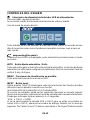Acer GN276HL Manual de usuario
- Categoría
- Televisores
- Tipo
- Manual de usuario

ÍNDICE
Notas especiales sobre los monitores LCD--------------------------------1
Información sobre seguridad y comodidad------------------------------2
Desembalaje-------------------------------------------------------------------------5
Colocar / quitar la base----------------------------------------------------------6
Ajuste de la posición de la pantalla-----------------------------------------6
Conexión del cable de alimentación----------------------------------------7
Medidas de seguridad------------------------------------------------------------7
Limpieza del monitor------------------------------------------------------------7
Ahorro de energía-----------------------------------------------------------------8
DDC-------------------------------------------------------------------------------------8
ASIGNACIÓN DE CONTACTOS DE LOS CONECTORES----------------9
Tabla de frecuencias estándar----------------------------------------------11
INSTALACIÓN---------------------------------------------------------------------12
CONTROLES DEL USUARIO--------------------------------------------------13
Solución de anomalías---------------------------------------------------------19
-------------------------------------------------------8
Adaptador de alimentación

ES-1
NOTAS ESPECIALES SOBRE LOS MONITORES LCD
Los síntomas siguientes son normales con un monitor LCD y no indican un
problema.
NOTAS
• Debido a la naturaleza de la luz fluorescente, la pantalla puede parpadear al
principio. Apague el monitor y vuelva a encenderlo para asegurarse de que el
parpadeo desaparece.
• Puede que aparezca un desnivel en el brillo de la pantalla dependiendo del perfil
de escritorio que utilice.
• La pantalla LCD dispone de un 99.99% o más de píxeles activos. Puede incluir
errores de 0.01% o menores como que falte un píxel o que un píxel no se encienda
siempre.
• Debido a la naturaleza de la pantalla LCD, una sombra de la pantalla anterior
puede permanecer después de desaparecer dicha imagen, cuando se muestra la
misma imagen durante horas. En este caso, la pantalla se recuperará lentamente
cambiando la imagen o apagando el monitor durante algunas horas.
Experiencia 3D
• Los efectos visuales 3D requieren software compatible con funciones 3D, las gafas
nVidia® 3D Vision™ y una tarjeta gráfica 3D compatible.
Si desea obtener más información, visite el sitio web de nVidia:
http://www.nvidia.com/page/home.html

ES-2
Información sobre seguridad y comodidad
Instrucciones de seguridad
Lea atentamente estas instrucciones. Guarde este documento por si tuviera que
consultarlo en otro momento. Siga todas las advertencias e instrucciones indicadas en el
producto.
CAUTION for accessibility
Be sure that the power outlet you plug the power cord into is easily accessible and
located as close to the equipment operator as possible. When you need to disconnect
power to the equipment, be sure to unplug the power cord from the electrical outlet.
Advertencias
• No utilice este producto cerca del agua.
• No coloque este producto en un carro, base o mesa inestable. Si el producto
presenta alguna anomalía, podría dañarse gravemente.
• Las ranuras y aberturas se proporcionan por motivos de ventilación para
garantizar el funcionamiento fiable del producto y para protegerlo contra
sobrecalentamientos. Estas aberturas no se deben bloquear ni cubrir. Las
aberturas nunca se deben taponar, por lo que el producto nunca se debe
colocar en una cama, sofá, alfombra u otra superficie similar. No coloque nunca
este producto cerca de un radiador o fuente de calor, o sobre ellos, ni en una
instalación empotrada a menos que se proporcione la ventilación adecuada.
• Nunca coloque objetos de ningún tipo en este producto de forma que obturen
las ranuras de la carcasa, ya que pueden entrar en contacto con componentes
de alto voltaje o cortocircuitar éstos, lo que podría dar lugar a un incendio o
descargas eléctricas. Nunca derrame líquidos de ningún tipo sobre el producto
ni dentro de él.
• Para no dañar los componentes internos y evitar fugas de la batería, no coloque
el producto en una superficie que vibre.
• No lo utilice nunca cuando practique deporte, haga ejercicio ni en ningún
entorno sometido a vibraciones, ya que pueden provocarse cortocircuitos
inesperados o daños en los dispositivos rotores, en la unidad de disco duro, en
la unidad óptica e, incluso, puede haber riesgo de exposición a la batería de
litio.
Escuchar el sonido de forma segura
Siga estas instrucciones, recomendadas por expertos en audición, para proteger sus
oídos.
• Suba gradualmente el volumen hasta que lo escuche clara y cómodamente,
y sin distorsión.
• Después de establecer el nivel de volumen, no lo suba después del ajuste de sus
oídos.
• Limite la cantidad de tiempo que escucha música con un volumen alto.
• No suba el volumen de forma que deje de escuchar el sonido de los
alrededores.
• Baje el volumen si no puede escuchar a las personas que hablan junto a usted.
• Utilice el adaptador únicamente con este monitor; no lo utilice para alimentar otros
aparatos.
• Su dispositivo utiliza una de las siguientes fuentes de alimentación:
Fabricante: Asian Power Devices Inc., Modelo: DA-40A19
Fabricante: Delta Electronics Inc., Modelo: ADP-40KD BB

ES-3
Soporte técnico del producto
No realice tareas de mantenimiento en este producto por sí mismo; si abre o retira las
tapas puede quedar expuesto a puntos de alto voltaje y a otros peligros. Remita todas las
reparaciones al personal de servicio técnico cualificado.
Desenchufe el producto de la toma de corriente y comunique todas las reparaciones al
personal de servicio técnico cualificado cuando se den las siguientes condiciones:
• El cable de alimentación o el enchufe está dañado, cortado o desgastado.
• Se ha derramado líquido dentro del producto
• El producto ha estado expuesto a la lluvia o el agua
• El producto se ha caído o la carcasa se ha dañado
• El producto muestra un cambio claro de rendimiento, lo que indica la necesidad de
realizar tareas de mantenimiento
• El producto no funciona con normalidad y, sin embargo, se han seguido las
instrucciones de funcionamiento
-----------------------------------------------------------------------------------------------------
Nota: ajuste sólo los controles descritos en las instrucciones de funcionamiento;
el ajuste inadecuado de otros controles puede provocar daños y obligar al
personal técnico cualificado a realizar un trabajo exhaustivo para que el
producto vuelva a funcionar con normalidad.
Declaración sobre los píxeles de la pantalla LCD
La unidad LCD está fabricada con técnicas de alta precisión. No obstante, es posible que,
ocasionalmente, algunos píxeles no funcionen o aparezcan como puntos negros o rojos.
Esta circunstancia no afecta a la imagen grabada y no supone un mal funcionamiento.
Sugerencias e información para un uso cómodo
Los usuarios de equipos informáticos pueden quejarse de fatiga visual y dolores de
cabeza después de un uso prolongado del producto. Los usuarios también están
expuestos a daños físicos después de pasar muchas horas trabajando frente a su PC. Las
prolongadas jornadas laborales, las malas posturas, los malos hábitos de trabajo, el estrés,
las condiciones laborales inadecuadas, la salud personal y otros factores aumentan
considerablemente el riesgo de sufrir daños físicos.
El uso incorrecto de su PC puede ocasionar el síndrome de túnel carpiano, tendinitis,
tenosinovitis u otras afecciones en los músculos y el esqueleto. Los siguientes síntomas
pueden aparecer en las manos, muñecas, brazos, hombros, cuello o espalda:
• dedos dormidos o una sensación de quemazón o cosquilleo
• incomodidad, dolor o molestia
• malestar, hinchazón o dolor punzante
• rigidez o tensión
• frialdad o debilidad
Si tiene estos síntomas o cualquier otro periódicamente o de forma persistente y/o dolor
relacionado con el uso de su PC, consulte a un médico inmediatamente e informe al
departamento de salud y seguridad de su compañía.
La siguiente sección proporciona sugerencias para un uso más cómodo de su PC.
Buscar la zona confortable
Busque su zona confortable ajustando el ángulo de visión del monitor, utilizando un
reposapiés o elevando la altura del asiento para lograr la máxima comodidad. Tenga en
cuenta las siguientes sugerencias:
• No permanezca en la misma posición sin moverse durante prolongados
períodos de tiempo
• No adopte una postura demasiado inclinada hacia delante o hacia atrás
• Póngase de pie y camine con cierta frecuencia para eliminar la tensión en los
músculos de las piernas

ES-4
----------------------------------------------------------------------------------------------------
¡Advertencia! No es recomendable usar el producto en un sofá o una cama. Si
es inevitable, hágalo durante breves períodos de tiempo, descanse con
frecuencia y realice los mismos ejercicios de estiramiento.
----------------------------------------------------------------------------------------------------
Para obtener más información y ayuda sobre el reciclaje, visite los siguientes sitios Web:
Internacional:
http://www.acer-group.com/public/Sustainability/
• Tómese pequeños descansos para relajar el cuello y los hombros
• No ponga en tensión los músculos ni encoja los hombros
• Instale una pantalla, teclado y ratón externos adecuadamente de forma que se
encuentren a una distancia que le resulte cómoda
• Si tiene que mirar más al monitor que a los documentos, coloque la pantalla en
el centro del escritorio para minimizar la tensión del cuello
Cuidar la vista
Muchas horas delante de la pantalla, llevar gafas o lentes de contacto inadecuadas, el
resplandor, la iluminación excesiva de la habitación, pantallas mal enfocadas, letras muy
pequeñas y pantallas de bajo contraste puede provocar tensión en los ojos. Las
siguientes secciones proporcionan sugerencias sobre el modo de reducir la fatiga visual.
Ojos
• Dé descanso a sus ojos periódicamente.
• Deje que sus ojos descansen mirando a otro sitio lejos del monitor y enfocando
un punto distante.
• Parpadee frecuentemente para evitar que los ojos se resequen.
Pantalla
• Mantenga la pantalla limpia.
• Mantenga la cabeza por encima del borde superior de la pantalla de forma que
los ojos apunten hacia abajo cuando mire al centro de la pantalla.
• Ajuste el brillo y/o el contraste de la pantalla en un nivel que le resulte cómodo
para mejorar la legibilidad del texto y la claridad de los gráficos.
• Elimine el resplandor y las reflexiones llevando a cabo las acciones siguientes:
• Coloque la pantalla de tal forma que el lateral quede orientado hacia la
ventana o a cualquier fuente de luz
• Minimice la luz de la habitación usando cortinas, persianas o toldos
• Utilice un flexo
• Cambie el ángulo de visualización de la pantalla
• Use un filtro para reducir el resplandor
• Use un visor de pantalla, como por ejemplo un trozo de cartón extendido
desde el borde frontal superior de la pantalla
• No ajuste la pantalla de forma que consiga un ángulo de visualización
incómodo.
• No mire a fuentes de luz brillantes, como por ejemplo ventanas abiertas,
durante prolongados períodos de tiempo.
Cree buenos hábitos de trabajo
Cree los siguientes buenos hábitos de trabajo para que el uso de su PC le resulte más
relajante y productivo:
• Tómese breves descansos con cierta frecuencia.
• Realice algunos ejercicios de estiramiento.
• Respire aire fresco siempre que pueda.
• Realice ejercicio físico con regularidad y mantenga su cuerpo en buen estado
de salud.

ES-5
• Cable de
alimentación de CA
• Monitor PCL
• Guía de configuración
rápida
• Cable de señal • Cable de DVI
(Opcional)
DESEMBALAJE
Cuando desembale el producto, compruebe que están incluidos los
elementos siguientes, y conserve los materiales de embalaje por si
necesitara enviar o transportar el monitor en el futuro.
• Cable de HDMI
(Opcional)
• Cable de
alimentación de CA
LCD monitor

ES-6
AJUSTE DE LA POSICIÓN DE LA PANTALLA
Para conseguir una posición de visualización óptima, incline el monitor
sujetándolo por los bordes con ambas manos, como se muestra en el dibujo
siguiente. El monitor puede ajustarse 15 grados hacia arriba y 5 grados hacia
abajo, como se indica mediante la flecha siguiente.
Colocar / quitar la base
--------------------------------------------------------------------
Nota: Saque la base del monitor del embalaje. Con cuidado,
coloque el monitor posicionado hacia abajo sobre una superficie
estable; utilice un paño para evitar que la pantalla se raye.
Instalación:
Alinee el botón de liberación situado
en la parte inferior del monitor con
las ranuras correspondientes
ubicadas en la parte inferior de la
base.
Quitar:
Presione el botón de liberación como
se indicó anteriormente antes de
quitar la base y siga la dirección de
la flecha para retirarla.

ES-7
CONEXIÓN DEL CABLE DE ALIMENTACIÓN
• Compruebe, en primer lugar, que el cable de alimentación que va a utilizar
es el adecuado para la zona geográfica.
• Este monitor dispone de una fuente de alimentación universal que permite
su funcionamiento en un área de voltaje de 100/120 V CA o 220/240 V CA.
No requiere ajuste alguno por parte del usuario.
• Conecte uno de los extremos del cable de alimentación al conector de
corriente y el otro a la toma de CA ade
cuada.
• Para
unidades que trabajan a 120 V CA:
Utilice un juego de cables incluido en la lista UL, un cable Tipo SVT y un
tipo de enchufe SP-12N a 10 A/125 V.
• Para unidades que trabajan a 220/240 V CA (fuera de EE.UU.):
Utilice un juego de cables formado por un cable H05VV-F y un tipo de
enchufe SP-021A a 10 A, 250 V. El juego de cables debe contar con la
aprobación de seguridad correspondiente al país en el que se va a instalar
e
l equipo y se va a etiqu
etar con el distintivo HAR.
MEDIDAS DE SEGURIDAD
• No coloque el monitor, ni cualquier otro objeto pesado, encima del cable
de alimentación para evitar que resulte dañado por el fuego o una
descarga eléctrica.
• No exponga el monitor a la lluvia, la humedad o el polvo excesivos para
evitar el riego de incendio o descarga eléctrica.
• No tape las ranuras ni aberturas del monitor para permitir la disipación
correcta del calor. Coloque siempre el monitor en un lugar
bien ventilado.
• Evi
te colocar el monitor contra un fondo luminoso u otra fuente de luz
que se refleje sobre el área del monitor. Sitúelo por debajo de la altura
de la vista.
• Manipule con cuidado el monitor cuando lo transporte.
• No golpee ni arañe la pantalla ya que es una superficie frágil.
LIMPIEZA DEL MONITOR
Siga detenidamente las instrucciones que se indican a continuación cuando
proceda a limpiar el monitor.
• Desenchufe siempre el monitor antes del limpiarlo.
• Utilice un paño suave para limpiar la pantalla, los laterales y la parte
delantera de la cubierta.
• Para evitar daños en el monitor, no lo levante sujetándolo por la base.
•
•
NUNCA PULVERICE NI ROCÍE NINGÚN LÍQUIDO DIRECTAMENTE SOBRE LA
PANTALLA O CARCASA.
POR FAVOR, NO UTILICE NINGÚN PRODUCTO DE LIMPIEZA CON
AMONÍACO O ALCOHOL EN LA PANTALLA LCD O EN LA CARCASA.
• Acer no se responsabilizará de los daños resultantes del uso de productos
de limpieza a base de amoníaco o alcohol.

ES-8
AHORRO DE ENERGÍA
Con el signo de control emitido por el controlador de exhibición, el monitor
pasará al modo de “Conservación de Energía”, como se indica por el LED de
color ámbar.
Los estados de ahorro de energía se mantienen hasta que se detecta una
señal de control o se activa el teclado o el ratón. El tiempo de recuperación
del APAGADO al PRENDIDO será 3 segundos aproximados.
DDC
Para simplificar la instalación, el monitor es capaz de utilizar la función “Plug
and Play” (conectar y listo) si el sistema admite también el protocolo DDC. El
DDC (canal de datos de visualización) es un protocolo de comunicaciones a
través del cual el monitor informa automáticamente al sistema principal de
sus funciones como, por ejemplo, las resoluciones admitidas o la temporización
correspondiente. El monitor admite las normas DDC2B.
Estado Indicador
LED
ON
Modo Ahorro de
Energía
Ámbar
3D Modo Verde
Adaptador de alimentación
El dispositivo utiliza una de las siguientes fuentes de alimentación.
Azul
• Utilice el adaptador únicamente con este monitor; no lo utilice para
alimentar otros aparatos.
• Su dispositivo utiliza una de las siguientes fuentes de alimentación:
Fabricante: Asian Power Devices Inc., Modelo: DA-40A19
Fabricante: Delta Electronics Inc., Modelo: ADP-40KD BB

ES-9
ASIGNACIÓN DE CONTACTOS DE LOS CONECTORES
Cable de señal de pantalla en color de 15 contactos
Nº DE
CONTACTO.
DESCRIPCIÓN
Nº DE
CONTACTO.
DESCRIPCIÓN
1. Rojo 9. +5V
2. Verde 10. Tierra lógica
3. Azul 11. Tierra del monitor
4. Tierra del monitor 12. Datos serie DDC
5.
Prueba
automática
13. Sinc. H.
6. Tierra-R 14. Sinc. V.
7. Tierra-V 15. Reloj serie DDC
8. Tierra-A
1
6
11
5
10
15

ES-10
Cable de señal de pantalla en color de 24
contactos*
CONTACTO Significado CONTACTO Significado
1. TMDS Datos2- 13. TMDS Datos3+
2. TMDS Datos2+ 14. Alimentación +5 V
3. datos TMDS GND 15. Prueba automática
4. TMDS Datos4- 16. Detección de conexión en caliente
5. TMDS Datos4+ 17. TMDS Datos0-
6. Reloj DDC 18. TMDS Datos0+
7. Datos DDC 19. datos TMDS GND
8. NC 20. TMDS Datos5-
9. TMDS Datos1- 21. TMDS Datos5+
10. TMDS Datos1+ 22. Reloj TMDS GND
11. datos TMDS GND 23. Reloj TMDS +
12. TMDS Datos3- 24. Reloj TMDS-
Cable de señal de pantalla en color de 19
contactos*
CONTACTO Significado CONTACTO Significado
1. TMDS datos 2+ 10. Reloj TMDS +
2. Protección datos TMDS 2 11. Protección reloj TMDS
3. TMDS datos 2- 12. Reloj TMDS -
4. TMDS datos 1+ 13. CEC
5. Protección datos TMDS 1 14. reservada (N.C. en el dispositivo)
6. TMDS datos 1- 15. SCL
7. TMDS datos 0+ 16. SDA
8. Protección datos TMDS 0 17. Tierra DDC/CEC
9. TMDS datos 0- 18. Alimentación +5 V
19. Detección de conexión en caliente
* para modelos seleccionados

Modo Resolución
1 VGA 640 x 480 60 Hz
2 VGA 640 x 480 72 Hz
3 VGA* 640 x 480 120 Hz
4 MAC 640 x 480 66,66 Hz
5 VESA 720 x 400 70 Hz
6 SVGA 800 x 600 56 Hz
7 SVGA 800 x 600 60 Hz
8 SVGA 800 x 600 72 Hz
9 SVGA* 800 x 600 120 Hz
10 XGA 1024 x 768 60 Hz
11 XGA 1024 x 768 70 Hz
12 XGA* 1024 x 768 120 Hz
13 VESA 1152 x 864 75 Hz
14 VESA 1280 x 960 60 Hz
15 SXGA 1280 x 1024 60 Hz
16 VESA 1280 x 720 60 Hz
17 WXGA 1280 x 800 60 Hz
18 WXGA 1360 x 768 60 Hz
19 WXGA+ 1440 x 900 60 Hz
20 WXGA+* 1440 x 900 120 Hz
21 WSXGA+ 1680 x 1050 60 Hz
22 UXGA 1600 x 1200 60 Hz
23 UXGA 1920 x 1080 60 Hz
24 UXGA* 1920 x 1080 120 Hz
25 UXGA* 1920 x 1080 144 Hz

ES-12
INSTALACIÓN
Para instalar el monitor al sistema principal, siga los pasos que se indican a
continuación:
Pasos
1.1-1 Conexión del Cable Video
a. Asegúrese de que tanto el monitor como la computadora estén
apagado.
b. Conecte el cable video a la computadora.
1-2 Cable Digital (Sólo en modelos con entrada dual)
a. Asegúrese de que tanto el monitor como la computadora estén
apagado.
b. Conecte un extremo del cable DVI de 24 contanctos a la parte
trasera del monitor y conecte el otro extremo al puerto DVI del equipo.
1-3 Cable HDMI (sólo modelos con entrada HDMI)
a. Asegúrese de que tanto el monitor como la computadora estén
apagado.
b. Conecte el cable HDMI al equipo.
2.Conexión del cordón eléctrico y Adaptador de alimentación.
3.Prendido del Monitor y la Computadora
Prende primero el monitor y luego la computadora.
Esta secuencia es muy importante.
4.Si el monitor no funciona correctamente, consulte el apartad
o de solución
de anomalías para intentar corregir el problema.
DC-IN
DVI
D-SUB
HDMI
D-SUB
DVI
HDMI
VGA
VGA
DVI
DVI

ES-13
CONTROLES DEL USUARIO
Interruptor de alimentación/Indicador LED de alimentación:
Para encender o apagar el monitor.
Se enciende cuando el interruptor de alimentación está encendido.
Uso del menú de acceso directo
Pulse el botón de función para abrir el menú de acceso directo. El menú de acceso
directo le permite seleccionar rápidamente aquellas opciones cuyo acceso es
más común.
empowering(Encender):
Cuando el menú OSD está apagado, pulse este botón para seleccionar el modo
escenario.
AUTO Botón Ajuste automático / Salir:
Pulse este botón para activar la función de Ajuste automático. La función de Ajuste
automático se utiliza para configurar los parámetros Posición horizontal, Posición
vertical, Reloj y Enfoque.
MENU Funciones de visualización en pantalla:
Pulse este botón para activar el menú OSD.
INPUT Botón Input :
Utilice el botón “Input” (Entrada) para seleccionar entre las tres fuentes de vídeo
diferentes que se pueden conectar a su monitor.
(a) Entrada VGA (b) Entrada DVI-D (c) Entrada HDMI
Al recorrer las entradas, podrá ver los siguientes mensajes en la parte superior
derecha de la pantalla, indicando la fuente de entrada seleccionada actualmente.
Puede que la imagen tarde en aparecer 1 o 2 segundos.
VGA o DVI-D o HDMI
Si se ha seleccionado la entrada VGA o DVI-D pero no están conectados los
cables VGA o DVI-D, aparecerá uncuadro de diálogo flotante con el mensaje
siguiente: “No Cable Connect” (Cable no conectado) o “No Signal”(Señal ausente)

ES-14
Icono del
menú
principal
Icono del
submenú
Elemento
del
submenú
Descripción
N/A Usuario
Usuario definido. Los ajustes se pueden
sintonizar para adaptarse a cada situación
N/A
N/A Estándar
Configuración predeterminada. Refleja la
capacidad de visualización normal
N/A Gráfico
Resalta los colores y enfatiza cada detalle. Las
imágenes y fotografías aparecen en colores
vivos, con detalles precisos
N/A Película
Muestra escenas con todo detalle. Presenta
grandes imágenes, incluso cuando la luz del
entorno no es idónea.
Acer eColor Management OSD
Instrucciones de funcionamiento
Acer eColor Management
Paso 1: Pulse la “tecla “ para abrir la Acer eColor Management
OSD para la gestión de color y así acceder a los diferentes modos.
Paso 2: Pulse “ “ o “ ” para seleccionar el modo
Paso 3: Pulse la “Adjust/Exit“ para confirmar el modo y ejecutar un
Auto Adjust (ajuste automático .)
Características y ventajas
ajusta la configuración para reducir el
Modo ECO
consumo de energía

ES-15
Ajustar la configuración del menú de visualización en
pantalla(OSD)
--------------------------------------------------------------------
Nota: El siguiente contenido sirve únicamente de referencia
general. Las especificaciones reales del producto pueden variar.
El OSD puede utilizarse para ajustar la configuración de su Monitor LCD.
Pulse la tecla Menú para abrir el OSD. Puede utilizar el OSD para ajustar la
calidad de la imagen, la posición OSD y la configuración general. Para una
configuración avanzada, consulte la página siguiente:
Ajustar la calidad de la imagen
1Pulse la tecla Menú para abrir el OSD.
2Mediante las teclas / , seleccione Imagen del OSD. A
continuación, vaya al elemento de imagen que desee ajustar.
3Utilice las teclas / para ajustar las escalas deslizantes.
4El menú de imágenes puede utilizarse para ajustar el Brillo, Contraste,
Temp. Color, Config. automática actuales y otras calidades relacionadas
con la imagen.

ES-16
Ajustar la posición OSD
1 Pulse la tecla Menú para abrir el OSD.
2 Mediante las teclas direccionales, seleccione OSD de visualización en
pantalla. A continuación, vaya a la característica que desee ajustar.

ES-17
Ajustar la configuración
1 Pulse la tecla Menú para abrir el OSD.
2 Mediante las teclas / , seleccione Configuración del OSD. A
continuación, vaya a la característica que desee ajustar.
3 El menú Configuración puede utilizarse para ajustar el idioma del menú
en pantalla y otros ajustes importantes.

ES-18
Información del producto
1 Pulse la tecla Menú para abrir el OSD.
2 Mediante las teclas / , seleccione Información del OSD.
Seguidamente se abrirá la información básica del monitor LCD para la
entrada actual.

ES-19
SOLUCIÓN DE ANOMALÍAS
Antes de enviar el monitor PCL a reparar, consulte la lista de anomalías incluida
a continuación para ver si usted mismo puede corregir el problema.
(Modelos VGA)
Problemas Estado actual Solución
No aparece
la imagen
Indicador LED
encendido
· Mediante la pantalla OSD, ajuste el brillo y el
contraste a sus valores máximos o restablézcalos
a la configuración predeterminada.
Indicador LED
apagado
· Compruebe el interruptor de alimentación.
· Compruebe que el cable de alimentación de CA
está conectado correctamente al monitor.
Indicador LED
parpadeante
· Compruebe que el cable de la señal de vídeo
está conectado correctamente a la parte
posterior del monitor.
· Asegúrese de que el interruptor del ordenador
está encendido.
Imagen
anómala
Imagen
inestable
· Compruebe que las especificaciones del
adaptador gráfico y el monitor son compatibles,
ya que ésta podría ser la causa de un
desequilibrio en la frecuencia de la señal de
entrada.
No aparece la
imagen, está
descentrada o
es demasiado
grande o
demasiado
pequeña
· Mediante la pantalla OSD, ajuste la resolución.
la frecuencia de píxel, la fase de frecuencia de
píxel, la posición horizontal y la posición vertical
con señales que no sean estándar.
· Si la imagen no aparece a pantalla completa,
seleccione, mediante la pantalla OSD, otra
resolución u otro intervalo de actualización
vertical.
· Deberá esperar algunos segundos después de
ajustar el tamaño de la imagen para cambiar o
desconectar la señal o apagar el monitor.

ES-20
(Modelos DVI/HDMI)
Problemas Estado actual Solución
No aparece
la imagen
Indicador LED
encendido
· Mediante la pantalla OSD, ajuste el brillo
y el contraste a sus valores máximos o
restablézcalos a la configuración
predeterminada.
Indicador LED
apagado
· Compruebe el interruptor de
alimentación.
· Compruebe que el cable de alimentación
de CA está conectado correctamente al
monitor.
Indicador LED
parpadeante
· Compruebe que el cable de la señal de
vídeo está conectado correctamente a la
parte posterior del monitor.
· Asegúrese de que el interruptor del
ordenador está encendido.


GN276HL
GN276HL

Monitor 3D
Guía del Usuario

Número del modelo: _________________________________
Número de serie: ____________________________________
Fecha de compra: ____________________________________
Lugar de compra: ____________________________________
© 2016 Todos los derechos reservados.
Guía del Us
uario de Monitor 3D
Edición origi
nal: 01/2016

iii
Información para su seguridad y
comodidad
El contenido de esta guía complementa la información de seguridad y
comodidad incluída en la documentación del usuario que vino con su
computador.
Requisitos de seguridad
No use las gafas inalámbricas en cualquier situación que amerite una
percepción visual normal. No use las gafas como gafas de sol.
Bajo condiciones normales, la visualización estereoscópica 3D es segura durante
cualquier período en el habitualmente visualice su pantalla. Sin embargo,
algunas personas podrían experimentar incomodidad. Para minimizar la
probabilidad de experimentar problemas visuales o cualquier síntoma adverso:
• Haga la prueba médica estereoscópica 3D para verificar su capacidad para
visualizar imágenes estereoscópicas 3D.
• Manténgase una distancia que no sea menor a los 2 a 2.5 pies de
separación de la pantalla. Visualizar desde muy cerca puede provocar
cansancio visual.
• Descanse de manera regular, por lo menos 5 minutos por cada hora de
visualización estereoscópica 3D.
• Si experimenta cualquiera de los siguientes síntomas, no realice ninguna
actividad potencialmente peligrosa (como por ejemplo, manejar un
vehículo) hasta que los síntomas hayan pasado:
• Náusea, mareo o revoltura del estómago
• Dolor de cabeza o cansancio visual
• Visión borrosa
Visión doble durante más que unos cuantos segundos
Si los síntomas persisten, suspenda el uso y no reanude la visualización
estereoscópica 3D sin conversar sobre los síntomas con un médico.
Advertencia sobre la Epilepsia
SI USTED O CUALQUIER MIEMBRO DE SU FAMILIA TIENE UN HISTORIAL DE
EPILEPSIA, CONSULTE UN MÉDICO ANTES USAR PRODUCTOS PARA JUGAR EN EL
COMPUTADOR.
Un pequeño porcentaje de la población podría experimentar ataques de
epilepsia al visualizar imágenes en el televisor o videojuegos que contienen
patrones de luz parpadeante.
Las siguientes personas deben consultar un médico antes realizar una
visualización de imágenes estereoscópicas 3D.
• Niños menores de 5 años
• Cualquier persona que tenga un historial de epilepsia, o quien tenga un

iv
familia con un historial de epilepsia
• Cualquier persona que haya experimentado alguna vez ataques epilépticos
o trastornos sensoriales provocados por una luz parpadeante.
Advertencia sobre los ataques
ALGUNOS PATRONES LUMINOSOS PODRÍAN PROVOCAR ATAQUES EN
PERSONAS QUE NO TENGAN UN HISTORIAL PREVIO DE EPILEPSIA. SUSPENDA EL
USO DE LAS IMÁGENES ESTEREOSCÓPICAS 3D SI EXPERIMENTA CUALQUIERA
DE LOS SIGUIENTES SÍNTOMAS MIENTRAS OBSERVA IMÁGENES
ESTEREOSCÓPICAS 3D:
• Movimientos involuntarios, espamos en los ojos o espasmos musculares
• Calambres musculares
• Náusea, mareo o revoltura del estómago
• Convulsiones
• Desorientación, confusión o pérdida de conciencia respecto su entorno
No participe en ninguna actividad que sea potencialmente peligrosa (como por
ejemplo, conducir un vehículo) hasta que sus síntomas hayan desaparecido.
No reanude la visualización estereoscópica 3D sin conversar sobre los síntomas
con su médico.

v
Sugerencias e información para utilizar el
producto de manera cómoda
Los usuarios pueden quejarse de vista cansada y dolor de cabeza tras un uso
prolongado del equipo. Asimismo, existe el riesgo de que sufran lesiones físicas
cuando trabajan muchas horas delante del equipo. Factores tales como largos
períodos de trabajo, posturas incorrectas, malos hábitos, estrés, condiciones
inadecuadas o la salud del usuario, entre otros, aumentan considerablemente el
riesgo de sufrir lesiones físicas.
El uso incorrecto del equipo puede provocar la aparición del síndrome del túnel
carpiano, tendinitis, tenosinovitis u otras dolencias óseomusculares. Pueden
notarse los siguientes síntomas en manos, muñecas, brazos, hombros, cuello o
espalda:
• Entumecimiento, o una sensación de quemazón u hormigueo
• Dolor o sensibilidad
• Dolor, hinchazón o dolor palpitante
• Rigidez o tensión muscular
• Enfriamiento o debilidad
Si nota estos síntomas, o cualquier otra dolencia o molestia recurrente o
continuada ocasionada por el uso del equipo, consulte a un médico
inmediatamente e informe al departamento de seguridad y salud de su
empresa.
En el siguiente apartado se proporcionan sugerencias para utilizar el equipo de
un modo más cómodo.
Busque su comodidad
Busque su comodidad; para ello, ajuste el ángulo de visión del monitor, utilice
un reposapiés o levante la altura de la silla para obtener la máxima comodidad
posible. Tenga en cuenta las siguientes sugerencias:
• Evite estar demasiado tiempo en la misma postura.
• Trate de no inclinarse ni reclinarse.
• Levántese y ande con frecuencia para desentumecer los músculos de las
piernas.
• Haga pausas breves para relajar el cuello y los hombros.
• Evite tensar los músculos o encogerse de hombros.
• Instale correctamente una pantalla, un teclado y un ratón externos de
modo que pueda llegar fácilmente a ellos.
• Si ve el monitor más que los documentos, sitúe la pantalla en el centro del
escritorio para reducir el dolor de cuello.
Cuide la vista
Estar mucho tiempo delante del equipo, llevar gafas o lentillas inadecuadas,
estar expuesto a reflejos o a luz excesiva, tener pantallas mal enfocadas, tipos
de letras muy pequeños y pantallas con un contraste bajo son factores que
podrían provocar daños en los ojos. En los siguientes apartados se proporcionan
sugerencias sobre el modo de reducir la vista cansada.

vi
Ojos
• Descanse la vista con frecuencia.
• Haga pausas frecuentes: no mire el monitor y céntrese en un punto
distante.
• Parpadee con frecuencia para evitar que los ojos se sequen.
Pantalla
• Mantenga limpia la pantalla.
• Mantenga la cabeza más elevada que la esquina superior de la pantalla de
modo que los ojos apunten hacia abajo al mirar la parte central de la
pantalla.
• Ajuste el brillo y el contraste de la pantalla a un nivel cómodo para lograr
una mayor legibilidad del texto y claridad de los gráficos.
• Elimine los reflejos y deslumbramientos; para ello, realice lo siguiente:
• Coloque la pantalla de modo que el lateral dé a la ventana o a
cualquier fuente de luz.
• Reduzca la luz de la habitación utilizando cortinas o persianas.
• Utilice un flexo.
• Cambie el ángulo de visión de la pantalla.
• Utilice un filtro para reducir los reflejos.
• Utilice un visor de pantalla, por ejemplo, un trozo de cartón
extendido desde la esquina superior frontal de la pantalla.
• No ajuste la pantalla a un ángulo de visión incómodo.
• No mire a fuentes de luz con mucha claridad, tales como ventanas abiertas,
durante largos períodos de tiempo.

Información para su seguridad y comodidad iii
Requisitos de seguridad iii
Advertencia sobre la Epilepsia iii
Advertencia sobre los ataques iv
Sugerencias e información para utilizar el producto de
manera cómoda v
Introduciendo la tecnología 3D 1
Gafas inalámbricas 1
Cómo cargar las gafas 1
Cómo usar las gafas 2
Instalación de hardware 3
Configuración de 3D Vision (Dual DVI a PC) 3
Cómo conectar la pantalla 3
Preguntas más frecuentes 5
3D Vision no funciona 5
Parpadeo excesivo 5
Cansancio de los ojos/dolor de cabeza 6
El contenido en 3D no se visualiza correctamente
en la pantalla 6
Contenido

1
Español
Introduciendo la tecnología 3D
El monitor Acer 3D que usted compró es compatible con la technología NVIDIA
3D Vision para suministrar una experiencia estereoscópica 3D. Y, con el uso de
gafas inalámbricas de alta tecnología, el kit 3D Vision transforma cientos de
juegos de computador y fotografías digitales en una experiencia interactiva
sorprendente.
Tan sólo deslice las gafas para visualizar cómo los personajes y ambientes
cobran vida en la pantalla.
3D Vision transforma de manera automática cientos de juegos de computador
en imágenes estereoscópicas completas en 3D. Visite www.nvidia.com/3dvision
para obtener runa lista completa de los juegos y aplicaciones compatibles.
Gafas inalámbricas
Cómo cargar las gafas
Nota: Recomendamos que cargue sus gafas completamente ahora,
ya que tardarán unas tres horas para cargarse completamente. Las
gafas inalámbricas permiten unas 40 horas de juego por cada
carga completa.
Las gafas inalámbricas deberán recargarse de manera periódica. Para cargar las
gafas, use uno de los cables USB que incluidos en el kit. Conecte un extremo en
las gafas y el otro extremo en cualquier puerto USB de su computador. Usted
también puede usar un adaptador de pared para cargar sus gafas. Cargue sus
gafas hasta que la luz ámbar desaparezca. Usted podrá usar sus gafas
inlámbricas mientras se estén cargando.

2
Español
Si carga las gafas al conectarlas a su computador a través de un cable USB,
asegúrese de que su computador no pase al modo de ahorro de energía.
Cuando su computador pase al modo de ahorro de energía, las gafas
inalámbricas no se cargarán. Para solucionar esto, desactive cualquier opción
para ahorro de energía en su computador a través del Panel de Control de
Windows. O bien, puede usar un dispositivo de pared USB para cargar las gafas
directamente desde un tomacorriente pared sin conectarlas al computador.
Usted podrá usar sus gafas inlámbricas mientras se estén cargando.
Cómo usar las gafas
Es una buena idea mantener las gafas en un estuche protector cuando no las
esté usando. Cuando esté usando las gafas, debe estar dentro de la línea visual
del emisor infrarrojo. Pulse el botón ON para encender las gafas. Las gafas se
apagarán automáticamente cuando no haya actividad.
Advertencia: Las gafas inalámbricas no son ni gafas recetadas, ni
gafas de sol, ni gafas protectoras. No use las gafas como usaría
cuaqluier gafa de uso general (es decir, manejar, leer, protegerse
de la luz solar o de los rayos ultravioletas, etc.), ya que dicho uso
podría provocar una lesión.

3
Español
Instalación de hardware
Configuración de 3D Vision (Dual DVI a PC)
Cómo conectar la pantalla
Conecte su pantalla Lista para 3D Vision a su tarjeta gráfica NVIDIA. Use el cable
dual-link DVI a DVI suministrado con la pantalla.
Nota: Conecte SOLO la pantalla ahora. El controlador y el
software deben de estar instalados antes de conectar el Emisor
USB infrarrojo.
Nota: Las tarjetas gráficas compatibles incluyen: NVIDIA serie
GeForce 8 (8800GT+), serie 9 (9600GT+) o serie GTX 200. Para
obtener más información, consulte.
www.nvidia.com/object/3d-vision-requirements.html
Nota: Para disfrutar de la visión 3D con el monitor, tiene que
comprar un emisor USB infrarrojo para transmitir la señal a
sus gafas 3D.

4
Español
PC
LCD 3D
DVI
USB DVI
Emisor infrarrojo
NO HAGA ESTA CONEXIÓN
HASTA QUE EL ASISTENTE DE
INSTALACIÓN LE SOLICITE
HACERLO
Cable USB
Cable Dual Link DVI
(suministrado con la pantalla)

5
Español
Preguntas más frecuentes
NVIDIA tiene disponible una base de conocimiento con respuestas a las
preguntas más comunes, disponible las 24 horas, los 7 días a la semana, y los 365
del año. Usted también puede usarla para enviar preguntas en línea a nuestro
personal de soporte técnico. Para obtener más detalles, visite:
www.nvidia.com/3dvision/support.
Nota: Las preguntas sólo se pueden enviar en inglés.
Para obtener soporte, NVIDIA recomienda que usted registre sus gafas
inalámbricas en www.nvidia.com/3dvision/register.
3D Vision no funciona
Reevalúe su configuración: Asegúrese de que exista una línea visual directa
entre el emisor infrarrojo y sus gafas inalámbricas dentro de un intervalo de por
lo menos 15 pies (45 cm) o mayor. Cualquier obstrucción podría provocar que
los lentes parpadeen o que se apaguen.
No coloque objetos frente al emisor, ya que podría bloquear la señal.
Igualmente, asegúrese de colocar su mano u otros objetos frente al receptor
infrarrojo de las gafas, el mismo está ubicado en la parte frontal de las gafas.
Asegúrese de que sus gafas inalámbricas estén completamente cargadas.
Usted puede verificar el nivel de la batería de sus gafas al pulsar el botón ON.
• Si la luz que está al lado del botón es de color verde, usted dispone de
hasta 40 horas de carga de batería. La carga real de la batería dependerá
del tiempo durante el cual se recargue.
• Si la luz es de color rojo, usted tiene menos de dos horas restantes y se
recomienda que recargue sus gafas.
• Si la luz no se enciente, la batería no tiene nada de carga y las gafas deben
recargarse.
Si carga las gafas al conectarlas a su computador a través de un cable USB,
asegúrese de que su computador no pase al modo de ahorro de energía.
Cuando su computador pase al modo de ahorro de energía, las gafas
inalámbricas no se cargarán. Para solucionar esto, desactive cualquier opción
para ahorro de energía en su computador a través del Panel de Control de
Windows. O bien, puede usar un dispositivo de pared USB para cargar las gafas
directamente desde un tomacorriente pared sin conectarlas al computador.
Parpadeo excesivo
El parpadeo en su visión periférica puede ser provocado por diferencias en las
frecuencias a las que opera 3D Vision y las luces de su habitación. Este tipo de

6
Español
parpadeo puede evitarse al apagar las luces o al cambiar la tasa de actualización
de la visualización estereoscópica 3D. Para visualizar las tasas de actualización,
ejecute el Asistente de Configuración desde el Panel de Control de NVIDIA.
Cuando llegue a la página en la que pregunta sobre el parpadeo, seleccione Sí.
Usted puede seleccionar entre las siguientes tasas de actualización:
• Tasa de actualización de 120 Hz para usarse en América del Norte cuando
las luces están encendidas.
• Tasa de actualización de 110 Hz para usarse durante el día y cuando las
luces estén apagadas.
• Tasa de actualización de 100 Hz para países con iluminación de 50 Hz y
cuando las luces estén encendidas
Una vez usted haya seleccionado una tasa de actualización en la pantalla del
Asistente de Instalación, haga clic en Test (Probar) para verificar que la nueva
tasa de actualización ayuda a reducir el parpadeo. Una vez haya encontrado la
mejor configuración, haga clic en Next (Siguiente) para continuar.
Cansancio de los ojos/dolor de cabeza
Si experimenta cansancio en los ojos o dolor de cabeza, es posible que se deba a
la cantidad excesiva de profundidad configurada para realizar la visualización
estereoscópica 3D.
Advertencia: dvertencia: Si persiste el cansancio visual y el dolor
de cabeza, suspenda la visualización esteoscópica 3D y consulte un
médico.
El contenido en 3D no se visualiza correctamente en
la pantalla
Asegúrese de que el dispositivo fuente sea compatible con D-DVI. Por favor,
consulte las especificacioes del dispositivo fuente para garantizar un
funcionamiento correcto.
-
 1
1
-
 2
2
-
 3
3
-
 4
4
-
 5
5
-
 6
6
-
 7
7
-
 8
8
-
 9
9
-
 10
10
-
 11
11
-
 12
12
-
 13
13
-
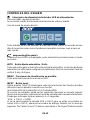 14
14
-
 15
15
-
 16
16
-
 17
17
-
 18
18
-
 19
19
-
 20
20
-
 21
21
-
 22
22
-
 23
23
-
 24
24
-
 25
25
-
 26
26
-
 27
27
-
 28
28
-
 29
29
-
 30
30
-
 31
31
-
 32
32
-
 33
33
-
 34
34
-
 35
35
-
 36
36
Acer GN276HL Manual de usuario
- Categoría
- Televisores
- Tipo
- Manual de usuario
Artículos relacionados
-
Acer GN246HL Manual de usuario
-
Acer HN274H Manual de usuario
-
Acer GN245HQ Manual de usuario
-
Acer G247HL Manual de usuario
-
Acer GD235HZ Manual de usuario
-
Acer H277H Manual de usuario
-
Acer V225WL Manual de usuario
-
Acer RC241YU Manual de usuario
-
Acer V235HL Manual de usuario
-
Acer G245HQ Manual de usuario