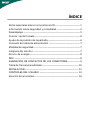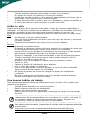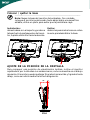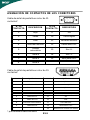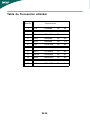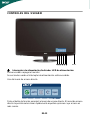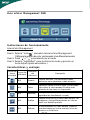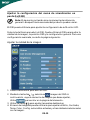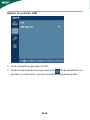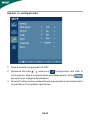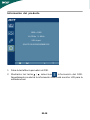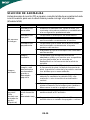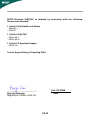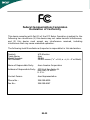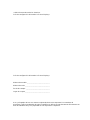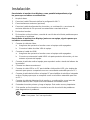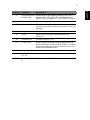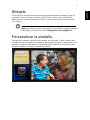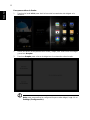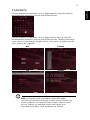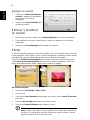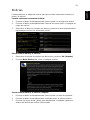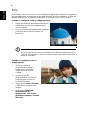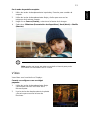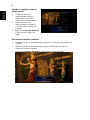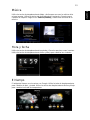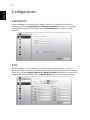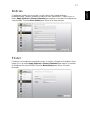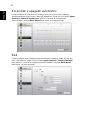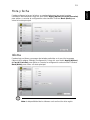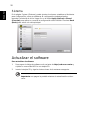El Acer D241H es un monitor LCD de 23,8 pulgadas con una resolución Full HD de 1920 x 1080 píxeles, proporcionando imágenes nítidas y detalladas. Su tiempo de respuesta de 1 milisegundo lo hace ideal para juegos y películas de acción rápida, mientras que su relación de contraste de 100.000.000:1 ofrece negros profundos y blancos brillantes. Además, cuenta con tecnología AMD FreeSync para una experiencia de juego fluida y sin interrupciones. Su diseño sin marco y su perfil delgado lo hacen perfecto para configuraciones de múltiples monitores o para ahorrar espacio en el escritorio.
El Acer D241H es un monitor LCD de 23,8 pulgadas con una resolución Full HD de 1920 x 1080 píxeles, proporcionando imágenes nítidas y detalladas. Su tiempo de respuesta de 1 milisegundo lo hace ideal para juegos y películas de acción rápida, mientras que su relación de contraste de 100.000.000:1 ofrece negros profundos y blancos brillantes. Además, cuenta con tecnología AMD FreeSync para una experiencia de juego fluida y sin interrupciones. Su diseño sin marco y su perfil delgado lo hacen perfecto para configuraciones de múltiples monitores o para ahorrar espacio en el escritorio.











































-
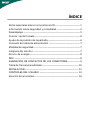 1
1
-
 2
2
-
 3
3
-
 4
4
-
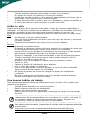 5
5
-
 6
6
-
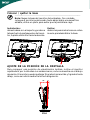 7
7
-
 8
8
-
 9
9
-
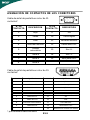 10
10
-
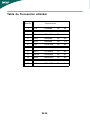 11
11
-
 12
12
-
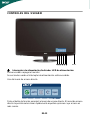 13
13
-
 14
14
-
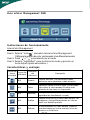 15
15
-
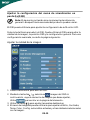 16
16
-
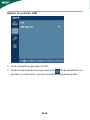 17
17
-
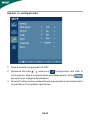 18
18
-
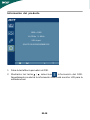 19
19
-
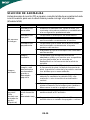 20
20
-
 21
21
-
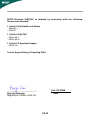 22
22
-
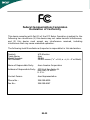 23
23
-
 24
24
-
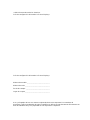 25
25
-
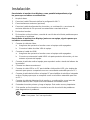 26
26
-
 27
27
-
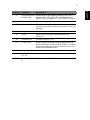 28
28
-
 29
29
-
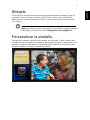 30
30
-
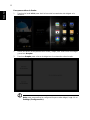 31
31
-
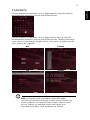 32
32
-
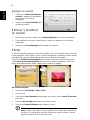 33
33
-
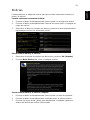 34
34
-
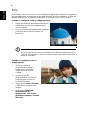 35
35
-
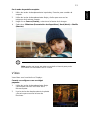 36
36
-
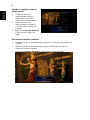 37
37
-
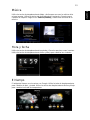 38
38
-
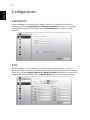 39
39
-
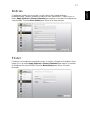 40
40
-
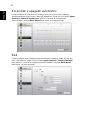 41
41
-
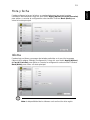 42
42
-
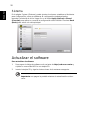 43
43
El Acer D241H es un monitor LCD de 23,8 pulgadas con una resolución Full HD de 1920 x 1080 píxeles, proporcionando imágenes nítidas y detalladas. Su tiempo de respuesta de 1 milisegundo lo hace ideal para juegos y películas de acción rápida, mientras que su relación de contraste de 100.000.000:1 ofrece negros profundos y blancos brillantes. Además, cuenta con tecnología AMD FreeSync para una experiencia de juego fluida y sin interrupciones. Su diseño sin marco y su perfil delgado lo hacen perfecto para configuraciones de múltiples monitores o para ahorrar espacio en el escritorio.