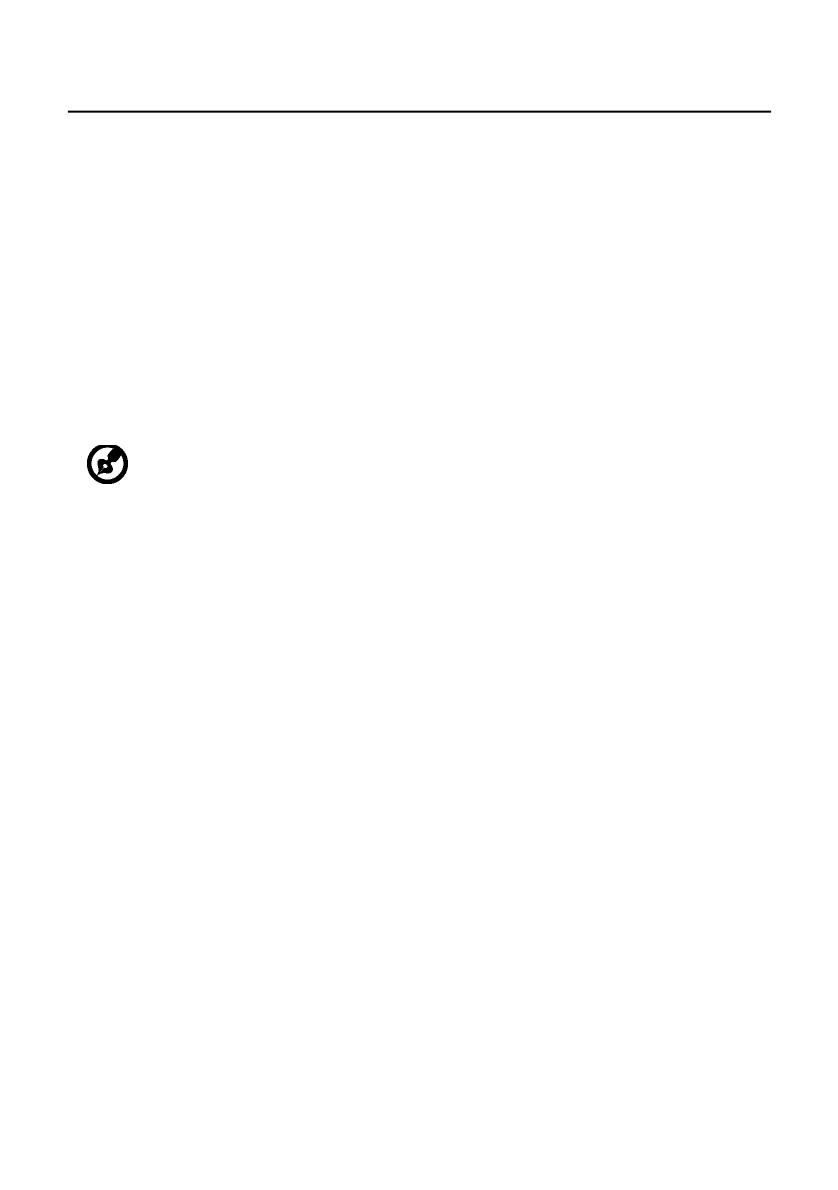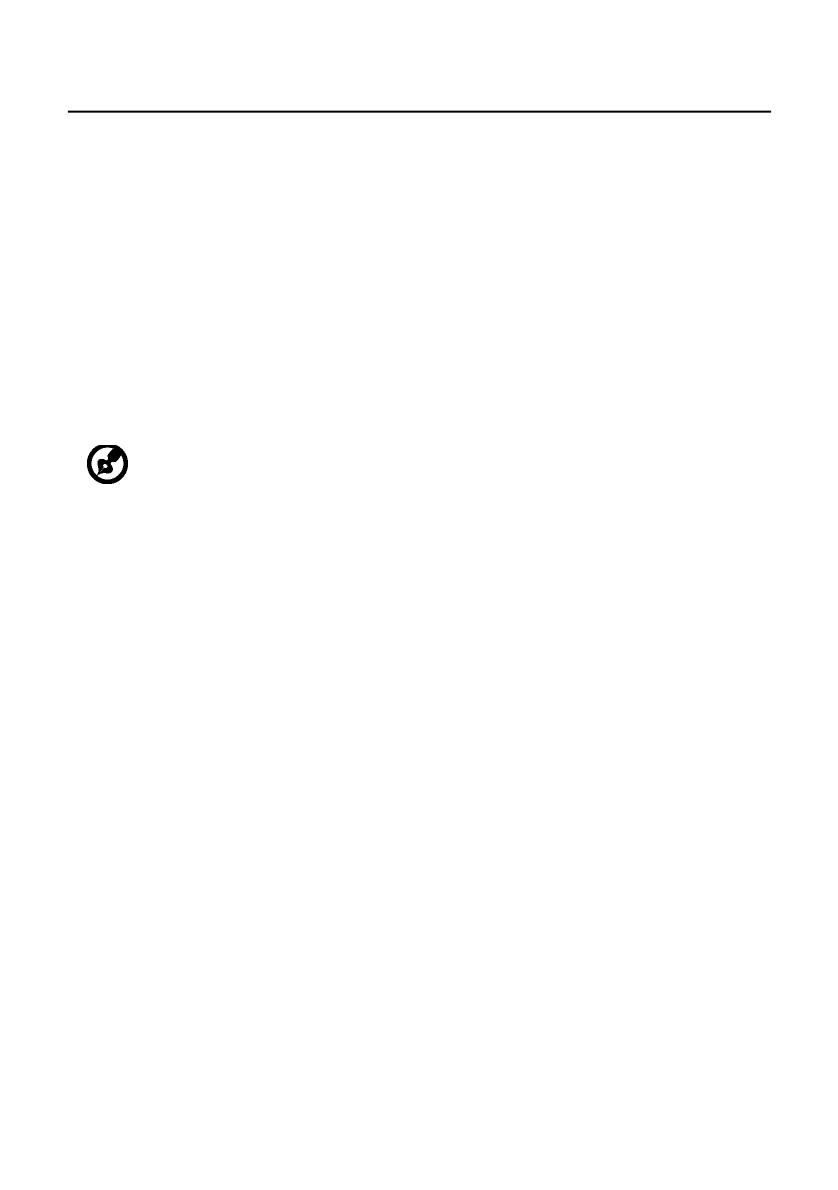
ES-3
Soporte técnico del producto
No realice tareas de mantenimiento en este producto por sí mismo; si abre o retira las
tapas puede quedar expuesto a puntos de alto voltaje y a otros peligros. Remita todas las
reparaciones al personal de servicio técnico cualificado.
Desenchufe el producto de la toma de corriente y comunique todas las reparaciones al
personal de servicio técnico cualificado cuando se den las siguientes condiciones:
•El cable de alimentación o el enchufe está dañado, cortado o desgastado.
•Se ha derramado líquido dentro del producto
•El producto ha estado expuesto a la lluvia o el agua
•El producto se ha caído o la carcasa se ha dañado
•El producto muestra un cambio claro de rendimiento, lo que indica la necesidad de
realizar tareas de mantenimiento
•El producto no funciona con normalidad y, sin embargo, se han seguido las
instrucciones de funcionamiento
-----------------------------------------------------------------------------------------------------
Nota: ajuste sólo los controles descritos en las instrucciones de funcionamiento;
el ajuste inadecuado de otros controles puede provocar daños y obligar al
personal técnico cualificado a realizar un trabajo exhaustivo para que el
producto vuelva a funcionar con normalidad.
Declaración sobre los píxeles de la pantalla LCD
La unidad LCD está fabricada con técnicas de alta precisión. No obstante, es posible que,
ocasionalmente, algunos píxeles no funcionen o aparezcan como puntos negros o rojos.
Esta circunstancia no afecta a la imagen grabada y no supone un mal funcionamiento.
Sugerencias e información para un uso cómodo
Los usuarios de equipos informáticos pueden quejarse de fatiga visual y dolores de
cabeza después de un uso prolongado del producto. Los usuarios también están
expuestos a daños físicos después de pasar muchas horas trabajando frente a su PC. Las
prolongadas jornadas laborales, las malas posturas, los malos hábitos de trabajo, el estrés,
las condiciones laborales inadecuadas, la salud personal y otros factores aumentan
considerablemente el riesgo de sufrir daños físicos.
El uso incorrecto de su PC puede ocasionar el síndrome de túnel carpiano, tendinitis,
tenosinovitis u otras afecciones en los músculos y el esqueleto. Los siguientes síntomas
pueden aparecer en las manos, muñecas, brazos, hombros, cuello o espalda:
•dedos dormidos o una sensación de quemazón o cosquilleo
•incomodidad, dolor o molestia
•malestar, hinchazón o dolor punzante
•rigidez o tensión
•frialdad o debilidad
Si tiene estos síntomas o cualquier otro periódicamente o de forma persistente y/o dolor
relacionado con el uso de su PC, consulte a un médico inmediatamente e informe al
departamento de salud y seguridad de su compañía.
La siguiente sección proporciona sugerencias para un uso más cómodo de su PC.
Buscar la zona confortable
Busque su zona confortable ajustando el ángulo de visión del monitor, utilizando un
reposapiés o elevando la altura del asiento para lograr la máxima comodidad. Tenga en
cuenta las siguientes sugerencias:
•No permanezca en la misma posición sin moverse durante prolongados
períodos de tiempo
•No adopte una postura demasiado inclinada hacia delante o hacia atrás
•Póngase de pie y camine con cierta frecuencia para eliminar la tensión en los
músculos de las piernas