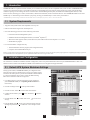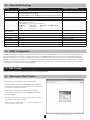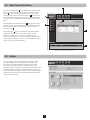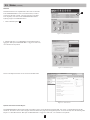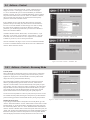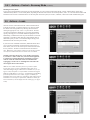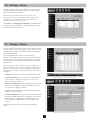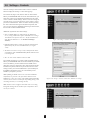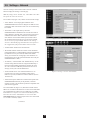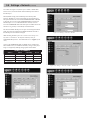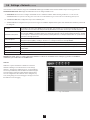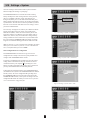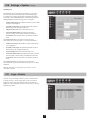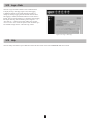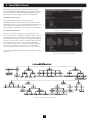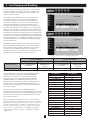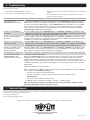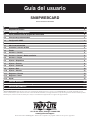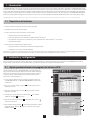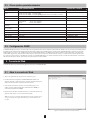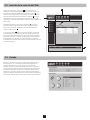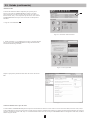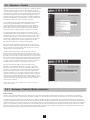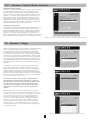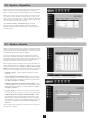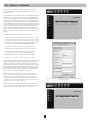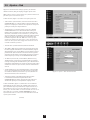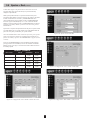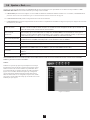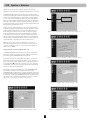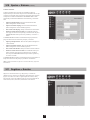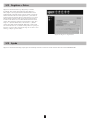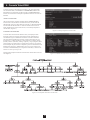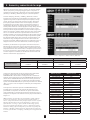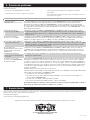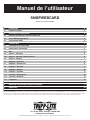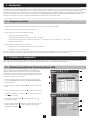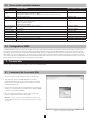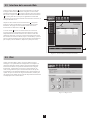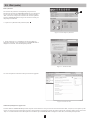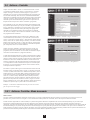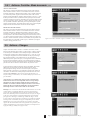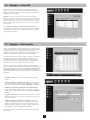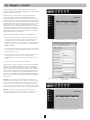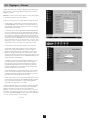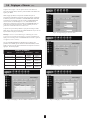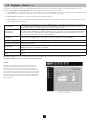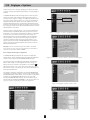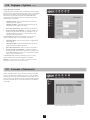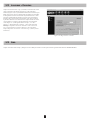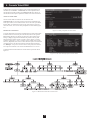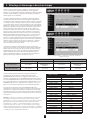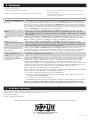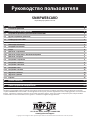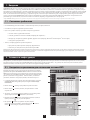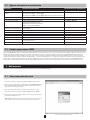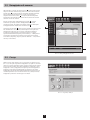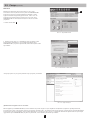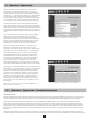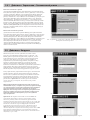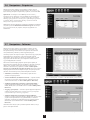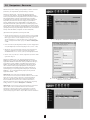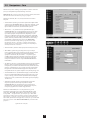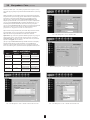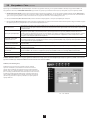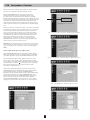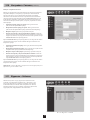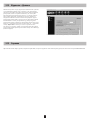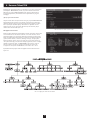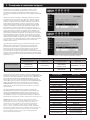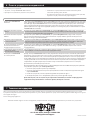Tripp Lite SNMPWEBCARD El manual del propietario
- Categoría
- Redes
- Tipo
- El manual del propietario
La página se está cargando...
La página se está cargando...
La página se está cargando...
La página se está cargando...
La página se está cargando...
La página se está cargando...
La página se está cargando...
La página se está cargando...
La página se está cargando...
La página se está cargando...
La página se está cargando...
La página se está cargando...
La página se está cargando...
La página se está cargando...
La página se está cargando...
La página se está cargando...
La página se está cargando...
La página se está cargando...

Guía del usuario
SNMPWEBCARD
Versión de Firmware 12.04.0048
1111 W. 35th Street, Chicago, IL 60609 USA
www.tripplite.com/support
Derechos Reservados © 2010 Tripp Lite. Todas las marcas registradas son propiedad exclusiva de sus respectivos propietarios.
1. Introducción 2
1.1 Requisitos del sistema 2
2. Instalación y configuración 2
2.1 Ajuste predeterminado de apagado del sistema UPS 2
2.2 Otros ajustes predeterminados 3
2.3 Configuración SNMP 3
3. Consola del Web 3
3.1 Abra la consola del Web 3
3.2 Interfaz de la consola del Web 4
3.3 Estado 4
3.4 Acciones > Control 6
3.4.1 Acciones > Control > Modo económico 6
3.5 Acciones > Cargas 7
3.6 Ajustes > Dispositivo 8
3.7 Ajustes > Eventos 8
3.8 Ajustes > Contactos 9
3.9 Ajustes > Red 10
3.10 Ajustes > Sistema 13
3.11 Registros > Eventos 14
3.12 Registros > Datos 15
3.13 Ayuda 15
4. Consola telnet/SSH 16
5. Aumento y reducción de la carga 17
6. Solución de problemas 17
7. Soporte técnico 18
Aviso de la documentación: Esta Guía del Usuario es un complemento del manual impreso que se incluye con su SNMPWEBCARD o con su PDU optimizado para red.
Consulte el manual impreso para obtener instrucciones sobre la instalación del hardware y la conguración básica, incluyendo la asignación de una dirección IP. Si perdió el
manual impreso, consulte la versión electrónica que se incluye en el CD-ROM o descárguela desde www.tripplite.com/support/manuals/.

2
1. Introducción
2. Instalación y configuración
1.1 Requisitos del sistema
2.1 Ajuste predeterminado de apagado del sistema UPS
La SNMPWEBCARD es una tarjeta de red opcional que usted puede instalar en la ranura accesoria de los sistemas UPS o PDU* compatibles. La SNMPWEBCARD conecta
su sistema UPS o su PDU a su red Ethernet como un dispositivo que se puede administrar y que soporta el monitoreo remoto, el control remoto y los reportes sobre la condición
remota. Usted puede administrar el dispositivo utilizando el sistema de administración de red PowerAlert, una estación de administración de red SNMP, un navegador Web o
un programa telnet, con lo cual podrá reiniciar, controlar las salidas, eliminar las cargas no esenciales, monitorear los niveles de carga y más. La SNMPWEBCARD también
puede enviar trampas SNMP o mensajes de correo electrónico a las direcciones que usted especique, advirtiéndole automáticamente sobre eventos como fallas de energía.
* SNMPWEBCARD está preinstalado en PDU con acceso remoto y con contactos administrables y programables de Tripp Lite, que pueden identicarse por las letras “MN” o “NET” en el nombre del modelo.
Para ver las instrucciones sobre la instalación del hardware y la conguración básica, consulte el manual impreso que acompaña a la SNMPWEBCARD o al PDU. El
manual también se puede encontrar en el CD-ROM incluido o se puede descargar desde www.tripplite.com/support/manuals/.
Durante una falla de energía, la SNMPWEBCARD está precongurada para
apagar el sistema UPS dos minutos después de recibir una señal de batería baja,
Esto permite que el sistema UPS proporcione el máximo tiempo de ejecución
al equipo conectado. Si desea cambiar el ajuste predeterminado, siga estas
instrucciones y consulte la Figura 2-1:
Use un navegador Web para abrir la ventana de la consola PowerAlert de 1.
su SNMPWEBCARD (vea 3.1 Abra la consola del Web para obtener más
instrucciones).
Haga clic en el botón “Settings” (Ajustes) 2.
A
que se encuentra en la parte
superior de la ventana.
Haga clic en el botón “Events” (Eventos) 3.
B
que se encuentra en el lado
izquierdo de la pantalla.
4. Conrme que la opción “Battery Low” (Batería baja)
C
de la columna
“Shutdown” (Apagado)
D
esté activada.
5. Haga clic en la cha Details (Detalles)
E
o haga doble clic en el icono
para acceder a los ajustes.
6. Desde la página Details (Detalles)
F
, elija sus ajustes preferidos en el menú
desplegable Ajustes (Settings)
G
y haga clic en el botón “Save Changes”
(Guardar cambios)
H
.
Sistema UPS o PDU de Tripp Lite con ranura accesoria compatible•
Red Ethernet que soporte el protocolo TCP/IP•
Una de las siguientes opciones de monitoreo y control remoto: •
Sistema de administración de red PowerAlert•
Estación de administración de red basada en SNMP (como HP•
®
OpenView
®
)
Navegador Web que soporte marcos, formularios y Java™ (como Microsoft•
®
Internet Explorer
®
7.0 o posterior)
Programa telnet estándar •
Únicamente para la conguración del “Modo terminal”: •
Programa de software de emulación de terminal (como HyperTerminal) •
Computadora con un puerto serial DB9 disponible•
Advertencia: No se recomienda el uso de este equipo en aplicaciones de soporte de vida en donde se podría esperar razonablemente que una falla de este equipo provocara la falla en el equipo de soporte de vida o que
afectara de manera signicativa su seguridad o su efectividad. No use este equipo en presencia de una mezcla de anestesia inamable de aire, oxígeno u óxido nitroso.
Figura 2-1: Ajustes de apagado del sistema UPS
A
D
E
F
G
H
B
C

3
3. Consola del Web
2.2 Otros ajustes predeterminados
2.3 Configuración SNMP
3.1 Abra la consola del Web
La SNMPWEBCARD permite que un sistema UPS o PDU compatible funcione como un dispositivo administrado por SNMP en su red, usando el agente SNMP y la Base
de Administración de Información (Management Information Base, MIB). El agente SNMP reside en el rmware de la SNMPWEBCARD y responde a los comandos
SNMP estándar (get, get next y set). También puede generar trampas SNMP (mensajes). La MIB determina cuáles parámetros serán monitoreados y controlados. Dos
archivos MIB (Tripplite.mib y RFC1628.mib) se deben cargar en cada una de las estaciones de administración de red que van a monitorear el dispositivo administrado.
(Los archivos se proporcionan en el CD-ROM que se incluye con la SNMPWEBCARD o con el PDU optimizado para red. Consulte la documentación de su software de
administración de red para obtener instrucciones sobre cómo importar los archivos MIB.)
La consola del Web es la principal interfaz gráca de usuario para la SNMPWEBCARD.
Abra un navegador Web que soporte marcos, formularios y Java. 1.
Escriba la dirección IP asignada a la SNMPWEBCARD o al PDU en el 2.
campo de dirección y oprima la tecla intro. (Consulte el manual impreso para
obtener instrucciones sobre la asignación de la dirección IP.)
Se le solicitará un nombre de usuario y una contraseña (Figura 3-1). El 3.
nombre de usuario predeterminado para el administrador es admin y la
contraseña predeterminada es admin.
Después de que introduzca el nombre de usuario y la contraseña aparecerá la 4.
página de estado (Figura 3-3) en la ventana del navegador.
Nota: Las páginas se actualizan automáticamente cada 30 segundos. Vuelva
a cargar o refresque una página manualmente para actualizarla antes de
ese lapso.
Ajuste Valor predeterminado Información adicional
Dirección IP Se obtiene a través de DHCP
3.9 Ajustes > Red
Nombre de usuario y con-
traseña
Nombre de usuario: admin Contraseña: admin (para la versión 12.04.0030 y superiores)
Nombre de usuario: guest Contraseña: guest
Nombre de usuario: admin Contraseña: [blank] (para las versiones 12.03.0024 y 12.04.0019)
3.10 Ajustes > Sistema
Acceso telnet Acceso SSH activado: Activado
3.9 Ajustes > Red
Acceso Web Acceso SSL activado: Desactivado
3.9 Ajustes > Red
Acceso SNMP Activado para la versión 12.04.0040 y versiones posteriores Desactivado para las versiones previas
Predeterminado Valores de la comunidad
tripplite lectura/escritura SNMPv2c
3.9 Ajustes > Red
Evento de temperatura alta y
batería baja
Apagar el sistema UPS 2 minutos después del evento
3.7 Ajustes > Eventos
Notificación por medio de
correo electrónico
No configurado
3.7 Ajustes > Eventos
Trampas SNMP No configurado
3.9 Ajustes > Red
Hora Usar el reloj integrado (Ajustar manualmente)
3.10 Ajustes > Sistema
Registro de eventos Activado
3.11 Registros > Eventos
Registro de datos Desactivado
3.12 Registros > Datos
Aumentar/Reducir Permanece apagado/Permanece encendido (no configurado)
5.0 Aumento y reducción de la carga
SYSLOG Desactivado
3.9 Ajustes > Red
Figura 2-2: Ajustes predeterminados de la SNMPWEBCARD
Figura 3-1: Inicio de sesión en la consola del Web

4
3.2 Interfaz de la consola del Web
3.3 Estado
Al hacer clic en el logotipo de Tripp Lite
A
que se encuentra en el
encabezado, se abrirá el sitio Web de Tripp Lite en una nueva ventana del
navegador. El encabezado también contiene los botones de menú
B
, los
cuales son los principales iconos de navegación de la consola. Al hacer clic
sobre un botón de menú aparecerán los botones de submenú
C
en el lado
izquierdo de la consola que son aplicables al botón de menú seleccionado.
Cuando haga clic sobre un botón de menú o de submenú, el texto cambiará de
blanco a verde.
Cada submenú cuenta con una sección de información
D
que aparece
cuando el submenú es seleccionado. La sección de información contiene
datos, ajustes y/o controles. Muchas de las secciones de información se
vuelven a dividir en chas
E
.
La sección de la alarma
F
aparece en el extremo inferior de la ventana de
la consola sin importar cuál submenú se haya seleccionado. Si ocurre una
alarma u otra condición de noticación, la sección de la alarma mostrará la
gravedad de la condición, la causa de la condición [como “UPS on Battery”
(UPS trabajando con la batería)] y la respuesta automática o la respuesta
recomendada para el usuario [como “Prepare system for shutdown” (Preparar
el sistema para apagar)].
Haga clic en el botón de menú “Status” (Estado) para desplegar la página
de estado (Figura 3-3), la cual muestra la información del dispositivo,
el resumen del dispositivo y el estado de la alarma. Cuatro botones
adicionales dentro de la ventana le permitirán seleccionar las categorías de
la información: información de entrada, información de salida, información
de la batería e información variada como la información adicional sobre
el dispositivo y el sistema. Cuando active una categoría de información, el
botón de esa categoría cambiará de blanco a azul. El estado de cada elemento
de información está indicado por el icono que se encuentra junto al elemento.
Figura 3-2: Información general de la interfaz de la consola
Figura 3-3: Página de estado
B
D
E
F
A
C

5
3.3 Estado (continuación)
Alimentación RSS
La función de alimentación RSS se implementó para permitir que los
usuarios se suscriban a la SNMPWEBCARD y puedan ver el estado
actual de la alarma, así como los registros de los eventos en archivos con
formatos .XML, .TXT y .CSV. Esto permite que un usuario vea el estado en
la SNMPWEBCARD sin tener que iniciar una sesión en cada dispositivo
individual.
1. Haga clic en el símbolo RSS
A
.
2. Añada el URL http://x.x.x.x:8080/digest.xml al lector o agregador de RSS.
Nota: En caso de que la SNMPWEBCARD esté congurada en modo SSL,
introduzca HTTPS en lugar de HTTP.
He aquí un ejemplo de la pantalla de estado observada a través de un lector
RSS:
Generación dinámica de un reporte de estado
La interfaz Web de la SNMPWEBCARD permite recuperar el estado actual de la alarma a través de archivos CVS con extensiones XML, archivos de texto (TXT) o
archivos delimitados por comas. Esta característica se puede usar para integrar la información del estado en los sistemas de administración patentados. Para recuperar
el archivo, introduzca el siguiente URL: http://x.x.x.x:8080/status.leextension. Nota: En caso de que la SNMPWEBCARD esté congurada en modo SSL, introduzca
HTTPS en lugar de HTTP.
Figura 3-4: Pantalla de alimentación RSS
Figura 3-5: Suscripción RSS
Figura 3-6: Pantalla de estado
A

6
3.4 Acciones > Control
3.4.1 Acciones> Control> Modo económico
Haga clic en el botón de menú “Actions” (Acciones) y en el botón de submenú
“Control” para abrir la página Acciones > Control. Haga clic en la cha
“Controls” (Controles) (Figura 3-7) para ver los comandos que puede ejecutar
inmediatamente o programar para su ejecución automática. Para ejecutar un
comando de inmediato, selecciónelo desde el menú desplegable y haga clic
en el botón “Execute” (Ejecutar). Para programar un comando, selecciónelo
desde el menú desplegable, programe el tiempo y la frecuencia deseados para
los parámetros y haga clic en el botón “Schedule” (Programar).
Si el comando que seleccionó desde el menú desplegable tiene parámetros
operativos que se pueden modicar, estos se mostrarán en el área
“Parameters” (Parámetros). Puede hacer clic en las variables editables y
escribir valores nuevos con el n de cambiar los ajustes del comando. Si
planea cambiar los parámetros del comando, deberá cambiarlos antes de
ejecutar el comando o de añadir el comando al calendario de comandos.
Los comandos disponibles incluyen “Reboot UPS” (Reiniciar el UPS),
“Initiate Self-Test” (Iniciar prueba automática), “Cycle All Loads” (Hacer un
ciclo de todas las cargas), “Cycle Load” (Hacer un ciclo de la carga), “Turn
Load Off” (Apagar la carga), “Turn Load On” (Encender la carga), “Turn
All Loads Off” (Apagar todas las cargas) y “Turn All Loads On” (Encender
todas las cargas). Si desea obtener una lista completa de los comandos
disponibles para su dispositivo, consulte el menú desplegable.
Haga clic en la cha “Schedules” (Programas) (Figura 3-8) para ver una
lista de los comandos programados. Para eliminar un comando programado,
active la casilla que se encuentra junto al comando y haga clic en el botón
“Delete Selections” (Eliminar selecciones).
El modo Economy (Economía), que sólo está disponible en algunos
sistemas UPS, congura un UPS en línea para que funcione como un UPS
interactivo en línea. Cuando el sistema UPS se encuentre en modo Economy
(Economía), operará con mayores niveles de eciencia, con lo cual permitirá
ahorrar dinero al reducir los costos de operación del UPS mientras la energía
CA del servicio público está disponible y cambia a la energía de la batería si
la energía CA del servicio público se interrumpe. Cuando la energía CA de
entrada está fuera de los límites, el UPS reanuda la operación total.
Para poner un sistema UPS Tripp Lite en línea en modo Economy
(Economía), vaya al botón de menú “Actions” (Acciones) y al botón de
submenú “Control”. Seleccione “Enable Economy Mode” (Activar modo
economía) o “Set Economy Mode” (Ajustar modo economía), dependiendo
del UPS. Si el UPS tiene la opción “Set Economy Mode” (Ajustar modo
economía), introduzca un “2” en el campo “Parameters-Value” (Valor de los
parámetros) y después haga clic en el botón “Execute Command” (Ejecutar
comando). En el panel frontal del sistema UPS, los LED “LINE” (Línea) y
“LOAD” (Carga) se iluminarán con color verde y el LED “BYPASS” (Omitir)
se iluminará con un color amarillo sólido cuando el sistema UPS esté en
modo Economy (Economía).
Nota: Es necesario hacer un ciclo manual de la energía en el UPS para
aceptar el nuevo ajuste.
Figura 3-7: Acciones > Control > Ficha “Controls” (Controles)
Figura 3-8: Acciones > Control > Ficha “Schedules” (Programas)
Modo económico
Cuando un sistema UPS SmartOnline funciona en modo en línea, convierte en forma continua la alimentación de entrada de CA en alimentación de CC (batería) y
convierte la alimentación de CC a alimentación de salida de CA regulada. La conversión doble continua genera una salida ideal, pero no ofrece la eciencia máxima.
En el Modo económico (disponible sólo en modelos selectos), el sistema UPS aumenta la eciencia implementando la conversión doble dinámica, lo que signica que
suspende o reanuda la conversión doble en forma automática a medida que cambia la calidad de la alimentación de entrada. Siempre que la calidad de la alimentación de
entrada sea satisfactoria, el sistema UPS suspende la conversión doble y funciona con la eciencia máxima. Si la calidad de la alimentación de entrada se desvía del rango
operativo seguro designado, el sistema UPS reanuda la conversión doble hasta que mejore la calidad de la alimentación de entrada. Puede activar o desactivar el Modo
económico en cualquier momento, desde cualquier ubicación. También puede programar el Modo económico, permitiendo que el sistema UPS proporcione la máxima
protección durante las horas pico y la máxima eciencia durante las horas menos activas.

7
3.4.1 Acciones> Control> Modo económico (continuación )
3.5 Acciones > Cargas
Haga clic en el botón de menú “Actions” (Acciones) y en el botón de submenú
“Loads” (Cargas) para desplegar la página Acciones > Cargas (Figura
3-9). Puede controlar las tomas de corriente del dispositivo administrado
al seleccionar la carga y después hacer clic en el botón “On” (Encendido),
“Off” (Apagado) o “Cycle” (Hacer un ciclo). La carga del equipo conectado
se muestra como un porcentaje de la capacidad máxima, lo cual le permitirá
ver si es posible añadir equipo adicional de manera segura. (La carga uctúa
con las demandas de corriente del equipo conectado. Es prudente limitar la
carga a aproximadamente 80% de la capacidad máxima con el n de manejar
demandas de energía más altas al inicio y otras necesidades de energía
aumentadas.)
Si su dispositivo cuenta con bancos de carga que se pueden controlar, los
botones adicionales le permitirán controlar cada banco de carga. (Cada
banco de carga consiste en una o más tomas de corriente.) Usted puede usar
el campo “Description” (Descripción) con el n de etiquetar los bancos y
facilitar la referencia. Los botones de control principales afectan a todos los
tomacorrientes al mismo tiempo. Nota: Si los botones de control permanecen
desactivados (en gris) cuando se selecciona la carga, esta condición indica
que no es posible controlar el tomacorriente.
Advertencia: Los controles de la carga inician o detienen el ujo de
electricidad hacia los tomacorrientes de su dispositivo. Asegúrese de
saber qué equipo está conectado a cada banco de carga antes de intentar
usar estos controles. Compruebe las etiquetas de los tomacorrientes
y/o pruebe los bancos de carga al conectar un probador de circuitos o
una pequeña luz en cada tomacorriente, y observar los efectos de los
controles.
Nota: En algunos PDU y sistemas UPS es posible denir grupos lógicos
de tomacorrientes (grupos de tomacorrientes individuales) que se pueden
controlar a través de un solo comando para encender/apagar o para realizar
un ciclo (vea la gura 3-9a). Esta característica sólo está disponible en
modelos que soportan Ramping (Aumento) y Shedding (Reducción). Vea
la sección 5 para obtener más información sobre Ramping y Shedding.
Para PDU selectos, se dispone de soporte para la información sobre la
corriente del tomacorriente individual y alimentación. Si el PDU admite
la información sobre corriente individual y alimentación, se mostrarán
columnas adicionales (para Corriente y Alimentación) en la página Cargas
(consulte la Figura 3-10b).
Figura 3-10: Página Acciones > Cargas
Figura 3-10b: Acciones > Cargas > Corriente/Alimentación de la carga
Figura 3-10a: Acciones > Cargas > Grupos de carga
Figura 3-9: Acciones > Control > Ficha “Controles” > Establecer Modo económico
Habilitación del Modo económico:
Para establecer el sistema UPS SmartOnline de Tripp Lite en Modo económico,
vaya al botón de menú “Acciones” y luego al botón de submenú “Control”.
Seleccione “Habilitar Modo económico” o “Establecer Modo económico”,
según el UPS. Si el UPS cuenta con la opción “Establecer Modo económico”,
ingrese un “1” en el campo “Valores de parámetros” y luego haga clic en el
botón “Ejecutar comando”. En el panel frontal del sistema UPS, los LED
“LINE” (Línea) y “LOAD” (Carga) se iluminarán en color verde y el LED
“BYPASS” (Derivación) se iluminará en color amarillo sólido cada vez que
el sistema UPS ingrese en Modo económico. Los modelos con pantalla LCD
indican el estado de Modo económico en la pantalla LCD.
Deshabilitar el Modo económico:
Para establecer el sistema UPS SmartOnline de Tripp Lite sin Modo económico,
vaya al botón de menú “Acciones” y luego al botón de submenú “Control”.
Seleccione “Deshabilitar Modo económico” o “Establecer Modo económico”,
según el UPS. Si el UPS cuenta con la opción “Establecer Modo económico”,
ingrese un “0” en el campo “Valores de parámetros” y luego haga clic en el
botón “Ejecutar comando”. En el panel frontal del sistema UPS, los LED “LINE”
(Línea), “ONLINE” (En línea) y “LOAD” (Carga) se iluminarán en color verde.

8
3.7 Ajustes > Eventos
Haga clic en el botón de menú “Settings” (Ajustes) y en el botón de submenú
“Events” (Eventos) para acceder a la página Ajustes > Eventos (Figura 3-12).
La página Ajustes > Eventos permite congurar las respuestas a los cambios
en las condiciones de operación y del medio ambiente.
Los eventos se dividen en cuatro categorías: Critical (Crítico), Warning
(Advertencia), Information (Información) y Ofine (Fuera de línea). Cada
categoría de evento tiene un icono asociado. El icono se mostrará en la sección
de estado de la alarma de la ventana de la consola (con más información
acerca del evento) cuando ocurra un evento de esa categoría.
Puede congurar los ajustes para muchos tipos de eventos, incluyendo “On
Battery” (Batería funcionado) y “Battery Low”. (Batería baja). (Los eventos
varían según el dispositivo). Vea la Figura 3.13 Ajustes > Eventos > Ficha
Detalles. Usted puede congurar varias categorías de ajustes que especiquen
las acciones que serán ejecutadas cuando ocurra el evento seleccionado:
“Shutdown” (Apagar)• – Apaga el dispositivo después de un periodo
especicado.
“Contact Notication” (Noticación de contacto) • – Envía un mensaje
de correo electrónico a una o varias direcciones de correo de su lista de
contactos. (Requiere que se establezca un contacto de correo electrónico.
Vea la Figura 3.14 Ajustes > Contactos.)
“SNMP Trap Notication” (Noticación de trampa SNMP) • – Envía
una trampa SNMP a una o varias direcciones IP especicadas en su lista
SNMP. (Requiere que se establezca un contacto SNMP). Vea la Figura
3.15 Ajustes > Contactos.)
“Logging” (Registro) • – Permite que se registre el evento seleccionado.
Nota: Es posible acceder al registro a través del menú Logs (Registros).
“SNMP Set Notication” (Establecer noticación SNMP) • – Permite
que el dispositivo realice un ajuste SNMP en otro dispositivo o en otra
aplicación que estén optimizados para SNMP en la red, lo cual permite
que el dispositivo o la aplicación sean noticados cuando ocurra el evento.
(Requiere que se establezca un contacto SNMP. Vea la Figura 3.15 >
Contactos.)
Active la casilla “Status” (Estado) que se encuentra junto a la categoría del
evento para activar la opción.
Figura 3-12: Ajustes > Eventos > Ficha Resumen
Figura 3-13: Ajustes > Eventos > Ficha Detalles
3.6 Ajustes > Dispositivo
Haga clic en el botón de menú “Settings” (Ajustes) y en el botón de submenú
“Device” (Dispositivo) para desplegar la página Ajustes > Dispositivo
(Figura 3-11). Puede editar las variables del dispositivo para el sistema UPS.
Nota: Algunos sistemas UPS tienen menos variables para el dispositivo que
otros. Algunos sistemas UPS llenarán automáticamente el campo “Serial
Number” (Número de serie). El campo “Low Battery Warning” (Advertencia
de batería baja) está vinculado al evento “Battery Capacity Below Warning”
(Advertencia de batería debajo de su capacidad).
Vea la Sección 5: Aumento y reducción de la carga para obtener
información acerca de las chas “Ramping” (Aumento) y “Shedding”
(Reducción). Sólo será posible acceder a las chas si el dispositivo soporta
estas características.
Figura 3-11: Ajustes > Dispositivo > Ficha Variables

9
3.8 Ajustes > Contactos
Haga clic en el botón de menú “Settings” (Ajustes) y en el botón de
submenú “Contacts” (Contactos) para desplegar la página Ajustes >
Ajustes de contacto.
La cha “Email” (Correo electrónico) (Figura 3-13) muestra una tabla de
los contactos de correo electrónico. Antes de que su SNMPWEBCARD
pueda enviar noticaciones de correo electrónico, usted debe introducir
la información del servidor de correo electrónico y añadir por lo menos
un contacto de correo electrónico. Haga clic en el botón “SMTP Settings”
(Ajustes SMTP) para introducir los ajustes para su servidor de correo. Si
no conoce los ajustes correctos, contacte a su administrador de red. Añada
un nuevo contacto de correo electrónico al hacer clic en el botón “New”
(Nuevo), introduzca la información solicitada y guárdela. Pruebe sus
ajustes al resaltar o seleccionar un contacto de correo electrónico, después
haga clic en el botón “Send Test Email” (Enviar correo electrónico de
prueba).
Requisitos adicionales para los ajustes de correo electrónico:
Introduzca una dirección IP válida o un nombre DNS para el servidor 1.
de correo SMTP. (El uso de un nombre DNS requiere ajustes válidos
de servidor DNS. Tendrá la opción de introducir dos: “Preferred DNS
Server” (Servidor DNS preferido) y “Alternate DNS Server” (Servidor
DNS alterno). Consulte la Sección 3.9 Conguración > Red.)
Si se requiere autenticación SMTP, obtenga la información de 2.
autenticación con su administrador de red (vea la Figura 3-14a).
El servidor de correo se debe congurar para que retransmita 3.
el correo electrónico desde la subred o la dirección IP de la
SNMPWEBCARD si no se está utilizando autenticación SMTP.
Las direcciones “To” (Para) y “From” (De) deben ser válidas.4.
La cha “SNMP” (Figura 3-15) muestra una tabla de los contactos SNMP.
Antes de que su SNMPWEBCARD pueda enviar una trampa SNMP
o congurar SNMP en una dirección IP, debe añadir por lo menos un
contacto SNMP. Añada un nuevo contacto al hacer clic en el botón “New”
(Nuevo), introduzca la información solicitada y guarde. Si no conoce los
ajustes correctos, contacte a su administrador de red. (El puerto estándar
para establecer los destinos SNMP es el puerto 161. El puerto estándar
para los receptores de las trampas SNMP es el puerto 162.)
Nota: Si añade un contacto SNMP para usarlo con una noticación
de ajuste de SNMP, use el puerto 161 o el número de puerto por el que
se pueda acceder al dispositivo SNMP remoto. Después de añadir los
contactos de correo electrónico y de SNMP, el usuario debe establecer
los contactos para el envío de la trampa durante los eventos a través de
Ajustes > Eventos (vea 3.7 Ajustes > Eventos).
Nota: También necesita congurar y habilitar la conguración de cada
evento a través de la ventana Settings>Events (Conguraciones>Eventos)
antes de que las noticaciones puedan enviarse a sus contactos.
Figura 3-14: Ajustes > Contactos > Ficha Correo electrónico
Figura 3-14a: Ajustes > Contactos > Ficha correo electrónico > Ajustes
del servidor SMTP
Figura 3-15: Ajustes > Contactos > Ficha SNMP

10
3.9 Ajustes > Red
Haga clic en el botón de menú “Settings” (Ajustes) y en el botón de
submenú “Network” (Red) para desplegar la página Ajustes > Red.
Nota: Cualquier cambio en la cha TCP/IP, en la cha Telnet/SSH o en la
cha Web requiere reinicializar la tarjeta.
La cha “TCP/IP” (Figura 3-16) contiene varios ajustes para la red:
“MAC Address” (Dirección MAC) es la dirección física única de la •
SNMPWEBCARD y no se puede cambiar. La dirección también está
impresa en la etiqueta que se encuentra en la supercie de la tarjeta. Es
posible que se incluya una etiqueta adicional.
“Nombre del host” es el nombre exclusivo por el que se identica •
a SNMPWEBCARD en la red. El nombre del host se utiliza para
identicar un host particular en diversas formas de comunicaciones
electrónicas, como la Web o el correo electrónico, y se traduce a una
dirección IP mediante un calculador de Sistema de nombre de dominio
(DNS, por sus siglas en inglés) para lograr la comunicación entre
los distintos dispositivos de la red. Nota: Es necesario especicar
una dirección IP DNS en la página Ajustes > Red > Ficha TCP/IP e
incluir estas descripciones en la conguración de todas las redes de
enrutador/conmutador pertinentes.
“Domain Name” (Nombre de dominio) dene la subred local.•
“Boot Mode” (Modo de inicio) dene si la tarjeta tiene una dirección •
IP estática (asignada manualmente) o una dirección DHCP (asignada
automáticamente por un servidor DHCP en su red). DHCP es el ajuste
predeterminado. (Si desea obtener instrucciones sobre la asignación
de una dirección IP estática a través del modo de terminal, consulte el
manual impreso que se incluye con su SNMPWEBCARD o PDU.)
“IP Address” (Dirección IP), “Network Mask” (Máscara de red) y •
“Default Gateway” (Punto de acceso predeterminado) son ajustes de
red IP que serán asignados automáticamente o que se deben introducir
manualmente, dependiendo de si la tarjeta usa una dirección IP estática
o DHCP. Si no conoce los ajustes correctos, contacte al administrador
de la red.
“Preferred DNS Server” (Servidor DNS preferido) y “Alternate DNS •
Server” (Servidor DNS alterno) sólo serán necesarios si usted quiere
usar nombres de dominio (como mailserver.xyz.com) además de las
direcciones numéricas (como 192.168.0.123).
“Ethernet Port Speed” (Velocidad del puerto Ethernet) dene •
la velocidad de comunicación del puerto Ethernet de la
SNMPWEBCARD. Por omisión, autonegociará para poder usar la
velocidad más rápida que sea compatible con su equipo de red.
La cha “Telnet/SSH” (Figura 3-17) determina si el acceso mediante
Telnet/SSH está activado o desactivado. También puede congurar el
puerto Telnet/SSH. (Ajustes predeterminados: el puerto telnet es 23, el
puerto SSH es 22) Nota: El acceso Telnet/SSH requiere un nombre de
usuario y una contraseña admin. Los usuarios invitados no tienen acceso
Telnet/SSH. Vea la sección 4.0 – Consola Telnet/SSH para obtener
información adicional acerca del acceso Telnet/SSH. SSH está activado
en forma predeterminada.
(continúa)
Figura 3-16: Ajustes > Red > Ficha TCP/IP
Figura 3-17: Ajustes > Red > Ficha Telnet/SSH

11
3.9 Ajustes > Red (continúa)
La cha “Web” (Figura 3-18) permite activar o desactivar el acceso al
navegador Web, elegir el protocolo HTTP y/o el protocolo HTTPS y
congurar el puerto HTTP.
HTTP (ajuste predeterminado) es el protocolo estándar usado por los
navegadores Web. HTTPS es un protocolo seguro que codica y decodica
los datos transmitidos entre el usuario y la SNMPWEBCARD. Si se
selecciona HTTPS los usuarios pueden acceder a la SNMPWEBCARD
de manera segura con HTTPS (https://x.x.x.x). Si se selecciona HTTP/
HTTPS, los usuarios pueden acceder a la SNMPWEBCARD con cualquier
protocolo. Nota: HTTP y HTTPS se pueden activar o desactivar global o
individualmente.
El puerto 80 es el puerto HTTP predeterminado. El puerto se puede cambiar
en el modo HTTP pero no se puede cambiar en el modo HTTP/HTTPS. El
puerto 443 es el puerto para HTTPS y no se puede cambiar.
Nota: Para habilitar HTTP se debe reiniciar la tarjeta. Este proceso puede
tardar varios minutos. El nombre de comunidad predeterminado para el
rmware 12.04.0040 y superiores de SNMPWEBCARD es tripplite (lectura/
escritura).
El acceso a la SNMPWEBCARD a través de SNMP se puede congurar
para que permita el acceso SNMP (a través de una cadena de comunidad
denida) a todas, a un rango o a una sola dirección IP al denir la máscara
de subred apropiada.
Figura 3-18: Ajustes > Red > Ficha Web
Figura 3-19: Conguración > Red > SNMP > Modo SNMP
Figura 3-21: Conguración > Red > SNMP > Usuarios de V3Figura 3-20: Conguración > Red > SNMP > Usuarios de V1/V2c
SNMPv1 y SNMPv2
Dirección IP Subred Comunidad Acceso
192.168.1.1 (sencilla) 255.255.255.255 Definida por el
usuario
Definido por el
usuario
192.168.1.0 (rango) 255.255.255.0 Definida por el
usuario
Definido por el
usuario
192.168.0.0 255.255.0.0 Definida por el
usuario
Definido por el
usuario
192.0.0.0 255.0.0.0 Definida por el
usuario
Definido por el
usuario
* (Todas) 0.0.0.0 Definida por el
usuario
Definido por el
usuario

12
SYSLOG
SYSLOG es un protocolo que permite que una máquina envíe mensajes
de noticación a través de redes IP a recolectores de mensajes de eventos,
también conocidos como servidores SYSLOG. Es posible denir hasta
4 servidores SYSLOG para cualquier dirección IP o nombre de antrión
(Figura 3-22). Los nombres de antrión requieren que se congure un
servidor de Sistema de Nombres de Dominio (Domain Name System,
DNS) en la cha TCP/IP. Una vez congurado, cualquier evento, cambio
en los ajustes o acción mandará un mensaje que será enviado a un servidor
SYSLOG para que lo registre
Figura 3-22: SYSLOG
3.9 Ajustes > Red (continúa)
A partir de la versión 12.04.0051 del rmware, la SNMPWEBCARD de Tripp Lite admite Gets y Sets para SNMPv3. No se admiten las trampas SNMPv3. La cha
SNMPWEBCARD SNMP muestra tres chas adicionales para congurar el acceso SNMP:
A. El Modo SNMP permite al usuario congurar si el acceso SNMP está habilitado o deshabilitado. Nota: Si deshabilita el acceso SNMPv2, la SNMPWEBCARD no
funcionará con PowerAlert Network Shutdown Agent o el Sistema de administración de red PowerAlert de Tripp Lite.
B. La cha Usuarios de V1/V2c permite la conguración hasta de cuatro ID de comunidad.
C. La cha Usuarios de V3 permite la conguración hasta de cuatro usuarios. La implementación de SNMPv3 de Tripp Lite requiere que se conguren las contraseñas
de Autenticación y Privacidad.
Nombre de usuario
El identificador del perfil del usuario. SNMP versión 3 asigna las Gets, los Sets y las trampas a un perfil de usuario
haciendo coincidir el nombre de usuario del perfil con el nombre de usuario del paquete de datos que se transmite. Un
nombre de usuario puede contener hasta 32 caracteres ASCII.
Frase secreta de
autenticación
Una frase que contiene de 8 a 32 caracteres ASCII que verifica que el Sistema de administración de red (NMS, por sus
siglas en inglés) que se está comunicando con el dispositivo mediante SNMPv3 sea efectivamente el correcto, que el
mensaje no se haya modificado durante la transmisión, y que el mensaje se haya comunicado a tiempo, lo que indica que
no hubo demoras y que no se copió y se volvió a enviar más adelante en el momento adecuado.
Frase secreta de privacidad
Una frase que contiene de 8 a 32 caracteres que garantiza la privacidad de los datos (mediante el cifrado) que un Sistema
de administración de red (NMS) envía al dispositivo o recibe del mismo a través de SNMPv3.
Protocolo de autenticación La implementación de SNMPv3 de Tripp Lite sólo admite la autenticación MD5.
Protocolo de privacidad La implementación de SNMPv3 de Tripp Lite sólo admite DES como protocolo para cifrar y descifrar los datos.
Valor público
Un campo que se proporciona para ingresar una sugerencia de nombre de usuario/contraseña para los usuarios
administradores de SNMPv3. Este valor de SNMPv3 es parte de la tabla SNMPv3 UsmUserTable.
Dirección IP
Un campo que se proporciona para ingresar la información que se encuentra en la columna “Dirección” de la tabla en la
página 11.
Máscara
Un campo que se proporciona para ingresar la información que se encuentra en la columna “Subred” de la tabla en la
página 11.
NOTA IMPORTANTE: Existe un total de cuatro ID de acceso SNMP exclusivos en todas las versiones de SNMP. Por lo tanto, si cuenta con dos comunidades
SNMPv1/2, podrá tener dos usuarios de SNMPv3.

13
3.10 Ajustes > Sistema
Haga clic en el botón de menú “Settings” (Ajustes) y en el botón de
submenú “System” (Sistema) para desplegar la página Ajustes > Sistema.
La SNMPWEBCARD tiene un reloj en tiempo real con una batería de
respaldo que mantiene funcionando el reloj cuando la tarjeta está apagada.
La cha “Archivo de conguración” y las tres chas “Tiempo” (guras
de 3-23 a 3-26) permiten establecer la fecha y la hora en forma manual o
denir un servidor de Protocolo de tiempo de red para la sincronización
de tiempo de red periódica. También es posible especicar el huso horario.
Si no conoce los ajustes correctos del servidor de Protocolo de Horario de
Red, contacte al administrador de su red.
La cha “Security” (Seguridad) (Figura 3-27) permite denir nombres
de usuario y establecer contraseñas para tres niveles de usuario: invitado,
gerente y administrador (admin). Los usuarios invitados tienen acceso
de sólo lectura y no cuentan con acceso telnet. Los usuarios gerentes
tienen derechos similares a los usuarios administradores; sin embargo,
no tienen permiso para cambiar los ajustes de seguridad. Los usuarios
administradores tienen acceso de lectura/escritura, lo cual signica que
pueden controlar la SNMPWEBCARD y cambiar sus ajustes. Tripp Lite
recomienda denir contraseñas para los dos niveles de usuario.
Nota: Para las versiones de rmware 12.04.0019 y 12.03.0024, la
contraseña de administrador predeterminada está en blanco. Para las
versiones 12.04.0030 y posteriores, la contraseña predeterminada de
administrador es admin.
Conguración de escritura/Conguración de vista
La SNMPWEBCARD puede mantener una copia de su conguración
actual como respaldo en caso de que ocurran problemas en el sistema o
para congurar otra SNMPWEBCARD a través de FTP.
Para generar un archivo de conguración (pacong.ini), seleccione el
botón “Write Cong” (Conguración de escritura) que se encuentra en
la parte inferior de la página. También podrá ver y guardar este archivo
en su computadora
A
al hacer clic en el botón “view” (ver). Aparecerá
una pantalla de inicio de sesión, en donde podrá introducir el nombre de
usuario y la contraseña de administrador.
Para distribuir el archivo de conguración a otras SNMPWEBCARD
(12.04.0040 o posteriores), entre por FTP a la dirección IP de la
SNMPWEBCARD. En modo binario, “coloque” (usando PUT) el archivo
de conguración (pacong.ini) en la SNMPWEBCARD, y después cierre
la sesión FTP. Cuando la SNMPWEBCARD reinicie, operará de acuerdo
con el nuevo archivo de conguración. Nota: Necesitará la contraseña
admin para ver o descargar el archivo de conguración.
Figura 3-23: Conguración > Sistema > Archivo de conguración
Figura 3-24: Conguración > Sistema > Tiempo > Origen de tiempo
Figura 3-25: Conguración > Sistema > Tiempo > NTP
Figura 3-27: Conguración > Sistema> Pestaña de Seguridad Figura 3-26: Conguración > Sistema > Tiempo > RTC
A

14
3.11 Registros > Eventos
Haga clic en el botón de menú “Logs” (Registros) y en el botón de
submenú “Events” (Eventos) para desplegar la página Registros > Eventos
(Figura 3-29). Todos los eventos se registran aquí con la fecha, la hora y
la descripción. Cada evento también cuenta con un icono que identica su
estado: normal, crítico, advertencia, información o fuera de línea.
Figura 3-29: Registros > Página Eventos
3.10 Ajustes > Sistema (continúa)
La cha Controlador
La cha Controlador ofrece al usuario la capacidad de congurar
temporizadores que reiniciarán la tarjeta en forma automática cada vez que
se dispare el Controlador. Esto proporciona un mecanismo para maximizar
el tiempo de actividad/accesibilidad de la SNMPWEBCARD. La cha
Controlador permite habilitar/deshabilitar la sonda de Ping o la sonda de
NTP.
Objetivo principal del ping: • Dirección IPv4/nombre del host
(deberá congurar los valores de DNS).
Objetivo secundario del ping: • Dirección IPv4/nombre del host
(deberá congurar los valores de DNS) (opcional).
Intervalo de sonda del ping: • Tiempo en minutos antes del reintento.
Intentos de sonda antes de una falla: • La cantidad de intentos de
hacer ping a las direcciones IP principal y secundaria antes de que la
SNMPWEBCARD asuma que existe un problema y se reinicie a sí
misma.
La SNMPWEBCARD continuará reiniciándose hasta que pueda hacer
ping correctamente a las direcciones IP principal y secundaria.
Objetivo principal del NTP: • Dirección IPv4 (deberá congurar los
valores de DNS).
Objetivo secundario del NTP: • Dirección IPv4/nombre del host
(deberá congurar los valores de DNS) (opcional).
Intervalo de sonda del NTP: • Tiempo en minutos antes del reintento.
Intentos de sonda antes de una falla: • La cantidad de intentos para
obtener el tiempo de las direcciones NTP principal y secundaria
antes de que la SNMPWEBCARD asuma que existe un problema y
se reinicie a sí misma.
La SNMPWEBCARD continuará reiniciándose hasta que pueda obtener el
tiempo de las direcciones IP principal y secundaria correctamente.
Nota: La cha Controlador se aplica a la versión 12.04.0051 y superiores
del Firmware.
Figura 3-28: Conguración > Sistema > Controlador

15
3.12 Registros > Datos
3.13 Ayuda
Haga clic en el botón de menú “Logs” (Registros) y en el botón
de submenú “Data” (Datos) para desplegar la página Registros >
Datos (Figura 3-30). El registro de datos está desactivado en forma
predeterminada. Usted puede activar el registro de datos y guardar los
cambios al introducir un intervalo de registro entre 1 y 60. Cuando el
registro de datos está activado, todos los campos de datos y sus valores
actuales quedan registrados. Puede exportar el registro de los datos a
un archivo .CSV al hacer clic con el botón derecho del mouse sobre el
vínculo “Export Data Log” (Exportar registro de datos) y elegir “Save
Target As…” (Guardar destino como) o “Save Link As…” (Guarda
vínculo como) desde el menú desplegable. Nota: Sólo se almacenarán
250 entradas de datos a la vez. También está disponible una opción para
limpiar los registros de datos. Simplemente haga clic en el botón “Clear
Data Log” (Limpiar registro de datos).
Haga clic en el botón de menú “Help” (Ayuda) para abrir un PDF que contiene la versión más reciente de la Guía del Usuario de la SNMPWEBCARD.
Figura 3-30: Registros > Página Datos

16
4. Consola Telnet/SSH
La mayor parte de las características de monitoreo y de control disponibles
en la Consola del Web (vea la Sección 3 – Consola del Web) también están
disponibles en la consola telnet y/o SSH. Acceder a la SNMPWEBCARD a
través de la consola telnet es ideal para las plataformas móviles o con recursos
limitados.
Acceda a la consola telnet
Abra un cliente telnet y conéctelo al número IP de la SNMPWEBCARD.
En el inicio de sesión, introduzca el nombre de usuario y la contraseña del
administrador. (El acceso a telnet debe estar activado y se debe haber denido
una contraseña de administrador. Los usuarios invitados no tienen acceso
telnet.) Después de un inicio de sesión exitoso, verá el menú principal de la
consola telnet. (Figura 4-1).
La interfaz de la consola telnet
La consola telnet usa una interfaz basada en texto y manejada por medio
de menús. Cuenta con la mayoría de los mismos menús y submenús de la
Consola del Web, pero su distribución es distinta. Varios de los submenús
que antes estaban agrupados bajo “Settings” (Ajustes) ahora aparecen en el
nivel superior, y en lugar de aparecer en el nivel superior, los menús “Status”
(Estado), “Actions” (Acciones), “Settings” (Ajustes) y “Logs” (Registros) ahora
están accesibles en el menú “Devices” (Dispositivos). Podrá ver esas opciones
de menú después de que seleccione su dispositivo, junto con información acerca
del dispositivo (Figura 4-2). Nota: También puede seleccionar un dispositivo
de monitoreo ENVIROSENSE para la temperatura/humedad y el monitoreo de
alarmas en caso de que esté presente.
Esta funcional jerarquía de menús de la interfaz de la consola telnet se muestra
en la Figura 4-3.
Figura 4-1: Menú principal de la consola telnet
Figura 4-2: Submenú de dispositivos de la consola telnet
Figura 4-3: Jerarquía de menús de la consola telnet

17
5. Aumento y reducción de la carga
Haga clic en el botón de menú “Settings” (Ajustes) y en el botón de submenú
“Device” (Dispositivo) para desplegar la página Ajustes > Dispositivo. Si
su dispositivo soporta aumento y reducción de la carga, la cha “Ramping”
(Aumento) y/o “Shedding” (Reducción) (Figura 5-1) estarán disponibles.
Las chas “Ramping” (Aumento) y “Shedding” (Reducción) contienen
una tabla con los segmentos de carga disponibles para su dispositivo. Cada
segmento de carga tiene un campo “Description” (Descripción), un campo
“Action” (Acción) y un campo “Delay” (Retraso). El campo “Description”
(Descripción) permite introducir una nota acerca del equipo conectado a
un segmento de carga. El campo “Action” (Acción) permite congurar el
comportamiento del aumento o la reducción de la carga al elegir entre las
acciones posibles listadas en el menú desplegable. El campo “Delay” (Retraso)
permite introducir el retraso (en segundos) antes de que se lleve a cabo la
acción especicada. Después de introducir los valores deseados, haga clic en
el botón “Save Changes” (Guardar cambios) para hacer que los valores queden
activos. Las secuencias de aumento se aplican cuando la corriente CA de
entrada es encendida. Las secuencias de reducción se aplican cuando se pierde
la energía CA de entrada, incrementando el tiempo de ejecución del respaldo
de la batería disponible para el equipo soportado. Usted puede desactivar la
reducción de la carga al congurar todas las acciones como “Remain On”
(Permanecer encendido). También puede desactivar el aumento de la carga al
congurar todas las acciones como “Remain Off” (Permanecer apagado).
El aumento y la reducción de la carga requieren de un sistema UPS, ATS o
PDU de Tripp Lite con bancos de carga que tengan interruptores (bancos de
uno o más tomacorrientes que se pueden encender y apagar de manera remota,
independientemente de otros tomacorrientes). Un dispositivo que tiene bancos
de carga con interruptores se puede clasicar como un dispositivo autónomo
o como un dispositivo no autónomo, lo cual determina sus características de
aumento o reducción de la carga (Figura 5-2).
Un dispositivo autónomo puede ejecutar las conguraciones almacenadas
de aumento y reducción de la carga independientemente de una
SNMPWEBCARD o de PowerAlert. La conguración de un sistema UPS
autónomo requiere de PowerAlert o de una SNMPWEBCARD (desconecte el
cable de red de la SNMPWEBCARD antes de intentar usar un puerto serial
autónomo RS-232 del sistema UPS). La conguración de un PDU autónomo
requiere de una SNMPWEBCARD (la tarjeta viene preinstalada en los modelos
“NET”). La Figura 5-3 lista los dispositivos autónomos que están disponibles
actualmente.
Los dispositivos no autónomos requieren una SNMPWEBCARD para
la conguración y la ejecución de una secuencia de reducción de carga
personalizada. Los dispositivos no autónomos no soportan el aumento de
carga personalizado. Los sistemas UPS que cuentan con bancos de carga con
interruptores son dispositivos no autónomos a menos que aparezcan listados en
la Figura 5-3.
Nota: El aumento y la reducción de la carga también se pueden congurar
a través de la consola telnet. (Seleccione la primera opción del menú “1-
Devices” (Dispositivos) desde el menú principal, después seleccione el primer
dispositivo del menú Device List (Lista de dispositivos), y elija la tercera
opción del menú “3- Settings” (Ajustes). Desde el menú Settings (Ajustes),
seleccione la segunda opción del menú “1- Device” (Dispositivo). Desde el
menú Device Settings (Ajustes del dispositivo), seleccione la segunda opción
del menú “2- Shedding” (Reducción) para la conguración de la reducción o
la tercera opción del menú “3- Ramping” (Aumento) para la conguración del
aumento.
Figura 5-1: Ajustes > Dispositivo > Fichas Aumento y Reducción
Aumento personalizado de la carga Reducción personalizada de la carga
Configuración Ejecución Configuración Ejecución
Dispositivo autónomo
Requiere SNMPWEBCARD o
PowerAlert.
Funciona sin SNMPWEBCARD o
PowerAlert.
Requiere SNMPWEBCARD o
PowerAlert.
Funciona sin SNMPWEBCARD o
PowerAlert.
Dispositivo no autónomo
No soportado. No soportado. Requiere SNMPWEBCARD. Requiere SNMPWEBCARD.
Figura 5-2: Características de los dispositivos autónomos y no autónomos
Número de pieza Número de serie
SMART1500CRMXL Todos
SM2200RMDVTAA Todos
SM2200RMXL2UP Todos
SM2200RMXL2UTAA Todos
SMART2200CRMXL Todos
SMART2200RM2U AGSM7501
SMART2200RMXL2U AGSM6803, AGSM7109
SMART2600RM2U AGSM6907
SM3000RMNAFTA AGSM7090
SM3000RMXL2UTAA Todos
SMART3000CRMXL Todos
SMART3000RM2U AGSM6908, AGSM6909
SMART3000RMOD2U Todos
SMART3000RMXL2U Todos
SMX2200RT2UTAA Todos
SMX2200XLRT2U AGSM7145
SMX3000RT2UTAA Todos
SMX3000XLRT2U AGSM7144
SU3000RTXL2U Todos
SUINT3000RTXL2U Todos
Switched PDU models Todos con el sufijo “NET”
Switched PDU models Todos con el prefijo “PDU3VS”
Figura 5-3: Dispositivos autónomos

1111 W. 35th Street, Chicago, IL 60609 USA
www.tripplite.com/support
Tripp Lite tiene una política de mejoras continuas. Las especicaciones están sujetas a cambios sin previo aviso.
6. Solución de problemas
7. Soporte técnico
Conrme que la SNMPWEBCARD este encendida. •
Compruebe todas las conexiones y conrme que son seguras. •
Consulte la siguiente lista de problemas e implemente las soluciones •
recomendadas.
Si el problema persiste después de probar los pasos recomendados, contacte al •
soporte técnico de Tripp Lite.
Problema Solución posible
La dirección IP de la
SNMPWEBCARD es desconocida.
Si el servidor DHCP de su red le asignó una dirección IP a la SNMPWEBCARD, contacte a su administrador de
red para descubrir la dirección IP asignada a la tarjeta o para verla durante la sesión de terminal en el inicio.
Necesitará conocer la dirección MAC de la SNMPWEBCARD. Si su red no usa DHCP o si necesita asignar una
dirección IP estática por alguna otra razón, siga las instrucciones para asignar una dirección IP estática a través de
la configuración en modo de terminal. Consulte el manual impreso que se incluye con la SNMPWEBCARD o con el
PDU si desea más información.
No es posible realizar las
operaciones “get” de SNMP.
Compruebe los ajustes de SNMP de la SNMPWEBCARD (vea 3.9 Ajustes > Red). La dirección IP y el nombre
de comunidad del dispositivo o de la aplicación que trata de realizar la operación “get” SNMP se deben introducir
en “NMS Access Settings” (Ajustes de acceso a NMS) con permiso de “Read Only” (Sólo lectura) o “Read/Write”
(Lectura/escritura).
No es posible realizar las
operaciones “set” de SNMP.
Compruebe los ajustes SNMP de la SNMPWEBCARD (vea 3.9 Ajustes > Red). La dirección IP y el nombre de
comunidad del dispositivo o de la aplicación que trata de realizar la operación “set” SNMP se deben introducir en
“NMS Access Settings” (Ajustes de acceso a NMS) con permiso “Read/Write” (Lectura/escritura).
No es posible recibir las trampas en
la estación de administración.
Compruebe los ajustes SNMP de la SNMPWEBCARD (vea 3.9 Ajustes > Red). La dirección IP y el nombre de
comunidad de la estación de administración se deben introducir en “NMS Access Settings” (Ajustes de acceso a NMS)
con permiso “Read/Write” (Lectura/escritura). También compruebe los ajustes del receptor de la trampa en el menú
Contacts (Contactos) y en el menú Events (Eventos).
No es posible usar el
autodescubrimiento para encontrar
al agente desde su estación de
administración.
Compruebe los ajustes SNMP de la SNMPWEBCARD (vea 3.9 Ajustes > Red). La dirección IP y el nombre de
comunidad de la estación de administración se deben introducir en “NMS Access Settings” (Ajustes de acceso a
NMS) con permiso “Read/Write” (Lectura/escritura). No se ofrece soporte para las versiones previas a 12.04.0040.
La interfaz HTTP muestra un
mensaje de error: Action Fail (Falla
en la acción).
Si el comando previo aún no ha finalizado, no es posible ejecutar otro comando. Deberá esperar hasta que el
comando previo haya terminado.
Las notificaciones de correo
electrónico de la SNMPWEBCARD
no están funcionando.
Antes de que su SNMPWEBCARD pueda enviar notificaciones por medio del correo electrónico, debe introducir la
información del servidor de correo electrónico y añadir por lo menos un contacto de correo electrónico en Ajustes
> Contactos > Ficha correo electrónico (Figura 3-14). Haga clic en el botón “SMTP Settings” (Ajustes SMTP) para
introducir los ajustes de su servidor local de correo. Si no conoce los ajustes correctos, contacte al administrador de
su red. Añada un contacto de correo electrónico al hacer clic en el botón “New” (Nuevo) e introduzca la información
solicitada en la ventana desplegable. Pruebe sus ajustes al hacer clic en el botón “Send Test Email” (Enviar correo
electrónico de prueba).
Requisitos adicionales para los ajustes de correo electrónico:
Introduzca una dirección IP válida o el nombre DNS del servidor de correo SMTP. (El uso de un nombre DNS requiere
ajustes válidos del servidor DNS. Vea 3.9 Ajustes > Red.)
El servidor de correo no requiere autenticación.1.
El servidor de correo se debe configurar para que retransmita el correo electrónico desde la subred o la 2.
dirección IP de la SNMPWEBCARD.
Las direcciones “To” (Para) y “From” (De) deben ser válidas.3.
Es necesario especificar una IP de DNS en Ajustes > Red > Ficha TCP/IP.4.
Nota: También tendrá que configurar y activar cada ajuste de evento por medio de la página Ajustes > Eventos
antes de que las notificaciones puedan ser enviadas a sus contactos.
Si encuentra un problema:
Antes de contactar al Soporte Técnico de Tripp Lite, consulte la Sección 6 – Solución de problemas para conocer las soluciones posibles. Si aún no puede resolver el
problema, puede contactar al Soporte Técnico de Tripp Lite aquí:
www.tripplite.com/support
Correo electrónico: techsupport@tripplite.com
201005222 • 93-2946-ES
La página se está cargando...
La página se está cargando...
La página se está cargando...
La página se está cargando...
La página se está cargando...
La página se está cargando...
La página se está cargando...
La página se está cargando...
La página se está cargando...
La página se está cargando...
La página se está cargando...
La página se está cargando...
La página se está cargando...
La página se está cargando...
La página se está cargando...
La página se está cargando...
La página se está cargando...
La página se está cargando...
La página se está cargando...
La página se está cargando...
La página se está cargando...
La página se está cargando...
La página se está cargando...
La página se está cargando...
La página se está cargando...
La página se está cargando...
La página se está cargando...
La página se está cargando...
La página se está cargando...
La página se está cargando...
La página se está cargando...
La página se está cargando...
La página se está cargando...
La página se está cargando...
La página se está cargando...
La página se está cargando...
Transcripción de documentos
Guía del usuario SNMPWEBCARD Versión de Firmware 12.04.0048 1. Introducción 2 1.1 Requisitos del sistema 2 2. Instalación y configuración 2 2.1 Ajuste predeterminado de apagado del sistema UPS 2 2.2 Otros ajustes predeterminados 3 2.3 Configuración SNMP 3 3. Consola del Web 3 3.1 Abra la consola del Web 3 3.2 Interfaz de la consola del Web 4 3.3 Estado 4 3.4 Acciones > Control 6 3.4.1 Acciones > Control > Modo económico 6 3.5 Acciones > Cargas 7 3.6 Ajustes > Dispositivo 8 3.7 Ajustes > Eventos 8 3.8 Ajustes > Contactos 9 3.9 Ajustes > Red 10 3.10 Ajustes > Sistema 13 3.11 Registros > Eventos 14 3.12 Registros > Datos 15 3.13 Ayuda 15 4. Consola telnet/SSH 16 5. Aumento y reducción de la carga 17 6. Solución de problemas 17 7. Soporte técnico 18 Aviso de la documentación: Esta Guía del Usuario es un complemento del manual impreso que se incluye con su SNMPWEBCARD o con su PDU optimizado para red. Consulte el manual impreso para obtener instrucciones sobre la instalación del hardware y la configuración básica, incluyendo la asignación de una dirección IP. Si perdió el manual impreso, consulte la versión electrónica que se incluye en el CD-ROM o descárguela desde www.tripplite.com/support/manuals/. 1111 W. 35th Street, Chicago, IL 60609 USA www.tripplite.com/support Derechos Reservados © 2010 Tripp Lite. Todas las marcas registradas son propiedad exclusiva de sus respectivos propietarios. 1. Introducción La SNMPWEBCARD es una tarjeta de red opcional que usted puede instalar en la ranura accesoria de los sistemas UPS o PDU* compatibles. La SNMPWEBCARD conecta su sistema UPS o su PDU a su red Ethernet como un dispositivo que se puede administrar y que soporta el monitoreo remoto, el control remoto y los reportes sobre la condición remota. Usted puede administrar el dispositivo utilizando el sistema de administración de red PowerAlert, una estación de administración de red SNMP, un navegador Web o un programa telnet, con lo cual podrá reiniciar, controlar las salidas, eliminar las cargas no esenciales, monitorear los niveles de carga y más. La SNMPWEBCARD también puede enviar trampas SNMP o mensajes de correo electrónico a las direcciones que usted especifique, advirtiéndole automáticamente sobre eventos como fallas de energía. * SNMPWEBCARD está preinstalado en PDU con acceso remoto y con contactos administrables y programables de Tripp Lite, que pueden identificarse por las letras “MN” o “NET” en el nombre del modelo. 1.1 Requisitos del sistema • Sistema UPS o PDU de Tripp Lite con ranura accesoria compatible • Red Ethernet que soporte el protocolo TCP/IP • Una de las siguientes opciones de monitoreo y control remoto: • Sistema de administración de red PowerAlert • Estación de administración de red basada en SNMP (como HP® OpenView®) • Navegador Web que soporte marcos, formularios y Java™ (como Microsoft® Internet Explorer ® 7.0 o posterior) • Programa telnet estándar • Únicamente para la configuración del “Modo terminal”: • Programa de software de emulación de terminal (como HyperTerminal) • Computadora con un puerto serial DB9 disponible Advertencia: No se recomienda el uso de este equipo en aplicaciones de soporte de vida en donde se podría esperar razonablemente que una falla de este equipo provocara la falla en el equipo de soporte de vida o que afectara de manera significativa su seguridad o su efectividad. No use este equipo en presencia de una mezcla de anestesia inflamable de aire, oxígeno u óxido nitroso. 2. Instalación y configuración Para ver las instrucciones sobre la instalación del hardware y la configuración básica, consulte el manual impreso que acompaña a la SNMPWEBCARD o al PDU. El manual también se puede encontrar en el CD-ROM incluido o se puede descargar desde www.tripplite.com/support/manuals/. 2.1 Ajuste predeterminado de apagado del sistema UPS Durante una falla de energía, la SNMPWEBCARD está preconfigurada para apagar el sistema UPS dos minutos después de recibir una señal de batería baja, Esto permite que el sistema UPS proporcione el máximo tiempo de ejecución al equipo conectado. Si desea cambiar el ajuste predeterminado, siga estas instrucciones y consulte la Figura 2-1: A E B 1. Use un navegador Web para abrir la ventana de la consola PowerAlert de su SNMPWEBCARD (vea 3.1 Abra la consola del Web para obtener más instrucciones). D C 2. Haga clic en el botón “Settings” (Ajustes) A que se encuentra en la parte superior de la ventana. 3. Haga clic en el botón “Events” (Eventos) B que se encuentra en el lado izquierdo de la pantalla. 4. Confirme que la opción “Battery Low” (Batería baja) C de la columna “Shutdown” (Apagado) D esté activada. 5. Haga clic en la ficha Details (Detalles) E o haga doble clic en el icono para acceder a los ajustes. G 6. Desde la página Details (Detalles) F , elija sus ajustes preferidos en el menú desplegable Ajustes (Settings) G y haga clic en el botón “Save Changes” (Guardar cambios) H . F H 2 Figura 2-1: Ajustes de apagado del sistema UPS 2.2 Otros ajustes predeterminados Ajuste Valor predeterminado Información adicional Dirección IP Se obtiene a través de DHCP 3.9 Ajustes > Red Nombre de usuario y contraseña Nombre de usuario: admin Nombre de usuario: guest Nombre de usuario: admin Acceso telnet Acceso SSH activado: Activado Acceso Web Acceso SSL activado: Desactivado Acceso SNMP Activado para la versión 12.04.0040 y versiones posteriores Predeterminado Valores de la comunidad tripplite lectura/escritura SNMPv2c Evento de temperatura alta y batería baja Apagar el sistema UPS 2 minutos después del evento 3.7 Ajustes > Eventos Notificación por medio de correo electrónico No configurado 3.7 Ajustes > Eventos Trampas SNMP No configurado 3.9 Ajustes > Red Hora Usar el reloj integrado (Ajustar manualmente) 3.10 Ajustes > Sistema Registro de eventos Activado 3.11 Registros > Eventos Registro de datos Desactivado 3.12 Registros > Datos Aumentar/Reducir Permanece apagado/Permanece encendido (no configurado) 5.0 Aumento y reducción de la carga SYSLOG Desactivado 3.9 Ajustes > Red Contraseña: admin (para la versión 12.04.0030 y superiores) Contraseña: guest Contraseña: [blank] (para las versiones 12.03.0024 y 12.04.0019) 3.10 Ajustes > Sistema 3.9 Ajustes > Red 3.9 Ajustes > Red Desactivado para las versiones previas 3.9 Ajustes > Red Figura 2-2: Ajustes predeterminados de la SNMPWEBCARD 2.3 Configuración SNMP La SNMPWEBCARD permite que un sistema UPS o PDU compatible funcione como un dispositivo administrado por SNMP en su red, usando el agente SNMP y la Base de Administración de Información (Management Information Base, MIB). El agente SNMP reside en el firmware de la SNMPWEBCARD y responde a los comandos SNMP estándar (get, get next y set). También puede generar trampas SNMP (mensajes). La MIB determina cuáles parámetros serán monitoreados y controlados. Dos archivos MIB (Tripplite.mib y RFC1628.mib) se deben cargar en cada una de las estaciones de administración de red que van a monitorear el dispositivo administrado. (Los archivos se proporcionan en el CD-ROM que se incluye con la SNMPWEBCARD o con el PDU optimizado para red. Consulte la documentación de su software de administración de red para obtener instrucciones sobre cómo importar los archivos MIB.) 3. Consola del Web La consola del Web es la principal interfaz gráfica de usuario para la SNMPWEBCARD. 3.1 Abra la consola del Web 1. Abra un navegador Web que soporte marcos, formularios y Java. 2. Escriba la dirección IP asignada a la SNMPWEBCARD o al PDU en el campo de dirección y oprima la tecla intro. (Consulte el manual impreso para obtener instrucciones sobre la asignación de la dirección IP.) 3. Se le solicitará un nombre de usuario y una contraseña (Figura 3-1). El nombre de usuario predeterminado para el administrador es admin y la contraseña predeterminada es admin. 4. Después de que introduzca el nombre de usuario y la contraseña aparecerá la página de estado (Figura 3-3) en la ventana del navegador. Nota: Las páginas se actualizan automáticamente cada 30 segundos. Vuelva a cargar o refresque una página manualmente para actualizarla antes de ese lapso. Figura 3-1: Inicio de sesión en la consola del Web 3 3.2 Interfaz de la consola del Web Al hacer clic en el logotipo de Tripp Lite A que se encuentra en el encabezado, se abrirá el sitio Web de Tripp Lite en una nueva ventana del navegador. El encabezado también contiene los botones de menú B , los cuales son los principales iconos de navegación de la consola. Al hacer clic sobre un botón de menú aparecerán los botones de submenú C en el lado izquierdo de la consola que son aplicables al botón de menú seleccionado. Cuando haga clic sobre un botón de menú o de submenú, el texto cambiará de blanco a verde. Cada submenú cuenta con una sección de información D que aparece cuando el submenú es seleccionado. La sección de información contiene datos, ajustes y/o controles. Muchas de las secciones de información se vuelven a dividir en fichas E . B A E C D La sección de la alarma F aparece en el extremo inferior de la ventana de la consola sin importar cuál submenú se haya seleccionado. Si ocurre una alarma u otra condición de notificación, la sección de la alarma mostrará la gravedad de la condición, la causa de la condición [como “UPS on Battery” (UPS trabajando con la batería)] y la respuesta automática o la respuesta recomendada para el usuario [como “Prepare system for shutdown” (Preparar el sistema para apagar)]. F Figura 3-2: Información general de la interfaz de la consola 3.3 Estado Haga clic en el botón de menú “Status” (Estado) para desplegar la página de estado (Figura 3-3), la cual muestra la información del dispositivo, el resumen del dispositivo y el estado de la alarma. Cuatro botones adicionales dentro de la ventana le permitirán seleccionar las categorías de la información: información de entrada, información de salida, información de la batería e información variada como la información adicional sobre el dispositivo y el sistema. Cuando active una categoría de información, el botón de esa categoría cambiará de blanco a azul. El estado de cada elemento de información está indicado por el icono que se encuentra junto al elemento. Figura 3-3: Página de estado 4 3.3 Estado (continuación) Alimentación RSS La función de alimentación RSS se implementó para permitir que los usuarios se suscriban a la SNMPWEBCARD y puedan ver el estado actual de la alarma, así como los registros de los eventos en archivos con formatos .XML, .TXT y .CSV. Esto permite que un usuario vea el estado en la SNMPWEBCARD sin tener que iniciar una sesión en cada dispositivo individual. A 1. Haga clic en el símbolo RSS A . Figura 3-4: Pantalla de alimentación RSS 2. Añada el URL http://x.x.x.x:8080/digest.xml al lector o agregador de RSS. Nota: En caso de que la SNMPWEBCARD esté configurada en modo SSL, introduzca HTTPS en lugar de HTTP. Figura 3-5: Suscripción RSS He aquí un ejemplo de la pantalla de estado observada a través de un lector RSS: Figura 3-6: Pantalla de estado Generación dinámica de un reporte de estado La interfaz Web de la SNMPWEBCARD permite recuperar el estado actual de la alarma a través de archivos CVS con extensiones XML, archivos de texto (TXT) o archivos delimitados por comas. Esta característica se puede usar para integrar la información del estado en los sistemas de administración patentados. Para recuperar el archivo, introduzca el siguiente URL: http://x.x.x.x:8080/status.fileextension. Nota: En caso de que la SNMPWEBCARD esté configurada en modo SSL, introduzca HTTPS en lugar de HTTP. 5 3.4 Acciones > Control Haga clic en el botón de menú “Actions” (Acciones) y en el botón de submenú “Control” para abrir la página Acciones > Control. Haga clic en la ficha “Controls” (Controles) (Figura 3-7) para ver los comandos que puede ejecutar inmediatamente o programar para su ejecución automática. Para ejecutar un comando de inmediato, selecciónelo desde el menú desplegable y haga clic en el botón “Execute” (Ejecutar). Para programar un comando, selecciónelo desde el menú desplegable, programe el tiempo y la frecuencia deseados para los parámetros y haga clic en el botón “Schedule” (Programar). Si el comando que seleccionó desde el menú desplegable tiene parámetros operativos que se pueden modificar, estos se mostrarán en el área “Parameters” (Parámetros). Puede hacer clic en las variables editables y escribir valores nuevos con el fin de cambiar los ajustes del comando. Si planea cambiar los parámetros del comando, deberá cambiarlos antes de ejecutar el comando o de añadir el comando al calendario de comandos. Los comandos disponibles incluyen “Reboot UPS” (Reiniciar el UPS), “Initiate Self-Test” (Iniciar prueba automática), “Cycle All Loads” (Hacer un ciclo de todas las cargas), “Cycle Load” (Hacer un ciclo de la carga), “Turn Load Off” (Apagar la carga), “Turn Load On” (Encender la carga), “Turn All Loads Off” (Apagar todas las cargas) y “Turn All Loads On” (Encender todas las cargas). Si desea obtener una lista completa de los comandos disponibles para su dispositivo, consulte el menú desplegable. Figura 3-7: Acciones > Control > Ficha “Controls” (Controles) Haga clic en la ficha “Schedules” (Programas) (Figura 3-8) para ver una lista de los comandos programados. Para eliminar un comando programado, active la casilla que se encuentra junto al comando y haga clic en el botón “Delete Selections” (Eliminar selecciones). El modo Economy (Economía), que sólo está disponible en algunos sistemas UPS, configura un UPS en línea para que funcione como un UPS interactivo en línea. Cuando el sistema UPS se encuentre en modo Economy (Economía), operará con mayores niveles de eficiencia, con lo cual permitirá ahorrar dinero al reducir los costos de operación del UPS mientras la energía CA del servicio público está disponible y cambia a la energía de la batería si la energía CA del servicio público se interrumpe. Cuando la energía CA de entrada está fuera de los límites, el UPS reanuda la operación total. Para poner un sistema UPS Tripp Lite en línea en modo Economy (Economía), vaya al botón de menú “Actions” (Acciones) y al botón de submenú “Control”. Seleccione “Enable Economy Mode” (Activar modo economía) o “Set Economy Mode” (Ajustar modo economía), dependiendo del UPS. Si el UPS tiene la opción “Set Economy Mode” (Ajustar modo economía), introduzca un “2” en el campo “Parameters-Value” (Valor de los parámetros) y después haga clic en el botón “Execute Command” (Ejecutar comando). En el panel frontal del sistema UPS, los LED “LINE” (Línea) y “LOAD” (Carga) se iluminarán con color verde y el LED “BYPASS” (Omitir) se iluminará con un color amarillo sólido cuando el sistema UPS esté en modo Economy (Economía). Figura 3-8: Acciones > Control > Ficha “Schedules” (Programas) Nota: Es necesario hacer un ciclo manual de la energía en el UPS para aceptar el nuevo ajuste. 3.4.1 Acciones> Control> Modo económico Modo económico Cuando un sistema UPS SmartOnline funciona en modo en línea, convierte en forma continua la alimentación de entrada de CA en alimentación de CC (batería) y convierte la alimentación de CC a alimentación de salida de CA regulada. La conversión doble continua genera una salida ideal, pero no ofrece la eficiencia máxima. En el Modo económico (disponible sólo en modelos selectos), el sistema UPS aumenta la eficiencia implementando la conversión doble dinámica, lo que significa que suspende o reanuda la conversión doble en forma automática a medida que cambia la calidad de la alimentación de entrada. Siempre que la calidad de la alimentación de entrada sea satisfactoria, el sistema UPS suspende la conversión doble y funciona con la eficiencia máxima. Si la calidad de la alimentación de entrada se desvía del rango operativo seguro designado, el sistema UPS reanuda la conversión doble hasta que mejore la calidad de la alimentación de entrada. Puede activar o desactivar el Modo económico en cualquier momento, desde cualquier ubicación. También puede programar el Modo económico, permitiendo que el sistema UPS proporcione la máxima protección durante las horas pico y la máxima eficiencia durante las horas menos activas. 6 3.4.1 Acciones> Control> Modo económico (continuación) Habilitación del Modo económico: Para establecer el sistema UPS SmartOnline de Tripp Lite en Modo económico, vaya al botón de menú “Acciones” y luego al botón de submenú “Control”. Seleccione “Habilitar Modo económico” o “Establecer Modo económico”, según el UPS. Si el UPS cuenta con la opción “Establecer Modo económico”, ingrese un “1” en el campo “Valores de parámetros” y luego haga clic en el botón “Ejecutar comando”. En el panel frontal del sistema UPS, los LED “LINE” (Línea) y “LOAD” (Carga) se iluminarán en color verde y el LED “BYPASS” (Derivación) se iluminará en color amarillo sólido cada vez que el sistema UPS ingrese en Modo económico. Los modelos con pantalla LCD indican el estado de Modo económico en la pantalla LCD. Deshabilitar el Modo económico: Para establecer el sistema UPS SmartOnline de Tripp Lite sin Modo económico, vaya al botón de menú “Acciones” y luego al botón de submenú “Control”. Seleccione “Deshabilitar Modo económico” o “Establecer Modo económico”, según el UPS. Si el UPS cuenta con la opción “Establecer Modo económico”, ingrese un “0” en el campo “Valores de parámetros” y luego haga clic en el botón “Ejecutar comando”. En el panel frontal del sistema UPS, los LED “LINE” (Línea), “ONLINE” (En línea) y “LOAD” (Carga) se iluminarán en color verde. Figura 3-9: Acciones > Control > Ficha “Controles” > Establecer Modo económico 3.5 Acciones > Cargas Haga clic en el botón de menú “Actions” (Acciones) y en el botón de submenú “Loads” (Cargas) para desplegar la página Acciones > Cargas (Figura 3-9). Puede controlar las tomas de corriente del dispositivo administrado al seleccionar la carga y después hacer clic en el botón “On” (Encendido), “Off” (Apagado) o “Cycle” (Hacer un ciclo). La carga del equipo conectado se muestra como un porcentaje de la capacidad máxima, lo cual le permitirá ver si es posible añadir equipo adicional de manera segura. (La carga fluctúa con las demandas de corriente del equipo conectado. Es prudente limitar la carga a aproximadamente 80% de la capacidad máxima con el fin de manejar demandas de energía más altas al inicio y otras necesidades de energía aumentadas.) Si su dispositivo cuenta con bancos de carga que se pueden controlar, los botones adicionales le permitirán controlar cada banco de carga. (Cada banco de carga consiste en una o más tomas de corriente.) Usted puede usar el campo “Description” (Descripción) con el fin de etiquetar los bancos y facilitar la referencia. Los botones de control principales afectan a todos los tomacorrientes al mismo tiempo. Nota: Si los botones de control permanecen desactivados (en gris) cuando se selecciona la carga, esta condición indica que no es posible controlar el tomacorriente. Figura 3-10: Página Acciones > Cargas Advertencia: Los controles de la carga inician o detienen el flujo de electricidad hacia los tomacorrientes de su dispositivo. Asegúrese de saber qué equipo está conectado a cada banco de carga antes de intentar usar estos controles. Compruebe las etiquetas de los tomacorrientes y/o pruebe los bancos de carga al conectar un probador de circuitos o una pequeña luz en cada tomacorriente, y observar los efectos de los controles. Figura 3-10a: Acciones > Cargas > Grupos de carga Nota: En algunos PDU y sistemas UPS es posible definir grupos lógicos de tomacorrientes (grupos de tomacorrientes individuales) que se pueden controlar a través de un solo comando para encender/apagar o para realizar un ciclo (vea la figura 3-9a). Esta característica sólo está disponible en modelos que soportan Ramping (Aumento) y Shedding (Reducción). Vea la sección 5 para obtener más información sobre Ramping y Shedding. Para PDU selectos, se dispone de soporte para la información sobre la corriente del tomacorriente individual y alimentación. Si el PDU admite la información sobre corriente individual y alimentación, se mostrarán columnas adicionales (para Corriente y Alimentación) en la página Cargas (consulte la Figura 3-10b). Figura 3-10b: Acciones > Cargas > Corriente/Alimentación de la carga 7 3.6 Ajustes > Dispositivo Haga clic en el botón de menú “Settings” (Ajustes) y en el botón de submenú “Device” (Dispositivo) para desplegar la página Ajustes > Dispositivo (Figura 3-11). Puede editar las variables del dispositivo para el sistema UPS. Nota: Algunos sistemas UPS tienen menos variables para el dispositivo que otros. Algunos sistemas UPS llenarán automáticamente el campo “Serial Number” (Número de serie). El campo “Low Battery Warning” (Advertencia de batería baja) está vinculado al evento “Battery Capacity Below Warning” (Advertencia de batería debajo de su capacidad). Vea la Sección 5: Aumento y reducción de la carga para obtener información acerca de las fichas “Ramping” (Aumento) y “Shedding” (Reducción). Sólo será posible acceder a las fichas si el dispositivo soporta estas características. Figura 3-11: Ajustes > Dispositivo > Ficha Variables 3.7 Ajustes > Eventos Haga clic en el botón de menú “Settings” (Ajustes) y en el botón de submenú “Events” (Eventos) para acceder a la página Ajustes > Eventos (Figura 3-12). La página Ajustes > Eventos permite configurar las respuestas a los cambios en las condiciones de operación y del medio ambiente. Los eventos se dividen en cuatro categorías: Critical (Crítico), Warning (Advertencia), Information (Información) y Offline (Fuera de línea). Cada categoría de evento tiene un icono asociado. El icono se mostrará en la sección de estado de la alarma de la ventana de la consola (con más información acerca del evento) cuando ocurra un evento de esa categoría. Puede configurar los ajustes para muchos tipos de eventos, incluyendo “On Battery” (Batería funcionado) y “Battery Low”. (Batería baja). (Los eventos varían según el dispositivo). Vea la Figura 3.13 Ajustes > Eventos > Ficha Detalles. Usted puede configurar varias categorías de ajustes que especifiquen las acciones que serán ejecutadas cuando ocurra el evento seleccionado: • “Shutdown” (Apagar) – Apaga el dispositivo después de un periodo especificado. • “Contact Notification” (Notificación de contacto) – Envía un mensaje de correo electrónico a una o varias direcciones de correo de su lista de contactos. (Requiere que se establezca un contacto de correo electrónico. Vea la Figura 3.14 Ajustes > Contactos.) Figura 3-12: Ajustes > Eventos > Ficha Resumen • “SNMP Trap Notification” (Notificación de trampa SNMP) – Envía una trampa SNMP a una o varias direcciones IP especificadas en su lista SNMP. (Requiere que se establezca un contacto SNMP). Vea la Figura 3.15 Ajustes > Contactos.) • “Logging” (Registro) – Permite que se registre el evento seleccionado. Nota: Es posible acceder al registro a través del menú Logs (Registros). • “SNMP Set Notification” (Establecer notificación SNMP) – Permite que el dispositivo realice un ajuste SNMP en otro dispositivo o en otra aplicación que estén optimizados para SNMP en la red, lo cual permite que el dispositivo o la aplicación sean notificados cuando ocurra el evento. (Requiere que se establezca un contacto SNMP. Vea la Figura 3.15 > Contactos.) Active la casilla “Status” (Estado) que se encuentra junto a la categoría del evento para activar la opción. Figura 3-13: Ajustes > Eventos > Ficha Detalles 8 3.8 Ajustes > Contactos Haga clic en el botón de menú “Settings” (Ajustes) y en el botón de submenú “Contacts” (Contactos) para desplegar la página Ajustes > Ajustes de contacto. La ficha “Email” (Correo electrónico) (Figura 3-13) muestra una tabla de los contactos de correo electrónico. Antes de que su SNMPWEBCARD pueda enviar notificaciones de correo electrónico, usted debe introducir la información del servidor de correo electrónico y añadir por lo menos un contacto de correo electrónico. Haga clic en el botón “SMTP Settings” (Ajustes SMTP) para introducir los ajustes para su servidor de correo. Si no conoce los ajustes correctos, contacte a su administrador de red. Añada un nuevo contacto de correo electrónico al hacer clic en el botón “New” (Nuevo), introduzca la información solicitada y guárdela. Pruebe sus ajustes al resaltar o seleccionar un contacto de correo electrónico, después haga clic en el botón “Send Test Email” (Enviar correo electrónico de prueba). Requisitos adicionales para los ajustes de correo electrónico: 1. Introduzca una dirección IP válida o un nombre DNS para el servidor de correo SMTP. (El uso de un nombre DNS requiere ajustes válidos de servidor DNS. Tendrá la opción de introducir dos: “Preferred DNS Server” (Servidor DNS preferido) y “Alternate DNS Server” (Servidor DNS alterno). Consulte la Sección 3.9 Configuración > Red.) Figura 3-14: Ajustes > Contactos > Ficha Correo electrónico 2. Si se requiere autenticación SMTP, obtenga la información de autenticación con su administrador de red (vea la Figura 3-14a). 3. El servidor de correo se debe configurar para que retransmita el correo electrónico desde la subred o la dirección IP de la SNMPWEBCARD si no se está utilizando autenticación SMTP. 4. Las direcciones “To” (Para) y “From” (De) deben ser válidas. La ficha “SNMP” (Figura 3-15) muestra una tabla de los contactos SNMP. Antes de que su SNMPWEBCARD pueda enviar una trampa SNMP o configurar SNMP en una dirección IP, debe añadir por lo menos un contacto SNMP. Añada un nuevo contacto al hacer clic en el botón “New” (Nuevo), introduzca la información solicitada y guarde. Si no conoce los ajustes correctos, contacte a su administrador de red. (El puerto estándar para establecer los destinos SNMP es el puerto 161. El puerto estándar para los receptores de las trampas SNMP es el puerto 162.) Nota: Si añade un contacto SNMP para usarlo con una notificación de ajuste de SNMP, use el puerto 161 o el número de puerto por el que se pueda acceder al dispositivo SNMP remoto. Después de añadir los contactos de correo electrónico y de SNMP, el usuario debe establecer los contactos para el envío de la trampa durante los eventos a través de Ajustes > Eventos (vea 3.7 Ajustes > Eventos). Figura 3-14a: Ajustes > Contactos > Ficha correo electrónico > Ajustes del servidor SMTP Nota: También necesita configurar y habilitar la configuración de cada evento a través de la ventana Settings>Events (Configuraciones>Eventos) antes de que las notificaciones puedan enviarse a sus contactos. Figura 3-15: Ajustes > Contactos > Ficha SNMP 9 3.9 Ajustes > Red Haga clic en el botón de menú “Settings” (Ajustes) y en el botón de submenú “Network” (Red) para desplegar la página Ajustes > Red. Nota: Cualquier cambio en la ficha TCP/IP, en la ficha Telnet/SSH o en la ficha Web requiere reinicializar la tarjeta. La ficha “TCP/IP” (Figura 3-16) contiene varios ajustes para la red: • “MAC Address” (Dirección MAC) es la dirección física única de la SNMPWEBCARD y no se puede cambiar. La dirección también está impresa en la etiqueta que se encuentra en la superficie de la tarjeta. Es posible que se incluya una etiqueta adicional. • “Nombre del host” es el nombre exclusivo por el que se identifica a SNMPWEBCARD en la red. El nombre del host se utiliza para identificar un host particular en diversas formas de comunicaciones electrónicas, como la Web o el correo electrónico, y se traduce a una dirección IP mediante un calculador de Sistema de nombre de dominio (DNS, por sus siglas en inglés) para lograr la comunicación entre los distintos dispositivos de la red. Nota: Es necesario especificar una dirección IP DNS en la página Ajustes > Red > Ficha TCP/IP e incluir estas descripciones en la configuración de todas las redes de enrutador/conmutador pertinentes. Figura 3-16: Ajustes > Red > Ficha TCP/IP • “Domain Name” (Nombre de dominio) define la subred local. • “Boot Mode” (Modo de inicio) define si la tarjeta tiene una dirección IP estática (asignada manualmente) o una dirección DHCP (asignada automáticamente por un servidor DHCP en su red). DHCP es el ajuste predeterminado. (Si desea obtener instrucciones sobre la asignación de una dirección IP estática a través del modo de terminal, consulte el manual impreso que se incluye con su SNMPWEBCARD o PDU.) • “IP Address” (Dirección IP), “Network Mask” (Máscara de red) y “Default Gateway” (Punto de acceso predeterminado) son ajustes de red IP que serán asignados automáticamente o que se deben introducir manualmente, dependiendo de si la tarjeta usa una dirección IP estática o DHCP. Si no conoce los ajustes correctos, contacte al administrador de la red. • “Preferred DNS Server” (Servidor DNS preferido) y “Alternate DNS Server” (Servidor DNS alterno) sólo serán necesarios si usted quiere usar nombres de dominio (como mailserver.xyz.com) además de las direcciones numéricas (como 192.168.0.123). Figura 3-17: Ajustes > Red > Ficha Telnet/SSH • “Ethernet Port Speed” (Velocidad del puerto Ethernet) define la velocidad de comunicación del puerto Ethernet de la SNMPWEBCARD. Por omisión, autonegociará para poder usar la velocidad más rápida que sea compatible con su equipo de red. La ficha “Telnet/SSH” (Figura 3-17) determina si el acceso mediante Telnet/SSH está activado o desactivado. También puede configurar el puerto Telnet/SSH. (Ajustes predeterminados: el puerto telnet es 23, el puerto SSH es 22) Nota: El acceso Telnet/SSH requiere un nombre de usuario y una contraseña admin. Los usuarios invitados no tienen acceso Telnet/SSH. Vea la sección 4.0 – Consola Telnet/SSH para obtener información adicional acerca del acceso Telnet/SSH. SSH está activado en forma predeterminada. (continúa) 10 3.9 Ajustes > Red (continúa) La ficha “Web” (Figura 3-18) permite activar o desactivar el acceso al navegador Web, elegir el protocolo HTTP y/o el protocolo HTTPS y configurar el puerto HTTP. HTTP (ajuste predeterminado) es el protocolo estándar usado por los navegadores Web. HTTPS es un protocolo seguro que codifica y decodifica los datos transmitidos entre el usuario y la SNMPWEBCARD. Si se selecciona HTTPS los usuarios pueden acceder a la SNMPWEBCARD de manera segura con HTTPS (https://x.x.x.x). Si se selecciona HTTP/ HTTPS, los usuarios pueden acceder a la SNMPWEBCARD con cualquier protocolo. Nota: HTTP y HTTPS se pueden activar o desactivar global o individualmente. El puerto 80 es el puerto HTTP predeterminado. El puerto se puede cambiar en el modo HTTP pero no se puede cambiar en el modo HTTP/HTTPS. El puerto 443 es el puerto para HTTPS y no se puede cambiar. Figura 3-18: Ajustes > Red > Ficha Web Nota: Para habilitar HTTP se debe reiniciar la tarjeta. Este proceso puede tardar varios minutos. El nombre de comunidad predeterminado para el firmware 12.04.0040 y superiores de SNMPWEBCARD es tripplite (lectura/ escritura). El acceso a la SNMPWEBCARD a través de SNMP se puede configurar para que permita el acceso SNMP (a través de una cadena de comunidad definida) a todas, a un rango o a una sola dirección IP al definir la máscara de subred apropiada. SNMPv1 y SNMPv2 Dirección IP Subred Comunidad Acceso 192.168.1.1 (sencilla) 255.255.255.255 Definida por el usuario Definido por el usuario 192.168.1.0 (rango) 255.255.255.0 Definida por el usuario Definido por el usuario 192.168.0.0 255.255.0.0 Definida por el usuario Definido por el usuario 192.0.0.0 255.0.0.0 Definida por el usuario Definido por el usuario * (Todas) 0.0.0.0 Definida por el usuario Definido por el usuario Figura 3-19: Configuración > Red > SNMP > Modo SNMP Figura 3-20: Configuración > Red > SNMP > Usuarios de V1/V2c Figura 3-21: Configuración > Red > SNMP > Usuarios de V3 11 3.9 Ajustes > Red (continúa) A partir de la versión 12.04.0051 del firmware, la SNMPWEBCARD de Tripp Lite admite Gets y Sets para SNMPv3. No se admiten las trampas SNMPv3. La ficha SNMPWEBCARD SNMP muestra tres fichas adicionales para configurar el acceso SNMP: A. El Modo SNMP permite al usuario configurar si el acceso SNMP está habilitado o deshabilitado. Nota: Si deshabilita el acceso SNMPv2, la SNMPWEBCARD no funcionará con PowerAlert Network Shutdown Agent o el Sistema de administración de red PowerAlert de Tripp Lite. B. La ficha Usuarios de V1/V2c permite la configuración hasta de cuatro ID de comunidad. C. La ficha Usuarios de V3 permite la configuración hasta de cuatro usuarios. La implementación de SNMPv3 de Tripp Lite requiere que se configuren las contraseñas de Autenticación y Privacidad. Nombre de usuario El identificador del perfil del usuario. SNMP versión 3 asigna las Gets, los Sets y las trampas a un perfil de usuario haciendo coincidir el nombre de usuario del perfil con el nombre de usuario del paquete de datos que se transmite. Un nombre de usuario puede contener hasta 32 caracteres ASCII. Frase secreta de autenticación Una frase que contiene de 8 a 32 caracteres ASCII que verifica que el Sistema de administración de red (NMS, por sus siglas en inglés) que se está comunicando con el dispositivo mediante SNMPv3 sea efectivamente el correcto, que el mensaje no se haya modificado durante la transmisión, y que el mensaje se haya comunicado a tiempo, lo que indica que no hubo demoras y que no se copió y se volvió a enviar más adelante en el momento adecuado. Frase secreta de privacidad Una frase que contiene de 8 a 32 caracteres que garantiza la privacidad de los datos (mediante el cifrado) que un Sistema de administración de red (NMS) envía al dispositivo o recibe del mismo a través de SNMPv3. Protocolo de autenticación La implementación de SNMPv3 de Tripp Lite sólo admite la autenticación MD5. Protocolo de privacidad La implementación de SNMPv3 de Tripp Lite sólo admite DES como protocolo para cifrar y descifrar los datos. Valor público Un campo que se proporciona para ingresar una sugerencia de nombre de usuario/contraseña para los usuarios administradores de SNMPv3. Este valor de SNMPv3 es parte de la tabla SNMPv3 UsmUserTable. Dirección IP Un campo que se proporciona para ingresar la información que se encuentra en la columna “Dirección” de la tabla en la página 11. Máscara Un campo que se proporciona para ingresar la información que se encuentra en la columna “Subred” de la tabla en la página 11. NOTA IMPORTANTE: Existe un total de cuatro ID de acceso SNMP exclusivos en todas las versiones de SNMP. Por lo tanto, si cuenta con dos comunidades SNMPv1/2, podrá tener dos usuarios de SNMPv3. SYSLOG SYSLOG es un protocolo que permite que una máquina envíe mensajes de notificación a través de redes IP a recolectores de mensajes de eventos, también conocidos como servidores SYSLOG. Es posible definir hasta 4 servidores SYSLOG para cualquier dirección IP o nombre de anfitrión (Figura 3-22). Los nombres de anfitrión requieren que se configure un servidor de Sistema de Nombres de Dominio (Domain Name System, DNS) en la ficha TCP/IP. Una vez configurado, cualquier evento, cambio en los ajustes o acción mandará un mensaje que será enviado a un servidor SYSLOG para que lo registre Figura 3-22: SYSLOG 12 3.10 Ajustes > Sistema Haga clic en el botón de menú “Settings” (Ajustes) y en el botón de submenú “System” (Sistema) para desplegar la página Ajustes > Sistema. La SNMPWEBCARD tiene un reloj en tiempo real con una batería de respaldo que mantiene funcionando el reloj cuando la tarjeta está apagada. La ficha “Archivo de configuración” y las tres fichas “Tiempo” (figuras de 3-23 a 3-26) permiten establecer la fecha y la hora en forma manual o definir un servidor de Protocolo de tiempo de red para la sincronización de tiempo de red periódica. También es posible especificar el huso horario. Si no conoce los ajustes correctos del servidor de Protocolo de Horario de Red, contacte al administrador de su red. A La ficha “Security” (Seguridad) (Figura 3-27) permite definir nombres de usuario y establecer contraseñas para tres niveles de usuario: invitado, gerente y administrador (admin). Los usuarios invitados tienen acceso de sólo lectura y no cuentan con acceso telnet. Los usuarios gerentes tienen derechos similares a los usuarios administradores; sin embargo, no tienen permiso para cambiar los ajustes de seguridad. Los usuarios administradores tienen acceso de lectura/escritura, lo cual significa que pueden controlar la SNMPWEBCARD y cambiar sus ajustes. Tripp Lite recomienda definir contraseñas para los dos niveles de usuario. Figura 3-23: Configuración > Sistema > Archivo de configuración Nota: Para las versiones de firmware 12.04.0019 y 12.03.0024, la contraseña de administrador predeterminada está en blanco. Para las versiones 12.04.0030 y posteriores, la contraseña predeterminada de administrador es admin. Configuración de escritura/Configuración de vista La SNMPWEBCARD puede mantener una copia de su configuración actual como respaldo en caso de que ocurran problemas en el sistema o para configurar otra SNMPWEBCARD a través de FTP. Figura 3-24: Configuración > Sistema > Tiempo > Origen de tiempo Para generar un archivo de configuración (paconfig.ini), seleccione el botón “Write Config” (Configuración de escritura) que se encuentra en la parte inferior de la página. También podrá ver y guardar este archivo en su computadora A al hacer clic en el botón “view” (ver). Aparecerá una pantalla de inicio de sesión, en donde podrá introducir el nombre de usuario y la contraseña de administrador. Para distribuir el archivo de configuración a otras SNMPWEBCARD (12.04.0040 o posteriores), entre por FTP a la dirección IP de la SNMPWEBCARD. En modo binario, “coloque” (usando PUT) el archivo de configuración (paconfig.ini) en la SNMPWEBCARD, y después cierre la sesión FTP. Cuando la SNMPWEBCARD reinicie, operará de acuerdo con el nuevo archivo de configuración. Nota: Necesitará la contraseña admin para ver o descargar el archivo de configuración. Figura 3-25: Configuración > Sistema > Tiempo > NTP Figura 3-26: Configuración > Sistema > Tiempo > RTC Figura 3-27: Configuración > Sistema> Pestaña de Seguridad 13 3.10 Ajustes > Sistema (continúa) La ficha Controlador La ficha Controlador ofrece al usuario la capacidad de configurar temporizadores que reiniciarán la tarjeta en forma automática cada vez que se dispare el Controlador. Esto proporciona un mecanismo para maximizar el tiempo de actividad/accesibilidad de la SNMPWEBCARD. La ficha Controlador permite habilitar/deshabilitar la sonda de Ping o la sonda de NTP. • Objetivo principal del ping: Dirección IPv4/nombre del host (deberá configurar los valores de DNS). • Objetivo secundario del ping: Dirección IPv4/nombre del host (deberá configurar los valores de DNS) (opcional). • Intervalo de sonda del ping: Tiempo en minutos antes del reintento. • Intentos de sonda antes de una falla: La cantidad de intentos de hacer ping a las direcciones IP principal y secundaria antes de que la SNMPWEBCARD asuma que existe un problema y se reinicie a sí misma. La SNMPWEBCARD continuará reiniciándose hasta que pueda hacer ping correctamente a las direcciones IP principal y secundaria. • Objetivo principal del NTP: Dirección IPv4 (deberá configurar los valores de DNS). • Objetivo secundario del NTP: Dirección IPv4/nombre del host (deberá configurar los valores de DNS) (opcional). • Intervalo de sonda del NTP: Tiempo en minutos antes del reintento. • Intentos de sonda antes de una falla: La cantidad de intentos para obtener el tiempo de las direcciones NTP principal y secundaria antes de que la SNMPWEBCARD asuma que existe un problema y se reinicie a sí misma. Figura 3-28: Configuración > Sistema > Controlador La SNMPWEBCARD continuará reiniciándose hasta que pueda obtener el tiempo de las direcciones IP principal y secundaria correctamente. Nota: La ficha Controlador se aplica a la versión 12.04.0051 y superiores del Firmware. 3.11 Registros > Eventos Haga clic en el botón de menú “Logs” (Registros) y en el botón de submenú “Events” (Eventos) para desplegar la página Registros > Eventos (Figura 3-29). Todos los eventos se registran aquí con la fecha, la hora y la descripción. Cada evento también cuenta con un icono que identifica su estado: normal, crítico, advertencia, información o fuera de línea. Figura 3-29: Registros > Página Eventos 14 3.12 Registros > Datos Haga clic en el botón de menú “Logs” (Registros) y en el botón de submenú “Data” (Datos) para desplegar la página Registros > Datos (Figura 3-30). El registro de datos está desactivado en forma predeterminada. Usted puede activar el registro de datos y guardar los cambios al introducir un intervalo de registro entre 1 y 60. Cuando el registro de datos está activado, todos los campos de datos y sus valores actuales quedan registrados. Puede exportar el registro de los datos a un archivo .CSV al hacer clic con el botón derecho del mouse sobre el vínculo “Export Data Log” (Exportar registro de datos) y elegir “Save Target As…” (Guardar destino como) o “Save Link As…” (Guarda vínculo como) desde el menú desplegable. Nota: Sólo se almacenarán 250 entradas de datos a la vez. También está disponible una opción para limpiar los registros de datos. Simplemente haga clic en el botón “Clear Data Log” (Limpiar registro de datos). Figura 3-30: Registros > Página Datos 3.13 Ayuda Haga clic en el botón de menú “Help” (Ayuda) para abrir un PDF que contiene la versión más reciente de la Guía del Usuario de la SNMPWEBCARD. 15 4. Consola Telnet/SSH La mayor parte de las características de monitoreo y de control disponibles en la Consola del Web (vea la Sección 3 – Consola del Web) también están disponibles en la consola telnet y/o SSH. Acceder a la SNMPWEBCARD a través de la consola telnet es ideal para las plataformas móviles o con recursos limitados. Acceda a la consola telnet Abra un cliente telnet y conéctelo al número IP de la SNMPWEBCARD. En el inicio de sesión, introduzca el nombre de usuario y la contraseña del administrador. (El acceso a telnet debe estar activado y se debe haber definido una contraseña de administrador. Los usuarios invitados no tienen acceso telnet.) Después de un inicio de sesión exitoso, verá el menú principal de la consola telnet. (Figura 4-1). Figura 4-1: Menú principal de la consola telnet La interfaz de la consola telnet La consola telnet usa una interfaz basada en texto y manejada por medio de menús. Cuenta con la mayoría de los mismos menús y submenús de la Consola del Web, pero su distribución es distinta. Varios de los submenús que antes estaban agrupados bajo “Settings” (Ajustes) ahora aparecen en el nivel superior, y en lugar de aparecer en el nivel superior, los menús “Status” (Estado), “Actions” (Acciones), “Settings” (Ajustes) y “Logs” (Registros) ahora están accesibles en el menú “Devices” (Dispositivos). Podrá ver esas opciones de menú después de que seleccione su dispositivo, junto con información acerca del dispositivo (Figura 4-2). Nota: También puede seleccionar un dispositivo de monitoreo ENVIROSENSE para la temperatura/humedad y el monitoreo de alarmas en caso de que esté presente. Esta funcional jerarquía de menús de la interfaz de la consola telnet se muestra en la Figura 4-3. Figura 4-2: Submenú de dispositivos de la consola telnet Figura 4-3: Jerarquía de menús de la consola telnet 16 5. Aumento y reducción de la carga Haga clic en el botón de menú “Settings” (Ajustes) y en el botón de submenú “Device” (Dispositivo) para desplegar la página Ajustes > Dispositivo. Si su dispositivo soporta aumento y reducción de la carga, la ficha “Ramping” (Aumento) y/o “Shedding” (Reducción) (Figura 5-1) estarán disponibles. Las fichas “Ramping” (Aumento) y “Shedding” (Reducción) contienen una tabla con los segmentos de carga disponibles para su dispositivo. Cada segmento de carga tiene un campo “Description” (Descripción), un campo “Action” (Acción) y un campo “Delay” (Retraso). El campo “Description” (Descripción) permite introducir una nota acerca del equipo conectado a un segmento de carga. El campo “Action” (Acción) permite configurar el comportamiento del aumento o la reducción de la carga al elegir entre las acciones posibles listadas en el menú desplegable. El campo “Delay” (Retraso) permite introducir el retraso (en segundos) antes de que se lleve a cabo la acción especificada. Después de introducir los valores deseados, haga clic en el botón “Save Changes” (Guardar cambios) para hacer que los valores queden activos. Las secuencias de aumento se aplican cuando la corriente CA de entrada es encendida. Las secuencias de reducción se aplican cuando se pierde la energía CA de entrada, incrementando el tiempo de ejecución del respaldo de la batería disponible para el equipo soportado. Usted puede desactivar la reducción de la carga al configurar todas las acciones como “Remain On” (Permanecer encendido). También puede desactivar el aumento de la carga al configurar todas las acciones como “Remain Off” (Permanecer apagado). El aumento y la reducción de la carga requieren de un sistema UPS, ATS o PDU de Tripp Lite con bancos de carga que tengan interruptores (bancos de uno o más tomacorrientes que se pueden encender y apagar de manera remota, independientemente de otros tomacorrientes). Un dispositivo que tiene bancos de carga con interruptores se puede clasificar como un dispositivo autónomo o como un dispositivo no autónomo, lo cual determina sus características de aumento o reducción de la carga (Figura 5-2). Figura 5-1: Ajustes > Dispositivo > Fichas Aumento y Reducción Aumento personalizado de la carga Reducción personalizada de la carga Configuración Ejecución Configuración Ejecución Dispositivo autónomo Requiere SNMPWEBCARD o PowerAlert. Funciona sin SNMPWEBCARD o PowerAlert. Requiere SNMPWEBCARD o PowerAlert. Funciona sin SNMPWEBCARD o PowerAlert. Dispositivo no autónomo No soportado. No soportado. Requiere SNMPWEBCARD. Requiere SNMPWEBCARD. Figura 5-2: Características de los dispositivos autónomos y no autónomos Un dispositivo autónomo puede ejecutar las configuraciones almacenadas de aumento y reducción de la carga independientemente de una SNMPWEBCARD o de PowerAlert. La configuración de un sistema UPS autónomo requiere de PowerAlert o de una SNMPWEBCARD (desconecte el cable de red de la SNMPWEBCARD antes de intentar usar un puerto serial autónomo RS-232 del sistema UPS). La configuración de un PDU autónomo requiere de una SNMPWEBCARD (la tarjeta viene preinstalada en los modelos “NET”). La Figura 5-3 lista los dispositivos autónomos que están disponibles actualmente. Los dispositivos no autónomos requieren una SNMPWEBCARD para la configuración y la ejecución de una secuencia de reducción de carga personalizada. Los dispositivos no autónomos no soportan el aumento de carga personalizado. Los sistemas UPS que cuentan con bancos de carga con interruptores son dispositivos no autónomos a menos que aparezcan listados en la Figura 5-3. Nota: El aumento y la reducción de la carga también se pueden configurar a través de la consola telnet. (Seleccione la primera opción del menú “1Devices” (Dispositivos) desde el menú principal, después seleccione el primer dispositivo del menú Device List (Lista de dispositivos), y elija la tercera opción del menú “3- Settings” (Ajustes). Desde el menú Settings (Ajustes), seleccione la segunda opción del menú “1- Device” (Dispositivo). Desde el menú Device Settings (Ajustes del dispositivo), seleccione la segunda opción del menú “2- Shedding” (Reducción) para la configuración de la reducción o la tercera opción del menú “3- Ramping” (Aumento) para la configuración del aumento. Número de pieza Número de serie SMART1500CRMXL Todos SM2200RMDVTAA Todos SM2200RMXL2UP Todos SM2200RMXL2UTAA Todos SMART2200CRMXL Todos SMART2200RM2U AGSM7501 SMART2200RMXL2U AGSM6803, AGSM7109 SMART2600RM2U AGSM6907 SM3000RMNAFTA AGSM7090 SM3000RMXL2UTAA Todos SMART3000CRMXL Todos SMART3000RM2U AGSM6908, AGSM6909 SMART3000RMOD2U Todos SMART3000RMXL2U Todos SMX2200RT2UTAA Todos SMX2200XLRT2U AGSM7145 SMX3000RT2UTAA Todos SMX3000XLRT2U AGSM7144 SU3000RTXL2U Todos SUINT3000RTXL2U Todos Switched PDU models Todos con el sufijo “NET” Switched PDU models Todos con el prefijo “PDU3VS” Figura 5-3: Dispositivos autónomos 17 6. Solución de problemas Si encuentra un problema: • Confirme que la SNMPWEBCARD este encendida. • Compruebe todas las conexiones y confirme que son seguras. • Consulte la siguiente lista de problemas e implemente las soluciones recomendadas. • Si el problema persiste después de probar los pasos recomendados, contacte al soporte técnico de Tripp Lite. Problema Solución posible La dirección IP de la SNMPWEBCARD es desconocida. Si el servidor DHCP de su red le asignó una dirección IP a la SNMPWEBCARD, contacte a su administrador de red para descubrir la dirección IP asignada a la tarjeta o para verla durante la sesión de terminal en el inicio. Necesitará conocer la dirección MAC de la SNMPWEBCARD. Si su red no usa DHCP o si necesita asignar una dirección IP estática por alguna otra razón, siga las instrucciones para asignar una dirección IP estática a través de la configuración en modo de terminal. Consulte el manual impreso que se incluye con la SNMPWEBCARD o con el PDU si desea más información. No es posible realizar las operaciones “get” de SNMP. Compruebe los ajustes de SNMP de la SNMPWEBCARD (vea 3.9 Ajustes > Red). La dirección IP y el nombre de comunidad del dispositivo o de la aplicación que trata de realizar la operación “get” SNMP se deben introducir en “NMS Access Settings” (Ajustes de acceso a NMS) con permiso de “Read Only” (Sólo lectura) o “Read/Write” (Lectura/escritura). No es posible realizar las operaciones “set” de SNMP. Compruebe los ajustes SNMP de la SNMPWEBCARD (vea 3.9 Ajustes > Red). La dirección IP y el nombre de comunidad del dispositivo o de la aplicación que trata de realizar la operación “set” SNMP se deben introducir en “NMS Access Settings” (Ajustes de acceso a NMS) con permiso “Read/Write” (Lectura/escritura). No es posible recibir las trampas en la estación de administración. Compruebe los ajustes SNMP de la SNMPWEBCARD (vea 3.9 Ajustes > Red). La dirección IP y el nombre de comunidad de la estación de administración se deben introducir en “NMS Access Settings” (Ajustes de acceso a NMS) con permiso “Read/Write” (Lectura/escritura). También compruebe los ajustes del receptor de la trampa en el menú Contacts (Contactos) y en el menú Events (Eventos). No es posible usar el autodescubrimiento para encontrar al agente desde su estación de administración. Compruebe los ajustes SNMP de la SNMPWEBCARD (vea 3.9 Ajustes > Red). La dirección IP y el nombre de comunidad de la estación de administración se deben introducir en “NMS Access Settings” (Ajustes de acceso a NMS) con permiso “Read/Write” (Lectura/escritura). No se ofrece soporte para las versiones previas a 12.04.0040. La interfaz HTTP muestra un mensaje de error: Action Fail (Falla en la acción). Si el comando previo aún no ha finalizado, no es posible ejecutar otro comando. Deberá esperar hasta que el comando previo haya terminado. Las notificaciones de correo electrónico de la SNMPWEBCARD no están funcionando. Antes de que su SNMPWEBCARD pueda enviar notificaciones por medio del correo electrónico, debe introducir la información del servidor de correo electrónico y añadir por lo menos un contacto de correo electrónico en Ajustes > Contactos > Ficha correo electrónico (Figura 3-14). Haga clic en el botón “SMTP Settings” (Ajustes SMTP) para introducir los ajustes de su servidor local de correo. Si no conoce los ajustes correctos, contacte al administrador de su red. Añada un contacto de correo electrónico al hacer clic en el botón “New” (Nuevo) e introduzca la información solicitada en la ventana desplegable. Pruebe sus ajustes al hacer clic en el botón “Send Test Email” (Enviar correo electrónico de prueba). Requisitos adicionales para los ajustes de correo electrónico: Introduzca una dirección IP válida o el nombre DNS del servidor de correo SMTP. (El uso de un nombre DNS requiere ajustes válidos del servidor DNS. Vea 3.9 Ajustes > Red.) 1. El servidor de correo no requiere autenticación. 2. El servidor de correo se debe configurar para que retransmita el correo electrónico desde la subred o la dirección IP de la SNMPWEBCARD. 3. Las direcciones “To” (Para) y “From” (De) deben ser válidas. 4. Es necesario especificar una IP de DNS en Ajustes > Red > Ficha TCP/IP. Nota: También tendrá que configurar y activar cada ajuste de evento por medio de la página Ajustes > Eventos antes de que las notificaciones puedan ser enviadas a sus contactos. 7. Soporte técnico Antes de contactar al Soporte Técnico de Tripp Lite, consulte la Sección 6 – Solución de problemas para conocer las soluciones posibles. Si aún no puede resolver el problema, puede contactar al Soporte Técnico de Tripp Lite aquí: www.tripplite.com/support Correo electrónico: [email protected] Tripp Lite tiene una política de mejoras continuas. Las especificaciones están sujetas a cambios sin previo aviso. 1111 W. 35th Street, Chicago, IL 60609 USA www.tripplite.com/support 201005222 • 93-2946-ES-
 1
1
-
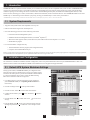 2
2
-
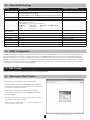 3
3
-
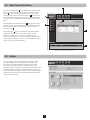 4
4
-
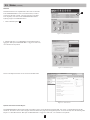 5
5
-
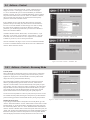 6
6
-
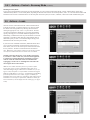 7
7
-
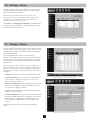 8
8
-
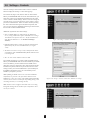 9
9
-
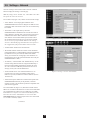 10
10
-
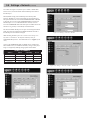 11
11
-
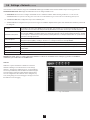 12
12
-
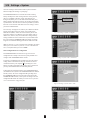 13
13
-
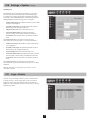 14
14
-
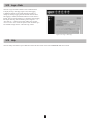 15
15
-
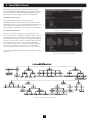 16
16
-
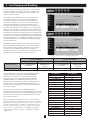 17
17
-
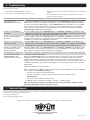 18
18
-
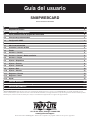 19
19
-
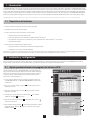 20
20
-
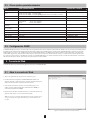 21
21
-
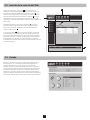 22
22
-
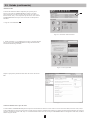 23
23
-
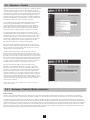 24
24
-
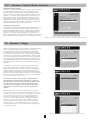 25
25
-
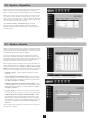 26
26
-
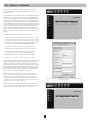 27
27
-
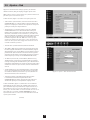 28
28
-
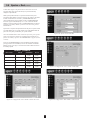 29
29
-
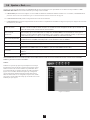 30
30
-
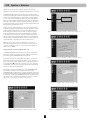 31
31
-
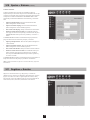 32
32
-
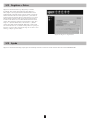 33
33
-
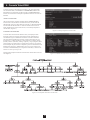 34
34
-
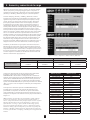 35
35
-
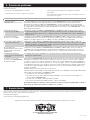 36
36
-
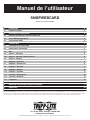 37
37
-
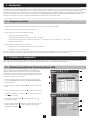 38
38
-
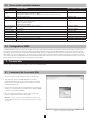 39
39
-
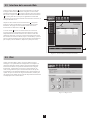 40
40
-
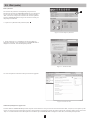 41
41
-
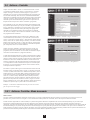 42
42
-
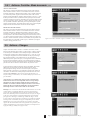 43
43
-
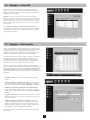 44
44
-
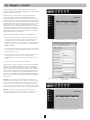 45
45
-
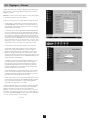 46
46
-
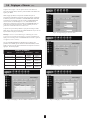 47
47
-
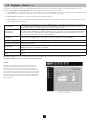 48
48
-
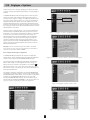 49
49
-
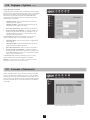 50
50
-
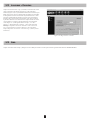 51
51
-
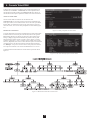 52
52
-
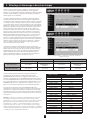 53
53
-
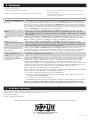 54
54
-
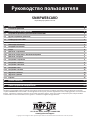 55
55
-
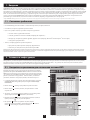 56
56
-
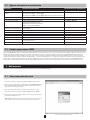 57
57
-
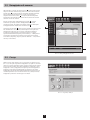 58
58
-
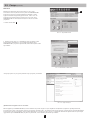 59
59
-
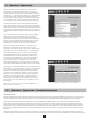 60
60
-
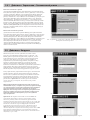 61
61
-
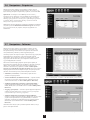 62
62
-
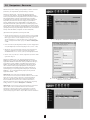 63
63
-
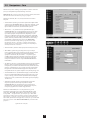 64
64
-
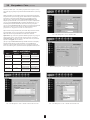 65
65
-
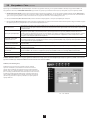 66
66
-
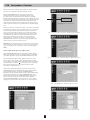 67
67
-
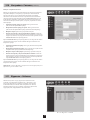 68
68
-
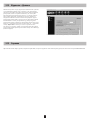 69
69
-
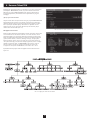 70
70
-
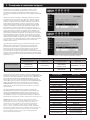 71
71
-
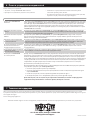 72
72
Tripp Lite SNMPWEBCARD El manual del propietario
- Categoría
- Redes
- Tipo
- El manual del propietario
en otros idiomas
Artículos relacionados
-
Tripp Lite SNMPWEBCARD Guía de instalación
-
Tripp Lite SNMPWEBCARD Guía de instalación
-
Tripp Lite SNMPWEBCARD Guía de instalación
-
Tripp Lite PDUMVR30HVNET El manual del propietario
-
Tripp Lite SmartOnline, 3kVA El manual del propietario
-
Tripp Lite SU1000XLCD Manual de usuario
-
Tripp Lite PDUMH15-20AT/PDUMH15-20ATNET PDU El manual del propietario
-
Tripp Lite PDUMH15ATNET Manual de usuario
-
Tripp Lite PDUMNH30 El manual del propietario
-
Tripp Lite Single-Phase Online Rack UPS El manual del propietario