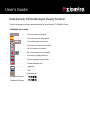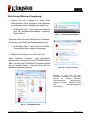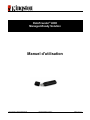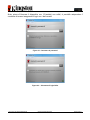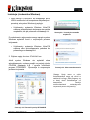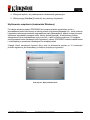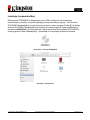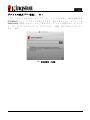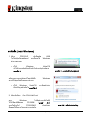User’s Guide
DataTraveler 4000 Managed-Ready Solution
Find the language and latest documentation for your Kingston
®
DT4000M-R here.
DT4000M-R User’s Guide
Simplied Chinese .....
Traditional Chinese ....
............ For instructions in English
. . . . . . . . . . . . . . . . . . Para instrucciones en español
......... Für Anleitungen in Deutsch
. . . . . . . . . . . . . . . . . . Pour des instructions en français
. . . . . . . . . . . . . . . . . . Per le istruzioni in italiano
............Por as instruções em português
. . . . . . . . . . . . . . . . . . Instrukcje w jezyku polskim
. . . . . . . . . . . . . . . . . . Для инструкции на русском
. . . . . . . . . . . . . . . . . . Turkce talimatlar icin
. . . . . . . . . . . . . . . . . . Japanese
. . . . . . . . . . . . . . . . . . Thai
. . . . . . . . . . . . . . . . . . Vietnamese

Document No. 480DT4000M-R.A01
Managed-Ready Solution
Page 1 of 14
DataTraveler
®
4000
Managed-Ready Solution
User Manual

Document No. 480DT4000M-R.A01
Managed-Ready Solution
Page 2 of 14
About This User Guide
This quick start guide is for Kingston's DataTraveler
®
4000 – Managed-Ready Secure USB
device (referred to simply as DT4000M-R from this point forward) using the default system
values and no customisations.
System Requirements
PC Platform
• Pentium III processor or equivalent (or
faster)
• 15MB free disk space
• USB 2.0
• Two available consecutive drive letters
after the last physical drive
Supported PC Operating Systems
• Windows 8, 8.1 (non RT)
• Windows 7 (SP1)
• Windows Vista
®
(SP2)
Mac Platform
• 15MB free disk space
• USB 2.0
Supported Operating Systems
• Mac OS X 10.6.x - 10.9x
(Note: Administrator privileges required to set up console preferences on Mac clients.)
Figure 1.1 – USB 2.0 ports, type A
Figure 1.2 – DT40000M-R

Document No. 480DT4000M-R.A01
Managed-Ready Solution
Page 3 of 14
Recommendations
To ensure that ample power is provided to the DT4000M-R device, insert it directly into a USB
2.0 port on your notebook or desktop, as seen in
Figure 1.3. Avoid connecting it to any
peripheral device(s) that may feature a USB port, such as a keyboard or USB-powered hub, as
seen in Figure 1.4.
Figure 1.3 – Recommended usage
Figure 1.4 – Not recommended

Document No. 480DT4000M-R.A01
Managed-Ready Solution
Page 4 of 14
Setup (Windows environment)
1. Insert the DT4000M-R into an available USB port
on your notebook or desktop and wait for
Windows to detect it.
• Windows Vista/7/8 users will receive a device
driver notification as seen in Figure 2.1.
Once the new hardware detection is complete,
Windows will prompt you to begin the initialisation
process.
• Windows Vista/7/8 users will see an AutoPlay
window similar to the one in Figure 2.2.
2. Select the option ‘Run DT4000M-R.exe’.
If Windows does not AutoPlay, you can browse to
the CD-ROM partition (Figure 2.3) and manually
execute the DT4000M-R program. This will also
start the initialisation process.
Figure 2.3 – DT4000M-R contents
Figure 2.1 – Device driver installation
Figure 2.2 – AutoPlay window
(Note: Menu options in the AutoPlay
window may vary depending on what
programs are currently installed on
your computer. AutoRun will start the
initialisation process automatically.
)

Document No. 480DT4000M-R.A01
Managed-Ready Solution
Page 5 of 14
Device Initialisation (Windows environment)
DT4000M-R can be initialised in one of two ways: standalone or managed. When you insert
the drive into a USB port on the host, DT4000M-R will look for a 'safestick' registry key which
provides the location of the SafeConsole server:
(*Note: You can also use the Windows installer from the SafeConsole's deployment page.)
HKey_Current_User\Software\BlockMaster\DT4000M-R
If the registry key does NOT exist, DT4000M-R will bypass the management option and allow
you to initialise the device as a standalone drive. If the registry key DOES exist, a message
box prompt is displayed that allows you to decide whether or not the DT4000M-R drive will be
managed.
Figure 3.1
Figure 3.1 – Found SafeConsole
1. Decide whether DT4000M-R will be managed or not.
Clicking 'Yes' will register DT4000M-R with SafeConsole and inherit the policies that are
in place on the management console, including password criteria, device auditing and
other managed features. To confirm ownership of this device, you will be prompted for
the credentials of the local host/domain user prior to initialisation. Figure 3.2
Figure 3.2 – Confirm ownership
The DT4000M-R will remain in the managed state until the device is reset. Continue on
next page.

Document No. 480DT4000M-R.A01
Managed-Ready Solution
Page 6 of 14
Device Initialisation (Windows Environment), Continued:
Clicking 'No' will prevent the DT4000M-R from registering with SafeConsole and it will
initialise as a standalone drive. This message box will continue to appear each time the
device is plugged in, until you opt to register with SafeConsole.
2. Select a password. Non-managed and standalone drives require a password with the
following criteria (
Figure 3.3):
Minimum of eight (8) characters, including 1 upper-case, 1 lower-case and 1 digit
Figure 3.3 – Confirm password
Managed drives require passwords that meet the criteria set forth in the policy of the
SafeConsole management server.
3. Once a password has been selected (and it meets the specified criteria), you must enter
it a second time in the 'Confirm Password' text box to ensure proper entry.
4. Click the checkbox to accept the warranty statement.
5. Click [Confirm] to complete initialisation.

Document No. 480DT4000M-R.A01
Managed-Ready Solution
Page 7 of 14
Device Usage (Windows Environment)
Each time that you insert the DT4000M-R, you will be prompted to enter the password created
during the initialisation process (Figure 4.1). During the login process, if you enter an invalid
password (Figure 4.2), you will be given another opportunity to enter the correct password. Note
that there is a built-in security feature that tracks the number of invalid login attempts. If this
number reaches the pre-configured value of 10 (maximum number of invalid logins), the
DT4000M-R will lock you out and require a device reset.
Figure 4.3 on next page
(Note: If you log in successfully before reaching the limit of 10 invalid password attempts, the
login counter will reset.)
Figure 4.1 – Enter password
Figure 4.2 – Login failure

Document No. 480DT4000M-R.A01
Managed-Ready Solution
Page 8 of 14
Device Initialisation (Windows Environment), Continued:
Figure 4.3 – MaxNoA reached

Document No. 480DT4000M-R.A01
Managed-Ready Solution
Page 9 of 14
Setup (Mac environment)
Insert the DT4000M-R into an available USB port on your Mac notebook or desktop and wait
for the operating system to detect it. If the 'DT4000M-R' volume (
Figure 5.1) does not appear
on the desktop, open Finder and locate the 'DT4000M-R' volume (Figure 5.2) on the left side
of the Finder window (listed under
DEVICES.) Highlight the volume and double-click the
'DT4000M-R' application icon the 'Finder' window (Figure 5.2). This will start the initialisation
process.
Figure 5.1 – DT4000M-R
Figure 5.2 – Contents

Document No. 480DT4000M-R.A01
Managed-Ready Solution
Page 10 of 14
Device Initialisation (Mac Environment)
DT4000M-R can be initialised in one of two ways: standalone or managed. Upon launching the
DT4000M-R application on the DT4000M-R volume, DT4000M-R will look for a SafeConsole
server. If the Mac has been set up for SafeConsole, it will prompt for the DT4000M-R to be
managed.
Mac SafeConsole Setup:
To initialise the DT4000M-R on a Mac client, the application must know where to locate the
SafeConsole server. To enable this, follow these steps prior to inserting the device:
1. Click on the "Go" menu in the upper left-hand corner of the OS X desktop.
2. Select 'Utilities' from the drop-down menu.
3. Launch the 'Terminal' application.
4. Using the admin account, type " defaults write
/Library/Preferences/com.blockmaster.device console https://<IP Address of
SafeConsole Server>/safestick " in the terminal window and press [ENTER]. (NOTE: This
command does require elevated privileges.)
5. Exit the terminal window.
6. Insert the DT4000M-R into an available USB port on your notebook or desktop.
a. Open Safari and browse to the SafeConsole login address you specified in Step 4.
b. When the certificate warning appears, click “Show certificate”.
c. Press the arrow to the left of the “Trust” menu to show the trust options.
d. Change the “When using this certificate” to “Always Trust”.
e. Click the 'Continue' button.
f. Enter your credentials to connect to SafeConsole.
(Note: You can also use the Mac installer from the SafeConsole's deployment page.)
If the Mac hasn't been setup to connect to a SafeConsole Server, DT4000M-R will bypass the
management option and allow you to initialise the device as a standalone drive. If the Mac has
been setup, a message box prompt is displayed that allows you to decide whether or not the
DT4000M-R drive will be managed.
1. Decide whether DT4000M-R will be managed or not.
Clicking 'Yes' will register DT4000M-R with SafeConsole and inherit the policies that are
in place on the management console, including password criteria, device auditing and
other managed features. (Figure 6.1) Continue on next page.
Figure 6.1 – Found SafeConsole

Document No. 480DT4000M-R.A01
Managed-Ready Solution
Page 11 of 14
Device Initialisation (Mac Environment), Continued:
Click 'Yes" to confirm ownership of this device, you will be prompted if you are the user
responsible for the device. Figure 6.2
Figure 6.2 – Confirm user (continued on next page)

Document No. 480DT4000M-R.A01
Managed-Ready Solution
Page 12 of 14
Device Initialisation (Mac Environment), Continued:
1. Select a password. Non-managed drives require a password with the following criteria:
Minimum of eight (8) characters, including 1 upper-case, 1 lower-case and 1 digit*
Managed drives require passwords that meet the criteria set forth in the policy of the
SafeConsole management server.
2. Once a password has been selected (and it meets the specified criteria), you must enter
it a second time in the 'Confirm Password' text box to ensure they match. Figure 6.3
3. Click the checkbox to accept the warranty statement.
Figure 6.3 – Confirm password
4. Click [Confirm] to complete initialisation.

Document No. 480DT4000M-R.A01
Managed-Ready Solution
Page 13 of 14
Device Usage (Mac Environment)
Each time that you insert the
DT4000M-R into a Mac system, the
Kingston DT4000M-R application will
need to be launched. This initiates the
login routine that authenticates the user
and protects the secure data partition.
When the login window appears
(
Figure 7.1), enter your password and
press [ENTER] or click on the arrow to
proceed.
Figure 7.1 – Enter password
During the login process, if you enter
an invalid password (Figure 7.2), you
will be given another opportunity to
enter the correct password. Note that
there is a built-in security feature that
tracks the number of invalid login
attempts.
If this number reaches the
pre-configured value of 10 (maximum
number of invalid logins), the
DT4000M-R will lock you out and
require a device reset.
Figure 7.2 – Login failure
(Note: If you log in successfully before reaching the limit of 10 invalid password attempts, the
login counter will reset.)
Continued on next page.

Document No. 480DT4000M-R.A01
Managed-Ready Solution
Page 14 of 14
Device Usage (Mac Environment), Continued:
When you enter the correct password, you can access the secure data partition and the
DT4000M-R menu in the upper left-hand corner. The menu options that appear will vary based
on the policies configured in SafeConsole. By default, users will be able to change their
password, lock the device, and change the lockout timer settings. Figure 7.3
Figure 7.3 – MaxNoA reached

Documento n.º 480DT4000M-R.A01
Solución gestionada
Página 1 de 15
DataTraveler
®
4000
Solución gestionada
Manual del usuario

Documento n.º 480DT4000M-R.A01
Solución gestionada
Página 2 de 15
Sobre esta guía del usuario
Esta guía de inicio rápido está destinada al uso del dispositivo DataTraveler
®
4000 – Managed-
Ready Secure USB de Kingston (referido de manera más sencilla de ahora en adelante en
este documento como DT4000M-R) usando los valores predeterminados del sistema, es decir,
sin tener en cuenta valores personalizados.
Requisitos del sistema
Plataforma PC
• Procesador Pentium III o equivalente
(o más rápido)
• Espacio disponible en disco de 15MB
• USB 2.0
• Dos unidades consecutivas disponibles
aparte de la unidad física
Sistemas operativos para PC
compatibles
• Windows 8, 8.1 (versión no RT)
• Windows 7 (SP1)
• Windows Vista
®
(SP2)
Plataforma Mac
• Espacio disponible en disco de 15MB
• USB 2.0
Sistemas operativos compatibles
• Mac OS X 10.6.x - 10.9x
(Nota: Para configurar preferencias en la consola en clientes Mac, se requiere tener
privilegios de administrador.)
Figura 1.1 – Puertos USB 2.0, tipo A
Figura 1.2 – DT40000M-R

Documento n.º 480DT4000M-R.A01
Solución gestionada
Página 3 de 15
Recomendaciones
Para asegurarse de que existe suficiente capacidad para el dispositivo DT4000M-R, insértelo
directamente en el puerto USB 2.0 de su portátil u ordenador de sobremesa, tal como se indica
en la
Figura 1.3. Evite conectarlo a cualquier dispositivo periférico que pueda incorporar un
puerto USB, tal como un teclado o concentrador alimentado por USB, tal como se muestra en
la
Figura 1.4.
Figura 1.3 – Uso recomendado
Figura 1.4 – Uso no recomendado

Documento n.º 480DT4000M-R.A01
Solución gestionada
Página 4 de 15
Configuración (entorno de Windows)
1. Inserte DT4000M-R en un puerto USB que se
encuentre disponible en su portátil u ordenador
de sobremesa y espere a que Windows lo
detecte.
• Los usuarios de Windows Vista/7/8 recibirán
una notificación del controlador del
dispositivo, tal como se muestra en la Figura
2.1
.
Una vez detectado el hardware, Windows le indicará
que ponga en marcha el proceso de inicialización.
• Los usuarios de Windows Vista/7/8 verán una
ventana Reproducción Automática similar a la
que se muestra en la
Figura 2.2.
2. Seleccione la opción ‘Run DT4000M-
R.exe
("Ejecutar DT4000M-R.exe").
Si Windows no le muestra la ventana Reproducción
Automática, vaya hasta la partición del CD-ROM
(Figura 2.3) y ejecute manualmente el programa
DT4000M-R. De este modo también se comenzará
el proceso de inicialización.
Figura 2.1 – Instalación del controlador del
dispositivo
Figura 2.2 – Ventana de AutoPlay
(Reproducción automática)
(Nota: Las opciones del menú en la
ventana de Reproducción Automática
pueden variar en función de los
programas que se encuentren
instalados en ese momento en su
ordenador. Ejecución Automática
pondrá en marcha directamente el
proceso de inicialización
)

Documento n.º 480DT4000M-R.A01
Solución gestionada
Página 5 de 15
Figura 2.3 – Contenidos de DT40000M-R
Inicialización del dispositivo (entorno de Windows)
DT4000M-R puede inicializarse de una de las dos formas siguientes: autónoma o gestionada.
Al insertar la unidad en un puerto USB en el anfitrión, DT4000M-R buscará la clave de registro
"safestick' que proporciona la localización del servidor SafeConsole:
(*Nota: También puede usar el instalador de Windows desde la página de implementación de
SafeConsole.)
HKey_Current_User\Software\BlockMaster\DT4000M-R
Si la clave de registro NO existe, DT4000M-R derivará la opción de gestión y le permitirá
inicializar el dispositivo como si se tratara de una unidad autónoma. Si la clave de registro SÍ
existe, recibirá un mensaje con una casilla de solicitud que permite al usuario decidir si quiere
o no que la unidad DT4000M-R sea gestionada. Figura 3.1
Figura 3.1 – SafeConsole detectada
1. Decida si quiere o no que DT4000M-R sea gestionado.

Documento n.º 480DT4000M-R.A01
Solución gestionada
Página 6 de 15
Si hace clic en "Sí", DT4000M-R se registrará con SafeConsole y heredará las políticas
incorporadas en la consola de gestión, además de los criterios de contraseña, la
audición de dispositivos y otras características gestionadas. Para confirmar la
propiedad del dispositivo, se le pedirán sus credenciales de usuario del anfitrión/dominio
local antes de seguir adelante con la inicialización.
Figura 3.2
Figura 3.2 – Confirmar propiedad
DT4000M-R permanecerá en un estado gestionado hasta restablecer el dispositivo.
Continúe en la página siguiente.
Inicialización del dispositivo (entorno de Windows), continúa:
Si hace clic en "No", evitará que DT4000M-R se registre con SafeConsole y se inicie
como una unidad independiente. Este mensaje continuará apareciendo cada vez que
se conecte el dispositivo y hasta que el usuario decida registrarlo con SafeConsole.
2. Seleccione una contraseña. Las unidades no gestionadas y las independientes
requerirán una contraseña con los criterios siguientes (figura 3.3):
Mínimo de ocho (8) caracteres, incluidos 1 letra mayúscula, 1 minúscula y 1 dígito

Documento n.º 480DT4000M-R.A01
Solución gestionada
Página 7 de 15
Figura 3.3 – Confirmar contraseña
Las unidades gestionadas requerirán contraseñas que cumplan los criterios
establecidos en la política del servidor de gestión de SafeConsole.
3. Una vez que se ha seleccionado la contraseña (y cumple los criterios especificados),
debe introducirla una segunda vez en el cuadro de texto"Confirmar contraseña" para
asegurarse de que la ha introducido correctamente.
4. Haga clic en la casilla de verificación para aceptar la declaración de garantía.
5. Haga clic en [Confirmar] para completar la inicialización.
Uso del dispositivo (entorno de Windows)
Cada vez que conecte DT4000M-R, se le solicitará introducir la contraseña creada durante el
proceso de inicialización (Figura 4.1). Durante el proceso de inicio de sesión, en caso de
introducir una contraseña inválida (Figura 4.2), se le dará otra oportunidad para introducir la
contraseña correcta; observe que existe una función de seguridad incorporada que efectúa el
seguimiento del número de intentos de inicio de sesión fallidos y, si este número alcanza el
valor preconfigurado de 10 (número máximo de inicios de sesión fallidos), DT4000M-R
bloqueará al usuario y será necesario restablecer los valores del dispositivo. Figura 4.3 en la
página siguiente

Documento n.º 480DT4000M-R.A01
Solución gestionada
Página 8 de 15
(Nota: Antes de bloquear el dispositivo con 10 intentos de contraseña fallidos, el contador de
inicio de sesión se reinicia con un inicio de sesión efectuado correctamente.)
Figura 4.1 – Introducir contraseña
Figura 4.2 – Error al iniciar sesión

Documento n.º 480DT4000M-R.A01
Solución gestionada
Página 9 de 15
Inicialización del dispositivo (entorno de Windows), continúa:
Figura 4.3 – MaxNoA alcanzado

Documento n.º 480DT4000M-R.A01
Solución gestionada
Página 10 de 15
Configuración (entorno Mac)
Conecte DT4000M-R a un puerto USB que esté disponible en su portátil u ordenador de
sobremesa Mac, y espere a que el sistema operativo lo detecte. Si el volumen de "DT4000M-
R' (
Figura 5.1) no aparece en el escritorio, abra el Buscador y localícelo (Figura 5.2) en el
lado izquierdo de la ventana del Buscador (enumerado bajo
DISPOSITIVOS.) Seleccione el
volumen y haga doble clic en el icono de la aplicación 'DT4000M-R' de la ventana del buscador
(
Figura 5.2). De este modo se comenzará el proceso de inicialización.
Figura 5.1 – DT40000M-R
Figura 5.2 – Contenidos

Documento n.º 480DT4000M-R.A01
Solución gestionada
Página 11 de 15
Inicialización del dispositivo (entorno Mac)
DT4000M-R puede inicializarse de una de las dos formas siguientes: autónoma o gestionada.
Al iniciar la aplicación DT4000M-R en el volumen DT4000M-R, DT4000M-R buscará un
servidor SafeConsole. Si su Mac ha sido configurado para SafeConsole, le solicitará poder
gestionar DT4000M-R.
Configuración de SafeConsole para Mac:
Para inicializar DT4000M-R en un cliente Mac, la aplicación debe saber dónde localizar el
servidor de SafeConsole. Para hacerlo, siga estos pasos antes de conectar el dispositivo:
1. Haga clic en el menú "Ir" que encontrará en la esquina superior izquierda del escritorio OS
X.
2. Seleccione "Utilidades" desde el menú desplegable.
3. Inicie la aplicación "Terminal".
4. Usando la cuenta de administrador, escriba " defaults write
/Library/Preferences/com.blockmaster.device console https://<IP Address of
SafeConsole Server>/safestick " en la ventana del terminal y pulse [INTRO]. (NOTA: Este
comando requiere disponer de privilegios elevados.)
5. Salga de la ventana del terminal.
6. Conecte DT4000M-R a un puerto USB que tenga disponible en su portátil u ordenador de
sobremesa.
a. Abra Safari y busque la dirección de inicio de sesión de SafeConsole que especificó en el
paso 4.
b. Cuando aparezca el mensaje de advertencia del certificado, haga clic en “Mostrar
certificado”.
c. Pulse la flecha que verá en la parte izquierda del menú “Trust” para mostrar las opciones de
confianza.
d. Cambie la opción “When using this certificate” a “Always Trust”
5. Haga clic en el botón "Continuar".
f. Introduzca sus credenciales para conectarse a SafeConsole
(Nota: También puede usar el instalador de Mac desde la página de implementación de
SafeConsole.)
Si su Mac no ha sido configurado para conectarse a un servidor de SafeConsole, DT4000M-R
derivará la opción de gestión y le permitirá inicializar el dispositivo como si se tratase de una
unidad independiente. Si su Mac ha sido configurado, recibirá un mensaje con una casilla de
solicitud que permite al usuario decidir si quiere o no que la unidad DT4000M-R sea
gestionada.
1. Decida si quiere o no que DT4000M-R sea gestionado.
Si hace clic en "Sí", DT4000M-R se registrará con SafeConsole y heredará las políticas
incorporadas en la consola de gestión, además de los criterios de contraseña, la
audición de dispositivos y otras características gestionadas. (Figura 6.1) Continuar en la
página siguiente.

Documento n.º 480DT4000M-R.A01
Solución gestionada
Página 12 de 15
Figura 6.1 – SafeConsole detectada
Inicialización del dispositivo (entorno Mac), continúa:
Haga clic en "Sí" para confirmar la propiedad del dispositivo y se le pedirá que indique si usted
es el usuario responsable de este dispositivo. Figura 6.2
Figura 6.2 – Confirmar usuario (continúa en la página siguiente)

Documento n.º 480DT4000M-R.A01
Solución gestionada
Página 13 de 15
Inicialización del dispositivo (entorno Mac), continúa:
1. Seleccione una contraseña. Las unidades no gestionadas requerirán una contraseña
que cumpla los criterios siguientes:
Mínimo de ocho (8) caracteres, incluidos 1 letra mayúscula, 1 minúscula y 1 dígito
Las unidades gestionadas requerirán contraseñas que cumplan los criterios
establecidos en la política del servidor de gestión de SafeConsole.
2. Una vez que se ha seleccionado la contraseña (y esta cumpla los criterios
especificados), debe introducirla una segunda vez en el cuadro de texto"Confirmar
contraseña" para asegurarse de que la ha introducido correctamente. Figura 6.3
3. Haga clic en la casilla de verificación para aceptar la declaración de garantía.
Figura 6.3 – Confirmar contraseña
4. Haga clic en [Confirmar] para completar la inicialización.

Documento n.º 480DT4000M-R.A01
Solución gestionada
Página 14 de 15
Uso del dispositivo (entorno Mac)
Cada vez que DT4000M-R se
introduce en un sistema Mac, debe
iniciarse la aplicación DT4000M-R de
Kingston. Esto inicia la rutina de inicio
de sesión que autentica al usuario y
protege la partición segura de datos.
Cuando aparezca la ventana de inicio
de sesión (Figura 7.1), introduzca su
contraseña y pulse [INTRO] o haga clic
en la flecha para continuar.
Figura 7.1 – Introducir contraseña
Durante el proceso de inicio de sesión,
si introduce una contraseña inválida
(Figura 7.2), se le dará otra oportunidad
para introducir la contraseña correcta;
observe que existe una función de
seguridad incorporada que efectúa el
seguimiento del número de intentos de
inicio de sesión falliddos y si este
número alcanza el valor
preconfigurado de 10 (número máximo
de inicios de sesión fallidos),
DT4000M-R bloqueará al usuario y
será necesario restablecer los valores
del dispositivo.
Figura 7.2 – Error al iniciar sesión
(Nota: Antes de bloquear el dispositivo con 10 intentos de contraseña fallidos, el contador de
inicio de sesión se reiniciará con un inicio de sesión efectuado correctamente. Continúa en la
página siguiente.

Documento n.º 480DT4000M-R.A01
Solución gestionada
Página 15 de 15
Inicialización del dispositivo (entorno Mac), continúa:
Si ha introducido la contraseña correctamente, obtendrá acceso a la partición de datos segura
y al menú que se encuentra en la esquina superior izquierda. Las opciones del menú que
aparecen variarán en función de las políticas configuradas en SafeConsole. Los usuarios
pueden, de manera predeterminada, cambiar su contraseña, bloquear el dispositivo y cambiar
la configuración del temporizador de bloqueo.
Figura 7.3
Figura 7.3 – MaxNoA alcanzado

Dokument Nr. 480DT4000M-R.A01
In Managed-Ready-Ausführung
Seite 1 von 14
DataTraveler
®
4000
In Managed-Ready-Ausführung
Bedienungsanleitung

Dokument Nr. 480DT4000M-R.A01
In Managed-Ready-Ausführung
Seite 2 von 14
Über diese Bedienungsanleitung
Diese Kurzanleitung für den Kingston USB-Stick DataTraveler
®
4000 – Managed-Ready
Secure USB (nachfolgend als DT4000M-R bezeichnet) bezieht sich auf Standardsysteme ohne
kundenspezifische Anpassungen.
Systemvoraussetzungen
PC-Plattform
• Mindestens Pentium III Prozessor,
äquivalent oder schneller
• 15MB freier Festplattenspeicher
• USB 2.0
• Zwei freie, aufeinanderfolgende
Laufwerksbuchstaben nach dem
letzten physischen Speicher
Unterstützte PC-Betriebssysteme
• Windows 8, 8.1 (nicht RT)
• Windows 7 (SP1)
• Windows Vista
®
(SP2)
Mac Plattform
• 15MB freier Festplattenspeicher
• USB 2.0
Unterstütztes Betriebssystem
• Mac OS X 10.6.x - 10.9x
(Hinweis: Zum Einrichten der Konsoleneinstellungen bei Mac-Clients sind
Administratorrechte erforderlich.)
Abb. 1.1 – USB 2.0-Anschlüsse, Typ A
Abb. 1.2 – DT40000M-R

Dokument Nr. 480DT4000M-R.A01
In Managed-Ready-Ausführung
Seite 3 von 14
Empfehlungen
Um eine ausreichende Stromversorgung des DT4000M-R sicherzustellen, stecken Sie ihn
direkt in einen USB-Anschluss Ihres Notebooks oder Desktops ein, siehe Abb. 1.3. Vermeiden
Sie das Einstecken in Peripheriegeräte mit einem USB-Anschluss, wie eine Tastatur oder einen
USB-Hub. Siehe Abb. 1.4.
Abb. 1.3 – Empfohlener Anschluss
Abb. 1.4 – Nicht empfehlenswert

Dokument Nr. 480DT4000M-R.A01
In Managed-Ready-Ausführung
Seite 4 von 14
Einrichtung (Windows-Umgebung)
1. Stecken Sie den DT4000M-R in einen freien
USB-Anschluss Ihres Notebooks oder Desktops
ein und warten Sie bis Windows ihn erkannt hat.
• In Windows Vista, 7 und 8 wird eine Nachricht
über die Gerätetreiberinstallation angezeigt.
Siehe Abb. 2.1.
Windows fordert Sie nach Abschluss der Hardware-
Erkennung zum Starten der Geräteinstallation auf.
• In Windows Vista, 7 und 8 wird ein AutoPlay-
Fenster ähnlich wie in Abb. 2.2 angezeigt.
2. Wählen Sie die Option ‘Run DT4000M-R.exe’.
Wenn Windows „AutoPlay“ nicht automatisch
gestartet wird, können Sie in der CD-ROM-Partition
(Abb. 2.3) nach dem DT4000M-R Programm suchen
und es manuell starten. Dadurch wird auch der
Installationsprozess gestartet.
Abb. 2.3 – DT4000M-R Inhalt
Abb. 2.1 – Gerätetreiberinstallation
Abb. 2.2 – Fenster AutoPlay
(Hinweis: Je nach den auf dem
Computer installierten Programmen
können im Fenster AutoPlay
unterschiedliche Menüoptionen
angezeigt werden. AutoRun startet
den Installationsprozess
automatisch.)

Dokument Nr. 480DT4000M-R.A01
In Managed-Ready-Ausführung
Seite 5 von 14
Geräteinstallation (Windows-Umgebung)
Der DT4000M-R kann auf zwei Arten installiert werden: Als Einzelplatz- oder als verwaltete
Version. Nach dem Einstecken des Sticks in einen USB-Anschluss des Host-Gerätes sucht
der DT4000M-R nach dem 'SafeStick'-Registry-Schlüssel der den Speicherort im SafeConsole-
Server enthält:
(*Hinweis: Sie können auch über das Windows-Installationsprogramm der SafeConsole-
Einrichtungsseite installieren.)
HKey_Current_User\Software\BlockMaster\DT4000M-R
Sollte KEIN Registry-Schlüssel vorhanden sein, überspringt der DT4000M-R die Option
Verwaltung und Sie können den Stick als Standalone-Laufwerk installieren. Wenn ein
Registry-Schlüssel VORHANDEN ist, wird eine Eingabeaufforderung angezeigt, über die der
Benutzer festlegen kann, ob das DT4000M-R Laufwerk verwaltet oder nicht verwaltet werden
soll. Abb. 3.1
Abb. 3.1 – SafeConsole gefunden
1. Legen Sie fest, ob der DT4000M-R verwaltet oder als Einzelplatz installiert werden soll.
Durch Klicken auf ‘Ja’ wird der DT4000M-R bei SafeConsole registriert und alle
bestehenden Richtlinien der Verwaltungskonsole werden übernommen, einschließlich
Passwortkriterien, Geräteüberprüfung und anderen Verwaltungsfunktionen. Vor der
Geräteinstallation werden Sie zur Eingabe der Kenndaten des lokalen Hosts bzw. der
Domäne aufgefordert. Dies dient zur Bestätigung, dass Sie der Besitzer des Sticks sind.
Abb. 3.2
Abb. 3.2 – Besitz bestätigen

Dokument Nr. 480DT4000M-R.A01
In Managed-Ready-Ausführung
Seite 6 von 14
Der DT4000M-R bleibt im verwalteten Status solange das Gerät nicht zurückgesetzt
wird. Fortsetzung nächste Seite.
Geräteinstallation (Windows-Umgebung), Fortsetzung:
Durch Klicken auf ‘Nein’ wird der DT4000M-R nicht bei SafeConsole registriert sondern
als Standalone-Laufwerk installiert. Solange der Stick nicht bei SafeConsole registriert
ist, wird diese Nachricht bei jedem Einstecken des Laufwerks angezeigt.
2. Passwort einrichten. Für nichtverwaltete Standalone-Laufwerke ist die Einrichtung eines
Passworts nach folgenden Kriterien erforderlich (Abb. 3.3):
Mindestens 8 (acht) Zeichen, in denen 1 Großbuchstabe, 1 Kleinbuchstabe und 1 Ziffer
enthalten sein müssen.
Abb. 3.3 – Passwortbestätigung
Für verwaltete Laufwerke sind Passwörter gemäß den Kriterien erforderlich, die in den
Richtlinien des SafeConsole-Verwaltungsservers festgelegt sind.
3. Nach dem Einrichten des Passworts müssen Sie es zur Kontrolle der richtigen Eingabe
ein zweites Mal im Textfeld 'Passwort bestätigen' eingeben.
4. Mit einem Häkchen im Kontrollkästchen bestätigen Sie die Garantieerklärung.

Dokument Nr. 480DT4000M-R.A01
In Managed-Ready-Ausführung
Seite 7 von 14
5. Klicken Sie zum Abschluss der Installation auf [Bestätigen].
Verwendung des Sticks (Windows-Umgebung)
Sie werden nach jedem Einstecken des DT4000M-R zur Eingabe des Passworts aufgefordert,
das bei der Installation eingerichtet wurde (Abb. 4.1). Wenn Sie beim Einloggen ein ungültiges
Passwort eingegeben haben (Abb. 4.2), werden Sie erneut zur Eingabe eines korrekten
Passworts aufgefordert. Beachten Sie bitte, dass die integrierte Sicherheitsfunktion die
ungültigen Zugriffsversuche zählt und der DT4000M-R bei Überschreiten des voreingestellten
Wertes von 10 (maximale Anzahl) ungültigen Zugriffen gesperrt wird. Das Laufwerk muss
danach zurückgesetzt werden. Abb. 4.3 auf der nächsten Seite
(Hinweis: Nach dem erfolgreichen Einloggen wird der Zugriffszähler zurückgesetzt und es
stehen wieder 10 ungültige Passworteingaben zur Verfügung, bevor das Laufwerk gesperrt
wird.
Abb. 4.1 – Passworteingabe

Dokument Nr. 480DT4000M-R.A01
In Managed-Ready-Ausführung
Seite 8 von 14
Abb. 4.2 – Fehlgeschlagene Anmeldung
Geräteinstallation (Windows-Umgebung), Fortsetzung:
Abb. 4.3 – MaxNoA erreicht

Dokument Nr. 480DT4000M-R.A01
In Managed-Ready-Ausführung
Seite 9 von 14
Einrichtung (Mac-Umgebung)
Stecken Sie den DT4000M-R in einen freien USB-Anschluss Ihres Mac Notebooks oder
Desktops ein und warten Sie, bis das Betriebssystem ihn erkannt hat. Wenn das 'DT4000M-R'
Speichermedium (Abb. 5.1) nicht am Desktop angezeigt wird, öffnen Sie den Finder und
suchen Sie das Speichermedium 'DT4000M-R' (Abb. 5.2) in der Geräteliste links oben im
Finder-Fenster unterGERÄTE.) Markieren Sie das Speichermedium und doppelklicken Sie auf
das 'DT4000M-R' Anwendungssymbol im Fenster 'Finder' (Abb. 5.2). Dadurch wird der
Installationsprozess gestartet.
Abb. 5.1 – DT4000M-R
Abb. 5.2 – Inhalt

Dokument Nr. 480DT4000M-R.A01
In Managed-Ready-Ausführung
Seite 10 von 14
Installationseinrichtung (Mac-Umgebung)
Der DT4000M-R kann auf zwei Arten installiert werden: Als Einzelplatz- oder als verwaltete
Version. Der DT4000M-R wird nach dem Starten der DT4000M-R Anwendung im DT4000M-R
Speichermedium nach einem SafeConsole-Server suchen. Wenn der Mac zur Verwendung mit
SafeConsole eingerichtet ist, werden Sie zur Einrichtung der Verwaltung des DT4000M-R
aufgefordert.
Mac SafeConsole Einrichtung:
Zur Installation des DT4000M-R auf einem Mac Client muss der Anwendung ersichtlich sein,
wo der SafeConsole-Server lokalisiert werden kann. Führen Sie deshalb vor dem Einstecken
des Sticks folgende Schritte durch:
1. Klicken Sie links oben im OS X Desktop auf das Menü "Go"
2. Wählen Sie 'Dienstprogramme' aus dem Dropdown-Menü.
3. Starten Sie die Anwendung 'Terminal'.
4. Geben Sie im Terminalfenster des Administratorkontos ein " defaults write
/Library/Preferences/com.blockmaster.device console https://<IP Address of
SafeConsole Server>/safestick " und drücken Sie auf [EINGABE]. (HINWEIS: Für diesen
Befehl sind erweiterte Rechte erforderlich.)
5. Beenden Sie das Terminalfenster.
6. Stecken Sie den DT4000M-R in einen freien USB-Anschluss Ihres Notebooks oder Desktops
ein.
a. Öffnen Sie Safari und suchen Sie nach der SafeConsole-Adresse zum Einloggen, die Sie in
Schritt 4 festgelegt haben.
b. Wenn eine Zertifikatwarnung angezeigt wird, klicken Sie auf „Zertifikat anzeigen”.
c. Drücken Sie zum Anzeigen der Optionen im Menü „Vertrauen“ auf den Pfeil nach links.
d. Wählen Sie „immer vertrauen“ unter dem Menüpunkt „Bei Verwendung dieses Zertifikats“.
e. Klicken Sie auf die Schaltfläche 'Weiter'.
f. Geben Sie Ihre Kenndaten zur Verbindung mit SafeConsole ein.
(Hinweis: Sie können auch über das Mac-Installationsprogramm der SafeConsole-
Einrichtungsseite installieren.)
Sollte der Mac nicht zur Verbindung mit einem SafeConsole-Server eingerichtet sein,
überspringt der DT4000M-R die Option Verwaltung und Sie können den Stick als Standalone-
Laufwerk installieren. Wenn der Mac entsprechend eingerichtet ist, wird eine
Eingabeaufforderung angezeigt, über die der Benutzer festlegen kann, ob das DT4000M-R
Laufwerk verwaltet oder nicht verwaltet werden soll.
1. Legen Sie fest, ob der DT4000M-R verwaltet oder als Einzelplatz installiert werden soll.
Durch Klicken auf ‘Ja’ wird der DT4000M-R bei SafeConsole registriert und alle
bestehenden Richtlinien der Verwaltungskonsole werden übernommen, einschließlich
Passwortkriterien, Geräteüberprüfung und anderen Verwaltungsfunktionen. (Abb. 6.1)
Fortsetzung nächste Seite.

Dokument Nr. 480DT4000M-R.A01
In Managed-Ready-Ausführung
Seite 11 von 14
Abb. 6.1 – SafeConsole gefunden
Geräteinstallation (Mac-Umgebung), Fortsetzung:
Sie werden zur Bestätigung aufgefordert, dass Sie der Besitzer bzw. verantwortliche Benutzer
des Geräts sind, klicken Sie auf 'Ja'. Abb. 6.2
Abb. 6.2 – Benutzerbestätigung (Fortsetzung auf der nächsten Seite)

Dokument Nr. 480DT4000M-R.A01
In Managed-Ready-Ausführung
Seite 12 von 14
Geräteinstallation (Mac-Umgebung), Fortsetzung:
1. Passwort einrichten. Für nichtverwaltete Laufwerke ist die Einrichtung eines Passworts
nach folgenden Kriterien erforderlich:
Mindestens 8 (acht) Zeichen, in denen 1 Großbuchstabe, 1 Kleinbuchstabe und 1 Ziffer* enthalten
sein müssen.
Für verwaltete Laufwerke sind Passwörter gemäß den Kriterien erforderlich, die in den
Richtlinien des SafeConsole-Verwaltungsservers festgelegt sind.
2. Nach dem Einrichten des Passworts (gemäß den angegebenen Kriterien) müssen Sie
es zur Kontrolle der Übereinstimmung ein zweites Mal im Textfeld 'Passwort bestätigen'
bestätigen. Abb. 6.3
3. Mit einem Häkchen im Kontrollkästchen bestätigen Sie die Garantieerklärung.
Abb. 6.3 – Passwortbestätigung
4. Klicken Sie zum Abschluss der Installation auf [Bestätigen].

Dokument Nr. 480DT4000M-R.A01
In Managed-Ready-Ausführung
Seite 13 von 14
Verwendung des Geräts (Mac-Umgebung)
Bei jedem Einstecken des DT4000M-R
in ein Mac System muss die
Anwendung Kingston DT4000M-R neu
gestartet werden. Hierbei wird das
Routineverfahren zur Anmeldung
gestartet, mit dem der Benutzer
authentifiziert und die sichere
Datenpartition geschützt werden.
Geben Sie nach dem Erscheinen des
Anmeldefensters (Abb. 7.1) Ihr
Passwort ein und drücken Sie auf
[EINGABE], oder klicken Sie auf den
Pfeil, und fahren Sie fort.
Abb. 7.1 – Passworteingabe
Wenn Sie beim Einloggen ein
ungültiges Passwort eingegeben haben
(Abb. 7.2), werden Sie zur Eingabe des
korrekten Passworts aufgefordert.
Beachten Sie bitte, dass die integrierte
Sicherheitsfunktion die ungültigen
Zugriffsversuche zählt und der
DT4000M-R bei Überschreiten des
voreingestellten Wertes von 10
(maximale Anzahl) ungültigen Zugriffen
gesperrt wird. Das Laufwerk muss
danach zurückgesetzt werden.
Abb. 7.2 – Fehlgeschlagene Anmeldung
(Hinweis: Nach dem erfolgreichen Einloggen wird der Zugriffszähler zurückgesetzt und es
stehen wieder 10 ungültige Passworteingaben zur Verfügung, bevor das Laufwerk gesperrt
wird. Fortsetzung nächste Seite.

Dokument Nr. 480DT4000M-R.A01
In Managed-Ready-Ausführung
Seite 14 von 14
Geräteinstallation (Mac-Umgebung), Fortsetzung:
Sie haben nach der korrekten Passworteingabe Zugang zur sicheren Datenpartition und zum
Menü des DT4000M-R, das links oben angezeigt wird. Die angezeigten Menüoptionen sind je
nach den in der SafeConsole konfigurierten Richtlinien unterschiedlich. Standardmäßig
können Benutzer ihr Passwort ändern, das Gerät sperren und die Timereinstellungen für die
Abschaltung festlegen. Abb. 7.3
Abb. 7.3 – MaxNoA erreicht

Document No. 480DT4000M-R.A01
Managed-Ready Solution
Page 1 sur 14
DataTraveler
®
4000
Managed-Ready Solution
Manuel d'utilisation

Document No. 480DT4000M-R.A01
Managed-Ready Solution
Page 2 sur 14
À propos de ce manuel d'utilisation
Ce Guide de démarrage rapide est conçu pour faciliter l'utilisation de la clé USB sécurisée
DataTraveler
®
4000 – Managed-Ready (DT4000M-R dans ce document) avec les valeurs par
défaut du système sans personnalisations.
Configuration système
Plateforme PC
• Processeur Pentium III ou équivalent
(ou plus rapide)
• 15Mo d'espace disque libre
• USB 2.0
• Deux lettres de lecteur disponibles et
consécutives après le dernier disque
physique.
Systèmes d'exploitation supportés
• Windows 8, 8.1 (non RT)
• Windows 7 (SP1)
• Windows Vista
®
(SP2)
Plateforme Mac
• 15Mo d'espace disque libre
• USB 2.0
Prise en charge des systèmes
d'exploitation
• Mac OS X 10.6.x - 10.9x
(Remarque : Les privilèges d'administrateur sont nécessaires pour définir les préférences
de la console sur les clients Mac.)
Figure 1.1 – Ports USB 2.0, Type A
Figure 1.2 – DT40000M-R

Document No. 480DT4000M-R.A01
Managed-Ready Solution
Page 3 sur 14
Recommandations
Pour que la DT4000M-R bénéficie d'une alimentation suffisante, elle doit être insérée
directement dans un port USB 2.0 d'un ordinateur portable ou de bureau, comme indiqué dans
la Figure 1.3. Évitez de brancher la clé sur un périphérique équipé d'un port USB, par exemple
un clavier ou un concentrateur USB alimenté, comme indiqué dans la Figure 1.4.
Figure 1.3 – Utilisation conseillée
Figure 1.4 – Déconseillé

Document No. 480DT4000M-R.A01
Managed-Ready Solution
Page 4 sur 14
Configuration (Environnement Windows)
1. Connectez la DT4000M-R à un port USB
disponible de votre ordinateur de bureau ou
portable et attendez que Windows la détecte.
• Les utilisateurs de Windows Vista/7/8 verront
s'afficher une notification de pilote de
périphérique, comme indiquée à la Figure 2.1.
Lorsque la détection du nouveau matériel est
terminée, Windows vous demande de lancer le
processus d'initialisation.
• Windows Vista/7/8 affiche une fenêtre
AutoPlay, similaire à celle indiquée à la Figure
2.2.
2. Sélectionnez l'option : Exécuter DT4000M-R.exe.
Si la fonction AutoPlay de Windows ne démarre pas,
naviguez sur le CD-ROM (Figure 2.3) et lancez
manuellement le programme DT4000M-R. Le
processus d’initialisation démarrera
automatiquement.
Figure 2.3 – Contenus de la DT4000M-R
Figure 2.1 – Installation du pilote de
périphérique
Figure 2.2 – Fenêtre AutoPlay
(Remarque : Les options du menu
affiché dans la fenêtre AutoPlay
peuvent varier selon les programmes
installés sur votre ordinateur.
L'exécution automatique (AutoRun)
lance le processus d'initialisation).

Document No. 480DT4000M-R.A01
Managed-Ready Solution
Page 5 sur 14
Initialisation du dispositif (Environnement Windows)
La DT4000M-R peut être initialisée de deux manières : autonome ou gérée. Lorsqu'elle est
insérée dans un port USB sur le système principal, la DT4000M-R recherche une clé de
registre "safestick" spécifiant la position du serveur SafeConsole :
(*Remarque : Vous pouvez aussi utiliser l'installateur de Windows sur la page de déploiement
SafeConsole).
HKey_Current_User\Software\BlockMaster\DT4000M-R
Si la clé de registre n'existe PAS, la DT4000M-R ignore l'option de management et vous
permet de l'initialiser comme une clé autonome. Si la clé de registre EXISTE, une fenêtre
permet de décider si la clé DT4000M-R sera gérée ou non. Figure 3.1
Figure 3.1 – SafeConsole détectée
1. Décidez si la clé DT4000M-R sera gérée ou non.
Cliquez sur "Oui" pour enregistrer la DT4000M-R sur SafeConsole et hériter des
politiques existantes de la console de gestion, incluant les critères du mot de passe,
l'audit de dispositif, et autres fonctions gérées. Pour confirmer le propriétaire de ce
dispositif, vous devrez indiquer les références de l'utilisateur du domaine/ hôte local
avant l'initialisation. Figure 3.2
Figure 3.2 – Confirmez le propriétaire
La clé DT4000M-R restera gérée jusqu'à sa réinitialisation. Continuez à la page suivante...

Document No. 480DT4000M-R.A01
Managed-Ready Solution
Page 6 sur 14
Initialisation du dispositif (Environnement Windows), suite :
Cliquez sur "Non" pour que la DT4000M-R ne soit pas enregistrée sur SafeConsole et
s'initialise comme clé autonome. Le message sera affiché à chaque connexion du
dispositif, jusqu'à ce que l'utilisateur l'enregistre sur SafeConsole.
2. Sélectionnez un mot de passe. Les clés autonomes et non-gérées nécessitent un mot
de passe conforme aux critères suivants (Figure 3.3) :
Huit (8) caractères au minimum, incluant 1 majuscule, 1 minuscule, 1 chiffre.
Figure 3.3 – Confirmer le mot de passe
Une clé gérée exige un mot de passe conforme aux critères définis par la politique du
serveur de management SafeConsole.
3. Lorsqu'un mot de passe a été sélectionné (et qu'il est conforme aux critères spécifiés),
vous devez le saisir une deuxième fois dans la case "Confirmer le mot de passe", pour
accéder au dispositif.
4. Cliquez sur la case à cocher pour accepter la garantie.
5. Cliquez sur [Confirmer] pour terminer l'initialisation.

Document No. 480DT4000M-R.A01
Managed-Ready Solution
Page 7 sur 14
Utilisation du dispositif (Environnement Windows)
À chaque insertion de la DT4000M-R, vous êtes invité à saisir le mot de passe créé pendant le
processus d'initialisation (Figure 4.1). Pendant le processus de connexion, si un mot de passe
invalide est saisi (Figure 4.2), vous pourrez à nouveau saisir le mot de passe. Notez qu'une
fonction de sécurité intégrée compte le nombre de tentatives d'accès invalides. Si le nombre
maximal préconfiguré de 10 tentatives est atteint, la clé DT4000M-R se verrouille et devra être
réinitialisé. Figure 4.3 à la page suivante
Remarque : Le compteur d'accès est remis à zéro après chaque accès réussi et avant de
verrouiller le dispositif après la dixième tentative invalide.)
Figure 4.1 – Saisissez le mot de passe
Figure 4.2 – Échec de la connexion

Document No. 480DT4000M-R.A01
Managed-Ready Solution
Page 8 sur 14
Initialisation du dispositif (Environnement Windows), suite :
Figure 4.3 – Le nombre prédéterminé de tentatives de connexion erronées est atteint.

Document No. 480DT4000M-R.A01
Managed-Ready Solution
Page 9 sur 14
Configuration (Environnement Mac)
Insérez la DT4000M-R dans un port USB disponible sur votre ordinateur de bureau ou portable
Mac et attendez que le système d'exploitation Mac la détecte. Si le volume "DT4000M-R"
(Figure 5.1) n'apparaît pas sur le bureau, ouvrez le Finder et localisez le volume "DT4000M-
R" (Figure 5.2) sur le côté gauche de la fenêtre du Finder (listé sous DISPOSITIFS.)
Sélectionnez le volume et double-cliquez sur l'icône de l'application "DT4000M-R" dans la
fenêtre du Finder (Figure 5.2). Le processus d’initialisation démarrera automatiquement.
Figure 5.1 – DT4000M-R
Figure 5.2 – Contenus

Document No. 480DT4000M-R.A01
Managed-Ready Solution
Page 10 sur 14
Initialisation du dispositif (Environnement Mac)
La DT4000M-R peut être initialisée de deux manières : autonome ou gérée. Après exécution
de l'application DT4000M-R sur le volume DT4000M-R, la clé DT4000M-R recherche un
serveur SafeConsole. Si le Mac a été configuré sur SafeConsole, il demandera que la clé
DT4000M-R soit gérée.
Configuration de SafeConsole sur Mac :
Pour initialiser la clé DT4000M-R sur un client Mac, l'application doit pouvoir localiser le
serveur SafeConsole. Pour cela, veuillez suivre les étapes suivantes avant d'insérer le
dispositif :
1. Cliquez sur le menu "Aller" dans le coin supérieur gauche du bureau OS X.
2. Sélectionnez "Utilitaires" dans la liste déroulante.
3. Lancez l'application "Terminal".
4. Dans le compte d'administration, saisissez "defaults write
/Library/Preferences/com.blockmaster.device console https://<IP Address of
SafeConsole Server>/safestick " dans la fenêtre Terminal et appuyez sur la touche
[ENTRÉE]. (REMARQUE : cette commande nécessite des privilèges de haut niveau).
5. Quittez la fenêtre de terminal.
6. Connectez la DT4000M-R à un port USB disponible de votre ordinateur de bureau ou
portable.
a. Ouvrez Safari et allez jusqu'à l'adresse de connexion de SafeConsole spécifiée à l'étape 4.
b. Lorsque l'avertissement du certificat est affiché, cliquez sur “Montrer le certificat”.
c. Appuyez sur la flèche sur la gauche du menu “Confiance” pour afficher les options de
confiance.
d. Remplacez l'option “En utilisant ce certificat” par “Toujours faire confiance”.
e. Cliquez sur le bouton "Continuer".
f. Saisissez vos données de connexion pour accéder à SafeConsole
(Remarque : Vous pouvez aussi utiliser l'installateur Mac sur la page de déploiement
SafeConsole).
Si le Mac n'a pas été configuré pour se connecter à un serveur SafeConsole, la DT4000M-R
ignore l'option de management et vous permet de l'initialiser comme une clé autonome. Si le
Mac a été configuré, une fenêtre permet de décider si la clé DT4000M-R sera gérée ou non.
1. Décidez si la clé DT4000M-R sera gérée ou non.
Cliquez sur "Oui" pour enregistrer la DT4000M-R sur SafeConsole et hériter des
politiques existantes dans la console de gestion, incluant les critères du mot de passe,
l'audit de dispositif, et autres fonctions gérées. (Figure 6.1) Continuer à la page suivante.

Document No. 480DT4000M-R.A01
Managed-Ready Solution
Page 11 sur 14
Figure 6.1 – SafeConsole détectée
Initialisation du dispositif(Environnement Mac), suite :
Cliquez sur "Oui" pour confirmer la propriété du dispositif. L'invite est affichée si vous êtes
l'utilisateur responsable du dispositif. Figure 6.2
Figure 6.2 – Confirmer l'utilisateur (Continuer à la page suivante)

Document No. 480DT4000M-R.A01
Managed-Ready Solution
Page 12 sur 14
Initialisation du dispositif (Environnement Mac), suite :
1. Sélectionnez un mot de passe. Une clé non-gérée nécessite un mot de passe conforme
aux critères suivants :
Huit (8) caractères au minimum, incluant 1 majuscule, 1 minuscule, 1 chiffre*.
Une clé gérée exige un mot de passe conforme aux critères définis par la politique du
serveur de management SafeConsole.
2. Lorsqu'un mot de passe a été sélectionné (et qu'il est conforme aux critères spécifiés),
vous devez le saisir une deuxième fois dans la case "Confirmer le mot de passe" , pour
vérifier son exactitude. Figure 6.3
3. Cliquez sur la case à cocher pour accepter la garantie.
Figure 6.3 – Confirmer le mot de passe
4. Cliquez sur [Confirmer] pour terminer l'initialisation.

Document No. 480DT4000M-R.A01
Managed-Ready Solution
Page 13 sur 14
Utilisation du dispositif (Environnement Mac)
À chaque insertion d'une clé DT4000M-
R dans un système Mac, l'application
Kingston DT4000M-R doit être lancée.
Elle exécute le processus de
connexion qui authentifie l'utilisateur et
protège la partition de données
sécurisées. Lorsque la fenêtre de
connexion est affichée (Figure 7.1),
saisissez le mot de passe et appuyez
sur la touche [ENTRÉE] ou cliquez sur
la flèche pour continuer.
Figure 7.1 – Saisissez le mot de passe
Pendant le processus de connexion, si
un mot de passe invalide est saisi
(Figure 7.2), vous pourrez à nouveau
saisir le mot de passe. Notez qu'une
fonction de sécurité intégrée compte le
nombre de tentatives d'accès invalides.
Si le nombre maximal préconfiguré de
10 tentatives est atteint, la clé
DT4000M-R se verrouille et devra être
réinitialisé.
Figure 7.2 – Échec de la connexion
(Remarque : Le compteur d'accès est remis à zéro après chaque accès réussi et avant de
verrouiller le dispositif après la dixième tentative invalide.) Suite page suivante.
Utilisation du dispositif (Environnement Mac), suite :

Document No. 480DT4000M-R.A01
Managed-Ready Solution
Page 14 sur 14
Lorsque le mot de passe correct a été saisi, vous pouvez accéder à la partition des données
sécurisées et au menu de la DT4000M-R dans le coin supérieur gauche. Les options du menu
affichées varient selon les politiques configurées sur SafeConsole. Par défaut, les utilisateurs
peuvent changer leur mot de passe, verrouiller le dispositif et modifier les paramètres de
verrouillage. Figure 7.3
Figure 7.3 – Le nombre prédéterminé de tentatives de connexion erronées est atteint.

Documento N. 480DT4000M-R.A01
Soluzione Managed-Ready
Pagina 1 di 15
DataTraveler
®
4000
Soluzione Managed-Ready
Manuale utente

Documento N. 480DT4000M-R.A01
Soluzione Managed-Ready
Pagina 2 di 15
Informazioni sulla Guida Utente
La presente guida rapida illustra il dispositivo USB sicuro DataTraveler
®
4000 – Managed-
Ready di Kingston( da qui in avanti nominato “DT4000M-R”) con i valori di sistema preimpostati
e senza alcuna personalizzazione.
Requisiti di sistema
Piattaforma PC
• Processore Pentium III o equivalente
(oppure superiore)
• 15MB di spazio libero su disco
• USB 2.0
• Due lettere di unità libere consecutive
dopo quella associata all'ultimo drive
fisico presente sull'unità
Sistemi operativi supportati
• Windows 8, 8.1 (non RT)
• Windows 7 (SP1)
• Windows Vista
®
(SP2)
Piattaforma Mac
• 15MB di spazio libero su disco
• USB 2.0
Sistemi operativi supportati
• Mac OS X 10.6.x - 10.9x
Nota: è necessario disporre dei diritti di amministratore per impostare le preferenze della
console nei sistemi Mac.
Figura 1.1 - Porte USB 2.0 - Tipo A
Figura 1.2 – DT40000M-R

Documento N. 480DT4000M-R.A01
Soluzione Managed-Ready
Pagina 3 di 15
Raccomandazioni
Per garantire una potenza adeguata al funzionamento del drive DT4000M-R, collegarlo
direttamente a una porta USB 2.0 sul computer notebook o desktop, come illustrato in Figura
1.3. Evitare di collegare il drive DT4000M-R a qualunque tipo di periferica dotata di porta USB,
come tastiere o hub USB, come illustrato in Figura 1.4.
Figura 1.3 – Metodi di collegamento
raccomandati
Figura 1.4 – Metodi di collegamento sconsigliati

Documento N. 480DT4000M-R.A01
Soluzione Managed-Ready
Pagina 4 di 15
Configurazione in ambiente Windows
1. Inserire il drive DT4000M-R in una delle porte
USB disponibili sul computer notebook o desktop
in uso e attendere il rilevamento da parte di
Windows.
• Gli utenti di Windows Vista/7/8 riceveranno la
notifica dell'installazione del driver software
per il nuovo hardware, come illustrato in
Figura 2.1.
Una volta completata la fase di rilevamento del
nuovo hardware, Windows chiederà all'utente di
avviare la procedura di inizializzazione.
• Per gli utenti del sistema operativo Windows
nelle versioni Vista/7/8, sarà visualizzata la
finestra di esecuzione automatica della
funzione AutoPlay, simile a quella raffigurata
in Figura 2.2.
2. Selezionare l'opzione "Run DTLplus_Launcher.exe
(Esegui DTLplus_Launcher.exe)”.
Se la funzione AutoPlay non dovesse essere attiva,
è possibile accedere alla partizione del CD-ROM e
lanciare manualmente l'esecuzione del programma
DT4000M-R (Figura 2.3). Verrà avviata la procedura
di inizializzazione.
Figura 2.1 – Notifica di installazione del
driver del dispositivo
Figura 2.2 – Schermata AutoPlay di
Windows
Nota: Le opzioni del menu nella
finestra di AutoPlay possono variare
in base ai programmi attualmente
installati sul computer in uso. La
funzione di esecuzione automatica
avvierà il processo di inizializzazione
automaticamente.

Documento N. 480DT4000M-R.A01
Soluzione Managed-Ready
Pagina 5 di 15
Figura 2.3 – Contenuti DT4000M-R
Inizializzazione del dispositivo in ambiente Windows
Il dispositivo DT4000M-R può essere inizializzato in due modalità diverse: “solo drive” o
“managed”. Quando viene inserito nella porta USB del dispositivo host, il drive DT4000M-R
avvia la ricerca della chiave di registro “safestick” che fornisce la posizione del server
SafeConsole.
*Nota: in alternativa, è possibile utilizzare il programma di installazione per Windows dalla
pagina di distribuzione SafeConsole.
HKey_Current_User\Software\BlockMaster\DT4000M-R
Se la chiave di registro NON VIENE rilevata, il drive DT4000M-R ignorerà l’opzione managed e
sarà inizializzato come solo drive. Se la chiave di registro VIENE rilevata, sarà visualizzata una
finestra di dialogo che permette all'utente di scegliere la modalità di inizializzazione del drive
DT4000M-R, tra managed o solo drive. Figura 3.1
Figura 3.1 – SafeConsole rilevato

Documento N. 480DT4000M-R.A01
Soluzione Managed-Ready
Pagina 6 di 15
1. Decidere se inizializzare il drive DT4000M-R in modalità solo drive o managed.
Facendo clic su “Yes”(Sì) il drive DT4000M-R sarà registrato in SafeConsole ed
erediterà le policy attive nella console di gestione, incluse le impostazioni relative alla
password, il controllo dei dispositivi e le altre funzioni di gestione. Prima di procedere
all’inizializzazione, saranno richieste le credenziali utente del dominio/host locale, per
confermare la proprietà del dispositivo. Figura 3.2
Figura 3.2 – Conferma proprietà
Il drive DT4000M-R resterà in modalità managed fino a quando non verrà reimpostato.
Continua alla pagina successiva.
Inizializzazione del dispositivo in ambiente Windows (continua):
Fare clic su “No” se si desidera evitare che il drive DT4000M-R venga registrato in
SafeConsole e inizializzato in modalità solo drive. Ad ogni futuro collegamento del drive
al dispositivo host, verrà nuovamente visualizzato questo messaggio, fino a quando
l’utente non sceglierà di registrare il drive in SafeConsole.
2. Scegliere una password. I drive inizializzati in modalità solo drive richiedono una
password dotata delle seguenti caratteristiche (Figura 3.3):
Minimo otto (8) caratteri, che devono necessariamente includere almeno un carattere
maiuscolo, un carattere minuscolo e un numero.

Documento N. 480DT4000M-R.A01
Soluzione Managed-Ready
Pagina 7 di 15
Figura 3.3 – Confermare la password
I drive managed richiedono password dotate delle caratteristiche previste dalle policy
impostate nel server di gestione SafeConsole.
3. Una volta impostata una password che rispetti i criteri previsti, sarà necessario
reimmetterla una seconda volta nella casella di testo “Confirm Password (Conferma
password)” per prevenire eventuali errori di digitazione.
4. Fare clic sulla casella di controllo per accettare la dichiarazione di garanzia.
5. Fare clic su [Confirm (Conferma)] per terminare l’inizializzazione.
Utilizzo del dispositivo in ambiente Windows
Ad ogni inserimento del drive DT4000M-R, verrà richiesto di immettere la password creata
durante il processo di inizializzazione (Figura 4.1). Se durante il processo di login viene inserita
una password non corretta (Figura 4.2), l'utente avrà a disposizione un'altra possibilità per
inserire la password corretta; il drive dispone di una funzione di sicurezza integrata che conta il
numero di tentativi di accesso falliti:una volta superati i 10 tentativi (numero massimo predefinito
di tentativi possibili) il drive DT4000M-R bloccherà l’utente e sarà necessario reimpostare il
dispositivo. Figura 4.3 alla pagina successiva

Documento N. 480DT4000M-R.A01
Soluzione Managed-Ready
Pagina 8 di 15
Nota: prima di bloccare il dispositivo con 10 tentativi non validi, è possibile reimpostare il
contatore di accessi eseguendo il login con i dati corretti.
Figura 4.1 – Immettere la password
Figura 4.2 – Schermata di login fallito

Documento N. 480DT4000M-R.A01
Soluzione Managed-Ready
Pagina 9 di 15
Inizializzazione del dispositivo in ambiente Windows (continua):
Figura 4.3 – Raggiungimento del numero massimo di tentativi di accesso falliti

Documento N. 480DT4000M-R.A01
Soluzione Managed-Ready
Pagina 10 di 15
Configurazione in ambiente Mac
Inserire il drive DT4000M-R in una delle porte USB disponibili sul notebook o desktop Mac in
uso e attendere il rilevamento da parte del sistema operativo. Se l’unità “DT4000M-R” (Figura
5.1) non viene visualizzata sul desktop, utilizzare Finder per individuare l’unità “DT4000M-R”
(Figura 5.2) nel lato sinistro della finestra Finder all’interno dell’elenco dei dispositivi.
Selezionare l’unità e fare doppio clic sull’icona dell’applicazione “DT4000M-R” all’interno della
finestra “Finder” (Figura 5.2). Verrà avviata la procedura di inizializzazione.
Figura 5.1 – DT4000M-R
Figura 5.2 – Contenuti

Documento N. 480DT4000M-R.A01
Soluzione Managed-Ready
Pagina 11 di 15
Inizializzazione del dispositivo in ambienti Mac
Il dispositivo DT4000M-R può essere inizializzato in due modalità diverse: “solo drive” o
“managed”. Durante l’esecuzione dell’applicazione DT4000M-R presente nell’unità DT4000M-
R, verrà eseguita la ricerca del server SafeConsole. Se SafeConsole è stato configurato
all’interno del computer Mac, verrà visualizzata una richiesta relativa alla modalità di gestione
del drive DT4000M-R.
Configurazione di SafeConsole per Mac:
Per poter inizializzare un drive DT4000M-R su un computer Mac, è necessario che
l’applicazione possa localizzare il server SafeConsole. A questo scopo, prima di inserire il
dispositivo, seguire la procedura riportata sotto:
1. Fare clic sul menu “Go (Vai)" visualizzato nell’angolo superiore sinistro del desktop OS X.
2. Selezionare “Utilities (Utilità)” dal menu a discesa.
3. Avviare l’applicazione “Terminal (Terminale)”.
4. Mediante un account da amministratore, digitare " defaults write
/Library/Preferences/com.blockmaster.device console https://<IP Address of
SafeConsole Server>/safestick “ nella finestra Terminale e premere il tasto [INVIO] (NOTA: il
comando richiede privilegi elevati).
5. Uscire dalla finestra Terminale.
6. Inserire il drive DT4000M-R in una delle porte USB disponibili sul notebook o desktop in uso.
a. Aprire Safari e passare all’indirizzo di login di SafeConsole impostato al punto 4.
b. Quando viene visualizzato il messaggio di avviso relativo al certificato, fare clic su “Show
certificate (Mostra certificato)”.
c. Premere la freccia posta al lato sinistro del menu “Trust (Autorizza)” per visualizzare le
opzioni disponibili.
d. Impostare il valore “Always Trust (Fidati sempre)” accanto all’opzione “When using this
certificate (Quando si usa questo certificato)”.
e. Fare clic sul pulsante “Continue (Continua)”.
f. Immettere le proprie credenziali per eseguire la connessione a SafeConsole.
Nota: In alternativa, è possibile utilizzare il programma di installazione per Mac dalla pagina di
distribuzione SafeConsole.
Se il computer Mac non è stato configurato in modo da connettersi al server SafeConsole, il
drive DT4000M-R ignorerà l’opzione managed e sarà inizializzato come solo drive. Se al
contrario la configurazione è stata eseguita, sarà visualizzata una finestra di dialogo che
permette all'utente di scegliere la modalità di inizializzazione del drive DT4000M-R, tra
managed o solo drive.
1. Decidere se inizializzare il drive DT4000M-R in modalità solo drive o managed.
Facendo clic su “Yes”(Sì) il drive DT4000M-R sarà registrato in SafeConsole ed
erediterà le policy attive nella console di gestione, incluse le impostazioni relative alla
password, il controllo dei dispositivi e le altre funzioni di gestione. (Figura 6.1) Continua
alla pagina successiva.

Documento N. 480DT4000M-R.A01
Soluzione Managed-Ready
Pagina 12 di 15
Figura 6.1 – SafeConsole rilevato
Inizializzazione del dispositivo in ambiente Mac (continua):
Fare clic su “Yes (Sì)” per confermare la proprietà del dispositivo; in seguito, confermare di
essere il responsabile per l’utilizzo del dispositivo. Figura 6.2
Figura 6.2 – Conferma utente (continua alla pagina successiva)

Documento N. 480DT4000M-R.A01
Soluzione Managed-Ready
Pagina 13 di 15
Inizializzazione del dispositivo in ambiente Mac (continua):
1. Scegliere una password. I drive inizializzati in modalità solo drive richiedono una
password dotata delle seguenti caratteristiche:
Minimo otto (8) caratteri, che devono necessariamente includere almeno un carattere maiuscolo,
un carattere minuscolo e un numero*.
I drive managed richiedono password dotate delle caratteristiche previste dalle policy
impostate nel server di gestione SafeConsole.
2. Una volta impostata una password che rispetti i criteri previsti, sarà necessario
reimmetterla una seconda volta nella casella di testo “Confirm Password (Conferma
password)” per prevenire eventuali errori di digitazione. Figura 6.3
3. Fare clic sulla casella di controllo per accettare la dichiarazione di garanzia.
Figura 6.3 – Conferma password
4. Fare clic su [Confirm (Conferma)] per terminare l’inizializzazione.

Documento N. 480DT4000M-R.A01
Soluzione Managed-Ready
Pagina 14 di 15
Utilizzo del dispositivo in ambiente Mac
Ad ogni successivo inserimento del
drive DT4000M-R nel sistema Mac,
sarà necessario avviare l’applicazione
DT4000M-R di Kingston. In questo
modo viene avviata la routine di
accesso che autentica l’utente e
protegge la sicurezza della partizione
con dati riservati. Quando viene
visualizzata la finestra di accesso
(Figura 7.1), immettere la password e
premere il tasto [INVIO] o fare clic sulla
freccia per proseguire.
Figura 7.1 – Inserimento della password
Se durante il processo di login viene
inserita una password non corretta
(Figura 7.2), l'utente avrà a
disposizione un'altra possibilità per
inserire la password corretta; il drive
dispone di una funzione di sicurezza
integrata che conta il numero di tentativi
di accesso falliti:una volta superati i 10
tentativi (numero massimo predefinito
di tentativi possibili) il drive DT4000M-
R bloccherà l’utente e sarà necessario
reimpostare il dispositivo.
Figura 7.2 – Schermata di login fallito
Nota: prima di bloccare il dispositivo con 10 tentativi non validi, è possibile reimpostare il
contatore di accessi eseguendo il login con i dati corretti. Continua alla pagina seguente.

Documento N. 480DT4000M-R.A01
Soluzione Managed-Ready
Pagina 15 di 15
Utilizzo del dispositivo in ambiente Mac (continua):
Una volta inserita la password corretta, l’utente avrà accesso alla partizione protetta e al menu
DT4000M-R visualizzato nell’angolo superiore sinistro. Le opzioni contenute nel menu
varieranno in base alle policy configurate in SafeConsole. Come impostazione predefinita, gli
utenti avranno la possibilità di modificare la propria password, bloccare il dispositivo e
modificare le impostazioni del timer di blocco. Figura 7.3
Figura 7.3 – Raggiungimento del numero massimo di tentativi di accesso falliti

Documento No. 480DT4000M-R.A01
Managed-Ready Solution
Página 1 do15
DataTraveler
®
4000
Managed-Ready Solution
Manual do Usuário

Documento No. 480DT4000M-R.A01
Managed-Ready Solution
Página 2 do 15
Sobre este Manual do Usuário
Este guia rápido se refere ao dispositivo USB seguro DataTraveler
®
4000 - Managed-Ready da
Kingston (
mencionado simplesmente como DT4000M-R daqui em diante
) usando os valores padrão do sistema e
sem personalizações implementadas.
Requisitos do Sistema
Plataforma PC
• Processador Pentium III ou equivalente
(ou mais rápido)
• 15MB de espaço livre no disco
• USB 2.0
• Duas letras consecutivas de drives
disponíveis após o último drive físico
Suporte ao Sistema Operacional - PC
• Windows 8 / 8.1 (RT não
suportado)
• Windows 7 (SP1)
• Windows Vista
®
(SP2)
Plataforma Mac
• 15MB de espaço livre no disco
• USB 2.0
Suporte ao Sistema Operacional
• Mac OS X 10.6.x – 10.9x
(Observação: São necessários privilégios de administrador para configurar preferências
do console em clientes Mac.)
Figura 1.1 – Portas USB 2.0, Tipo A
Figura 1.2 – DT40000M-R

Documento No. 480DT4000M-R.A01
Managed-Ready Solution
Página 3 do 15
Recomendações
Para garantir que haja energia suficiente para o dispositivo DT4000M-R, encaixe-o diretamente
em uma porta USB 2.0 em seu notebook ou computador, como mostrado na Figura 1.3. Evite
conectá-lo a um dispositivo periférico que possua uma porta USB, como um teclado ou hub
USB, como mostrado na
Figura 1.4.
Figura 1.3 – Uso recomendado
Figura 1.4 – Não Recomendado

Documento No. 480DT4000M-R.A01
Managed-Ready Solution
Página 4 do 15
Instalação (Ambiente Windows)
1. Insira o DT4000M-R em uma porta USB
disponível no seu notebook ou PC e aguarde o
Windows detectá-lo.
• Os usuários de Windows Vista/7/8 receberão
um aviso de driver do dispositivo como
mostrado na Figura 2.1.
Quando o novo hardware tiver sido detectado, o
Windows irá solicitar que você comece o processo
de inicialização.
• Os usuários do Windows Vista/7/8 verão uma
janela AutoPlay similar àquela da Figura 2.2.
2. Selecione a opção ‘‘Run DT4000M-R.exe’.
Se o Windows não executar automaticamente em
AutoPlay, navegue até a partição de CD-ROM
(Figura 2.3) e execute o programa DT4000M-R
manualmente. Isso também fará começar o
processo de inicialização.
Figura 2.3 – Conteúdo DT4000M-R
Figura 2.1 – Instalação do Driver do
Dispositivo
Figura 2.2 - Janela AutoPlay
(Observação: As opções do menu na
janela do AutoPlay podem variar
dependendo dos programas
atualmente instalados no seu
computador.. O AutoRun acionará o
processo de inicialização
automaticamente.
)

Documento No. 480DT4000M-R.A01
Managed-Ready Solution
Página 5 do 15
Inicialização do dispositivo (Ambiente Windows)
DT4000M-R pode ser inicializado de dois modos: Independente ou gerenciado. Após inserir a
unidade em uma porta USB no host, o DT4000M-R irá procurar por uma chave de registro
'safestick' que fornece a localização do servidor SafeConsole:
(*Observação: Você também pode utilizar o instalador do Windows encontrado na página de
deployment do SafeConsole.)
HKey_Current_User\Software\BlockMaster\DT4000M-R
Se a chave de registro NÃO existir, o DT4000M-R irá ignorar a opção gerenciada e permitir
que você inicialize o dispositivo como uma unidade independente. Se a chave de registro
EXISTIR, aparecerá uma caixa de mensagem que permite que o usuário decida se deseja ou
não que a unidade DT4000M-R seja gerenciada. Figura 3.1
Figura 3.1 – SafeConsole encontrado
1. Decida se o DT4000M-R será gerenciado ou não.
Clicar em 'Sim' irá registrar o DT4000M-R no SafeConsole e absorver as políticas em
vigor no console de gerenciamento, incluindo critérios de senha, auditoria do dispositivo
e outros recursos de gerenciamento. Para confirmar a propriedade desse dispositivo,
você será solicitado a fornecer as credenciais do host/domínio local antes da
inicialização. Figura 3.2
Figura 3.2 – Confirmar propriedade

Documento No. 480DT4000M-R.A01
Managed-Ready Solution
Página 6 do 15
O DT4000M-R permanecerá gerenciado até que o dispositivo seja reformatado.
Continua na próxima página.
Inicialização do dispositivo (Ambiente Windows), continuação:
Clicar em 'Não' irá impedir que o DT4000M-R seja registrado no SafeConsole e ele será
inicializado como uma unidade independente. Essa caixa de mensagem continuará a
aparecer sempre que o dispositivo for conectado, até que o usuário opte por registrar o
dispositivo no SafeConsole.
2. Selecione uma senha. Unidades não gerenciadas e independentes irão requerer uma
senha com os seguintes critérios (Figura 3.3):
Mínimo de oito (8) caracteres, incluindo 1 maiúsculo, 1 minúsculo e 1 numeral
Figura 3.3 – Confirmar senha
Unidades gerenciadas irão requerer senhas que atendam aos critérios estabelecidos na
política do servidor de gerenciamento SafeConsole.
3. Quando a senha tiver sido selecionada (e atender aos critérios especificados), você
deverá digitá-la uma segunda vez na caixa de texto 'Confirmar Senha' para assegurar a
entrada apropriada.

Documento No. 480DT4000M-R.A01
Managed-Ready Solution
Página 7 do 15
4. Clique na caixa de seleção para aceitar a declaração de garantia.
5. Clique em [Confirmar] para concluir a inicialização.
Uso do dispositivo (Ambiente Windows)
Cada vez que você inserir o DT4000M-R, você será solicitado a digitar a senha criada durante
o processo de inicialização(
Figura 4.1). Durante o processo de login, se for digitada uma
senha inválida, (Figura 4.2), você terá outra oportunidade para digitar a senha correta; observe
que existe um recurso de segurança integrado que rastreia o número de tentativas inválidas de
login e s
e esse número alcançar o valor pré-configurado de 10 (número máximo de logins
inválidos), o DT4000M-R irá bloquear o usuário e precisará ser refeita a formatação do
dispositivo.
Figure 4.3 na página seguinte
(Observação: Antes de bloquear o dispositivo após 10 tentativas inválidas de senha, o
contador de login irá reiniciar com um login correto.)
Figura 4.1 – Digitar senha

Documento No. 480DT4000M-R.A01
Managed-Ready Solution
Página 8 do 15
Figura 4.2 - Erro de Login

Documento No. 480DT4000M-R.A01
Managed-Ready Solution
Página 9 do 15
Inicialização do dispositivo (Ambiente Windows), continuação:
Figura 4.3 – NºMaxT Atingido

Documento No. 480DT4000M-R.A01
Managed-Ready Solution
Página 10 do 15
Configuração (Ambiente Mac)
Insira o DT4000M-R em uma porta USB disponível em seu notebook ou computador Mac e
aguarde o sistema operacional detectá-lo. Se o volume 'DT4000M-R' (
Figura 5.1) não
aparecer na tela, abra o Finder e localize o volume 'DT4000M-R' (Figura 5.2) no lado
esquerdo da janela do Finder (listado em
DISPOSITIVOS.) Destaque o volume e clique duas
vezes no ícone do aplicativo 'DT4000M-R' na janela do 'Finder' (Figura 5.2). Isso fará começar
o processo de inicialização.
Figura 5.1 – DT4000M-R
Figura 5.2 – Conteúdo

Documento No. 480DT4000M-R.A01
Managed-Ready Solution
Página 11 do 15
Inicialização do dispositivo (Ambiente Mac)
DT4000M-R pode ser inicializado de dois modos: Independente ou gerenciado. Após abrir o
Aplicativo DT4000M-R no volume DT4000M-R, o DT4000M-R irá procurar um servidor
SafeConsole. Se o Mac tiver sido configurado para o SafeConsole ele irá solicitar que o
DT4000M-R seja gerenciado.
Configuração do SafeConsole no Mac:
Para inicializar o DT4000M-R em um cliente Mac, o aplicativo deve saber onde localizar o
servidor SafeConsole. Para isso, siga estas etapas antes de inserir o dispositivo:
1. Clique no menu "Ir" no canto superior esquerdo da tela inicial do OS X.
2. Selecione "Utilitários" no menu suspenso.
3. Abra o aplicativo do 'Terminal’.
4. Usando a conta de administrador, digite " defaults write
/Library/Preferences/com.blockmaster.device console https://<IP Address of
SafeConsole Server>/safestick " na janela do terminal e pressione [ENTER].
(OBSERVAÇÃO: Este comando não requer privilégios elevados).
5. Saia da janela terminal.
6. Insira o DT4000M-R em uma porta USB disponível no seu computador.
a. Abra o Safari e navegue até o endereço de login do SafeConsole que você especificou no
Passo 4.
b. Quando o aviso do certificado aparecer, clique em "Exibir certificado".
c. Pressione a seta para à esquerda no menu “Trust” para exibir suas opções.
d. Altere o “When using this certificate” (Quando usar este certificado) para “Always Trust”
(Confiar sempre)
e. Clique no botão 'Continuar'.
f. Digite suas credenciais para se conectar ao SafeConsole
(Observação: Você também pode utilizar o instalador Mac encontrado na página de
deployment do SafeConsole).
Se o Mac não tiver sido configurado para se conectar a um servidor SafeConsole, o DT4000M-
R irá ignorar a opção gerenciada e permitir que você inicialize o dispositivo como uma unidade
independente. Se o Mac tiver sido configurado, aparecerá uma caixa de mensagem que
permite que o usuário decida se deseja ou não que a unidade DT4000M-R seja gerenciada.
1. Decida se o DT4000M-R será gerenciado ou não.
Clicar em 'Sim' irá registrar o DT4000M-R no SafeConsole e absorver as políticas em
vigor no console de gerenciamento, incluindo critérios de senha, auditoria do dispositivo
e outros recursos de gerenciamento. (Figura 6.1) Continua na página seguinte.

Documento No. 480DT4000M-R.A01
Managed-Ready Solution
Página 12 do 15
Figura 6.1 – SafeConsole encontrado
Inicialização do dispositivo (Ambiente Mac), continuação:
Clique em 'Sim' para confirmar a propriedade desse dispositivo, você será perguntado se é o
usuário responsável pelo dispositivo.
Figura 6.2
Figura 6.2 – Confirmar Usuário (Continua na próxima página)

Documento No. 480DT4000M-R.A01
Managed-Ready Solution
Página 13 do 15
Inicialização do dispositivo (Ambiente Mac), continuação:
1. Selecione uma senha. Unidades não gerenciadas irão requerer uma senha com os
seguintes critérios:
Mínimo de oito (8) caracteres, incluindo 1 maiúsculo, 1 minúsculo e 1 numeral*
Unidades gerenciadas irão requerer senhas que atendam aos critérios estabelecidos na
política do servidor de gerenciamento SafeConsole.
2. Quando a senha tiver sido selecionada (e atender aos critérios especificados), você
deverá digitá-la uma segunda vez na caixa de texto 'Confirmar Senha' para assegurar
que são iguais. Figura 6.3
3. Clique na caixa de seleção para aceitar a declaração de garantia.
Figura 6.3 – Confirmar senha
4. Clique em [Confirmar] para concluir a inicialização.

Documento No. 480DT4000M-R.A01
Managed-Ready Solution
Página 14 do 15
Uso do Dispositivo (Ambiente Mac)
Sempre que o DT4000M-R é inserido
em um sistema Mac, o aplicativo
DT4000M-R Kingston precisará ser
aberto. Isso inicia a rotina de login
que autentica o usuário e protege a
partição de dados seguros. Quando a
janela de login aparecer (Figura 7.1),
digite sua senha e pressione [ENTER]
ou clique na seta para prosseguir.
Figura 7.1 – Digitar senha
Durante o processo de login, se for
digitada uma senha inválida (Figura
7.2
), você terá outra oportunidade para
digitar a senha correta; observe que
existe um recurso de segurança
integrado que rastreia o número de
tentativas inválidas de login e se esse
número alcançar o valor pré-
configurado de 10 (número máximo de
logins inválidos), o DT4000M-R irá
bloquear o usuário e precisará ser
refeita a formatação do dispositivo.
Figura 7.2 - Erro de Login
(Observação: Antes de bloquear o dispositivo após 10 tentativas inválidas de senha, o
contador de login irá reiniciar com um login correto.) Continua na próxima página.

Documento No. 480DT4000M-R.A01
Managed-Ready Solution
Página 15 do 15
Inicialização do dispositivo (Ambiente Mac), continuação:
Quando a senha correta é digitada, você terá acesso à partição de dados seguros e ao menu
do DT4000M-R no canto superior esquerdo. As opções de menu que aparecem irão variar
dependendo das políticas configuradas no SafeConsole. Por padrão, os usuários poderão
mudar sua senha, bloquear o dispositivo e alterar as configurações de bloqueio. Figura 7.3
Figura 7.3 – NºMaxT Atingido

Dokument nr 480DT4000M-R.A01
Rozwiązanie gotowe do zarządzania
Strona 1 z 14
DataTraveler
®
4000
Rozwiązanie gotowe do zarządzania
Instrukcja obsługi

Dokument nr 480DT4000M-R.A01
Rozwiązanie gotowe do zarządzania
Strona 2 z 14
Informacje o tej Instrukcji obsługi
Ta skrócona instrukcja obsługi dotyczy bezpiecznego urządzenia USB DataTraveler
®
4000 —
Managed-Ready firmy Kingston (które od tego miejsca będzie nazywane DT4000M-R)
używającego systemowych wartości domyślnych, które nie zostało w żaden sposób
zindywidualizowane.
Wymagania systemowe
Platforma PC
• Procesor Pentium III lub odpowiednik
(lub szybszy)
• 15MB wolnego miejsca na dysku
• USB 2.0
• Dostępne dwie kolejne litery dysku po
ostatnim dysku fizycznym
Obsługiwane systemy operacyjne
komputerów PC
• Windows 8, 8.1 (nie RT)
• Windows 7 (SP1)
• Windows Vista
®
(SP2)
Platforma Mac
• 15MB wolnego miejsca na dysku
• USB 2.0
Obsługiwane systemy operacyjne
• Mac OS X 10.6.x–10.9x
(Uwaga: do skonfigurowania preferencji konsoli na klienckich komputerach Mac są
wymagane uprawnienia administratora).
Ilustracja 1.1. Porty USB 2.0 typu A
Ilustracja 1.2. Urządzenie DT40000M-R

Dokument nr 480DT4000M-R.A01
Rozwiązanie gotowe do zarządzania
Strona 3 z 14
Zalecenia
Aby zagwarantować odpowiednie zasilanie pamięci DT4000M-R, należy włożyć ją
bezpośrednio do portu USB w notebooku lub komputerze stacjonarnym, tak jak pokazano na
Ilustracji 1.3. Należy unikać podłączania pamięci do urządzeń peryferyjnych z portem USB,
takich jak klawiatura czy koncentrator USB, tak jak pokazano na Ilustracji 1.4.
Ilustracja 1.3. Zalecany sposób użycia
Ilustracja 1.4. Niezalecany sposób użycia

Dokument nr 480DT4000M-R.A01
Rozwiązanie gotowe do zarządzania
Strona 4 z 14
Instalacja (środowisko Windows)
1. Włóż pamięć DT4000M-R do dostępnego portu
USB w notebooku lub komputerze stacjonarnym i
poczekaj, aż system Windows ją wykryje.
• Użytkownicy systemów Windows Vista/7/8
zobaczą powiadomienie dotyczące sterownika
urządzenia, tak jak pokazano na Ilustracji 2.1.
Po zakończeniu wykrywania nowego sprzętu system
Windows wyświetli monit o rozpoczęcie procesu
inicjowania.
• Użytkownicy systemów Windows Vista/7/8
zobaczą okno autoodtwarzania, podobne do
pokazanego na Ilustracji 2.2.
2. Wybierz opcję Uruchom DT4000M-R.exe.
Jeżeli system Windows nie wyświetli okna
autoodtwarzania, możesz przejść na partycję dysku
CD-ROM (Ilustracja 2.3) i ręcznie uruchomić
program DT4000M-R. Spowoduje to rozpoczęcie
procesu inicjowania.
Ilustracja 2.3. Zawartość pamięci DT4000M-R
Ilustracja 2.1. Instalacja sterownika
urządzenia
Ilustracja 2.2. Okno autoodtwarzania
(Uwaga: Opcje menu w oknie
autoodtwarzania mogą się różnić w
zależności od tego, jakie programy są
w danej chwili zainstalowane na
komputerze. Funkcja
autouruchamiania automatycznie
rozpocznie proces inicjowania
).

Dokument nr 480DT4000M-R.A01
Rozwiązanie gotowe do zarządzania
Strona 5 z 14
Inicjowanie urządzenia (środowisko Windows)
Pamięć DT4000M-R można zainicjować na dwa sposoby: jako pamięć autonomiczną i jako
pamięć zarządzaną. Po włożeniu do portu USB hosta pamięć DT4000M-R będzie szukać
klucza rejestru safestick, w którym znajduje się lokalizacja serwera programu SafeConsole:
(*Uwaga: można także użyć Instalatora Windows ze strony wdrażania programu SafeConsole).
HKey_Current_User\Software\BlockMaster\DT4000M-R
Jeśli ten klucz rejestru NIE istnieje, pamięć DT4000M-R pominie opcję zarządzania i będzie
można ją zainicjować jako pamięć autonomiczną. Jeśli ten klucz rejestru ISTNIEJE, zostanie
wyświetlone okno monitu, w którym będzie można wybrać, czy pamięć DT4000M-R ma działać
jako pamięć zarządzana.
Ilustracja 3.1
Ilustracja 3.1. Znaleziono program SafeConsole
1. Określ, czy pamięć DT4000M-R ma działać jako pamięć zarządzana.
Kliknięcie przycisku Yes (Tak) spowoduje zarejestrowanie pamięci DT4000M-R w
programie SafeConsole, przez co będzie ona dziedziczyć zasady obowiązujące na
konsoli zarządzania, w tym kryteria dotyczące haseł, ustawienia inspekcji urządzeń oraz
ustawienia innych funkcji zarządzanych. W celu potwierdzenia prawa własności do tej
pamięci przed zainicjowaniem jej zostanie wyświetlony monit o wprowadzenie
poświadczeń użytkownika hosta lokalnego/domeny. Ilustracja 3.2
Ilustracja 3.2. Potwierdzanie prawa własności

Dokument nr 480DT4000M-R.A01
Rozwiązanie gotowe do zarządzania
Strona 6 z 14
Pamięć DT4000M-R pozostanie w stanie zarządzania, dopóki nie zostanie zresetowana.
Ciąg dalszy na następnej stronie.
Inicjowanie urządzenia (środowisko Windows), ciąg dalszy:
Kliknięcie przycisku No (Nie) spowoduje, że pamięć DT4000M-R nie zostanie
zarejestrowana w programie SafeConsole i zostanie zainicjowana jako urządzenie
autonomiczne. Ten komunikat będzie wyświetlany po każdym podłączeniu pamięci,
dopóki użytkownik nie wybierze opcji zarejestrowania jej w programie SafeConsole.
2. Wybierz hasło. Pamięci niezarządzane i autonomiczne wymagają hasła spełniającego
następujące kryteria (
Ilustracja 3.3):
Co najmniej osiem (8) znaków, w tym 1 wielka litera, 1 mała litera i 1 cyfra
Ilustracja 3.3. Potwierdzanie hasła
Pamięci zarządzane wymagają haseł spełniających kryteria określone w zasadach
serwera zarządzania programu SafeConsole.
3. Po wybraniu hasła spełniającego określone kryteria należy wprowadzić go po raz drugi
w polu tekstowym Confirm Password (Potwierdź hasło), aby zagwarantować jego
poprawność.

Dokument nr 480DT4000M-R.A01
Rozwiązanie gotowe do zarządzania
Strona 7 z 14
4. Kliknij pole wyboru, aby zaakceptować oświadczenie gwarancyjne.
5. Kliknij pozycję [Confirm] (Potwierdź), aby ukończyć inicjowanie.
Użytkowanie urządzenia (środowisko Windows)
Po każdym włożeniu pamięci DT4000M-R do komputera będzie wyświetlany monit o
wprowadzenie hasła utworzonego w trakcie procesu inicjowania (Ilustracja 4.1). Jeżeli podczas
logowania zostanie wprowadzone nieprawidłowe hasło (Ilustracja 4.2), będzie można ponownie
spróbować wprowadzić poprawne hasło. Należy jednak pamiętać, że wbudowana funkcja
zabezpieczeń zlicza nieprawidłowe próby logowania, a jeśli ich liczba przekroczy 10 (wstępnie
skonfigurowana liczba nieudanych prób logowania), pamięć DT4000M-R zostanie zablokowana
i trzeba będzie ją zresetować. Ilustracja 4.3 na następnej stronie
(Uwaga: licznik nieudanych logowań, który służy do blokowania pamięci po 10 nieudanych
próbach logowania, jest resetowany po każdym pomyślnym logowaniu).
Ilustracja 4.1. Wprowadzanie hasła

Dokument nr 480DT4000M-R.A01
Rozwiązanie gotowe do zarządzania
Strona 8 z 14
Ilustracja 4.2. Nieudana próba logowania
Inicjowanie urządzenia (środowisko Windows), ciąg dalszy:
Ilustracja 4.3. Osiągnięto maksymalną liczbę nieudanych prób logowania

Dokument nr 480DT4000M-R.A01
Rozwiązanie gotowe do zarządzania
Strona 9 z 14
Instalacja (środowisko Mac)
Włóż pamięć DT4000M-R do dostępnego portu USB w notebooku lub komputerze
stacjonarnym i poczekaj, aż system operacyjny komputera Mac ją wykryje. Jeśli wolumin
DT4000M-R (
Ilustracja 5.1) nie jest widoczny na biurku, otwórz program Finder i zlokalizuj
wolumin DT4000M-R (
Ilustracja 5.2) po lewej stronie okna programu Finder (wymieniony w
obszarze URZĄDZENIA). Wyróżnij wolumin i kliknij dwukrotnie ikonę aplikacji DT4000M-R w
oknie programu Finder (
Ilustracja 5.2). Spowoduje to rozpoczęcie procesu inicjowania.
Ilustracja 5.1. Pamięć DT4000M-R
Ilustracja 5.2. Zawartość

Dokument nr 480DT4000M-R.A01
Rozwiązanie gotowe do zarządzania
Strona 10 z 14
Inicjowanie urządzenia (środowisko Mac)
Pamięć DT4000M-R można zainicjować na dwa sposoby: jako pamięć autonomiczną i jako
pamięć zarządzaną. Przy uruchamianiu aplikacji DT4000M-R w woluminie DT4000M-R
pamięć DT4000M-R będzie szukać serwera programu SafeConsole. Jeśli komputer Mac został
skonfigurowany do obsługi programu SafeConsole, będzie monitował o używanie pamięci
DT4000M-R jako pamięci zarządzanej.
Konfiguracja programu SafeConsole na komputerze Mac:
Aby można było zainicjować pamięć DT4000M-R na klienckim komputerze Mac, aplikacja musi
znać lokalizację serwera programu SafeConsole. W tym celu przed włożeniem urządzenia
wykonaj następujące kroki:
1. Kliknij menu Przejdź w lewym górnym rogu biurka systemu OS X.
2. Z menu rozwijanego wybierz polecenie Narzędzia.
3. Uruchom aplikację Terminal.
4. Używając konta administratora, wpisz w oknie terminala polecenie defaults write
/Library/Preferences/com.blockmaster.device console https://<Adres IP serwera
programu SafeConsole>/safestick i naciśnij klawisz [ENTER]. (UWAGA: to polecenie nie
wymaga podwyższonego poziomu uprawnień).
5. Zamknij okno aplikacji Terminal.
6. Włóż pamięć DT4000M-R do dostępnego portu USB w notebooku lub komputerze
stacjonarnym.
a. Otwórz przeglądarkę Safari i przejdź pod adres logowania do programu SafeConsole
określony w kroku 4.
b. Gdy zostanie wyświetlone ostrzeżenie dotyczące certyfikatu, kliknij pozycję Pokaż certyfikat.
c. Kliknij strzałkę z lewej strony menu Zaufanie, aby wyświetlić opcje zaufania.
d. Zmień wartość ustawienia Gdy jest używany ten certyfikat na Zawsze ufaj.
e. Kliknij przycisk Kontynuuj.
f. Wprowadź poświadczenia, aby nawiązać połączenie z programem SafeConsole.
(Uwaga: można także użyć Instalatora Mac ze strony wdrażania programu SafeConsole).
Jeśli komputer Mac nie został skonfigurowany do nawiązywania połączenia z serwerem
programu SafeConsole, pamięć DT4000M-R pominie opcję zarządzania i będzie można ją
zainicjować jako pamięć autonomiczną. Jeśli komputer Mac został skonfigurowany do
wykonywania tej czynności, zostanie wyświetlone okno monitu, w którym będzie można
wybrać, czy pamięć DT4000M-R ma działać jako pamięć zarządzana.
1. Określ, czy pamięć DT4000M-R ma działać jako pamięć zarządzana.
Kliknięcie przycisku Yes (Tak) spowoduje zarejestrowanie pamięci DT4000M-R w
programie SafeConsole, przez co będzie ona dziedziczyć zasady obowiązujące na
konsoli zarządzania, w tym kryteria dotyczące haseł, ustawienia inspekcji urządzeń oraz
ustawienia innych funkcji zarządzanych. (Ilustracja 6.1) Ciąg dalszy na następnej stronie.

Dokument nr 480DT4000M-R.A01
Rozwiązanie gotowe do zarządzania
Strona 11 z 14
Ilustracja 6.1. Znaleziono program SafeConsole
Inicjowanie urządzenia (środowisko Mac), ciąg dalszy:
Gdy zostanie wyświetlony monit o potwierdzenie, że jesteś użytkownikiem, który może używać
tego urządzenia, kliknij przycisk Yes (Tak), aby potwierdzić prawo własności do urządzenia.
Ilustracja 6.2
Ilustracja 6.2. Potwierdzanie użytkownika (ciąg dalszy na następnej stronie)

Dokument nr 480DT4000M-R.A01
Rozwiązanie gotowe do zarządzania
Strona 12 z 14
Inicjowanie urządzenia (środowisko Mac), ciąg dalszy:
1. Wybierz hasło. Pamięci niezarządzane wymagają hasła spełniającego następujące
kryteria:
Co najmniej osiem (8) znaków, w tym 1 wielka litera, 1 mała litera i 1 cyfra*
Pamięci zarządzane wymagają haseł spełniających kryteria określone w zasadach
serwera zarządzania programu SafeConsole.
2. Po wybraniu hasła spełniającego określone kryteria należy wprowadzić go po raz drugi
w polu tekstowym Confirm Password (Potwierdź hasło), aby potwierdzić jego
poprawność. Ilustracja 6.3
3. Kliknij pole wyboru, aby zaakceptować oświadczenie gwarancyjne.
Ilustracja 6.3. Potwierdzanie hasła
4. Kliknij pozycję [Confirm] (Potwierdź), aby ukończyć inicjowanie.

Dokument nr 480DT4000M-R.A01
Rozwiązanie gotowe do zarządzania
Strona 13 z 14
Użytkowanie urządzenia (środowisko Mac)
Po każdym włożeniu pamięci
DT4000M-R do komputera będzie
uruchamiana aplikacja Kingston
DT4000M-R. Spowoduje to
zainicjowanie procedury logowania
służącej do uwierzytelniania
użytkownika oraz ochrony bezpiecznej
partycji danych. Gdy zostanie
wyświetlone okno logowania (
Ilustracja
7.1
), wprowadź hasło i naciśnij klawisz
[ENTER] albo kliknij strzałkę, aby
kontynuować.
Ilustracja 7.1. Wprowadzanie hasła
Jeżeli podczas logowania zostanie
wprowadzone nieprawidłowe hasło
(Ilustracja 7.2), będzie można
ponownie spróbować wprowadzić
poprawne hasło. Należy jednak
pamiętać, że wbudowana funkcja
zabezpieczeń zlicza nieprawidłowe
próby logowania
, a jeśli ich liczba
przekroczy 10 (wstępnie
skonfigurowana liczba nieudanych prób
logowania), pamięć DT4000M-R
zostanie zablokowana i trzeba będzie
ją zresetować.
Ilustracja 7.2. Nieudana próba logowania
(Uwaga: licznik nieudanych logowań, który służy do blokowania pamięci po 10 nieudanych
próbach logowania, jest resetowany po każdym pomyślnym logowaniu). Ciąg dalszy na następnej
stronie.

Dokument nr 480DT4000M-R.A01
Rozwiązanie gotowe do zarządzania
Strona 14 z 14
Użytkowanie urządzenia (środowisko Mac), ciąg dalszy:
Po wprowadzeniu poprawnego hasła będzie można uzyskać dostęp do bezpiecznej partycji
danych oraz menu pamięci DT4000M-R (w lewym górnym rogu). Wyświetlane opcje menu
będą zależne od zasad skonfigurowanych w programie SafeConsole. Domyślnie użytkownicy
będą mogli zmieniać swoje hasła, blokować urządzenie oraz zmieniać ustawienia czasomierza
blokady.
Ilustracja 7.3
Ilustracja 7.3. Osiągnięto maksymalną liczbę nieudanych prób logowania

Документ № 480DT4000M-R.A01
Managed-Ready Solution
Стр. 1 из 14
DataTraveler
®
4000
Managed-Ready Solution
Руководство пользователя

Документ № 480DT4000M-R.A01
Managed-Ready Solution
Стр. 2 из 14
О настоящем Руководстве пользователя
Данный документ является кратким руководством по защищенному USB-устройству
DataTraveler
®
4000 – Managed-Ready Kingston (далее – DT4000M-R) со стандартными
системными значениями и без модернизации.
Системные требования
Платформа ПК
• Процессор Pentium III или
аналогичный (или более быстрый)
• 15МБ свободного пространства на
диске
• USB 2.0
• Две доступные последующие буквы
обозначения приводов после
последнего физического привода
Поддерживаемые операционные
системы ПК
• Windows 8, 8.1 (RT не
поддерживается)
• Windows 7 (SP1)
• Windows Vista
®
(SP2)
Платформа Mac
• 15МБ свободного пространства на
диске
• USB 2.0
Поддержка операционных систем
• Mac OS X 10.6.x - 10.9x
(Примечание. В клиентах Mac для настройки свойств консоли требуются права
администратора.)
Рис. 1.1 – Порты USB 2.0, тип A
Рис. 1.2 – DT40000M-R

Документ № 480DT4000M-R.A01
Managed-Ready Solution
Стр. 3 из 14
Рекомендации
Чтобы обеспечить наличие достаточного питания для устройства DT4000M-R, его
следует напрямую вставить в порт USB 2.0 ноутбука или настольного компьютера, как
изображено на
Рис. 1.3. Не следует подключать устройство к каким-либо периферийным
устройствам, оснащенным портом USB, таким как клавиатура или концентратор с
питанием через USB, как изображено на
Рис. 1.4.
Рис. 1.3 – Рекомендуемый способ
подключения
Рис. 1.4 – Не рекомендуется

Документ № 480DT4000M-R.A01
Managed-Ready Solution
Стр. 4 из 14
Настройка (среда Windows)
1. Вставить устройство DT4000M-R в доступный
порт USB на ноутбуке или настольном
компьютере и дождаться, когда Windows
обнаружит его.
• В случае ОС Windows Vista/7/8 появится
сообщение драйвера устройства, как
изображено на Рис. 2.1.
Когда обнаружение нового оборудования будет
выполнено, Windows предложит начать процесс
инициализации.
• У пользователей Windows Vista/7/8
появится окно AutoPlay, наподобие того,
которое изображено на Рис. 2.2.
2. Выберите опцию Run DT4000M-R.exe’.
Если Windows не отображает окно автозапуска,
можно открыть диск CD-ROM (Рис. 2.3) и
запустить вручную программу DT4000M-R. При
этом также запустится процесс инициализации.
Рис. 2.3 – Содержимое DT4000M-R
Рис. 2.1 – Установка драйвера
устройства
Рис. 2.2 — Окно автозапуска
(Примечание: Опции меню в окне
AutoPlay сильно зависят от того,
какие конкретно програм мы
установлены на компьютере .
Функция AutoRun автоматически
запустит процесс ини циали зации.
)

Документ № 480DT4000M-R.A01
Managed-Ready Solution
Стр. 5 из 14
Инициализация устройства (среда Windows)
DT4000M-R может быть инициализирован одним из двух способов: независимым и
управляемым. При вставке накопителя в порт USB хост-устройства DT4000M-R ищет
ключ реестра "safestick", который указывает расположение сервера SafeConsole:
(*Примечание. Также можно использовать уст ановщик Windows со страницы
размещения SafeConsole.)
HKey_Current_User\Software\BlockMaster\DT4000M-R
Если ключ реестра НЕ существует, DT4000M-R пропустит опцию управления и позволит
инициализировать устройство как независимый накопитель. Если ключ реестра
существует, откроется диалоговое окно, позволяющее включить или отключить
управление накопителем DT4000M-R. Рис. 3.1
Рис. 3.1 – Обнаружена SafeConsole
1. Выберите включение или отключение управления DT4000M-R.
При нажатии "Да" DT4000M-R регистрируется в SafeConsole и перенимает
политики, установленные в консоли управления, в том числе требования к
паролям, контроль устройств и другие функции управления. Для подтверждения
принадлежности этого устройства перед инициализацией необходимо ввести
регистрационные данные локального пользователя хоста/домена. Рис. 3.2
Рис. 3.2 – Подтверждение принадлежности

Документ № 480DT4000M-R.A01
Managed-Ready Solution
Стр. 6 из 14
DT4000M-R остается в управляемом состоянии до сброса устройства. Перейдите на
следующую страницу.
Инициализация устройства (среда Windows), продолжен ие :
При нажатии "Нет" DT4000M-R не будет зарегистрирован в SafeConsole и
инициализируется как независимый накопитель. Данное диалоговое окно будет
отображаться при каждом подключении устройства, пока пользователь не выберет
регистрацию в SafeConsole.
2. Выберите пароль. Неуправляемые и независимые накопители требуют пароля со
следующими критериями (
Рис. 3.3):
Длиной не менее восьми (8) символов, содержит не менее 1 символа в верхнем
регистре, не менее 1 символа в нижнем регистре и не менее 1 цифры
Рис. 3.3 – Подтверждение пароля
Управляемые накопители требуют паролей, удовлетворяющих критериям,
установленным политикой сервера управления SafeConsole.
3. После выбора пароля (удовлетворяющего указанным критериям) необходимо
ввести его повторно в текстовое поле "Подтверждение пароля", чтобы убедиться
в правильности ввода.

Документ № 480DT4000M-R.A01
Managed-Ready Solution
Стр. 7 из 14
4. Поставьте флажок, чтобы принять условия гарантийных обязательств.
5. Нажмите [Подтвердить] для завершения инициализации.
Эксплутация устройства (среда Windows)
При каждом подключении DT4000M-R запрашивается ввод пароля, созданого в процессе
инициализации (Рис. 4.1). Если в процессе входа введен неправильный пароль (Рис. 4.2),
предоставляется еще одна возможность ввода правильного пароля; следует учесть, что
встроенная функция защиты отслеживает количество неудачных попыток входа, и если
это количество достигнет предустановленного значения, равного 10 (максимальное
количество неудачных попыток), DT4000M-R заблокирует пользователя и потребует
сброса устройства. Рис. 4.3 на следующей странице
(Примечание. В случае успешного входа до 10 неудачных попыток счетчик попыток
входа сбрасывается.)
Рис. 4.1 – Ввод пароля

Документ № 480DT4000M-R.A01
Managed-Ready Solution
Стр. 8 из 14
Рис. 4.2 – Ошибка входа
Инициализация устройства (среда Windows), продолже н ие:
Рис. 4.3 – Достигнут MaxNoA

Документ № 480DT4000M-R.A01
Managed-Ready Solution
Стр. 9 из 14
Настройка (среда Mac)
Вставьте устройство DT4000M-R в доступный порт USB на ноутбуке или настольном
компьютере Mac и дождитесь, когда операционная система обнаружит его. Если том
"DT4000M-R" (
Рис. 5.1) не отображается на рабочем столе, откройте Проводник и
найдите том "DT4000M-R" (
Рис. 5.2) в левой части окна Проводника (в списке
УСТРОЙСТВА.) Выделите том и дважды нажмите на значок приложения "DT4000M-R"
окна "Проводник" (
Рис. 5.2). Запустится процесс инициализации.
Рис. 5.1 – DT4000M-R
Рис. 5.2 – Содержимое

Документ № 480DT4000M-R.A01
Managed-Ready Solution
Стр. 10 из 14
Инициализация устройства (среда Mac), продолжение:
DT4000M-R может быть инициализирован одним из двух способов: независимым и
управляемым. При запуске приложения DT4000M-R тома DT4000M-R устройство
DT4000M-R начинает искать сервер SafeConsole. Если Mac настроен для SafeConsole, он
выдаст запрос на управление DT4000M-R.
Настройка Mac SafeConsole:
Для инициализации DT4000M-R на клиенте Mac приложение должно знать, где
находится сервер SafeConsole. Для этого перед вставкой устройства необходимо
выполнить следующие шаги:
1. Нажмите на меню "Перейти" в верхнем левом углу рабочего стола OS X.
2. Выберите в раскрывающемся меню "Служебные программы".
3. Запустите приложение "Терминал".
4. Используя учетную запись администратора введите " defaults write
/Library/Preferences/com.blockmaster.device console https://<IP Address of
SafeConsole Server>/safestick " в окне терминала и нажмите [ВВОД]. (Примечание. Эта
команда не требует повышенных прав.)
5. Закройте окно терминала.
6. Вставьте DT4000M-R в свободный порт USB ноутбука или настольного компьютера.
а. Откройте Safari и перейдите к адресу входа SafeConsole, указанному на этапе 4.
б. При отбражении предупрежения о сертификате нажмите “Показать сертификат”.
в. Нажмите стрелку слева от меню “Доверенные” для отображения опций доверенности.
г. Измените значение“При использовании этого сертификата” на “Всегда доверять”
д. Нажмите кнопку "Далее".
е. Введите регистрационные данные для подключения к SafeConsole
(Примечание. Также можно использовать установщик Mac со страницы размещения
SafeConsole.)
Если Mac не настроен на подключение к серверу SafeConsole, DT4000M-R пропустит
опцию управления и позволит инициализировать устройство как независимый
накопитель. Если Mac имеет настройку, откроется диалоговое окно, позволяющее
включить или отключить управление накопителем DT4000M-R.
1. Выберите включение или отключение управления DT4000M-R.
При нажатии "Да" DT4000M-R регистрируется в SafeConsole и перенимает
политики, установленные в консоли управления, в том числе требования к
паролям, контроль устройств и другие функции управления. (Рис. 6.1) Перейдите на
следующую страницу.

Документ № 480DT4000M-R.A01
Managed-Ready Solution
Стр. 11 из 14
Рис. 6.1 – Обнаружена SafeConsole
Инициализация устройства (среда Mac), продолжение:
Нажмите "Да" для подтверждения принадлежности этого устройства, будет выдан
запрос, являетесь ли вы пользователем, ответственным за это устройство.
Рис. 6.2
Рис. 6.2 – Подтверждение пользователя (продолжение на следующей странице)

Документ № 480DT4000M-R.A01
Managed-Ready Solution
Стр. 12 из 14
Инициализация устройства (среда Mac), продолжение:
1. Выберите пароль. Накопители без управления требуют пароль со следующими
критериями:
Длиной не менее восьми (8) символов, содержит не менее 1 символа в верхнем регистре, не
менее 1 символа в нижнем регистре и не менее 1 цифры*
Управляемые накопители требуют паролей, удовлетворяющих критериям,
установленным политикой сервера управления SafeConsole.
2. После выбора пароля (удовлетворяющего указанным критериям) необходимо
ввести его повторно в текстовое поле "Подтверждение пароля", чтобы убедиться
в совпадении паролей. Рис. 6.3
3. Поставьте флажок, чтобы принять условия гарантийных обязательств.
Рис. 6.3 – Подтверждение пароля
4. Нажмите [Подтвердить] для завершения инициализации.

Документ № 480DT4000M-R.A01
Managed-Ready Solution
Стр. 13 из 14
Эксплутация устройства (среда Mac)
При каждой вставке DT4000M-R в
систему Mac требуется запуск
приложения Kingston DT4000M-R.
Она инициализирует процедуру
входа, авторизирующую
пользователя и обеспечивающую
защиту защищенного раздела
данных. При отображении окна
входа (Рис. 7.1) введите пароль и
нажмите [ВВОД], или нажмите на
стрелку для продолжения.
Рис. 7.1 – Ввод пароля
Если в процессе входа введен
неправильный пароль (Рис. 7.2),
предоставляется еще одна
возможность ввода правильного
пароля; следует учесть, что
встроенная функция защиты
отслеживает количество неудачных
попыток входа, и если это
количество достигнет
предустановленного значения,
равного 10 (максимальное
количество неудачных попыток),
DT4000M-R заблокирует
пользователя и потребует сброса
устройства.
Рис. 7.2 – Ошибка входа
(Примечание. В случае успешного входа до 10 неудачных попыток счетчик попыток
входа сбрасывается.) Продолжение на следующей странице.

Документ № 480DT4000M-R.A01
Managed-Ready Solution
Стр. 14 из 14
Эксплуатация устройства (среда Mac), продолжение:
При вводе правильного пароля предоставляется доступ к защищенному разделу данных
и меню DT4000M-R в верхнем левом углу. Доступные опции меню зависят от политик,
настроенных в SafeConsole. По умолчанию пользователи могут изменять свой пароль,
блокировать устройство и изменять настройки таймера блокировки. Рис. 7.3
Рис. 7.3 – Достигнут MaxNoA

Belge No. 480DT4000M-R.A01
Kendinden Yönetimli Çözüm
Sayfa 1 / 15
DataTraveler
®
4000
Kendinden Yönetimli Çözüm
Kullanım Kılavuzu

Belge No. 480DT4000M-R.A01
Kendinden Yönetimli Çözüm
Sayfa 2 / 15
Bu Kullanım Kılavuzu Hakkında
Bu hızlı başlatma kılavuzu, varsayılan sistem değerlerinin kullanıldığı, herhangi bir
özelleştirmeye gerek duyulmayan Kingston DataTraveler
®
4000 – Kendinden Yönetimli Güvenli
USB aygıtı (bundan sonra kısaca DT4000M-R olarak adlandırılacaktır) içindir.
Sistem Gereklilikleri
PC Platformu
• Pentium III İşlemci veya muadili (ya da
daha hızlı bir işlemci)
• 15 MB kullanılabilir disk alanı
• USB 2.0
• En son fiziki sürücüden sonra
kullanılabilir iki ardışık sürücü harfi
PC İşletim Sistemi Desteği
• Windows 8, 8.1 (RT olmayan)
• Windows 7 (SP1)
• Windows Vista
®
(SP2)
Mac Platformu
• 15 MB kullanılabilir disk alanı
• USB 2.0
İşletim Sistemi Desteği
• Mac OS X 10.6.x - 10.9x
(Not: Mac istemcilerinde konsol tercihlerini ayarlamak için yönetici ayrıcalıkları gereklidir.)
Şekil 1.1 – USB 2.0 Bağlantı Noktaları, Tip A
Şekil 1.2 – DT40000M-R

Belge No. 480DT4000M-R.A01
Kendinden Yönetimli Çözüm
Sayfa 3 / 15
Öneriler
DT4000M-R aygıtına yeterince güç sağlandığından emin olmak için, aygıtı
Şekil 1.3'te
gösterildiği gibi doğrudan dizüstü veya masaüstü bilgisayarınızdaki bir USB 2.0 bağlantı
noktasına takın. Aygıtı, Şekil 1.4'te gösterildiği gibi bir klavye veya USB beslemeli bir veri
aktarım merkezi gibi USB bağlantı noktasına sahip herhangi bir çevresel aygıta bağlamaktan
kaçının.
Şekil 1.3 – Önerilen Kullanım
Şekil 1.4 – Önerilmez

Belge No. 480DT4000M-R.A01
Kendinden Yönetimli Çözüm
Sayfa 4 / 15
Kurulum (Windows Ortamı)
1. DT4000M-R aygıtını dizüstü veya masaüstü
bilgisayarınızdaki kullanılabilir bir USB bağlantı
noktasına takın ve Windows'un aygıtı
algılamasını bekleyin.
• Windows Vista/7/8 kullanıcıları
Şekil 2.1'de
gösterildiği gibi bir aygıt sürücüsü bildirimi
alacaktır.
Yeni donanım algılama işlemi tamamlandığında
Windows, başlatma işlemini başlatmanızı
isteyecektir.
• Windows Vista/7/8 kullanıcıları, Şekil 2.2'de
gösterilen pencereye benzer bir AutoPlay
(Otomatik Yürütme) penceresi görecektir.
2. Run DT4000M-R.exe’ (DT4000M-R.exe
dosyasını çalıştır) seçeneğini belirleyin.
Windows AutoPlay (Otomatik Yürütme) özelliğini
çalıştırmazsa, CD-ROM bölümüne göz atabilir (Şekil
2.3
) ve DT4000M-R programını manuel olarak
yürütebilirsiniz. Bu şekilde de başlatma işlemi
başlatılacaktır.
Şekil 2.1 – Aygıt Sürücüsü Kurulumu
Şekil 2.2 – AutoPlay (Otomatik
Yürütme) Penceresi
(Not: AutoPlay (Otomatik Yürütme)
penceresindeki menü seçenekleri,
bilgisayarınızda kurulu olan
programlara bağlı olarak değişiklik
gösterebilir. AutoRun (Otomatik
Çalıştırma), başlatma işlemini
otomatik olarak başlatacaktır.
)

Belge No. 480DT4000M-R.A01
Kendinden Yönetimli Çözüm
Sayfa 5 / 15
Şekil 2.3 – DT4000M-R İçeriği
Aygıt Başlatma İşlemi (Windows Ortamı)
DT4000M-R aygıtı, bağımsız veya yönetimli olmak üzere iki şekilde başlatılabilir. Sürücü, ana
bilgisayardaki bir USB bağlantı noktasına takıldığında, DT4000M-R SafeConsole sunucusunun
konumunu sağlayan 'safestick' kayıt anahtarı arayacaktır:
(*Not: SafeConsole'un dağıtım sayfasından Windows installer'ı (Windows yükleyici) da
kullanabilirsiniz.)
HKey_Current_User\Software\BlockMaster\DT4000M-R
Kayıt anahtarı mevcut DEĞİLSE, DT4000M-R aygıtı yönetim seçeneğini atlayacak ve aygıtı
bağımsız bir sürücü olarak başlatmanıza olanak sağlayacaktır. Kayıt anahtarı MEVCUTSA,
kullanıcının DT4000M-R sürücüsünün yönetilip yönetilmeyeceğine karar vermesine olanak
sağlayan bir bilgi istemi mesaj kutusu olacaktır. Şekil 3.1
Şekil 3.1 – Bulunan SafeConsole
1. DT4000M-R aygıtının yönetilip yönetilmeyeceğine karar verin.

Belge No. 480DT4000M-R.A01
Kendinden Yönetimli Çözüm
Sayfa 6 / 15
'Yes' (Evet) öğesine tıklanırsa DT4000M-R SafeConsole ile kaydedilecek ve parola
kriterleri, aygıt denetimi ve diğer yönetimli özellikler dahil olmak üzere, yönetim
konsolunda bulunan ilkeler devralınacaktır. Aygıt sahipliğini doğrulamak için, başlatma
işlemi öncesinde yerel anabilgisayar/alan kullanıcısı kimlik bilgisi doğrulaması
istenecektir.
Şekil 3.2
Şekil 3.2 – Aygıt Sahipliğini Doğrulama
DT4000M-R, sıfırlanana dek yönetimli durumda kalacaktır. Bir sonraki sayfaya geçin.
Aygıt Başlatma İşlemi (Windows Ortamı), Devam:
'No' (Hayır) öğesine tıklanırsa, DT4000M-R aygıtının SafeConsole ile kaydedilmesi
engellenecek ve bağımsız bir sürücü olarak başlatılacaktır. Kullanıcı SafeConsole ile
kayıt işlemini seçene dek, aygıt her takıldığında bu mesaj kutusu gösterilecektir.
2. Bir parola belirleyin. Yönetimli olmayan bağımsız sürücüler aşağıdaki kriterlere uygun
bir parola gerektirir (Şekil 3.3):
Minimum sekiz (8) karakterden oluşan, 1 büyük harf, 1 küçük harf ve 1 rakam içeren parola

Belge No. 480DT4000M-R.A01
Kendinden Yönetimli Çözüm
Sayfa 7 / 15
Şekil 3.3 – Parolayı Doğrulama
Yönetimli sürücüler için, SafeConsole yönetim sunucusunun ilkesinde belirtilen kriterleri
karşılayan parolalar gerekir.
3. Bir parola belirlendiğinde (ve belirtilen kriterleri karşılaması halinde), uygun şekilde giriş
yapmak için bu parolayı 'Confirm Password' (Parola Doğrulama) metin kutusuna ikinci
kez girmeniz gerekir.
4. Garanti bildirimini kabul etmek için onay kutusuna tıklayın.
5. Başlatma işlemini tamamlamak için [Confirm] (Doğrula) öğesine tıklayın.
Aygıt Kullanımı (Windows Ortamı)
DT4000M-R aygıtının her takılışında, başlatma işlemi sırasında oluşturulan parolayı girmeniz
istenecektir (Şekil 4.1). Oturum açma işlemi sırasında geçersiz bir parola girilirse (Şekil 4.2),
doğru parolayı girmeniz için bir fırsat daha verilecektir; geçersiz oturum açma girişimi sayısını
izleyen bir yerleşik güvenlik özelliği varsa ve bu sayı önceden yapılandırılmış olan 10 değerine
(maksimum geçersiz giriş sayısı) ulaşırsa, DT4000M-R aygıtının kullanıcıyı kilitleyeceğini ve
aygıt sıfırlama işleminin gerekeceğini unutmayın. Şekil 4.3, bir sonraki sayfada

Belge No. 480DT4000M-R.A01
Kendinden Yönetimli Çözüm
Sayfa 8 / 15
(Not: 10 adet geçersiz parola girişimi ile aygıtı kilitlemeden önce, giriş sayacı başarılı bir giriş ile
sıfırlanacaktır.)
Şekil 4.1 – Parolayı Girme
Şekil 4.2 – Oturum Açma Başarısız

Belge No. 480DT4000M-R.A01
Kendinden Yönetimli Çözüm
Sayfa 9 / 15
Aygıt Başlatma İşlemi (Windows Ortamı), Devam:
Şekil 4.3 – MaxNoA Değerine Ulaşıldı

Belge No. 480DT4000M-R.A01
Kendinden Yönetimli Çözüm
Sayfa 10 / 15
Kurulum (Mac Ortamı)
DT4000M-R aygıtını Mac dizüstü veya masaüstü bilgisayarınızdaki kullanılabilir bir USB
bağlantı noktasına takın ve işletim sisteminin aygıtı algılamasını bekleyin. 'DT4000M-R' birimi
(
Şekil 5.1) masaüstünde belirmezse, Finder (Bulucu) uygulamasını açın ve Finder (Bulucu)
penceresinin sol tarafında 'DT4000M-R' birimini (
Şekil 5.2) bulun (DEVICES (Aygıtlar) altında
listelenir.) 'Finder' (Bulucu) penceresinde birimi vurgulayın ve 'DT4000M-R' uygulama
simgesine çift tıklayın (
Şekil 5.2). Bu şekilde başlatma işlemi başlatılacaktır.
Şekil 5.1 – DT4000M-R
Şekil 5.2 – İçindekiler

Belge No. 480DT4000M-R.A01
Kendinden Yönetimli Çözüm
Sayfa 11 / 15
Aygıt Başlatma İşlemi (Mac Ortamı)
DT4000M-R aygıtı, bağımsız veya yönetimli olmak üzere iki şekilde başlatılabilir. DT4000M-R
biriminde DT4000M-R Uygulaması başlatıldığında, DT4000M-R SafeConsole sunucusu
arayacaktır. Mac SafeConsole için ayarlanmış ise, yönetilecek DT4000M-R için bilgi isteminde
bulunacaktır.
Mac SafeConsole Kurulumu:
DT4000M-R aygıtını bir Mac istemcisinde başlatmak için, uygulamanın SafeConsole
sunucusunun nerede olduğunu bilmesi gerekir. Bunun için, aygıtı takmadan önce aşağıdaki
adımları uygulayın:
1. OS X masaüstünün sol üst köşesindeki "Go" (Git) menüsüne tıklayın.
2. Açılır menüden 'Utilities' (Yardımcı Programlar) öğesini seçin.
3. 'Terminal' uygulamasını başlatın.
4. Yönetici hesabını kullanarak, terminal penceresine " defaults write
/Library/Preferences/com.blockmaster.device console https://<IP Address of
SafeConsole Server>/safestick " yazın ve [ENTER] tuşuna basın. (NOT: Bu komut üst düzey
ayrıcalıklar gerektirir.)
5. Terminal penceresinden çıkın.
6. DT4000M-R aygıtını dizüstü veya masaüstü bilgisayarınızdaki kullanılabilir bir USB bağlantı
noktasına takın.
a. Safari uygulamasını açın ve 4. adımda belirttiğiniz SafeConsole oturum açma adresini bulun.
b. Sertifika uyarısı belirdiğinde, “Show certificate” (Sertifikayı göster) öğesine tıklayın.
c. Güven seçeneklerini görmek için “Trust” (Güven) menüsünün sol tarafındaki ok tuşuna basın.
d. “When using this certificate” (Bu sertifikayı kullanırken) öğesini “Always Trust” (Her Zaman
Güven) olarak değiştirin.
e. 'Continue' (Devam) düğmesine tıklayın.
f. SafeConsole'a bağlanmak için kimlik bilgilerinizi girin.
(Not: SafeConsole'un dağıtım sayfasından Mac installer'ı (Mac yükleyici) da kullanabilirsiniz.)
Mac, SafeConsole Sunucusuna bağlanmak için ayarlanmamışsa, DT4000M-R aygıtı yönetim
seçeneğini atlayacak ve aygıtı bağımsız bir sürücü olarak başlatmanıza olanak sağlayacaktır.
Mac ayarlanmışsa, kullanıcının DT4000M-R sürücüsünün yönetilip yönetilmeyeceğine karar
vermesine olanak sağlayan bir bilgi istemi mesaj kutusu olacaktır.
1. DT4000M-R aygıtının yönetilip yönetilmeyeceğine karar verin.
'Yes' (Evet) öğesine tıklanırsa DT4000M-R SafeConsole ile kaydedilecek ve parola
kriterleri, aygıt denetimi ve diğer yönetimli özellikler dahil olmak üzere, yönetim
konsolunda bulunan ilkeler devralınacaktır. (Şekil 6.1) Bir sonraki sayfaya geçin.

Belge No. 480DT4000M-R.A01
Kendinden Yönetimli Çözüm
Sayfa 12 / 15
Şekil 6.1 – Bulunan SafeConsole
Aygıt Başlatma İşlemi (Mac Ortamı), Devam:
Aygıt sahipliğini doğrulamak için 'Yes' (Evet) öğesine tıkladığınızda, bu aygıt için sorumlu
kullanıcı olup olmadığınız sorulacaktır.
Şekil 6.2
Şekil 6.2 – Kullanıcı Doğrulama (Bir sonraki sayfada devam)

Belge No. 480DT4000M-R.A01
Kendinden Yönetimli Çözüm
Sayfa 13 / 15
Aygıt Başlatma İşlemi (Mac Ortamı), Devam:
1. Bir parola belirleyin. Yönetimli olmayan sürücüler için aşağıdaki kriterlere uygun bir
parola gerekir:
Minimum sekiz (8) karakterden oluşan, 1 büyük harf, 1 küçük harf ve 1 rakam* içeren parola
Yönetimli sürücüler için, SafeConsole yönetim sunucusunun ilkesinde belirtilen kriterleri
karşılayan parolalar gerekir.
2. Bir parola belirlendiğinde (ve belirtilen kriterleri karşılaması halinde), uyuşmalarını
sağlamak için bu parolayı 'Confirm Password' (Parola Doğrulama) metin kutusuna ikinci
kez girmeniz gerekir. Şekil 6.3
3. Garanti bildirimini kabul etmek için onay kutusuna tıklayın.
Şekil 6.3 – Parolayı Doğrulama
4. Başlatma işlemini tamamlamak için [Confirm] (Doğrula) öğesine tıklayın.

Belge No. 480DT4000M-R.A01
Kendinden Yönetimli Çözüm
Sayfa 14 / 15
Aygıt Kullanımı (Mac Ortamı)
DT4000M-R aygıtının bir Mac
sistemine her takılışında, Kingston
DT4000M-R uygulamasının
başlatılması gerekir. Bu, kullanıcının
kimlik bilgilerini doğrulayan oturum
açma rutinini başlatır ve güvenli veri
bölümünü korur. Giriş penceresi
belirdiğinde (Şekil 7.1), devam etmek
için parolanızı girin ve [ENTER] tuşuna
basın veya ok tuşuna tıklayın.
Şekil 7.1 – Parolayı Girme
Oturum açma işlemi sırasında geçersiz
bir parola girilirse (Şekil 7.2), doğru
parolayı girmeniz için bir fırsat daha
verilecektir; geçersiz giriş girişimi
sayısını izleyen bir yerleşik güvenlik
özelliği varsa ve bu sayı önceden
yapılandırılmış olan 10 değerine
(maksimum geçersiz giriş sayısı)
ulaşırsa, DT4000M-R aygıtının
kullanıcıyı kilitleyeceğini ve aygıt
sıfırlama işleminin gerekeceğini
unutmayın.
Şekil 7.2 – Giriş Başarısız
(Not: 10 adet geçersiz parola girişimi ile aygıtı kilitlemeden önce, giriş sayacı başarılı bir giriş ile
sıfırlanacaktır.) Bir sonraki sayfada devam.

Belge No. 480DT4000M-R.A01
Kendinden Yönetimli Çözüm
Sayfa 15 / 15
Aygıt Kullanımı (Mac Ortamı), Devam:
Doğru parola girildiğinde, güvenli veri bölümüne ve sol üst köşede DT4000M-R menüsüne
ulaşırsınız. Gösterilen menü seçenekleri SafeConsole'da yapılandırılan ilkelere göre değişiklik
gösterecektir. Varsayılan olarak, kullanıcılar parolalarını değiştirebilir, aygıtı kilitleyebilir ve
kilitleme zamanlayıcısı ayarlarını değiştirebilir. Şekil 7.3
Şekil 7.3 – MaxNoA Değerine Ulaşıldı

書類番 480DT4000M-R.A01
Managed-Ready ソリュション
ペジ 1 / 15
DataTraveler
®
4000
Managed-Ready ソリュション
ユザマニュアル

書類番 480DT4000M-R.A01
管理ソリュション
ペジ 2 / 15
本書について
本書は Kingston DataTraveler
®
4000 – Managed-Ready Secure USB デバイス (
以下「
DT4000M-R
」
) のクイックスタトガイドです。カスタマイズせずデフォルトシステム値のみ
の使用が象となります。
システム要件
PC プラットフォム
• Pentium III プロセッサ (またはそれ以
上)
• 15MB のディスク空き容量
• USB 2.0
• 最後の物理ドライブの後の、2 つの連
したドライブレタ
オペレティングシステム (OS)
• Windows 8, 8.1 (RT を除く)
• Windows 7 (SP1)
• Windows Vista
®
(SP2)
Mac プラットフォム
• 15MB のディスク空き容量
• USB 2.0
オペレティングシステム(OS)
• Mac OS X 10.6.x - 10.9x
(
注:
Mac
クライアントでコンソルを初期設定するには管理者限が必要です。
)
1.1 – USB 2.0
ポト、タイプ
A
1.2 – DT40000M-R

書類番 480DT4000M-R.A01
管理ソリュション
ペジ 3 / 15
推事項
DT4000M-R デバイスに十分な電力を供給するために、以下の
1.3 に示すように、ノトパ
ソコンまたはデスクトップパソコン本体の USB 2.0 ポトに直接、差しんでください。
1.4
に示すように、キボドや USB から給電するハブなどの USB ポトを持つ周機器に
デバイスを接しないでください。
1.3 –
正しい使い方
1.4 –
間違った使い方

書類番 480DT4000M-R.A01
管理ソリュション
ペジ 4 / 15
設定 (Windows 環境の場合)
1. DT4000M-R を、ノトパソコンまたはデスクト
ップパソコンの空いている USB ポトに差し
み、Windows がこのドライブを出するまで待
ちます。
• Windows Vista/7/8 のユザにしては、
2.1
に示すように、デバイスドライバの通知メ
ッセジが示されます。
新しいハドウェアの出が終わると、Windows は
初期化プロセスの開始を要求します。
• Windows Vista/7/8 の場合は、
2.2 のような
AutoPlay ウィンドウが表示されます。
2. 「Run DT4000M-R.exe」のオプションを選し
ます。
Windows が AutoPlay を行しない場合は、CD-
ROM のパティションをし (
2.3)、マニュア
ル操作で DT4000M-R プログラムを行してくださ
い。この場合でも、初期化プロセスが開始されます
。
2.1 –
デバイスドライバのインストル
2.2 – AutoPlay
ウィンドウ
(
注
: AutoPlay
ウィンドウのメニュ
項目は、ユザのパソコンにインス
トルされているプログラムによって
異なります。
AutoRun
は初期化プロ
セスを自動的に開始します。
)

書類番 480DT4000M-R.A01
管理ソリュション
ペジ 5 / 15
2.3 – DT4000M-R
の容
デバイスの初期化 (Windows 環境の場合)
DT4000M-R はスタンドアロン型か管理型のいずれかの方法で初期化できます。ホストの USB
ポトにドライブを入すると、DT4000M-R は 'safestick' というレジストリキを出しま
す。このキは SafeConsole サバの場所を認識します。
(*
注:
SafeConsole
の装ペジにある
Windows
インストラを使用することもできます。
)
HKey_Current_User\Software\BlockMaster\DT4000M-R
レジストリがない場合、DT4000M は管理オプションの使用を停止するので、デバイスをスタ
ンドアロンドライブとして初期化できます。一方、レジストリがある場合は、ユザが
DT4000M-R ドライブの管理型にするかどうか指定するためのメッセジ/プロンプトボックス
が表示されます。
3.1
3.1 –
出された
SafeConsole
1. DT4000M-R を管理型にするかどうか決めてください。

書類番 480DT4000M-R.A01
管理ソリュション
ペジ 6 / 15
「はい」をクリックすると DT4000M-R が SafeConsole に登され、パスワドの基
準、デバイス監査、その他の管理型機能など、管理コンソルの現行ポリシが承さ
れます。初期化前にデバイスの所有者確認のため、ロカルホスト/ドメインユザ
の認識情報を入力するように促されます。
3.2
3.2 –
所有の確認
DT4000M-R はデバイスがリセットされるまで管理型の態を維持します。
次のペジ
に進む。
デバイスの初期化 (Windows 環境)、き:
「いいえ」をクリックすると、DT4000M は SafeConsole の登をせず、スタンドアロ
ンドライブとして初期化します。ユザが SafeConsole に登するまで、デバイス
を接するたびにこのメッセジボックスが表示されます。
2. パスワドを選します。非管理型のスタンドアロンドライブの場合、次の基準をた
すパスワドが必要です (
3.3):
最低 8 文字 (大文字、小文字、字をそれぞれ 1 文字含む)

書類番 480DT4000M-R.A01
管理ソリュション
ペジ 7 / 15
3.3 –
パスワドの確認
管理型ドライブでは、SafeConsole 管理サバのポリシに定められた基準をたす
パスワドが必要となります。
3. パスワドを選し、指定の基準をたした後、このパスワドを
「パスワドの確認
」テキストボックスにもう一度入力してください。
4. 保証要項のチェックボックスをクリックして同意します。
5. [
確認
] をクリックして初期化を完了します。
デバイスの使用 (Windows 環境)
DT4000M-R を入するたびに、初期化時に作成したパスワドを入力するように促されます
(
4.1)。ログインに無なパスワドを入力した 場合 (
4.2)、正しいパスワドを入力する
ように促されます。ログインの試行回を追跡する機能が搭載されており、事前指定値 10 (最
大ログイン試行回) に達すると、 DT4000M-R はロックします。この場合デバイスのリセッ
トが必要となります。
4.3 (
次のペジ
)

書類番 480DT4000M-R.A01
管理ソリュション
ペジ 8 / 15
(
注:
正しくないパスワドを
10
回入力するとデバイスはロックされますが、この回に達
する前に正しく入力するとログインカウンタはリセットされます。
)
4.1 –
パスワドの入力
4.2 –
ログインに失敗した場合

書類番 480DT4000M-R.A01
管理ソリュション
ペジ 9 / 15
デバイスの初期化 (Windows 環境)、き:
4.3 –
最大試行回に到達

書類番 480DT4000M-R.A01
管理ソリュション
ペジ 10 / 15
設定 (Mac 環境の場合)
DT4000M-R を、ノトパソコンまたはデスクトップパソコンの空きの USB ポトに差し
み、Mac がこのドライブを出するまで待ちます。「DT4000M-R」のボリュム (
5.1) が
デスクトップに表示されないときは、「ファインダ」 を開いて
「
DT4000M-R」のボリュ
ム (
5.2) を探します。ファインダウィンドウの左側にあるはずです (「DEVICES」の下)。ボ
リュムをハイライトして「ファインダ」ウィンドウにある 「DT4000M-R」アプリケショ
ンのアイコンをダブルクリックします (
5.2)。これで初期化プロセスが開始します。
5.1 – DT4000M-R
5.2 –
容

書類番 480DT4000M-R.A01
管理ソリュション
ペジ 11 / 15
デバイスの初期化 (Mac 環境)
DT4000M-R はスタンドアロン型か管理型のいずれかの方法で初期化できます。DT4000M-R
のボリュムで DT4000M-R アプリケションを起動すると、DT4000M-R が SafeConsole サ
バを出します。Mac が SafeConsole 用にセットアップされている場合は DT4000M-R
を管理型にするように促すメッセジが表示されます。
SafeConsole のセットアップ (Mac):
Mac クライアントで DT4000M-R を初期化するには、アプリケションが SafeConsole サ
バの場所を認識できなければなりません。そこで次の手順にってください。
1. OS X デスクトップで左上隅にある「Go」メニュをクリックします。
2. ドロップダウンメニュから、「ユティリティ」を選します。
3. 「タミナル」アプリケションを起動します。
4. admin アカウントを使って、タミナルウィンドウに " defaults write
/Library/Preferences/com.blockmaster.device console https://<IP Address of
SafeConsole Server>/safestick " と入力し、[ENTER] キを押します。(注: このコマンドに
上位限は必要ありません。)
5. タミナルウィンドウを終了します。
6. DT4000M-R をノトブックかデスクトップの空いている USB ポトに入します。
a. Safari を開き、ステップ 4 に指定された SafeConsole ログインアドレスにアクセスします
。
b. 証明書の警告メッセジが表示されたら「証明書の表示」をクリックします。
c. 「信」メニュの左にある矢印を押して信オプションを表示します。
d. 「When using this certificate (この証明書の使用時)」を「常に信する」に更します。
e. 「行」ボタンをクリックします。
f. SafeConsole への接に必要なログイン情報を入力します。
(注: SafeConsole の装ペジにある Mac インストラを使用することもできます。)
SafeConsole サバへの接に備えて Mac がセットアップされていない場合、DT4000M-R
は管理オプションの使用を停止するので、デバイスをスタンドアロンドライブとして初期化で
きます。Mac がセットアップされていない場合は、ユザが DT4000M-R ドライブの管理型
にするかどうか指定するためのメッセジ/プロンプトボックスが表示されます。
1. DT4000M-R を管理型にするかどうか決めてください。
「はい」をクリックすると DT4000M-R が SafeConsole に登され、パスワドの基
準、デバイス監査、その他の管理型機能など、管理コンソルの現行ポリシが承さ
れます。(
6.1) 次のペジに進む

書類番 480DT4000M-R.A01
管理ソリュション
ペジ 12 / 15
6.1 –
出された
SafeConsole
デバイスの初期化 (Mac 環境)
、き:
「はい」をクリックしてデバイスの所有を確認すると、デバイスの責任者であるかを問うメ
ッセジが表示されます。
6.2
6.2 –
ユザの確認
(
次のペジにく
)

書類番 480DT4000M-R.A01
管理ソリュション
ペジ 13 / 15
デバイスの初期化 (Mac 環境)、き:
1. パスワドを選します。非管理型ドライブには次の基準をたすパスワドが必要で
す。
最低 8 文字 (大文字、小文字、字をそれぞれ 1 文字含む)*
管理型ドライブでは、SafeConsole 管理サバのポリシに定められた基準をたす
パスワドが必要となります。
2. パスワドを選し、指定の基準をたした後、このパスワドを
「パスワドの確認
」テキストボックスにもう一度入力してパスワドが同一であるか確認してください。
6.3
3. 保証要項のチェックボックスをクリックして同意します。
6.3 –
パスワドの確認
4. [
確認
] をクリックして初期化を完了します。

書類番 480DT4000M-R.A01
管理ソリュション
ペジ 14 / 15
デバイスの使用 (Mac 環境)
Mac システムに DT4000M-R を入す
るたびに Kingston DT4000M-R アプリ
ケションの起動が必要となります。
起動時にログインプロセスがユザ
を認証してセキュアデタのパティ
ションを保護します。ログインウィン
ドウが開いたら (
7.1) パスワドを
入力して [ENTER] キか矢印をクリッ
クして次に進みます。
7.1 –
パスワドの入力
ログインに無なパスワドを入力し
た 場合 (
7.2)、正しいパスワドを
入力するように促されます。ログイン
の試行回
を追跡する機能が搭載され
ており、事前指定値 10 (最大ログイン
試行回) に達すると、 DT4000M-R
はロックします。この場合デバイスの
リセットが必要となります。
7.2 –
ログインに失敗した場合
(
注:
正しくないパスワドを
10
回入力するとデバイスはロックされますが、この回に達
する前に正しく入力するとログインカウンタはリセットされます。
)
次のペジに進む。

書類番 480DT4000M-R.A01
管理ソリュション
ペジ 15 / 15
デバイスの使用 (Mac 環境)、き:
パスワドを正しく入力すると、セキュアデタパティションのほか、面の左上隅にある
DT4000M-R メニュにアクセス可能になります。表示されるメニュオプションは
SafeConsole で設定したポリシによって異なります。デフォルトの設定ではユザがパス
ワドの更、デバイスのロック、ロックアウトタイマの設定更をできるようになってい
ます。
7.3
7.3 –
最大試行回に到達

!480DT4000M(
R.A01!
!Managed(Ready!
!1!!16!
DataTraveler
®
4000
ระบบ Managed-Ready
คูมือผูใช

!480DT4000M(R.A01!
!Managed(Ready!
!2!!16!
!
!
เกี่ยวกับคูมือผูใชฉบับนี้
คูมือเริ่มใชงานอยางยอนี้จัดทําขึ้นสําหรับไดรฟ USB นิรภัย DataTraveler
®
4000 – Managed-Ready
(
อางถึงเปน DT4000M-R จากนี้เปนตนไป
) โดยใชคาระบบอางอิงเบื้องตนแบบไมมีการปรับแตงใด ๆ
เงื่อนไขทางระบบ
ระบบ PC
• โปรเซสเซอร Pentium III หรือเทียบเทา (หรือเร็วกวา)
• พื้นที่วางบนดิสก 15MB
• USB 2.0
• อักขระกํากับไดรฟตอเนื่องวางสองตัวตอจากไดรฟทางภ
ายภาพตัวลาสุด
การรองรับระบบปฏิบัติการสําหรับ
PC
• Windows 8, 8.1 (non
RT)
• Windows 7 (SP1)
• Windows Vista
®
(SP2)
ระบบ Mac
• พื้นที่วางบนดิสก 15MB
• USB 2.0
ระบบปฏิบัติการที่รองรับ
• Mac OS X 10.6.x - 10.9x
(หมายเหตุ: ตองมีสิทธิ์ผูดูแลระบบเพื่อตั้งคาคอนโซลในไคลเอนท Mac)

!480DT4000M(R.A01!
!Managed(Ready!
!3!!16!
!
!
ภาพที่
1.1 –
พอรต
USB 2.0, Type A
ภาพที่
1.2 - DT4000M-R
คำแนะนำ
เพื่อใหแนใจวาคุณจะสามารถใชงาน DT4000-R ไดอยางเต็มประสิทธิภาพ ใหเสียบไดรฟเขาที่พอรต USB
2.0 ของโนตบุกหรือเครื่องเดสกทอปโดยตรงตาม
ภาพที่
1.3
หลีกเลี่ยงการตอกับอุปกรณตอพวงที่มีพอรต
USB เชน แปนพิมพหรือฮับ USB ตาม
ภาพที่
1.4
ภาพที่
1.3 –
การใชงานที่แนะนํา
ภาพที่
1.4 -
ไมแนะนํา

!480DT4000M(R.A01!
!Managed(Ready!
!4!!16!
!
!
การติดตั้ง
(ระบบ Windows)
1. เสียบ DT4000-R เขาที่พอรต USB
ในโนตบุกหรือเดสกทอป จากนั้นรอให Windows
ทำการตรวจหา
• ผูใช Windows Vista/7/8
จะไดรับการแจงเตือนเกี่ยวกับไดรเวอรอุปกรณตาม
ภาพที่
2.1
หลังจากตรวจหาฮารดแวรใหมเสร็จสิ้น Windows
จะแจงใหคุณเริ่มขั้นตอนการทํางาน
• ผูใช Windows Vista/7/8 จะเห็นหนาตาง
AutoPlay คลายกับใน
ภาพที่
2.2
2. เลือกตัวเลือก
Run DT4000M-R.exe
’
หาก Windows ไมเปดทํางานอัตโนมัติ
ใหไปที่พารติชั่นของ CD-ROM (
ภาพที่
2.3
)
จากนั้นเรียกใช DT4000M-R ดวยตัวเอง
ขั้นตอนนี้เปนการเริ่มการทํางานเชนกัน
ภาพที่
2.1 -
การติดตั้งไดรเวอรอุปกรณ
ภาพ 2.2 -
หนาตาง
AutoPlay

!480DT4000M(R.A01!
!Managed(Ready!
!5!!16!
!
!
ภาพที่
2.3 -
ขอมูลใน
DT4000M-R
(
หมายเหตุ: ตัวเลือกเมนูในหนาตาง
AutoPlay
อาจแตกตางกันไปตามโปรแกรมที่ติดตั้งใน
คอมพิวเตอร AutoRun
จะเริ่มการทํางานอัตโนมัติ
)
การเริ่มการทํางานของอุปกรณ
(ระบบ Windows)
DT4000M-R สามารถเริ่มการทํางานไดสองวิธี: ระบบแยกเดี่ยวและแบบ managed
หลังจากเสียบไดรฟเขาในพอรต USB ที่โฮสต DT4000M-R จะคนหาคียรีจิสตรี้ '
safestick
'
ที่ใชเพื่อระบุตําแหนงของเซิรฟเวอร
SafeConsole
:
(*หมายเหตุ: นอกจากนี้คุณยังสามารถใช Windows Installer จากหนาใชงาน SafeConsole)
HKey_Current_User\Software\BlockMaster\DT4000M-R
หากคียรีจิสตรี้ไมมีอยู DT4000M-R
จะบายพาสตัวเลือกในการจัดการและยอมใหคุณเริ่มการทํางานของอุปกรณเปนแบบแยกเดี่ยว
หากมีคียรีจิสตรี้ จะมีกลองขอความแจงใหผูใชกําหนดวาจะใหไดรฟ DT4000M-R
เปนระบบภายใตการจัดการหรือไม
ภาพ 3.1
ภาพที่
3.1 - พบ SafeConsole

!480DT4000M(R.A01!
!Managed(Ready!
!6!!16!
!
!
1. พิจารณาวาจะใช DT4000M-R เปนแบบจัดการหรือไม
หากคลิกที่ 'Yes' DT4000M-R จะถูกลงทะเบียนกับ SafeConsole
และรับนโยบายสําหรับคอนโซลจัดการดังกลาว รวมทั้งหลักเกณฑเกี่ยวกับรหัสผาน
การตรวจสอบอุปกรณและระบบการจัดการอื่น ๆ เพื่อยืนยันความเปนเจาของอุปกรณ
คุณจะไดรับแจงใหกรอกรายละเอียดผูใชโฮสต/โดเมนภายในกอนเริ่มการทํางาน
ภาพ 3.2
ภาพที่
3.2 -
ยืนยันความเปนเจาของ
DT4000M-R จะอยูในสถานะภายใตการจัดการจนกวาจะมีการรีเซ็ตอุปกรณ
เขาสูหนาถัดไป
การเริ่มการทํางานของอุปกรณ
(ระบบ Windows) (
ตอ
):
หากคลิก 'No' DT4000M-R จะไมลงทะเบียนกับ SafeConsole
และจะเริ่มการทํางานเปนไดรฟแยกเดี่ยว
กลองขอความนี้จะปรากฏขึ้นทุกครั้งที่เสียบตออุปกรณจนกวาผูใชจะเลือกลงทะเบียนกับ
SafeConsole
2. เลือกรหัสผาน
ไดรฟแบบไมมีการจัดการและแบบแยกเดี่ยวจะตองอาศัยรหัสผานในการใชงานภายใตหลักเกณฑต
อไปนี้ (
ภาพที่
3.3
):
รหัสผานยาวอยางนอยแปด
(8)
ตัวครอบคลุมตัวพิมพใหญ
1
ตัว
ตัวพิมพเล็ก
1
ตัว
และตัวเลข
1
ตัวเปนอยางนอย

!480DT4000M(R.A01!
!Managed(Ready!
!7!!16!
!
!
ภาพที่
3.3 -
ยืนยันรหัสผาน
ไดรฟภายใตการจัดการจะตองอาศัยรหัสผานตามหลักเกณฑที่กําหนดไวในนโยบายของเซิรฟเวอร
จัดการ SafeConsole
3. หลังจากเลือกรหัสผาน (และเปนไปตามเกณฑที่กําหนด)
คุณจะตองกรอกรหัสผานอีกครั้งในกลองขอความ
'Confirm Password
'
เพื่อยืนยันวารหัสผานถูกตอง
4. คลิกที่ชองทําเครื่องหมายเพื่อตอบรับถอยแถลงการรับประกัน
5. คลิก [
Confirm
] เพื่อสิ้นสุดการเริ่มดําเนินการ
การใชงานอุปกรณ
(ระบบ Windows)
ขณะเสียบ DT4000M-R แตละครั้ง
คุณจะไดรับแจงใหกรอกรหัสผานที่กําหนดไวระหวางการเริ่มการดําเนินการ
(
ภาพที่
4.1
)
ระหวางการล็อกอิน หากกรอกรหัสผานไมถูกตอง
(
ภาพที่
4.2)

!480DT4000M(R.A01!
!Managed(Ready!
!8!!16!
!
!
คุณจะมีโอกาสในการกรอกรหัสผานที่ถูกตอง
ทั้งนี้จะมีระบบความปลอดภัยในตัวที่นับจํานวนครั้งที่กรอกขอมูลไมถูกตองหากครบจํานวนครั้งที่กําหนดเบื้อง
ตนไวที่ 10 (จํานวนล็อกอินผิดพลาดสูงสุด) DT4000M-R จะล็อคผูใชและจะตองทําการรีเซ็ตอุปกรณใหม
ภาพที่
4.3
ในหนาถัดไป
(
หมายเหตุ: กอนการล็อคอุปกรณจะตองมีการกรอกรหัสผานผิดพลาด 10 ครั้ง
ฟงกชั่นนับจํานวนการล็อคอินจะรีเซ็ตใหมเมื่อล็อกอินได)
ภาพที่
4.1 -
กรอกรหัสผาน
ภาพ 4.2 -
ล็อกอินลมเหลว

!480DT4000M(R.A01!
!Managed(Ready!
!9!!16!
!
!
การเริ่มการทํางานของอุปกรณ
(ระบบ Windows) (
ตอ
):
ภาพที่
4.3 -
ถึงจํานวนสูงสุดที่กําหนด

!480DT4000M(R.A01!
!Managed(Ready!
!10!!16!
!
การติดตั้ง
(ระบบ Mac)
เสียบ DT4000M-R เขาที่พอรต USB ในโนตบุกหรือเดสกทอป จากนั้นรอใหระบบปฏิบัติการ Mac
ทำการตรวจหา หากไดรฟ '
DT4000M-R
' (
ภาพที่
5.1
) ไมปรากฏขึ้นที่เดสกทอป ใหเปด Finder
จากนั้นคนหาไดรฟ
'DT4000M-R
' (
ภาพที่
5.2
) จากดานซายของหนาตาง Finder (อยูใน
DEVICES
)
แรเงาเลือกไดรฟ จากนั้นดับเบิลคลิกที่ไอคอนแอพพลิเคชั่น '
DT4000M-R
' ในหนาตาง 'Finder' (
ภ
าพที่
5.2
) ขั้นตอนนี้เปนการเริ่มการทํางาน
ภาพที่
5.1 – DT4000M-R
ภาพที่
5.2 -
ขอมูล

!480DT4000M(R.A01!
!Managed(Ready!
!11!!16!
!
การเริ่มการทํางานของอุปกรณ
(ระบบ Mac)
DT4000M-R สามารถเริ่มการทํางานไดสองวิธี: ระบบแยกเดี่ยวและแบบ managed
หลังจากเปดใชแอพพลิเคชั่น DT4000M-R ที่ไดรฟ DT4000M-R, DT4000M-R จะคนหาเซิรฟเวอร
SafeConsole
หากตั้งคา Mac ไวสําหรับ
SafeConsole
ระบบจะแจงเพื่อใหมีการจัดการไดรฟ
DT4000M-R
การตั้งคา
Mac SafeConsole:
เริ่มการทํางานของ DT4000M-R ในไคลเอนทระบบ Mac
โดยแอพพลิเคชั่นจะตองทราบตําแหนงของเซิรฟเวอร SafeConsole
ทําไดตามขั้นตอนตอไปนี้กอนเสียบอุปกรณ:
1. คลิกที่เมนู "Go" ที่มุมดานซายบนของเดสกทอป OS X
2. เลือก 'Utilities' จากเมนูแสดงรายการ
3. เรียกใชแอพพลิเคชั่น 'Terminal'
4. จากบัญชีผูดูแลระบบ พิมพ "
defaults write
/Library/Preferences/com.blockmaster.device console https://<IP Address of
SafeConsole Server>/safestick
" ในหนาตางเทอรมินัลจากนั้นกด [ENTER] (หมายเหตุ:
คําสั่งนี้จะตองมีการยกระดับสิทธิ์)
5. ออกจากหนาตางเทอรมินัล
6. เสียบ DT4000M-R เขาในพอรต USB ของโนตบุกหรือเดสกทอป
ก. เปด Safari จากนั้นคนหาที่อยูล็อกอิน SafeConsole ที่ระบุไวในขั้นตอนที่ 4
ข. เมื่อการแจงเตือนขอมูลล็อกอินปรากฏขึ้น คลิก "Show certificate"
ค. กดลูกศรไปทางซายของเมนู "Trust" เพื่อแสดงตัวเลือกในการใหความเชื่อถือ
ง. แกไข "When using this certificate" เปน "Always Trust"
จ. คลิกที่ปุม 'Continue'
ฉ. กรอกขอมูลล็อกอินของคุณเพื่อเชื่อมตอกับ SafeConsole
(หมายเหตุ: นอกจากนี้คุณยังสามารถใช Mac Installer จากหนาใชงาน SafeConsole)
หาก Mac ไมไดตั้งคาไวสําหรับเชื่อมตอกับ SafeConsole Service, DT4000M-R
จะบายพาสตัวเลือกในการจัดการและยอมใหคุณเริ่มการทํางานของอุปกรณเปนแบบแยกเดี่ยว หาก Mac

!480DT4000M(R.A01!
!Managed(Ready!
!12!!16!
!
มีการตั้งคาไวแลว จะมีกลองขอความแจงใหผูใชกําหนดวาจะใหไดรฟ DT4000M-R
เปนระบบภายใตการจัดการหรือไม
1. พิจารณาวาจะใช DT4000M-R เปนแบบจัดการหรือไม
หากคลิกที่ 'Yes' DT4000M-R จะถูกลงทะเบียนกับ SafeConsole
และรับนโยบายสําหรับคอนโซลจัดการดังกลาว รวมทั้งหลักเกณฑเกี่ยวกับรหัสผาน
การตรวจสอบอุปกรณและระบบการจัดการอื่น ๆ
(
ภาพที่
6.1)
เขาสูหนาถัดไป
ภาพที่
6.1 - พบ SafeConsole
การเริ่มการทํางานของอุปกรณ
(ระบบ Mac) (
ตอ
)
:
คลิก 'Yes' เพื่อยืนยันความเปนเจาของอุปกรณ
จากนั้นคุณจะไดรับการสอบถามวาตนเองเปนผูใชที่ดูแลอุปกรณดังกลาวหรือไม
ภาพ 6.2
ภาพที่
6.2 -
ยืนยันผูใช
(
ตอในหนาถัดไป
)

!480DT4000M(R.A01!
!Managed(Ready!
!13!!16!
!
การเริ่มการทํางานของอุปกรณ
(ระบบ Mac) (
ตอ
)ช
1. เลือกรหัสผาน ไดรฟที่ไมมีการจัดการจะตองใชรหัสผานในกรณีตอไปนี้
รหัสผานยาวอยางนอยแปด
(8)
ตัวครอบคลุมตัวพิมพใหญ
1
ตัว
ตัวพิมพเล็ก
1
ตัว
และตัวเลข
1
ตัวเปนอยางนอย
*
ไดรฟภายใตการจัดการจะตองอาศัยรหัสผานตามหลักเกณฑที่กําหนดไวในนโยบายของเซิรฟเวอร
จัดการ SafeConsole
2. หลังจากเลือกรหัสผาน (และเปนไปตามเกณฑที่กําหนด)
คุณจะตองกรอกรหัสผานอีกครั้งในกลองขอความ
'Confirm Password
'
เพื่อยืนยันวารหัสผานตรงกัน
ภาพ 6.3
3. คลิกที่ชองทําเครื่องหมายเพื่อตอบรับถอยแถลงการรับประกัน

!480DT4000M(R.A01!
!Managed(Ready!
!14!!16!
!
ภา
พที่
6.3 -
ยืนยันรหัสผาน
4. คลิก [
Confirm
] เพื่อสิ้นสุดการเริ่มดําเนินการ
การใชงานอุปกรณ
(ระบบ Mac)
ทุกครั้งที่ DT4000M-R เสียบตอกับเครื่อง Mac
แอพพลิเคชั่น Kingston DT4000M-R
จะตองถูกเปดใช
ทั้งนี้เพื่อเริ่มกระบวนการล็อกอินและตรวจรับรองผูใช
รวมทั้งเพื่อปองกันพารติชั่นขอมูลแบบปลอดภัย
หลังจากหนาตางล็อกอินปรากฏขึ้น (
ภาพที่
7.1
)
ใหกรอกรหัสผานของคุณ จากนั้นกด [ENTER]
หรือคลิกที่ลูกศรเพื่อดําเนินการตอ

!480DT4000M(R.A01!
!Managed(Ready!
!15!!16!
!
ภาพที่
7.1 -
กรอกรหัสผาน
ระหวางการล็อกอิน หากกรอกรหัสผานไมถูกตอง (
ภาพที่
7.2
)
คุณจะมีโอกาสในการกรอกรหัสผานที่ถูกตอง
ทั้งนี้จะมีระบบความปลอดภัยในตัวที่นับจํานวนครั้งที่กรอกขอมูลไมถูกตอ
งหากครบจํานวนครั้งที่กําหนดเบื้องตนไวที่ 10
(จํานวนล็อกอินผิดพลาดสูงสุด) DT4000M-R
จะล็อคผูใชและจะตองทําการรีเซ็ตอุปกรณใหม
ภาพ 7.2 -
ล็อกอินล
มเหลว
(
หมายเหตุ: กอนการล็อคอุปกรณจะตองมีการกรอกรหัสผานผิดพลาด 10 ครั้ง
ฟงกชั่นนับจํานวนการล็อคอินจะรีเซ็ตใหมเมื่อล็อกอินได)
ตอในหนาถัดไป
การใชงานอุปกรณ
(ระบบ Mac) (
ตอ
):
หากกรอกรหัสผานถูกตอง คุณจะสามารถเขาไปยังพารตชั่นขอมูลแบบปลอดภัย โดยเมนู DT4000M-R
จะอยูที่มุมดานซายบน ตัวเลือกเมนูที่ปรากฏขึ้นจะแตกตางกันไปตามนโยบายที่กําหนดไวใน
SafeConsole ตามคาเริ่มตนผูใชจะสามารถเปลี่ยนรหัสผาน
ล็อคอุปกรณหรือเปลี่ยนคาเวลาการล็อกเอาทได
ภาพ 7.3

!480DT4000M(R.A01!
!Managed(Ready!
!16!!16!
!
ภาพที่
7.3 -
ถึงจํานวนสูงสุดที่
กำหนด

Số tài liệu 480DT4000M-R.A01
Giải pháp Managed-Ready
Trang 1 / 14
DataTraveler
®
4000
Giải pháp Managed-Ready
Hướng dẫn Sử dụng

Số tài liệu 480DT4000M-R.A01
Giải pháp Managed-Ready
Trang 2 / 14
Giới thiệu về Hướng dẫn Sử dụng này
Hướng dẫn sử dụng nhanh này dành cho thiết bị USB Bảo mật DataTraveler
®
4000 –
Managed-Ready của Kingston (từ đây gọi tắt là DT4000M-R) sử dụng các giá trị hệ thống mặc
định và không được thiết kế theo đơn đặt hàng.
Yêu cầu hệ thống
Nền tảng PC
• Bộ xử lý Pentium III hoặc tương đương
(hoặc nhanh hơn)
• 15MB dung lượng trống trên đĩa
• USB 2.0
• Hai ký tự ổ đĩa rảnh liên tiếp sau ổ vật
lý cuối cùng
Hệ điều hành PC được Hỗ trợ
• Windows 8, 8.1 (không RT)
• Windows 7 (SP1)
• Windows Vista
®
(SP2)
Nền tảng Mac
• 15MB dung lượng trống trên đĩa
• USB 2.0
Hệ điều hành được Hỗ trợ
• Mac OS X 10.6.x - 10.9x
(Lưu ý: Yêu cầu quyền quản trị để thiết lập các tùy chọn console trên các máy khách Mac.)
Hình 1.1 – Cổng USB 2.0, Loại A
Hình 1.2 – DT40000M-R

Số tài liệu 480DT4000M-R.A01
Giải pháp Managed-Ready
Trang 3 / 14
Khuyến cáo
Để bảo đảm có đủ điện năng cung cấp cho thiết bị DT4000M-R, cắm thiết bị trực tiếp vào cổng
USB 2.0 trên máy tính xách tay hoặc máy tính để bàn như trong
Hình 1.3. Không nên kết nối
thiết bị vào một thiết bị ngoại vi có trang bị cổng USB như bàn phím hoặc hub USB như trong
Hình 1.4.
Hình 1.3 – Cách sử dụng được khuyến cáo
Hình 1.4 – Được khuyến cáo không nên

Số tài liệu 480DT4000M-R.A01
Giải pháp Managed-Ready
Trang 4 / 14
Cài đặt (Môi trường Windows)
1. Cắm ổ DT4000M-R vào một cổng USB trống trên
máy tính xách tay hoặc máy tính để bàn và chờ
Windows phát hiện ra.
• Người dùng Windows Vista/7/8 sẽ nhận được
một thông báo về trình điều khiển thiết bị như
trong Hình 2.1.
Khi việc phát hiện phần cứng mới đã hoàn tất,
Windows sẽ nhắc bạn bắt đầu quá trình khởi tạo.
• Người dùng Windows Vista/7/8 sẽ nhìn thấy
một cửa sổ AutoPlay tương tự như cửa sổ
trong Hình 2.2.
2. Chọn tùy chọn Run DT4000M-R.exe’.
Nếu Windows không tự chạy, bạn có thể duyệt đến
phân vùng CD-ROM (Hình 2.3) và chạy chương trình
DT4000M-R một cách thủ công. Thao tác này sẽ
bắt đầu quá trình khởi tạo.
Hình 2.3 – Nội dung của DT4000M-R
Hình 2.1 – Cài đặt trình điều khiển của thiết
bị
Hình 2.2 – Cửa sổ AutoPlay
(Lưu ý: Các tùy chọn trình đơn trên
cửa sổ AutoPlay có thể khác nhau tùy
thuộc vào chương trình nào hiện đang
được cài đặt trên máy tính. AutoRun
sẽ khởi động quá trình khởi tạo một
cách tự động.
)

Số tài liệu 480DT4000M-R.A01
Giải pháp Managed-Ready
Trang 5 / 14
Khởi tạo Thiết bị (Môi trường Windows)
Có thể khởi tạo DT4000M-R theo một trong hai cách sau: Độc lập hoặc được quản lý. Khi cắm
ổ vào cổng USB trên thiết bị chủ, DT4000M-R sẽ tìm một khóa registry 'safestick' cung cấp vị
trí của máy chủ SafeConsole:
(*Lưu ý: Bạn cũng có thể sử dụng trình cài đặt Windows từ trang triển khai của SafeConsole.)
HKey_Current_User\Software\BlockMaster\DT4000M-R
Nếu khóa registry KHÔNG tồn tại, DT4000M-R sẽ vượt qua tùy chọn quản lý và cho phép bạn
khởi tạo thiết bị như một ổ độc lập. Nếu khóa registry CÓ tồn tại, một hộp thông báo sẽ xuất
hiện cho phép người dùng quyết định xem ổ DT4000M-R có được quản lý hay không. Hình 3.1
Hình 3.1 – Tìm thấy SafeConsole
1. Quyết định xem DT4000M-R có được quản lý hay không.
Nhấn vào 'Yes' sẽ đăng ký DT4000M-R với SafeConsole và kế thừa các chính sách
hiện đang được áp dụng trên console quản lý, bao gồm tiêu chí mật khẩu, kiểm tra thiết
bị và các tùy chọn quản lý khác. Để xác nhận quyền sở hữu thiết bị này, bạn sẽ được
yêu cầu nhập chứng danh của người dùng thiết bị chủ/tên miền cục bộ trước khi khởi
tạo. Hình 3.2
Hình 3.2 – Xác nhận quyền sở hữu

Số tài liệu 480DT4000M-R.A01
Giải pháp Managed-Ready
Trang 6 / 14
DT4000M-R sẽ vẫn ở trong trạng thái được quản lý cho đến khi thiết bị được đặt lại. Tiếp
tục ở trang tiếp theo.
Khởi tạo Thiết bị (Môi trường Windows), Tiếp tục:
Nhấn vào 'No' sẽ ngăn không cho thiết bị DT4000M-R đăng ký với SafeConsole và khởi
tạo như một ổ độc lập. Hộp thông báo này sẽ tiếp tục xuất hiện mỗi lần thiết bị được
cắm vào máy tính cho đến khi người dùng chọn đăng ký với SafeConsole.
2. Chọn một mật khẩu. Các ổ không được quản lý và độc lập sẽ yêu cầu một mật khẩu
với những tiêu chí sau đây (
Hình 3.3):
Tối thiểu tám (8) ký tự, bao gồm 1 chữ hoa, 1 chữ thường và 1 chữ số
Hình 3.3 – Xác nhận Mật khẩu
Các ổ được quản lý sẽ yêu cầu mật khẩu đáp ứng các tiêu chí được đặt ra trong chính
sách của máy chủ quản lý SafeConsole.
3. Một khi mật khẩu đã được chọn (và đáp ứng các tiêu chí đã được đặt ra), bạn phải nhập
mật khẩu một lần nữa vào ô 'Confirm Password' để bảo đảm bạn đã nhập đúng.
4. Nhấp vào ô kiểm để chấp nhận tuyên bố bảo hành.

Số tài liệu 480DT4000M-R.A01
Giải pháp Managed-Ready
Trang 7 / 14
5. Nhấn [Confirm] để hoàn tất quá trình khởi tạo.
Sử dụng Thiết bị (Môi trường Windows)
Mỗi khi bạn cắm DT4000M-R vào máy tính, bạn sẽ được yêu cầu nhập mật khẩu được tạo ra
trong quá trình khởi tạo (Hình 4.1). Trong quá trình đăng nhập, nếu bạn nhập sai mật khẩu
(
Hình 4.2), bạn sẽ có thêm một lần nữa để nhập đúng mật khẩu; lưu ý rằng có một tính năng
bảo mật tích hợp sẵn để theo dõi số lần đăng nhập không hợp l
ệ và nếu số lần này đạt đến giá
trị trước khi cấu hình là 10 (số lần đăng nhập không hợp lệ tối đa), ổ DT4000M-R sẽ khóa
người dùng lại và yêu cầu đặt lại thiết bị. Hình 4.3 trên trang tiếp theo
(Lưu ý: Trước khi khóa thiết bị sau 10 lần nhập mật khẩu không hợp lệ, bộ đếm đăng nhập sẽ
đặt lại với một lần đăng nhập thành công.)
Hình 4.1 – Nhập mật khẩu

Số tài liệu 480DT4000M-R.A01
Giải pháp Managed-Ready
Trang 8 / 14
Hình 4.2 – Đăng nhập không thành công
Khởi tạo Thiết bị (Môi trường Windows), Tiếp tục:
Hình 4.3 – Đạt đến số lần đăng nhập tối đa

Số tài liệu 480DT4000M-R.A01
Giải pháp Managed-Ready
Trang 9 / 14
Cài đặt (Môi trường Mac)
Cắm ổ DT4000M-R vào một cổng USB trống trên máy tính xách tay hoặc máy tính để bàn Mac
của bạn và chờ hệ điều hành phát hiện ra. Nếu phân vùng 'DT4000M-R' (
Hình 5.1) không xuất
hiện trên màn hình desktop, mở Finder và tìm đến phân vùng 'DT4000M-R' (Hình 5.2) ở
phía bên trái của cửa sổ Finder (liệt kê dưới
DEVICES.) Chọn phân vùng và nhấn đúp vào biểu
tượng ứng dụng 'DT4000M-R' trong cửa sổ 'Finder' (Hình 5.2). Thao tác này sẽ bắt đầu quá
trình khởi tạo.
Hình 5.1 – DT4000M-R
Hình 5.2 – Nội dung

Số tài liệu 480DT4000M-R.A01
Giải pháp Managed-Ready
Trang 10 / 14
Khởi tạo Thiết bị (Môi trường Mac)
Có thể khởi tạo DT4000M-R theo một trong hai cách sau: Độc lập hoặc được quản lý. Khi
chạy ứng dụng DT4000M-R trên phân vùng DT4000M-R, DT4000M-R sẽ tìm kiếm một máy
chủ SafeConsole. Nếu máy Mac đã được thiết lập cho SafeConsole nó sẽ yêu cầu DT4000M-
R được quản lý.
Thiết lập SafeConsole trên Mac:
Để khởi tạo DT4000M-R trên một máy khách Mac, ứng dụng phải biết vị trí của máy chủ
SafeConsole. Để thực hiện điều này, hãy làm theo những bước sau đây trước khi cắm thiết bị:
1. Nhấn vào trình đơn "Go" ở góc trên bên trái của màn hình OS X.
2. Chọn 'Utilities' từ trình đơn đổ xuống.
3. Mở ứng dụng 'Terminal'.
4. Sử dụng tài khoản quản trị, gõ " defaults write
/Library/Preferences/com.blockmaster.device console https://<IP Address of
SafeConsole Server>/safestick " trong cửa sổ terminal và nhấn [ENTER]. (LƯU Ý: Lệnh này
yêu cầu đặc quyền cao hơn.)
5. Thoát cửa sổ terminal.
6. Cắm thiết bị DT4000M-R vào một cổng USB trống trên máy tính xách tay hoặc máy tính để
bàn.
a. Mở Safari và duyệt đến địa chỉ đăng nhập SafeConsole mà bạn đã chỉ định trong Bước 4.
b. Khi cảnh báo chứng chỉ xuất hiện, nhấn “Show certificate.”
c. Nhấn mũi tên ở phía bên trái của trình đơn “Trust” để hiển thị các tùy chọn tin cậy.
d. Thay đổi “When using this certificate” thành “Always Trust”
e. Nhấn vào nút 'Continue'.
f. Nhập chứng danh của bạn để kết nối đến SafeConsole
(Lưu ý: Bạn cũng có thể sử dụng trình cài đặt Mac từ trang triển khai của SafeConsole.)
Nếu Mac chưa được thiết lập để kết nối đến máy chủ SafeConsole, DT4000M-R sẽ vượt qua
tùy chọn quản lý và cho phép bạn khởi tạo thiết bị như một ổ độc lập. Nếu Mac đã được thiết
lập, một hộp thông báo sẽ xuất hiện cho phép người dùng quyết định xem ổ DT4000M-R có
được quản lý hay không.
1. Quyết định xem DT4000M-R có được quản lý hay không.
Nhấn vào 'Yes' sẽ đăng ký DT4000M-R với SafeConsole và kế thừa các chính sách
hiện đang được áp dụng trên console quản lý, bao gồm tiêu chí mật khẩu, kiểm tra thiết
bị và các tùy chọn quản lý khác. (Hình 6.1) Tiếp tục trên trang tiếp theo.

Số tài liệu 480DT4000M-R.A01
Giải pháp Managed-Ready
Trang 11 / 14
Hình 6.1 – Tìm thấy SafeConsole
Khởi tạo Thiết bị (Môi trường Mac), Tiếp tục:
Nhấp vào 'Yes" để xác nhận quyền sở hữu thiết bị này, bạn sẽ được nhắc nhở nếu bạn là
người dùng chịu trách nhiệm với thiết bị này. Hình 6.2
Hình 6.2 – Xác nhận Người dùng (Tiếp tục trên trang tiếp theo)

Số tài liệu 480DT4000M-R.A01
Giải pháp Managed-Ready
Trang 12 / 14
Khởi tạo Thiết bị (Môi trường Mac), Tiếp tục:
1. Chọn một mật khẩu. Các ổ không được quản lý sẽ yêu cầu một mật khẩu với những tiêu
chí sau đây:
Tối thiểu tám (8) ký tự, bao gồm 1 chữ hoa, 1 chữ thường và 1 chữ số*
Các ổ được quản lý sẽ yêu cầu mật khẩu đáp ứng các tiêu chí được đặt ra trong chính
sách của máy chủ quản lý SafeConsole.
2. Một khi mật khẩu đã được chọn (và đáp ứng các tiêu chí đã được đặt ra), bạn phải nhập
mật khẩu một lần nữa vào ô 'Confirm Password' để bảo đảm bạn đã nhập đúng. Hình
6.3
3. Nhấp vào ô kiểm để chấp nhận tuyên bố bảo hành.
Hình 6.3 – Xác nhận mật khẩu
4. Nhấn [Confirm] để hoàn tất quá trình khởi tạo.

Số tài liệu 480DT4000M-R.A01
Giải pháp Managed-Ready
Trang 13 / 14
Sử dụng Thiết bị (Môi trường Mac)
Mỗi lần DT4000M-R được cắm vào
máy Mac, ứng dụng Kingston
DT4000M-R cần phải được mở. Thao
tác này sẽ khởi tạo thủ tục đăng nhập
nhằm xác thực người dùng và bảo vệ
phân vùng dữ liệu bảo mật. Khi cửa sổ
đăng nhập xuất hiện (Hình 7.1), nhập
mật khẩu của bạn và nhấn [ENTER]
hoặc nhấn vào mũi tên để tiếp tục.
Hình 7.1 – Nhập mật khẩu
Trong quá trình đăng nhập, nếu bạn
nhập sai mật khẩu (Hình 7.2), bạn sẽ
có thêm một lần nữa để nhập đúng mật
khẩu; lưu ý rằng có một tính năng bảo
mật tích hợp sẵn để theo dõi số lần
đăng nhập không hợp lệ và nế u số lần
này đạt đến giá trị trước khi cấu hình là
10 (số lần đăng nhập không hợp lệ tối
đa), ổ DT4000M-R sẽ khóa người dùng
lại và yêu cầu đặt lại thiết bị.
Hình 7.2 – Đăng nhập không thành công
(Lưu ý: Trước khi khóa thiết bị sau 10 lần nhập mật khẩu không hợp lệ, bộ đếm đăng nhập sẽ
đặt lại với một lần đăng nhập thành công.) Tiếp tục ở trang tiếp theo.

Số tài liệu 480DT4000M-R.A01
Giải pháp Managed-Ready
Trang 14 / 14
Sử dụng Thiết bị (Môi trường Mac), Tiếp tục:
Khi mật khẩu được nhập đúng, bạn sẽ có quyền truy cập vào phân vùng dữ liệu bảo mật và
trình đơn DT4000M-R ở góc trên bên trái. Các tùy chọn trình đơn xuất hiện sẽ khác nhau tùy
thuộc vào các chính sách được cấu hình trên SafeConsole. Theo mặc định, người dùng sẽ có
thể thay đổi mật khẩu của mình, khóa thiết bị và thay đổi các thiết lập về thời gian khóa thiết bị.
Hình 7.3
Hình 7.3 – Đạt đến số lần đăng nhập tối đa

文 480DT4000M-R.A01
易于管理的解方案
第 1 ,共 14
DataTraveler
®
4000
易于管理的解方案
用手

文 480DT4000M-R.A01
易于管理的解方案
第 2 ,共 14
于本用手
本快速入指南适用于使用默系且无定制的金士 DataTraveler
®
4000 – 易于管理的安全
USB (
下文
DT4000M-R
)
。
系要求
PC 平台
• 奔 3 理器或同等理器(或更快的
理器)
• 15MB 可用磁空
• USB 2.0
• 最后一物理器之后有未被占
用的器符
PC 操作系支持
• Windows 8、8.1(非 RT)
• Windows 7 (SP1)
• Windows Vista
®
(SP2)
Mac 平台
• 15MB 可用磁空
• USB 2.0
操作系支持
• Mac OS X 10.6.x - 10.9x
(注意:在
Mac
客端上置控制台首需要管理限。)
1.1 – USB 2.0
接口,
A
型
1.2 – DT40000M-R

文 480DT4000M-R.A01
易于管理的解方案
第 3 ,共 14
建
了确保 DT4000M-R 供充足,其直接在本或台式机所的 USB 2.0 接口中
,如
1.3 所示。避免其接到任何 USB 接口的外中,如或 USB 供集器,
如
1.4 所示。
1.3 –
建使用方法
1.4 –
不建

文 480DT4000M-R.A01
易于管理的解方案
第 4 ,共 14
安装(Windows 境)
1. DT4000M-R 入本或台式机的可用
USB 接口,等待 Windows 到存。
• Windows Vista/7/8 用收到程序通
知,如
2.1 所示。
新硬件完成之后,Windows 提示始初始化
程。
• Windows Vista/7/8 用看到 AutoPlay(自
播放)窗口,
2.2 中的似。
2. “
行
DT4000M-R.exe”。
如果 Windows 有自播放,可以到 CD-
ROM 分(
2.3)手行 DT4000M-R 程序。
同能始初始化程。
2.3 – DT4000M-R
容
2.1 –
程序安装
2.2 – AutoPlay
(自播放)窗口
(
注意:
AutoPlay
(自播放)窗口
中的菜根据算机上目前安装程
序的不同可能有所差
。
自行自
始初始化程。
)

文 480DT4000M-R.A01
易于管理的解方案
第 5 ,共 14
初始化 (Windows 境)
DT4000M-R 可以通以下方式之一行初始化:立或受控。存入主机的 USB
接口,DT4000M-R 找“safestick”注表,注表提供 SafeConsole 服器的位置
:
(*
注意:可以使用
SafeConsole
部署面的
Windows
安装程序。)
HKey_Current_User\Software\BlockMaster\DT4000M-R
如果注表不存在,DT4000M-R 越管理,可初始化立存。如果注
表确存在,出消息框提示由用定是否受控管理 DT4000M-R 存。
3.1
表
3.1 –
找到
SafeConsole
1. 定是否受控管理 DT4000M-R。
“是”在 SafeConsole 中注 DT4000M-R 承管理控制台中有的策略,包括密
件、核及其他受控管理功能。了确的所有,在初始化之前需要提示
入本地主机/域用凭据。
3.2
3.2 –
确所有
DT4000M-R 在重置之前始保持受控管理。
下一。

文 480DT4000M-R.A01
易于管理的解方案
第 6 ,共 14
初始化(Windows 境),:
“否”阻止 DT4000M-R 在 SafeConsole 中注,初始化立器。消息框
在每次入出,直到用在 SafeConsole 中注。
2. 密。非受控和立存需要足以下件的密(
3.3):
最少八 (8) 字符,包括 1 大字母、1 小字母和 1 字
3.3 –
确密
受控管理需要具足 SafeConsole 管理服器中定件的密。
3. 定密(且密足特定件)后,需要在“
确密
”文本框中再次入密以确
保入正确。
4. 框接受保固明。
5. [
确
] 完成初始化。

文 480DT4000M-R.A01
易于管理的解方案
第 7 ,共 14
使用(Windows 境)
每次入 DT4000M-R 都提示入初始化程中建的密
(
4.1)。在登程中,
如果入无效的密
(
4.2
)
,有另一次入正确密的机;注意,置的安全功能
跟踪无效登的次,如果次到配置的 10(最大无效登次),
DT4000M-R 定用要求重置。
4.3
在下一
(
注意:在
10
次无效密定之前,如果成功登重置器。)
4.1 –
入密
4.2 –
登失

文 480DT4000M-R.A01
易于管理的解方案
第 8 ,共 14
初始化(Windows 境),:
4.3 –
到最大无效登次

文 480DT4000M-R.A01
易于管理的解方案
第 9 ,共 14
安装(Mac 境)
DT4000M-R 入 Mac 本或台式机的可用 USB 接口,等待操作系到存
。如果面上有出“DT4000M-R”卷(Figure 5.1,可以打找器 定位“DT4000M-R”卷
(
5.2),位于找器左窗口(
中列出)。突出示卷“DT4000M-R”用程序
“找器”窗口(
5.2)。始初始化程。
5.1 – DT4000M-R
5.2 –
容

文 480DT4000M-R.A01
易于管理的解方案
第 10 ,共 14
初始化(Mac 境)
DT4000M-R 可以通以下方式之一行初始化:立或受控。 DT4000M-R 卷上的
DT4000M-R 用程序,DT4000M-R 找 SafeConsole 服器。如果 Mac 已安装
SafeConsole,提示 DT4000M-R 受控管理。
Mac SafeConsole 安装:
要在 Mac 客端上初始化 DT4000M-R,用程序必知道在里定位 SafeConsole 服器。
要行定位,在入之前按照以下步行:
1. OS X 面左上角的“始”菜。
2. 下拉菜中“用工具”。
3. “端”用程序。
4. 使用管理,在端窗口中入“defaults write
/Library/Preferences/com.blockmaster.device console https://<IP Address of
SafeConsole Server>/safestick ”,按 [ENTER]。(注:命令不需要提升限。)
5. 退出端窗口。
6. DT4000M-R 入本或台式机上可用的 USB接口。
a. 打 Safari 到在步 4 中指定的 SafeConsole 登地址。
b. 出警告,“示”。
c. 按下“信任”菜左的箭示受信。
d. “使用”更改“始信任”
e. “”按。
f. 入的凭据接到 SafeConsole
(注意:可以使用 SafeConsole 部署面的 Mac 安装程序。)
如果未置 Mac 接到 SafeConsole 服器,DT4000M-R 越管理,可初始
化立存。如果未置 Mac,出消息框提示由用定是否受控管理 DT4000M-R
存。
1. 定是否受控管理 DT4000M-R。
“是”在 SafeConsole 中注 DT4000M-R 承管理控制台中有的策略,包括密
件、核及其他受控管理功能。
(
6.1
)
下一。
表
6.1 –
找到
SafeConsole

文 480DT4000M-R.A01
易于管理的解方案
第 11 ,共 14
初始化(Mac 境)
,:
“是”确的所有,如果是的用收到提示。
6.2
6.2 –
确用(下一)

文 480DT4000M-R.A01
易于管理的解方案
第 12 ,共 14
初始化(Mac 境),:
1. 密。非受控存需要足以下件的密:
最少八 (8) 字符,包括 1 大字母、1 小字母和 1 字*
受控管理需要具足 SafeConsole 管理服器中定件的密。
2. 定密(且密足特定件)后,需要在“
确密
”文本框中再次入密以确
保足要求。
6.3
3. 框接受保固明。
6.3 –
确密
4. [
确
] 完成初始化。

文 480DT4000M-R.A01
易于管理的解方案
第 13 ,共 14
使用(Mac 境)
每次 DT4000M-R 入 Mac 系都需
要金士 DT4000M-R 用程序。
用和保安全据分
的登例行程序。出登窗口(
7.1
),入的密按 [ENTER]
或箭。
7.1 –
入密
在登程中,如果入无效的密(
7.2),有另一次入正确密的
机;注意,置的安全功能跟踪
无效登的次,如果次到
配置的 10(最大无效登次),
DT4000M-R 定用要求重
置。
7.2 –
登失
(
注意:在
10
次无效密定之前,如果成功登重置器。)下一。

文 480DT4000M-R.A01
易于管理的解方案
第 14 ,共 14
使用(Mac 境),:
入正确的密后,需要安全据分和左上角的 DT4000M-R 菜。出的菜根
据 SafeConsole 中配置的策略而不同。默情下,用可以更改其密、定和更改
定器置。
7.3
7.3 –
到最大无效登次

文件編號 480DT4000M-R.A01
Managed-Ready 方案
頁碼 1/14
DataTraveler
®
4000
Managed-Ready 方案
使用者手冊

文件編號 480DT4000M-R.A01
Managed-Ready 方案
頁碼 2/14
關於此使用者手冊
此快速指南適用於 Kingston DataTraveler
®
4000 – Managed-Ready 加密隨身碟 (
下文簡稱
DT4000M-R),其使用預設的系統不包含任何自訂。
系統需求
電腦平台
• Pentium III 處理器或等效能處理器 (或
速度更快)
• 15MB 可用硬碟空間
• USB 2.0
• 跟隨在最後一個實體硬碟之後的兩個連
續磁碟機代號
作業系統支援
• Windows 8、8.1 (非 RT)
• Windows 7 (SP1)
• Windows Vista
®
(SP2)
Mac 平台
• 15MB 可用硬碟空間
• USB 2.0
作業系統支援
• Mac OS X 10.6.x - 10.9x
(
注意:需要管理員權限,才能在
Mac
用戶端上設定主控台偏好設定。
)
圖
1.1 – USB 2.0
連接埠,
A
型
圖
1.2 – DT40000M-R

文件編號 480DT4000M-R.A01
Managed-Ready 方案
頁碼 3/14
建議
若要確保 DT4000M-R 裝置提供充分電力,請將隨身碟直接入筆記型電腦或上型電腦的
USB 2.0 連接埠,如
圖
1.3 所示。避免將此隨身碟連接至任何具有 USB 連接埠 (如鍵盤或 USB
供電的集線器) 的週邊裝置,如
圖
1.4 所示。
圖
1.3 –
建議的使用方法
圖
1.4 –
不建議的使用方法

文件編號 480DT4000M-R.A01
Managed-Ready 方案
頁碼 4/14
設定 (Windows 環境)
1. 將 DT4000M-R 入至筆記型電腦與上型電腦上
可用的 USB 連接埠,等候 Windows 偵測到裝置。
• Windows Vista/7/8 使用者將會收到裝置驅動程
式通知,如
圖
2.1 所示。
完成新硬體的偵測之後,Windows 會提示開始初始
化程序。
• Windows Vista/7/8 使用者將會看到類似
圖
2.2
中視窗的「自動播放」視窗。
2. 選取選項「
執行
DT4000M-R.exe」選項。
如果 Windows 未自動播放,只要瀏覽至 CD-ROM 磁
碟分割 (
圖
2.3) 並手動執行 DT4000M-R 程式即可。這
也會開始進行初始化程序。
圖
2.3 – DT4000M-R
內容
圖
2.1 –
裝置驅動程式安裝
圖
2.2 –
自動播放視窗
(
注意:「自動播放」視窗中的功能表
選項將依照目前安裝於電腦上的程式
而有所不同
。
「自動執行」會自動開始
執行初始化程序。
)

文件編號 480DT4000M-R.A01
Managed-Ready 方案
頁碼 5/14
裝置初始化 (Windows 環境)
DT4000M-R 能以以下列兩種方法之一進行初始化:獨立或受管理。將隨身碟入主機的 USB
連接埠時,DT4000M-R 會尋找 'safestick' 登錄碼,並提供 SafeConsole 伺服器的位置:
(*
注意:也可以從
SafeConsole
的執行頁面使用
Windows
安裝程式。
)
HKey_Current_User\Software\BlockMaster\DT4000M-R
如果登錄碼「不」存在,DT4000M-R 則會略過管理選項並讓將裝置初始化獨立隨身碟。如
果登錄碼「確實」存在,則會出現訊息提示方塊,讓使用者決定是否要管理 DT4000M-R 隨身
碟。
圖
3.1
圖
3.1 –
找到
SafeConsole
1. 決定是否要管理 DT4000M-R。
按一下 [是] 會向 SafeConsole 登錄 DT4000M-R 並承接管理主控台上現有的原則,包含
密碼條件、裝置稽核和其他受管理功能。了確認此裝置的擁有權,系統會提示在初始
化之前先輸入本機主機/網域使用者的憑證。
圖
3.2
圖
3.2 –
確認擁有權
DT4000M-R 將維持受管理狀態,直到重設裝置止。
繼續前往下一頁。

文件編號 480DT4000M-R.A01
Managed-Ready 方案
頁碼 6/14
裝置初始化(Windows 環境),繼續:
按一下「否」可防止向 SafeConsole 登錄 DT4000M-R 並初始化獨立隨身碟。每次
入隨身碟時,此訊息方塊便會持續出現,直到使用者選擇登錄 SafeConsole 止。
2. 選取密碼。非管理和獨立隨身碟需要具備下列條件的密碼 (
圖
3.3):
至少八 (8) 個字元,包含 1 個大寫字元、1 個小寫字元和 1 個數字
圖
3.3 –
確認密碼
受管理隨身碟需要符合 SafeConsole 管理伺服器原則所設定之條件的密碼。
3. 選取密碼之後 (而且密碼符合指定的條件),則必須在 [
確認密碼
] 文字方塊中輸入第二次,
以確定輸入內容正確無誤。
4. 按一下「接受」方塊接受保固聲明。
5. 按一下 [
確認
] 以完成初始化。

文件編號 480DT4000M-R.A01
Managed-Ready 方案
頁碼 7/14
使用裝置 (Windows 環境)
每次入 DT4000M-R 時,系統都會提示輸入在初始化程序期間建立的密碼 (
圖
4.1)。在登入
程序時,如果輸入無效密碼 (
圖
4.2),則會提供另外一次機會讓輸入正確密碼;請注意,有一
個內建安全性功能會追蹤無效登入次數,如果此數字達到預先設定的 10 (無效登入次數上限)
,DT4000M-R 便會鎖定,使用者且必須重設裝置。
下一頁的圖
4.3
(
注意:在嘗試輸入
10
次無效密碼而導致裝置遭鎖定之前,登入計數器會重設。
)
圖
4.1 –
輸入密碼
圖
4.2 –
登入失敗

文件編號 480DT4000M-R.A01
Managed-Ready 方案
頁碼 8/14
裝置初始化(Windows 環境),繼續:
圖
4.3 –
已達到
MaxNoA

文件編號 480DT4000M-R.A01
Managed-Ready 方案
頁碼 9/14
設定 (Mac 環境)
將 DT4000M-R 入至 Mac 筆記型電腦與上型電腦上可用的 USB 連接埠,並等候 Mac 作業
系統偵測裝置。如果 'DT4000M-R' 磁碟區 (
圖
5.1) 沒有出現在面上,請開 Finder 並找到
Finder 視窗左側 (列在 [
裝置
]) 'DT4000M-R' 磁碟區 (
圖
5.2) 上。選取磁碟區並連按兩下 [Finder]
視窗中的 [DT4000M-R] 應用程式圖示 (
圖
5.2)。這會開始進行初始化程序。
圖
5.1 – DT4000M-R
圖
5.2 -
內容

文件編號 480DT4000M-R.A01
Managed-Ready 方案
頁碼 10/14
裝置初始化 (Mac 環境)
DT4000M-R 能以下列兩種方法之一進行初始化:獨立或受管理。動 DT4000M-R 磁碟區上的
DT4000M-R 應用程式時,DT4000M-R 會尋找 SafeConsole 伺服器。如果已經針對
SafeConsole 設定 Mac,則會提示 DT4000M-R 將受管理狀態。
Mac SafeConsole 設定:
若要初始化 Mac 用戶端上的 DT4000M-R,應用程式必須知道如何找到 SafeConsole 伺服器的
位置。若要執行此作業,必須在入裝置前執行下列步驟:
1. 按一下 OS X 面左上方的 [執行] 功能表。
2. 從下拉式選單中選取 [公用程式]。
3. 用 [終端機] 應用程式。
4. 使用管理員帳戶,在終端機視窗中輸入 " defaults write
/Library/Preferences/com.blockmaster.device console https://<IP Address of
SafeConsole Server>/safestick " 並按下 [ENTER]。(注意:此指令需要提升權限。)
5. 離開終端機視窗。
6. 將 DT4000M-R 入筆記型電腦或上型電腦的可用 USB 連接埠。
a. 開 Safari 並瀏覽至在步驟 4 中指定的 SafeConsole 登入位址。
b. 出現憑證密碼時,按一下 [顯示憑證]。
c. 按下 [信任] 功能表左側箭頭以顯示信任選項。
d. 將 [使用此憑證時] 變更 [永遠信任]
e. 按一下 [繼續] 按。
f. 輸入的憑證以連線至 SafeConsole
(注意:也可以從 SafeConsole 的執行頁面使用 Mac 安裝程式。)
如果未將 Mac 設定連線至 SafeConsole 伺服器,DT4000M-R 則會略過管理選項並讓將
裝置初始化獨立隨身碟。如果已經設定好 Mac,則會出現訊息提示方塊,讓使用者決定是否要
管理 DT4000M-R 隨身碟。
1. 決定是否要管理 DT4000M-R。
按一下 [是] 會向 SafeConsole 登錄 DT4000M-R 並繼承管理主控台上現有的原則,包含
密碼條件、裝置稽核和其他受管理功能。(
圖
6.1) 繼續前往下一頁。
圖
6.1 –
找到
SafeConsole

文件編號 480DT4000M-R.A01
Managed-Ready 方案
頁碼 11/14
裝置初始化(Mac 環境)
,繼續:
按一下 [是] 以確認此裝置的擁有權,系統會提示是否負責此隨身碟的使用者。
圖
6.2
圖
6.2 –
確認使用者
(
繼續前往下一頁
)

文件編號 480DT4000M-R.A01
Managed-Ready 方案
頁碼 12/14
裝置初始化(Mac 環境),繼續:
1. 選取密碼。非受管理隨身碟需要符合下列條件的密碼:
至少八 (8) 個字元,包含 1 個大寫字元、1 個小寫字元和 1 個數字*
受管理隨身碟需要符合 SafeConsole 管理伺服器原則所設定之條件的密碼。
2. 選取密碼之後 (而且密碼符合指定的條件),則必須在 [
確認密碼
] 文字方塊中輸入第二次,
以確定輸入內容相符。
圖
6.3
3. 按一下核取方塊以接受保固聲明。
圖
6.3 –
確認密碼
4. 按一下 [
確認
] 以完成初始化。

文件編號 480DT4000M-R.A01
Managed-Ready 方案
頁碼 13/14
裝置使用(Mac 環境)
每次將 DT4000M-R 入 Mac 系統時,
都需要動 Kingston DT4000M-R 應用
程式。這會動驗證使用者和保護安全
資料分割的登入例行性作業。登入視窗
出現時 (
圖
7.1),輸入的密碼並按下
[ENTER] 或按一下箭頭以繼續。
圖
7.1 –
輸入密碼
在登入程序期間,如果輸入無效密碼 (
圖
7.2),則會提供另外一次機會讓輸
入正確密碼;請注意,有一個內建安全
性功能會追蹤無效登入次數,如果此數
字達到預先設定的 10 (無效登入次數
上限),DT4000M-R 便會鎖定使用者且
必須重設裝置。
圖
7.2 –
登入失敗
(
注意:在嘗試輸入
10
次無效密碼而導致裝置遭鎖定之前,登入計數器會使用成功登入來進行重
設。
)
繼續前往下一頁。

文件編號 480DT4000M-R.A01
Managed-Ready 方案
頁碼 14/14
裝置使用 (Mac 環境),繼續:
輸入正確的密碼時,就可以存取安全資料磁碟分割和左上方的 DT4000M-R 功能表。根據在
SafeConsole 中設定的政策,功能表選項顯示內容會有所不同。依預設,使用者將能變更其密
碼、鎖定隨身碟和變更鎖定計時器設定。
圖
7.3
圖
7.3 –
已達到
MaxNoA
-
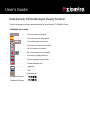 1
1
-
 2
2
-
 3
3
-
 4
4
-
 5
5
-
 6
6
-
 7
7
-
 8
8
-
 9
9
-
 10
10
-
 11
11
-
 12
12
-
 13
13
-
 14
14
-
 15
15
-
 16
16
-
 17
17
-
 18
18
-
 19
19
-
 20
20
-
 21
21
-
 22
22
-
 23
23
-
 24
24
-
 25
25
-
 26
26
-
 27
27
-
 28
28
-
 29
29
-
 30
30
-
 31
31
-
 32
32
-
 33
33
-
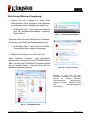 34
34
-
 35
35
-
 36
36
-
 37
37
-
 38
38
-
 39
39
-
 40
40
-
 41
41
-
 42
42
-
 43
43
-
 44
44
-
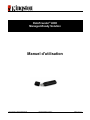 45
45
-
 46
46
-
 47
47
-
 48
48
-
 49
49
-
 50
50
-
 51
51
-
 52
52
-
 53
53
-
 54
54
-
 55
55
-
 56
56
-
 57
57
-
 58
58
-
 59
59
-
 60
60
-
 61
61
-
 62
62
-
 63
63
-
 64
64
-
 65
65
-
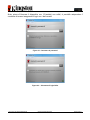 66
66
-
 67
67
-
 68
68
-
 69
69
-
 70
70
-
 71
71
-
 72
72
-
 73
73
-
 74
74
-
 75
75
-
 76
76
-
 77
77
-
 78
78
-
 79
79
-
 80
80
-
 81
81
-
 82
82
-
 83
83
-
 84
84
-
 85
85
-
 86
86
-
 87
87
-
 88
88
-
 89
89
-
 90
90
-
 91
91
-
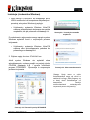 92
92
-
 93
93
-
 94
94
-
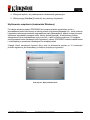 95
95
-
 96
96
-
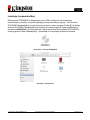 97
97
-
 98
98
-
 99
99
-
 100
100
-
 101
101
-
 102
102
-
 103
103
-
 104
104
-
 105
105
-
 106
106
-
 107
107
-
 108
108
-
 109
109
-
 110
110
-
 111
111
-
 112
112
-
 113
113
-
 114
114
-
 115
115
-
 116
116
-
 117
117
-
 118
118
-
 119
119
-
 120
120
-
 121
121
-
 122
122
-
 123
123
-
 124
124
-
 125
125
-
 126
126
-
 127
127
-
 128
128
-
 129
129
-
 130
130
-
 131
131
-
 132
132
-
 133
133
-
 134
134
-
 135
135
-
 136
136
-
 137
137
-
 138
138
-
 139
139
-
 140
140
-
 141
141
-
 142
142
-
 143
143
-
 144
144
-
 145
145
-
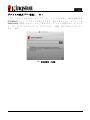 146
146
-
 147
147
-
 148
148
-
 149
149
-
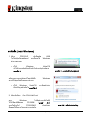 150
150
-
 151
151
-
 152
152
-
 153
153
-
 154
154
-
 155
155
-
 156
156
-
 157
157
-
 158
158
-
 159
159
-
 160
160
-
 161
161
-
 162
162
-
 163
163
-
 164
164
-
 165
165
-
 166
166
-
 167
167
-
 168
168
-
 169
169
-
 170
170
-
 171
171
-
 172
172
-
 173
173
-
 174
174
-
 175
175
-
 176
176
-
 177
177
-
 178
178
-
 179
179
-
 180
180
-
 181
181
-
 182
182
-
 183
183
-
 184
184
-
 185
185
-
 186
186
-
 187
187
-
 188
188
-
 189
189
-
 190
190
-
 191
191
-
 192
192
-
 193
193
-
 194
194
-
 195
195
-
 196
196
-
 197
197
-
 198
198
-
 199
199
-
 200
200
-
 201
201
-
 202
202
-
 203
203
-
 204
204
Kingston Technology Computer Drive DT4000M-R Manual de usuario
- Tipo
- Manual de usuario
- Este manual también es adecuado para
en otros idiomas
- français: Kingston Technology Computer Drive DT4000M-R Manuel utilisateur
- italiano: Kingston Technology Computer Drive DT4000M-R Manuale utente
- English: Kingston Technology Computer Drive DT4000M-R User manual
- Deutsch: Kingston Technology Computer Drive DT4000M-R Benutzerhandbuch
- русский: Kingston Technology Computer Drive DT4000M-R Руководство пользователя
- português: Kingston Technology Computer Drive DT4000M-R Manual do usuário
- polski: Kingston Technology Computer Drive DT4000M-R Instrukcja obsługi
- 日本語: Kingston Technology Computer Drive DT4000M-R ユーザーマニュアル
- Türkçe: Kingston Technology Computer Drive DT4000M-R Kullanım kılavuzu
Artículos relacionados
Otros documentos
-
Kingston DATATRAVELER LOCKER G2/DTLPG2 El manual del propietario
-
Canon imagePROGRAF PRO-1000 Manual de usuario
-
Dell OEMR R650 Guía del usuario
-
Canon imagePROGRAF PRO-1000 El manual del propietario
-
Canon imagePROGRAF PRO-1000 El manual del propietario
-
Dell PowerEdge XE8545 Guía del usuario
-
ACRONIS Cyber Protect 15 Manual de usuario
-
Dell iDRAC8 Guía del usuario
-
Dell PowerEdge FC430 Guía del usuario
-
Dell iDRAC7/8 Guía del usuario