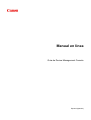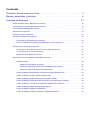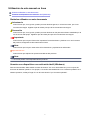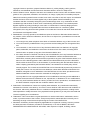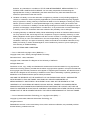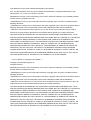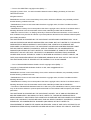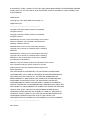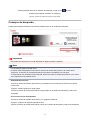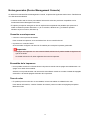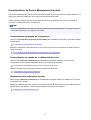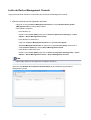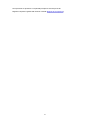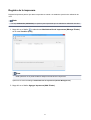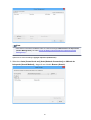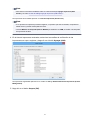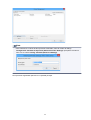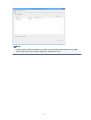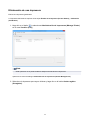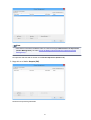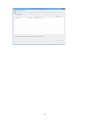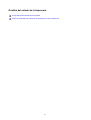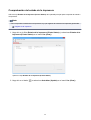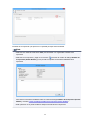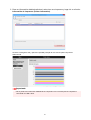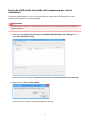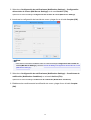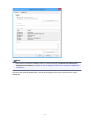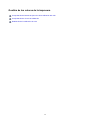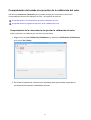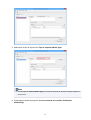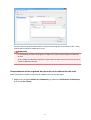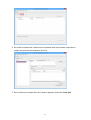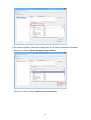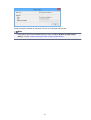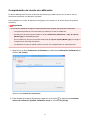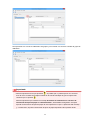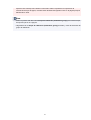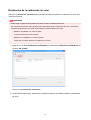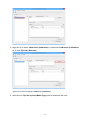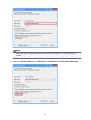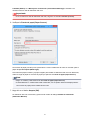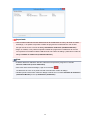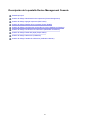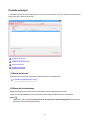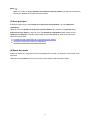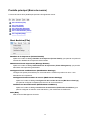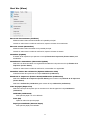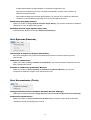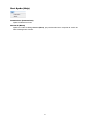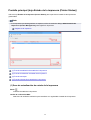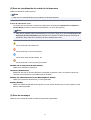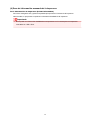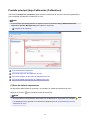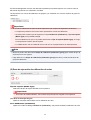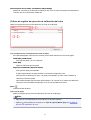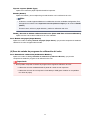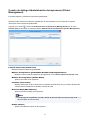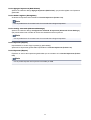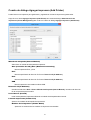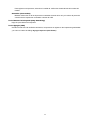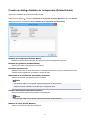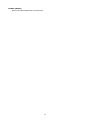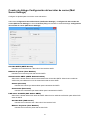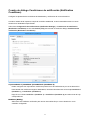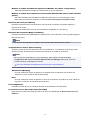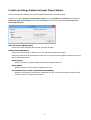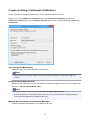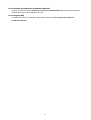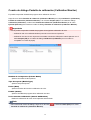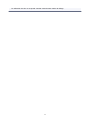Canon imagePROGRAF PRO-1000 Manual de usuario
- Tipo
- Manual de usuario

Manual en línea
Guía de Device Management Console
Español (Spanish)

Contenido
Utilización de este manual en línea. . . . . . . . . . . . . . . . . . . . . . . . . . . . . . . . . . . . 3
Marcas comerciales y licencias. . . . . . . . . . . . . . . . . . . . . . . . . . . . . . . . . . . . . . . 4
Consejos de búsqueda. . . . . . . . . . . . . . . . . . . . . . . . . . . . . . . . . . . . . . . . . . . . 13
Notas generales (Device Management Console). . . . . . . . . . . . . . . . . . . . . . . . . . . . . . . . . . . . . . . . . . 15
Características de Device Management Console. . . . . . . . . . . . . . . . . . . . . . . . . . . . . . . . . . . . . . . . . . 16
Inicio de Device Management Console. . . . . . . . . . . . . . . . . . . . . . . . . . . . . . . . . . . . . . . . . . . . . . . . . . 17
Registro de la impresora. . . . . . . . . . . . . . . . . . . . . . . . . . . . . . . . . . . . . . . . . . . . . . . . . . . . . . . . . . . . . 19
Eliminación de una impresora. . . . . . . . . . . . . . . . . . . . . . . . . . . . . . . . . . . . . . . . . . . . . . . . . . . . . . . . . 24
Gestión del estado de la impresora. . . . . . . . . . . . . . . . . . . . . . . . . . . . . . . . . . . . . . . . . . . . . . . . . . . . . 27
Comprobación del estado de la impresora. . . . . . . . . . . . . . . . . . . . . . . . . . . . . . . . . . . . . . . . . . . 28
Envío de notificación de estado de la impresora por correo electrónico. . . . . . . . . . . . . . . . . . . . . 31
Gestión de los colores de la impresora. . . . . . . . . . . . . . . . . . . . . . . . . . . . . . . . . . . . . . . . . . . . . . . . . . 34
Comprobación del estado de ejecución de la calibración del color. . . . . . . . . . . . . . . . . . . . . . . . . 35
Comprobación de vínculo de calibración. . . . . . . . . . . . . . . . . . . . . . . . . . . . . . . . . . . . . . . . . . . . . 41
Realización de la calibración de color. . . . . . . . . . . . . . . . . . . . . . . . . . . . . . . . . . . . . . . . . . . . . . . 44
Descripción de la pantalla Device Management Console. . . . . . . . . . . . . . . . . . . . . . . . . . . . . . . . . . . . 49
Pantalla principal. . . . . . . . . . . . . . . . . . . . . . . . . . . . . . . . . . . . . . . . . . . . . . . . . . . . . . . . . . . . . . . 50
Pantalla principal (Barra de menús). . . . . . . . . . . . . . . . . . . . . . . . . . . . . . . . . . . . . . . . . . . . 52
Pantalla principal (hoja Estado de la impresora (Printer Status)). . . . . . . . . . . . . . . . . . . . . . 56
Pantalla principal (hoja Calibración (Calibration)). . . . . . . . . . . . . . . . . . . . . . . . . . . . . . . . . . 59
Cuadro de diálogo Administración de impresoras (Printer Management). . . . . . . . . . . . . . . . . . . . 63
Cuadro de diálogo Agregar impresora (Add Printer). . . . . . . . . . . . . . . . . . . . . . . . . . . . . . . . . . . . 65
Cuadro de diálogo Detalles de la impresora (Printer Details). . . . . . . . . . . . . . . . . . . . . . . . . . . . . 67
Cuadro de diálogo Configuración del servidor de correo (Mail Server Settings). . . . . . . . . . . . . . . 69
Cuadro de diálogo Condiciones de notificación (Notification Conditions). . . . . . . . . . . . . . . . . . . . 71
Cuadro de diálogo Estado del papel (Paper Status). . . . . . . . . . . . . . . . . . . . . . . . . . . . . . . . . . . . 73
Cuadro de diálogo Calibración (Calibration). . . . . . . . . . . . . . . . . . . . . . . . . . . . . . . . . . . . . . . . . . 74
Cuadro de diálogo Pantalla de calibración (Calibration Monitor). . . . . . . . . . . . . . . . . . . . . . . . . . . 76

Utilización de este manual en línea
Símbolos utilizados en este documento
Usuarios con dispositivos con activación táctil (Windows)
Símbolos utilizados en este documento
Advertencia
Instrucciones que, si se ignoran, pueden provocar lesiones graves, o incluso la muerte, por el uso
incorrecto del equipo. Sígalas al pie de la letra para que el funcionamiento sea seguro.
Precaución
Instrucciones que, si se ignoran, pueden provocar lesiones en las personas o daños materiales por el
uso incorrecto del equipo. Sígalas al pie de la letra para que el funcionamiento sea seguro.
Importante
Instrucciones que incluyen información importante. Para evitar daños y lesiones o un uso incorrecto
del producto, asegúrese de leer estas instrucciones.
Nota
Instrucciones que incluyen notas sobre el funcionamiento y explicaciones adicionales.
Aspectos básicos
Instrucciones que explican las operaciones básicas del producto.
Nota
• Los iconos pueden variar dependiendo del producto.
Usuarios con dispositivos con activación táctil (Windows)
Para acciones táctiles, debe sustituir en este documento "clic con el botón derecho" pro el conjunto de
acciones del sistema operativo. Por ejemplo, si la acción está establecida como "mantener pulsado" en el
sistema operativo, sustituya "haga clic con el botón derecho" por "mantener pulsado".
3

Marcas comerciales y licencias
• Microsoft es una marca comercial registrada de Microsoft Corporation.
• Windows es una marca comercial o marca comercial registrada de Microsoft Corporation, registrada en
EE.UU. y/o en otros países.
• Windows Vista es una marca comercial o marca comercial registrada de Microsoft Corporation,
registrada en EE.UU. y/o en otros países.
• Internet Explorer es una marca comercial o marca comercial registrada de Microsoft Corporation,
registrada en EE.UU. y/o en otros países.
• Mac, Mac OS, AirPort, Safari, Bonjour, iPad, iPhone e iPod touch son marcas comerciales de Apple
Inc., registradas en Estados Unidos y otros países. App Store, AirPrint y el logotipo de AirPrint son
marcas comerciales de Apple Inc.
• IOS es una marca comercial o marca comercial registrada de Cisco en EE.UU. y/o en otros países, y se
utiliza con licencia.
• Google Cloud Print, Google Chrome, Chrome OS, Chromebook, Android, Google Play, Google Drive,
Google Apps y Picasa son marcas comerciales registradas o marcas comerciales de Google Inc.
• Adobe, Flash, Photoshop, Photoshop Elements, Lightroom, Adobe RGB y Adobe RGB (1998) son
marcas comerciales o marcas comerciales registradas de Adobe Systems Incorporated en EE.UU. y en
otros países.
• Bluetooth es una marca comercial de Bluetooth SIG, Inc., EE.UU. y Canon Inc. la utiliza bajo licencia.
• Autodesk y AutoCAD son marcas comerciales registradas o marcas comerciales de Autodesk, Inc. y/o
de sus empresas filiales o subsidiarias en los EE. UU. y/o en otros países.
Nota
• El nombre oficial de Windows Vista es sistema operativo Microsoft Windows Vista.
Copyright (c) 2003-2004, Apple Computer, Inc. All rights reserved.
Redistribution and use in source and binary forms, with or without modification, are permitted provided
that the following conditions are met:
1. Redistributions of source code must retain the above copyright notice, this list of conditions and the
following disclaimer.
2. Redistributions in binary form must reproduce the above copyright notice, this list of conditions and
the following disclaimer in the documentation and/or other materials provided with the distribution.
3. Neither the name of Apple Computer, Inc. ("Apple") nor the names of its contributors may be used to
endorse or promote products derived from this software without specific prior written permission.
THIS SOFTWARE IS PROVIDED BY APPLE AND ITS CONTRIBUTORS "AS IS" AND ANY EXPRESS
OR IMPLIED WARRANTIES, INCLUDING, BUT NOT LIMITED TO, THE IMPLIED WARRANTIES OF
MERCHANTABILITY AND FITNESS FOR A PARTICULAR PURPOSE ARE DISCLAIMED. IN NO EVENT
SHALL APPLE OR ITS CONTRIBUTORS BE LIABLE FOR ANY DIRECT, INDIRECT, INCIDENTAL,
SPECIAL, EXEMPLARY, OR CONSEQUENTIAL DAMAGES (INCLUDING, BUT NOT LIMITED TO,
PROCUREMENT OF SUBSTITUTE GOODS OR SERVICES; LOSS OF USE, DATA, OR PROFITS; OR
BUSINESS INTERRUPTION) HOWEVER CAUSED AND ON ANY THEORY OF LIABILITY, WHETHER
IN CONTRACT, STRICT LIABILITY, OR TORT INCLUDING NEGLIGENCE OR OTHERWISE) ARISING
IN ANY WAY OUT OF THE USE OF THIS SOFTWARE, EVEN IF ADVISED OF THE POSSIBILITY OF
SUCH DAMAGE.
4

Apache License
Version 2.0, January 2004
http://www.apache.org/licenses/
TERMS AND CONDITIONS FOR USE, REPRODUCTION, AND DISTRIBUTION
1. Definitions.
"License" shall mean the terms and conditions for use, reproduction, and distribution as defined by
Sections 1 through 9 of this document.
"Licensor" shall mean the copyright owner or entity authorized by the copyright owner that is granting
the License.
"Legal Entity" shall mean the union of the acting entity and all other entities that control, are controlled
by, or are under common control with that entity. For the purposes of this definition, "control" means
(i) the power, direct or indirect, to cause the direction or management of such entity, whether by
contract or otherwise, or (ii) ownership of fifty percent (50%) or more of the outstanding shares, or (iii)
beneficial ownership of such entity.
"You" (or "Your") shall mean an individual or Legal Entity exercising permissions granted by this
License.
"Source" form shall mean the preferred form for making modifications, including but not limited to
software source code, documentation source, and configuration files.
"Object" form shall mean any form resulting from mechanical transformation or translation of a Source
form, including but not limited to compiled object code, generated documentation, and conversions to
other media types.
"Work" shall mean the work of authorship, whether in Source or Object form, made available under
the License, as indicated by a copyright notice that is included in or attached to the work (an example
is provided in the Appendix below).
"Derivative Works" shall mean any work, whether in Source or Object form, that is based on (or
derived from) the Work and for which the editorial revisions, annotations, elaborations, or other
modifications represent, as a whole, an original work of authorship. For the purposes of this License,
Derivative Works shall not include works that remain separable from, or merely link (or bind by name)
to the interfaces of, the Work and Derivative Works thereof.
"Contribution" shall mean any work of authorship, including the original version of the Work and any
modifications or additions to that Work or Derivative Works thereof, that is intentionally submitted to
Licensor for inclusion in the Work by the copyright owner or by an individual or Legal Entity
authorized to submit on behalf of the copyright owner. For the purposes of this definition, "submitted"
means any form of electronic, verbal, or written communication sent to the Licensor or its
representatives, including but not limited to communication on electronic mailing lists, source code
control systems, and issue tracking systems that are managed by, or on behalf of, the Licensor for the
purpose of discussing and improving the Work, but excluding communication that is conspicuously
marked or otherwise designated in writing by the copyright owner as "Not a Contribution."
"Contributor" shall mean Licensor and any individual or Legal Entity on behalf of whom a Contribution
has been received by Licensor and subsequently incorporated within the Work.
2. Grant of Copyright License. Subject to the terms and conditions of this License, each Contributor
hereby grants to You a perpetual, worldwide, non-exclusive, no-charge, royalty-free, irrevocable
5

copyright license to reproduce, prepare Derivative Works of, publicly display, publicly perform,
sublicense, and distribute the Work and such Derivative Works in Source or Object form.
3. Grant of Patent License. Subject to the terms and conditions of this License, each Contributor hereby
grants to You a perpetual, worldwide, non-exclusive, no-charge, royalty-free, irrevocable (except as
stated in this section) patent license to make, have made, use, offer to sell, sell, import, and otherwise
transfer the Work, where such license applies only to those patent claims licensable by such
Contributor that are necessarily infringed by their Contribution(s) alone or by combination of their
Contribution(s) with the Work to which such Contribution(s) was submitted. If You institute patent
litigation against any entity (including a cross-claim or counterclaim in a lawsuit) alleging that the
Work or a Contribution incorporated within the Work constitutes direct or contributory patent
infringement, then any patent licenses granted to You under this License for that Work shall terminate
as of the date such litigation is filed.
4. Redistribution. You may reproduce and distribute copies of the Work or Derivative Works thereof in
any medium, with or without modifications, and in Source or Object form, provided that You meet the
following conditions:
1. You must give any other recipients of the Work or Derivative Works a copy of this License; and
2. You must cause any modified files to carry prominent notices stating that You changed the files;
and
3. You must retain, in the Source form of any Derivative Works that You distribute, all copyright,
patent, trademark, and attribution notices from the Source form of the Work, excluding those
notices that do not pertain to any part of the Derivative Works; and
4. If the Work includes a "NOTICE" text file as part of its distribution, then any Derivative Works that
You distribute must include a readable copy of the attribution notices contained within such
NOTICE file, excluding those notices that do not pertain to any part of the Derivative Works, in at
least one of the following places: within a NOTICE text file distributed as part of the Derivative
Works; within the Source form or documentation, if provided along with the Derivative Works; or,
within a display generated by the Derivative Works, if and wherever such third-party notices
normally appear. The contents of the NOTICE file are for informational purposes only and do not
modify the License. You may add Your own attribution notices within Derivative Works that You
distribute, alongside or as an addendum to the NOTICE text from the Work, provided that such
additional attribution notices cannot be construed as modifying the License.
You may add Your own copyright statement to Your modifications and may provide additional or
different license terms and conditions for use, reproduction, or distribution of Your modifications,
or for any such Derivative Works as a whole, provided Your use, reproduction, and distribution of
the Work otherwise complies with the conditions stated in this License.
5. Submission of Contributions. Unless You explicitly state otherwise, any Contribution intentionally
submitted for inclusion in the Work by You to the Licensor shall be under the terms and conditions of
this License, without any additional terms or conditions. Notwithstanding the above, nothing herein
shall supersede or modify the terms of any separate license agreement you may have executed with
Licensor regarding such Contributions.
6. Trademarks. This License does not grant permission to use the trade names, trademarks, service
marks, or product names of the Licensor, except as required for reasonable and customary use in
describing the origin of the Work and reproducing the content of the NOTICE file.
7. Disclaimer of Warranty. Unless required by applicable law or agreed to in writing, Licensor provides
the Work (and each Contributor provides its Contributions) on an "AS IS" BASIS, WITHOUT
WARRANTIES OR CONDITIONS OF ANY KIND, either express or implied, including, without
6

limitation, any warranties or conditions of TITLE, NON-INFRINGEMENT, MERCHANTABILITY, or
FITNESS FOR A PARTICULAR PURPOSE. You are solely responsible for determining the
appropriateness of using or redistributing the Work and assume any risks associated with Your
exercise of permissions under this License.
8. Limitation of Liability. In no event and under no legal theory, whether in tort (including negligence),
contract, or otherwise, unless required by applicable law (such as deliberate and grossly negligent
acts) or agreed to in writing, shall any Contributor be liable to You for damages, including any direct,
indirect, special, incidental, or consequential damages of any character arising as a result of this
License or out of the use or inability to use the Work (including but not limited to damages for loss of
goodwill, work stoppage, computer failure or malfunction, or any and all other commercial damages
or losses), even if such Contributor has been advised of the possibility of such damages.
9. Accepting Warranty or Additional Liability. While redistributing the Work or Derivative Works thereof,
You may choose to offer, and charge a fee for, acceptance of support, warranty, indemnity, or other
liability obligations and/or rights consistent with this License. However, in accepting such obligations,
You may act only on Your own behalf and on Your sole responsibility, not on behalf of any other
Contributor, and only if You agree to indemnify, defend, and hold each Contributor harmless for any
liability incurred by, or claims asserted against, such Contributor by reason of your accepting any
such warranty or additional liability.
END OF TERMS AND CONDITIONS
---- Part 1: CMU/UCD copyright notice: (BSD like) -----
Copyright 1989, 1991, 1992 by Carnegie Mellon University
Derivative Work - 1996, 1998-2000
Copyright 1996, 1998-2000 The Regents of the University of California
All Rights Reserved
Permission to use, copy, modify and distribute this software and its documentation for any purpose and
without fee is hereby granted, provided that the above copyright notice appears in all copies and that both
that copyright notice and this permission notice appear in supporting documentation, and that the name of
CMU and The Regents of the University of California not be used in advertising or publicity pertaining to
distribution of the software without specific written permission.
CMU AND THE REGENTS OF THE UNIVERSITY OF CALIFORNIA DISCLAIM ALL WARRANTIES
WITH REGARD TO THIS SOFTWARE, INCLUDING ALL IMPLIED WARRANTIES OF
MERCHANTABILITY AND FITNESS. IN NO EVENT SHALL CMU OR THE REGENTS OF THE
UNIVERSITY OF CALIFORNIA BE LIABLE FOR ANY SPECIAL, INDIRECT OR CONSEQUENTIAL
DAMAGES OR ANY DAMAGES WHATSOEVER RESULTING FROM THE LOSS OF USE, DATA OR
PROFITS, WHETHER IN AN ACTION OF CONTRACT, NEGLIGENCE OR OTHER TORTIOUS ACTION,
ARISING OUT OF OR IN CONNECTION WITH THE USE OR PERFORMANCE OF THIS SOFTWARE.
---- Part 2: Networks Associates Technology, Inc copyright notice (BSD) -----
Copyright (c) 2001-2003, Networks Associates Technology, Inc
All rights reserved.
Redistribution and use in source and binary forms, with or without modification, are permitted provided
that the following conditions are met:
7

* Redistributions of source code must retain the above copyright notice, this list of conditions and the
following disclaimer.
* Redistributions in binary form must reproduce the above copyright notice, this list of conditions and the
following disclaimer in the documentation and/or other materials provided with the distribution.
* Neither the name of the Networks Associates Technology, Inc nor the names of its contributors may be
used to endorse or promote products derived from this software without specific prior written permission.
THIS SOFTWARE IS PROVIDED BY THE COPYRIGHT HOLDERS AND CONTRIBUTORS ``AS IS''
AND ANY EXPRESS OR IMPLIED WARRANTIES, INCLUDING, BUT NOT LIMITED TO, THE IMPLIED
WARRANTIES OF MERCHANTABILITY AND FITNESS FOR A PARTICULAR PURPOSE ARE
DISCLAIMED. IN NO EVENT SHALL THE COPYRIGHT HOLDERS OR CONTRIBUTORS BE LIABLE
FOR ANY DIRECT, INDIRECT, INCIDENTAL, SPECIAL, EXEMPLARY, OR CONSEQUENTIAL
DAMAGES (INCLUDING, BUT NOT LIMITED TO, PROCUREMENT OF SUBSTITUTE GOODS OR
SERVICES; LOSS OF USE, DATA, OR PROFITS; OR BUSINESS INTERRUPTION) HOWEVER
CAUSED AND ON ANY THEORY OF LIABILITY, WHETHER IN CONTRACT, STRICT LIABILITY, OR
TORT (INCLUDING NEGLIGENCE OR OTHERWISE) ARISING IN ANY WAY OUT OF THE USE OF
THIS SOFTWARE, EVEN IF ADVISED OF THE POSSIBILITY OF SUCH DAMAGE.
---- Part 3: Cambridge Broadband Ltd. copyright notice (BSD) -----
Portions of this code are copyright (c) 2001-2003, Cambridge Broadband Ltd.
All rights reserved.
Redistribution and use in source and binary forms, with or without modification, are permitted provided
that the following conditions are met:
* Redistributions of source code must retain the above copyright notice, this list of conditions and the
following disclaimer.
* Redistributions in binary form must reproduce the above copyright notice, this list of conditions and the
following disclaimer in the documentation and/or other materials provided with the distribution.
* The name of Cambridge Broadband Ltd. may not be used to endorse or promote products derived from
this software without specific prior written permission.
THIS SOFTWARE IS PROVIDED BY THE COPYRIGHT HOLDER ``AS IS'' AND ANY EXPRESS OR
IMPLIED WARRANTIES, INCLUDING, BUT NOT LIMITED TO, THE IMPLIED WARRANTIES OF
MERCHANTABILITY AND FITNESS FOR A PARTICULAR PURPOSE ARE DISCLAIMED. IN NO EVENT
SHALL THE COPYRIGHT HOLDER BE LIABLE FOR ANY DIRECT, INDIRECT, INCIDENTAL, SPECIAL,
EXEMPLARY, OR CONSEQUENTIAL DAMAGES (INCLUDING, BUT NOT LIMITED TO,
PROCUREMENT OF SUBSTITUTE GOODS OR SERVICES; LOSS OF USE, DATA, OR PROFITS; OR
BUSINESS INTERRUPTION) HOWEVER CAUSED AND ON ANY THEORY OF LIABILITY, WHETHER
IN CONTRACT, STRICT LIABILITY, OR TORT (INCLUDING NEGLIGENCE OR OTHERWISE) ARISING
IN ANY WAY OUT OF THE USE OF THIS SOFTWARE, EVEN IF ADVISED OF THE POSSIBILITY OF
SUCH DAMAGE.
---- Part 4: Sun Microsystems, Inc. copyright notice (BSD) -----
Copyright c 2003 Sun Microsystems, Inc., 4150 Network Circle, Santa Clara, California 95054, U.S.A. All
rights reserved.
Use is subject to license terms below.
8

This distribution may include materials developed by third parties.
Sun, Sun Microsystems, the Sun logo and Solaris are trademarks or registered trademarks of Sun
Microsystems, Inc. in the U.S. and other countries.
Redistribution and use in source and binary forms, with or without modification, are permitted provided
that the following conditions are met:
* Redistributions of source code must retain the above copyright notice, this list of conditions and the
following disclaimer.
* Redistributions in binary form must reproduce the above copyright notice, this list of conditions and the
following disclaimer in the documentation and/or other materials provided with the distribution.
* Neither the name of the Sun Microsystems, Inc. nor the names of its contributors may be used to
endorse or promote products derived from this software without specific prior written permission.
THIS SOFTWARE IS PROVIDED BY THE COPYRIGHT HOLDERS AND CONTRIBUTORS ``AS IS''
AND ANY EXPRESS OR IMPLIED WARRANTIES, INCLUDING, BUT NOT LIMITED TO, THE IMPLIED
WARRANTIES OF MERCHANTABILITY AND FITNESS FOR A PARTICULAR PURPOSE ARE
DISCLAIMED. IN NO EVENT SHALL THE COPYRIGHT HOLDERS OR CONTRIBUTORS BE LIABLE
FOR ANY DIRECT, INDIRECT, INCIDENTAL, SPECIAL, EXEMPLARY, OR CONSEQUENTIAL
DAMAGES (INCLUDING, BUT NOT LIMITED TO, PROCUREMENT OF SUBSTITUTE GOODS OR
SERVICES; LOSS OF USE, DATA, OR PROFITS; OR BUSINESS INTERRUPTION) HOWEVER
CAUSED AND ON ANY THEORY OF LIABILITY, WHETHER IN CONTRACT, STRICT LIABILITY, OR
TORT (INCLUDING NEGLIGENCE OR OTHERWISE) ARISING IN ANY WAY OUT OF THE USE OF
THIS SOFTWARE, EVEN IF ADVISED OF THE POSSIBILITY OF SUCH DAMAGE.
---- Part 5: Sparta, Inc copyright notice (BSD) -----
Copyright (c) 2003-2009, Sparta, Inc
All rights reserved.
Redistribution and use in source and binary forms, with or without modification, are permitted provided
that the following conditions are met:
* Redistributions of source code must retain the above copyright notice, this list of conditions and the
following disclaimer.
* Redistributions in binary form must reproduce the above copyright notice, this list of conditions and the
following disclaimer in the documentation and/or other materials provided with the distribution.
* Neither the name of Sparta, Inc nor the names of its contributors may be used to endorse or promote
products derived from this software without specific prior written permission.
THIS SOFTWARE IS PROVIDED BY THE COPYRIGHT HOLDERS AND CONTRIBUTORS ``AS IS''
AND ANY EXPRESS OR IMPLIED WARRANTIES, INCLUDING, BUT NOT LIMITED TO, THE IMPLIED
WARRANTIES OF MERCHANTABILITY AND FITNESS FOR A PARTICULAR PURPOSE ARE
DISCLAIMED. IN NO EVENT SHALL THE COPYRIGHT HOLDERS OR CONTRIBUTORS BE LIABLE
FOR ANY DIRECT, INDIRECT, INCIDENTAL, SPECIAL, EXEMPLARY, OR CONSEQUENTIAL
DAMAGES (INCLUDING, BUT NOT LIMITED TO, PROCUREMENT OF SUBSTITUTE GOODS OR
SERVICES; LOSS OF USE, DATA, OR PROFITS; OR BUSINESS INTERRUPTION) HOWEVER
CAUSED AND ON ANY THEORY OF LIABILITY, WHETHER IN CONTRACT, STRICT LIABILITY, OR
TORT (INCLUDING NEGLIGENCE OR OTHERWISE) ARISING IN ANY WAY OUT OF THE USE OF
THIS SOFTWARE, EVEN IF ADVISED OF THE POSSIBILITY OF SUCH DAMAGE.
9

---- Part 6: Cisco/BUPTNIC copyright notice (BSD) -----
Copyright (c) 2004, Cisco, Inc and Information Network Center of Beijing University of Posts and
Telecommunications.
All rights reserved.
Redistribution and use in source and binary forms, with or without modification, are permitted provided
that the following conditions are met:
* Redistributions of source code must retain the above copyright notice, this list of conditions and the
following disclaimer.
* Redistributions in binary form must reproduce the above copyright notice, this list of conditions and the
following disclaimer in the documentation and/or other materials provided with the distribution.
* Neither the name of Cisco, Inc, Beijing University of Posts and Telecommunications, nor the names of
their contributors may be used to endorse or promote products derived from this software without specific
prior written permission.
THIS SOFTWARE IS PROVIDED BY THE COPYRIGHT HOLDERS AND CONTRIBUTORS ``AS IS''
AND ANY EXPRESS OR IMPLIED WARRANTIES, INCLUDING, BUT NOT LIMITED TO, THE IMPLIED
WARRANTIES OF MERCHANTABILITY AND FITNESS FOR A PARTICULAR PURPOSE ARE
DISCLAIMED. IN NO EVENT SHALL THE COPYRIGHT HOLDERS OR CONTRIBUTORS BE LIABLE
FOR ANY DIRECT, INDIRECT, INCIDENTAL, SPECIAL, EXEMPLARY, OR CONSEQUENTIAL
DAMAGES (INCLUDING, BUT NOT LIMITED TO, PROCUREMENT OF SUBSTITUTE GOODS OR
SERVICES; LOSS OF USE, DATA, OR PROFITS; OR BUSINESS INTERRUPTION) HOWEVER
CAUSED AND ON ANY THEORY OF LIABILITY, WHETHER IN CONTRACT, STRICT LIABILITY, OR
TORT (INCLUDING NEGLIGENCE OR OTHERWISE) ARISING IN ANY WAY OUT OF THE USE OF
THIS SOFTWARE, EVEN IF ADVISED OF THE POSSIBILITY OF SUCH DAMAGE.
---- Part 7: Fabasoft R&D Software GmbH & Co KG copyright notice (BSD) -----
Copyright (c) Fabasoft R&D Software GmbH & Co KG, 2003 [email protected]
Author: Bernhard Penz
Redistribution and use in source and binary forms, with or without modification, are permitted provided
that the following conditions are met:
* Redistributions of source code must retain the above copyright notice, this list of conditions and the
following disclaimer.
* Redistributions in binary form must reproduce the above copyright notice, this list of conditions and the
following disclaimer in the documentation and/or other materials provided with the distribution.
* The name of Fabasoft R&D Software GmbH & Co KG or any of its subsidiaries, brand or product names
may not be used to endorse or promote products derived from this software without specific prior written
permission.
THIS SOFTWARE IS PROVIDED BY THE COPYRIGHT HOLDER ``AS IS'' AND ANY EXPRESS OR
IMPLIED WARRANTIES, INCLUDING, BUT NOT LIMITED TO, THE IMPLIED WARRANTIES OF
MERCHANTABILITY AND FITNESS FOR A PARTICULAR PURPOSE ARE DISCLAIMED. IN NO EVENT
SHALL THE COPYRIGHT HOLDER BE LIABLE FOR ANY DIRECT, INDIRECT, INCIDENTAL, SPECIAL,
EXEMPLARY, OR CONSEQUENTIAL DAMAGES (INCLUDING, BUT NOT LIMITED TO,
PROCUREMENT OF SUBSTITUTE GOODS OR SERVICES; LOSS OF USE, DATA, OR PROFITS; OR
BUSINESS INTERRUPTION) HOWEVER CAUSED AND ON ANY THEORY OF LIABILITY, WHETHER
10

IN CONTRACT, STRICT LIABILITY, OR TORT (INCLUDING NEGLIGENCE OR OTHERWISE) ARISING
IN ANY WAY OUT OF THE USE OF THIS SOFTWARE, EVEN IF ADVISED OF THE POSSIBILITY OF
SUCH DAMAGE.
LEADTOOLS
Copyright (C) 1991-2009 LEAD Technologies, Inc.
CMap Resources
-----------------------------------------------------------
Copyright 1990-2009 Adobe Systems Incorporated.
All rights reserved.
Copyright 1990-2010 Adobe Systems Incorporated.
All rights reserved.
Redistribution and use in source and binary forms, with or
without modification, are permitted provided that the
following conditions are met:
Redistributions of source code must retain the above
copyright notice, this list of conditions and the following
disclaimer.
Redistributions in binary form must reproduce the above
copyright notice, this list of conditions and the following
disclaimer in the documentation and/or other materials
provided with the distribution.
Neither the name of Adobe Systems Incorporated nor the names
of its contributors may be used to endorse or promote
products derived from this software without specific prior
written permission.
THIS SOFTWARE IS PROVIDED BY THE COPYRIGHT HOLDERS AND
CONTRIBUTORS "AS IS" AND ANY EXPRESS OR IMPLIED WARRANTIES,
INCLUDING, BUT NOT LIMITED TO, THE IMPLIED WARRANTIES OF
MERCHANTABILITY AND FITNESS FOR A PARTICULAR PURPOSE ARE
DISCLAIMED. IN NO EVENT SHALL THE COPYRIGHT HOLDER OR
CONTRIBUTORS BE LIABLE FOR ANY DIRECT, INDIRECT, INCIDENTAL,
SPECIAL, EXEMPLARY, OR CONSEQUENTIAL DAMAGES (INCLUDING, BUT
NOT LIMITED TO, PROCUREMENT OF SUBSTITUTE GOODS OR SERVICES;
LOSS OF USE, DATA, OR PROFITS; OR BUSINESS INTERRUPTION)
HOWEVER CAUSED AND ON ANY THEORY OF LIABILITY, WHETHER IN
CONTRACT, STRICT LIABILITY, OR TORT (INCLUDING NEGLIGENCE OR
OTHERWISE) ARISING IN ANY WAY OUT OF THE USE OF THIS
SOFTWARE, EVEN IF ADVISED OF THE POSSIBILITY OF SUCH DAMAGE.
-----------------------------------------------------------
MIT License
11

Copyright (c) 1998, 1999, 2000 Thai Open Source Software Center Ltd
Permission is hereby granted, free of charge, to any person obtaining a copy of this software and
associated documentation files (the "Software"), to deal in the Software without restriction, including
without limitation the rights to use, copy, modify, merge, publish, distribute, sublicense, and/or sell copies
of the Software, and to permit persons to whom the Software is furnished to do so, subject to the following
conditions:
The above copyright notice and this permission notice shall be included in all copies or substantial
portions of the Software.
THE SOFTWARE IS PROVIDED "AS IS", WITHOUT WARRANTY OF ANY KIND, EXPRESS OR
IMPLIED, INCLUDING BUT NOT LIMITED TO THE WARRANTIES OF MERCHANTABILITY, FITNESS
FOR A PARTICULAR PURPOSE AND NONINFRINGEMENT. IN NO EVENT SHALL THE AUTHORS OR
COPYRIGHT HOLDERS BE LIABLE FOR ANY CLAIM, DAMAGES OR OTHER LIABILITY, WHETHER
IN AN ACTION OF CONTRACT, TORT OR OTHERWISE, ARISING FROM, OUT OF OR IN
CONNECTION WITH THE SOFTWARE OR THE USE OR OTHER DEALINGS IN THE SOFTWARE.
Esto solo se aplica a productos que admiten Wi-Fi.
(c) 2009-2013 by Jeff Mott. All rights reserved.
Redistribution and use in source and binary forms, with or without modification, are permitted provided
that the following conditions are met:
* Redistributions of source code must retain the above copyright notice, this list of conditions, and the
following disclaimer.
* Redistributions in binary form must reproduce the above copyright notice, this list of conditions, and the
following disclaimer in the documentation or other materials provided with the distribution.
* Neither the name CryptoJS nor the names of its contributors may be used to endorse or promote
products derived from this software without specific prior written permission.
THIS SOFTWARE IS PROVIDED BY THE COPYRIGHT HOLDERS AND CONTRIBUTORS "AS IS,"
AND ANY EXPRESS OR IMPLIED WARRANTIES, INCLUDING, BUT NOT LIMITED TO, THE IMPLIED
WARRANTIES OF MERCHANTABILITY AND FITNESS FOR A PARTICULAR PURPOSE, ARE
DISCLAIMED. IN NO EVENT SHALL THE COPYRIGHT HOLDER OR CONTRIBUTORS BE LIABLE
FOR ANY DIRECT, INDIRECT, INCIDENTAL, SPECIAL, EXEMPLARY, OR CONSEQUENTIAL
DAMAGES (INCLUDING, BUT NOT LIMITED TO, PROCUREMENT OF SUBSTITUTE GOODS OR
SERVICES; LOSS OF USE, DATA, OR PROFITS; OR BUSINESS INTERRUPTION) HOWEVER
CAUSED AND ON ANY THEORY OF LIABILITY, WHETHER IN CONTRACT, STRICT LIABILITY, OR
TORT (INCLUDING NEGLIGENCE OR OTHERWISE) ARISING IN ANY WAY OUT OF THE USE OF
THIS SOFTWARE, EVEN IF ADVISED OF THE POSSIBILITY OF SUCH DAMAGE.
12

Escriba palabras clave en la ventana de búsqueda y haga clic en (Buscar).
Puede buscar páginas de destino en esta guía.
Ejemplo: "(nombre de modelo del producto) cargar papel"
Consejos de búsqueda
Puede buscar páginas de destino escribiendo palabras clave en la ventana de búsqueda.
Importante
•
Es posible que esta función no esté disponible en algunos países o regiones.
Nota
•
La pantalla que aparece puede variar.
•
Si busca desde esta página sin introducir el nombre de modelo del producto o el nombre de la
aplicación, se incluirán en la búsqueda todos los productos compatibles con esta guía.
Si desea limitar los resultados de la búsqueda, añada el nombre de modelo del producto o el nombre
de la aplicación a las palabras clave.
•
Búsqueda de funciones
Escriba el nombre de modelo del producto y una palabra clave para la función sobre la que desea
información
Ejemplo: si desea aprender a cargar papel
Escriba "(nombre de modelo del producto) cargar papel" en la ventana de búsqueda y realice una
búsqueda
•
Errores de solución de problemas
Escriba el nombre de modelo del producto y un código de asistencia
Ejemplo: si aparece la siguiente pantalla de error
Escriba "(nombre de modelo del producto) 1003" en la ventana de búsqueda y realice una búsqueda
13

Nota
• La pantalla que aparece varía en función del producto.
• Búsqueda de funciones de aplicaciones
Escriba el nombre de la aplicación y una palabra clave para la función sobre la que desea información
Ejemplo: si desea aprender a imprimir collages con My Image Garden
Escriba "My Image Garden collage" en la ventana de búsqueda y realice una búsqueda
• Búsqueda de páginas de referencia
Introduzca el nombre de su modelo y el título de una página de referencia*
* Puede buscar páginas de referencia más fácilmente introduciendo también el nombre de función.
Ejemplo: si desea explorar la página a la que hace referencia la siguiente frase de una página de
procedimiento de escaneado
Consulte la "ficha Configuración de color" para su modelo desde el Inicio del Manual en línea para
obtener más información.
Escriba "(nombre de modelo del producto) escaneado Ficha Configuración de color" en la ventana de
búsqueda y realice una búsqueda
14

Notas generales (Device Management Console)
Al utilizar la herramienta Device Management Console, se aplican las siguientes restricciones. Familiarícese
con ellas antes de utilizarla.
• Consulte el sitio web de Canon para obtener información sobre los productos compatibles con la
herramienta Device Management Console.
• El objetivo principal de esta guía es ofrecer explicaciones empleando las pantallas que aparecen al
utilizar el sistema operativo Windows 8.1. (en lo sucesivo, Windows 8.1) y el sistema operativo
Windows 8 (en lo sucesivo, Windows 8).
Conexión a una impresora
• Conexión a una impresora de destino
Para conectar la impresora, se recomienda el uso de una conexión de red.
• Impresora con conexión DHCP
Se recomienda configurar una dirección IP estática para cualquier impresora gestionada.
Importante
• Al apagar una impresora con una conexión DHCP, la dirección IP puede cambiar la siguiente vez
que se encienda.
Si cambia la dirección IP, debe registrarse de nuevo la impresora.
Encendido de la impresora
• No es posible acceder a la información de la impresora cuando esta se apaga automáticamente o se
apaga con el botón de encendido.
Además, no se puede acceder a la información del software cuando se cancela el estado de apagado
automático o el estado apagado del botón de la impresora.
Tono de color
• Es posible que el tono de color no sea estable, incluso tras realizar la calibración de color.
Para obtener información, consulte "Gestión de colores" para su modelo en la página principal del
Manual en línea.
15

Características de Device Management Console
Utilice Device Management Console para comprobar el estado de una impresora conectada mediante red o
USB y para realizar la calibración de color de una impresora seleccionada.
Además, puede comprobar el nivel recomendado de ejecución de calibración de color, los registros de
ejecución y el estado del vínculo de calibración.
Nota
• En Device Management Console, las diversas impresoras que pueden imprimir con el mismo color se
denominan impresoras con calibración vinculada.
Comprobación del estado de la impresora
Utilice la hoja Estado de la impresora (Printer Status) de la pantalla principal para comprobar el estado
e la impresora.
Comprobación del estado de la impresora
Además, la notificación o advertencia de un error que se produce en una impresora se puede enviar por
correo electrónico.
Envío de notificación de estado de la impresora por correo electrónico
Comprobación del estado de la calibración del color
Utilice la hoja Calibración (Calibration) de la pantalla principal para comprobar el nivel el nivel
recomendado de ejecución de calibración de color y los registros de ejecución.
Comprobación del estado de ejecución de la calibración del color
Además, también puede comprobar el estado de enlace de calibración.
Comprobación de vínculo de calibración
Realización de la calibración de color
Utilice la hoja Calibración (Calibration) de la pantalla principal para realizar una calibración de color de
la impresora seleccionada.
Realizar la calibración del color mejora la consistencia del color al compensar las ligeras diferencias en la
apariencia del color debido a variaciones individuales o impresoras más antiguas.
Realización de la calibración de color
16

Inicio de Device Management Console
Siga el procedimiento descrito a continuación para iniciar Device Management Console.
1. Ejecute cualquiera de las siguientes opciones:
• Haga clic en el botón Device Management Console de la hoja Herramienta de gestión
(Management Tool) en Quick Utility Toolbox.
•
Inicie desde el programa.
◦
Para Windows 10
Desde el menú Iniciar (Start), haga clic en Todas las aplicaciones (All apps) > Canon
Utilities > Device Management Console.
◦
Para Windows 8.1/Windows 8
Haga clic en Device Management Console en la pantalla Inicio (Start).
Si Device Management Console no aparece en la pantalla Inicio (Start), seleccione el
símbolo Buscar (Search) y busque Device Management Console.
◦ Para Windows 7/Windows Vista
Desde el menú Iniciar (Start), haga clic en Todos los programas (All Programs) > Canon
Utilities > Device Management Console > Device Management Console.
Nota
• Quick Utility Toolbox es una aplicación de software de Canon.
Aparece la hoja Estado de la impresora (Printer Status) de la pantalla principal de Device
Management Console.
17

Registro de la impresora
Registre la impresora para la que desea comprobar su estado o el estado de ejecución de calibración de
color.
Nota
• La hoja Calibración (Calibration) no aparece para impresoras que no admiten la calibración de color.
1.
Haga clic en el botón (o seleccione Administración de impresoras (Manage Printer)
en el menú Archivo (File)).
Nota
• Esta operación no se puede realizar al adquirir información de la impresora.
Aparecerá el cuadro de diálogo Administración de impresoras (Printer Management).
2. Haga clic en el botón Agregar impresora (Add Printer).
19

Nota
• Para obtener información detallada sobre el cuadro de diálogo Administración de impresoras
(Printer Management), consulte "Cuadro de diálogo Administración de impresoras (Printer
Management)."
Aparecerá el cuadro de diálogo Agregar impresora (Add Printer).
3.
Seleccione Auto (Conexión de red) (Auto (Network Connection)) en Método de
búsqueda (Search Method) y haga clic en el botón Buscar (Search).
20

Nota
• Para obtener información detallada sobre el cuadro de diálogo Agregar impresora (Add
Printer), consulte "Cuadro de diálogo Agregar impresora (Add Printer)."
Las impresoras encontradas aparecen en Lista de impresoras (Printer List).
Nota
•
Si no aparece la impresora que desea registrar, compruebe que esté encendida, compruebe el
estado de red y realice la búsqueda de nuevo.
•
Cuando Método de búsqueda (Search Method) se establece en USB, se realiza una búsqueda
de impresoras locales.
4.
En la lista de impresoras mostradas, seleccione las casillas de verificación de las
impresoras que vaya a registrar y haga clic en el botón Agregar (Add).
Las impresoras registradas aparecen en el cuadro de diálogo Administración de impresoras (Printer
Management).
5. Haga clic en el botón Aceptar (OK).
21

Nota
• Para cambiar los nombres de las impresoras mostradas, utilice el cuadro de diálogo
Configuración avanzada de impresora (Advanced Printer Settings) que aparece cuando se
hace clic en el botón Config. avanzada (Advanced Settings).
Las impresoras registradas aparecen en la pantalla principal.
22

Nota
• Cuando vaya a cambiar el método de conexión de una impresora registrada entre red y USB,
primero debe eliminar la impresora registrada y registrarla de nuevo.
23

Eliminación de una impresora
Elimine una impresora gestionada.
La impresora eliminada se suprime de las hojas Estado de la impresora (Printer Status) y Calibración
(Calibration).
1.
Haga clic en el botón (o seleccione Administración de impresoras (Manage Printer)
en el menú Archivo (File)).
Nota
• Esta operación no se puede realizar al adquirir información de la impresora.
Aparecerá el cuadro de diálogo Administración de impresoras (Printer Management).
2.
Seleccione la impresora que vaya a eliminar y haga clic en el botón Anular registro
(Unregister).
24

Nota
• Para obtener información detallada sobre el cuadro de diálogo Administración de impresoras
(Printer Management), consulte "Cuadro de diálogo Administración de impresoras (Printer
Management)."
La impresora seleccionada se elimina de la Lista de impresoras (Printer List).
3.
Haga clic en el botón Aceptar (OK).
Se elimina la impresora gestionada.
25

26

Comprobación del estado de la impresora
Utilice la hoja Estado de la impresora (Printer Status) de la pantalla principal para comprobar el estado e
la impresora.
Nota
• Para comprobar el estado de una impresora, hay que registrar de antemano la impresora gestionada.
Registro de la impresora
1.
Haga clic en la ficha Estado de la impresora (Printer Status) (o seleccione Estado de la
impresora (Printer Status) en el menú Ver (View)).
Aparece la hoja Estado de la impresora (Printer Status).
2.
Haga clic en el botón (o seleccione Actualizar (Update) en el menú Ver (View)).
28

El estado de la impresora que aparece en la pantalla principal está actualizado.
Nota
• Seleccione la casilla de verificación Auto para actualizar con regularidad el estado de la
impresora.
• Seleccione una impresora y haga clic en el botón para abrir el cuadro de diálogo Detalles de
la impresora (Printer Details), que le permite comprobar la información detallada de la
impresora.
Para obtener información detallada sobre el cuadro de diálogo Detalles de la impresora (Printer
Details), consulte "Cuadro de diálogo Detalles de la impresora (Printer Details)."
•
Esta operación no se puede realizar al adquirir información de la impresora.
29

3. Para ver información detallada adicional, seleccione una impresora y haga clic en el botón
Información de impresora (Printer Information).
Se inicia el navegador web y aparece la pantalla principal de la IU remota para la impresora
seleccionada.
Importante
•
No se puede ver información detallada de una impresora con IU remota para una impresora
conectada con USB o IPv6.
30

Envío de notificación de estado de la impresora por correo
electrónico
Si aparece una advertencia o un error en una impresora, la notificación se puede enviar por correo
electrónico a la dirección de correo predefinida.
Importante
• Para enviar un mensaje de correo electrónico correctamente, es posible que tenga que configurar un
software antivirus.
1.
Seleccione Configuración del servicio residente (Resident Service Settings) en el
menú Herramientas (Tools).
Aparecerá el cuadro de diálogo Configuración del servicio residente (Resident Service Settings).
2. Haga clic en el botón Iniciar (Start).
Se inicia el servicio residente de Device Management Console.
31

3. Seleccione Configuración de notificaciones (Notification Settings) > Configuración
del servidor de correo (Mail Server Settings) en el menú Archivo (File).
Aparecerá el cuadro de diálogo Configuración del servidor de correo (Mail Server Settings).
4. Introduzca la configuración del servidor de correo y haga clic en el botón Aceptar (OK).
Nota
• Para obtener información detallada sobre el cuadro de diálogo Configuración del servidor de
correo (Mail Server Settings), consulte "
Cuadro de diálogo Configuración del servidor de correo
(Mail Server Settings)."
5.
Seleccione Configuración de notificaciones (Notification Settings) > Condiciones de
notificación (Notification Conditions) en el menú Archivo (File).
Aparecerá el cuadro de diálogo Condiciones de notificación (Notification Conditions).
6. Establezca las condiciones de la notificación de correo y haga clic en el botón Aceptar
(OK).
32

Nota
• Para obtener información detallada sobre el cuadro de diálogo Condiciones de notificación
(Notification Conditions), consulte "Cuadro de diálogo Condiciones de notificación (Notification
Conditions)."
La información sobre las advertencias y errores de la impresora se envían a la dirección de correo
establecida.
33

Comprobación del estado de ejecución de la calibración del color
Utilice la hoja Calibración (Calibration) de la pantalla principal para comprobar el nivel el nivel
recomendado de ejecución de calibración de color y los registros de ejecución.
Comprobación de la conveniencia de ejecutar la calibración del color
Comprobación de los registros de ejecución de la calibración del color
Comprobación de la conveniencia de ejecutar la calibración del color
Puede comprobar si la calibración de color tiene que ejecutarse.
1.
Haga clic en la ficha Calibración (Calibration) (o seleccione Calibración (Calibration)
en el menú Ver (View)).
2.
En la lista de impresoras, seleccione la impresora para la que desea comprobar la
conveniencia de ejecutar la calibración del color.
35

3.
Seleccione el tipo de soporte en Tipo de soporte (Media Type).
Nota
•
Cuando Tipo de soporte (Media Type) no se puede seleccionar, aparece el papel cargado en
la impresora.
4. Compruebe la barra de progreso de Conveniencia de la calibr. (Calibration
advisability).
36

Cuando la barra de progreso esté amarilla o roja (la barra de progreso se encuentre en 90% o más),
recomendamos ejecutar la calibración de color.
Importante
• La visualización de la barra de progreso se utiliza como referencia para realizar la calibración
de color.
Si va a sustituir el cabezal de impresión o le preocupan las diferencias en el tono de color, lleve
a cabo la calibración del color.
Comprobación de los registros de ejecución de la calibración del color
Puede comprobar el registro de ejecución de calibración de color de cada papel.
1.
Haga clic en la ficha Calibración (Calibration) (o seleccione Calibración (Calibration)
en el menú Ver (View)).
37

2.
En la lista de impresoras, seleccione la impresora para la que desea comprobar el
registro de ejecución de calibración de color.
3. En los criterios de visualización de la lista de papeles, seleccione Todo (All).
38

4.
En la lista de papeles, seleccione el papel para el que desea comprobar los detalles y
haga clic en el botón Estado del papel (Paper Status).
Aparecerá el cuadro de diálogo Estado del papel (Paper Status).
39

Comprobación de vínculo de calibración
En Device Management Console, las diversas impresoras que pueden imprimir con el mismo color se
denominan impresoras con calibración vinculada.
Las impresoras con vínculo de calibración se agrupan y se muestran con el mismo nombre de grupo de
calibración.
Importante
• El vínculo de calibración se aplica a varias impresoras que cumplen las siguientes condiciones.
• La impresora pertenece a la misma serie que admite el vínculo de calibración.
• Se selecciona el mismo tipo de soporte en la hoja Calibración (Calibration) > Tipo de soporte
(Media Type) en la pantalla principal.
En los modelos en los que no se puede seleccionar el Tipo de soporte (Media Type), se carga en
la impresora el mismo tipo de soporte.
• La calibración de color se realiza al menos una vez con el papel anterior en cada impresora.
1.
Haga clic en la ficha Calibración (Calibration) (o seleccione Calibración (Calibration) en
el menú Ver (View)).
Aparece la hoja Calibración (Calibration).
2. Para acceder a la lista de impresoras, haga clic en el botón (o seleccione Actualizar
enlace de calibración (Update Calibration Link) en el menú Ver (View)).
41

Las impresoras con vínculo de calibración se agrupan y se muestran con el mismo nombre de grupo de
calibración.
Importante
•
Para las impresoras en las que aparezca , es posible que no pueda imprimir con el mismo
tono de color. Consulte el mensaje mostrado en el área de mensajes de guía e imprima tras
confirmar que no aparece .
Para las impresoras que muestren el mensaje "El destino de calibración en el archivo de
información de tipos de papel no está actualizado.", utilice Media Configuration Tool para
exportar la información de tipos de papel de una impresora en la que no aparezca este mensaje
y, a continuación, importe la información de tipos de papel exportada a la impresora donde
42

aparezca este mensaje. Para obtener información sobre la exportación e importación de
información de tipos de papel, consulte "Guía de Media Configuration Tool" en la página principal
del Manual en línea.
Nota
• Mueva el puntero del ratón sobre Grupo de calibración (Calibration group) para mostrar el tipo
de soporte que se va a agrupar.
• Haga doble clic en Grupo de calibración (Calibration group) para abrir y cerrar la estructura del
grupo de calibración.
43

Realización de la calibración de color
Utilice la hoja Calibración (Calibration) de la pantalla principal para realizar una calibración de color de la
impresora mostrada.
Importante
• Debe cargar el papel en la impresora para llevar a cabo la calibración del color.
Para obtener información sobre el papel que puede utilizar para la calibración del color, consulte las
siguientes páginas para su modelo en la página principal del Manual en línea.
• Modelos compatibles con rollos de papel
"Lista de información sobre el papel"
• Modelos no compatibles con rollos de papel
"Papel que se puede utilizar en la calibración del color"
1.
Haga clic en la ficha Calibración (Calibration) (o seleccione Calibración (Calibration) en
el menú Ver (View)).
Aparece la hoja Calibración (Calibration).
2. En la lista de impresoras, seleccione la impresora para la que desea realizar la calibración
de color.
44

3.
Haga clic en el botón Calibración (Calibration) (o seleccione Calibración (Calibration)
en el menú Ejecutar (Execute)).
Aparecerá el cuadro de diálogo Calibración (Calibration).
4. Seleccione el Tipo de soporte (Media Type) para la calibración del color.
45

Nota
• Aparecerá el tipo de papel utilizado para la alimentación de papel en la impresora según su
modelo.
5.
Verifique el Estado (Status) en el Mensaje de confirmación (Confirmation Message).
46

El Estado (Status) en el Mensaje de confirmación (Confirmation Message) le indicará si es
necesario llevar a cabo la calibración del color.
Importante
• Si no va a llevar a cabo la calibración del color, haga clic en el botón Cancelar (Cancel).
6. Verifique la Fuente de papel (Paper Source).
Las fuentes de papel para las que se puede llevar a cabo la calibración del color se muestran para el
papel de Tipo de soporte (Media Type).
Si la fuente de papel mostrada y el papel cargado para realizar la calibración del color son diferentes,
vuelva a cargar el papel en la fuente de papel que aparece en Fuente de papel (Paper Source).
Nota
•
Según su modelo, puede seleccionar la Fuente de papel (Paper Source).
•
Si está utilizando un modelo PRO-1000 o PRO-500, solo se puede utilizar la bandeja posterior
como fuente de papel para la calibración del color.
7. Haga clic en el botón Aceptar (OK).
La calibración del color comenzará y aparecerá el cuadro de diálogo Pantalla de calibración
(Calibration Monitor).
47

Importante
•
Una vez transcurridos 30 minutos desde el inicio de la calibración de color y de cerrar el cuadro
de diálogo, no es posible comprobar el estado de progreso de la calibración de color incluso
aunque abra de nuevo el cuadro de diálogo Pantalla de calibración (Calibration Monitor).
• Según su modelo, no se puede comprobar el estado de progreso de la calibración de color de
una impresora conectada mediante USB cerrando este cuadro de diálogo y abriendo el cuadro de
diálogo Pantalla de calibración (Calibration Monitor).
Nota
• Si desea detener la calibración del color, seleccione la impresora y haga clic en el botón
Cancelar calibración (Cancel Calibration).
• Para cerrar este cuadro de diálogo, haga clic en el botón .
La calibración de color no se puede cancelar cerrando este cuadro de diálogo.
• También puede mostrar este cuadro de diálogo haciendo clic en el botón Pantalla de calibración
(Calibration Monitor) en la hoja Calibración (Calibration).
48

Descripción de la pantalla Device Management Console
Pantalla principal
Cuadro de diálogo Administración de impresoras (Printer Management)
Cuadro de diálogo Agregar impresora (Add Printer)
Cuadro de diálogo Detalles de la impresora (Printer Details)
Cuadro de diálogo Configuración del servidor de correo (Mail Server Settings)
Cuadro de diálogo Condiciones de notificación (Notification Conditions)
Cuadro de diálogo Estado del papel (Paper Status)
Cuadro de diálogo Calibración (Calibration)
Cuadro de diálogo Pantalla de calibración (Calibration Monitor)
49

Pantalla principal
La pantalla principal de Device Management Console contiene la barra de menús, la barra de herramientas,
el área principal y la barra de estado.
(1) Barra de menús
(2) Barra de herramientas
(3) Área principal
(4) Barra de estado
(1) Barra de menús
Seleccione las opciones de menú para realizar las operaciones pertinentes.
Pantalla principal (Barra de menús)
(2) Barra de herramientas
Muestra los botones de funciones de uso frecuente de Device Management Console.
Utilice el menú Ver (View) de la barra de menús para mostrar/ocultar la barra de herramientas.
Botón
Aparece el cuadro de diálogo Administración de impresoras (Printer Management), que permite
administrar las impresoras gestionadas.
50

Botón
Aparece el cuadro de diálogo Detalles de la impresora (Printer Details), que permite comprobar la
información detallada de la impresora seleccionada.
(3) Área principal
El área principal incluye la hoja Estado de la impresora (Printer Status) y la hoja Calibración
(Calibration).
Haga clic en la ficha Estado de la impresora (Printer Status) para mostrar la hoja Estado de la
impresora (Printer Status) y haga clic en la ficha Calibración (Calibration) para mostrar la hoja
Calibración (Calibration). También puede utilizar el menú Ver (View) de la barra de menús para
seleccionar qué mostrar.
Pantalla principal (hoja Estado de la impresora (Printer Status))
Pantalla principal (hoja Calibración (Calibration))
(4) Barra de estado
Aparece el estado de configuración de Device Management Console y el estado de comunicación de la
impresora.
Utilice el menú Ver (View) de la barra de menús para mostrar/ocultar la barra de estado.
51

Pantalla principal (Barra de menús)
La barra de menús de la pantalla principal tiene los siguientes menús.
Menú Archivo (File)
Menú Ver (View)
Menú Ejecutar (Execute)
Menú Herramientas (Tools)
Menú Ayuda (Help)
Menú Archivo (File)
Detalles de la impresora (Printer Details)
Aparece el cuadro de diálogo Detalles de la impresora (Printer Details), que permite comprobar la
información detallada de la impresora seleccionada.
Administración de impresoras (Manage Printer)
Aparece el cuadro de diálogo Administración de impresoras (Printer Management), que permite
administrar las impresoras gestionadas.
Configuración de notificaciones (Notification Settings)
Configure los ajustes para notificar por correo electrónico cuando se produzca un error o una
advertencia en la impresora.
Configuración del servidor de correo (Mail Server Settings)
Aparece el cuadro de diálogo Configuración del servidor de correo (Mail Server Settings),
que permite configurar los ajustes para el envío de correo electrónico.
Condiciones de notificación (Notification Conditions)
Aparece el cuadro de diálogo Condiciones de notificación (Notification Conditions), que
permite configurar el aviso de correo electrónico y las condiciones de notificación.
Salir (Exit)
Sale de Device Management Console.
52

Menú Ver (View)
Barras de herramientas (Toolbars)
Muestra/oculta la barra de herramientas en la pantalla principal.
Cuando se selecciona la casilla de verificación, aparece la barra de herramientas.
Barra de estado (Status Bar)
Muestra/oculta la barra de estado en la pantalla principal.
Cuando se selecciona la casilla de verificación, aparece la barra de estado.
Actualizar (Update)
El estado de la impresora que aparece en la hoja Estado de la impresora (Printer Status) está
actualizada.
Actualización automática (Automatic Update)
Seleccione si desea actualizar con regularidad el estado de la impresora en la hoja Estado de la
impresora (Printer Status).
Cuando se selecciona la casilla de verificación, se actualiza con regularidad.
Actualizar enlace de calibración (Update Calibration Link)
Actualiza la lista de impresoras en la hoja Calibración (Calibration).
Estado de la impresora (Printer Status)/Calibración (Calibration)
Seleccione Estado de la impresora (Printer Status) para mostrar la hoja Estado de la impresora
(Printer Status).
Seleccione Calibración (Calibration) para mostrar la hoja Calibración (Calibration).
Lista de papel (Paper List)
Selecciona los tipos de soporte que se muestran en la lista de papel de la hoja Calibración
(Calibration).
Calibrado (Calibrated)
Solo aparece papel con color calibrado.
Todo (All)
Aparecen todos los tipos de papel.
Papel personalizado (Custom Paper)
Solo aparece papel personalizado.
53

El papel personalizado es papel añadido con la Media Configuration Tool.
Para ejecutar la calibración de color con papel personalizado, se debe crear el destino de
calibración para dicho papel.
Para obtener detalles sobre el papel personalizado y la creación de un destino de calibración,
consulte la "Guía de Media Configuration Tool" al inicio del Manual en línea.
Estado del papel (Paper Status)
Aparece el cuadro de diálogo Estado del papel (Paper Status), que permite comprobar el estado de
calibración de color del papel seleccionada.
Actualizar lista de papel (Update Paper List)
Actualiza la lista de papel en la hoja Calibración (Calibration).
Menú Ejecutar (Execute)
Información de impresora (Printer Information)
Se inicia el navegador web y aparece la pantalla principal de la IU remota para la impresora
seleccionada.
Calibración (Calibration)
Aparece el cuadro de diálogo Calibración (Calibration), que permite realizar la calibración de color
para el papel seleccionada.
Pantalla de calibración (Calibration Monitor)
Aparece el cuadro de diálogo Pantalla de calibración (Calibration Monitor), que permite
comprobar el estado de progreso de la calibración de color.
Menú Herramientas (Tools)
Configuración del servicio residente (Resident Service Settings)
Aparecerá el cuadro de diálogo Configuración del servicio residente (Resident Service Settings).
Preferencias (Preferences)
Aparece el cuadro de diálogo Preferencias (Preferences), que permite seleccionar el idioma de
visualización de Device Management Console.
54

Menú Ayuda (Help)
Instrucciones (Instructions)
Aparece el Manual en línea.
Acerca de (About)
Aparece el cuadro de diálogo Acerca (About), que permite seleccionar comprobar la versión de
Device Management Console.
55

Pantalla principal (hoja Estado de la impresora (Printer Status))
Utilice la hoja Estado de la impresora (Printer Status) para supervisar el estado de las impresoras
gestionadas.
Nota
• Si la impresora que desea gestionar no aparece, utilice el cuadro de diálogo Administración de
impresoras (Printer Management) para registrar la impresora.
Registro de la impresora
(1) Área de actualización de estado de la impresora
(2) Área de visualización de estado de la impresora
(3) Área de mensajes
(4) Área de información avanzada de la impresora
(1) Área de actualización de estado de la impresora
Botón
Actualiza el estado de la impresora.
Casilla de verificación Auto
Seleccione la casilla de verificación para actualizar con regularidad el estado de la impresora.
56

(2) Área de visualización de estado de la impresora
Aparece el estado de cada impresora.
Nota
• Haga clic en el encabezamiento para ordenar por elemento pulsado.
Iconos de advertencia / error
Los iconos que se muestran a continuación aparecen a la izquierda del Nombre de la impresora
(Printer Name) cuando se produce una advertencia o un error de impresora.
Nota
• Para obtener detalles sobre las advertencias o los errores, haga clic en el botón Información de
impresora (Printer Information) para mostrar la IU remota o consulte la sección "Solución de
problemas" del modelo de su impresora al inicio del Manual en línea.
Se ha producido una advertencia.
Se ha producido un error del operador.
Información sobre la tinta restante, etc.
Se ha producido un error que hay que reparar.
Nombre de la impresora (Printer Name)
Aparece el nombre de la impresora.
Conexión (Connection)
Muestra la dirección IP de las impresoras conectadas a través de la red y el nombre de puerto de
conexión de las impresoras conectadas a través de USB.
Número de advertencias/errores (Warning/Error Count)
Aparece el número de advertencias y errores generados.
Estado (Status)
Aparece el estado simplificado de la impresora. Si hay varias advertencias y errores, aparece el que
tiene la máxima prioridad.
(3) Área de mensajes
Aparecen los mensaje de estado de todas las impresoras gestionadas.
57

(4) Área de información avanzada de la impresora
Botón Información de impresora (Printer Information)
Se inicia el navegador web y aparece la pantalla principal de la IU remota de la impresora
seleccionada, lo que permite comprobar la información detallada de la impresora.
Importante
• No se puede ver información detallada de una impresora con IU remota para una impresora
conectada con USB o IPv6.
58

Pantalla principal (hoja Calibración (Calibration))
Utilice la hoja Calibración (Calibration) para ejecutar la calibración de color de la impresora gestionada y
para comprobar el estado de la calibración de color.
Nota
• Si la impresora que desea gestionar no aparece, utilice el cuadro de diálogo Administración de
impresoras (Printer Management) para registrar la impresora.
Registro de la impresora
(1) Área de lista de impresoras
(2) Área de ejecución de calibración de color
(3) Área de registro de ejecución de calibración del color
(4) Área de estado de progreso de calibración del color
(1) Área de lista de impresoras
Las impresoras gestionadas se organizan y se muestran por estado de calibración de color.
Haga clic en el botón para actualizar la lista de impresoras.
Nota
• Se ha producido una advertencia relacionada con la calibración en impresoras que muestran .
Los detalles del error aparecen en el área de mensajes de guía de "(2) Área de ejecución de
calibración de color".
59

En Device Management Console, las diversas impresoras que pueden imprimir con el mismo color se
denominan impresoras con calibración vinculada.
Las impresoras con vínculo de calibración se agrupan y se muestran con el mismo nombre de grupo de
calibración.
Importante
• El vínculo de calibración se aplica a varias impresoras que cumplen las siguientes condiciones.
• La impresora pertenece a la misma serie que admite el vínculo de calibración.
• Se selecciona el mismo tipo de soporte en la hoja Calibración (Calibration) > Tipo de soporte
(Media Type) en la pantalla principal.
En los modelos en los que no se puede seleccionar el Tipo de soporte (Media Type), se carga
en la impresora el mismo tipo de soporte.
• La calibración de color se realiza al menos una vez con el papel anterior en cada impresora.
Nota
• Mueva el puntero del ratón sobre Grupo de calibración (Calibration group) para mostrar el tipo de
soporte que se va a agrupar.
• Haga doble clic en Grupo de calibración (Calibration group) para abrir y cerrar la estructura del
grupo de calibración.
(2) Área de ejecución de calibración de color
Tipo de soporte (Media Type)
Seleccione el tipo de soporte admitido en la impresora.
Importante
• En función del modelo utilizado, solo muestra el tipo de soporte cargado en la impresora.
(2-1) Área de mensajes de guía
Aparecen mensajes relacionados con la calibración de color.
Botón Calibración (Calibration)
Aparece el cuadro de diálogo Calibración (Calibration), que permite realizar la calibración de color.
60

Conveniencia de la calibr. (Calibration advisability)
Muestra la conveniencia de ejecutar la calibración del color. La barra de progreso avanza hasta el
momento que se recomienda la calibración.
(3) Área de registro de ejecución de calibración del color
Aparece el registro de ejecución de calibración de color de cada papel.
(3-1) Condiciones de visualización de la lista de papel
En la lista desplegable, seleccione los criterios para mostrar elementos en la lista de papel.
Calibrado (Calibrated)
Solo aparece papel con color calibrado.
Todo (All)
Aparecen todos los tipos de papel.
Papel personalizado (Custom Paper)
Solo aparece papel personalizado.
El papel personalizado es papel añadido con la Media Configuration Tool.
Para ejecutar la calibración de color con papel personalizado, se debe crear el destino de
calibración para dicho papel.
Para obtener detalles sobre el papel personalizado y la creación de un destino de calibración,
consulte la "Guía de Media Configuration Tool" al inicio del Manual en línea.
Botón
Actualiza la lista de papel.
(3-2) Lista de papel
Aparece el registro de ejecución de calibración de color de cada papel.
Nota
• Haga clic en el encabezamiento para ordenar por elemento pulsado.
• Aparece para el papel que se aparece en Tipo de soporte (Media Type) de "(2) Área de
ejecución de calibración de color".
61

Tipo de soporte (Media Type)
Aparece el nombre de papel adquirido desde la impresora.
Estado (Status)
Aparece el estado y los mensajes de guía relacionados con la calibración de color.
Nota
• Si elimina u oculta el papel utilizado en la calibración del color en Media Configuration Tool,
este papel se mostrará como Papel desconocido (Unknown Paper) en la columna Estado
(Status).
En estos casos, utilice un papel diferente y realice la calibración del color.
Fecha y hora de la última calibración del color (Date and Time of Last Calibration)
Aparece la fecha de la última calibración de color realizada.
Botón Estado del papel (Paper Status)
Aparece el cuadro de diálogo Estado del papel (Paper Status), que permite comprobar el estado de
calibración de color del papel seleccionada.
(4) Área de estado de progreso de calibración del color
Botón Pantalla de calibración (Calibration Monitor)
Aparece el cuadro de diálogo Pantalla de calibración (Calibration Monitor), que permite
comprobar el estado de progreso de la calibración de color.
Importante
• No es posible comprobar el estado de progreso de la siguiente calibración de color.
• Calibración del color realizada desde el panel de control de una impresora
• Calibración del color de una impresora conectada por USB (para modelos no compatibles
con rollos de papel)
62

Cuadro de diálogo Administración de impresoras (Printer
Management)
Es posible registrar y eliminar las impresoras gestionadas.
También puede cambiar el nombre de visualización de una impresora así como exportar e importar
información sobre impresoras gestionadas.
Haga clic en el botón o seleccione Administración de impresoras (Manage Printer) en el menú
Archivo (File) para mostrar el cuadro de diálogo Administración de impresoras (Printer Management).
Lista de impresoras (Printer List)
Muestra la lista de impresoras gestionadas.
Número de impresoras gestionadas (Number of Managed Printers)
Muestra el número total de impresoras que aparecen en la Lista de impresoras (Printer List).
Nombre de la impresora (Printer Name)
Aparece el nombre de la impresora.
Conexión (Connection)
Muestra la dirección IP de las impresoras conectadas a través de la red y el nombre de puerto de
conexión de las impresoras conectadas a través de USB.
Dirección MAC (MAC Address)
Aparece la dirección MAC de la impresora.
Nota
• Para impresoras compatibles con LAN y WLAN, la dirección MAC que aparece aquí es la
dirección MAC de LAN de cable.
Estado (Status)
Aparece el estado de soporte de la impresora.
63

Botón Agregar impresora (Add Printer)
Aparece el cuadro de diálogo Agregar impresora (Add Printer), que permite registrar una impresora
gestionada.
Botón Anular registro (Unregister)
Se elimina la impresora seleccionada en Lista de impresoras (Printer List).
Nota
• No se puede hacer clic en este botón si no se selecciona ninguna impresora.
Botón Config. avanzada (Advanced Settings)
Aparece el cuadro de diálogo Configuración avanzada de impresora (Advanced Printer Settings),
que permite seleccionar cambiar el nombre de visualización de la impresora.
Nota
• No se puede hacer clic en este botón si no se selecciona ninguna impresora.
Botón Importar (Import)
Importa desde un archivo la(s) impresora(s) gestionada(s).
Aparecen las impresoras gestionadas importadas a la Lista de impresoras (Printer List).
Botón Exportar (Export)
Exporta a un archivo las impresoras gestionadas que se muestran en la Lista de impresoras (Printer
List).
Nota
• No es posible exportar una impresora conectada por USB.
64

Cuadro de diálogo Agregar impresora (Add Printer)
Puede buscar una impresora para gestionarla y registrarla en la lista de impresoras gestionadas.
Haga clic en el botón Agregar impresora (Add Printer) del cuadro de diálogo Administración de
impresoras (Printer Management) para mostrar el cuadro de diálogo Agregar impresora (Add Printer).
Método de búsqueda (Search Method)
Seleccione un método de búsqueda de impresora.
Auto (Conexión de red) (Auto (Network Connection))
Busca impresoras IPv4 y IPv6.
IPv4
Busca especificando la dirección IP IPv4 en Dirección IP (IP Address).
IPv6
Busca especificando la dirección IP IPv6 en Dirección IP (IP Address).
USB
Busca impresoras conectadas mediante USB.
Dirección IP (IP Address)
Cuando se seleccione IPv4 o IPv6 en Método de búsqueda (Search Method), introduzca la dirección
IP de la impresora para buscarla.
Botón Buscar (Search)
Inicia la búsqueda de impresoras utilizando el método de búsqueda seleccionado.
Lista de impresoras (Printer List)
Aparece el resultado de búsqueda de impresoras.
Nombre de la impresora (Printer Name)
Aparecen los nombres de los modelos de impresora encontrados.
65

Para registrar una impresora, seleccione la casilla de verificación situada al lado del nombre del
modelo.
Conexión (Connection)
Muestra la dirección IP de las impresoras conectadas a través de la red y el nombre de puerto de
conexión de las impresoras conectadas a través de USB.
Botón Detener la búsqueda (Stop Searching)
Haga clic para detener la búsqueda.
Botón Agregar (Add)
Cuando se selecciona la casilla de verificación, la impresora se registra en las impresoras gestionadas
y se cierra el cuadro de diálogo Agregar impresora (Add Printer).
66

Cuadro de diálogo Detalles de la impresora (Printer Details)
Aparecen los detalles de la impresora seleccionada.
Haga clic en el botón o seleccione Detalles de la impresora (Printer Details) en el menú Archivo
(File) para mostrar el cuadro de diálogo Detalles de la impresora (Printer Details).
Nombre de la impresora (Printer Name)
Muestra el nombre de la impresora que aparece en Device Management Console.
Nombre del producto (Product Name)
Aparece el nombre de producto de la impresora.
Conexión (Connection)
Muestra la dirección IP de las impresoras conectadas a través de la red y el nombre de puerto de
conexión de las impresoras conectadas a través de USB.
Ubicación de la instalación (Installation Location)
Aparece la ubicación de instalación de la impresora.
Nota
• No aparece nada si no se puede capturar información de la impresora.
• Según el modelo utilizado, es posible que no aparezca nada.
Versión del firmware (Firmware Version)
Aparece la versión del firmware instalado en la impresora.
Nota
• No aparece nada si no se puede capturar información de la impresora.
Número de serie (Serial Number)
Aparece el número de serie de la impresora.
67

Estado (Status)
Aparece el estado simplificado de la impresora.
68

Cuadro de diálogo Configuración del servidor de correo (Mail
Server Settings)
Configure los ajustes para el envío de correo electrónico.
Seleccione Configuración de notificaciones (Notification Settings) > Configuración del servidor de
correo (Mail Server Settings) en el menú Archivo (File) para mostrar el cuadro de diálogo Configuración
del servidor de correo (Mail Server Settings).
Servidor SMTP (SMTP Server)
Introduzca el nombre de host o dirección IP del servidor SMTP.
Número de puerto (Port Number)
Introduzca el número de puerto del servidor SMTP.
Autenticación SMTP (SMTP Authentication)
Seleccione si desea utilizar la función de autenticación del servidor SMTP. Seleccione la casilla de
verificación para utilizar la función de autenticación del servidor SMTP.
Cuenta (Account)
Introduzca la cuenta que desea utilizar para la autenticación SMTP.
Contraseña (Password)
Introduzca la contraseña que desea utilizar para la autenticación SMTP.
POP antes de SMTP (POP before SMTP)
Seleccione si desea utilizar POP antes de SMTP. Seleccione la casilla de verificación para utilizar POP
antes de SMTP.
Servidor POP (POP Server)
Introduzca el nombre de host o dirección IP del servidor POP.
Número de puerto (Port Number)
Introduzca el número de puerto del servidor POP.
69

Cuenta (Account)
Introduzca la cuenta que desea utilizar al conectar a un servidor POP.
Contraseña (Password)
Introduzca la contraseña que desea utilizar al conectar a un servidor POP.
Esp. desp. de autenticación (Wait after Authentication)
Seleccione el tiempo que esperar para enviar el correo electrónico tras la autenticación POP.
Autenticación (Authentication)
Seleccione POP o APOP para el método de autenticación POP antes de SMTP.
70

Cuadro de diálogo Condiciones de notificación (Notification
Conditions)
Configure los ajustes de las condiciones de destinatario y notificación de correo electrónico.
Cuando el estado de la impresora cumple la condición establecida, se envía automáticamente un correo
electrónico al destinatario especificado.
Seleccione Configuración de notificaciones (Notification Settings) > Condiciones de notificación
(Notification Conditions) en el menú Archivo (File) para mostrar el cuadro de diálogo Condiciones de
notificación (Notification Conditions).
Hoja Condición 1 (Condition 1)/Condición 2 (Condition 2)
Puede configurar dos conjuntos de condiciones para el envío de notificaciones por correo electrónico.
Para cambiar las condiciones según el destinatario, introduzca los elementos en las hojas Condición 1
(Condition 1) y Condición 2 (Condition 2).
Haga clic en la ficha Condición 1 (Condition 1) o Condición 2 (Condition 2) para seleccionar la hoja
correspondiente.
Notificar (Notify)
Seleccione esta casilla de verificación para enviar una notificación por correo electrónico con la
condición configurada.
71

Notifica el estado de todas las impresoras (Notifies the status of all printers)
Todas las impresoras son objeto de notificaciones por correo electrónico.
Notifica el estado de la impresora seleccionada (Notifies the status of the selected
printer)
Solo las impresoras seleccionadas son objeto de notificación por correo electrónico. Para
seleccionar una impresora, haga clic en el botón Seleccionar impresora (Select Printer).
Dirección de envío (To Address)
Introduzca la dirección de correo electrónico a la que enviar el mensaje. Se pueden registrar 5
direcciones de correo.
Para introducir varias direcciones de correo electrónico, sepárelas con una coma (,).
Dirección de respuesta (Reply-to Address)
Introduzca la dirección de respuesta para notificación por correo electrónico. Solo se puede registrar 1
dirección de correo.
Nota
• La dirección de respuesta se establece como la información del emisor en el sobre.
Temporizador de avisos (Notice Timing)
Configure cuándo enviar una notificación por correo electrónico. La notificación se envía por correo
electrónico según el elemento que se seleccione marcando su casilla de verificación.
Nota
• Para enviar una notificación por correo electrónico, debe utilizar el cuadro de diálogo
Configuración del servicio residente (Resident Service Settings) para iniciar el servicio
residente de Device Management Console.
Envío de notificación de estado de la impresora por correo electrónico
Advertencia (Warning)
Envía la notificación cuando se produce una advertencia en la impresora. Se produce una
advertencia, como cuando el nivel de tinta es bajo.
Error
Envía la notificación cuando se produce un error en la impresora. Se produce un error cuando no
hay tinta o el cartucho de mantenimiento está lleno.
Firma (Signature)
Introduzca la firma que se va a añadir al final del correo electrónico de notificación.
Botón Enviar correo de prueba (Send Test Mail)
Haga clic para enviar un mensaje de prueba a la dirección especificada en Dirección de envío (To
Address).
72

Cuadro de diálogo Estado del papel (Paper Status)
Aparece el estado de calibración de color del papel seleccionado en la lista de papel.
Haga clic en el botón Estado del papel (Paper Status) en la hoja Calibración (Calibration) o seleccione
Estado del papel (Paper Status) en el menú Ver (View) para mostrar el cuadro de diálogo Estado del
papel (Paper Status).
Tipo de soporte (Media Type)
Aparece el nombre del papel seleccionado en la lista de papel.
Calibración (Calibration)
Aparece la información de la calibración de color aplicada al papel seleccionado.
Aparece la información del papel seleccionado solo una vez que se ha ejecutado la calibración de color
para el papel seleccionado.
Papel (Paper)
Aparece el nombre de papel cuando se ejecuta la calibración de color.
Fecha (Date)
Aparece la fecha de ejecución de la calibración de color.
Conveniencia de la calibr. (Calibration advisability)
Muestra la conveniencia de ejecutar la calibración del color. La barra de progreso avanza hasta el
momento que se recomienda la calibración.
73

Cuadro de diálogo Calibración (Calibration)
Puede comprobar el estado de calibración de color y realizar la calibración de color.
Haga clic en el botón Calibración (Calibration) en la hoja Calibración (Calibration) o seleccione
Calibración (Calibration) en el menú Ejecutar (Execute) para mostrar el cuadro de diálogo Calibración
(Calibration).
Tipo de soporte (Media Type)
Seleccione el tipo de soporte admitido en la impresora.
Nota
• Aparecerá el tipo de papel utilizado para la alimentación de papel en la impresora según su
modelo.
Fuente de papel (Paper Source)
Muestra el origen de papel que se puede utilizar para realizar la calibración de color con el soporte que
aparece en Tipo de soporte (Media Type).
Nota
• Según su modelo, puede seleccionar la Fuente de papel (Paper Source).
• Si está utilizando un modelo PRO-1000 o PRO-500, solo se puede utilizar la bandeja posterior
como fuente de papel para la calibración del color.
Mensaje de confirmación (Confirmation Message)
Aparecen mensajes relacionados con la calibración de color.
74

Botón Pantalla de calibración (Calibration Monitor)
Aparece el cuadro de diálogo Pantalla de calibración (Calibration Monitor), que permite comprobar
el estado de progreso de la calibración de color.
Botón Aceptar (OK)
La calibración del color comenzará y aparecerá el cuadro de diálogo Pantalla de calibración
(Calibration Monitor).
75

Cuadro de diálogo Pantalla de calibración (Calibration Monitor)
Es posible comprobar el estado de progreso de la calibración de color.
Haga clic en el botón Pantalla de calibración (Calibration Monitor) en la hoja Calibración (Calibration),
Pantalla de calibración (Calibration Monitor) o en el botón Aceptar (OK) en el cuadro de diálogo
Calibración (Calibration), o seleccione Pantalla de calibración (Calibration Monitor) en el menú
Ejecutar (Execute) para mostrar el cuadro de diálogo Pantalla de calibración (Calibration Monitor).
Importante
• No es posible comprobar el estado de progreso de la siguiente calibración de color.
• Calibración del color realizada desde el panel de control de una impresora
• Calibración de color de una impresora conectada a través de USB (salvo cuando aparece con el
botón Aceptar (OK) en el cuadro de diálogo Calibración (Calibration) en un modelo no
compatible con rollos de papel)
Nombre de la impresora (Printer Name)
Aparece el nombre de la impresora.
Tipo de soporte (Media Type)
Aparece el tipo de soporte.
Fecha (Date)
Aparece la fecha de inicio de la calibración de color.
Estado (Status)
Aparece el estado de progreso de la calibración de color.
Botón Cancelar calibración (Cancel Calibration)
Detiene la calibración del color en la impresora seleccionada.
Nota
• Para cerrar este cuadro de diálogo, haga clic en el botón o seleccione Salir (Exit) en el menú
Pantalla de calibración (Calibration Monitor).
76

La calibración de color no se puede cancelar cerrando este cuadro de diálogo.
77
-
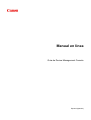 1
1
-
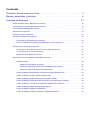 2
2
-
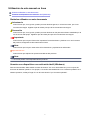 3
3
-
 4
4
-
 5
5
-
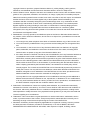 6
6
-
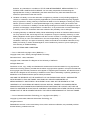 7
7
-
 8
8
-
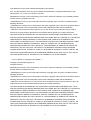 9
9
-
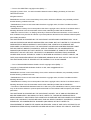 10
10
-
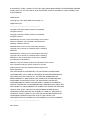 11
11
-
 12
12
-
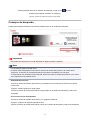 13
13
-
 14
14
-
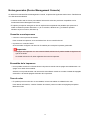 15
15
-
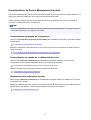 16
16
-
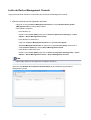 17
17
-
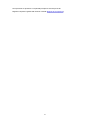 18
18
-
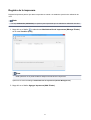 19
19
-
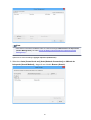 20
20
-
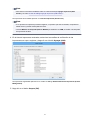 21
21
-
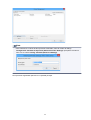 22
22
-
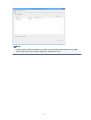 23
23
-
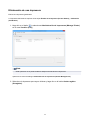 24
24
-
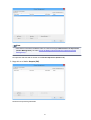 25
25
-
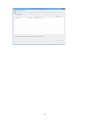 26
26
-
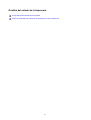 27
27
-
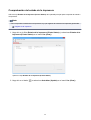 28
28
-
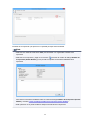 29
29
-
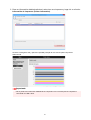 30
30
-
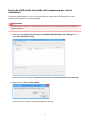 31
31
-
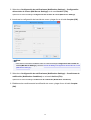 32
32
-
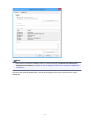 33
33
-
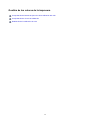 34
34
-
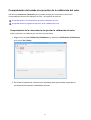 35
35
-
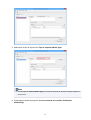 36
36
-
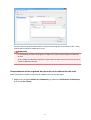 37
37
-
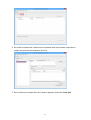 38
38
-
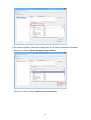 39
39
-
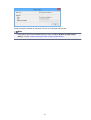 40
40
-
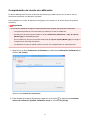 41
41
-
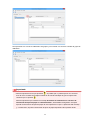 42
42
-
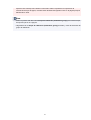 43
43
-
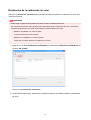 44
44
-
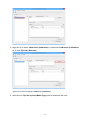 45
45
-
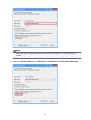 46
46
-
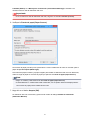 47
47
-
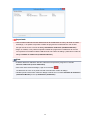 48
48
-
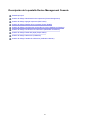 49
49
-
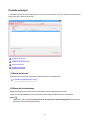 50
50
-
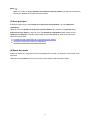 51
51
-
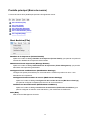 52
52
-
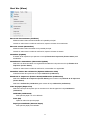 53
53
-
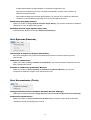 54
54
-
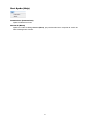 55
55
-
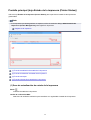 56
56
-
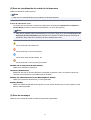 57
57
-
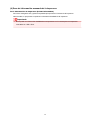 58
58
-
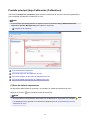 59
59
-
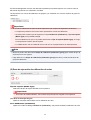 60
60
-
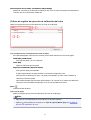 61
61
-
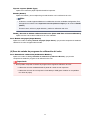 62
62
-
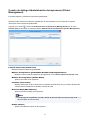 63
63
-
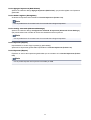 64
64
-
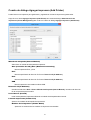 65
65
-
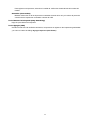 66
66
-
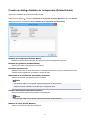 67
67
-
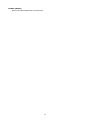 68
68
-
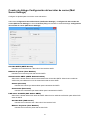 69
69
-
 70
70
-
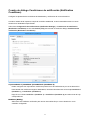 71
71
-
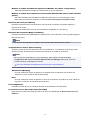 72
72
-
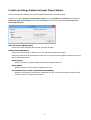 73
73
-
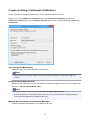 74
74
-
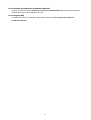 75
75
-
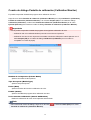 76
76
-
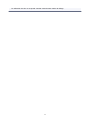 77
77