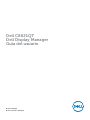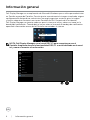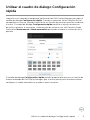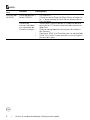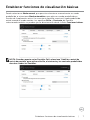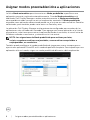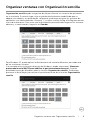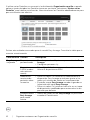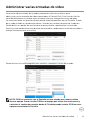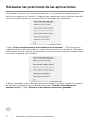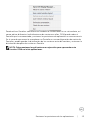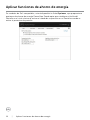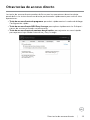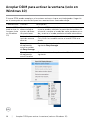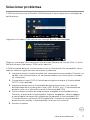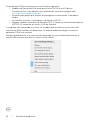El Dell C8621QT es un monitor de computadora que ofrece una variedad de características para mejorar la productividad y la comodidad del usuario. Con su resolución 4K UHD y tecnología IPS, el C8621QT ofrece imágenes nítidas y vibrantes desde cualquier ángulo de visión. Además, el monitor cuenta con un diseño ergonómico con ajustes de altura, inclinación y giro para una experiencia de visualización cómoda.
El Dell C8621QT es un monitor de computadora que ofrece una variedad de características para mejorar la productividad y la comodidad del usuario. Con su resolución 4K UHD y tecnología IPS, el C8621QT ofrece imágenes nítidas y vibrantes desde cualquier ángulo de visión. Además, el monitor cuenta con un diseño ergonómico con ajustes de altura, inclinación y giro para una experiencia de visualización cómoda.


















-
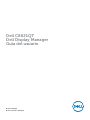 1
1
-
 2
2
-
 3
3
-
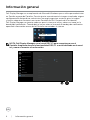 4
4
-
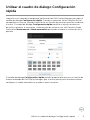 5
5
-
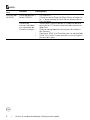 6
6
-
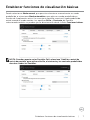 7
7
-
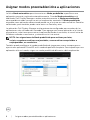 8
8
-
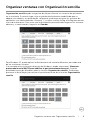 9
9
-
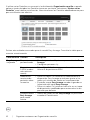 10
10
-
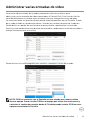 11
11
-
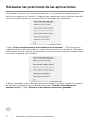 12
12
-
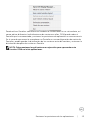 13
13
-
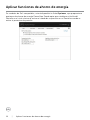 14
14
-
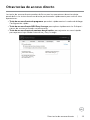 15
15
-
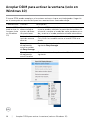 16
16
-
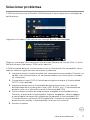 17
17
-
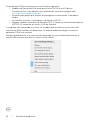 18
18
El Dell C8621QT es un monitor de computadora que ofrece una variedad de características para mejorar la productividad y la comodidad del usuario. Con su resolución 4K UHD y tecnología IPS, el C8621QT ofrece imágenes nítidas y vibrantes desde cualquier ángulo de visión. Además, el monitor cuenta con un diseño ergonómico con ajustes de altura, inclinación y giro para una experiencia de visualización cómoda.