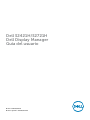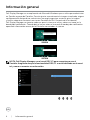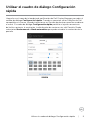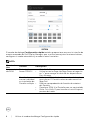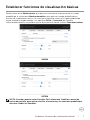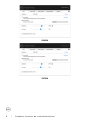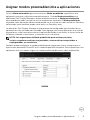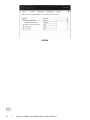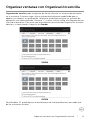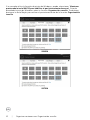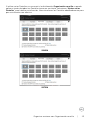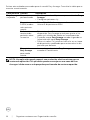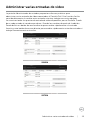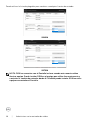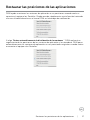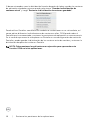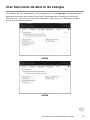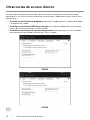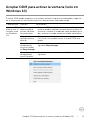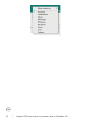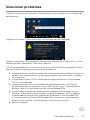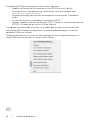Dell S2721H Guía del usuario
- Categoría
- Televisores
- Tipo
- Guía del usuario
Este manual también es adecuado para
El Dell S2721H es un monitor de alto rendimiento con una resolución de 3840 x 2160 píxeles y una gama de colores 100% sRGB, lo que lo convierte en una excelente opción para profesionales creativos, diseñadores y jugadores. Con su amplia pantalla de 27 pulgadas, el S2721H también es ideal para la multitarea y la productividad, ya que permite tener varias ventanas abiertas simultáneamente. Además, el monitor cuenta con una serie de características ergonómicas, como un soporte ajustable en altura e inclinación, así como tecnología Flicker-Free y ComfortView, que ayudan a reducir la fatiga ocular.
El Dell S2721H es un monitor de alto rendimiento con una resolución de 3840 x 2160 píxeles y una gama de colores 100% sRGB, lo que lo convierte en una excelente opción para profesionales creativos, diseñadores y jugadores. Con su amplia pantalla de 27 pulgadas, el S2721H también es ideal para la multitarea y la productividad, ya que permite tener varias ventanas abiertas simultáneamente. Además, el monitor cuenta con una serie de características ergonómicas, como un soporte ajustable en altura e inclinación, así como tecnología Flicker-Free y ComfortView, que ayudan a reducir la fatiga ocular.
























-
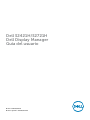 1
1
-
 2
2
-
 3
3
-
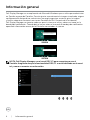 4
4
-
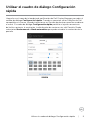 5
5
-
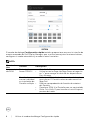 6
6
-
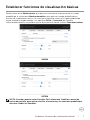 7
7
-
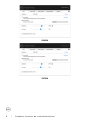 8
8
-
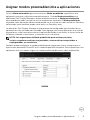 9
9
-
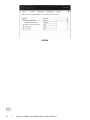 10
10
-
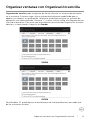 11
11
-
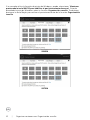 12
12
-
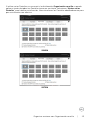 13
13
-
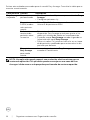 14
14
-
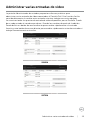 15
15
-
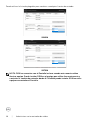 16
16
-
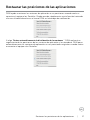 17
17
-
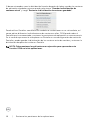 18
18
-
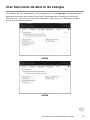 19
19
-
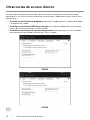 20
20
-
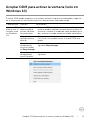 21
21
-
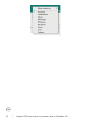 22
22
-
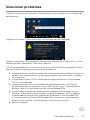 23
23
-
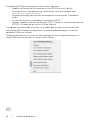 24
24
Dell S2721H Guía del usuario
- Categoría
- Televisores
- Tipo
- Guía del usuario
- Este manual también es adecuado para
El Dell S2721H es un monitor de alto rendimiento con una resolución de 3840 x 2160 píxeles y una gama de colores 100% sRGB, lo que lo convierte en una excelente opción para profesionales creativos, diseñadores y jugadores. Con su amplia pantalla de 27 pulgadas, el S2721H también es ideal para la multitarea y la productividad, ya que permite tener varias ventanas abiertas simultáneamente. Además, el monitor cuenta con una serie de características ergonómicas, como un soporte ajustable en altura e inclinación, así como tecnología Flicker-Free y ComfortView, que ayudan a reducir la fatiga ocular.
Documentos relacionados
-
Dell S2721DGF Guía del usuario
-
Dell S2721DGF Guía del usuario
-
Dell SE2422H Guía del usuario
-
Dell SE2422H Guía del usuario
-
Dell C8621QT Guía del usuario
-
Dell S2421H Guía del usuario
-
Dell I C2422HE Guía del usuario
-
Dell I C2422HE Guía del usuario
-
Dell S2421HN Guía del usuario
-
Dell S2721H Guía del usuario