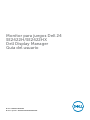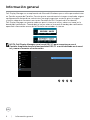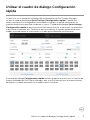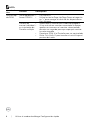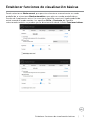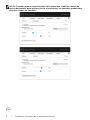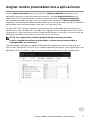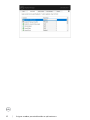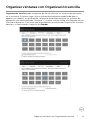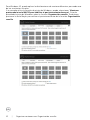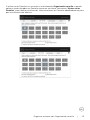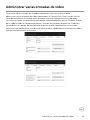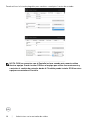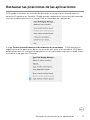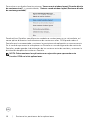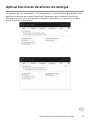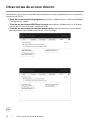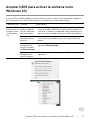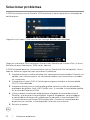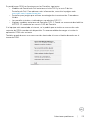Dell SE2422H Guía del usuario
- Categoría
- Televisores
- Tipo
- Guía del usuario
Este manual también es adecuado para
El Dell SE2422HX es un monitor de computadora de 24 pulgadas con una resolución Full HD (1920 x 1080 píxeles) y una frecuencia de actualización de 75 Hz. Cuenta con un panel IPS con colores vibrantes y amplios ángulos de visión, lo que lo hace ideal para juegos, edición de fotos y videos, y otras tareas que requieren una alta calidad de imagen. También tiene un tiempo de respuesta rápido de 1 milisegundo (GtG), lo que lo hace ideal para juegos y otras aplicaciones que requieren una respuesta rápida.
El Dell SE2422HX es un monitor de computadora de 24 pulgadas con una resolución Full HD (1920 x 1080 píxeles) y una frecuencia de actualización de 75 Hz. Cuenta con un panel IPS con colores vibrantes y amplios ángulos de visión, lo que lo hace ideal para juegos, edición de fotos y videos, y otras tareas que requieren una alta calidad de imagen. También tiene un tiempo de respuesta rápido de 1 milisegundo (GtG), lo que lo hace ideal para juegos y otras aplicaciones que requieren una respuesta rápida.























-
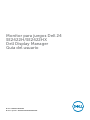 1
1
-
 2
2
-
 3
3
-
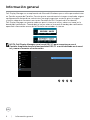 4
4
-
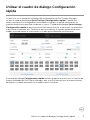 5
5
-
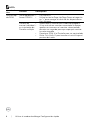 6
6
-
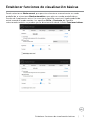 7
7
-
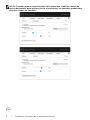 8
8
-
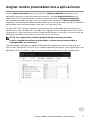 9
9
-
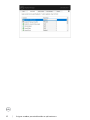 10
10
-
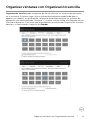 11
11
-
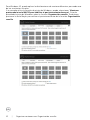 12
12
-
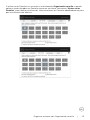 13
13
-
 14
14
-
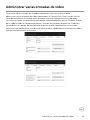 15
15
-
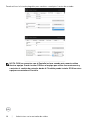 16
16
-
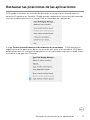 17
17
-
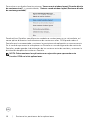 18
18
-
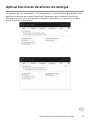 19
19
-
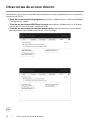 20
20
-
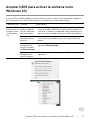 21
21
-
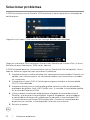 22
22
-
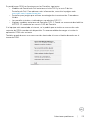 23
23
Dell SE2422H Guía del usuario
- Categoría
- Televisores
- Tipo
- Guía del usuario
- Este manual también es adecuado para
El Dell SE2422HX es un monitor de computadora de 24 pulgadas con una resolución Full HD (1920 x 1080 píxeles) y una frecuencia de actualización de 75 Hz. Cuenta con un panel IPS con colores vibrantes y amplios ángulos de visión, lo que lo hace ideal para juegos, edición de fotos y videos, y otras tareas que requieren una alta calidad de imagen. También tiene un tiempo de respuesta rápido de 1 milisegundo (GtG), lo que lo hace ideal para juegos y otras aplicaciones que requieren una respuesta rápida.