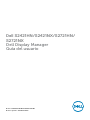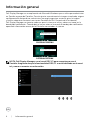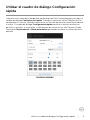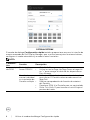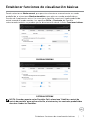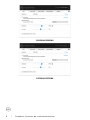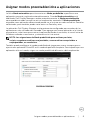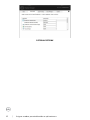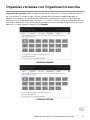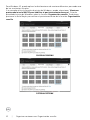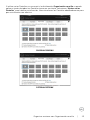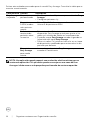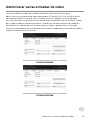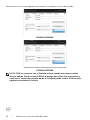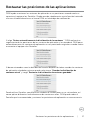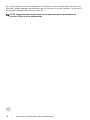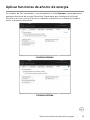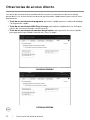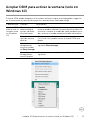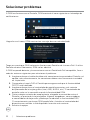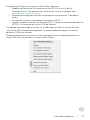El Dell S2421NX es un monitor versátil que ofrece una experiencia de visualización impresionante con resolución Full HD, colores vivos y ángulos de visión amplios. Con sus elegantes biseles delgados, este monitor maximiza el espacio de la pantalla y brinda una experiencia de visualización casi inmersiva. Además, cuenta con tecnología antirreflejo para minimizar las distracciones y mejorar la comodidad de uso.
El Dell S2421NX es un monitor versátil que ofrece una experiencia de visualización impresionante con resolución Full HD, colores vivos y ángulos de visión amplios. Con sus elegantes biseles delgados, este monitor maximiza el espacio de la pantalla y brinda una experiencia de visualización casi inmersiva. Además, cuenta con tecnología antirreflejo para minimizar las distracciones y mejorar la comodidad de uso.





















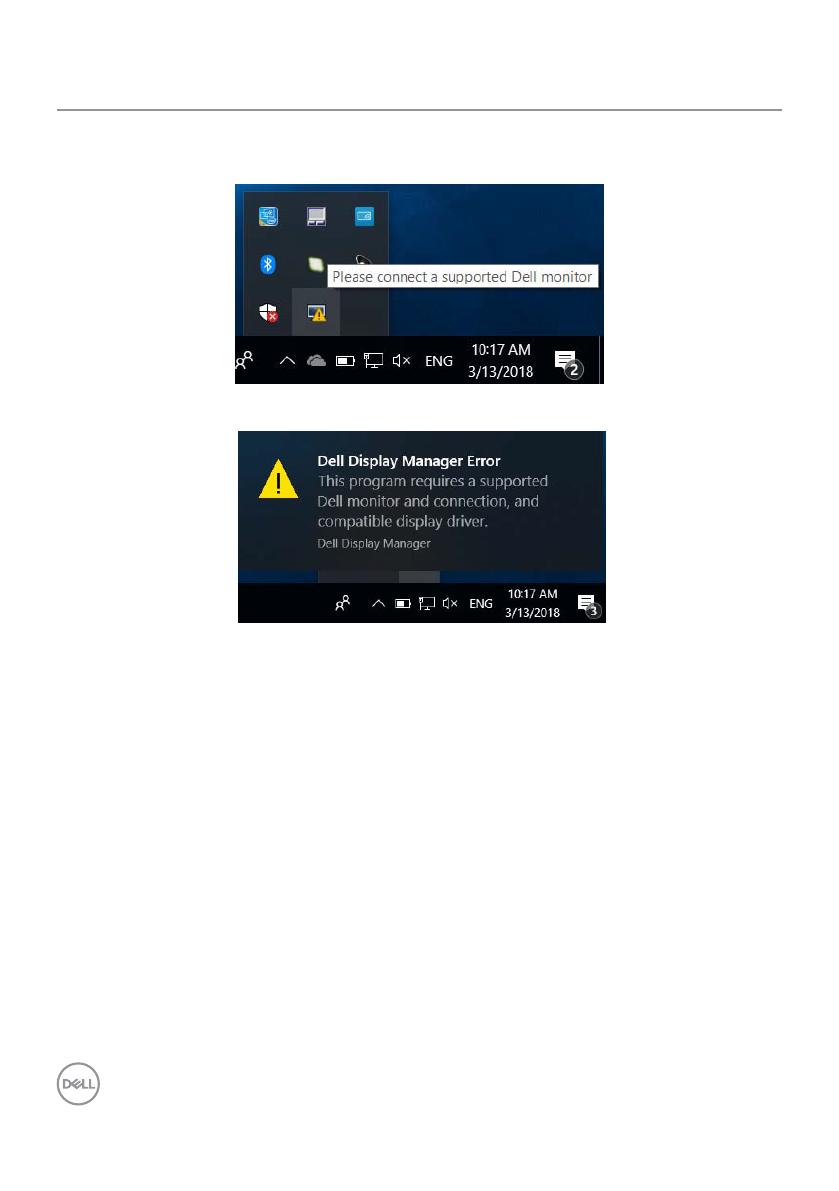

-
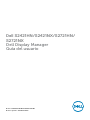 1
1
-
 2
2
-
 3
3
-
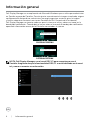 4
4
-
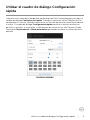 5
5
-
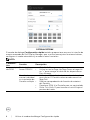 6
6
-
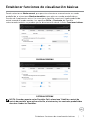 7
7
-
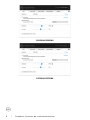 8
8
-
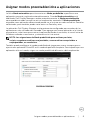 9
9
-
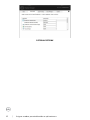 10
10
-
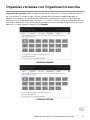 11
11
-
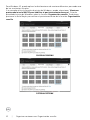 12
12
-
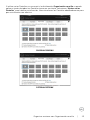 13
13
-
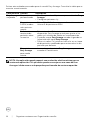 14
14
-
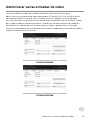 15
15
-
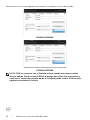 16
16
-
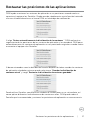 17
17
-
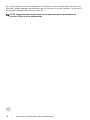 18
18
-
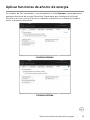 19
19
-
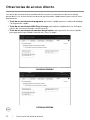 20
20
-
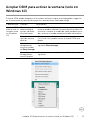 21
21
-
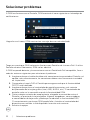 22
22
-
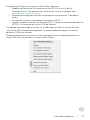 23
23
El Dell S2421NX es un monitor versátil que ofrece una experiencia de visualización impresionante con resolución Full HD, colores vivos y ángulos de visión amplios. Con sus elegantes biseles delgados, este monitor maximiza el espacio de la pantalla y brinda una experiencia de visualización casi inmersiva. Además, cuenta con tecnología antirreflejo para minimizar las distracciones y mejorar la comodidad de uso.
Artículos relacionados
-
Dell P3221D Guía del usuario
-
Dell S2721DGF Guía del usuario
-
Dell U4021QW Guía del usuario
-
Dell S2721DGF Guía del usuario
-
Dell SE2422H Guía del usuario
-
Dell SE2422H Guía del usuario
-
Dell I C3422WE Guía del usuario
-
Dell S2421HN Guía del usuario
-
Dell C8621QT Guía del usuario
-
Dell I C2422HE Guía del usuario