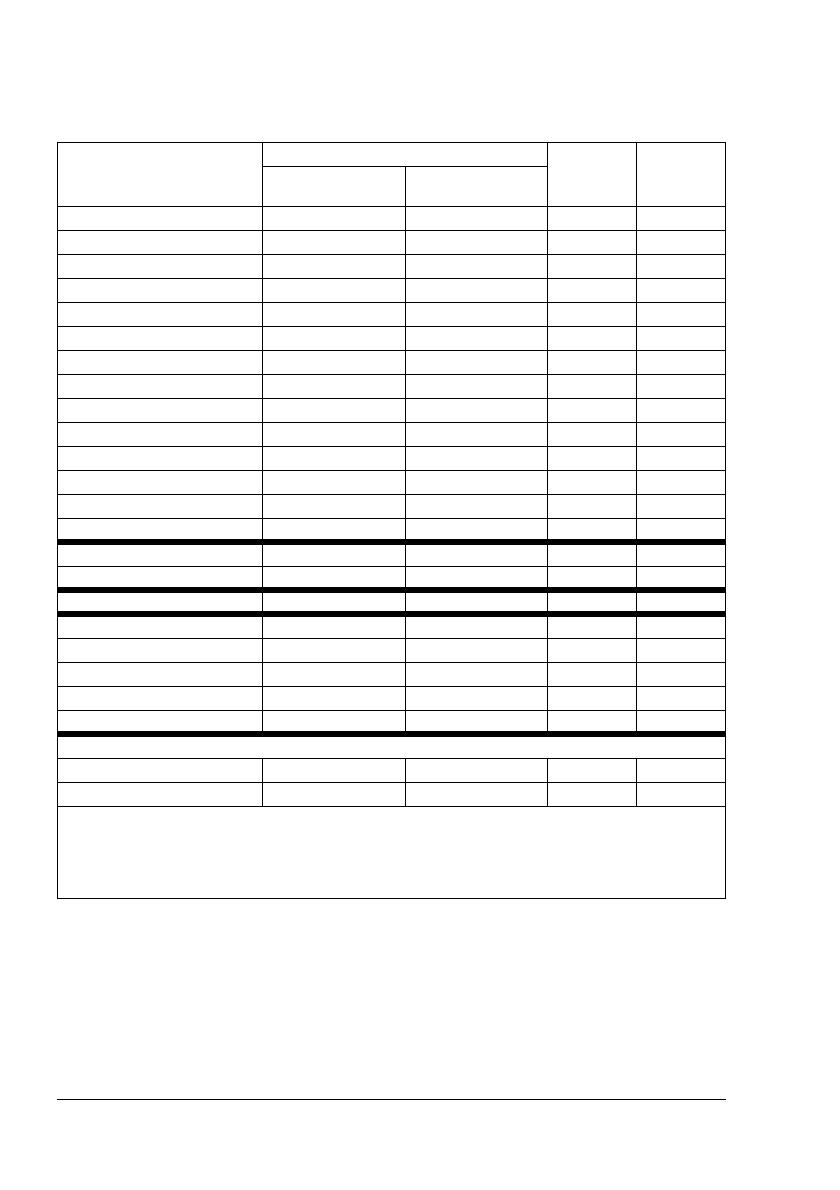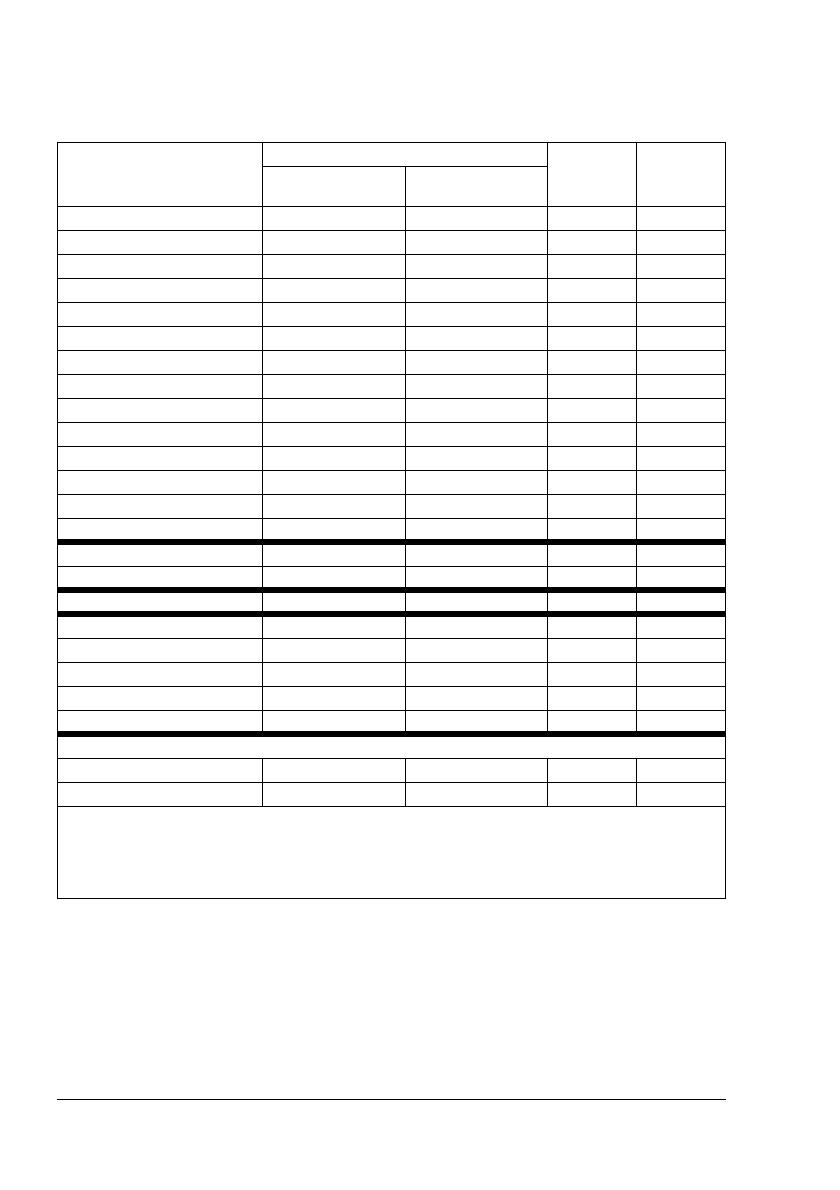
Especificaciones del papel50
Especificaciones del papel
¿Qué tipos y tamaños de papel se pueden cargar?
" Para tamaños personalizados, utilice el controlador de impresora para
especificar la configuración dentro de los límites que indica la tabla
anterior.
Papel Tamaño de papel Bandeja* Unidad de
a dos
caras
Pulgadas Milímetros
A4 8,2 x 11,7 210,0 x 297,0 1/2 Sí
A5 5,9 x 8,3 148 x 210 1 No
B5 (JIS) 7,2 x 10,1 182 x 257 1 No
B5 (ISO) 6,9 x 9,8 176 x 250 1 No
Ejecutivo 7,25 x 10,5 184 x 267 1 No
Folio 8,3 x 13 210 x 330 1 Sí
Foolscap 8 x 13 203,2 x 330,2 1 Sí
Legal 8,5 x 14,0 215,9 x 355,6 1 Sí
Legal GOB 8,5 x 13 216 x 330 1 Sí
Carta 8,5 x 11,0 215,9 x 279,4 1/2 Sí
Folio especial 8,5 x 12,69 215,9 x 322,3 1 Sí
Carta GOB 8,0 x 10,5 203,2 x 266,7 1 No
Statement 5,5 x 8,5 140 x 216 1 No
Cuarto RU 8 x 10 203,2 x 254 1 No
Transparencia A4 8,2 x 11,7 210,0 x 297,0 1 No
Transparencia carta 8,5 x 11,0 215,9 x 279,4 1 No
Postal japonesa 3,9 x 5,8 100 x 148 1 No
Sobre C5 6,4 x 9 162 x 229 1 No
Sobre C6 4,5 x 6,4 114 x 162 1 No
Sobre DL 4,3 x 8,7 110 x 220 1 No
Sobre Monarch 3,875 x 7,5 98,4 x 190,5 1 No
Sobre #10 4,12 x 9,5 105 x 241 1 No
Papel grueso, satinado: sólo Carta, A4 o tamaños más pequeños.
Personalizado, mínimo 3,6 x 8,3 92 x 210 1 No**
Personalizado, máximo 8,5 x 14,0 216 x 356 1 Sí
Notas: Bandeja 1 = Multiusos
Bandeja 2 = Solo para papel simple
**El tamaño mínimo posible de papel para impresión dúplex es 92,0 x 276,0 mm
(3,63 x 10,87 pulg).