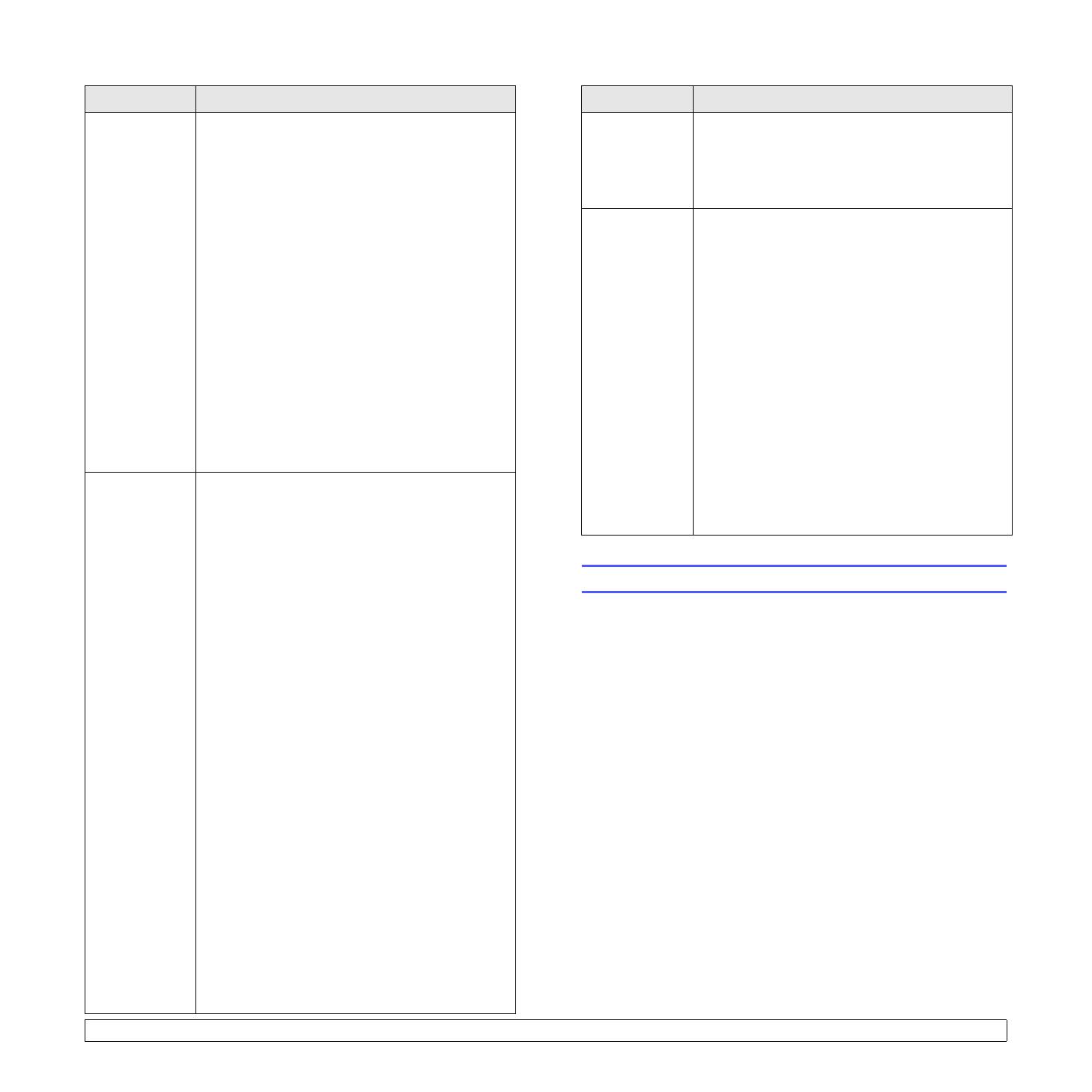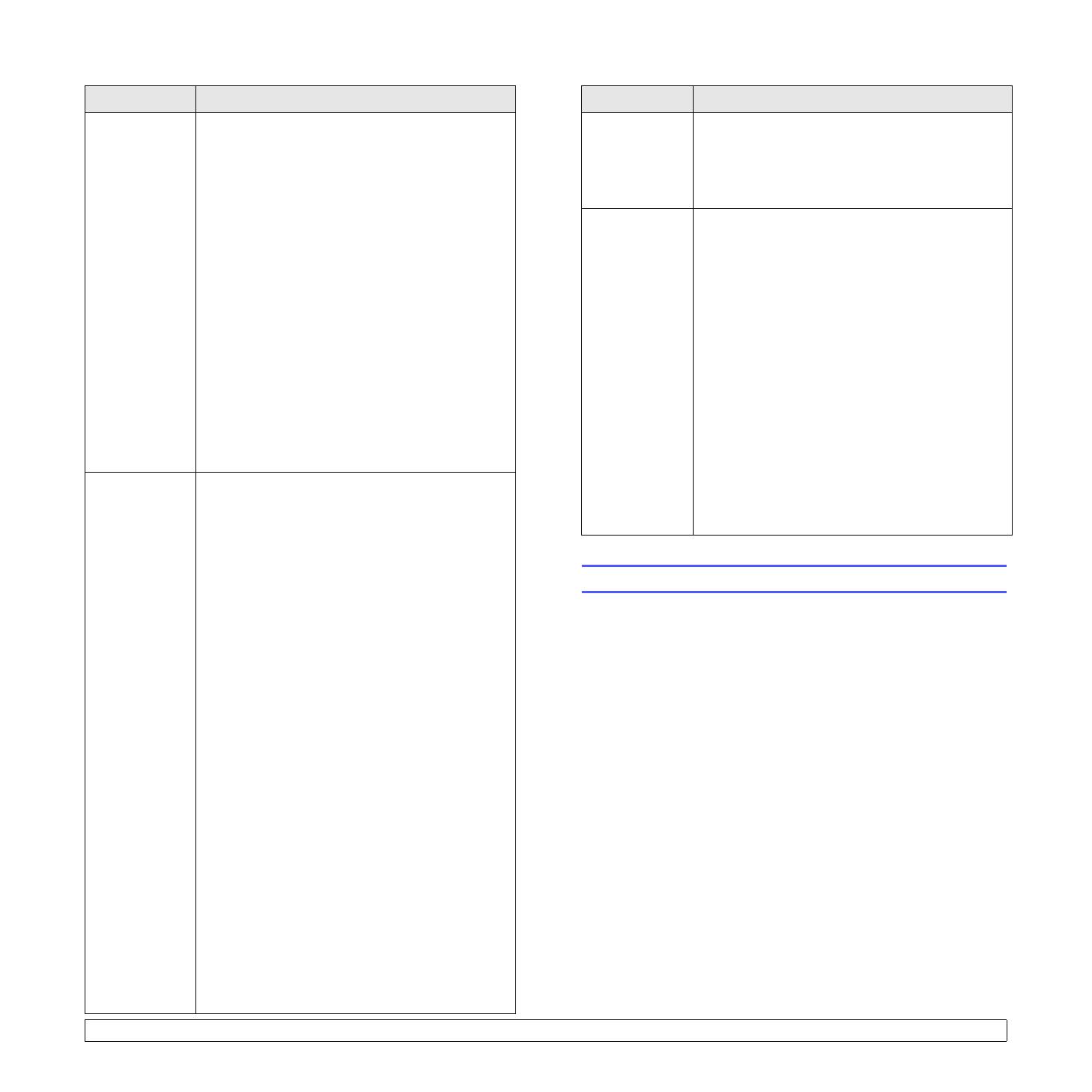
5.4 <
Carga de material de impresión>
Transparencias
• Para evitar daños en la impresora, utilice sólo
transparencias diseñadas para uso en
impresoras láser.
• Las transparencias que se utilicen en la
impresora deberán admitir una temperatura de
200 °C, es decir, la temperatura de fusión de la
impresora.
• Coloque las transparencias sobre una superficie
plana una vez que las retire de la impresora.
• No las deje en la bandeja de papel durante
mucho tiempo. El polvo y la suciedad podrían
acumularse y causar manchas en la impresión.
• Maneje con cuidado las transparencias para
evitar que se corra la impresión o que queden
los dedos marcados.
• Para evitar que pierdan el color, no exponga las
transparencias impresas a la luz solar durante
mucho tiempo.
• Asegúrese de que las transparencias no
presenten arrugas, abarquillamiento o bordes
rasgados.
Etiquetas
• Para evitar daños a la impresora, utilice sólo
etiquetas diseñadas para uso en impresoras láser.
• Cuando seleccione etiquetas, tenga en cuenta
los siguientes factores:
- Adhesivos: el material adhesivo debe admitir
una temperatura de 200 °C, es decir, la
temperatura de fusión de la impresora.
- Disposición: utilice sólo etiquetas que no
dispongan de refuerzos entre ellas. Las
etiquetas pueden desprenderse de las hojas
con espacios entre las etiquetas, lo que puede
ocasionar graves atascos de papel.
- Abarquillamiento: antes de imprimir, debe
comprobar que las etiquetas no queden
arrugadas y que el abarquillamiento no supere
los 13 mm en cualquier dirección.
- Estado: no utilice etiquetas que presenten
arrugas, burbujas de aire u otras indicaciones
de separación.
• Compruebe que no haya ningún material
adhesivo entre ellas. De lo contrario, éstas
pueden desprenderse durante la impresión
y ocasionar atascos de papel. El material
adhesivo expuesto puede, además, dañar
los componentes de la impresora.
• No cargue una misma hoja de etiquetas en la
impresora varias veces. El material adhesivo
de las etiquetas está diseñado para ser
utilizado una sola vez en la impresora.
• No utilice etiquetas que se hayan desprendido
de la hoja posterior o que presenten arrugas,
burbujas de aire u otros daños.
Tipo de material Directrices
Carga de papel
Cargue el material de impresión que utiliza para la mayoría de sus
trabajos de impresión en la bandeja 2. La bandeja 2 tiene una
capacidad máxima de 500 hojas de 75 g/m
2
de papel normal.
Puede adquirir una bandeja opcional 3 y colocarla debajo de la bandeja
estándar para añadir una carga adicional de 500 hojas. Para obtener
información para realizar pedidos de bandejas opcionales, consulte la
sección la página 7.1.
Tarjetas
o material
de tamaño
personalizado
• No intente imprimir en materiales cuyo tamaño sea
inferior a 76 mm de ancho o 127 mm de largo.
• En la aplicación de software, defina los
márgenes en un valor mínimo de 6,4 mm de los
extremos del material.
Papel
preimpreso
• El papel con membrete debe estar impreso con
tintas no inflamables, resistentes al calor y que
no se diluyan, se vaporicen o desprendan
emisiones peligrosas al someterlas a la
temperatura de fusión de la impresora de 200 °C
durante 0,1 segundos.
• La tinta de los papeles con membrete no debe
ser inflamable y no debe afectar ninguno de
los rodillos de la impresora.
• Los formularios y los papeles con membrete
deben estar herméticamente sellados, en un
envoltorio resistente a la humedad, para evitar
deformaciones durante su almacenamiento.
• Antes de cargar papel preimpreso, como
formularios y papeles con membrete,
compruebe que la tinta del papel esté seca.
Durante el proceso de fusión, la tinta húmeda
puede desprenderse del papel preimpreso
y reducir así la calidad de impresión.
Tipo de material Directrices