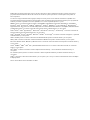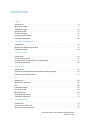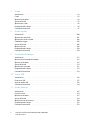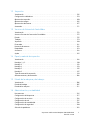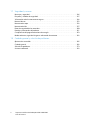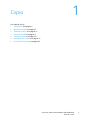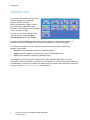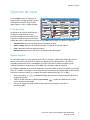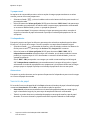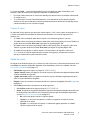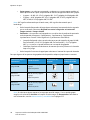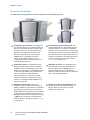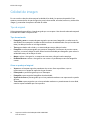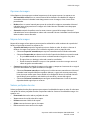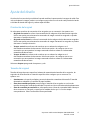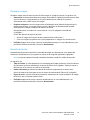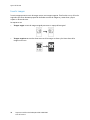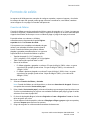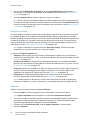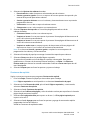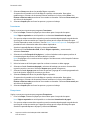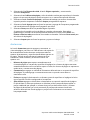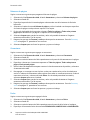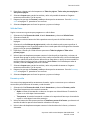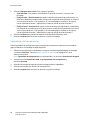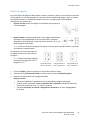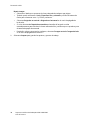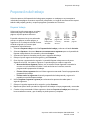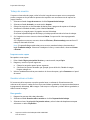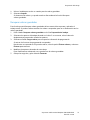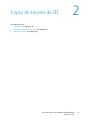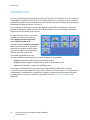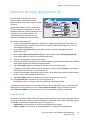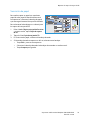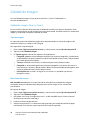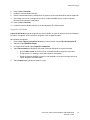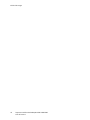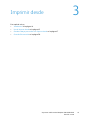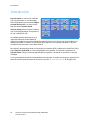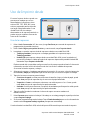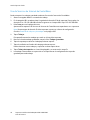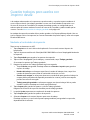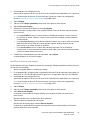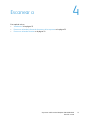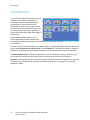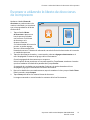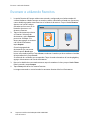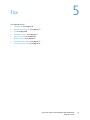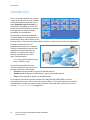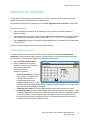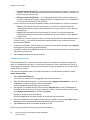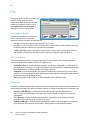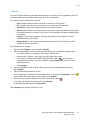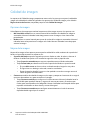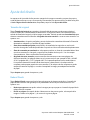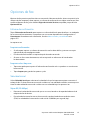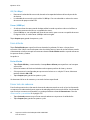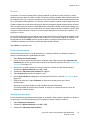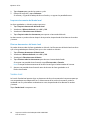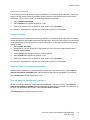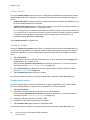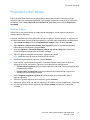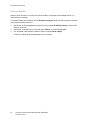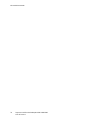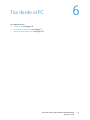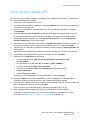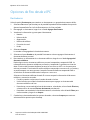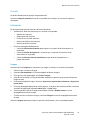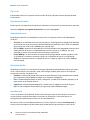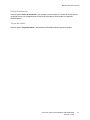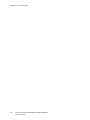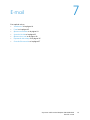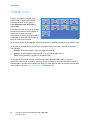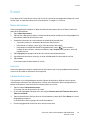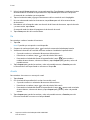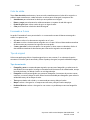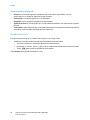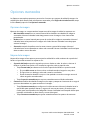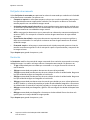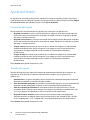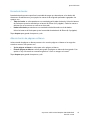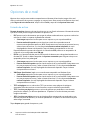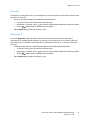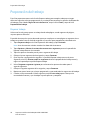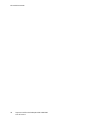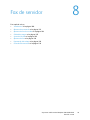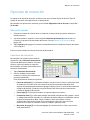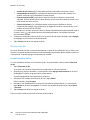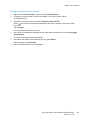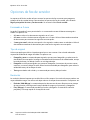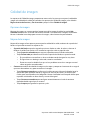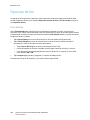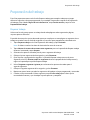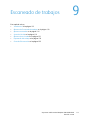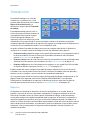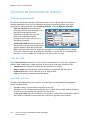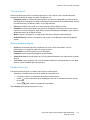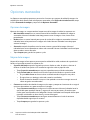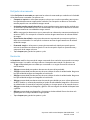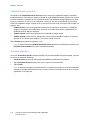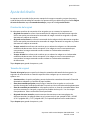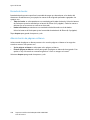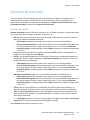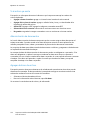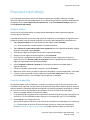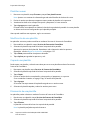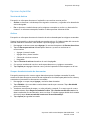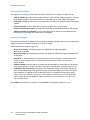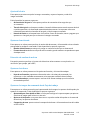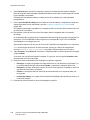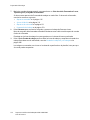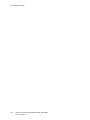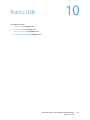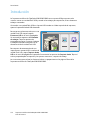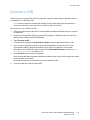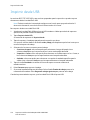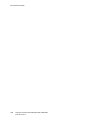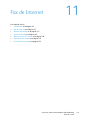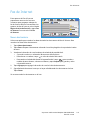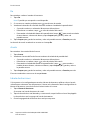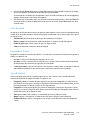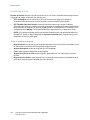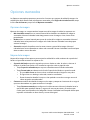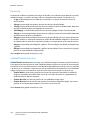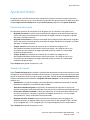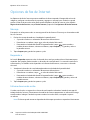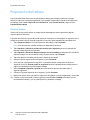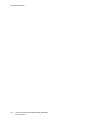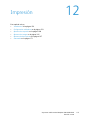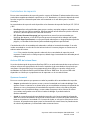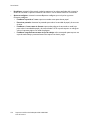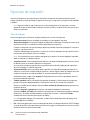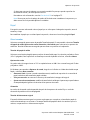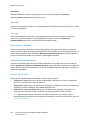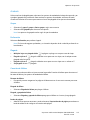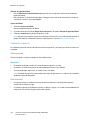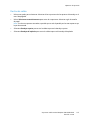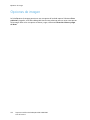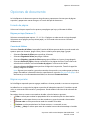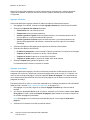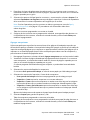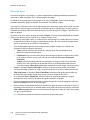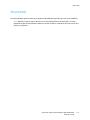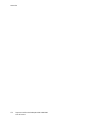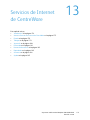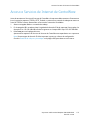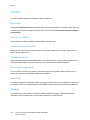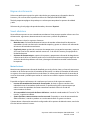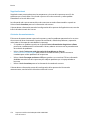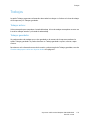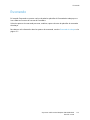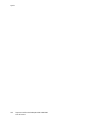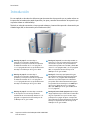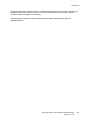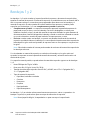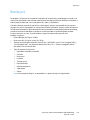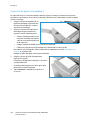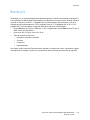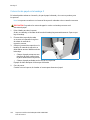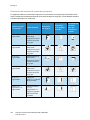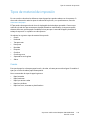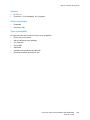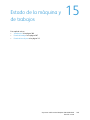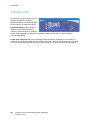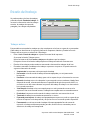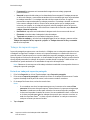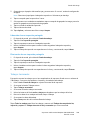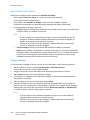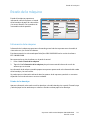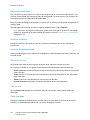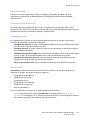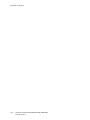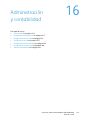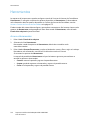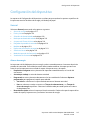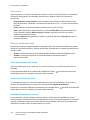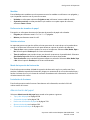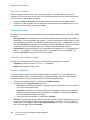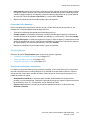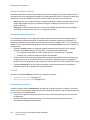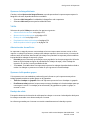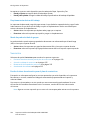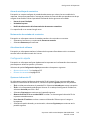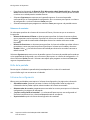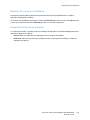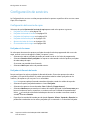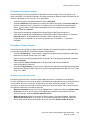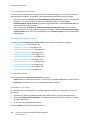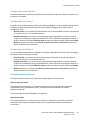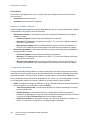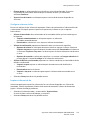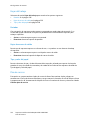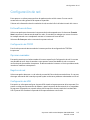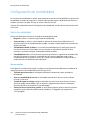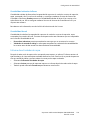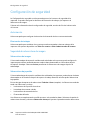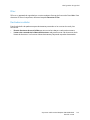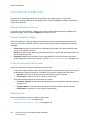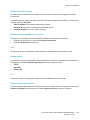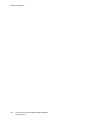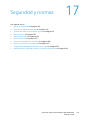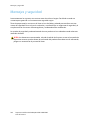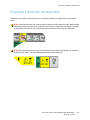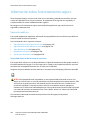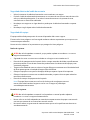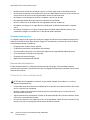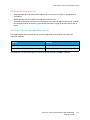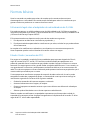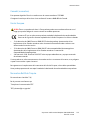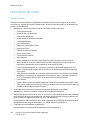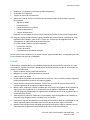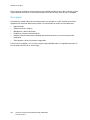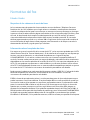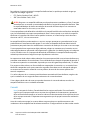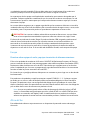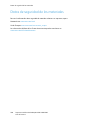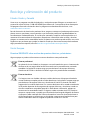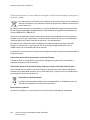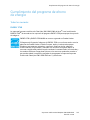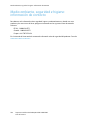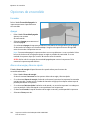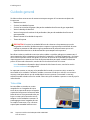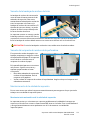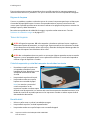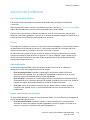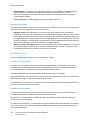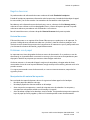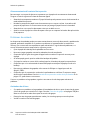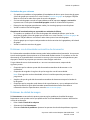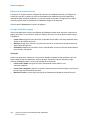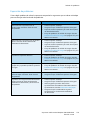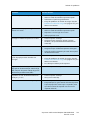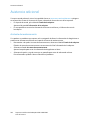Xerox ColorQube 9301/9302/9303 Guía del usuario
- Categoría
- Impresoras láser / LED
- Tipo
- Guía del usuario
Este manual también es adecuado para

Xerox
®
ColorQube
®
9301 / 9302 / 9303 Xerox ConnectKey Controller
User Guide
Guide d'utilisation
Xerox ColorQube
9301 / 9302 / 9303
Multifunction Printer
Imprimante multifonction
Italiano Guida per l’utente
Deutsch Benutzerhandbuch
Español Guía del usuario
Português Guia do usuário
Nederlands Gebruikershandleiding
Svenska Användarhandbok
Dansk Betjeningsvejledning
Suomi Käyttöopas
Norsk Brukerhåndbok
Русский Руководство пользователя
Čeština Uživatelská příručka
Polski Przewodnik użytkownika
Magyar
Felhasználói útmutató
Türkçe
Kullanıcı Kılavuzu
Ελληνικά Εγχειρίδιο χρήστη
Română
Ghid de Utilizare

© 2013 Xerox Corporation. Reservados todos los derechos. Derechos de obra no publicada reservados conforme a las leyes de
propiedad intelectual de Estados Unidos. El contenido de esta obra no puede reproducirse en forma alguna sin el permiso de
Xerox Corporation.
Los derechos de propiedad intelectual (copyright) incluyen en forma y fondo todo el material e información registrable como
propiedad intelectual según la legislación actual y futura, incluido sin limitación alguna el material generado por los programas de
software y mostrado en pantalla, como estilos, plantillas, iconos, vistas de pantalla, apariencia, y otros.
XEROX
®
y Xerox con la marca figurativa
®
, Phaser
®
, PhaserSMART
®
, PhaserMatch
®
, PhaserCal
®
, PhaserMeter™, CentreWare
®
,
PagePack
®
, eClick
®
, PrintingScout
®
, Walk-Up
®
, WorkCentre
®
, FreeFlow
®
, SMARTsend
®
, Scan to PC Desktop
®
, MeterAssistant
®
,
SuppliesAssistant
®
, Xerox Secure Access Unified ID System
®
, Xerox Extensible Interface Platform
®
, ColorQube
®
, Global Print Driver
®
y Mobile Express Driver
®
son marcas comerciales de Xerox Corporation en Estados Unidos y en otros países.
Adobe
®
Reader
®
, Adobe
®
Type Manager
®
, ATM™, Flash
®
, Macromedia
®
, Photoshop
®
, and PostScript
®
son marcas comerciales de
Adobe Systems Incorporated en Estados Unidos y en otros países.
Apple
®
, AppleTalk
®
, Bonjour
®
, EtherTalk
®
, Macintosh
®
, Mac OS
®
, and TrueType
®
son marcas comerciales de Apple Inc., registradas
en Estados Unidos y en otros países.
HP-GL
®
, HP-UX
®
y PCL
®
son marcas comerciales de Hewlett-Packard Corporation en Estados Unidos y en otros países.
IBM
®
y AIX
®
son marcas comerciales de International Business Machines Corporation en Estados Unidos y en otros países.
Microsoft
®
, Windows Vista
®
, Windows
®
y Windows Server
®
son marcas comerciales de Microsoft Corporation en Estados Unidos y
en otros países.
Novell
®
, NetWare
®
, NDPS
®
, NDS
®
, IPX™ y Novell Distributed Print Services™ son marcas comerciales de Novell, Inc. en Estados
Unidos y en otros países.
SGI
®
e IRIX
®
son marcas comerciales de Silicon Graphics International Corp. o de sus subsidiarias en Estados Unidos y en
otros países.
Sun, Sun Microsystems y Solaris son marcas comerciales o marcas registradas de Oracle y sus filiales en Estados Unidos y en
otros países.
UNIX
®
es una marca comercial en Estados Unidos y en otros países, que se otorga con licencia exclusivamente a través de X/Open
Company Limited.
Versión del documento Versión 1.0: febrero de 2013

Impresora multifunción ColorQube 9301/9302/9303
Guía del usuario
1
Contenido
1Copia
Introducción . . . . . . . . . . . . . . . . . . . . . . . . . . . . . . . . . . . . . . . . . . . . . . . . . . . . . . . . . . . . . . . . . . . . . . . . . . . . . .6
Opciones de copia. . . . . . . . . . . . . . . . . . . . . . . . . . . . . . . . . . . . . . . . . . . . . . . . . . . . . . . . . . . . . . . . . . . . . . . . .7
Calidad de imagen . . . . . . . . . . . . . . . . . . . . . . . . . . . . . . . . . . . . . . . . . . . . . . . . . . . . . . . . . . . . . . . . . . . . . . 14
Ajuste del diseño . . . . . . . . . . . . . . . . . . . . . . . . . . . . . . . . . . . . . . . . . . . . . . . . . . . . . . . . . . . . . . . . . . . . . . . . 17
Formato de salida . . . . . . . . . . . . . . . . . . . . . . . . . . . . . . . . . . . . . . . . . . . . . . . . . . . . . . . . . . . . . . . . . . . . . . . 21
Preparación del trabajo. . . . . . . . . . . . . . . . . . . . . . . . . . . . . . . . . . . . . . . . . . . . . . . . . . . . . . . . . . . . . . . . . . 31
Conexión/Desconexión . . . . . . . . . . . . . . . . . . . . . . . . . . . . . . . . . . . . . . . . . . . . . . . . . . . . . . . . . . . . . . . . . . 34
2 Copia de tarjeta de ID
Introducción . . . . . . . . . . . . . . . . . . . . . . . . . . . . . . . . . . . . . . . . . . . . . . . . . . . . . . . . . . . . . . . . . . . . . . . . . . . . 36
Opciones de copia de tarjeta de ID . . . . . . . . . . . . . . . . . . . . . . . . . . . . . . . . . . . . . . . . . . . . . . . . . . . . . . . 37
Calidad de imagen . . . . . . . . . . . . . . . . . . . . . . . . . . . . . . . . . . . . . . . . . . . . . . . . . . . . . . . . . . . . . . . . . . . . . . 40
3 Imprimir desde
Introducción . . . . . . . . . . . . . . . . . . . . . . . . . . . . . . . . . . . . . . . . . . . . . . . . . . . . . . . . . . . . . . . . . . . . . . . . . . . . 44
Uso de Imprimir desde . . . . . . . . . . . . . . . . . . . . . . . . . . . . . . . . . . . . . . . . . . . . . . . . . . . . . . . . . . . . . . . . . . 45
Guardar trabajos para usarlos con Imprimir desde. . . . . . . . . . . . . . . . . . . . . . . . . . . . . . . . . . . . . . . . . 47
Conexión/Desconexión . . . . . . . . . . . . . . . . . . . . . . . . . . . . . . . . . . . . . . . . . . . . . . . . . . . . . . . . . . . . . . . . . . 50
4Escanear a
Introducción . . . . . . . . . . . . . . . . . . . . . . . . . . . . . . . . . . . . . . . . . . . . . . . . . . . . . . . . . . . . . . . . . . . . . . . . . . . . 52
Escanear a utilizando la libreta de direcciones de la impresora . . . . . . . . . . . . . . . . . . . . . . . . . . . . . 53
Escanear a utilizando Favoritos. . . . . . . . . . . . . . . . . . . . . . . . . . . . . . . . . . . . . . . . . . . . . . . . . . . . . . . . . . . 54
5Fax
Introducción . . . . . . . . . . . . . . . . . . . . . . . . . . . . . . . . . . . . . . . . . . . . . . . . . . . . . . . . . . . . . . . . . . . . . . . . . . . . 56
Opciones de marcación . . . . . . . . . . . . . . . . . . . . . . . . . . . . . . . . . . . . . . . . . . . . . . . . . . . . . . . . . . . . . . . . . . 57
Fax. . . . . . . . . . . . . . . . . . . . . . . . . . . . . . . . . . . . . . . . . . . . . . . . . . . . . . . . . . . . . . . . . . . . . . . . . . . . . . . . . . . . . 60
Calidad de imagen . . . . . . . . . . . . . . . . . . . . . . . . . . . . . . . . . . . . . . . . . . . . . . . . . . . . . . . . . . . . . . . . . . . . . . 62
Ajuste del diseño . . . . . . . . . . . . . . . . . . . . . . . . . . . . . . . . . . . . . . . . . . . . . . . . . . . . . . . . . . . . . . . . . . . . . . . . 63
Opciones de fax . . . . . . . . . . . . . . . . . . . . . . . . . . . . . . . . . . . . . . . . . . . . . . . . . . . . . . . . . . . . . . . . . . . . . . . . . 65
Preparación del trabajo. . . . . . . . . . . . . . . . . . . . . . . . . . . . . . . . . . . . . . . . . . . . . . . . . . . . . . . . . . . . . . . . . . 71
Conexión/Desconexión . . . . . . . . . . . . . . . . . . . . . . . . . . . . . . . . . . . . . . . . . . . . . . . . . . . . . . . . . . . . . . . . . . 73
6 Fax desde el PC
Introducción . . . . . . . . . . . . . . . . . . . . . . . . . . . . . . . . . . . . . . . . . . . . . . . . . . . . . . . . . . . . . . . . . . . . . . . . . . . . 76
Envío de faxes desde el PC . . . . . . . . . . . . . . . . . . . . . . . . . . . . . . . . . . . . . . . . . . . . . . . . . . . . . . . . . . . . . . . 77
Opciones de Fax desde el PC . . . . . . . . . . . . . . . . . . . . . . . . . . . . . . . . . . . . . . . . . . . . . . . . . . . . . . . . . . . . . 78

Impresora multifunción ColorQube 9301/9302/9303
Guía del usuario
2
7E-mail
Introducción . . . . . . . . . . . . . . . . . . . . . . . . . . . . . . . . . . . . . . . . . . . . . . . . . . . . . . . . . . . . . . . . . . . . . . . . . . . . 84
E-mail . . . . . . . . . . . . . . . . . . . . . . . . . . . . . . . . . . . . . . . . . . . . . . . . . . . . . . . . . . . . . . . . . . . . . . . . . . . . . . . . . . 85
Opciones avanzadas. . . . . . . . . . . . . . . . . . . . . . . . . . . . . . . . . . . . . . . . . . . . . . . . . . . . . . . . . . . . . . . . . . . . . 89
Ajuste del diseño . . . . . . . . . . . . . . . . . . . . . . . . . . . . . . . . . . . . . . . . . . . . . . . . . . . . . . . . . . . . . . . . . . . . . . . . 92
Opciones de e-mail . . . . . . . . . . . . . . . . . . . . . . . . . . . . . . . . . . . . . . . . . . . . . . . . . . . . . . . . . . . . . . . . . . . . . . 94
Preparación del trabajo. . . . . . . . . . . . . . . . . . . . . . . . . . . . . . . . . . . . . . . . . . . . . . . . . . . . . . . . . . . . . . . . . . 96
Conexión/Desconexión . . . . . . . . . . . . . . . . . . . . . . . . . . . . . . . . . . . . . . . . . . . . . . . . . . . . . . . . . . . . . . . . . . 97
8Fax de servidor
Introducción . . . . . . . . . . . . . . . . . . . . . . . . . . . . . . . . . . . . . . . . . . . . . . . . . . . . . . . . . . . . . . . . . . . . . . . . . . . 100
Opciones de marcación . . . . . . . . . . . . . . . . . . . . . . . . . . . . . . . . . . . . . . . . . . . . . . . . . . . . . . . . . . . . . . . . . 101
Opciones de fax de servidor . . . . . . . . . . . . . . . . . . . . . . . . . . . . . . . . . . . . . . . . . . . . . . . . . . . . . . . . . . . . . 104
Calidad de imagen . . . . . . . . . . . . . . . . . . . . . . . . . . . . . . . . . . . . . . . . . . . . . . . . . . . . . . . . . . . . . . . . . . . . . 105
Ajuste del diseño . . . . . . . . . . . . . . . . . . . . . . . . . . . . . . . . . . . . . . . . . . . . . . . . . . . . . . . . . . . . . . . . . . . . . . . 106
Opciones de fax . . . . . . . . . . . . . . . . . . . . . . . . . . . . . . . . . . . . . . . . . . . . . . . . . . . . . . . . . . . . . . . . . . . . . . . . 108
Preparación del trabajo. . . . . . . . . . . . . . . . . . . . . . . . . . . . . . . . . . . . . . . . . . . . . . . . . . . . . . . . . . . . . . . . . 109
Conexión/Desconexión . . . . . . . . . . . . . . . . . . . . . . . . . . . . . . . . . . . . . . . . . . . . . . . . . . . . . . . . . . . . . . . . . 110
9 Escaneado de trabajos
Introducción . . . . . . . . . . . . . . . . . . . . . . . . . . . . . . . . . . . . . . . . . . . . . . . . . . . . . . . . . . . . . . . . . . . . . . . . . . . 112
Opciones de Escaneado de trabajos . . . . . . . . . . . . . . . . . . . . . . . . . . . . . . . . . . . . . . . . . . . . . . . . . . . . . 114
Opciones avanzadas. . . . . . . . . . . . . . . . . . . . . . . . . . . . . . . . . . . . . . . . . . . . . . . . . . . . . . . . . . . . . . . . . . . . 116
Ajuste del diseño . . . . . . . . . . . . . . . . . . . . . . . . . . . . . . . . . . . . . . . . . . . . . . . . . . . . . . . . . . . . . . . . . . . . . . . 119
Opciones de archivado. . . . . . . . . . . . . . . . . . . . . . . . . . . . . . . . . . . . . . . . . . . . . . . . . . . . . . . . . . . . . . . . . . 121
Preparación del trabajo. . . . . . . . . . . . . . . . . . . . . . . . . . . . . . . . . . . . . . . . . . . . . . . . . . . . . . . . . . . . . . . . . 123
Conexión/Desconexión . . . . . . . . . . . . . . . . . . . . . . . . . . . . . . . . . . . . . . . . . . . . . . . . . . . . . . . . . . . . . . . . . 133
10 Puerto USB
Introducción . . . . . . . . . . . . . . . . . . . . . . . . . . . . . . . . . . . . . . . . . . . . . . . . . . . . . . . . . . . . . . . . . . . . . . . . . . . 136
Escanear a USB . . . . . . . . . . . . . . . . . . . . . . . . . . . . . . . . . . . . . . . . . . . . . . . . . . . . . . . . . . . . . . . . . . . . . . . . 137
Imprimir desde USB . . . . . . . . . . . . . . . . . . . . . . . . . . . . . . . . . . . . . . . . . . . . . . . . . . . . . . . . . . . . . . . . . . . . 138
Conexión/Desconexión . . . . . . . . . . . . . . . . . . . . . . . . . . . . . . . . . . . . . . . . . . . . . . . . . . . . . . . . . . . . . . . . . 139
11 Fax de Internet
Introducción . . . . . . . . . . . . . . . . . . . . . . . . . . . . . . . . . . . . . . . . . . . . . . . . . . . . . . . . . . . . . . . . . . . . . . . . . . . 142
Fax de Internet . . . . . . . . . . . . . . . . . . . . . . . . . . . . . . . . . . . . . . . . . . . . . . . . . . . . . . . . . . . . . . . . . . . . . . . . 143
Opciones avanzadas. . . . . . . . . . . . . . . . . . . . . . . . . . . . . . . . . . . . . . . . . . . . . . . . . . . . . . . . . . . . . . . . . . . . 147
Ajuste del diseño . . . . . . . . . . . . . . . . . . . . . . . . . . . . . . . . . . . . . . . . . . . . . . . . . . . . . . . . . . . . . . . . . . . . . . . 149
Opciones de fax de Internet . . . . . . . . . . . . . . . . . . . . . . . . . . . . . . . . . . . . . . . . . . . . . . . . . . . . . . . . . . . . 150
Preparación del trabajo. . . . . . . . . . . . . . . . . . . . . . . . . . . . . . . . . . . . . . . . . . . . . . . . . . . . . . . . . . . . . . . . . 152
Conexión/Desconexión . . . . . . . . . . . . . . . . . . . . . . . . . . . . . . . . . . . . . . . . . . . . . . . . . . . . . . . . . . . . . . . . . 153
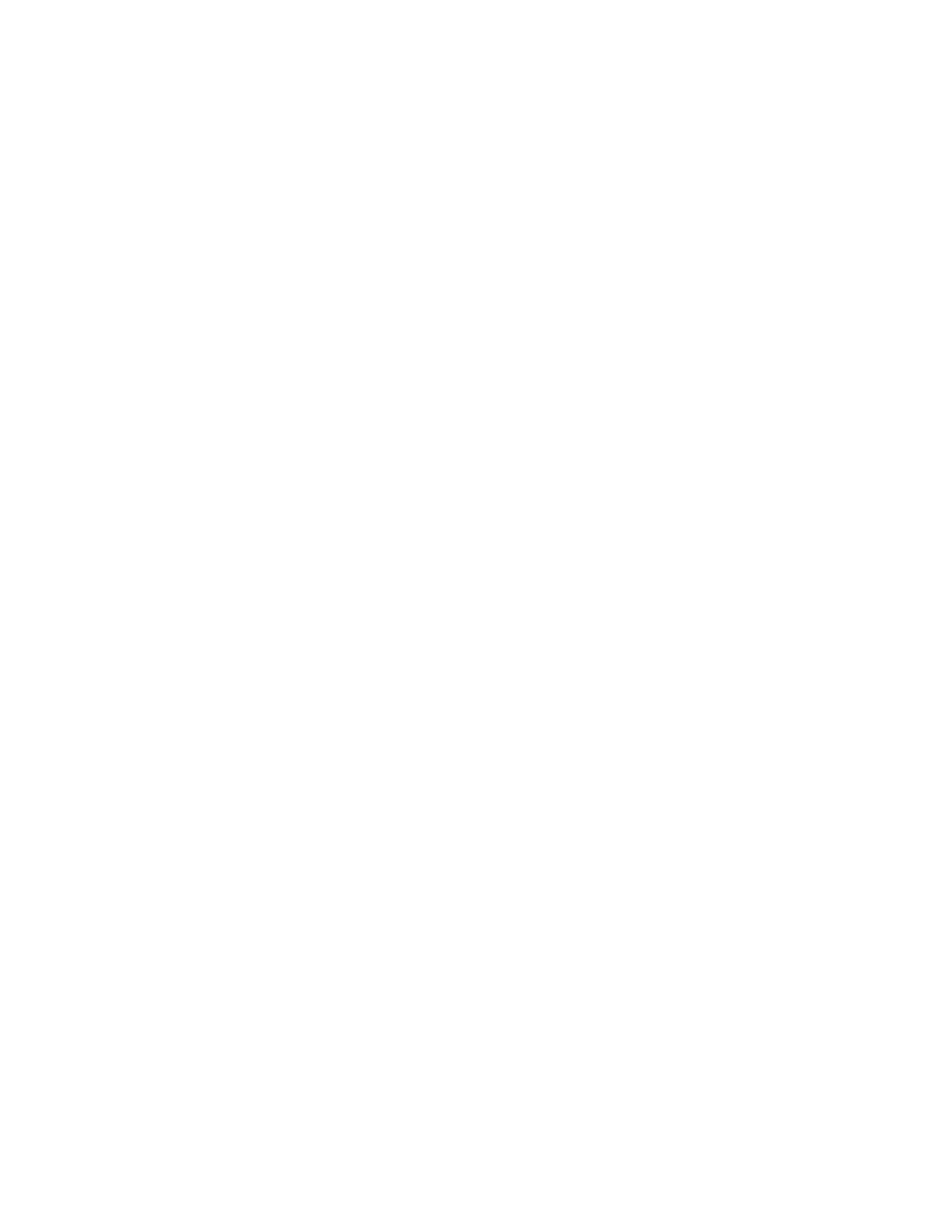
Impresora multifunción ColorQube 9301/9302/9303
Guía del usuario
3
12 Impresión
Introducción . . . . . . . . . . . . . . . . . . . . . . . . . . . . . . . . . . . . . . . . . . . . . . . . . . . . . . . . . . . . . . . . . . . . . . . . . . . 156
Configuración inalámbrica. . . . . . . . . . . . . . . . . . . . . . . . . . . . . . . . . . . . . . . . . . . . . . . . . . . . . . . . . . . . . . 159
Opciones de impresión. . . . . . . . . . . . . . . . . . . . . . . . . . . . . . . . . . . . . . . . . . . . . . . . . . . . . . . . . . . . . . . . . . 160
Opciones de imagen. . . . . . . . . . . . . . . . . . . . . . . . . . . . . . . . . . . . . . . . . . . . . . . . . . . . . . . . . . . . . . . . . . . . 166
Opciones de documento . . . . . . . . . . . . . . . . . . . . . . . . . . . . . . . . . . . . . . . . . . . . . . . . . . . . . . . . . . . . . . . . 167
Avanzadas . . . . . . . . . . . . . . . . . . . . . . . . . . . . . . . . . . . . . . . . . . . . . . . . . . . . . . . . . . . . . . . . . . . . . . . . . . . . . 171
13 Servicios de Internet de CentreWare
Introducción . . . . . . . . . . . . . . . . . . . . . . . . . . . . . . . . . . . . . . . . . . . . . . . . . . . . . . . . . . . . . . . . . . . . . . . . . . . 174
Acceso a Servicios de Internet de CentreWare. . . . . . . . . . . . . . . . . . . . . . . . . . . . . . . . . . . . . . . . . . . . 175
Estado. . . . . . . . . . . . . . . . . . . . . . . . . . . . . . . . . . . . . . . . . . . . . . . . . . . . . . . . . . . . . . . . . . . . . . . . . . . . . . . . . 176
Trabajos . . . . . . . . . . . . . . . . . . . . . . . . . . . . . . . . . . . . . . . . . . . . . . . . . . . . . . . . . . . . . . . . . . . . . . . . . . . . . . . 179
Impresión. . . . . . . . . . . . . . . . . . . . . . . . . . . . . . . . . . . . . . . . . . . . . . . . . . . . . . . . . . . . . . . . . . . . . . . . . . . . . . 180
Escaneado . . . . . . . . . . . . . . . . . . . . . . . . . . . . . . . . . . . . . . . . . . . . . . . . . . . . . . . . . . . . . . . . . . . . . . . . . . . . . 181
Libreta de direcciones . . . . . . . . . . . . . . . . . . . . . . . . . . . . . . . . . . . . . . . . . . . . . . . . . . . . . . . . . . . . . . . . . . 182
Propiedades . . . . . . . . . . . . . . . . . . . . . . . . . . . . . . . . . . . . . . . . . . . . . . . . . . . . . . . . . . . . . . . . . . . . . . . . . . . 183
Asistencia. . . . . . . . . . . . . . . . . . . . . . . . . . . . . . . . . . . . . . . . . . . . . . . . . . . . . . . . . . . . . . . . . . . . . . . . . . . . . . 184
Ayuda . . . . . . . . . . . . . . . . . . . . . . . . . . . . . . . . . . . . . . . . . . . . . . . . . . . . . . . . . . . . . . . . . . . . . . . . . . . . . . . . . 185
14 Papel y material de impresión
Introducción . . . . . . . . . . . . . . . . . . . . . . . . . . . . . . . . . . . . . . . . . . . . . . . . . . . . . . . . . . . . . . . . . . . . . . . . . . . 188
Bandejas 1 y 2 . . . . . . . . . . . . . . . . . . . . . . . . . . . . . . . . . . . . . . . . . . . . . . . . . . . . . . . . . . . . . . . . . . . . . . . . . 190
Bandeja 3 . . . . . . . . . . . . . . . . . . . . . . . . . . . . . . . . . . . . . . . . . . . . . . . . . . . . . . . . . . . . . . . . . . . . . . . . . . . . . 192
Bandeja 4 . . . . . . . . . . . . . . . . . . . . . . . . . . . . . . . . . . . . . . . . . . . . . . . . . . . . . . . . . . . . . . . . . . . . . . . . . . . . . 193
Bandeja 5 . . . . . . . . . . . . . . . . . . . . . . . . . . . . . . . . . . . . . . . . . . . . . . . . . . . . . . . . . . . . . . . . . . . . . . . . . . . . . 195
Bandeja 6 . . . . . . . . . . . . . . . . . . . . . . . . . . . . . . . . . . . . . . . . . . . . . . . . . . . . . . . . . . . . . . . . . . . . . . . . . . . . . 197
Tipos de material de impresión. . . . . . . . . . . . . . . . . . . . . . . . . . . . . . . . . . . . . . . . . . . . . . . . . . . . . . . . . . 199
Almacenamiento y alimentación . . . . . . . . . . . . . . . . . . . . . . . . . . . . . . . . . . . . . . . . . . . . . . . . . . . . . . . . 204
15 Estado de la máquina y de trabajos
Introducción . . . . . . . . . . . . . . . . . . . . . . . . . . . . . . . . . . . . . . . . . . . . . . . . . . . . . . . . . . . . . . . . . . . . . . . . . . . 206
Estado del trabajo. . . . . . . . . . . . . . . . . . . . . . . . . . . . . . . . . . . . . . . . . . . . . . . . . . . . . . . . . . . . . . . . . . . . . . 207
Estado de la máquina . . . . . . . . . . . . . . . . . . . . . . . . . . . . . . . . . . . . . . . . . . . . . . . . . . . . . . . . . . . . . . . . . . 211
16 Administración y contabilidad
Herramientas . . . . . . . . . . . . . . . . . . . . . . . . . . . . . . . . . . . . . . . . . . . . . . . . . . . . . . . . . . . . . . . . . . . . . . . . . . 216
Configuración del dispositivo. . . . . . . . . . . . . . . . . . . . . . . . . . . . . . . . . . . . . . . . . . . . . . . . . . . . . . . . . . . . 217
Configuración de servicios . . . . . . . . . . . . . . . . . . . . . . . . . . . . . . . . . . . . . . . . . . . . . . . . . . . . . . . . . . . . . . 228
Configuración de red . . . . . . . . . . . . . . . . . . . . . . . . . . . . . . . . . . . . . . . . . . . . . . . . . . . . . . . . . . . . . . . . . . . 237
Configuración de contabilidad . . . . . . . . . . . . . . . . . . . . . . . . . . . . . . . . . . . . . . . . . . . . . . . . . . . . . . . . . . 238
Configuración de seguridad. . . . . . . . . . . . . . . . . . . . . . . . . . . . . . . . . . . . . . . . . . . . . . . . . . . . . . . . . . . . . 240
Solución de problemas. . . . . . . . . . . . . . . . . . . . . . . . . . . . . . . . . . . . . . . . . . . . . . . . . . . . . . . . . . . . . . . . . . 242

Impresora multifunción ColorQube 9301/9302/9303
Guía del usuario
4
17 Seguridad y normas
Mensajes y seguridad. . . . . . . . . . . . . . . . . . . . . . . . . . . . . . . . . . . . . . . . . . . . . . . . . . . . . . . . . . . . . . . . . . . 246
Etiquetas y símbolos de seguridad. . . . . . . . . . . . . . . . . . . . . . . . . . . . . . . . . . . . . . . . . . . . . . . . . . . . . . . 247
Información sobre funcionamiento seguro. . . . . . . . . . . . . . . . . . . . . . . . . . . . . . . . . . . . . . . . . . . . . . . 248
Normas básicas . . . . . . . . . . . . . . . . . . . . . . . . . . . . . . . . . . . . . . . . . . . . . . . . . . . . . . . . . . . . . . . . . . . . . . . . 252
Normativa de copia . . . . . . . . . . . . . . . . . . . . . . . . . . . . . . . . . . . . . . . . . . . . . . . . . . . . . . . . . . . . . . . . . . . . 254
Normativa del fax . . . . . . . . . . . . . . . . . . . . . . . . . . . . . . . . . . . . . . . . . . . . . . . . . . . . . . . . . . . . . . . . . . . . . . 257
Datos de seguridad de los materiales . . . . . . . . . . . . . . . . . . . . . . . . . . . . . . . . . . . . . . . . . . . . . . . . . . . . 260
Reciclaje y eliminación del producto . . . . . . . . . . . . . . . . . . . . . . . . . . . . . . . . . . . . . . . . . . . . . . . . . . . . . 261
Cumplimiento del programa de ahorro de energía. . . . . . . . . . . . . . . . . . . . . . . . . . . . . . . . . . . . . . . . 263
Medio ambiente, seguridad e higiene: información de contacto . . . . . . . . . . . . . . . . . . . . . . . . . . . 264
18 Cuidado general y solución de problemas
Opciones de encendido . . . . . . . . . . . . . . . . . . . . . . . . . . . . . . . . . . . . . . . . . . . . . . . . . . . . . . . . . . . . . . . . . 266
Cuidado general . . . . . . . . . . . . . . . . . . . . . . . . . . . . . . . . . . . . . . . . . . . . . . . . . . . . . . . . . . . . . . . . . . . . . . . 268
Solución de problemas. . . . . . . . . . . . . . . . . . . . . . . . . . . . . . . . . . . . . . . . . . . . . . . . . . . . . . . . . . . . . . . . . . 273
Asistencia adicional . . . . . . . . . . . . . . . . . . . . . . . . . . . . . . . . . . . . . . . . . . . . . . . . . . . . . . . . . . . . . . . . . . . . 282

Impresora multifunción ColorQube 9301/9302/9303
Guía del usuario
5
1
Copia
Este capítulo incluye:
• Introducción en la página 6
• Opciones de copia en la página 7
• Calidad de imagen en la página 14
• Ajuste del diseño en la página 17
• Formato de salida en la página 21
• Preparación del trabajo en la página 31
• Conexión/Desconexión en la página 34

Introducción
Impresora multifunción ColorQube 9301/9302/9303
Guía del usuario
6
Introducción
En esta guía se describen las funciones de
copia de la impresora, incluidas las
opciones de Color de salida,
Reducción/Ampliación, Copia a 2 caras,
Ajuste del diseño, Calidad de imagen,
Formato de salida, Preparación del trabajo
y otras funciones de copia.
La Copia es una función estándar; para
seleccionarla, pulse el botón Página
principal de Servicios y toque Copiar.
Cuando se selecciona Copiar, la impresora escanea los originales y almacena las imágenes. A
continuación imprime las imágenes en función de las opciones que haya seleccionado.
La mayoría de pantallas de función incluyen estos botones para confirmar o cancelar las
opciones seleccionadas.
• Cancelar restaura la pantalla y regresa a la pantalla anterior.
• Aceptar guarda las opciones seleccionadas y regresa a la pantalla anterior.
• Cerrar cierra la pantalla y regresa a la pantalla anterior.
En las páginas Cómo de la Impresora multifunción ColorQube 9301/9302/9303 se incluyen
instrucciones para realizar copias y utilizar las funciones básicas. Si se ha activado la Autenticación o
Contabilidad en la impresora, es posible que deba introducir los datos de conexión para acceder a las
funciones. Consulte Conexión/Desconexión en la página 34.

Opciones de copia
Impresora multifunción ColorQube 9301/9302/9303
Guía del usuario
7
Opciones de copia
La ficha Copia incluye las opciones de
copia básicas como por ejemplo Color de
salida, Reducir/Ampliar, Suministro de
papel, Copia a 2 caras y Salida de copias.
Color de salida
Las opciones de Color de salida incluyen
las opciones para detectar y hacer
coincidir automáticamente el color de los
originales o producir copias monocromas,
a todo color o de un color a partir del original. Toque Más para acceder a las opciones siguientes:
• Autodetección selecciona la salida que corresponda al original.
• Blanco y negro selecciona la salida monocroma sin importar el color del original.
• Color selecciona el color de salida del original.
• Monocromía selecciona un solo color sin importar el color del original.
Reducir/Ampliar
La impresora cuenta con varias opciones para reducir o ampliar la salida impresa del original. Entre
ellas se encuentran la selección de un porcentaje, proporcional o independiente, y de botones
prefijados predefinidos. Para su comodidad, en la ficha Copia del área Reducir/Ampliar puede
seleccionar fácilmente el porcentaje. Utilice Más... para acceder a todas las opciones.
Las imágenes colocadas en el cristal de exposición se pueden ampliar o reducir en cualquier porcentaje
entre 25% y 400%. Las imágenes de los originales que se alimenten en el alimentador de documentos
se pueden aumentar o reducir en cualquier porcentaje comprendido entre 25% y 200%.
• Utilice los botones -/+ de la pantalla Copia para seleccionar el porcentaje de reducción o
ampliación deseado.
• También puede seleccionar el botón de porcentaje y utilizar el teclado numérico para
escribir el porcentaje deseado.
• Para que la imagen de salida sea del mismo tamaño que el original, seleccione el
porcentaje 100%.
1

Opciones de copia
Impresora multifunción ColorQube 9301/9302/9303
Guía del usuario
8
% proporcional
Las opciones de esta pantalla permiten reducir o ampliar la imagen proporcionalmente en ambos
sentidos, pero con las mismas proporciones.
• Seleccione el botón y utilice el teclado numérico o los botones de flecha para introducir el
porcentaje deseado.
• Utilice los botones de Valores prefijados (% X-Y) para seleccionar 100%, Auto % o los porcentajes
más utilizados que puede definir el administrador. Los porcentajes proporcionales seleccionados
se muestran al lado del botón, junto a un ejemplo de aplicación.
Si se selecciona Auto %, la impresora selecciona el mejor porcentaje para reducir o ampliar el
original en el tamaño de papel seleccionado. Especifique una bandeja de papel antes de usar
esta opción.
% independiente
Esta opción permite configurar los diferentes porcentajes de reducción o ampliación para los lados
X (anchura) e Y (altura) de la imagen. Con ello se produce una copia distorsionada del original.
• Seleccione el botón para cambiar el tamaño y utilice el teclado numérico o los botones de
flechas para introducir los porcentajes de Anchura: %X y Longitud: %Y necesarios.
• Utilice los botones de Valores prefijados (% X-Y) para seleccionar 100% / 100%, % X-Y
independiente automático o los porcentajes más utilizados, que el administrador del sistema
puede fijar. Los porcentajes de X e Y seleccionados se muestran al lado del botón, junto a un
ejemplo de aplicación.
Utilice 100% / 100% para producir una imagen que sea del mismo tamaño que el del original.
% X-Y independiente automático ajusta automáticamente la imagen del original en el papel
seleccionado. La reducción o ampliación no es proporcional y la impresora distorsiona la imagen
para que quepa en el papel. Especifique una bandeja de papel antes de usar esta opción.
Autocentrar
Esta opción se puede seleccionar con las opciones Proporcional o Independiente para situar la imagen
en el centro del papel seleccionado.
Suministro de papel
En la sección Suministro de papel de la ficha Copia, seleccione la bandeja de papel, el tamaño de papel
necesario o Autoselección. Utilice Más... para acceder a todas las opciones.
• Autoselección selecciona automáticamente el tamaño de papel adecuado para cada original,
según el tamaño del original y los porcentajes de ampliación/reducción seleccionados.
• También se puede seleccionar una bandeja de papel que contenga el tamaño y tipo de papel
deseados. Se muestra el tamaño y tipo de material de impresión colocado en cada bandeja.

Opciones de copia
Impresora multifunción ColorQube 9301/9302/9303
Guía del usuario
9
Si se selecciona Más..., se muestra la pantalla Suministro de papel con todas las bandejas y los
tamaños y tipos de materiales de impresión colocados en cada bandeja.
• El usuario puede seleccionar en esta lista la bandeja que desea utilizar. La bandeja seleccionada
se resalta en azul.
• Si se selecciona la función Cambio automático y se ha colocado el mismo tamaño y tipo de
material en más de una bandeja, la impresora automáticamente cambia de una bandeja a otra
cuando la bandeja en uso se queda sin papel.
Copia a 2 caras
La impresora incluye opciones que permiten realizar copias a 1 o a 2 caras a partir de originales a 1 o
a 2 caras, utilizando el alimentador de documentos automático o el cristal de exposición. Las
opciones son:
• 1>1 cara: utilice esta opción para obtener copias a una cara de originales a una cara.
• 1>2 caras: utilice esta opción para obtener copias a dos caras de originales a una cara. También se
puede seleccionar el botón Girar cara 2 para girar la segunda página 180
o
.
• 2>2 caras: utilice esta opción para obtener copias a dos caras a partir de originales a dos caras.
También se puede seleccionar el botón Girar cara 2 para girar la segunda página 180
o
.
• 2>1 cara: con esta opción se realizan copias a una cara a partir de originales a dos caras.
Nota: Si utiliza el cristal de exposición para escanear los originales, la impresora muestra un
mensaje cuando está listo para escanear la cara 2.
Salida de copias
Las opciones de Salida de copias que se utilizan con más frecuencia se seleccionan directamente en la
ficha Copia. Las opciones disponibles dependen de la acabadora y de los kits instalados. Consulte
Dispositivos de acabado en la página 12.
• Clasificadas organiza las copias en juegos de 1,2,3 1,2,3 1,2,3.
• 1 grapa (vertical) coloca una grapa en una de las esquinas del borde corto dependiendo de cómo
se hayan colocado los originales.
• 1 grapa (horizontal) coloca una grapa en una de las esquinas del borde largo dependiendo de
cómo se hayan colocado los originales.
• Plegado se abre una ventana nueva para acceder a las opciones de plegado. Consulte Plegado en
la página 11.
•Utilice Más para acceder a las opciones de salida siguientes:
• Sin clasificar organiza las copias en pilas de 1,1,1 2,2,2 3,3,3.
• Grapa: las opciones de grapado disponibles dependen del tipo de acabadora disponible y de
la configuración. Para obtener más información sobre los tipos de acabadora disponibles,
consulte Dispositivos de acabado en la página 12.
• No: utilice esta opción cuando no requiera grapas.
• 1 grapa: si se selecciona esta opción, se coloca una grapa en la esquina superior
izquierda de las copias.
• 2 grapas: si se selecciona esta opción, se colocan dos grapas paralelas en el borde
superior o izquierdo de las copias.

Opciones de copia
Impresora multifunción ColorQube 9301/9302/9303
Guía del usuario
10
• Varias grapas: si se selecciona esta opción, se colocan tres o cuatro grapas paralelas al
borde izquierdo de las copias, dependiendo del tamaño del papel de salida. Por ejemplo:
• 4 grapas = A4 ABL, A3, 8.5x11 pulgadas ABL, 11x17 pulgadas, 8x10 pulgadas ABL.
• 3 grapas = 8x10" pulgadas ABC, 8.5x11 pulgadas ABC, 8.5x5.5 pulgadas ABL, A4
ABC, A5 ABL, 8.5x14 pulgadas ABC, B5 ABC.
Nota: ABC significa alimentación por el borde corto y ABL significa alimentación por el
borde largo.
• Utilice la opción Orientación del original para seleccionar la orientación de los originales
que se escanearán. Seleccione Originales en vertical o Originales en horizontal o
Imagen vertical o Imagen de lado.
• Perforación: si la impresora está equipada con uno de los kits de perforación opcionales
están disponibles las opciones 2 perforaciones, 3 perforaciones, 4 perforaciones,
4 perforaciones Sueco o 2 Hole Legal Punch (2 perforaciones Extra Oficio).
• La opción Perforación solo se puede seleccionar para los tamaños de papel A4 ABL,
Extra oficio ABC y A3 (8.5x11 pulgadas ABL, Extra oficio ABC y 11x17 pulgadas
ABC) y, si es preciso, se puede combinar con una opción de grapado.
• Cada hoja se perfora individualmente, de manera que no hay límite en el número de
hojas en el juego.
• Utilice la opción Suministro de papel para seleccionar el material de impresión deseado.
Para que algunas de las opciones de grapado estén disponibles, coloque el papel como se muestra:
Nota: Al seleccionar algunas opciones, la impresora rotará la imagen. Si no es posible grapar,
asegúrese de seleccionar Activado en la opción Giro de imagen, en Herramientas. Para obtener
más información, consulte Administración y contabilidad en la página 215.
Tamaño de papel y
Orientación
Salida deseada
Orientación del
original
Orientación en la
bandeja de salida
A4, 8.5x11
pulgadas ABL
ABL A4, 8.5x11 pulgadas
1 grapa
Superior izquierda
A4, 8.5x11
pulgadas ABC
ABC A4, 8.5x11 pulgadas
1 grapa
Superior izquierda
A4, 8.5x11
pulgadas ABC
ABC A4, 8.5x11 pulgadas
1 grapa
Inferior izquierda

Opciones de copia
Impresora multifunción ColorQube 9301/9302/9303
Guía del usuario
11
Plegado
Si se ha instalado el módulo de plegado triple en la impresora, se pueden plegar materiales de
impresión de tamaño A4 o 8.5x11 pulgadas con un peso entre 60 y 105 g/m² (entre 16 y 28 lb) con las
opciones Plegado simple, Plegado en C o Plegado en Z. Coloque los originales en sentido ABC y
seleccione la orientación de los originales.
• Desactivado: utilice esta opción cuando no desee plegar.
• Plegado simple el papel se pliega por la mitad. Seleccione una opción:
• Individualmente se usa para doblar cada página individualmente.
• Juntas como juego se usa para plegar todas las páginas a la vez para crear un folleto.
• Grapas de folletos se selecciona para doblar y grapar la salida impresa. Sólo está disponible
con la opción Juntas como juego.
• Opciones avanzadas se usan para seleccionar opciones de diseño adicionales:
• Las opciones de Originales permiten seleccionar si los originales son estándar o ya se
han formateado como un folleto.
• Las opciones de Imagen cara 1 se usan para seleccionar si la imagen de la primera cara
se imprime en el interior o en el exterior del pliegue.
• Clasificación se usa para clasificar o no clasificar la salida.
• Utilice la opción Orientación del original para seleccionar la orientación de los originales que se
escanearán. Seleccione Imagen vertical o Imagen de lado. Se rotarán las imágenes si es preciso.

Opciones de copia
Impresora multifunción ColorQube 9301/9302/9303
Guía del usuario
12
Dispositivos de acabado
La impresora está equipada con uno de los dispositivos de acabado siguientes:
Acabadora de gran volumen: la acabadora de
gran volumen ofrece una variedad completa de
opciones de acabado. Clasifica, desplaza, apila
y grapa las copias. La bandeja superior tiene
capacidad para 250 hojas, mientras que la
bandeja del apilador tiene capacidad para
3000 hojas. En la acabadora se pueden
instalar los kits de perforación de 2, 3 o
4 agujeros opcionales y el kit de la bandeja 6
(intercalador postproceso).
Intercalador postproceso (bandeja 6): este
accesorio opcional es un alimentador que está
situado encima de la unidad de la acabadora.
Permite insertar hojas preimpresas en los juegos
creados por la impresora. Las hojas insertadas no
pasan por el proceso de copia o impresión en la
impresora. Para obtener más información sobre
el uso de la bandeja 6 (insertador) consulte
Bandeja 6 en la página 197.
Realizador de folletos: la acabadora de gran
volumen también puede incluir un realizador
de folletos, lo que permite plegar y grapar los
folletos. Las hojas plegadas y los folletos saldrán
en la bandeja de folletos, que puede contener
entre 10 y 30 folletos, dependiendo del
número de páginas. Si la solapa en el lado
derecho de la bandeja está plegada, pueden
recibirse un número ilimitado de folletos en un
recipiente apropiado.
Acabadora de oficina: esta acabadora tiene
capacidad para recibir hasta 250 hojas en la
bandeja superior y hasta 2000 hojas en la
bandeja del apilador. En la acabadora de
oficina se pueden instalar los kits de perforación
de 2, 3 o 4 agujeros opcionales.
Módulo de plegado triple: si tiene una
acabadora de gran volumen con realizador de
folletos, también se puede acoplar un módulo de
plegado triple. Esto permite que la impresora
realice folletos con plegado triple. Con el módulo
de plegado triple instalado, la capacidad de la
bandeja del apilador de la acabadora disminuye
a 2000 hojas. Para obtener más información
sobre las opciones de plegado, consulte Plegado
en la página 11.
Bandeja de salida con desplazamiento: esta
bandeja tiene capacidad para 500 hojas de
80 g/m² (20 lb) y se encuentra en el lado
izquierdo de la impresora.
5
6
1
2
4
3
1
4
2
5
3
6

Opciones de copia
Impresora multifunción ColorQube 9301/9302/9303
Guía del usuario
13
Nota: Para retirar grandes pilas de papel de la acabadora con
mayor facilidad, se puede utilizar la función de pausa. Pulse el
botón como se indica para bajar la bandeja del apilador hasta
una altura que resulte más cómoda. A continuación, vuelva a
pulsar el botón para volver a colocar la bandeja del apilador a la
altura normal. También volverá a la altura normal
automáticamente transcurridos 30 segundos.
Grapadora auxiliar
Este dispositivo opcional se usa para grapar documentos
manualmente. Los documentos pueden graparse en posición recta o
en ángulo. La grapadora auxiliar puede grapar desde 2 hojas de
64 g/m² (18 lb) hasta 50 hojas de 80 g/m² (20 lb). El cartucho de
grapas contiene 5000 grapas.
• Para utilizar la grapadora auxiliar, sujete los documentos cara
arriba y deslice la esquina por la que se vaya a grapar hacia el
interior de la grapadora.
Durante el grapado, se iluminará el indicador luminoso situado sobre la grapadora.
• La grapadora grapa los documentos automáticamente.

Calidad de imagen
Impresora multifunción ColorQube 9301/9302/9303
Guía del usuario
14
Calidad de imagen
En esta sección se describe cómo mejorar la calidad de la salida y las opciones disponibles. Estas
opciones permiten definir el tipo de original; ajustar la luminosidad, oscuridad, contraste y nitidez de la
imagen, y personalizar las opciones del color de salida.
Tipo de original
Utilice esta opción para definir el tipo de original que se va a copiar. Una selección adecuada mejorará
la calidad de la salida. Las opciones son:
Tipo de contenido
• Fotografía y texto se recomienda para originales que contienen fotografías y medios tonos de
alta calidad. Con esta opción, la salida tendrá ilustraciones de calidad media, aunque la nitidez del
texto y los dibujos lineales se verá algo reducida.
• Texto genera bordes más nítidos y se recomienda para texto y dibujos lineales.
• Fotografía se utiliza para originales que contienen fotografías, ilustraciones de revistas o tonos
continuos, sin texto ni dibujos lineales. Ofrece la máxima calidad para fotografías, pero reduce la
calidad del texto y de los dibujos lineales.
• Mapa se utiliza si el original es un mapa o contiene texto y dibujos lineales complejos.
• Periódico/Revista se utiliza si el original es una revista o un periódico que contiene fotografías
o texto.
Cómo se produjo el original
• Impreso se utiliza para originales procedentes de revistas, libros o periódicos, o que se
imprimieron en un equipo de impresión de gran formato.
• Fotocopiado es para los originales que son fotocopias.
• Fotografía es para originales fotográficos de alta calidad.
• Inyección de tinta es para originales que se han producido mediante una impresora de inyección
de tinta.
• Tinta sólida es para originales que se han producido mediante un procedimiento de tinta sólida,
como las copias realizadas por esta impresora.

Calidad de imagen
Impresora multifunción ColorQube 9301/9302/9303
Guía del usuario
15
Opciones de imagen
Utilice Opciones de imagen para cambiar la apariencia de las copias impresas. Las opciones son:
• Más claro/Más oscuro ofrece un control manual de la claridad u oscuridad de las imágenes
escaneadas. Mueva el indicador hacia abajo para oscurecer la imagen, o bien, hacia arriba
para aclararla.
• Nitidez ofrece un control manual para ajustar la nitidez de las imágenes escaneadas. Mueva el
indicador hacia arriba para hacer la imagen más nítida. Mueva el indicador hacia abajo para
suavizar la imagen.
• Saturación controla el equilibrio entre los tonos intensos y pastel de la imagen. Mueva el
indicador hacia Intenso para obtener colores más saturados. Mueva el indicador hacia Pastel para
obtener colores menos saturados.
Mejora de la imagen
Mejora de la imagen ofrece opciones para mejorar la calidad de la salida, mediante la supresión del
fondo o el ajuste del contraste. Las opciones son:
• Supresión del fondo mejora los originales que tienen fondos en color, al reducir o eliminar el
fondo en las copias. Esta opción es útil cuando los originales están en papel de color.
• Seleccione Supresión automática para suprimir automáticamente el fondo no deseado.
• Seleccione Desactivado para desactivar la función Supresión del fondo, en especial cuando:
• El ajuste Más oscuro no ofrece un buen resultado cuando el original es muy claro.
• El original tiene un borde gris o de color, como los certificados.
• Desea destacar los detalles finos que se han perdido a causa de un margen oscuro al
utilizar originales encuadernados.
• Contraste controla la densidad de la imagen en las copias y compensa el contraste de un original
que tiene demasiado o muy poco contraste en la imagen.
• Seleccione Contraste manual para configurar el nivel de contraste manualmente. Mueva el
indicador hacia la opción Más para reproducir blancos y negros más intensos para texto y
líneas de mayor nitidez, pero menos detalle en las fotografías. Mueva el indicador hacia la
opción Menos para reproducir más detalles en áreas claras y oscuras del original.
• Seleccione Contraste automático para configurar automáticamente el nivel de contraste
dependiendo del original que se escanea.
Valores prefijados de color
Valores prefijados de color ofrece opciones para mejorar la calidad de las copias en color. Al seleccionar
una opción de valores prefijados de color se optimizan todas las funciones de calidad de imagen. Las
opciones son:
• Desactivado elimina los valores prefijados de color.
• Vivo aumenta el nivel de color de las copias.
• Brillante aumenta el brillo de las copias.
• Cálido aumenta los tonos rojos en las copias.
• Frío aumenta los tonos azules en las copias.

Calidad de imagen
Impresora multifunción ColorQube 9301/9302/9303
Guía del usuario
16
Equilibrio de color
Equilibrio de color permite ajustar el balance entre los colores individuales y la cantidad global de color
de las copias. Las opciones son:
• Normal deja el mismo color que el original.
• Color básico ajusta los niveles de los cuatro colores de cuatricromía (amarillo, magenta, cian y
negro). Mueva el indicador en la escala hacia arriba para aumentar la densidad y hacia abajo para
disminuir la densidad de cada color.
• Color avanzado ajusta los niveles de la densidad del resaltado, medios tonos y sombras de los
cuatro colores de cuatricromía. Seleccione un color de la cuatromía y mueva el indicador en la
escala hacia arriba para aumentar la densidad y hacia abajo para disminuir la densidad de cada
una de las tres opciones.

Ajuste del diseño
Impresora multifunción ColorQube 9301/9302/9303
Guía del usuario
17
Ajuste del diseño
Al utilizar las funciones de Ajuste del diseño puede modificar la apariencia de la imagen de salida. Esto
incluye desplazar la imagen, producir una imagen espejo, eliminar un área de cualquiera de los bordes
o de todos los bordes del original y realizar copias de libros.
Orientación del original
Se utiliza para especificar la orientación de los originales que se escanearán. Las opciones son:
• Originales en vertical se refiere a la orientación de las imágenes de los documentos originales.
Utilice esta opción para seleccionar la orientación de imagen vertical. Los originales se pueden
alimentar en cualquier dirección.
• Originales en horizontal se refiere a la orientación de las imágenes de los documentos originales.
Utilice esta opción para seleccionar la orientación de imagen horizontal. Los originales se pueden
alimentar en cualquier dirección.
• Imagen vertical hace referencia al sentido en que se colocan las imágenes en el
alimentador automático de documentos. Utilice esta opción si las imágenes tienen una
orientación que corresponde a la imagen mostrada cuando se coloca en el alimentador
automático de documentos.
• Imagen de lado hace referencia al sentido en que se colocan las imágenes en el
alimentador automático de documentos. Utilice esta opción si las imágenes tienen una
orientación que corresponde a la imagen mostrada cuando se coloca en el alimentador
automático de documentos.
Seleccione Aceptar para guardar las opciones y salir.
Tamaño del original
Tamaño del original permite especificar la detección automática del tamaño de los originales, los
originales de varios tamaños o el tamaño específico de las imágenes que se escanean. Las
opciones son:
• Autodetectar es la opción prefijada y permite la detección automática del tamaño. El tamaño
detectado se adaptará a un tamaño de papel estándar.
• Áreas de escaneado prefijadas permite elegir el tamaño de los originales en una lista de
tamaños de originales estándar predefinidos. Se puede ver la lista con la barra de desplazamiento.
• Área de escaneado personalizada se utiliza para marcar el área de escaneado. Mida el área que
desee escanear en el original y especifique las medidas de los ejes X e Y en los campos
correspondientes. Solo se escaneará el área especificada.

Ajuste del diseño
Impresora multifunción ColorQube 9301/9302/9303
Guía del usuario
18
• Originales de varios tamaños permite escanear documentos que contienen páginas de
diferentes tamaños. Las páginas deben tener la misma anchura, por ejemplo A4 ABL y A3 ABC
(8.5x11 pulgadas ABL y 11x17 pulgadas ABC). En la pantalla aparecen otras combinaciones. La
impresora detecta el tamaño de los documentos y puede producir la siguiente salida:
• Si se ha seleccionado Reducción/Ampliación auto. y un Suministro de papel específico,
todas las imágenes se reducen o amplían y copian en el mismo tamaño de papel.
• Si se ha seleccionadoAuto Paper Supply (Suministro de papel automático), las imágenes se
copian con un tamaño igual al de los originales y se copiarán en varios tamaños de papel.
Copia de libro
PRECAUCIÓN: No cierre el alimentador de documentos cuando escanee
originales encuadernados.
Esta función permite especificar qué página o
páginas de un libro se deben escanear. El libro
original se coloca boca abajo en el cristal de
exposición con el lomo del libro alineado con la
marca del borde posterior del cristal. Alinee el borde
superior del original encuadernado con el borde
posterior del cristal de exposición.
La impresora identificará el tamaño del original
durante el escaneado. Si las páginas tienen un borde
negro u oscuro, la impresora asumirá que las
páginas son más pequeñas de lo que son. Para evitar
esto, utilice la función Área de escaneado personalizada en Tamaño del original para especificar el
tamaño exacto de la página. Consulte Tamaño del original en la página 17.
• Desactivado: se utiliza para borrar todas las opciones de escaneado.
• Ambas páginas: se utiliza para escanear ambas páginas; se escaneará primero la página
izquierda del libro. Utilice los botones de flecha para especificar la cantidad entre 0 y 50 mm
(0-2 pulgadas) que se eliminará del centro del libro para eliminar marcas no deseadas
reproducidas del borde interior del libro.
• Solo página izquierda: se utiliza para escanear solamente la página izquierda. Utilice los botones
de flecha para especificar la cantidad, entre 0 y 25 mm (0–1 pulgada), que se eliminará de la
parte derecha de la página para que desaparezcan marcas no deseadas reproducidas del borde
interior del libro.
• Solo página derecha: se utiliza para escanear solamente la página derecha. Utilice los botones de
flecha para especificar la cantidad, entre 0 y 25 mm (0–1 pulgada), que se eliminará de la parte
izquierda de la página para que desaparezcan marcas no deseadas reproducidas del borde
interior del libro.
Seleccione Aceptar para guardar las opciones y salir.

Ajuste del diseño
Impresora multifunción ColorQube 9301/9302/9303
Guía del usuario
19
Desplazar imagen
Desplazar imagen permite mover la posición de la imagen en la página impresa. Las opciones son:
• Autocentrar centra automáticamente la imagen escaneada en el papel de la salida impresa. Para
que funcione bien, el original debe ser de menor tamaño que el material de impresión
seleccionado, o bien debe reducirse la imagen.
• Desplazar márgenes mueve la imagen hacia arriba/abajo o hacia la derecha/izquierda por la
página para conseguir un margen mayor o menor. Especifique el desplazamiento deseado
seleccionando un campo o mediante los botones de flecha.
El desplazamiento se introduce en incrementos de 1 mm (0.1 pulgadas) hasta 50 mm
(2 pulgadas).
Existen dos opciones al copiar a dos caras:
• Ajustar el margen de la cara 2 de forma independiente al de la cara 1.
• Crear una imagen espejo de la cara 1 para proporcionar un margen de encuadernación.
• Prefijados proporcionan acceso a opciones de desplazamiento que se usan habitualmente y las
personaliza el administrador del sistema con Herramientas.
Borrado de bordes
Borrado de bordes permite especificar la cantidad de imagen que desea borrar en los bordes del
documento. Pueden borrarse, por ejemplo, las marcas de los originales perforados o grapados.
Nota: La impresora aplica el borrado automático de bordes a todas las salidas de impresión.
Las opciones son:
• Todos los bordes se utiliza para borrar una cantidad igual de todos los bordes. Utilice los botones
de flecha para ajustar la cantidad que se borrará: 0–50 mm (0–2 pulgadas). Todas las marcas o
defectos que se encuentren en esa área se eliminarán.
• Bordes individuales permite borrar cada borde de forma independiente en ambas caras.
Utilice los botones de flecha para ajustar los valores de cada borde: 0–50 mm (0–2 pulgadas).
• Espejo de cara 1 se puede seleccionar para borrar exactamente la misma cantidad en la imagen
de la cara 2 que se seleccionó para la cara 1.
• Prefijados proporcionan acceso a opciones de borrado que se usan habitualmente y las
personaliza el administrador del sistema con Herramientas.

Ajuste del diseño
Impresora multifunción ColorQube 9301/9302/9303
Guía del usuario
20
Invertir imagen
Invertir imagen permite invertir la imagen o crear una imagen negativa. Esta función es muy útil en los
originales que tienen bastante proporción de fondo oscuro o de imágenes y texto claros, ya que
supone un ahorro de tinta.
Las opciones son:
• Imagen espejo invierte la imagen original para crear un espejo de la original.
• Imagen negativa convierte las áreas oscuras de la imagen en claras y las áreas claras de la
imagen en oscuras.

Formato de salida
Impresora multifunción ColorQube 9301/9302/9303
Guía del usuario
21
Formato de salida
Las opciones de Salida permiten manipular las imágenes copiadas y mejorar el aspecto y el estilo de
los trabajos de copia. Por ejemplo, puede agregar cubiertas o anotaciones, crear folletos, combinar
varias imágenes en una página e intercalar transparencias.
Creación de folletos
Creación de folletos permite la producción de folletos a partir de originales a 1 o 2 caras. La impresora
escanea los originales y automáticamente reduce u organiza las imágenes en el orden adecuado para
el papel seleccionado, de forma que se cree un folleto al plegar el juego de la copia por la mitad.
Es posible colocar una cubierta en el folleto
automáticamente seleccionando la opción Páginas
especiales de la ficha Formato de salida.
Si la impresora tiene instalada una Acabadora de gran
volumen con realizador de folletos, puede utilizar la
función Creación de folletos para producir folletos
plegados y grapados automáticamente. Las siguientes
especificaciones de Creación de folletos se aplican:
• Tamaños de papel A3, 11x17 pulgadas, A4,
8.5x11 pulgadas, 8.5x13 pulgadas y 8.5x14 pulgadas.
• Todo el material de impresión debe ser ABC.
• Grosor de los folletos:
• En folletos plegados y grapados un máximo 15 hojas de 80 g/m² (20 lb), o bien, un grosor
equivalente. Por ejemplo, puede utilizar 13 hojas de 80 g/m² (20 lb) y una cubierta de
160 g/m² (43 lb).
• En folletos solamente plegados un máximo 5 hojas de 80 g/m² (20 lb), o bien, un grosor
equivalente. Por ejemplo, puede utilizar 3 hojas de 80 g/m² (20 lb) y una cubierta de
200 g/m² (53 lb).
Para crear un folleto:
1. Seleccione Creación de folletos y Activado.
Nota: Creación de folletos no está disponible si se selecciona Autoselección de papel. Seleccione
una opción alternativa de Suministro de papel.
2. Pulse el botón Suministro de papel y seleccione la bandeja que contenga el papel que desee usar.
Si utiliza una Acabadora de gran volumen con realizador de folletos para plegar y grapar la salida,
seleccione Suministro de papel ABC.
3. En el menú desplegable Original, seleccione Originales a 1 cara u Originales a 2 caras en función
de los originales que utilice.
4. Si estas opciones están disponibles, seleccione Solo plegar o Plegar y grapar según corresponda y
seleccione Aceptar para confirmar las opciones.
5. Cargue los originales en el alimentador automático de documentos.

Formato de salida
Impresora multifunción ColorQube 9301/9302/9303
Guía del usuario
22
6. Utilice la opción Orientación del original en la ficha Ajuste del diseño para seleccionar la
alimentación y la orientación de la imagen de los originales correcta. Consulte Orientación del
original en la página 17.
7. Seleccione Aceptar para confirmar las opciones y ejecutar el trabajo.
Nota: El orden de lectura prefijado del folleto será desde la página izquierda a la página derecha.
Si se requiere otro orden de lectura, el administrador del sistema puede utilizar Herramientas para
mostrar las opciones de orden de lectura. Para obtener más información, consulte Administración
y contabilidad en la página 215.
Páginas especiales
La función Páginas especiales controla la adición de páginas especiales como cubiertas o inserciones
en el trabajo de copia. Si ha instalado una Acabadora de gran volumen y la bandeja 6 (insertador)
opcional, puede alimentar las cubiertas o inserciones desde esta bandeja. El material de impresión que
se coloca en la bandeja 6 (insertador) no forma parte del proceso de impresión. Si desea cubiertas
impresas, debe utilizar material de impresión preimpreso o utilizar otra bandeja. Para obtener más
información, consulte Papel y material de impresión en la página 187.
Nota: Páginas especiales no se puede utilizar con Auto Paper Supply (Suministro de papel
automático); es necesario especificar un suministro de papel.
Las opciones de Páginas especiales son:
• Cubiertas permite agregar al juego cubiertas, contracubiertas o ambas, bien sea en blanco o
impresas. Las cubiertas pueden ser de un material de impresión diferente al del trabajo. Consulte
Cubiertas en la página 22.
• Comienzos de capítulo se asegura de que cada capítulo comience en una página izquierda o
derecha según corresponda e inserta páginas en blanco automáticamente si es preciso. Consulte
Comienzos de capítulo en la página 23.
• Inserciones permite insertar páginas en blanco en lugares específicos de los juegos de copias. Es
posible insertar una sola página o varias páginas. Esta opción se usa también para insertar
separadores con lengüeta en el documento. Consulte Inserciones en la página 24.
• Excepciones se utiliza para programar páginas que se deben imprimir en un material de
impresión diferente del resto del trabajo. Consulte Excepciones en la página 24.
Nota: Cuando escanee un documento a 2 caras y deba especificar el número de página para
Comienzos de capítulo, Inserciones y Excepciones, cuente cada cara como una página distinta.
Cubiertas
Siga las instrucciones siguientes para programar Cubiertas:
1. En la ficha Copia, seleccione el papel que desee utilizar para el cuerpo de las copias.
Nota: Páginas especiales no está disponible si se selecciona Autoselección de papel.
2. Si es preciso, coloque material de impresión especial en otra bandeja de papel asegurándose de
que tenga la misma orientación que el papel que utiliza para el cuerpo del trabajo de copia.
Actualice la pantalla Opciones del papel y seleccione Confirmar.
3. Seleccione la ficha Formato de salida, el botón Páginas especiales y, a continuación,
seleccione Cubiertas.

Formato de salida
Impresora multifunción ColorQube 9301/9302/9303
Guía del usuario
23
4. Seleccione las Opciones de cubiertas deseadas:
• Desactivado borra todas las opciones seleccionadas para las cubiertas.
• Anterior y posterior iguales se usa si se requieren las mismas opciones de impresión y de
material de impresión para ambas cubiertas.
• Anterior y posterior distintas se usa si la cubierta y la contracubierta tienen requisitos de
programación distintos.
• Solo anterior se usa si solo se requiere la cubierta anterior.
• Solo posterior se usa si solo se requiere una contracubierta.
5. Seleccione Opciones de impresión en el menú desplegable para cada una de las
cubiertas deseadas:
• Cubierta en blanco se utiliza si no se desea imprimir.
• Imprimir en la cara 1 se usa para imprimir la primera o última página del documento en la
cara 1 de la cubierta o contracubierta.
• Imprimir en la cara 2 se usa para imprimir la primera o última página del documento en la
cara 2 de la cubierta o contracubierta.
• Imprimir en ambas caras se usa para imprimir las dos primeras o últimas páginas del
documento en la cara 1 y en la cara 2 de la cubierta o contracubierta.
Nota: Si se selecciona Anterior y posterior iguales, se aplican las mismas opciones de
programación a la cubierta y a la contracubierta.
6. Seleccione la bandeja de papel que contenga el material de impresión para cubiertas.
7. Seleccione Cerrar para volver a la pantalla Páginas especiales.
Se mostrará en la pantalla una lista de Páginas especiales seleccionadas. Para realizar
modificaciones, seleccione el elemento que desea modificar y use Editar. Use Eliminar o
Eliminar todos para eliminar las entradas no deseadas. Seleccione Cerrar menú para salir del
menú desplegable.
8. Seleccione Aceptar para confirmar las opciones y ejecutar el trabajo.
Comienzos de capítulo
Siga las instrucciones siguientes para programar Comienzos de capítulo:
1. En la ficha Copia, seleccione el papel que desee utilizar para el trabajo.
Nota: Páginas especiales no está disponible si se selecciona Autoselección de papel.
2. Seleccione la ficha Formato de salida, pulse el botón Páginas especiales y, a continuación,
seleccione Comienzos de capítulo.
3. Seleccione el botón Comienzos de capítulo.
4. Seleccione la casilla Número de página y utilice el teclado numérico para especificar el número de
página donde comienza el capítulo.
5. Seleccione En la página derecha para imprimir en la cara 1, o En la página izquierda para
imprimir en la cara 2.
6. Seleccione el botón Agregar para confirmar las opciones y agregar el comienzo de capítulo
programado a la lista de la derecha.
Añada los Comienzos de capítulo deseados.

Formato de salida
Impresora multifunción ColorQube 9301/9302/9303
Guía del usuario
24
7. Seleccione Cerrar para volver a la pantalla Páginas especiales.
Se mostrará en la pantalla una lista de Páginas especiales seleccionadas. Para realizar
modificaciones, seleccione el elemento que desea modificar en la lista y utilice Editar. Use
Eliminar o Eliminar todos para eliminar las entradas no deseadas. Seleccione Cerrar menú para
salir del menú desplegable.
8. Seleccione Aceptar para confirmar las opciones y ejecutar el trabajo.
Inserciones
Siga las instrucciones siguientes para programar Inserciones:
1. En la ficha Copia, seleccione el papel que desee utilizar para el cuerpo de las copias.
Nota: Páginas especiales no está disponible si se selecciona Autoselección de papel.
2. Si es preciso, coloque material de impresión especial en otra bandeja de papel asegurándose de
que tenga la misma orientación que el papel que utiliza para el cuerpo del trabajo de copia.
Si utiliza Separadores como inserciones, consulte Papel y material de impresión en la página 187
para obtener más información sobre cómo colocar separadores.
Actualice la pantalla Opciones del papel y seleccione Confirmar.
3. Seleccione la ficha Formato de salida, el botón Páginas especiales y, a continuación,
seleccione Inserciones.
4. Seleccione la casilla Después de la página nº y utilice el teclado numérico para especificar el
número de página después del cual desea colocar la inserción.
Nota: Para agregar una inserción antes de la página 1 del documento, utilice la opción Cubiertas.
Consulte Cubiertas.
5. Utilice los botones de flecha para especificar cuántas inserciones se deben agregar.
6. Seleccione el botón Suministro de papel y seleccione la bandeja que contiene el material de
impresión para las inserciones. Seleccione Aceptar para guardar las opciones.
7. Seleccione el botón Agregar para confirmar las opciones y agregar la Inserción programada a la
lista de la derecha. Agregue las inserciones que desee.
8. Seleccione Cerrar para volver a la pantalla Páginas especiales.
Se mostrará en la pantalla una lista de Páginas especiales seleccionadas. Para realizar
modificaciones, seleccione el elemento que desea modificar en la lista y utilice Editar. Use
Eliminar o Eliminar todos para eliminar las entradas no deseadas. Seleccione Cerrar menú para
salir del menú desplegable.
9. Seleccione Aceptar para confirmar las opciones y ejecutar el trabajo.
Excepciones
Siga las instrucciones siguientes para programar Excepciones:
1. En la ficha Copia, seleccione el papel que desee utilizar para el cuerpo de las copias.
Nota: Páginas especiales no está disponible si se selecciona Autoselección de papel.
2. Si es preciso, coloque material de impresión especial en otra bandeja de papel asegurándose de
que tenga la misma orientación que el papel que utiliza para el cuerpo del trabajo de copia.
Actualice la pantalla Opciones del papel y seleccione Confirmar.

Formato de salida
Impresora multifunción ColorQube 9301/9302/9303
Guía del usuario
25
3. Seleccione la ficha Formato de salida, el botón Páginas especiales y, a continuación,
seleccione Excepciones.
4. Seleccione la casilla Número de página y utilice el teclado numérico para especificar el número de
página o la secuencia de páginas que desea imprimir en un material de impresión diferente.
5. Seleccione el botón Suministro de papel y seleccione la bandeja que contiene el material de
impresión para las excepciones. Seleccione Aceptar para guardar las opciones.
6. Seleccione el botón Agregar para confirmar las opciones y agregar las Excepciones programadas
a la lista de la derecha. Agregue otras Excepciones que desee.
7. Seleccione Cerrar para volver a la pantalla Páginas especiales.
Se mostrará en la pantalla una lista de Páginas especiales seleccionadas. Para realizar
modificaciones, seleccione el elemento que desea modificar en la lista y utilice Editar. Use
Eliminar o Eliminar todos para eliminar las entradas no deseadas. Seleccione Cerrar menú para
salir del menú desplegable.
8. Seleccione Aceptar para confirmar las opciones y ejecutar el trabajo.
Anotaciones
La función Anotaciones permite agregar un comentario, un
número de página, una fecha o un sello de Bates a las copias de
forma automática. Puede seleccionar cualquiera o todas las
opciones de anotaciones y especificar donde deben aparecer en
las copias. También puede seleccionar la apariencia de las
anotaciones, como el tamaño y el color de la fuente. Las
opciones son:
• Números de página para imprimir automáticamente el
número de página en una posición específica de la página. Los números de página aumentan
automáticamente de uno en uno. Para las copias a 2 caras, los números de página se imprimen en
ambas caras y cuentan como dos páginas.
• Comentario para agregar un máximo de 50 caracteres alfanuméricos en una posición específica
de la página. Se puede agregar un comentario existente o se puede crear o editar un
comentario nuevo.
• Fecha para agregar la fecha actual en un formato y posición específicos en la página. La fecha
que se imprime es la fecha configurada en la impresora.
• Sello de Bates agrega un sello de Bates seleccionado en una posición específica de la página.
El sello de Bates se utiliza principalmente en el ámbito jurídico y empresarial para aplicar un
prefijo establecido (por ejemplo, un número de caso o una referencia de cliente) y números
de página al documento que se esté procesando. El prefijo puede contener hasta ocho
caracteres alfanuméricos. Puede agregar un prefijo nuevo o seleccionar uno existente en la
lista proporcionada.

Formato de salida
Impresora multifunción ColorQube 9301/9302/9303
Guía del usuario
26
Números de página
Siga las instrucciones siguientes para programar Números de página:
1. Seleccione la ficha Formato de salida, el botón Anotaciones y seleccione Números de página.
2. Seleccione el botón Sí.
3. Especifique la posición del número de página seleccionando uno de los botones de flecha de
la derecha.
4. Seleccione el cuadro de entrada Número de página y utilice el teclado numérico para especificar
el número de página inicial que desee imprimir en las copias.
5. En el menú desplegable de la izquierda, seleccione Todas las páginas o Todas salvo primera
página para determinar a qué páginas se aplicará el número de página.
6. Seleccione Aceptar para guardar los cambios y volver a la pantalla Anotaciones. Programe
anotaciones adicionales si así lo requiere.
7. Programe las opciones de Formato y estilo que desee para las anotaciones. Consulte Formato y
estilo en la página 27, para obtener instrucciones.
8. Seleccione Aceptar para confirmar las opciones y ejecutar el trabajo.
Comentario
Siga las instrucciones siguientes para agregar un comentario:
1. Seleccione la ficha Formato de salida, el botón Anotaciones y seleccione Comentario.
2. Seleccione el botón Sí.
3. Seleccione uno de los botones de flecha para determinar la posición del comentario en la página.
4. Especifique si desea que el comentario aparezca en Todas las páginas, Todas salvo primera
página o Solo primera página.
5. Utilice la barra de desplazamiento para examinar la lista de comentarios disponibles y seleccione
el comentario deseado.
6. Para agregar un comentario nuevo a la lista, resalte una entrada vacía y utilice el teclado para
escribir un máximo de 50 caracteres alfanuméricos. Para editar un comentario existente, resalte el
comentario en la lista y seleccione el botón Editar. Use el teclado para editar la entrada y
seleccione Aceptar para cerrar el teclado.
7. Seleccione Aceptar para guardar los cambios y volver a la pantalla Anotaciones. Programe
anotaciones adicionales si así lo requiere.
8. Programe las opciones de Formato y estilo que desee para las anotaciones. Consulte Formato y
estilo en la página 27, para obtener instrucciones.
9. Seleccione Aceptar para confirmar las opciones y ejecutar el trabajo.
Fecha
Siga las instrucciones siguientes para agregar la fecha:
1. Seleccione la ficha Formato de salida, el botón Anotaciones y seleccione Fecha.
2. Seleccione el botón Sí.
3. Seleccione uno de los botones de flecha para determinar la posición de la fecha en la página.
4. Especifique el formato de fecha seleccionando DD/MM/AAAA, MM/DD/AAAA o AAAA/MM/DD.

Formato de salida
Impresora multifunción ColorQube 9301/9302/9303
Guía del usuario
27
5. Especifique si desea que la fecha aparezca en Todas las páginas, Todas salvo primera página o
Solo primera página.
6. Seleccione Aceptar para guardar los cambios y volver a la pantalla Anotaciones. Programe
anotaciones adicionales si así lo requiere.
7. Programe las opciones de Formato y estilo que desee para las anotaciones. Consulte Formato y
estilo en la página 27, para obtener instrucciones.
8. Seleccione Aceptar para confirmar las opciones y ejecutar el trabajo.
Sello de Bates
Siga las instrucciones siguientes para programar un sello de Bates:
1. Seleccione la ficha Formato de salida, el botón Anotaciones y seleccione Sello de Bates.
2. Seleccione el botón Sí.
3. Seleccione uno de los botones de flecha para determinar la posición del Sello de Bates en
la página.
4. Seleccione la casilla Número de página inicial y utilice el teclado numérico para especificar el
número de página inicial. Es posible introducir ceros iniciales para definir la longitud de número de
página inicial, por ejemplo, 000000001.
5. Especifique si desea que el Sello de Bates aparezca en Todas las páginas o Todas salvo
primera página.
6. Utilice la barra de desplazamiento para examinar la lista de prefijos disponibles y seleccione el
deseado. Para agregar un prefijo nuevo a la lista, resalte una entrada vacía y utilice el teclado para
escribir un máximo de ocho caracteres alfanuméricos. Para editar un prefijo existente también es
posible resaltar el prefijo en la lista y seleccionar el botón Editar. Use el teclado para editar la
entrada y seleccione Aceptar para cerrar el teclado.
7. Seleccione Aceptar para guardar los cambios y volver a la pantalla Anotaciones. Programe
anotaciones adicionales si así lo requiere.
8. Programe las opciones de Formato y estilo que desee para las anotaciones. Consulte Formato y
estilo en la página 27, para obtener instrucciones.
9. Seleccione Aceptar para confirmar las opciones y ejecutar el trabajo.
Formato y estilo
Una vez que haya programado las anotaciones deseadas, siga las instrucciones que se indican a
continuación para seleccionar el formato y estilo deseados:
1. Seleccione la ficha Formato de salida, el botón Anotaciones y seleccione Formato y estilo.
2. Especifique la apariencia del texto de la anotación:
• Opaco: el texto de la anotación se coloca en las copias con el borde blanco. El texto de las
copias no es visible bajo el texto anotado.
• Transparente: el texto de la anotación se coloca en las copias de tal forma que el texto de las
copias es visible bajo el texto de la anotación.
3. Utilice los botones de flecha para especificar el Tamaño en puntos de la fuente, que determina el
tamaño de todas las opciones de anotación utilizadas en las copias.
4. Utilice la barra de desplazamiento para examinar la lista de colores de la fuente y seleccione
el deseado.

Formato de salida
Impresora multifunción ColorQube 9301/9302/9303
Guía del usuario
28
5. Seleccione Opciones de la cara 2 de las siguientes opciones:
• Igual que Cara 1: las opciones seleccionadas se aplicarán a la cara 1 y a la cara 2 de
las copias.
• Espejo de cara 1, Giro horizontal: las copias se abrirán de derecha a izquierda como en un
libro, con el borde de encuadernación a la izquierda. La posición de la anotación en la cara 2
será un espejo de la cara 1. Por ejemplo, si un número de página se coloca en la esquina
inferior izquierda de la cara 1, aparecerá en la esquina inferior derecha de la cara 2.
• Espejo de cara 1, Giro vertical: las copias se abrirán de abajo a arriba como en un calendario,
con el borde de encuadernación en la parte superior. La posición de la anotación en la cara 2
será un espejo de la cara 1. Por ejemplo, si un número de página se coloca en la esquina
inferior izquierda de la cara 1, aparecerá en la esquina inferior derecha de la cara 2.
6. Seleccione Aceptar para guardar las opciones de anotación de Formato y estilo.
7. Seleccione Aceptar para confirmar las opciones y ejecutar el trabajo.
Separadores de transparencias
Utilice Separadores de transparencias para intercalar las transparencias impresas con una hoja de
papel en blanco de una bandeja de papel específica.
1. Coloque las transparencias en la bandeja 4 (especial), actualice la pantalla Opciones del papel
y seleccione Confirmar. Consulte Papel y material de impresión en la página 187, para
obtener instrucciones.
Nota: Separadores de transparencias no está disponible si se selecciona Autoselección de papel.
2. Seleccione la ficha Formato de salida, luego Separadores de transparencias y
seleccione Activado.
3. Seleccione la bandeja de papel que contiene el papel para los separadores.
4. Seleccione la bandeja que contiene las transparencias.
5. Seleccione Aceptar para confirmar las opciones y ejecutar el trabajo.

Formato de salida
Impresora multifunción ColorQube 9301/9302/9303
Guía del usuario
29
Diseño de página
La función Diseño de página es idónea para circulares, historietas y para archivar. Permite un máximo
de 36 imágenes en una hoja de papel. La impresora reduce o amplía cada imagen, según se requiera,
para poder mostrarlas en sentido horizontal o vertical en una página según el tipo de papel
seleccionado. Las opciones son:
• Páginas por cara: reduce las imágenes individuales para ajustarlas a
una hoja de papel.
• Repetir imagen: multiplica copias de la misma imagen reducida para
ajustarlas a una hoja de papel. El número real de filas y columnas
disponibles está limitado por el valor mínimo de reducción (25%) y la
salida de papel seleccionada.
Nota: Con la función Diseño de página hay algunas funciones que no pueden utilizarse y aparecen
atenuadas en la pantalla táctil.
Los ejemplos que se muestran aquí son
resultados típicos de la función Diseño
de página.
Nota: El límite práctico de imágenes
para tamaño de papel A4 (8.5 x 11
pulgadas) es 16.
1. En la ficha Copia, seleccione el papel que desee utilizar para las copias.
2. Seleccione la ficha Formato de salida y, a continuación, seleccione Diseño de página.
3. Seleccione la opción de Diseño de página deseada:
Páginas por cara
• Seleccione el botón que representa el número deseado de imágenes por página.
• También puede seleccionar el botón Especificar filas y columnas y utilizar los botones de
flecha para seleccionar entre 1 y 15 filas y columnas.
• Seleccione Originales en vertical u Originales en horizontal en el menú desplegable de
la derecha.
4 originales con 2
filas y 2 columnas
6 originales con 3
filas y 2 columnas
2 originales con 2
filas y 1 columna

Formato de salida
Impresora multifunción ColorQube 9301/9302/9303
Guía del usuario
30
Repetir imagen
• Seleccione el botón que representa el número deseado de imágenes por página.
• También puede seleccionar el botón Especificar filas y columnas y utilizar los botones de
flecha para seleccionar entre 1 y 15 filas y columnas.
• Seleccione Originales en vertical u Originales en horizontal en el menú desplegable de
la derecha.
• Si se ha seleccionado Repetición automática, el tamaño del original se utiliza
automáticamente para calcular el número máximo de filas y columnas que se pueden ajustar
al tamaño de papel seleccionado.
• Para definir cómo se imprimen las imágenes, seleccione Imagen vertical o Imagen de lado
en el menú desplegable de la derecha.
4. Seleccione Aceptar para guardar las opciones y ejecutar el trabajo.

Preparación del trabajo
Impresora multifunción ColorQube 9301/9302/9303
Guía del usuario
31
Preparación del trabajo
Utilice las opciones de Preparación del trabajo para programar un trabajo que requiera opciones
individuales para páginas o secciones específicas, para producir un Juego de muestra antes de imprimir
todo el trabajo o para guardar y recuperar programas ejecutados con frecuencia.
Preparar trabajo
Utilice esta función para preparar un trabajo
donde cada página o cada segmento de
páginas, requiere opciones diferentes.
Es posible seleccionar los ajustes adecuados
para que se apliquen a ciertas páginas, o
segmentos, de un trabajo terminado. Primero,
divida los originales en secciones para
programarlas individualmente.
1. Seleccione Preparar trabajo en la ficha Preparación del trabajo y seleccione el botón Activado.
2. Seleccione Opciones, seleccione Mostrar esta ventana entre segmentos para ver la pantalla de
Preparar trabajo durante el escaneado y seleccione Aceptar.
3. Seleccione las opciones deseadas para el primer segmento del trabajo.
4. Coloque el primer segmento de los originales y pulse Comenzar.
5. Quite el primer segmento de los originales. La pantalla Preparar trabajo muestra el primer
segmento en la lista. Las opciones siguientes se pueden aplicar a cualquier segmento:
• Muestra de último segmento produce una muestra del último segmento escaneado. La
muestra se envía al módulo de salida. Si está satisfecho con la muestra, continúe
programando la preparación del trabajo.
• Eliminar último segmento elimina el último segmento escaneado. Continúe programando la
preparación del trabajo.
• Eliminar todos los segmentos elimina la preparación del trabajo actual y regresa a la
pantalla principal de Preparar trabajo.
6. Utilice Programar segmento siguiente para seleccionar las opciones deseadas para el
segundo segmento.
7. Coloque el segundo segmento de los originales y pulse Comenzar.
8. Repita estos pasos hasta que todos los segmentos del trabajo se hayan programado y escaneado.
9. Cuando se haya escaneado el último segmento, seleccione Imprimir el trabajo para indicar que
ha terminado de escanear y que el trabajo se puede procesar y completar.
Algunas
páginas con
texto y otras
con fotos
Algunas
páginas son
a 2 caras y
otras a 1
Originales
de varios
tamaños
Más de
100
páginas

Preparación del trabajo
Impresora multifunción ColorQube 9301/9302/9303
Guía del usuario
32
Trabajo de muestra
Si copia un número alto de juegos, utilice la función Juego de muestra para revisar una copia de
prueba y asegurarse de que todas las opciones de impresión sean correctas antes de imprimir los
juegos restantes.
1. Seleccione el botón Juego de muestra en la ficha Preparación del trabajo.
2. Seleccione el botón Activado y, a continuación, Aceptar.
3. Coloque los originales en el alimentador de documentos y programe las opciones del trabajo.
4. Introduzca la cantidad deseada y pulse el botón Comenzar.
Se imprime un juego de copia (el juego de muestra) del trabajo.
Se muestra la pantalla Progreso del trabajo y el trabajo queda retenido en la lista de trabajos.
5. Si el Juego de muestra es correcto, seleccione Liberar. Se imprimirá el número programado
de juegos.
Si el Juego de muestra no es correcto, seleccione Eliminar y Eliminar trabajo para confirmar. El
trabajo se eliminará de la lista.
Nota: Si la pantalla Progreso del trabajo no se muestra, acceda al trabajo seleccionando el
botón Estado de trabajos. Seleccione el trabajo en la lista y, a continuación, seleccione Liberar
o Eliminar.
Imprimir varias copias
Para producir varias copias:
1. Pulse el botón Página principal de Servicios y, a continuación, toque Copia.
2. Programe y escanee el primer segmento:
a. Coloque los originales para el primer segmento.
b. Seleccione las opciones deseadas, por ejemplo, Ajuste del diseño, Calidad de imagen,
Preparar trabajo, etc.
3. Utilice el teclado alfanumérico para introducir el número de copias y pulse Comenzar en el panel
de control.
Guardar valores actuales
En la memoria de la impresora se pueden guardar hasta un máximo de 10 combinaciones de
selecciones de funciones usadas con frecuencia como Valores guardados. La impresora solo almacena
la programación del trabajo, NO la imagen. Cada vez que se recuperan y utilizan Valores guardados, se
debe escanear la imagen.
Para guardar
1. Programe las opciones del trabajo deseadas.
2. Seleccione el botón Guardar valores actuales en la ficha Preparación del trabajo.
3. Seleccione el menú desplegable Conjunto de valores y utilice la barra de desplazamiento para
seleccionar un valor <Disponible>.

Preparación del trabajo
Impresora multifunción ColorQube 9301/9302/9303
Guía del usuario
33
4. Utilice el teclado para escribir un nombre para los valores guardados.
5. Seleccione Aceptar.
Se almacenan los valores y se puede acceder a ellos mediante la función Recuperar
valores guardados.
Recuperar valores guardados
Esta función permite Recuperar valores guardados de la memoria de la impresora y aplicarlos al
trabajo actual. Se pueden realizar cambios a los valores recuperados, pero no se almacenarán con los
valores guardados.
1. Pulse el botón Recuperar valores guardados en la ficha Preparación del trabajo.
2. Seleccione las opciones del trabajo deseadas en la lista. Si es necesario, utilice la barra de
desplazamiento para acceder a todas las opciones.
3. Seleccione el botón Cargar valores para recuperar la información de programación.
Se activan las funciones de programación recuperadas.
Para eliminar una entrada de Conjunto de valores, utilice la opción Eliminar valores y seleccione
Eliminar para confirmar.
4. Modifique las opciones deseadas de este trabajo.
Estas modificaciones adicionales no se guardan con los valores guardados.
5. Coloque los originales y pulse el botón Comenzar.

Conexión/Desconexión
Impresora multifunción ColorQube 9301/9302/9303
Guía del usuario
34
Conexión/Desconexión
Si se ha activado la autenticación o contabilidad en la impresora, es posible que deba iniciar una sesión
antes de utilizar algunos de los servicios. El dibujo de un candado en un botón indica que debe
conectarse para utilizar el servicio.
1. Para conectarse, pulse el botón
Conectar/Desconectar en el panel
de control. Si se pulsa el servicio
bloqueado, se solicita que se
introduzca el nombre de usuario y
la clave.
2. Utilice el teclado de la pantalla
táctil para escribir su nombre de
usuario y, a continuación, toque Siguiente.
3. Utilice el teclado para introducir la clave y a continuación toque Hecho.
4. Si se utiliza un sistema de contabilidad en la impresora, es posible que deba escribir
información adicional.
• Si se ha activado la Contabilidad estándar de Xerox, conéctese utilizando los datos de
Contabilidad estándar de Xerox.
• Si está activada la opción Contabilidad de red, introduzca la ID de usuario y la ID de cuenta.
• Si se ha instalado una interfaz de otro fabricante, se le pedirá que acceda a la impresora
mediante el dispositivo, por ejemplo, un lector de tarjetas o una ranura de monedas.
Los datos de usuario se muestran en el área Datos de usuario, a la derecha del mensaje mostrado.
5. Para desconectarse, vuelva a pulsar el botón Conectar/Desconectar o seleccione el área Datos de
usuario y toque Desconectar en el menú desplegable.
6. Se muestra una pantalla de confirmación; toque Desconectar o Cancelar.
2
5
8
0
C
ABC
JKL
TUV
3
6
9
#
DEF
MNO
WXY
1
4
7
*
GHI
PRS

Introducción
Impresora multifunción ColorQube 9301/9302/9303
Guía del usuario
36
Introducción
La función Copia de tarjeta de ID permite escanear las dos caras de la tarjeta de ID en una cara de la
hoja de papel. Se coloca la tarjeta de ID en el cristal de exposición y se escanea una cara. Cuando se
indica, dé la vuelta a la tarjeta y escanee la otra cara. También se pueden establecer distintas opciones
de calidad de imagen para la cara 1 y la cara 2.
En este capítulo se describen las funciones de copia de tarjeta de ID de la impresora, incluidas las
opciones de Calidad de imagen, Color de salida, Reducir/Ampliar, Suministro de papel, Formato de
salida, Supresión de fondo y otras funciones.
La Copia de tarjeta de ID es una función
estándar; para seleccionarla, pulse el
botón Página principal de Servicios y
toque Copia de tarjeta de ID.
Cuando se selecciona Copia de tarjeta de
ID, la impresora escanea los originales y
almacena las imágenes. A continuación
imprime las imágenes en función de las
opciones que haya seleccionado.
La mayoría de pantallas de función
incluyen estos botones para confirmar o cancelar las opciones seleccionadas.
• Cancelar restaura la pantalla y regresa a la pantalla anterior.
• Aceptar guarda las opciones seleccionadas y regresa a la pantalla anterior.
• Cerrar cierra la pantalla y regresa a la pantalla anterior.
En las páginas Cómo de la Impresora multifunción ColorQube 9301/9302/9303 se incluyen
instrucciones para realizar copias de tarjetas de ID y utilizar las funciones básicas. Si se ha activado la
Autenticación o Contabilidad en la impresora, es posible que deba introducir los datos de conexión
para acceder a las funciones. Si desea más información, consulte Conexión/Desconexión en la
página 50.

Opciones de copia de tarjeta de ID
Impresora multifunción ColorQube 9301/9302/9303
Guía del usuario
37
Opciones de copia de tarjeta de ID
La ficha Copia de tarjeta de ID incluye
opciones básicas como Color de salida,
Reducir/Ampliar, Suministro de papel y Salida
de copias.
Puede copiar ambas caras de una tarjeta de
ID o de un documento pequeño en una cara
del papel. Cada cara se copia usando la misma
ubicación en el cristal de exposición. La
impresora almacena ambas caras y las
imprime una al lado de la otra en el papel.
Para copiar una tarjeta de ID:
1. Levante el alimentador automático de documentos. Coloque la tarjeta de ID hacia abajo en el
cristal de exposición y alinéelo con la flecha de la esquina superior derecha posterior. Cierre el
alimentador de documentos.
2. Pulse el botón Borrar todo (AC) una vez para cancelar las opciones de programación de
pantalla anteriores.
3. Pulse el botón Página principal de Servicios y, a continuación, toque Copia de tarjeta de ID.
Se muestran todas las funciones de Copia de tarjeta de ID.
4. Seleccione la ampliación o reducción que desee.
5. Seleccione la bandeja de papel que desee para el trabajo. La representación gráfica de la pantalla
cambia para reflejar la orientación del papel de salida.
6. Toque Cal. imagen, Cara 1 y programe las funciones necesarias para la cara 1.
7. Introduzca la cantidad de copias mediante el teclado numérico y pulse Comenzar en el panel de
control para escanear la cara 1 de la tarjeta de ID.
8. Levante el alimentador automático de documentos y dé la vuelta a la tarjeta de ID para escanear
la cara 2. Cierre el alimentador de documentos.
9. Toque Cal. imagen, Cara 2 y programe las funciones necesarias para la cara 2.
10. Pulse Comenzar para escanear la cara 2 de la tarjeta de ID.
El trabajo se procesa y se imprime. Retire las copias de la bandeja de salida.
Si el trabajo está retenido en la lista, es porque requiere recursos adicionales para su impresión. Para
identificar los recursos necesarios, pulse el botón Estado de trabajos. Toque el trabajo en la lista y
toque Datos del trabajo. Una vez que los recursos estén disponibles, el trabajo se imprimirá.
Color de salida
Las opciones de Color de salida incluyen las opciones para detectar y hacer coincidir automáticamente
el color de los originales o producir copias monocromas, a todo color o de un color a partir del original.
Utilice Más... para acceder a todas las opciones. Las opciones son:
• Autodetectar para seleccionar la salida que corresponda con el original.
• Blanco y negro para seleccionar la salida monocroma sin importar el color del original.
1

Opciones de copia de tarjeta de ID
Impresora multifunción ColorQube 9301/9302/9303
Guía del usuario
38
Reducir/Ampliar
La impresora cuenta con varias opciones para reducir o ampliar la salida impresa del original. Entre
ellas se encuentran la selección de un porcentaje, proporcional o independiente, y de botones
prefijados predefinidos. Para su comodidad, en la ficha Copia de tarjeta de ID del área
Reducir/Ampliar, puede seleccionar fácilmente el porcentaje.
Las imágenes de los originales que se coloquen en el cristal de exposición se pueden aumentar o
reducir en cualquier porcentaje de 25% a 400%.
Para reducir o ampliar la imagen:
1. Pulse el botón Página principal de Servicios y, a continuación, toque Copia de tarjeta de ID.
2. Toque la ficha Copia de tarjeta de ID.
3. En Reducir/Ampliar:
• Toque los botones - / + para seleccionar la reducción o ampliación deseada.
• También puede tocar el porcentaje y utilizar el teclado numérico para escribir el
porcentaje deseado.
• Para que la imagen de salida sea del mismo tamaño que el original, seleccione el
porcentaje 100%.
4. Toque Más... para ver otras opciones.
a. Para reducir o ampliar, toque una opción:
• % proporcional reduce o amplía la imagen proporcionalmente de 25% a 400%.
• % independiente permite reducir o ampliar la anchura y la longitud de la imagen en
diferentes porcentajes entre 25% y 400%.
b. Para seleccionar valores personalizados o prefijados, pulse una opción:
• % proporcional o % independiente permite especificar los valores exactos. Toque las
flechas o el campo %, y utilice el teclado alfanumérico para introducir el valor.
• Valores prefijados (% X-Y) o Valores prefijados (Y/X) permiten seleccionar en una lista
de valores prefijados.
c. Toque Aceptar para guardar.

Opciones de copia de tarjeta de ID
Impresora multifunción ColorQube 9301/9302/9303
Guía del usuario
39
Suministro de papel
Para realizar copias en papel con membrete,
papel de color, papel de tamaños diferentes o
transparencias, seleccione la bandeja de papel
que contenga el material de impresión deseado.
Para seleccionar la bandeja que se utilizará para
las copias de la tarjeta de ID:
1. Pulse el botón Página principal de Servicios
y, a continuación, toque Copia de tarjeta
de ID.
2. Toque la ficha Copia de tarjeta de ID.
3. En Suministro de papel, seleccione la bandeja deseada.
4. Si la bandeja deseada no aparece en la lista, seleccione otra bandeja:
•Toque Más... para ver otras opciones.
• Seleccione la bandeja deseada. La bandeja seleccionada se resalta en azul.
•Toque Aceptar para guardar.
1

Calidad de imagen
Impresora multifunción ColorQube 9301/9302/9303
Guía del usuario
40
Calidad de imagen
La ficha Calidad de imagen incluye opciones para Cara 1 y Cara 2. Cada opción se
describe detalladamente.
Calidad de imagen, Cara 1 y Cara 2
En esta sección se describe cómo aumentar la calidad de la salida y las opciones disponibles. Estas
opciones permiten definir el tipo de original, ajustar la luminosidad, oscuridad, contraste y nitidez de la
imagen, y personalizar las opciones del color de salida.
Tipo de original
La impresora optimiza la calidad de imagen de las copias basándose en el tipo de imágenes del
documento original y en cómo se creó el original.
Para especificar el tipo de original:
1. Pulse el botón Página principal de Servicios y, a continuación, toque Copia de tarjeta de ID.
2. Toque la ficha Calidad de imagen.
3. En Tipo de original, seleccione las opciones correspondientes:
• Fotografía y texto se recomienda para originales que contienen fotografías y medios tonos
de alta calidad. Esta opción produce ilustraciones de calidad media y, texto y dibujos lineales
con nitidez ligeramente reducida.
• Texto genera bordes más nítidos y se recomienda para texto y dibujos lineales.
• Fotografía se utiliza para originales que contienen fotografías, ilustraciones de revistas o
tonos continuos, sin texto ni dibujos lineales. Ofrece la máxima calidad para fotografías, pero
reduce la calidad del texto y de los dibujos lineales.
• Periódico/Revista se utiliza si el original es una revista o un periódico que contiene
fotografías o texto.
Más claro/más oscuro
Más claro/Más oscuro ofrece un control manual de la claridad u oscuridad de las imágenes
escaneadas. Mueva el indicador hacia abajo para oscurecer la imagen, o bien, hacia arriba
para aclararla.
Para ajustar la imagen:
1. Pulse el botón Página principal de Servicios y, a continuación, toque Copia de tarjeta de ID.
2. Toque la ficha Calidad de imagen.
3. Para aclarar u oscurecer la imagen de la cara 1, en Más claro/Más oscuro, mueva el control
deslizante hacia arriba o hacia abajo.
4. Levante la cubierta de documentos.
5. Coloque la tarjeta de ID, o un documento más pequeño que la mitad del tamaño del papel
seleccionado, en la esquina superior izquierda del cristal de exposición.

Calidad de imagen
Impresora multifunción ColorQube 9301/9302/9303
Guía del usuario
41
6. Pulse el botón Comenzar.
7. Levante la cubierta de documentos.
8. Dele la vuelta al documento y colóquelo en la esquina superior izquierda del cristal de exposición.
9. Para aclarar u oscurecer la imagen de la cara 2, en Más claro/Más oscuro, mueva el control
deslizante hacia arriba o hacia abajo.
10. Pulse el botón Comenzar.
11. Levante la cubierta de documentos y retire la tarjeta de ID o el documento.
Supresión del fondo
Supresión del fondo mejora los originales que tienen fondos en color, al reducir o eliminar el fondo en
las copias. Esta opción es útil cuando los originales están en papel de color.
Para cambiar esta opción:
1. Pulse el botón Página principal de Servicios y, a continuación, toque Copia de tarjeta de ID.
2. Toque la ficha Calidad de imagen.
3. En Supresión del fondo, toque Supresión automática.
4. Toque Desactivado para desactivar la función Supresión del fondo, en especial cuando:
• El ajuste Más oscuro no ofrece un buen resultado cuando el original es muy claro.
• El original tiene un borde gris o de color, como los certificados.
• Desea destacar los detalles finos que se han perdido a causa de un margen oscuro al
utilizar originales encuadernados.
5. Toque Aceptar para guardar las opciones y salir.

Calidad de imagen
Impresora multifunción ColorQube 9301/9302/9303
Guía del usuario
42

Introducción
Impresora multifunción ColorQube 9301/9302/9303
Guía del usuario
44
Introducción
Imprimir desde es una función estándar
que se puede activar. Si está activada y
desea seleccionarla, pulse el botón Página
principal de Servicios y, a continuación,
toque la opción Imprimir desde.
Imprimir desde permite imprimir trabajos
que se han almacenado en la impresora o
en una unidad Flash USB.
Los trabajos pueden almacenarse en la
impresora utilizando el controlador de
impresión o mediante el envío de trabajos de impresión de Servicios de Internet de CentreWare. Los
trabajos guardados se colocan en una carpeta de la impresora. Los trabajos guardados se pueden
recuperar e imprimir tantas veces como se desee.
Para imprimir directamente desde una impresora con memoria USB, introduzca la unidad Flash USB y
toque Imprimir desde USB en el menú desplegable de la pantalla. Se mostrarán las opciones de
Imprimir desde. Toque el archivo preparado para la impresión y las opciones necesarias, e imprima
el trabajo.
Si se ha activado Autenticación o Contabilidad en la impresora, es posible que tenga que especificar los
datos de conexión para acceder a las funciones; consulte Conexión/Desconexión en la página 50.

Uso de Imprimir desde
Impresora multifunción ColorQube 9301/9302/9303
Guía del usuario
45
Uso de Imprimir desde
El servicio Imprimir desde se puede usar
para imprimir trabajos que se han
almacenado en la impresora, o bien
archivos PDF, TIFF, JPEG, XPS y otros
archivos preparados para la impresión
que hayan sido almacenados en una
unidad Flash USB. Los trabajos
almacenados en la impresora también se
pueden imprimir mediante Servicios de
Internet de CentreWare.
Uso de la impresora
1. Pulse el botón Borrar todos (AC) dos veces y luego Confirmar para cancelar las opciones de
programación de pantalla anteriores.
2. Pulse el botón Página principal de Servicios y, a continuación, toque Imprimir desde.
3. Los trabajos se pueden imprimir desde la impresora o desde una unidad Flash USB:
• Trabajos guardados: para imprimir un trabajo guardado en la impresora, toque
Trabajos guardados.
• Unidad USB: para imprimir trabajos desde una unidad Flash USB, inserte la unidad en el
puerto USB situado en el lado izquierdo de la impresora. Aparecerá la pantalla Unidad USB
detectada. Toque Imprimir desde USB.
El administrador del sistema debe configurar esta función para que pueda utilizarla. Si desea más
información, consulte la Guía del administrador del sistema de su modelo de impresora.
Se muestra la lista de carpetas y trabajos.
4. Seleccione la carpeta y el trabajo preparado para la impresión. Si es preciso, utilice los botones de
flecha arriba y abajo para desplazarse por la lista hasta que se muestre la carpeta o el trabajo.
5. Toque las funciones necesarias para el trabajo:
• Suministro de papel se utiliza para seleccionar el tamaño, el tipo y el color de papel; puede
tocar Auto para que la impresora elija el suministro de papel adecuado.
• Impresión a 2 caras se utiliza para seleccionar una salida impresa a 1 o a 2 caras; puede
tocar Auto para que la impresora elija la opción adecuada.
• Acabado se utiliza para seleccionar una opción de acabado específica para la salida; puede
tocar Auto para que la impresora elija la opción adecuada.
6. Toque la casilla Cantidad e introduzca el número de copias necesarias mediante el
teclado numérico.
7. Pulse Comenzar para imprimir el trabajo. Si el trabajo es un trabajo protegido, especifique la clave
y toque Imprimir trabajo.
8. Se muestra la pantalla Progreso del trabajo. Toque Estado de trabajos para ver la información de
estado o utilice Programar trabajo siguiente para procesar otro trabajo.
Si está utilizando la unidad Flash USB, retírela del puerto USB cuando haya terminado de imprimir.

Uso de Imprimir desde
Impresora multifunción ColorQube 9301/9302/9303
Guía del usuario
46
Uso de Servicios de Internet de CentreWare
Puede reimprimir los trabajos guardados mediante Servicios de Internet de CentreWare:
1. Abra un navegador Web en su estación de trabajo.
2. En el campo de URL, introduzca http:// seguido de la dirección IP de la impresora. Por ejemplo, si la
dirección IP es 192.168.100.100, escriba lo siguiente en el campo URL: http://192.168.100.100.
3. Pulse Intro para ver la página de inicio.
Aparecerán las opciones de Servicios de Internet de CentreWare correspondientes a su impresora.
Nota: Para averiguar la dirección IP de la impresora, imprima un informe de configuración.
Consulte Estado de la máquina y de trabajos en la página 205.
4. Toque Trabajos.
Esta pantalla muestra los trabajos que están en la lista de la impresora.
5. Para ver la lista de trabajos guardados, toque la ficha Trabajos guardados.
6. Toque la carpeta que contiene el trabajo que desea imprimir.
7. Toque la casilla de verificación del trabajo que desea imprimir.
Puede seleccionar varios trabajos y especificar cuántas copias desea.
8. Toque Trabajo de impresión en el menú desplegable y, a continuación, toque Ir.
9. Los trabajos seleccionados se imprimirán en la impresora con la configuración de impresión
guardada para cada trabajo.

Guardar trabajos para usarlos con Imprimir desde
Impresora multifunción ColorQube 9301/9302/9303
Guía del usuario
47
Guardar trabajos para usarlos con
Imprimir desde
A los trabajos almacenados en la impresora se puede acceder y se pueden imprimir mediante el
servicio Imprimir desde. Los trabajos guardados se crean con el controlador de impresión o con
Servicios de Internet de CentreWare. Las carpetas de trabajos pueden ser configuradas por el
administrador del sistema mediante Servicios de Internet de CentreWare y administradas por los
usuarios. Consulte Administración de trabajos guardados en la página 48.
Los trabajos de impresión enviados sólo se pueden guardar en la Carpeta pública prefijada. Una vez
que los trabajos están en la impresora, los usuarios autorizados los pueden copiar y mover a la carpeta
Privado o Sólo lectura.
Mediante el controlador de impresión
Toque o cree un documento en el PC.
1. Toque Imprimir en el menú Archivo de la aplicación. Se muestra la ventana Imprimir de
la aplicación.
2. Toque la Impresora multifunción ColorQube 9301/9302/9303 en el menú desplegable Nombre de
la impresora.
3. Toque Propiedades para acceder a las opciones de impresión.
4. Toque el menú desplegable Tipo de trabajo y, a continuación, toque Trabajo guardado.
Se muestran las opciones de Trabajo guardado.
5. Programe las opciones de Trabajo guardado según corresponda:
•Toque Guardar para guardar el trabajo solamente o Guardar e imprimir para guardar e
imprimir el trabajo.
• Nombre del trabajo se utiliza para especificar el nombre del trabajo, o bien, toque Usar
nombre de documento para utilizar el nombre del archivo que se envía.
• Guardar en la carpeta se utiliza para seleccionar una ubicación para guardar el trabajo. La
carpeta pública prefijada está disponible para todos los usuarios, pero las otras carpetas
pueden tener acceso restringido.
• Trabajo protegido guardado se utiliza para agregar una clave al trabajo. Solo se puede
acceder e imprimir el trabajo con la clave especificada aquí.
6. Toque Aceptar para guardar las opciones y salir de Trabajo guardado.
Programe las funciones de impresión deseadas para el trabajo guardado.
7. La opción Ayuda proporciona una explicación de todas las opciones.
8. Toque Aceptar para guardar las opciones de impresión.
9. Seleccione Aceptar en la ventana Imprimir para enviar el trabajo.
El trabajo se procesa y se envía a la impresora para guardarlo o para guardarlo e imprimirlo,
dependiendo de la selección.

Guardar trabajos para usarlos con Imprimir desde
Impresora multifunción ColorQube 9301/9302/9303
Guía del usuario
48
Uso de Servicios de Internet de CentreWare
La opción Impresión en Servicios de Internet de CentreWare también se puede utilizar para crear un
Trabajo guardado. El archivo de trabajo enviado debe ser un archivo listo para la impresión, por
ejemplo un PDF o un archivo PostScript. Para acceder a Servicios de Internet de CentreWare:
1. Abra un navegador Web en su estación de trabajo.
2. En el campo de URL, introduzca http:// seguido de la dirección IP de la impresora. Por ejemplo, si la
dirección IP es 192.168.100.100, escriba lo siguiente en el campo URL: http://192.168.100.100.
3. Pulse Intro para ver la página de inicio.
Aparecerán las opciones de Servicios de Internet de CentreWare correspondientes a su impresora.
Nota: Para averiguar la dirección IP de la impresora, imprima un informe de configuración.
Consulte Estado de la máquina y de trabajos en la página 205.
4. Toque Impresión para acceder a las opciones de Envío de trabajos.
5. Especifique el nombre del archivo para el trabajo que desea guardar, o utilice la opción
Examinar... para localizar el archivo.
6. Toque el menú desplegable Tipo de trabajo y, a continuación, toque Guardar trabajos
para reimprimir.
Se muestran las opciones de Trabajo guardado.
•Toque Guardar para guardar el trabajo solamente o Guardar e imprimir para guardar e
imprimir el trabajo.
• Nombre del trabajo se utiliza para escribir un nombre para el trabajo.
• Guardar en la carpeta se utiliza para seleccionar una ubicación para guardar el trabajo. La
Carpeta pública prefijada está disponible para todos los usuarios, pero las otras carpetas
pueden tener acceso restringido.
• Trabajo protegido guardado se utiliza para agregar una clave al trabajo. Solo se puede
acceder e imprimir el trabajo con la clave especificada aquí.
• Programe las opciones de Papel, Selección de papel, Impresión a 2 caras, Color de salida,
Clasificación, Orientación, Grapar, Perforadora y Destino de salida según sea necesario.
7. Toque Enviar trabajo en la parte superior de la página para enviar el trabajo a la impresora a
través de Internet.
El trabajo se procesa y se envía a la impresora para guardarlo o para guardarlo e imprimirlo,
dependiendo de la selección.
Administración de trabajos guardados
Crear nueva carpeta
Las carpetas y los archivos guardados en ellas se pueden administrar mediante Servicios de Internet
de CentreWare.
1. Abra un navegador Web en su estación de trabajo.
2. En el campo de URL, introduzca http:// seguido de la dirección IP de la impresora. Por ejemplo, si la
dirección IP es 192.168.100.100, escriba lo siguiente en el campo URL: http://192.168.100.100.

Guardar trabajos para usarlos con Imprimir desde
Impresora multifunción ColorQube 9301/9302/9303
Guía del usuario
49
3. Pulse Intro para ver la página de inicio.
Aparecerán las opciones de Servicios de Internet de CentreWare correspondientes a su impresora.
Nota: Para averiguar la dirección IP de la impresora, imprima un informe de configuración.
Consulte Estado de la máquina y de trabajos en la página 205.
4. Toque Trabajos.
5. Toque la ficha Trabajos guardados para acceder a las opciones de la carpeta.
6. Toque Crear nueva carpeta.
7. Introduzca el nombre de la carpeta en el campo Nombre.
Los usuarios comunes solo pueden crear carpetas Públicas. Estos son los otros tipos de carpetas
que tal vez vea.
•La carpeta Pública la crea un usuario. Puede ser utilizada por cualquier usuario y no tiene
restricciones de acceso. Todos los usuarios tienen acceso a esa carpeta y pueden modificar
sus documentos.
•La carpeta Solo lectura la crea el administrador del sistema, o un usuario, como una carpeta
pública de solo lectura. Todos los usuarios pueden imprimir desde la carpeta, pero los
documentos no se pueden eliminar ni modificar.
•La carpeta Privada la crea un usuario solo cuando la impresora está en el Modo de
autenticación. El usuario marcará la carpeta como privada y ésta solo será visible para dicho
usuario y el administrador del sistema.
8. Cuando haya seleccionado los permisos adecuados, toque Aplicar.
La carpeta aparece en la lista de carpetas.
Modificar o eliminar una carpeta
Puede modificar o eliminar carpetas existentes que contengan Trabajos guardados mediante Servicios
de Internet de CentreWare.
1. Abra un navegador Web en su estación de trabajo.
2. En el campo de URL, introduzca http:// seguido de la dirección IP de la impresora. Por ejemplo, si la
dirección IP es 192.168.100.100, escriba lo siguiente en el campo URL: http://192.168.100.100.
3. Pulse Intro para ver la página de inicio.
Aparecerán las opciones de Servicios de Internet de CentreWare correspondientes a su impresora.
Nota: Para averiguar la dirección IP de la impresora, imprima un informe de configuración.
Consulte Estado de la máquina y de trabajos en la página 205.
4. Toque Trabajos.
5. Toque la ficha Trabajos guardados para acceder a las opciones de la carpeta.
6. Toque Administrar carpetas.
La ventana muestra todas las carpetas públicas y las carpetas privadas que pertenecen a
dicho usuario.
Marque la casilla junto a la carpeta que desee modificar.
7. Toque las opciones deseadas para la carpeta.
Para eliminar la carpeta, toque el botón Eliminar carpetas.
La carpeta y el contenido de la carpeta se eliminan de la lista en esta pantalla y de la lista de
carpetas disponibles en la impresora.

Conexión/Desconexión
Impresora multifunción ColorQube 9301/9302/9303
Guía del usuario
50
Conexión/Desconexión
Si se ha activado la autenticación o contabilidad en la impresora, es posible que deba iniciar una sesión
antes de utilizar algunos de los servicios. El dibujo de un candado en un botón indica que debe
conectarse para utilizar el servicio.
1. Para conectarse, pulse el botón
Conectar/Desconectar en el panel
de control. Si se pulsa el servicio
bloqueado, se solicita que se
introduzca el nombre de usuario y
la clave.
2. Utilice el teclado para escribir su
nombre de usuario y, a
continuación, toque Siguiente.
3. Utilice el teclado para introducir la clave y a continuación toque Hecho.
4. Si la impresora tiene un sistema de contabilidad en uso, es posible que deba escribir
información adicional.
• Si se ha activado la Contabilidad estándar de Xerox, conéctese utilizando los datos de
Contabilidad estándar de Xerox.
• Si está activada la opción Contabilidad de red, es necesario introducir la ID de usuario y la ID
de cuenta.
• Si se ha instalado una interfaz de otro fabricante, se le pedirá que acceda mediante el
dispositivo instalado, por ejemplo, un lector de tarjetas o una ranura de monedas.
Los datos de usuario se muestran en el área Datos de usuario, a la derecha del mensaje mostrado.
5. Para desconectarse, vuelva a pulsar el botón Conectar/Desconectar o seleccione el área Datos de
usuario y toque Desconectar en el menú desplegable.
6. Se muestra una pantalla de confirmación; toque Desconectar o Cancelar.
2
5
8
0
C
ABC
JKL
TUV
3
6
9
#
DEF
MNO
WXY
1
4
7
*
GHI
PRS

Introducción
Impresora multifunción ColorQube 9301/9302/9303
Guía del usuario
52
Introducción
La función Escaneado permite utilizar diversos
métodos para escanear y almacenar un
documento original. El procedimiento de
escaneado de su impresora difiere del
procedimiento de los escáneres de escritorio.
La impresora se conecta normalmente a una
red y después a un solo equipo, por tanto, se
elige un destino para la imagen escaneada en
la impresora.
Escaneado de trabajos permite crear un
archivo de imagen electrónico mediante el
escaneado de un documento original. Para obtener más información, consulte Escaneado de trabajos
en la página 111.
Escanear a es una función estándar que se puede activar. Si está activada, para seleccionar la función,
pulse el botón Página de inicio de Servicios y toque Escanear a. Esto permite escanear las imágenes
electrónicas al destinatario seleccionado en Favoritos o en la libreta de direcciones de la impresora.
La Libreta de direcciones se utiliza para almacenar números individuales, nombres, direcciones de
correo electrónico, direcciones de Fax de Internet, números de fax y destinos de Escanear a.
Favoritos es la forma de distinguir un contacto y la información de contacto, de manera que se puedan
mostrar de forma independiente de la lista de la libreta de direcciones, que permite la marcación
rápida por nombre.

Escanear a utilizando la libreta de direcciones de la impresora
Impresora multifunción ColorQube 9301/9302/9303
Guía del usuario
53
Escanear a utilizando la libreta de direcciones
de la impresora
Mediante el botón Libreta de
direcciones se puede acceder a los
nombres individuales y a otros datos
que se haya guardado en la libreta
de direcciones.
1. Toque el botón Libreta
de direcciones. Aparece una
lista de personas utilizadas
con frecuencia. En la libreta
de direcciones se le
denomina Favoritos.
Si el administrador del sistema lo
permite, se pueden agregar,
eliminar o editar campos de la
libreta de direcciones. Si desea más información, consulte la Guía del administrador del sistema de
su modelo de impresora.
2. Toque los destinatarios deseados y, a continuación, seleccione Agregar a destinatarios en el
menú desplegable. El contacto se agrega a la lista Destinatarios.
Continúe agregando los destinatarios que sea preciso.
Utilice la opción Buscar para buscar una entrada específica. Toque Buscar, introduzca el nombre
que desee mediante el teclado de la pantalla táctil y toque Buscar.
Se mostrarán los resultados que correspondan. Seleccione el nombre deseado en la lista
desplegable y agregue el destinatario a la lista de destinatarios.
3. Para ver los detalles de una entrada existente, toque la entrada en la lista y toque el botón Datos.
Edite la entrada y toque Aceptar.
4. Toque Cerrar para volver a la ventana Libreta de direcciones.
La imagen escaneada se enviará a todos los contactos de la lista Destinatarios.

Escanear a utilizando Favoritos
Impresora multifunción ColorQube 9301/9302/9303
Guía del usuario
54
Escanear a utilizando Favoritos
1. La opción Favorito de Escanear a debe estar activada y configurada por el administrador del
sistema. Mediante el botón Favoritos se accede a nombres individuales utilizados con frecuencia y
a otros detalles agrupados como Favoritos en la libreta de direcciones. Toque el botón Favoritos.
Aparece una lista de nombres
utilizados con frecuencia. En la
libreta de direcciones se le
denomina Favoritos.
2. Toque el destinatario que desee
en Favoritos. Seleccione los
destinatarios y pulse Comenzar
para enviar el trabajo. Si lo
desea, para agregar un contacto
a la lista de Destinatarios,
toque Aceptar.
Continúe agregando los
destinatarios que sea preciso.
Utilice la opción Buscar para
buscar una entrada específica. Toque Buscar, introduzca el nombre que desee mediante el teclado
de la pantalla táctil y toque Buscar.
Se mostrarán los resultados que correspondan. Toque el nombre deseado en la lista desplegable y
agregue el destinatario a la lista de destinatarios.
3. Para ver los detalles de una entrada existente, toque la entrada en la lista y toque el botón Datos.
Edite la entrada y toque Aceptar.
4. Toque Cerrar para volver a la ventana Favoritos.
La imagen escaneada se enviará a todos los contactos favoritos de la lista Destinatarios.

Impresora multifunción ColorQube 9301/9302/9303
Guía del usuario
55
5
Fax
Este capítulo incluye:
• Introducción en la página 56
• Opciones de marcación en la página 57
• Fax en la página 60
• Calidad de imagen en la página 62
• Ajuste del diseño en la página 63
• Opciones de fax en la página 65
• Preparación del trabajo en la página 71
• Conexión/Desconexión en la página 73

Introducción
Impresora multifunción ColorQube 9301/9302/9303
Guía del usuario
56
Introducción
Fax es una función opcional que se puede
instalar en la impresora. Si se ha instalado
esta función,para acceder a ella, pulse el
botón Página de inicio de Servicios y, a
continuación, toque Fax. La función Fax
permite escanear documentos y enviarlos
a la mayoría de las máquinas de fax
conectadas a la red telefónica.
La impresora se conecta directamente a
una línea telefónica, lo que proporciona un
control directo de las transmisiones de fax.
Este tipo de fax se transmite por la línea telefónica común y está sujeto a las tarifas correspondientes.
La opción estándar Fax ofrece la
posibilidad de conectarse a un teléfono.
También está disponible la opción de fax
ampliado, que emplea dos líneas de
teléfono. Si se utilizan dos líneas de
teléfono, es posible enviar y recibir
faxes simultáneamente.
Nota: Esta impresora solo transmite
faxes en blanco y negro.
La mayoría de pantallas de función
incluyen estos botones para confirmar o
cancelar las opciones seleccionadas.
• Cancelar restaura la pantalla y regresa a la pantalla anterior.
• Guardar guarda las opciones seleccionadas y regresa a la pantalla anterior.
• Cerrar cierra la pantalla y regresa a la pantalla anterior.
En las páginas Cómo de la Impresora multifunción ColorQube 9301/9302/9303 se incluyen
instrucciones para enviar un fax y utilizar las funciones básicas. Si se ha activado la Autenticación o
Contabilidad en la impresora, puede introducir los datos de conexión para acceder a las funciones.
Consulte Conexión/Desconexión en la página 73.

Opciones de marcación
Impresora multifunción ColorQube 9301/9302/9303
Guía del usuario
57
Opciones de marcación
Las opciones de marcación permiten introducir uno o varios números de fax de destino. Toque la
opción de marcación correspondiente a su trabajo de fax.
Para acceder a las opciones de marcación, pulse el botón Página de inicio de Servicios y toque Fax.
Marcación manual
1. Toque el campo de número de fax e introduzca el número de fax que desee mediante el
teclado numérico.
2. Si precisa caracteres especiales, utilice la opción Caracteres de marcación para escribir el número
y los caracteres de marcación adicionales. Consulte Caracteres de marcación en la página 57.
3. Toque Agregar para agregar el número a la lista de destinatarios. Introduzca números adicionales
si así lo requiere.
El fax se enviará a todos los números de la lista de destinatarios.
Caracteres de marcación
Se puede acceder a los caracteres de marcación adicionales pulsando el botón Caracteres de
marcación. Utilice esta opción para introducir el número de fax si se precisan caracteres especiales.
Para introducir el número de fax mediante los caracteres de marcación:
1. Toque Caracteres de marcación.
2. Utilice el teclado numérico para
introducir el número y los caracteres
de marcación adicionales.
Están disponibles los
caracteres siguientes:
• Pausa de marcación [,] se utiliza
para introducir una pausa entre
números. Para disponer de
tiempo de pausa adicional,
agregue múltiples pausas. Si está
usando números de código de facturación, introduzca una pausa después del número de fax,
antes del número del código de facturación.
• Cambio de pulso a tono [:] se utiliza para cambiar la marcación entre pulsos y tonos.
• Enmascarar datos [/] se utiliza para proteger información confidencial. Por ejemplo, si utiliza
un código de facturación especial o un número de tarjeta de crédito en una llamada, puede
utilizar este carácter. Toque el carácter / antes de introducir los números confidenciales.
Después del último número confidencial, toque / de nuevo para desactivar la función. Los
caracteres entre los símbolos / aparecen como *.
1
0
*
7
4
23
56
89<1><2>
(
)
-
,
:
/=
#

Opciones de marcación
Impresora multifunción ColorQube 9301/9302/9303
Guía del usuario
58
• Esperar tono de marcación [=] suspende la marcación hasta que se detecte un tono de red
esperado. También puede utilizarse para detectar un tono concreto cuando se accede a una
línea exterior o a otros servicios.
• Caracteres de lectura [Espacio ( ) - ] se utilizan para facilitar la lectura pero no afectan al
número introducido. Por ejemplo, si desea identificar el código de área de un número de fax,
use los caracteres de lectura (1234) 567890.
Si existe más de una línea de fax disponible, también están disponibles los siguientes caracteres:
• Línea 1 [<1>] selecciona la línea 1 para marcar el número. El uso del identificador de
selección de línea permite sobrescribir temporalmente los ajustes del fax y solo se aplica al
trabajo actual.
• Línea 2 [<2>] selecciona la línea 2 para marcar el número. El uso del identificador de
selección de línea permite sobrescribir temporalmente los ajustes del fax y solo se aplica al
trabajo actual.
Si se introduce un número incorrecto, utilice las flechas izquierda/derecha para desplazarse por el
número y utilice o la tecla de retroceso del teclado para borrar una entrada incorrecta o
eliminar toda la entrada.
3. Cuando ha introducido el número de fax y los caracteres de marcación deseados, toque Agregar
para agregar el número a la lista de destinatarios.
Se pueden introducir hasta 5000 destinos de fax. Estos destinos de fax pueden ser números de fax
individuales y grupos de fax.
4. Toque Cerrar para volver a las opciones de fax.
Libreta de direcciones
La libreta de direcciones se utiliza para guardar contactos, que pueden ser individuos o grupos. Por
tanto, un contacto puede contener un número de fax individual o varios números de fax como en el
caso de grupos. Para agregar, editar o eliminar entradas de grupo o individuales, consulte la Guía del
administrador del sistema.
A los números designados como una Libreta de direcciones se puede acceder mediante la opción
Libreta de direcciones.
1. Toque Libreta de direcciones.
Se muestra una lista de personas agregadas a la Libreta de direcciones.
2. Toque los destinatarios deseados y, a continuación, toque Agregar a destinatarios en el menú
desplegable. El número se agrega a la lista Destinatarios.
Continúe agregando los destinatarios que sea preciso.
3. Para agregar una entrada de Grupo a la lista, toque Grupo de fax en el menú desplegable de
Contactos de fax. Se muestran los grupos disponibles. Toque el Grupo deseado y, a continuación,
toque Agregar a destinatarios en el menú desplegable.
El grupo se agrega a la lista Destinatarios.
Continúe agregando las entradas de grupo o individuales que sean precisas.
4. Para ver los detalles de una entrada existente, toque la entrada en la lista y toque Datos; toque
Cerrar para volver a la pantalla de la libreta de direcciones de la impresora.
5. Toque Cerrar para volver a la pantalla de opciones de fax.
El fax se enviará a todos los números de la lista de destinatarios.

Opciones de marcación
Impresora multifunción ColorQube 9301/9302/9303
Guía del usuario
59
Favoritos
Favoritos se utiliza para guardar los contactos, individuales o de grupo, que se utilizan con más
frecuencia. Por tanto, un contacto puede contener un número de fax individual o varios números de fax
como en el caso de grupos. Para agregar, editar o eliminar entradas de grupo o individuales, consulte la
Guía del administrador del sistema.
A los números designados como Favoritos se puede acceder mediante la opción Favoritos.
1. Toque Favoritos.
Se muestra una lista de personas o grupos agregados a Favoritos.
2. Toque el destinatario que desee y toque Aceptar. El número se agrega a la lista de destinatarios y
se vuelve a la pantalla de opciones de fax.
Continúe agregando los destinatarios que sea preciso.
El fax se enviará a todos los números de la lista de destinatarios.

Fax
Impresora multifunción ColorQube 9301/9302/9303
Guía del usuario
60
Fax
Estas opciones de Fax ofrecen acceso a las
opciones de fax necesarias para
programar trabajos de fax básicos. Para
acceder a las opciones de fax, pulse el
botón Página de inicio de Servicios y
toque Fax. Se muestra la ficha Fax.
Escaneado a 2 caras
La opción Escaneado a 2 caras permite
definir si se escaneará una cara del
documento original o ambas. Las opciones son:
• A 1 cara se utiliza si los documentos originales son a 1 cara.
• A 2 caras se utiliza si los documentos originales son a 2 caras. Utilice el alimentador automático
de documentos para escanear los originales con esta opción.
• 2 caras, girar cara 2 toque esta opción si los originales se abren como un calendario. Utilice el
alimentador automático de documentos para escanear los originales con esta opción.
Tipo de original
Utilice esta opción para definir el tipo de original que se va a escanear. Una selección adecuada
mejorará la calidad de la imagen de salida. Las opciones son:
• Fotografía y texto se recomienda para originales que contienen fotografías y medios tonos de
alta calidad. Con esta opción, la imagen escaneada tendrá ilustraciones de calidad media, aunque
la nitidez del texto y los dibujos lineales se verá algo reducida.
• Fotografía se utiliza para originales que contienen fotografías, ilustraciones de revistas o tonos
continuos, sin texto ni dibujos lineales. Ofrece la máxima calidad para fotografías, pero reduce la
calidad del texto y de los dibujos lineales.
• Texto genera bordes más nítidos y se recomienda para texto y dibujos lineales.
Resolución
La resolución afecta al aspecto que tendrá el fax en el fax receptor. Una resolución mayor produce una
mejor calidad de imagen. Los valores más bajos reducen el tiempo de comunicación. Las opciones son:
• Estándar (200x100 ppp) se recomienda para los documentos que son texto. Requiere
menor tiempo de comunicación, pero no genera la mejor calidad de imagen en ilustraciones
y fotografías.
• Fina (200 ppp) se recomienda para dibujos lineales y fotografías. Se trata de la resolución
prefijada y es la mejor opción en la mayoría de casos.
• Superfina (600 ppp) se recomienda para fotografías y medios tonos, o imágenes con tonos de
grises. Requiere más tiempo de comunicación, pero genera la mejor calidad de imagen.

Fax
Impresora multifunción ColorQube 9301/9302/9303
Guía del usuario
61
Cubierta
La función Cubierta añade una portada al documento que se transmite. Esto reemplaza la rutina de
enviar manualmente una cubierta cada vez que se envía un documento.
La cubierta incluye la información siguiente:
• Para: el nombre del destinatario, tal como se introduce en la impresora.
• De: el nombre del remitente, el mismo que se ha introducido en la impresora.
• Comentario: el comentario especificado en la lista de comentarios.
• Hora de inicio: la fecha y la hora de la transmisión del fax. Dependiendo de la configuración,
la hora aparece como un reloj de 12 o 24 horas. Esta información se añade automáticamente
a la cubierta.
• Página el número total de páginas, sin contar la portada. Esta información se añade
automáticamente a la cubierta.
• Número de fax: el número de la impresora que envía el fax. Esta información se añade
automáticamente a la cubierta.
Para seleccionar una cubierta:
1. Toque el botón Cubierta y, a continuación, Activado.
2. Toque el campo Para y escriba el nombre del destinatario con el teclado de la pantalla táctil.
• Se puede introducir un máximo de 30 caracteres alfanuméricos.
• Para eliminar un carácter, toque o utilice la tecla de flecha atrás.
• Para cambiar el teclado del idioma de la pantalla táctil, toque para acceder a
teclados de otros idiomas, seleccione el idioma y toque Aceptar para guardar y volver a
la pantalla anterior.
•Toque Aceptar.
3. Toque el campo De, escriba el nombre del remitente con el teclado de la pantalla táctil y
toque Aceptar.
4. Toque el comentario deseado en la lista.
Si precisa agregar un comentario personalizado, toque un comentario <Disponible> y utilice
para introducir el texto deseado, a continuación, toque Aceptar.
5. Para eliminar un comentario de la lista, toque el comentario y toque .
Se muestra una pantalla de confirmación; toque Eliminar.
El comentario borrado ahora está <Disponible>.
Toq ue Aceptar para guardar las opciones y salir.

Calidad de imagen
Impresora multifunción ColorQube 9301/9302/9303
Guía del usuario
62
Calidad de imagen
Las opciones de Calidad de imagen proporcionan acceso a las funciones que mejoran la calidad de
imagen o la calidad de la salida. Para acceder a las opciones de Calidad de imagen, pulse el botón
Página de inicio de Servicios, toque Fax y toque la ficha Calidad de imagen.
Opciones de imagen
Utilice Opciones de imagen para cambiar la apariencia de la imagen impresa. Las opciones son:
• Más claro/Más oscuro ofrece un control manual de la claridad u oscuridad de las imágenes
escaneadas. Mueva el indicador hacia abajo para oscurecer la imagen, o bien hacia arriba
para aclararla.
• Nitidez ofrece un control manual para ajustar la nitidez de las imágenes escaneadas. Mueva el
indicador hacia arriba para hacer la imagen más nítida. Mueva el indicador hacia abajo para
suavizar la imagen.
Mejora de la imagen
Mejora de la imagen ofrece opciones para mejorar la calidad de la salida, mediante la supresión del
fondo o el ajuste del contraste. Las opciones son:
• Supresión del fondo mejora los originales que tienen fondos en color, al reducir o eliminar el
fondo en la salida. Esta opción es útil cuando los originales están en papel de color.
•Toque Supresión automática para suprimir automáticamente el fondo no deseado.
•Toque Desactivado para desactivar la función Supresión del fondo, en especial cuando:
• El ajuste Más oscuro no ofrece un buen resultado cuando el original es muy claro.
• El original tiene un borde gris o de color, como los certificados.
• Desea destacar los detalles finos que se han perdido a causa de un margen oscuro al
utilizar originales encuadernados.
• Contraste controla la densidad de la imagen en las copias y compensa el contraste de un original
que tiene demasiado o muy poco contraste en la imagen.
•Toque Contraste manual para configurar el nivel de contraste. Mueva el indicador hacia la
opción Más para reproducir blancos y negros más intensos para texto y líneas de mayor
nitidez, pero menos detalle en las fotografías. Mueva el indicador hacia la opción Menos para
reproducir más detalles en áreas claras y oscuras del original.
•Toque Contraste automático para configurar automáticamente el nivel de contraste
dependiendo del original que se escanea.

Ajuste del diseño
Impresora multifunción ColorQube 9301/9302/9303
Guía del usuario
63
Ajuste del diseño
Las opciones de Ajuste del diseño permiten manipular la imagen escaneada y mejorar el aspecto y
estilo del documento que se va a enviar por fax. Para acceder a las opciones de Ajuste del diseño, pulse
el botón Página de inicio de Servicios, toque Fax y toque la ficha Ajuste del diseño.
Tamaño del original
Toq ue Tamaño del original para introducir el tamaño del documento cuando escanee desde el
cristal de exposición o el alimentador de documentos. La impresora utiliza esta información para
calcular el tamaño del original y el de la imagen escaneada. También puede tocar Autodetección para
detectar automáticamente el tamaño u Originales de varios tamaños si escanea varios tamaños. Las
opciones son:
• Autodetección es la opción prefijada y permite la detección automática del tamaño. El tamaño
detectado se adaptará a un tamaño de papel estándar.
• Áreas de escaneado prefijadas permite definir el tamaño de los originales en una lista de
tamaños de originales estándar predefinidos. Se puede ver la lista con la barra de desplazamiento.
• Área de escaneado personalizada se utiliza para especificar un área de escaneado. Mida el área
que desee escanear en el original y especifique las medidas de los ejes X e Y en los campos
correspondientes. Solo se escaneará el área especificada.
• Originales de varios tamaños permite escanear documentos que contienen páginas de
diferentes tamaños. Las páginas deben tener la misma anchura, por ejemplo A4 ABL y A3 ABC
(8.5x11 pulgadas ABL y 11x17 pulgadas ABC). En la pantalla aparecen otras combinaciones.
La impresora detectará el tamaño de los documentos y determinará si la máquina de fax
receptora puede aceptar papeles de varios tamaños. Si la máquina de fax receptora no puede
aceptar los tamaños de página, se reducirá o ampliará la imagen para adaptarla al tamaño
de papel.
Toq ue Aceptar para guardar las opciones y salir.
Reducir/Dividir
Toq ue Reducir/Dividir para especificar la forma de imprimir el documento de fax si el tamaño del
papel del documento es más grande que las posibilidades de la máquina de fax de destino. Las
opciones son:
• Reducir para ajustar esta opción reduce la imagen para que quepa en el tamaño de papel de la
máquina de fax receptora.
• Dividir en páginas esta opción divide el documento en dos partes iguales, o la mayoría de la
imagen se coloca en la página 1 y el resto en la siguiente página.
Toq ue Aceptar para guardar las opciones y salir.

Ajuste del diseño
Impresora multifunción ColorQube 9301/9302/9303
Guía del usuario
64
Fax de libro
PRECAUCIÓN: No cierre el alimentador de documentos cuando escanee
originales encuadernados.
Toq ue Fax de libro para especificar qué página o
páginas de un libro se deben escanear. El libro original
se coloca boca abajo en el cristal de exposición con
el lomo del libro alineado con la marca del borde
posterior del cristal. Alinee el borde superior del
original encuadernado con el borde posterior del cristal
de exposición.
La impresora identificará el tamaño del original
durante el escaneado. Si las páginas tienen un borde
negro u oscuro, la impresora asumirá que las páginas
son más pequeñas de lo que son. Para evitar esto,
utilice la función Área de escaneado personalizada en Tamaño del original para especificar el
tamaño exacto de la página. Consulte Tamaño del original en la página 63.
Las opciones son:
• Ambas páginas se utiliza para escanear ambas páginas; se escaneará primero la página izquierda
del libro. Utilice los botones de flecha para especificar la cantidad, entre 0 y 50 mm (0–2
pulgadas), que se eliminará del centro del libro para que desaparezcan marcas no deseadas
reproducidas del borde interior del libro.
• Solo página izquierda: se utiliza para escanear solamente la página izquierda. Utilice los botones
de flecha para especificar la cantidad, entre 0 y 25 mm (0 y 1 pulgada), que se eliminará de la
parte derecha de la página para que desaparezcan marcas no deseadas reproducidas del borde
interior del libro.
• Solo página derecha: se utiliza para escanear solamente la página derecha. Utilice los botones de
flecha para especificar la cantidad, entre 0 y 25 mm (0 y 1 pulgada), que se eliminará de la parte
izquierda de la página para que desaparezcan marcas no deseadas reproducidas del borde
interior del libro.
Toq ue Aceptar para guardar las opciones y salir.
Se pueden enviar por fax varias páginas de un documento encuadernado mediante la función Preparar
trabajo. Para obtener más información, consulte Preparar trabajo en la página 71.

Opciones de fax
Impresora multifunción ColorQube 9301/9302/9303
Guía del usuario
65
Opciones de fax
Opciones de fax permite especificar cómo se transmitirá el documento de fax, cómo se imprimirá en la
máquina de fax receptora y cómo imprimir un informe de confirmación tras realizar estas tareas. Para
acceder a Opciones de fax, pulse el botón Página de inicio de Servicios, toque Fax y toque la ficha
Opciones de fax.
Informe de confirmación
Toq ue Informe de confirmación para imprimir un informe de difusión para identificar si un trabajo de
fax se transmitió correctamente. Las opciones que se muestran dependen de la configuración en
Herramientas. Para obtener más información, consulte Administración y contabilidad en la
página 215.
Las opciones son:
Imprimir confirmación
• Se utiliza para imprimir un informe de transmisión con los datos del fax, junto con una copia
reducida de la primera página enviada.
• El Informe de confirmación se imprime después de cada transmisión.
• Al enviar un fax a varios destinatarios, solo se imprimirá un informe con la lista de todos
los destinatarios.
Imprimir solo si hay error
• Toque esta opción para imprimir el Informe de confirmación solo si se produce un error durante
la transmisión.
•Toque Aceptar para guardar las opciones y salir.
Velocidad inicial
Utilice Velocidad inicial para seleccionar la velocidad a la que la impresora empieza a transmitir el
trabajo de fax. En áreas de buena transmisión se debe usar una velocidad inicial alta, mientras que en
áreas de mala calidad de transmisión se debe usar una velocidad baja. Las opciones son:
Súper G3 (33.6 Kbps)
• Determina la velocidad de transmisión que se va a usar, basada en la capacidad máxima de la
máquina de fax de destino.
• Esta velocidad minimiza los errores de transmisión usando el modo de corrección de errores
(ECM). La velocidad de la transmisión inicial será de 33,600 bits por segundo (bps).

Opciones de fax
Impresora multifunción ColorQube 9301/9302/9303
Guía del usuario
66
G3 (14.4 Kbps)
• Determina la velocidad de transmisión, basada en la capacidad máxima de la máquina de fax
de destino.
• La velocidad de transmisión inicial será de 14,400 bps. Con esta velocidad se reducen los errores
de transmisión porque utiliza ECM.
Forzar (4800 bps)
• Se utiliza en áreas de comunicación de baja calidad, cuando se produce ruido en el teléfono, o
cuando las conexiones del fax son susceptibles de errores.
• Forzar 4800 bps es una velocidad más lenta de transmisión, pero es menos susceptible de errores.
En algunas áreas, el uso de Forzar 4,800 bps está restringido.
Toq ue Aceptar para guardar las opciones y salir.
Envío diferido
Toq ue Envío diferido para especificar la hora, dentro de las próximas 24 horas, a la que desea
transmitir el fax. Utilice esta función para evitar el envío de faxes en horas de mucho tráfico o cuando
el destinatario se halle en otro país o en otra zona horaria. Envío diferido también se puede utilizar con
las opciones Buzón y Sondeo.
La opción es:
Envío diferido
•Toque Envío diferido y, a continuación, el campo Hora o Minuto para especificar una hora para
enviar el fax.
• Utilice los botones de flecha o el teclado numérico para especificar las horas y minutos.
• Si la impresora se ha configurado para que muestre la hora en un reloj de 12 horas, debe tocar
también el botón AM o PM.
•Toque Aceptar para guardar las opciones y salir.
Se almacenará el fax en la memoria y se enviará a la hora especificada.
Enviar texto de cabecera
Esta función permite incluir información de texto de cabecera cuando se envíe un fax. La información
se imprime en la cabecera de la parte superior de cada página de la transmisión del fax. La información
que se incluye se muestra en la pantalla y se puede personalizar utilizando Herramientas. Consulte
Administración y contabilidad en la página 215.
•Toque Activado para activar que Enviar texto de cabecera se imprima en la salida de fax.
•Toque Aceptar para guardar las opciones y salir.

Opciones de fax
Impresora multifunción ColorQube 9301/9302/9303
Guía del usuario
67
Buzones
Los buzones son áreas de memoria de la impresora donde se guardan los faxes entrantes y desde
donde los faxes de salida se pueden sondear. Los buzones permiten guardar todos los documentos de
fax recibidos hasta que se necesite recuperarlos. Asimismo, el almacenamiento de documentos de fax
en un buzón para sondeo permite a un usuario o usuarios remotos recuperar el fax cuando lo necesite.
El administrador del sistema debe configurar los buzones para poder guardar los documentos de fax en
ellos. La impresora puede contener hasta 200 buzones electrónicos dentro de la memoria. Para que un
usuario remoto pueda enviar un mensaje de fax a su buzón, debe conocer el número de su buzón. Para
recuperar un documento de su buzón, el usuario remoto debe conocer el número de su buzón y, si es
pertinente, su clave.
La clave del buzón asegura que los documentos de fax contenidos en el buzón están protegidos y solo
los usuarios autorizados pueden acceder a ellos. La clave es un número de 4 dígitos. Si el buzón se ha
configurado con la clave 0000, entonces puede introducirse cualquier combinación de números,
incluidos los caracteres no numéricos, como clave para acceder al buzón.
Toq ue Buzón. Las opciones son:
Enviar a buzón remoto
Esta función permite enviar un fax directamente a un buzón privado de una máquina remota. La
máquina remota debe tener capacidades de buzón.
1. Toque Enviar a un buzón remoto.
2. Escriba el número de faz del destinatario utilizando el panel del control o toque Caracteres de
marcación para escribir el número más el carácter de marcación adicional. Consulte Caracteres de
marcación en la página 57.
3. Para enviar a un buzón remoto, es necesario conocer el número de buzón del destinatario.
Introduzca el Número de buzón, entre 001 y 200.
4. Introduzca la Clave de acceso del buzón de 4 dígitos.
5. Toque Aceptar para guardar las opciones y salir.
6. Utilice Envío diferido para programar una hora para enviar el fax. Consulte Envío diferido en la
página 66.
7. Coloque los originales y toque Comenzar en el panel de control para enviar el fax al
buzón privado.
Aparecerá el mensaje Guardar en buzón remoto mostrando información.
Si el administrador del sistema lo ha activado, se imprime un informe después de enviar los
documentos al buzón remoto.
Guardar en buzón local
Esta función permite guardar documentos para ser sondeados. El documento se guarda en su buzón en
la impresora y se envía automáticamente a una máquina remota cuando se necesita.
1. Toque Guardar en buzón local.
2. Introduzca el Número de buzón, entre 001 y 200.
3. Introduzca la Clave de acceso del buzón.

Opciones de fax
Impresora multifunción ColorQube 9301/9302/9303
Guía del usuario
68
4. Toque Aceptar para guardar las opciones y salir.
5. Coloque los originales y toque Comenzar.
Se escanea y se guarda el trabajo de fax en el buzón y se regresa a la pantalla Buzones.
Imprimir documentos del buzón local
Los faxes guardados en el buzón pueden imprimirse.
1. Toque Imprimir documentos del buzón local.
2. Introduzca el Número de buzón, entre 001 y 200.
3. Introduzca la Clave de acceso del buzón.
4. Toque Imprimir todos los documentos para imprimir el contenido del buzón.
Los documentos se pueden eliminar después de imprimirlos, dependiendo de las Normas de sondeo
y buzones.
Eliminar documentos del buzón local
Se pueden eliminar todos los faxes guardados en el buzón. Los Documentos del buzón local son faxes
que se han guardado para Sondeo y faxes que se han recibido en el buzón.
1. Toque Eliminar documentos del buzón local.
2. Introduzca el Número de buzón, entre 001 y 200.
3. Introduzca la Clave de acceso del buzón.
4. Toque Eliminar todos los documentos para eliminar el contenido del buzón.
Se muestra una pantalla de confirmación; toque Eliminar todo o Cancelar.
Nota: El tiempo de almacenamiento de los faxes lo configura el administrador del sistema.
5. Aparece una pantalla de confirmación antes de eliminar los faxes guardados en el
buzón seleccionado.
Sondeo local
La función Sondeo local permite dejar un documento de fax en la memoria de la impresora para que
sea recuperado por otra máquina de fax. Si el documento de fax está en la memoria, puede ser
sondeado una vez y eliminado o sondeado varias veces, dependiendo de las Normas de sondeo
y buzones.
Toq ue Sondeo local. Las opciones son:

Opciones de fax
Impresora multifunción ColorQube 9301/9302/9303
Guía del usuario
69
Sondeo no protegido
Esta función permite escanear documentos y guardarlos en la memoria de la impresora. Cuando una
máquina de fax remota sondea la impresora, puede recuperar el documento o documentos de fax
escaneados. No es necesario tener una clave para Sondeo no protegido.
1. Toque Sondeo no protegido.
2. Toque Guardar para guardar las opciones y salir.
3. Coloque los originales que se guardarán para sondeo y pulse Comenzar.
Se escanearán y guardarán los originales en la memoria listos para ser sondeados.
Sondeo protegido
Esta función permite escanear documentos y guardarlos en la memoria de la impresora para sondeo.
Sondeo protegido se utiliza para documentos confidenciales; solo se concede acceso si los números de
fax de los dispositivos que los recuperan se han introducido o si se ha seleccionado la opción Permitir
acceder a todos.
1. Toque Sondeo protegido.
2. Introduzca los números de fax de los dispositivos que van a recuperar el documento o toque
Permitir acceso a todos.
3. Utilice Agregar para agregar más de un número a la lista.
4. Toque Aceptar para guardar las opciones y salir.
5. Coloque los originales que se guardarán para sondeo y pulse Comenzar.
Se escanearán y guardarán los originales en la memoria listos para ser sondeados.
Imprimir todos los documentos guardados
Los documentos guardados en la memoria para sondeo local, se pueden imprimir. Toque Imprimir
todos los documentos guardados para imprimir todos los documentos guardados en la memoria.
Toq ue Aceptar para guardar las opciones y salir.
Eliminar todos los documentos guardados
Los documentos guardados en la memoria para sondeo local, se pueden eliminar. Toque Eliminar
todos los documentos guardados para eliminar todos los documentos guardados en la memoria. Se
muestra una pantalla de confirmación; toque Eliminar todo o Cancelar.
Toq ue Aceptar para guardar las opciones y salir.

Opciones de fax
Impresora multifunción ColorQube 9301/9302/9303
Guía del usuario
70
Sondeo remoto
La función Sondeo remoto permite recuperar un documento guardado desde una máquina remota,
donde llama o sondea dicha máquina. La impresora ofrece varias formas de Sondear otra máquina
de fax:
• Sondear fax remoto recupera un fax de una máquina o máquinas remotas, de inmediato o a una
hora especificada mediante Envío diferido.
• Sondear buzón remoto recupera un documento de fax de un buzón de una máquina remota. Se
debe saber el número del buzón y, si es preciso, la clave.
Nota: Si la impresora no se conecta con la máquina remota al sondear, vuelve a marcar el número.
Si se conecta y hay un error en la transmisión, no vuelve a marcar el número y tendrá que empezar
el sondeo de nuevo. Sondear una máquina remota no será posible si la línea de fax se ha
configurado como Solo enviar o Solo recibir.
Toq ue Sondeo remoto. Las opciones son:
Sondear fax remoto
La función Sondear fax remoto permite llamar a una máquina de fax remota. La llamada localiza y
recupera los faxes guardados en la máquina remota. Sondeo remoto permite sondear una máquina
remota de inmediato o a una hora especificada. Se puede sondear más de una máquina remota a
la vez.
1. Toque Fax remoto.
2. Introduzca los números de fax de los dispositivos que se están sondeando. Utilice Agregar para
agregar más de un número a la lista.
Utilice la opción Caracteres de marcación para introducir el número si se necesitan caracteres
especiales. Consulte Caracteres de marcación en la página 57.
3. Utilice Envío diferido para programar una hora específica para sondear la máquina remota.
Consulte Envío diferido en la página 66.
4. Toque Sondear ahora para comenzar el sondeo.
La impresora remota se sondea y se imprime el documento recuperado. Toque Cerrar para salir.
Sondear buzón remoto
La función Sondear buzón remoto permite llamar a un buzón configurado en una máquina de fax
remota. La llamada localiza y recupera los faxes guardados en el buzón sondeado.
1. Toque Buzón remoto.
2. Introduzca el número de fax de la impresora que se está sondeando.
Utilice la opción Caracteres de marcación para introducir el número si se necesitan caracteres
especiales. Consulte Caracteres de marcación en la página 57.
3. Introduzca el Número de buzón, entre 001 y 200.
4. Introduzca la Clave de acceso del buzón de 4 dígitos.
5. Toque Sondear ahora para comenzar el sondeo del buzón.
La impresora remota se sondea y se imprime el documento recuperado. Toque Cerrar para salir.

Preparación del trabajo
Impresora multifunción ColorQube 9301/9302/9303
Guía del usuario
71
Preparación del trabajo
Esta ficha proporciona acceso a la función Preparar trabajo para compilar trabajos que tengan
diferentes originales o distinta programación en un trabajo. Para acceder a opciones de Preparación
del trabajo, pulse el botón Página de inicio de Servicios, toque Fax y toque la ficha Preparación
del trabajo.
Preparar trabajo
Utilice esta función para preparar un trabajo donde cada página, o cada segmento de páginas,
requiere opciones diferentes.
Es posible seleccionar los ajustes adecuados para que se apliquen a ciertas páginas, o segmentos, de
un trabajo terminado. Primero, divida los originales en secciones para programarlas individualmente.
1. Toque Preparar trabajo en la ficha Preparación del trabajo y toque el botón Activado.
2. Toque Opciones y Mostrar esta ventana entre segmentos para ver la pantalla de Preparar
trabajo durante el escaneado y toque Aceptar.
3. Seleccione Opciones y Desactivar Preparar trabajos tras enviar trabajo para desactivar la
función de Preparar trabajos una vez enviado el trabajo.
4. Toque las opciones deseadas para el primer segmento del trabajo.
Nota: Introduzca datos de destinos de fax antes de escanear.
5. Coloque el segmento de los originales y pulse Comenzar.
6. Quite el primer segmento de los originales. La pantalla Preparar trabajo muestra el primer
segmento en la lista. Las opciones siguientes se pueden aplicar a cada segmento:
• Eliminar último segmento elimina el último segmento escaneado. Continúe programando la
preparación del trabajo.
• Eliminar todos los segmentos elimina la preparación del trabajo actual y regresa a la
pantalla principal de Preparar trabajo.
7. Utilice Programar segmento siguiente para seleccionar las opciones deseadas para el
segundo segmento.
8. Coloque el segundo segmento de los originales y pulse Comenzar.
9. Repita estos pasos hasta que todos los segmentos del trabajo se hayan programado y escaneado.
10. Una vez escaneado el último segmento, toque Enviar trabajo para procesar y completar
el trabajo.

Preparación del trabajo
Impresora multifunción ColorQube 9301/9302/9303
Guía del usuario
72
Faxes protegidos
Todos los faxes entrantes se envían a la lista de trabajos incompletos como trabajos de fax y se
imprimirán de inmediato.
Si el administrador ha activado la función Recepción protegida, todos los faxes entrantes necesitan
una clave para poderlos imprimir.
1. Para liberar un fax protegido para imprimirlo, pulse el botón Estado de trabajos y toque el fax
retenido en la lista.
2. Para liberar un fax para que se imprima, toque Liberar en el menú desplegable.
3. Use el teclado numérico para introducir la clave y toque Liberar trabajo.
Se libera el trabajo de fax protegido para que se imprima.

Conexión/Desconexión
Impresora multifunción ColorQube 9301/9302/9303
Guía del usuario
73
Conexión/Desconexión
Si se ha activado la autenticación o contabilidad en la impresora, es posible que deba iniciar una sesión
antes de utilizar algunos de los servicios. El dibujo de un candado en un botón indica que debe
conectarse para utilizar el servicio.
1. Para conectarse, pulse el botón
Conectar/Desconectar en el panel
de control. Si se pulsa el servicio
bloqueado, se solicita que se
introduzca el nombre de usuario y
la clave.
2. Utilice el teclado para escribir su
nombre de usuario y, a
continuación, toque Siguiente.
3. Utilice el teclado para introducir la clave y a continuación toque Hecho.
4. Si la impresora tiene un sistema de contabilidad en uso, es posible que deba escribir
información adicional.
• Si se ha activado la Contabilidad estándar de Xerox, conéctese utilizando los datos de
Contabilidad estándar de Xerox.
• Si está activada la opción Contabilidad de red, introduzca la ID de usuario y la ID de cuenta.
• Si se ha instalado una interfaz de otro fabricante, se le pedirá que acceda mediante el
dispositivo instalado, por ejemplo, un lector de tarjetas o una ranura de monedas.
Los datos de usuario se muestran en el área Datos de usuario, a la derecha del mensaje mostrado.
5. Para desconectarse, vuelva a pulsar el botón Conectar/Desconectar o seleccione el área Datos de
usuario y toque Desconectar en el menú desplegable.
6. Se muestra una pantalla de confirmación; toque Desconectar o Cancelar.
2
5
8
0
C
ABC
JKL
TUV
3
6
9
#
DEF
MNO
WXY
1
4
7
*
GHI
PRS

Conexión/Desconexión
Impresora multifunción ColorQube 9301/9302/9303
Guía del usuario
74

Introducción
Impresora multifunción ColorQube 9301/9302/9303
Guía del usuario
76
Introducción
El servicio Fax desde el PC del controlador de impresión de Impresora multifunción ColorQube
9301/9302/9303 permite enviar un fax a cualquier máquina de fax a través de la red telefónica desde
el PC o estación de trabajo. La gran ventaja que ofrece esta función es que no tiene que imprimir el
documento antes de enviarlo como fax y puede realizar toda la tarea sin abandonar su estación
de trabajo.
Los dos requisitos para esta opción son:
• Configuración de
impresora conectada
• Fax activado en la impresora
Existen tres pantallas principales que
permiten configurar y usar el Fax desde
el PC.
• La pantalla Destinatarios se utiliza
para indicar el destino del fax
mediante la introducción de
destinatarios individualmente o
desde libretas de direcciones.
• La ficha Portada ofrece la facilidad de enviar una portada con el fax.
• La ventana Opciones permite que el usuario programe opciones adicionales para el trabajo de fax,
como la selección de una hoja de confirmación, la velocidad de envío y la resolución. También
puede especificar una hora de envío del fax con la opción Hora de envío.

Envío de faxes desde el PC
Impresora multifunción ColorQube 9301/9302/9303
Guía del usuario
77
Envío de faxes desde el PC
Para enviar por fax el trabajo, la opción de Fax debe estar instalada en la impresora y se debe activar
Fax en la pantalla Opciones instalables.
1. Seleccione o cree un documento en el PC.
2. Con el documento abierto en la aplicación, seleccione Imprimir en el menú de acceso rápido para
ver las opciones de impresión.
3. Seleccione el controlador de impresión correcto en la lista desplegable de Nombre y haga clic
en Propiedades.
4. Seleccione Fax como Tipo de trabajo en la pantalla Propiedades del controlador de impresión.
Se muestra la pantalla de Fax. De forma prefijada aparece selecciona la ficha Destinatarios.
5. Para agregar nombres, haga clic en el icono Agregar destinatario o en el icono Agregar del
directorio telefónico de la ficha Destinatarios.
6. Para añadir un nuevo destinatario, pulse el botón Agregar destinatario. Introduzca el nombre y el
número de fax del destinatario. Introduzca la información necesaria y seleccione Aceptar.
7. Si desea enviar una Portada con el documento de fax, seleccione la opción Imprimir portada en la
ficha Portada.
Aparece la ventana de Portada, que permite personalizar la página en función de los requisitos.
8. Cuando haya seleccionado todas las opciones deseadas, seleccione Aceptar.
9. Seleccione la ficha Opciones para seleccionar:
•La hoja de confirmación: Imprimir hoja de confirmación o No imprimir hoja
de confirmación.
• La velocidad de envío: G3: Auto, G3 (14.4 Kbps) o Forzar (4800 bps).
• La resolución del fax: Estándar, Fina o Superfina.
• La hora de envío: Enviar ahora o bien Hora de envío (especifique la hora).
• Prefijo de marcación.
• Datos de Tarjeta de crédito.
Cuando haya seleccionado todas las opciones deseadas, seleccione Aceptar.
10. Seleccione Aceptar en la pantalla Propiedades y seleccione Aceptar en la pantalla Imprimir.
La pantalla Confirmación de fax aparecerá con la lista de destinatarios elegidos.
11. Si desea realizar modificaciones, edite los datos seleccionando el botón con el icono en forma de
lápiz. Si los datos son correctos, seleccione Aceptar.
El fax se enviará a la lista de trabajos de la impresora preparados para su envío.
12. Pulse el botón
Estado de trabajos en el panel de control para ver la lista de trabajos.
El trabajo se muestra en la lista. Si la lista no contiene trabajos, es posible que ya se haya
procesado. Consulte Estado de la máquina y de trabajos en la página 205.

Opciones de Fax desde el PC
Impresora multifunción ColorQube 9301/9302/9303
Guía del usuario
78
Opciones de Fax desde el PC
Destinatarios
Utilice la opción Destinatarios para introducir un destinatario o un grupo de destinatarios del fax.
1. Seleccione Fax como Tipo de trabajo en la pantalla Propiedades del controlador de impresión.
Aparece la pantalla de Fax. La ficha Destinatarios es la ficha prefijada.
2. Para agregar un destinatario, haga clic en el botón Agregar destinatario.
3. Introduzca la información siguiente para el destinatario:
• Nombre
•Número de fax
• Organización
• Número de teléfono
• Dirección de e-mail
•Buzón
4. Seleccione Aceptar.
La entrada se ha agregado a la lista de destinatarios.
5. Seleccione el icono Guardar en la pantalla Destinatarios si desea agregar el destinatario al
directorio telefónico personal.
6. Para introducir un destinatario de un directorio telefónico, haga clic en el botón Agregar del
directorio telefónico.
Puede elegir entre tres directorios telefónicos: personal, compartido y compartido LDAP. La
información de los directorios telefónicos personales y compartidos se guarda en archivos de
datos. El archivo del Directorio telefónico personal se encuentra en el PC o en el espacio para
archivos personales. El archivo del Directorio telefónico compartido se encuentra en un servidor y
se puede compartir con otras personas. La opción Directorio telefónico compartido LDAP se
vinculará con el directorio telefónico de la empresa si existe uno.
Seleccione el directorio telefónico deseado. El sistema recupera la información del directorio
telefónico y muestra las entradas.
• Escriba un nombre o seleccione el nombre deseado en la lista.
• Utilice la flecha que señala la lista de destinatarios para agregar un destinatario del
directorio telefónico a la lista.
• Para eliminar una entrada de la lista de destinatarios, selecciónela, utilice el botón Eliminar y
seleccione Sí en la ventana Eliminar destinatario para borrarlo.
• Para editar una entrada de la lista de destinatarios, selecciónela, utilice el botón Editar para
realizar cambios y haga clic en Aceptar.
7. Cuando haya seleccionado todas las opciones deseadas, seleccione Aceptar para continuar
seleccionando las opciones para el trabajo.

Opciones de Fax desde el PC
Impresora multifunción ColorQube 9301/9302/9303
Guía del usuario
79
Portada
La opción Portada permite agregar una portada al fax.
Seleccione Imprimir portada para enviar una portada con el trabajo. Se muestran las opciones
de portada.
Información
De forma prefijada aparece selecciona la ficha Información.
• Introduzca los datos del remitente que se incluirán en la portada:
• Nombre del remitente
• Organización del remitente
• Dirección de e-mail del remitente
• Número de teléfono del remitente
• Número de fax del remitente
• En la lista desplegable de Recipientes:
• Seleccione Mostrar destinatarios para imprimir los nombres de los destinatarios en
la portada.
• Seleccione Ocultar destinatarios si no desea que se impriman los nombres de los
destinatarios en la portada.
• Seleccione Mostrar texto personalizado para personalizar la portada con su
propia información.
Imagen
Seleccione la ficha Imagen para seleccionar una imagen o texto que se incluirá en la portada:
• Si desea incluir una marca de agua:
1. Seleccione Personalizado en la lista desplegable de Marcas de agua.
2. En la siguiente lista desplegable, elija Texto o Imagen.
3. Seleccione la alineación y el ángulo deseados mediante las opciones de giro y posición para la
imagen o texto.
4. En la lista desplegable En capas, seleccione Imprimir en segundo plano, Combinar o Imprimir en
primer plano.
5. En la lista desplegable debajo de la Vista preliminar, en la parte derecha de la pantalla, seleccione
el tamaño de papel para la portada Carta (8.5 x 11 pulg.) o A4.
6. Si desea guardar la marca de agua personalizada, seleccione Guardar como en la lista
desplegable de la marca de agua.
• Si no desea incluir una marca de agua, seleccione Ninguna en la lista desplegable de la marca
de agua.
Seleccione Aceptar para aplicar todas las opciones seleccionadas y cierre la pantalla Portada.

Opciones de Fax desde el PC
Impresora multifunción ColorQube 9301/9302/9303
Guía del usuario
80
Opciones
Esta pantalla contiene seis opciones de transmisión de fax que pueden utilizarse para personalizar
la transmisión.
Hoja de confirmación
Puede imprimir una hoja de confirmación que informará si la transmisión ha sido correcta o incorrecta.
Seleccione Imprimir una hoja de confirmación en el menú desplegable.
Velocidad de envío
Puede elegir una de las tres velocidades de transmisión. Las opciones de la lista de Velocidad de
envío son:
• G3 (Auto): es la velocidad de transmisión más alta y es la configuración prefijada. Esta velocidad
minimiza los errores de transmisión usando el modo de corrección de errores (ECM). La velocidad
de la transmisión inicial es de 33,600 bits por segundo (bps).
• G3 (14.4 Kbps): determina la velocidad de transmisión basada en las capacidades máximas de la
máquina de fax de destino. La velocidad de transmisión inicial es de 14,400 bps. Con esta
velocidad se reducen los errores de transmisión porque utiliza ECM.
• Forzar 4800 bps: se utiliza en áreas de comunicación de baja calidad, cuando se produce ruido
en el teléfono, o cuando las conexiones del fax son susceptibles de errores. La velocidad de
4800 bps es lenta, pero menos susceptible de errores. En algunas regiones, el uso de 4800 bps
está restringido.
Resolución del fax
Puede elegir una de las tres resoluciones de imagen dependiendo del tipo de documentos que vaya a
enviar. Cuanto mayor es la resolución, mejor será la imagen recibida, pero mayor es el tiempo de
transmisión necesario. Las opciones son:
• Estándar se recomienda para los documentos de texto. Requiere menor tiempo de comunicación,
pero no genera la mejor calidad de imagen en ilustraciones y fotografías.
• Fina se recomienda para dibujos lineales y fotografías. Se trata de la resolución prefijada y es la
mejor opción en la mayoría de casos.
• Superfina se recomienda para fotografías y medios tonos, o imágenes con tonos de grises.
Requiere más tiempo de comunicación, pero genera la mejor calidad de imagen.
Hora de envío
A veces se denomina Envío diferido. Utilice esta función para evitar el envío de faxes en horas de
mucho tráfico o cuando el destinatario se encuentre en otro país o en otra zona horaria. La
configuración prefijada hace que el fax se envíe inmediatamente.
Para enviar el fax a una hora determinada en las 24 horas siguientes, seleccione Hora de envío y
escriba o utilice los botones de flecha para elegir la hora local a la que desea que se envíe el fax.

Opciones de Fax desde el PC
Impresora multifunción ColorQube 9301/9302/9303
Guía del usuario
81
Prefijo de marcación
Utilice la opción Prefijo de marcación si, por ejemplo, necesita añadir un número de acceso externo,
un código de país o un código de área al número de destinatario seleccionado en la pantalla
de destinatarios.
Tarjeta de crédito
Utilice la opción Tarjeta de crédito si desea abonar la llamada mediante tarjeta de crédito.

Opciones de Fax desde el PC
Impresora multifunción ColorQube 9301/9302/9303
Guía del usuario
82

Impresora multifunción ColorQube 9301/9302/9303
Guía del usuario
83
7
E-mail
Este capítulo incluye:
• Introducción en la página 84
• E-mail en la página 85
• Opciones avanzadas en la página 89
• Ajuste del diseño en la página 92
• Opciones de e-mail en la página 94
• Preparación del trabajo en la página 96
• Conexión/Desconexión en la página 97

Introducción
Impresora multifunción ColorQube 9301/9302/9303
Guía del usuario
84
Introducción
E-mail es una función estándar que se
puede activar. Cuando está activada,
para seleccionar la función, pulse el
botón Página de inicio de Servicios y
toque E-mail.
E-mail permite crear un archivo de imagen
electrónico mediante el escaneado de un
documento en papel. La imagen
escaneada se envía vía fax al destinatario
o destinatarios de e-mail especificados a
través de Internet o la intranet.
La función de E-mail permite agregar y quitar destinatarios y modificar la línea del asunto del mensaje.
La mayoría de pantallas de función incluyen estos botones para confirmar o cancelar las opciones
seleccionadas.
• Cancelar restaura la pantalla y regresa a la pantalla anterior.
• Aceptar guarda las opciones seleccionadas y regresa a la pantalla anterior.
• Cerrar cierra la pantalla y regresa a la pantalla anterior.
En las páginas Cómo de la Impresora multifunción ColorQube 9301/9302/9303 se incluyen
instrucciones para enviar un e-mail y utilizar las funciones básicas. Si se ha activado Autenticación o
Contabilidad en la impresora, es posible que tenga que especificar los datos de conexión para acceder
a las funciones; consulte Conexión/Desconexión en la página 97.

E-mail
Impresora multifunción ColorQube 9301/9302/9303
Guía del usuario
85
E-mail
Estas opciones de E-mail ofrecen acceso a las funciones necesarias para programar trabajos de e-mail
básicos. Aquí se especifican datos como A (destinatario), Cc (copia a) y el Asunto.
Nuevo destinatario
Utilice esta opción para introducir los datos de todos los destinatarios del e-mail. Para introducir los
datos de los destinatarios:
1. Toque Nuevo destinatario.
2. Toque A:, Cc: o Cco: para introducir el nombre del destinatario mediante el menú desplegable a la
izquierda del cuadro de dirección de e-mail.
3. Introduzca la dirección de e-mail mediante el teclado de la pantalla táctil.
• Se puede introducir un máximo de 40 caracteres alfanuméricos.
• Para eliminar un carácter, toque o utilice la tecla de flecha atrás.
• Para cambiar el teclado del idioma de la pantalla táctil, toque para acceder a
teclados de otros idiomas, seleccione el idioma y toque Aceptar para guardar y volver a la
pantalla anterior.
4. Toque Agregar para agregar la dirección de e-mail a la lista de destinatarios.
5. Siga añadiendo direcciones hasta que se hayan añadido todos los destinatarios a la lista.
6. Toque Cerrar.
Se muestran todos los destinatarios en la lista.
Favoritos
Utilice esta opción para elegir los nombres de los destinatarios que se han guardado anteriormente en
esta lista en la Libreta de direcciones de la impresora.
Libreta de direcciones
Si la impresora se ha configurado para acceder a libretas de direcciones públicas o de red, puede
utilizarlas para seleccionar a los destinatarios. Si desea más información sobre la configuración de
libretas de direcciones, consulte la Guía del administrador del sistema.
1. Toque el campo Libreta de direcciones.
Se muestra una lista de direcciones de e-mail.
2. En el menú desplegable Contactos de e-mail, toque Contactos de e-mail, Favoritos de e-mail o
Todos los contactos.
3. Toque la dirección de e-mail que desee en la lista Nombres y toque A, Cc, Cco o Datos en el menú
desplegable que aparece.
La dirección de e-mail se agrega a la lista de destinatarios.
4. Continúe agregando las direcciones de e-mail que sea preciso.

E-mail
Impresora multifunción ColorQube 9301/9302/9303
Guía del usuario
86
5. Utilice la opción Buscar para buscar una entrada específica. Toque Buscar e introduzca el nombre
deseado mediante el teclado de la pantalla táctil. Toque Buscar para comenzar la búsqueda.
Se mostrarán los resultados que correspondan.
6. Toque el nombre deseado y agregue el destinatario a la lista usando el menú desplegable.
7. Una vez seleccionados todos los destinatarios, toque Cerrar para salir de la ventana Libreta
de direcciones.
8. Para obtener más información sobre una dirección de la Libreta de direcciones, toque la dirección
y, a continuación, toque Datos
Se mostrarán todos los datos del propietario de la dirección de e-mail.
9. Toque Cerrar para salir de la ventana Datos.
De
Para introducir o editar el nombre del remitente:
1. Toque De.
Nota: Es posible que esta opción no esté disponible.
2. Si aparece el nombre prefijado, utilice o la tecla de retroceso del teclado para borrarlo.
3. Introduzca la dirección de e-mail del remitente mediante el teclado de la pantalla táctil.
• Se puede introducir un máximo de 40 caracteres alfanuméricos.
• Para eliminar un carácter, toque o utilice la tecla de flecha atrás.
• Para cambiar el teclado del idioma de la pantalla táctil, toque para acceder a
teclados de otros idiomas, seleccione el idioma y toque Aceptar para guardar y volver a la
pantalla anterior.
4. Toque Aceptar para guardar los cambios y volver a la pantalla anterior, o Cancelar para salir.
La dirección de e-mail especificada se muestra en el campo De.
Asunto
Para introducir el asunto en un mensaje de e-mail:
1. Toque Asunto.
2. Con el teclado de la pantalla táctil, escriba el asunto del e-mail.
• Se puede introducir un máximo de 40 caracteres alfanuméricos.
• Para eliminar un carácter, toque o utilice la tecla de flecha atrás.
• Para cambiar el teclado del idioma de la pantalla táctil, toque para acceder a teclados
de otros idiomas, seleccione el idioma y toque Aceptar para guardar y volver a la pantalla
anterior.
3. Toque Aceptar para guardar los cambios y volver a la pantalla anterior, o Cancelar para salir.
El asunto introducido se muestra en el campo Asunto.

E-mail
Impresora multifunción ColorQube 9301/9302/9303
Guía del usuario
87
Color de salida
Toq ue Color de salida para detectar y hacer coincidir automáticamente el color de los originales o
producir copias monocromas, a todo color o de un color a partir del original. Las opciones son:
• Autodetectar para seleccionar la salida que corresponda con el original.
• Blanco y negro para seleccionar la salida monocroma sin importar el color del original.
• Escala de grises para utilizar escalas de grises en lugar de color.
• Color para seleccionar el color de salida del original.
Escaneado a 2 caras
La opción Escaneado a 2 caras permite definir si se escaneará una cara del documento original o
ambas. Las opciones son:
• A 1 cara se utiliza si los documentos originales son a 1 cara.
• A 2 caras se utiliza si los documentos originales son a 2 caras. Utilice el alimentador automático
de documentos para escanear los originales con esta opción.
• 2 caras, girar cara 2 utilice esta opción si los originales se abren como un calendario. Utilice el
alimentador automático de documentos para escanear los originales con esta opción.
Tipo de original
Utilice esta opción para definir el tipo de original que se va a escanear. Si se selecciona la opción
correcta en la lista de Tipo de contenido y Cómo se produjo el original, mejora la calidad de imagen.
Tipo de contenido
• Fotografía y texto se recomienda para originales que contienen fotografías y medios tonos de
alta calidad. Con esta opción, la imagen escaneada tendrá ilustraciones de calidad media, aunque
la nitidez del texto y los dibujos lineales se verá algo reducida.
• Fotografía se utiliza para originales que contienen fotografías, ilustraciones de revistas o tonos
continuos, sin texto ni dibujos lineales. Ofrece la máxima calidad para fotografías, pero reduce la
calidad del texto y de los dibujos lineales.
• Texto genera bordes más nítidos y se recomienda para texto y dibujos lineales.
• Mapa se utiliza si el original es un mapa o contiene texto y dibujos lineales complejos.
• Periódico/Revista se utiliza si el original es una revista o un periódico que contiene fotografías
o texto.

E-mail
Impresora multifunción ColorQube 9301/9302/9303
Guía del usuario
88
Cómo se produjo el original
• Impreso se utiliza para originales procedentes de revistas, libros o periódicos, o que se
imprimieron en un equipo de impresión de gran formato.
• Fotocopiado es para los originales que son fotocopias.
• Fotografía es para originales fotográficos de alta calidad.
• Inyección de tinta es para originales que se han producido mediante una impresora de inyección
de tinta.
• Tinta sólida es para originales que se han producido mediante un procedimiento de impresión de
tinta sólida, como las copias realizadas por esta impresora.
Nombre de archivo
Esta opción permite asignar un nombre al archivo que se envía por e-mail.
• Introduzca el nombre del archivo mediante el teclado de la pantalla táctil.
• Se puede introducir un máximo de 40 caracteres alfanuméricos.
• Para borrar un carácter, utilice o la tecla de retroceso del teclado o borre toda la entrada.
• Toque para acceder a teclados de otros idiomas.
Toq ue Aceptar para guardar las opciones y salir.

Opciones avanzadas
Impresora multifunción ColorQube 9301/9302/9303
Guía del usuario
89
Opciones avanzadas
Las Opciones avanzadas proporcionan acceso a las funciones que mejoran la calidad de imagen o la
calidad de la salida. Para acceder a las Opciones avanzadas, pulse Página de inicio de Servicios, toque
la ficha E-mail y toque la ficha Opciones avanzadas.
Opciones de imagen
Opciones de imagen se usa para cambiar la apariencia de la imagen de salida. Las opciones son:
• Más claro/Más oscuro ofrece un control manual de la claridad u oscuridad de las imágenes
escaneadas. Mueva el indicador hacia abajo para oscurecer la imagen, o bien hacia arriba
para aclararla.
• Nitidez ofrece un control manual para ajustar la nitidez de las imágenes escaneadas. Mueva el
indicador hacia arriba para hacer la imagen más nítida. Mueva el indicador hacia abajo para
suavizar la imagen.
• Saturación controla el equilibrio entre los tonos intensos y pastel de la imagen. Mueva el
indicador hacia Intenso para obtener colores más saturados. Mueva el indicador hacia Pastel para
obtener colores menos saturados.
Mejora de la imagen
Mejora de la imagen ofrece opciones para mejorar la calidad de la salida, mediante la supresión del
fondo o el ajuste del contraste. Las opciones son:
• Supresión del fondo mejora los originales que tienen fondos en color, al reducir o eliminar el
fondo en la salida. Esta opción es útil cuando los originales están en papel de color.
•Toque Desactivado para desactivar la función Supresión del fondo, en especial cuando:
• El ajuste Más oscuro no ofrece un buen resultado cuando el original es muy claro.
• El original tiene un borde gris o de color, como los certificados.
• Desea destacar los detalles finos que se han perdido a causa de un margen oscuro al
utilizar originales encuadernados.
•Toque Supresión automática para suprimir automáticamente el fondo no deseado.
• Contraste controla la densidad de la imagen en las copias y compensa el contraste de un original
que tiene demasiado o muy poco contraste en la imagen.
•Toque Contraste manual para configurar el nivel de contraste. Mueva el indicador hacia la
opción Más para reproducir blancos y negros más intensos para texto y líneas de mayor
nitidez, pero menos detalle en las fotografías. Mueva el indicador hacia la opción Menos para
reproducir más detalles en áreas claras y oscuras del original.
•Toque Contraste automático para ajustar automáticamente las opciones de contraste.

Opciones avanzadas
Impresora multifunción ColorQube 9301/9302/9303
Guía del usuario
90
Prefijados de escaneado
Utilice Prefijados de escaneado para optimizar los valores de escaneado que se adecúen a la finalidad
de los documentos escaneados. Las opciones son:
• Compartir e imprimir se utiliza para compartir archivos que se verán en pantalla y para imprimir
la mayoría de documentos empresariales estándar. Con esta opción se obtiene un archivo de
tamaño pequeño con una calidad de imagen normal.
• Archivado: tamaño pequeño de archivo es mejor para documentos empresariales estándar que
se almacenan electrónicamente con fines de archivado. Con esta opción se obtienen los archivos
de menor tamaño con una calidad de imagen normal.
• OCR es mejor para los documentos que se procesarán con software de reconocimiento óptico de
caracteres (OCR). Con esta opción se obtienen archivos de gran tamaño con la mejor calidad
de imagen.
• Impresión de alta calidad es mejor para documentos empresariales que contienen gráficos y
fotos con mucho detalle. Con esta opción se obtienen archivos de gran tamaño con la máxima
calidad de imagen.
• Escaneado simple se utiliza para un procesamiento más rápido pero puede generar archivos de
tamaño excesivamente grande. El uso de esta opción supone un procesamiento y compresión de
la imagen mínimos.
Toq ue Aceptar para guardar las opciones y salir.
Resolución
La Resolución modifica el aspecto de la imagen escaneada. Una resolución mayor produce una mejor
calidad de imagen. Los valores más bajos reducen el tiempo de comunicación. Las opciones son:
• 72 ppp recomendada para una salida que se mostrará en un equipo. Genera los archivos de
menor tamaño.
• 100 ppp recomendada para producir documentos de texto de baja calidad.
• 150 ppp recomendada para documentos de texto y dibujos lineales de calidad media. No genera
la mejor calidad de imagen con fotografías o ilustraciones.
• 200 ppp recomendada para documentos de texto y dibujos lineales de calidad media. No genera
la mejor calidad de imagen con fotografías o ilustraciones.
• 300 ppp recomendada para documentos de texto de gran calidad que van a utilizar aplicaciones
de OCR. También se recomienda para dibujos lineales de alta calidad o fotografías e ilustraciones
de calidad media. Se trata de la resolución prefijada y es la mejor opción en la mayoría de casos.
• 400 ppp recomendada para fotografías y gráficos. Genera imágenes de calidad media para fotos
y gráficos.
• 600 ppp recomendada para fotografías e ilustraciones de alta calidad. Genera el archivo más
grande, pero con la mejor calidad de imagen posible.
Toq ue Aceptar para guardar las opciones y salir.

Opciones avanzadas
Impresora multifunción ColorQube 9301/9302/9303
Guía del usuario
91
Calidad/Tamaño de archivo
Las opciones de Calidad/Tamaño de archivo permiten elegir entre calidad de imagen escaneada y
tamaño de archivo. Estas opciones permiten generar la mejor calidad de imagen o generar los archivos
de menor tamaño. Un tamaño de archivo pequeño ofrece una calidad de imagen ligeramente inferior,
lo que es preferible si el archivo se va a compartir a través de una red. Un tamaño de archivo mayor
ofrece una calidad de imagen superior pero su transmisión a través de la red requiere más tiempo. Las
opciones son:
• Calidad: Media crea archivos pequeños con técnicas de compresión avanzadas. La calidad de
imagen es aceptable, pero puede haber errores de sustitución de caracteres y degradación de
calidad de texto en algunos originales.
• Calidad: Más alta crea archivos grandes con una calidad de imagen mejor.
• Calidad: Máxima crea los archivos más grandes con la máxima calidad de imagen. Los archivos
grandes no son idóneos para compartir y transmitir a través de la red.
Toq ue Aceptar para guardar las opciones y salir.

Ajuste del diseño
Impresora multifunción ColorQube 9301/9302/9303
Guía del usuario
92
Ajuste del diseño
Las opciones de Ajuste del diseño permiten manipular la imagen escaneada y mejorar el aspecto y
estilo del documento de salida. Para acceder a las opciones de Ajuste del diseño, pulse el botón Página
de inicio de Servicios, toque E-mail y toque la ficha Ajuste del diseño.
Orientación del original
Permite especificar la orientación de los originales que se escanean. Las opciones son:
• Originales en vertical se refiere a la orientación de las imágenes de los documentos originales.
Utilice esta opción para seleccionar la orientación de imagen vertical. Los originales se pueden
alimentar en cualquier dirección.
• Originales en horizontal se refiere a la orientación de las imágenes de los documentos originales.
Utilice esta opción para seleccionar la orientación de imagen horizontal. Los originales se pueden
alimentar en cualquier dirección.
• Imagen vertical hace referencia al sentido en que se colocan las imágenes en el alimentador
automático de documentos. Utilice esta opción si las imágenes tienen una orientación que
corresponde a la imagen mostrada cuando se coloca en el alimentador automático
de documentos.
• Imagen de lado hace referencia al sentido en que se colocan las imágenes en el alimentador
automático de documentos. Utilice esta opción si las imágenes tienen una orientación que
corresponde a la imagen mostrada cuando se coloca en el alimentador automático
de documentos.
Toq ue Aceptar para guardar las opciones y salir.
Tamaño del original
Tamaño del original permite especificar la detección automática del tamaño de los originales, los
originales de varios tamaños o el tamaño específico de las imágenes que se escanean. Las
opciones son:
• Autodetección es la opción prefijada y permite la detección automática del tamaño. El tamaño
detectado se adaptará a un tamaño de papel estándar.
• Áreas de escaneado prefijadas permite definir el tamaño del original en una lista de tamaños de
originales estándar predefijados. Se puede ver la lista con la barra de desplazamiento.
• Área de escaneado personalizada se utiliza para introducir las dimensiones de un área de
escaneado. Mida el área que desee escanear en el original y especifique las medidas de los ejes
X e Y en los campos correspondientes. Solo se escaneará el área especificada.
• Originales de varios tamaños permite escanear documentos que contienen páginas de
diferentes tamaños. Las páginas deben tener la misma anchura, por ejemplo A4 ABL y A3 ABC
(8.5x11 pulgadas ABL y 11x17 pulgadas ABC). En la pantalla aparecen otras combinaciones.
Toq ue Aceptar para guardar las opciones y salir.

Ajuste del diseño
Impresora multifunción ColorQube 9301/9302/9303
Guía del usuario
93
Borrado de bordes
Borrado de bordes permite especificar la cantidad de imagen que desea borrar en los bordes del
documento. Pueden borrarse, por ejemplo, las marcas de los originales perforados o grapados. Las
opciones son:
• Todos los bordes se utiliza para borrar una cantidad igual de todos los bordes. Utilice los botones
de flecha para ajustar la cantidad que se borrará: 0–50 mm (0–2 pulgadas). Todas las marcas o
defectos que se encuentren en esa área se eliminarán.
• Bordes individuales permite borrar una cantidad individual de cada uno de los bordes.
Utilice los botones de flecha para ajustar la cantidad de cada borde: 0–50 mm (0–2 pulgadas).
Toq ue Aceptar para guardar las opciones y salir.
Administración de páginas en blanco
Administración de páginas en blanco permite incluir o excluir páginas en blanco en los originales
cuando se escanea. Las opciones son:
• Incluir páginas en blanco se utiliza para incluir páginas en blanco.
• Eliminar páginas en blanco se utiliza para ignorar las páginas en blanco de los originales. Esta
opción es muy útil cuando se escanean originales a 2 caras sin imagen en la cara 2.
Toq ue Aceptar para guardar las opciones y salir.

Opciones de e-mail
Impresora multifunción ColorQube 9301/9302/9303
Guía del usuario
94
Opciones de e-mail
Opciones de e-mail permite cambiar temporalmente el formato del archivo de imagen del e-mail,
definir una dirección de respuesta y agregar un mensaje breve. Para acceder a las Opciones de e-mail,
pulse Página de inicio de Servicios, toque la ficha E-mail y toque la ficha Opciones de e-mail.
Formato de archivo
Formato de archivo determina el tipo de archivo que se crea. Puede seleccionar el formato de archivo
que desea utilizar para la imagen escaneada. Las opciones son:
• PDF permite que los destinatarios que tengan el software adecuado vean, impriman o editen los
archivos de e-mail, sin importar la plataforma utilizada.
• Solo imagen optimiza el archivo para verse o imprimirse y no se puede modificar.
• Permite realizar búsquedas ejecuta el archivo a través de un procedimiento de
reconocimiento óptico de caracteres (OCR). Puede tomar unos minutos pero permite buscar y
editar el texto del archivo. Si se ha seleccionado Permite realizar búsquedas, el menú
desplegable de idioma está disponible. Toque el idioma correspondiente en el menú.
Dependiendo de la impresora de recepción, la selección de PDF puede no ser compatible si la
resolución se ha configurado como 200 ppp.
• PDF/A es un formato estándar para la conservación de documentos a largo plazo basado en un
formato PDF. Quizás se deban comprobar las Opciones avanzadas para asegurarse de que son
apropiadas para el uso prolongado.
• Solo imagen optimiza el archivo para verse o imprimirse y no se puede modificar.
• Permite realizar búsquedas ejecuta el archivo a través de un proceso OCR. Puede tomar unos
minutos pero permite buscar y editar el texto del archivo. Si se ha seleccionado Permite
realizar búsquedas, el menú desplegable de idioma está disponible. Toque el idioma
correspondiente en el menú.
• XML Paper Specification (.xps) es un nuevo formato compatible con Windows Vista.
• Solo imagen optimiza el archivo para verse o imprimirse y no se puede modificar.
• Permite realizar búsquedas ejecuta el archivo a través de un proceso OCR. Puede tomar unos
minutos pero permite buscar y editar el texto del archivo. Si se ha seleccionado Permite
realizar búsquedas, el menú desplegable de idioma está disponible. Toque el idioma
correspondiente en el menú.
• TIFF multipágina crea un solo archivo TIFF que contiene varias páginas de imágenes
escaneadas. Para abrir archivos en este formato se necesita software especializado.
• TIFF (1 archivo por página) genera un archivo de gráficos que puede abrirse con distintos
paquetes de software y en distintas plataformas. Se produce un archivo distinto para cada
imagen escaneada.
• JPEG, 1 archivo por página genera un archivo de gráficos comprimido que puede abrirse con
distintos paquetes de software y en distintas plataformas. Se produce un archivo distinto para
cada imagen escaneada.
Toq ue Aceptar para guardar las opciones y salir.

Opciones de e-mail
Impresora multifunción ColorQube 9301/9302/9303
Guía del usuario
95
Mensaje
Esta opción se utiliza para escribir un mensaje para el e-mail. El mensaje es el texto dentro del mensaje
de e-mail, no el asunto.
• Escriba el mensaje deseado con el teclado de la pantalla táctil.
• Se pueden escribir hasta 50 caracteres alfanuméricos.
• Para borrar un carácter, utilice o la tecla de retroceso del teclado o borre toda la entrada.
• Toque para acceder a teclados de otros idiomas.
•Toque Aceptar para guardar las opciones y salir.
Responder a
La función Responder a permite incluir la dirección de e-mail a la que desee que responda el
destinatario. Por ejemplo, puede introducir su dirección de e-mail personal. Si se conectó a través de
la autenticación y sus detalles están disponibles en la libreta de direcciones, se muestra su dirección
de e-mail.
• Introduzca la dirección de e-mail adecuada mediante el teclado de la pantalla táctil.
• Se pueden escribir hasta 50 caracteres alfanuméricos.
• Para borrar un carácter, utilice o la tecla de retroceso del teclado o borre toda la entrada.
• Toque para acceder a teclados de otros idiomas.
•Toque Aceptar para guardar las opciones y salir.

Preparación del trabajo
Impresora multifunción ColorQube 9301/9302/9303
Guía del usuario
96
Preparación del trabajo
Esta ficha proporciona acceso a la función Preparar trabajo para compilar trabajos que tengan
diferentes originales o distinta programación en un trabajo. Para acceder a las opciones de Preparación
del trabajo, pulse el botón Página de inicio de Servicios, toque la ficha E-mail y toque la ficha
Preparación del trabajo.
Preparar trabajo
Utilice esta función para preparar un trabajo donde cada página, o cada segmento de páginas,
requiere opciones diferentes.
Es posible seleccionar los ajustes adecuados para que se apliquen a ciertas páginas o segmentos, de un
trabajo terminado. Primero, divida los originales en secciones para programarlas individualmente.
1. Toque Preparar trabajo en la ficha Preparación del trabajo y toque Activado.
Nota: Antes de escanear se deben introducir los datos del destinatario.
2. Toque Opciones y Mostrar la ventana de resumen entre segmentos para ver la pantalla de
Preparar trabajo durante el escaneado.
3. Toque las opciones deseadas para el primer segmento del trabajo.
4. Coloque el primer segmento de los originales y toque Comenzar.
5. Quite el primer segmento de los originales. La pantalla Preparar trabajo muestra el primer
segmento en la lista. Eliminar todos los segmentos elimina la preparación del trabajo actual y
regresa a la pantalla principal de Preparar trabajo.
6. Utilice Programar segmento siguiente para seleccionar las opciones deseadas para el
segundo segmento.
7. Coloque el segundo segmento de los originales y toque Comenzar.
8. Repita estos pasos hasta que se hayan programado y escaneado todos los segmentos del trabajo.
9. Cuando se haya escaneado el último segmento, toque Enviar trabajo para indicar que ha
terminado de escanear y que el trabajo se puede procesar y completar.

Conexión/Desconexión
Impresora multifunción ColorQube 9301/9302/9303
Guía del usuario
97
Conexión/Desconexión
Si se ha activado la autenticación o contabilidad en la impresora, es posible que deba iniciar una sesión
antes de utilizar algunos de los servicios. El dibujo de un candado en un botón indica que debe
conectarse para utilizar el servicio.
1. Para conectarse, pulse el botón
Conectar/Desconectar en el panel
de control. Si se pulsa el servicio
bloqueado, se solicita que se
introduzca el nombre de usuario y
la clave.
2. Utilice el teclado de la pantalla
táctil para escribir su nombre de
usuario y, a continuación, toque Siguiente.
3. Utilice el teclado para introducir la clave y a continuación toque Hecho.
4. Si la impresora tiene un sistema de contabilidad en uso, es posible que deba escribir
información adicional.
• Si se ha activado la Contabilidad estándar de Xerox, conéctese utilizando los datos de
Contabilidad estándar de Xerox.
• Si está activada la opción Contabilidad de red, es necesario introducir la ID de usuario y la ID
de cuenta.
• Si se ha instalado una interfaz de otro fabricante, se le pedirá que acceda mediante el
dispositivo instalado, por ejemplo, un lector de tarjetas o una ranura de monedas.
Los datos de usuario se muestran en el área Datos de usuario, a la derecha del mensaje mostrado.
5. Para desconectarse, vuelva a pulsar el botón Conectar/Desconectar o toque el área Datos de
usuario y toque Desconectar en el menú desplegable.
6. Se muestra una pantalla de confirmación; toque Desconectar o Cancelar.
2
5
8
0
C
ABC
JKL
TUV
3
6
9
#
DEF
MNO
WXY
1
4
7
*
GHI
PRS

Conexión/Desconexión
Impresora multifunción ColorQube 9301/9302/9303
Guía del usuario
98

Impresora multifunción ColorQube 9301/9302/9303
Guía del usuario
99
8
Fax de servidor
Este capítulo incluye:
• Introducción en la página 100
• Opciones de marcación en la página 101
• Opciones de fax de servidor en la página 104
• Calidad de imagen en la página 105
• Ajuste del diseño en la página 106
• Opciones de fax en la página 108
• Preparación del trabajo en la página 109
• Conexión/Desconexión en la página 110

Introducción
Impresora multifunción ColorQube 9301/9302/9303
Guía del usuario
100
Introducción
Fax de servidor es una función estándar
que se puede activar. Cuando está
activada, para seleccionar la función, pulse
el botón Página de inicio de Servicios y, a
continuación, toque Fax de servidor.
Fax de servidor escanea los documentos y
los envía a cualquier máquina de fax que
esté conectada a la red telefónica. Las
imágenes se envían desde la impresora a
otro servidor de faxes, que las retransmite
a través de la red telefónica al número de
fax elegido.
Significa que el servidor controla las
transmisiones de fax y puede limitar las
opciones de fax. Por ejemplo, puede que
el servidor esté configurado para recibir
y enviar todos los faxes fuera de las
horas punta.
La mayoría de pantallas de función incluyen
estos botones para confirmar o cancelar las
opciones seleccionadas.
• Cancelar restaura la pantalla y regresa
a la pantalla anterior.
• Aceptar guarda las opciones seleccionadas y regresa a la pantalla anterior.
• Cerrar cierra la pantalla y regresa a la pantalla anterior.
En las hojas Cómo de la Impresora multifunción ColorQube 9301/9302/9303 se incluyen instrucciones
para enviar un fax de servidor y utilizar las funciones básicas. Si se ha activado Autenticación o
Contabilidad en la impresora, es posible que tenga que especificar los datos de conexión para acceder
a las funciones; consulte Conexión/Desconexión en la página 110.

Opciones de marcación
Impresora multifunción ColorQube 9301/9302/9303
Guía del usuario
101
Opciones de marcación
Las opciones de marcación permiten introducir uno o varios números de fax de destino. Toque la
opción de marcación correspondiente a su trabajo de fax.
Para acceder a las opciones de marcación, pulse el botón Página de inicio de Servicios y toque Fax
de servidor.
Marcación manual
1. Seleccione el campo de número de fax e introduzca el número de fax que desee mediante el
teclado numérico.
2. Si precisa caracteres especiales, utilice la opción Caracteres de marcación para introducir el
número y los caracteres de marcación adicionales. Consulte Caracteres de marcación en la
página 101.
3. Toque Agregar para agregar el número a la lista de destinatarios. Introduzca números adicionales
si así lo requiere.
El fax se enviará a todos los números de la lista de destinatarios.
Caracteres de marcación
Para acceder a los caracteres de marcación
adicionales, toque Caracteres de marcación.
Utilice esta opción para introducir el número
de fax si se precisan caracteres especiales.
Para introducir el número de fax mediante los
caracteres de marcación:
1. Toque Caracteres de marcación.
2. Utilice el teclado numérico para
introducir el número y los caracteres de
marcación adicionales.
Están disponibles los caracteres siguientes:
• Pausa de marcación [,] se utiliza para introducir una pausa entre números. La pausa permite
el cambio de una línea interior a una exterior durante la marcación automática. Para
disponer de tiempo de pausa adicional, agregue múltiples pausas. Si está usando números de
código de facturación, introduzca una pausa después del número de fax, pero antes del
número del código de facturación.
• Pausa larga [
|] se utiliza para introducir una pausa larga entre números.
• Enmascarar datos [/] se utiliza para proteger información confidencial. Por ejemplo, si utiliza
un código de facturación especial o un número de tarjeta de crédito en una llamada, utilice el
carácter para enmascarar datos. Toque el carácter / antes de introducir números
confidenciales. Después del último número confidencial, seleccione / de nuevo para
desactivar la función. Los caracteres entre los símbolos / aparecen como *.
• Marcación de grupo [\] se utiliza para agregar otro número de fax si el fax se transmite a
varios destinatarios.
1
0
.
7
4
23
56
89 : S
W
+
,
|
/\
#

Opciones de marcación
Impresora multifunción ColorQube 9301/9302/9303
Guía del usuario
102
• Cambio de pulso a tono [:] se utiliza para cambiar la marcación entre pulsos y tonos.
• Comprobación de clave [S] se utiliza para la identificación de terminales remotos. Este
carácter verifica que se ha marcado el número correcto.
• Esperar tono de red [W] suspende la marcación hasta que se detecte un tono de red
esperado. También puede utilizarse para detectar un tono concreto cuando se accede a una
línea exterior o a otros servicios.
• Carácter de lectura [+] se utiliza para facilitar la lectura pero no afecta el número
introducido. Por ejemplo, si desea identificar el código de área de un número de fax, use el
carácter de lectura 01234+567890.
Si se introduce un número incorrecto, utilice las flechas izquierda/derecha para desplazarse por el
número y utilice o la tecla de retroceso del teclado para borrar una entrada incorrecta o
eliminar toda la entrada.
3. Cuando ha introducido el número de fax y los caracteres de marcación deseados, toque Agregar
para agregar el número a la lista de destinatarios.
4. Toque Cerrar para volver a las opciones de fax.
Directorio de fax
La función Directorio de fax se utiliza para almacenar números de fax individuales que se utilizan con
frecuencia. Se puede acceder al Directorio de fax desde todas las pantallas donde se debe introducir un
número de fax. Se puede agregar un máximo de 29 entradas.
Uso del directorio de fax
Si se han introducido números en el Directorio de fax, se puede acceder a ellos mediante Directorio
de fax.
1. Toque Directorio de fax.
Se muestra una lista de los números de fax introducidos en el Directorio de fax.
2. Seleccione los números deseados y, a continuación, toque Agregar a destinatarios en el menú
desplegable. El número se agrega a la lista Destinatarios.
Continúe agregando los destinatarios que sea preciso.
3. Para editar una entrada, selecciónela en la lista y toque Editar.
Edite la entrada y toque Aceptar.
4. Para borrar una entrada de la lista, seleccione la entrada que desee eliminar y, a continuación,
toque Quitar en el menú desplegable. Se muestra una pantalla de confirmación; toque Quitar
o Cancelar.
5. Toque Cerrar para volver a las opciones de fax.
El fax se enviará a todos los números de la lista de destinatarios.

Opciones de marcación
Impresora multifunción ColorQube 9301/9302/9303
Guía del usuario
103
Configuración del directorio de fax
1. Toque la ficha Fax de servidor y, a continuación, Directorio de fax.
2. Seleccione una casilla vacía en la lista de entradas. Si es preciso, utilice la barra
de desplazamiento.
3. Introduzca el número de fax en el campo Introducir número de fax.
Utilice o la tecla de retroceso del teclado para eliminar las entradas incorrectas o toda
la entrada.
Toq ue Aceptar.
La nueva entrada aparecerá en la lista.
4. Para utilizar la entrada para el trabajo actual, seleccione la entrada en la lista y toque Agregar
a destinatarios.
El número se agrega a la lista Destinatarios.
5. Para editar una entrada, selecciónela en la lista y toque Editar.
Edite la entrada y toque Aceptar.
6. Para salir de Directorio de fax, toque Cerrar.

Opciones de fax de servidor
Impresora multifunción ColorQube 9301/9302/9303
Guía del usuario
104
Opciones de fax de servidor
Las opciones de Fax de servidor ofrecen acceso a las opciones de fax necesarias para programar
trabajos de fax de servidor básicos. Para acceder a las opciones de Fax de servidor, pulse el botón
Página principal de Servicios y Fax de servidor. Se muestra la ficha Fax de servidor.
Escaneado a 2 caras
La opción Escaneado a 2 caras permite definir si se escaneará una cara del documento original o
ambas. Las opciones son:
• A 1 cara se utiliza si los documentos originales son a 1 cara.
• A 2 caras se utiliza si los documentos originales son a 2 caras. Utilice el alimentador automático
de documentos para escanear los originales con esta opción.
• 2 caras, girar cara 2 seleccione esta opción si los originales se abren como un calendario. Utilice el
alimentador automático de documentos para escanear los originales con esta opción.
Tipo de original
Utilice esta opción para definir el tipo de original que se va a escanear. Una selección adecuada
mejorará la calidad de la imagen de salida. Las opciones son:
• Fotografía y texto se recomienda para originales que contienen fotografías y medios tonos de
alta calidad. Con esta opción, la imagen escaneada tendrá ilustraciones de calidad media, aunque
la nitidez del texto y los dibujos lineales se verá algo reducida.
• Fotografía se utiliza para originales que contienen fotografías, ilustraciones de revistas o tonos
continuos, sin texto ni dibujos lineales. Ofrece la máxima calidad para fotografías, pero reduce la
calidad del texto y de los dibujos lineales.
• Texto genera bordes más nítidos y se recomienda para texto y dibujos lineales.
Resolución
La resolución afecta al aspecto que tendrá el fax en el fax receptor. Una resolución mayor produce una
mejor calidad de imagen. Los valores más bajos reducen el tiempo de comunicación. Las opciones son:
• Estándar (200x100 ppp) se recomienda para los documentos de texto. Requiere menor tiempo
de comunicación, pero no genera la mejor calidad de imagen en ilustraciones y fotografías.
• Fina (200 ppp) se recomienda para dibujos lineales y fotografías. Se trata de la resolución
prefijada y es la mejor opción en la mayoría de casos.

Calidad de imagen
Impresora multifunción ColorQube 9301/9302/9303
Guía del usuario
105
Calidad de imagen
Las opciones de Calidad de imagen proporcionan acceso a las funciones que mejoran la calidad de
imagen o la calidad de la salida. Para acceder a las opciones de Calidad de imagen, pulse el botón
Página de inicio de Servicios y Fax de servidor y toque la ficha Calidad de imagen.
Opciones de imagen
Opciones de imagen se usa para cambiar la apariencia de la imagen de salida. La opción Más
claro/Más oscuro ofrece un control manual de la claridad u oscuridad de las imágenes escaneadas.
Mueva el indicador hacia abajo para oscurecer la imagen, o bien hacia arriba para aclararla.
Mejora de la imagen
Mejora de la imagen ofrece opciones para mejorar la calidad de la salida, mediante la supresión del
fondo o el ajuste del contraste. Las opciones son:
• Supresión del fondo mejora los originales que tienen fondos en color, al reducir o eliminar el
fondo en la salida. Esta opción es útil cuando los originales están en papel de color.
•Toque Supresión automática para suprimir automáticamente el fondo no deseado.
•Toque Desactivado para desactivar la función Supresión del fondo, en especial cuando:
• El ajuste Más oscuro no ofrece un buen resultado cuando el original es muy claro.
• El original tiene un borde gris o de color, como los certificados.
• Desea conservar los detalles finos que se han perdido a causa de un margen oscuro al
utilizar originales encuadernados.
• Contraste controla la densidad de la imagen en las copias y compensa el contraste de un original
que tiene demasiado o muy poco contraste en la imagen.
•Toque Contraste manual para configurar el nivel de contraste. Mueva el indicador hacia la
opción Más para reproducir blancos y negros más intensos para texto y líneas de mayor
nitidez, pero menos detalle en las fotografías. Mueva el indicador hacia la opción Menos para
reproducir más detalles en áreas claras y oscuras del original.
•Toque Contraste automático para configurar automáticamente el nivel de contraste
dependiendo del original que se escanea.
•Toque Aceptar para guardar las opciones y salir.

Ajuste del diseño
Impresora multifunción ColorQube 9301/9302/9303
Guía del usuario
106
Ajuste del diseño
Las opciones de Ajuste del diseño permiten manipular la imagen escaneada y mejorar el aspecto y
estilo del documento que se va a enviar por fax. Para acceder a las opciones de Ajuste del diseño, pulse
el botón Página principal de Servicios y Fax de servidor, y toque la ficha Ajuste del diseño.
Orientación del original
Se utiliza para especificar la orientación de los originales que se escanean. Las opciones son:
• Originales en vertical se refiere a la orientación de las imágenes de los documentos originales.
Utilice esta opción para seleccionar la orientación de imagen vertical. Los originales se pueden
alimentar en cualquier dirección.
• Originales en horizontal se refiere a la orientación de las imágenes de los documentos originales.
Utilice esta opción para seleccionar la orientación de imagen horizontal. Los originales se pueden
alimentar en cualquier dirección.
• Imagen vertical hace referencia al sentido en que se colocan las imágenes en el alimentador
automático de documentos. Utilice esta opción si las imágenes tienen una orientación que
corresponde a la imagen mostrada cuando se coloca en el alimentador automático
de documentos.
• Imagen de lado hace referencia al sentido en que se colocan las imágenes en el alimentador
automático de documentos. Utilice esta opción si las imágenes tienen una orientación que
corresponde a la imagen mostrada cuando se coloca en el alimentador automático
de documentos.
Toq ue Aceptar para guardar las opciones y salir.

Ajuste del diseño
Impresora multifunción ColorQube 9301/9302/9303
Guía del usuario
107
Tamaño del original
Toq ue Tamaño del original para introducir el tamaño del documento cuando escanee desde el cristal
de exposición o el alimentador automático de documentos. La impresora utiliza esta información para
calcular el tamaño del original y el de la imagen escaneada. También puede tocar Autodetección para
detectar automáticamente el tamaño u Originales de varios tamaños si escanea varios tamaños. Las
opciones son:
• Autodetección es la opción prefijada y permite la detección automática del tamaño. El tamaño
detectado se adaptará a un tamaño de papel estándar.
• Áreas de escaneado prefijadas permite definir el tamaño de los originales en una lista de
tamaños de originales estándar predefinidos. Se puede ver la lista con la barra de desplazamiento.
• Personalizar área de escaneado se utiliza para especificar un área de escaneado. Mida el área
que desee escanear en el original y especifique las medidas de los ejes X e Y en los campos
correspondientes. Solo se escaneará el área especificada.
• Originales de varios tamaños permite escanear documentos que contienen páginas de
diferentes tamaños. Las páginas deben tener la misma anchura, por ejemplo A4 ABL y A3 ABC
(8.5x11 pulgadas ABL y 11x17 pulgadas ABC). En la pantalla aparecen otras combinaciones.
La impresora detectará el tamaño de los documentos y determinará si la máquina de fax
receptora puede aceptar papeles de varios tamaños. Si la máquina de fax receptora no puede
aceptar los tamaños de página, se reducirá o ampliará la imagen para adaptarla al tamaño
de papel.
Toq ue Aceptar para guardar las opciones y salir.

Opciones de fax
Impresora multifunción ColorQube 9301/9302/9303
Guía del usuario
108
Opciones de fax
Las opciones de fax permiten especificar en qué momento se transmite el documento de fax. Para
acceder a Opciones de fax, pulse el botón Página de inicio de Servicios y Fax de servidor y toque la
ficha Opciones de fax.
Envío diferido
Toq ue Envío diferido para especificar la hora, dentro de las próximas 24 horas, a la que desea
transmitir el fax. Utilice esta función para evitar el envío de faxes en horas de mucho tráfico o cuando
el destinatario se halle en otro país o en otra zona horaria. Envío diferido también se puede utilizar con
las opciones Buzón y Sondeo.
•Toque Desactivado para enviar el fax antes de las 24 horas a partir de la hora actual.
•Toque Envío diferido para evitar el envío de faxes en horas de mucho tráfico o cuando el
destinatario se halle en otro país o en otra zona horaria.
•Toque Hora o Minuto para introducir una hora para enviar el fax.
• Utilice los botones de flecha o el teclado numérico para especificar las horas y minutos.
• Si la impresora se ha configurado para que muestre la hora en un reloj de 12 horas, debe
tocar el botón AM o PM.
•Toque Aceptar para guardar y programar, y escanear el trabajo de fax.
Se almacenará el fax en la memoria y se enviará a la hora especificada.

Preparación del trabajo
Impresora multifunción ColorQube 9301/9302/9303
Guía del usuario
109
Preparación del trabajo
Esta ficha proporciona acceso a la función Preparar trabajo para compilar trabajos que tengan
diferentes originales o distinta programación en un trabajo. Para acceder a opciones de Preparación
del trabajo, pulse el botón Página de inicio de Servicios, toque Fax de servidor y toque la ficha
Preparación del trabajo.
Preparar trabajo
Utilice esta función para preparar un trabajo donde cada página o cada segmento de páginas,
requiere opciones diferentes.
Es posible seleccionar los ajustes adecuados para que se apliquen a ciertas páginas o segmentos, de un
trabajo terminado. Primero, divida los originales en secciones para programarlas individualmente.
1. Toque Preparar trabajo en la ficha Preparación del trabajo y toque Activado.
Nota: Se deben introducir los datos de destino de fax antes de escanear.
2. Toque Mostrar la ventana de resumen entre segmentos para ver la pantalla de Preparar trabajo
durante el escaneado y toque Aceptar.
3. Seleccione las opciones deseadas para el primer segmento del trabajo.
4. Coloque el primer segmento de los originales y pulse Comenzar.
5. Quite el primer segmento de los originales. La pantalla Preparar trabajo muestra el primer
segmento en la lista. Eliminar todos los segmentos elimina la preparación del trabajo actual y
regresa a la pantalla principal de Preparar trabajo.
6. Utilice Programar segmento siguiente para seleccionar las opciones deseadas para el
segundo segmento.
7. Coloque el segundo segmento de los originales y pulse Comenzar.
8. Repita estos pasos hasta que todos los segmentos del trabajo se hayan programado y escaneado.
9. Cuando se haya escaneado el último segmento, toque Enviar trabajo para indicar que ha
terminado de escanear y que el trabajo se puede procesar y completar.

Conexión/Desconexión
Impresora multifunción ColorQube 9301/9302/9303
Guía del usuario
110
Conexión/Desconexión
Si se ha activado la autenticación o contabilidad en la impresora, es posible que deba iniciar una sesión
antes de utilizar algunos de los servicios. El dibujo de un candado en un botón indica que debe
conectarse para utilizar el servicio.
1. Para conectarse, pulse el botón
Conectar/Desconectar en el panel
de control. Si se pulsa el servicio
bloqueado, se solicita que se
introduzca el nombre de usuario y
la clave.
2. Utilice el teclado de la pantalla
táctil para escribir su nombre de
usuario y, a continuación, toque Siguiente.
3. Utilice el teclado para introducir la clave y a continuación toque Hecho.
4. Si la impresora tiene un sistema de contabilidad en uso, es posible que deba escribir
información adicional.
• Si se ha activado la Contabilidad estándar de Xerox, conéctese utilizando los datos de
Contabilidad estándar de Xerox.
• Si está activada la opción Contabilidad de red, es necesario introducir la ID de usuario y la ID
de cuenta.
• Si se ha instalado una interfaz de otro fabricante, se le pedirá que acceda mediante el
dispositivo instalado, por ejemplo, un lector de tarjetas o una ranura de monedas.
Los datos de usuario se muestran en el área Datos de usuario, a la derecha del mensaje mostrado.
5. Para desconectarse, vuelva a pulsar el botón Conectar/Desconectar o seleccione el área Datos de
usuario y toque Desconectar en el menú desplegable.
6. Se muestra una pantalla de confirmación; toque Desconectar o Cancelar.
2
5
8
0
C
ABC
JKL
TUV
3
6
9
#
DEF
MNO
WXY
1
4
7
*
GHI
PRS

Impresora multifunción ColorQube 9301/9302/9303
Guía del usuario
111
9
Escaneado de trabajos
Este capítulo incluye:
• Introducción en la página 112
• Opciones de Escaneado de trabajos en la página 114
• Opciones avanzadas en la página 116
• Ajuste del diseño en la página 119
• Opciones de archivado en la página 121
• Preparación del trabajo en la página 123
• Conexión/Desconexión en la página 133

Introducción
Impresora multifunción ColorQube 9301/9302/9303
Guía del usuario
112
Introducción
Escaneado de trabajos es una función
estándar que se puede activar. Si está
activada, para seleccionarla, pulse el botón
Página de inicio de Servicios y, a
continuación, toque la opción Escaneado
de trabajos.
Escaneado de trabajos permite crear un
archivo de imagen electrónico mediante el
escaneado de un documento en papel.
Utilice Escaneado de trabajos si la
impresora y el PC tienen acceso a la misma
ubicación de archivo especificada. El archivo escaneado se coloca en la ubicación especificada
mediante la plantilla seleccionada en la impresora (por ejemplo, una configuración del depósito en un
servidor de red, una unidad de disco del PC o una unidad Flash USB).
La opción estándar Escaneado de trabajos permite que las imágenes electrónicas se almacenen y
recuperen de un servidor o estación de trabajo en la red. Hay disponibles otras opciones:
• Escanear a buzón guardará la imagen en la memoria de la impresora y el usuario podrá recuperar
los archivos mediante Servicios de Internet de CentreWare. Para obtener más información,
consulte Escanear a buzón en la página 128.
• Escanear a base permite al usuario enviar los archivos a la ubicación en la red especificada como
el destino Base. Para obtener más información, consulte Escanear a base en la página 131.
• Escanear a USB permite al usuario almacenar las imágenes en una unidad Flash USB insertada
en el puerto USB de la impresora. Consulte Puerto USB en la página 135.
El administrador del sistema configura Escaneado de trabajos mediante Servicios de Internet de
CentreWare. Los usuarios pueden utilizar Servicios de Internet de CentreWare para crear plantillas y
carpetas una vez se configure y active la función de escaneado correspondiente.
Las instrucciones para utilizar las funciones básicas de Escaneado de trabajos se proporcionan en las
páginas Cómo de la Impresora multifunción ColorQube 9301/9302/9303. Si se ha activado
Autenticación o Contabilidad en la impresora, es posible que tenga que especificar los datos de
conexión para acceder a las funciones; consulte Conexión/Desconexión en la página 133.
Depósitos
Los depósitos son directorios o ubicaciones de archivos configurados en un servidor, donde se
guardan y conservan los archivos escaneados. Los depósitos se configuran mediante Servicios de
Internet de CentreWare. Antes de utilizar la opción Escaneado de trabajos, el administrador del
sistema debe configurar los depósitos disponibles para la impresora. Al seleccionar una plantilla se
identifica el depósito o la ubicación en los que se archivará el trabajo escaneado. Los depósitos se
validan en Servicios de Internet de CentreWare cuando el administrador del sistema los define como el
destino de los archivos escaneados. Se pueden definir hasta cinco depósitos (uno prefijado y cuatro
adicionales). Una vez configurados, los depósitos estarán disponibles en forma de opciones al
modificar las plantillas.

Introducción
Impresora multifunción ColorQube 9301/9302/9303
Guía del usuario
113
Plantillas
Las plantillas se utilizan para escanear y enviar trabajos por fax en la impresora a través del servicio
Escaneado de trabajos. Definen los parámetros del trabajo de fax o de escaneado. Cierta información
como el destino final del trabajo (la ubicación del archivo) y la configuración de la calidad de imagen
se define en la plantilla, junto con el nombre de ésta. El nombre de la plantilla se muestra en la lista de
plantillas, a la que se accede mediante la pantalla táctil de la impresora.
Puede seleccionar una plantilla existente o utilizar Servicios de Internet de CentreWare para crear una
nueva o modificar una existente. Para realizar correctamente un trabajo de Escaneado de trabajos,
debe seleccionar una plantilla desde la pantalla táctil de la impresora.
Las operaciones con plantillas se llevan a cabo utilizando Servicios de Internet de CentreWare o
FreeFlow™ SMARTsend™. Para más información acerca de las plantillas de FreeFlow™ SMARTsend™,
consulte la Guía del usuario de FreeFlow™ SMARTsend™. Esta guía se incluye en la documentación del
software de FreeFlow™ que acompaña a la impresora.
La plantilla Prefijado, está siempre en la impresora y ocupa la primera posición de la lista. La plantilla
prefijada se suministra con el software de la impresora. Una vez que el administrador del sistema haya
configurado el depósito del archivo, deberá definir los parámetros de la plantilla prefijada.
Como usuario, puede crear plantillas nuevas, eliminar plantillas existentes o copiar una existente y
modificarla. Estas operaciones con plantillas se llevan a cabo utilizando Servicios de Internet de
CentreWare. Más adelante se ofrece información adicional sobre estas operaciones.

Opciones de Escaneado de trabajos
Impresora multifunción ColorQube 9301/9302/9303
Guía del usuario
114
Opciones de Escaneado de trabajos
Selección de una plantilla
Para utilizar una plantilla, seleccione la plantilla deseada en la lista de plantillas. Para acceder a
plantillas adicionales, utilice el menú desplegable encima de la lista. Para garantizar que están
disponibles las últimas plantillas, toque Actualizar plantillas en la ficha Opciones avanzadas.
• Todas las plantillas permite identificar y
seleccionar todos los flujos de trabajo y las
plantillas de escaneado que están
disponibles en la impresora. Utilice los
botones de desplazamiento para
desplazarse por la lista y seleccionar una
plantilla de escaneado.
• VALOR PREFIJADO muestra las plantillas de
escaneado básicas que se han creado con las
opciones proporcionadas por la impresora.
• USB se utiliza para almacenar las imágenes escaneadas en una unidad Flash USB. La unidad
Flash USB se especifica como la ubicación de archivado en esta plantilla. Si se selecciona esta
plantilla y no se ha insertado una unidad Flash USB, aparecerá un mensaje.
Color de salida
Toq ue Color de salida para detectar y hacer coincidir automáticamente el color de los originales o
producir copias monocromas, a todo color o de un color a partir del original. Las opciones son:
• Autodetectar para seleccionar la salida que corresponda con el original.
• Blanco y negro para seleccionar la salida monocroma sin importar el color del original.
• Escala de grises para utilizar escalas de grises en lugar de color.
• Color para seleccionar el color de salida del original.
Escaneado a 2 caras
La opción Escaneado a 2 caras permite definir si se escaneará una cara del documento original o
ambas. Las opciones son:
• A 1 cara se utiliza si los documentos originales son a 1 cara.
• A 2 caras se utiliza si los documentos originales son a 2 caras. Utilice el alimentador automático
de documentos para escanear los originales con esta opción.
• 2 caras, girar cara 2 seleccione esta opción si los originales se abren como un calendario. Utilice el
alimentador automático de documentos para escanear los originales con esta opción.

Opciones de Escaneado de trabajos
Impresora multifunción ColorQube 9301/9302/9303
Guía del usuario
115
Tipo de original
Utilice esta opción para definir el tipo de original que se va a escanear. Una selección adecuada
mejorará la calidad de la imagen de salida. Las opciones son:
• Fotografía y texto se recomienda para originales que contienen fotografías y medios tonos de
alta calidad. Con esta opción, la imagen escaneada tendrá ilustraciones de calidad media, aunque
la nitidez del texto y los dibujos lineales se verá algo reducida.
• Texto genera bordes más nítidos y se recomienda para texto y dibujos lineales.
• Fotografía se utiliza para originales que contienen fotografías, ilustraciones de revistas o tonos
continuos, sin texto ni dibujos lineales. Ofrece la máxima calidad para fotografías, pero reduce la
calidad del texto y de los dibujos lineales.
• Mapa se utiliza si el original es un mapa o contiene texto y dibujos lineales complejos.
• Periódico/Revista se utiliza si el original es una revista o un periódico que contiene fotografías
o texto.
Cómo se produjo el original
• Impreso se utiliza para originales procedentes de revistas, libros o periódicos, o que se
imprimieron en un equipo de impresión de gran formato.
• Fotocopiado es para los originales que son fotocopias.
• Fotografía es para originales fotográficos de alta calidad.
• Inyección de tinta es para originales que se han producido mediante una impresora de inyección
de tinta.
• Tinta sólida es para originales que se han producido mediante un procedimiento de tinta sólida,
como las copias realizadas por esta impresora.
Nombre de archivo
Esta opción permite asignar un nombre al archivo que se almacenará.
• Introduzca el nombre del archivo con el teclado de la pantalla táctil.
• Se puede introducir un máximo de 40 caracteres alfanuméricos.
• Utilice o la tecla de retroceso del teclado para eliminar las entradas incorrectas o toda
la entrada.
• Toque para acceder a teclados de otros idiomas.
Toq ue Aceptar para guardar las opciones y salir.

Opciones avanzadas
Impresora multifunción ColorQube 9301/9302/9303
Guía del usuario
116
Opciones avanzadas
Las Opciones avanzadas proporcionan acceso a las funciones que mejoran la calidad de imagen o la
calidad de la salida. Para acceder a las Opciones avanzadas, pulse Página de inicio de Servicios, toque
la ficha Escaneado de trabajos y toque la ficha Opciones avanzadas.
Opciones de imagen
Opciones de imagen se usa para cambiar la apariencia de la imagen de salida. Las opciones son:
• Más claro/Más oscuro ofrece un control manual de la claridad u oscuridad de las imágenes
escaneadas. Mueva el indicador hacia abajo para oscurecer la imagen, o bien, hacia arriba
para aclararla.
• Nitidez ofrece un control manual para ajustar la nitidez de las imágenes escaneadas. Mueva el
indicador hacia arriba para hacer la imagen más nítida. Mueva el indicador hacia abajo para
suavizar la imagen.
• Saturación controla el equilibrio entre los tonos intensos y pastel de la imagen. Mueva el
indicador hacia Intenso para obtener colores más saturados. Mueva el indicador hacia Pastel para
obtener colores menos saturados.
•Toque Aceptar para guardar las opciones y salir.
Mejora de la imagen
Mejora de la imagen ofrece opciones para mejorar la calidad de la salida, mediante la supresión del
fondo o el ajuste del contraste. Las opciones son:
• Supresión del fondo mejora los originales que tienen fondos en color, al reducir o eliminar el
fondo en la salida. Esta opción es útil cuando los originales están en papel de color.
•Toque Supresión automática para suprimir automáticamente el fondo no deseado.
•Toque Desactivado para desactivar la función Supresión del fondo, en especial cuando:
• El ajuste Más oscuro no ofrece un buen resultado cuando el original es muy claro.
• El original tiene un borde gris o de color, como los certificados.
• Desea destacar los detalles finos que se han perdido a causa de un margen oscuro al
utilizar originales encuadernados.
• Contraste controla la densidad de la imagen en las copias y compensa el contraste de un original
que tiene demasiado o muy poco contraste en la imagen.
•Toque Contraste manual para configurar el nivel de contraste. Mueva el indicador hacia la
opción Más para reproducir blancos y negros más intensos para texto y líneas de mayor
nitidez, pero menos detalle en las fotografías. Mueva el indicador hacia la opción Menos para
reproducir más detalles en áreas claras y oscuras del original.
•Toque Contraste automático para configurar automáticamente el nivel de contraste
dependiendo del original que se escanea.
•Toque Aceptar para guardar las opciones y salir.

Opciones avanzadas
Impresora multifunción ColorQube 9301/9302/9303
Guía del usuario
117
Prefijados de escaneado
Utilice Prefijados de escaneado para optimizar los valores de escaneado que se adecúen a la finalidad
de los documentos escaneados. Las opciones son:
• Compartir e imprimir se utiliza para compartir archivos que se verán en pantalla y para imprimir
la mayoría de documentos empresariales estándar. Con esta opción se obtiene un archivo de
tamaño pequeño con una calidad de imagen normal.
• Archivado: tamaño pequeño de archivo es mejor para documentos empresariales estándar que
se almacenan electrónicamente con fines de archivado. Con esta opción se obtienen los archivos
de menor tamaño con una calidad de imagen normal.
• OCR es mejor para los documentos que se procesarán con software de reconocimiento óptico de
caracteres (OCR). Con esta opción se obtienen archivos de gran tamaño con la máxima calidad
de imagen.
• Impresión de alta calidad es mejor para documentos empresariales que contienen gráficos y
fotos con mucho detalle. Con esta opción se obtienen archivos de gran tamaño con la máxima
calidad de imagen.
• Escaneado simple se utiliza para un proceso de escaneado más rápido pero puede generar
archivos de tamaño excesivamente grande. El uso de esta opción supone un procesamiento y
compresión de la imagen mínimos.
•Toque Aceptar para guardar las opciones y salir.
Resolución
La Resolución modifica el aspecto de la imagen escaneada. Una resolución mayor produce una mejor
calidad de imagen. Los valores más bajos reducen el tiempo de comunicación. Las opciones son:
• 72 ppp recomendada para una salida que se mostrará en un equipo. Genera los archivos de
menor tamaño.
• 100 ppp recomendada para producir documentos de texto de baja calidad.
• 150 ppp recomendada para documentos de texto y dibujos lineales de calidad media. No genera
la mejor calidad de imagen con fotografías o ilustraciones.
• 200 ppp recomendada para documentos de texto y dibujos lineales de calidad media. No genera
la mejor calidad de imagen con fotografías o ilustraciones.
• 300 ppp recomendada para documentos de texto de gran calidad que van a utilizar aplicaciones
de OCR. También se recomienda para dibujos lineales de alta calidad o fotografías e ilustraciones
de calidad media. Se trata de la resolución prefijada y es la mejor opción en la mayoría de casos.
• 400 ppp recomendada para fotografías y gráficos. Genera imágenes de calidad media para fotos
y gráficos.
• 600 ppp recomendada para fotografías e ilustraciones de alta calidad. Genera el archivo más
grande, pero con la mejor calidad de imagen posible.
•Toque Aceptar para guardar las opciones y salir.

Opciones avanzadas
Impresora multifunción ColorQube 9301/9302/9303
Guía del usuario
118
Calidad/Tamaño de archivo
Las opciones de Calidad/Tamaño de archivo permiten elegir entre calidad de imagen escaneada y
tamaño de archivo. Estas opciones permiten generar la mejor calidad de imagen o generar los archivos
de menor tamaño. Un tamaño de archivo pequeño ofrece una calidad de imagen ligeramente inferior,
lo que es preferible si el archivo se va a compartir a través de una red. Un tamaño de archivo mayor
ofrece una calidad de imagen superior pero su transmisión a través de la red requiere más tiempo. Las
opciones son:
• Calidad normal crea archivos pequeños con técnicas de compresión avanzadas. La calidad de
imagen es aceptable, pero puede haber errores de sustitución de caracteres y degradación de
calidad de texto en algunos originales.
• Calidad superior crea archivos grandes con una calidad de imagen mejor.
• Calidad máxima crea los archivos más grandes con la máxima calidad de imagen. Los archivos
grandes no son idóneos para compartir y transmitir a través de la red.
Toq ue Aceptar para guardar las opciones y salir.
Nota: Si modifica la opción Calidad/Tamaño de archivo podrían verse afectadas las opciones de
Prefijados de escaneado en la ficha Escaneado de trabajos.
Actualizar plantillas
La función Actualizar plantillas recupera plantillas nuevas o actualizadas o flujos de trabajo, y elimina
de la lista los elementos obsoletos.
• Actualizar ahora recupera la información actualizada de la plantilla de inmediato.
•Toque Actualizar ahora para confirmar que se requiere una actualización.
•Toque Cerrar.
Nota: Si selecciona esta opción puede producirse un retraso que hará que el servicio Escaneado de
trabajos no esté disponible durante varios minutos. El retraso no afectará al resto de los servicios
disponibles en la impresora.

Ajuste del diseño
Impresora multifunción ColorQube 9301/9302/9303
Guía del usuario
119
Ajuste del diseño
Las opciones de Ajuste del diseño permiten manipular la imagen escaneada y mejorar el aspecto y
estilo del documento de salida. Para acceder a las opciones de Ajuste del diseño, pulse el botón Página
de inicio de Servicios, toque Escaneado de trabajos y toque la ficha Ajuste del diseño.
Orientación del original
Se utiliza para especificar la orientación de los originales que se escanean. Las opciones son:
• Originales en vertical se refiere a la orientación de las imágenes de los documentos originales.
Utilice esta opción para seleccionar la orientación de imagen vertical. Los originales se pueden
alimentar con cualquier orientación.
• Originales en horizontal se refiere a la orientación de las imágenes de los documentos originales.
Utilice esta opción para seleccionar la orientación de imagen horizontal. Los originales se pueden
alimentar con cualquier orientación.
• Imagen vertical hace referencia al sentido en que se colocan las imágenes en el alimentador
automático de documentos. Utilice esta opción si las imágenes tienen una orientación que
corresponde a la imagen mostrada cuando se coloca en el alimentador automático
de documentos.
• Imagen de lado hace referencia al sentido en que se colocan las imágenes en el alimentador
automático de documentos. Utilice esta opción si las imágenes tienen una orientación que
corresponde a la imagen mostrada cuando se coloca en el alimentador automático
de documentos.
Toq ue Aceptar para guardar las opciones y salir.
Tamaño del original
Tamaño del original permite especificar la detección automática del tamaño de los originales, los
originales de varios tamaños o el tamaño específico de las imágenes que se escanearán. Las
opciones son:
• Autodetección es la opción prefijada y permite la detección automática del tamaño. El tamaño
detectado se adaptará a un tamaño de papel estándar.
• Áreas de escaneado prefijadas permite elegir el tamaño de los originales en una lista de
tamaños de originales estándar predefinidos. Se puede ver la lista con la barra de desplazamiento.
• Área de escaneado personalizada se utiliza para especificar un área de escaneado. Mida el área
que desee escanear en el original y especifique las medidas de los ejes X e Y en los campos
correspondientes. Solo se escaneará el área especificada.
• Originales de varios tamaños permite escanear documentos que contienen páginas de
diferentes tamaños. Las páginas deben tener la misma anchura, por ejemplo A4 ABL y A3 ABC
(8.5x11 pulgadas ABL y 11x17 pulgadas ABC). En la pantalla aparecen otras combinaciones.
Toq ue Aceptar para guardar las opciones y salir.

Ajuste del diseño
Impresora multifunción ColorQube 9301/9302/9303
Guía del usuario
120
Borrado de bordes
Borrado de bordes permite especificar la cantidad de imagen que desea borrar en los bordes del
documento. Pueden borrarse, por ejemplo, las marcas de los originales perforados o grapados. Las
opciones son:
• Todos los bordes se utiliza para borrar una cantidad igual de todos los bordes. Utilice los botones
de flecha para ajustar la cantidad que se borrará: 0–50 mm (0–2 pulgadas). Todas las marcas o
defectos que se encuentren en esa área se eliminarán.
• Bordes individuales permite borrar una cantidad individual de cada uno de los bordes.
Utilice los botones de flecha para ajustar la cantidad de cada borde: 0–50 mm (0–2 pulgadas).
Toq ue Aceptar para guardar las opciones y salir.
Administración de páginas en blanco
Administración de páginas en blanco permite incluir o excluir páginas en blanco en los originales
cuando se escanea. Las opciones son:
• Incluir páginas en blanco se utiliza para incluir páginas en blanco.
• Eliminar páginas en blanco se utiliza para ignorar las páginas en blanco de los originales. Esta
opción es muy útil cuando se escanean originales a 2 caras sin imagen en la cara 2.
Seleccione Aceptar para guardar las opciones y salir.

Opciones de archivado
Impresora multifunción ColorQube 9301/9302/9303
Guía del usuario
121
Opciones de archivado
Utilice las opciones de archivado para especificar los datos de las imágenes escaneadas que se
almacenarán, por ejemplo, el nombre del archivo, el formato del archivo y las condiciones de
sobrescritura. Para acceder a las Opciones de archivado, pulse Página de inicio de Servicios, toque
Escaneado de trabajos y toque la ficha Opciones de archivado.
Formato de archivo
Formato de archivo determina el tipo de archivo que se crea. Puede seleccionar el formato de archivo
que desea utilizar para la imagen escaneada. Las opciones son:
• PDF permite que los destinatarios que tengan el software adecuado vean, impriman o editen el
archivo, sin importar la plataforma utilizada.
• Solo imagen optimiza el archivo para verse o imprimirse y no se puede modificar.
• Permite realizar búsquedas ejecuta el archivo a través de un proceso OCR. Puede tomar unos
minutos pero permite buscar y editar el texto del archivo. Si se ha seleccionado Permite
realizar búsquedas, estará disponible el menú Idioma. Seleccione el idioma correspondiente
en el menú.
Dependiendo de la impresora de recepción, la selección de PDF puede no ser compatible si la
resolución se ha configurado como 200 ppp.
• PDF/A es un formato estándar para la conservación de documentos a largo plazo basado en un
formato PDF. Quizás se deban comprobar las Opciones avanzadas para asegurarse de que son
apropiadas para el uso prolongado.
• Solo imagen optimiza el archivo para verse o imprimirse y no se puede modificar.
• Permite realizar búsquedas ejecuta el archivo a través de un proceso OCR. Puede tomar unos
minutos pero permite buscar y editar el texto del archivo. Si se ha seleccionado Permite
realizar búsquedas, estará disponible el menú Idioma. Seleccione el idioma correspondiente
en el menú.
• XML Paper Specification (.xps) es un nuevo formato compatible con Windows Vista.
• Solo imagen optimiza el archivo para verse o imprimirse y no se puede modificar.
• Permite realizar búsquedas ejecuta el archivo a través de un proceso OCR. Puede tomar unos
minutos pero permite buscar y editar el texto del archivo. Si se ha seleccionado Permite
realizar búsquedas, estará disponible el menú Idioma. Seleccione el idioma correspondiente
en el menú.
• TIFF genera un archivo gráfico que se puede abrir con distintos paquetes de software y en
distintas plataformas. Para abrir archivos en este formato se necesita software especializado.
• JPEG (1 archivo por página) genera un archivo de gráficos comprimido que puede abrirse con
distintos paquetes de software y en distintas plataformas. Se produce un archivo distinto para
cada imagen escaneada.
Nota: Multipágina produce un archivo con varias páginas de imágenes escaneadas. 1 archivo por
página produce un archivo distinto para cada imagen escaneada.
Toq ue Aceptar para guardar las opciones y salir.

Opciones de archivado
Impresora multifunción ColorQube 9301/9302/9303
Guía del usuario
122
Si el archivo ya existe
Esta opción se utiliza para determinar la forma en que la impresora maneja los nombres de
archivo duplicados.
• Agregar número al nombre: agrega un número único al nombre de archivo actual.
• Agregar fecha y hora al nombre: agrega un sello de fecha y hora, y un identificador de la
impresora al nombre del archivo.
• Add to PDF (Agregar a PDF) agrega las imágenes escaneadas como PDF.
• Sobrescribir archivo existente: sobrescribe un archivo existente con el archivo nuevo.
• No guardar no guarda la imagen escaneada si existe un archivo con el mismo nombre.
Administración de documentos
La función Administración de documentos permite que los usuarios asignen datos descriptivos al
trabajo escaneado. Se puede acceder a los datos descriptivos a través de otras aplicaciones de
software para poder buscar, indexar y automatizar el proceso de los documentos escaneados.
Los requisitos de datos para Administración de documentos se definen y programan individualmente
en la plantilla de escaneado de trabajos.
Los campos de datos de Administración de documentos pueden ser obligatorios u opcionales. Si los
datos son obligatorios, se pide al usuario que introduzca los datos antes de que se permita el
escaneado. Una vez se hayan introducido los datos requeridos, el usuario puede comenzar a escanear
el trabajo. Si los datos son opcionales, se pide al usuario que introduzca los datos, pero puede
completar el trabajo sin los datos requeridos.
Agregar destinos de archivo
Esta opción permite seleccionar ubicaciones de red adicionales como destinos de archivo para los
documentos escaneados. El administrador del sistema debe configurar estos destinos de archivo
adicionales mediante Servicios de Internet de CentreWare.
• Seleccione el destino deseado en la lista.
• Para ver la información sobre el destino, toque Ver datos.
Se muestran la ruta de destino de archivo y la información.

Preparación del trabajo
Impresora multifunción ColorQube 9301/9302/9303
Guía del usuario
123
Preparación del trabajo
Esta ficha proporciona acceso a la función Preparar trabajo para compilar trabajos que tengan
diferentes originales o distinta programación en un trabajo. Para acceder a las opciones de Preparación
del trabajo, pulse el botón Página de inicio de Servicios, toque Escaneado de trabajos y toque la
ficha Preparación del trabajo.
Preparar trabajo
Utilice esta función para preparar un trabajo donde cada página o cada segmento de páginas,
requiere opciones diferentes.
Es posible seleccionar los ajustes adecuados para que se apliquen a ciertas páginas o segmentos, de un
trabajo terminado. Primero, divida los originales en secciones para programarlas individualmente.
1. Toque Preparar trabajo en la ficha Preparación del trabajo y toque Activado.
Nota: Antes de escanear se deben introducir los datos de destino.
2. Toque Mostrar la ventana de resumen entre segmentos para ver la pantalla de Preparar trabajo
durante el escaneado y toque Aceptar.
3. Seleccione las opciones deseadas para el primer segmento del trabajo.
4. Coloque el primer segmento de los originales y pulse Comenzar.
5. Quite el primer segmento de los originales. La pantalla Preparar trabajo muestra el primer
segmento en la lista. Eliminar todos los segmentos elimina la preparación del trabajo actual y
regresa a la pantalla principal de Preparar trabajo.
6. Utilice Programar segmento siguiente para seleccionar las opciones deseadas para el
segundo segmento.
7. Coloque el segundo segmento de los originales y pulse Comenzar.
8. Repita estos pasos hasta que todos los segmentos del trabajo se hayan programado y escaneado.
9. Cuando se haya escaneado el último segmento, toque Enviar trabajo para indicar que ha
terminado de escanear y que el trabajo se puede procesar y completar.
Creación de plantillas
Las plantillas pueden crearse, modificarse y suprimirse mediante la opción Servicios de Internet de
CentreWare de la impresora. Las operaciones de las plantillas solo pueden realizarse después de que el
administrador del sistema haya definido los depósitos y la plantilla prefijada. Esta operación se realiza
en Servicios de Internet de CentreWare. Para acceder a Servicios de Internet de CentreWare:
1. Abra un navegador Web en su estación de trabajo.
2. En el campo de URL, introduzca http:// seguido de la dirección IP de la impresora. Por ejemplo: si la
dirección es 192.168.100.100, escriba lo siguiente en el campo URL: http://192.168.100.100.
3. Pulse Intro para ver la página de inicio.
Aparecerán las opciones de Servicios de Internet de CentreWare correspondientes a su impresora.
Nota: Para averiguar la dirección IP de la impresora, imprima un informe de configuración.
Consulte Estado de la máquina y de trabajos en la página 205, para obtener instrucciones.

Preparación del trabajo
Impresora multifunción ColorQube 9301/9302/9303
Guía del usuario
124
Plantillas nuevas
1. Para crear una plantilla, toque Escanear y toque Crear plantilla nueva
Nota: Aparece una ventana de información general sobre Plantilla de distribución nueva.
2. Escriba el nombre que desea que aparezca como nombre de plantilla en la impresora.
3. Introduzca los datos en los campos Descripción y Propietario, si fuera necesario.
4. Toque Agregar para crear la plantilla.
El nombre de la nueva plantilla se añade a la lista de la izquierda de la pantalla. La nueva plantilla
se rellena con la misma configuración que la plantilla prefijada.
Ahora puede modificar estas opciones, según sea necesario.
Modificación de una plantilla
Las plantillas existentes pueden modificarse mediante Servicios de Internet de CentreWare.
1. Para modificar una plantilla, toque Servicios de Internet de CentreWare.
2. Seleccione la plantilla requerida de la lista a la izquierda de la pantalla.
Aparecen las opciones de la plantilla. Para obtener más información sobre las opciones
disponibles, consulte Opciones de plantillas en la página 125.
3. Toque Editar para modificar las opciones deseadas.
4. Toque Aplicar para guardar las opciones y salir.
Copia de una plantilla
Puede copiar una plantilla y utilizarla como base para una nueva plantilla mediante Servicios de
Internet de CentreWare.
1. Para copiar una plantilla, toque Servicios de Internet de CentreWare.
2. Seleccione la plantilla requerida de la lista a la izquierda de la pantalla.
3. Toque Copiar.
4. Escriba el nombre de la nueva plantilla, su descripción y el propietario, si es preciso.
Si no se modifica el nombre, se agrega "Copy" al nombre de la plantilla.
5. Toque Agregar.
Se muestra una copia exacta de la plantilla original con un nombre nuevo.
6. Seleccione la plantilla copiada y realice los cambios pertinentes.
Eliminación de una plantilla
Las plantillas pueden eliminarse mediante Servicios de Internet de CentreWare.
1. Para eliminar una plantilla, toque Servicios de Internet de CentreWare.
2. Seleccione la plantilla requerida de la lista a la izquierda de la pantalla.
3. Toque Eliminar.
La plantilla se elimina de la lista a la izquierda de la pantalla.
Nota: La plantilla prefijada no puede eliminarse.

Preparación del trabajo
Impresora multifunción ColorQube 9301/9302/9303
Guía del usuario
125
Opciones de plantillas
Servicios de destino
Esta opción se utiliza para seleccionar si la plantilla se va a archivar o enviar por fax.
• Archivo se selecciona si solo desea que los originales se escaneen y se guarden en la ubicación de
archivo designada.
• Fax se selecciona si también desea que las imágenes escaneadas se envíen a un destino de fax
remoto. Si se selecciona esta opción, también se debe especificar el destino del fax.
Archivo
Esta opción se utiliza para seleccionar la ubicación de archivo deseada para las imágenes escaneadas.
Siempre hay disponible un destino prefijado para guardar archivos. Si el administrador del sistema ha
definido ubicaciones adicionales, estas también se pueden agregar a la plantilla.
1. Para agregar un destino nuevo, toque Agregar. Se muestran las opciones de Destinos de archivos.
2. Toque la Norma para archivar deseada para el destino si ya existe un archivo con el
mismo nombre:
• Agregar número al nombre
• Agregar fecha y hora al nombre
• Sobrescribir el archivo existente
•No guardar
3. Toque el Destino de archivos deseado en el menú desplegable.
4. Si es preciso, introduzca la ruta de un archivo para almacenar sus imágenes escaneadas.
5. Toque Aplicar para agregar el destino nuevo y salir de la pantalla. El destino aparece en la lista.
Campos de administración de documentos
Esta opción permite que los usuarios asignen datos descriptivos al trabajo escaneado. Se puede
acceder a los datos descriptivos a través de otras aplicaciones de software para poder buscar, indexar y
automatizar el proceso de los documentos escaneados.
1. Para agregar un campo, toque Agregar y escriba los datos deseados.
2. Toque Editable si el usuario debe introducir datos cuando vaya a escanear. Toque No editable
para incluir datos fijos.
3. Introduzca una etiqueta de campo y un valor prefijado, si procede. Si se requiere que el usuario
introduzca datos, toque Requerir entrada del usuario. Toque Ocultar entrada del usuario si los
datos introducidos son confidenciales, como una clave. Si se deben agregar detalles de la entrada
al historial, toque Anotar entrada del usuario en el historial de trabajos.
4. Toque Aplicar para guardar la entrada.

Preparación del trabajo
Impresora multifunción ColorQube 9301/9302/9303
Guía del usuario
126
Escaneado de trabajos
Estas opciones se utilizan para configurar las opciones básicas de un trabajo. Las opciones son:
• Color de salida proporciona opciones para detectar y hacer coincidir automáticamente el color de
los originales o producir copias monocromas, a todo color o de un color a partir del original.
• Escaneado a 2 caras permite definir si se escaneará y archivará una cara del documento original
o ambas.
• Tipo de contenido se utiliza para definir el tipo de original que se va a escanear.
• Forma de creación del original se utiliza para seleccionar el método de producción del original.
• Valores prefijados de escaneado se utiliza para optimizar los valores de escaneado para que
coincidan con la finalidad de los documentos escaneados.
Opciones avanzadas
Estas opciones proporcionan opciones de escaneado avanzadas utilizadas para ajustar la calidad de la
imagen, seleccionar el tamaño del archivo y mejorar la imagen.
Están disponibles las opciones siguientes:
• Opciones de imagen se utiliza para ajustar la calidad de la imagen aplicada al
documento escaneado.
• Mejora de imagen se utiliza para seleccionar una opción de calidad de imagen apropiada para
los originales.
• Resolución se utiliza para definir la resolución para escanear el original. Cuanto mayor sea la
resolución de escaneado, mejor es la calidad de imagen, aunque se crea un archivo de
mayor tamaño.
• Preparar trabajo permite preparar un trabajo donde cada página, o cada segmento de páginas,
tiene más originales de los que se pueden escanear en el alimentador de documentos a la vez.
• Calidad/Tamaño de archivo permite elegir entre calidad de imagen escaneada y tamaño de
archivo. Estas opciones permiten generar la mejor calidad de imagen o generar los archivos de
menor tamaño. Un tamaño de archivo pequeño ofrece una calidad de imagen ligeramente
inferior, lo que es preferible si el archivo se va a compartir a través de una red. Un tamaño de
archivo mayor ofrece una calidad de imagen superior pero su transmisión a través de la red
requiere más tiempo.
Toq ue Editar para modificar las opciones. Toque Aplicar para guardar las opciones y salir.

Preparación del trabajo
Impresora multifunción ColorQube 9301/9302/9303
Guía del usuario
127
Ajuste del diseño
Estas opciones permiten manipular la imagen escaneada y mejorar el aspecto y estilo de la
imagen archivada.
Están disponibles las opciones siguientes:
• Orientación del original se utiliza para especificar la orientación de los originales que
se escanearán.
• Tamaño del original se utiliza para introducir el tamaño del documento cuando escanee desde el
cristal de exposición o el alimentador automático de documentos. La impresora utiliza esta
información para calcular el tamaño del original y el de la imagen escaneada.
• Borrado de bordes se utiliza para borrar las manchas, líneas no deseadas, marcas y agujeros que
aparecen en el original pero que no desea en la imagen escaneada.
Opciones de archivado
Estas opciones se utilizan para especificar el nombre del documento y el formato del archivo utilizado
para guardar las imágenes escaneadas. Están disponibles las opciones siguientes:
• Nombre del documento permite que le ponga un nombre al archivo que se almacenará.
• Formato de archivo determina el tipo de archivo creado y puede cambiarse temporalmente para
el trabajo actual.
Extensión de nombre de archivo
Esta opción permite especificar si la extensión del archivo utiliza caracteres en mayúsculas o en
minúsculas (por ejemplo, .pdf o .PDF).
Opciones de informe
Estas opciones se utilizan para activar la hoja de confirmación y el historial de trabajos.
• Hoja de confirmación: proporciona información sobre si el trabajo de escaneado y las
impresiones se han realizado correctamente en la impresora cuando finaliza el trabajo.
• Historial de trabajos: permite imprimir una lista de los últimos trabajos que el sistema ha
terminado de procesar.
Opciones de imagen de escaneado de de flujo de trabajo
Estas opciones se utilizan para configurar la optimización de la imagen, las opciones de búsqueda y las
opciones de compresión. Están disponibles las opciones siguientes:
• Optimizado para Vsta rápida en Web: se utiliza para configurar la impresora para que optimice
el archivo de imagen para verlo en un sitio web.
• Opciones de búsqueda: se usa para seleccionar si se pueden realizar búsquedas en el contenido
del archivo y las opciones de idioma.
• Compresión de texto: permite activar la compresión del texto si el formato de archivo de la salida
es PDF o PDF/A.

Preparación del trabajo
Impresora multifunción ColorQube 9301/9302/9303
Guía del usuario
128
Escanear a buzón
Escanear a buzón permite escanear
originales impresos y guardarlos en la
impresora para recuperarlos más tarde.
Para utilizar Escanear a buzón primero
debe crear una carpeta privada
mediante Servicios de Internet de
CentreWare. Debe asignarle un nombre y
una clave segura a la carpeta.
Una vez configurada, la carpeta privada
se muestra en la impresora, en la lista de
plantillas. Para guardar imágenes en la
carpeta privada, seleccione la carpeta en
la lista de plantillas, introduzca la clave y escanee las imágenes.
Las imágenes escaneadas se pueden recuperar en el PC si se accede a Servicios de Internet de
CentreWare, se selecciona la carpeta y se introduce la clave. Entonces, puede imprimir los documentos
escaneados o descargarlos al PC.
Para poder utilizar esta función, la opción Escaneado de trabajos debe estar instalada, pero NO es
necesario configurarla para plantillas ni depósitos de Escaneado de trabajos.
Creación de una carpeta privada
El administrador del sistema activa la función Escanear a buzón mediante Servicios de Internet de
CentreWare. Para utilizar Escanear a buzón, primero debe configurar una carpeta personal mediante
Servicios de Internet de CentreWare. Para acceder a Servicios de Internet de CentreWare:
1. Abra un navegador Web en su estación de trabajo.
2. En el campo de URL, introduzca http:// seguido de la dirección IP de la impresora. Por ejemplo: si la
dirección es 192.168.100.100, escriba lo siguiente en el campo URL: http://192.168.100.100.
3. Pulse Intro para ver la página de inicio.
Aparecerán las opciones de Servicios de Internet de CentreWare correspondientes a su impresora.
Nota: Para averiguar la dirección IP de la impresora, imprima un informe de configuración.
Consulte Estado de la máquina y de trabajos en la página 205, para obtener instrucciones.
4. Toque Escanear y toque Buzones.
Se muestran las opciones de Escanear a buzón.
5. Toque Crear carpeta e introduzca el nombre de la carpeta, una clave y confirme la clave.
6. Toque Aplicar.
Se crea la carpeta nueva y se muestra en la lista de carpetas.

Preparación del trabajo
Impresora multifunción ColorQube 9301/9302/9303
Guía del usuario
129
7. Para acceder a la carpeta privada y personalizar las opciones, escriba la clave de la carpeta.
Toq ue Personalizar opciones para personalizar las opciones de escaneado mediante la opción
Editar. Toque Aplicar después de personalizar cada opción.
Cuando haya terminado de personalizar las opciones de escaneado, toque Atrás para regresar a
la pantalla Contenido de la carpeta.
8. Para cambiar la clave de una carpeta o eliminar la carpeta, utilice Modificar carpeta.
La carpeta privada se ha configurado y se mostrará en la lista de plantillas cuando se seleccione
Escaneado de trabajos en la impresora.
Uso de Escanear a buzón
1. Coloque los documentos originales en el
alimentador automático de documentos o
en el cristal de exposición.
2. Pulse el botón Borrar todos (AC)
dos veces y luego Confirmar
para cancelar las opciones de
programación de
pantalla anteriores.
3. Pulse el botón Página principal de
Servicios y, a continuación, toque
Escaneado de trabajos.
Aparecerán las funciones de Escaneado de trabajos.
4. Seleccione la plantilla de la carpeta privada de la lista de plantillas.
5. Introduzca la clave de la carpeta con el teclado de la pantalla táctil.
Las opciones de la plantilla se cargan en las opciones personalizadas definidas cuando se creó
la carpeta.
6. Realice los cambios de programación correspondientes en Color de salida, Escaneado a 2 caras,
Tipo de original y Prefijados de escaneado.
Para obtener más información, consulte Opciones de Escaneado de trabajos en la página 114.
7. Se ofrecen otras opciones de Escaneado de trabajos en cada ficha. Si desea más información,
consulte las secciones siguientes:
• Opciones avanzadas en la página 116
• Ajuste del diseño en la página 119
• Opciones de archivado en la página 121
• Preparación del trabajo en la página 123
2
5
8
0
C
ABC
JKL
TUV
3
6
9
#
DEF
MNO
WXY
1
4
7
*
GHI
PRS

Preparación del trabajo
Impresora multifunción ColorQube 9301/9302/9303
Guía del usuario
130
8. Pulse Comenzar para escanear los originales y procesar el trabajo de Escaneado de trabajos.
Retire los originales del alimentador automático de documentos o del cristal de exposición cuando
haya finalizado el escaneado.
El trabajo de Escaneado de trabajos se coloca en la lista de trabajos que están preparados
para guardarse.
9. Pulse el botón Estado de trabajos para ver todas las listas de trabajos y comprobar el estado de su
trabajo. Para obtener más información, consulte Estado de la máquina y de trabajos en la
página 205.
Las imágenes escaneadas se guardan en su carpeta privada y se accede a ellas mediante Servicios
de Internet de CentreWare.
10. Para acceder a Servicios de Internet de CentreWare, abra el navegador web en la estación
de trabajo.
En el campo de URL, introduzca http:// seguido de la dirección IP de la impresora. Por ejemplo: si la
dirección es 192.168.100.100, escriba lo siguiente en el campo URL: http://192.168.100.100.
Pulse Intro para ver la página de inicio.
Aparecerán las opciones de Servicios de Internet de CentreWare correspondientes a su impresora.
Nota: Para averiguar la dirección IP de la impresora, imprima un informe de configuración.
Consulte Estado de la máquina y de trabajos en la página 205, para obtener instrucciones.
11. Toque Escanear y toque Buzones. Seleccione su carpeta privada, introduzca la clave de la carpeta
y toque Aceptar.
Se muestra una lista del contenido de la carpeta. Si es preciso, utilice la opción Actualizar vista
para actualizar la lista del contenido.
12. Seleccione el archivo deseado. Están disponibles las opciones siguientes:
• Descargar se utiliza para guardar una copia del archivo en una ubicación especificada. Si se
ha seleccionado Descargar, deberá tocar Guardar y especificar la ubicación del archivo.
• Reimprimir se puede utilizar para imprimir el archivo en la impresora. El trabajo se envía a la
impresora de inmediato y se imprime.
• Eliminar se utiliza para eliminar el archivo permanentemente de su carpeta privada y de
la impresora.
• Historial de trabajos se usa para ver la información del trabajo seleccionado que exista en el
historial de trabajos.
13. Seleccione la acción deseada en el menú desplegable y toque Ir.

Preparación del trabajo
Impresora multifunción ColorQube 9301/9302/9303
Guía del usuario
131
Escanear a base
Escanear a base permite escanear documentos impresos en la Impresora multifunción ColorQube
9301/9302/9303 y enviarlos a un destino de la red especificado como destino "Base".
Introduzca la clave de conexión de
autenticación de red en la impresora. La
impresora mostrará una plantilla
Escanear a base. Cuando se escanea un
documento, el servidor de autenticación
proporciona la información sobre quién
está conectado en la impresora.
Para poder utilizar esta función, la opción
Escaneado de trabajos debe estar
instalada, pero NO es necesario
configurarla para plantillas ni depósitos
de Escaneado de trabajos.
El administrador del sistema activa la función Escanear a base mediante Servicios de Internet de
CentreWare. El administrador del sistema también debe activar la función Autenticación de red para
que esté disponible. También se puede utilizar la conectividad LDAP (Lightweight Directory
Application Protocol).
Uso de Escanear a base
El administrador del sistema debe activar y configurar la opción Escanear a base para que la plantilla
Escanear a base esté disponible en la impresora. También debe iniciar una conexión en la impresora
con Autenticación de red para utilizar esta opción.
1. Coloque los documentos originales en el alimentador automático de documentos o en el cristal
de exposición.
2. Pulse el botón Borrar todos (AC) dos veces y luego Confirmar para cancelar las opciones de
programación de pantalla anteriores.
3. Para conectarse, pulse el botón
Conectar/Desconectar en el panel
de control.
4. Utilice el teclado para escribir el
Nombre de usuario y, a
continuación, toque Siguiente.
Utilice el teclado para escribir la
Clave y, a continuación, toque Intro.
5. Pulse el botón Página principal de Servicios y, a continuación, toque Escaneado de trabajos.
Aparecerán las funciones de Escaneado de trabajos.
6. Toque Plantillas de Escanear a base en el menú desplegable.
Se muestra la Plantilla prefijada y las opciones actuales se cambian por las opciones de la plantilla
Escanear a base.
2
5
8
0
C
ABC
JKL
TUV
3
6
9
#
DEF
MNO
WXY
1
4
7
*
GHI
PRS

Preparación del trabajo
Impresora multifunción ColorQube 9301/9302/9303
Guía del usuario
132
7. Realice los cambios de programación correspondientes en Color de salida, Escaneado a 2 caras,
Tipo de original y Prefijados de escaneado.
Se ofrecen otras opciones de Escaneado de trabajos en cada ficha. Si desea más información,
consulte las secciones siguientes:
• Opciones avanzadas en la página 116
• Ajuste del diseño en la página 119
• Opciones de archivado en la página 121
• Preparación del trabajo en la página 123
8. Pulse Comenzar para escanear los originales y procesar el trabajo de Escanear a base.
Retire los originales del alimentador automático de documentos o del cristal de exposición cuando
finalice el escaneado.
El trabajo va a la lista de trabajos listo para guardarse en la ubicación base especificada.
9. Pulse el botón Estado de trabajos para ver todas las listas de trabajos y comprobar el estado de su
trabajo. Para obtener más información, consulte Estado de la máquina y de trabajos en la
página 205.
Las imágenes escaneadas se archivan en la ubicación especificada en la plantilla, listas para que
el usuario pueda recuperarlas.

Conexión/Desconexión
Impresora multifunción ColorQube 9301/9302/9303
Guía del usuario
133
Conexión/Desconexión
Si se ha activado la autenticación o contabilidad en la impresora, es posible que deba iniciar una sesión
antes de utilizar algunos de los servicios. El dibujo de un candado en un botón indica que debe
conectarse para utilizar el servicio.
1. Para conectarse, pulse el botón
Conectar/Desconectar en el panel
de control. Si se pulsa el servicio
bloqueado, se solicita que se
introduzca el nombre de usuario y
la clave.
2. Utilice el teclado de la pantalla
táctil para escribir su nombre de
usuario y, a continuación, toque Siguiente.
3. Utilice el teclado para introducir la clave y a continuación toque Hecho.
4. Si la impresora tiene un sistema de contabilidad en uso, es posible que deba escribir
información adicional.
• Si se ha activado la Contabilidad estándar de Xerox, conéctese utilizando los datos de
Contabilidad estándar de Xerox.
• Si está activada la opción Contabilidad de red, es necesario introducir la ID de usuario y la ID
de cuenta.
• Si se ha instalado una interfaz de otro fabricante, se le pedirá que acceda mediante el
dispositivo instalado, por ejemplo, un lector de tarjetas o una ranura de monedas.
Los datos de usuario se muestran en el área Datos de usuario, a la derecha del mensaje mostrado.
5. Para desconectarse, vuelva a pulsar el botón Conectar/Desconectar o seleccione el área Datos de
usuario y toque Desconectar en el menú desplegable.
6. Se muestra una pantalla de confirmación; toque Desconectar o Cancelar.
2
5
8
0
C
ABC
JKL
TUV
3
6
9
#
DEF
MNO
WXY
1
4
7
*
GHI
PRS

Conexión/Desconexión
Impresora multifunción ColorQube 9301/9302/9303
Guía del usuario
134

Introducción
Impresora multifunción ColorQube 9301/9302/9303
Guía del usuario
136
Introducción
La Impresora multifunción ColorQube 9301/9302/9303 tiene un puerto USB que permite a los
usuarios insertar una unidad Flash USB y acceder a los trabajos para imprimirlos, o bien almacenar
trabajos escaneados.
Al introducir una unidad Flash USB en el puerto USB situado en el lado izquierdo de la impresora,
aparece la pantalla Unidad USB detectada.
Para escanear y almacenar archivos en una
unidad Flash USB, toque la opción
Escanear a USB en el menú desplegable.
Se mostrarán las opciones de Escaneado
de trabajos. Toque las opciones de
escaneado necesarias y escanee el trabajo.
El trabajo escaneado se almacena en el
directorio raíz de la unidad Flash USB.
Para imprimir directamente desde una
impresora con memoria USB, introduzca la
unidad Flash USB y toque Imprimir desde
USB en el menú desplegable de la pantalla. Se mostrarán las opciones de Imprimir desde. Toque el
archivo preparado para la impresión y las opciones necesarias, e imprima el trabajo.
Las instrucciones para utilizar las funciones básicas se proporcionan en las páginas Cómo de la
Impresora multifunción ColorQube 9301/9302/9303.

Escanear a USB
Impresora multifunción ColorQube 9301/9302/9303
Guía del usuario
137
Escanear a USB
Puede insertar una unidad Flash USB en la impresora, escanear un documento y guardar el archivo
escaneado en la unidad Flash USB.
Nota: El administrador del sistema debe configurar esta función para que pueda utilizarla. Si
desea más información, consulte la Guía del administrador del sistema.
Para escanear a una unidad Flash USB:
1. Coloque los documentos originales en el alimentador automático de documentos o en el cristal
de exposición.
2. Introduzca la unidad Flash USB en el puerto USB situado en el lado izquierdo de la impresora.
Aparecerá la pantalla Unidad USB detectada.
3. Toque Escanear a USB.
Se mostrarán las opciones de Escaneado de trabajos y toque la plantilla Escanear a USB.
4. Si es necesario, modifique las opciones de la plantilla mediante las opciones de las fichas
Escaneado de trabajos, Opciones avanzadas, Ajuste del diseño y Opciones de archivado.
Para obtener más información sobre las opciones de Escaneado de trabajos, consulte Opciones
de Escaneado de trabajos en la página 114.
5. Pulse Comenzar para escanear los originales.
Retire los originales del alimentador automático de documentos o del cristal de exposición cuando
haya finalizado el escaneado.
El trabajo se almacena en el directorio raíz de la unidad Flash USB.
6. Quite la unidad Flash USB del puerto USB.

Imprimir desde USB
Impresora multifunción ColorQube 9301/9302/9303
Guía del usuario
138
Imprimir desde USB
Los archivos PDF, TIFF, JPEG, XPS y otros archivos preparados para la impresión se pueden imprimir
directamente desde la unidad Flash USB.
Nota: El administrador del sistema debe configurar esta función para que pueda utilizarla. Si
desea más información, consulte la Guía del administrador del sistema.
Para imprimir desde una unidad Flash USB:
1. Introduzca la unidad Flash USB en el puerto USB situado en el lado izquierdo de la impresora.
Aparecerá la pantalla Unidad USB detectada.
2. Toque Imprimir desde USB.
Se mostrarán las opciones de Imprimir desde.
3. Toque la carpeta y el trabajo preparado para la impresión que desee.
Si es preciso, utilice los botones de flecha arriba y abajo para desplazarse por la lista hasta que se
muestre la carpeta o el trabajo.
4. Seleccione las funciones necesarias para el trabajo:
• Suministro de papel: utilice esta opción para seleccionar el origen del papel, o bien
seleccione Auto para que la impresora elija el suministro de papel adecuado.
• Impresión a 2 caras: utilice esta opción para seleccionar una salida impresa a 1 o a 2 caras, o
bien seleccione Auto para que la impresora determine la opción adecuada.
• Acabado: utilice esta opción para seleccionar una opción de acabado específica para la
salida, o bien seleccione Auto para que la impresora determine la opción adecuada.
5. Toque la casilla Cantidad e introduzca el número de copias necesarias mediante el
teclado numérico.
6. Pulse Comenzar para imprimir el trabajo.
7. Se muestra la pantalla Progreso del trabajo. Pulse el botón Estado de trabajos para ver la
información de estado o utilice Programar trabajo siguiente para procesar otro trabajo.
Cuando haya terminado de imprimir, quite la unidad Flash USB del puerto USB.

Conexión/Desconexión
Impresora multifunción ColorQube 9301/9302/9303
Guía del usuario
139
Conexión/Desconexión
Si se ha activado la autenticación o contabilidad en la impresora, es posible que deba iniciar una sesión
antes de utilizar algunos de los servicios. El dibujo de un candado en un botón indica que debe
conectarse para utilizar el servicio.
1. Para conectarse, pulse el botón
Conectar/Desconectar en el panel
de control. Si se pulsa el servicio
bloqueado, se solicita que se
introduzca el nombre de usuario y
la clave.
2. Utilice el teclado para escribir su
nombre de usuario y, a
continuación, toque Siguiente.
3. Utilice el teclado para introducir la clave y a continuación toque Hecho.
4. Si la impresora tiene un sistema de contabilidad en uso, es posible que deba escribir
información adicional.
• Si se ha activado la Contabilidad estándar de Xerox, conéctese utilizando los datos de
Contabilidad estándar de Xerox.
• Si está activada la opción Contabilidad de red, es necesario introducir la ID de usuario y la ID
de cuenta.
• Si se ha instalado una interfaz de otro fabricante, se le pedirá que acceda mediante el
dispositivo instalado, por ejemplo, un lector de tarjetas o una ranura de monedas.
Los datos de usuario se muestran en el área Datos de usuario, a la derecha del mensaje mostrado.
5. Para desconectarse, vuelva a pulsar el botón Conectar/Desconectar o seleccione el área Datos de
usuario y toque Desconectar en el menú desplegable.
6. Se muestra una pantalla de confirmación; toque Desconectar o Cancelar.
2
5
8
0
C
ABC
JKL
TUV
3
6
9
#
DEF
MNO
WXY
1
4
7
*
GHI
PRS

Conexión/Desconexión
Impresora multifunción ColorQube 9301/9302/9303
Guía del usuario
140

Impresora multifunción ColorQube 9301/9302/9303
Guía del usuario
141
11
Fax de Internet
Este capítulo incluye:
• Introducción en la página 142
• Fax de Internet en la página 143
• Opciones avanzadas en la página 147
• Ajuste del diseño en la página 149
• Opciones de fax de Internet en la página 150
• Preparación del trabajo en la página 152
• Conexión/Desconexión en la página 153

Introducción
Impresora multifunción ColorQube 9301/9302/9303
Guía del usuario
142
Introducción
Fax de Internet es una función estándar
que se puede activar. Cuando está
activada, para seleccionar la función, pulse
el botón Página de inicio de Servicios y, a
continuación, toque Fax de Internet.
Fax de Internet permite crear un archivo de
imagen electrónico mediante el escaneado
de un documento en papel. La imagen
escaneada se convierte en formato de e-
mail para transmitirse por Internet o por
una intranet.
Los destinatarios se seleccionan en una libreta de direcciones o se especifican manualmente mediante
el teclado de la pantalla táctil. Los faxes de Internet que se reciben se envían automáticamente desde
el servidor a la impresora en forma de trabajos de impresión.
La mayoría de pantallas de función incluyen
estos botones para confirmar o cancelar las
opciones seleccionadas.
• Cancelar restaura la pantalla y regresa
a la pantalla anterior.
• Aceptar guarda las opciones
seleccionadas y regresa a la
pantalla anterior.
• Cerrar cierra la pantalla y regresa a la
pantalla anterior.
En las hojas Cómo de la Impresora multifunción ColorQube 9301/9302/9303 se incluyen instrucciones
para enviar un fax de Internet y utilizar las funciones básicas. Si se han activado las funciones
Autenticación o Contabilidad en la impresora, es posible que tenga que especificar los datos de
conexión para acceder a ellas. Consulte Conexión/Desconexión en la página 153.

Fax de Internet
Impresora multifunción ColorQube 9301/9302/9303
Guía del usuario
143
Fax de Internet
Estas opciones de Fax de Internet
proporcionan acceso a las funciones
necesarias para programar trabajos de
fax de Internet básicos. Para acceder a las
opciones de fax de Internet, pulse el botón
Página de inicio de Servicios y toque Fax
de Internet. Se muestra la ficha Fax
de Internet.
Nuevo destinatario
Utilice esta opción para introducir los datos de todos los destinatarios del fax de Internet. Para
introducir los datos de los destinatarios:
1. Toque Nuevo destinatario.
2. Toque Para o Cc para el destinatario utilizando el menú desplegable a la izquierda del cuadro
de texto.
3. Introduzca la dirección de e-mail mediante el teclado de la pantalla táctil.
• Se puede introducir un máximo de 40 caracteres alfanuméricos.
• Para eliminar un carácter, toque o utilice la tecla de flecha atrás.
• Para cambiar el teclado del idioma de la pantalla táctil, toque para acceder a
teclados de otros idiomas, seleccione el idioma y toque Aceptar para guardar y volver
a la pantalla anterior.
4. Toque Agregar para agregar la dirección de e-mail a la lista de destinatarios.
5. Siga añadiendo direcciones hasta que se hayan añadido todos los destinatarios a la lista.
Toq ue Cerrar.
Se muestran todos los destinatarios en la lista.

Fax de Internet
Impresora multifunción ColorQube 9301/9302/9303
Guía del usuario
144
De
Para introducir o editar el nombre del remitente:
1. Toque De.
Nota: Es posible que esta opción no esté disponible.
2. Si se muestra un nombre prefijado, toque para eliminar la entrada.
3. Introduzca la dirección de e-mail del remitente mediante el teclado de la pantalla táctil.
• Se puede introducir un máximo de 40 caracteres alfanuméricos.
• Para eliminar un carácter, toque o utilice la tecla de flecha atrás.
• Para cambiar el teclado del idioma de la pantalla táctil, toque para acceder a teclados
de otros idiomas, seleccione el idioma y toque Aceptar para guardar y volver a la
pantalla anterior.
4. Toque Aceptar para guardar los cambios y volver a la pantalla anterior, o Cancelar para salir.
La dirección de e-mail introducida se muestra en el campo De.
Asunto
Para introducir el asunto del fax de Internet:
1. Toque Asunto.
2. Introduzca el asunto del Fax de Internet mediante el teclado de la pantalla táctil.
• Se puede introducir un máximo de 40 caracteres alfanuméricos.
• Para eliminar un carácter, toque o utilice la tecla de flecha atrás.
• Para cambiar el teclado del idioma de la pantalla táctil, toque para acceder a
teclados de otros idiomas, seleccione el idioma y toque Aceptar para guardar y volver a
la pantalla anterior.
3. Toque Aceptar para guardar los cambios y volver a la pantalla anterior, o Cancelar para salir.
El asunto introducido se muestra en el campo Asunto.
Libreta de direcciones
Si la impresora se ha configurado para acceder a libretas de direcciones públicas o de red, puede
utilizarlas para seleccionar a los destinatarios. Si desea más información sobre la configuración de
libretas de direcciones, consulte la Guía del administrador del sistema.
1. Toque Libreta de direcciones.
Se muestra una lista de direcciones de e-mail.
2. Toque la dirección de e-mail deseada y, a continuación, toque A o Cc en el menú desplegable.
La dirección de e-mail se agrega a la lista de destinatarios.
3. Continúe agregando las direcciones de e-mail que sea preciso.

Fax de Internet
Impresora multifunción ColorQube 9301/9302/9303
Guía del usuario
145
4. Utilice la opción Buscar para buscar una entrada específica. Toque Buscar, introduzca el nombre
que desee mediante el teclado de la pantalla táctil y toque Buscar.
Se mostrarán los resultados que correspondan. Toque el nombre deseado en la lista desplegable y
agregue el destinatario a la lista de destinatarios.
5. Para buscar más información sobre una dirección de la libreta de direcciones, seleccione Datos. Se
mostrarán todos los datos del propietario de la dirección de e-mail. Toque Cerrar para salir de la
ventana Datos.
Color de salida
Las opciones de Color de salida incluyen las opciones para detectar y hacer coincidir automáticamente
el color de los originales o producir copias monocromas, a todo color o de un color a partir del original.
Las opciones son:
• Autodetectar para seleccionar la salida que corresponda con el original.
• Blanco y negro para seleccionar la salida monocroma sin importar el color del original.
• Escala de grises para utilizar escalas de grises en lugar de color.
• Color para seleccionar el color de salida del original.
Escaneado a 2 caras
La opción Escaneado a 2 caras permite definir si se escaneará una cara de los documentos originales o
ambas. Las opciones son:
• A 1 cara se utiliza si los documentos originales son a 1 cara.
• A 2 caras se utiliza si los documentos originales son a 2 caras. Utilice el alimentador automático
de documentos para escanear los originales con esta opción.
• 2 caras, girar cara 2 seleccione esta opción si los originales se abren como un calendario. Utilice el
alimentador automático de documentos para escanear los originales con esta opción.
Tipo de original
Utilice esta opción para definir el tipo de original que se va a escanear. Una selección adecuada
mejorará la calidad de la imagen de salida. Las opciones son:
• Fotografía y texto se recomienda para originales que contienen fotografías y medios tonos de
alta calidad. Con esta opción, la imagen escaneada tendrá ilustraciones de calidad media, aunque
la nitidez del texto y los dibujos lineales se verá algo reducida.
• Fotografía se utiliza para originales que contienen fotografías, ilustraciones de revistas o tonos
continuos, sin texto ni dibujos lineales. Ofrece la máxima calidad para fotografías, pero reduce la
calidad del texto y de los dibujos lineales.
• Texto genera bordes más nítidos y se recomienda para texto y dibujos lineales.
• Mapa se utiliza si el original es un mapa o contiene texto y dibujos lineales complejos.
• Periódico/Revista se utiliza si el original es una revista o un periódico que contiene fotografías
o texto.

Fax de Internet
Impresora multifunción ColorQube 9301/9302/9303
Guía del usuario
146
Formato de archivo
Formato de archivo determina el tipo de archivo que se crea. Toque el formato de archivo que desea
utilizar para la imagen escaneada. Las opciones son:
• TIFF multipágina crea un solo archivo TIFF que contiene varias páginas de imágenes
escaneadas. Para abrir archivos en este formato se necesita software especializado.
• PDF (Portable Document Format) permite que los destinatarios que tengan el software
adecuado vean, impriman o editen el archivo, sin importar la plataforma utilizada. Dependiendo
de la impresora de recepción, la selección de PDF puede no ser compatible si la resolución se ha
configurado como 200 ppp. Este formato de archivo es óptimo para ver y compartir archivos.
• PDF/A es un formato estándar para la conservación de documentos a largo plazo basado en un
formato PDF. Quizás se deban comprobar las Opciones avanzadas para asegurarse de que son
apropiadas para el uso prolongado.
Cómo se produjo el original
• Original impreso esta opción es para originales procedentes de revistas, libros o periódicos, o que
se imprimieron en un dispositivo de impresión de gran formato.
• Original fotocopiado es para los originales que son fotocopias.
• Foto es para originales fotográficos de alta calidad.
• Original de inyección de tinta es para originales producidos con una impresora de inyección
de tinta.
• Original de tinta sólida es para originales que se han producido mediante un procedimiento de
tinta sólida, como las copias realizadas por esta impresora.

Opciones avanzadas
Impresora multifunción ColorQube 9301/9302/9303
Guía del usuario
147
Opciones avanzadas
Las Opciones avanzadas proporcionan acceso a las funciones que mejoran la calidad de imagen o la
calidad de la salida. Para acceder a las Opciones avanzadas, pulse Página de inicio de Servicios, toque
la ficha Fax de Internet y toque la ficha Opciones avanzadas.
Opciones de imagen
Opciones de imagen se usa para cambiar la apariencia de la imagen de salida. Las opciones son:
• Más claro/Más oscuro ofrece un control manual de la claridad u oscuridad de las imágenes
escaneadas. Mueva el indicador hacia abajo para oscurecer la imagen, o bien, hacia arriba
para aclararla.
• Nitidez ofrece un control manual para ajustar la nitidez de las imágenes escaneadas. Mueva el
indicador hacia arriba para hacer la imagen más nítida. Mueva el indicador hacia abajo para
suavizar la imagen.
• Saturación controla el equilibrio entre los tonos intensos y pastel de la imagen. Mueva el
indicador hacia Intenso para obtener colores más saturados. Mueva el indicador hacia Pastel para
obtener colores menos saturados.
Mejora de la imagen
Mejora de la imagen ofrece opciones para mejorar la calidad de la salida, mediante la supresión del
fondo o el ajuste del contraste. Las opciones son:
• Supresión del fondo mejora los originales que tienen fondos en color, al reducir o eliminar el
fondo en la salida. Esta opción es útil cuando los originales están en papel de color.
•Toque Supresión automática para suprimir automáticamente el fondo no deseado.
•Toque Desactivado para desactivar la función Supresión del fondo, en especial cuando:
• El ajuste Más oscuro no ofrece un buen resultado cuando el original es muy claro.
• El original tiene un borde gris o de color, como los certificados.
• Desea destacar los detalles finos que se han perdido a causa de un margen oscuro al
utilizar originales encuadernados.
• Contraste controla la densidad de la imagen en las copias y compensa el contraste de un original
que tiene demasiado o muy poco contraste en la imagen.
•Toque Contraste manual para configurar el nivel de contraste. Mueva el indicador hacia la
opción Más para reproducir blancos y negros más intensos para texto y líneas de mayor
nitidez, pero menos detalle en las fotografías. Mueva el indicador hacia la opción Menos para
reproducir más detalles en áreas claras y oscuras del original.

Opciones avanzadas
Impresora multifunción ColorQube 9301/9302/9303
Guía del usuario
148
Resolución
La Resolución modifica el aspecto de la imagen escaneada. Una resolución mayor produce una mejor
calidad de imagen. Los valores más bajos reducen el tiempo de comunicación. Las opciones son:
• 72 ppp recomendada para una salida que se mostrará en un equipo. Genera los archivos de
menor tamaño.
• 100 ppp recomendada para producir documentos de texto de baja calidad.
• 150 ppp recomendada para documentos de texto y dibujos lineales de calidad media. No genera
la mejor calidad de imagen con fotografías o ilustraciones.
• 200x100 ppp se recomienda para documentos de texto y dibujos lineales de buena calidad.
• 200 ppp se recomienda para documentos de texto y dibujos lineales de buena calidad. Apropiado
para documentos de oficina y fotografías.
• 300 ppp recomendada para documentos de texto de gran calidad que van a utilizar aplicaciones
de OCR. También se recomienda para dibujos lineales de alta calidad o fotografías e ilustraciones
de calidad media. Se trata de la resolución prefijada y es la mejor opción en la mayoría de casos.
• 400 ppp recomendada para fotografías y gráficos. Genera imágenes de calidad media para fotos
y gráficos.
• 600 ppp recomendada para fotografías y gráficos de alta calidad. Genera el archivo más grande,
pero con la mejor calidad de imagen posible.
Toq ue Aceptar para guardar las opciones y salir.
Calidad/Tamaño de archivo
Calidad/Tamaño de archivo permiten elegir entre calidad de imagen escaneada y tamaño de archivo.
Estas opciones permiten generar la mejor calidad de imagen o generar los archivos de menor tamaño.
Un tamaño de archivo pequeño ofrece una calidad de imagen ligeramente inferior, lo que es preferible
si el archivo se va a compartir a través de una red. Un tamaño de archivo mayor ofrece una calidad de
imagen superior pero su transmisión a través de la red requiere más tiempo. Las opciones son:
• Calidad: Media crea archivos pequeños con técnicas de compresión avanzadas. La calidad de
imagen es aceptable, pero puede haber errores de sustitución de caracteres y degradación de
calidad de texto en algunos originales.
• Calidad: Más alta crea archivos grandes con una calidad de imagen mejor.
• Calidad: Máxima crea los archivos más grandes con la máxima calidad de imagen. Los archivos
grandes no son idóneos para compartir y transmitir a través de la red.
Toq ue Aceptar para guardar las opciones y salir.

Ajuste del diseño
Impresora multifunción ColorQube 9301/9302/9303
Guía del usuario
149
Ajuste del diseño
Las opciones de Ajuste del diseño permiten manipular la imagen escaneada y mejorar el aspecto y
estilo del documento que se va a enviar por fax. Para acceder a las opciones de Ajuste del diseño, pulse
el botón Página de inicio de Servicios, toque Fax de Internet y toque la ficha Ajuste del diseño.
Orientación del original
Se utiliza para especificar la orientación de los originales que se escanearán. Las opciones son:
• Originales en vertical se refiere a la orientación de las imágenes de los documentos originales.
Utilice esta opción para seleccionar la orientación de imagen vertical. Los originales se pueden
alimentar en cualquier dirección.
• Originales en horizontal se refiere a la orientación de las imágenes de los documentos originales.
Utilice esta opción para seleccionar la orientación de imagen horizontal. Los originales se pueden
alimentar en cualquier dirección.
• Imagen vertical hace referencia al sentido en que se colocan las imágenes en el
alimentador automático de documentos. Utilice esta opción si las imágenes tienen una
orientación que corresponde a la imagen mostrada cuando se coloca en el alimentador
automático de documentos.
• Imagen de lado hace referencia al sentido en que se colocan las imágenes en el
alimentador automático de documentos. Utilice esta opción si las imágenes tienen una
orientación que corresponde a la imagen mostrada cuando se coloca en el alimentador
automático de documentos.
Toq ue Aceptar para guardar las opciones y salir.
Tamaño del original
Toq ue Tamaño del original para introducir el tamaño del documento cuando escanee desde el cristal
de exposición o el alimentador automático de documentos. La impresora utiliza esta información para
calcular el tamaño del original y el de la imagen escaneada. También puede tocar Autodetección para
detectar automáticamente el tamaño u Originales de varios tamaños si escanea varios tamaños. Las
opciones son:
• Autodetectar es la opción prefijada y permite la detección automática del tamaño. El tamaño
detectado se adaptará a un tamaño de papel estándar.
• Áreas de escaneado prefijadas permite definir el tamaño de los originales en una lista de
tamaños de originales estándar predefinidos. Se puede ver la lista con la barra de desplazamiento.
• Personalizar área de escaneado se utiliza para especificar un área de escaneado. Mida el área
que desee escanear en el original y especifique las medidas de los ejes X e Y en los campos
correspondientes. Solo se escaneará el área especificada.
• Originales de varios tamaños permite escanear documentos que contienen páginas de
diferentes tamaños. Las páginas deben tener la misma anchura, por ejemplo A4 ABL y A3 ABC
(8.5x11 pulgadas ABL y 11x17 pulgadas ABC). En la pantalla aparecen otras combinaciones.
Toq ue Aceptar para guardar las opciones y salir.

Opciones de fax de Internet
Impresora multifunción ColorQube 9301/9302/9303
Guía del usuario
150
Opciones de fax de Internet
Las Opciones de fax de Internet permiten modificar de forma temporal el formato del archivo de
imágenes, configurar una dirección de respuesta y agregar un mensaje breve. También se puede
activar el Informe de acuse de recibo. Para acceder a Opciones de fax de Internet, pulse el botón
Página de inicio de Servicios, toque Fax de Internet y toque la ficha Opciones de fax de Internet.
Mensaje
Esta opción se utiliza para escribir un mensaje para el fax de Internet. El mensaje es el texto dentro del
fax, no el asunto.
1. Escriba el mensaje deseado con el teclado de la pantalla táctil.
• Se puede introducir un máximo de 50 caracteres alfanuméricos.
• Para eliminar un carácter, toque o utilice la tecla de flecha atrás.
• Para cambiar el teclado del idioma de la pantalla táctil, toque para acceder a
teclados de otros idiomas, seleccione el idioma y toque Aceptar para guardar y volver a
la pantalla anterior.
2. Toque Aceptar para guardar las opciones y salir.
Responder a
La función Responder a permite incluir la dirección de e-mail que puede utilizar el destinatario para
responder. Por ejemplo, puede introducir su dirección de e-mail personal. Si se conectó a través de la
autenticación y sus detalles están disponibles en la libreta de direcciones, se muestra su dirección
de e-mail.
1. Introduzca la dirección de e-mail adecuada mediante el teclado de la pantalla táctil.
• Se puede introducir un máximo de 50 caracteres alfanuméricos.
• Para eliminar un carácter, toque o utilice la tecla de flecha atrás.
• Para cambiar el teclado del idioma de la pantalla táctil, toque para acceder a
teclados de otros idiomas, seleccione el idioma y toque Aceptar para guardar y volver a la
pantalla anterior.
2. Toque Aceptar para guardar las opciones y salir.
Informe de acuse de recibo
Si utiliza esta función, se imprimirá un informe de confirmación indicando el estado de entrega del
trabajo de fax de Internet. El destinatario de cada fax de Internet proporciona un informe de entrega
cuando recibe el trabajo. Cuando la impresora recibe el acuse de recibo, se compila e imprime
un informe.
Nota: El informe puede retrasarse dependiendo del tiempo que tarde en responder el destinatario.

Opciones de fax de Internet
Impresora multifunción ColorQube 9301/9302/9303
Guía del usuario
151
Imprimir informe
• La impresora solicita un acuse de recibo a cada destinatario cuando se envía el fax de Internet.
• Cuando se recibe el acuse de recibo, el informe se compila e imprime automáticamente.
Toq ue Aceptar para guardar las opciones y salir.

Preparación del trabajo
Impresora multifunción ColorQube 9301/9302/9303
Guía del usuario
152
Preparación del trabajo
Esta ficha proporciona acceso a la función Preparar trabajo para compilar trabajos que tengan
diferentes originales o distinta programación en un trabajo. Para acceder a opciones de Preparación
del trabajo, pulse el botón Página de inicio de Servicios, toque Fax de Internet y toque la ficha
Preparación del trabajo.
Preparar trabajo
Utilice esta función para preparar un trabajo donde cada página o cada segmento de páginas,
requiere opciones diferentes.
Es posible seleccionar los ajustes adecuados para que se apliquen a ciertas páginas o segmentos, de un
trabajo terminado. Primero, divida los originales en secciones para programarlas individualmente.
1. Toque Preparar trabajo en la ficha Preparación del trabajo y toque Activado.
Nota: Antes de escanear se deben introducir los datos del destinatario.
2. Toque Opciones y Mostrar la ventana de resumen entre segmentos para ver la pantalla de
Preparar trabajo durante el escaneado.
3. Toque Opciones y Desactivar Preparar trabajos tras enviar trabajo para desactivar la función de
Preparar trabajos una vez enviado el trabajo; a continuación, toque Aceptar.
4. Toque las opciones deseadas para el primer segmento del trabajo.
5. Coloque el primer segmento de los originales y pulse Comenzar.
6. Quite el primer segmento de los originales. La pantalla Preparar trabajo muestra el primer
segmento en la lista. Eliminar todos los segmentos elimina la preparación del trabajo actual y
regresa a la pantalla principal de Preparar trabajo.
7. Utilice Programar segmento siguiente para seleccionar las opciones deseadas para el
segundo segmento.
8. Coloque el segundo segmento de los originales y pulse Comenzar.
9. Repita estos pasos hasta que todos los segmentos del trabajo se hayan programado y escaneado.
10. Cuando se haya escaneado el último segmento, toque Enviar el trabajo para indicar que ha
terminado de escanear y que se puede procesar y completar el trabajo.

Conexión/Desconexión
Impresora multifunción ColorQube 9301/9302/9303
Guía del usuario
153
Conexión/Desconexión
Si se ha activado la autenticación o contabilidad en la impresora, es posible que deba iniciar una sesión
antes de utilizar algunos de los servicios. El dibujo de un candado en un botón indica que debe
conectarse para utilizar el servicio.
1. Para conectarse, pulse el botón
Conectar/Desconectar en el panel
de control. Si se pulsa el servicio
bloqueado, se solicita que se
introduzca el nombre de usuario y
la clave.
2. Utilice el teclado para escribir su
nombre de usuario y, a
continuación, toque Siguiente.
3. Utilice el teclado para introducir la clave y a continuación toque Hecho.
4. Si la impresora tiene un sistema de contabilidad en uso, es posible que deba escribir
información adicional.
• Si se ha activado la Contabilidad estándar de Xerox, conéctese utilizando los datos de
Contabilidad estándar de Xerox.
• Si está activada la opción Contabilidad de red, es necesario introducir la ID de usuario y la ID
de cuenta.
• Si se ha instalado una interfaz de otro fabricante, se le pedirá que acceda mediante el
dispositivo instalado, por ejemplo, un lector de tarjetas o una ranura de monedas.
Los datos de usuario se muestran en el área Datos de usuario, a la derecha del mensaje mostrado.
5. Para desconectarse, vuelva a pulsar el botón Conectar/Desconectar o seleccione el área Datos de
usuario y toque Desconectar en el menú desplegable.
6. Se muestra una pantalla de confirmación; toque Desconectar o Cancelar.
2
5
8
0
C
ABC
JKL
TUV
3
6
9
#
DEF
MNO
WXY
1
4
7
*
GHI
PRS

Conexión/Desconexión
Impresora multifunción ColorQube 9301/9302/9303
Guía del usuario
154

Impresora multifunción ColorQube 9301/9302/9303
Guía del usuario
155
12
Impresión
Este capítulo incluye:
• Introducción en la página 156
• Configuración inalámbrica en la página 159
• Opciones de impresión en la página 160
• Opciones de imagen en la página 166
• Opciones de documento en la página 167
• Avanzadas en la página 171

Introducción
Impresora multifunción ColorQube 9301/9302/9303
Guía del usuario
156
Introducción
Impresora multifunción ColorQube 9301/9302/9303 produce impresiones de gran calidad a partir de
documentos electrónicos. No obstante, las funciones avanzadas de impresión de esta máquina
permiten crear documentos de acabado profesional con solo hacer clic en el botón del ratón.
Por ejemplo, puede:
•Publicar las impresiones como folletos
• Agregar portadas a las impresiones
• Grapar o perforar automáticamente
• Producir juegos de transparencias con separadores listos para una presentación y muchas más
funciones que facilitan el trabajo de impresión.
Puede acceder a la impresora desde la
aplicación del PC, a través del controlador de
impresión. El controlador de impresión
convierte el código de los documentos
electrónicos a un lenguaje que la impresora
puede interpretar. Si lo desea, puede usar
controladores de impresión genéricos en esta
impresora, pero no podrá activar todas las
funciones. Por tanto, lo mejor es utilizar los
controladores de impresión suministrados con esta impresora.
Existe una serie de controladores de impresión que permiten utilizar esta impresora en la mayoría de
los sistemas operativos. Estos controladores se proporcionan en un disco con la impresora; también se
puede descargar la última versión de los mismos desde el sitio web de Xerox:
www.xerox.com/office/CQ930Xdrivers.
Las instrucciones de instalación de la impresora Impresora multifunción ColorQube 9301/9302/9303 y
de los controladores de impresión se incluyen en la Guía del administrador del sistema.

Introducción
Impresora multifunción ColorQube 9301/9302/9303
Guía del usuario
157
Controladores de impresión
Existen varios controladores de impresión para los usuarios de Windows. El administrador del sistema
puede haber cargado controladores específicos en su PC. No obstante, si la elección depende de usted,
consulte la siguiente información para saber cuál controlador es el más idóneo para su estación
de trabajo.
Los controladores de impresión están disponibles en los formatos de impresión PostScript, PCL 5, PCL 6
y XPS:
• PostScript ofrece más posibilidades para ajustar a escala y manipular imágenes; además permite
mayor precisión con gráficos complejos. PostScript también ofrece diferentes tipos de resolución
de errores y distintas opciones de sustitución de fuentes.
• PCL (Printer Command Language) por lo general tiene menos funciones avanzadas que
PostScript. No obstante, el uso de PCL permite procesar la mayoría de los trabajos más rápido.
• XPS (XML Paper Specification) es una especificación abierta para un lenguaje de descripción de
páginas y un formato de documento fijo desarrollado originalmente por Microsoft.
Cuando decida cuál es el controlador más adecuado, instálelo en la estación de trabajo. Si no sabe
instalar controladores, consulte la Guía del administrador del sistema o póngase en contacto con el
administrador del sistema.
Nota: En la estación de trabajo puede instalar más de un controlador de impresión para la
impresora. Cuando envíe un trabajo a imprimir, deberá elegir el controlador más adecuado para el
trabajo concreto.
Archivos PPD del sistema Xerox
Un archivo de descripción de impresora PostScript (PPD) es un archivo de texto de lectura que ofrece un
enfoque uniforme a la especificación de funciones especiales de los controladores de impresión que
interpretan el lenguaje PostScript. Xerox proporciona archivos PPD que se pueden utilizar con los
controladores de impresión PostScript de Windows XP/Server 2003/Vista. Los archivos PPD están
disponibles en el disco que se proporciona con la impresora o en el sitio web de Xerox.
Opciones de control
Existe una serie de opciones que aparecen en todas las pantallas de los controladores de impresión:
• Aceptar: guarda todas las opciones nuevas y cierra el controlador o el cuadro de diálogo. Estas
opciones nuevas se mantienen en efecto hasta que son modificadas o hasta que la aplicación de
software se cierra y las opciones del controlador de impresión vuelven a los valores prefijados.
• Cancelar: cierra el cuadro de diálogo y restaura todas las opciones de las fichas a los valores
que estaban configurados antes de abrir el cuadro de diálogo. Se perderán todos los
cambios realizados.
• Ayuda: el sistema de ayuda del controlador de impresión es la fuente principal de información
sobre el uso de los controladores de impresión. Puede acceder al sistema de Ayuda mediante los
botones de Ayuda en el controlador. En el sistema de Ayuda, se incluyen las descripciones de las
funciones, los procedimientos paso a paso, la información del sistema Xerox, los procedimientos
de solución de problemas y la información sobre asistencia técnica.

Introducción
Impresora multifunción ColorQube 9301/9302/9303
Guía del usuario
158
• Restablecer: restaura la ficha actual y todas las opciones a los valores prefijados del sistema. La
acción de este botón se aplica únicamente a la ficha en uso. Las demás fichas no se modifican.
• Opciones ecológicas: muestra la ventana Opciones ecológicas, que incluye las siguientes
funciones ecológicas:
• Establecer Impresión a 2 caras: imprime en ambas caras para ahorrar papel.
• Desactivar portadas: desactiva las portadas para reducir la cantidad de papel y el consumo
de tinta.
• Establecer a 2 caras como mi formato: imprime dos páginas de contenido en cada hoja
para reducir la cantidad de papel y de tinta utilizadas. La ID se puede imprimir en márgenes
solo, en la primera página o en todas las páginas.
• Establecer Juego de muestra como mi tipo de trabajo: utilice esta opción para imprimir una
copia de cada trabajo y examinarla antes de imprimir los demás juegos.

Configuración inalámbrica
Impresora multifunción ColorQube 9301/9302/9303
Guía del usuario
159
Configuración inalámbrica
Si su infraestructura de TI incluye la conectividad inalámbrica, puede conectar la impresora a la red con
una interfaz USB inalámbrica opcional. La impresora se puede configurar para una interfaz inalámbrica
o cableada activa, pero no para ambas interfaces de forma simultánea. Todos los servicios de
impresión disponibles a través de una interfaz de cable también estarán disponibles a través de una
interfaz inalámbrica. Debe realizarse una configuración inalámbrica detallada a través de Servicios de
Internet de CentreWare.
Una conexión de red inalámbrica proporciona el mismo acceso y los mismos servicios que una
conexión con cable. La conexión inalámbrica suele ser más rápida que la conexión USB y permite
acceder directamente a las opciones de la impresora desde Servicios de Internet de CentreWare.
Si desea obtener información acerca de la configuración y de las opciones inalámbricas, consulte la
Guía del administrador del sistema.

Opciones de impresión
Impresora multifunción ColorQube 9301/9302/9303
Guía del usuario
160
Opciones de impresión
Utilice la ficha Opciones de impresión para seleccionar las opciones de impresión básicas para el
trabajo. Identifique el tipo de trabajo, el papel, las caras que se imprimirán y las opciones de acabado
y calidad.
Nota: Algunas funciones solo se admiten en ciertas configuraciones de impresoras, sistemas
operativos o tipos de controlador. Puede que vea más funciones u opciones descritas que las que
admite su impresora.
Tipo de trabajo
Utilice esta opción para seleccionar el tipo de trabajo que se envía a la impresora.
• Impresión normal imprime el trabajo de inmediato sin necesidad de una clave.
• Impresión protegida se utiliza para trabajos confidenciales o delicados. El trabajo se retiene en la
impresora hasta que se introduzca una clave para liberarlo e imprimirlo.
Cuando se selecciona este tipo de trabajo, aparece la pantalla Impresión protegida. Es necesario
introducir una clave exclusiva.
Cuando el trabajo llega a la impresora, se retiene en la lista de trabajos hasta que lo libere con la
misma clave que especificó al enviar el trabajo.
Nota: Si la lista contiene varios trabajos protegidos que requieren el mismo código de seguridad,
todos se liberarán y se podrán imprimir.
• Juego de muestra: utilice esta opción para imprimir una copia del trabajo como muestra y retener
las demás copias en la lista de trabajos en la impresora.
Una vez haya revisado el juego de muestra, puede liberar los demás juegos para la impresión o
eliminar el trabajo si no desea imprimirlo.
• Impresión diferida: utilice esta opción para especificar una hora determinada para imprimir el
trabajo. Es una función útil para trabajos grandes o si desea imprimir todos los trabajos al mismo
tiempo. Al seleccionar este tipo de trabajo, se muestra la pantalla Impresión diferida.
Introduzca la hora y haga clic en Aceptar. El trabajo permanece en la lista de trabajos hasta la
hora especificada de impresión.
• Trabajo guardado: utilice esta opción para guardar el trabajo en el disco duro de la impresora
para que se imprima bajo demanda o a través de los Servicios de Internet de CentreWare.
Escriba un nombre para el trabajo o seleccione Usar nombre de documento para proporcionar un
nombre al archivo.
Seleccione Imprimir y guardar para imprimir una copia del trabajo en la impresora.
Seleccione Pública o Privada para especificar la carpeta que se utilizará para guardar el trabajo y
determinar si el trabajo estará disponible o no para otros usuarios. Si selecciona Privado,
introduzca la clave necesaria para imprimir el trabajo.
Nota: Para guardar trabajos en la impresora, se debe activar Almacenamiento de trabajo en la
pantalla Opciones instalables.
• Fax: utilice esta opción para enviar el trabajo actual como un trabajo de fax desde el PC. El trabajo
se envía desde el PC a la impresora a través de la red, y luego se envía por fax a través de una línea
telefónica al destino de fax especificado.

Opciones de impresión
Impresora multifunción ColorQube 9301/9302/9303
Guía del usuario
161
Si selecciona este tipo de trabajo, se muestra la pantalla Fax para que pueda especificar los
destinatarios del fax y las otras opciones de fax.
Para obtener más información, consulte Fax desde el PC en la página 75.
Nota: Para enviar por fax el trabajo, la opción de Fax debe estar instalada en la impresora y se
debe activar Fax en la pantalla Opciones instalables.
Papel
Esta opción muestra información sobre el papel que se utiliza para el trabajo de impresión, como el
tamaño y el tipo.
Para modificar el papel que se utilizará para la impresión, seleccione el menú desplegable Papel.
Otros tamaños
Seleccione esta opción para mostrar la pantalla Tamaño de papel. En esta pantalla, seleccione Tamaño
del papel de salida, Opciones de escala, Alineación y Orientación para seleccionar las opciones de
cada lista. Tamaño del documento original aparece como se especifica en la aplicación.
Tamaño del papel de salida
Seleccione esta lista desplegable para especificar el tamaño del papel. La selección prefijada es Carta
(8.5x11 pulgadas). Para especificar un tamaño que no está disponible en la lista, seleccione Nuevo.
Opciones de escala
Se puede reducir la imagen hasta un 25% o ampliarla hasta un 400% de su tamaño original. El valor
prefijado es 100%.
En Windows, para acceder a Opciones de escala, haga clic en la flecha en el lado derecho del campo
Papel y seleccione Otros tamaños.
• Automatic Scale: (Ajustar a escala automáticamente) modifica la impresión de un tamaño de
papel estándar a otro tamaño de papel estándar.
• Sin ajuste a escala: no aumenta ni disminuye el tamaño de la imagen del original.
• Ajustar a escala manualmente: modifica el tamaño de la salida por el porcentaje especificado en
el campo debajo del gráfico a la derecha de las opciones de escala.
Alineación
Los estilos de alineación están disponibles después de las opciones de escala. Elija un estilo de
alineación disponible en la lista desplegable.
Tamaño del documento original
El tamaño del documento original se ajusta a escala para que se acople en el tamaño de papel de
salida seleccionado que se muestra en el campo Tamaño de papel de salida. Los cambios que se le
realicen, no aparecerán en el documento impreso.

Opciones de impresión
Impresora multifunción ColorQube 9301/9302/9303
Guía del usuario
162
Orientación
Dependiendo de los requisitos, puede elegir entre una orientación Vertical u Horizontal.
Seleccione Aceptar para aplicar las opciones y salir.
Otro color
Utilice esta opción para seleccionar un color de papel para el trabajo de impresión. Seleccione un color
en el menú desplegable.
Otro tipo
Utilice esta opción para seleccionar un tipo de papel o material de impresión para el trabajo de
impresión. La opción prefijada es Tipo prefijado de la impresora. Seleccione Seleccionar
automáticamente para que la impresora seleccione el tipo de papel.
Seleccionar por bandeja
Utilice esta opción para seleccionar una bandeja específica para imprimir el trabajo. La impresora
utiliza solamente el papel en la bandeja seleccionada, incluso cuando más de una bandeja contiene el
mismo tamaño y tipo de papel. Seleccione Seleccionar automáticamente para activar la impresora
para que seleccione la bandeja con el tamaño y tipo de papel necesario.
Separadores de transparencias
Seleccione esta opción para mostrar la pantalla Separadores de transparencias. Si se selecciona la
opción Separadores en blanco o Separadores impresos, después de cada transparencia se coloca una
hoja en blanco o impresa respectivamente. En la lista desplegable Color de separadores, seleccione el
color de los separadores.
Impresión a 2 caras
Puede imprimir automáticamente el trabajo en las dos caras del papel.
• Impresión a 1 cara imprime en una cara del papel o de la transparencia. Utilice esta opción al
imprimir en transparencias, sobres o etiquetas.
• Impresión a 2 caras imprime en ambas caras del papel. Las imágenes se imprimen de forma que
el trabajo se pueda encuadernar por el borde largo de la hoja.
• Impresión a 2 caras, giro borde corto imprime en ambas caras del papel. Las imágenes se
imprimen de forma que el trabajo se pueda encuadernar por el borde corto de la hoja.
Nota: Algunos tipos, tamaños y pesos de materiales de impresión no se pueden imprimir
automáticamente en ambas caras. Para obtener información sobre las especificaciones, consulte
www.xerox.com/paper.

Opciones de impresión
Impresora multifunción ColorQube 9301/9302/9303
Guía del usuario
163
Acabado
Utilice esta lista desplegable para seleccionar las opciones de acabado del trabajo de impresión, por
ejemplo el grapado o la perforación. Para cambiar las opciones de acabado, seleccione el botón
situado a la derecha del resumen para mostrar el menú desplegable de las opciones de acabado.
Grapar
• Seleccione 1 grapa, 2 grapas o Varias grapas, según sea necesario.
• Seleccione Sin grapado para desactivar esta opción.
Nota: Las opciones de grapado varían según el tipo de acabadora.
Perforación
Seleccione Perforación para perforar el papel.
Nota: El número de agujeros perforados y su ubicación dependen de la unidad de perforación en
la acabadora.
Plegado
• Múltiples hojas con plegado doble : la página se pliega una vez para crear dos hojas.
• Plegado triple en C : pliega la salida dos veces para crear tres hojas, con la solapa exterior
plegada sobre la interior.
• Plegado triple en Z : pliega la salida dos veces para crear tres hojas con un efecto en Z.
• Sin plegado desactiva el plegado.
Creación de folletos
Seleccione este elemento del menú para mostrar la pantalla Creación de folletos para seleccionar el
formato de folleto y las opciones de acabado del folleto.
Formato de folleto
• Esta opción permite reorganizar las páginas del documento en la secuencia correcta para crear
el folleto.
Plegado de folleto
• Seleccione Plegado de folleto para plegar el folleto.
Plegado y grapado de folleto
• Seleccione Plegado y grapado de folleto para grapar el folleto en el centro y luego plegarlo.
Bordes de página
• Además de las opciones anteriores, puede seleccionar Imprimir bordes de página para colocar un
borde alrededor de las imágenes o texto de cada página.

Opciones de impresión
Impresora multifunción ColorQube 9301/9302/9303
Guía del usuario
164
Tamaño de papel de folleto
•Utilice Seleccionar automáticamente para permitir que la impresora seleccione el tamaño de
papel del trabajo.
• Para seleccionar un tamaño de papel para el trabajo, quite la marca de selección de la casilla de
verificación y utilice el menú desplegable.
Ajustes de folleto
1. Seleccione Ajustes de folleto.
Aparece la pantalla Ajustes de folleto.
2. Se puede seleccionar el tipo de Origen de la imposición y la opción Tamaño de papel de folleto.
3. Seleccione Aceptar para guardar las opciones y salir.
Nota: Algunos tipos, tamaños y pesos de materiales de impresión no se pueden grapar, perforar o
plegar. Para obtener información sobre las especificaciones, consulte www.xerox.com/paper.
Calidad de impresión
La Calidad de impresión afecta a la apariencia de las impresiones y el tiempo que tarda en imprimirse
el trabajo.
Alta capacidad
Utilice esta opción si imprime trabajos de alta calidad o fotos.
Mejorada
• Es la opción prefijada cuando se ha seleccionado la impresión en color.
• Se trata de un modo de impresión de alta calidad para líneas finas y detalles.
• Se recomienda para impresiones en colores vivos y saturados.
Nota: El trabajo de impresión puede tardar más tiempo en procesarse si se imprime en el modo de
calidad de impresión Mejorada.
Alta velocidad
• Esta opción activa un modo de impresión de alta velocidad que está disponible solo para
impresiones en blanco y negro.
• Se trata de la opción prefijada para imprimir en blanco y negro, y es el valor recomendado para la
mayoría de usos de oficina y para impresiones rápidas.

Opciones de impresión
Impresora multifunción ColorQube 9301/9302/9303
Guía del usuario
165
Destino de salida
• Utilice esta opción para seleccionar el destino de las impresiones de las opciones de bandeja en el
menú desplegable.
•Utilice Seleccionar automáticamente para enviar las impresiones al destino según el tamaño
de papel.
Nota: Si un destino aparece atenuado, es posible que no esté disponible por las otras opciones que
haya seleccionado.
• Seleccione Bandeja superior para enviar la salida impresa a la bandeja superior.
• Seleccione Bandeja del apilador para enviar la salida impresa a la bandeja del apilador.

Opciones de imagen
Impresora multifunción ColorQube 9301/9302/9303
Guía del usuario
166
Opciones de imagen
La ficha Opciones de imagen permite ver una vista previa de la salida impresa. Seleccione Vista
preliminar y haga clic en la flecha debajo del área de vista preliminar para ver varias vistas previas
de la imagen. Para ver la vista previa en blanco y negro, seleccione Conversión a blanco y negro
de Xerox.

Opciones de documento
Impresora multifunción ColorQube 9301/9302/9303
Guía del usuario
167
Opciones de documento
La ficha Opciones de documento permite elegir formatos, proporcionar distintos tipos de páginas
especiales y proporcionar marcas de agua, en función del tipo de documento.
Formato de página
Utilice esta ficha para especificar las opciones para páginas por hoja y el formato de folleto.
Páginas por hoja (Varias en 1)
Seleccione esta opción para imprimir 1, 2, 4, 6, 9, o 16 páginas en cada cara de una hoja de papel.
Seleccionar varias páginas por hoja ahorra papel y es útil cuando se desea revisar el formato
del documento.
Creación de folletos
Seleccione Creación de folletos. La pantalla Creación de folletos aparece donde se puede acceder a las
opciones para crear formatos, plegar el libro y llevar a cabo los pasos para plegar y grapar.
• Seleccione Formato de folleto para especificar el formato.
• Seleccione Plegado de folleto para plegar el folleto.
• Seleccione Plegado y grapado de folleto para grapar el folleto en el centro y luego plegarlo.
• Seleccione Bordes de página si desea crear bordes en las páginas del libro. Quite la marca de
selección de la casilla de verificación Bordes de página si no desea incluir bordes.
• Seleccione Ajustes de folleto para especificar el Origen de la imposición, Tamaño de papel de
folleto y Márgenes de folleto.
Nota: Algunos tipos, tamaños y pesos de materiales de impresión no se pueden grapar, perforar o
plegar. Para obtener información sobre las especificaciones, consulte www.xerox.com/paper. Si el
documento ya se ha formateado como folleto, no seleccione Formato de folleto.
Páginas especiales
La ficha Páginas especiales permite agregar, modificar o eliminar portadas, inserciones o excepciones.
La tabla ofrece un resumen de las páginas especiales del trabajo de impresión. En la tabla se puede
incluir un máximo de 250 inserciones y excepciones. Puede cambiar la anchura de las columnas de
la tabla.
Para editar, eliminar o mover una entrada en la tabla, utilice los botones siguientes:
• Editar se utiliza para cambiar las propiedades de las entradas después de seleccionarlas.
• Eliminar se utiliza para eliminar una sola entrada o un grupo de entradas seleccionadas.
• Eliminar todo se utiliza para eliminar todas las entradas en la tabla.
• Deshacer se utiliza para deshacer las últimas acciones si se cometió un error.
• Arriba y Abajo se utilizan para mover las entradas hacia arriba o hacia abajo en la tabla.

Opciones de documento
Impresora multifunción ColorQube 9301/9302/9303
Guía del usuario
168
Algunas funciones solo se admiten en ciertas configuraciones de impresoras, sistemas operativos
o tipos de controlador. Puede que vea más funciones u opciones descritas que las que admite
su impresora.
Agregar cubiertas
Utilice esta opción para agregar cubiertas en blanco o impresas al documento impreso.
1. Para agregar una cubierta, seleccione el botón Agregar cubiertas que está encima de la tabla.
2. Seleccione las Opciones de cubiertas deseadas:
• Solo anterior crea una cubierta anterior.
• Solo posterior crea una cubierta posterior.
• Anterior y posterior: Iguales crea una cubierta anterior y una cubierta posterior con las
mismas opciones, en el mismo material de impresión.
• Anterior y posterior: Distintas crea una cubierta anterior y una cubierta posterior con
opciones de programación individuales y material de impresión según las necesidades
del trabajo.
3. Seleccione las Opciones del papel para las opciones de cubiertas seleccionadas.
4. Seleccione las opciones de impresión:
• En blanco o preimpresas inserta una hoja en blanco o preimpresa y no imprime una imagen.
• Imprimir en la cara 1 se imprime en la cara 1 de la cubierta.
• Imprimir en la cara 2 imprime en la cara 2 de la cubierta.
• Imprimir en ambas caras: se imprime en ambas caras de la cubierta.
5. Seleccione Aceptar para guardar las opciones y salir.
La información de la cubierta se muestra en la tabla.
Agregar inserciones
Utilice esta opción para agregar inserciones en blanco o preimpresas al documento impreso. Para
programar las inserciones, especifique el número de página antes de la inserción. Si se requiere usar
una inserción como primera página, se puede especificar Antes de la página 1. Se recomienda que
revise el documento para identificar los números de las páginas que necesitan inserciones antes de
programar el trabajo.
Esta opción también se utiliza si se necesitan separadores en el trabajo. Para obtener más información
sobre las fichas, consulte Papel y material de impresión en la página 187.
1. Para agregar una inserción, haga clic en el botón Agregar inserciones que está encima de
la tabla.
2. Con el menú desplegable Opciones de inserciones, seleccione si la inserción se debe colocar Antes
de la página 1, o bien, seleccione Después de página(s) para colocar las inserciones después de
los números de página especificados.
Nota: Para agregar una inserción al principio del documento, utilice la opción Antes de la
página 1.
3. Seleccione el número de inserciones que desea realizar.

Opciones de documento
Impresora multifunción ColorQube 9301/9302/9303
Guía del usuario
169
4. Especifique el número de página antes de cada inserción. Si se necesitan varias inserciones, se
recomienda introducir todos los números de páginas, separados por una coma, o un intervalo de
páginas separadas por un guión.
5. Seleccione las opciones de Papel para las inserciones y, a continuación, seleccione Aceptar. Si se
selecciona Separadores con lengüeta como tipo de papel, especifique el número de separadores
de la secuencia en la ventana Separadores con lengüeta que se muestra.
Nota: Si utiliza Separadores para las inserciones en blanco y preimpresas, consulte Papel y
material de impresión en la página 187 para obtener más información sobre cómo
colocar lengüetas.
Todas las inserciones programadas se muestran en la tabla.
6. Si algunas de las inserciones tienen programación individual, como papel de color distinto o un
número diferente de inserciones, seleccione la entrada deseada y utilice el botón Editar para
modificar la programación.
Agregar excepciones
Utilice esta opción para especificar las características de las páginas del trabajo de impresión que
difieran de las opciones utilizadas en la mayoría del trabajo. Por ejemplo, es posible que el trabajo de
impresión contenga 30 páginas que se impriman en papel de tamaño estándar y dos páginas que se
impriman en un tamaño de papel distinto. Utilice esta opción para indicar estas dos excepciones y
para seleccionar el tamaño de papel alternativo.
1. Para agregar Excepciones, seleccione el botón Agregar excepciones que está encima de la tabla.
2. Introduzca el número de página afectado por la programación de la excepción. Si se necesitan
varias excepciones, se recomienda introducir todos los números de páginas separados por una
coma, o un intervalo de páginas separadas por un guión.
Si se desea programar individualmente alguna excepción, se puede editar la entrada desde
la tabla.
3. Seleccione los requisitos de Papel de las excepciones.
Si se muestra Usar opciones del trabajo, se utiliza el mismo papel que el del trabajo principal.
4. Seleccione los requisitos de Impresión a 2 caras de las excepciones:
• Usar opciones del trabajo utiliza la misma programación que el trabajo principal.
• Impresión a 1 cara imprime las excepciones en una cara solamente.
• Impresión a 2 caras imprime las excepciones en ambas caras de la hoja con las imágenes
impresas de tal forma que se pueda encuadernar el trabajo por el borde largo de la hoja.
• Impresión a 2 caras, giro borde corto imprime las excepciones en ambas caras de la hoja
con las imágenes impresas de tal forma que se pueda encuadernar el trabajo por el borde
corto de la hoja.
Opciones del trabajo muestra las opciones de papel especificadas para el trabajo principal.
5. Seleccione Aceptar para guardar las opciones y salir.
Todas las excepciones programadas se muestran en la tabla.
6. Si algunas de las excepciones tienen programación individual, como papel de color distinto o un
número diferente de inserciones, seleccione la entrada deseada y utilice el botón Editar para
modificar la programación.

Opciones de documento
Impresora multifunción ColorQube 9301/9302/9303
Guía del usuario
170
Marca de agua
Una marca de agua es una imagen o un texto (independiente del proporcionado por la aplicación)
imprimido en todas las páginas o en la primera página del trabajo.
Las opciones de marca de agua se encuentran en el menú desplegable. Existen marcas de agua
prefijadas disponibles: Ninguno, Borrador, Personalizado, Confidencial y Copia.
Una vez que se selecciona una marca de agua, proporcione el texto que desea utilizar como marca de
agua. Utilice el menú En capas para imprimir la marca de agua en segundo plano, en primer plano o
mezclado con el trabajo. Seleccione también imprimir la marca de agua en la Página 1 solamente o en
todas las páginas.
Se pueden crear otras marcas de agua con la opción Nueva. Se muestra la pantalla Editor de marca de
agua con las opciones para la creación de una marca de agua nueva.
• Nombre se utiliza para escribir un nombre para la marca de agua. El nombre aparece en el menú
de selección de la marca de agua en la ficha Marca de agua. Al crear una marca de agua nueva,
escriba un nombre que no exceda los 255 caracteres.
• El menú desplegable siguiente permite elegir el tipo de marca de agua que se desea crear.
Seleccione una de las opciones siguientes:
• Texto utiliza los caracteres que escribe en el campo Texto. Este texto aparece en el
documento como la marca de agua.
• Fecha/Hora utiliza una fecha/hora para la marca de agua. Seleccione si debe incluirse el día
de la semana, la fecha, la hora y/o la zona horaria en la lista desplegable Formato de
fecha/hora.
• Imagen utiliza una imagen como la marca de agua. La imagen puede estar en formato
Bitmap, GIF o JPG. Especifique el nombre del archivo en el campo Nombre del archivo o
seleccione el botón Seleccionar archivo para desplazarse hasta la imagen que desea utilizar.
• Fuente: si selecciona Texto o Fecha/Hora, seleccione esta opción para acceder a la pantalla
Fuente para cambiar la familia, el estilo y el tamaño de la fuente que desea utilizar para el texto.
• Color de la fuente: si selecciona Texto o Fecha/Hora, seleccione esta opción para acceder a la
pantalla Color para cambiar el color de la fuente que desea utilizar para el texto.
• Si se seleccione Te xt o o Fecha/Hora, utilice las flechas de rotación para obtener el ángulo
deseado para situar el texto en la página. El ángulo prefijado es 45 grados.
• Utilice los cuadros de posición para mover la marca de agua del centro de la página o seleccione
la opción Centro para centrar la marca de agua.
• Utilice la flecha situada debajo del área Vista preliminar para seleccionar el tamaño, la escala, la
densidad y la orientación que se utilizarán para la vista preliminar de la marca de agua. Seleccione
Color o Blanco y negro para que se muestre la marca de agua con el color de fuente seleccionado
o en gris, respectivamente.
Nota: No todas las aplicaciones admiten la impresión de marcas de agua.

Avanzadas
Impresora multifunción ColorQube 9301/9302/9303
Guía del usuario
171
Avanzadas
La ficha Avanzadas permite seleccionar opciones avanzadas de impresión que rara vez se modifican.
Nota: Algunas funciones solo se admiten en ciertas configuraciones de impresoras, sistemas
operativos o tipos de controlador. Puede que vea más funciones u opciones descritas que las que
admite su impresora.

Avanzadas
Impresora multifunción ColorQube 9301/9302/9303
Guía del usuario
172

Impresora multifunción ColorQube 9301/9302/9303
Guía del usuario
173
13
Servicios de Internet
de CentreWare
Este capítulo incluye:
• Introducción en la página 174
• Acceso a Servicios de Internet de CentreWare en la página 175
• Estado en la página 176
• Trabajos en la página 179
• Impresión en la página 180
• Escaneado en la página 181
• Libreta de direcciones en la página 182
• Propiedades en la página 183
• Asistencia en la página 184
• Ayuda en la página 185

Introducción
Impresora multifunción ColorQube 9301/9302/9303
Guía del usuario
174
Introducción
Servicios de Internet de CentreWare utiliza el servidor HTTP interno de la impresora. Este servidor
permite comunicarse con la impresora Impresora multifunción ColorQube 9301/9302/9303 a través de
un navegador web y acceder a Internet o a una intranet.
Al escribir la dirección IP de la impresora como URL en el navegador se obtiene acceso directo a
la impresora.
Servicios de Internet de CentreWare permite que los usuarios realicen muchas funciones, entre las que
se incluyen:
• Comprobar el estado de la máquina, la información de facturación y el estado de los consumibles.
• Enviar trabajos de impresión por Internet o por la intranet.
• Configurar la libreta de direcciones pública importando una libreta de direcciones existente o
agregando entradas individualmente.
• Crear, modificar y eliminar plantillas de Escaneado de trabajos.
• Personalizar las opciones de la impresora como el ahorro de energía, las bandejas y el tiempo
de espera.
La función de Ayuda de Servicios de Internet de CentreWare describe todas las opciones y
funciones disponibles.

Acceso a Servicios de Internet de CentreWare
Impresora multifunción ColorQube 9301/9302/9303
Guía del usuario
175
Acceso a Servicios de Internet de CentreWare
Antes de conectarse a Servicios de Internet de CentreWare, la impresora debe conectarse físicamente a
la red y activar las opciones TCP/IP y HTTP. También se necesita una estación de trabajo con acceso a
Internet TCP/IP o Intranet. Para acceder a Servicios de Internet de CentreWare:
1. Abra un navegador Web en su estación de trabajo.
2. En el campo de URL, introduzca http:// seguido de la dirección IP de la impresora. Por ejemplo, si la
dirección IP es 192.168.100.100, escriba lo siguiente en el campo URL: http://192.168.100.100.
3. Pulse Intro para ver la página de inicio.
Aparecerán las opciones de Servicios de Internet de CentreWare correspondientes a su impresora.
Nota: Para averiguar la dirección IP de la impresora, imprima un informe de configuración.
Consulte Estado de la máquina y de trabajos en la página 205, para obtener instrucciones.

Estado
Impresora multifunción ColorQube 9301/9302/9303
Guía del usuario
176
Estado
La opción Estado proporciona información sobre la impresora.
Bienvenido
La página de Bienvenido proporciona información sobre la configuración e instalación de la impresora.
Una vez haya revisado esta página, la puede desactivar con la opción No volver a mostrar la página
de bienvenida.
Descripción y alertas
La descripción de cualquier problema o una Alerta en la impresora.
Información de facturación
Proporciona el número de serie de la máquina, el número de Impresiones en negro, Impresiones en
color y Total de impresiones.
Contadores de uso
Proporciona información más detallada sobre el uso de la impresora, como el total de impresiones, el
número de hojas impresas, el número de faxes y el número de hojas de tamaño grande.
Informe de configuración
En esta sección se muestran los enlaces a la información de configuración sobre la impresora y la
opción para imprimir el Informe de configuración completo.
Suministros
Esta opción proporciona información sobre el estado y la duración de los consumibles de la impresora,
que incluye la tinta, la Unidad de limpieza y del Rodillo de alimentación de documentos automático.
Bandejas
Esta área muestra información de estado de todas las bandejas de papel. También proporciona
información sobre el material de impresión de las bandejas y la configuración.

Estado
Impresora multifunción ColorQube 9301/9302/9303
Guía del usuario
177
Páginas de información
Utilice esta opción para imprimir las guías individuales que proporcionan información sobre las
funciones y los servicios de la Impresora multifunción ColorQube 9301/9302/9303.
También proporciona páginas de prueba que se utilizan para comprobar las opciones de calidad
y color.
Seleccione la guía o la página de prueba deseada y seleccione Imprimir.
Smart eSolutions
Smart eSolutions permite enviar automáticamente datos a Xerox para que puedan utilizarse con fines
de facturación, seguimiento, abastecimiento de suministros y solución de problemas.
SMart eSolutions incluye las siguientes funciones:
• MeterAssistant: envía automáticamente lecturas de contador a Xerox desde los dispositivos
conectados a la red; esto elimina la necesidad de recopilar y generar un informe con información
de lecturas del contador manualmente.
• SuppliesAssistant: gestiona los suministros de componentes y tinta para la impresora y supervisa
el uso real. Esta función también también muestra el % de vida útil restante, por ejemplo de la
Unidad de limpieza.
• Asistente de mantenimiento. supervisa la impresora y proporciona información de diagnósticos
a Xerox a través de la red. También puede usar el asistente de mantenimiento para organizar una
sesión de solución de problemas con Xerox y descargar información acerca del rendimiento de
la impresora.
MeterAssistant
MeterAssistant proporciona información detallada, que incluye fechas, horas y número de impresiones
enviadas en la última transmisión del contador de facturación. Los datos del contador de facturación
se registran el sistema de gestión del servicio de Xerox. Se utilizan para la facturación de acuerdos de
servicios de contador y también para evaluar el uso de los consumibles respecto al rendimiento de la
impresora.
Es posible configurar notificaciones de e-mail para que le avisen de los siguientes cambios:
• Lecturas de contadores de facturación comunicadas: la alerta se genera cuando se han
realizado lecturas de contadores de facturación. Es posible configurar la impresora para que
realice lecturas de contadores de forma automática cuando lo solicite el servidor de
comunicaciones de Xerox.
• Se ha cancelado la inscripción de Smart eSolutions: cuando el estado cambia de "Inscrito" a "Sin
inscribir", se genera una alerta.
• Smart eSolutions communication error has occurred (Se produjo un error de comunicación de
SMart eSolutions): cuando se produce un error de comunicación se genera una alerta.
Si desea obtener información acerca de la configuración de las opciones de MeterAssistant, consulte la
Guía del administrador del sistema.

Estado
Impresora multifunción ColorQube 9301/9302/9303
Guía del usuario
178
SuppliesAssistant
SuppliesAssistant permite administrar los componentes y la tinta de la impresora, con el fin de
garantizar que nunca le falten. Esta función supervisa el uso de suministros y realiza pedidos
automáticos en función del uso real.
La información más reciente acerca del uso de suministros enviada a Xerox también se puede ver.
Utilice el botón Actualizar para ver la información más reciente.
Si desea obtener información acerca de la configuración de las opciones de SuppliesAssistant, consulte
la Guía del administrador del sistema.
Asistente de mantenimiento
El Asistente de mantenimiento supervisa la impresora y notifica problemas potenciales a los servicios
de asistencia de Xerox. Automatiza el proceso de notificación, solución de problemas y reparación,
reduciendo así el tiempo de inactividad de la impresora.
• Si se produce un problema, puede usar la opción Enviar información de diagnósticos a Xerox
para enviar inmediatamente la información a Xerox y obtener asistencia con los procedimientos
de resolución de problemas.
• Utilice el botón Iniciar una sesión de resolución de problemas en línea en
www.xerox.com/CQ930XSupport para acceder al sitio web de Xerox y obtener asistencia
inmediata para resolver problemas de la impresora.
• Utilice el botón Descargar archivo en el PC para guardar o ver un archivo CSV con información
detallada acerca del uso de la impresora y de cualquier problema que se haya producido en
la misma.
• Utilice el botón Actualizar para ver la información de estado más reciente.
Si desea obtener información acerca de la configuración de las opciones del Asistente de
mantenimiento, consulte la Guía del administrador del sistema.

Trabajos
Impresora multifunción ColorQube 9301/9302/9303
Guía del usuario
179
Trabajos
La opción Trabajos proporciona información sobre todos los trabajos sin finalizar en la Lista de trabajos
de la impresora y los Trabajos guardados.
Trabajos activos
Utilice esta opción para comprobar el estado del trabajo. La lista de trabajos incompletos muestra una
lista de los trabajos actuales y el estado de cada trabajo.
Trabajos guardados
Se puede acceder a los trabajos que se han guardado en la memoria de la impresora mediante la
opción Trabajos guardados. Se puede seleccionar un Trabajo guardado e imprimir, eliminar, copiar
o mover.
Para obtener más información acerca de la creación y administración de Trabajos guardados, consulte
Guardar trabajos para usarlos con Imprimir desde en la página 47.

Impresión
Impresora multifunción ColorQube 9301/9302/9303
Guía del usuario
180
Impresión
La opción Impresión permite enviar a la impresora archivos preparados para la impresión, como un
archivo PDF o PostScript a través de Internet. Puede enviar el trabajo desde su escritorio o desde una
ubicación remota.
Para utilizar la opción Envío de trabajos:
• Especifique el nombre del archivo para el trabajo que desea imprimir, o utilice la opción Examinar
para localizar el archivo.
• Programe las opciones de impresión deseadas.
• Seleccione Enviar trabajo para enviar el trabajo a la impresora a través de Internet.

Escaneado
Impresora multifunción ColorQube 9301/9302/9303
Guía del usuario
181
Escaneado
En la opción Escaneado se muestra una lista de todas las plantillas de Escaneado de trabajos que se
han creado con Servicios de Internet de CentreWare.
Utilice las opciones de escaneado para crear, modificar, copiar o eliminar las plantillas de escaneado
de trabajos.
Para obtener más información sobre las opciones de escaneado, consulte Escaneado de trabajos en la
página 111.

Libreta de direcciones
Impresora multifunción ColorQube 9301/9302/9303
Guía del usuario
182
Libreta de direcciones
La impresora admite dos tipos de libretas de direcciones:
• Interna: una libreta de direcciones global que proporciona el servicio LDAP (Lightweight Directory
Access Protocol).
• Pública: una libreta de direcciones creada a partir de una lista de nombres y direcciones
guardadas en formato CSV.
La ficha Libreta de direcciones se usa para configurar y administrar una libreta de direcciones pública.
El archivo debe estar en formato CSV para que la impresora pueda leer su contenido. La impresora
puede acceder tanto al servidor LDAP como a una libreta de direcciones pública. Si el administrador del
sistema crea estas dos libretas de direcciones para proporcionar acceso a los usuarios, puede utilizar
ambas para seleccionar destinatarios de e-mail.
Si desea más información sobre las libretas de direcciones, consulte la Guía de administración
del sistema.

Propiedades
Impresora multifunción ColorQube 9301/9302/9303
Guía del usuario
183
Propiedades
La opción Propiedades contiene todas las opciones, configuraciones y valores prefijados para instalar y
configurar la impresora. Están protegidos mediante un nombre y una clave de acceso del usuario, y
sólo debe cambiarlas el administrador del sistema.
Si desea más información sobre la configuración de la impresora, consulte la Guía del administrador
del sistema.

Asistencia
Impresora multifunción ColorQube 9301/9302/9303
Guía del usuario
184
Asistencia
La opción Asistencia contiene las fichas General, Resolución de problemas, Modo de impresión de
facturación y Panel de control remoto.
La ficha General muestra Enlaces de asistencia, el nombre y el número de teléfono del administrador
del sistema, así como los números de teléfono que debe utilizar para Asistencia al cliente, Servicio
y Suministros.
Utilice la ficha Resolución de problemas para acceder a informes e información que le permitirán
identificar y resolver los problemas de la impresora.
La ficha Modo de impresión de facturación muestra el modo de impresión y proporciona información
sobre cómo recibir un PIN y cambiar el Modo de impresión de facturación existente.
La ficha Panel de control remoto permite que el administrador del sistema interactúe a distancia con
el panel de control de la impresora. El administrador puede bloquear el acceso al panel de control local
para que los usuarios sólo puedan observar las acciones.

Ayuda
Impresora multifunción ColorQube 9301/9302/9303
Guía del usuario
185
Ayuda
Seleccione el botón Ayuda para mostrar las pantallas de Ayuda.
La estructura de las pantallas de Ayuda corresponde a la estructura de las opciones de Servicios de
Internet de CentreWare.
Utilice el menú situado a la izquierda de la página de Ayuda para acceder a las descripciones e
instrucciones sobre todas las características y funciones de Servicios de Internet de CentreWare.

Ayuda
Impresora multifunción ColorQube 9301/9302/9303
Guía del usuario
186

Impresora multifunción ColorQube 9301/9302/9303
Guía del usuario
187
14
Papel y material
de impresión
Este capítulo incluye:
• Introducción en la página 188
• Bandejas 1 y 2 en la página 190
• Bandeja 3 en la página 192
• Bandeja 4 en la página 193
• Bandeja 5 en la página 195
• Bandeja 6 en la página 197
• Tipos de material de impresión en la página 199
• Almacenamiento y alimentación en la página 204

Introducción
Impresora multifunción ColorQube 9301/9302/9303
Guía del usuario
188
Introducción
En este capítulo se describen los diferentes tipos de materiales de impresión que se pueden utilizar en
la impresora, las bandejas de papel disponibles y los tipos y tamaños de materiales de impresión que
se pueden colocar en cada bandeja.
También se indica la orientación en la que puede colocarse el material de impresión: alimentación por
el borde largo (ABL) o alimentación por el borde corto (ABC).
Bandeja de papel 1: esta bandeja es
estándar en la impresora. Es totalmente
ajustable y se usa para materiales de impresión
de todos los tamaños de 5.5 x 8.5 pulgadas a
11 x 17 pulgadas/A5 a A3. La capacidad de esta
bandeja es de 550 hojas de 75 g/m² o 20 lb.
Bandeja 4 (especial): esta bandeja también es
estándar y se usa para materiales de impresión
no estándar. Se puede usar para tamaños de
material de impresión entre A5 ABC y SRA3 ABC
(entre 5.5 x 8.5 pulgadas ABC y 12 x 18 pulgadas
ABC). La capacidad de esta bandeja es de
100 hojas de 75 g/m² o 20 lb.
Bandeja de papel 2: esta bandeja es
estándar en la impresora. Es totalmente
ajustable y se usa para materiales de impresión
de todos los tamaños de 5.5 x 8.5 pulgadas a
11 x 17 pulgadas/A5 a A3. La capacidad de esta
bandeja es de 550 hojas de 75 g/m² o 20 lb.
Bandeja 5: fuente de papel opcional de gran
capacidad que alimenta material de impresión
A4 o de 8.5 x 11 pulgadas ABL como opción
estándar. Se pueden adquirir kits adicionales
para poder utilizar distintos tamaños de papel.
La capacidad de esta bandeja es de 4000 hojas
de 75 g/m² o 20 lb (A4 o 8.5 x 11 pulgadas
ABL) o de 2000 hojas de 75 g/m² o 20 lb (A3 o
11 x 17 pulgadas).
Bandeja de papel 3: esta bandeja es estándar
en la impresora. Es una bandeja dedicada
establecida con un tamaño fijo de A4 o 8.5 x 11
pulgadas. La capacidad de esta bandeja es de
2,100 hojas de 75 g/m² o 20 lb.
Bandeja 6 (intercalador postproceso): bandeja
de papel opcional que se utiliza con la acabadora
de gran capacidad. Se usa para insertar hojas
preimpresas en juegos de copias. La impresora
no puede imprimir hojas alimentadas desde esta
bandeja. La capacidad de esta bandeja es de
250 hojas de 75 g/m² o 20 lb.
1
2
4
3
6
5
1
4
2
5
3
6

Introducción
Impresora multifunción ColorQube 9301/9302/9303
Guía del usuario
189
Las bandejas detectan automáticamente cuando queda poco material de impresión y cuando se ha
agotado el material de impresión. Aparece un mensaje de advertencia en la pantalla cuando es
necesario colocar más papel en una bandeja.
Utilice siempre las etiquetas de cada bandeja como guía para la orientación del papel y la
capacidad máxima.

Bandejas 1 y 2
Impresora multifunción ColorQube 9301/9302/9303
Guía del usuario
190
Bandejas 1 y 2
Las bandejas 1 y 2 están situadas en la parte frontal de la impresora y alimentan la mayoría de los
tamaños de material de impresión. El material de impresión se puede alimentar con orientación ABC o
ABL. La impresora utiliza un sistema de ajustes programables para administrar las bandejas y el
material de impresión. El administrador del sistema establece estas opciones y también puede
especificar que las bandejas 1 y 2 sean completamente ajustables o exclusivas.
• Completamente ajustable: si se especifica esta opción, aparecerá la pantalla de opciones de
papel cada vez que se abre y se cierra la bandeja. Los menús desplegables se utilizan para
modificar el tamaño, el tipo y el color del material de impresión colocado. Las guías detectan de
forma automática el tamaño del papel de la bandeja; cuando no están bien colocadas o cuando
no se está utilizando un tamaño de papel estándar, la impresora emite un aviso.
• Exclusiva: cuando se abre una bandeja, se muestra una pantalla identificando el material de
impresión que debería haber en la bandeja. Si no corresponde al tipo de material de impresión de
la bandeja o las guías están mal ajustadas, la impresora emite un aviso para que se ajusten bien
las guías.
Nota: Sólo el administrador del sistema puede cambiar los atributos del material de impresión de
las bandejas exclusivas.
Si se ha colocado un material de impresión no estándar en la bandeja o si las guías están mal
ajustadas, la impresora muestra la pantalla de tamaño desconocido y solicita la confirmación o el
cambio de los ajustes.
Si se especifica como Ajustable, se puede colocar el material de impresión siguiente en las bandejas
1 y 2:
• Hasta 550 hojas de 75 g/m² o 20 lb.
• Pesos entre 60 y 216 g/m² (entre 16 y 56 lb).
• Tamaños de material de impresión entre A5 ABC y A3 ABC (entre 5.5 x 8.5 pulgadas ABC y
11 x 17 pulgadas ABC).
• Tipos de material de impresión:
• Papel Bond, estándar o reciclado
•Cartulina
• Preimpreso
•Etiquetas
• Papel perforado
• Papel autocopiativo
Las bandejas 1 y 2 no se deben utilizar para alimentar transparencias, sobres ni separadores. La
bandeja 4 (especial) se puede utilizar para estos tipos de materiales de impresión.
Nota: Para el papel de 80 g/m², la capacidad es un poco menor que la especificada.

Bandejas 1 y 2
Impresora multifunción ColorQube 9301/9302/9303
Guía del usuario
191
Colocación de papel en las bandejas 1 y 2
Si la bandeja 1 o 2 es una bandeja Exclusiva, debe colocarse el material de impresión solicitado y no se
pueden ajustar las opciones.
PRECAUCIÓN: Se producirá un error si se abre una bandeja mientras esté alimentando papel. No
abra la bandeja 1 si la bandeja 2 está abierta.
1. Abra la bandeja.
2. Coloque el material de impresión en la
bandeja. El material de impresión se
debe colocar contra el lado izquierdo
de la bandeja.
• Coloque el papel preimpreso y las
etiquetas cara arriba con la parte
superior hacia la parte delantera
de la impresora.
• Coloque el papel perforado con
los orificios a la derecha.
El papel no debe sobrepasar la línea
tope de llenado.
3. Asegúrese de que las guías de papel tocan ligeramente el papel.
• Para ajustar la guía derecha, presione el mecanismo de la abrazadera y deslice la guía hasta
que toque el borde derecho del papel.
• Para ajustar la guía posterior,
presione el mecanismo de la
abrazadera y deslice la guía
hasta que toque el borde
posterior del papel.
4. Cierre la bandeja.
Las opciones del papel de la bandeja
se muestran en la pantalla táctil.
5. Toque Confirmar o modifique las
opciones si es preciso.

Bandeja 3
Impresora multifunción ColorQube 9301/9302/9303
Guía del usuario
192
Bandeja 3
La bandeja 3 es una bandeja de alta capacidad. Se considera el alimentador principal para el papel
más común. La bandeja se configura permanentemente como una bandeja exclusiva y alimenta
solamente material de impresión de tamaño A4 u 8.5 x 11 pulgadas ABL. Se puede colocar el siguiente
material de impresión en la bandeja 3.
• Hasta 2,100 hojas de papel de 75 g/m² o 20 lb.
• Pesos entre 60 y 216 g/m² (entre 16 y 56 lb).
• Tipos de material de impresión:
• Papel Bond, estándar o reciclado
•Cartulina
• Preimpreso
• Papel perforado
• Papel autocopiativo
No se debe utilizar la bandeja 3 para alimentar etiquetas, transparencias, sobres o separadores. La
bandeja 4 (especial) se puede utilizar para estos tipos de materiales de impresión.
Nota: Para el papel de 80 g/m², la capacidad es un poco menor que la especificada.
Colocación de papel en la bandeja 3
Solo se puede colocar material de impresión de tamaño A4 u 8.5 x 11 pulgadas ABL. En la bandeja
debe colocarse el tamaño y el tipo de papel solicitado y el usuario no puede ajustar las opciones.
Nota: La impresora no advierte si el material de impresión colocado es de un tamaño incorrecto.
PRECAUCIÓN: Se producirá un atasco de papel si se abre una bandeja mientras esté
alimentando papel.
1. Al abrir una bandeja, el elevador de la base de la bandeja baja automáticamente.
2. El material de impresión deseado se muestra en la pantalla. Asegúrese de colocar el material de
impresión correcto.
3. Coloque el material de impresión en la bandeja. El
material de impresión se debe colocar contra el
lado izquierdo de la bandeja.
• Coloque el papel preimpreso y las etiquetas
cara arriba con la parte superior hacia la
parte delantera de la impresora.
• Coloque el papel perforado con los orificios a
la derecha.
El papel no debe sobrepasar la línea tope
de llenado.
4. Cierre la bandeja.
Cuando se cierra la bandeja, el elevador sube para alimentar el papel.

Bandeja 4
Impresora multifunción ColorQube 9301/9302/9303
Guía del usuario
193
Bandeja 4
La bandeja 4, o Especial, está situada a la izquierda de la impresora y puede plegarse cuando no se
utiliza. Este alimentador está indicado especialmente para papel especial en pequeñas cantidades y
admite papel de todo tipo, incluso transparencias, sobres y separadores.
Cuando se detecta material de impresión en la bandeja 4, aparece una pantalla con las opciones
de papel. Los menús desplegables se utilizan para modificar el tamaño, el tipo y el color del material
de impresión colocado. Las guías detectan de forma automática el tamaño del papel de la bandeja;
cuando no están bien colocadas o cuando no se está utilizando un tamaño de papel estándar,
la impresora emite un aviso. Se puede colocar el siguiente material de impresión en la
bandeja 4 (especial).
• Hasta 100 hojas de 75 g/m² o 20 lb.
• Pesos entre 60 y 216 g/m² (entre 16 y 56 lb).
• Tamaños de material de impresión entre A5 ABC y SRA3 ABC (entre 5.5 x 8.5 pulgadas ABC y
12x18 pulgadas ABC). Los sobres de tamaño entre DL y C4 (nº 10 a 9x12 pulgadas) deben
alimentarse con orientación ABC.
• Tipos de material de impresión:
• Papel Bond, estándar o reciclado
•Cartulina
• Preimpreso
•Etiquetas
• Transparencias
• Papel perforado
• Papel autocopiativo
• Separadores
• Sobres
Nota: Para el papel de 80 g/m², la capacidad es un poco menor que la especificada.

Bandeja 4
Impresora multifunción ColorQube 9301/9302/9303
Guía del usuario
194
Colocación de papel en la bandeja 4
La impresora alerta si se ha seleccionado la bandeja 4 para un trabajo y el material de impresión
deseado no concuerda con el que hay en la bandeja. También avisa si la bandeja se queda sin papel
durante un trabajo.
1. Asegúrese de que la bandeja esté en
la posición de abajo. Para materiales
de impresión más grandes, utilice la
extensión de la bandeja.
2. Coloque el material de impresión en
la bandeja. Ponga el material de
impresión contra el borde derecho.
• Coloque el papel preimpreso y las
etiquetas cara abajo con la parte
superior hacia la parte delantera
de la impresora.
• Coloque el papel perforado con los orificios a la izquierda.
• Coloque las transparencias hacia abajo con la banda blanca a la izquierda.
Para obtener más información sobre la colocación de separadores, consulte Separadores con
lengüeta en la página 202.
El papel no debe sobrepasar la línea tope de llenado.
3. Asegúrese de que las guías de papel tocan
ligeramente el papel.
Las opciones del papel de la bandeja se muestran
en la pantalla táctil.
La bandeja detecta la posición de las guías para
determinar el tamaño del papel.
4. Toque Confirmar o modifique las opciones si
es preciso.

Bandeja 5
Impresora multifunción ColorQube 9301/9302/9303
Guía del usuario
195
Bandeja 5
La bandeja 5 es un origen de papel de alta capacidad opcional. Cuando está instalada, la bandeja 5 es
el alimentador principal de papel. Esta bandeja es una bandeja exclusiva y de forma estándar alimenta
material de impresión A4 o 8.5 x 11 pulgadas ABL. Se pueden adquirir kits adicionales y activar la
bandeja para que admita papel A4, 8.5x11 pulgadas o bien, 8.5 x 14 pulgadas ABC, o A3 o 11x17
pulgadas ABC. Se puede colocar el siguiente material de impresión en la bandeja 5.
• Hasta 4000 hojas de 75 g/m² o 20 lb (A4 u 8.5x11 pulgadas ABL), hasta 2000 hojas de 75 g/m² o
20 lb (con los kits adicionales).
• Pesos entre 60 y 216 g/m² (entre 16 y 56 lb).
• Tipos de material de impresión:
• Papel Bond, estándar o reciclado
•Cartulina
• Preimpreso
• Papel perforado
No se debe utilizar la bandeja 5 para alimentar etiquetas, transparencias, sobres, separadores o papel
autocopiativo. La bandeja 4 (especial) se puede utilizar para estos tipos de materiales de impresión.

Bandeja 5
Impresora multifunción ColorQube 9301/9302/9303
Guía del usuario
196
Colocación de papel en la bandeja 5
En la bandeja debe colocarse el tamaño y el tipo de papel solicitado y el usuario no puede ajustar
las opciones.
Nota: La impresora no advierte si el material de impresión colocado es de un tamaño incorrecto.
PRECAUCIÓN: Se producirá un atasco de papel si se abre una bandeja mientras esté
alimentando papel.
1. Pulse el botón para abrir la puerta.
Al abrir una bandeja, el elevador de la base de la bandeja baja automáticamente. Espere a que
baje la bandeja.
2. El material de impresión deseado
se muestra en la pantalla. Asegúrese
de colocar el material de
impresión correcto.
3. Coloque el material de impresión en la
bandeja. El material de impresión se
debe colocar contra el lado derecho de
la bandeja.
• Coloque el papel preimpreso cara
abajo con la parte superior hacia
la parte delantera de la impresora.
• Coloque el papel perforado con los orificios a la izquierda.
El papel no debe sobrepasar la línea tope de llenado.
4. Cierre la puerta.
Cuando se cierra la puerta, el elevador se levanta para alimentar el papel.

Bandeja 6
Impresora multifunción ColorQube 9301/9302/9303
Guía del usuario
197
Bandeja 6
La bandeja 6, o Insertador, es una bandeja opcional que se utiliza con la acabadora de gran capacidad
y sirve para insertar en el juego de impresión hojas de postproceso. Esta bandeja ofrece una forma
conveniente y eficiente de agregar cubiertas o inserciones preimpresas a un trabajo. Se puede colocar
el siguiente material de impresión en la bandeja 6.
• Hasta 250 hojas de 75 g/m² o 20 lb.
• Pesos entre 60 y 216 g/m² (entre 16 y 56 lb).
• Tamaños del material de impresión:
• A4 u 8.5x11 pulgadas ABC o ABL
• 8.5x13 pulgadas ABC
• 8.5x14 pulgadas ABC
• A3 o 11x17 pulgadas ABC
• Tipos de material de impresión:
• Papel Bond, estándar o reciclado
•Cartulina
• Preimpreso
• Papel perforado
• Transparencias
No se debe utilizar la bandeja 6 para alimentar etiquetas, sobres, separadores o papel autocopiativo.
La bandeja 4 se puede utilizar para estos tipos de materiales de impresión.
Colocación de papel en la bandeja 6
Se puede colocar material de impresión A4 o 8.5x11 pulgadas con orientación ABC o ABL. Material de
impresión más grande que A4 u 8.5x11 pulgadas debe colocarse con orientación ABC.
1. Coloque el material de impresión en la orientación correcta para el trabajo.
Las etiquetas en la parte superior de la
bandeja 6 proporcionan instrucciones para
las orientaciones de entrada y salida.
Consulte Orientación del material de
impresión preimpreso en la página 198.
2. El papel se registra centralmente, en el
borde izquierdo de la bandeja.
El papel no debe sobrepasar la línea tope
de llenado.
3. Asegúrese de que las guías de papel tocan
ligeramente el papel.

Bandeja 6
Impresora multifunción ColorQube 9301/9302/9303
Guía del usuario
198
Orientación del material de impresión preimpreso
Es importante colocar el material de impresión en la orientación correcta para que concuerde con la
salida. La tabla de más abajo compara las distintas orientaciones originales y cómo debería colocarse
el material preimpreso en cada caso.
Tamaño de papel
y Orientación
Salida deseada
Orientación
del original
Orientación
en la bandeja
de salida
Orientación del
insertador
(para que
coincida con
la salida)
A4, 8.5 x 11
pulgadas ABL
Alimentación por el
borde largo
Grapado en la parte
superior izquierda o
sin grapar
A4, 8.5 x 11
pulgadas ABC
Alimentación por el
borde corto
Grapado en la parte
superior izquierda o
sin grapar
A4, 8.5 x 11
pulgadas ABC
Alimentación por el
borde corto
Grapado en la parte
inferior izquierda o
sin grapar
A4, 8.5 x 11
pulgadas ABC
Alimentación por el
borde corto
Grapado en la parte
superior izquierda o
sin grapar
A4, 8.5 x 11
pulgadas ABL
Folletos de
A4/8.5 x 11 pulgadas
Originales ABL
A3/A4 11 x 17
pulgadas/8.5 x 11
pulgadas ABC
Folletos de A4/A3 u
11 x 17
pulgadas/8.5 x 11
pulgadas, originales
ABC con formado
de folleto

Tipos de material de impresión
Impresora multifunción ColorQube 9301/9302/9303
Guía del usuario
199
Tipos de material de impresión
En esta sección se describen los diferentes tipos de papel que pueden colocarse en la impresora. Si
desea más información sobre los tipos de material de impresión y sus especificaciones, consulte
www.xerox.com/paper.
El Tipo puede seleccionarse desde el menú desplegable de las bandejas ajustables. Conviene que
seleccione el valor de Tipo correcto para el papel colocado en cada bandeja. La impresora puede
detectar diferentes tipos de papel a medida que éste pasa por el recorrido del papel y detendrá el
trabajo de impresión si se produce una discrepancia.
Se admiten los siguientes tipos de material de impresión:
•Común
•Perforado
• Transparencias
• Preimpreso
•Reciclado
•Etiquetas
•Cartulina
•Cartulina gruesa
• Separadores con lengüeta
• Sobres
Común
Este tipo de papel se utiliza para papel común y de color, así como para cartulina ligera. Es también el
tipo que se utiliza al colocar papel autocopiativo.
No se recomiendan los tipos de papel siguientes:
• Papel estucado
• Papel conductor
• Papel que contiene talco
• Papel muy brillante
• Papel con ceras, estearatos o plastificadores

Tipos de material de impresión
Impresora multifunción ColorQube 9301/9302/9303
Guía del usuario
200
Con agujeros
Este tipo de material de impresión se utiliza para papel perforado con dos o más orificios en uno de los
bordes que se utiliza en clasificadores de anillas y agendas. Para asegurarse de que no se coloque tinta
en los orificios, se borra un poco el borde de encuadernación de la imagen.
• Coloque el papel preperforado con orificios en el borde derecho en las bandejas 1, 2, 3 y 6.
• Coloque el papel preperforado con orificios en el borde izquierdo en la bandeja 4 y en la
bandeja 5.
Nota: Si la supresión afecta a la imagen de salida, consulte Copia en la página 5 para saber cómo
utilizar la opción Desplazamiento de imagen.
PRECAUCIÓN: Antes de colocar el papel, asegúrese de que en la pila no quedan restos de los
troquelados del papel. Si entran en el sistema podrían provocar atascos, así como dañar los
componentes internos de la impresora. Airee la resma de papel para separar las hojas entre sí.
Transparencias
Las transparencias se utilizan para crear imágenes que puedan proyectarse en una pantalla para
presentaciones, o como cubiertas. Las transparencias están fabricadas con una cobertura de poliéster
recubierta con una sustancia química. Las transparencias cuentan con el máximo de espacio para
una presentación.
Nota: La bandeja 4 es la única que puede
alimentar transparencias.
• Coloque las transparencias que tienen una
banda blanca a lo largo de uno de los
bordes, con la banda a la izquierda y por la
parte inferior de las transparencias.
• Airee las transparencias para que no se
adhieran entre sí.
• Coloque las transparencias sobre una
pequeña pila de papel del mismo tamaño.
Si la transparencia queda cubierta de grasa después de la impresión, límpiela con un paño sin pelusa.
Preimpreso
Utilice esta opción para papel preimpreso, como papel con membrete y formularios.
• Coloque el papel preimpreso cara arriba y con la parte superior hacia la parte frontal de la
impresora en las bandejas 1, 2, 3 y 6.
• Coloque el papel preimpreso hacia abajo y con la parte superior hacia la parte frontal de la
impresora en la bandeja 4 y en la bandeja 5.

Tipos de material de impresión
Impresora multifunción ColorQube 9301/9302/9303
Guía del usuario
201
Reciclado
Utilice esta opción para el papel reciclado de cualquier tipo que coloque en las bandejas.
La impresora admite papel reciclado indicado especialmente para dispositivos láser y de tinta sólida,
como el papel Reciclado de Xerox.
Etiquetas
Las etiquetas tienen tres capas: la cara frontal, el
adhesivo de fijación a presión y la hoja protectora o
extraíble. La impresora admite etiquetas indicadas
especialmente para dispositivos láser y de tinta sólida,
como las Etiquetas de Xerox. Los adhesivos están
pensados para soportar las altas temperaturas propias
de estos dispositivos sin que se deshagan ni manchen o
dañen los componentes internos.
Nota: Las etiquetas de engomado seco (que deben
humedecerse antes de aplicarse) pueden
desprender partículas resecas de adhesivo, por lo
que no deben utilizarse.
Las etiquetas deben dejarse en el entorno de impresión durante toda una noche antes de utilizarlas en
la impresora; de esta forma se adaptarán a la temperatura ambiente.
• Coloque las etiquetas cara arriba y con la parte superior hacia la parte frontal de la impresora en
las bandejas 1 y 2.
• Coloque las etiquetas cara abajo y con la parte superior hacia la parte frontal de la impresora en la
bandeja 4.
Nota: No airee las hojas de etiquetas antes de usarlas a menos que en el paquete se den
instrucciones de hacerlo. Si se produce un atasco o la alimentación de varias hojas, airee las
etiquetas antes de colocarlas.
Cartulina y Cartulina gruesa
Utilice este tipo de papel para alimentar cartulinas normales y cartulinas gruesas. El peso máximo que
puede alimentarse es de 216 g/m² (56 lb).

Tipos de material de impresión
Impresora multifunción ColorQube 9301/9302/9303
Guía del usuario
202
Separadores con lengüeta
Los separadores se utilizan como divisores dentro de los documentos. La impresora puede acomodar
de 1 a 10 separadores con un peso máximo de 200 g/m² (53 lb).
• No utilice separadores con las esquinas dobladas. Pueden
causar problemas de alimentación. Si un separador está
doblado, retírelo del juego y coloque otro nuevo en
su lugar.
• Los separadores solo pueden colocarse en la bandeja 4.
• Los separadores deben colocarse con el primer separador
arriba y la lengüeta a la izquierda.
• Seleccione la opción Páginas especiales > Inserciones en
Copia o en el controlador de impresión para programar las
inserciones cuando se requieran separadores. Para
obtener más información, consulte Copia en la página 5 o
Impresión en la página 155.
Sobres
Puede imprimirse en sobres únicamente con la bandeja 4.
No deben utilizar sobres en las bandejas 1, 2, 3, 5 o 6.
• Coloque los sobres cara abajo en la bandeja 4.
• Los sobres siempre deben alimentarse con
orientación ABC.
• Las solapas siempre deben estar cerradas. El borde de
la solapa debe estar hacia la izquierda o hacia la
parte frontal.
La impresora puede alimentar los siguientes tipos
de sobres:
Tipos aceptables
• Rombo/banco
•Cartera
• Sobres comerciales con junturas diagonales
• Baronial
•Folleto
Peso
Ligero y peso medio

Tipos de material de impresión
Impresora multifunción ColorQube 9301/9302/9303
Guía del usuario
203
Tamaños
• DL, C5 y C4
• Comercial nº 10, 6x9 pulgadas, 9x12 pulgadas
Sellados aceptables
•Engomado
• Presionar y sellar
Tipos no aceptables
Las siguientes características de los sobres no son aceptables:
• Diseño con juntura lateral
• Sobres publicitarios o de catálogos
•Con ventanilla
•Dorso rígido
•Acolchado
• Autoadhesivo con bandas de protección
• Elementos metálicos de cualquier tipo

Almacenamiento y alimentación
Impresora multifunción ColorQube 9301/9302/9303
Guía del usuario
204
Almacenamiento y alimentación
Para conseguir una impresión óptima es importante que el papel esté correctamente almacenado.
Tenga presente lo siguiente a la hora de almacenar el material de impresión:
• Guárdelo a temperatura ambiente. El papel húmedo puede provocar errores o mala calidad
de impresión.
• No abra las resmas de papel hasta el momento en que se vayan a utilizar. Los envoltorios de las
resmas tienen un recubrimiento interno que protege al papel de la humedad.
• Guárdelo sobre una superficie plana para evitar que se doble o se curven.
• Apile las resmas de papel una sobre otra para evitar que se estropeen los bordes. No apile más de
cinco paquetes.
Para evitar problemas de impresión y copia, tenga en cuenta lo siguiente a la hora de colocar el papel
en las bandejas de papel:
• No utilice papel con dobleces o arrugas.
• No coloque papeles de distintos tamaños en la bandeja.
• Si hay problemas de alimentación, airee el papel o mezcle las etiquetas antes de colocarlas.

Introducción
Impresora multifunción ColorQube 9301/9302/9303
Guía del usuario
206
Introducción
En esta guía se explica cómo utilizar las
funciones Estado de la máquina y
Estado de trabajos. Se accede a ambas
con los botones en el panel de control.
Estado de trabajos muestra todos los
trabajos en la lista de trabajos que
esperan su procesamiento, los trabajos
de impresión protegida y los trabajos completados. Cada lista se puede ver seleccionando la
ficha correspondiente.
Estado de la máquina proporciona información sobre las opciones instaladas en la impresora, el
estado de las bandejas de papel, los consumibles y los errores. También se proporciona el número de
serie y los datos de la impresora, junto con la información de uso, como el número de impresiones.
2
5
8
0
C
ABC
JKL
TUV
3
6
9
#
DEF
MNO
WXY
1
4
7
*
GHI
PRS

Estado del trabajo
Impresora multifunción ColorQube 9301/9302/9303
Guía del usuario
207
Estado del trabajo
Se puede acceder a las listas de trabajos
pulsando el botón Estado del trabajo. Se
muestra la información sobre los trabajos
actuales, los trabajos de impresión
protegida y los trabajos completados.
Trabajos activos
Esta pantalla muestra todos los trabajos que hay actualmente en la lista en espera de ser procesados.
Cada trabajo se identifica con la siguiente información: Propietario, Nombre y Estado. La lista de
Trabajos activos muestra un máximo de 150 trabajos.
•Pulse el botón Estado de trabajos en el panel de control de la impresora.
Se muestra la lista de Trabajos activos.
Utilice los botones de flecha arriba y abajo para desplazarse por los trabajos.
En la parte inferior de la lista de trabajos aparece el trabajo enviado más recientemente.
• El orden de los trabajos puede cambiarse avanzando o eliminando los trabajos de la lista.
• El estado se actualiza a medida que los trabajos se procesan e imprimen. Se puede mostrar la
siguiente información de estado:
• Imprimiendo: la impresora está imprimiendo el trabajo.
• Procesando se ha convertido el trabajo al formato apropiado y se está procesando
la impresión.
• Pendiente se ha escaneado el trabajo, pero está en espera de que se formateen los recursos.
• Detenido el trabajo activo se ha detenido. La pausa puede iniciarse mediante el botón Parar
del panel de control, seleccionando Pausa en la pantalla de la cola de impresión del PC o a
causa de un error del sistema durante la ejecución del trabajo. El trabajo no se elimina de la
lista y puede reanudarse.
• Interrumpido el trabajo se ha interrumpido porque se está ejecutando una tarea en la
impresora. Una vez terminada la tarea, el trabajo interrumpido continua automáticamente.
• Enviándose la impresora está enviando el trabajo a través de una transmisión de red.
• Terminado el trabajo ha terminado correctamente sin errores.
• Esperando para imprimir: el trabajo está preparado para imprimirse y está en espera de que
termine de imprimirse el trabajo actual y de que los recursos necesarios queden disponibles.
• Formateando se está convirtiendo el trabajo al formato apropiado. Para las tareas de
impresión, el trabajo está descomprimido; para fax, fax de Internet, escaneado y correo
electrónico, el trabajo está comprimido.

Estado del trabajo
Impresora multifunción ColorQube 9301/9302/9303
Guía del usuario
208
• Escaneando la impresora está escaneando la imagen de este trabajo, preparada
para formatearse.
• Retenido la impresión del trabajo se ha detenido de forma temporal. El trabajo permanece
en la lista de trabajos y continuará avanzando en la lista a medida que vayan imprimiéndose
los trabajos anteriores. Si un trabajo retenido está al principio de la lista, se seguirán
procesando e imprimiendo todos los trabajos posteriores. Los trabajos retenidos no retienen
a los restantes trabajos de la lista. Existen varios motivos por los que un trabajo puede
retenerse; por ejemplo, es un trabajo de impresión o de fax protegido, o bien los recursos
necesarios no están disponibles. Para identificar el motivo de la retención, toque Datos del
trabajo y Material requerido.
• Recibiendo la impresora está recibiendo el trabajo a través de una transmisión de red.
• Eliminado se ha eliminado el trabajo de la lista de trabajos.
• Terminado con errores se ha terminado el trabajo con errores.
•Toque Todos los trabajos y utilice la lista desplegable para filtrar los trabajos y mostrar solo los
Trabajos de recepción de fax, impresión y copia o los Trabajos de envío de fax y escaneado
activos en la impresora.
Trabajos de impresión segura
Impresión protegida permite asociar una clave de 4 a 10 dígitos con un trabajo de impresión al enviar
el trabajo a la impresora. El trabajo se retiene en la impresora hasta que se introduce la clave en el
panel de control. Cuando imprima una serie de trabajos de impresión protegida, puede asignar una
clave prefijada en Preferencias de impresión, en el controlador de impresión. Después, puede utilizar la
clave prefijada para todos los trabajos de impresión enviados desde ese equipo. Si debe utilizar una
clave diferente, puede cambiarla en el controlador de impresión de la aplicación.
Nota: Solamente el usuario que envió el trabajo o el administrador del sistema pueden eliminar un
trabajo de impresión protegida.
Envío de un trabajo de impresión protegida
1. En la ficha Impresión, en la lista Tipo de trabajo, toque Impresión protegida.
2. En la ventana Impresión protegida, introduzca una clave en el campo Clave de acceso. Cuando
imprima el trabajo desde el panel de control, será necesario introducir esta clave.
3. En el campo Confirmar clave, escriba de nuevo la clave.
Notas:
• Si no introduce una clave, la impresora asigna una y la muestra en la ventana Clave
necesaria. Utilice esta clave para imprimir el documento en la impresora o haga toque
Cancelar e introduzca una clave para utilizarla en la ventana Impresión protegida.
• La clave está asociada al nombre de usuario. Una vez establecida la clave, se convierte
en la clave prefijada para todos los trabajos de impresión que necesitan una clave, en
todas las impresoras Xerox
®
. La clave se puede restablecer en cualquier momento en
cualquier ventana que contiene la clave.
4. Toque Aceptar.

Estado del trabajo
Impresora multifunción ColorQube 9301/9302/9303
Guía del usuario
209
5. Compruebe que el papel es del tamaño, tipo y peso correctos. Si no es así, cambie la configuración
del papel.
Nota: Seleccione el papel para el trabajo de impresión en Seleccionar por bandeja.
6. Toque una opción para la impresión a 2 caras.
7. Si la impresora tiene instalada una acabadora, toque una opción de grapado. La imagen junto a la
opción de grapado muestra la posición de grapado.
8. Toque un modo de calidad de impresión.
9. Toque el destino de salida.
10. Toque Aplicar y seleccione otra ficha o toque Aceptar.
Liberación de una impresión protegida
1. En el panel de control, pulse el botón Estado de trabajos.
2. Toque la ficha Impresión protegida.
3. Toque la carpeta que contiene el trabajo de impresión.
4. Utilice el teclado numérico para introducir la clave asignada al trabajo de impresión y
toque Aceptar.
5. Toque el trabajo de impresión correspondiente en la lista y, a continuación, toque Liberar.
Eliminación de una impresión protegida
1. En el panel de control, pulse el botón Estado de trabajos.
2. Toque la ficha Impresión protegida.
3. Toque la carpeta que contiene el trabajo de impresión.
4. Utilice el teclado numérico para introducir la clave asignada al trabajo de impresión y
toque Aceptar.
5. Toque el trabajo de impresión correspondiente en la lista y, a continuación, toque Eliminar.
Trabajos terminados
Esta opción muestra los trabajos que se han completado en la impresora. Puede verse un máximo de
150 trabajos. Se muestra el propietario, el nombre y el estado de cada trabajo.
1. Pulse el botón Estado de trabajos en el panel de control de la impresora.
2. Se muestra la lista de Trabajos activos.
3. Toque Trabajos terminados.
4. Se muestra la lista de trabajos terminados.
5. Utilice los botones de flecha arriba y abajo para desplazarse por los trabajos de la lista.
6. Para ver los datos de un trabajo terminado, toque el trabajo.
7. Se muestran los datos del trabajo.
8. Toque Cerrar para salir de la ventana Datos del trabajo.
Toq ue Todos los trabajos para filtrar los trabajos y mostrar solo Trabajos de recepción de fax,
impresión y copia o los Trabajos de envío de fax y escaneado que se han terminado.

Estado del trabajo
Impresora multifunción ColorQube 9301/9302/9303
Guía del usuario
210
Administración de trabajos
Administre los trabajos activos mediante los comandos de trabajo.
•Pulse el botón Estado de trabajos en el panel de control de la impresora.
Se muestra la lista de Trabajos activos.
• Para acceder a los comandos de trabajo, resalte en la lista el trabajo requerido.
Los botones de comandos de trabajo disponibles dependen del trabajo seleccionado.
• Están disponibles las opciones siguientes:
• Eliminar elimina el trabajo seleccionado de la lista. Mediante esta función se puede eliminar
cualquier trabajo, sin importar quién lo creó.
Notas:
• El administrador del sistema puede restringir los usuarios que pueden eliminar los
trabajos. Si el administrador del trabajo ha limitado la eliminación de trabajos, se
podrán ver los trabajos, pero no podrán eliminarse.
• Solamente el usuario que envió el trabajo o el administrador del sistema pueden
eliminar un trabajo de impresión protegida.
• Progreso trabajo muestra la información del estado de un trabajo en particular.
• Datos permite acceder a los datos de los trabajos terminados y sin terminar. Dependiendo
del tipo de trabajo seleccionado (por ejemplo, copia, impresión, etc.), los datos mostrarán la
hora de envío, la configuración de la calidad de imagen, el propietario, las opciones de
acabado, la dirección de correo electrónico de los remitentes.
Trabajos retenidos
Si se ha retenido un trabajo en la lista, necesita recursos adicionales o una clave para imprimirse.
1. Toque el trabajo en la lista y toque Datos del trabajo > Material requerido.
Se muestran los recursos necesarios para el trabajo.
2. Asegúrese de que los recursos del trabajo están disponibles para imprimir el trabajo.
3. Toque Cerrar para salir de la ventana Datos del trabajo.
4. Si el trabajo es un trabajo de Fax o Impresión protegida, se necesita una clave para liberar el
trabajo para su impresión.
5. Toque el trabajo en la lista y, a continuación, toque Liberar.
6. Escriba la clave de acceso. En los trabajos de Impresión protegida, debe ser la misma que se
especificó al enviar el trabajo con el controlador de impresión. En los trabajos de Fax protegido,
debe coincidir con la clave que se especificó al activar Recepción protegida en Herramientas.
Si la clave es válida, se libera el trabajo para su impresión.
Notas:
• Si la lista contiene varios trabajos protegidos que requieren el mismo código de
seguridad, todos se liberarán y se podrán imprimir.
• Solamente el usuario que envió el trabajo o el administrador del sistema pueden
eliminar un trabajo de impresión protegida.

Estado de la máquina
Impresora multifunción ColorQube 9301/9302/9303
Guía del usuario
211
Estado de la máquina
Estado de la máquina proporciona
información sobre la impresora, el estado
de las bandejas de papel, los consumibles
y los errores actuales. Los contadores de
uso también están disponibles.
Información de la máquina
Información de la máquina proporciona información general sobre la impresora como el modelo, el
número de serie y la versión del software.
Esta documentación ha sido creada para ColorQube 9301\9302\9303 con la versión de software
071.180.002.03100.
Para encontrar la versión de software en el panel de control:
1. Pulse el botón Estado de la máquina.
2. Toque la ficha Información de la máquina y después tome nota del número de versión de
software que se muestra.
La información de la máquina, también proporciona opciones para acceder a la información del estado
de las bandejas y los consumibles.
Se puede imprimir información adicional sobre las opciones de la impresora y también se encuentra
disponible una lista de soluciones servicios instalados.
Estado de las bandejas
Aparece información sobre cada una de las bandejas, incluida la bandeja 4 o especial. El tamaño, tipo
y color del papel son los atributos que se definen cuando se coloca papel en las bandejas.

Estado de la máquina
Impresora multifunción ColorQube 9301/9302/9303
Guía del usuario
212
Páginas de información
Con esta opción se puede imprimir un informe de configuración, un resumen de la facturación y una
Guía del usuario rápido con información sobre la configuración, las características y las funciones de
Impresora multifunción ColorQube 9301/9302/9303.
También proporciona páginas de ejemplo y muestreo que se utilizan para comprobar las opciones de
calidad y color.
Toque la página de muestreo, el informe, la guía o la demostración y toque Imprimir.
Nota: El acceso a las páginas de información puede estar restringido. Si desea más información,
póngase en contacto con el administrador del sistema o consulte Administración y contabilidad
en la página 215.
Opciones instaladas
Esta opción muestra una lista de los Servicios o soluciones adicionales que se han instalado en
la impresora.
Asistente de mantenimiento
Utilice esta opción para enviar información de diagnósticos sobre la impresora a Xerox a través de una
conexión de red.
Mensajes activos
La ficha Mensaje activo muestra registros de errores de la impresora y alertas de errores.
Los mensajes se dividen en tres grupos: Errores actuales, alertas actuales e Historial de errores.
• Errores y alertas muestra una lista de los errores actuales en la impresora y todos los mensajes de
errores actuales.
• Errores muestra una lista de los errores actuales de la impresora. Para obtener más información,
toque cada error.
• Alertas muestra una lista de todos los mensajes de error actuales.
• Historial de errores proporciona un registro de todos los errores de la impresora.
Suministros
La ficha Suministros proporciona información sobre los consumibles, como la tinta sólida y los
SMart Kits.
Tinta ColorQube
Esta opción muestra el estado de cada una de las barras de tinta sólida. Se muestra el porcentaje
utilizado y el número aproximado de días y el número de páginas restantes.

Estado de la máquina
Impresora multifunción ColorQube 9301/9302/9303
Guía del usuario
213
Otros suministros
Esta opción muestra el porcentaje utilizado y las páginas que quedan para cada uno de los
consumibles, por ejemplo la Unidad de limpieza y el Rodillo de alimentación del alimentador
de documentos.
Información de facturación
Esta ficha proporciona estadísticas sobre el uso y el rendimiento de la impresora. Xerox y otras
compañías suelen utilizar esta información para calcular la facturación procedente de operaciones de
arrendamiento o de otros acuerdos de garantía y mantenimiento.
Contadores de uso
Los Contadores de uso hacen un seguimiento de todas las funciones de entrada y salida, de las
funciones de escaneado y los datos de rendimiento.
• Contadores de impresión muestra el número total de impresiones que ha realizado la impresora,
junto con varios niveles de impresiones en color.
• Contadores de hojas muestra el número de hojas que han pasado por la impresora en cada una
de las categorías de trabajo.
• Contadores de imágenes enviadas muestra el número de imágenes de fax, fax de servidor, fax de
Internet, e-mail y de escaneado de trabajos que se han enviado desde la impresora.
• Contadores de impresiones de fax muestra el número de impresiones generadas desde los
trabajos de fax, fax de servidor y fax de Internet recibidos.
• Todos los contadores de uso muestra el total de impresiones que ha realizado la impresora.
Herramientas
Herramientas proporciona acceso a herramientas administrativas y de mantenimiento para la
impresora. Se pueden seleccionar las opciones siguientes:
• Configuración del dispositivo
• Configuración de servicios
• Configuración de red
• Configuración de contabilidad
• Configuración de seguridad
• Solución de problemas
Los usuarios generales no pueden ver ni modificar determinadas opciones.
Nota: La información sobre la opción Herramientas se proporciona en la Administración
y contabilidad en la página 215 y en la Guía del administrador del sistema. Póngase en contacto
con el administrador del sistema para obtener más información.

Estado de la máquina
Impresora multifunción ColorQube 9301/9302/9303
Guía del usuario
214

Impresora multifunción ColorQube 9301/9302/9303
Guía del usuario
215
16
Administración
y contabilidad
Este capítulo incluye:
• Herramientas en la página 216
• Configuración del dispositivo en la página 217
• Configuración de servicios en la página 228
• Configuración de red en la página 237
• Configuración de contabilidad en la página 238
• Configuración de seguridad en la página 240
• Solución de problemas en la página 242

Herramientas
Impresora multifunción ColorQube 9301/9302/9303
Guía del usuario
216
Herramientas
Las opciones de la impresora se pueden configurar a través de Servicios de Internet de CentreWare o
Herramientas. En esta guía se explican las opciones disponibles en Herramientas. Si desea obtener
más información sobre las opciones disponibles en Servicios de Internet de CentreWare, consulte
Acceso a Servicios de Internet de CentreWare en la página 175.
El administrador del sistema debe configurar y personalizar estas opciones. Por lo tanto, el acceso a las
opciones de Herramientas está protegido con clave. Para acceder a Herramientas, utilice el botón
Estado de la máquina del panel de control.
Acceso a Herramientas
1. Pulse el botón Estado de la máquina.
2. Seleccione la ficha Herramientas.
Para acceder a todas las opciones de Herramientas, debe haber iniciado la sesión
como Administrador.
3. Pulse el botón Conectar/Desconectar y escriba su Nombre de usuario y Clave, según se le indique.
Para obtener más información, consulte la Guía del administrador del sistema.
Se muestran las opciones de Herramientas.
La mayoría de pantallas de Herramientas incluyen los botones siguientes para confirmar o
cancelar las opciones seleccionadas:
• Cancelar restaura la pantalla y regresa a la pantalla anterior.
• Aceptar guarda las opciones seleccionadas y regresa a la pantalla anterior.
• Cerrar cierra la pantalla y regresa a la pantalla anterior.

Configuración del dispositivo
Impresora multifunción ColorQube 9301/9302/9303
Guía del usuario
217
Configuración del dispositivo
Las opciones de Configuración del dispositivo se utilizan para personalizar las opciones específicas de
la impresora, como las de Ahorro de energía y de Bandeja de papel.
General
Seleccione General para acceder a las opciones siguientes:
• Ahorro de energía en la página 217
• Fecha y hora en la página 218
• Selección de idioma/teclado en la página 218
• Botón personalizado del teclado en la página 218
• Asistencia al Cliente de Xerox en la página 218
• Prefijados de pantalla de entrada en la página 218
• Medidas en la página 219
• Preferencias de tamaños de papel en la página 219
• Señales acústicas en la página 219
• Modo de impresión de facturación en la página 219
• Instalación de funciones en la página 219
Ahorro de energía
La impresora está diseñada para ahorrar energía y reducir automáticamente el consumo después de
periodos de inactividad. Esta utilidad permite al administrador modificar el tiempo que transcurre
antes de que la impresora entre en modo de espera, de bajo consumo y de reposo.
• Preparación inteligente activa y desactiva la impresora automáticamente, en función del
uso anterior.
• Activado por trabajo se activa al detectar actividad.
• Programado se activa y desactiva diariamente a la hora establecida. Seleccione Opciones
programadas para programar la opción para cada día.
• Actividad se selecciona si la impresora debe activarse al detectar actividad.
• Hora se selecciona cuando se necesita un Tiempo de calentamiento y un Tiempo de
ahorro de energía específicos. Seleccione la hora deseada para cada opción con la barra
de desplazamiento.
• Reanudación rápida reduce el tiempo que lleva la activación. Cambia el tiempo de espera de los
modos de reposo y bajo consumo y aumenta el consumo de energía.

Configuración del dispositivo
Impresora multifunción ColorQube 9301/9302/9303
Guía del usuario
218
Fecha y hora
Algunas opciones y funciones de la impresora requieren la hora y fecha local, como el envío diferido
o la hoja de configuración. Esta utilidad permite ajustar y cambiar la fecha y la hora local en
la impresora.
• Diferencia horaria (zona horaria) utilice esta opción para configurar la diferencia de su hora
local con Greenwich. Introduzca una Diferencia horaria de entre -12 y +14 horas con los botones
de flecha.
• Fecha: seleccione el formato deseado e introduzca el mes, el día y la hora.
• Hora especifique la Hora y Minuto correctos y seleccione PM o AM. Si desea el formato de 24
horas, seleccione la opción Mostrar reloj de 24 horas y especifique la hora y los minutos
mediante el formato de 24 horas.
• Seleccione Reiniciar para guardar los cambios y reiniciar la impresora o Cancelar para salir sin
guardar los cambios.
Selección de idioma/teclado
Puede elegir el idioma prefijado utilizado en la pantalla táctil de la impresora (el idioma que aparece
cuando se enciende la impresora). También puede elegir el teclado que se mostrará cuando haya que
introducir texto.
• Idioma se utiliza para seleccionar el idioma deseado mediante la barra de desplazamiento.
• Tec lado se utiliza para seleccionar el diseño de teclado correspondiente para el
idioma seleccionado.
Botón personalizado del teclado
Utilice esta opción para escribir texto que se usa con frecuencia y que desearía que apareciera en
el teclado.
Escriba el texto deseado con el teclado de la pantalla táctil. Utilice o la tecla de retroceso del
teclado para eliminar las entradas incorrectas o toda la entrada.
Asistencia al Cliente de Xerox
Se utiliza para especificar el número de teléfono de Asistencia al Cliente de Xerox. Este número se
muestra en la pantalla táctil y se accede a él a través del botón Estado de la máquina.
Especifique el número de teléfono correspondiente con el teclado. Utilice o la tecla de retroceso del
teclado para eliminar las entradas incorrectas o toda la entrada.
Prefijados de pantalla de entrada
Esta función solo se puede configurar mediante Servicios de Internet de CentreWare. Permite al
administrador del sistema definir la primera pantalla que verá el usuario en la impresora. Al seleccionar
la opción, la pantalla muestra instrucciones acerca de cómo acceder a la función. Para obtener más
información, consulte la Guía del administrador del sistema.

Configuración del dispositivo
Impresora multifunción ColorQube 9301/9302/9303
Guía del usuario
219
Medidas
Esta utilidad permite establecer que la impresora muestre las medidas en milímetros o en pulgadas, y
que el separador numérico sea un punto o una coma.
• Unidades se utiliza para seleccionar Pulgadas o mm (milímetros) como unidad de medida.
• Separador numérico se utiliza para definir qué carácter se usa para separar los números;
seleccione Coma o Punto.
Preferencias de tamaños de papel
Esta opción se utiliza para seleccionar los formatos de tamaños de papel más utilizados.
• Pulgadas para formatos como 8.5 x 11 o 11 x 17 pulgadas.
• Métrico para formatos como A4 o A3.
Señales acústicas
La impresora genera tres tipos de señales acústicas para avisar al usuario de que se ha producido un
evento en la impresora. Utilice esta función para desactivar o ajustar el volumen de cada tono.
• Tono de error suena cuando se produce un error en la impresora. Seleccione Alto, Medio, Bajo o
No. Utilice la opción Prueba para oír el tono seleccionado.
• Tono de conflicto suena cuando se hace una selección incorrecta en la pantalla táctil. Seleccione
Alto, Medio, Bajo o No. Utilice la opción Prueba para oír el tono seleccionado.
• Tono de selección suena cuando la impresora acepta una selección. Seleccione Alto, Medio, Bajo
o No. Utilice la opción Prueba para oír el tono seleccionado.
Modo de impresión de facturación
Esta función permite cambiar el Modo de impresión de facturación según sus preferencias. Para
cambiar el modo de impresión de facturación, póngase en contacto con el servicio técnico de Xerox y
facilite el número de serie y el número de secuencia. Para obtener más información, consulte la Guía
del administrador del sistema.
Instalación de funciones
Esta función permite instalar funciones. Para obtener más información, consulte la Guía del
administrador del sistema.
Administración del papel
Seleccione Administración del papel para acceder a las opciones siguientes:
• Tipo y color del papel en la página 220
• Sustitución de papel en la página 220
• Preferencias de tamaños de papel en la página 220
• Opciones de bandeja en la página 220
• Contenido de las bandejas en la página 221

Configuración del dispositivo
Impresora multifunción ColorQube 9301/9302/9303
Guía del usuario
220
Tipo y color del papel
Permite la programación del color y tipo de papel prefijados. Se trata del material de impresión
utilizado con más frecuencia en la impresora y es el material de impresión que alimenta la impresora si
no se selecciona un tipo de papel específico.
• Seleccione Común o Reciclado como el tipo de papel utilizando la barra de desplazamiento.
• Seleccione un color de papel en la lista mostrada, utilizando la barra de desplazamiento. Si no se
muestra el color deseado, utilice la opción Otro.
Sustitución de papel
Permite que la impresora sustituya automáticamente el tamaño de papel métrico y de EE.UU. cuando
se imprime.
• Mejor alternativa se utiliza para sustituir automáticamente los tamaños de papel mostrados en
la pantalla si no están disponibles. Por ejemplo, si se recibe un documento A4 para imprimir y sólo
hay disponible papel de 8.5 x 11 pulgadas, la impresora sustituye 8.5 x 11 pulgadas por A4. Si se
selecciona Desactivar, la impresora no sustituirá los tamaños mostrados. En este caso, un trabajo
se retendrá en la lista de trabajos hasta que se coloque el papel de tamaño correcto.
• Reemplazar 8.5 x 14 se utiliza para sustituir automáticamente papel de 8.5 x 14 pulgadas con A3
o bien 11 x 17 pulgadas, si se solicita papel de 8.5 x 14 pulgadas que no está disponble. Si se
selecciona Desactivar, la impresora no sustituirá el papel.
Preferencias de tamaños de papel
Esta opción se utiliza para seleccionar los formatos de tamaños de papel más utilizados.
• Pulgadas para formatos como 8.5 x 11 o 11 x 17 pulgadas.
• Métrico para formatos como A4 o A3.
Opciones de bandeja
Se utilizan para aplicar atributos a cada bandeja de papel que optimicen su funcionamiento en su
entorno de trabajo específico. Se puede asignar que, algunas bandejas solo utilicen papel de tipo y
tamaño específicos, y configurar Autoselección y la Prioridad de cada bandeja.
• Seleccione la bandeja deseada y, a continuación, Cambiar opciones.
• Seleccione el tipo de Tipo de bandeja necesaria:
• Exclusiva se selecciona para contener un tamaño y tipo de material de impresión solamente
y el usuario no la puede ajustar.
• Ajustable se selecciona si el usuario puede ajustar la bandeja para que contenga cualquier
material de impresión dentro de las especificaciones aceptadas. Es posible que esta opción
no esté disponible para todas las bandejas.
• Seleccione la opción deseada y, a continuación, Guardar.
• Prioridad se utiliza para indicar qué bandeja está seleccionada cuando las bandejas contienen el
mismo material de impresión. Esta opción también determina el orden en que se muestran las
bandejas en la ficha Copia. Establezca Prioridad de bandeja entre 1 y 99; 1 es la prioridad más
alta y 99, la más baja. Seleccione Guardar.

Configuración del dispositivo
Impresora multifunción ColorQube 9301/9302/9303
Guía del usuario
221
• Autoselección permite que la impresora seleccione el mejor material de impresión para el trabajo.
Esta opción también permite que la impresora cambie automáticamente de una bandeja a otra
cuando se agote el papel en una bandeja y haya otra bandeja disponible con el mismo material
de impresión. Seleccione Activar o Desactivar y, a continuación, Guardar.
• Repita este procedimiento para cada bandeja según corresponda.
Contenido de las bandejas
Utilice esta opción para especificar el tamaño, el tipo y el color del material de impresión en una
bandeja que se haya designado como bandeja exclusiva.
• Seleccione una bandeja designada como la bandeja exclusiva.
• Cambiar tamaño se utiliza para seleccionar el tamaño deseado para la bandeja. Seleccione el
tamaño del material de impresión colocado en la bandeja y, a continuación, seleccione Guardar.
• Cambiar descripción se utiliza para especificar el tipo y el color del papel. Es importante que esta
opción corresponda con el tipo y color del papel colocado en la impresora. Seleccione las opciones
de Tipo de papel y de Color correspondientes y seleccione Guardar.
• Repita este procedimiento para cada bandeja, según corresponda.
Temporizadores
Seleccione la opción Temporizadores para acceder a las opciones siguientes:
• Tiempo de reanudación automática en la página 221
• Espera de trabajos retenidos en la página 222
• Tiempo de espera del sistema en la página 222
Tiempo de reanudación automática
Si se detiene la impresora durante la ejecución de un trabajo, esta función determina si la impresora
reanuda automáticamente el trabajo después de un período de tiempo determinado o si espera la
intervención del usuario para reanudar el trabajo. Esto evita que el usuario deje la impresora en un
estado de parada o en pausa.
• Reanudación automática se selecciona para reanudar automáticamente las operaciones
paradas a una hora designada. Seleccione el período de tiempo que espera la impresora antes de
la reanudación, entre 15 y 120 segundos, con los botones de flecha.
• Esperar usuario indica al sistema que permanezca parado hasta que el usuario seleccione
Reanudar o Cancelar.

Configuración del dispositivo
Impresora multifunción ColorQube 9301/9302/9303
Guía del usuario
222
Espera de trabajos retenidos
Utilice esta opción para activar la impresora para que elimine trabajos que se han retenido en la lista
de trabajos durante un tiempo determinado y los ha abandonado el usuario. Este ajuste no afecta a los
trabajos de e-mail, escaneado de red, fax de servidor entrante, fax interno y fax de Internet.
• Activar permite que la impresora elimine automáticamente los trabajos retenidos después de un
tiempo especificado; configure el período de tiempo, 0–120 horas y 0–59 minutos, con los
botones de flecha.
• Desactivar le indica a la impresora que no elimine los trabajos retenidos de la lista de trabajos.
Los trabajos retenidos solo se eliminan si se apaga la impresora.
Tiempo de espera del sistema
Se utiliza para configurar que la impresora vuelva a la pantalla y a las opciones prefijadas después
de un período de tiempo determinado. Esta opción permite al administrador del sistema definir el
periodo de tiempo de espera mediante Servicios de Internet de CentreWare o la IU. Tras el tiempo de
espera en la IU, la pantalla aparece igual que cuando se pulsa Borrar todo, desconectar o eliminar un
trabajo parcial.
• Seleccione Activar para que la impresora salga del tiempo de espera después de un tiempo.
Seleccione el período de tiempo, 0–60 minutos, con la barra de desplazamiento.
• El intervalo de tiempo debe ser de 0–45 segundos con incrementos de 15 segundos.
• Siempre hay un tiempo de espera por razones de seguridad.
• Cuando finaliza el límite de tiempo especificado, aparece una pantalla de tiempo de espera del
sistema que avisa al usuario de que la sesión va a acabar 5 segundos después y le pregunta si
desearía continuar. Para obtener más información, consulte la Guía del administrador del sistema.
• Seleccione Desactivar si no desea que la impresora vuelva automáticamente a las opciones
prefijadas después de un período de tiempo determinado.
Entrada
Seleccione la opción Entrada para acceder a las opciones siguientes:
• Autodetección de color en la página 222
• Opciones de fotografía/texto en la página 223
Autodetección de color
Cuando se utiliza la opción Autodetección, la impresora se puede concentrar en blanco y negro o en
colores durante el escaneado. Esta opción permite personalizar las opciones según el tipo de originales
que se escanean y la salida deseada.
• Seleccione las opciones para que tiendan hacia color o monocromo para escanear en el cristal
de exposición.
• Seleccione las opciones para que tiendan hacia color o monocromo para escanear en el
alimentador automático de documentos.

Configuración del dispositivo
Impresora multifunción ColorQube 9301/9302/9303
Guía del usuario
223
Opciones de fotografía/texto
Cuando se utiliza Opciones de fotografía/texto, se puede personalizar la impresora para mejorar la
fotografía o el texto, dependiendo de las necesidades.
• Seleccione Más fotografía si la calidad de la fotografía es más importante.
• Seleccione Más texto para mejorar la calidad del texto.
Salida
Seleccione la opción Salida para acceder a las opciones siguientes:
• Administración de conflictos en la página 223
• Opciones de No quedan grapas en la página 223
• Bandeja de salida en la página 223
• Desplazamiento dentro del trabajo en la página 224
• Modo de productividad de grapas en la página 224
Administración de conflictos
La impresora es capaz de procesar varios trabajos al mismo tiempo, como escanear, enviar un fax e
imprimir un trabajo. En ocasiones, puede que dos trabajos requieran el mismo recurso y el sistema de
administración de conflictos determinará qué trabajo tiene prioridad. La impresora permite modificar
la prioridad de los trabajos de impresión y copia.
• Prioridad permite seleccionar qué trabajos tienen prioridad, si los de copia o impresión. Utilice los
botones de flecha para configurar la prioridad de los Trabajos de copia y de los Trabajos de
impresión. El número 1 tiene la prioridad más alta.
• 1º en entrar, 1º en salir indica a la impresora que procese los trabajos dependiendo de cuándo se
reciben. Los trabajos se procesan en el orden en que ingresan a la lista de trabajos.
Opciones de No quedan grapas
Si la impresora tiene una acabadora, puede configurar la forma en que la impresora manipula un
trabajo grapado cuando no quedan grapas en la grapadora.
• Terminar el trabajo sin grapado indica a la impresora que continúe con el trabajo sin graparlo.
• Error/Retener trabajo indica a la impresora que retenga el trabajo en la lista de trabajos para que
intervenga el usuario. Si un trabajo ya ha comenzado y la grapadora se queda sin grapas, se
muestra un error.
Bandeja de salida
Esta opción determina la ubicación de salida para los trabajos sin terminar. La bandeja de salida para
los trabajos terminados viene determinada por el sistema.
Los informes generados por el sistema se enviarán automáticamente a la bandeja superior.

Configuración del dispositivo
Impresora multifunción ColorQube 9301/9302/9303
Guía del usuario
224
Las opciones siguientes están disponibles para los trabajos de Copia, Impresión y Fax:
• Bandeja superior entrega la salida en la bandeja superior.
• Bandeja del apilador entrega la salida del trabajo especificado en la bandeja del apilador.
Desplazamiento dentro del trabajo
La impresora desplaza cada juego del juego anterior, lo que facilita la separación de los juegos. Puede
haber ocasiones en que desee que el trabajo se apile sin desplazamiento. Utilice esta función para
activar o desactivar el desplazamiento.
• Activar indica a la impresora que desplace cada juego que se imprima.
• Desactivar indica a la impresora que apile los juegos sin desplazamiento.
Modo de productividad de grapas
La productividad se puede mejorar grapando los documentos con alimentación por el borde largo
(ABL) en la esquina superior derecha.
• Activar indica a la impresora que grape los documentos ABL en la esquina superior derecha.
• Desactivar indica a la impresora que grape los documentos ABL en la esquina superior izquierda.
Suministros
Seleccione la opción Suministros para acceder a las opciones siguientes:
• Escriba la clave de activación para el plan de suministros en la página 224
• Aviso de nivel bajo de suministro en la página 225
• Restauración de contador de suministro en la página 225
• Actualización de software en la página 225
Escriba la clave de activación para el plan de suministros
Esta opción se utiliza para configurar los servicios opcionales que están disponibles en la impresora.
Para activar un servicio, introduzca el código de autenticación proporcionado con la opción y
seleccione Intro.
Una vez que se ha activado un servicio, puede que sea necesario configurarlo mediante Servicios
de Internet de CentreWare. Para obtener más instrucciones, consulte la Guía del administrador
del sistema.
Nota: Algunos servicios requerirán que se reinicie el sistema para poder activarse en la impresora.

Configuración del dispositivo
Impresora multifunción ColorQube 9301/9302/9303
Guía del usuario
225
Aviso de nivel bajo de suministro
Esta opción se usa para configurar el periodo de advertencia que se da en los consumibles de la
impresora. La impresora mostrará un mensaje para indicar el número de días que quedan antes de que
se agote el consumible. Defina el periodo de notificación de los siguientes consumibles:
• Barras de tinta ColorQube
• Unidad de limpieza
• Rodillo de alimentación del alimentador de documentos automático
Si se especifica 0, no se mostrará ningún aviso.
Restauración de contador de suministro
Esta opción se utiliza para restaurar el contador cuando se ha sustituido un suministro.
• Seleccione el suministro y, a continuación, Restaurar contador.
• Seleccione Restaurar para confirmar.
Actualización de software
Esta opción se utiliza para actualizar el software de la impresora. Para obtener más instrucciones,
consulte la Guía del administrador del sistema.
Configuración rápida
Esta opción se utiliza para configurar rápidamente la impresora con la información clave necesaria
para empezar a utilizar las opciones y funciones.
Seleccione la opción Configuración rápida para acceder a las opciones siguientes:
• Opciones de dirección IP en la página 225
• Números de contacto en la página 226
Opciones de dirección IP
Se utiliza para introducir las Opciones de dirección IP del sistema. Existen varias pantallas para
introducir la información de la dirección IP; seleccione la opción Siguiente para ver más pantallas.
• IPv4 se utiliza para seleccionar el protocolo IPv4. Seleccione Activado para activar esta opción.
• IPv6 es el nuevo protocolo estándar para Internet. Si no sabe qué configuración IP debe usar,
seleccione Activado para IPv4 e IPv6.
• Seleccione Siguiente para continuar con la pantalla siguiente.
• Obtener dirección IP de un servidor DHCP se utiliza si se desea asignar la dirección IP a la
impresora automáticamente.
• Usar dirección IP estática se utiliza si conoce cuál dirección IP desea que se le asigne a
la impresora.
• Seleccione la opción deseada y, a continuación, seleccione Siguiente para continuar con la
pantalla siguiente.

Configuración del dispositivo
Impresora multifunción ColorQube 9301/9302/9303
Guía del usuario
226
• Especifique la información de Dirección IPv4, Máscara de subred, Nombre del host y Puerta de
acceso seleccionando cada uno de los campos. Se muestra un teclado numérico para las entradas
numéricas o un teclado para las entradas de texto.
• Seleccione Siguiente para continuar con la pantalla siguiente. Se muestra la pantalla
confirmando que se ha completado la configuración, con instrucciones para imprimir un informe
de configuración si se desea. Seleccione Hecho para salir.
• Seleccione otra opción para programar o seleccione Cerrar para regresar a la pantalla anterior.
Números de contacto
Se utiliza para especificar los números de Asistencia al Cliente y Suministros que se muestran en
la impresora.
• Número de Asistencia al Cliente se selecciona para especificar el número de asistencia Xerox
que se proporciona con la impresora. Especifique el número con el teclado y seleccione Guardar.
Utilice o la tecla de retroceso del teclado para eliminar las entradas incorrectas o toda
la entrada.
• Número de Suministros se selecciona para especificar el número de teléfono que debe utilizarse
para obtener suministros para la impresora. Especifique el número con el teclado y seleccione
Guardar. Utilice o la tecla de retroceso del teclado para eliminar las entradas incorrectas o
toda la entrada.
Seleccione Siguiente para continuar con la pantalla siguiente. Se muestra la pantalla confirmando que
se ha completado la configuración, con instrucciones para imprimir un informe de configuración si se
desea. Seleccione Hecho para salir. Seleccione otra opción para programar o seleccione Cerrar para
regresar a la pantalla anterior.
Brillo de la pantalla
Permite ajustar el brillo de la pantalla táctil para adaptarla a los niveles de luz ambiental.
Ajuste el brillo según sea necesario con el indicador.
Informe de configuración
Ofrece varias posibilidades para imprimir el informe de configuración y las páginas de información.
• Sólo administrador: garantiza que tanto el informe de configuración como las páginas de
información solo los puedan imprimir administradores del sistema autenticados.
• Abierto a todos los usuarios: proporciona acceso a todos los usuarios para imprimir el informe de
configuración y las páginas de información.
• ¿Imprimir configuración al encender?: si se selecciona Sí para imprimir una configuración al
encender la impresora, o bien, seleccione No para desactivar esta opción.
• Imprimir ahora imprime el informe de configuración de inmediato.

Configuración del dispositivo
Impresora multifunción ColorQube 9301/9302/9303
Guía del usuario
227
Restaurar IU con opciones de fábrica
Esta opción restaura todas las opciones del panel de control y de la pantalla táctil a sus valores
originales configurados en fábrica.
Se muestra una pantalla de confirmación. Seleccione Reiniciar para continuar con el restablecimiento
y reiniciar la impresora. Seleccione Cancelar para salir sin restaurar las opciones.
Activación de Interrumpir impresión
Si se activa esta opción, se pueden retener los trabajos de impresión en la lista de trabajos para que se
impriman trabajos más urgentes.
• Activar indica a la impresora que debe permitir la interrupción de trabajos.
• Desactivar indica a la impresora que no debe permitir la interrupción de trabajos y retiene los
trabajos más urgentes.

Configuración de servicios
Impresora multifunción ColorQube 9301/9302/9303
Guía del usuario
228
Configuración de servicios
La Configuración de servicios se utiliza para personalizar las opciones específicas de los servicios, como
Copia, Fax o Impresión.
Configuración del servicio de copia
Seleccione la opción Opciones del servicio de copia para acceder a las opciones siguientes:
• Prefijados de funciones en la página 228
• Prefijados de Borrado de bordes en la página 228
• Prefijados de Desplazar imagen en la página 229
• Prefijados de Reducir/Ampliar en la página 229
• Opciones del orden de lectura en la página 229
• Giro automático de la imagen en la página 230
Prefijados de funciones
Se utiliza para seleccionar las opciones prefijadas de cada función de programación del servicio de
copia, como el suministro de papel, la salida y la copia a 2 caras.
• Seleccione los valores prefijados deseados para cada función en las fichas de programación.
• Seleccione Guardar valores prefijados. Las opciones seleccionadas serán las opciones prefijadas
de cada trabajo de copia.
Se muestra una pantalla de confirmación.
• Seleccione Hecho para volver a la pantalla anterior.
Prefijados de Borrado de bordes
Permite configurar los valores prefijados de Borrado de bordes. Existen dos opciones de valores
prefijados y una opción Disponible. Se pueden personalizar todos los valores prefijados con los
nombres y las opciones que se ajusten a sus necesidades.
Nota: La impresora aplica el borrado automático de bordes a todas las salidas de impresión.
• Seleccione la opción prefijada deseada en el menú Prefijados.
• Seleccione las opciones de cara deseadas, Cara 1, Cara 2 y Espejo de cara 1.
• Seleccione Nombre para personalizar el nombre de la opción prefijada. Utilice Borrar texto para
borrar el nombre existente y especificar un nombre nuevo con el teclado de la pantalla táctil.
Utilice o la tecla de retroceso del teclado para eliminar las entradas incorrectas o toda la
entrada. Seleccione Guardar.
• Especifique la cantidad de borrado para los bordes Superior, Inferior, Izquierdo y Derecho. Los
parámetros introducidos son los valores prefijados que se mostrarán si se selecciona Prefijados.

Configuración de servicios
Impresora multifunción ColorQube 9301/9302/9303
Guía del usuario
229
Prefijados de Desplazar imagen
Permite configurar los valores prefijados de Desplazamiento de imagen. Existen dos opciones de
valores prefijados y una opción Disponible. Se pueden personalizar todos los valores prefijados con los
nombres y las opciones que se ajusten a sus necesidades.
• Seleccione la opción prefijada deseada en el menú Prefijados.
• Seleccione Nombre para personalizar el nombre de la opción prefijada. Utilice Borrar texto para
borrar el nombre existente y especificar un nombre nuevo con el teclado de la pantalla táctil.
Utilice o la tecla de retroceso del teclado para eliminar las entradas incorrectas o toda la
entrada. Seleccione Guardar.
• Especifique la cantidad de desplazamiento Arriba/Abajo e Izda/Dcha para la cara 1.
• Especifique la cantidad de desplazamiento Arriba/Abajo e Izda/Dcha para la cara 2. Seleccione
Espejo de cara 2 si el desplazamiento de la cara 2 debe ser igual al de la cara 1.
Los parámetros introducidos son los valores prefijados que se mostrarán si se selecciona
Prefijados.
Prefijados de Reducir/Ampliar
Esta función permite configurar 10 porcentajes prefijados de reducción/ampliación proporcionales y
4 porcentajes prefijados de reducción/ampliación independientes.
• Seleccione Proporcional y, a continuación, especifique los porcentajes prefijados deseados para
cada opción prefijada. Puede elegir 25%–400%.
• Si desea sustituir los valores proporcionales prefijados con la configuración prefijada, seleccione
Todo a prefijados.
• Utilice la opción Valores comunes para ver los porcentajes para las actividades de
reducción/ampliación comunes.
• Seleccione Independiente y, a continuación, especifique los porcentajes prefijados deseados para
cada opción prefijada. Se debe especificar un porcentaje separado para las opciones X e Y. Puede
elegir 25%–400%.
Opciones del orden de lectura
Esta opción permite mostrar u ocultar la opción Orden de lectura. Las opciones Copia de libro y
Creación de folletos asumen que los originales y los folletos encuadernados tienen un orden de lectura
de izquierda a derecha y se escanean o imprimen en ese orden de forma prefijada. Si se desea
seleccionar un orden de escaneado o impresión diferente, esta función ofrece a los usuarios la opción
de modificar el orden de escaneado o impresión.
• Orden de escaneado afecta a las funciones Copia de libro y Fax de libro. Seleccione Ocultar orden
de lectura si no desea que el usuario vea la opción para modificar el orden de lectura. Para
mostrar la función, seleccione Mostrar orden de lectura.
• Orden de impresión afecta las funciones Diseño de página y Creación de folletos. Seleccione
Ocultar orden de lectura si no desea que el usuario vea la opción para modificar el orden de
lectura. Para mostrar la función de orden de lectura, seleccione Mostrar orden de lectura.

Configuración de servicios
Impresora multifunción ColorQube 9301/9302/9303
Guía del usuario
230
Giro automático de la imagen
La función Giro automático de la imagen optimiza la salida de la imagen en función de las opciones
seleccionadas del trabajo. Si se desactiva el giro automático puede perder parte de la imagen.
• Utilice las opciones de Cuando se selecciona Reducir/Ampliar auto para indicar al sistema cómo
proceder si se ha seleccionado la función Auto en Reducir/Ampliar. Seleccione Girar
automáticamente según proceda para permitir el giro automático, o bien, Desactivar giro para
que la impresora no gire la imagen.
• Utilice las opciones de Cuando se selecciona Autoselección de papel para indicar al sistema
cómo proceder si se ha seleccionado Autoselección de papel. Seleccione Girar automáticamente
según proceda para permitir el giro automático, o bien, Desactivar giro para que la impresora no
gire la imagen.
Configuración del fax interno
Seleccione la opción Configuración del fax interno para acceder a las opciones siguientes:
• Configuración de fax en la página 230
• Prefijados de funciones en la página 228
• Configuración de país del fax en la página 231
• Configuración de la línea 1 en la página 231
• Configuración de la línea 2 en la página 231
• Prefijados de faxes entrantes en la página 231
• Prefijados de transmisión en la página 233
• Normas de sondeo y buzones en la página 234
• Configuración de buzones en la página 234
• Configurar informes de fax en la página 235
• Imprimir informes de fax en la página 235
Configuración de fax
Utilice esta opción para Activar o Desactivar el Fax interno.
• Activar activa el servicio de Fax interno y se selecciona en la pantalla Página de inicio de Servicios.
• Desactivar desactiva el servicio y no está disponible para la selección.
Prefijados de funciones
Se utiliza para seleccionar las opciones prefijadas para cada función que se programe en el servicio
Fax interno.
1. Seleccione los valores prefijados deseados para cada función en las fichas de programación.
2. Seleccione Guardar valores prefijados. Las opciones seleccionadas serán las opciones prefijadas
de cada trabajo de fax.
3. Se muestra una pantalla de confirmación.
Seleccione Hecho para volver a la pantalla anterior.

Configuración de servicios
Impresora multifunción ColorQube 9301/9302/9303
Guía del usuario
231
Configuración de país del fax
Utilice esta opción para seleccionar el país donde está ubicada la impresora. Seleccione el país entre
las opciones mostradas.
Configuración de la línea 1
La opción de fax estándar admite una línea de teléfono analógica. Si se ha instalado la opción de fax
ampliado, la impresora puede admitir dos líneas de teléfono analógicas. Esta opción permite
configurar la Línea 1.
• Número de fax es el número de la línea telefónica al que está conectado el sistema. Especifique el
número de la Línea 1 con el teclado numérico.
• Nombre de la línea es un nombre intuitivo para identificar lógicamente el sistema. Escriba el
nombre con el teclado que incluye la pantalla táctil. Utilice la tecla de retroceso para eliminar un
carácter incorrecto, o el botón Eliminar texto para eliminar toda la entrada. Seleccione Guardar.
• Opciones determina si la línea puede Enviar y recibir, Solo enviar o Solo recibir. Seleccione la
opción deseada para la línea de fax.
Configuración de la línea 2
Si se ha instalado la opción de fax ampliado, la impresora puede admitir dos líneas de fax analógicas.
Esta opción permite configurar la Línea 2.
• Número de fax es el número de la línea telefónica que utiliza está el sistema. Especifique el
número de la Línea 2 con el teclado numérico.
• Nombre de la línea es un nombre intuitivo para identificar lógicamente el sistema. Escriba el
nombre con el teclado que incluye la pantalla táctil. Utilice la tecla de retroceso para eliminar un
carácter incorrecto, o el botón Eliminar texto para eliminar toda la entrada. Seleccione Guardar.
• Opciones determina si la línea puede Enviar y recibir, Solo enviar o Solo recibir. Seleccione la
opción deseada para la línea de fax.
Prefijados de faxes entrantes
Esta opción permite seleccionar las opciones prefijadas para los faxes entrantes.
Retraso respuesta autom
Esta opción permite configurar un tiempo de demora antes de que la impresora responda a
una llamada. Esto es particularmente útil si la impresora está conectada a una línea de
teléfono compartida.
Escriba el tiempo de demora deseado: 0–15 segundos.
Opciones del papel
Esta función determina si un fax entrante se imprime en el papel que selecciona la impresora
automáticamente según los parámetros del fax o en el papel especificado manualmente en
esta función.

Configuración de servicios
Impresora multifunción ColorQube 9301/9302/9303
Guía del usuario
232
• Automático permite que la impresora seleccione automáticamente el tamaño del papel para los
faxes entrantes. Si no se dispone de una coincidencia exacta, el fax entrante se imprime con el
tamaño siguiente que más se parezca y puede reducirse para ajustarse al nuevo tamaño.
• Manual permite seleccionar la opción de selección de papel deseada.
• Tamaño de papel se utiliza para seleccionar un tamaño de papel Normal u Otro para todos
los faxes entrantes.
• Tipo y color del papel se utiliza para programar el tipo y el color del material de impresión
deseado para los faxes entrantes.
• Ajustar al papel permite seleccionar Reducir para ajustar para reducir o ampliar todos los
faxes para ajustarlos al papel seleccionado.
Volumen del timbre
Esta opción permite al usuario oír un tono de llamada desde la impresora cuando se recibe un
fax entrante.
• Activado indica a la impresora que active el tono cuando se recibe un fax. Seleccione Alto, Medio
o Bajo.
• Desactivado desactiva el tono.
Recepción protegida
Si se ha activado esta opción, se pide especificar una clave de cuatro dígitos. Dicha clave es necesaria
para imprimir los faxes entrantes.
• Activar activa Recepción protegida; especifique una clave de cuatro dígitos para imprimir los
trabajos de fax entrantes.
• Desactivar permite que se impriman todos los faxes entrantes sin ninguna clave.
Opciones de salida prefijadas
Si la impresora cuenta con una acabadora, puede grapar, hacer dos agujeros e imprimir a dos caras los
faxes entrantes. Esta utilidad permite especificar las opciones de salida que se necesitan para todos los
faxes entrantes.
• Grapar: grapa todos los faxes entrantes a la salida.
• Perforación: imprime todos los faxes entrantes en material de impresión con dos agujeros.
• A 2 caras: si se ha activado esta opción, imprime todos los faxes entrantes a 2 caras.

Configuración de servicios
Impresora multifunción ColorQube 9301/9302/9303
Guía del usuario
233
Prefijados de transmisión
Utilice estas opciones para configurar los valores prefijados al enviar faxes.
Configuración de remarcación automática
Si la impresora no puede establecer contacto con la máquina de fax de destino, espera
automáticamente y vuelve a marcar más tarde. Utilice esta opción para especificar el intervalo entre
los intentos fallidos y el número de veces que la impresora vuelve a marcar.
• Intervalo de tiempo de remarcación se utiliza para especificar el intervalo de tiempo entre
remarcaciones para una transmisión fallida. Escriba un valor: 1–25 minutos.
• Intentos de remarcación automática indica a la impresora cuántas veces debe volver a marcar el
número de la máquina de fax remota antes de rechazar el trabajo. Escriba un valor: 0–14.
Reenvío automático
Si la impresora se conecta a la máquina de fax de destino, pero no se transmite el fax correctamente, la
impresora intentará reenviar el fax automáticamente. Utilice esta opción para especificar cuántos
intentos de reenviar el fax se deben realizar y qué páginas se deben reenviar.
• Establecer número de reenvíos se utiliza para especificar cuántas veces se reenvía el fax.
Seleccione un número: 0–5.
• Página(s) incorrecta(s) sin página de presentación se selecciona para volver a enviar las páginas
incorrectas, pero no la página de presentación.
• Trabajo entero sin página de presentación se selecciona para reenviar el trabajo entero sin la
página de presentación.
• Página(s) incorrecta(s) con página de presentación se selecciona para reenviar las páginas
incorrectas con la página de presentación.
• Trabajo entero con página de presentación se selecciona para reenviar todo el trabajo, incluida
la cubierta.
Monitor de línea de audio
Cuando la impresora transmite un fax, la marcación, la conexión y los datos digitales producen pitidos
audibles y zumbidos. La supervisión de la línea de audio permite al usuario escuchar el progreso de la
llamada y, oír el número marcado y el comienzo de la conexión.
• Activar permite que se oigan los tonos de transmisión. Seleccione Alto, Medio o Bajo.
• Desactivar desactiva el sonido.
Enviar texto de cabecera
Al enviar un fax, se incluyen el número de teléfono, el nombre, la fecha, la hora y el número de página
en la parte superior de cada página del fax. Con esta opción, se puede agregar una frase personalizada
a la cabecera de todas las páginas de fax. Escriba el texto deseado para la cabecera. Se puede
introducir un máximo de 30 caracteres. Utilice la tecla de retroceso para eliminar un carácter
incorrecto, o el botón Borrar texto para eliminar toda la entrada.

Configuración de servicios
Impresora multifunción ColorQube 9301/9302/9303
Guía del usuario
234
Envío por lotes
Utilice esta función para permitir que un usuario envíe varios trabajos de fax al mismo destino en
una transmisión.
• Desactivado desactiva la función.
• Activado activa la función Envío por lotes.
Normas de sondeo y buzones
Utilice esta opción para especificar cuánto tiempo debe conservar el sistema los documentos recibidos
o almacenados en los buzones antes de eliminarlos.
• Documentos recibidos se utiliza para especificar la norma para los documentos recibidos de
máquinas remotas.
• Eliminar al imprimir elimina el documento después de imprimirlo.
• Mantener 1-72 horas permite especificar un valor, 1–72, y conservar el documento dichas
horas antes de eliminarlo.
• Mantener para siempre mantiene el documento hasta que se elimine manualmente. Se
muestra una pantalla de confirmación porque esto puede llenar la memoria muy rápido.
• Documentos guardados se utiliza para especificar la norma para los documentos guardados en
la impresora para el sondeo.
• Eliminar al sondear elimina el documento después de sondearlo.
• Mantener 1-72 horas permite especificar un valor, 1–72, y conservar el documento dichas
horas antes de eliminarlo.
• Mantener para siempre mantiene el documento hasta que se elimine manualmente. Se
muestra una pantalla de confirmación porque esto puede llenar la memoria muy rápido.
Configuración de buzones
Los faxes de entrada pueden guardarse en buzones para poder imprimirlos más tarde o para mayor
seguridad. Los usuarios pueden imprimir los faxes de los buzones en cualquier momento. Esta opción
permite crear, editar y eliminar buzones. También se puede imprimir una lista de los 200 buzones.
La Lista de buzones muestra los buzones disponibles en el sistema. Si ya se ha configurado un buzón y
se le ha asignado el nombre de usuario, el nombre se muestra junto al número del buzón.
• Editar se utiliza para configurar o modificar un buzón individual. Seleccione el buzón deseado en
la Lista de buzones y, a continuación, seleccione Editar.
• Clave de acceso del buzón se utiliza para especificar una clave de cuatro dígitos necesaria
para acceder al buzón.
• Nombre de buzón se utiliza para introducir un nombre para el buzón, por ejemplo, el
propietario, el departamento o el grupo. Utilice la tecla de retroceso para eliminar un carácter
incorrecto, o el botón Eliminar texto para eliminar toda la entrada.
• Notificación de buzón se activa para entregar una notificación de los faxes recibidos en el
buzón. Si se desactiva esta opción, no se entrega ninguna notificación.

Configuración de servicios
Impresora multifunción ColorQube 9301/9302/9303
Guía del usuario
235
• Eliminar buzón se utiliza para eliminar un buzón que ya ha sido configurado. Se muestra
una pantalla de confirmación advirtiendo que se borrarán el buzón y su contenido si
selecciona Confirmar.
• Imprimir lista de buzones se utiliza para imprimir una lista de los buzones disponibles en
el sistema.
Configurar informes de fax
Existen tres informes de fax: Informe de actividades, Informe de confirmación e Informe de difusión
y multisondeo. Esta opción permite especificar la apariencia y la forma en que se imprimen
estos informes.
• Informe de actividades ofrece información de las actividades del fax que han tenido lugar en
la impresora:
• Imprimir automáticamente se utiliza para imprimir un informe de
actividades automáticamente.
• Desactivado se selecciona si no se requiere el informe de actividades.
• Informe de confirmación proporciona información sobre una transmisión específica.
• Opciones de informe se utiliza para determinar cuándo se imprime el informe. Seleccione
Imprimir siempre para imprimirlo después de cada transmisión, Desactivado si el informe no
es necesario o Imprimir si hay error si se desea imprimir el informe solamente cuando ocurre
un error.
• Opciones de impresión se utiliza para especificar si se necesita una Imagen reducida de la
primera página o si desea Sin imagen en el Informe de confirmación.
• Informe de difusión y multisondeo proporciona un informe cuando hay una actividad de fax de
difusión o multisondeo.
• Imprimir siempre imprime un informe después de cada transmisión de difusión o
multisondeo.
• Desactivado desactiva el informe.
• Imprimir si hay error se selecciona para imprimir el informe solamente cuando ocurre
un error.
• Seleccione Cerrar para volver a la pantalla anterior.
Imprimir informes de fax
Utilice esta opción para imprimir los informes de fax. Los informes disponibles son: Informe de
actividades, Informe de protocolo, Informe de directorio de marcación, Informe de directorio de
grupos e Informe de trabajos pendientes.
• Seleccione el informe deseado y, a continuación, Imprimir ahora.
Se envía el informe a la lista de trabajos y se imprime.
• Seleccione Cerrar para volver a la pantalla anterior.

Configuración de servicios
Impresora multifunción ColorQube 9301/9302/9303
Guía del usuario
236
Hojas del trabajo
Seleccione la opción Hojas del trabajo para acceder a las opciones siguientes:
• Portadas en la página 236
• Hojas de errores de salida en la página 236
• Tipo y color del papel en la página 220
Portadas
Con esta opción, la impresora puede imprimir una portada con cada trabajo de impresión. Si se
ha activado, puede seleccionar no imprimir la portada desde el controlador de impresión para
trabajos específicos.
• Activar se selecciona para imprimir una portada.
• Desactivar desactiva la opción de portada.
Hojas de errores de salida
Permite que la impresora imprima un informe de error, si se produce un error durante el trabajo
de impresión.
• Activar se selecciona para imprimir una Hoja de errores de salida.
• Desactivar desactiva la opción de Hoja de errores de salida.
Tipo y color del papel
Permite seleccionar el tipo y el color del material de impresión utilizado para imprimir las hojas de
portada, de error, de estado de escaneado y de estado de fax. Seleccione las opciones deseadas de
Tipo de papel y Color del papel.
Plan de servicio
Esta opción se usa para cambiar el plan de servicio de Xerox. Para cambiar el plan, póngase en
contacto con el Centro de Asistencia de Xerox y tenga a mano el número de serie de la máquina. Xerox
le proporcionará un Nº de autorización del plan de servicio. Introduzca el número y seleccione el botón
Cambiar plan de servicio.

Configuración de red
Impresora multifunción ColorQube 9301/9302/9303
Guía del usuario
237
Configuración de red
Estas opciones se utilizan para especificar los parámetros de red del sistema. En esta sección
encontrará una visión general de las opciones disponibles.
Si desea más información sobre la instalación de red, consulte la Guía del administrador del sistema.
En línea/Fuera de línea
Utilice esta opción para desconectar la impresora de la red temporalmente. Al seleccionar Fuera de
línea la impresora se desconecta de todas las redes. Se retendrán los trabajos que entren al sistema.
Los trabajos actuales no se completarán mientras el sistema esté fuera de línea.
Seleccione En línea para volver a conectar la impresora a la red.
Configuración de TCP/IP
Esta función permite al administrador del sistema especificar la configuración de TCP/IP de
la impresora.
Opciones avanzadas
Esta opción permite que el administrador del sistema especificar la Configuración de red. Se muestra
una pantalla de aviso. Antes de acceder a estas opciones como Controlador de red, es necesario
reiniciar después de modificar las opciones. El administrador del sistema es el único que debe acceder,
introducir o modificar estas opciones.
Registros de red
Utilice esta opción solamente si se lo indica el personal del Centro de Asistencia de Xerox. Se usa para
descargar información del historial que puede ayudar a solucionar problemas relacionados con la red.
Configuración de USB
Esta opción se utiliza para configurar el puerto USB situado en la parte posterior de la impresora. Este
puerto se utiliza para herramientas de software y para la impresión directa a través de un controlador
de impresora. Esta opción no se puede utilizar para la impresión directa a través de la unidad Flash
USB. El puerto USB situado a la izquierda de la impresora admite esta función.

Configuración de contabilidad
Impresora multifunción ColorQube 9301/9302/9303
Guía del usuario
238
Configuración de contabilidad
Las funciones de contabilidad se utilizan para configurar las opciones de contabilidad. Las opciones de
contabilidad se utilizan para registrar el uso de la impresora por grupos o departamentos distintos y
también se pueden usar para restringir el acceso a diversos servicios.
Si desea más información sobre la Configuración de contabilidad, consulte la Guía del administrador
del sistema.
Modo de contabilidad
Utilice esta opción para seleccionar el modo de contabilidad deseado:
• Ninguno se utiliza si no desea ningún modo de contabilidad.
• Acceso auxiliar se utiliza si se ha instalado un dispositivo auxiliar de otro fabricante en la
impresora para fines de contabilidad. Por ejemplo, se pueden instalar dispositivos activados con
tarjeta o monedas.
• Contabilidad estándar de Xerox es un sistema de contabilidad que se configura a través de
Servicios de Internet de CentreWare. Una vez activado, se especifica la dirección IP de la
impresora y se puede configurar Contabilidad estándar de Xerox.
• Contabilidad de red es una función de la impresora que realiza un seguimiento automático del
uso de las funciones de impresión, escaneado, fax de servidor y copia para cada usuario.
Contabilidad de red se ejecuta en la red y las funciones de contabilidad se realizan de forma
remota a través del software de otros fabricantes.
Acceso auxiliar
Estas opciones se utilizan para instalar y configurar un dispositivo de otro fabricante instalado en la
impresora para fines de contabilidad o para restringir el uso.
• Tipo de dispositivo auxiliar se utiliza para seleccionar el dispositivo auxiliar utilizado en
la impresora.
• Acceso y contabilidad de servicios se utiliza para seleccionar los servicios cuyo uso desea
restringir y supervisar.
• Tiempo de espera de trabajos configura el tiempo que transcurrirá antes de que el sistema
elimine el trabajo actual debido a que se requiere un pago adicional o a que un trabajo de
impresión de red se ha retenido en la lista de trabajos.
• Contar por dos las impresiones grandes se utiliza para especificar cómo cuenta el sistema las
impresiones de las hojas de tamaño superior a 380 mm (15 pulgadas), por ejemplo, A3 u
11x17 pulgadas.

Configuración de contabilidad
Impresora multifunción ColorQube 9301/9302/9303
Guía del usuario
239
Contabilidad estándar de Xerox
Contabilidad estándar de Xerox ofrece la capacidad de supervisar el uso de los servicios de impresión,
copia, escaneado y fax. Es una función estándar y se configura mediante Servicios de Internet de
CentreWare. Seleccione Guardar para activar Contabilidad estándar de Xerox. A los usuarios se les
aplica límites de uso. XSA se configura mediante Servicios de Internet de CentreWare o la IU y no
requiere otro software.
Para obtener más información, consulte la Guía del administrador del sistema.
Contabilidad de red
Contabilidad de red ofrece la capacidad de supervisar el uso de los servicios de impresión, copia,
escaneado y fax a través de la red. Funciona con dispositivos de otros fabricantes que son compatibles
con la función Contabilidad de red.
• Personalizar indicativos permite personalizar los mensajes que se muestran a los usuarios.
• Validación de entrada de código se utiliza para comprobar las credenciales de contabilidad de
los usuarios antes de dar acceso a las bases de datos de contabilidad.
Informe de actividades de copia
Después de cada sesión de copia, utilice esta opción para imprimir un informe. El informe contiene el
tipo de trabajo y el número de copias realizadas durante la sesión. Esta función es para los dispositivos
a los que accede el público, y permite cobrar al usuario por las copias realizadas.
• Seleccione Informe de actividades de copia.
• Seleccione Activar para que la impresora imprima un informe después de cada sesión de copia.
• También puede seleccionar Desactivar para desactivar esta función.

Configuración de seguridad
Impresora multifunción ColorQube 9301/9302/9303
Guía del usuario
240
Configuración de seguridad
La Configuración de seguridad se utiliza para administrar las funciones de seguridad de la
impresora. Se pueden configurar los derechos de Eliminación de trabajos y las opciones de
Sobrescritura de imagen.
Si desea más información sobre la configuración de seguridad, consulte la Guía del administrador
del sistema.
Autorización
Utilice esta opción para configurar los derechos de eliminación de los usuarios autenticados.
Eliminación de trabajos
Utilice esta opción para establecer los usuarios que están autorizados a eliminar trabajos de la
impresora. Las opciones disponibles son Todos los usuarios o Solo el administrador del sistema.
Seguridad de sobrescritura de imagen
Sobrescritura de imagen
Si ha enviado trabajos de impresión confidenciales o delicados a la impresora, puede configurar la
impresora para eliminar automáticamente cualquier dato almacenado en el disco duro después
de imprimir el trabajo. Seleccione Activar para activar la Sobrescritura de imagen después de
cada trabajo.
Sobrescritura bajo pedido
Si ha enviado trabajos de impresión confidenciales o delicados a la impresora, puede eliminar los datos
almacenados en el disco duro después de imprimir el trabajo. Para ello, utilice la opción Sobrescritura
bajo pedido.
Existen dos tipos de opciones de sobrescritura: Estándar o Lleno (completa). La Sobrescritura estándar
tarda unos 20 minutos y excluye:
• Los directorios de impresión de archivos
• Los trabajos de escanear a buzón
• Los directorios de marcación de fax
• El contenido del buzón
Una Sobrescritura completa tarda unos 60 minutos e incluye todos los datos. Seleccione la opción de
sobrescritura deseada y seleccione Sobrescribir ahora para ejecutar el procedimiento de sobrescritura.

Configuración de seguridad
Impresora multifunción ColorQube 9301/9302/9303
Guía del usuario
241
IPsec
IP Sec es un protocolo de seguridad que se activa mediante Servicios de Internet de CentreWare. Para
desactivar IP Sec en la impresora, seleccione la opción Desactivar IP Sec.
Destinatarios válidos
Esta función define los parámetros para destinatarios permitidos en los servicios de e-mail y fax
de Internet.
• Permitir direcciones de e-mail válidas permite enviar los trabajos a cualquier destinatario.
• Limitar solo a entradas de la libreta de direcciones solo permite enviar a las direcciones de la
libreta de direcciones. Las funciones Nuevo destinatario y Responder a quedan desactivadas.

Solución de problemas
Impresora multifunción ColorQube 9301/9302/9303
Guía del usuario
242
Solución de problemas
Esta opciones se utilizan para solucionar los problemas que puedan surgir en la impresora.
Proporcionan varias pruebas con las que podrá verificar la funcionalidad del sistema e identificar los
niveles de rendimiento.
Páginas de asistencia técnica
Se muestra una lista de informes y páginas de asistencia técnica para identificar los problemas de
calidad de imagen. Utilice la opción Imprimir para imprimir la lista.
Corregir calidad de imagen
Utilice esta opción para Imprimir páginas de prueba como ayuda para diagnosticar problemas de
impresión. Analice los resultados y elija una de las opciones para resolver los problemas de calidad
de imagen:
• Líneas claras corrige las líneas continuas inesperadas de los colores más claros o bandas vacías
visibles en la salida de impresión.
• Manchas corrige las rayas, borrones y manchas de tinta de un mismo color o de colores diferentes
dispersos por la impresión.
• Avanzadas proporciona una lista de rutinas especializadas. El servicio de asistencia al cliente
puede indicarle que seleccione esta opción. Consulte Corregir calidad de imagen en la página 242.
Corrección automática líneas claras
Utilice esta opción para corregir los problemas de líneas claras.
• La corrección rápida de líneas claras corrige temporalmente las líneas claras y puede que reduzca
la velocidad de impresión hasta que se complete una corrección completa de líneas claras.
• Activado se utiliza para corregir la presencia de bandas cuando se detecta.
• Desactivado se selecciona si no se requiere ninguna acción.
• Corrección completa tarda unos ocho minutos en finalizar.
• Corrección ecológica se selecciona para corregir la presencia de bandas cuando la impresora
no está en uso.
• Corregir siempre se selecciona para corregir la presencia de bandas cuando se detecta.
• Desactivado se selecciona si no se requiere ninguna acción.
Restauraciones
Utilice esta opción para restaurar el software del sistema.
• Restauración del software en la página 243
• Restauración de contador de suministro en la página 243

Solución de problemas
Impresora multifunción ColorQube 9301/9302/9303
Guía del usuario
243
Restauración del software
La restauración del software es más rápido y consume menos suministros que apagar y encender
la impresora.
Cuando la impresora indique que debe reiniciarlo, seleccione una opción de software y, a continuación,
seleccione el botón Restaurar.
• Todo el software reinicia todo el software del sistema.
• Software de red reinicia el software del controlador de red.
• Software de copia reinicia el software de copia.
Restauración de contador de suministro
Esta opción se utiliza para restaurar el contador cuando se ha sustituido un suministro.
• Seleccione el suministro y, a continuación, Restaurar contador.
• Seleccione Restaurar para confirmar.
Red
Las opciones de red se utilizan para resolver problemas relacionados con la conexión de red.
Prueba de eco
La prueba de eco permite comprobar la conectividad de red. Seleccione el protocolo correspondiente y,
a continuación, el botón Comenzar la prueba para ejecutar la prueba de eco.
•TCP/IP
• AppleTalk
•Novell o IPX
Fax
Las opciones de Fax se utilizan para probar la funcionalidad del fax en la impresora.
Informe de protocolo de fax
El Informe de protocolo de fax ofrece información sobre la función de Fax en la impresora. Seleccione
Informe de protocolo y, a continuación, el botón Imprimir ahora para imprimir el informe.

Solución de problemas
Impresora multifunción ColorQube 9301/9302/9303
Guía del usuario
244

Impresora multifunción ColorQube 9301/9302/9303
Guía del usuario
245
17
Seguridad y normas
Este capítulo incluye:
• Mensajes y seguridad en la página 246
• Etiquetas y símbolos de seguridad en la página 247
• Información sobre funcionamiento seguro en la página 248
• Normas básicas en la página 252
• Normativa de copia en la página 254
• Normativa del fax en la página 257
• Datos de seguridad de los materiales en la página 260
• Reciclaje y eliminación del producto en la página 261
• Cumplimiento del programa de ahorro de energía en la página 263
• Medio ambiente, seguridad e higiene: información de contacto en la página 264

Mensajes y seguridad
Impresora multifunción ColorQube 9301/9302/9303
Guía del usuario
246
Mensajes y seguridad
Lea atentamente las siguientes instrucciones antes de utilizar el equipo. Consúltelas cuando sea
necesario para garantizar un funcionamiento seguro del equipo.
Tanto el equipo como los suministros de Xerox se han diseñado y probado para satisfacer estrictas
normas de seguridad. Estos incluyen la evaluación y certificación por un organismo de seguridad y el
cumplimiento con las normas electromagnéticas y medioambientales establecidas.
Las pruebas de seguridad y medioambientales de este producto se han realizado usando solamente
materiales de Xerox.
AVISO: Las alteraciones no autorizadas, incluidas la adición de funciones nuevas o la conexión de
dispositivos externos, pueden afectar la certificación del producto. Para obtener más información,
póngase en contacto con el personal de Xerox.

Etiquetas y símbolos de seguridad
Impresora multifunción ColorQube 9301/9302/9303
Guía del usuario
247
Etiquetas y símbolos de seguridad
Deben observarse todas las advertencias e instrucciones indicadas en el producto o suministradas
con él.
AVISO: Esta etiqueta alerta a los usuarios sobre cualquier área del equipo con algún borde afilado
que pueda provocar laceraciones si se aplica mucha fuerza en el protector que impide el contacto
en condiciones normales de uso. El borde de color amarillo indica el área que se debe evitar.
AVISO: Estas etiquetas alertan a los usuarios sobre las zonas calientes del equipo. Las superficies
se pueden tocar, pero un contacto prolongado puede provocar molestias.

Información sobre funcionamiento seguro
Impresora multifunción ColorQube 9301/9302/9303
Guía del usuario
248
Información sobre funcionamiento seguro
Tanto el equipo como los suministros de Xerox se han diseñado y probado para satisfacer estrictas
normas de seguridad. Éstas incluyen el examen, la aprobación de las agencias de seguridad y el
cumplimiento de las normas medioambientales vigentes.
Para asegurar el funcionamiento seguro continuado del equipo Xerox siga estas directrices de
seguridad en todo momento:
Suministro eléctrico
Esta sección proporciona importante información de seguridad del suministro eléctrico que debe leer
antes de instalar o utilizar la impresora.
Lea la información de las siguientes secciones:
• Seguridad eléctrica de la toma de corriente en la página 248
• Seguridad eléctrica del cable de corriente en la página 249
• Seguridad del equipo en la página 249
• Apagado de emergencia en la página 250
• Desconexión del dispositivo en la página 250
Seguridad eléctrica de la toma de corriente
Este equipo debe utilizarse con el voltaje indicado en la placa de características del equipo situada en
la cubierta posterior del equipo. Si no está seguro de si el voltaje suministrado satisface los requisitos,
consúltelo con la compañía eléctrica o con un electricista cualificado.
Asegúrese de que la toma de corriente eléctrica se encuentra cerca del equipo y fácilmente accesible.
AVISO: Este equipo debe estar conectado a un interruptor de fallo de conexión a tierra. Este
equipo se suministra con un enchufe provisto de una clavija de puesta a tierra de protección. Sólo
este enchufe se puede conectar a una toma de corriente con toma de tierra. Se trata de una
función de seguridad. Si no puede insertar el enchufe en la toma de corriente, póngase en
contacto con un electricista cualificado para que sustituya dicha toma. Conecte siempre el equipo
a una toma de corriente con toma de tierra. Si tiene dudas, solicite a un electricista cualificado
que compruebe la toma de corriente.
Una conexión inadecuada del conductor de puesta a tierra del equipo puede producir
descargas eléctricas.

Información sobre funcionamiento seguro
Impresora multifunción ColorQube 9301/9302/9303
Guía del usuario
249
Seguridad eléctrica del cable de corriente
• Utilice únicamente el cable de alimentación suministrado con este equipo.
• Enchufe el cable de alimentación directamente en una toma de corriente con toma de tierra. No
utilice un cable de prolongación. Si no sabe si la toma de corriente incluye toma de tierra,
consúltelo con un electricista cualificado.
• No coloque este equipo en un lugar donde se pueda pisar el cable de alimentación o tropezar
con él.
• No coloque ningún objeto sobre el cable de alimentación.
Seguridad del equipo
El equipo está diseñado para permitir el acceso del operador sólo a zonas seguras.
El acceso a las áreas peligrosas está restringido mediante cubiertas o protectores que requieren una
herramienta para extraerlos.
Nunca retire las cubiertas ni las protecciones que protegen las áreas peligrosas.
Realice lo siguiente:
AVISO: No utilice limpiadores en aerosol, ya que pueden explotar o incendiarse si se usan en
equipos electromecánicos.
• Siga todos los avisos e instrucciones indicados en el equipo o suministrados con él.
• Desenchufe el aparato antes de limpiarlo. Utilice siempre materiales diseñados específicamente
para este producto. El uso de otros materiales puede afectar al rendimiento del equipo y crear
situaciones peligrosas.
• Tenga mucho cuidado al mover o reubicar el equipo. Póngase en contacto con el distribuidor local
de Xerox para organizar el traslado del equipo fuera del edificio.
• Coloque el equipo en una superficie de apoyo sólida que soporte el peso de la impresora.
• Coloque el equipo en una zona con ventilación adecuada y espacio suficiente para realizar las
tareas de mantenimiento.
• Desenchufe siempre el equipo antes de limpiarlo.
Nota: El equipo Xerox cuenta con una función de ahorro de energía para consumir
menos electricidad cuando el equipo no esté en uso. El equipo se puede dejar
encendido permanentemente.
No realice lo siguiente:
AVISO: No utilice limpiadores en aerosol. Los limpiadores en aerosol pueden explotar o
incendiarse si se usan en equipos electromecánicos.
• Nunca utilice un enchufe adaptador con toma de tierra para conectar el equipo a una toma de
corriente que carezca de un terminal con conexión a tierra.
• No intente realizar ninguna tarea de mantenimiento que no esté específicamente descrita en
esta documentación.

Información sobre funcionamiento seguro
Impresora multifunción ColorQube 9301/9302/9303
Guía del usuario
250
• No obstruya los orificios de ventilación, ya que se incluyen para evitar el sobrecalentamiento.
• Nunca retire las cubiertas ni las protecciones que estén atornilladas. Dentro de estas cubiertas no
existen áreas en las que el usuario pueda realizar tareas de mantenimiento.
• No coloque nunca la máquina cerca de un radiador u otra fuente de calor.
• No introduzca objetos de ningún tipo en las aberturas de ventilación.
• Nunca invalide ni anule los dispositivos de seguridad mecánicos o eléctricos.
• No coloque este equipo en un lugar donde se pueda pisar el cable de alimentación o tropezar
con él.
• No coloque el equipo en un lugar que carezca de la ventilación adecuada. Para obtener más
información, póngase en contacto con un distribuidor local autorizado.
Apagado de emergencia
Si se produce alguna de las siguientes situaciones, apague la impresora de inmediato y desconecte el
cable de alimentación de la toma eléctrica. Póngase en contacto con un técnico de servicio de Xerox
autorizado para corregir el problema:
• El equipo emite sonidos u olores extraños.
• El cable de alimentación está dañado o deshilachado.
• Se ha activado un disyuntor, un fusible u otro dispositivo de seguridad del tablero de pared.
• Se ha derramado un líquido en la impresora.
• El equipo está expuesto a agua.
• Alguna parte del equipo está dañada.
Desconexión del dispositivo
El cable de alimentación es el dispositivo de desconexión del equipo. Está conectado a la parte
posterior de la impresora y se puede desenchufar. Para apagar la máquina por completo, desenchufe el
cable de alimentación.
Información sobre mantenimiento
AVISO: No utilice limpiadores en aerosol, ya que pueden explotar o incendiarse si se usan en
equipos electromecánicos.
• Los procedimientos de mantenimiento del producto se describen en la documentación del usuario
que se suministra con el producto.
• No lleve a cabo ninguna tarea de mantenimiento en este producto que no se describa en la
documentación del usuario.
• Siga estrictamente las indicaciones incluidas en la documentación del usuario a la hora de utilizar
suministros y materiales de limpieza.
• No retire las cubiertas ni las protecciones que estén atornilladas. Detrás de estas cubiertas no hay
piezas en las que el usuario pueda realizar tareas de mantenimiento.

Información sobre funcionamiento seguro
Impresora multifunción ColorQube 9301/9302/9303
Guía del usuario
251
Información de suministros
• Almacene todos los suministros de acuerdo con las instrucciones incluidas en el paquete o en
el embalaje.
• Mantenga todos los consumibles fuera del alcance de los niños.
• Cartuchos: al manipular cartuchos, evite el contacto con la piel y los ojos. Pueden causar irritación.
No intente desmontar el cartucho, ya que puede aumentar el riesgo de contacto con los ojos o
la piel.
Certificaciones de seguridad del producto
Este producto goza de la certificación del siguiente organismo de acuerdo con las normas de
seguridad indicadas:
Este producto se ha fabricado según el sistema de control de calidad ISO9001 registrado.
Agencia Estándar
Asociación Canadiense de Estándares UL60950/CSA 22.2 Nº 60950
Asociación Canadiense de Estándares IEC60950/EN60950

Normas básicas
Impresora multifunción ColorQube 9301/9302/9303
Guía del usuario
252
Normas básicas
Xerox ha sometido este producto a pruebas, de acuerdo con la normativa sobre emisiones
electromagnéticas e inmunidad. Esta normativa está diseñada para reducir las interferencias que
genera o recibe este producto en un entorno de oficina normal.
Información legal sobre el adaptador de red inalámbrica de 2,4 GHz
Este producto contiene un módulo radiotransmisor de LAN inalámbrica de 2,4 GHz que cumple los
requisitos especificados en la sección 15 de la normativa de la FCC, la norma Industry Canada RSS-210
y la Directiva del Consejo Europeo 99/5/CE.
El funcionamiento de este dispositivo está sujeto a las dos condiciones siguientes:
1. Este dispositivo no debe causar interferencias perjudiciales, y
2. Este dispositivo debe aceptar todas las interferencias que reciba, incluidas las que puedan afectar
al funcionamiento.
Los cambios o las modificaciones realizados en este dispositivo sin consentimiento expreso de
Xerox Corporation pueden anular el derecho del usuario a utilizar este equipo.
Estados Unidos (normativa de FCC)
Este equipo se ha probado y cumple los límites establecidos para impresoras digitales de Clase A,
según las normas de la FCC, sección 15. Estos límites están diseñados para proporcionar una
protección razonable frente a interferencias perjudiciales cuando el equipo se utiliza en un entorno
comercial. Este equipo genera, utiliza y puede irradiar energía de radiofrecuencia. Si no se instala y se
usa siguiendo estas instrucciones, puede provocar interferencias dañinas en las comunicaciones de
radio. El uso de este equipo en una zona residencial puede provocar interferencias perjudiciales que el
usuario tendrá que solucionar por su cuenta.
Si este equipo causa interferencias a equipos de recepción de radio o televisión, lo cual se puede
comprobar encendiendo y apagando el equipo, se recomienda al usuario que intente corregir las
interferencias siguiendo una o varias de las siguientes medidas:
• Cambiar la orientación de la antena receptora, o reubicarla.
• Aumente la distancia entre el equipo y el receptor.
• Conecte el equipo a una toma de corriente cuyo circuito eléctrico sea diferente al utilizado por
el receptor.
• Solicitar ayuda al distribuidor o a un técnico experto en radio/televisión.
Todos los cambios o modificaciones no aprobados expresamente por Xerox pueden invalidar la
autoridad del usuario para utilizar el equipo. Para garantizar el cumplimiento de la sección 15 de las
reglas de la FCC, utilice cables apantallados.

Normas básicas
Impresora multifunción ColorQube 9301/9302/9303
Guía del usuario
253
Canadá (normativa)
Este aparato digital de Clase A es conforme con la norma canadiense ICES-003.
Cet appareil numérique de la classe A est conforme à la norme NMB-003 du Canada.
Unión Europea
AVISO: Éste es un producto de clase A. Este producto puede causar radiointerferencias en el
hogar, que pueden obligar al usuario a tomar las medidas oportunas.
La marca CE que se aplica a este producto simboliza la declaración de conformidad de
Xerox con las siguientes directivas aplicables de la Unión Europea en las fechas indicadas:
• 12 de diciembre de 2006: Directiva 2006/95/CE sobre bajo voltaje. Aproximación de las
legislaciones de los Estados miembros sobre el material eléctrico destinado a utilizarse con
determinados límites de tensión.
• 15 de diciembre de 2004: Directiva 2004/108/CE sobre compatibilidad electromagnética.
Aproximación de las legislaciones de los Estados miembros en material de
compatibilidad electromagnética.
• 9 de marzo de 1999: Directiva 1999/5/CE sobre equipos radioeléctricos y equipos terminales
de telecomunicación:
Si este producto se utiliza correctamente, de acuerdo con las instrucciones del usuario, no es peligroso
ni para el consumidor ni para el entorno.
Para garantizar el cumplimiento de la normativa de la Unión Europea, utilice cables apantallados.
Xerox puede proporcionarle una copia firmada de la declaración de conformidad de este producto.
Normativa RoHS de Turquía
De acuerdo con el artículo 7 (d)
Por el presente certificamos que
"Cumple con la normativa de EEE".
"EEE yönetmeliğine uygundur"

Normativa de copia
Impresora multifunción ColorQube 9301/9302/9303
Guía del usuario
254
Normativa de copia
Estados Unidos
El Congreso, mediante decreto, ha prohibido la reproducción de los artículos siguientes en ciertas
circunstancias. Aquellos que realicen reproducciones de dichos artículos pueden ser sancionados con
multas o encarcelamiento.
1. Obligaciones y Valores de la Administración de Estados Unidos, tales como:
• Certificados de deuda
• Divisas de Bancos Nacionales
• Cupones de Obligaciones
• Billetes de banco de la Reserva Federal
•Certificados de plata
•Certificados de oro
• Obligaciones de Estados Unidos
• Pagarés del Tesoro
• Pagarés de la Reserva Federal
• Billetes fraccionarios
• Certificados de Depósito
• Papel moneda
• Bonos y obligaciones de determinadas agencias gubernamentales, como la FHA, etc.
• Bonos (los bonos de ahorro estadounidenses pueden fotografiarse solamente con fines
publicitarios relacionados con la campaña de venta de dichos bonos)
• Timbres fiscales nacionales. Si es necesario reproducir un documento legal que tiene un
timbre fiscal cancelado, puede hacerse siempre que la reproducción del documento tenga
fines legales.
• Sellos de correo, cancelados o sin cancelar. Para fines filatélicos, los sellos de correo pueden
fotografiarse, siempre que la reproducción sea en blanco y negro, y reducida a menos del
75% o aumentada a más del 150% de las dimensiones lineales del original.
• Giros postales
• Billetes, talones y letras de cambio librados por funcionarios autorizados de Estados Unidos.
• Sellos y otros exponentes de valor, con cualquier denominación, que hayan sido o puedan ser
emitidos mediante alguna ley del Congreso.
2. Certificados de compensación ajustada para veteranos de las guerras mundiales.
3. Obligaciones y Valores de cualquier empresa, banco, o gobierno extranjero.
4. Material protegido por derechos de autor, a menos que se haya obtenido permiso del propietario
de los derechos de autor o la reproducción esté dentro de lo estipulado en la ley de derechos de
autor respecto a la reproducción para "uso justo" o de bibliotecas.
Se puede obtener más información sobre estas estipulaciones en la Oficina de derechos de autor
de la Biblioteca del Congreso, Washington, D.C. 20559. Solicite la circular R21.5.
5. Certificados de nacionalidad o naturalización.
Los certificados de naturalización de extranjeros pueden fotografiarse.

Normativa de copia
Impresora multifunción ColorQube 9301/9302/9303
Guía del usuario
255
6. Pasaportes. Los pasaportes extranjeros pueden fotografiarse.
7. Certificados de inmigración.
8. Tarjetas de registro de reclutamiento.
9. Papeles de iniciación de Servicio Selectivo que contengan cualquiera de los datos siguientes
del registrado:
• Ingresos o sueldo
• Historial judicial
• Estado de salud física o mental
• Estado de dependencia
• Servicio militar anterior
Excepción: los certificados de licencia militar absoluta de Estados Unidos pueden fotografiarse.
10. Insignias, tarjetas de identificación o pases exhibidos por personal militar o miembros de varios
Departamentos Federales, como el FBI, el Tesoro, etc. A menos que la fotografía haya sido
encargada por el responsable de dicho departamento.
En ciertos estados, también se prohíbe reproducir:
• Licencias de vehículos
• Carnets de conducir
• Certificados de propiedad de vehículos
La lista anterior no es completa y no se asume ninguna responsabilidad sobre su integridad o precisión.
En caso de duda, consulte con un abogado.
Canadá
El Parlamento, mediante decreto, ha prohibido la reproducción de los artículos siguientes en ciertas
circunstancias. Aquellos que realicen reproducciones de dichos artículos pueden ser sancionados con
multas o encarcelamiento.
1. Billetes de banco activos o papel moneda activo.
2. Obligaciones o valores gubernamentales o bancarios.
3. Letras o valores del tesoro.
4. El sello público de Canadá o de cualquiera de sus provincias, o bien el sello de cualquier organismo
público o autoridad de Canadá, o de cualquier juzgado.
5. Edictos, órdenes, normativas o citaciones, o avisos (con intención de que parezca que los ha
impreso el gobierno de Canadá o el de alguna provincia).
6. Marcas, sellos, envoltorios o diseños utilizados por (o en nombre de) el gobierno de Canadá o de
alguna provincia, el gobierno de un estado distinto a Canadá o un departamento, consejo,
comisión o agencia establecidos por el gobierno de Canadá o provincia, o de un gobierno de un
estado distinto a Canadá.
7. Sellos impresos o adhesivos usados con el fin de obtener ingresos del gobierno de Canadá o de
una provincia o del gobierno de un estado que no sea Canadá.
8. Documentos, registros o expedientes conservados por funcionarios públicos cuya obligación sea
realizar o generar copias certificadas, con intención de que parezcan copias certificadas.
9. Material o marcas comerciales protegidas por derechos de autor de cualquier manera o tipo sin
consentimiento del propietario de los derechos de autor o de la marca comercial.

Normativa de copia
Impresora multifunción ColorQube 9301/9302/9303
Guía del usuario
256
La lista anterior se facilita a modo orientativo, pero no abarca todos los casos. No se admite ninguna
responsabilidad derivada de su contenido o exactitud. En caso de duda, consulte con un abogado.
Otros países
Es posible que realizar copias de ciertos documentos no sea legal en su país. Aquellos que realicen
reproducciones de dichos documentos pueden ser sancionados con multas o encarcelamiento:
• Papel moneda
• Billetes bancarios y cheques
• Obligaciones y bonos del estado
• Pasaportes y tarjetas de identificación
• Material o marcas comerciales protegidas por derechos de autor sin el consentimiento del
propietario
• Sellos postales y otros instrumentos negociables
Esta lista no es completa y no se asume ninguna responsabilidad sobre su integridad o precisión. En
caso de duda, consulte con un asesor legal.

Normativa del fax
Impresora multifunción ColorQube 9301/9302/9303
Guía del usuario
257
Normativa del fax
Estados Unidos
Requisitos de las cabeceras de envío de faxes
La ley norteamericana de protección al consumidor de servicios telefónicos (Telephone Consumer
Protection Act) de 1991 establece que es ilegal utilizar un ordenador u otro dispositivo electrónico
(incluida una máquina de fax) para enviar mensajes, a menos que el mensaje contenga en el margen
superior o inferior de cada una de las páginas transmitidas, o bien en la primera página, la fecha y hora
de envío, la identificación de la empresa, entidad o particular que envía el mensaje, así como el
número de teléfono de la máquina de envío de dicha empresa, entidad o particular. El número de
teléfono proporcionado no puede ser un número 900 ni ningún otro número cuya tarifa exceda la de
transmisión local o de larga distancia. Para programar esta información en la máquina, consulte la
documentación del cliente y siga los pasos que se facilitan.
Información sobre el acoplador de datos
Este equipo se ajusta a la sección 68 de las normas de la FCC y a los requisitos aprobados por el ACTA
(Administrative Council for Terminal Attachments). En la cubierta de este equipo hay una etiqueta que
contiene, entre otra información, un identificador de producto con el siguiente formato:
US:AAAEQ##TXXXX. Si se le solicita, se debe suministrar este número a la compañía telefónica. El
enchufe y conector usados para conectar este equipo al cableado y red telefónica de las instalaciones
debe adaptarse a las normas aplicables de la sección 68 de la FCC y a los requisitos adoptados por la
ACTA. Con este producto se proporciona un cable telefónico y un conector conformes con las normas
de la FCC. Está diseñado para conectarse con un conector modular compatible que también se ajuste a
las normas de la FCC. Consulte las instrucciones de instalación para obtener más detalles.
Puede conectar la máquina con toda seguridad al conector estándar: USOC RJ-11C utilizando el cable
telefónico compatible (con conectores) suministrado con el kit de instalación. Consulte las
instrucciones de instalación para obtener más detalles.
El REN (número de equivalencia de timbres) se utiliza para determinar el número de dispositivos que
pueden conectarse a una línea telefónica. Si hay demasiados REN en una línea telefónica, puede que
no suenen los timbres de los aparatos en respuesta a una llamada entrante. En prácticamente todas
partes, la suma de los REN no debe ser más de cinco (5.0). Para asegurarse de cuál es el número de
aparatos que se pueden conectar en una línea, según determina la suma de los REN, póngase en
contacto con la compañía telefónica. En los productos aprobados después del 23 de julio de 2001, el
REN del producto forma parte del identificador de producto que tiene el formato US:AAAEQ##TXXXX.
Los dígitos representados mediante ## equivalen al número REN sin punto decimal (por ejemplo,
03 indicaría un REN de 0.3). En los productos anteriores, el REN se muestra por separado en la etiqueta.

Normativa del fax
Impresora multifunción ColorQube 9301/9302/9303
Guía del usuario
258
Para solicitar el servicio correcto a la compañía telefónica local, es posible que también tenga que
especificar los códigos siguientes:
• FIC (Facility Interface Code) = 02LS2
• SOC (Service Order Code) = 9.0Y
AVISO: Pregunte a su compañía telefónica por el tipo de conector instalado en su línea. Si conecta
esta máquina a un conector no autorizado puede dañar el equipo de la compañía telefónica. Toda
la responsabilidad por los daños causados por la conexión de esta máquina a un conector no
autorizado recaerá en el usuario y no en Xerox.
Si este equipo Xerox está dañando la red telefónica, la compañía telefónica le notificará con antelación
que el servicio deberá interrumpirse temporalmente. Pero si el aviso previo no es viable, la compañía
telefónica se lo notificará al cliente lo antes posible. Asimismo, se le notificará que tiene derecho a
denunciar a la FCC, si lo cree conveniente.
La compañía telefónica puede cambiar sus servicios, equipos, operaciones o procedimientos, lo que
puede afectar al funcionamiento del equipo. En este caso, la compañía telefónica deberá avisarlo
previamente para poder hacer las modificaciones necesarias de modo que el servicio no se interrumpa.
Si este equipo de Xerox experimenta algún problema, póngase en contacto con el centro de servicio
adecuado para obtener información sobre reparaciones y garantías. Los detalles figuran en la máquina
o en la Guía del usuario. Si el equipo está dañando la red telefónica, la compañía telefónica puede
solicitarle que desconecte el equipo hasta que el problema se solucione.
Las reparaciones de la máquina debe realizarlas únicamente personal del servicio técnico de Xerox o un
proveedor autorizado de servicios de Xerox. Esto es válido durante o después del periodo de garantía. Si
se realiza una reparación no autorizada, el periodo que reste de la garantía quedará nulo y sin efecto.
Este equipo no debe utilizarse en líneas telefónicas compartidas. La conexión a un servicio de líneas
telefónicas compartidas está sujeta a aranceles especiales. Para obtener más información póngase
en contacto con la comisión estatal de servicios públicos, la comisión de servicios públicos o la
comisión corporativa.
Si su oficina dispone de un sistema especial de alarma conectado a la línea telefónica, asegúrese de
que la instalación de este equipo de Xerox no desactive el sistema de alarma.
Si tiene alguna duda sobre las cosas que pueden desactivar el sistema de alarma, consulte a la
compañía telefónica o a un instalador autorizado.
Canadá
Nota: La etiqueta de Industry Canada identifica los equipos certificados. Esta certificación
significa que el equipo cumple ciertos requisitos de seguridad, de funcionamiento y operativos
de la red de telecomunicaciones, tal como se indica en la documentación de los requisitos técnicos
de los equipos terminales. El departamento no garantiza que el equipo funcionará a satisfacción
del usuario.
Antes de instalar este equipo, los usuarios deben asegurarse de que es posible conectarse a las
instalaciones de la compañía local de telecomunicaciones. El equipo también se debe instalar usando

Normativa del fax
Impresora multifunción ColorQube 9301/9302/9303
Guía del usuario
259
un método de conexión aceptable. El cliente debe saber que el cumplimiento de las condiciones
anteriores puede que no evite el empeoramiento del servicio en algunas situaciones.
Las reparaciones de los equipos certificados deben coordinarlas representantes designados por el
proveedor. Cualquier reparación o modificación que el usuario lleve a cabo en este equipo, o su mal
funcionamiento, puede ser motivo para que la empresa de telecomunicaciones exija que el usuario
desconecte el equipo.
Los usuarios deben asegurarse por su propia seguridad de que las conexiones eléctricas a tierra de la
instalación eléctrica, de las líneas de teléfono y del sistema de tuberías de agua interno, si existe, estén
conectadas juntas. Esta precaución puede ser especialmente importante en zonas rurales.
PRECAUCIÓN: Los usuarios no deben realizar dichas conexiones ellos mismos, sino que deben
avisar a la correspondiente autoridad de inspecciones eléctricas o electricista, según el caso.
El número de equivalencia de timbre (Ringer Equivalence Number, REN) asignado a cada terminal
indica el número máximo de terminales que se pueden conectar a una interfaz telefónica. La
terminación en la interfaz de conexión puede ser cualquier combinación de dispositivos sujeta
únicamente al requisito de que la suma de los números de equivalencia de timbres de todos los
dispositivos no sea más de cinco. En el caso del valor de REN de Canadá, vea la etiqueta del equipo.
Europa
Directiva sobre equipos de radio y equipos terminales de telecomunicaciones
El fax se ha aprobado de acuerdo con la Directiva 1999/5/CE del Parlamento Europeo y del Consejo
para una conexión de terminal único paneuropea para redes telefónicas públicas conmutadas (RTPC).
No obstante, dadas las diferencias entre las RTPC individuales que se proporcionan en los distintos
países, la aprobación, por sí misma, no proporciona la seguridad incondicional de un funcionamiento
correcto en todos los puntos terminales de la red RTPC.
En el caso de que surja algún problema, debe ponerse en contacto en primer lugar con un distribuidor
local autorizado.
Este producto se ha probado y cumple la normativa europea ES 203 021-1, -2, -3 relativa a equipos
terminales que se usan en redes de telefonía pública conmutada analógica en el Área Económica
Europea. Este producto incluye una configuración del código de país ajustable por el usuario. Para
obtener información sobre este procedimiento, consulte la documentación del usuario. Los códigos de
país se deben definir antes de conectar este producto a la red.
Nota: Aunque este producto puede utilizar señales de desconexión del bucle (pulsos) o DTMF
(tonos), se recomienda configurarlo para que utilice señales DTMF. Las señales DTMF permiten
establecer una conexión más rápida y fiable. La modificación de este producto, la conexión a
software o a aparatos de control externos no autorizados por Xerox, invalidará esta certificación.
África del Sur
Este módem debe utilizarse conjuntamente con un dispositivo de protección contra sobrecargas
de tensión.

Datos de seguridad de los materiales
Impresora multifunción ColorQube 9301/9302/9303
Guía del usuario
260
Datos de seguridad de los materiales
Para ver la información sobre seguridad de materiales relativa a su impresora, vaya a:
Norteamérica: www.xerox.com/msds
Unión Europea: www.xerox.com/environment_europe
Los números de teléfono de los Centros de asistencia pueden consultarse en
www.xerox.com/office/worldcontacts.

Reciclaje y eliminación del producto
Impresora multifunción ColorQube 9301/9302/9303
Guía del usuario
261
Reciclaje y eliminación del producto
Estados Unidos y Canadá
Xerox tiene un programa mundial de devolución y reciclaje de equipos. Póngase en contacto con el
personal de ventas de Xerox (1-800-ASK-XEROX) para determinar si este producto Xerox forma parte
del programa. Para más información sobre los programas medioambientales de Xerox, visite
www.xerox.com/environment.
Para la eliminación de desechos de productos Xerox, tenga en cuenta que el producto puede contener
plomo, mercurio, perclorato y otros materiales cuya eliminación puede estar regulada debido a las
consideraciones medioambientales. El nivel de estos materiales cumple las normas aplicables en el
momento de la comercialización del producto. Para obtener información sobre reciclaje y desechos,
póngase en contacto con las autoridades locales. Perclorato: este producto puede contener uno o más
dispositivos con perclorato, por ejemplo, las baterías. Puede que sea necesario manipularlo mediante
algún procedimiento especial; consulte www.dtsc.ca.gov/hazardouswaste/perchlorate.
Unión Europea
Directiva 2002/96/CE sobre residuos de aparatos eléctricos y electrónicos
Algunos equipos se pueden utilizar tanto en entornos domésticos como profesionales.
Entorno profesional
La aplicación de este símbolo en el equipo es una confirmación de que en el momento de
deshacerse de este equipo debe hacerlo de acuerdo con los procedimientos nacionales
acordados. La legislación europea exige que para deshacerse de equipos eléctricos y
electrónicos al final de su duración útil deben seguirse los procedimientos acordados.
Entorno doméstico
Si el equipo tiene este símbolo, indica que no debe deshacerse del equipo utilizando los
mismos medios que emplea para los residuos domésticos. La legislación europea exige que
para deshacerse de equipos eléctricos y electrónicos al final de su duración útil deben
separarse de los residuos domésticos. Los usuarios domésticos de los estados miembros de
la UE pueden depositar de forma gratuita los equipos eléctricos y electrónicos usados en
distintas instalaciones estipuladas para tal fin. Para obtener información, póngase en
contacto con las autoridades locales. En algunos estados miembros de la UE, cuando se
compra un equipo nuevo, es posible que el distribuidor local tenga la obligación de llevarse
el equipo sin cobrar nada por ello. Solicite información al minorista. Antes de deshacerse
del equipo, póngase en contacto con su distribuidor o representante local de Xerox para
obtener información sobre la recogida del producto al final de su vida útil.

Reciclaje y eliminación del producto
Impresora multifunción ColorQube 9301/9302/9303
Guía del usuario
262
Información para el usuario sobre la recogida y eliminación de equipos antiguos y
baterías usadas
La presencia de estos símbolos en los productos, o en los documentos que los acompañan,
indica que las baterías y los productos eléctricos o electrónicos no deben mezclarse con la
basura doméstica.
Para proceder al tratamiento, la recuperación y el reciclaje de productos antiguos y baterías usadas,
llévelos al punto de recogida correspondiente de conformidad con la legislación local aplicable y la
Directiva 2002/96/CE y 2006/66/CE.
Al eliminar estos productos y baterías siguiendo el procedimiento apropiado, está contribuyendo a
proteger recursos de gran importancia y a evitar los posibles efectos nocivos que una manipulación
incorrecta podría tener sobre la salud de las personas y el medio ambiente.
Para obtener más información sobre la recogida y el reciclaje de productos antiguos y baterías,
póngase en contacto con su ayuntamiento, con el servicio de recogida de desechos o con el
establecimiento de venta donde adquirió los artículos.
La eliminación incorrecta de este residuo puede ser objeto de sanción económica, de conformidad con
la legislación local.
Información para usuarios empresariales de la Unión Europea
Si desea desechar un equipo eléctrico o electrónico, póngase en contacto con su distribuidor o
proveedor para obtener más información.
Información acerca de la eliminación de los productos en países fuera de la Unión Europea
Estos símbolos solo son válidos en la Unión Europea. Si desea eliminar estos artículos, póngase en
contacto con las autoridades locales o con un distribuidor local, y pregunte cuál es el procedimiento
correcto para la eliminación de desechos.
Nota sobre el símbolo de batería
El símbolo del contenedor tachado puede ir acompañado de un símbolo químico. Esto
indica la conformidad con los requisitos de la directiva.
Extracción de las baterías
Las baterías solo deben ser sustituidas por un centro de servicio autorizado por el fabricante.

Cumplimiento del programa de ahorro de energía
Impresora multifunción ColorQube 9301/9302/9303
Guía del usuario
263
Cumplimiento del programa de ahorro
de energía
Todos los mercados
ENERGY STAR
La impresora Impresora multifunción ColorQube 9301/9302/9303 de Xerox
®
tiene la calificación
ENERGY STAR
®
, de acuerdo con los requisitos del programa ENERGY STAR para equipos de impresión
de imágenes.
ENERGY STAR y ENERGY STAR MARK son marcas registradas en Estados Unidos.
El Programa de Equipos de Imágenes de ENERGY STAR es un esfuerzo común entre los
gobiernos de Estados Unidos, la Unión Europea, Japón y la industria de equipos
ofimáticos para promover copiadoras, impresoras, máquinas de fax, máquinas
multifuncionales, PC personales y monitores con eficiencia energética. Reducir el
consumo energético del producto ayuda a combatir la contaminación, la lluvia ácida y
los cambios climáticos a largo plazo al disminuir las emisiones producidas cuando se
genera electricidad. Las opciones prefijadas de tiempo para la impresora Impresora
multifunción ColorQube 9301/9302/9303 son 5 y 60 minutos.

Medio ambiente, seguridad e higiene: información de contacto
Impresora multifunción ColorQube 9301/9302/9303
Guía del usuario
264
Medio ambiente, seguridad e higiene:
información de contacto
Para obtener más información sobre seguridad, higiene y medioambiente en relación con este
producto y los suministros de Xerox, póngase en contacto con las siguientes líneas de atención
al cliente:
EE.UU.: 1-800 828-6571
Canadá: 1-800 828-6571
Europa: +44 1707 353 434
En el sitio web de Xerox también encontrará información sobre la seguridad del producto. Consulte
www.xerox.com/environment.

Opciones de encendido
Impresora multifunción ColorQube 9301/9302/9303
Guía del usuario
266
Opciones de encendido
Encender
Pulse el botón Encendido/Apagado. La
impresora comienza el procedimiento
de encendido.
Apagar
•Pulse el botón Encendido/Apagado.
Aparece una ventana
de confirmación.
• Seleccione Apagar para comenzar el
ciclo de apagado.
Si se selecciona Apagar, la impresora permanece encendida unos 60 segundos antes de apagarse.
Se eliminarán los trabajos en la lista de trabajos. Asegúrese de esperar al menos 60 segundos
antes de encender el dispositivo otra vez.
Nota: Se recomienda apagar la impresora solo si ocurre un problema o si se va a trasladar. Utilice
la función de ahorro de energía para ahorrar energía en períodos de inactividad. Si se va a
trasladar la impresora, deje que se enfríe 30 minutos antes de moverlo.
AVISO: Utilice solo el interruptor de encendido/apagado para reiniciar la impresora. De lo
contrario, la impresora puede dañarse.
Ahorro de energía y Reinicio rápido
El botón Ahorro de energía del panel de control se puede utilizar para funciones de
encendido adicionales.
•Pulse el botón Ahorro de energía.
Se abre la ventana Suministro con las opciones Ahorro de energía y Reinicio rápido.
• Si se selecciona Ahorro de energía, finaliza la sesión actual y mantiene la impresora funcionando
con baja energía. Cuando esté en el modo de ahorro de energía, pulse cualquier tecla o toque la
pantalla para activar la impresora.
• Si se selecciona Reinicio rápido, finaliza la sesión actual y se reinicia la impresora. Los trabajos en
curso se perderán. Utilice esta opción si tiene problemas con la impresora.
• Si selecciona Cancelar, la opción de ahorro de energía se cancela y está disponible la impresora.
• Seleccione Cerrar para salir.

Opciones de encendido
Impresora multifunción ColorQube 9301/9302/9303
Guía del usuario
267
Opciones de Ahorro de energía
La impresora está diseñada para ahorrar energía y reducir automáticamente el consumo después de
periodos de inactividad. El administrador del sistema puede configurar las siguientes opciones de
Ahorro de energía.
• Preparación inteligente: se activa y desactiva automáticamente según el uso previo. El
dispositivo utiliza algoritmos y datos recopilados en un perfil de uso para anticipar períodos
en los que sea probable que la impresora esté ocupada. Con esta información, la impresora se
activa automáticamente.
• Activado por trabajo: la impresora se activa al detectar actividad.
• Programado la impresora se activa y desactiva diariamente a la hora establecida. La impresora se
puede configurar para que se active al detectar actividad o se puede especificar una hora.
• Reanudación rápida: reduce el tiempo que lleva la activación. Cambia el tiempo de espera de los
modos de Reposo/Bajo consumo y aumenta el consumo de energía.
Si desea más información sobre la configuración de las opciones de Ahorro de energía, consulte la
Guía de administración del sistema.

Cuidado general
Impresora multifunción ColorQube 9301/9302/9303
Guía del usuario
268
Cuidado general
Se deben realizar varias tareas de mantenimiento para asegurar el funcionamiento óptimo de
la impresora:
• Reabastecer tinta
• Sustituir la unidad de limpieza
• Sustituir los cartuchos de grapas (solo para la acabadora de oficina o de gran capacidad)
• Vaciar la bandeja de desechos
• Vaciar el recipiente de residuos de la perforadora (solo para la acabadora de oficina o de
gran capacidad)
• Mantenimiento de la calidad de impresión
•Tareas de limpieza
PRECAUCIÓN: Al sustituir las unidades NO retire las cubiertas o los protectores que estén
asegurados con tornillos. No debe mantener o reparar ninguna pieza que esté detrás de estas
cubiertas o protectores. NO realice ningún procedimiento de mantenimiento que no esté
específicamente descrito en la documentación que acompaña a la impresora.
Para llevar a cabo un pedido de suministros o de unidades sustituibles, póngase en contacto con el
representante de Xerox y proporcione el nombre de la compañía, el número del producto y el número
de serie de la impresora. Existe una opción en Servicios de Internet de CentreWare que permite a la
impresora ponerse en contacto con Xerox de forma automática para pedir unidades cuando sea
preciso. Si desea más información, consulte la Guía de administración del sistema.
Nota: Para obtener información sobre la ubicación del número de serie, consulte la sección
Asistencia adicional en la página 282.
La impresora muestra un mensaje en la pantalla táctil cuando es necesario sustituir o vaciar los
consumibles o las unidades. Cuando las unidades se acercan al final de su vida útil, se muestra un
mensaje inicial para advertir que la unidad deberá sustituirse pronto. Se mostrará un mensaje
adicional cuando se deba sustituir la unidad. Solo sustituya las unidades si aparece un mensaje que le
indica hacerlo.
Tinta sólida
La tinta sólida se introduce en cuatro
receptáculos en el cargador de tinta a
través de una puerta de acceso en la parte
superior de la impresora. La forma de cada
barra de tinta es única para cada color, por
lo que se evita que las barras de tinta se
coloquen en las cavidades incorrectas. Se
puede agregar tinta al cargador de tinta
en cualquier momento, si hay suficiente
espacio para acomodar la barra nueva.

Cuidado general
Impresora multifunción ColorQube 9301/9302/9303
Guía del usuario
269
Cada cargador de tinta posee un sensor de tinta que se activa cuando quedan aproximadamente dos
tintas sólidas. La impresora deja de imprimir cuando al cargador de tinta le quede un tercio de barra de
tinta de cualquier color. Un mensaje notifica cuando se debe pedir tinta, si queda poca tinta y cuando
se ha acabado la tinta.
Un sensor en la cubierta del cargador de tinta detecta si la cubierta de tinta está abierta; la pantalla
táctil muestra el estado de las barras de tinta.
Unidad de limpieza
La Unidad de limpieza aplica un aceite de silicona a la unidad de imagen.
AVISO: LOS LÍQUIDOS DE SILICONA PUEDEN OCASIONAR RESBALONES. En caso de que se
derrame accidentalmente en pavimentos cubiertos con cualquier material (incluidas alfombras),
ponga un aviso de riesgo de resbalones y aísle el área. No camine sobre zonas contaminadas y
evite que la suela del calzado toque el aceite. No intente limpiar el aceite con fregonas
convencionales y agua, ya que esparcirá la contaminación y puede aumentar el riesgo de
resbalones a áreas más allá del área contaminada. Las grandes cantidades de aceite derramado
sobre superficies no absorbentes deben contenerse con un material absorbente apropiado.
Después de contenerlo, se debe utilizar material absorbente (tierra diatomácea u otro líquido
absorbente con base de sílice). Limpie cualquier residuo resbaloso con una solución de
detergente/jabón fuerte y aplique arena u otro material granular inerte para mejorar la tracción.
Deseche los residuos de acuerdo a la normativa local, nacional, estatal o federal aplicable.
Cuando la unidad de limpieza se acerca al
fin de su vida útil, aparece un mensaje de
advertencia que informa que debe pedir
una nueva unidad, pero no sustituirla
inmediatamente. El aviso aparece cuando
quedan unos 13 días de uso.
Cuando la Unidad de limpieza llega al fin
de su vida útil y debe sustituirse, aparece
otro mensaje. Se debe sustituir la unidad
para que funcione la impresora.
Sustituya la unidad con las instrucciones
de la pantalla táctil y del envoltorio de la nueva unidad. Recicle la unidad vieja, como lo indica el
envoltorio o el personal de Xerox.
Nota: El administrador del sistema puede personalizar el período de aviso mediante
Herramientas o Servicios de Internet de CentreWare. Para obtener más información, consulte
Administración y contabilidad en la página 215.

Cuidado general
Impresora multifunción ColorQube 9301/9302/9303
Guía del usuario
270
Cartuchos de grapas
Si la impresora está equipado con una acabadora de oficina o con una acabadora de gran
capacidad, tendrá que sustituir el cartucho, o cartuchos, de grapas cuando la impresora muestre el
mensaje correspondiente.
Los cartuchos de grapas de la acabadora de oficina y de la acabadora de gran capacidad contienen
5000 grapas. La acabadora de gran capacidad con realizador de folletos posee dos cartuchos de
grapas adicionales en el módulo del realizador de folletos. Cada uno de estos cartuchos contiene
2000 grapas.
En la pantalla táctil aparecen instrucciones más precisas. Siga las instrucciones y etiquetas
proporcionadas al sustituir el cartucho de grapas.
Cartucho de grapas de la acabadora de oficina y de gran capacidad:
1. Abra la puerta de la acabadora.
2. Si utiliza la acabadora de oficina, gire
la manija de acceso a la grapadora
(una palanca verde) hacia la derecha
hasta que la unidad de la grapadora
sea accesible.
3. Desenganche el cartucho de grapas
con la palanca de color claro y quite el
cartucho de grapas usado.
4. Deshágase del cartucho de grapas
siguiendo las instrucciones que
encontrará en la caja del cartucho de grapas nuevo.
5. Desembale el cartucho de grapas nuevo e instálelo en la acabadora. El cartucho de grapas
encajará en su lugar.
6. Si utiliza la acabadora de oficina, gire el asa de acceso a las grapas (una palanca verde) hacia la
izquierda hasta que la unidad de la grapadora vuelva a su posición original.
7. Cierre la puerta de la acabadora.
Cartuchos de grapas de la acabadora de gran capacidad con realizador de folletos:
1. Abra la puerta de la acabadora. Quite el módulo del realizador de folletos.
2. Baje la palanca para acceder al cartucho de grapas. Sujete el cartucho de grapas y tire de él hacia
fuera del cabezal de grapas.
3. Deshágase del cartucho de grapas siguiendo las instrucciones que encontrará en la caja del
cartucho de grapas nuevo.
4. Saque del envoltorio el cartucho de grapas y colóquelo en la acabadora. El cartucho de grapas
encajará en su lugar. Repita este procedimiento para los otros cartuchos de grapas del realizador
de folletos.
5. Empuje el módulo del realizador de folletos y cierre la puerta de la acabadora.

Cuidado general
Impresora multifunción ColorQube 9301/9302/9303
Guía del usuario
271
Vaciado de la bandeja de residuos de tinta
La bandeja de residuos de tinta acumula
restos de tinta del mantenimiento de los
cabezales de impresión. Debe vaciar
ocasionalmente la bandeja de residuos de
tinta. La impresora no funciona si la
bandeja de residuos de tinta está llena. El
desecho de tinta no es tóxico y se puede
disponer de él de la misma forma que de
los otros desechos de oficina.
La impresora muestra un mensaje cuando
la bandeja está más o menos 80% llena, y
no permite la secuencia del mantenimiento de los cabezales de impresión cuando la bandeja está
llena. La bandeja de residuos deberá vaciarse unas cuatro veces al año o más en función del uso.
PRECAUCIÓN: Si retira la bandeja de residuos de tinta, vacíela antes de volverla a colocar.
Vaciado del recipiente de residuos de la perforadora
El recipiente de residuos de papel es una
bandeja receptora que recoge los residuos
de la perforación del papel. Si la impresora
avisa cuándo es necesario vaciar el
recipiente de residuos de papel.
En la pantalla táctil aparecen instrucciones
más precisas. Siga las instrucciones y
etiquetas proporcionadas al vaciar
el recipiente.
• Retire de la acabadora el recipiente de
residuos de la perforadora. Vacíe el
recipiente en la papelera.
• Vuelva a colocar el recipiente de residuos de la perforadora. Asegúrese de que el recipiente esté
colocado correctamente.
Mantenimiento de la calidad de impresión
Existen varias tareas que realiza la impresora automáticamente para asegurarse de que ejecuta los
trabajos con una calidad de impresión óptima:
Mantenimiento automático de la calidad de impresión
La impresora contiene un subsistema que supervisa periódicamente la calidad de la imagen que
se pone en el cilindro. Este sistema se conoce como IOD (tinta en el cilindro). Este sistema detectará
y corregirá automáticamente varios parámetros con el fin de mantener una calidad de
impresión óptima.

Cuidado general
Impresora multifunción ColorQube 9301/9302/9303
Guía del usuario
272
Esta rutina de mantenimiento es automática y dura unos 60 segundos. La impresora programa el
mantenimiento durante un "período sin uso" que se determina con la función Preparación inteligente.
Páginas de limpieza
Si ocurre un problema y quedan residuos de tinta en el sistema, la impresora pasa hojas en blanco por
el recorrido del papel para limpiar el sistema. Este procedimiento no requiere la intervención del
usuario, pero es posible que tarde varios minutos en realizarse. Las páginas de limpieza se enviarán a la
bandeja superior y deben descartarse.
Para solucionar problemas de calidad de la imagen, se pueden realizar otras tareas. Consulte
Problemas de calidad de imagen en la página 277.
Tareas de limpieza
AVISO: Al limpiar la impresora, NO utilice aerosoles ni disolventes químicos fuertes u orgánicos.
NO derrame líquidos directamente, en ningún lugar. Siga estrictamente las indicaciones incluidas
en este documento a la hora de utilizar suministros y materiales de limpieza. Mantenga todos los
productos de limpieza fuera del alcance de los niños.
AVISO: No use limpiadores de aire a presión en este equipo. Algunos aerosoles contienen mezclas
explosivas y no son apropiados para el uso en aplicaciones eléctricas. El uso de tales limpiadores
conlleva riesgos de explosión e incendio.
Cristal de exposición y cristal de transporte de velocidad constante
• Humedezca un paño sin pelusa con
un limpiador antiestático u otro
limpiador de Xerox. No aplique nunca
el limpiador directamente sobre
el cristal.
• Limpie toda la superficie del cristal.
• Limpie todo residuo con un paño
limpio o con una toalla de papel.
Nota: Las manchas y marcas del
cristal se reproducen en las
impresiones cuando se realizan copias
desde el cristal de exposición. Las manchas del cristal de transporte de velocidad constante (en la
banda de cristal de la izquierda) aparecen en las impresiones cuando se realizan copias desde el
alimentador de documentos.
Pantalla táctil
• Utilice un paño suave sin pelusa humedecido con agua.
• Limpie toda la superficie, incluida la pantalla táctil.
• Limpie todo residuo con un paño limpio o con una toalla de papel.

Solución de problemas
Impresora multifunción ColorQube 9301/9302/9303
Guía del usuario
273
Solución de problemas
Descripción del problema
Esta sección contiene procedimientos de solución de problemas para facilitar su localización
y resolución.
Algunos problemas pueden resolverse reiniciando la impresora. Consulte Opciones de encendido en la
página 266 para obtener instrucciones sobre los procedimientos de encendido.
Si al reiniciar la impresora no se soluciona el problema, utilice las instrucciones de esta guía para
identificar y solucionar el problema. Si aún así no se soluciona el problema, póngase en contacto con el
Centro de Asistencia al Cliente de Xerox para obtener asistencia.
Errores
En la impresora se producen errores que se clasifican en distintas categorías y existen distintas formas
de identificarlos en función del tipo de error. En esta sección encontrará una visión general de los
distintos tipos de errores y la forma en que estos se muestran y registran.
La impresora tiene tres tipos de errores: averías del equipo, averías que puede resolver el usuario y
mensajes de estado. Los tipos de errores se agrupan a su vez en subgrupos, según el grado en que
afectan al funcionamiento de la impresora. El tipo de pantalla de error generada para cada error
depende de la categoría del error.
Avería del equipo
Las averías del equipo impiden el buen funcionamiento de un subsistema, un módulo o un
componente. Existen tres categorías de averías del equipo:
• Error de alcance limitado: se produce cuando algún subsistema o módulo no funciona
correctamente. Por ejemplo, si en un trabajo con la grapadora se detecta un error, las otras
funciones seguirán funcionando, pero no lo hará la grapadora.
• Error de equipo se considera un error de equipo cuando un error de alcance limitado impide el
funcionamiento de un subsistema principal. Por ejemplo, cuando ocurre un error en la unidad de
limpieza que impide el funcionamiento de las funciones de copia e impresión.
• Error grave: este error se produce cuando el error que afecta a todo el sistema no puede
recuperarse. Por ejemplo, ocurre un error de alimentación que hace que la impresora no se
pueda utilizar.
Errores solucionables por el usuario
Un error solucionable por el usuario es aquel que puede resolver el usuario. Existen tres categorías de
errores solucionables por el usuario:
• Error de alcance limitado: se produce cuando un subsistema detecta un error que puede
solucionar el clientes. Por ejemplo, cuando la grapadora se queda sin grapas, las funciones de
impresión y copia aún se pueden utilizar pero la grapadora no.

Solución de problemas
Impresora multifunción ColorQube 9301/9302/9303
Guía del usuario
274
• Error de equipo se considera un error de equipo cuando un error de alcance limitado impide la
disponibilidad de un subsistema principal. Por ejemplo, cuando se detecta un error de
alimentación de papel, las funciones de copia e impresión no se pueden utilizar hasta que el
usuario despeje el papel.
• Error de reajuste se soluciona apagando y encendiendo la impresora.
Mensajes de estado
Los mensajes de estado son mensajes de información que no afectan al funcionamiento correcto de la
impresora. Existen dos categorías de mensajes de estado:
• Mensajes de aviso son informativos y a menudo están relacionados con la necesidad de
reemplazar suministros. Los mensajes avisan al usuario local de posibles problemas y de acciones
que se deben emprender para evitar errores. Por ejemplo, si la unidad de limpieza está llegando al
final de su vida útil, la impresora mostrará un mensaje de advertencia indicando que es necesario
cambiar la unidad. En ese momento, el sistema activa un límite predefinido para que se indique la
avería solucionable por el usuario de cambiar la unidad de limpieza.
• Mensajes de error del trabajo indican un error del trabajo, por ejemplo, el papel que se necesita
no está disponible en la bandeja. Si se detiene un trabajo debido a un error, se indica al usuario
que proceda a resolver la causa del error o a eliminar el trabajo.
Pantallas de error
Hay dos métodos para mostrar los errores que afectan al usuario:
Errores con interrupción
Los errores con interrupción se presentan cuando el problema afecta a toda la impresora y esta no
puede aceptar la entrada o generar la salida. También aparecen cuando el problema sólo afecta al
servicio de documentos seleccionado, aunque los demás puedan utilizarse.
El tipo de pantalla de error que aparece depende del tipo de error que se produce.
Algunas pantallas de error presentan al usuario opciones de recuperación de errores. Una selección de
botones permite elegir una opción de recuperación de errores.
Cuando aparece una ventana de un error con interrupción, cualquier mensaje asociado con el error se
muestra en el área de mensajes de estado.
Errores sin interrupción
Los errores sin interrupción muestran mensajes en el área de mensajes de estado. No afectan a la
terminación correcta de un trabajo desde la función principal actual.
Por ejemplo, si el usuario realiza un trabajo de copia y se produce un error con el fax, aparece un
mensaje de error sin interrupción.
Los errores con interrupción y sin interrupción los genera automáticamente la impresora y se muestran
en los registros de errores. Una vez resueltos los problemas que generan la aparición de ventanas de
error, éstas desaparecen.

Solución de problemas
Impresora multifunción ColorQube 9301/9302/9303
Guía del usuario
275
Registro de errores
Se puede acceder a la información de errores mediante el botón Estado de la máquina.
Estado de la máquina proporciona información sobre la impresora, el estado de las bandejas de papel,
los consumibles y los errores actuales. Los contadores de uso también están disponibles.
Para obtener más información acerca de las alertas y errores, seleccione la ficha Mensaje activo y
seleccione Errores o Alertas en la lista desplegable Errores y Alertas de la parte izquierda. Se puede
seleccionar cada error para obtener más información e instrucciones.
Para el historial de errores, seleccione la opción Historial de errores de la parte izquierda.
Historial de errores
El Historial de errores es un registro de los últimos 20 errores que se produjeron en la impresora. Se
muestra el código de error asociado con cada error y la fecha y hora de cuando se produjo el error.
También muestra el total de impresiones de la impresora en el momento en que se produjo cada error
y la información relevante del tamaño y papel del documento.
Problemas con el papel
La impresora tiene áreas designadas de eliminar errores de alimentación. Si se produce un error de
alimentación, en la pantalla táctil se mostrará un mensaje y las instrucciones correspondientes para
despejarlo. También hay etiquetas que muestran cómo despejar cada área.
Al eliminar atascos en el recorrido del papel, asegúrese de comprobar y despejar todas las áreas
mencionadas. Antes de cerrar la puerta delantera, asegúrese de que las manillas y palancas estén en la
posición correcta.
Si se siguen presentando errores de alimentación, o si ocurren intermitentemente, compruebe los
siguientes puntos:
Manipulación del material de impresión
Para resultados de impresión óptimos, observe lo siguiente al colocar papel en las bandejas:
• No utilice papel con dobleces o arrugas.
• No coloque papeles de distintos tamaños en la bandeja.
• Airee siempre las transparencias y mezcle las etiquetas antes de colocarlas. Las etiquetas y
transparencias solo pueden colocarse en la bandeja 4 (especial).
• Antes de colocar el papel en las bandejas, airee los bordes. Este procedimiento permite separar las
hojas de papel que estén pegadas y reduce el número de posibles errores de alimentación.

Solución de problemas
Impresora multifunción ColorQube 9301/9302/9303
Guía del usuario
276
Almacenamiento del material de impresión
Para conseguir una impresión óptima es importante que el papel esté correctamente almacenado.
Tenga en cuenta lo siguiente a la hora de almacenar papel:
• Almacénelo a temperatura ambiente. El papel húmedo puede provocar errores de alimentación o
mala calidad de impresión.
• No abra los paquetes de papel hasta el momento en que se vayan a utilizar. La envoltura del
paquete de papel tiene un revestimiento interno que protege el papel frente a la humedad.
• Almacénelo en una superficie plana para evitar que se doble o curve.
• Apile las resmas de papel una sobre otra para evitar que se estropeen los bordes. No apile más de
cinco paquetes.
Problemas de acabado
Los dispositivos de acabado pueden presentar ocasionalmente errores de alimentación y problemas de
grapado, perforación o apilado. Si se produce un problema, en la pantalla táctil se mostrará un
mensaje y las instrucciones correspondientes para solucionarlo. Si sigue habiendo problemas, o si
ocurren intermitentemente, compruebe los siguientes puntos:
• Quite el papel de la bandeja de la apiladora con frecuencia.
• No mueva juegos grapados mientras la acabadora los está compilando.
• Compruebe que las guías de registro del papel están situadas en la posición correcta junto
al papel.
• Al utilizar papel grande, quite la salida de la bandeja del apilador.
• Si el papel se comba en exceso, dé la vuelta al papel en la bandeja de papel correspondiente.
• Compruebe que se ha seleccionado el tamaño de papel correcto para el papel que está en la
bandeja.
• Para corregir problemas de grapado, utilice menos de 50 hojas si el papel pesa más de
80 g/m² (20 lb).
• Compruebe que el recipiente de residuos de la perforadora no está lleno. El recipiente recoge
desechos de la perforadora. Consulte Vaciado del recipiente de residuos de la perforadora en la
página 271, para obtener instrucciones.
Si ocurre un problema en la grapadora, siga las instrucciones de más abajo para solucionar el
problema:
Acabadora de oficina
• Si se produce un problema en la grapadora de la acabadora de oficina, quite el cartucho de grapas
y libere las grapas que no estén en su lugar. Consulte Cartuchos de grapas en la página 270 para
obtener instrucciones sobre cómo quitar el cartucho de grapas.
• Extraiga las tiras de grapas parcialmente usadas y las tiras de grapas que no estén planas.
• Vuelva a instalar el cartucho de grapas.

Solución de problemas
Impresora multifunción ColorQube 9301/9302/9303
Guía del usuario
277
Acabadora de gran volumen
• Si se produce un problema en la grapadora de la acabadora de oficina, quite el cartucho de grapas
y libere las grapas que no estén en su sitio. Consulte Cartuchos de grapas en la página 270 para
obtener instrucciones sobre cómo quitar el cartucho de grapas.
• Si el cartucho de grapas no está en la parte delantera de la impresora, apague y encienda la
impresora con el interruptor de encendido/apagado situado en el lateral de la impresora.
• Extraiga las tiras de grapas parcialmente usadas y las tiras de grapas que no estén planas.
• Vuelva a instalar el cartucho de grapas.
Grapadora de la acabadora de gran capacidad con realizador de folletos
• Si se produce un problema en el Cartucho de grapas del realizado de folletos, quite los dos
cartuchos de grapas y libere las grapas que no estén en su sitio. Consulte Cartuchos de grapas en
la página 270 para obtener instrucciones sobre cómo quitar el cartucho de grapas.
• Quite las grapas que se hayan usado parcialmente de los cartuchos de la grapadora y del cabezal
de grapas.
• Vuelva a instalar los cartuchos de grapas.
Problemas con el alimentador automático de documentos
En el alimentador automático de documentos puede habar problemas de alimentación. La impresora
tiene áreas designadas eliminar atascos en el alimentador de documentos. Si se produce un error de
alimentación, en la pantalla táctil se mostrará un mensaje y las instrucciones correspondientes para
despejarlo. También hay etiquetas que muestran cómo despejar cada área.
Si sigue habiendo errores de alimentación, o si ocurren intermitentemente, compruebe los
siguientes puntos:
• Compruebe que la cubierta superior del alimentador automático de documentos se ha
cerrado bien.
• Compruebe los originales. Asegúrese de que los originales son de buena calidad.
Nota: Si los originales son de mala calidad, utilice el cristal de exposición para copiar un
juego nuevo.
• Asegúrese de que las guías del alimentador automático de documentos toquen los bordes de
los originales.
• Compruebe que los originales están dentro de las especificaciones y que no sobrepasan la línea
tope de llenado de las guías del alimentador automático de documentos. Para obtener
información sobre las especificaciones, consulte www.xerox.com/paper.
Problemas de calidad de imagen
En Herramientas encontrará más opciones para corregir los problemas de calidad de imagen.
Proporcionan varias pruebas con las que podrá verificar la funcionalidad del sistema e identificar los
niveles de rendimiento.
•Pulse el botón Estado de la máquina.
• Seleccione la ficha Herramientas.
• Seleccione Solución de problemas. Aparecen las opciones de solución de problemas siguientes.

Solución de problemas
Impresora multifunción ColorQube 9301/9302/9303
Guía del usuario
278
Páginas de asistencia técnica
Esta opción se usa para imprimir la Página de resolución de calidad de impresión y las Páginas de
prueba de inyección. La página de solución de problemas de calidad de impresión proporciona
información para solucionar problemas, así como las opciones para ello. Las Páginas de prueba de
inyección resaltan todos los problemas de calidad de imagen de la impresora.
Utilice la opción Imprimir para imprimir las páginas.
Corregir calidad de imagen
Utilice esta opción para corregir los problemas de calidad de imagen de la impresora. Imprima una
página de prueba y, a continuación, analice la salida y seleccione una de las opciones para corregir
el problema:
• Líneas claras corrige las líneas continuas inesperadas de los colores más claros o bandas vacías
visibles en la salida de impresión.
• Manchas corrige rayas, borrones y manchas de tinta de un mismo color o de colores diferentes
dispersos por la impresión.
• Avanzadas proporciona una lista de rutinas especializadas. Asistencia al cliente puede indicarle
que seleccione esta opción.
Avanzadas
Utilice esta opción para seleccionar una corrección rápida o completa para los problemas de líneas
claras o para corregir el problema de manchas de tinta. Seleccione la opción deseada y luego
seleccione Corregir cuando se muestre la pantalla de confirmación.
• Líneas claras (rápida) corrige líneas claras al detectarlas hasta realizarse una
corrección completa.
• Líneas claras (completa) realiza una rutina de mantenimiento cuando la máquina está inactiva
para corregir el problema de líneas claras.
• Manchas de tinta se selecciona para corregir los problemas de calidad de manchas de tinta.

Solución de problemas
Impresora multifunción ColorQube 9301/9302/9303
Guía del usuario
279
Exposición de problemas
Si tiene algún problema al utilizar la impresora, compruebe las sugerencias que se indican más abajo
para ver consejos sobre la solución de problemas.
Problema Posible solución
Aparecen líneas o rayas oscuras en la
salida al copiar o escanear desde el cristal
de exposición.
• Vuelva a imprimir el trabajo.
• Asegúrese de que el defecto no proviene del original.
• Limpie el cristal de exposición y el cristal de transporte
de velocidad constante.
• Corrija los problemas de calidad de imagen. Consulte
Problemas de calidad de imagen en la página 277, para
obtener instrucciones.
Aparecen líneas o rayas oscuras en la salida al
copiar o escanear desde el alimentador
automático de documentos.
• Vuelva a imprimir el trabajo.
• Asegúrese de que el defecto no proviene del original.
• Limpie el cristal de exposición y el cristal de transporte
de velocidad constante.
• Corrija los problemas de calidad de imagen. Consulte
Problemas de calidad de imagen en la página 277, para
obtener instrucciones.
Se producen impresiones borrosas. • Vuelva a imprimir el trabajo.
• Corrija los problemas de calidad de imagen. Consulte
Problemas de calidad de imagen en la página 277, para
obtener instrucciones.
La impresora hace un ruido de rasgado cuando
el papel sale y es posible que falte una parte de
la imagen.
• Vuelva a imprimir el trabajo.
• Corrija los problemas de calidad de imagen. Consulte
Problemas de calidad de imagen en la página 277, para
obtener instrucciones.
Se produce una imagen descentrada o
torcida al copiar o escanear desde el cristal
de exposición.
• Vuelva a imprimir el trabajo.
• Asegúrese de que el defecto no proviene del original.
Se produce una imagen descentrada o torcida
al copiar o escanear desde el alimentador
automático de documentos y desde el cristal
de exposición.
• Vuelva a imprimir el trabajo.
• Asegúrese de que el defecto no proviene del original.
• Utilice originales que estén dentro de las
especificaciones. Para obtener información sobre las
especificaciones, consulte
www.xerox.com/paper.
• Asegúrese de que ha colocado los originales
correctamente en el alimentador automático
de documentos.

Solución de problemas
Impresora multifunción ColorQube 9301/9302/9303
Guía del usuario
280
Aparecen manchones o borrones en la salida
al copiar o escanear desde el cristal de
exposición o desde el alimentador automático
de documentos.
• Vuelva a imprimir el trabajo.
• Asegúrese de que el defecto no proviene del original.
• Limpie el cristal de exposición y el cristal de transporte
de velocidad constante.
• Corrija los problemas de calidad de imagen. Consulte
Problemas de calidad de imagen en la página 277, para
obtener instrucciones.
Aparecen manchones o borrones en la salida al
imprimir o copiar.
• Vuelva a imprimir el trabajo.
• Asegúrese de que el papel es del tipo y tamaño
correctos y de que está colocado correctamente en
la bandeja.
• Asegúrese de que selecciona la opción Cara 2 en las
opciones si imprime en la cara 2 de papel preimpreso.
• Corrija los problemas de calidad de imagen. Consulte
Problemas de calidad de imagen en la página 277, para
obtener instrucciones.
Aparecen líneas claras y manchas en las
impresiones o copias.
• Vuelva a imprimir el trabajo.
• Corrija los problemas de calidad de imagen. Consulte
Problemas de calidad de imagen en la página 277, para
obtener instrucciones.
Aparece un fondo en las copias. • Vuelva a imprimir el trabajo.
• Asegúrese de que el alimentador automático de
documentos esté cerrado correctamente cuando utilice
el cristal de exposición.
• Active la opción Supresión automática en la función
Supresión del fondo en las opciones de Calidad
de imagen.
Se ha desplazado la imagen o se producen
imágenes divididas, incompletas o aleatorias.
• Vuelva a imprimir el trabajo.
Líneas horizontales o verticales no rectas. • Vuelva a imprimir el trabajo.
• Solucione los problemas de calidad de imagen con la
opción Líneas claras (rápida). Consulte Problemas de
calidad de imagen en la página 277, para
obtener instrucciones.
El color de impresión no es el esperado. • Vuelva a imprimir el trabajo.
• Utilice un modo de calidad de impresión superior.
• Seleccione una corrección del color diferente en el
controlador de impresión.
• Corrija los problemas de calidad de imagen. Consulte
Problemas de calidad de imagen en la página 277, para
obtener instrucciones.
• Utilice otros colores en el documento.
Problema Posible solución

Solución de problemas
Impresora multifunción ColorQube 9301/9302/9303
Guía del usuario
281
El color de copia no es el esperado. • Vuelva a imprimir el trabajo.
• Utilice un modo de calidad de impresión superior.
• Seleccione un Tipo de original diferente.
• Corrija los problemas de calidad de imagen. Consulte
Problemas de calidad de imagen en la página 277, para
obtener instrucciones.
Aparecen manchas pequeñas o gránulos
blancos en la salida.
• Vuelva a imprimir el trabajo.
• Utilice un modo de calidad de impresión superior.
• Imprima a 1 cara en lugar de a 2 caras.
• Utilice papel más suave.
La imagen es débil o no aparece en la salida. • Vuelva a imprimir el trabajo.
• Asegúrese de que el papel es del tipo y tamaño
correctos y de que está colocado correctamente en
la bandeja.
Puntos en las copias. • Vuelva a imprimir el trabajo.
• Asegúrese de que el defecto no proviene del original.
• Limpie el cristal de exposición y el cristal de transporte
de velocidad constante.
Se producen marcas en el borde anterior de
la pila de papel que están alineadas con
la imagen.
• Vuelva a imprimir el trabajo.
• Corrija los problemas de calidad de imagen. Consulte
Problemas de calidad de imagen en la página 277, para
obtener instrucciones.
• Pase 20 hojas en blanco por la impresora.
Hay aceite en los bordes (superior e inferior)
del papel con alimentación por el borde largo
(ABL) después de ejecutar trabajos largos con
alimentación por borde corto (ABC).
• Vuelva a imprimir el trabajo.
Se produce un error de levantamiento en las
bandejas 1 y 2 (o 3).
• Vuelva a imprimir el trabajo.
• Abra y cierre la bandeja.
Error de alimentación de las bandejas 1 y 2. • Vuelva a imprimir el trabajo.
• Compruebe que las guías laterales de la bandeja tocan
la pila del papel. Gire o rote la pila si es posible (salvo
que utilice material de impresión con una cara de
impresión definida).
Problema Posible solución

Asistencia adicional
Impresora multifunción ColorQube 9301/9302/9303
Guía del usuario
282
Asistencia adicional
Si requiere ayuda adicional, visite el sitio web del cliente en www.xerox.com/worldcontacts o póngase
en contacto con Centro de Asistencia al Cliente, indicando el número de serie de la impresora.
• En el panel de control, pulse el botón Estado de la máquina.
Aparecerá la pantalla Información de la máquina.
• En esta pantalla se muestra la información de Asistencia al cliente y el Número de serie de
la máquina.
Asistente de mantenimiento
Si se produce un problema que requiere más investigación de Xerox, la información de diagnósticos se
puede enviar directamente a Xerox con la opción Asistente de mantenimiento.
• Para acceder a la opción Asistente de mantenimiento, seleccione el botón Estado de la máquina.
El botón Asistente de mantenimiento se encuentra en la ficha Información de la máquina.
• Seleccione el botón Asistente de mantenimiento.
Aparece la opción para enviar la información de diagnósticos a Xerox.
• Seleccione la opción y siga los mensajes en pantalla para enviar la información a Xerox.
Esta información ayudará a Xerox a identificar el problema.
-
 1
1
-
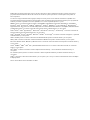 2
2
-
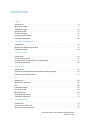 3
3
-
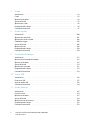 4
4
-
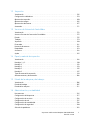 5
5
-
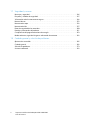 6
6
-
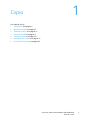 7
7
-
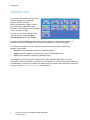 8
8
-
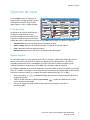 9
9
-
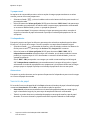 10
10
-
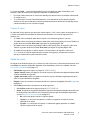 11
11
-
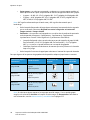 12
12
-
 13
13
-
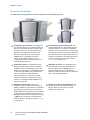 14
14
-
 15
15
-
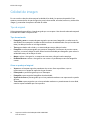 16
16
-
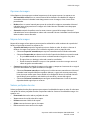 17
17
-
 18
18
-
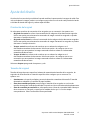 19
19
-
 20
20
-
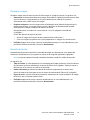 21
21
-
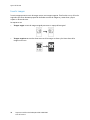 22
22
-
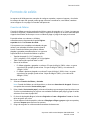 23
23
-
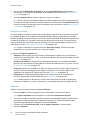 24
24
-
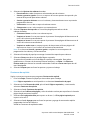 25
25
-
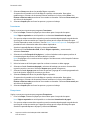 26
26
-
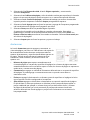 27
27
-
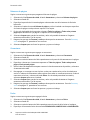 28
28
-
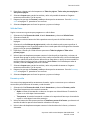 29
29
-
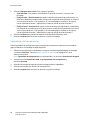 30
30
-
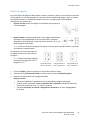 31
31
-
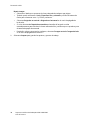 32
32
-
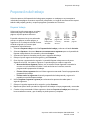 33
33
-
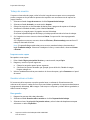 34
34
-
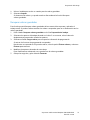 35
35
-
 36
36
-
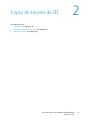 37
37
-
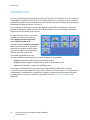 38
38
-
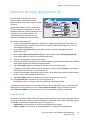 39
39
-
 40
40
-
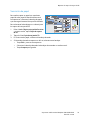 41
41
-
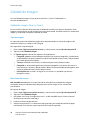 42
42
-
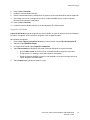 43
43
-
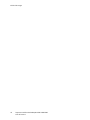 44
44
-
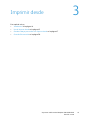 45
45
-
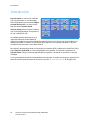 46
46
-
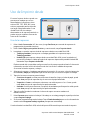 47
47
-
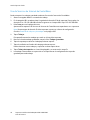 48
48
-
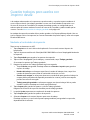 49
49
-
 50
50
-
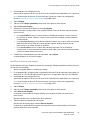 51
51
-
 52
52
-
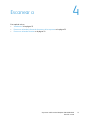 53
53
-
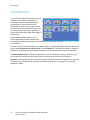 54
54
-
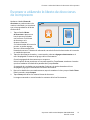 55
55
-
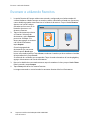 56
56
-
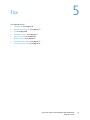 57
57
-
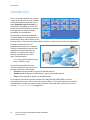 58
58
-
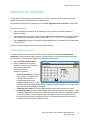 59
59
-
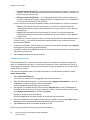 60
60
-
 61
61
-
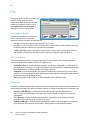 62
62
-
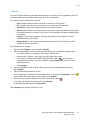 63
63
-
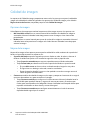 64
64
-
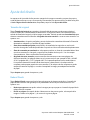 65
65
-
 66
66
-
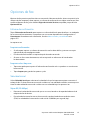 67
67
-
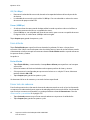 68
68
-
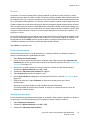 69
69
-
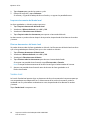 70
70
-
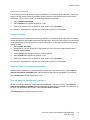 71
71
-
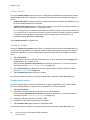 72
72
-
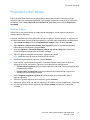 73
73
-
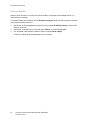 74
74
-
 75
75
-
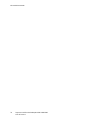 76
76
-
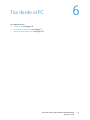 77
77
-
 78
78
-
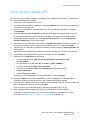 79
79
-
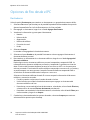 80
80
-
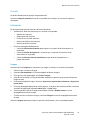 81
81
-
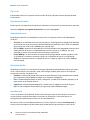 82
82
-
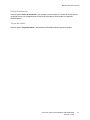 83
83
-
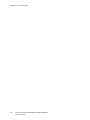 84
84
-
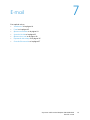 85
85
-
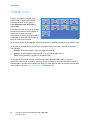 86
86
-
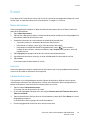 87
87
-
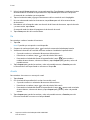 88
88
-
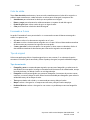 89
89
-
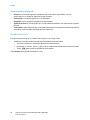 90
90
-
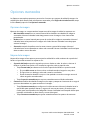 91
91
-
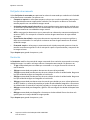 92
92
-
 93
93
-
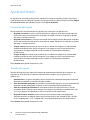 94
94
-
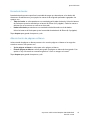 95
95
-
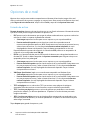 96
96
-
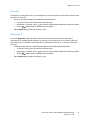 97
97
-
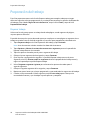 98
98
-
 99
99
-
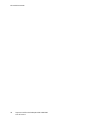 100
100
-
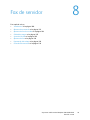 101
101
-
 102
102
-
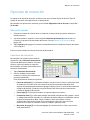 103
103
-
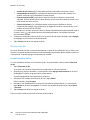 104
104
-
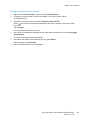 105
105
-
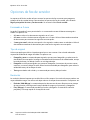 106
106
-
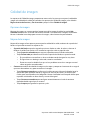 107
107
-
 108
108
-
 109
109
-
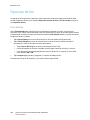 110
110
-
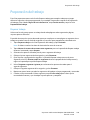 111
111
-
 112
112
-
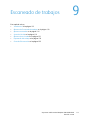 113
113
-
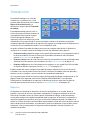 114
114
-
 115
115
-
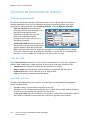 116
116
-
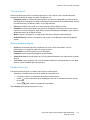 117
117
-
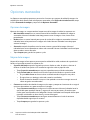 118
118
-
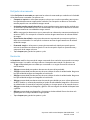 119
119
-
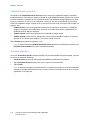 120
120
-
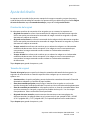 121
121
-
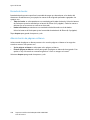 122
122
-
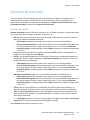 123
123
-
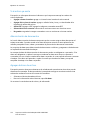 124
124
-
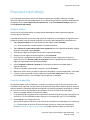 125
125
-
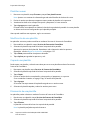 126
126
-
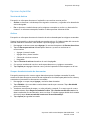 127
127
-
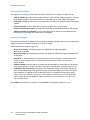 128
128
-
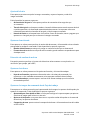 129
129
-
 130
130
-
 131
131
-
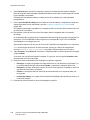 132
132
-
 133
133
-
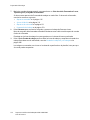 134
134
-
 135
135
-
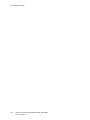 136
136
-
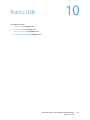 137
137
-
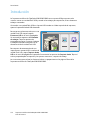 138
138
-
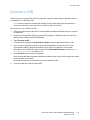 139
139
-
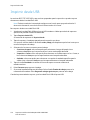 140
140
-
 141
141
-
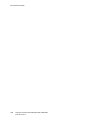 142
142
-
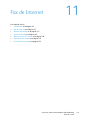 143
143
-
 144
144
-
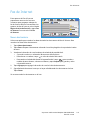 145
145
-
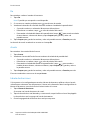 146
146
-
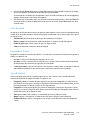 147
147
-
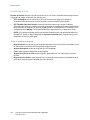 148
148
-
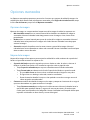 149
149
-
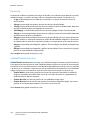 150
150
-
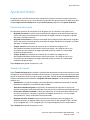 151
151
-
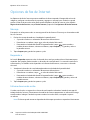 152
152
-
 153
153
-
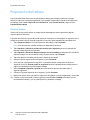 154
154
-
 155
155
-
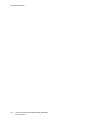 156
156
-
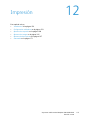 157
157
-
 158
158
-
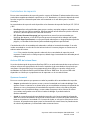 159
159
-
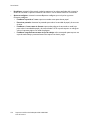 160
160
-
 161
161
-
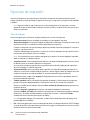 162
162
-
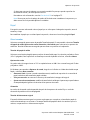 163
163
-
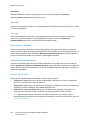 164
164
-
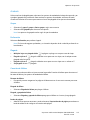 165
165
-
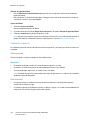 166
166
-
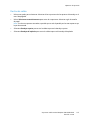 167
167
-
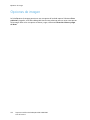 168
168
-
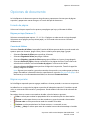 169
169
-
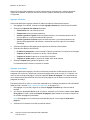 170
170
-
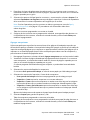 171
171
-
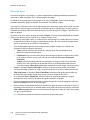 172
172
-
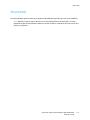 173
173
-
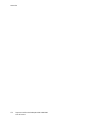 174
174
-
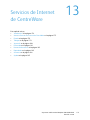 175
175
-
 176
176
-
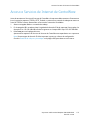 177
177
-
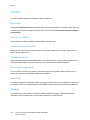 178
178
-
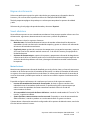 179
179
-
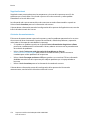 180
180
-
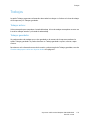 181
181
-
 182
182
-
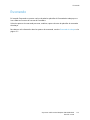 183
183
-
 184
184
-
 185
185
-
 186
186
-
 187
187
-
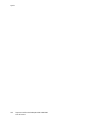 188
188
-
 189
189
-
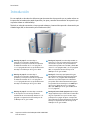 190
190
-
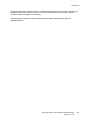 191
191
-
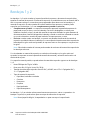 192
192
-
 193
193
-
 194
194
-
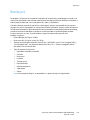 195
195
-
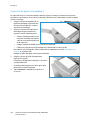 196
196
-
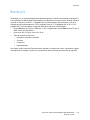 197
197
-
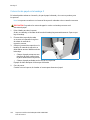 198
198
-
 199
199
-
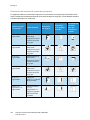 200
200
-
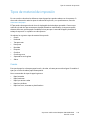 201
201
-
 202
202
-
 203
203
-
 204
204
-
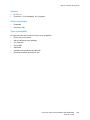 205
205
-
 206
206
-
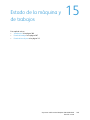 207
207
-
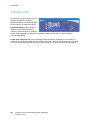 208
208
-
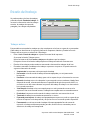 209
209
-
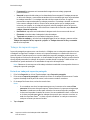 210
210
-
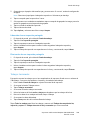 211
211
-
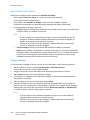 212
212
-
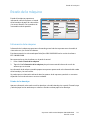 213
213
-
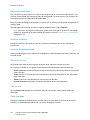 214
214
-
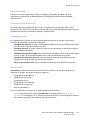 215
215
-
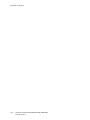 216
216
-
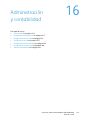 217
217
-
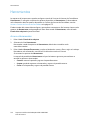 218
218
-
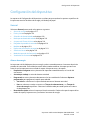 219
219
-
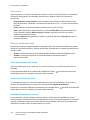 220
220
-
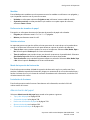 221
221
-
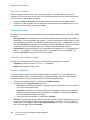 222
222
-
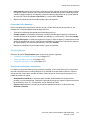 223
223
-
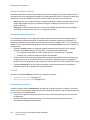 224
224
-
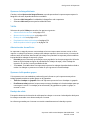 225
225
-
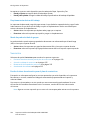 226
226
-
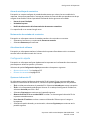 227
227
-
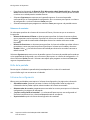 228
228
-
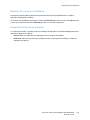 229
229
-
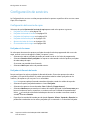 230
230
-
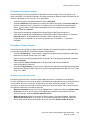 231
231
-
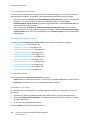 232
232
-
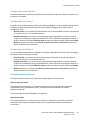 233
233
-
 234
234
-
 235
235
-
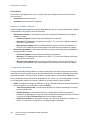 236
236
-
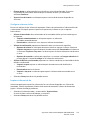 237
237
-
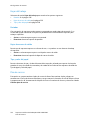 238
238
-
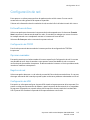 239
239
-
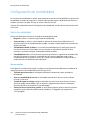 240
240
-
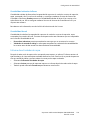 241
241
-
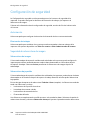 242
242
-
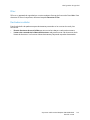 243
243
-
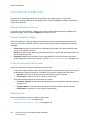 244
244
-
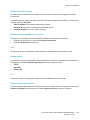 245
245
-
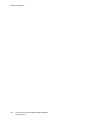 246
246
-
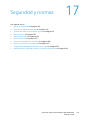 247
247
-
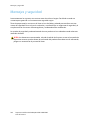 248
248
-
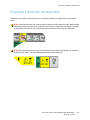 249
249
-
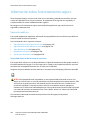 250
250
-
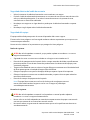 251
251
-
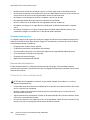 252
252
-
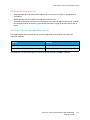 253
253
-
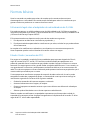 254
254
-
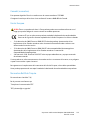 255
255
-
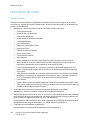 256
256
-
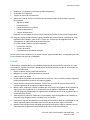 257
257
-
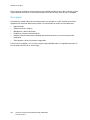 258
258
-
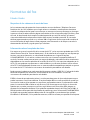 259
259
-
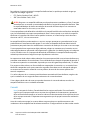 260
260
-
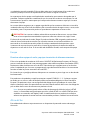 261
261
-
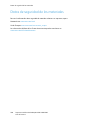 262
262
-
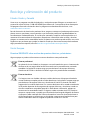 263
263
-
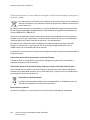 264
264
-
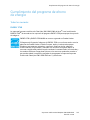 265
265
-
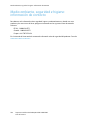 266
266
-
 267
267
-
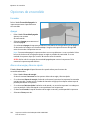 268
268
-
 269
269
-
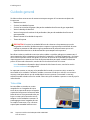 270
270
-
 271
271
-
 272
272
-
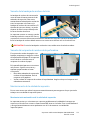 273
273
-
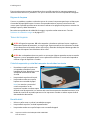 274
274
-
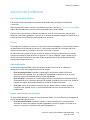 275
275
-
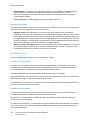 276
276
-
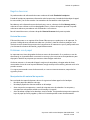 277
277
-
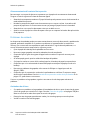 278
278
-
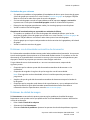 279
279
-
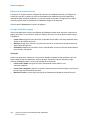 280
280
-
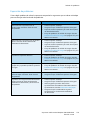 281
281
-
 282
282
-
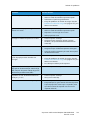 283
283
-
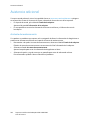 284
284
Xerox ColorQube 9301/9302/9303 Guía del usuario
- Categoría
- Impresoras láser / LED
- Tipo
- Guía del usuario
- Este manual también es adecuado para
Artículos relacionados
-
Xerox ColorQube 9301/9302/9303 Administration Guide
-
Xerox ColorQube 9301/9302/9303 Administration Guide
-
Xerox ColorQube 9301/9302/9303 Administration Guide
-
Xerox 700i/700 Guía del usuario
-
Xerox 700i/700 Guía de instalación
-
Xerox ColorQube 9301/9302/9303 Guía del usuario
-
Xerox ColorQube 9201/9202/9203 Guía del usuario
-
Xerox ColorQube 8580 Guía del usuario
-
Xerox ColorQube 9201/9202/9203 Guía del usuario
-
Xerox ColorQube 9201/9202/9203 Guía del usuario