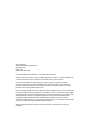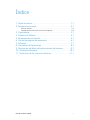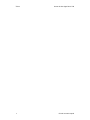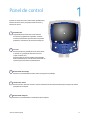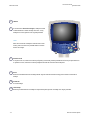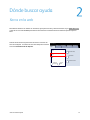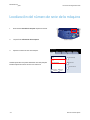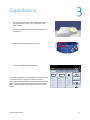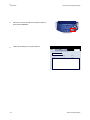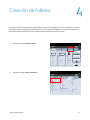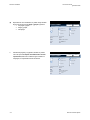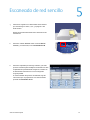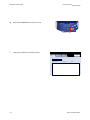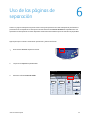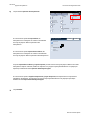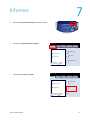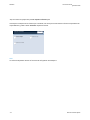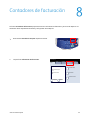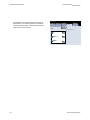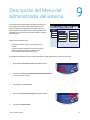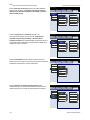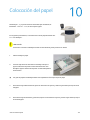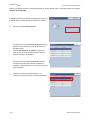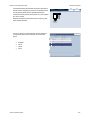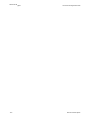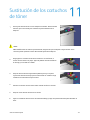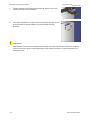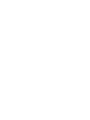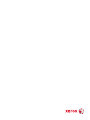Xerox 700i/700 Guía de instalación
- Categoría
- Monitores de pantalla táctil
- Tipo
- Guía de instalación
Este manual también es adecuado para
La Xerox 700i/700 es una prensa digital a color que ofrece alta productividad y calidad de imagen, ideal para entornos de oficina y producción de impresión. Con una velocidad de impresión de hasta 70 páginas por minuto y una resolución de 2400 x 2400 ppp, esta máquina puede manejar una amplia gama de trabajos de impresión, desde documentos sencillos hasta folletos y carteles complejos. Además, cuenta con una variedad de funciones avanzadas, como impresión dúplex automática, escaneo a color y opciones de acabado en línea.
La Xerox 700i/700 es una prensa digital a color que ofrece alta productividad y calidad de imagen, ideal para entornos de oficina y producción de impresión. Con una velocidad de impresión de hasta 70 páginas por minuto y una resolución de 2400 x 2400 ppp, esta máquina puede manejar una amplia gama de trabajos de impresión, desde documentos sencillos hasta folletos y carteles complejos. Además, cuenta con una variedad de funciones avanzadas, como impresión dúplex automática, escaneo a color y opciones de acabado en línea.





















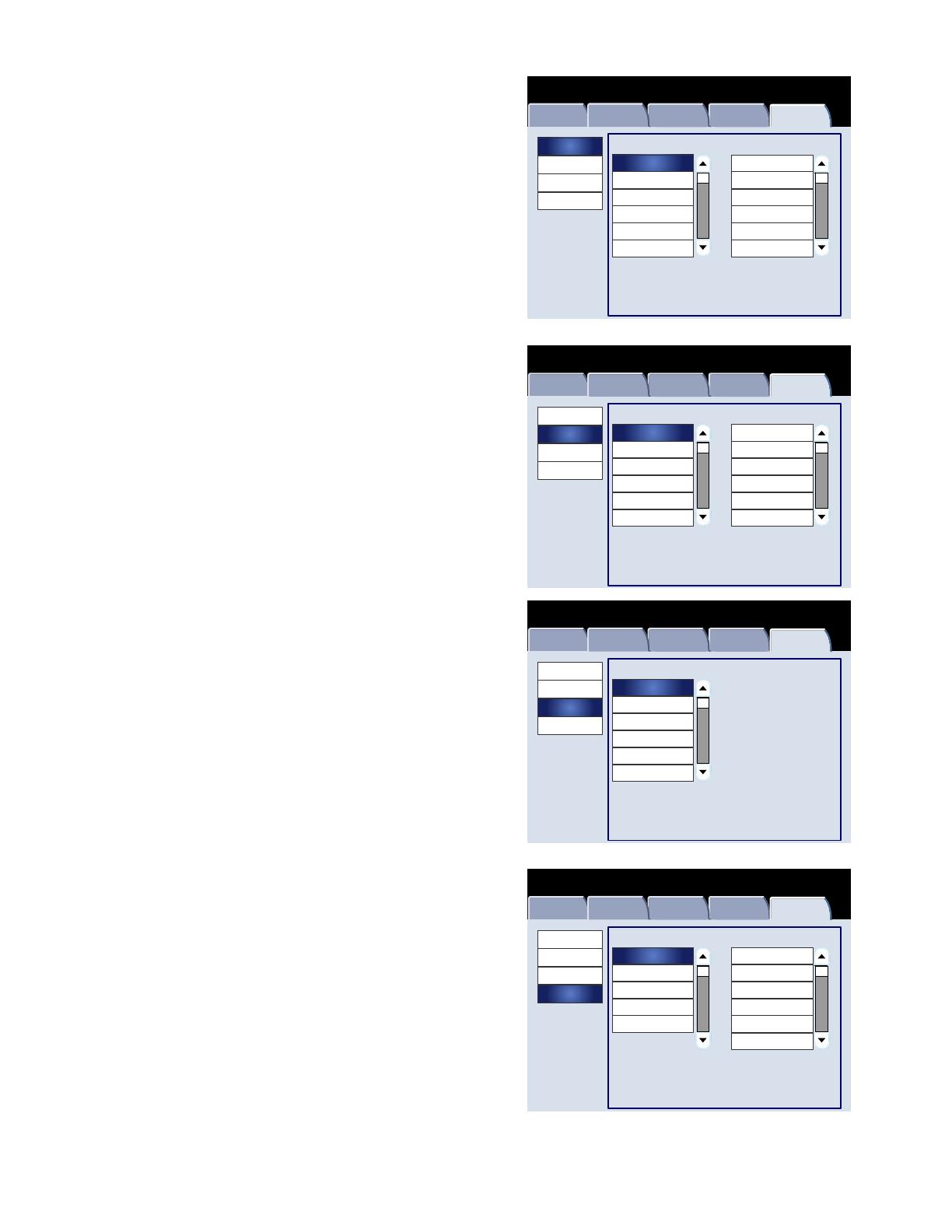








-
 1
1
-
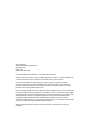 2
2
-
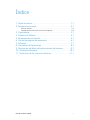 3
3
-
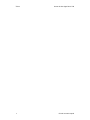 4
4
-
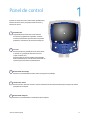 5
5
-
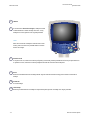 6
6
-
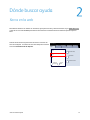 7
7
-
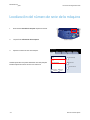 8
8
-
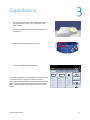 9
9
-
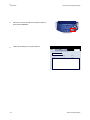 10
10
-
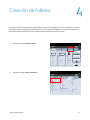 11
11
-
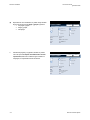 12
12
-
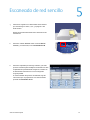 13
13
-
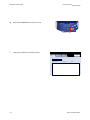 14
14
-
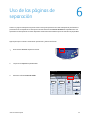 15
15
-
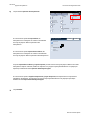 16
16
-
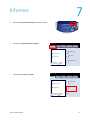 17
17
-
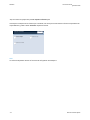 18
18
-
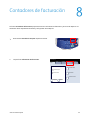 19
19
-
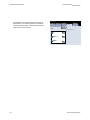 20
20
-
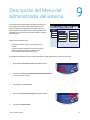 21
21
-
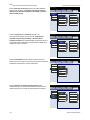 22
22
-
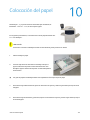 23
23
-
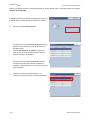 24
24
-
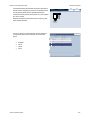 25
25
-
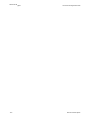 26
26
-
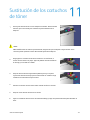 27
27
-
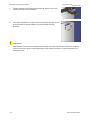 28
28
-
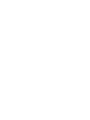 29
29
-
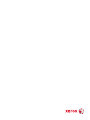 30
30
Xerox 700i/700 Guía de instalación
- Categoría
- Monitores de pantalla táctil
- Tipo
- Guía de instalación
- Este manual también es adecuado para
La Xerox 700i/700 es una prensa digital a color que ofrece alta productividad y calidad de imagen, ideal para entornos de oficina y producción de impresión. Con una velocidad de impresión de hasta 70 páginas por minuto y una resolución de 2400 x 2400 ppp, esta máquina puede manejar una amplia gama de trabajos de impresión, desde documentos sencillos hasta folletos y carteles complejos. Además, cuenta con una variedad de funciones avanzadas, como impresión dúplex automática, escaneo a color y opciones de acabado en línea.
Artículos relacionados
-
Xerox 700i/700 Administration Guide
-
Xerox 700i/700 Guía del usuario
-
Xerox Versant 180 Guía del usuario
-
Xerox ColorQube 9301 Guía del usuario
-
Xerox ColorQube 9201/9202/9203 Guía del usuario
-
Xerox AltaLink C8030 / C8035 / C8045 / C8055 / C8070 Guía del usuario
-
Xerox Color J75 Guía del usuario
-
Xerox Color C75 Guía del usuario
-
Xerox 770 Guía del usuario
-
Xerox AltaLink C8130 / C8135 / C8145 / C8155 / C8170 Guía del usuario