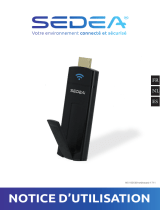7
Denición de
botón
Menú OSD desactivado Menú OSD activado
Anterior
Permite dirigirse a la entrada
anterior de la lista
Permite dirigirse a la entrada anterior
de la lista
Subir volumen Abre el menú Volumen
Si está abierto el menú Volumen: Se
aumenta el nivel del volumen.
Si está abierto otro menú:permite
cerrar el menú y abrir el menú
Volumen
Bajar volumen Abre el menú Volumen
Si está abierto el menú Volumen: Se
reduce el nivel del volumen.
Si está abierto otro menú:permite
cerrar el menú y abrir el menú
Volumen.
Silencio
Si el audio no está
silenciadosilencia el audio y
abre el menú Silencio
Si está abierto el menú Silencio, se
quita el silencio del audio y se abre el
menú Quitar silencio.
Si el audio está silenciado:se
quita el silencio del audio y se
abre el menú Quitar silencio.
Si está abierto el menú Quitar
silencio, se silencia el audio y se abre
el menú Silencio.
Si está abierto otro menú, se cierra el
menú. Si el audio no está silenciado,
se silencia el audio y se abre el menú
Silencio.
Si está abierto otro menú, se cierra el
menú. Si el audio está silenciado, se
quita el silencio del audio y se abre el
menú Quitar silencio.
Modo
Permite abrir el menú Modo
de pantalla
Si está abierto el menú Modo de
pantalla:no se ejecuta ningún evento
Si está abierto otro menú:permite
cerrar el menú y abrir el menú Modo
de pantalla.
Fuente Abre el menú Fuente
Si está abierto el menú Fuente:no se
ejecuta ningún evento
Si está abierto otro menú:permite
cerrar el menú y abrir el menú Fuente
Pantalla vacía
Si se está visualizando
una fuente y el audio está
activado:silencia el audio y
abre el menú Pantalla vacía
Si el menú Pantalla vacía está
activado:desactiva la pantalla vacía
de la imagen y recupera el audio
(en función del estado de la función
Silencio)
Si se está visualizando
una fuente y el audio está
desactivado:abre el menú
Pantalla vacía
Si está abierto otro menú:cierra el
menú, se muestra una imagen en
blanco, silencia el audio y abre el
menú Pantalla vacía
Si una fuente no está
seleccionada:desactiva la
pantalla vacía de la imagen y
recupera el audio (en función
del estado de la función
Silencio)