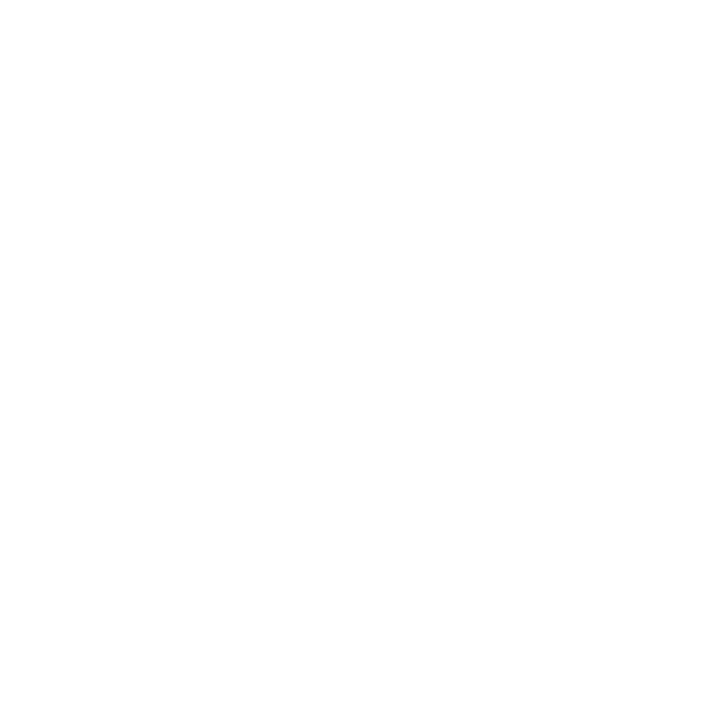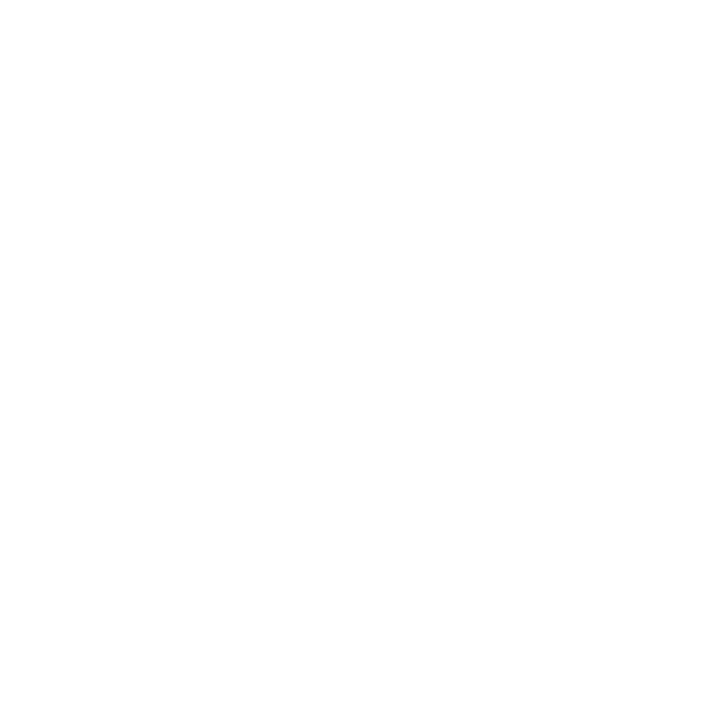
3
Copyright © 2009, Adobe Systems Incorporated. Reservados todos los derechos.
microSD es una marca comercial de SD Card Association.
Opera® Mobile de Opera Software ASA. Copyright 1995-2009 Opera Software ASA.
Reservados todos los derechos.
Google, Google Maps y YouTube son marcas comerciales de Google, Inc. en Estados
Unidos y en otros países.
Copyright © 2009, Esmertec AG. Reservados todos los derechos.
Copyright © 2003-2009, ArcSoft, Inc. y sus cedentes de la licencia. Reservados todos
los derechos. ArcSoft y el logo de ArcSoft son marcas comerciales registradas por
ArcSoft, Inc. en los Estados Unidos y/o en otros países.
Copyright © 2004-2009, Ilium Software, Inc. Reservados todos los derechos.
Licencia otorgada por QUALCOMM Incorporated bajo una o varias de las siguientes
patentes:
4,901,307 5,490,165 5,056,109 5,504,773 5,101,501 5,778,338
5,506,865 5,109,390 5,511,073 5,228,054 5,535,239 5,710,784
5,267,261 5,544,196 5,267,262 5,568,483 5,337,338 5,659,569
5,600,754 5,414,796 5,657,420 5,416,797
Cualquier otro nombre de empresa, producto o servicio mencionado en este
documento se entenderá como una marca comercial, marca registrada o marca de
servicio de su respectivo propietario.
HTC no se responsabilizará de ningún error técnico o editorial ni de posibles
omisiones existentes en este documento; tampoco se responsabilizará de daños
fortuitos o resultantes del seguimiento de este material. La información se facilita
“tal como está” sin garantía de ningún tipo y sujeta a cambios sin previo aviso.
HTC también se reserva el derecho de revisar el contenido de este documento en
cualquier momento y sin previo aviso.
Ninguna de las partes de este documento podrá reproducirse ni transmitirse de
modo alguno ni a través de ningún medio, electrónico o mecánico, incluyendo el
fotocopiado, grabación o almacenamiento en sistemas de recuperación; tampoco
se podrá traducir a ningún idioma sin un permiso previo y por escrito de HTC.