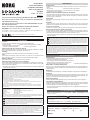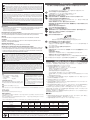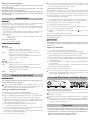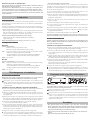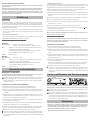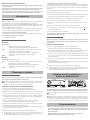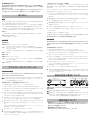La página se está cargando...

安全上のご注意
火災・感電・人身障害の危険を防止するには以下の指示を守ってください
警告
この注意事項を無視した取り扱いをすると、死亡や重傷を負う可能性があります。
・ 次のような場合には、直ちに使用を中止する。
○
異物が内部に入ったとき
○
製品に異常や故障が生じたとき
修理が必要なときは、お客様相談窓口へ依頼してください。
・ 本製品を分解したり改造したりしない。
・
修理、部品の交換などで、取扱説明書に書かれている以外のことは絶対にしない。
・ 大音量や不快な程度の音量で長時間使用しない。
大音量で長時間使用すると、難聴になる可能性があります。万一、聴力低下や耳鳴りを感
じたら、専門の医師に相談してください。
・ 本製品に異物(燃えやすいもの、硬貨、針金など)を入れない。
・ 温度が極端に高い場所(直射日光の当たる場所、暖房機器の近く、発熱する機器の上など)
で使用や保管をしない。
・ 振動の多い場所で使用や保管をしない。
・ ホコリの多い場所で使用や保管をしない。
・ 風呂場、シャワー室で使用や保管をしない。
・ 雨天時の野外のように、湿気の多い場所や水滴のかかる場所で、使用や保管をしない。
・ 本製品の上に、花瓶のような液体が入ったものを置かない。
・ 本製品に液体をこぼさない。
・ 濡れた手で本製品を使用しない。
注意
この注意事項を無視した取り扱いをすると、
傷害を負う可能性または物理的損害が発生する可能性があります。
・ 正常な通気が妨げられない所に設置して使用する。
・ テレビ、電子機器などから十分に離して使用する。
本製品をテレビ等の横に設置すると、本製品の磁場によってテレビ等の故障の原因にな
ることがあります。
・ スイッチやツマミなどに必要以上の力を加えない。
故障の原因になります。
・ 外装のお手入れに、ベンジンやシンナー系の液体、コンパウンド質、強燃性のポリッシャー
は使用しない。
・ 不安定な場所に置かない。
本製品が落下してお客様がけがをしたり、本製品が破損する恐れがあります。
・ 本製品の上に乗ったり、重いものをのせたりしない。
本製品が落下または損傷してお客様がけがをしたり、本製品が破損する恐れがあります。
*すべての製品名および会社名は、各社の商標または登録商標です。
Hinweis zur Entsorgung (Nur EU)
Wenn Sie das Symbol mit der „durchgekreuzten Mülltonne“ auf Ihrem Produkt, der dazugehörigen
Bedienungsanleitung, der Batterie oder der Verpackung sehen, müssen Sie das Produkt in der
vorgeschriebenen Art und Weise entsorgen um Schäden an der menschlichen Gesundheit und der
Umwelt zu vermeiden. Batterien oder Akkus, die Schadstoffe enthalten, sind auch mit dem Symbol
einer durchgekreuzten Mülltonne gekennzeichnet. In der Nähe zum Mülltonnensymbol bendet sich
die chemische Bezeichnung des Schadstoffes.
WICHTIGER HINWEIS FÜR KUNDEN
Dieses Produkt wurde unter strenger Beachtung von Spezikationen und Spannungsanforderungen
hergestellt, die im Bestimmungsland gelten. Wenn Sie dieses Produkt über das Internet, per Postversand
und/oder mit telefonischer Bestellung gekauft haben, müssen Sie bestätigen, dass dieses Produkt für Ihr
Wohngebiet ausgelegt ist.
WARNUNG: Verwendung dieses Produkts in einem anderen Land als dem, für das es bestimmt ist, verwendet
wird, kann gefährlich sein und die Garantie des Herstellers oder Importeurs hinfällig lassen werden. Bitte
bewahren Sie diese Quittung als Kaufbeleg auf, da andernfalls das Produkt von der Garantie des Herstellers
oder Importeurs ausgeschlossen werden kann.
Precauciones
Ubicación
El uso de la unidad en las siguientes ubicaciones puede dar como resultado un mal funcionamiento:
• Expuesto a la luz directa del sol • Zonas de extremada temperatura o humedad
• Zonas con exceso de suciedad o polvo • Zonas con excesiva vibración
• Cercano a campos magnéticos
Interferencias con otros aparatos
Las radios y televisores situados cerca pueden experimentar interferencias en la recep-
ción. Opere este dispositivo a una distancia prudencial de radios y televisores.
Manejo
Para evitar una rotura, no aplique excesiva fuerza a los conmutadores o controles.
Cuidado
Si exterior se ensucia, límpiese con un trapo seco. No use líquidos limpiadores como
disolvente, ni compuestos inamables.
Guarde este manual
Después de leer este manual, guárdelo para futuras consultas.
Mantenga los elementos externos alejados del equipo
Nunca coloque ningún recipiente con líquido cerca de este equipo, podría causar un cortocircui-
to, fuero o descarga eléctrica. Cuide de que no caiga ningún objeto metálico dentro del equipo.
* Todos los nombres de productos y compañías son marcas comerciales o marcas regis-
tradas de sus respectivos propietarios.Instalar la baterí.
Nota respecto a residuos y deshechos (solo UE)
Si aparece el símbolo del cubo de basura tachado sobre un producto, su manual de usuario, la
batería, o el embalaje de cualquiera de éstos, signica que cuando tire dichos artículos a la
basura, ha de hacerlo en acuerdo con la normativa vigente de la Unión Europea para prevenir
daños a la salud pública y al medioambiente. Le rogamos que se ponga en contacto con su
ocina o ministerio de medioambiente para más detalles. Si la batería contiene metales
pesados por encima del límite permitido, habrá un símbolo de un material químico, debajo del
símbolo del cubo de basura tachado.
NOTA IMPORTANTE PARA EL CONSUMIDOR
Este pro du cto ha s ido fabric ado de a cue rdo a estr icta s espe cic aci one s y r equer i mi entos de vol taj e apli cab les
en el país para el cual está destinado. Si ha comprado este producto por internet, a través de correo, y/o
venta telefónica, debe usted vericar que el uso de este producto está destinado al país en el cual reside.
AVISO: El uso de este producto en un país distinto al cual está destinado podría resultar peligroso y podría
invalidar la garantía del fabricante o distribuidor. Por favor guarde su recibo como prueba de compra ya que
de otro modo el producto puede verse privado de la garantía del fabricante o distribuidor.
保証規定(必ずお読みください)
本保証書は、保証期間中に本製品を保証するもので、付属品類(ヘッドホンなど)は保証の対象
になりません。保証期間内に本製品が故障した場合は、保証規定によって無償修理いたします。
1. 本保証書の有効期間はお買い上げ日より1ケ年です。
2. 次の修理等は保証期間内であっても有料となります。
・ 消耗部品(電池、スピーカー、真空管、フェーダーなど)の交換。
・ お取扱い方法が不適当のために生じた故障。
・ 天災(火災、浸水等)によって生じた故障。
・ 故障の原因が本製品以外の他の機器にある場合。
・
不当な改造、調整、部品交換などにより生じた故障または損傷。
・ 保証書にお買い上げ日、販売店名が未記入の場合、または字句が書き替えられている場
合。
・ 本保証書の提示がない場合。
尚、当社が修理した部分が再度故障した場合は、保証期間外であっても、修理した日より3
ケ月以内に限り無償修理いたします。
3. 本保証書は日本国内においてのみ有効です。
This warranty is valid only in Japan.
4. お客様が保証期間中に移転された場合でも、保証は引き続きお使いいただけます。詳しくは、
お客様相談窓口までお問い合わせください。
5. 修理、運送費用が製品の価格より高くなることがありますので、あらかじめお客様相談窓口
へご相談ください。発送にかかる費用は、お客様の負担とさせていただきます。
6.
修理中の代替品、商品の貸し出し等は、いかなる場合においても一切行っておりません。
本製品の故障、または使用上生じたお客様の直接、間接の損害につきましては、弊社は一切の
責任を負いかねますのでご了承ください。
本保証書は、保証規定により無償修理をお約束するためのもので、これよりお客様の法律上の
権利を制限するものではありません。
■お願い
1. 保証書に販売年月日等の記入がない場合は無効となります。記入できないときは、お買い上
げ年月日を証明できる領収書等と一緒に保管してください。
2.
保証書は再発行致しませんので、紛失しないように大切に保管してください。
注意事项
地点
在以下地点使用本产品可能会引致故障。
• 阳光直接曝晒 • 极端温度或潮湿
• 非常尘埃或肮脏
• 非常震荡 • 靠近磁场
与其他电器设备的干扰
摆放在附近的收音机和电视可能会受到干扰。使用
本乐器时,请保持乐器与收音机和电视的适当距离。
操作
为避免损坏,操作或按键时不宜过于用力。
保养
如果产品外表污脏,可用清洁干燥的布擦拭,请勿使用液体清洁剂,如苯或其稀释溶液、清洁复合剂
或易燃上光剂等。
用户手册的保存
阅读完本手册后,请妥善保存以作日后参考之用。
需避免接触的物品
在本产品周围不宜放置液体,如液体渗入产品内可能会导致损坏、起火或触电,同时须保证任何其他
金属物体不会进入产品内。
同时,请妥善保存购买本产品时的收据或发票等证明文件,一旦遗失可能会导致制造商及产品代理商
无法承认你的产品的保 修资格。
* 本用户手册提及的所有产品名称及公司名称均为商标,或已由该商标持有者注册了的商标。
致用户的重要提示
本产品的生产制造均严格按照本产品被指定
使用的国家的规格及电压执行。如你的产品
是通过互联网邮购及电话订购的,那你必须
确认所购买的产品是被指定在你所居住的国
家使用的。
警告:在被指定使用的国家外的其他地方使
用本产品可能会导致危险及无法享受制造商
或产品代理商提供的保修。
部件名称
有毒有害物质或元素
铅
( pb )
汞
(Hg)
镉
(Cd)
六价铬
(C r( VI))
多溴联苯
(PBB)
多溴二苯醚
(PBDE)
电路板 × ○ ○ ○ ○ ○
外 壳 、按 键 ○ ○ ○ ○ ○ ○
其他(橡胶按钮等) ○ ○ ○ ○ ○ ○
其 他 附 属 品( U S B 线 ) ○ ○ ○ ○ ○ ○
○ : 表示该有毒有害物质在该部件所有均质材质中的含量均在GB/T 26572 标准规定的限量要求以下。
× : 表示该有毒有害物质至少在该部件的某一均质材料中的含量超出GB/T 26572 标准规定的限量要求。
环保使用到限
此标志的数字是根据中华人民共和国电子信息产品污果控制管理办法以及有关标准等,表示该产品的环保使用到限的年数。
遵守产品的安全和使用上的注意,在产品使用后采取适当的方法根据各地法律,规定,回收再利用或进行废弃处理。
La página se está cargando...
La página se está cargando...
La página se está cargando...

• Procedimiento de instalación del controlador de ASIO
Las pantallas de instalación que aparecen en su ordenador pueden diferir lige-
ramente en función del sistema y la versión de Windows, pero el procedimiento
es el mismo. En la explicación siguiente se mostrarán pantallas habituales de
Windows 7.
Si,durantelainstalación,aparecieraunmensajeparaconrmarsideseaconti-
nuar con la instalación, haga clic en [Install].
1
En el panel KORG AudioGate and USB Audio Device Setup que ha descarga-
do, haga clic en “Install DS-DAC-10R Driver” para iniciar el instalador.
2
En el menú de selección de idioma, elija Inglés y haga clic en [OK].
3
Aparecerá el cuadro de diálogo siguiente; haga clic en [Next >].
4
Si acepta el acuerdo de licencia, haga clic en [Install] para comenzar la insta-
lación.
5
Si aparece una advertencia de seguridad, haga clic en [Install].
6
Lospreparativos de la instalación yahan nalizado. Haga clic en [Finish]
para salir del instalador.
7
Conecte el DS-DAC-10R a su ordenador.
Espere hasta que Windows muestre el mensaje “The device driver software
was installed correctly” dos veces.
Usuarios de Mac OS
Utilice el programa de conguración de AudioGate y USB Audio Device Setup
de KORG para instalar AudioGate. Si utiliza AudioGate, no es necesario instalar
el controlador.
Instalación de AudioGate
1
Acceda a la siguiente página de descarga de AudioGate 4.
hp://www.korg.com/products/audio/audiogate4/download.php
2
Elija “AudioGate and USB Audio Device Setup” y pulse el botón de descarga
delaversiónparaMacparadescargarelprogramadeconguración.
3
Abra el archivo .dmg. En la carpeta “KORG AudioGate and USB Audio De-
vice Setup”, ejecute Setup. Aparecerá el panel KORG AudioGate and USB
Audio Device Setup.
4
haga clic en “Install AudioGate” en el panel KORG AudioGate and USB Au-
dio Device Setup.
Lea atentamente el mensaje “Activating AudioGate” que se muestra durante
lainstalaciónynalicelainstalación.
5
Hagaclicen“Finish”parasalirdelprogramadeconguración.
Si está grabando con una aplicación que no es AudioGate, deberá usar el
“DS-DAC-10R Setting Tool” para definir el nivel de entrada. Haga clic en
“InstalltheDS-DAC-10RSeingTool”parainstalarlo.
Paneles frontal y posterior y
fuente de alimentación
Terminal de conexión
a tierra phono
Indicador
Jacks de salida de línea
Jacks phono/entrada de línea
Jack de salida
de auriculares
Mando de volumen
de los auriculares
Puerto USB
El DS-DAC-10R funciona con alimentación de bus a través del puerto USB; no
necesita un adaptador de CA ni ninguna otra fuente de alimentación externa.
UtiliceelcableUSBincluidoparaconectarlaunidadalordenadoryvericar
que funciona.
Cuando sea posible, conecte esta unidad directamente a un puerto USB de su
ordenador. Si no puede evitar el uso de un concentrador USB, debe usar uno que
cuente con su propia fuente de alimentación. Es posible que un concentrador
USBconalimentacióndebusnopuedasuministrarsucienteenergíaeléctrica.
Funcionamiento
• Para ver información detallada sobre el funcionamiento, consulte el archi-
vo DS-DAC-10R Owner’s Manual (S).pdf ubicado en la carpeta MANUAL
de la carpeta KORG AudioGate and Setup que se crea al descomprimir los
datos descargados.
• También puede consultar la información más reciente en Internet:
hp://www.korg.com/products/audio/ds_dac_10r
/
Antes de conectar este dispositivo
Para utilizar el DS-DAC-10R en Windows (ASIO), deberá congurar los ajus-
tes del controlador.
Para asegurarse de poder seleccionar estos ajustes correctamente, no conecte
el DS-DAC- 10R a su ordenador antes de haber instalado el controlador.
Lea atentamente la sección titulada “Descargar e instalar” y descargue el
instale el controlador antes de conectar el DS-DAC-10R a su ordenador.
Introducción
Características
El DS-DAC-10R es un DAC/ADC de USB que admite reproducción nativa/graba-
ción de DSD* de 1 bit en Windows (ASIO/WDM) o Mac (Core Audio).
Al utilizarlo junto con la aplicación de REPRODUCTOR DE MÚSICA DE ALTA
RESOLUCIÓN AudioGate4, puede disfrutar de reproducción/grabación nativa
de sonido DSD de 1 bit de alta calidad.
* Utilice AudioGate para la reproducción nativa/grabación de DSD. En Win-
dows, también es posible con aplicaciones que admitan DSD de ASIO 2.1.
Frecuencias de muestreo de entrada admitidas
PCM 44,1 kHz–192 kHz, 1-bit DSD 2,8224 MHz, 5,6448 MHz, señal analógica
Controladores de dispositivos admitidos
ASIO, WDM, CoreAudio
Requisitos de funcionamiento
Windows
SO admitidos:
Windows 7 Service Pack 1 (32 bit, 64 bit),
Windows 8.1 (32 bit, 64 bit) Windows 10 (32 bit, 64 bit)
CPU: Procesadores Intel® Core™ de 2,6 GHz o superior (base o máx.)
*Intel Core i3 o superior recomendado
*Reproducción de conversión en tiempo real DSD entre
2,8 MHz y 5,6 MHz, requiere 3,1 GHz o superior.
RAM: 4 GB o más
Mac OS
SO admitidos:
macOS 10.11
–
10.14
CPU: Procesadores Intel® Core™ de 2,6 GHz o superior (base o máx.)
*Intel Core i3 o superior recomendado
*Reproducción de conversión en tiempo real DSD entre
2,8 MHz y 5,6 MHz, requiere 3,1 GHz o superior.
RAM: 4 GB o más
Descargar e instalar
Usuarios de Windows
Utilice el programa de configuración de AudioGate y DS-DAC de KORG
para instalar el controlador de ASIO y AudioGate.
No conecte el DS-DAC-10R a su ordenador hasta que haya terminado de
instalar el controlador. Si ya lo ha conectado, desconéctelo y vuelva a conec-
tarlounavezquenalicelainstalacióndelcontrolador.
Instalación del controlador de ASIO/AudioGate
1
Acceda a la siguiente página de descarga de AudioGate 4.
hp://www.korg.com/products/audio/audiogate4/download.php
2
Elija “AudioGate and USB Audio Device Setup” y pulse el botón de descarga
delaversiónparaWindowsparadescargarelprogramadeconguración.
3
Descomprima el archivo .zip descargado. En la carpeta “KORG AudioGate
and USB Audio Device Setup”, ejecute Setup. Aparecerá el panel KORG Au-
dioGate and USB Audio Device Setup.
4
Haga clic en “Install DS-DAC-10R Driver” para instalar el controlador.
(→ “• Procedimiento de instalación del controlador de ASIO”)
5
Si desea instalar AudioGate, haga clic en “Install AudioGate” en el panel
KORG AudioGate and USB Audio Device Setup.
Lea atentamente el mensaje “Activating AudioGate” que se muestra durante
lainstalaciónynalicelainstalación.
6
Hagaclicen“Finish”parasalirdelprogramadeconguración.
Si está grabando con una aplicación que no es AudioGate, deberá usar el
“DS-DAC-10R Setting Tool” para definir el nivel de entrada. Haga clic en
“InstalltheDS-DAC-10RSeingTool”parainstalarlo.
La página se está cargando...
La página se está cargando...
Transcripción de documentos
安全上のご注意 Hinweis zur Entsorgung (Nur EU) Wenn Sie das Symbol mit der „durchgekreuzten Mülltonne“ auf Ihrem Produkt, der dazugehörigen Bedienungsanleitung, der Batterie oder der Verpackung sehen, müssen Sie das Produkt in der vorgeschriebenen Art und Weise entsorgen um Schäden an der menschlichen Gesundheit und der Umwelt zu vermeiden. Batterien oder Akkus, die Schadstoffe enthalten, sind auch mit dem Symbol einer durchgekreuzten Mülltonne gekennzeichnet. In der Nähe zum Mülltonnensymbol befindet sich die chemische Bezeichnung des Schadstoffes. WICHTIGER HINWEIS FÜR KUNDEN Dieses Produkt wurde unter strenger Beachtung von Spezifikationen und Spannungsanforderungen hergestellt, die im Bestimmungsland gelten. Wenn Sie dieses Produkt über das Internet, per Postversand und/oder mit telefonischer Bestellung gekauft haben, müssen Sie bestätigen, dass dieses Produkt für Ihr Wohngebiet ausgelegt ist. WARNUNG: Verwendung dieses Produkts in einem anderen Land als dem, für das es bestimmt ist, verwendet wird, kann gefährlich sein und die Garantie des Herstellers oder Importeurs hinfällig lassen werden. Bitte bewahren Sie diese Quittung als Kaufbeleg auf, da andernfalls das Produkt von der Garantie des Herstellers oder Importeurs ausgeschlossen werden kann. Precauciones Ubicación El uso de la unidad en las siguientes ubicaciones puede dar como resultado un mal funcionamiento: • Expuesto a la luz directa del sol • Zonas con exceso de suciedad o polvo • Cercano a campos magnéticos • Zonas de extremada temperatura o humedad • Zonas con excesiva vibración Interferencias con otros aparatos Las radios y televisores situados cerca pueden experimentar interferencias en la recepción. Opere este dispositivo a una distancia prudencial de radios y televisores. 火災・感電・人身障害の危険を防止するには以下の指示を守ってください 警告 この注意事項を無視した取り扱いをすると、死亡や重傷を負う可能性があります。 ・ 次のような場合には、直ちに使用を中止する。 ○ 異物が内部に入ったとき ○ 製品に異常や故障が生じたとき 修理が必要なときは、お客様相談窓口へ依頼してください。 ・ 本製品を分解したり改造したりしない。 ・ 修理、部品の交換などで、取扱説明書に書かれている以外のことは絶対にしない。 ・ 大音量や不快な程度の音量で長時間使用しない。 大音量で長時間使用すると、難聴になる可能性があります。万一、聴力低下や耳鳴りを感 じたら、専門の医師に相談してください。 ・ 本製品に異物(燃えやすいもの、硬貨、針金など)を入れない。 ・ 温度が極端に高い場所(直射日光の当たる場所、暖房機器の近く、発熱する機器の上など) で使用や保管をしない。 ・ 振動の多い場所で使用や保管をしない。 ・ ホコリの多い場所で使用や保管をしない。 ・ 風呂場、シャワー室で使用や保管をしない。 ・ 雨天時の野外のように、湿気の多い場所や水滴のかかる場所で、使用や保管をしない。 ・ 本製品の上に、花瓶のような液体が入ったものを置かない。 ・ 本製品に液体をこぼさない。 ・ 濡れた手で本製品を使用しない。 Manejo Para evitar una rotura, no aplique excesiva fuerza a los conmutadores o controles. Cuidado Si exterior se ensucia, límpiese con un trapo seco. No use líquidos limpiadores como disolvente, ni compuestos inflamables. Guarde este manual Después de leer este manual, guárdelo para futuras consultas. Mantenga los elementos externos alejados del equipo Nunca coloque ningún recipiente con líquido cerca de este equipo, podría causar un cortocircuito, fuero o descarga eléctrica. Cuide de que no caiga ningún objeto metálico dentro del equipo. * Todos los nombres de productos y compañías son marcas comerciales o marcas registradas de sus respectivos propietarios.Instalar la baterí. Nota respecto a residuos y deshechos (solo UE) Si aparece el símbolo del cubo de basura tachado sobre un producto, su manual de usuario, la batería, o el embalaje de cualquiera de éstos, significa que cuando tire dichos artículos a la basura, ha de hacerlo en acuerdo con la normativa vigente de la Unión Europea para prevenir daños a la salud pública y al medioambiente. Le rogamos que se ponga en contacto con su oficina o ministerio de medioambiente para más detalles. Si la batería contiene metales pesados por encima del límite permitido, habrá un símbolo de un material químico, debajo del símbolo del cubo de basura tachado. NOTA IMPORTANTE PARA EL CONSUMIDOR Este producto ha sido fabricado de acuerdo a estrictas especificaciones y requerimientos de voltaje aplicables en el país para el cual está destinado. Si ha comprado este producto por internet, a través de correo, y/o venta telefónica, debe usted verificar que el uso de este producto está destinado al país en el cual reside. AVISO: El uso de este producto en un país distinto al cual está destinado podría resultar peligroso y podría invalidar la garantía del fabricante o distribuidor. Por favor guarde su recibo como prueba de compra ya que de otro modo el producto puede verse privado de la garantía del fabricante o distribuidor. 注意事项 地点 在以下地点使用本产品可能会引致故障。 • 阳光直接曝晒 • 极端温度或潮湿 • 非常尘埃或肮脏 • 非常震荡 • 靠近磁场 致用户的重要提示 本产品的生产制造均严格按照本产品被指定 使用的国家的规格及电压执行。如你的产品 是通过互联网邮购及电话订购的,那你必须 确认所购买的产品是被指定在你所居住的国 与其他电器设备的干扰 家使用的。 摆放在附近的收音机和电视可能会受到干扰。使用 警告:在被指定使用的国家外的其他地方使 本乐器时, 请保持乐器与收音机和电视的适当距离。 用本产品可能会导致危险及无法享受制造商 或产品代理商提供的保修。 操作 为避免损坏,操作或按键时不宜过于用力。 保养 如果产品外表污脏,可用清洁干燥的布擦拭,请勿使用液体清洁剂,如苯或其稀释溶液、清洁复合剂 或易燃上光剂等。 用户手册的保存 阅读完本手册后,请妥善保存以作日后参考之用。 需避免接触的物品 在本产品周围不宜放置液体,如液体渗入产品内可能会导致损坏、起火或触电,同时须保证任何其他 金属物体不会进入产品内。 同时,请妥善保存购买本产品时的收据或发票等证明文件,一旦遗失可能会导致制造商及产品代理商 无法承认你的产品的保修资格。 ・ 正常な通気が妨げられない所に設置して使用する。 ・ テレビ、電子機器などから十分に離して使用する。 本製品をテレビ等の横に設置すると、本製品の磁場によってテレビ等の故障の原因にな ることがあります。 ・ スイッチやツマミなどに必要以上の力を加えない。 故障の原因になります。 ・ 外装のお手入れに、ベンジンやシンナー系の液体、コンパウンド質、強燃性のポリッシャー は使用しない。 ・ 不安定な場所に置かない。 本製品が落下してお客様がけがをしたり、本製品が破損する恐れがあります。 ・ 本製品の上に乗ったり、重いものをのせたりしない。 本製品が落下または損傷してお客様がけがをしたり、本製品が破損する恐れがあります。 *すべての製品名および会社名は、各社の商標または登録商標です。 保証規定(必ずお読みください) 本保証書は、保証期間中に本製品を保証するもので、付属品類(ヘッドホンなど)は保証の対象 になりません。保証期間内に本製品が故障した場合は、保証規定によって無償修理いたします。 1. 本保証書の有効期間はお買い上げ日より1ケ年です。 2. 次の修理等は保証期間内であっても有料となります。 ・ 消耗部品(電池、スピーカー、真空管、フェーダーなど)の交換。 ・ お取扱い方法が不適当のために生じた故障。 ・ 天災(火災、浸水等)によって生じた故障。 ・ 故障の原因が本製品以外の他の機器にある場合。 ・ 不当な改造、調整、部品交換などにより生じた故障または損傷。 ・ 保証書にお買い上げ日、販売店名が未記入の場合、または字句が書き替えられている場 合。 ・ 本保証書の提示がない場合。 尚、当社が修理した部分が再度故障した場合は、保証期間外であっても、修理した日より3 ケ月以内に限り無償修理いたします。 3. 本保証書は日本国内においてのみ有効です。 This warranty is valid only in Japan. 4. お客様が保証期間中に移転された場合でも、保証は引き続きお使いいただけます。詳しくは、 お客様相談窓口までお問い合わせください。 5. 修理、運送費用が製品の価格より高くなることがありますので、あらかじめお客様相談窓口 へご相談ください。発送にかかる費用は、お客様の負担とさせていただきます。 6. 修理中の代替品、商品の貸し出し等は、いかなる場合においても一切行っておりません。 本製品の故障、または使用上生じたお客様の直接、間接の損害につきましては、弊社は一切の 責任を負いかねますのでご了承ください。 本保証書は、保証規定により無償修理をお約束するためのもので、これよりお客様の法律上の 権利を制限するものではありません。 ■お願い 1. 保証書に販売年月日等の記入がない場合は無効となります。記入できないときは、お買い上 げ年月日を証明できる領収書等と一緒に保管してください。 2. 保証書は再発行致しませんので、紛失しないように大切に保管してください。 * 本用户手册提及的所有产品名称及公司名称均为商标,或已由该商标持有者注册了的商标。 有毒有害物质或元素 铅 汞 镉 六价铬 ( pb ) (Hg) (Cd) (Cr(VI)) 电路板 × ○ ○ ○ 外壳、按键 ○ ○ ○ ○ 其他(橡胶按钮等) ○ ○ ○ ○ 其他附属品(USB线) ○ ○ ○ ○ ○ : 表示该有毒有害物质在该部件所有均质材质中的含量均在GB/T 26572 标准规定的限量要求以下。 × : 表示该有毒有害物质至少在该部件的某一均质材料中的含量超出GB/T 26572 标准规定的限量要求。 部件名称 注意 この注意事項を無視した取り扱いをすると、 傷害を負う可能性または物理的損害が発生する可能性があります。 多溴联苯 (PBB) ○ ○ ○ ○ 多溴二苯醚 (PBDE) ○ ○ ○ ○ 环保使用到限 此标志的数字是根据中华人民共和国电子信息产品污果控制管理办法以及有关标准等,表示该产品的环保使用到限的年数。 遵守产品的安全和使用上的注意,在产品使用后采取适当的方法根据各地法律,规定,回收再利用或进行废弃处理。 Antes de conectar este dispositivo Para utilizar el DS-DAC-10R en Windows (ASIO), deberá configurar los ajustes del controlador. Para asegurarse de poder seleccionar estos ajustes correctamente, no conecte el DS-DAC- 10R a su ordenador antes de haber instalado el controlador. Lea atentamente la sección titulada “Descargar e instalar” y descargue el instale el controlador antes de conectar el DS-DAC-10R a su ordenador. Introducción Características El DS-DAC-10R es un DAC/ADC de USB que admite reproducción nativa/grabación de DSD* de 1 bit en Windows (ASIO/WDM) o Mac (Core Audio). Al utilizarlo junto con la aplicación de REPRODUCTOR DE MÚSICA DE ALTA RESOLUCIÓN AudioGate4, puede disfrutar de reproducción/grabación nativa de sonido DSD de 1 bit de alta calidad. * Utilice AudioGate para la reproducción nativa/grabación de DSD. En Windows, también es posible con aplicaciones que admitan DSD de ASIO 2.1. Frecuencias de muestreo de entrada admitidas PCM 44,1 kHz–192 kHz, 1-bit DSD 2,8224 MHz, 5,6448 MHz, señal analógica Controladores de dispositivos admitidos ASIO, WDM, CoreAudio Requisitos de funcionamiento Windows SO admitidos: Windows 7 Service Pack 1 (32 bit, 64 bit), Windows 8.1 (32 bit, 64 bit) Windows 10 (32 bit, 64 bit) CPU: RAM: Procesadores Intel® Core™ de 2,6 GHz o superior (base o máx.) *Intel Core i3 o superior recomendado *Reproducción de conversión en tiempo real DSD entre 2,8 MHz y 5,6 MHz, requiere 3,1 GHz o superior. 4 GB o más Mac OS SO admitidos: macOS 10.11–10.14 CPU: RAM: Procesadores Intel® Core™ de 2,6 GHz o superior (base o máx.) *Intel Core i3 o superior recomendado *Reproducción de conversión en tiempo real DSD entre 2,8 MHz y 5,6 MHz, requiere 3,1 GHz o superior. 4 GB o más Descargar e instalar Usuarios de Windows Utilice el programa de configuración de AudioGate y DS-DAC de KORG para instalar el controlador de ASIO y AudioGate. • Procedimiento de instalación del controlador de ASIO Las pantallas de instalación que aparecen en su ordenador pueden diferir ligeramente en función del sistema y la versión de Windows, pero el procedimiento es el mismo. En la explicación siguiente se mostrarán pantallas habituales de Windows 7. Si, durante la instalación, apareciera un mensaje para confirmar si desea continuar con la instalación, haga clic en [Install]. 1 En el panel KORG AudioGate and USB Audio Device Setup que ha descargado, haga clic en “Install DS-DAC-10R Driver” para iniciar el instalador. 2 En el menú de selección de idioma, elija Inglés y haga clic en [OK]. 3 Aparecerá el cuadro de diálogo siguiente; haga clic en [Next >]. 4 Si acepta el acuerdo de licencia, haga clic en [Install] para comenzar la instalación. 5 Si aparece una advertencia de seguridad, haga clic en [Install]. 6 Los preparativos de la instalación ya han finalizado. Haga clic en [Finish] para salir del instalador. 7 Conecte el DS-DAC-10R a su ordenador. Espere hasta que Windows muestre el mensaje “The device driver software was installed correctly” dos veces. Usuarios de Mac OS Utilice el programa de configuración de AudioGate y USB Audio Device Setup de KORG para instalar AudioGate. Si utiliza AudioGate, no es necesario instalar el controlador. Instalación de AudioGate 1 Acceda a la siguiente página de descarga de AudioGate 4. http://www.korg.com/products/audio/audiogate4/download.php 2 Elija “AudioGate and USB Audio Device Setup” y pulse el botón de descarga de la versión para Mac para descargar el programa de configuración. 3 Abra el archivo .dmg. En la carpeta “KORG AudioGate and USB Audio Device Setup”, ejecute Setup. Aparecerá el panel KORG AudioGate and USB Audio Device Setup. 4 haga clic en “Install AudioGate” en el panel KORG AudioGate and USB Audio Device Setup. Lea atentamente el mensaje “Activating AudioGate” que se muestra durante la instalación y finalice la instalación. 5 Haga clic en “Finish” para salir del programa de configuración. Si está grabando con una aplicación que no es AudioGate, deberá usar el “DS-DAC-10R Setting Tool” para definir el nivel de entrada. Haga clic en “Install the DS-DAC-10R Setting Tool” para instalarlo. Paneles frontal y posterior y fuente de alimentación Indicador Jacks de salida de línea Jacks phono/entrada de línea No conecte el DS-DAC-10R a su ordenador hasta que haya terminado de instalar el controlador. Si ya lo ha conectado, desconéctelo y vuelva a conectarlo una vez que finalice la instalación del controlador. Instalación del controlador de ASIO/AudioGate 1 Acceda a la siguiente página de descarga de AudioGate 4. http://www.korg.com/products/audio/audiogate4/download.php 2 Elija “AudioGate and USB Audio Device Setup” y pulse el botón de descarga de la versión para Windows para descargar el programa de configuración. 3 Descomprima el archivo .zip descargado. En la carpeta “KORG AudioGate and USB Audio Device Setup”, ejecute Setup. Aparecerá el panel KORG AudioGate and USB Audio Device Setup. 4 Haga clic en “Install DS-DAC-10R Driver” para instalar el controlador. (→ “• Procedimiento de instalación del controlador de ASIO”) 5 Si desea instalar AudioGate, haga clic en “Install AudioGate” en el panel KORG AudioGate and USB Audio Device Setup. Lea atentamente el mensaje “Activating AudioGate” que se muestra durante la instalación y finalice la instalación. 6 Haga clic en “Finish” para salir del programa de configuración. Si está grabando con una aplicación que no es AudioGate, deberá usar el “DS-DAC-10R Setting Tool” para definir el nivel de entrada. Haga clic en “Install the DS-DAC-10R Setting Tool” para instalarlo. Mando de volumen de los auriculares Jack de salida de auriculares Puerto USB Terminal de conexión a tierra phono El DS-DAC-10R funciona con alimentación de bus a través del puerto USB; no necesita un adaptador de CA ni ninguna otra fuente de alimentación externa. Utilice el cable USB incluido para conectar la unidad al ordenador y verificar que funciona. Cuando sea posible, conecte esta unidad directamente a un puerto USB de su ordenador. Si no puede evitar el uso de un concentrador USB, debe usar uno que cuente con su propia fuente de alimentación. Es posible que un concentrador USB con alimentación de bus no pueda suministrar suficiente energía eléctrica. Funcionamiento • Para ver información detallada sobre el funcionamiento, consulte el archivo DS-DAC-10R Owner’s Manual (S).pdf ubicado en la carpeta MANUAL de la carpeta KORG AudioGate and Setup que se crea al descomprimir los datos descargados. • También puede consultar la información más reciente en Internet: http://www.korg.com/products/audio/ds_dac_10r/-
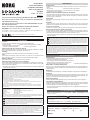 1
1
-
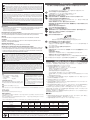 2
2
-
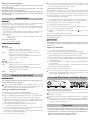 3
3
-
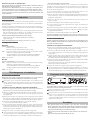 4
4
-
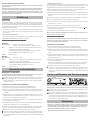 5
5
-
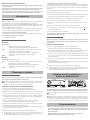 6
6
-
 7
7
-
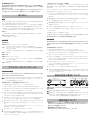 8
8
en otros idiomas
- français: Korg DS-DAC-10R Mode d'emploi
- English: Korg DS-DAC-10R User guide
- Deutsch: Korg DS-DAC-10R Benutzerhandbuch
- 日本語: Korg DS-DAC-10R ユーザーガイド
Artículos relacionados
-
Korg DS-DAC-10R Manual de usuario
-
Korg DS-DAC-100m El manual del propietario
-
Korg DS-DAC-100 El manual del propietario
-
Korg plugKEY El manual del propietario
-
Korg nanoKEY Studio Guía del usuario
-
Korg nanoKONTROL Studio Guía del usuario
-
Korg nanoKEY Studio Guía del usuario
-
Korg nanoKONTROL Studio Guía del usuario
-
Korg GripTune El manual del propietario
-
Korg Rimpitch-C2 El manual del propietario