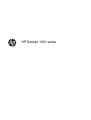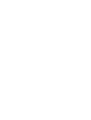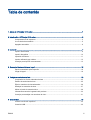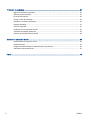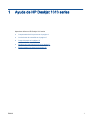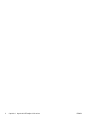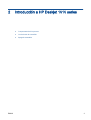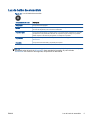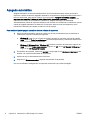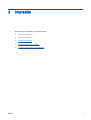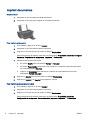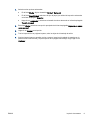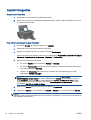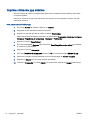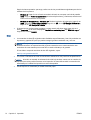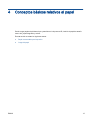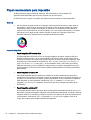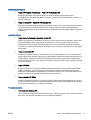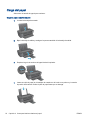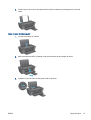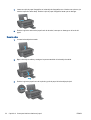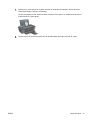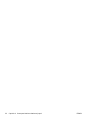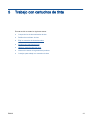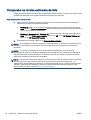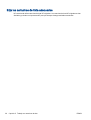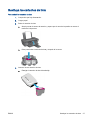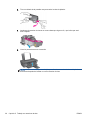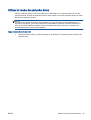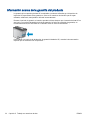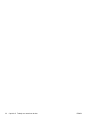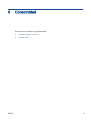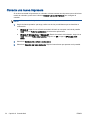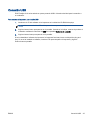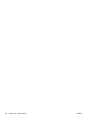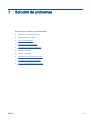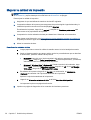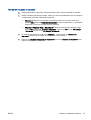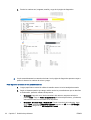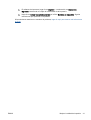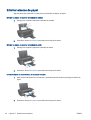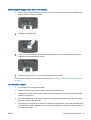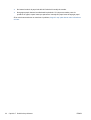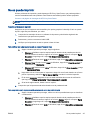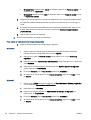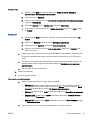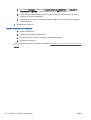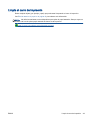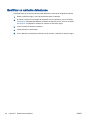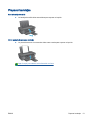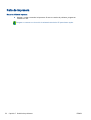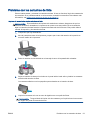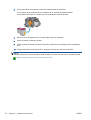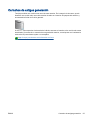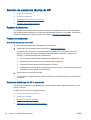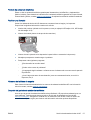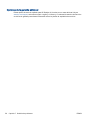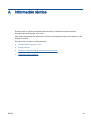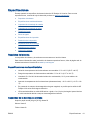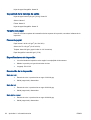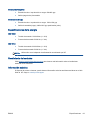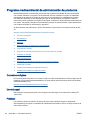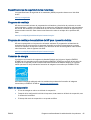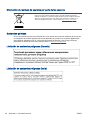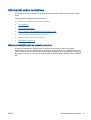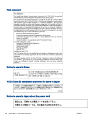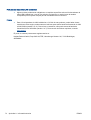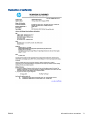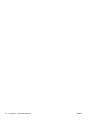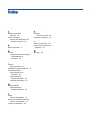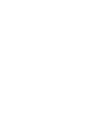HP Deskjet 1010 Printer series El manual del propietario
- Categoría
- Impresión
- Tipo
- El manual del propietario
Este manual también es adecuado para

HP Deskjet 1010 series


Tabla de contenido
1 Ayuda de HP Deskjet 1010 series .................................................................................................................... 1
2 Introducción a HP Deskjet 1010 series ............................................................................................................. 3
Componentes de la impresora ............................................................................................................. 4
Luz de botón de encendido .................................................................................................................. 5
Apagado automático ............................................................................................................................ 6
3 Impresión .......................................................................................................................................................... 7
Imprimir documentos ............................................................................................................................ 8
Imprimir fotografías ............................................................................................................................ 10
Impresión de sobres ........................................................................................................................... 11
Imprima utilizando ppp máximo .......................................................................................................... 12
Consejos para imprimir correctamente .............................................................................................. 13
4 Conceptos básicos relativos al papel ............................................................................................................. 15
Papel recomendado para impresión .................................................................................................. 16
Carga del papel .................................................................................................................................. 18
5 Trabajo con cartuchos de tinta ........................................................................................................................ 23
Compruebe los niveles estimados de tinta ......................................................................................... 24
Pedidos de suministro de tinta ........................................................................................................... 25
Elija los cartuchos de tinta adecuados ............................................................................................... 26
Sustituya los cartuchos de tinta .......................................................................................................... 27
Utilizar el modo de cartucho único ..................................................................................................... 29
Información acerca de la garantía del producto ................................................................................. 30
Consejos para trabajar con cartuchos de tinta ................................................................................... 31
6 Conectividad ................................................................................................................................................... 33
Conecte una nueva impresora ........................................................................................................... 34
Conexión USB .................................................................................................................................... 35
ESWW iii

7 Solución de problemas ................................................................................................................................... 37
Mejorar la calidad de impresión ......................................................................................................... 38
Eliminar atascos de papel .................................................................................................................. 42
No se puede imprimir ......................................................................................................................... 45
Limpie el carro de impresión .............................................................................................................. 49
Identificar un cartucho defectuoso ..................................................................................................... 50
Preparar bandejas .............................................................................................................................. 51
Fallo de impresora .............................................................................................................................. 52
Problema con los cartuchos de tinta .................................................................................................. 53
Cartuchos de antigua generación ...................................................................................................... 55
Servicio de asistencia técnica de HP ................................................................................................. 56
Apéndice A Información técnica ........................................................................................................................ 59
Hewlett-Packard Company, avisos .................................................................................................... 60
Especificaciones ................................................................................................................................. 61
Programa medioambiental de administración de productos .............................................................. 64
Información sobre normativas ............................................................................................................ 67
Índice .................................................................................................................................................................. 73
iv ESWW

2 Capítulo 1 Ayuda de HP Deskjet 1010 series ESWW

Componentes de la impresora
1 Botón Alimentación
2 Guía de ancho de papel para la bandeja de entrada
3 Bandeja de entrada
4 Cartuchos de tinta
5 Puerto USB
6 Puerta de acceso al cartucho
7 Bandeja de salida
8 Extensor de la bandeja de salida (también se denomina extensor de la bandeja)
9 Conexión eléctrica
4 Capítulo 2 Introducción a HP Deskjet 1010 series ESWW

Luz de botón de encendido
Figura 2-1 Luz del botón de encendido
Comportamiento de la luz Descripción
Desactivado La impresora está apagada.
Atenuar Indica que el dispositivo está en modo de suspensión. La impresora entra automáticamente
en modo de Suspensión, tras 5 minutos de inactividad.
Parpadeo rápido La impresora ahora está en un estado de error, que puede resolver siguiendo los mensajes
que aparecen en la pantalla del ordenador. Si no aparece ningún mensaje en la pantalla,
intente imprimir un documento para generar un mensaje en la pantalla.
Parpadeante La impresora está procesando un trabajo. Para cancelar el trabajo, pulse el botón
Alimentación.
Encendida La impresora está encendida y preparada para imprimir.
NOTA: Si ha eliminado un atasco de papel, el carro estaba atascado o la impresora no tenía papel,
necesitará pulsar el botón de Alimentación para reanudar la impresión. Si pulsa el botón
Alimentación dos veces en dos segundos, la impresora se desconecta.
ESWW Luz de botón de encendido 5

Apagado automático
Apagado automático se activa automáticamente, de forma predeterminada, cuando enciende la
impresora. Cuando se activa el Apagado automático, la impresora se apaga automáticamente, tras 2
horas de inactividad, para ayudar a reducir el uso de energía. Apagado automático apaga la
impresora por completo. Presione el botón Alimentación para volver a activarla. Para modelos de
impresora con función de red Ethernet o inalámbrica, Apagado automático se deshabilita
automáticamente cuando la impresora establece una conexión de red Ethernet o inalámbrica. Incluso
cuando el Apagado automático se desactiva, la impresora entra en modo de suspensión, tras 5
minutos de inactividad, para ayudar a reducir el uso de energía.
Para cambiar el ajuste Apagado automático desde el software de impresora
1. Según el sistema operativo que tenga, realice uno de los procedimientos que se describen a
continuación, para abrir software de impresora:
●
Windows 8: Haga clic con el botón secundario del ratón en una parte vacía de la pantalla
Inicio, luego en Todas las aplicaciones de la barra Aplicaciones, y finalmente, seleccione el
icono con el nombre de su impresora.
●
Windows 7, Windows Vista y Windows XP: Desde el escritorio del ordenador, haga clic en
Inicio, seleccione Todos los programas, haga clic en HP, clic en HP Deskjet 1010 series y
luego clic en HP Deskjet 1010 series.
2. En software de impresora, seleccione Imprimir y luego haga clic en Mantener la impresora para
acceder a la Caja de herramientas de la impresora.
3. Aparece la caja de herramientas de la impresora.
4. Haga clic en Ajustes avanzados y siga las instrucciones de la pantalla.
Una vez modificada la configuración, la impresora conservará la que usted ha elegido.
6 Capítulo 2 Introducción a HP Deskjet 1010 series ESWW

Imprimir documentos
Cargue el papel
1. Asegúrese de que la bandeja de salida esté abierta.
2. Asegúrese de que hay papel cargado en la bandeja de entrada.
Para imprimir un documento
1. En el software, haga clic en el botón Imprimir.
2. Asegúrese de que esté seleccionada su impresora.
3. Haga clic en el botón que abre el cuadro de diálogo Propiedades.
Según la aplicación de software, este botón se puede llamar Propiedades, Opciones, Configurar
impresora, Propiedades de la impresora , Impresora o Preferencias.
4. Seleccione las opciones adecuadas.
●
En la ficha Diseño, elija la orientación Vertical u Horizontal.
●
En la ficha Papel/Calidad, seleccione el tipo de papel y la calidad de impresión adecuados
en la lista desplegable Soportes.
●
Haga clic en Avanzadas para seleccionar el tamaño del papel adecuado en el menú
desplegable Tamaño del papel.
5. Haga clic en Aceptar para cerrar el cuadro de diálogo Propiedades.
6. Haga clic en Imprimir o en Aceptar para empezar a imprimir.
Para imprimir en ambas caras de la hoja
1. En el software, haga clic en el botón Imprimir.
2. Asegúrese de que esté seleccionada su impresora.
3. Haga clic en el botón que abre el cuadro de diálogo Propiedades.
Según la aplicación de software, este botón se puede llamar Propiedades, Opciones,
Configuración de la impresora, Propiedades de la impresora, Impresora, o Preferencias.
8 Capítulo 3 Impresión ESWW

4. Seleccione las opciones adecuadas.
●
En la ficha Diseño, elija la orientación Vertical u Horizontal.
●
En la ficha Papel/Calidad, seleccione el tipo de papel y la calidad de impresión adecuados
en la lista desplegable Soportes.
●
Haga clic en Avanzadas y seleccione el tamaño de sobre adecuado en la lista desplegable
Tamaño del papel.
5. Enla ficha Diseño seleccione una opción apropiada de la lista desplegable Impresión en ambas
caras mannual.
6. Haga clic en Aceptar para imprimir.
7. Tras la impresión de las páginas impares, retire las hojas de la bandeja de salida.
8. Siga las instrucciones en pantalla, vuelva a cargar el papel en la bandeja de entrada con la
parte en blanco hacia arriba y la parte superior de la págfina hacia abajo, luego haga clic en
Continuar.
ESWW Imprimir documentos 9

Imprimir fotografías
Cargue el papel fotográfico
1. Asegúrese de que la bandeja de salida esté abierta.
2. Saque todo el papel de la bandeja de entrada de papel y cargue el papel fotográfico con la cara
de impresión hacia arriba.
Para imprimir una fotografía en papel fotográfico
1. En el menú Archivo del software, haga clic en Imprimir.
2. Asegúrese de que esté seleccionada su impresora.
3. Haga clic en el botón que abre el cuadro de diálogo Propiedades.
Según la aplicación de software, este botón se puede llamar Propiedades, Opciones, Configurar
impresora, Propiedades de la impresora , Impresora o Preferencias.
4. Seleccione las opciones adecuadas.
●
En la ficha Diseño, elija la orientación Vertical u Horizontal.
●
En la ficha Papel/Calidad, seleccione el tipo de papel y la calidad de impresión adecuados
en la lista desplegable Soportes.
●
Haga clic en Avanzadas para seleccionar el tamaño del papel adecuado en el menú
desplegable Tamaño del papel.
NOTA: Para obtener la máxima resolución ppp, vaya a la ficha Papel/Calidad y seleccione
Papel fotográfico, mejor calidad en la lista desplegable de medios. A continuación, vaya a la
ficha Avanzado y seleccione Sí en la lista desplegable Imprimir en máximo de PPP. Si está
imprimiendo en una escala de grises, seleccione Escala de grises de gran calidad en la lista
desplegable Imprimir en escala de grises.
5. Haga clic en Aceptar para volver al cuadro de diálogo Propiedades.
6. Haga clic en Aceptar y, a continuación, en Imprimir o Aceptar en el cuadro de diálogo Imprimir.
NOTA: Una vez finalizada la impresión, retire el papel fotográfico no utilizado de la bandeja de
entrada. Guarde el papel fotográfico para que no empiece a ondularse, lo cual reduciría la calidad de
sus resultados de impresión.
10 Capítulo 3 Impresión ESWW

Impresión de sobres
Se pueden cargar uno o varios sobres en la bandeja de entrada del HP Deskjet 1010 series. No
utilice sobres brillantes ni con relieve, presillas o ventanillas.
NOTA: Para obtener más detalles sobre cómo dar formato al texto para los sobres, consulte los
archivos de ayuda del software de procesamiento de textos.
Carga de sobres
1. Asegúrese de que la bandeja de salida esté abierta.
2. Deslice la guía de anchura del papel totalmente hacia la izquierda.
3. Coloque los sobres en el lado derecho de la bandeja de entrada. La cara del papel que va a
imprimirse debe colocarse hacia arriba.
4. Empuje los sobres hacia el interior de la impresora hasta notar el tope.
5. Deslice la guía de anchura del papel firmemente hasta el borde de los sobres.
Para imprimir un sobre
1. En el menú Archivo del software, haga clic en Imprimir.
2. Asegúrese de que esté seleccionada su impresora.
3. Haga clic en el botón que abre el cuadro de diálogo Propiedades.
Según la aplicación de software, este botón se puede llamar Propiedades, Opciones, Configurar
impresora, Propiedades de la impresora , Impresora o Preferencias.
4. Seleccione las opciones adecuadas.
●
En la ficha Diseño, elija la orientación Vertical u Horizontal.
●
En la ficha Papel/Calidad, seleccione el tipo de papel y la calidad de impresión adecuados
en la lista desplegable Soportes.
●
Haga clic en Avanzadas para seleccionar el tamaño del papel adecuado en el menú
desplegable Tamaño del papel.
5. Haga clic en Aceptar y, a continuación, en Imprimir o Aceptar en el cuadro de diálogo Imprimir.
ESWW Impresión de sobres 11

Imprima utilizando ppp máximo
Utilice el máximo de puntos por pulgada (ppp) para imprimir imágenes de alta calidad y más nítidas
en papel fotográfico.
Imprimir en el máximo de ppp lleva más tiempo que imprimir con otros ajustes y requiere una gran
cantidad de memoria.
Para imprimir en modo Máximo ppp
1. En el menú Archivo del software, haga clic en Imprimir.
2. Asegúrese de que esté seleccionada su impresora.
3. Haga clic en el botón que abre el cuadro de diálogo Propiedades.
Según la aplicación de software, este botón se puede llamar Propiedades, Opciones, Configurar
impresora, Propiedades de la impresora , Impresora o Preferencias.
4. Haga clic en la ficha Papel/Calidad.
5. De la lista desplegable Soportes debe seleccionar Papel fotográfico, mejor calidad para habilitar
la impresión en ppp máxima.
6. Haga clic en el botón Avanzadas.
7. En el área Funciones de la impresora, seleccione Sí en la lista desplegable Máximo de ppp.
8. Seleccione el tamaño de papel adecuado en la lista desplegable de Tamaño del papel.
9. Haga clic en Aceptar para cerrar las opciones avanzadas.
10. Confirme la Orientación en la ficha Diseño y, a continuación, haga clic en Aceptar para imprimir.
12 Capítulo 3 Impresión ESWW

Consejos para imprimir correctamente
Para imprimir correctamente, los cartuchos HP deben tener suficiente tinta, el papel debe cargarse
correctamente y el producto debe tener los ajustes correctos.
Consejos sobre la tinta
●
Utilice cartuchos de tinta HP originales.
●
Instale bien los cartuchos de negro y tricolores.
Para obtener más información, vea
Sustituya los cartuchos de tinta en la página 27.
●
Compruebe los niveles estimados de tinta en los cartuchos de tinta, para asegurarse de que
queda suficiente.
Para obtener más información, vea
Compruebe los niveles estimados de tinta en la página 24.
●
Si la calidad de impresión no es aceptable, consulte Mejorar la calidad de impresión
en la página 38 para más información.
Sugerencias para cargar papel
●
Cargue una pila de papel, no sólo un folio. Todo el papel de la pila debe ser del mismo tamaño y
tipo, a fin de evitar un atasco del papel.
●
Cargue el papel con la cara que se va a imprimir hacia arriba.
●
Asegúrese de que el papel cargado en la bandeja de entrada está plano y sus bordes no están
doblados ni rasgados.
●
Ajuste las guías de anchura del papel de la bandeja de entrada para que encajen perfectamente
con cada tipo de papel. Asegúrese de que las guías de anchura del papel no doblan el papel de
la bandeja de entrada.
Para obtener más información, vea
Carga del papel en la página 18.
Consejos sobre la configuración de la impresora
●
En la ficha Papel/Calidad, seleccione el tipo de papel y la calidad de impresión adecuados en la
lista desplegable Soportes.
●
Seleccione un tamaño de papel apropiado de la lista desplegable Tamaño del papel en el
cuadro de diálogo Opciones avanzadas. Acceda al cuadro de diálogo Opciones avanzadas
haciendo clic en el botón Avanzado en la pestaña Diseño o Papel/Calidad.
●
Para cambiar los ajustes de impresión predeterminados, haga clic en Impresión y luego clic en
Establecer preferencias en software de impresora.
ESWW Consejos para imprimir correctamente 13

Según el sistema operativo que tenga, realice uno de los procedimientos siguientes para abrir el
software de la impresora:
◦
Windows 8: Haga clic con el botón secundario del ratón en una parte vacía de la pantalla
Inicio, luego en Todas las aplicaciones de la barra Aplicaciones, y finalmente, seleccione el
icono con el nombre de su impresora.
◦
Windows 7, Windows Vista y Windows XP: Desde el escritorio del ordenador, haga clic en
Inicio, seleccione Todos los programas, haga clic en HP, clic en HP Deskjet 1010 series y
luego clic en HP Deskjet 1010 series.
●
Si desea imprimir un documento en blanco y negro usando sólo tinta negra, haga clic en el
botón Avanzado. En el menú desplegable Imprimir en escala de grises elija Sólo tinta negra, y
haga clic en el botón Aceptar.
Notas
●
Los cartuchos de tinta HP originales están diseñados específicamente y han sido probados con
impresoras y papeles HP para que pueda conseguir grandes resultados una y otra vez.
NOTA: HP no puede garantizar la calidad y fiabilidad de suministros de otras marcas. La
asistencia técnica o las reparaciones del producto necesarias como consecuencia de usar
suministros de otras marcas que no sean HP no están cubiertas por la garantía.
Si cree haber comprado cartuchos de tinta HP originales, vaya a:
www.hp.com/go/anticounterfeit
●
Los avisos e indicadores de nivel de tinta ofrecen estimaciones sólo para fines de planificación.
NOTA: Al recibir un mensaje de advertencia de nivel bajo de tinta, cuente con un cartucho de
repuesto para evitar posibles retrasos en la impresión. No hace falta sustituir los cartuchos de
tinta hasta que la calidad de impresión se vuelva inaceptable.
●
Puede imprimir su documento por ambas caras del papel.
14 Capítulo 3 Impresión ESWW

Papel recomendado para impresión
Si desea obtener la mejor calidad de impresión, HP recomienda el uso de papeles HP
específicamente diseñados para el tipo de proyecto que vaya a imprimir.
En función del país o región, es posible que algunos de estos papeles no estén disponibles.
ColorLok
●
HP recomienda el papel normal con el logotipo ColorLok para la impresión y copia diaria de
documentos. Todos los tipos de papel con el logotipo ColorLok se han probado de manera
independiente para conseguir una calidad de impresión y una fiabilidad de alto estándar y
producir unos documentos con un color brillante y vivo, unos negros más sólidos y un secado
más rápido que el papel normal ordinario. Busque el papel con el logotipo ColorLok en
diferentes tamaños y gramajes de los principales fabricantes de papel.
Impresión fotográfica
●
Papel fotográfico HP Premium Plus
El papel fotográfico HP Premium Plus es el papel fotográfico de mayor calidad de HP para
obtener las mejores fotos. Con el papel fotográfico HP Premium Plus, puede imprimir fotos
bonitas que se secan al instante y que puede compartir tan pronto salen de la impresora. Está
disponible en muchos tamaños, incluyendo A4, 8,5 x 11 pulg., 4 x 6 pulg. (10 x 15 cm), 5 x 7
pulg. (13 x 18 cm) y 11 x 17 pulg. (A3), y en dos acabados: brillo y brillo suave (semi brillo).
Ideal para enmarcar, mostrar o regalar sus mejores fotos y proyectos especiales de fotos. El
papel fotográfico HP Premium Plus ofrece resultados excepcionales con calidad y durabilidad
profesionales.
●
Papel fotográfico avanzado HP
Este papel fotográfico grueso presenta un acabado de secado instantáneo que permite un
manejo fácil sin borrones. Es resistente al agua, las manchas de tinta, las marcas de dedos y la
humedad. Las copias tienen un aspecto y tacto comparable a los de un laboratorio fotográfico.
Está disponible en varios tamaños, incluidos A4, 8,5 x 11 pulgadas, 10 x 15 cm (4 x 6
pulgadas), 13 x 18 cm (5 x 7 pulgadas). Carece de ácido para prolongar la duración de los
documentos.
●
Papel fotográfico cotidiano HP
Es un papel diseñado para la impresión diaria de fotografías ocasionales llenas de color y a un
bajo coste. Este papel fotográfico asequible seca rápidamente para facilitar su manejo. Obtenga
imágenes nítidas con este papel y cualquier impresora de inyección de tinta. Está disponible en
varios tamaños, incluidos A4, 8.5 x 11 pulgadas y 10 x 15 cm (4 x 6 pulgadas). Carece de
ningún tipo de ácido para alargar la vida de las fotografías.
16 Capítulo 4 Conceptos básicos relativos al papel ESWW

Documentos de empresa
●
Papel HP Premium Presentation o Papel HP Professional 120
Estos tipos de papel son de alto gramaje, en mate por ambas caras, especial para
presentaciones, propuestas de negocio, informes y cartas. Su alto gramaje le da un tacto y un
aspecto excelente.
●
Papel de folleto HP y Papel HP Professional 180
Estos tipos de papel están recubiertos en satinado o mate por los dos lados para poder usarlos
por ambas caras. Es la opción perfecta para conseguir reproducciones casi fotográficas y
gráficos comerciales para portadas de informes, presentaciones especiales, folletos, etiquetas y
calendarios.
Impresión cotidiana
●
Papel blanco brillante para inyección de tinta HP
Papel para inyección de tinta blanco intenso HP: ofrece colores de alto contraste y texto nítido.
Es suficientemente opaco para permitir la impresión en color por las dos caras sin que se
transparente, lo que lo hace ideal para boletines, informes y octavillas. Integra la tecnología
ColorLok que disminuye la capacidad de emborronarse, los colores son más vivos y los negros
más sólidos.
●
Papel de impresión HP
El papel de impresión HP es un soporte multifunción de alta calidad. Genera documentos que
tienen mucho mejor aspecto y tacto que los documentos impresos en papel multipropósito o de
copia estándar. Integra la tecnología ColorLok que disminuye la capacidad de emborronarse,
los colores son más vivos y los negros más sólidos. Carece de ácido para prolongar la duración
de los documentos.
●
Papel HP Office
El papel HP Office es un soporte multifuncional de alta calidad. Puede utilizarse para realizar
copias, borradores, notas y otros tipos de documentos. Integra la tecnología ColorLok que
disminuye la capacidad de emborronarse, los colores son más vivos y los negros más sólidos.
Carece de ácido para prolongar la duración de los documentos.
●
Papel reciclado HP Office
El papel reciclado HP Office es un soporte multifuncional de alta calidad realizado con un 30%
de fibra reciclada. Integra la tecnología ColorLok que disminuye la capacidad de emborronarse,
los colores son más vivos y los negros más sólidos.
Proyectos especiales
●
Transferencias térmicas HP
Las Transferencias térmicas HP (para telas en color, blancas y negras) son la solución perfecta
para crear sus propias camisetas a partir de fotografías digitales.
ESWW Papel recomendado para impresión 17

Carga del papel
Seleccione un tamaño de papel para continuar.
Carga de papel a tamaño completo
1. Levante la bandeja de entrada.
2. Baje la bandeja de salida y extraiga el soporte extensible de la bandeja de salida.
3. Desplace la guía de anchura del papel hacia la izquierda.
4. Inserte una pila de papel en la bandeja de entrada con el borde corto primero y la cara de
impresión hacia arriba. Deslice la pila de papel hasta que se detenga.
18 Capítulo 4 Conceptos básicos relativos al papel ESWW

5. Deslice la guía de anchura del papel hacia la derecha, hasta que se detenga en el borde del
papel.
Carga de papel tamaño pequeño
1. Levante la bandeja de entrada.
2. Baje la bandeja de salida y extraiga el soporte extensible de la bandeja de salida.
3. Desplace la guía de anchura del papel hacia la izquierda.
ESWW Carga del papel 19

4. Inserte una pila de papel fotográfico en la bandeja de fotografías con el borde corto primero y la
cara de impresión hacia abajo. Deslice la pila de papel fotográfico hasta que se detenga.
5. Deslice la guía de anchura del papel hacia la derecha, hasta que se detenga en el borde del
papel.
Carga de sobres
1. Levante la bandeja de entrada.
2. Baje la bandeja de salida y extraiga el soporte extensible de la bandeja de salida.
3. Deslice la guía del papel hacia la izquierda y quite el papel de la bandeja principal.
20 Capítulo 4 Conceptos básicos relativos al papel ESWW

4. Inserte uno o varios sobres en la parte derecha de la bandeja de entrada y deslice la pila de
sobres hacia abajo, hasta que se detenga.
La cara del papel que va a imprimirse debe colocarse hacia arriba. La solapa debe situarse en
el lado izquierdo y hacia abajo.
5. Deslice la guía de ancho del papel hacia la derecha hasta que llegue a la pila de sobres.
ESWW Carga del papel 21

22 Capítulo 4 Conceptos básicos relativos al papel ESWW

5 Trabajo con cartuchos de tinta
En esta sección se tratan los siguientes temas:
●
Compruebe los niveles estimados de tinta
●
Pedidos de suministro de tinta
●
Elija los cartuchos de tinta adecuados
●
Sustituya los cartuchos de tinta
●
Utilizar el modo de cartucho único
●
Información acerca de la garantía del producto
●
Consejos para trabajar con cartuchos de tinta
ESWW 23

Compruebe los niveles estimados de tinta
Puede comprobar fácilmente el nivel de tinta para saber cuándo sustituir un cartucho. El nivel de tinta
muestra una estimación de la cantidad de tinta que queda en los cartuchos.
Para comprobar los niveles de tinta
1. Según el sistema operativo que tenga, realice uno de los procedimientos que se describen a
continuación, para abrir software de impresora:
●
Windows 8: Haga clic con el botón secundario del ratón en una parte vacía de la pantalla
Inicio, luego en Todas las aplicaciones de la barra Aplicaciones, y finalmente, seleccione el
icono con el nombre de su impresora.
●
Windows 7, Windows Vista y Windows XP: Desde el escritorio del ordenador, haga clic en
Inicio, seleccione Todos los programas, haga clic en HP, clic en HP Deskjet 1010 series y
luego clic en HP Deskjet 1010 series.
2. En software de impresora, haga clic en Niveles de tinta estimados.
NOTA: Si ha instalado un cartucho recargado o remanufacturado, o un cartucho de tinta que se ha
utilizado en otra impresora, el indicador de nivel de tinta puede que sea inexacto o que no esté
disponible.
NOTA: Los avisos e indicadores de nivel de tinta ofrecen estimaciones sólo para fines de
planificación. Al recibir un mensaje de advertencia de nivel bajo de tinta, cuente con un cartucho de
repuesto para evitar posibles retrasos en la impresión. No tiene que sustituir los cartuchos de tinta
hasta que la calidad de impresión sea inaceptable.
NOTA: la tinta de los cartuchos se utiliza en el proceso de impresión de varias maneras, entre ellas
el proceso de inicio, que prepara la impresora y los cartuchos de tinta para la impresión, y el
mantenimiento de cabezales para mantener los inyectores de tinta limpios y el flujo de tinta correcto.
Asimismo, parte de la tinta residual se queda en el cartucho de tinta después de utilizarlo. Para
obtener más información, consulte
www.hp.com/go/inkusage.
24 Capítulo 5 Trabajo con cartuchos de tinta ESWW

Pedidos de suministro de tinta
Antes de solicitar cartuchos, busque el número correcto.
Buscar el número de cartucho en la impresora
●
El número de cartucho está situado en el interior de la puerta de acceso a los cartuchos.
Localice el número de cartucho en la software de impresora
1. Según el sistema operativo que tenga, realice uno de los procedimientos siguientes para abrir el
software de la impresora:
●
Windows 8: Haga clic con el botón secundario del ratón en una parte vacía de la pantalla
Inicio, luego en Todas las aplicaciones de la barra Aplicaciones, y finalmente, seleccione el
icono con el nombre de su impresora.
●
Windows 7, Windows Vista y Windows XP: Desde el escritorio del ordenador, haga clic en
Inicio, seleccione Todos los programas, haga clic en HP, clic en HP Deskjet 1010 series y
luego clic en HP Deskjet 1010 series.
2. En software de impresora, haga clic en Comprar y después en Comprar suministros en línea.
El número correcto del cartucho aparece cuando utiliza este enlace.
Para pedir consumibles HP originales para HP Deskjet 1010 series, visite
www.hp.com/buy/supplies.
Si se le solicita, seleccione el país o región, siga las indicaciones para seleccionar el producto y, a
continuación, haga clic en uno de los vínculos para comprar de la página.
NOTA: El servicio de pedido de cartuchos de tinta en línea no está disponible en todos los países/
regiones. Aunque no está disponible en su país o región, puede ver la información de los
consumibles e imprimir una lista como referencia para sus compras en su distribuidor local de HP.
ESWW Pedidos de suministro de tinta 25

Elija los cartuchos de tinta adecuados
HP recomienda utilizar cartuchos de tinta HP originales. Los cartuchos de tinta HP originales se han
diseñado y probado con impresoras HP para que siempre obtenga resultados excelentes.
26 Capítulo 5 Trabajo con cartuchos de tinta ESWW

Sustituya los cartuchos de tinta
Para sustituir los cartuchos de tinta
1. Compruebe que hay alimentación.
2. Cargue papel.
3. Retire el cartucho de tinta.
a. Abra la puerta de acceso al cartucho y espere que el carro de impresión se mueva al
medio de la impresora.
b. Pulse para soltar el cartucho de tinta y sáquelo de la ranura.
4. Inserte el nuevo cartucho de tinta.
a. Extraiga el cartucho de tinta del embalaje.
ESWW Sustituya los cartuchos de tinta 27

b. Tire con cuidado de la pestaña rosa para retirar la cinta de plástico.
c. Introduzca el cartucho de tinta en su ranura hasta que oiga un clic, que indica que está
bien encajado.
d. Cierre la puerta de acceso al cartucho.
NOTA: HP software de impresora le pide que alinee los cartuchos de tinta al imprimir un
documento después de instalar un nuevo cartucho de tinta.
28 Capítulo 5 Trabajo con cartuchos de tinta ESWW

Utilizar el modo de cartucho único
Utilice el modo de cartucho único para hacer que el HP Deskjet 1010 series funcione con un solo
cartucho de tinta. El modo de cartucho único se activa cuando uno de los cartuchos de tinta se retira
del carro de cartuchos de tinta.
NOTA: Cuando el HP Deskjet 1010 series funciona en modo de cartucho único, aparece un
mensaje en la pantalla. Si aparece dicho mensaje y hay dos cartuchos de tinta instalados en la
impresora, compruebe que se haya retirado la cinta de plástico protectora de ambos cartuchos de
tinta. Si la cinta de plástico protectora cubre los contactos del cartucho de tinta, la impresora no
podrá detectar que el cartucho está instalado.
Salga del modo de cartucho único
●
Instale el cartucho tricolor y el de tinta negra en HP Deskjet 1010 series para salir del modo de
cartucho único.
ESWW Utilizar el modo de cartucho único 29

Información acerca de la garantía del producto
La garantía de los cartuchos de tinta HP es aplicable a productos utilizados en el dispositivo de
impresión HP especificado. Esta garantía no cubre a los cartuchos de tinta HP que se hayan
rellenado, refabricado, manipulado o utilizado incorrectamente.
Durante el período de garantía, el cartucho quedará cubierto siempre que el cartucho de tinta HP no
esté vacío y no se haya alcanzado la fecha de garantía. La fecha de expiración de garantía, en
formato año/mes/día, se encuentra en el cartucho cómo se indica a continuación:
Para obtener una copia de la declaración de garantía limitada de HP, consulte la documentación
impresa que se suministra con la impresora.
30 Capítulo 5 Trabajo con cartuchos de tinta ESWW

Consejos para trabajar con cartuchos de tinta
Utilice los siguientes consejos para trabajar con cartuchos de tinta:
●
Para evitar que el cartucho se seque, desconecte siempre la impresora utilizando el botón de
Alimentación y espere hasta que la luz del botón de Alimentación se apague.
●
No abra o destape los cartuchos de tinta hasta que esté preparado para instalarlos. Dejar las
tapas en los cartuchos de tinta reduce la evaporación de la tinta.
●
Inserte el cartucho de tinta en las ranuras correctas. Haga coincidir el color y el icono de cada
cartucho de tinta con el color y el icono de cada ranura. Asegúrese de que el cartucho de tinta
encaje en su sitio.
●
Tras insertar los nuevos cartuchos de tinta, alinee la impresora para obtener la mejor calidad de
impresión. Vea
Mejorar la calidad de impresión en la página 38 para obtener más información.
●
Cuando los Niveles de tinta estimados en el software de la impresora muestran uno o ambos
cartuchos en un estado de nivel bajo, tenga en cuenta obtener cartuchos de recambio para
evitar posibles retrasos en sus trabajos de impresión. No hace falta sustituir los cartuchos de
tinta hasta que la calidad de impresión se vuelva inaceptable. Vea
Sustituya los cartuchos de
tinta en la página 27 para obtener más información.
●
Si retira un cartucho de tinta de la impresora por cualquier motivo, intente sustituirlo lo antes
posible. Los cartuchos de tinta se secan si fuera de la impresora no está protegido.
ESWW Consejos para trabajar con cartuchos de tinta 31

32 Capítulo 5 Trabajo con cartuchos de tinta ESWW

Conecte una nueva impresora
Si no tiene conectada la impresora a su ordenador o desea conectar otra impresora nueva del mismo
modelo al ordenador, puede usar la función Conectar una nueva impresora para configurar la
conexión.
NOTA: Utilice este método si ya ha instalado software de impresora.
1. Según el sistema operativo que tenga, realice uno de los procedimientos que se describen a
continuación:
●
Windows 8: Haga clic con el botón secundario del ratón en una parte vacía de la pantalla
Inicio, luego en Todas las aplicaciones de la barra de aplicaciones.
●
Windows 7, Windows Vista, y Windows XP: Desde el escritorio del ordenador, haga clic en
Inicio, seleccione Todos los programas, haga clic en HP y luego en HP Deskjet 1010
series.
2. Seleccione Configuración y software de impresora.
3. Seleccione Conectar una nueva impresora. Siga las instrucciones que aparecen en la pantalla.
34 Capítulo 6 Conectividad ESWW

Conexión USB
El HP Deskjet 1010 series admite un puerto posterior USB 2.0 de alta velocidad para la conexión a
un ordenador.
Para conectar la impresora con el cable USB
1. Introduzca el CD del software de la impresora en la unidad de CD-ROM del equipo.
NOTA: No conecte el cable USB a la impresora hasta que se le indique.
2. Siga las instrucciones que aparecen en la pantalla. Cuando se le indique, conecte el producto al
ordenador mediante la selección de USB en la pantalla Opciones de conexión.
3. Siga las instrucciones que aparecen en la pantalla.
Si se ha instalado el software de impresora, la impresora funcionará como un dispositivo plug and
play. Si no se ha instalado el software, inserte el CD que acompaña a la impresora y siga las
instrucciones en pantalla.
ESWW Conexión USB 35

36 Capítulo 6 Conectividad ESWW

7 Solución de problemas
En esta sección se tratan los siguientes temas:
●
Mejorar la calidad de impresión
●
Eliminar atascos de papel
●
No se puede imprimir
●
Limpie el carro de impresión
●
Identificar un cartucho defectuoso
●
Preparar bandejas
●
Fallo de impresora
●
Problema con los cartuchos de tinta
●
Cartuchos de antigua generación
●
Servicio de asistencia técnica de HP
ESWW 37

Mejorar la calidad de impresión
NOTA: Para evitar que el cartucho se seque, desconecte siempre la impresora utilizando el botón
de Alimentación y espere hasta que la luz del botón de Alimentación se apague.
Para mejorar la calidad de impresión
1. Asegúrese de que está utilizando cartuchos de tinta HP originales.
2. Compruebe software de impresora para asegurarse de que ha elegido el papel adecuado y la
calidad de impresión correcta en la lista desplegable Soportes.
En software de impresora, haga clic en Imprimir y después en Establecer preferencias para
tener acceso a las propiedades de impresión.
3. Compruebe los niveles estimados de tinta para determinar si falta tinta en los cartuchos.
Para obtener más información, vea
Compruebe los niveles estimados de tinta en la página 24.
Si queda poca tinta en algún cartucho, tenga en cuenta sustituirlo.
4. Alinee los cartuchos de tinta.
Para alinear los cartuchos de tinta
a. Cargue papel blanco normal sin utilizar de tamaño carta o A4 en la bandeja de entrada.
b. Según el sistema operativo que tenga, realice uno de los procedimientos que se describen
a continuación, para abrir software de impresora:
●
Windows 8: Haga clic con el botón secundario del ratón en una parte vacía de la
pantalla Inicio, luego en Todas las aplicaciones de la barra Aplicaciones, y finalmente,
seleccione el icono con el nombre de su impresora.
●
Windows 7, Windows Vista y Windows XP: Desde el escritorio del ordenador, haga
clic en Inicio, seleccione Todos los programas, haga clic en HP, clic en HP Deskjet
1010 series y luego clic en HP Deskjet 1010 series.
c. En software de impresora, haga clic en Imprimir y, a continuación, en Mantener la
impresora para acceder a la Caja de herramientas de la impresora.
Aparece la caja de herramientas de la impresora.
d. Haga clic en Alinear los cartuchos de tinta en la ficha Servicios del dispositivo.
La impresora imprime una página de alineación.
5. Imprima una página de diagnóstico si los cartuchos de tinta tienen poca tinta.
38 Capítulo 7 Solución de problemas ESWW

Para imprimir una página de diagnóstico
a. Cargue papel blanco normal sin utilizar de tamaño carta o A4 en la bandeja de entrada.
b. Según el sistema operativo que tenga, realice uno de los procedimientos que se describen
a continuación, para abrir software de impresora:
●
Windows 8: Haga clic con el botón secundario del ratón en una parte vacía de la
pantalla Inicio, luego en Todas las aplicaciones de la barra Aplicaciones, y finalmente,
seleccione el icono con el nombre de su impresora.
●
Windows 7, Windows Vista y Windows XP: Desde el escritorio del ordenador, haga
clic en Inicio, seleccione Todos los programas, haga clic en HP, clic en HP Deskjet
1010 series y luego clic en HP Deskjet 1010 series.
c. En software de impresora, haga clic en Imprimir y, a continuación, en Mantener la
impresora para acceder a la Caja de herramientas de la impresora.
d. Haga clic en Imprimir información de diagnóstico en la ficha Informes de dispositivo, para
imprimir una página de diagnóstico.
ESWW Mejorar la calidad de impresión 39

e. Revise los cuadros azul, magenta, amarillo y negro de la página de diagnóstico.
6. Limpie automáticamente los cartuchos de tinta si en la página de diagnóstico aparecen rayas o
partes sin tinta en los cuadros de colores y negro.
Para limpiar los cartuchos de tinta automáticamente
a. Cargue papel blanco normal sin utilizar de tamaño carta o A4 en la bandeja de entrada.
b. Según el sistema operativo que tenga, realice uno de los procedimientos que se describen
a continuación, para abrir software de impresora:
●
Windows 8: Haga clic con el botón secundario del ratón en una parte vacía de la
pantalla Inicio, luego en Todas las aplicaciones de la barra Aplicaciones, y finalmente,
seleccione el icono con el nombre de su impresora.
●
Windows 7, Windows Vista y Windows XP: Desde el escritorio del ordenador, haga
clic en Inicio, seleccione Todos los programas, haga clic en HP, clic en HP Deskjet
1010 series y luego clic en HP Deskjet 1010 series.
40 Capítulo 7 Solución de problemas ESWW

c. En software de impresora, haga clic en Imprimir y, a continuación, en Mantener la
impresora para acceder a la Caja de herramientas de la impresora.
d. Haga clic en Limpiar los cartuchos de tinta en la ficha Servicios del dispositivo. Siga las
instrucciones que aparecen en la pantalla.
Si las soluciones anteriores no resuelven el problema,
haga clic aquí para obtener más indicaciones
en línea.
ESWW Mejorar la calidad de impresión 41

Eliminar atascos de papel
Siga los pasos que aparecen a continuación para eliminar un atasco de papel.
Eliminar un atasco de papel en la bandeja de entrada
1. Extraiga con cuidado el papel de la bandeja de entrada.
2. Presione el botón Alimentación para reanudar la impresión actual.
Eliminar un atasco de papel en la bandeja de salida
1. Extraiga con cuidado el papel de la bandeja de salida
2. Presione el botón Alimentación para reanudar la impresión actual.
Elimine el atasco de papel del área de acceso al cartucho
1. Abra la puerta de acceso a los cartuchos y deslícelos hacia la derecha para llegar al atasco de
papel.
2. Presione el botón Alimentación para reanudar la impresión actual.
42 Capítulo 7 Solución de problemas ESWW

Eliminar un atasco de papel desde dentro de la impresora
1. Abra la tapa de limpieza ubicada en la parte inferior de la impresora. Presione las lengüetas de
ambos lados de la tapa de limpieza.
2. Extraiga el papel atascado.
3. Cierre la puerta de limpieza. Empuje suavemente la tapa hacia la impresora hasta que ambas
lengüetas queden ajustadas en su sitio.
4. Presione el botón Alimentación para reanudar la impresión actual.
Si las soluciones anteriores no resuelven el problema, haga clic aquí para obtener más indicaciones
en línea.
Evite los atascos de papel
●
No sobrecargue la bandeja de entrada.
●
Retire los papeles impresos de la bandeja de salida con frecuencia.
●
Asegúrese de que el papel cargado en la bandeja de entrada está plano y sus bordes no están
doblados ni rasgados.
●
No mezcle distintos tipos de papel ni tamaños en la bandeja de entrada; la pila de papel entera
debe ser del mismo tamaño y tipo.
●
Ajuste las guías de anchura del papel de la bandeja de entrada para que encajen perfectamente
con cada tipo de papel. Asegúrese de que las guías de anchura del papel no doblan el papel de
la bandeja de entrada.
ESWW Eliminar atascos de papel 43

●
No intente introducir el papel más allá del límite de la bandeja de entrada.
●
No agregue papel mientras la unidad está imprimiendo. Si la impresora está a punto de
quedarse sin papel, espere hasta que aparezca el mensaje Sin papel antes de agregar papel.
Si las soluciones anteriores no resuelven el problema,
haga clic aquí para obtener más indicaciones
en línea.
44 Capítulo 7 Solución de problemas ESWW

No se puede imprimir
Si tiene problemas de impresión, puede descargar HP Print y Scan Doctor, que puede ayudarle a
resolver automáticamente este problema. Para obtener esta utilidad, pulse el enlace apropiado:
Llevarme a la página de descargas de HP Print y Scan Doctor.
NOTA: Es posible que HP Print y Scan Doctor no estén disponibles en todos los idioma.
Resuelva problemas de impresión
Asegúrese de que la impresora está encendida y de que hay papel en la bandeja. Si aún no puede
imprimir, siga este procedimiento, por orden:
1. Compruebe los mensajes de error en software de impresora y soluciónelos siguiendo las
instrucciones que aparecen en pantalla.
2. Desconecte y vuelva a conectar el cable USB.
3. Verifique que la impresora no esté en pausa o fuera de línea.
Para verificar que la impresora no esté en pausa o fuera de línea
a. Según el sistema operativo que tenga, haga lo siguiente:
●
Windows 8: Señale o toque la esquina superior derecha de la pantalla para abrir la
barra de botones de acceso, haga clic en el icono Ajustes, haga clic o toque el Panel
de control y luego haga clic o toque Ver dispositivos e impresoras.
●
Windows 7: Desde el menú Inicio de Windows, haga clic en Dispositivos e impresoras.
●
Windows Vista: Desde el menú Iniciar de Windows, haga clic en Panel de control y, a
continuación, en Impresoras.
●
Windows XP: Desde el menú Inicio de Windows, haga clic en Panel de control y luego
en Impresoras y faxes.
b. Haga doble clic en el icono para su impresora o haga clic con el botón derecho en el icono
para su impresora y seleccione Ver lo que se imprime, para abrir la cola de impresión.
c. En el menú Impresora, asegúrese de que no estén activadas las marcas de verificación
que hay junto a Pausar la impresión o Usar impresora sin conexión.
d. Si ha hecho algún cambio, intente volver a imprimir.
4. Compruebe que la impresora esté seleccionada como la predeterminada.
Para comprobar que la impresora esté seleccionada como la predeterminada
a. Según el sistema operativo que tenga, realice uno de los procedimientos que se describen
a continuación:
●
Windows 8: Señale o toque la esquina superior derecha de la pantalla para abrir la
barra de botones de acceso, haga clic en el icono Ajustes, haga clic o toque el Panel
de control y luego haga clic o toque
Ver dispositivos e impresoras.
●
Windows 7: Desde el menú Inicio de Windows, haga clic en Dispositivos e impresoras.
ESWW No se puede imprimir 45

●
Windows Vista: Desde el menú Iniciar de Windows, haga clic en Panel de control y, a
continuación, en Impresoras.
●
Windows XP: Desde el menú Inicio de Windows, haga clic en Panel de control y luego
en Impresoras y faxes.
b. Asegúrese de que la impresora correcta está establecida como impresora predeterminada.
La impresora predeterminada tiene al lado una marca de selección en un círculo negro o
verde.
c. Si la impresora incorrecta está establecido como impresora predeterminada, haga clic con
el botón derecho sobre la impresora correcta y seleccione Establecer como impresora
predeterminada.
d. Intente utilizar de nuevo la impresora.
5. Reinicie el administrador de trabajos de impresión.
Para reiniciar el administrador de trabajos de impresión
a. Según el sistema operativo que tenga, haga lo siguiente:
Windows 8
i. Señale o toque la esquina superior derecha de la pantalla para abrir la barra de
botones de acceso y luego haga clic en el icono Ajustes.
ii. Haga clic en o toque el Panel de control y luego haga clic en o toque Sistema y
seguridad.
iii. Haga clic en o toque Herramientas administrativas y luego haga doble clic o toque dos
vecesServicios.
iv. Haga clic con el botón derecho y mantenga pulsado Servicio Spooler de impresión
y,luego haga clic en Propiedades.
v. En la ficha General, junto a Tipo de inicio, seleccione Automático.
vi. Si el servicio no está en ejecución, en Estado del servicio, haga clic en Inicio y luego
en Aceptar.
Windows 7
i. Desde el menú Inicio de Windows, haga clic en Panel de control, Sistema y seguridad
y, a continuación, Herramientas administrativas
.
ii. Haga doble clic en Servicios.
iii. Haga clic con el botón derecho en Administrador de trabajos de impresión y, a
continuación, en Propiedades.
iv. En la ficha General, junto a Tipo de inicio, seleccione Automático.
v. Si el servicio no está en ejecución, en Estado del servicio, haga clic en Inicio y luego
en Aceptar.
46 Capítulo 7 Solución de problemas ESWW

Windows Vista
i. Desde el menú Inicio de Windows, haga clic en Panel de control, Sistema y
mantenimiento, Herramientas administrativas.
ii. Haga doble clic en Servicios.
iii. Haga clic con el botón derecho en Servicio del Administrador de trabajos de impresión
y luego en Propiedades.
iv. En la ficha General, junto a Tipo de inicio, seleccione Automático.
v. Si el servicio no está en ejecución, en Estado del servicio, haga clic en Inicio y luego
en Aceptar.
Windows XP
i. Desde el menú Iniciar de Windows, haga clic con el botón derecho del ratón en Mi
equipo.
ii. Haga clic en Gestionar y después clic en Servicios y aplicaciones.
iii. Haga doble clic en Servicios y seleccione Cola de impresión.
iv. Haga clic con el botón derecho en Cola de impresión y haga clic en Reiniciar para
reiniciar el servicio.
b. Asegúrese de que la impresora correcta está establecida como impresora predeterminada.
La impresora predeterminada tiene al lado una marca de selección en un círculo negro o
verde.
c. Si la impresora incorrecta está establecido como impresora predeterminada, haga clic con
el botón derecho sobre la impresora correcta y seleccione Establecer como impresora
predeterminada.
d. Intente utilizar de nuevo la impresora.
6. Reinicie el ordenador.
7. Vacíe la cola de impresión.
Para vaciar la cola de impresión
a. Según el sistema operativo que tenga, haga lo siguiente:
●
Windows 8: Señale o toque la esquina superior derecha de la pantalla para abrir la
barra de botones de acceso, haga clic en el icono Ajustes
, haga clic o toque el Panel
de control y luego haga clic o toque Ver dispositivos e impresoras.
●
Windows 7: Desde el menú Inicio de Windows, haga clic en Dispositivos e impresoras.
●
Windows Vista: Desde el menú Iniciar de Windows, haga clic en Panel de control y, a
continuación, en Impresoras.
●
Windows XP: Desde el menú Inicio de Windows, haga clic en Panel de control y luego
en Impresoras y faxes.
b. Haga doble clic en el icono de la impresora para abrir la cola de impresión.
ESWW No se puede imprimir 47

c. En el menú Impresora, haga clic en Cancelar todos los documentos o en Expulsar el
documento en impresión y a continuación haga clic en Sí para confirmar.
d. Si aún aparecen documentos en la cola, reinicie el equipo e intente imprimir de nuevo
después de reiniciar el ordenador.
e. Compruebe de nuevo la cola de impresión para asegurarse de que está vacía y trate de
imprimir de nuevo.
8. Restablece la impresora.
Reinicio del hardware de la impresora
a. Apague la impresora.
b. Desenchufe el cable de alimentación.
c. Espere un minuto y vuelva a enchufar el cable de alimentación.
d. Encienda la impresora.
Si las soluciones anteriores no resuelven el problema,
haga clic aquí para obtener más indicaciones
en línea.
48 Capítulo 7 Solución de problemas ESWW

Limpie el carro de impresión
Retire cualquier objeto (por ejemplo, papel) que pueda estar bloqueando el carro de impresión.
Vea Eliminar atascos de papel en la página 42 para obtener más información.
NOTA: No utilice herramientas u otros dispositivos para quitar el papel atascado. Siempre vaya con
cuidado a la hora de quitar papel atascado de dentro de la impresora.
Haga clic aquí para obtener más información en línea.
ESWW Limpie el carro de impresión 49

Identificar un cartucho defectuoso
Para determinar si un cartucho de tinta está defectuoso, proceda de la siguiente manera:
1. Retire el cartucho negro y cierre la puerta de acceso al cartucho.
2. Si vuelve a aparecer un mensaje de problemas con los cartuchos, y la luz del botón
Alimentación parpadea rápidamente, recambie el cartucho tricolor. Si la luz del botón
Alimentación no parpadea, recambie el cartucho de impresión negro.
3. Cierre la puerta de acceso al cartucho.
4. Intente imprimir un documento.
5. Si aún aparece el mensaje de problema con el cartucho, recambie el cartucho negro.
50 Capítulo 7 Solución de problemas ESWW

Preparar bandejas
Abra la bandeja de salida
▲
La bandeja de salida debe estar abierta para empezar a imprimir.
Cierre la puerta de acceso al cartucho
▲
La puerta de acceso a los cartuchos debe estar cerrada para empezar a imprimir.
Haga clic aquí para obtener más información en línea.
ESWW Preparar bandejas 51

Problema con los cartuchos de tinta
Primero intente extraer y reinsertar los cartuchos de tinta. Si esto no funciona, limpie los contactos de
los cartuchos. Si su problema todavía no se ha resuelto, recambie los cartuchos. Para obtener más
información, vea
Sustituya los cartuchos de tinta en la página 27.
Limpieza de los contactos de los cartuchos de tinta
PRECAUCIÓN: El procedimiento de limpieza sólo tardará unos minutos. Asegúrese de que los
cartuchos de tinta se reinstalan en la impresora, tan pronto como sea posible. No se recomienda
dejar los cartuchos de tinta fuera de la impresora durante más de 30 minutos. Esto podría dañar el
cabezal de impresión y los cartuchos de tinta.
1. Compruebe que hay alimentación.
2. Abra la puerta de acceso de la impresora y espere que el carro del cartucho de impresión se
mueva al medio de la impresora.
3. Retire el cartucho de tinta indicado en el mensaje de error de la pantalla del ordenador.
4. Sujete el cartucho de tinta por los lados con la parte inferior hacia arriba y localice los contactos
eléctricos del cartucho de tinta.
Los contactos eléctricos son los pequeños puntos dorados en el cartucho de tinta.
5. Limpie los contactos solo con un trozo de algodón seco o un paño sin fibras.
PRECAUCIÓN: Tenga cuidado de limpiar sólo los contactos y no limpie la tinta ni otros restos
de ningún otro punto del cartucho de tinta.
ESWW Problema con los cartuchos de tinta 53

6. En la parte interior del producto localice los contactos para los cartuchos.
Los contactos de la impresora tienen el aspecto de un conjunto de patillas doradas
posicionadas para entrar en contacto con los contactos del cartucho de tinta.
7. Utilice un trozo de algodón seco o un paño para limpiar los contactos.
8. Vuelva a instalar el cartucho de tinta.
9. Cierre la puerta de acceso al cartucho de tinta y compruebe si ha desaparecido el mensaje de
error.
10. Si sigue recibiendo el mensaje de error, apague la impresora y vuelva a encenderla.
NOTA: Si un cartucho está causando problemas, puede retirarlo y usar el modo de un único
cartucho para poner en funcionamiento la HP Deskjet 1010 series con tan solo un cartucho de tinta.
Haga clic aquí para obtener más información en línea.
54 Capítulo 7 Solución de problemas ESWW

Cartuchos de antigua generación
Tendrá que utilizar una versión más nueva de este cartucho. En la mayoría de los casos, puede
identificar una versión más nueva del cartucho mirando en el exterior del paquete del cartucho y
encontrando la fecha de fin de la garantía.
Si dice ‘v1’ varios espacios a la derecha de la fecha, entonces el cartucho es la versión más nueva
actualizada. Si se trata de un cartucho de una generación anterior, comuníquese con la asistencia
técnica de HP para obtener ayuda o un reemplazo.
Haga clic aquí para obtener más información en línea.
ESWW Cartuchos de antigua generación 55

Servicio de asistencia técnica de HP
●
Registrar la impresora
●
Proceso de asistencia
●
Asistencia telefónica de HP a través del
●
Opciones de la garantía adicional
Registrar la impresora
Con emplear unos pocos minutos para hacer el registro, podrá disfrutar de un servicio más rápido,
una asistencia técnica más eficaz y avisos sobre aspectos del producto. Si no registró su impresora
durante la instalación del software, puede hacer ahora en
http://www.register.hp.com.
Proceso de asistencia
Si tiene un problema, siga estos pasos:
1. Consulte la documentación suministrada con la impresora.
2. Visite el sitio web de asistencia en línea de HP en
www.hp.com/support.
La asistencia en línea de HP se encuentra disponible para todos los clientes de HP. Es la
manera más rápida de obtener información actualizada sobre el producto y asistencia de
expertos, y presenta las siguientes características:
●
Acceso rápido a especialistas cualificados de asistencia en línea.
●
Actualizaciones de software y del controlador para la impresora
●
Valiosa información de solución de problemas comunes
●
Actualizaciones proactivas de la impresora, alertas de soporte y comunicados de HP están
disponibles cuando registra la impresora HP
3. Llame al servicio de asistencia de HP
Las opciones y la disponibilidad de asistencia técnica varían según la impresora, el país/región
y el idioma.
Asistencia telefónica de HP a través del
Las opciones de asistencia técnica telefónica y la disponibilidad varían según la impresora, el país/
región y el idioma.
En esta sección se tratan los siguientes temas:
●
Periodo de asistencia telefónica
●
Realizar una llamada
●
Números de teléfono de soporte
●
Después del periodo de asistencia telefónica
56 Capítulo 7 Solución de problemas ESWW

Periodo de asistencia telefónica
Existe un año de asistencia telefónica gratuita para Norteamérica, Asia/Pacífico y Latinoamérica
(México incluido). Para determinar la duración de la asistencia telefónica gratuita en Europa Oriental,
Oriente Medio y África, consulte
www.hp.com/support. Se aplicará la tarificación telefónica estándar.
Realizar una llamada
Llame a la asistencia técnica de HP mientras se encuentra frente al equipo y la impresora.
Proporcione la siguiente información cuando se le solicite:
●
Nombre del producto (ubicado en la impresora, como por ejemplo HP Deskjet 1010, HP Deskjet
Ink Advantage 1015)
●
Número de modelo (dentro de la tapa de los cartuchos)
●
Número de serie (situado en la etiqueta de la parte inferior o trasera de la impresora)
●
Mensajes que aparecen cuando surge el problema.
●
Respuestas a las siguientes preguntas:
◦
¿Esta situación ha ocurrido antes?
◦
¿Puede volver a crear el problema?
◦
¿Ha agregado algún hardware o software nuevo al sistema más o menos cuando apareció
el problema?
◦
¿Ocurrió algo más antes de esta situación (como una tormenta eléctrica, se movió la
impresora, etc.)?
Números de teléfono de soporte
Para obtener la lista más actualizada de los números de asistencia telefónica HP con información
sobre los costes, consulte
www.hp.com/support.
Después del periodo de asistencia telefónica
Una vez que el período de asistencia telefónica haya finalizado, HP proporciona asistencia con un
coste adicional. También puede obtener ayuda en el sitio web de asistencia en línea de HP:
www.hp.com/support. Póngase en contacto con un distribuidor local de HP o llame al número de
asistencia de su país o región para obtener más información sobre las opciones disponibles.
ESWW Servicio de asistencia técnica de HP 57

Opciones de la garantía adicional
Existen planes de servicio ampliado para HP Deskjet 1010 series por un coste adicional. Vaya a
www.hp.com/support, seleccione su país o región y el idioma y, a continuación examine los servicios
en el área de garantía para obtener información sobre los planes de ampliación de servicios.
58 Capítulo 7 Solución de problemas ESWW

A Información técnica
En esta sección se indican las especificaciones técnicas y la información sobre normativas
internacionales de HP Deskjet 1010 series.
Para obtener especificaciones adicionales, consulte la documentación impresa suministrada con HP
Deskjet 1010 series.
En esta sección se tratan los siguientes temas:
●
Hewlett-Packard Company, avisos
●
Especificaciones
●
Programa medioambiental de administración de productos
●
Información sobre normativas
ESWW 59

Hewlett-Packard Company, avisos
La información aquí contenida está sujeta a cambios sin previo aviso.
Reservados todos los derechos. Quedan prohibidas la reproducción, adaptación o traducción de este
material sin el permiso previo por escrito de Hewlett-Packard, excepto en los casos permitidos por
las leyes de propiedad intelectual. Las únicas garantías para los productos y servicios de HP son las
establecidas en las declaraciones expresas de garantía adjuntas a dichos productos y servicios.
Nada en la presente guía se debe interpretar como constituyente de una garantía adicional. HP no
será responsable de errores técnicos o editoriales u omisiones contenidas en el presente documento.
© 2012 Hewlett-Packard Development Company, L.P.
Microsoft®, Windows ®, Windows® XP, Windows Vista®, Windows® 7 y Windows® 8 son marcas
comerciales registradas en EE. UU. de Microsoft Corporation.
60 Apéndice A Información técnica ESWW

Especificaciones
En este apartado se especifican los datos técnicos de HP Deskjet 1010 series. Para ver más
especificaciones, consulte la hoja de datos del producto en
www.hp.com/support.
●
Requisitos del sistema
●
Especificaciones medioambientales
●
Capacidad de la bandeja de entrada
●
Capacidad de la bandeja de salida
●
Tamaño del papel
●
Pesos de papel
●
Especificaciones de impresión
●
Resolución de la impresión
●
Especificaciones de la energía
●
Rendimiento del cartucho
●
Información acústica
Requisitos del sistema
Los requisitos del sistema y de software se encuentran en el archivo Léame.
Para obtener información sobre la admisión de sistemas operativos futuros, visite la página web de
asistencia técnica en línea de HP en
www.hp.com/support
Especificaciones medioambientales
●
Variación de temperatura de funcionamiento recomendada: 15 ºC a 32 ºC (59 ºF a 90 ºF)
●
Rango de temperatura de funcionamiento admisible: 5 ºC a 40 ºC (41 ºF a 104 ºF)
●
Humedad: De 15 a 80% de humedad relativa sin condensación; 28 ºC punto máximo de
condensación
●
Intervalo de temperaturas sin funcionamiento (almacenamiento): –40 ºC a 60 ºC (–40 ºF a 140
ºF)
●
En presencia de campos electromagnéticos de gran magnitud, es posible que la salida de HP
Deskjet 1010 series sufra alguna distorsión.
●
HP recomienda utilizar un cable USB inferior o igual a 3 m (10 pies) de longitud para minimizar
el ruido introducido debido a campos electromagnéticos intensos
Capacidad de la bandeja de entrada
Hojas de papel normal (80 g/m² [20 lb]): Hasta 50
Sobres: Hasta 5
Fichas: Hasta 20
ESWW Especificaciones 61

Hojas de papel fotográfico: Hasta 20
Capacidad de la bandeja de salida
Hojas de papel normal (80 g/m² [20 lb]): Hasta 30
Sobres: Hasta 5
Fichas: Hasta 10
Hojas de papel fotográfico: Hasta 10
Tamaño del papel
Para ver una lista completa de los tamaños de los soportes de impresión, consulte el software de la
impresora.
Pesos de papel
Papel normal: de 64 a 90 g/m
2
(de 16 a 24 lb).
Sobres: de 75 a 90 g/m
2
(de 20 a 24 lb).
Tarjetas: hasta 200 g/m
2
(papel índice de 110 lb máximo)
Papel fotográfico: hasta 280 g/m² (75 lb)
Especificaciones de impresión
●
Las velocidades de impresión varían según la complejidad del documento
●
Método: impresión por inyección térmica de tinta
●
Lenguaje: PCL3 GUI
Resolución de la impresión
Modo borrador
●
Entrada de color / reproducción en negro: 300x300 ppp
●
Salida (negro/color): Automático
Modo Normal
●
Entrada de color / reproducción en negro: 600x300 ppp
●
Salida (negro/color): Automático
Modo óptimo normal
●
Entrada de color / reproducción en negro: 600x600 ppp
●
Salida (negro/color): Automático
62 Apéndice A Información técnica ESWW

Modo óptimo fotográfico
●
Entrada de color / reproducción en negro: 600x600 ppp
●
Salida (negro/color): Automático
Modo máximo de ppp
●
Entrada de color / reproducción en negro: 1200x1200 ppp
●
Salida: Automática (negro), 4800x1200 ppp optimizados (color)
Especificaciones de la energía
0957-2385
●
Tensión de entrada: 100-240Vac (+/- 10%)
●
Frecuencia de entrada: 50/60 Hz (+/- 3Hz)
0957-2403
●
Tensión de entrada: 200-240Vac (+/- 10%)
●
Frecuencia de entrada: 50/60 Hz (+/- 3Hz)
NOTA: Utilizar sólo con el adaptador de alimentación suministrado por HP.
Rendimiento del cartucho
Visite www.hp.com/go/learnaboutsupplies para obtener más información sobre el rendimiento
estimado de los cartuchos.
Información acústica
Si dispone de acceso a Internet, puede obtener información sobre las emisiones acústicas en el sitio
Web de HP. Vaya a:
www.hp.com/support.
ESWW Especificaciones 63

Programa medioambiental de administración de productos
Hewlett-Packard tiene el compromiso de proporcionar productos de calidad de forma responsable
con el medio ambiente. La impresora se ha diseñado para ser reciclada. El número de materiales
empleados se ha reducido al mínimo sin perjudicar ni la funcionalidad ni la fiabilidad del producto.
Los materiales diferentes se han diseñado para que se puedan separar con facilidad. Tanto los
cierres como otros conectores son fáciles de encontrar, manipular y retirar utilizando herramientas de
uso común. Las piezas principales se han diseñado para que se pueda acceder a ellas rápidamente,
con el objeto de facilitar su desmontaje y reparación.
Si desea obtener más información, visite el sitio web de Compromiso con el medio ambiente de HP
en:
www.hp.com/hpinfo/globalcitizenship/environment/index.html
●
Consejos ecológicos
●
Uso del papel
●
Plásticos
●
Especificaciones de seguridad de los materiales
●
Programa de reciclaje
●
Programa de reciclaje de suministros de HP para inyección de tinta
●
Consumo de energía
●
Modo de suspensión
●
Eliminación de residuos de aparatos por parte de los usuarios
●
Sustancias químicas
●
Limitación de sustancias peligrosas (Ucrania)
●
Limitación de sustancias peligrosas (India)
Consejos ecológicos
HP se compromete a ayudar a sus clientes a reducir el daño medioambiental. Visite la página web de
Iniciativas y Programas medioambientales de HP para obtener más información sobre las iniciativas
medioambientales de HP.
www.hp.com/hpinfo/globalcitizenship/environment/
Uso del papel
Este producto está preparado para el uso de papel reciclado según la normativa DIN 19309 y EN
12281:2002.
Plásticos
Las piezas de plástico de más de 25 gramos de peso están marcadas según los estándares
internacionales que mejoran la capacidad de identificación de plásticos para su reciclaje al final de la
vida útil del producto.
64 Apéndice A Información técnica ESWW

Especificaciones de seguridad de los materiales
Las especificaciones de seguridad de los materiales (MSDS) se pueden obtener en el sitio Web
de HP:
www.hp.com/go/msds
Programa de reciclaje
HP ofrece un elevado número de programas de reciclamiento y devolución de productos en varios
países/regiones, y colabora con algunos de los centros de reciclamiento electrónico más importantes
del mundo. HP contribuye a la conservación de los recursos mediante la reventa de algunos de sus
productos más conocidos. Para obtener más información sobre el reciclaje de los productos HP,
visite:
www.hp.com/hpinfo/globalcitizenship/environment/recycle/
Programa de reciclaje de suministros de HP para inyección de tinta
HP está comprometido con la protección del medio ambiente. El programa de reciclamiento de
suministros de HP para inyección de tinta está disponible en muchos países/regiones y permite
reciclar los cartuchos de impresión usados y los cartuchos de tinta de forma gratuita. Para obtener
más información, visite el siguiente sitio Web:
www.hp.com/hpinfo/globalcitizenship/environment/recycle/
Consumo de energía
Los equipos de formación de imágenes de Hewlett-Packard que incluyen el logotipo ENERGY
STAR® han sido aceptados en las especificaciones ENERGY STAR para equipos de formación de
imágenes de la Agencia para la Protección del Medio Ambiente de Estados Unidos. La siguiente
marca aparecerá en los productos de formación de imágenes reconocidos por ENERGY STAR:
Encontrará información adicional sobre los modelos de productos de formación de imágenes
reconocidos por ENERGY STAR en:
www.hp.com/go/energystar
Modo de suspensión
●
El uso de energía se reduce en el Modo de suspensión.
●
Después de la configuración inicial de la impresora, ésta entrará en el Modo de suspensión, tras
5 minutos de inactividad.
●
El tiempo del modo de suspensión no se puede modificar.
ESWW Programa medioambiental de administración de productos 65

Eliminación de residuos de aparatos por parte de los usuarios
Este símbolo significa que no debe eliminar su productos con el resto de desechos del
hogar. En su lugar, debería proteger la salud y el medio ambiente enviando los
residuos de aparatos a un punto de recogida exclusivo para el reciclaje de desechos
eléctricos y equipos electrónicos. Para obtener más información, contacte con el
servicio de recogida de residuos, o visite la página
http://www.hp.com/recycle.
Sustancias químicas
HP se compromete a proporcionar información a sus clientes acerca de las sustancias químicas que
se encuentran en nuestros productos de forma adecuada para cumplir con requisitos legales tales
como REACH
(Regulación CE Nº 1907/2006 del Parlamento Europeo y del Consejo Europeo)
.
Encontrará un informe químico sobre este producto en:
www.hp.com/go/reach.
Limitación de sustancias peligrosas (Ucrania)
Limitación de sustancias peligrosas (India)
66 Apéndice A Información técnica ESWW

Información sobre normativas
HP Deskjet 1010 series cumple los requisitos de producto de las oficinas normativas de su país/
región.
En esta sección se tratan los siguientes temas:
●
Número de identificación de modelo normativo
●
FCC statement
●
Notice to users in Korea
●
VCCI (Class B) compliance statement for users in Japan
●
Notice to users in Japan about the power cord
●
Aviso Normativo para la Unión Europea
●
Declaration of conformity
Número de identificación de modelo normativo
A efectos de identificación reglamentaria, al producto se le asigna un número de modelo
reglamentario. El número reglamentario de modelo para este producto es el SNPRB-1202-01. No
debe confundirse con el nombre comercial (Impresora HP Deskjet 1010, Impresora HP Deskjet Ink
Advantage 1015, etc.) o el número de producto (B2G79, B2G80, B2G81, B2G82, B2G83 y B2G84,
etc.).
ESWW Información sobre normativas 67

FCC statement
Notice to users in Korea
VCCI (Class B) compliance statement for users in Japan
Notice to users in Japan about the power cord
68 Apéndice A Información técnica ESWW

Aviso Normativo para la Unión Europea
Los productos con la marca CE cumplen con las directivas de la UE siguientes:
●
Directiva sobre el bajo voltaje 2006/95/EC
●
Directiva EMC 2004/108/EC
●
Directiva de Ecodiseño 2009/125/EC, donde sea aplicable
La conformidad CE de este producto solo es válida si está alimentado con los adaptadores de ca con
la marca CE distribuidos por HP.
Si este producto tiene funcionalidad de telecomunicaciones, también cumple con los requisitos
esenciales de la directiva EU siguiente:
●
Directiva R&TTE 1999/5/EC
El cumplimiento con estas directivas conlleva la conformidad con las normativas europeas
armonizadas (Normas Europeas) enumeradas en la Declaración de conformidad EU publicada por
HP para este producto o gama de productos, disponible (sólo en inglés) en la documentación del
producto o en la página web siguiente:
www.hp.com/go/certificates (escriba el número de referencia
del producto en el campo de búsquedas).
La conformidad se indica mediante una de las marcas de conformidad siguientes, ubicada en el
producto:
En productos que no son de telecomunicaciones y para los productos de
telecomunicaciones armonizados con la UE, tales como Bluetooth® dentro de
la clase de potencia por debajo de 10mW.
Para productos de telecomunicaciones no armonizados con la UE (si es de
aplicación, un número de cuerpo de 4 dígitos debe insertarse entre CE y !).
Consulte la etiqueta reguladora que se suministra en el producto.
La funcionalidad de telecomunicaciones de este producto puede usarse en los países de la UE y
EFTA siguientes: Alemania, Austria, Bélgica, Bulgaria, Chipre, Dinamarca, Eslovenia, España,
Estonia, Finlandia, Francia, Grecia, Hungría, Irlanda, Islandia, Italia, Letonia, Liechtenstein, Lituania,
Luxemburgo, Malta, Noruega, Países Bajos, Polonia, Portugal, Reino Unido, República Checa,
República Eslovaca, Rumanía, Suecia y Suiza.
El conector telefónico (no disponible para todos los productos) sirve para la conexión a redes
telefónicas analógicas.
ESWW Información sobre normativas 69

Productos con dispositivos LAN inalámbricos
●
Algunos países pueden tener obligaciones o requisitos específicos sobre el funcionamiento de
redes LAN inalámbricas, como el uso exclusivo en interiores, o restricciones de canales.
Compruebe que los ajustes del país para la red inalámbrica son correctos.
Francia
●
Para el funcionamiento de LAN inalámbrica a 2,4 GHz de este producto, puede haber ciertas
restricciones: Este equipo puede usarse en interiores para toda la banda de frecuencia de 2400
a 2483,5 MHz (canales 1 a 13). Para el uso en exteriores, sólo puede usarse la banda de
frecuencia 2400 a 2454 MHz (canales 1 a 7). Para conocer los últimos requisitos, consulte
www.arcep.fr.
El punto de contacto para asuntos reglamentarios es:
Hewlett-Packard GmbH, Dept./MS: HQ-TRE, Herrenberger Strasse 140, 71034 Boeblingen,
ALEMANIA
70 Apéndice A Información técnica ESWW

Declaration of conformity
ESWW Información sobre normativas 71

72 Apéndice A Información técnica ESWW

Índice
A
asistencia al cliente
warranty 58
avisos normativos
número de identificación de
modelo normativo 67
B
Botón encendido 5
E
entorno
Programa medioambiental de
administración de
productos 64
I
imprimir
especificaciones 62
información sobre normativas 67
información técnica
especificaciones de
impresión 62
especificaciones
medioambientales 61
requisitos del sistema 61
M
medio ambiente
especificaciones
medioambientales 61
P
Papel
tipos recomendados 16
periodo de asistencia telefónica
periodo de asistencia 57
proceso de asistencia 56
R
reciclado
cartuchos de tinta 65
requisitos del sistema 61
T
teléfono del soporte 56
transcurrido el periodo de
asistencia 57
W
warranty 58

Transcripción de documentos
HP Deskjet 1010 series Tabla de contenido 1 Ayuda de HP Deskjet 1010 series .................................................................................................................... 1 2 Introducción a HP Deskjet 1010 series ............................................................................................................. 3 Componentes de la impresora ............................................................................................................. 4 Luz de botón de encendido .................................................................................................................. 5 Apagado automático ............................................................................................................................ 6 3 Impresión .......................................................................................................................................................... 7 Imprimir documentos ............................................................................................................................ 8 Imprimir fotografías ............................................................................................................................ 10 Impresión de sobres ........................................................................................................................... 11 Imprima utilizando ppp máximo .......................................................................................................... 12 Consejos para imprimir correctamente .............................................................................................. 13 4 Conceptos básicos relativos al papel ............................................................................................................. 15 Papel recomendado para impresión .................................................................................................. 16 Carga del papel .................................................................................................................................. 18 5 Trabajo con cartuchos de tinta ........................................................................................................................ 23 Compruebe los niveles estimados de tinta ......................................................................................... 24 Pedidos de suministro de tinta ........................................................................................................... 25 Elija los cartuchos de tinta adecuados ............................................................................................... 26 Sustituya los cartuchos de tinta .......................................................................................................... 27 Utilizar el modo de cartucho único ..................................................................................................... 29 Información acerca de la garantía del producto ................................................................................. 30 Consejos para trabajar con cartuchos de tinta ................................................................................... 31 6 Conectividad ................................................................................................................................................... 33 Conecte una nueva impresora ........................................................................................................... 34 Conexión USB .................................................................................................................................... 35 ESWW iii 7 Solución de problemas ................................................................................................................................... 37 Mejorar la calidad de impresión ......................................................................................................... 38 Eliminar atascos de papel .................................................................................................................. 42 No se puede imprimir ......................................................................................................................... 45 Limpie el carro de impresión .............................................................................................................. 49 Identificar un cartucho defectuoso ..................................................................................................... 50 Preparar bandejas .............................................................................................................................. 51 Fallo de impresora .............................................................................................................................. 52 Problema con los cartuchos de tinta .................................................................................................. 53 Cartuchos de antigua generación ...................................................................................................... 55 Servicio de asistencia técnica de HP ................................................................................................. 56 Apéndice A Información técnica ........................................................................................................................ 59 Hewlett-Packard Company, avisos .................................................................................................... 60 Especificaciones ................................................................................................................................. 61 Programa medioambiental de administración de productos .............................................................. 64 Información sobre normativas ............................................................................................................ 67 Índice .................................................................................................................................................................. 73 iv ESWW 1 Ayuda de HP Deskjet 1010 series Aprenda a utilizar su HP Deskjet 1010 series ESWW ● Componentes de la impresora en la página 4 ● Luz de botón de encendido en la página 5 ● Carga del papel en la página 18 ● Sustituya los cartuchos de tinta en la página 27 ● Eliminar atascos de papel en la página 42 1 2 Capítulo 1 Ayuda de HP Deskjet 1010 series ESWW 2 ESWW Introducción a HP Deskjet 1010 series ● Componentes de la impresora ● Luz de botón de encendido ● Apagado automático 3 Componentes de la impresora 4 1 Botón Alimentación 2 Guía de ancho de papel para la bandeja de entrada 3 Bandeja de entrada 4 Cartuchos de tinta 5 Puerto USB 6 Puerta de acceso al cartucho 7 Bandeja de salida 8 Extensor de la bandeja de salida (también se denomina extensor de la bandeja) 9 Conexión eléctrica Capítulo 2 Introducción a HP Deskjet 1010 series ESWW Luz de botón de encendido Figura 2-1 Luz del botón de encendido Comportamiento de la luz Descripción Desactivado La impresora está apagada. Atenuar Indica que el dispositivo está en modo de suspensión. La impresora entra automáticamente en modo de Suspensión, tras 5 minutos de inactividad. Parpadeo rápido La impresora ahora está en un estado de error, que puede resolver siguiendo los mensajes que aparecen en la pantalla del ordenador. Si no aparece ningún mensaje en la pantalla, intente imprimir un documento para generar un mensaje en la pantalla. Parpadeante La impresora está procesando un trabajo. Para cancelar el trabajo, pulse el botón Alimentación. Encendida La impresora está encendida y preparada para imprimir. NOTA: Si ha eliminado un atasco de papel, el carro estaba atascado o la impresora no tenía papel, necesitará pulsar el botón de Alimentación para reanudar la impresión. Si pulsa el botón Alimentación dos veces en dos segundos, la impresora se desconecta. ESWW Luz de botón de encendido 5 Apagado automático Apagado automático se activa automáticamente, de forma predeterminada, cuando enciende la impresora. Cuando se activa el Apagado automático, la impresora se apaga automáticamente, tras 2 horas de inactividad, para ayudar a reducir el uso de energía. Apagado automático apaga la impresora por completo. Presione el botón Alimentación para volver a activarla. Para modelos de impresora con función de red Ethernet o inalámbrica, Apagado automático se deshabilita automáticamente cuando la impresora establece una conexión de red Ethernet o inalámbrica. Incluso cuando el Apagado automático se desactiva, la impresora entra en modo de suspensión, tras 5 minutos de inactividad, para ayudar a reducir el uso de energía. Para cambiar el ajuste Apagado automático desde el software de impresora 1. Según el sistema operativo que tenga, realice uno de los procedimientos que se describen a continuación, para abrir software de impresora: ● Windows 8: Haga clic con el botón secundario del ratón en una parte vacía de la pantalla Inicio, luego en Todas las aplicaciones de la barra Aplicaciones, y finalmente, seleccione el icono con el nombre de su impresora. ● Windows 7, Windows Vista y Windows XP: Desde el escritorio del ordenador, haga clic en Inicio, seleccione Todos los programas, haga clic en HP, clic en HP Deskjet 1010 series y luego clic en HP Deskjet 1010 series. 2. En software de impresora, seleccione Imprimir y luego haga clic en Mantener la impresora para acceder a la Caja de herramientas de la impresora. 3. Aparece la caja de herramientas de la impresora. 4. Haga clic en Ajustes avanzados y siga las instrucciones de la pantalla. Una vez modificada la configuración, la impresora conservará la que usted ha elegido. 6 Capítulo 2 Introducción a HP Deskjet 1010 series ESWW 3 Impresión En esta sección se tratan los siguientes temas: ESWW ● Imprimir documentos ● Imprimir fotografías ● Impresión de sobres ● Imprima utilizando ppp máximo ● Consejos para imprimir correctamente 7 Imprimir documentos Cargue el papel 1. Asegúrese de que la bandeja de salida esté abierta. 2. Asegúrese de que hay papel cargado en la bandeja de entrada. Para imprimir un documento 1. En el software, haga clic en el botón Imprimir. 2. Asegúrese de que esté seleccionada su impresora. 3. Haga clic en el botón que abre el cuadro de diálogo Propiedades. Según la aplicación de software, este botón se puede llamar Propiedades, Opciones, Configurar impresora, Propiedades de la impresora , Impresora o Preferencias. 4. Seleccione las opciones adecuadas. ● En la ficha Diseño, elija la orientación Vertical u Horizontal. ● En la ficha Papel/Calidad, seleccione el tipo de papel y la calidad de impresión adecuados en la lista desplegable Soportes. ● Haga clic en Avanzadas para seleccionar el tamaño del papel adecuado en el menú desplegable Tamaño del papel. 5. Haga clic en Aceptar para cerrar el cuadro de diálogo Propiedades. 6. Haga clic en Imprimir o en Aceptar para empezar a imprimir. Para imprimir en ambas caras de la hoja 1. En el software, haga clic en el botón Imprimir. 2. Asegúrese de que esté seleccionada su impresora. 3. Haga clic en el botón que abre el cuadro de diálogo Propiedades. Según la aplicación de software, este botón se puede llamar Propiedades, Opciones, Configuración de la impresora, Propiedades de la impresora, Impresora, o Preferencias. 8 Capítulo 3 Impresión ESWW 4. ESWW Seleccione las opciones adecuadas. ● En la ficha Diseño, elija la orientación Vertical u Horizontal. ● En la ficha Papel/Calidad, seleccione el tipo de papel y la calidad de impresión adecuados en la lista desplegable Soportes. ● Haga clic en Avanzadas y seleccione el tamaño de sobre adecuado en la lista desplegable Tamaño del papel. 5. Enla ficha Diseño seleccione una opción apropiada de la lista desplegable Impresión en ambas caras mannual. 6. Haga clic en Aceptar para imprimir. 7. Tras la impresión de las páginas impares, retire las hojas de la bandeja de salida. 8. Siga las instrucciones en pantalla, vuelva a cargar el papel en la bandeja de entrada con la parte en blanco hacia arriba y la parte superior de la págfina hacia abajo, luego haga clic en Continuar. Imprimir documentos 9 Imprimir fotografías Cargue el papel fotográfico 1. Asegúrese de que la bandeja de salida esté abierta. 2. Saque todo el papel de la bandeja de entrada de papel y cargue el papel fotográfico con la cara de impresión hacia arriba. Para imprimir una fotografía en papel fotográfico 1. En el menú Archivo del software, haga clic en Imprimir. 2. Asegúrese de que esté seleccionada su impresora. 3. Haga clic en el botón que abre el cuadro de diálogo Propiedades. Según la aplicación de software, este botón se puede llamar Propiedades, Opciones, Configurar impresora, Propiedades de la impresora , Impresora o Preferencias. 4. Seleccione las opciones adecuadas. ● En la ficha Diseño, elija la orientación Vertical u Horizontal. ● En la ficha Papel/Calidad, seleccione el tipo de papel y la calidad de impresión adecuados en la lista desplegable Soportes. ● Haga clic en Avanzadas para seleccionar el tamaño del papel adecuado en el menú desplegable Tamaño del papel. NOTA: Para obtener la máxima resolución ppp, vaya a la ficha Papel/Calidad y seleccione Papel fotográfico, mejor calidad en la lista desplegable de medios. A continuación, vaya a la ficha Avanzado y seleccione Sí en la lista desplegable Imprimir en máximo de PPP. Si está imprimiendo en una escala de grises, seleccione Escala de grises de gran calidad en la lista desplegable Imprimir en escala de grises. 5. Haga clic en Aceptar para volver al cuadro de diálogo Propiedades. 6. Haga clic en Aceptar y, a continuación, en Imprimir o Aceptar en el cuadro de diálogo Imprimir. NOTA: Una vez finalizada la impresión, retire el papel fotográfico no utilizado de la bandeja de entrada. Guarde el papel fotográfico para que no empiece a ondularse, lo cual reduciría la calidad de sus resultados de impresión. 10 Capítulo 3 Impresión ESWW Impresión de sobres Se pueden cargar uno o varios sobres en la bandeja de entrada del HP Deskjet 1010 series. No utilice sobres brillantes ni con relieve, presillas o ventanillas. NOTA: Para obtener más detalles sobre cómo dar formato al texto para los sobres, consulte los archivos de ayuda del software de procesamiento de textos. Carga de sobres 1. Asegúrese de que la bandeja de salida esté abierta. 2. Deslice la guía de anchura del papel totalmente hacia la izquierda. 3. Coloque los sobres en el lado derecho de la bandeja de entrada. La cara del papel que va a imprimirse debe colocarse hacia arriba. 4. Empuje los sobres hacia el interior de la impresora hasta notar el tope. 5. Deslice la guía de anchura del papel firmemente hasta el borde de los sobres. Para imprimir un sobre 1. En el menú Archivo del software, haga clic en Imprimir. 2. Asegúrese de que esté seleccionada su impresora. 3. Haga clic en el botón que abre el cuadro de diálogo Propiedades. Según la aplicación de software, este botón se puede llamar Propiedades, Opciones, Configurar impresora, Propiedades de la impresora , Impresora o Preferencias. 4. 5. ESWW Seleccione las opciones adecuadas. ● En la ficha Diseño, elija la orientación Vertical u Horizontal. ● En la ficha Papel/Calidad, seleccione el tipo de papel y la calidad de impresión adecuados en la lista desplegable Soportes. ● Haga clic en Avanzadas para seleccionar el tamaño del papel adecuado en el menú desplegable Tamaño del papel. Haga clic en Aceptar y, a continuación, en Imprimir o Aceptar en el cuadro de diálogo Imprimir. Impresión de sobres 11 Imprima utilizando ppp máximo Utilice el máximo de puntos por pulgada (ppp) para imprimir imágenes de alta calidad y más nítidas en papel fotográfico. Imprimir en el máximo de ppp lleva más tiempo que imprimir con otros ajustes y requiere una gran cantidad de memoria. Para imprimir en modo Máximo ppp 1. En el menú Archivo del software, haga clic en Imprimir. 2. Asegúrese de que esté seleccionada su impresora. 3. Haga clic en el botón que abre el cuadro de diálogo Propiedades. Según la aplicación de software, este botón se puede llamar Propiedades, Opciones, Configurar impresora, Propiedades de la impresora , Impresora o Preferencias. 4. Haga clic en la ficha Papel/Calidad. 5. De la lista desplegable Soportes debe seleccionar Papel fotográfico, mejor calidad para habilitar la impresión en ppp máxima. 6. Haga clic en el botón Avanzadas. 7. En el área Funciones de la impresora, seleccione Sí en la lista desplegable Máximo de ppp. 8. Seleccione el tamaño de papel adecuado en la lista desplegable de Tamaño del papel. 9. Haga clic en Aceptar para cerrar las opciones avanzadas. 10. Confirme la Orientación en la ficha Diseño y, a continuación, haga clic en Aceptar para imprimir. 12 Capítulo 3 Impresión ESWW Consejos para imprimir correctamente Para imprimir correctamente, los cartuchos HP deben tener suficiente tinta, el papel debe cargarse correctamente y el producto debe tener los ajustes correctos. Consejos sobre la tinta ● Utilice cartuchos de tinta HP originales. ● Instale bien los cartuchos de negro y tricolores. Para obtener más información, vea Sustituya los cartuchos de tinta en la página 27. ● Compruebe los niveles estimados de tinta en los cartuchos de tinta, para asegurarse de que queda suficiente. Para obtener más información, vea Compruebe los niveles estimados de tinta en la página 24. ● Si la calidad de impresión no es aceptable, consulte Mejorar la calidad de impresión en la página 38 para más información. Sugerencias para cargar papel ● Cargue una pila de papel, no sólo un folio. Todo el papel de la pila debe ser del mismo tamaño y tipo, a fin de evitar un atasco del papel. ● Cargue el papel con la cara que se va a imprimir hacia arriba. ● Asegúrese de que el papel cargado en la bandeja de entrada está plano y sus bordes no están doblados ni rasgados. ● Ajuste las guías de anchura del papel de la bandeja de entrada para que encajen perfectamente con cada tipo de papel. Asegúrese de que las guías de anchura del papel no doblan el papel de la bandeja de entrada. Para obtener más información, vea Carga del papel en la página 18. Consejos sobre la configuración de la impresora ESWW ● En la ficha Papel/Calidad, seleccione el tipo de papel y la calidad de impresión adecuados en la lista desplegable Soportes. ● Seleccione un tamaño de papel apropiado de la lista desplegable Tamaño del papel en el cuadro de diálogo Opciones avanzadas. Acceda al cuadro de diálogo Opciones avanzadas haciendo clic en el botón Avanzado en la pestaña Diseño o Papel/Calidad. ● Para cambiar los ajustes de impresión predeterminados, haga clic en Impresión y luego clic en Establecer preferencias en software de impresora. Consejos para imprimir correctamente 13 Según el sistema operativo que tenga, realice uno de los procedimientos siguientes para abrir el software de la impresora: ◦ Windows 8: Haga clic con el botón secundario del ratón en una parte vacía de la pantalla Inicio, luego en Todas las aplicaciones de la barra Aplicaciones, y finalmente, seleccione el icono con el nombre de su impresora. ◦ Windows 7, Windows Vista y Windows XP: Desde el escritorio del ordenador, haga clic en Inicio, seleccione Todos los programas, haga clic en HP, clic en HP Deskjet 1010 series y luego clic en HP Deskjet 1010 series. ● Si desea imprimir un documento en blanco y negro usando sólo tinta negra, haga clic en el botón Avanzado. En el menú desplegable Imprimir en escala de grises elija Sólo tinta negra, y haga clic en el botón Aceptar. ● Los cartuchos de tinta HP originales están diseñados específicamente y han sido probados con impresoras y papeles HP para que pueda conseguir grandes resultados una y otra vez. Notas NOTA: HP no puede garantizar la calidad y fiabilidad de suministros de otras marcas. La asistencia técnica o las reparaciones del producto necesarias como consecuencia de usar suministros de otras marcas que no sean HP no están cubiertas por la garantía. Si cree haber comprado cartuchos de tinta HP originales, vaya a: www.hp.com/go/anticounterfeit ● Los avisos e indicadores de nivel de tinta ofrecen estimaciones sólo para fines de planificación. NOTA: Al recibir un mensaje de advertencia de nivel bajo de tinta, cuente con un cartucho de repuesto para evitar posibles retrasos en la impresión. No hace falta sustituir los cartuchos de tinta hasta que la calidad de impresión se vuelva inaceptable. ● 14 Puede imprimir su documento por ambas caras del papel. Capítulo 3 Impresión ESWW 4 Conceptos básicos relativos al papel Puede cargar papeles de distintos tipos y tamaños en la impresora HP, incluido el papel de tamaño carta o A4, papel fotográfico y sobres. En esta sección se tratan los siguientes temas: ESWW ● Papel recomendado para impresión ● Carga del papel 15 Papel recomendado para impresión Si desea obtener la mejor calidad de impresión, HP recomienda el uso de papeles HP específicamente diseñados para el tipo de proyecto que vaya a imprimir. En función del país o región, es posible que algunos de estos papeles no estén disponibles. ColorLok ● HP recomienda el papel normal con el logotipo ColorLok para la impresión y copia diaria de documentos. Todos los tipos de papel con el logotipo ColorLok se han probado de manera independiente para conseguir una calidad de impresión y una fiabilidad de alto estándar y producir unos documentos con un color brillante y vivo, unos negros más sólidos y un secado más rápido que el papel normal ordinario. Busque el papel con el logotipo ColorLok en diferentes tamaños y gramajes de los principales fabricantes de papel. Impresión fotográfica ● Papel fotográfico HP Premium Plus El papel fotográfico HP Premium Plus es el papel fotográfico de mayor calidad de HP para obtener las mejores fotos. Con el papel fotográfico HP Premium Plus, puede imprimir fotos bonitas que se secan al instante y que puede compartir tan pronto salen de la impresora. Está disponible en muchos tamaños, incluyendo A4, 8,5 x 11 pulg., 4 x 6 pulg. (10 x 15 cm), 5 x 7 pulg. (13 x 18 cm) y 11 x 17 pulg. (A3), y en dos acabados: brillo y brillo suave (semi brillo). Ideal para enmarcar, mostrar o regalar sus mejores fotos y proyectos especiales de fotos. El papel fotográfico HP Premium Plus ofrece resultados excepcionales con calidad y durabilidad profesionales. ● Papel fotográfico avanzado HP Este papel fotográfico grueso presenta un acabado de secado instantáneo que permite un manejo fácil sin borrones. Es resistente al agua, las manchas de tinta, las marcas de dedos y la humedad. Las copias tienen un aspecto y tacto comparable a los de un laboratorio fotográfico. Está disponible en varios tamaños, incluidos A4, 8,5 x 11 pulgadas, 10 x 15 cm (4 x 6 pulgadas), 13 x 18 cm (5 x 7 pulgadas). Carece de ácido para prolongar la duración de los documentos. ● Papel fotográfico cotidiano HP Es un papel diseñado para la impresión diaria de fotografías ocasionales llenas de color y a un bajo coste. Este papel fotográfico asequible seca rápidamente para facilitar su manejo. Obtenga imágenes nítidas con este papel y cualquier impresora de inyección de tinta. Está disponible en varios tamaños, incluidos A4, 8.5 x 11 pulgadas y 10 x 15 cm (4 x 6 pulgadas). Carece de ningún tipo de ácido para alargar la vida de las fotografías. 16 Capítulo 4 Conceptos básicos relativos al papel ESWW Documentos de empresa ● Papel HP Premium Presentation o Papel HP Professional 120 Estos tipos de papel son de alto gramaje, en mate por ambas caras, especial para presentaciones, propuestas de negocio, informes y cartas. Su alto gramaje le da un tacto y un aspecto excelente. ● Papel de folleto HP y Papel HP Professional 180 Estos tipos de papel están recubiertos en satinado o mate por los dos lados para poder usarlos por ambas caras. Es la opción perfecta para conseguir reproducciones casi fotográficas y gráficos comerciales para portadas de informes, presentaciones especiales, folletos, etiquetas y calendarios. Impresión cotidiana ● Papel blanco brillante para inyección de tinta HP Papel para inyección de tinta blanco intenso HP: ofrece colores de alto contraste y texto nítido. Es suficientemente opaco para permitir la impresión en color por las dos caras sin que se transparente, lo que lo hace ideal para boletines, informes y octavillas. Integra la tecnología ColorLok que disminuye la capacidad de emborronarse, los colores son más vivos y los negros más sólidos. ● Papel de impresión HP El papel de impresión HP es un soporte multifunción de alta calidad. Genera documentos que tienen mucho mejor aspecto y tacto que los documentos impresos en papel multipropósito o de copia estándar. Integra la tecnología ColorLok que disminuye la capacidad de emborronarse, los colores son más vivos y los negros más sólidos. Carece de ácido para prolongar la duración de los documentos. ● Papel HP Office El papel HP Office es un soporte multifuncional de alta calidad. Puede utilizarse para realizar copias, borradores, notas y otros tipos de documentos. Integra la tecnología ColorLok que disminuye la capacidad de emborronarse, los colores son más vivos y los negros más sólidos. Carece de ácido para prolongar la duración de los documentos. ● Papel reciclado HP Office El papel reciclado HP Office es un soporte multifuncional de alta calidad realizado con un 30% de fibra reciclada. Integra la tecnología ColorLok que disminuye la capacidad de emborronarse, los colores son más vivos y los negros más sólidos. Proyectos especiales ● Transferencias térmicas HP Las Transferencias térmicas HP (para telas en color, blancas y negras) son la solución perfecta para crear sus propias camisetas a partir de fotografías digitales. ESWW Papel recomendado para impresión 17 Carga del papel Seleccione un tamaño de papel para continuar. Carga de papel a tamaño completo 18 1. Levante la bandeja de entrada. 2. Baje la bandeja de salida y extraiga el soporte extensible de la bandeja de salida. 3. Desplace la guía de anchura del papel hacia la izquierda. 4. Inserte una pila de papel en la bandeja de entrada con el borde corto primero y la cara de impresión hacia arriba. Deslice la pila de papel hasta que se detenga. Capítulo 4 Conceptos básicos relativos al papel ESWW 5. Deslice la guía de anchura del papel hacia la derecha, hasta que se detenga en el borde del papel. Carga de papel tamaño pequeño ESWW 1. Levante la bandeja de entrada. 2. Baje la bandeja de salida y extraiga el soporte extensible de la bandeja de salida. 3. Desplace la guía de anchura del papel hacia la izquierda. Carga del papel 19 4. Inserte una pila de papel fotográfico en la bandeja de fotografías con el borde corto primero y la cara de impresión hacia abajo. Deslice la pila de papel fotográfico hasta que se detenga. 5. Deslice la guía de anchura del papel hacia la derecha, hasta que se detenga en el borde del papel. Carga de sobres 20 1. Levante la bandeja de entrada. 2. Baje la bandeja de salida y extraiga el soporte extensible de la bandeja de salida. 3. Deslice la guía del papel hacia la izquierda y quite el papel de la bandeja principal. Capítulo 4 Conceptos básicos relativos al papel ESWW 4. Inserte uno o varios sobres en la parte derecha de la bandeja de entrada y deslice la pila de sobres hacia abajo, hasta que se detenga. La cara del papel que va a imprimirse debe colocarse hacia arriba. La solapa debe situarse en el lado izquierdo y hacia abajo. 5. ESWW Deslice la guía de ancho del papel hacia la derecha hasta que llegue a la pila de sobres. Carga del papel 21 22 Capítulo 4 Conceptos básicos relativos al papel ESWW 5 Trabajo con cartuchos de tinta En esta sección se tratan los siguientes temas: ESWW ● Compruebe los niveles estimados de tinta ● Pedidos de suministro de tinta ● Elija los cartuchos de tinta adecuados ● Sustituya los cartuchos de tinta ● Utilizar el modo de cartucho único ● Información acerca de la garantía del producto ● Consejos para trabajar con cartuchos de tinta 23 Compruebe los niveles estimados de tinta Puede comprobar fácilmente el nivel de tinta para saber cuándo sustituir un cartucho. El nivel de tinta muestra una estimación de la cantidad de tinta que queda en los cartuchos. Para comprobar los niveles de tinta 1. 2. Según el sistema operativo que tenga, realice uno de los procedimientos que se describen a continuación, para abrir software de impresora: ● Windows 8: Haga clic con el botón secundario del ratón en una parte vacía de la pantalla Inicio, luego en Todas las aplicaciones de la barra Aplicaciones, y finalmente, seleccione el icono con el nombre de su impresora. ● Windows 7, Windows Vista y Windows XP: Desde el escritorio del ordenador, haga clic en Inicio, seleccione Todos los programas, haga clic en HP, clic en HP Deskjet 1010 series y luego clic en HP Deskjet 1010 series. En software de impresora, haga clic en Niveles de tinta estimados. NOTA: Si ha instalado un cartucho recargado o remanufacturado, o un cartucho de tinta que se ha utilizado en otra impresora, el indicador de nivel de tinta puede que sea inexacto o que no esté disponible. NOTA: Los avisos e indicadores de nivel de tinta ofrecen estimaciones sólo para fines de planificación. Al recibir un mensaje de advertencia de nivel bajo de tinta, cuente con un cartucho de repuesto para evitar posibles retrasos en la impresión. No tiene que sustituir los cartuchos de tinta hasta que la calidad de impresión sea inaceptable. NOTA: la tinta de los cartuchos se utiliza en el proceso de impresión de varias maneras, entre ellas el proceso de inicio, que prepara la impresora y los cartuchos de tinta para la impresión, y el mantenimiento de cabezales para mantener los inyectores de tinta limpios y el flujo de tinta correcto. Asimismo, parte de la tinta residual se queda en el cartucho de tinta después de utilizarlo. Para obtener más información, consulte www.hp.com/go/inkusage. 24 Capítulo 5 Trabajo con cartuchos de tinta ESWW Pedidos de suministro de tinta Antes de solicitar cartuchos, busque el número correcto. Buscar el número de cartucho en la impresora ● El número de cartucho está situado en el interior de la puerta de acceso a los cartuchos. Localice el número de cartucho en la software de impresora 1. 2. Según el sistema operativo que tenga, realice uno de los procedimientos siguientes para abrir el software de la impresora: ● Windows 8: Haga clic con el botón secundario del ratón en una parte vacía de la pantalla Inicio, luego en Todas las aplicaciones de la barra Aplicaciones, y finalmente, seleccione el icono con el nombre de su impresora. ● Windows 7, Windows Vista y Windows XP: Desde el escritorio del ordenador, haga clic en Inicio, seleccione Todos los programas, haga clic en HP, clic en HP Deskjet 1010 series y luego clic en HP Deskjet 1010 series. En software de impresora, haga clic en Comprar y después en Comprar suministros en línea. El número correcto del cartucho aparece cuando utiliza este enlace. Para pedir consumibles HP originales para HP Deskjet 1010 series, visite www.hp.com/buy/supplies. Si se le solicita, seleccione el país o región, siga las indicaciones para seleccionar el producto y, a continuación, haga clic en uno de los vínculos para comprar de la página. NOTA: El servicio de pedido de cartuchos de tinta en línea no está disponible en todos los países/ regiones. Aunque no está disponible en su país o región, puede ver la información de los consumibles e imprimir una lista como referencia para sus compras en su distribuidor local de HP. ESWW Pedidos de suministro de tinta 25 Elija los cartuchos de tinta adecuados HP recomienda utilizar cartuchos de tinta HP originales. Los cartuchos de tinta HP originales se han diseñado y probado con impresoras HP para que siempre obtenga resultados excelentes. 26 Capítulo 5 Trabajo con cartuchos de tinta ESWW Sustituya los cartuchos de tinta Para sustituir los cartuchos de tinta 1. Compruebe que hay alimentación. 2. Cargue papel. 3. Retire el cartucho de tinta. 4. a. Abra la puerta de acceso al cartucho y espere que el carro de impresión se mueva al medio de la impresora. b. Pulse para soltar el cartucho de tinta y sáquelo de la ranura. Inserte el nuevo cartucho de tinta. a. ESWW Extraiga el cartucho de tinta del embalaje. Sustituya los cartuchos de tinta 27 b. Tire con cuidado de la pestaña rosa para retirar la cinta de plástico. c. Introduzca el cartucho de tinta en su ranura hasta que oiga un clic, que indica que está bien encajado. d. Cierre la puerta de acceso al cartucho. NOTA: HP software de impresora le pide que alinee los cartuchos de tinta al imprimir un documento después de instalar un nuevo cartucho de tinta. 28 Capítulo 5 Trabajo con cartuchos de tinta ESWW Utilizar el modo de cartucho único Utilice el modo de cartucho único para hacer que el HP Deskjet 1010 series funcione con un solo cartucho de tinta. El modo de cartucho único se activa cuando uno de los cartuchos de tinta se retira del carro de cartuchos de tinta. NOTA: Cuando el HP Deskjet 1010 series funciona en modo de cartucho único, aparece un mensaje en la pantalla. Si aparece dicho mensaje y hay dos cartuchos de tinta instalados en la impresora, compruebe que se haya retirado la cinta de plástico protectora de ambos cartuchos de tinta. Si la cinta de plástico protectora cubre los contactos del cartucho de tinta, la impresora no podrá detectar que el cartucho está instalado. Salga del modo de cartucho único ● ESWW Instale el cartucho tricolor y el de tinta negra en HP Deskjet 1010 series para salir del modo de cartucho único. Utilizar el modo de cartucho único 29 Información acerca de la garantía del producto La garantía de los cartuchos de tinta HP es aplicable a productos utilizados en el dispositivo de impresión HP especificado. Esta garantía no cubre a los cartuchos de tinta HP que se hayan rellenado, refabricado, manipulado o utilizado incorrectamente. Durante el período de garantía, el cartucho quedará cubierto siempre que el cartucho de tinta HP no esté vacío y no se haya alcanzado la fecha de garantía. La fecha de expiración de garantía, en formato año/mes/día, se encuentra en el cartucho cómo se indica a continuación: Para obtener una copia de la declaración de garantía limitada de HP, consulte la documentación impresa que se suministra con la impresora. 30 Capítulo 5 Trabajo con cartuchos de tinta ESWW Consejos para trabajar con cartuchos de tinta Utilice los siguientes consejos para trabajar con cartuchos de tinta: ESWW ● Para evitar que el cartucho se seque, desconecte siempre la impresora utilizando el botón de Alimentación y espere hasta que la luz del botón de Alimentación se apague. ● No abra o destape los cartuchos de tinta hasta que esté preparado para instalarlos. Dejar las tapas en los cartuchos de tinta reduce la evaporación de la tinta. ● Inserte el cartucho de tinta en las ranuras correctas. Haga coincidir el color y el icono de cada cartucho de tinta con el color y el icono de cada ranura. Asegúrese de que el cartucho de tinta encaje en su sitio. ● Tras insertar los nuevos cartuchos de tinta, alinee la impresora para obtener la mejor calidad de impresión. Vea Mejorar la calidad de impresión en la página 38 para obtener más información. ● Cuando los Niveles de tinta estimados en el software de la impresora muestran uno o ambos cartuchos en un estado de nivel bajo, tenga en cuenta obtener cartuchos de recambio para evitar posibles retrasos en sus trabajos de impresión. No hace falta sustituir los cartuchos de tinta hasta que la calidad de impresión se vuelva inaceptable. Vea Sustituya los cartuchos de tinta en la página 27 para obtener más información. ● Si retira un cartucho de tinta de la impresora por cualquier motivo, intente sustituirlo lo antes posible. Los cartuchos de tinta se secan si fuera de la impresora no está protegido. Consejos para trabajar con cartuchos de tinta 31 32 Capítulo 5 Trabajo con cartuchos de tinta ESWW 6 Conectividad En esta sección se tratan los siguientes temas: ESWW ● Conecte una nueva impresora ● Conexión USB 33 Conecte una nueva impresora Si no tiene conectada la impresora a su ordenador o desea conectar otra impresora nueva del mismo modelo al ordenador, puede usar la función Conectar una nueva impresora para configurar la conexión. NOTA: 1. 34 Utilice este método si ya ha instalado software de impresora. Según el sistema operativo que tenga, realice uno de los procedimientos que se describen a continuación: ● Windows 8: Haga clic con el botón secundario del ratón en una parte vacía de la pantalla Inicio, luego en Todas las aplicaciones de la barra de aplicaciones. ● Windows 7, Windows Vista, y Windows XP: Desde el escritorio del ordenador, haga clic en Inicio, seleccione Todos los programas, haga clic en HP y luego en HP Deskjet 1010 series. 2. Seleccione Configuración y software de impresora. 3. Seleccione Conectar una nueva impresora. Siga las instrucciones que aparecen en la pantalla. Capítulo 6 Conectividad ESWW Conexión USB El HP Deskjet 1010 series admite un puerto posterior USB 2.0 de alta velocidad para la conexión a un ordenador. Para conectar la impresora con el cable USB 1. Introduzca el CD del software de la impresora en la unidad de CD-ROM del equipo. NOTA: No conecte el cable USB a la impresora hasta que se le indique. 2. Siga las instrucciones que aparecen en la pantalla. Cuando se le indique, conecte el producto al ordenador mediante la selección de USB en la pantalla Opciones de conexión. 3. Siga las instrucciones que aparecen en la pantalla. Si se ha instalado el software de impresora, la impresora funcionará como un dispositivo plug and play. Si no se ha instalado el software, inserte el CD que acompaña a la impresora y siga las instrucciones en pantalla. ESWW Conexión USB 35 36 Capítulo 6 Conectividad ESWW 7 Solución de problemas En esta sección se tratan los siguientes temas: ESWW ● Mejorar la calidad de impresión ● Eliminar atascos de papel ● No se puede imprimir ● Limpie el carro de impresión ● Identificar un cartucho defectuoso ● Preparar bandejas ● Fallo de impresora ● Problema con los cartuchos de tinta ● Cartuchos de antigua generación ● Servicio de asistencia técnica de HP 37 Mejorar la calidad de impresión NOTA: Para evitar que el cartucho se seque, desconecte siempre la impresora utilizando el botón de Alimentación y espere hasta que la luz del botón de Alimentación se apague. Para mejorar la calidad de impresión 1. Asegúrese de que está utilizando cartuchos de tinta HP originales. 2. Compruebe software de impresora para asegurarse de que ha elegido el papel adecuado y la calidad de impresión correcta en la lista desplegable Soportes. En software de impresora, haga clic en Imprimir y después en Establecer preferencias para tener acceso a las propiedades de impresión. 3. Compruebe los niveles estimados de tinta para determinar si falta tinta en los cartuchos. Para obtener más información, vea Compruebe los niveles estimados de tinta en la página 24. Si queda poca tinta en algún cartucho, tenga en cuenta sustituirlo. 4. Alinee los cartuchos de tinta. Para alinear los cartuchos de tinta a. Cargue papel blanco normal sin utilizar de tamaño carta o A4 en la bandeja de entrada. b. Según el sistema operativo que tenga, realice uno de los procedimientos que se describen a continuación, para abrir software de impresora: c. ● Windows 8: Haga clic con el botón secundario del ratón en una parte vacía de la pantalla Inicio, luego en Todas las aplicaciones de la barra Aplicaciones, y finalmente, seleccione el icono con el nombre de su impresora. ● Windows 7, Windows Vista y Windows XP: Desde el escritorio del ordenador, haga clic en Inicio, seleccione Todos los programas, haga clic en HP, clic en HP Deskjet 1010 series y luego clic en HP Deskjet 1010 series. En software de impresora, haga clic en Imprimir y, a continuación, en Mantener la impresora para acceder a la Caja de herramientas de la impresora. Aparece la caja de herramientas de la impresora. d. Haga clic en Alinear los cartuchos de tinta en la ficha Servicios del dispositivo. La impresora imprime una página de alineación. 5. 38 Imprima una página de diagnóstico si los cartuchos de tinta tienen poca tinta. Capítulo 7 Solución de problemas ESWW Para imprimir una página de diagnóstico ESWW a. Cargue papel blanco normal sin utilizar de tamaño carta o A4 en la bandeja de entrada. b. Según el sistema operativo que tenga, realice uno de los procedimientos que se describen a continuación, para abrir software de impresora: ● Windows 8: Haga clic con el botón secundario del ratón en una parte vacía de la pantalla Inicio, luego en Todas las aplicaciones de la barra Aplicaciones, y finalmente, seleccione el icono con el nombre de su impresora. ● Windows 7, Windows Vista y Windows XP: Desde el escritorio del ordenador, haga clic en Inicio, seleccione Todos los programas, haga clic en HP, clic en HP Deskjet 1010 series y luego clic en HP Deskjet 1010 series. c. En software de impresora, haga clic en Imprimir y, a continuación, en Mantener la impresora para acceder a la Caja de herramientas de la impresora. d. Haga clic en Imprimir información de diagnóstico en la ficha Informes de dispositivo, para imprimir una página de diagnóstico. Mejorar la calidad de impresión 39 e. 6. Revise los cuadros azul, magenta, amarillo y negro de la página de diagnóstico. Limpie automáticamente los cartuchos de tinta si en la página de diagnóstico aparecen rayas o partes sin tinta en los cuadros de colores y negro. Para limpiar los cartuchos de tinta automáticamente 40 a. Cargue papel blanco normal sin utilizar de tamaño carta o A4 en la bandeja de entrada. b. Según el sistema operativo que tenga, realice uno de los procedimientos que se describen a continuación, para abrir software de impresora: ● Windows 8: Haga clic con el botón secundario del ratón en una parte vacía de la pantalla Inicio, luego en Todas las aplicaciones de la barra Aplicaciones, y finalmente, seleccione el icono con el nombre de su impresora. ● Windows 7, Windows Vista y Windows XP: Desde el escritorio del ordenador, haga clic en Inicio, seleccione Todos los programas, haga clic en HP, clic en HP Deskjet 1010 series y luego clic en HP Deskjet 1010 series. Capítulo 7 Solución de problemas ESWW c. En software de impresora, haga clic en Imprimir y, a continuación, en Mantener la impresora para acceder a la Caja de herramientas de la impresora. d. Haga clic en Limpiar los cartuchos de tinta en la ficha Servicios del dispositivo. Siga las instrucciones que aparecen en la pantalla. Si las soluciones anteriores no resuelven el problema, haga clic aquí para obtener más indicaciones en línea. ESWW Mejorar la calidad de impresión 41 Eliminar atascos de papel Siga los pasos que aparecen a continuación para eliminar un atasco de papel. Eliminar un atasco de papel en la bandeja de entrada 1. Extraiga con cuidado el papel de la bandeja de entrada. 2. Presione el botón Alimentación para reanudar la impresión actual. Eliminar un atasco de papel en la bandeja de salida 1. Extraiga con cuidado el papel de la bandeja de salida 2. Presione el botón Alimentación para reanudar la impresión actual. Elimine el atasco de papel del área de acceso al cartucho 42 1. Abra la puerta de acceso a los cartuchos y deslícelos hacia la derecha para llegar al atasco de papel. 2. Presione el botón Alimentación para reanudar la impresión actual. Capítulo 7 Solución de problemas ESWW Eliminar un atasco de papel desde dentro de la impresora 1. Abra la tapa de limpieza ubicada en la parte inferior de la impresora. Presione las lengüetas de ambos lados de la tapa de limpieza. 2. Extraiga el papel atascado. 3. Cierre la puerta de limpieza. Empuje suavemente la tapa hacia la impresora hasta que ambas lengüetas queden ajustadas en su sitio. 4. Presione el botón Alimentación para reanudar la impresión actual. Si las soluciones anteriores no resuelven el problema, haga clic aquí para obtener más indicaciones en línea. Evite los atascos de papel ESWW ● No sobrecargue la bandeja de entrada. ● Retire los papeles impresos de la bandeja de salida con frecuencia. ● Asegúrese de que el papel cargado en la bandeja de entrada está plano y sus bordes no están doblados ni rasgados. ● No mezcle distintos tipos de papel ni tamaños en la bandeja de entrada; la pila de papel entera debe ser del mismo tamaño y tipo. ● Ajuste las guías de anchura del papel de la bandeja de entrada para que encajen perfectamente con cada tipo de papel. Asegúrese de que las guías de anchura del papel no doblan el papel de la bandeja de entrada. Eliminar atascos de papel 43 ● No intente introducir el papel más allá del límite de la bandeja de entrada. ● No agregue papel mientras la unidad está imprimiendo. Si la impresora está a punto de quedarse sin papel, espere hasta que aparezca el mensaje Sin papel antes de agregar papel. Si las soluciones anteriores no resuelven el problema, haga clic aquí para obtener más indicaciones en línea. 44 Capítulo 7 Solución de problemas ESWW No se puede imprimir Si tiene problemas de impresión, puede descargar HP Print y Scan Doctor, que puede ayudarle a resolver automáticamente este problema. Para obtener esta utilidad, pulse el enlace apropiado: Llevarme a la página de descargas de HP Print y Scan Doctor. NOTA: Es posible que HP Print y Scan Doctor no estén disponibles en todos los idioma. Resuelva problemas de impresión Asegúrese de que la impresora está encendida y de que hay papel en la bandeja. Si aún no puede imprimir, siga este procedimiento, por orden: 1. Compruebe los mensajes de error en software de impresora y soluciónelos siguiendo las instrucciones que aparecen en pantalla. 2. Desconecte y vuelva a conectar el cable USB. 3. Verifique que la impresora no esté en pausa o fuera de línea. Para verificar que la impresora no esté en pausa o fuera de línea a. 4. Según el sistema operativo que tenga, haga lo siguiente: ● Windows 8: Señale o toque la esquina superior derecha de la pantalla para abrir la barra de botones de acceso, haga clic en el icono Ajustes, haga clic o toque el Panel de control y luego haga clic o toque Ver dispositivos e impresoras. ● Windows 7: Desde el menú Inicio de Windows, haga clic en Dispositivos e impresoras. ● Windows Vista: Desde el menú Iniciar de Windows, haga clic en Panel de control y, a continuación, en Impresoras. ● Windows XP: Desde el menú Inicio de Windows, haga clic en Panel de control y luego en Impresoras y faxes. b. Haga doble clic en el icono para su impresora o haga clic con el botón derecho en el icono para su impresora y seleccione Ver lo que se imprime, para abrir la cola de impresión. c. En el menú Impresora, asegúrese de que no estén activadas las marcas de verificación que hay junto a Pausar la impresión o Usar impresora sin conexión. d. Si ha hecho algún cambio, intente volver a imprimir. Compruebe que la impresora esté seleccionada como la predeterminada. Para comprobar que la impresora esté seleccionada como la predeterminada a. ESWW Según el sistema operativo que tenga, realice uno de los procedimientos que se describen a continuación: ● Windows 8: Señale o toque la esquina superior derecha de la pantalla para abrir la barra de botones de acceso, haga clic en el icono Ajustes, haga clic o toque el Panel de control y luego haga clic o toque Ver dispositivos e impresoras. ● Windows 7: Desde el menú Inicio de Windows, haga clic en Dispositivos e impresoras. No se puede imprimir 45 b. ● Windows Vista: Desde el menú Iniciar de Windows, haga clic en Panel de control y, a continuación, en Impresoras. ● Windows XP: Desde el menú Inicio de Windows, haga clic en Panel de control y luego en Impresoras y faxes. Asegúrese de que la impresora correcta está establecida como impresora predeterminada. La impresora predeterminada tiene al lado una marca de selección en un círculo negro o verde. 5. c. Si la impresora incorrecta está establecido como impresora predeterminada, haga clic con el botón derecho sobre la impresora correcta y seleccione Establecer como impresora predeterminada. d. Intente utilizar de nuevo la impresora. Reinicie el administrador de trabajos de impresión. Para reiniciar el administrador de trabajos de impresión a. Según el sistema operativo que tenga, haga lo siguiente: Windows 8 i. Señale o toque la esquina superior derecha de la pantalla para abrir la barra de botones de acceso y luego haga clic en el icono Ajustes. ii. Haga clic en o toque el Panel de control y luego haga clic en o toque Sistema y seguridad. iii. Haga clic en o toque Herramientas administrativas y luego haga doble clic o toque dos vecesServicios. iv. Haga clic con el botón derecho y mantenga pulsado Servicio Spooler de impresión y,luego haga clic en Propiedades. v. En la ficha General, junto a Tipo de inicio, seleccione Automático. vi. Si el servicio no está en ejecución, en Estado del servicio, haga clic en Inicio y luego en Aceptar. i. Desde el menú Inicio de Windows, haga clic en Panel de control, Sistema y seguridad y, a continuación, Herramientas administrativas. ii. Haga doble clic en Servicios. iii. Haga clic con el botón derecho en Administrador de trabajos de impresión y, a continuación, en Propiedades. iv. En la ficha General, junto a Tipo de inicio, seleccione Automático. v. Si el servicio no está en ejecución, en Estado del servicio, haga clic en Inicio y luego en Aceptar. Windows 7 46 Capítulo 7 Solución de problemas ESWW Windows Vista i. Desde el menú Inicio de Windows, haga clic en Panel de control, Sistema y mantenimiento, Herramientas administrativas. ii. Haga doble clic en Servicios. iii. Haga clic con el botón derecho en Servicio del Administrador de trabajos de impresión y luego en Propiedades. iv. En la ficha General, junto a Tipo de inicio, seleccione Automático. v. Si el servicio no está en ejecución, en Estado del servicio, haga clic en Inicio y luego en Aceptar. i. Desde el menú Iniciar de Windows, haga clic con el botón derecho del ratón en Mi equipo. ii. Haga clic en Gestionar y después clic en Servicios y aplicaciones. iii. Haga doble clic en Servicios y seleccione Cola de impresión. iv. Haga clic con el botón derecho en Cola de impresión y haga clic en Reiniciar para reiniciar el servicio. Windows XP b. Asegúrese de que la impresora correcta está establecida como impresora predeterminada. La impresora predeterminada tiene al lado una marca de selección en un círculo negro o verde. c. Si la impresora incorrecta está establecido como impresora predeterminada, haga clic con el botón derecho sobre la impresora correcta y seleccione Establecer como impresora predeterminada. d. Intente utilizar de nuevo la impresora. 6. Reinicie el ordenador. 7. Vacíe la cola de impresión. Para vaciar la cola de impresión a. b. ESWW Según el sistema operativo que tenga, haga lo siguiente: ● Windows 8: Señale o toque la esquina superior derecha de la pantalla para abrir la barra de botones de acceso, haga clic en el icono Ajustes, haga clic o toque el Panel de control y luego haga clic o toque Ver dispositivos e impresoras. ● Windows 7: Desde el menú Inicio de Windows, haga clic en Dispositivos e impresoras. ● Windows Vista: Desde el menú Iniciar de Windows, haga clic en Panel de control y, a continuación, en Impresoras. ● Windows XP: Desde el menú Inicio de Windows, haga clic en Panel de control y luego en Impresoras y faxes. Haga doble clic en el icono de la impresora para abrir la cola de impresión. No se puede imprimir 47 8. c. En el menú Impresora, haga clic en Cancelar todos los documentos o en Expulsar el documento en impresión y a continuación haga clic en Sí para confirmar. d. Si aún aparecen documentos en la cola, reinicie el equipo e intente imprimir de nuevo después de reiniciar el ordenador. e. Compruebe de nuevo la cola de impresión para asegurarse de que está vacía y trate de imprimir de nuevo. Restablece la impresora. Reinicio del hardware de la impresora a. Apague la impresora. b. Desenchufe el cable de alimentación. c. Espere un minuto y vuelva a enchufar el cable de alimentación. d. Encienda la impresora. Si las soluciones anteriores no resuelven el problema, haga clic aquí para obtener más indicaciones en línea. 48 Capítulo 7 Solución de problemas ESWW Limpie el carro de impresión Retire cualquier objeto (por ejemplo, papel) que pueda estar bloqueando el carro de impresión. Vea Eliminar atascos de papel en la página 42 para obtener más información. NOTA: No utilice herramientas u otros dispositivos para quitar el papel atascado. Siempre vaya con cuidado a la hora de quitar papel atascado de dentro de la impresora. Haga clic aquí para obtener más información en línea. ESWW Limpie el carro de impresión 49 Identificar un cartucho defectuoso Para determinar si un cartucho de tinta está defectuoso, proceda de la siguiente manera: 50 1. Retire el cartucho negro y cierre la puerta de acceso al cartucho. 2. Si vuelve a aparecer un mensaje de problemas con los cartuchos, y la luz del botón Alimentación parpadea rápidamente, recambie el cartucho tricolor. Si la luz del botón Alimentación no parpadea, recambie el cartucho de impresión negro. 3. Cierre la puerta de acceso al cartucho. 4. Intente imprimir un documento. 5. Si aún aparece el mensaje de problema con el cartucho, recambie el cartucho negro. Capítulo 7 Solución de problemas ESWW Preparar bandejas Abra la bandeja de salida ▲ La bandeja de salida debe estar abierta para empezar a imprimir. Cierre la puerta de acceso al cartucho ▲ La puerta de acceso a los cartuchos debe estar cerrada para empezar a imprimir. Haga clic aquí para obtener más información en línea. ESWW Preparar bandejas 51 Fallo de impresora Resuelva el fallo de impresora. ▲ Apague y vuelva a encender la impresora. Si esto no resuelve el problema, póngase en contacto con HP. Póngase en contacto con el servicio de asistencia técnica de HP para obtener ayuda . 52 Capítulo 7 Solución de problemas ESWW Problema con los cartuchos de tinta Primero intente extraer y reinsertar los cartuchos de tinta. Si esto no funciona, limpie los contactos de los cartuchos. Si su problema todavía no se ha resuelto, recambie los cartuchos. Para obtener más información, vea Sustituya los cartuchos de tinta en la página 27. Limpieza de los contactos de los cartuchos de tinta PRECAUCIÓN: El procedimiento de limpieza sólo tardará unos minutos. Asegúrese de que los cartuchos de tinta se reinstalan en la impresora, tan pronto como sea posible. No se recomienda dejar los cartuchos de tinta fuera de la impresora durante más de 30 minutos. Esto podría dañar el cabezal de impresión y los cartuchos de tinta. 1. Compruebe que hay alimentación. 2. Abra la puerta de acceso de la impresora y espere que el carro del cartucho de impresión se mueva al medio de la impresora. 3. Retire el cartucho de tinta indicado en el mensaje de error de la pantalla del ordenador. 4. Sujete el cartucho de tinta por los lados con la parte inferior hacia arriba y localice los contactos eléctricos del cartucho de tinta. Los contactos eléctricos son los pequeños puntos dorados en el cartucho de tinta. 5. Limpie los contactos solo con un trozo de algodón seco o un paño sin fibras. PRECAUCIÓN: Tenga cuidado de limpiar sólo los contactos y no limpie la tinta ni otros restos de ningún otro punto del cartucho de tinta. ESWW Problema con los cartuchos de tinta 53 6. En la parte interior del producto localice los contactos para los cartuchos. Los contactos de la impresora tienen el aspecto de un conjunto de patillas doradas posicionadas para entrar en contacto con los contactos del cartucho de tinta. 7. Utilice un trozo de algodón seco o un paño para limpiar los contactos. 8. Vuelva a instalar el cartucho de tinta. 9. Cierre la puerta de acceso al cartucho de tinta y compruebe si ha desaparecido el mensaje de error. 10. Si sigue recibiendo el mensaje de error, apague la impresora y vuelva a encenderla. NOTA: Si un cartucho está causando problemas, puede retirarlo y usar el modo de un único cartucho para poner en funcionamiento la HP Deskjet 1010 series con tan solo un cartucho de tinta. Haga clic aquí para obtener más información en línea. 54 Capítulo 7 Solución de problemas ESWW Cartuchos de antigua generación Tendrá que utilizar una versión más nueva de este cartucho. En la mayoría de los casos, puede identificar una versión más nueva del cartucho mirando en el exterior del paquete del cartucho y encontrando la fecha de fin de la garantía. Si dice ‘v1’ varios espacios a la derecha de la fecha, entonces el cartucho es la versión más nueva actualizada. Si se trata de un cartucho de una generación anterior, comuníquese con la asistencia técnica de HP para obtener ayuda o un reemplazo. Haga clic aquí para obtener más información en línea. ESWW Cartuchos de antigua generación 55 Servicio de asistencia técnica de HP ● Registrar la impresora ● Proceso de asistencia ● Asistencia telefónica de HP a través del ● Opciones de la garantía adicional Registrar la impresora Con emplear unos pocos minutos para hacer el registro, podrá disfrutar de un servicio más rápido, una asistencia técnica más eficaz y avisos sobre aspectos del producto. Si no registró su impresora durante la instalación del software, puede hacer ahora en http://www.register.hp.com. Proceso de asistencia Si tiene un problema, siga estos pasos: 1. Consulte la documentación suministrada con la impresora. 2. Visite el sitio web de asistencia en línea de HP en www.hp.com/support. La asistencia en línea de HP se encuentra disponible para todos los clientes de HP. Es la manera más rápida de obtener información actualizada sobre el producto y asistencia de expertos, y presenta las siguientes características: 3. ● Acceso rápido a especialistas cualificados de asistencia en línea. ● Actualizaciones de software y del controlador para la impresora ● Valiosa información de solución de problemas comunes ● Actualizaciones proactivas de la impresora, alertas de soporte y comunicados de HP están disponibles cuando registra la impresora HP Llame al servicio de asistencia de HP Las opciones y la disponibilidad de asistencia técnica varían según la impresora, el país/región y el idioma. Asistencia telefónica de HP a través del Las opciones de asistencia técnica telefónica y la disponibilidad varían según la impresora, el país/ región y el idioma. En esta sección se tratan los siguientes temas: 56 ● Periodo de asistencia telefónica ● Realizar una llamada ● Números de teléfono de soporte ● Después del periodo de asistencia telefónica Capítulo 7 Solución de problemas ESWW Periodo de asistencia telefónica Existe un año de asistencia telefónica gratuita para Norteamérica, Asia/Pacífico y Latinoamérica (México incluido). Para determinar la duración de la asistencia telefónica gratuita en Europa Oriental, Oriente Medio y África, consulte www.hp.com/support. Se aplicará la tarificación telefónica estándar. Realizar una llamada Llame a la asistencia técnica de HP mientras se encuentra frente al equipo y la impresora. Proporcione la siguiente información cuando se le solicite: ● Nombre del producto (ubicado en la impresora, como por ejemplo HP Deskjet 1010, HP Deskjet Ink Advantage 1015) ● Número de modelo (dentro de la tapa de los cartuchos) ● Número de serie (situado en la etiqueta de la parte inferior o trasera de la impresora) ● Mensajes que aparecen cuando surge el problema. ● Respuestas a las siguientes preguntas: ◦ ¿Esta situación ha ocurrido antes? ◦ ¿Puede volver a crear el problema? ◦ ¿Ha agregado algún hardware o software nuevo al sistema más o menos cuando apareció el problema? ◦ ¿Ocurrió algo más antes de esta situación (como una tormenta eléctrica, se movió la impresora, etc.)? Números de teléfono de soporte Para obtener la lista más actualizada de los números de asistencia telefónica HP con información sobre los costes, consulte www.hp.com/support. Después del periodo de asistencia telefónica Una vez que el período de asistencia telefónica haya finalizado, HP proporciona asistencia con un coste adicional. También puede obtener ayuda en el sitio web de asistencia en línea de HP: www.hp.com/support. Póngase en contacto con un distribuidor local de HP o llame al número de asistencia de su país o región para obtener más información sobre las opciones disponibles. ESWW Servicio de asistencia técnica de HP 57 Opciones de la garantía adicional Existen planes de servicio ampliado para HP Deskjet 1010 series por un coste adicional. Vaya a www.hp.com/support, seleccione su país o región y el idioma y, a continuación examine los servicios en el área de garantía para obtener información sobre los planes de ampliación de servicios. 58 Capítulo 7 Solución de problemas ESWW A Información técnica En esta sección se indican las especificaciones técnicas y la información sobre normativas internacionales de HP Deskjet 1010 series. Para obtener especificaciones adicionales, consulte la documentación impresa suministrada con HP Deskjet 1010 series. En esta sección se tratan los siguientes temas: ESWW ● Hewlett-Packard Company, avisos ● Especificaciones ● Programa medioambiental de administración de productos ● Información sobre normativas 59 Hewlett-Packard Company, avisos La información aquí contenida está sujeta a cambios sin previo aviso. Reservados todos los derechos. Quedan prohibidas la reproducción, adaptación o traducción de este material sin el permiso previo por escrito de Hewlett-Packard, excepto en los casos permitidos por las leyes de propiedad intelectual. Las únicas garantías para los productos y servicios de HP son las establecidas en las declaraciones expresas de garantía adjuntas a dichos productos y servicios. Nada en la presente guía se debe interpretar como constituyente de una garantía adicional. HP no será responsable de errores técnicos o editoriales u omisiones contenidas en el presente documento. © 2012 Hewlett-Packard Development Company, L.P. Microsoft®, Windows ®, Windows® XP, Windows Vista®, Windows® 7 y Windows® 8 son marcas comerciales registradas en EE. UU. de Microsoft Corporation. 60 Apéndice A Información técnica ESWW Especificaciones En este apartado se especifican los datos técnicos de HP Deskjet 1010 series. Para ver más especificaciones, consulte la hoja de datos del producto en www.hp.com/support. ● Requisitos del sistema ● Especificaciones medioambientales ● Capacidad de la bandeja de entrada ● Capacidad de la bandeja de salida ● Tamaño del papel ● Pesos de papel ● Especificaciones de impresión ● Resolución de la impresión ● Especificaciones de la energía ● Rendimiento del cartucho ● Información acústica Requisitos del sistema Los requisitos del sistema y de software se encuentran en el archivo Léame. Para obtener información sobre la admisión de sistemas operativos futuros, visite la página web de asistencia técnica en línea de HP en www.hp.com/support Especificaciones medioambientales ● Variación de temperatura de funcionamiento recomendada: 15 ºC a 32 ºC (59 ºF a 90 ºF) ● Rango de temperatura de funcionamiento admisible: 5 ºC a 40 ºC (41 ºF a 104 ºF) ● Humedad: De 15 a 80% de humedad relativa sin condensación; 28 ºC punto máximo de condensación ● Intervalo de temperaturas sin funcionamiento (almacenamiento): –40 ºC a 60 ºC (–40 ºF a 140 ºF) ● En presencia de campos electromagnéticos de gran magnitud, es posible que la salida de HP Deskjet 1010 series sufra alguna distorsión. ● HP recomienda utilizar un cable USB inferior o igual a 3 m (10 pies) de longitud para minimizar el ruido introducido debido a campos electromagnéticos intensos Capacidad de la bandeja de entrada Hojas de papel normal (80 g/m² [20 lb]): Hasta 50 Sobres: Hasta 5 Fichas: Hasta 20 ESWW Especificaciones 61 Hojas de papel fotográfico: Hasta 20 Capacidad de la bandeja de salida Hojas de papel normal (80 g/m² [20 lb]): Hasta 30 Sobres: Hasta 5 Fichas: Hasta 10 Hojas de papel fotográfico: Hasta 10 Tamaño del papel Para ver una lista completa de los tamaños de los soportes de impresión, consulte el software de la impresora. Pesos de papel Papel normal: de 64 a 90 g/m2 (de 16 a 24 lb). Sobres: de 75 a 90 g/m2 (de 20 a 24 lb). Tarjetas: hasta 200 g/m2 (papel índice de 110 lb máximo) Papel fotográfico: hasta 280 g/m² (75 lb) Especificaciones de impresión ● Las velocidades de impresión varían según la complejidad del documento ● Método: impresión por inyección térmica de tinta ● Lenguaje: PCL3 GUI Resolución de la impresión Modo borrador ● Entrada de color / reproducción en negro: 300x300 ppp ● Salida (negro/color): Automático Modo Normal ● Entrada de color / reproducción en negro: 600x300 ppp ● Salida (negro/color): Automático Modo óptimo normal 62 ● Entrada de color / reproducción en negro: 600x600 ppp ● Salida (negro/color): Automático Apéndice A Información técnica ESWW Modo óptimo fotográfico ● Entrada de color / reproducción en negro: 600x600 ppp ● Salida (negro/color): Automático Modo máximo de ppp ● Entrada de color / reproducción en negro: 1200x1200 ppp ● Salida: Automática (negro), 4800x1200 ppp optimizados (color) Especificaciones de la energía 0957-2385 ● Tensión de entrada: 100-240Vac (+/- 10%) ● Frecuencia de entrada: 50/60 Hz (+/- 3Hz) 0957-2403 ● Tensión de entrada: 200-240Vac (+/- 10%) ● Frecuencia de entrada: 50/60 Hz (+/- 3Hz) NOTA: Utilizar sólo con el adaptador de alimentación suministrado por HP. Rendimiento del cartucho Visite www.hp.com/go/learnaboutsupplies para obtener más información sobre el rendimiento estimado de los cartuchos. Información acústica Si dispone de acceso a Internet, puede obtener información sobre las emisiones acústicas en el sitio Web de HP. Vaya a: www.hp.com/support. ESWW Especificaciones 63 Programa medioambiental de administración de productos Hewlett-Packard tiene el compromiso de proporcionar productos de calidad de forma responsable con el medio ambiente. La impresora se ha diseñado para ser reciclada. El número de materiales empleados se ha reducido al mínimo sin perjudicar ni la funcionalidad ni la fiabilidad del producto. Los materiales diferentes se han diseñado para que se puedan separar con facilidad. Tanto los cierres como otros conectores son fáciles de encontrar, manipular y retirar utilizando herramientas de uso común. Las piezas principales se han diseñado para que se pueda acceder a ellas rápidamente, con el objeto de facilitar su desmontaje y reparación. Si desea obtener más información, visite el sitio web de Compromiso con el medio ambiente de HP en: www.hp.com/hpinfo/globalcitizenship/environment/index.html ● Consejos ecológicos ● Uso del papel ● Plásticos ● Especificaciones de seguridad de los materiales ● Programa de reciclaje ● Programa de reciclaje de suministros de HP para inyección de tinta ● Consumo de energía ● Modo de suspensión ● Eliminación de residuos de aparatos por parte de los usuarios ● Sustancias químicas ● Limitación de sustancias peligrosas (Ucrania) ● Limitación de sustancias peligrosas (India) Consejos ecológicos HP se compromete a ayudar a sus clientes a reducir el daño medioambiental. Visite la página web de Iniciativas y Programas medioambientales de HP para obtener más información sobre las iniciativas medioambientales de HP. www.hp.com/hpinfo/globalcitizenship/environment/ Uso del papel Este producto está preparado para el uso de papel reciclado según la normativa DIN 19309 y EN 12281:2002. Plásticos Las piezas de plástico de más de 25 gramos de peso están marcadas según los estándares internacionales que mejoran la capacidad de identificación de plásticos para su reciclaje al final de la vida útil del producto. 64 Apéndice A Información técnica ESWW Especificaciones de seguridad de los materiales Las especificaciones de seguridad de los materiales (MSDS) se pueden obtener en el sitio Web de HP: www.hp.com/go/msds Programa de reciclaje HP ofrece un elevado número de programas de reciclamiento y devolución de productos en varios países/regiones, y colabora con algunos de los centros de reciclamiento electrónico más importantes del mundo. HP contribuye a la conservación de los recursos mediante la reventa de algunos de sus productos más conocidos. Para obtener más información sobre el reciclaje de los productos HP, visite: www.hp.com/hpinfo/globalcitizenship/environment/recycle/ Programa de reciclaje de suministros de HP para inyección de tinta HP está comprometido con la protección del medio ambiente. El programa de reciclamiento de suministros de HP para inyección de tinta está disponible en muchos países/regiones y permite reciclar los cartuchos de impresión usados y los cartuchos de tinta de forma gratuita. Para obtener más información, visite el siguiente sitio Web: www.hp.com/hpinfo/globalcitizenship/environment/recycle/ Consumo de energía Los equipos de formación de imágenes de Hewlett-Packard que incluyen el logotipo ENERGY STAR® han sido aceptados en las especificaciones ENERGY STAR para equipos de formación de imágenes de la Agencia para la Protección del Medio Ambiente de Estados Unidos. La siguiente marca aparecerá en los productos de formación de imágenes reconocidos por ENERGY STAR: Encontrará información adicional sobre los modelos de productos de formación de imágenes reconocidos por ENERGY STAR en: www.hp.com/go/energystar Modo de suspensión ESWW ● El uso de energía se reduce en el Modo de suspensión. ● Después de la configuración inicial de la impresora, ésta entrará en el Modo de suspensión, tras 5 minutos de inactividad. ● El tiempo del modo de suspensión no se puede modificar. Programa medioambiental de administración de productos 65 Eliminación de residuos de aparatos por parte de los usuarios Este símbolo significa que no debe eliminar su productos con el resto de desechos del hogar. En su lugar, debería proteger la salud y el medio ambiente enviando los residuos de aparatos a un punto de recogida exclusivo para el reciclaje de desechos eléctricos y equipos electrónicos. Para obtener más información, contacte con el servicio de recogida de residuos, o visite la página http://www.hp.com/recycle. Sustancias químicas HP se compromete a proporcionar información a sus clientes acerca de las sustancias químicas que se encuentran en nuestros productos de forma adecuada para cumplir con requisitos legales tales como REACH (Regulación CE Nº 1907/2006 del Parlamento Europeo y del Consejo Europeo). Encontrará un informe químico sobre este producto en: www.hp.com/go/reach. Limitación de sustancias peligrosas (Ucrania) Limitación de sustancias peligrosas (India) 66 Apéndice A Información técnica ESWW Información sobre normativas HP Deskjet 1010 series cumple los requisitos de producto de las oficinas normativas de su país/ región. En esta sección se tratan los siguientes temas: ● Número de identificación de modelo normativo ● FCC statement ● Notice to users in Korea ● VCCI (Class B) compliance statement for users in Japan ● Notice to users in Japan about the power cord ● Aviso Normativo para la Unión Europea ● Declaration of conformity Número de identificación de modelo normativo A efectos de identificación reglamentaria, al producto se le asigna un número de modelo reglamentario. El número reglamentario de modelo para este producto es el SNPRB-1202-01. No debe confundirse con el nombre comercial (Impresora HP Deskjet 1010, Impresora HP Deskjet Ink Advantage 1015, etc.) o el número de producto (B2G79, B2G80, B2G81, B2G82, B2G83 y B2G84, etc.). ESWW Información sobre normativas 67 FCC statement Notice to users in Korea VCCI (Class B) compliance statement for users in Japan Notice to users in Japan about the power cord 68 Apéndice A Información técnica ESWW Aviso Normativo para la Unión Europea Los productos con la marca CE cumplen con las directivas de la UE siguientes: ● Directiva sobre el bajo voltaje 2006/95/EC ● Directiva EMC 2004/108/EC ● Directiva de Ecodiseño 2009/125/EC, donde sea aplicable La conformidad CE de este producto solo es válida si está alimentado con los adaptadores de ca con la marca CE distribuidos por HP. Si este producto tiene funcionalidad de telecomunicaciones, también cumple con los requisitos esenciales de la directiva EU siguiente: ● Directiva R&TTE 1999/5/EC El cumplimiento con estas directivas conlleva la conformidad con las normativas europeas armonizadas (Normas Europeas) enumeradas en la Declaración de conformidad EU publicada por HP para este producto o gama de productos, disponible (sólo en inglés) en la documentación del producto o en la página web siguiente: www.hp.com/go/certificates (escriba el número de referencia del producto en el campo de búsquedas). La conformidad se indica mediante una de las marcas de conformidad siguientes, ubicada en el producto: En productos que no son de telecomunicaciones y para los productos de telecomunicaciones armonizados con la UE, tales como Bluetooth® dentro de la clase de potencia por debajo de 10mW. Para productos de telecomunicaciones no armonizados con la UE (si es de aplicación, un número de cuerpo de 4 dígitos debe insertarse entre CE y !). Consulte la etiqueta reguladora que se suministra en el producto. La funcionalidad de telecomunicaciones de este producto puede usarse en los países de la UE y EFTA siguientes: Alemania, Austria, Bélgica, Bulgaria, Chipre, Dinamarca, Eslovenia, España, Estonia, Finlandia, Francia, Grecia, Hungría, Irlanda, Islandia, Italia, Letonia, Liechtenstein, Lituania, Luxemburgo, Malta, Noruega, Países Bajos, Polonia, Portugal, Reino Unido, República Checa, República Eslovaca, Rumanía, Suecia y Suiza. El conector telefónico (no disponible para todos los productos) sirve para la conexión a redes telefónicas analógicas. ESWW Información sobre normativas 69 Productos con dispositivos LAN inalámbricos ● Algunos países pueden tener obligaciones o requisitos específicos sobre el funcionamiento de redes LAN inalámbricas, como el uso exclusivo en interiores, o restricciones de canales. Compruebe que los ajustes del país para la red inalámbrica son correctos. ● Para el funcionamiento de LAN inalámbrica a 2,4 GHz de este producto, puede haber ciertas restricciones: Este equipo puede usarse en interiores para toda la banda de frecuencia de 2400 a 2483,5 MHz (canales 1 a 13). Para el uso en exteriores, sólo puede usarse la banda de frecuencia 2400 a 2454 MHz (canales 1 a 7). Para conocer los últimos requisitos, consulte www.arcep.fr. Francia El punto de contacto para asuntos reglamentarios es: Hewlett-Packard GmbH, Dept./MS: HQ-TRE, Herrenberger Strasse 140, 71034 Boeblingen, ALEMANIA 70 Apéndice A Información técnica ESWW Declaration of conformity ESWW Información sobre normativas 71 72 Apéndice A Información técnica ESWW Índice A asistencia al cliente warranty 58 avisos normativos número de identificación de modelo normativo 67 B Botón encendido 5 E entorno Programa medioambiental de administración de productos 64 I imprimir especificaciones 62 información sobre normativas 67 información técnica especificaciones de impresión 62 especificaciones medioambientales 61 requisitos del sistema 61 M medio ambiente especificaciones medioambientales 61 P Papel tipos recomendados 16 periodo de asistencia telefónica periodo de asistencia 57 proceso de asistencia 56 R reciclado cartuchos de tinta 65 requisitos del sistema 61 T teléfono del soporte 56 transcurrido el periodo de asistencia 57 W warranty 58-
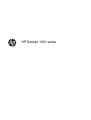 1
1
-
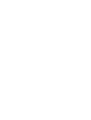 2
2
-
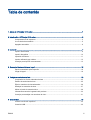 3
3
-
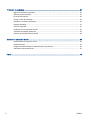 4
4
-
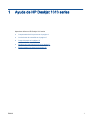 5
5
-
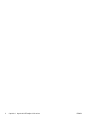 6
6
-
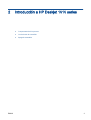 7
7
-
 8
8
-
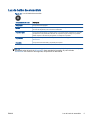 9
9
-
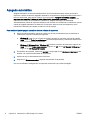 10
10
-
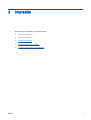 11
11
-
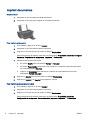 12
12
-
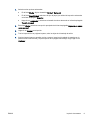 13
13
-
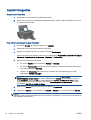 14
14
-
 15
15
-
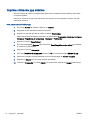 16
16
-
 17
17
-
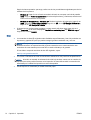 18
18
-
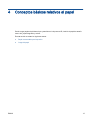 19
19
-
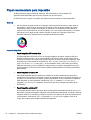 20
20
-
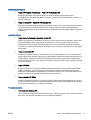 21
21
-
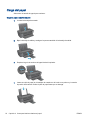 22
22
-
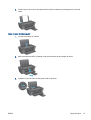 23
23
-
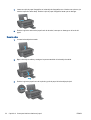 24
24
-
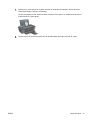 25
25
-
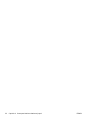 26
26
-
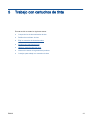 27
27
-
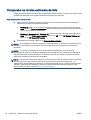 28
28
-
 29
29
-
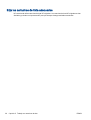 30
30
-
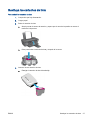 31
31
-
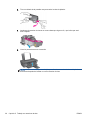 32
32
-
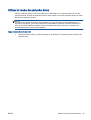 33
33
-
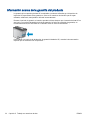 34
34
-
 35
35
-
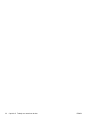 36
36
-
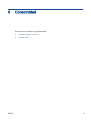 37
37
-
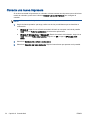 38
38
-
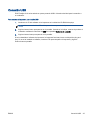 39
39
-
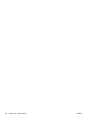 40
40
-
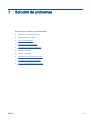 41
41
-
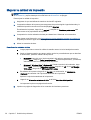 42
42
-
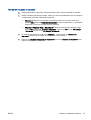 43
43
-
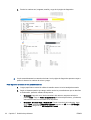 44
44
-
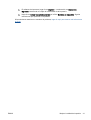 45
45
-
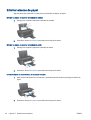 46
46
-
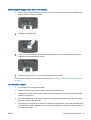 47
47
-
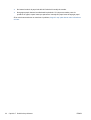 48
48
-
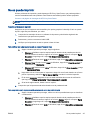 49
49
-
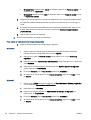 50
50
-
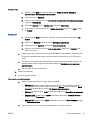 51
51
-
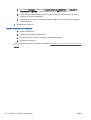 52
52
-
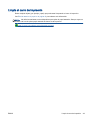 53
53
-
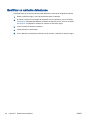 54
54
-
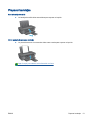 55
55
-
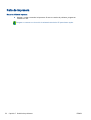 56
56
-
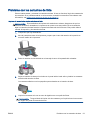 57
57
-
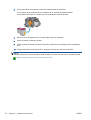 58
58
-
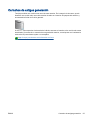 59
59
-
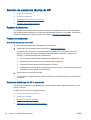 60
60
-
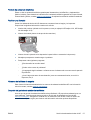 61
61
-
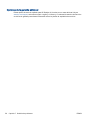 62
62
-
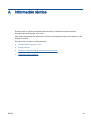 63
63
-
 64
64
-
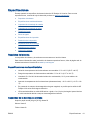 65
65
-
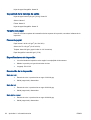 66
66
-
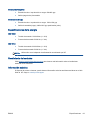 67
67
-
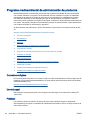 68
68
-
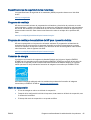 69
69
-
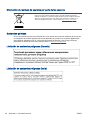 70
70
-
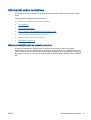 71
71
-
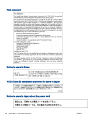 72
72
-
 73
73
-
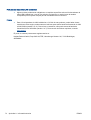 74
74
-
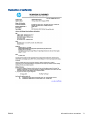 75
75
-
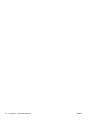 76
76
-
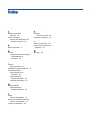 77
77
-
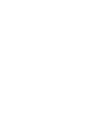 78
78
HP Deskjet 1010 Printer series El manual del propietario
- Categoría
- Impresión
- Tipo
- El manual del propietario
- Este manual también es adecuado para
Artículos relacionados
-
HP DeskJet Ink Advantage 1110 Printer series El manual del propietario
-
HP Deskjet 2540 All-in-One Printer series El manual del propietario
-
HP Deskjet Ink Advantage 3540 e-All-in-One Printer series El manual del propietario
-
HP Deskjet Ink Advantage 4510 e-All-in-One Printer series El manual del propietario
-
HP Deskjet 1510 All-in-One Printer series El manual del propietario
-
HP Deskjet Ink Advantage 2640 All-in-One Printer series El manual del propietario
-
HP Deskjet Ink Advantage 4640 e-All-in-One Printer series El manual del propietario
-
HP DeskJet 2130 All-in-One Printer series El manual del propietario
-
HP DeskJet Ink Advantage 3630 All-in-One Printer series El manual del propietario
-
HP DeskJet Ink Advantage 3630 All-in-One Printer series El manual del propietario