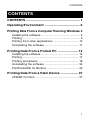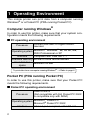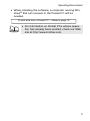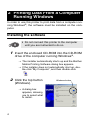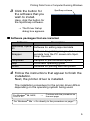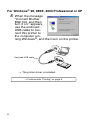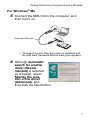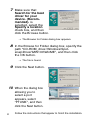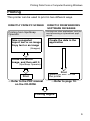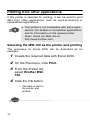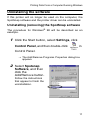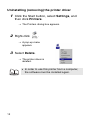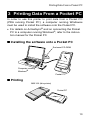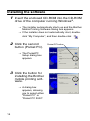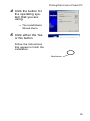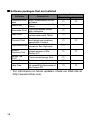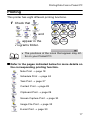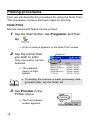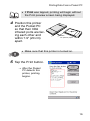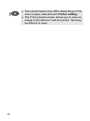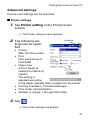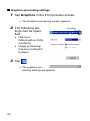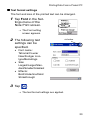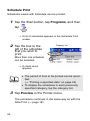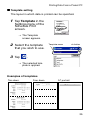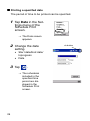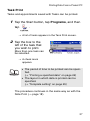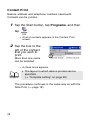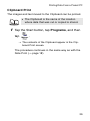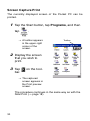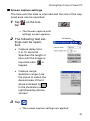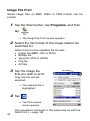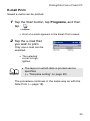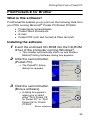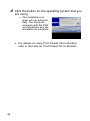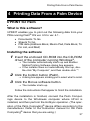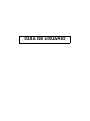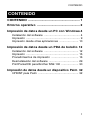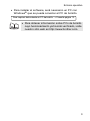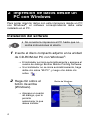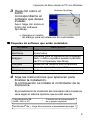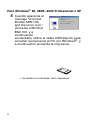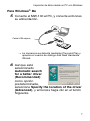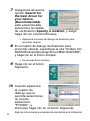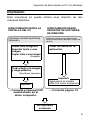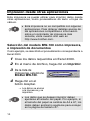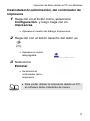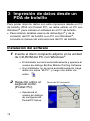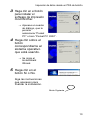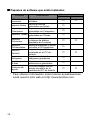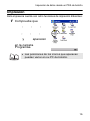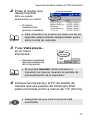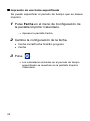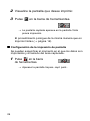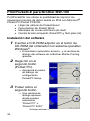Brother MW-100 Manual de usuario
- Categoría
- Impresión
- Tipo
- Manual de usuario
El Brother MW-100 es una impresora móvil versátil que te permite imprimir desde tu ordenador con Windows, Pocket PC o dispositivo Palm. Es compatible con una variedad de tipos de archivos, incluidos documentos, imágenes y páginas web. El MW-100 también cuenta con una función de escáner integrada que te permite escanear documentos y guardarlos en tu ordenador o dispositivo móvil. Con su tamaño compacto y su batería recargable, el Brother MW-100 es la solución perfecta para profesionales móviles que necesitan imprimir sobre la marcha.
El Brother MW-100 es una impresora móvil versátil que te permite imprimir desde tu ordenador con Windows, Pocket PC o dispositivo Palm. Es compatible con una variedad de tipos de archivos, incluidos documentos, imágenes y páginas web. El MW-100 también cuenta con una función de escáner integrada que te permite escanear documentos y guardarlos en tu ordenador o dispositivo móvil. Con su tamaño compacto y su batería recargable, el Brother MW-100 es la solución perfecta para profesionales móviles que necesitan imprimir sobre la marcha.


































Transcripción de documentos
Software Guide Guía del software MW-100 Mobile Printer Impresora móvil l Before using this printer, be sure to read this User’s Guide. l We suggest that you keep this manual in a handy place for future reference. l Antes de usar esta impresora, asegúrese de leer esta “Guía del usuario”. l Aconsejamos mantener este manual a mano para futuras consultas. ! Microsoft® y Windows® son marcas comerciales registradas de Microsoft Corporation en Estados Unidos y otros países. ! Una porción del software de filtro de gráficos está basada parcialmente en el trabajo de Group 42,Inc. ! Una porción del software de filtro de gráficos está basada parcialmente en el trabajo del grupo Independent JPEG. ! VS-FlexGrid Pro Copyright(C) 1999 VideoSoft Corporation. ! PrintPocketCE para Brother MW-100 por FieldSoftware Products. Para utilidades adicionales de Pocket PC, visite ‘http://www.fieldsoftware.com’. ! Los demás nombres de software y de productos mencionados son marcas comerciales o marcas comerciales registradas de sus respectivas compañías. CONTENIDO CONTENIDO CONTENIDO ......................................................... 1 Entorno operativo ............................................... 2 Impresión de datos desde un PC con Windows 4 Instalación del software ............................................ 4 Impresión .................................................................. 9 Impresión desde otras aplicaciones ....................... 10 Impresión de datos desde un PDA de bolsillo 12 Instalación del software .......................................... 12 Impresión ................................................................ 15 Procedimientos de impresión ................................. 16 Desinstalación del software .................................... 29 PrintPocketCE para Brother MW-100 ..................... 30 Impresión de datos desde un dispositivo Palm 32 IrPRINT para Palm ................................................. 32 1 1 Entorno operativo Esta impresora móvil puede imprimir datos desde un PC con Windows® o un PC de bolsillo (PDA con Pocket PC). PC con Windows® Para poder utilizar esta impresora, asegúrese de que la configuración de su sistema cumple los siguientes requisitos. " Entorno operativo del PC Procesador Se recomienda un procesador Pentium 266 MHz o superior ® ® Sistema operativo Microsoft Windows 98, 98 SE, Me, 2000 Professional o XP Interfaz Compatible con USB Ver. 1.1 Memoria Se recomiendan 64 MB o más disponible Espacio libre en Mínimo, 20 MB el disco duro Para imprimir datos desde un PC con Windows® → Consulte página 4. PC de bolsillo (PDA con Pocket PC) Para poder utilizar esta impresora, asegúrese de que su PC de bolsillo cumple los siguientes requisitos. " Entorno operativo del PC de bolsillo Procesador Sistema operativo Interfaz 2 ARM o MIPS (No compatible con SH; Pocket PC 2002 es compatible solamente con ARM.) Microsoft® Pocket PC Microsoft® Pocket PC 2002 Puerto de infrarrojos compatible con IrDA 1.2 Entorno operativo • Para instalar el software, será necesario un PC con Windows® que se pueda conectar al PC de bolsillo. Para imprimir datos desde un PC de bolsillo → Consulte página 12. • Para obtener información sobre PCs de bolsillo cuyo funcionamiento ya ha sido verificado, visite nuestro sitio web en http://www.brother.com. 3 2 Impresión de datos desde un PC con Windows Para poder imprimir datos con esta impresora desde un PC con Windows®, el software correspondiente debe estar instalado en el PC. Instalación del software ! No conecte la impresora al PC hasta que no reciba instrucciones al efecto. 1 Inserte el disco compacto adjunto en la unidad de CD-ROM del PC con Windows®. → El instalador se inicia automáticamente y aparece el cuadro de diálogo Brother Mobile Printing Software. → Si el instalador no se inicia automáticamente, haga doble clic sobre “Mi PC”, y luego otro doble clic sobre . 2 Haga clic sobre el botón de arriba (Windows). → Aparece un cuadro de diálogo, que le permite seleccionar lo que desee instalar. 4 Botón de Windows Impresión de datos desde un PC con Windows 3 Haga clic sobre el Software SpotSnap botón correspondiente al software que desee instalar. Aquí, haga clic sobre el botón del software SpotSnap. → Aparece el cuadro de diálogo para la Instalación del controlador. " Paquetes de software que están instalados Software Operador SpotSnap Snapper Plantillas Ayuda Controlador Descripción Software para la edición de datos importados Software para la captación de imágenes, texto o datos copiados desde la pantalla del PC al Operador SpotSnap Muestras de diseños preformateados Guía de operación en pantalla Software para imprimir con esta impresora 4 Siga las instrucciones que aparecen para finalizar la instalación. A continuación se instala el controlador de la impresora. El procedimiento de instalación del controlador de la impresora varía según el sistema operativo que se está usando. Para Windows® 98, 98SE, 2000 o XP → Continúe con el procedimiento en la página siguiente. Para Windows® Me→ Vaya directamente al procedimiento en página 7. 5 Para Windows® 98, 98SE, 2000 Professional o XP 5 Cuando aparezca el mensaje “Connect Brother MW-100, and then turn it on.” (Conecte el Brother MW-100, y a continuación enciéndalo), utilice el cable USB adjunto para conectar la impresora al PC con Windows®, y a continuación encienda la impresora. → Se instala el controlador de la impresora. 6 Impresión de datos desde un PC con Windows Para Windows® Me 5 Conecte el MW-100 al PC, y conecte entonces su alimentación. Cable USB adjunto → La impresora se detecta mediante Plug and Play y aparece el cuadro de diálogo Add New Hardware Wizard. 6 Aunque esté seleccionado Automatic search for a better driver (Recommended) como opción predeterminada, seleccione Specify the location of the driver (Advanced), y entonces haga clic en el botón Siguiente. 7 7 Asegúrese de que la opción Search for the best driver for your device. (Recommended). esté seleccionada, seleccione la casilla de verificación Specify a location, y luego haga clic en el botón Browse. → Aparecerá el cuadro de diálogo de Examinar para encontrar carpeta. 8 En el cuadro de diálogo de Examinar para encontrar carpeta, especifique la ruta “Unidad_CDROM:\Windows\Spotsnap\Driver\MW100\WinME”, y haga clic en el botón Aceptar. → Se encuentra el archivo. 9 Haga clic en el botón Siguiente. 10 Cuando aparezca el cuadro de diálogo que le permita seleccionar un puerto, seleccione “PTUSB:”, y entonces haga clic en el botón Siguiente. Siga las instrucciones que aparezcan para terminar la instalación. 8 Impresión de datos desde un PC con Windows Impresión Esta impresora se puede utilizar para imprimir de dos maneras distintas. DIRECTAMENTE DESDE LA PANTALLA DEL PC DIRECTAMENTE DESDE PAQUETES DE SOFTWARE DE WINDOWS Impresión desde SpotSnap Operador Impresión desde otras aplicaciones, como procesadores de texto u hojas de cálculo Tomar una fotografía Importar texto o una imagen Copiar texto o una imagen Crear los datos en la aplicación (Snapper) Crear el texto o la imagen, y luego editarlos. (SpotSnap Operator) Imprimir Seleccione el modelo MW-100 como impresora Imprimir → Consulte el manual PDF suministrado en el disco compacto. → Consulte página 10. La impresión comienza 9 Impresión desde otras aplicaciones Esta impresora se puede utilizar para imprimir datos desde otras aplicaciones, como procesadores de texto u hojas de cálculo. • Esta impresora no es compatible con algunas aplicaciones. Para obtener detalles acerca de las aplicaciones compatibles e información sobre el controlador de impresora más reciente, visite nuestro sitio web en http://www.brother.com. Selección del modelo MW-100 como impresora, e impresión de documentos Como ejemplo, se describirá el procedimiento correspondiente a Excel 2000. 1 Cree los datos requeridos en Excel 2000. 2 En el menú de Archivo, haga clic en Imprimir. 3 De la lista de impresoras, seleccione Brother MW-100. 4 Haga clic en el botón Aceptar. → Los datos se envían a la impresora y se imprimen. • Los datos que se desean imprimir deben ajustarse al tamaño del papel. Por ejemplo, si el tamaño del papel se cambia de A4 a A7, los datos deben asimismo ajustarse para encajar en la página de tamaño A7. 10 Impresión de datos desde un PC con Windows Desinstalación (eliminación) del controlador de impresora 1 Haga clic en el botón Inicio, seleccione Configuración, y luego haga clic en Impresoras. → Aparece el cuadro de diálogo Impresoras. 2 Haga clic con el botón derecho del ratón en . → Aparece un menú desplegable. 3 Seleccione Eliminar. → Se elimina el controlador de la impresora. • Para poder utilizar la impresora desde un PC, el software debe instalarse de nuevo. 11 3 Impresión de datos desde un PDA de bolsillo Para poder imprimir datos con esta impresora desde un PC de bolsillo (PDA con Pocket PC), se debe utilizar un PC con Windows® para instalar el software en el PC de bolsillo. • Para obtener detalles acerca de ActiveSync® y de la conexión del PC de bolsillo a un PC con Windows®, consulte el manual de instrucciones del PC de bolsillo. Instalación del software 1 Inserte el disco compacto adjunto en la unidad de CD-ROM del PC con Windows®. → El instalador se inicia automáticamente y aparece el cuadro de diálogo Brother Mobile Printing Software. → Si el instalador no se inicia automáticamente, haga doble clic sobre “Mi PC”, y luego otro doble clic sobre . 2 Haga clic sobre el segundo botón (Pocket PC). → Aparecerá el cuadro de diálogo de configuración PocketPC Setup. 12 Botón del PC de bolsillo Impresión de datos desde un PDA de bolsillo 3 Haga clic en el botón para instalar el software de impresión móvil Brother. → Aparece un cuadro de diálogo, que le permite seleccionar “Pocket PC” o bien “Pocket PC 2002”. 4 Haga clic sobre el botón correspondiente al sistema operativo que está usando. → Se inicia el InstallShield Wizard. 5 Haga clic en el botón Sí o No. Siga las instrucciones que aparecen para finalizar la instalación. Botón Siguiente 13 " Paquetes de software que están instalados Software Módulos comunes Descripción Componentes básicos del software Imprime memos Imprimir Notas guardados en Notas Imprimir Imprime calendarios Calendario guardados en Calendario Imprime tareas y citas Imprimir Tareas guardadas en Tareas Imprime nombres, direcciones Imprimir y números de teléfono Contactos guardados en Contactos Imprimir Imprime imágenes y textos Portapapeles movidos al Portapapeles Imprime la pantalla Imprimir mostrada en el PC de Pantalla bolsillo Imprimir Imprime archivos de Imágenes imágenes guardados Imprimir Imprime correos E-mail electrónicos guardados Guía de manejo que se Archivos de puede visualizar en la ayuda pantalla del PC de bolsillo Método de instalación Estándar Compacto ! ! ! ! ! ! ! ! ! ! ! ! ! ! * Para obtener información sobre futuras actualizaciones, visite nuestro sitio web en http://www.brother.com. 14 Impresión de datos desde un PDA de bolsillo Impresión Esta impresora cuenta con ocho funciones de impresión diferentes. 1 Compruebe que , , , , y , , aparecen en la carpeta Programas. • Las posiciones de los iconos que aparecen pueden variar en su PC de bolsillo. 15 " Consulte las páginas indicadas a continuación para obtener más detalles acerca de la función de impresión correspondiente. Imprimir Notas → página 16 Imprimir Calendario → página 20 Imprimir Tareas → página 23 Imprimir Contactos → página 24 Imprimir Portapapeles → página 25 Imprimir Pantalla → página 25 Imprimir Imágenes → página 27 Imprimir E-mail → página 28 Procedimientos de impresión En primer lugar, describiremos el procedimiento para usar Imprimir Notas. Este procedimiento contiene los pasos básicos de impresión. Imprimir Notas Los memos guardados en Notas se pueden imprimir. 1 Pulse el botón Inicio, pulse Programas, y luego pulse . → Una lista de memos aparece en la pantalla Imprimir Notas. 16 Impresión de datos desde un PDA de bolsillo 2 Pulse el memo que Lista de carpetas desee imprimir. Sólo se puede seleccionar un memo. → El memo seleccionado aparece resaltado. • Para visualizar los memos en cada una de las carpetas anteriormente categorizadas, pulse sobre la lista de carpetas. 3 Pulse Vista previa... en el menú Impresora. → Aparece la pantalla de previsualización de la impresión. • Si se pulsa Imprimir, dará comienzo la impresión sin que se muestre la pantalla de previsualización de la impresión. 4 Coloque la impresora y el PC de bolsillo de manera que sus puertos de infrarrojos IrDA estén uno frente al otro a menos de 7.9" (20 cm). • Asegúrese de que esta impresora está encendida. 17 5 Pulse el botón Imprimir. → Una vez que el PC de bolsillo detecta esta impresora, da comienzo la impresión. • El diseño de impresión puede diferir según el tamaño de papel seleccionado en Ajustes. • La pantalla de previsualización de la impresión permite ver una imagen de los datos tal y como se imprimirá. Puede que el texto sea difícil de leer. Configuración avanzada Se pueden especificar configuraciones de impresión muy precisas. " Configuración de impresora 1 Pulse Ajustes de impresora en la pantalla Vista previa impresión. → Aparece la pantalla Ajustes de impresora. 18 Impresión de datos desde un PDA de bolsillo 2 Se pueden especificar las siguientes configuraciones. • Impresora: MW-100 (esta impresora) • Puerto: IrDA (puerto de infrarrojos)/FILE/USB • Tamaño del papel: A7/Etiquetas cortadas (4 etiquetas)/ Etiquetas cortadas (2 etiquetas) La configuración se ajusta con arreglo al paquete de papel que está cargado en la impresora. • Orientación: Vertical/Horizontal • Modo de impresión: Normal/Global • Número de copias: 1 a 50/Intercalar 3 Pulse . → Se aplican las configuraciones de la impresora. " Ajustes para el procesamiento de gráficos 1 Pulse Gráficos en la pantalla Vista previa impresión. → Aparece la pantalla Proceso de gráficos. 2 Se pueden especificar las siguientes configuraciones. • Medios tonos: Entramado/Difusión de errores/Ninguno • Proceso de imágenes: Impresión de tamaño completo/Adaptar al papel 19 3 Pulse . → Se aplican las configuraciones de procesamiento de gráficos. " Configuración de formato de texto La fuente y el tamaño del texto impreso se pueden cambiar. 1 Pulse Fuente en el menú de Configuración de la pantalla Imprimir Notas. → Aparece la pantalla Ajuste de fuente. 2 Se pueden especificar las siguientes configuraciones de texto. • Fuente: Tahoma/Courier New/Frutiger Linotype/Bookdings • Tamaño: El más grande/Más grande/Estándar/Más pequeño/ El más pequeño • Estilo: Negrita/Subrayado/Cursiva/Tachado 3 Pulse . → Se aplican las configuraciones de formato de texto. Imprimir Calendario Se pueden imprimir los calendarios guardados en Calendario. 1 Pulse el botón Inicio, pulse Programas, y luego pulse 20 . → Una lista de calendarios aparece en la pantalla Imprimir Calendarios. Impresión de datos desde un PDA de bolsillo 2 Pulse la casilla situada a la izquierda del calendario que desee imprimir. Se puede seleccionar más de un calendario. → Aparece una marca. • Se puede especificar el periodo de tiempo que se desea imprimir. (→ “Impresión de una fecha especificada” en página 22) • Para visualizar los calendarios en cada una de las categorías anteriormente especificadas, pulse la lista de categorías. 3 Pulse Previsualizar en el menú de Impresoras. El procedimiento prosigue de la misma manera que en Imprimir Notas (→ página 16). " Configuración de plantillas Se puede especificar el diseño utilizado para imprimir los datos. 1 Pulse Plantilla en el menú de Configuración de la pantalla Imprimir Calendarios. → Aparece la pantalla Plantillas. 2 Seleccione la plantilla que desee utilizar. 3 Pulse . → Se aplica la plantilla seleccionada. 21 " Impresión de una fecha especificada Se puede especificar el periodo de tiempo que se desea imprimir. 1 Pulse Fecha en el menú de Configuración de la pantalla Imprimir Calendario. → Aparece la pantalla Fecha. 2 Cambie la configuración de la fecha. • Fecha inicial/Fecha final/En progreso • Fecha 3 Pulse . → Los calendarios incluidos en el periodo de tiempo especificado se muestran en la pantalla Imprimir Calendario. 22 Impresión de datos desde un PDA de bolsillo Imprimir Tareas Las tareas y citas guardadas en Tareas se pueden imprimir. 1 Pulse el botón Inicio, pulse Programas, y luego pulse . → Una lista de tareas aparece en la pantalla Imprimir Tareas. 2 Pulse la casilla situada a la izquierda de la tarea que desee imprimir. Se puede seleccionar más de una tarea. → Aparece una marca. • Se puede especificar el periodo de tiempo que se desea imprimir. (→ “Impresión de una fecha especificada” en página 22) • Se puede especificar el diseño utilizado para imprimir los datos. (→ “Configuración de plantillas” en página 21) El procedimiento prosigue de la misma manera que en Imprimir Notas (→ página 16). 23 Imprimir Contactos Nombres, direcciones y números de teléfono guardados en Contactos se pueden imprimir. 1 Pulse el botón Inicio, pulse Programas, y luego pulse . → Una lista de contactos aparece en la pantalla Imprimir Contactos. 2 Pulse la casilla situada a la izquierda del contacto que desee imprimir. Se puede seleccionar más de un nombre. → Aparece una marca. ! Se puede especificar el diseño utilizado para imprimir los datos. (→ “Configuración de plantillas” en página 21) El procedimiento prosigue de la misma manera que en Imprimir Notas (→ página 16). 24 Impresión de datos desde un PDA de bolsillo Imprimir Portapapeles Las imágenes y los textos movidos al Portapapeles se pueden imprimir. • Se llama Portapapeles al lugar donde se guardan los datos que han sido cortados o copiados. 1 Pulse el botón Inicio, pulse Programas, y luego pulse . → Los elementos contenidos en el Portapapeles aparecen en la pantalla Imprimir Portapapeles. El procedimiento prosigue de la misma manera que en Imprimir Notas (→ página 16). Imprimir Pantalla La pantalla mostrada en el PC de bolsillo se puede imprimir. 1 Pulse el botón Inicio, pulse Programas, y luego pulse . → En la esquina superior derecha de la pantalla aparece una barra de herramientas. 25 2 Visualice la pantalla que desee imprimir. 3 Pulse en la barra de herramientas. → La pantalla captada aparece en la pantalla Vista previa impresión. El procedimiento prosigue de la misma manera que en Imprimir Notas (→ página 16). " Configuración de la impresión de pantalla Se pueden especificar el momento en el que los datos son importados y el tamaño del área capturada. 1 Pulse en la barra de herramientas. → Aparece la pantalla Impres. capt. pant.. 26 Impresión de datos desde un PDA de bolsillo 2 Se pueden especificar las siguientes configuraciones de texto. • Tiempo de retardo de captura: 0 a 10 segundos Especifica el intervalo de tiempo que debe pasar hasta que la imagen es importada después de pulsar . • Margen de captura: Margen de selección (Utilice el estilete para seleccionar el área deseada.)/Cliente (Área en la figura de la derecha)/ indicada por Sobremesa (Pantalla entera) 3 Pulse . → Se aplican las configuraciones de captura de pantalla. Imprimir imágenes Los archivos de imágenes guardados (en formato BMP, JPEG o PNG) se pueden imprimir. 1 Pulse el botón Inicio, pulse Programas, y luego pulse . → Aparece la pantalla Imprimir imágenes. 27 2 Seleccione el formato de archivo de los datos de imágenes que desee buscar. Seleccione entre los cinco formatos de archivo disponibles. • Archivo de imágenes (BMP, JPG o PNG) • Archivo de mapa de bits • Archivo Jpeg (JPG o JPEG) • Archivo Png • Todos los archivos 3 Pulse el archivo de imágenes que desee imprimir. Sólo se puede seleccionar un archivo. → El archivo seleccionado aparece resaltado. 4 Pulse . → Aparece la pantalla Vista previa impresión. El procedimiento prosigue de la misma manera que en Imprimir Notas (→ página 16). Imprimir E-mail Los correos electrónicos guardados se pueden imprimir. 1 Pulse el botón Inicio, pulse Programas, y luego pulse . → Una lista de correos electrónicos aparece en la pantalla Imprimir E-mail. 28 PrintPocketCE para Brother MW-100 PrintPocketCE nos ofrece la posibilidad de imprimir los siguientes formatos de datos desde su PDA con Microsoft® Pocket PC/Pocket PC2002: • Hojas de cálculo de Pocket Excel • Documentos de Pocket Word • Mensajes de correo elctrónico (E-mail) • Formato de texto enriquecido (Pocket RTF) y Texto plano (txt). Instalación del software 1 Insertar el CD-ROM adjunto en el lector de CD-ROM del ordenador con sistema operativo Windows®. → El instalador automático arranca , y la ventana de diálogo del software de la Brother Mobile Printing aparece. 2 Haga clic en el segundo botón (Pocket PC). → Aparecerá el cuadro de diálogo de configuración PocketPC Setup. 3 Pulsar sobre el segundo botón. → Una ventana de diálogo aparece, donde puedes seleccionar “Pocket PC” o “Pocket PC 2002”. Software adicional 30 Impresión de datos desde un PDA de bolsillo 4 Pulsar sobre el botón del sistema operativo instalado en su PDA. → Comienza la instalación. Siga el proceso y conteste a las preguntas cuando sea requerido. Una vez completada la instalación en su ordenador, ActiveSync conectará con su PDA para instalar PrintPocketCE. • Para ver los detalles sobre la utilización de Print Pocket CE para Brother, consulte la Ayuda de Print Pocket CE para Brother. 31 4 Impresión de datos desde un dispositivo Palm IrPRINT para Palm ¿Qué es este software? IrPRINT le permite imprimir los datos siguientes desde su PDA operando con Palm® OS ver. 3.5 to ver. 4.1. • Documentos To Go • Hojas To Go • Datos PIM (libreta de direcciones, bloc de notas, agenda, lista de tareas pendientes, y correo) Instalación del software 1 Inserte el CD-ROM suministrado en la unidad CD-ROM del PC que opera con Windows®. → El instalador se inicia automáticamente y aparece el cuadro de diálogo Brother Mobile Printing Software. → Si el instalador no se inicia automáticamente, haga doble clic en “Mi PC”, y luego otro doble clic en **. 2 Haga clic en el botón de abajo (Palm). → Aparecerá un cuadro de diálogo que le permitirá seleccionar lo que desee instalar. 3 Haga clic en el botón Bonus software. → Se iniciará el instalador. Siga las instrucciones que aparecen para terminar la instalación. Después de haberse terminado la instalación, conecte el dispositivo Palm Computing® al PC con Windows® en que IrPrint esté instalado, y lleve a cabo entonces la operación HotSync. (La operación del dispositivo Palm Computing® es distinta según el fabricante. Consulte el manual de instrucciones del dispositivo Palm Computing® que esté utilizando.) 32 Printed in Japan Impreso en Japón LB2212001-
 1
1
-
 2
2
-
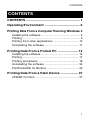 3
3
-
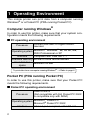 4
4
-
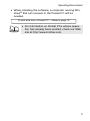 5
5
-
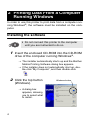 6
6
-
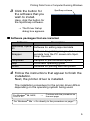 7
7
-
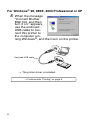 8
8
-
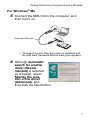 9
9
-
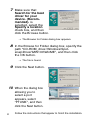 10
10
-
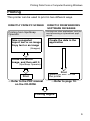 11
11
-
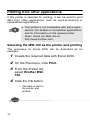 12
12
-
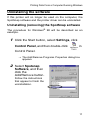 13
13
-
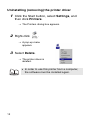 14
14
-
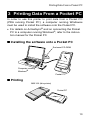 15
15
-
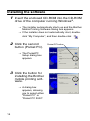 16
16
-
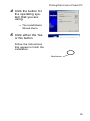 17
17
-
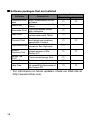 18
18
-
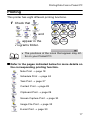 19
19
-
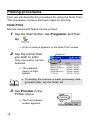 20
20
-
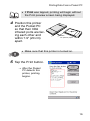 21
21
-
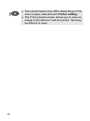 22
22
-
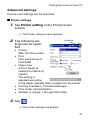 23
23
-
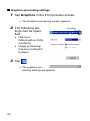 24
24
-
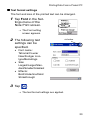 25
25
-
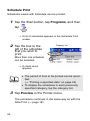 26
26
-
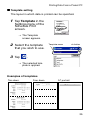 27
27
-
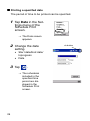 28
28
-
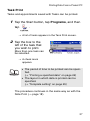 29
29
-
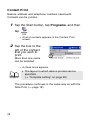 30
30
-
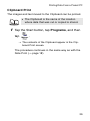 31
31
-
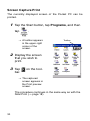 32
32
-
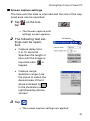 33
33
-
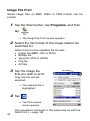 34
34
-
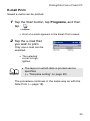 35
35
-
 36
36
-
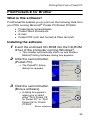 37
37
-
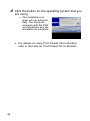 38
38
-
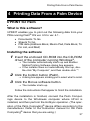 39
39
-
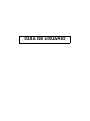 40
40
-
 41
41
-
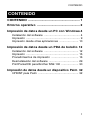 42
42
-
 43
43
-
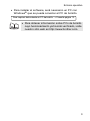 44
44
-
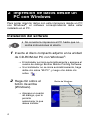 45
45
-
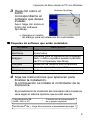 46
46
-
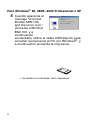 47
47
-
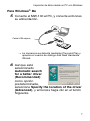 48
48
-
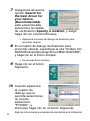 49
49
-
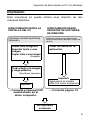 50
50
-
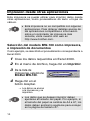 51
51
-
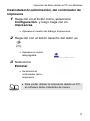 52
52
-
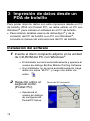 53
53
-
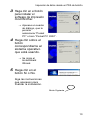 54
54
-
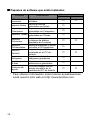 55
55
-
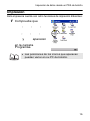 56
56
-
 57
57
-
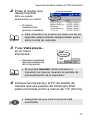 58
58
-
 59
59
-
 60
60
-
 61
61
-
 62
62
-
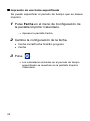 63
63
-
 64
64
-
 65
65
-
 66
66
-
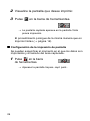 67
67
-
 68
68
-
 69
69
-
 70
70
-
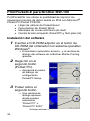 71
71
-
 72
72
-
 73
73
-
 74
74
Brother MW-100 Manual de usuario
- Categoría
- Impresión
- Tipo
- Manual de usuario
El Brother MW-100 es una impresora móvil versátil que te permite imprimir desde tu ordenador con Windows, Pocket PC o dispositivo Palm. Es compatible con una variedad de tipos de archivos, incluidos documentos, imágenes y páginas web. El MW-100 también cuenta con una función de escáner integrada que te permite escanear documentos y guardarlos en tu ordenador o dispositivo móvil. Con su tamaño compacto y su batería recargable, el Brother MW-100 es la solución perfecta para profesionales móviles que necesitan imprimir sobre la marcha.
en otros idiomas
- English: Brother MW-100 User manual
Artículos relacionados
-
Brother MW-100 guía de instalación rápida
-
Brother MW-120 Software User's Guide
-
Brother MW-140BT - m-PRINT B/W Direct Thermal Printer guía de instalación rápida
-
Brother P-Touch 3600 El manual del propietario
-
Brother PT-3600 Manual de usuario
-
Brother PT-97OOPC Manual de usuario
-
Brother PT-7500 Guía del usuario
-
Brother P-Touch 9500pc Manual de usuario
-
Brother PT-9200DX Manual de usuario