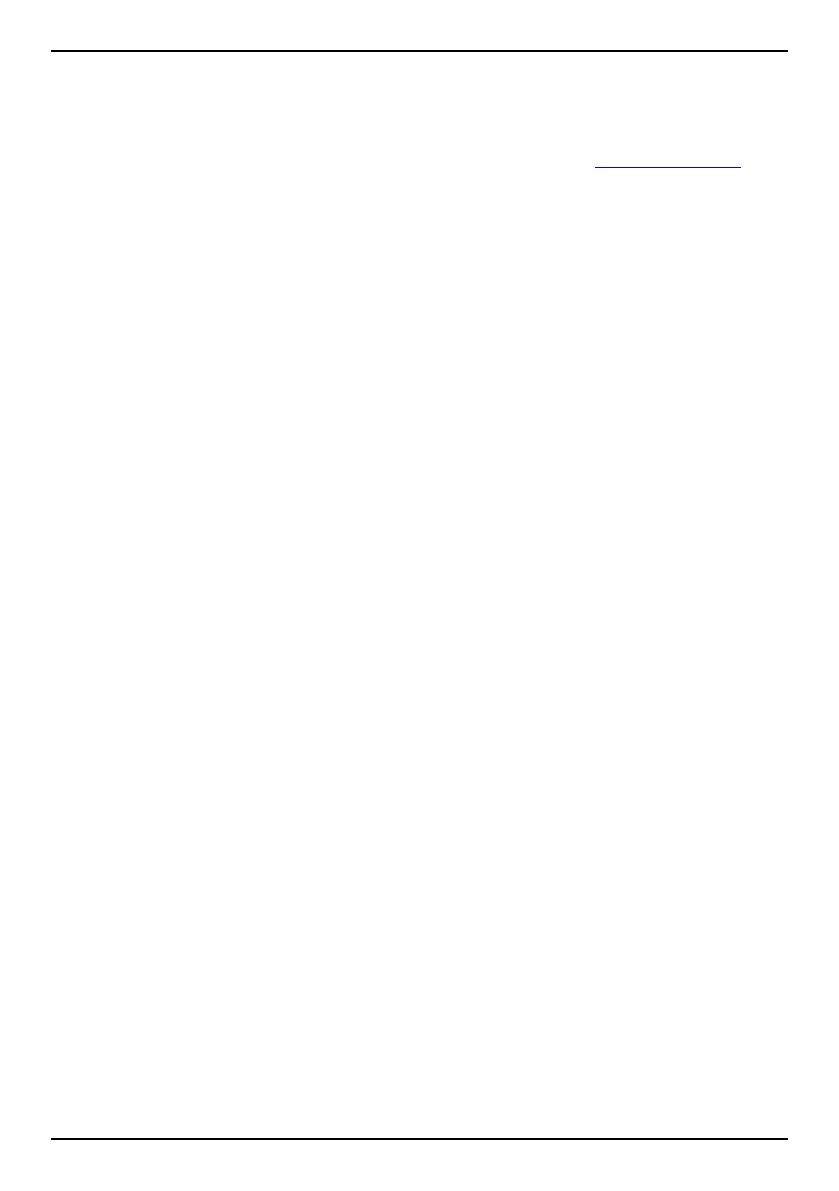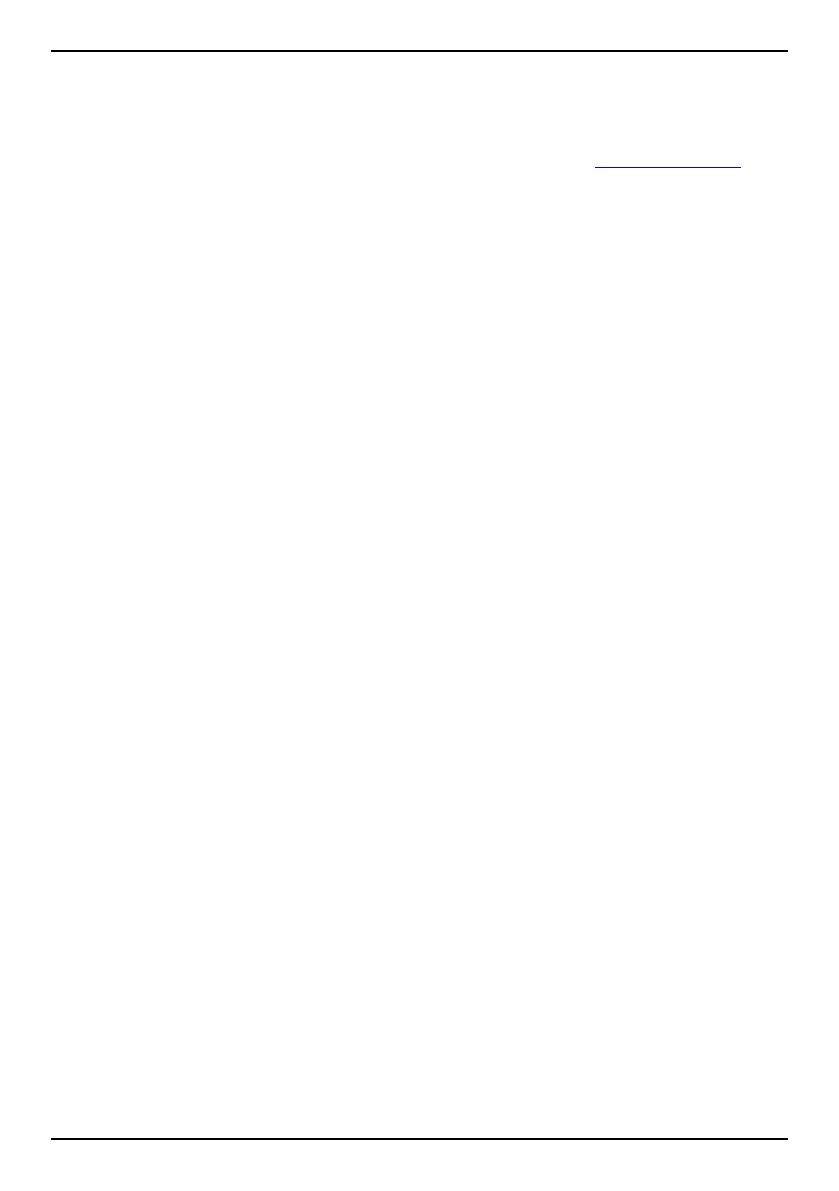
Español
dedicado a una actividad personal sin fines de lucro y/o fue obtenido de un proveedor de
vídeo autorizado por MPEG LA para proporcionar el vídeo MPEG-4 y/o AVC. No se conce-
de ningún tipo de licencia, ni explícita ni implícita, para ningún otro uso. Toda información
adicional, incluida la información relacionada con usos promocionales, internos o comer-
ciales y de licencias, puede obtenerse de MPEG LA, L.L.C. Consulte www.mpegla.com. La
tecnología de descodificación de sonido MPEG Layer-3 se utiliza bajo licencia de Fraunho-
fer IIS y Thomson.
Otros productos y empresas mencionados en el presente documento pueden ser marcas
registradas de sus respectivos propietarios.
Todos los derechos no mencionados expresamente en este documento están reservados.
Las demás marcas registradas son propiedad de sus respectivos propietarios.
Hasta el límite permitido por la legislación vigente, en ningún caso podrá responsabilizarse
a Doro ni a ninguno de sus licenciatarios de la pérdida de datos o ingresos, así como de
ningún daño especial, fortuito, derivado o indirecto, cualquiera que sea su causa.
Doro no proporciona garantía alguna ni se responsabilizará del funcionamiento, contenido
o asistencia al usuario final de las aplicaciones de terceros que se suministran con el dispo-
sitivo. Mediante el uso de una aplicación, el usuario declara su conocimiento de que esta
se proporciona tal y como es. Doro no hace ninguna declaración, no proporciona garantía
alguna ni se responsabiliza del funcionamiento, contenido o asistencia al usuario final de
las aplicaciones de terceros que se suministran con el dispositivo.
Copyright del contenido
La copia o reproducción no autorizada de materiales protegidos por derecho de autor es
contraria a lo dispuesto en la ley de derechos de autor de los Estados Unidos y otros paí-
ses. Este dispositivo se debe usar solo para copiar materiales no protegidos por derecho
de autor, materiales de los que posee los derechos de autor o materiales que esté autori-
zado legalmente a copiar. Si tiene dudas sobre si tiene derecho para copiar algún material,
póngase en contacto con su asesor jurídico.
Licencias de código abierto
Tiene derecho a recibir una copia del código fuente del software con licencia de código
abierto que le da derecho a recibir el código fuente de dicho software (por ejemplo, GPL o
LGPL) en un medio apropiado, a cambio de una tarifa administrativa que cubra el gasto de
Doro AB en concepto de gestión de la distribución y los gastos derivados de los medios.
Envíe su solicitud a Doro AB, Open Source Software Operations, Jorgen Kocksgatan 1B, SE
211 20 Malmö, Suecia. Para que sea válida, dicha solicitud debe hacerse en un plazo de
tres (3) años a partir de la fecha de distribución de este producto por parte de Doro AB o,
en caso de un código con licencia de GPL v3, durante el tiempo que Doro AB ofrezca pie-
zas de repuesto o asistencia al cliente para este modelo de producto.
Compatibilidad con audífonos
Nota: Para que el dispositivo sea compatible con audífonos, desactive el Bluetooth.
Este teléfono es compatible con audífonos. La compatibilidad con audífonos no garantiza
que un audífono concreto sea compatible con un teléfono específico. Los teléfonos
80