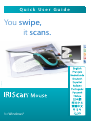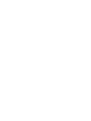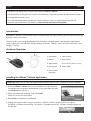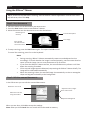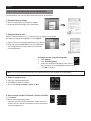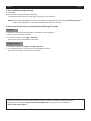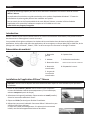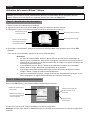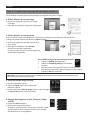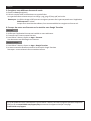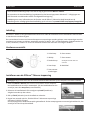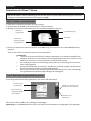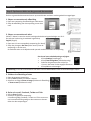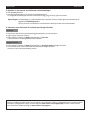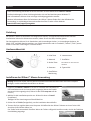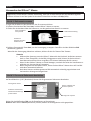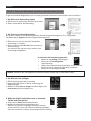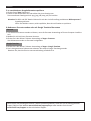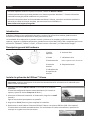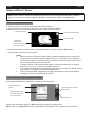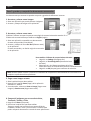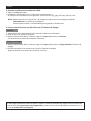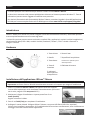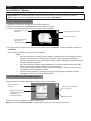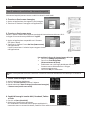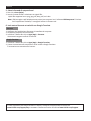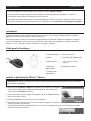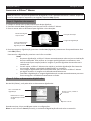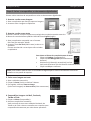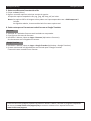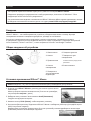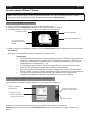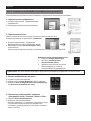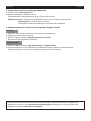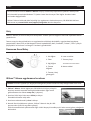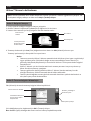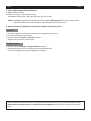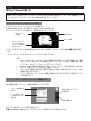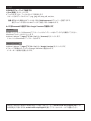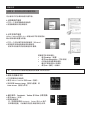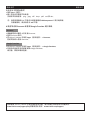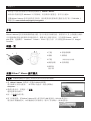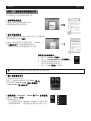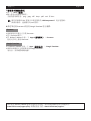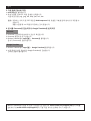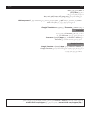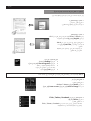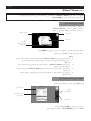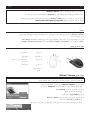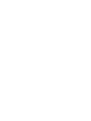La página se está cargando ...

La página se está cargando ...
La página se está cargando ...
La página se está cargando ...
La página se está cargando ...
La página se está cargando ...
La página se está cargando ...
La página se está cargando ...
La página se está cargando ...
La página se está cargando ...
La página se está cargando ...

Nederlands Nederlands
Stap 3: Opslaan en delen van de gescande documenten
De door u gescande documenten kunnen op verschillende manieren worden gedeeld en opgeslagen.
1. Slepen en neerzeen als aeelding
1. Open een toepassing die aeeldingen ondersteunt.
2. Sleep de aeelding naar de toepassing en zet deze
neer.
2. Slepen en neerzeen als tekst
IRIScan™ Mouse is voorzien van de krachge tekstherkenningstechnologie van I.R.I.S.
De taal voor herkenning is standaard ingesteld op
English (Engels).
1. Open een rich text-compabele toepassing (bv. Word).
2. Sleep het pictogram Get Text (Tekst nemen) naar de
toepassing en zet het neer.
De herkende tekst en de bijbehorende opmaak worden hersteld in de toepassing.
Om de taal voor tekstherkenning te wijzigen:
• Klik op Sengs (Instellingen).
• Klik op Text Recognion (Tekstherkenning).
• Selecteer de gewenste talen uit de lijst.
U kunt in het totaal 3 talen tegelijk selecteren.
• Klik op OK om te bevesgen.
Opmerking: u kunt de scanresultaten ook direct naar het Bureaublad of naar de bestandsmappen slepen.
3. Plakken als aeelding of tekst
1. Open de gewenste toepassing.
2. Klik op Paste (Plakken) in IRIScan™ Mouse.
3. Selecteer vervolgens Paste as image (Plakken als aeelding)
of Paste as text (Plakken als tekst).
4. Delen via e-mail, Facebook, Twier en Flickr
1. Klik op Share (Delen).
2. Selecteer de gewenste toepassing.
U hee een geldig Facebook-, Twier- en Flickr-account en
een internetverbinding nodig om documenten te kunnen
delen via deze toepassingen.
La página se está cargando ...
La página se está cargando ...
La página se está cargando ...
La página se está cargando ...
La página se está cargando ...

Español Español
Esta Guía rápida del usuario le ayudará a empezar a ulizar el IRIScan™ Mouse.
Las descripciones de esta guía están basadas en el sistema operavo Windows® 7. Toda la información
contenida en esta guía puede modicarse sin previo aviso.
Para más información sobre las funcionalidades del IRIScan™ Mouse, consulte el archivo de Ayuda de la
aplicación o la Guía del usuario completa, que encontrará en el CD-ROM o en
www.irislink.com/support/userguides.
Introducción
El IRIScan™ Mouse es una combinación de ratón y escáner. Con la función de escáner, podrá escanear
documentos simplemente deslizando el ratón por encima de ellos.
Los resultados de la exploración se pueden arrastrar y colocar en las carpetas y aplicaciones que desee,
copiarse y pegarse en múlples aplicaciones, guardarse en archivos Word, PDF y XML, comparrse por correo
electrónico, Facebook®, Twier® o Flickr®, e incluso enviarse a Evernote® y el Traductor de Google®.
Descripción general del hardware
1. Botón
izquierdo
6. Sensores láser
2. Rueda 7. Indicadores de la
3. Botón derecho
Rere la película antes de escanear
4. Botón de
escaneo
8. Equeta del ratón
5. Indicadores de
la supercie de
escaneo
Instalar la aplicación del IRIScan™ Mouse
Importante: asegúrese de disponer de los derechos de administración necesarios en el ordenador para
poder realizar la instalación.
1. Introduzca el disco de IRIScan™ Mouse en la unidad de CD-ROM del
ordenador.
El menú de conguración aparece automácamente. (Si el menú no
aparece, ejecute el archivo setup.exe del disco.)
2. Seleccione el idioma de instalación. A connuación, haga clic en Install
(Instalar).
Siga las instrucciones que aparecen en pantalla.
3. Haga clic en Finish (Terminar) para completar la instalación.
4. Desconecte su ratón habitual. Conecte el IRIScan™ Mouse a un puerto USB libre (USB 2.0 o superior).
El controlador se instalará automácamente. Si el controlador se instala correctamente, aparecerá un
mensaje en un globo en la barra de tareas.

Español Español
Ulizar el IRIScan™ Mouse
Consejo: para acceder al archivo de Ayuda antes de escanear, ejecute la aplicación del IRIScan™ Mouse.
Haga clic en el icono de la esquina superior izquierda y, a connuación, haga clic en Help (Ayuda).
Paso 1: escanear documentos
1. Coloque el ratón encima de los documentos que desee escanear.
2. Pulse el botón de escaneo una vez para poner en marcha el IRIScan™ Mouse.
3. Mueva el ratón por encima del documento para escanear la parte deseada.
4. Para parar de escanear, vuelva a pulsar el botón de escaneo. Se abrirá la pantalla Edit (Edición).
Para cancelar el escaneo, pulse la tecla Esc.
Notas
• Mientras escanea, el IRIScan™ Mouse ajusta y reduce automácamente el tamaño de
la reproducción en pantalla del área explorada. Para ver si la imagen se ha escaneado
correctamente, ulice la rueda del ratón para ampliar o reducir el nivel de zoom. Podrá
escanear documentos de tamaño hasta A3.
• Si mueve el IRIScan™ Mouse demasiado rápido, la ventana de exploración se volverá
amarilla o roja. Si es así, reduzca la velocidad de escaneo.
• Si la imagen escaneada aparece distorsionada, deje de mover el IRIScan™ Mouse durante
unos instantes. La imagen se calibrará automácamente.
• Una vez haya terminado la exploración, la imagen escaneada se recorta formando un
rectángulo y se alinea horizontalmente al fondo.
Paso 2: editar los documentos escaneados
En la pantalla Edit (Edición), podrá editar los documentos escaneados.
Cuando haya terminado, haga clic en OK (Aceptar) para aceptar la conguración.
Nota: si hace clic en Cancel (Cancelar), los resultados de la exploración no se guardarán en la memoria.
Memoria restante
Ventana de
exploración
Indica el área que se
está escaneando
Descripción de la función
Escanear imagen
Gire el resultado del
escaneo
Redimensione el área
escaneada ulizando
los controladores
Ajuste los colores, el brillo
y el contraste
Ajuste el fondo

Español Español
Paso 3: guardar y comparr los documentos escaneados
Los documentos que escanee se pueden comparr y guardar de diferentes maneras.
1. Arrastrar y colocar como imagen
1. Abra una aplicación que pueda procesar imágenes.
2. Arrastre y coloque la imagen en la aplicación.
2. Arrastrar y colocar como texto
El IRIScan™ Mouse incorpora la potente tecnología de reconocimiento de texto de I.R.I.S.
El idioma de reconocimiento por defecto es English (Inglés).
1. Abra una aplicación compable con documentos
de texto enriquecidos (como Word).
2. Arrastre y coloque el icono Get Text (Obtener texto)
en la aplicación.
El texto reconocido y su diseño original se recrearán
en la aplicación.
Para cambiar el idioma de reconocimiento de texto:
• Haga clic en Sengs (Conguración).
• Haga clic en Text Recognion (Reconocimiento
de texto).
• Seleccione el o los idiomas que desee de la lista.
Podrá seleccionar un máximo de 3 idiomas simultáneamente.
• Haga clic en OK (Aceptar) para conrmar la selección.
Nota: también podrá arrastrar y colocar los resultados de la exploración directamente en el Escritorio o en
cualquier carpeta de archivos que desee.
3. Pegar como imagen o texto
1. Abra la aplicación que desee ulizar.
2. Haga clic en la opción Paste (Pegar) de la aplicación
del IRIScan™ Mouse.
3. A connuación, seleccione Paste as image (Pegar como
imagen) o Paste as text (Pegar como texto).
4. Comparr imágenes por correo electrónico,
Facebook, Twier y Flickr
1. Haga clic en Share (Comparr).
2. Seleccione la aplicación que desee ulizar.
Tenga en cuenta que necesitará una cuenta válida de
Facebook, Twier o Flickr y una conexión a Internet para
poder comparr documentos a través de estas aplicaciones.

Español Español
5. Guardar en diferentes formatos de salida
1. Haga clic en Save (Guardar).
2. Introduzca el nombre del archivo y seleccione un po de archivo.
La aplicación es compable con los siguientes pos de archivo: png, jpeg, , bmp, pdf, xml y doc.
Notas: Podrá comprimir los archivos PDF y de imagen que guarde con la tecnología avanzada de
IRISCompressor™, incluido con el producto.
Cuando escanee tablas, es recomendable que las guarde en formato xml.
6. Enviar notas a Evernote o traducirlas con el Traductor de Google
Evernote
1. Asegúrese de que la aplicación de Evernote esté instalada en su ordenador.
2. Inicie sesión en su cuenta de Evernote.
3. Desde la aplicación de IRIScan™ Mouse, haga clic en Apps (Aplicaciones) > Evernote.
Sus documentos se subirán directamente a Evernote.
Traductor de Google
1. Desde la aplicación de IRIScan™ Mouse, haga clic en Apps (Aplicaciones) > Google Translate (Traductor de
Google).
2. El texto reconocido en los escaneos se enviará al Traductor de Google.
Tenga en cuenta que necesitará una conexión a Internet.
Si ene algún problema al ulizar el IRIScan™ Mouse, consulte el apartado de preguntas más frecuentes de
nuestro sio web (www.irislink.com/support/faq) o contacte con el servicio de soporte técnico de I.R.I.S. a
través de www.irislink.com/support.
La página se está cargando ...
La página se está cargando ...
La página se está cargando ...
La página se está cargando ...
La página se está cargando ...
La página se está cargando ...
La página se está cargando ...
La página se está cargando ...
La página se está cargando ...
La página se está cargando ...
La página se está cargando ...
La página se está cargando ...
La página se está cargando ...
La página se está cargando ...
La página se está cargando ...
La página se está cargando ...
La página se está cargando ...
La página se está cargando ...
La página se está cargando ...
La página se está cargando ...

简体中文 简体中文
本快速入门用户指南旨在帮助您开始使用 IRIScan™ Mouse。
本指南中的说明基于 Windows® 7 操作系统。所有信息可能变更,恕不另行通知。
有关 IRIScan™ Mouse 各项功能的更多信息,请参阅其帮助文件或完整用户手册(在CD-ROM 上或
请访问 www.irislink.com/support/userguides)。
介绍
IRIScan™ Mouse 是鼠标和扫描仪的组合体。您可以使用其扫描功能,将鼠标在文档上滑过进行扫描。
可以将扫描结果拖放到文件夹和应用程序,复制/粘贴到应用程序,另存为 Word、PDF 和 XML 文件,
通过邮件、Facebook®、Twier®、Flickr® 进行分享,以及发送到 Evernote® 和 Google® Translate。
硬件一览
1.左键 6.激光传感器
2.滚轮 7.扫描面
3.右键
扫描前先除去薄膜
4.扫描按钮 8.鼠标标签
5.扫描面指示器
安装 IRIScan™ Mouse 应用程序
重要:请确保您拥有在计算机上安装程序所必需的管理员权限。
1. 将 IRIScan™ Mouse 光盘插入计算机 CD-ROM 驱动器。
将自动显示安装菜单。(如不显示菜单,请从光盘运行 setup.exe。)
2. 选择安装语言。然后单击安装。
遵循屏幕指示操作:
3.单击结束完成安装。
4. 拔下普通鼠标。将 IRIScan™ Mouse 插入到空余的 USB 端口
(USB 2.0 或更高)。
将自动安装驱动程序。如果驱动程序安装成功,将在任务栏显示一个气泡消息。

简体中文 简体中文
使用 IRIScan™ Mouse
提示:要在扫描前阅读帮助文件,请启动 IRIScan™ Mouse 应用程序。单击左上角的图标,然后单
击 Help(帮助)。
步骤 1:扫描文档
1.将鼠标放在要扫描文档的上面。
2.按一下扫描按钮启动 IRIScan™ Mouse。
3.将鼠标在文档上移动,扫描需要的区域。
4.要停止扫描,请再次按扫描按钮。这将打开编辑屏幕。
要取消扫描,请按键盘上的 Esc 键。
注释
• 扫描过程中,IRIScan™ Mouse 自动缩小和调整视图。要检查图像是否扫描正确,请
使用鼠标滚轮来放大/缩小图像。最大扫描文档尺寸为 A3。
• 如果移动 IRIScan™ Mouse 太快,扫描窗口将变成黄色或红色。必要时,请减慢扫描
速度。
• 如果扫描图像看起来变形,请暂停移动 IRIScan™ Mouse。图像将自动校正。
• 扫描完成后,扫描图像将自动裁切为矩形,并与背景水平对齐。
步骤 2:编辑扫描的文档
在编辑窗口中可对扫描的文档进行编辑。
完成后,单击 OK(确定)接受设置。
注:单击 Cancel(取消)时将不保存扫描结果。
剩余扫描内存
“扫描”窗口
指示当前扫描区域
功能描述
扫描图像
旋转扫描结果
使用边框调整扫描区
域大小
调整颜色、亮度和对比度
调整背景

简体中文 简体中文
步骤 3:保存和分享扫描的文档
可以多种方式分享和保存扫描文档。
1.以图像格式拖放
1.打开一个支持图像的应用程序。
2.将图像拖放到该应用程序。
2.以文本格式拖放
IRIScan™ Mouse 包含 I.R.I.S. 的强大的文本识别技术。
默认识别语言设置为英语。
1.打开一个可处理文本的应用程序(如 Word)。
2. 将获取文本图标拖放到该应用程序。
识别文本及版式在该应用程序中重建。
要更改文本识别语言:
• 单击 Sengs(设置)。
• 单击 Text Recognion(文本识别)。
• 从列表中选择所需的语言。
最多可同时选择 3 种语言。
• 单击 OK(确定)以确认。
注:您还可以将扫描结果直接拖放到桌面上或文件夹中。
3.粘贴为图像或文本
1.打开需要的应用程序。
2.单击 IRIScan™ Mouse 中的 Paste(粘贴)。
3. 然后选择 Paste as image(粘贴为图像)或
Paste as text(粘贴为文本)。
4.通过邮件、Facebook、Twier 和 Flickr 分享图像。
1.单击 Share(分享)。
2.选择应用程序。
注:您需要有效的 Facebook、Twier和 Flickr 账户
及互联网连接,才能通过这些应用程序进行分享。

简体中文 简体中文
5.保存为不同输出格式
1.单击 Save(保存)。
2. 输入文件名并选择文件类型。
支持的文件类型有:png、jpeg、、bmp、pdf、xml 和 doc。
注: 保存的图像和 PDF 文件可以使用随附的 IRISCompressor™ 进行超压缩。
扫描表格时,建议保存为 xml 文件。
6.发送笔记到 Evernote 或使用 Google Translate 进行翻译。
Evernote
1.请确保您的计算机上已安装 Evernote。
2.登录 Evernote 账户。
3. 在 IRIScan™ Mouse 中单击 Apps(应用程序) > Evernote。
您的文档即上传到 Evernote。
Google Translate
1.在 IRIScan™ Mouse 中单击 Apps(应用程序) > Google Translate。
2. 扫描中识别的文本将被发送到 Google Translate。
请注意,需要互联网连接。
如果使用 IRIScan™ Mouse 过程中遇到任何问题,请咨询我们网站的常见问题回答:
www.irislink.com/support/faq 或联系技术支持:www.irislink.com/support。

簡體中文 簡體中文
本快速入門使用者指南旨在幫助您開始使用 IRIScan™ Mouse。
本指南中的說明基於 Windows® 7 作業系統。所有資訊可能變更,恕不另行通知。
有關 IRIScan™ Mouse 各項功能的更多資訊,請參閱其說明檔案或完整使用者手冊(在CD-ROM 上
或請存取 www.irislink.com/support/userguides)。
介紹
IRIScan™ Mouse 是滑鼠和掃描器的組合體。您可以使用其掃描功能,將滑鼠在文件上滑過進行掃描。
可以將掃描結果拖曳到資料夾和應用程式,複製/貼上到應用程式,另存新檔為 Word、PDF 和
XML 檔案,透過郵件、Facebook®、Twier®、Flickr® 進行分享,以及傳送到 Evernote® 和 Google®
Translate。
硬體一覽
1.左鍵 6.雷射感測器
2.滾輪 7.掃描面
3.右鍵
掃描前先除去薄膜
4.掃描按鈕 8.滑鼠標籤
5. 掃描面
指示器
安裝 IRIScan™ Mouse 應用程式
重要:請確保您擁有在電腦上安裝程式所必需的管理員權限。
1. 將 IRIScan™ Mouse 光碟插入電腦 CD-ROM 磁碟機。
將自動顯示安裝功能表。(如不顯示功能表,請從光碟執行
setup.exe。)
2. 選擇安裝語言。然後按一下
安裝。
遵照螢幕指示操作:
3.按一下
結束完成安裝。
4. 拔下普通滑鼠。將 IRIScan™ Mouse 插入到空餘的 USB 連接埠(USB 2.0 或更高)。
將自動安裝驅動程式。如果驅動程式安裝成功,將在工作列顯示一個氣泡訊息。

簡體中文 簡體中文
使用 IRIScan™ Mouse
提示:要在掃描前閱讀說明檔案,請啟動 IRIScan™ Mouse 應用程式。按一下左上角的圖示,然後
按一下 Help(說明)。
步驟 1:掃描文件
1.將滑鼠放在要掃描文件的上面。
2.按一下
掃描按鈕啟動 IRIScan™ Mouse。
3.將滑鼠在文件上移動,掃描需要的區域。
4.要停止掃描,請再次按掃描按鈕。這將開啟編輯螢幕。
要取消掃描,請按鍵盤上的 Esc 鍵。
註釋
• 掃描過程中,IRIScan™ Mouse 自動縮小和調整視圖。要檢查影像是否掃描正確,請
使用滑鼠滾輪來放大/縮小影像。最大掃描文件尺寸為 A3。
• 如果移動 IRIScan™ Mouse 太快,掃描視窗將變成黃色或紅色。必要時,請減慢掃描
速度。
• 如果掃描影像看起來變形,請暫停移動 IRIScan™ Mouse。影像將自動校正。
• 掃描完成後,掃描影像將自動裁切為矩形,並與背景水平對齊。
步驟 2:編輯掃描的文件
在編輯視窗中可對掃描的文件進行編輯。
完成後,按一下 OK(確定)接受設定。
註:按一下 Cancel(取消)時將不儲存掃描結果。
剩餘掃描記憶體
「掃描」視窗
指示當前掃描區域
功能描述
掃描影像
旋轉掃描結果
使用邊框調整掃描
區域大小
調整色彩、亮度和對比度
調整背景

簡體中文 簡體中文
步驟 3:儲存和分享掃描的文件
可以多種方式分享和儲存掃描文件。
1.以影像格式拖曳
1.開啟一個支援影像的應用程式。
2.將影像拖曳到該應用程式。
2.以文字格式拖曳
IRIScan™ Mouse 包含 I.R.I.S. 的強大的文字辨識技術。
預設辨識語言設定為英文。
1.開啟一個可處理文字的應用程式(如 Word)。
2. 將
獲取文字圖示拖曳到該應用程式。
辨識文字及版式在該應用程式中重建。
要變更文字辨識語言:
• 按一下 Sengs
(設定)。
• 按一下 Text Recognion
(文字辨識)。
• 從清單中選擇所需的語言。
最多可同時選擇 3 種語言。
• 按一下 OK(確定)以確認。
註:您還可以將掃描結果直接拖曳到桌面上或資料夾中。
3.貼上為影像或文字
1.開啟需要的應用程式。
2.按一下 IRIScan™ Mouse 中的 Paste(貼上)。
3. 然後選擇 Paste as image(貼上為影像)或
Paste as text(貼上為文字)。
4.透過郵件、Facebook、Twier 和 Flickr 分享影像。
1.按一下 Share(分享)。
2.選擇應用程式。
註:您需要有效的 Facebook、Twier 和 Flickr 帳戶
及網際網路連線,才能透過這些應用程式進行分享。
La página se está cargando ...
La página se está cargando ...
La página se está cargando ...
La página se está cargando ...

영어 영어
5. 다른 출력 형식에 저장
1. Save[
저장]을 클릭합니다.
2. 파일 이름을 입력하고 파일 유형을 선택합니다.
지원 파일 유형:
png, jpeg, , bmp, pdf, xml, doc.
참고
: 저장하는 이미지 및 PDF 파일은 IRISCompressor™에 포함된 고효율 압축 방식으로 저장할 수
있습니다.
표를 스캔할 때 xml 파일로 저장하는 것이 좋습니다.
6. 문서를 Evernote로 전송하거나 Google Translate로 번역하기
Evernote
1. Evernote
가 컴퓨터에 설치되어 있는지 확인합니다.
2. Evernote 계정으로 로그인합니다.
3. IRIScan™ Mouse에서 Apps[앱] > Evernote를 클릭합니다.
문서가 Evernote로 업로드됩니다.
Google Translate
1. IRIScan™ Mouse
에서 Apps[앱] > Google Translate를 클릭합니다.
2. 스캔 중에 인식된 텍스트가 Google Translate로 전송됩니다.
인터넷 연결이 필요합니다.
IRIScan™ Mouse를 사용할 때 문제가 발생한다면 웹사이트 www.irislink.com/support/faq에서 FAQ를
검토하시거나
www.irislink.com/support에서 기술 지원 부서로 연락해 주시기 바랍니다.
La página se está cargando ...
La página se está cargando ...
La página se está cargando ...
La página se está cargando ...


You swipe,
it scans.
Quick User Guide
for Windows®
J130118-2
I.R.I.S. Products & Technologies
I.R.I.S. - Louvain-la-Neuve (Belgium)
I.R.I.S. AG - Aachen (Germany)
I.R.I.S. Inc. - Delray Beach (United States)
I.R.I.S. HK Ltd - Hong Kong (China)
© Copyright 2013 I.R.I.S. s.a./n.v.
All rights reserved for all countries. I.R.I.S., I.R.I.S.’ product names, I.R.I.S.’ logos and
I.R.I.S.’ product logos are I.R.I.S. trademarks. All other products and names men-
tioned are trademarks or registered trademarks from their respective owners.
765010457924
www.irislink.com
ISM1-cover QUG(105x145) -EMEA.indd 1 18/01/13 15:51
Transcripción de documentos
Nederlands Nederlands Stap 3: Opslaan en delen van de gescande documenten De door u gescande documenten kunnen op verschillende manieren worden gedeeld en opgeslagen. 1. Slepen en neerzetten als afbeelding 1. Open een toepassing die afbeeldingen ondersteunt. 2. Sleep de afbeelding naar de toepassing en zet deze neer. 2. Slepen en neerzetten als tekst IRIScan™ Mouse is voorzien van de krachtige tekstherkenningstechnologie van I.R.I.S. De taal voor herkenning is standaard ingesteld op English (Engels). 1. Open een rich text-compatibele toepassing (bv. Word). 2. Sleep het pictogram Get Text (Tekst nemen) naar de toepassing en zet het neer. De herkende tekst en de bijbehorende opmaak worden hersteld in de toepassing. Om de taal voor tekstherkenning te wijzigen: • Klik op Settings (Instellingen). • Klik op Text Recognition (Tekstherkenning). • Selecteer de gewenste talen uit de lijst. U kunt in het totaal 3 talen tegelijk selecteren. • Klik op OK om te bevestigen. Opmerking: u kunt de scanresultaten ook direct naar het Bureaublad of naar de bestandsmappen slepen. 3. Plakken als afbeelding of tekst 1. Open de gewenste toepassing. 2. Klik op Paste (Plakken) in IRIScan™ Mouse. 3. Selecteer vervolgens Paste as image (Plakken als afbeelding) of Paste as text (Plakken als tekst). 4. Delen via e-mail, Facebook, Twitter en Flickr 1. Klik op Share (Delen). 2. Selecteer de gewenste toepassing. U heeft een geldig Facebook-, Twitter- en Flickr-account en een internetverbinding nodig om documenten te kunnen delen via deze toepassingen. Español Español Esta Guía rápida del usuario le ayudará a empezar a utilizar el IRIScan™ Mouse. Las descripciones de esta guía están basadas en el sistema operativo Windows® 7. Toda la información contenida en esta guía puede modificarse sin previo aviso. Para más información sobre las funcionalidades del IRIScan™ Mouse, consulte el archivo de Ayuda de la aplicación o la Guía del usuario completa, que encontrará en el CD-ROM o en www.irislink.com/support/userguides. Introducción El IRIScan™ Mouse es una combinación de ratón y escáner. Con la función de escáner, podrá escanear documentos simplemente deslizando el ratón por encima de ellos. Los resultados de la exploración se pueden arrastrar y colocar en las carpetas y aplicaciones que desee, copiarse y pegarse en múltiples aplicaciones, guardarse en archivos Word, PDF y XML, compartirse por correo electrónico, Facebook®, Twitter® o Flickr®, e incluso enviarse a Evernote® y el Traductor de Google®. Descripción general del hardware 1. Botón izquierdo 6. Sensores láser 2. Rueda 7. Indicadores de la 3. Botón derecho 4. Botón de escaneo Retire la película antes de escanear 8. Etiqueta del ratón 5. Indicadores de la superficie de escaneo Instalar la aplicación del IRIScan™ Mouse Importante: asegúrese de disponer de los derechos de administración necesarios en el ordenador para poder realizar la instalación. 1. Introduzca el disco de IRIScan™ Mouse en la unidad de CD-ROM del ordenador. El menú de configuración aparece automáticamente. (Si el menú no aparece, ejecute el archivo setup.exe del disco.) 2. Seleccione el idioma de instalación. A continuación, haga clic en Install (Instalar). Siga las instrucciones que aparecen en pantalla. 3. Haga clic en Finish (Terminar) para completar la instalación. 4. Desconecte su ratón habitual. Conecte el IRIScan™ Mouse a un puerto USB libre (USB 2.0 o superior). El controlador se instalará automáticamente. Si el controlador se instala correctamente, aparecerá un mensaje en un globo en la barra de tareas. Español Español Utilizar el IRIScan™ Mouse Consejo: para acceder al archivo de Ayuda antes de escanear, ejecute la aplicación del IRIScan™ Mouse. Haga clic en el icono de la esquina superior izquierda y, a continuación, haga clic en Help (Ayuda). Paso 1: escanear documentos 1. Coloque el ratón encima de los documentos que desee escanear. 2. Pulse el botón de escaneo una vez para poner en marcha el IRIScan™ Mouse. 3. Mueva el ratón por encima del documento para escanear la parte deseada. Memoria restante Descripción de la función Escanear imagen Ventana de exploración Indica el área que se está escaneando 4. Para parar de escanear, vuelva a pulsar el botón de escaneo. Se abrirá la pantalla Edit (Edición). Para cancelar el escaneo, pulse la tecla Esc. Notas • Mientras escanea, el IRIScan™ Mouse ajusta y reduce automáticamente el tamaño de la reproducción en pantalla del área explorada. Para ver si la imagen se ha escaneado correctamente, utilice la rueda del ratón para ampliar o reducir el nivel de zoom. Podrá escanear documentos de tamaño hasta A3. • Si mueve el IRIScan™ Mouse demasiado rápido, la ventana de exploración se volverá amarilla o roja. Si es así, reduzca la velocidad de escaneo. • Si la imagen escaneada aparece distorsionada, deje de mover el IRIScan™ Mouse durante unos instantes. La imagen se calibrará automáticamente. • Una vez haya terminado la exploración, la imagen escaneada se recorta formando un rectángulo y se alinea horizontalmente al fondo. Paso 2: editar los documentos escaneados En la pantalla Edit (Edición), podrá editar los documentos escaneados. Gire el resultado del escaneo Ajuste los colores, el brillo y el contraste Redimensione el área escaneada utilizando los controladores Ajuste el fondo Cuando haya terminado, haga clic en OK (Aceptar) para aceptar la configuración. Nota: si hace clic en Cancel (Cancelar), los resultados de la exploración no se guardarán en la memoria. Español Español Paso 3: guardar y compartir los documentos escaneados Los documentos que escanee se pueden compartir y guardar de diferentes maneras. 1. Arrastrar y colocar como imagen 1. Abra una aplicación que pueda procesar imágenes. 2. Arrastre y coloque la imagen en la aplicación. 2. Arrastrar y colocar como texto El IRIScan™ Mouse incorpora la potente tecnología de reconocimiento de texto de I.R.I.S. El idioma de reconocimiento por defecto es English (Inglés). 1. Abra una aplicación compatible con documentos de texto enriquecidos (como Word). 2. Arrastre y coloque el icono Get Text (Obtener texto) en la aplicación. El texto reconocido y su diseño original se recrearán en la aplicación. Para cambiar el idioma de reconocimiento de texto: • Haga clic en Settings (Configuración). • Haga clic en Text Recognition (Reconocimiento de texto). • Seleccione el o los idiomas que desee de la lista. Podrá seleccionar un máximo de 3 idiomas simultáneamente. • Haga clic en OK (Aceptar) para confirmar la selección. Nota: también podrá arrastrar y colocar los resultados de la exploración directamente en el Escritorio o en cualquier carpeta de archivos que desee. 3. Pegar como imagen o texto 1. Abra la aplicación que desee utilizar. 2. Haga clic en la opción Paste (Pegar) de la aplicación del IRIScan™ Mouse. 3. A continuación, seleccione Paste as image (Pegar como imagen) o Paste as text (Pegar como texto). 4. Compartir imágenes por correo electrónico, Facebook, Twitter y Flickr 1. Haga clic en Share (Compartir). 2. Seleccione la aplicación que desee utilizar. Tenga en cuenta que necesitará una cuenta válida de Facebook, Twitter o Flickr y una conexión a Internet para poder compartir documentos a través de estas aplicaciones. Español Español 5. Guardar en diferentes formatos de salida 1. Haga clic en Save (Guardar). 2. Introduzca el nombre del archivo y seleccione un tipo de archivo. La aplicación es compatible con los siguientes tipos de archivo: png, jpeg, tiff, bmp, pdf, xml y doc. Notas: Podrá comprimir los archivos PDF y de imagen que guarde con la tecnología avanzada de IRISCompressor™, incluido con el producto. Cuando escanee tablas, es recomendable que las guarde en formato xml. 6. Enviar notas a Evernote o traducirlas con el Traductor de Google Evernote 1. Asegúrese de que la aplicación de Evernote esté instalada en su ordenador. 2. Inicie sesión en su cuenta de Evernote. 3. Desde la aplicación de IRIScan™ Mouse, haga clic en Apps (Aplicaciones) > Evernote. Sus documentos se subirán directamente a Evernote. Traductor de Google 1. Desde la aplicación de IRIScan™ Mouse, haga clic en Apps (Aplicaciones) > Google Translate (Traductor de Google). 2. El texto reconocido en los escaneos se enviará al Traductor de Google. Tenga en cuenta que necesitará una conexión a Internet. Si tiene algún problema al utilizar el IRIScan™ Mouse, consulte el apartado de preguntas más frecuentes de nuestro sitio web (www.irislink.com/support/faq) o contacte con el servicio de soporte técnico de I.R.I.S. a través de www.irislink.com/support. 简体中文 简体中文 本快速入门用户指南旨在帮助您开始使用 IRIScan™ Mouse。 本指南中的说明基于 Windows® 7 操作系统。所有信息可能变更,恕不另行通知。 有关 IRIScan™ Mouse 各项功能的更多信息,请参阅其帮助文件或完整用户手册(在CD-ROM 上或 请访问 www.irislink.com/support/userguides)。 介绍 IRIScan™ Mouse 是鼠标和扫描仪的组合体。您可以使用其扫描功能,将鼠标在文档上滑过进行扫描。 可以将扫描结果拖放到文件夹和应用程序,复制/粘贴到应用程序,另存为 Word、PDF 和 XML 文件, 通过邮件、Facebook®、Twitter®、Flickr® 进行分享,以及发送到 Evernote® 和 Google® Translate。 硬件一览 1.左键 6.激光传感器 2.滚轮 7.扫描面 3.右键 4.扫描按钮 扫描前先除去薄膜 8.鼠标标签 5.扫描面指示器 安装 IRIScan™ Mouse 应用程序 重要:请确保您拥有在计算机上安装程序所必需的管理员权限。 1.将 IRIScan™ Mouse 光盘插入计算机 CD-ROM 驱动器。 将自动显示安装菜单。(如不显示菜单,请从光盘运行 setup.exe。) 2.选择安装语言。然后单击安装。 遵循屏幕指示操作: 3.单击结束完成安装。 4.拔下普通鼠标。将 IRIScan™ Mouse 插入到空余的 USB 端口 (USB 2.0 或更高)。 将自动安装驱动程序。如果驱动程序安装成功,将在任务栏显示一个气泡消息。 简体中文 简体中文 使用 IRIScan™ Mouse 提示:要在扫描前阅读帮助文件,请启动 IRIScan™ Mouse 应用程序。单击左上角的图标,然后单 击 Help(帮助)。 步骤 1:扫描文档 1.将鼠标放在要扫描文档的上面。 2.按一下扫描按钮启动 IRIScan™ Mouse。 3.将鼠标在文档上移动,扫描需要的区域。 剩余扫描内存 功能描述 扫描图像 “扫描”窗口 指示当前扫描区域 4.要停止扫描,请再次按扫描按钮。这将打开编辑屏幕。 要取消扫描,请按键盘上的 Esc 键。 注释 • 扫描过程中,IRIScan™ Mouse 自动缩小和调整视图。要检查图像是否扫描正确,请 使用鼠标滚轮来放大/缩小图像。最大扫描文档尺寸为 A3。 • 如果移动 IRIScan™ Mouse 太快,扫描窗口将变成黄色或红色。必要时,请减慢扫描 速度。 • 如果扫描图像看起来变形,请暂停移动 IRIScan™ Mouse。图像将自动校正。 • 扫描完成后,扫描图像将自动裁切为矩形,并与背景水平对齐。 步骤 2:编辑扫描的文档 在编辑窗口中可对扫描的文档进行编辑。 旋转扫描结果 调整颜色、亮度和对比度 使用边框调整扫描区 域大小 调整背景 完成后,单击 OK(确定)接受设置。 注:单击 Cancel(取消)时将不保存扫描结果。 简体中文 简体中文 步骤 3:保存和分享扫描的文档 可以多种方式分享和保存扫描文档。 1.以图像格式拖放 1.打开一个支持图像的应用程序。 2.将图像拖放到该应用程序。 2.以文本格式拖放 IRIScan™ Mouse 包含 I.R.I.S. 的强大的文本识别技术。 默认识别语言设置为英语。 1.打开一个可处理文本的应用程序(如 Word)。 2.将获取文本图标拖放到该应用程序。 识别文本及版式在该应用程序中重建。 要更改文本识别语言: • 单击 Settings(设置)。 • 单击 Text Recognition(文本识别)。 • 从列表中选择所需的语言。 最多可同时选择 3 种语言。 • 单击 OK(确定)以确认。 注:您还可以将扫描结果直接拖放到桌面上或文件夹中。 3.粘贴为图像或文本 1.打开需要的应用程序。 2.单击 IRIScan™ Mouse 中的 Paste(粘贴)。 3.然后选择 Paste as image(粘贴为图像)或 Paste as text(粘贴为文本)。 4.通过邮件、Facebook、Twitter 和 Flickr 分享图像。 1.单击 Share(分享)。 2.选择应用程序。 注:您需要有效的 Facebook、Twitter 和 Flickr 账户 及互联网连接,才能通过这些应用程序进行分享。 简体中文 5.保存为不同输出格式 1.单击 Save(保存)。 2.输入文件名并选择文件类型。 支持的文件类型有:png、jpeg、tiff、bmp、pdf、xml 和 doc。 注:保存的图像和 PDF 文件可以使用随附的 IRISCompressor™ 进行超压缩。 扫描表格时,建议保存为 xml 文件。 6.发送笔记到 Evernote 或使用 Google Translate 进行翻译。 Evernote 1.请确保您的计算机上已安装 Evernote。 2.登录 Evernote 账户。 3.在 IRIScan™ Mouse 中单击 Apps(应用程序) > Evernote。 您的文档即上传到 Evernote。 Google Translate 1.在 IRIScan™ Mouse 中单击 Apps(应用程序) > Google Translate。 2.扫描中识别的文本将被发送到 Google Translate。 请注意,需要互联网连接。 如果使用 IRIScan™ Mouse 过程中遇到任何问题,请咨询我们网站的常见问题回答: www.irislink.com/support/faq 或联系技术支持:www.irislink.com/support。 简体中文 簡體中文 簡體中文 本快速入門使用者指南旨在幫助您開始使用 IRIScan™ Mouse。 本指南中的說明基於 Windows® 7 作業系統。所有資訊可能變更,恕不另行通知。 有關 IRIScan™ Mouse 各項功能的更多資訊,請參閱其說明檔案或完整使用者手冊(在CD-ROM 上 或請存取 www.irislink.com/support/userguides)。 介紹 IRIScan™ Mouse 是滑鼠和掃描器的組合體。您可以使用其掃描功能,將滑鼠在文件上滑過進行掃描。 可以將掃描結果拖曳到資料夾和應用程式,複製/貼上到應用程式,另存新檔為 Word、PDF 和 XML 檔案,透過郵件、Facebook®、Twitter®、Flickr® 進行分享,以及傳送到 Evernote® 和 Google® Translate。 硬體一覽 1.左鍵 6.雷射感測器 2.滾輪 7.掃描面 3.右鍵 4.掃描按鈕 掃描前先除去薄膜 8.滑鼠標籤 5.掃描面 指示器 安裝 IRIScan™ Mouse 應用程式 重要:請確保您擁有在電腦上安裝程式所必需的管理員權限。 1.將 IRIScan™ Mouse 光碟插入電腦 CD-ROM 磁碟機。 將自動顯示安裝功能表。(如不顯示功能表,請從光碟執行 setup.exe。) 2.選擇安裝語言。然後按一下安裝。 遵照螢幕指示操作: 3.按一下結束完成安裝。 4.拔下普通滑鼠。將 IRIScan™ Mouse 插入到空餘的 USB 連接埠(USB 2.0 或更高)。 將自動安裝驅動程式。如果驅動程式安裝成功,將在工作列顯示一個氣泡訊息。 簡體中文 簡體中文 使用 IRIScan™ Mouse 提示:要在掃描前閱讀說明檔案,請啟動 IRIScan™ Mouse 應用程式。按一下左上角的圖示,然後 按一下 Help(說明)。 步驟 1:掃描文件 1.將滑鼠放在要掃描文件的上面。 2.按一下掃描按鈕啟動 IRIScan™ Mouse。 3.將滑鼠在文件上移動,掃描需要的區域。 剩餘掃描記憶體 功能描述 掃描影像 「掃描」視窗 指示當前掃描區域 4.要停止掃描,請再次按掃描按鈕。這將開啟編輯螢幕。 要取消掃描,請按鍵盤上的 Esc 鍵。 註釋 • 掃描過程中,IRIScan™ Mouse 自動縮小和調整視圖。要檢查影像是否掃描正確,請 使用滑鼠滾輪來放大/縮小影像。最大掃描文件尺寸為 A3。 • 如果移動 IRIScan™ Mouse 太快,掃描視窗將變成黃色或紅色。必要時,請減慢掃描 速度。 • 如果掃描影像看起來變形,請暫停移動 IRIScan™ Mouse。影像將自動校正。 • 掃描完成後,掃描影像將自動裁切為矩形,並與背景水平對齊。 步驟 2:編輯掃描的文件 在編輯視窗中可對掃描的文件進行編輯。 旋轉掃描結果 調整色彩、亮度和對比度 使用邊框調整掃描 區域大小 調整背景 完成後,按一下 OK(確定)接受設定。 註:按一下 Cancel(取消)時將不儲存掃描結果。 簡體中文 簡體中文 步驟 3:儲存和分享掃描的文件 可以多種方式分享和儲存掃描文件。 1.以影像格式拖曳 1.開啟一個支援影像的應用程式。 2.將影像拖曳到該應用程式。 2.以文字格式拖曳 IRIScan™ Mouse 包含 I.R.I.S. 的強大的文字辨識技術。 預設辨識語言設定為英文。 1.開啟一個可處理文字的應用程式(如 Word)。 2.將獲取文字圖示拖曳到該應用程式。 辨識文字及版式在該應用程式中重建。 要變更文字辨識語言: • 按一下 Settings(設定)。 • 按一下 Text Recognition(文字辨識)。 • 從清單中選擇所需的語言。 最多可同時選擇 3 種語言。 • 按一下 OK(確定)以確認。 註:您還可以將掃描結果直接拖曳到桌面上或資料夾中。 3.貼上為影像或文字 1.開啟需要的應用程式。 2.按一下 IRIScan™ Mouse 中的 Paste(貼上)。 3.然後選擇 Paste as image(貼上為影像)或 Paste as text(貼上為文字)。 4.透過郵件、Facebook、Twitter 和 Flickr 分享影像。 1.按一下 Share(分享)。 2.選擇應用程式。 註:您需要有效的 Facebook、Twitter 和 Flickr 帳戶 及網際網路連線,才能透過這些應用程式進行分享。 영어 영어 5. 다른 출력 형식에 저장 1. Save[저장]을 클릭합니다. 2. 파일 이름을 입력하고 파일 유형을 선택합니다. 지원 파일 유형: png, jpeg, tiff, bmp, pdf, xml, doc. 참고: 저장하는 이미지 및 PDF 파일은 IRISCompressor™에 포함된 고효율 압축 방식으로 저장할 수 있습니다. 표를 스캔할 때 xml 파일로 저장하는 것이 좋습니다. 6. 문서를 Evernote로 전송하거나 Google Translate로 번역하기 Evernote 1. Evernote가 컴퓨터에 설치되어 있는지 확인합니다. 2. Evernote 계정으로 로그인합니다. 3. IRIScan™ Mouse에서 Apps[앱] > Evernote를 클릭합니다. 문서가 Evernote로 업로드됩니다. Google Translate 1. IRIScan™ Mouse에서 Apps[앱] > Google Translate를 클릭합니다. 2. 스캔 중에 인식된 텍스트가 Google Translate로 전송됩니다. 인터넷 연결이 필요합니다. IRIScan™ Mouse를 사용할 때 문제가 발생한다면 웹사이트 www.irislink.com/support/faq에서 FAQ를 검토하시거나www.irislink.com/support에서 기술 지원 부서로 연락해 주시기 바랍니다. I.R.I.S. Products & Technologies I.R.I.S. - Louvain-la-Neuve (Belgium) I.R.I.S. AG - Aachen (Germany) I.R.I.S. Inc. - Delray Beach (United States) I.R.I.S. HK Ltd - Hong Kong (China) www.irislink.com 765010457924 © Copyright 2013 I.R.I.S. s.a./n.v. All rights reserved for all countries. I.R.I.S., I.R.I.S.’product names, I.R.I.S.’logos and I.R.I.S.’ product logos are I.R.I.S. trademarks. All other products and names mentioned are trademarks or registered trademarks from their respective owners.-
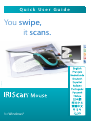 1
1
-
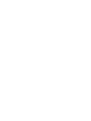 2
2
-
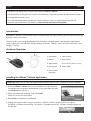 3
3
-
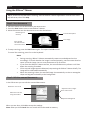 4
4
-
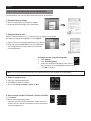 5
5
-
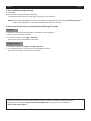 6
6
-
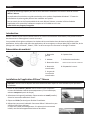 7
7
-
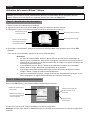 8
8
-
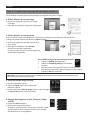 9
9
-
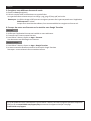 10
10
-
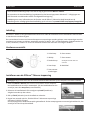 11
11
-
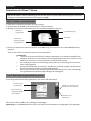 12
12
-
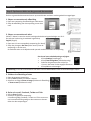 13
13
-
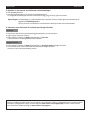 14
14
-
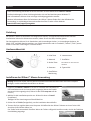 15
15
-
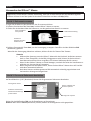 16
16
-
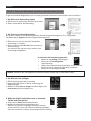 17
17
-
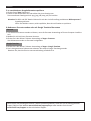 18
18
-
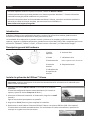 19
19
-
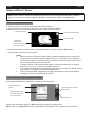 20
20
-
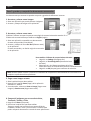 21
21
-
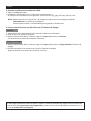 22
22
-
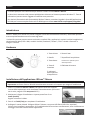 23
23
-
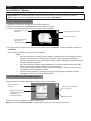 24
24
-
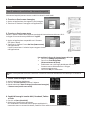 25
25
-
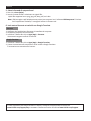 26
26
-
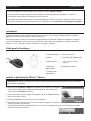 27
27
-
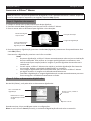 28
28
-
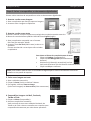 29
29
-
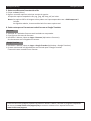 30
30
-
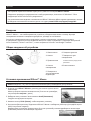 31
31
-
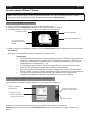 32
32
-
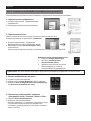 33
33
-
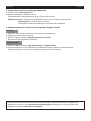 34
34
-
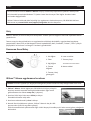 35
35
-
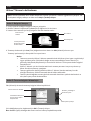 36
36
-
 37
37
-
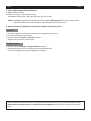 38
38
-
 39
39
-
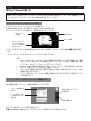 40
40
-
 41
41
-
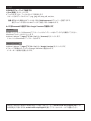 42
42
-
 43
43
-
 44
44
-
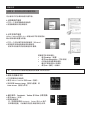 45
45
-
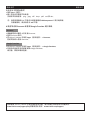 46
46
-
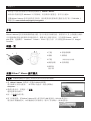 47
47
-
 48
48
-
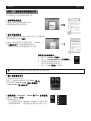 49
49
-
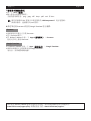 50
50
-
 51
51
-
 52
52
-
 53
53
-
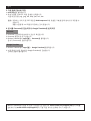 54
54
-
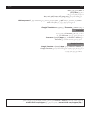 55
55
-
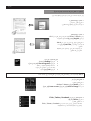 56
56
-
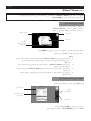 57
57
-
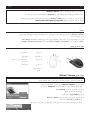 58
58
-
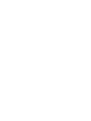 59
59
-
 60
60
IRIS CAN MOUSE El manual del propietario
- Tipo
- El manual del propietario
- Este manual también es adecuado para
En otros idiomas
- français: IRIS CAN MOUSE Le manuel du propriétaire
- italiano: IRIS CAN MOUSE Manuale del proprietario
- English: IRIS CAN MOUSE Owner's manual
- Deutsch: IRIS CAN MOUSE Bedienungsanleitung
- русский: IRIS CAN MOUSE Инструкция по применению
- Nederlands: IRIS CAN MOUSE de handleiding
- português: IRIS CAN MOUSE Manual do proprietário
- 日本語: IRIS CAN MOUSE 取扱説明書
- Türkçe: IRIS CAN MOUSE El kitabı
Otros documentos
-
iON COPY CAT Manual de usuario
-
iON COPY CAT Guía de inicio rápido
-
Gigabyte M7700B Manual de usuario
-
HP Color LaserJet CM6049f Multifunction Printer series Guía de instalación
-
Canon CanoScan LiDE 600F Manual de usuario
-
Canon 4400F - CanoScan - Flatbed Scanner Guía de inicio rápido
-
iON DOCUSCAN Manual de usuario
-
Canon 8600F - CanoScan Guía de inicio rápido
-
Fujitsu fi-5110EOX2 Manual de usuario
-
HP Color LaserJet CM3530 Multifunction Printer series Manual de usuario