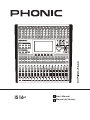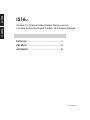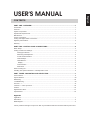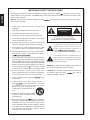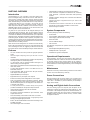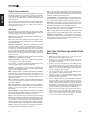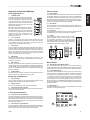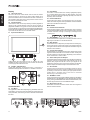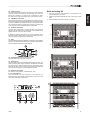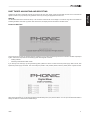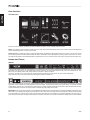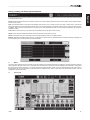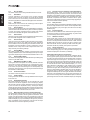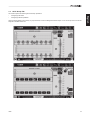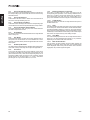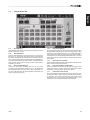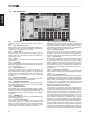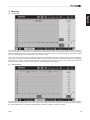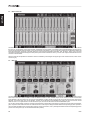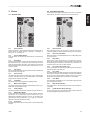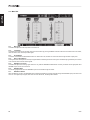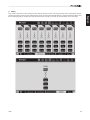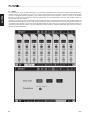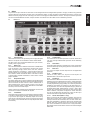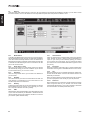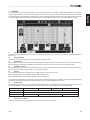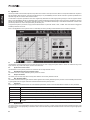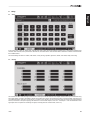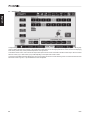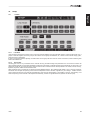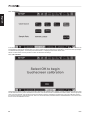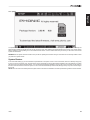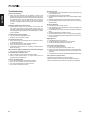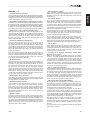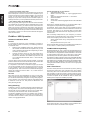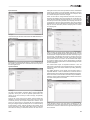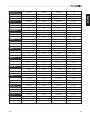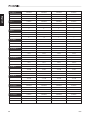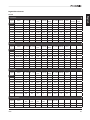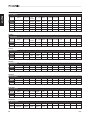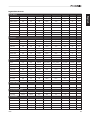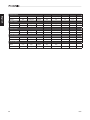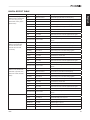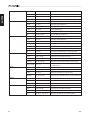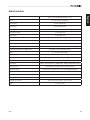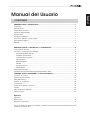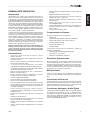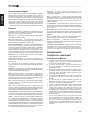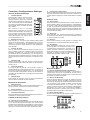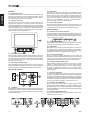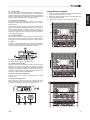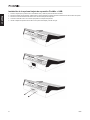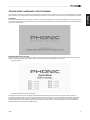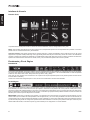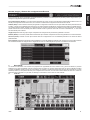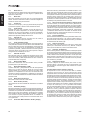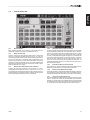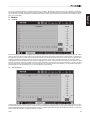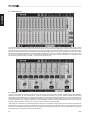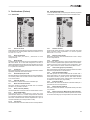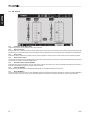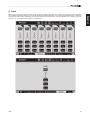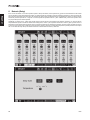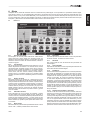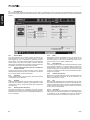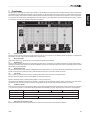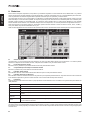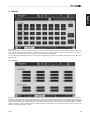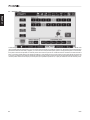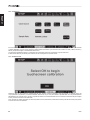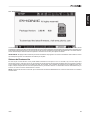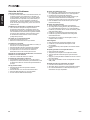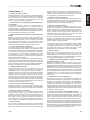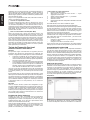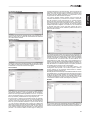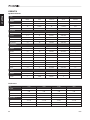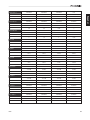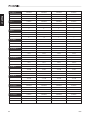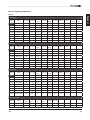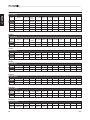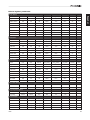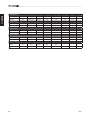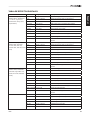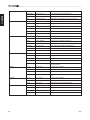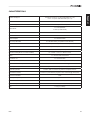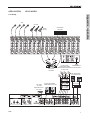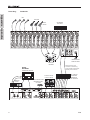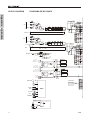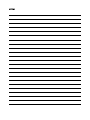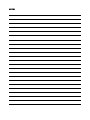Phonic IS16v1 Manual de usuario
- Categoría
- Ecualizadores de audio
- Tipo
- Manual de usuario
Este manual también es adecuado para

User's Manual
IS16
v1
Manual del Usuario
La página se está cargando...
La página se está cargando...
La página se está cargando...
La página se está cargando...
La página se está cargando...
La página se está cargando...
La página se está cargando...
La página se está cargando...
La página se está cargando...
La página se está cargando...
La página se está cargando...
La página se está cargando...
La página se está cargando...
La página se está cargando...
La página se está cargando...
La página se está cargando...
La página se está cargando...
La página se está cargando...
La página se está cargando...
La página se está cargando...
La página se está cargando...
La página se está cargando...
La página se está cargando...
La página se está cargando...
La página se está cargando...
La página se está cargando...
La página se está cargando...
La página se está cargando...
La página se está cargando...
La página se está cargando...
La página se está cargando...
La página se está cargando...
La página se está cargando...
La página se está cargando...
La página se está cargando...
La página se está cargando...
La página se está cargando...
La página se está cargando...
La página se está cargando...
La página se está cargando...
La página se está cargando...
La página se está cargando...
La página se está cargando...
La página se está cargando...
La página se está cargando...
La página se está cargando...
La página se está cargando...

PRIMERA PARTE: PRESPECTIVA........................................................................................1
Introduction...............................................................................................................................................1
Características......................................................................................................................1
Componentes de Sist ma..................................................................................................................................1
Requisitos Operacionales........................................................................................................................1
Mantenimiento.............................................................................................................................................1
Conexiones de Potencia..................................................................................................................................1
Conexiones Análogas y Audio Digital.....................................................................................................1
Sincronización Digital.............................................................................................................................2
Glosario...................................................................................................................................................2
SEGUNDA PARTE: CONTROLES Y CONEXIONES........................................................2
Configuración Básica..................................................................................................2
Controles y ConguracionesAnálogas..............................................................................................3
Sección de Entrada Análoga...............................................................................................................3
Monitoreo & Auriculares...................................................................................................................3
2 Pistas de Envío y Retorno...................................................................................................................3
Canal de Tiras......................................................................................................................................3
Botones de Modo......................................................................................................................................3
Pantalla.................................................................................................................................................4
Sección de Control ...................................................................................................................................4
Panel Posterior...........................................................................................................................................4
JuegoRackdemontaje.................................................................................................................................5
InstalacióndelaopcionaltarjetadeexpansiónFireWire+USB..................................................................6
TERCERA PARTE: NAVEGANDO Y SELECCIONANDO........................................................7
Interface de Usuario............................................................................................................8
Sistema de Restauración .............................................................................................................27
RED (Networking).........................................................................................................................27
Solución de Problemas ..............................................................................................................28
¿Cómo hacer…?.....................................................................................................................................28
Tarjeta de Expansión Opcional...............................................................................................30
Presets..................................................................................................................................32
Tabla De Effectos Digitales............................................................................................................39
Características..........................................................................................................................41
Apéndice
Aplicación.........................................................................................................................1
Dimenciones.................................................................................................................................3
Diagrama De Bloques...............................................................................................................4
Phonicsereservael derechodemejoraro alterarcualquierinformación provistadentro deeste
documento sin previo aviso.
CONTENIDO
Manual del Usuario
Español

Español

1
IS16
Español
PRIMERA PARTE: PRESPECTIVA
• IncluidograbaciónmultipistasFireWire/USB2.016x16en
PC y Mac
• AdaptadorUSBWi-FiUTD-10incluido
• AudioInterfacecompatibleconsistemasoperativos
WindowsXP,Vista&7yMacOSX
• OperaciónWirelessmediante conexiónWi-Fi ycontrol
remoto Ethernet
• SalidaVGAD-Sub:Escaneoprogresivohasta
1024x768@60Hz(XGA)
• TodalascaracterísticasyfuncionesenelIS16puedenser
accedidas mediante el uso de un USB 2.0 inalámbrico o
ratón con cable
• Juegoderackmontableincluido
Componentes de Sistema
ElempaquedelIS16incluyelossiguientes:
• ConsolaIS16
• TarjetadeexpansiónFireWire/USB16x16(instalada)
• SuministrodePotencia(100Va240V,50–60Hz)
• Alasparaestantedemontaje
• ConectorWiUSBUTD-10
• ManualdelUsuario
Los siguientes componentes son opcionales y pueden ser
adquiridosporseparado:
• SDcard(TarjetadeMemoriaDigitalAsegurada)
• Auricularescon¼”phonejack
• Micrófonoscondensadoresydinámicos
Requisitos Operacionales
Durantelaoperación,elpanelfrontalyposteriordelIS16debe
estar mantenido bajo buena ventilación de aire. Favor de no
bloquearlosagujeros del panelposteriordela consolaIS16y
nooperardirectamentebajoelsolobajocualquiertemperatura
extrema. El ambiente ideal de operación es de 10 a 38 grados
centígrados(o50a100gradosFahrenheit).
Mantenimiento
Favor de no usar cualquier clase de solución de limpieza con
alcoholenlasuperciedelIS16.Usesolamenteuntrapoabrasivo
seco.
Conexiones de Potencia
Cada IS16 requiere su propia unidad de suministro de potencia.
El PSU IS16 es operacionalmente capaz de 50 a 60Hz cubriendo
gamadevoltajede100a240V.Enadición,uncondicionadorde
potencia(noincluido)esaltamenterecomendado.
Conexiones Análogas y Audio Digital
LasentradasysalidasanálogasdeIS16(conexcepciónasalidas
de auriculares) son conexionesde XLR ¼” TRS balanceada.
Las salidas auriculares son estéreo desbalanceadas ¼” TRS
jacks.Entradasysalidasaudiodigitalessonlogradasmediantes
conexionesAES/EBU(XLR).Favordeusarcablesde110ohm
para conexiones digitales solamente.
Introduction
Felicitaciones en la compra de la mezcladora digital IS16, la
primera consola de mezcla digital de Phonic. Con circuito de
ruido-ultrabajo,incluyendoaltacalidad,pocaperdidadeanáloga
a convertidores digital. El IS16 ofrece todo lo que una mezcladora
digital debe tener dentro de un diseño atractivo y elegante. El IS16
ofreceofrece16monoentradasdecanales-brindandoXLRMicy
1/4”Líneadeentradas.-delascualestodaspuedenserasignadas
acualquierdelas8AUXo8Subgruposdemezcla.Untotalde8
Multisalidassonofrecidasenadiciónalasalidaestéreocentral.
Entradas y salidas digitales AES/EBU pueden ser usadas para
envío y recibir señales a y desde mezcla central.
CualquierAUXmixocanaldeentradapuedeserasignadodirecto
aunodelosprocesadoresdeefectosdigitales,cadaunodelos
cuales ofrece un mínimo de 8 efectos con múltiples parámetros
usuario denible. Efecto de procesador 1 también ofrece más
desuspropiosecualizadoresgrácosmulti-banda.Compuerta,
Expansores, Compresores y Limitadores procesos dinámicos
pueden ser asignados a todas las entradas de canal. Disponible
también en cada entrada y salida de canal esta un EQ semi
paramétricode4-bandasyunafunciónderetardo.
El IS16 es diseñado para ser intuitivo y usuario amigable, sin
embargo, puede ser haber una o dos temas que requerirán
un poco de ayuda. Para este caso, le sugerimos que tome
tiempo en leer este manual y guárdelo en un lugar apropiado
para referencias futuras
Características
• 16monomic/líneaconpuntosdeinserciónyfuente
fantasma agrupado
• Frecuencia demuestreo internodigital hasta 96kHz en
resolución de 24-bit
• Diseñocompactomediante16deslizadoresabarcatres
capas(Canal,AUX/Grupo,Multi)
• 17ultra-lisos100mmdeslizadoresmotorizados
organizados en arreglado familiar de mezcladora análoga
• Altacalidad deinterface GUI abordoaccesible mediante
una pantalla completamente a color táctil
• GEQde 31-bandasdisponible en EFX1 ysalidaMain y
GEQde15-bandasenEFX2
• EQde4-bandasparamétricalocalizadasentodaslas
entradasdecanal,multi-salidasysalidasmain
• EntradaysalidaDigitalAES/EBU
• Ochomultisalidas1/4"phonejackbalanceadas
• 8AUXy8Grupobusesassignablemultisalidas
• Dual truealgorithm-based multi-effectsprocessor. Effects
canbeappliedtoanyinputchannel,auxsendorgroup,and
the stereo effect signals can be assigned to main stereo mix
or all eight multi outputs
• EQde4-bandasparamétricas,retardovariabley
procesadores dinámicos disponibles en todas las entradas
y salidas de canal
• Frecuencia de muestreointerno 96 kHzen resolución de
24-bit
• Interfacedeusuariointuitive
• 25procesadoresdinámicos disponiblesenentradade
canales,multisalidasymezclacentral
• Guardeyrellameescenasinmediatamenteconeltoquede
un botón
• Guardeyrellameescenasinmediatamenteconeltoquede
un botón

2
IS16
Español
Sincronización Digital
Un word clock es ofrecido para sincronizar dispositivos digitales
externos,talescomoDATplayer.Unmasterclock(ej.Aardsync)
esaltamenterecomendado,quemantieneelwordclockenuna
red. Favor de asegurar el uso de cables de 75 ohms solamente
para transmisión apropiadas de señal del word clock solamente.
ConguraciónTípica: conecte el Word Clock Out al ¨Master
ClockDevice¨alWordClockIndelIS16.Luegoentrealmenúde
conguraciónyjelaseccióndeClockSource(fuentedeClock)
a¨WordClock¨parapermitirlaentradadeseñaldelwordclock.
Glosario
El siguiente vocabulario le puede servir mientras este leyendo
estemanual.Sonconceptosbásicossinexplicacióncomplicada,
esperamos que le sea útil para comenzar.
AUX–Auxiliar –unauxiliarescualquiercosaqueessuplementaria
o adicional a la mezcla central.
AFL – After Fader Listen –talcomoelnombresugiere,esun
monitoreodeseñalquetomalugardespuésdequelaseñalhaya
pasado mediante un deslizador/control de nivel.
Conexiones Balanceadas – las conexiones balanceadas ofrecen
tresconductores,llevandounamasa,yunaseñalout-of-phase.
Una vez que las dos señales sean enviadas desde un dispositivo
a otro, la señal de out-of-phase tiene su fase invertida y dos
señales combinadas. Cualquier interferencia captada en su vía es
removía mediante la cancelación de fase. Esto permite los cables
deejecutaralargardistanciassinadquirirruidoexcesivoenlavía.
Compressor – un compresor reduce la señal sobre un umbral
usuariodeniblecantidad/relación.
Procesador Dinámico – es cualquier procesador que
dinámicamenteoentiemporealajustalaspropiedadesdeseñal
de tiempo real.
EQ – Ecualizador–es un dispositivo o proceso que permite al
usuario incrementar o atenuar los audios señales de frecuencias
especícas.
Expansor–unexpansoresuntipodeprocesadordinámicoque
ayudaahacerelruidodefondo(talcomoloszumbidos)inaudibles
alreducirlasseñalesdebajaamplitud.
GEQ– Ecualizador Gráco – esenesencial lomismoque un
ecualizador, pero su titulo lo reserva para ecualizadores con
más¨bandas¨queotrosEQtípicos.MientrasloscanalesEQsolo
permiten3o4frecuenciasaserajustadas,unecualizadorgráco
puede permitir hasta 31 frecuencias diferentes.
GUI–Graphical User Interface –esteprogramainterfacegracal
delusuario,guraenlapantallaLCDdelIS16.Entodoelmanual,
se referirá como GUI.
HPF–siglas en ingles High Pass Filter–unltrodepasoalto
cortaráoreducirásignicadamentetodaslasseñalesaudiobajo
unafrecuenciausuariodenibleparticular,permitiendocomosu
nombre sugiere sonidos de alta frecuencia que pasan.
High Shelf Filter–elhighshelflterreduciráoincrementarátodas
lasseñalesaudiobajounafrecuenciaparticular.Elniveldetal
señal es incrementada/atenuada es determinada por el usuario.
Capas–cuandonosreferimosacapas,estamoshablandode
las funciones de los deslizadores en la sección de hardware
de la mezcladora. Imagínese que su mezcladora tenga 32
deslizadoresentotal,los16queustedveyotros16localizadas
enlapartesuperiorderechadeellos(enotracapadiferente)esto
esbásicamenteelcaso.Sinembargo,envezdedosotrescapas
físicosreales de deslizadores,losusuarios puedencambiarla
funcionalidad de los 16 deslizadores disponibles.
Limitador – funciona tal como un compressor hace, no
obstante con una relación señal de entrada a salida permanente
conguradaainnitivoa1.
LPF – Low Pass Filter – un ltro de paso bajo cortará toda
señaldeaudiosobreunafrecuenciaparticularusuariodenible,
permitiendo sonidos de baja frecuencia al pasar.Esto es
signicantemente útil cuando al usar altavoces subwoofersen
salidas particulares.
Low Shelf Filter –estelowshelfreduceoincrementaelnivelde
audioseñalesbajounafrecuenciaparticularselectaporelusuario.
Elniveldelacuallaseñalesalteradaestambiéncongurado
por el usuario.
Noise Gate –unacompuertaderuidoesunprocesodinámico
queapagao signicantementeatenúael audioseñalpasando
mediantecuandolaseñaldeniveldecaebajounumbralusuario
ajustable.
PFL–Pre-Fader Listen –esunaformadeseñalmonitoreando
donde la señal toma prioridad a nivel control/deslizador.
TRS – Tip-Ring-Sleeve – nombre dado a este tipo de audio
jack/plugquepuedenaceptarseñalesmediantesustip(punta),
ring(anillo)ysleeves(malla).
Conexiones Desbalanceadas – diferente de las conexiones
balanceadas, las conexiones desbalanceadas solo tiene 2
conductores:unoespara la señalyotroesparala masa. Sin
embargo,losconviertemássusceptiblesalruidoeinterferencia.
SEGUNDA PARTE:
CONTROLES Y CONEXIONES
Conguración Básica
1. Asegúrese que el suministro de potencia del IS16 este
apagado.Paraasegurarporcompleto,desconecteel
suministro de potencia desde la unidad.
2. Conecte varias entradas y salidas de dispositivos al
IS16.Estopuedeincluirmicrófonos,guitarras,teclados,
sintetizadores y más.
3. Asegúresedeactivartodosuequipoenlasiguienteorden:
entrada dedispositivo/fuente de audio, altavoces. Esto le
ayudara en evitar pops fuertes, clicks, golpe secos de las
tales pueden dañar su equipo.
4. Conecteelsuministrodepotencia,usandoelclipretenedor
de cable para sostenerlo en lugar, y presione el botón de
potencia.
5. El ruteo del IS16 es cumplido mediante el software de
control,por lotanto esnecesario entraral menúde VIEW
paraajustarlassalidasyentradasdeniveles.
6. Al usar un dispositivo digital mediante los conectores AES/
EBU,entrealmenúde¨Setup¨ydefineelclocksource
(siendointerno,digital oporentradas de wordclock).Si
unDigitalo WordClockesseleccionado,la frecuencia
de muestreo será determinada por la fuente externa. Una
unidad digital puede ser activada al presionar los botones
deDIGIyDIGIOUTenlapáginademezclacentralestéreo
en el menú VIEW.
7. Losusuariospuedenchequearlosnivelesdeentrada
para instrumentos enlos menús en VIEW o FADER, así
como ambos ofrecen un indicador de nivel para cada
una de las entradas individuales de los canales.Ajuste el
deslizador virtual (o deslizadores físicos en el IS16) al los
niveles correctos. Active los canales y desactive como sea
requerido.

3
IS16
Español
Controles y Conguraciones Análogas
Sección de Entrada Análoga
1. Entradas XLR Mic
Estas entradas XLR de micrófono pueden
ser usadas en conjunto con una amplia
gamademicrófonos,talescomomicrófonos
profesionalescondensadores,dinámicosyde
cinta,conconectoresmachosXLRestándar.
Conseriospre-amplicadoresdebajoruido,
estasentradassirvenunaréplicadesonido
claro cristalino.
NB. Cuando al usar un micrófono
desbalanceado, asegúrese que la fuente
fantasmaestédesactivada.Sinembargo,al
usar un micrófono condensador dicha fuente
fantasma debe estar activado. Revise el
manual del micrófono parausuario, para el
uso de fuente fantasma o no.
2. Entradas de Línea 1/4”
Estas entradas 1/4” TRS phone jack aceptan señales desde
ambas fuentes balanceadas y desbalanceadas de nivel-línea.
Canales 1 al 16 todas guran una entrada jack de línea sola.
Debe tomar nota que la fuente fantasma no está alimentada a
estas entradas.
3. Inserción de Jacks
Este1/4”TRSphonejackpuedeserusadoenconjuntoconun
cable Y o divisor que permite un dispositivo externo (procesador
deefectos, compresor, ect…)para ser usadoen conjuntocon
lasseñalesdecanalescorrespondientes.Lapunta(tip)deljack
TRSenviarálaseñalaldispositivoexterno,mientrasqueelanillo
recibirálaseñalretornadaalamezcladora.Lamallaactúacomo
masa.
4. Interruptor PAD
Presione el interruptor PAD para atenuar la señal del canal
correspondiente 20 dB. El botón PAD puede ser encontrada en
canales 1 al 16.
5. Control de Ganancia
El control de ganancia permite a los usuarios en ajustar la
sensitivilidaddelascorrespondientesentradas.Lasseñalesde
líneadenivelpuedenserajustadasentre-10y40dB(cuando
elbotónPADestécomprometido),mientrasquelasseñalesde
micpuedenserajustadasentre10y60dB(cuandoelbotónPAD
esteliberado).
6. Indicador Peak
Este indicador se iluminará cuando el canal correspondiente
alcance 0 dB en el indicador de canal respectivo.
Monitoreo & Auriculares
7. Salida de Phones
Este1/4”TRSphonejackesparaenvíodeseñalesestéreoaun
pardeauriculares,permitiendoelmonitoreodeseñales
8. Control de Phones
EstecontrolajustaelniveldesalidadePhones.
9. Control Room Giratorio
EstecontrolajustaráelniveldeseñaldesalidasdeControlRoom,
localizadas en la parte posterior del IS16.
2 Pistas de Envío y Retorno
10. Channel 15/16 / 2TR In Botón
Este botón cambie fuente de entrada de las entradas de canales
15 y 16. Al activarlo le permitirá los canales 15 y 16 usar la señal
tomadas de la entrada RCA 2TR localizadas en la parte posterior
delIS16.Cuandoestebotónestedesactivado,elXLRoentrada
delínea1/4”jackseráusadoparaestasentradasdecanales.
11. Control Room / 2TR In Botón
Active este botón permitirá a los usuarios a monitorear las entradas
RCA2TRmediantelassalidasdeControlRoom.Alliberarlo,los
usuariospodránmonitorearsuseñalcentralestéreooseñales
Solo.
Canal de Tiras
12. Botón Selector
Este botón permite que usted seleccione el canal corriente. El
canal es selecto (siendo el canal de entrada o correspondiente
AUX,GrupooMultimezcla)dependerádelasconguraciones
sucapa.LatiradecanalCentral(Main)tambiénguraunbotón
selector,permitiendoalosusuariosenajustarpropiedadesdela
mezcla Central. Este botón selector se iluminará cuando el canal
correspondiente es selecto.
13. Botón Solo
Activeestebotón¨solo¨delcanalcorrespondiente,enviándoloa
la mezcla del Control Room. El botón solo se iluminará cuando
un solo es activado en un canal.
14. Botón On
Estos botones activarán el canal presente. La activación será
acompañadaporunLEDiluminadodentrodedichobotón.
15. Deslizadores
Estos deslizadores ajustarán el nivel del Canal/
AUX/Grupo/Main mix actualmente selecto. Son
completamente automatizados, revertirán a su
posición apropiada cuando las conguraciones de
capasesténalteradas.Losmismosautomáticamente
ajustarán su posición cuando los deslizadores
virtualesesténalteradosmedianteelGUI.
Botones de Modo
16. Botones de Modo Deslizadores AUX (Envíos)
Cualquiera de estos botonesAUX (desde 1 a 8) permitirán al
usuario asignarAUX envíos a deslizadores de canal. Esto le
permitiráaustedajustarlasseñalesdeenvíodesdecadacanal
deentradaalamezclaAUXselecta.
17. Botones de Modo Capa
Estos tres botones determinan cual de las señales de las tiras
decanalcontrolará.Cuando¨CHANNEL¨estéseleccionado,las
tiras de canal controlarán las señales de entrada central (canales
1al16),mientrasquesi¨AUX/GP¨esselecto,lastirasdecanal
controlaránlasmezclasdelAUX1a8yGrupo1a8.Cuando
¨MULTI¨esselecto,lastirasdecanalcontrolaránentradadeAES/
EBU,Efecto1&2,yMulti1al8.LosbotonesdeCHANNELy
AUX/GPambostienenunindicador LEDqueindicacuando la
capaestaselecta(noguradaenbotónMULTI).
18. Botón Indicador (Meter)
El botón Indicador permite a los usuarios en ir directamente a la
función de indicador de la pantalla táctil del GUI.
1
2
3
4
5
6
12
13
14
78
10
11
9
15
16
17
18

4
IS16
Español
Pantalla
19. Pantalla Táctil LCD
Lapantallatáctilcuentaconunafuncióndeahorrodeenergíaque
tieneporfuncióndeobscurecerlapantalladespuésde5minutos
deinactividad.Cuandoestoocurre,bastaconutilizarelratóno
toquera la pantalla para iniciar la reactivación.
20. Botones de Función
Estos botones permiten a los usuarios en ir directamente a otra
página/tab de opciones en la pantalla. Habrá varias páginas
disponibles página/tabs en cualquiera de las funciones ofrecidas
por el IS16. Mientras que en la pantalla puede saltar directamente
aestastabs/páginas,estosbotonesestándisponiblesparalos
usuariosquienespreerenbotonesdehardware,osolamenteen
querer usarlos por sus propias razones.
21. Botones de Arriba y Abajo
Estos botones ayudarán al usuario en desplazarse en todas las
funcionesdisponiblesdelIS16,losiconosdeloscualespueden
ser localizados en la parte superior derecha del sitio GUIavailable
functionsoftheIS16,theiconsofwhichcanbefoundonthetop
right-hand site of the GUI.
22. Indicadores FireWire / USB
Estosindicadores LEDse iluminaráncuando unaconexión se
establece mediante el USB 2.0 p FireWire. El FireWire+USB 2.0
tarjetadeexpansiónnecesitaráserinstaladaparaserposible.
Sección de Control
23. Jog Wheel
Estejogwheelesusadoalajustarcualquierparámetrodentrodel
softwareGUI.Girandoelcontrolalsentidoderelojincrementará
elvalordelparámetro,mientrasquegirandoensentidocontrario
alrelojdecaeráelvalor.
24. Botón Enter
Este botón es usado para seleccionar la propiedad marcada
presenteoparaconrmarvaloreseditadosdentroelsoftwareGUI.
ElbotónEnterpudeserusadocuandoalajustartapretardode
tiempo cuando el efecto de Tap Retardo es selecto. Añadiendo a
esto,dichobotónpermitealosusuariosenajustarAUXenvíos
entre pre-y post-deslizador al presionar y sostenerlo abajo y
seleccionando el control virtual de la pantalla.
25. Botones Directionales
EstosbotonessonusadosparamoverloenelmenúdeGUI.Los
usuarios pueden desplazarlos en varios parámetros de controles
y deslizadores dentro de cada función individual del menú.
Panel Posterior
26. Interruptores de Fuente Fantasma
Estos interruptores de fuente fantasma agrupados permiten a los
usuarios en activar +48V para alimentar entradas de micrófono.
Dichafuentefantasmaesagrupadadelaformasiguiente:canales
1al4,5al8,9al12y12al16.
27. Salidas Central (Main)
EstassalidasbalanceadasXLRsonenvíodeseñalesdeCentral
Izquierdo y Derecho del IS16 fuera a un dispositivo externo.
28. Multi Salidas
Estassalidas1/4”TRSphonejackbalanceadasonparaenvío
de cualquier de las señales u otras señales bus de salida a
dispositivos externos. Estas fuentes de señal de estas multi salidas
son decididas mediante el software de control abordo.
29. Control Room Outputs
Estos 1/4” TRS phone jacks balanceado son para envíos de
señales de monitoreo a dispositivos externos tales como monitores
activos. Estos jacks pueden exportar señal de entrada 2TR,
dependiendo de la selección de botón Control Room/2TR In.
30. Entradas y Salidas Estéreo 2TR
EstasentradasysalidasRCAestéreosonparaenviaryrecibir
señales a y desde dispositivos de nivel para audio consumo
talescomoCDplayers,MP3playersymás.Laentradadeseñal
2T puede ser asignada a canales 15 y 16 o al Control Room
requerido,ysaliadassontomadasdirectamentedesdelamezcla
estéreoCentral.
31. Ranura de Tarjeta SD
La ranura de tarjeta SD es usada para guarde y descargar
conguracionespredeterminadas,talescomoparaactualizaciones
de programa para el IS16. Estas actualizaciones son realizadas
eninsertarunatarjetaSDyseleccionarlaactualizaciónapropiada
del Firmware o programa opciones en el menú de Setup de GUI.
Paralosmásrecientesrmwares,visitewww.phonic.com.
32. Entrada & Salida AES/EBU
Estos conectores aceptan y envía señales digitales desde
dispositivosdisponiblesAES/EBU.LaentradaAES/EBUpuede
ser asignada a la mezcla Central al presionar el botón AES/EBU
dentrodelsoftwareGUI,mientrasquelaseñalcentralseráenviada
a la salida AES/EBU.
33. Entrada & Salida Word Clock
Estos conectores BNC envían y reciben señales de word clock a
y desde dispositivos externos.
19
21
21
20
22
25
23
24
26
27
29
30
28
32
33
31

5
IS16
Español
34. Conector VGA
Este conector VGA está disponible para los consumidores en
conectar monitores de computadora externos a su IS16. Esto le
permite en visualizar el interface IS16 del usuario en una pantalla
grande.LosconsumidorespuedenentraralmenúdeUtilidadpara
ajustarlarelacióndelaspectodelaseñalenpantalla.
35. Conector del ratón USB
Conecte cualquier ratón mecánico u óptico a este conector,
permitiendoelajustedepropiedadesGUIalestarenusoenun
monitor externo.
ConectarcualquierratónUSBópticoomecánicoaesteconector,
quepermiteelajustedelaspropiedadesdelaGUICuandoun
monitorexternoestáenuso.Ademásdeseñalaryhacerclic,el
ratónle permiten ajustarlos niveles deloscontroles giratorios
virtuales,consolopasarelcursorsobreelcontrolyelajustede
la rueda de desplazamiento
36. Conexión Ethernet
Utilice esta conexión RJ45 para conectarse a su red informática
local. Esto permitirá a los usuarios controlar el software de IS16
atravésdeunprotocoloHTML5encualquierPC,Macotableta.
37. WiFi
Conecte un candado electrónico Wi a este puerto USB para
acceder a cualquier red local inalámbrico. En este caso la conexión
Ethernet,permitiráoperaciónremotadelGUIvialared.
38. Botón de Potenica
Use este botón para activar y desactivar IS16.
39. Entrada de Potencia DC
Conecte la cabeza DC del suministro de potencia incluido a este
puerto. El otro extremo del suministro de potencia deber estar
conectado a una fuente de potencia AC apropiada. Cuando al
conectarlacabezadelDCdedichosuministroalIS16,asegúrese
enjarloenlugarusandoelclipretenedorparaasegurarqueel
suministro no sea removido inadvertidamente.
40. Ranura de Tarjeta de Expansión
This slot is for users to install the optional FireWire + USB
expansion card.
41. Ranura para lámpara 12V
Esta ranuraXLR es para la conexión de la lámpara decuello
de cisne opcional de 12V. Esto le permite la iluminación en la
superciedelamezcladoraaloperarenáreasoscuras.
Juego Rack de montaje
1. Retire los paneles laterales del IS16 desatornillando los
seistornillosquelossujetanensulugar.
2. Deslice los paneles laterales hacia la parte delantera de la
unidad para desbloquearlos.
3. Fijelasorejasdebastidoryatornillarlasensulugar.
34
35
36
37
38
39
40
41

6
IS16
Español
Instalación de la opcional tarjeta de expansión FireWire + USB
1. Primero,asegurequelapotenciadesumezcladoraIS16ycabledepotenciaestadesconectada.
2. Removerlatarjeta16x16FireWire/USBincluidoenlatapaprotectoraposteriordelIS16aldestornillarlosdostornillosdesuporte.
3. Removerlacintadelcableubicadodentrodelaranuradelatarjetadeexpansión.
4. Conecteelcabledecintaaunaconexiónapropiadaenlatarjetadeexpansión.
5. Insertelatarjetadeexpansióndentrodelaranuraparadichatarjetayatornilleenlugar.

7
IS16
Español
TERCERA PARTE: NAVEGANDO Y SELECCIONANDO
LafáciloperacióndelIS16espormediodeusodelapantallaacolortáctil.Alseractivadodeprimera,enelmenúprincipaldelaunidaddel
IS16 se activará y los usuarios podrán entrar directamente a cualquier función particular con solo tocar el icono apropiado de la pantalla.
Comienzo
ElIS16tomaalrededordedosminutosparacomenzar.LoprimeroqueapareceráalusuarioenlapantallaseráellogorojodePhonic
conunabarraazulindicandoelestadodelprocesodecomienzo.Despuésdequeesteprocesoesténalizado,enlapantallaaparecerá
el estado del chequeo DSP.
Prueba de Activación Propia
AlencenderelIS16,elprocesocentraldelaunidadcomienzaaejecutarlaprogramacióndeinstruccionesconteniendoenelsistema
salidas/entradasbásicas.ElCPUesresponsabledelossiguientessistemasydiagnosticodefunciones:
• Cargadesoftware
• EjecutandochequeoDSPinicialdehardware
Siustedencuentracualquiererrordecódigoapareciendodurantedichafasedeprueba,favordeapagarlaunidadyremoverel
suministrodepotencia.Espereunminuto,luegoreemplaceelsuministrodepotenciayre-inicie.Estopuedecomprobarelproblema,
sitalproblemapersiste,favordeejecutarelsistemaderestauración.Alencenderelsistemalepediráquerecuperarlosajustesde
lasesiónanterior.UstedpuedeoptarporrecuperarlosajustesdelasesiónanterioroseleccioneNoparavolveralaconguración
predeterminada(Notorevertbacktodefaultsettings).

8
IS16
Español
Interface de Usuario
Pantalla Táctil
Lapantallatáctilesusadaparaaccedeunnúmerodefuncionesdiferentes,menús,conguraciones,tabsymás.
Menús:Paraaccedercualquieradelasfuncionessobreelmenú,simplementetoqueeliconocorrespondienteenlapantalla.Losusuarios
pueden usar los controles direccionales y botón ENTER.
Controles Virtuales: Paraajustarvirtualmenteloscontrolesgiratoriosynivelesdedeslizador,primeroseleccioneeliconodecontrol
apropiadoenlapantalla.UstedpuedeluegousareljogWheelgrandedelIS16paraincrementarydecaerlosniveles.Losdeslizadores
virtualesnopuedenserajustadosendeslizarlosenpantalladesdearribahastaabajo.Estoayudaapreveniraccidentesdealternación
repentinadenivelesdeseñal.Activandoloscanales,solosymás,sencillamentepresionelosiconosenpantalla.
Encabezado y Pie de Página
Encabezado
Enlafuncióndeencabezado,losusuariospuedenirdirectoacualquieradelasfuncionesdelIS16conelsimpletoqueeneliconoapropiado.
Losiconosestánclaramentevisualizados,ustednotendrácuestionesdenoentenderlos.Losiconoslistadosestánenordendeizquierda
aderecha;View,Meter,Fader,Patch,Delay,Effect,EQ,Dynamics,UtilityySetup.
Paravolveralmenúprincipal,solonecesitatocarenlapartedelaesquinaizquierdasuperiordelapantalla(dondelostítulosdelas
funcionesestánmostrados).
Cuandounonombreestáconguradoparauncanal,elmismoserámostradoenlabarradeencabezado.
Pie de Página
Lafuncióndepiedepáginaguraechasdehaciaarribayabajoquepermitealusuarioendesplazarseenvariasfunciones(listadasen
elencabezado),asícomoelcontroldeiluminaciónparaajustarlailuminacióndelapantallaLCD.Eltabpuedeserusadopareavermás
opcionesqueofrecelasmúltiplespáginas.Elicononal,conaparienciade2indicadoresdenivel,esusadoparaactivarelpeakholden
todoslosindicadores.Cuandodichopeakholdesactivado,unindicadorrojopequeñoestarápresenteactivadoentodoslosnivelesdel
indicador para mostrar la posición del peak en el indicador.
IMPORTANTE: Ustedveráunpequeñopuntoamarilloyrojoaladodeliconodeiluminaciónenlaseccióndepiedepáginas.Elpunto
amarilloindicaqueloscambioshansidoejecutadosenlasconguracionesyaunnohansidoguardadosenelIS16.Enesteinstante,las
conguracionesquehansidorecientementealteradasnoseránguardadasencasodequeustedapagueelIS16.Simplementepresione
elpuntoamarilloparaguardarlaconguraciónpresente.Estosseránretenidosencasodequesupotenciaestebaja.Cuandoelpunto
amarilloestéseleccionado,serevertiráalpuntorojoparaindicarlequesuconguraciónnohasidoalterada.

9
IS16
Español
11
12
13
15
14
17
18
16
Guardar, Cargar y Eliminar Pre-conguraciones/Escenas
EnlasfuncionesdeEfecto,Ecualizador,ProcesadorDinámicoyEscenasenlabarrasuperiorlepermitiráguardar,cargar,eliminaryre-
congurarconguracionesparafunciónparticular.
Pre-conguraciones (Preset):Losusuariosestándisponiblesencargarunadelpre-conguracióndeterminadasdefábrica.Parauna
listadepre-conguracionesdecadafunción,favorverséenlaTabladePre-conguracionesalnaldeestemanual.
Guardar (Save):PresioneelbotóndeSaveparaguardarlaconguraciónactualdelafunciónqueustedestáusandopresentemente.Si
enUtility>Scenesmenú(Utilidad>menúdeEscena),losusuariosestaránguardandolasconguracionesdetodosloscanalesselectos.
LosusuariostambiénpuedenguardarsusconguracionesenmemoriaabordodelIS16.Guardelafunciónestaselecta,losusuarios
puedenseleccionareliconodetecladoparallamareltecladovirtualeingresarelnombredesuarchivo.Evidentemente,un¨OK¨debe
serseleccionadoparaconrmar.
Carga(Load):Seleccionecargaparacargarcualquieradelasconguracionespreviamenteguardadasoescenas.
Eliminar (Delete):LosusuariospuedenseleccionarEliminarparacancelarcualquieradesusarchivesguardadosenlamemoriadelIS16.
Re-iniciar (Reset): Presione re-iniciar para retornar todas las conguraciones a la funcionalidad presentes a los valores de fábrica
predeterminado.
Inicie (Initialize): Seleccioneelbotóndeiniciar(localizadoenelmenúdeUtilidad)permitiendoalosusuariosenre-iniciarelIS16mientras
aunmanteniendotodaslasconguraciones.Asegúresedeiniciarsuunidaddespuésdeejecutarlaactualizacióndelrmware.
1. Vista (View)
TLafuncióndevista ofrece alosusuariosunaprospectiva de propiedadesdecanal,desdeel nivelypaneodeseñales,a procesos
dinámicos,EQyotraspropiedades.CuandoelmenúdeViewseactive,losusuariospodránseleccionarelcanalquedeseenvisualizar
oajustarpropiedadesusandolaopcióndecanalselector(enpantalla)osimplementepresionandoelbotónSELapropiadoenelcanal/
AUX/Grupomismo(enlasuperciedelIS16).Conlamayoríadelasfunciones,unbotónactivoestaráindicadoencolorazul.Cuandoun
AUXenvíoestáconguradoaunpre-fader,sinembargo,seiluminaráencolormarrónenestaractivado.
1.1 Canal Tab

10
IS16
Español
1.1.1 Botón Off / On
Este botón activará y desactivará el canal presentemente selecto.
Si el canal ya ha aplicado un soleo seguro, la palabra SAFE
aparecerá en este botón.
1.1.2 Botón Solo
Este botón activará la función de solo en el canal actualmente
selecto.Cuandoelcanalestaensoleo,laseñalserádirigidaala
mezcla de control room para monitoreo.
1.1.3 Control Pan
Seleccioneelcontrolpanyuseeljogwheelabordoparaajustar
el panorama izquierdo y derecho de las entradas de señal.
1.1.4 Canal Selector
Presione este icono para visualizar una lista de todas las 16
entradas de canales disponibles. Los usuarios pueden luego
seleccionar el canal que ellos deseen ver dichas propiedades.
Cuandoelcanalselectopresenteestaenparconotrocanal,la
palabraPAIRaparecerádebajodeesteicono.
1.1.5 Indicador Par
Cuando al visualizar el canal en par actual con otro canal, la
palabra PAIR aparecerá aquí para indicarlo.
1.1.6 Canal deslizador (Fader)
Losusuariospuedenusarestedeslizadorvirtualparaajustarel
nivel presente de entrada de canal selecto. Este deslizador será
elalasalteracioneshechasvíadeslizadorescorrespondientes
a bordo. Favor notar de que los deslizadores no pueden ser
ajustadosenpantallas,ydebenserelectasconelcontrolgiratorio
usadoparaajustarsusniveles.Estoayudaaprevenircualquier
conguracióndecontratiempoennivel.
1.1.7 Indicador de Canal
Este indicador ofrece una actualización de tiempo real en señal
de nivel del canal selecto presente. El indicador muestra señal
deniveldeentradaysalida,dependiendodecómoelbotónde
Pre/PostMeterestecongurado.
1.1.8 Botón Pre/Post Meter
Este botón cambiará el nivel del indicador entre pre-fader
(Entrada)meterapost-fadermeter.
1.1.9 Botón DAW (FireWire o USB)
Presione este botón y reemplazará el canal de señal presente
selecto con la señal de retorno desde el canal de salida
correspondiente es su software de estación de trabajo audio
digitalensu computadora. Enestecaso,las entradadecanal
de señal es cortada completamente y substituida con la señal de
retorno. Su señal de entrada es aun enviada mediante el interface
FireWire o USB.
1.1.10 Botón de Inverso de Fase
Este botón invierte la fase de la señal actual.
1.1.11 Botón To Main (Central)
Active este botón envía las señales del canal selecto a la mezcla
central.
1.1.12 EQ On/Off y Display
Este botón permitirá a los usuarios en activar el EQ de canales. Si
estáinactivo,elEQseráanulado.Lapantalladeacompañamiento
mostrará la curva presente del canal selecto (selecto por el usuario
dentrodelafuncióndeEcualizador).Presionandolaventanilla
de la pantalla irá directo a la función de ecualizador y permitirá
alosusuariosenajustarpropiedadesdelEQ.Unindicadorde
nivel de salida para el EQ puede ser encontrando alado de la
curvagrácaEQ.
1.1.13 Procesador Máster Dinámico On/Off y Display
Este botón activará y desactivará el Procesador Dinámico. Con
elEQ,todoslosprocesadoresdinámicosseránanuladossieste
botónestáinactivo.TambiéncomolafuncióndeEQ,elgráco
acompañado mostrará las propiedades del Procesador Dinámico
presente selecto. Seleccione la pantalla para ir directo a la
conguracióndelprocesadordinámico.Inmediatamentealadode
lapantalla,losusuariospuedenencontrarunindicadordenivel
de salida para el procesado dinámico de canal.
1.1.14
Selección del Procesador Dinámico y botones On/Off
Conestosbotones,losusuariospuedenactivarydesactivarlas
funcionespresentedelprocesadordinámico,asícomovisualizar
sus propiedades en la pantalla master del procesador dinámico
(ubicadoenlaparteizquierdadeestosbotones).Procesadores
Dinámicos disponibles:Compuerta, Expansores, Compresores
yLimitadores.Estosbotonesseiluminaránenamarillocuando
elprocesodinámicocorrespondientecomience a activarse(ej.
Cuandoelumbralhasidopasado).
1.1.15 Función de Retardo
Presione el botón de retardo para activar y desactivar dicha función
del canalactualmente selecto. Los usuariospueden ajustar el
tiempoderetardo,lasaturación(mezcla)delaseñal,ylacantidad
derealimentaciónderetardo(FB).
1.1.16 Orden de Procesado
Use esta función para seleccionar la orden que el audio señal
pasará por el Procesador Dinámico, EQ y Retardo. Cualquier
orden que forma estos tres procesos será seleccionado.
1.1.17 Contarles de AUX Envió
Estoscontrolesgiratoriosvirtualespuedenserusadosparaajustar
el nivel del canal actualmente selecto que es enviado a la mezcla
AUXcorrespondiente.ParacambiarlosenvíosAUXdesdePOST
aPRE,sostenerbotónENTERypresionarelcontrolqueusted
deseacambiar.Post-faderAUXenvíosestánencolorazulylos
pre-faderenvíosestánenverde.Post-faderenvíossonpost-EQ,
post–dinamicas,post-fader.
1.1.18 Asignación de Grupo
Presione cualquiera de estos botones para enviar el canal
presente selecto a la mezcla de grupo correspondiente. Este
nivel de señal de mezcla de grupo será mostrado en el botón
(endecibeles).
Una Nota Sobre Fuentes de Grupo y Panning
Es importante en tomar nota que el IS16 tiene un Sistema
Inteligente para Panning de Grupo (abreviación: IGPS)
programado dentro de su DSP. Cuando las fuentes de canales de
laseñaldegrupoestánconguradasestánpaneadosenelcentro,
laseñaldeGruposerásimplementeunaseñalmono.Encaso,
dequeunoomásdesusfuentesGrupo(desdeloscanales)son
paneadosdesdeizquierdaaderecha,elIGPSdelIS16dividirá
estasmezclasdeGrupo.Lasseñalespaneadasenloscanales
izquierdosseráenviadasaGruposdenúmeroimpar(1,3,5o7)
cuandoesseleccionadocomoundestino,mientrasseleccionando
un Grupode número par (2, 4,6 o 8) permitirá recibirseñales
que son paneadas desde la derecha. Cuando enviando mezclas
de Grupo a la mezcla Central, el paneo es automáticamente
selectoaencentroypuedeserajustadoaizquierdaoderecha
siesnecesario.Sinembargo,mezcladeGruposonasignadosa
salidas Multi una vez limitadas a lo antes mencionando de impar
en izquierdo y par en derecho. Mezclas de grupo paneado en
la izquierda solo puede ser enviado fuera mediante las salidas
de numeradas Multi impares, mientras el paneo derecho son
enviadosfueraensalidadenúmeropares(comoasignadas).

11
IS16
Español
1.2 Control Room Tab
1.2.1 Botones Global
Estos botones permiten a los usuarios en encender todas las
señalesdefuenteControlRoomacualquierAFLoPFL.
1.2.2 Botón de Solo Safe
Presione el botón de Solo safe para seleccionar el asegurado
desoloencualquieradeestasfuentesdesolo(1.3.4).Aquílos
usuarios dispondrán de seleccionar cuales canales quiere activar
lafuncióndesolosafe.Loscanalesestánconguradosasolo
safequeseráenviadosamezclaCentraldeestéreo,apesarde
cualquierotroSoloestéactivadoenotrocanal.ElindicadorSAFE
dentro de los botones de fuente solo se iluminará cuando un Solo
Safe esta activado en un canal.
1.2.3 Botones Solo & Desactivar todo (Clear All)
Presione el botón Solo permitirá a los usuarios en ¨solear¨
cualquieradeloscanalesenlasección¨SoloSource¨(1.3.4).Un
iconodeauricularrojoaparecerádentrodedichobotóncuandoun
Soloesactivadoenunamezcla.Elbotón¨ClearAll¨queacompaña
el botón Solo desactivará todos los solos presentes
1.2.4 Botón Solo Source (Fuente de Solo)
Presione cualquiera de estos botones para seleccionar si la señal
estomadadesdeentradasdecanalapropiada,AUXoGrupos,
CentraloprocesadorEFXserápre-faderlisten(siglaseningles
PFLomonitorajedelniveldeunaseñalantesdeuncontrolde
volumen)-oafter-faderlisten(siglaseninglesAFLomonitorajedel
niveldeunaseñaldespuésdeuncontroldevolumen).Cuandoel
AFLesteenazul,mientrasqueelPFLesteenverde.Alestaren
soleo,eliconodeauricularrojoserámostradoenestebotón.La
palabra SAFE dentro de este icono indicará que el canal tiene el
solo asegurado activado.
1.2.5 Indicador de Nivel de Control Room
Esteindicadordenivelenlasalidanaldeniveldeseñalparalas
salidas de Control Room en la parte posterior del IS16.
1.2.6 Botón Control Room Mono On/Off
Activando este botón combinará las señales izquierdas y derechas
de la mezcla de Control Room para crear una salida dual mono.
Cuandoestedesactivada,laseñaldeControlRoomseráestéreo.
1.2.7 Control de Control Room Trim
Estecontrolajustalasalidanaldelniveldemezcladodecontrol
room,laseñaldelascualeses tomada desdesolosindividual
activadoencanales.Estecontroltambiénafectaelniveldesalida
delamezcladeauriculares,quepuedensercontroladasusando
uncontroldePhonesaladodeljackdesalidadeauriculares.

12
IS16
Español
1.3 Main / Multi Tab
1.3.1 Botón On / Off
Este botón activará y desactivará el canal de salida presente.
1.3.2 Selección Main Mono/Estéreo
Usando esta opción los usuarios podrán seleccionar si la mezcla
Centralesenestéreoomono.Cuandomonoesseleccionado,
los canales izquierdos y derechos se combinarán como un canal
mono.
1.3.3 Selector de Canal
Usandoestebotónyconelmenúabierto,losusuariostendrán
disponibilidad de seleccionar desde cualquiera de los canales de
MultiSalidaasícomomezclaestéreoCentral.Unavezselecta,
las propiedades de canal aparecerán en pantalla.
1.3.4 Deslizadores (Fader)
Estedeslizadordeterminalasalidanaldelnivelpresentemente
seleccionado en la salida del canal.
1.3.5 Indicador de Nivel
Esteindicadordenivelmostraráelniveldesalidanaldeuna
salidaapropiadaMultioCentral.AlmonitorearlamezclaCentral,
unindicadordenivelestéreosemostrará.
1.3.6 Botones EFX Asignado
Presione cualquiera de estos botones para asignar la salida desde
elprocesadordeEfectocorrespondientecentralomultisalida.Los
botonesEFX1yEFX2soloapareceráenlapáginadevisualización
correspondiente cuando la multi salida correspondiente o mezcla
central este selecta como señal de fuente para uno o ambos
procesadores de Efecto.
1.3.7 Botón Indicador Pre/Post
Activando este botón permitirá a los usuarios en ajustar el
indicador de nivel entre indicador pre-fader y a indicador post-
fader.
1.3.8 Botón AES/EBU In SOLO
Esto activará la función solo en la señal de entrada AES/EBU.
CuandolaentradaAES/EBUesteconguradaaSOLOSAFE,la
palabra SAFE aparecerá en este botón.
1.3.9 Botón AES/EBU On
CuandolamezclaCentralesteseleccionada,elbotónAES/EBU
permitirá la entrada de señal digital (recibida por medio de la
entradaAES/EBU)paraserenviadaalamezclacentral.Lasalida
deseñaldigital(enviadadesdelasalidaAES/EBU),tomadadesde
lasalidademezclacentralestéreo,estarásiempreactivada.
1.3.10 Recorte AES/EBU
Este parámetro active el recorte de nivel de la señal de entrada
AES/EBU en el domain digital.
1.3.11 EQ On / Off y Display
El botón EQ activará o desactivará el ecualizador de la salida del
canalpresentementeselecto.Elgrácoqueloacompañaestará
mostrado en las propiedades EQ actuales de dicho canal. Un
indicadordenivelpuedeserencontradoaladodelgráco.Click
/seleccionandoelgrácopermitiráalosusuariosenirdirectoa
la pantalla de función del EQ.
1.3.12 Procesador Dinámico On / Off y Display
Activando este botón encederá y apagará el procesador dinámico.
Esta pantalla que acompaña a una representación rápida visual
del proceso dinámico presente. Un indicador de nivel puede ser
encontradoenelgrácodelprocesadordinámicoenlaizquierda.
Parairalafuncióndelprocesadordinámico,simplementepresione
elgrácoenpantalla.
1.3.13 Procesador Dinámico
Este botón está situado en la parte derecha del procesador
dinámicoonyoff.HayunbotónparacadaunadelasCompuertas,
Expansores,CompresoresyLimitadores.Cuandounprocesoesta
activado(ej.Elumbralessobrepasado)elbotóncorrespondiente
se activará en color amarillo.
1.3.14 Función de Retardo
El botón de retardo permite a los usuarios en activar y desactivar
un retardo en la salida corriente selecta. Está disponible para
los usuarios en ajustar posibles tiempos de retardo desde 1
milisegundo a 1 segundo. Añadiendo un retardo a salidas de canal
que pueden compensar la distancia entre altavoces en grandes
instalaciones de multi-altavoces. un tiempo de retardo de un
milisegundoporpie(o3milisegundospormetro)paraaltavoces
lejosdelescenarioeslareglageneraldeestaaplicación.
1.3.15 Selección Orden de Procesado
Losusuariospuedenseleccionarlaordenpresentedelcanalde
salida selecta que pasará por las funciones de EQ y Procesador
Dinámico.
1.3.16 Botones Fuente de Asignación
Estos botones permiten a los usuarios en asignar inmediatamente
a cualquiera de los canales listados la mezcla actualmente selecta.
Estosbotonostambiénmuestranelniveldesalidaparamezclas
correspondientes (decibeles). Cuando la mezcla Central es
seleccionada,cualquieradelasentradasdecanalesymezclas
de Grupo puede ser asignada. Al visualizar la propiedad de
canaldecualquieradelasmultisalidas,losusuariosdisponen
deseleccionarlafuentedesdecualquiermezclaAUXoGrupo.
Una Nota Sobre Fuentes de Grupo y Panning
Es importante en tomar nota que el IS16 tiene un Sistema
Inteligente para Panning de Grupo (abreviación: IGPS)
programado dentro de su DSP. Cuando las fuentes de canales de
laseñaldegrupoestánconguradasestánpaneadosenelcentro,
laseñaldeGruposerásimplementeunaseñalmono.Encaso,
dequeunoomásdesusfuentesGrupo(desdeloscanales)son
paneadosdesdeizquierdaaderecha,elIGPSdelIS16dividirá
estasmezclasdeGrupo.Lasseñalespaneadasenloscanales
izquierdosseráenviadasaGruposdenúmeroimpar(1,3,5o7)
cuandoesseleccionadocomoundestino,mientrasseleccionando
unGrupodenúmeropar(2,4,6o8)permitirárecibirseñalesque
son paneadas desde la derecha. Cuando enviando mezclas de
GrupoalamezclaCentral,elpaneoesautomáticamenteselecto

13
IS16
Español
aencentroypuedeserajustadoaizquierdaoderechasiesnecesario.Sinembargo,mezcladeGruposonasignadosasalidasMulti
una vez limitadas a lo antes mencionando de impar en izquierdo y par en derecho. Mezclas de grupo paneado en la izquierda solo puede
serenviadofueramediantelassalidasdenumeradasMultiimpares,mientraselpaneoderechosonenviadosfueraensalidadenúmero
pares(comoasignadas).
2. Medida
2.1 Canal Tab
Estetabpermitealosusuariosenvisualizartodoscanalesdeentrada,asícomolamezclacentralestéreo.Puedenvisualizarlosniveles
peakcontomarnotadelasmarcasrojasenlapartesuperiordelindicador.Elindicadorpuedecambiarentrepre-faderypost-faderson
solopresionarlosbotonespre/postubicadosabajodelindicador.Losindicadoresdelasentradasdecanalespuedeserajustadapara
visualizarlaseñaldeentrada(post-gain,pre-on/off),pre-fader(post-gain,post-on/off)ypost-fader(post-fader,EQ,Dynamics,delay).
Ustedtambiénpuedeverelestadodelprocesodinámicoasignadoaloscanalescorrespondientesporlaventanadevisualización.Cada
expansor,compuerta,compresorylimitadortienesuspropiosindicadoresparacadacanalasícomolasalidacentral.Unaluzrojoindica
queelprocesodinámicoestádesactivado,unaluzazulsignicaqueelprocesodinámicoestáactivadoyunaluzamarillaindicaqueel
procesodinámicocorrienteestáactiva(ej.elumbralconguradohasidopasado).
2.2 AUX / Group Tab
LapáginadelindicadorAUX/Grupopermitealosusuariosenvisualizarlosnivelesdesalidadecadaunadeestasmezclas,asícomo
lamezclacentraltodoenunasolopágina.Unamarcarojapequeñasostendráelpeakaltoporuncortoperiododetiempo.Losusuarios
tendrándisponibilidaddeajustarestosindicadoresentrepre-ypost-faderpresionandolosbotonesdeIndicadorPre/Post.Laseñalpost-
fadermostradaespost-fader,-ecualizado,-dinámicay–retardo.

14
IS16
Español
2.3 Meter / Fader Tab
LaseccióndeMeter(Indicador)enMeter/FaderTabpermitealosusuariosenajustarnivelesdecadacanaldeentradayAUXymezcla
deGrupoconfacilidad,asícomolamezclacentral.Ubicadodirectoacadaladodeestosdeslizadoresvirtualeseselindicadordenivel.
Losindicadoresdenivelpuedensercambiadosentrepreypostpresionadolosbotonesapropiadospre/postenelladoderechodela
pantalla.Losindicadoresdeentradadecanalpuedeserajustada(post-fader,-EQ,-dynámica,-delay).Sicualquieradeestosdoscanales
deentradaesemparejada(medianteelmenú)estasestaránindicadascomotalesporunaimagendepequeñacadenaubicadaentrelos
doscanalesdecontroles/meters.CuandodoscanalesestánemparejadosestoseindicaenelmenúFADERporuntriángulorojoenla
esquinasuperiorderechadeamboscanales,yelcanal“esclavo”esdecolorgris.
2.4 Multi Tab
LafuncióndeMultitabdelindicadormuestralasseñalesdeentradaysalidasdelasMultiseñales,señalesEFX,señalesAES/EBUy
salidadeControlRoom.Elmenútambiénofreceunnúmerodediferentescontrolesalosusuarios.TodaslassalidasdeMultipueden
seractivadasydesactivadasytienensuspropiosnivelesajustados.Lamezclacentralestéreopuedetenersupropionivelajustado.Las
señalesdeEFXpuedenseractivadosydesactivadosteniendosuspropiassalidasdenivelajustadas.ElrecorteotrimdeControlRoom
puedeserajustada.EltrimpuedeserajustadaenlaentradaAES/EBU,puedeseractivadaydesactivadaenestemenú.Sinohayun
dispositivodigitalconectadoalaentrada,losusuariosnopodránactivarlasentradasAES/EBU.
Usted podrá ver el estado de los procesadores dinámicos asignado a multi salidas correspondientes por esta ventana de visualización.
Cadaexpansor,compuerta,compresorylimitadortienensuspropiosindicadoresparacadamultisalida.Laluzrojaindicaqueelproceso
dinámicocorrespondienteestádesactivado;unaluzazulindicaquedichoprocesoestáactivado,yunaluzamarillaindicaqueelproceso
estáactivado(ej.laconguracióndelumbralhasidopasado.)

15
IS16
Español
3. Deslizadores (Faders)
3.1 Canal Tab
3.1.1 Selector de Canal
Seleccione este botón para elegir los canales que están mostrados
enlapantalla.Losusuariospuedenseleccionarcanales1al4,5
al8,9al12,o13al16.
3.1.2 Botón Canal Off/On
Presione este botón para activar y desactivar el canal
correspondiente.
3.1.3 Botón de Solo
Presione el botón solo enviaría al canal correspondiente la mezcla
delControl Room.Si uncanal estácongurado ¨solo safe¨,la
palabraSAFEapareceráenestebotón.Estosignicaqueelcanal
seráconguradoalamezclacentralcuandoesteensoleo.Véase
la 1.3.2 para más información.
3.1.4 Control Pan
Estecontrolajustaráelniveldeseñalqueesenviadoaloscanales
izquierdos y derechos de la mezcla central.
3.1.5 Deslizador(fader) de Canal
Estefaderajustaráelniveldesalidanaldelcanalcorrespondiente.
Losusuariospodránusarlosfadersvirtualesofadersubicados
en la consola misma.
3.1.6 Inidcador de Nivel
Losnivelesdelacorrienteseñalseránmostradasaquí.
3.1.7 Botón de Indicador Pre/Post
Este botón cambia el indicador de canales entre un indicador
pre-faderounpost-fader,indicador.
3.1.8 Botón a Central (To Main)
Activandoestebotónenviaráelcanalalamezclaestéreocentral.
3.1.9 Botón USB/FireWire
Presione este botón y reemplazará la señal del canal
presentemente selecto con la señal correspondiente retornada
asusoftwaredeestacióndetrabajoaudiodigital.Esteiconoen
este botón automáticamente cambiará dependiendo el tipo de
conexióndetectadoporelIS16(FireWireoUSB).
3.1.10 Fase Inversa
Activando este botón inervará la fase del canal correspondiente.
3.2 AUX & Group Tabs
LafuncióndelfaderAUXyGrouptabsparatodaslaspropósitos
ointenciones,lomismo.Estasecciónserácombinadaendos.
3.2.1 Selector de Canal
Presione este botón para llevar la gama de canales que usted
desea visualizar tales propiedades. Los usuarios pueden
seleccionar 1 al 4 o 5 al 8.
3.2.2 Botón de Canal On/Off
Seleccione este botón paraactivar/desactivar elAUX o Group
canal correspondiente.
3.2.3 Botón Solo
Presioneestebotónparaqueelcanalcorrespondienteestéen
SOLO.CuandolapalabraSAFEaparecedentrodeestebotón,
signicaqueAUXoGroupmezclahasidoconguradaa¨safe
solo¨yseráenviadaalamezclacentralcuandoesteensoleo.
3.2.4 Control Pan (grupo tap solamente)
Estecontrolajustaelniveldeseñalqueseráenviadaaloscanales
derechos e izquierdos de la mezcla Central.
3.2.5 Nivel de Deslizador(Fader)
Estefader ajustará el nivel desalida naldel corrienteAUX o
Groupcanalselecto.Losusuariostendrándisponibilidaddeusar
estosfadersvirtuales,opuedenoptarenusarfadersubicados
en la consola de mezcla misma. (Asegure que la opción Master
esselectaenmododecapa(LayerMode).
3.2.6 Indicador de Nivel
Este indicador de nivel será mostrado en la señal de salida pre- o
post-fader del canal correspondiente.
3.2.7 Botón Indicador Pre/Post
Este botón activará el indicador acompañado desde post-fader
a un pre-fader.
3.2.8 Botón a Central (To Main) (Group Tab solamente)
Ubicadoengrouptabsolamente,estebotónpermitealosusuarios
en enviar la señal del grupo correspondiente a la mezcla central.

16
IS16
Español
3.3 Tab Central
3.3.1 Deslizador Central (Main Fader)
EstefaderajustaráelniveldesalidanaldelamezclaCentral.
3.3.2 Indicador de Nivel
EsteindicadordenivelestéreomuestraelniveldesalidanaldemezclaCentral.Accionandoelbotónmeterpre/postsituadoalladodel
indicadordenivel,losusuariospodránvisionarlaseñalpre-fader(pre-fader/antesdequelaseñalhayasidomodicadaporlosdeslizadores.
3.3.3 Botón On/Off
EstebotónactivaráydesactivarálamezclaCentral.Cuandoapagado,lamezclacentralnoseráenviadaporellassalidasprincipales.
3.3.4 Botón Estéreo / Mono
Presionandoestebotónajustarálasalidadeseñalcentralentreunaseñalestéreoyunaseñalmono.Estoefectivamenteanulaloscontroles
panentodosloscanalesycombinaseñalesestéreo.
3.3.5 Deslizador (fader) de Nivel AES/EBU
Estefader seráajustala entradade niveldeseñal desdecualquier dispositivoactivoexternoAES/EBUpresentementeconectada a
entradasXLRAES/EBUapropiadoenlaparteposteriordelIS16.
3.3.6 Indicador AES/EBU
Niveles de señal entrantes desde la entrada AES/EBU puede ser visualizada mediante este indicador.
3.3.7 Botón AES/EBU In
CuandolamezclaCentralesactiva,elbotónAES/EBUpermitirálaseñaldeentradaDigital(recibidapormediodelaentradaAES/EBU)
paraserenviadaalamezclacentral.LaseñaldesalidaDigital,tomadadesdelamezclacentralestéreo,siempreestaráactivada.

17
IS16
Español
4. Patch
CadaunodelostabsenlafuncióndePatchofrecelasmismasopciones,permitiendoalosusuariosencongurarelordendeproceso
delecualizador,procesadordinámicoyfuncionesderetardoparacadaseñalindividual.Losusuariospuedentambiénactivarydesactivar
cualquieradeestosprocesosindividualesusandoestosbotonesdeacompañamiento.Lostabspermitenalosusuariosenvisualizar
canales1a8,9al16,todaslasmultisalidas,osalidacentral.

18
IS16
Español
5. Retardo (Delay)
Enlafunciónderetardo,losusuariospuedenajustareltiempoderetado,mezcla(saturación),gananciaderealimentacióndelretardo
que es aplicado a entras individuales de canales. Un retardo puede ser aplicado a cualquier señales de entradas 16. Use los botones de
tabenelpiedelapantallaparaseleccionarlasseñalesqueustedquierevisualizar/ajustarlaspropiedadesderetardo.Elmáximotiempo
deretardopuedeseraplicadoen1segundo.Lamezclapuedeserajustadaentre0%y99%.SalidasMultiyCentralsolopuedentener
suspropiostiemposderetardoajustado.
Añadiendo al retardo mismo, usted podrá ajustar ambas escala usando la temperatura del ambiente presente. Los usuarios tienen
disponibilidaddeajustarlaescaladeretardoentremilisegundos,metrosopies.Ajustandoelretardoenmetrosypiesayudaalusuarioa
sobrepasarentreladistanciadelescenariocentralyaltavocesposterioreseninstalacionesgrandes.Cuandoajustenelretardoenmetros
opies,Phoniclesugiereusarladistanciaentreelescenariocentralyaltavoces.IngresandolatemperaturaprecisapermitiráalIS16para
daruncalculadodelmejortiempoderetardobasadoenladistanciadelescenarioyaltavoces.

19
IS16
Español
6. Efecto
CualquieradeloscanalesdeentradadelaIS16omezclasAUXsepuedeasignaralaincorporadaenelprocesadordeefectodigital.
Paraaplicarunefectoauncanaldeterminado,seleccioneelcanaldentrodelaseccióndelmenúdeseleccióndeentradaEFX.Para
aplicarunefectoaunospocoscanalesdiferentes(ounacombinacióndeunospocoscanalesdiferentes)sólotienequeenviarelcanal
(s)aunamezclaAUXyaplicarelefectodeseadoalamezcla.LasalidadelprocesadordeEFXpuedeserseleccionadoentrelosGrupos
Principales,yMulti.Elmenúdeefectostambiénofreceaccesoalasfuncionesdered.
6.1 EFX 1 & 2
6.1.1 Selección de Entrada
Enestaparte,losusuariospuedenseleccionarcualesseñales
quieren aplicarlo al efecto digital. Dos entradas pueden ser
selectasentoralparaefectosestéreo.LafuenteEFXsepuede
seleccionarentre los canalesdeentrada auxiliares,mezclaso
mezclas de grupos.
6.1.2 Tipo de Efecto
Hayporlomenos8efectosintegradosparaseleccionar.Losde
efectos disponibles de EFFECT1 son: Reverb Room, Reverb
Hall,ReverbPlate,TapDelay,Flanger,Chorus,Echo,AutoPan,
Tremolo,VibratoyPhaser.EnEFFECT2,losusuariospueden
seleccionar los siguiente efectos: Ping Pong Delay, Flanger,
Chorus, Echo,Auto Pan,Tremolo, Vibrato y Phaser. Effect 1
también ofrece un ecualizador gráco de 31-bandas estéreo
mientrasqueEffect2tieneunecualizadorgrácode15-bandas
estéreo.
6.1.3 Destino de salida
Este botón permite a los usuarios ver y seleccionar las que la
señalEFXseenviarádespuésdesalirdelprocesadordeefectos.
Cadaprocesadordeefectotienedoscanales,laprimeradelas
cualesseenvíanalaizquierdaomezclasimpares,yelsegundo
de los cuales es enviado a las mezclas adecuadas e impares.
Posibles destinos principales son las mezclas y el grupo o las
salidas múltiples. Tenga en cuenta que los destinos de salida
disponiblespara cada canalEFX se puedenmezclary ajustar
como se necesite.
6.1.4 Indicadores de Nivel
Estos indicadores de nivel muestran las entradas y salidas
de señal estéreo del procesador digital del IS16.Ajustando el
controldeniveldesuentradadeseñalEFXpodráefectivamente
ajustarlasaudioseñalesdeentrada,yelEFXcontroldenivel
(6.6)harásalidayentradadeloscontrolesdegananciadeestos
efectosselectosquepuedenayudarajustarestosnivelescomo
se necesiten.
6.1.5 Botón On/Off
Este botón activará y desactivará el procesador de efecto. Cuando
esteen¨OFF¨,elefectopresenteselectoseráanulado.
6.1.6 Botón Solo
Este botón permite a los usuarios activar un solo en el procesador
deefectocorriente,enviandoalamezclacentral.
6.1.7 Nivel EFX
Este control ajusta el nivel de salida nal del procesador de
efectos digital.
6.1.8 Control Dry/Wet
Disponibleencadaefecto,elcontroldry/wetajustasaturaciónde
efecto de la fuente de entrada elegida.
6.1.9 Parámetros
Cada uno de los efectos integrados tiene un número de parámetros
quepuedenserajustadosporelusuarioparaanarsusonido.
Estosparámetrospuedenser ajustados porelusuariousando
cualquierade loscontroles giratoriosen lapantalla (ajustando
usando el job wheel). El número de parámetros disponibles
en cada efecto depende del efecto mismo. Para una lista de
parámetros,ygamasdeusuariosajustables,favorvéaselatabla
dedigitaldeefectos.ReverbEffectsenEXF1,ofreceunafunción
decompuertaconcontrolesdeumbralyHold(sostener).Cuando
elefectodetapretardoesselecto,unbotóntapapareceráenla
pantallayelusuariopodráajustareltiempodetapretardo.Los
usuariospuedenoptarporelusodelbotónenterparaajustarsu
tiempo de retardo.
6.1.10 Selector Reverb (Effect 1 solamente)
Cuandounodelostresefectosdereverbesselecto,estemenú
permitirá a los usuarios en seleccionar desde 8 más efectos de
reverb anado. Por ejemplo, si el Reverb Hall es selecto, los
usuariospodránelegirentreHallLarge,HallMedium,HallSmall,
HallConcert,HallDark,HallWonder,HallJazzyHallVocal,cada
uno con sus propios efectos únicos en el Hall Reverb y con sus
parámetros originales. Para más detalles sobre estos de efecto
reverb puede ser encontrado dentro de la tabla de efecto digital.
Este activa el modo Pro Tool para las funciones MIDI del IS16. Esto
permitirá el control de las funciones dentro del Pro Tool 9 y 10.

20
IS16
Español
6.2 Red (Network)
Losusuariospuedenajustarsuconguraciónderedenestemenú.MedianteelusodecualquieradelascapacidadesWi-FioEthernetdel
IS16,quesoncapacesdecontrolarelsoftwareinterno.EstopuedeserutilizadoenlamayoríadelosTabletPCysmartphonesdisponible
en 2013.
6.2.1 Botones Mode
En la parte izquierda de la pantalla principal de network tab,
usted encontrará 3 botones: Off, Wi and Ethernet. Cuando
está apagado (en off), la capacidad de networking del IS16
estaráinactiva.LosusuariospuedenseleccionarWioEthernet
cuando quieran usar estospro tocólogos.Cuando el Wi está
seleccionado,elUSBWiseguroelectrónico(dongle)debeestar
conectadoalpuertoWienlaparteposteriordelIS16.
6.2.2 Servidor DHCP/cliente (Protocolo de conguración
dinámica de host)
Cuando la red local usa un protocolo DHCP, la redo network
automáticamente asignará su IS16 un IP address. Si su network
usaunservidorDHCP,lopodráejecutaraquí.
6.2.3 IP Address
CuandonoestéusandounservidorDHCP,ustedpuedeingresar
un IP address para su IS16 aquí.
6.2.4 Net Mask
LaMáscaradesubredparasuIS16puedeseringresadaenesta
área. Para los networks en general y particularmente si usted
noestásegurocuales,esmejorqueguardeestaconguración
“255.255.255.0”.
6.2.5 Gateway (Puerta de Enlace)
Una puerta de enlace es un dispositivo que puede conectar
dispositivos a un network que usa diferentes tipos de protocolos.
Estípicamentesurecorrido,perounacomputadoratambiénsirve
como una pasarela.
6.2.6 SSID
SSID signica Service Set Identier. Este es el nombre de su
mezcladora lo cual es relacionada con su IEEE 802.11 red de
árealocal(WLAN)ytiene que seringresadoparaqueelIS16
puedeconectarasured.(SSID:PHONIC-IS16).
6.2.7 Autenticación
Losusuariospuedenseleccionarlaclasedeautenticaciónusado
porsuruteadorinalámbrico,siesWPA2oWEP.Alcongurarla
autenticacióna ¨Open¨ ensu ruteador,ustedabrirála redde
accesoacualquieraconundispositivoWi.Phoniclerecomienda
congurarsuruteadoraunosdelostiposdeautenticaciónpara
asegurar su privacidad.
6.2.8 Codicar (Encryption)
Seleccioneelmododecodicadocuandolaautenticaciónestá
abierta o compartida este selecta. El tipo de codicación es
seleccionable entre 64 y 128 bit.
6.2.9 Key
Entrelallavedeseguridadparasuredinalámbricaaquí.Sinesto,
el IS16 no estará disponible para conectar a la red inalámbrica. El
código por defecto es 87654321.Cuando se conecta directamente
alaIS16atravésdelaconexiónwiselepediráqueintroduzca
laclavecomolacontraseñawi.
6.2.10 Contraseña
Entre una contraseña par su IS16 aquí. Esto es para asegurar que
nadieengeneralconaccesoinalámbricoensuáreahagaajustes
sin autorización en las propiedades de su IS16. Su contraseña
cuenta las mayúsculas Su contraseña por defecto es Phonic.

21
IS16
Español
7. Ecualizador
ElIS16ofreceunecualizadorparamétricode4-bandasencadaentradadecanal,salidasMulti1a8yMezclaCentral.Todoslosparámetros
sonajustadosusandocodicadoresdedatosotocarlapantalla.Losusuariospodránseleccionarunboostocuthasta18dBenfrecuencias
entre20Hzy20kHz.ElQdeestasseñalespuedesertambiénajustadoparaofrecerunabandaanchaoestrechaocomoseanecesaria.
Unecualizador31-bandatambiénestádisponibleenlasalidaprincipal,ysepuedenseleccionarintroduciendoelmenúPatchycambiar
laconguraciónandeincluirelGEQenlugardelaecualización.
7.1 Fuente de Señal
AquílosusuariospuedenseleccionarcualdelosEQdecanalhayquecongurar.Unecualizadorpuedeseraplicadoencualquierade
lasentradasdecanal,cualquierdelassalidasMultiymezclacentral.
7.2 Botón EQ On/Off
Este botón puede activar y desactivar el canal corrientemente selecto del ecualizador.
7.3 EQ Grid/Curve
AquílosusuariospuedenvisualizarlacurvadelEQ.Elpequeñocírculoqueapareceenlagrácarepresentaunodelascuatrobandas,y
puedeajustarefectivamentelafrecuenciadelaspropiedadesdeboost/cutdelabandaparticular.Eltoqueenlapantallapuedeserusada
paraayudaraajustarlasbandas.
7.4 Banda EQ On y Off
UseestosbotonesparaactivarydesactivarelEQdebandascorrespondiente.Aunnosiendonombradosespecícamente,estasbandas
puedenserdebajo,bajo-medio,alto-medioyaltabandadefrecuenciasensuEQde4-bandasengeneral.
7.5 Tipo de EQ
ParalaprimeraycuartabandaenelEQ,losusuariospuedenseleccionareltipodecurvausadoparaEQ.
Banda1:BandaEQ(PEAK),FiltroLowShelf(SHELF),FiltroHighPass(CUT)
Banda4:BandaEQ(PEAK),FilterHighShelf(SHELF),FilterLowPass(CUT)
LosFiltrosdepasoAlto/Bajocortaránfrecuenciassobreybajolasfrecuenciasselectasa18dBporoctavo.FiltrosHighyLowShelfactúan
similarmente,perocortafrecuenciasbajolasfrecuenciasselectasporelnivelpreconguradadeterminadaporelusuario.
7.6 Parámetros de EQ
ElEQofrecealosusuariosenpodervisualizaroeditarvariosparámetros/propiedadesdesusbandasEQ,incluyendoGanancia,frecuencia
y¨Q¨delasfrecuenciasEQ.Lasiguientetabladeparámetroofrecedetallesenlagamadisponibleparaelusuarioencadaparámetro.
Parámetro 1 (Baja) 2 (Baja-Media) 3 (Alta-Media) 4 (Alta)
Ganancia -18 dB to 18 dB
Frecuencia 20 Hz to 20 kHz
Q 10a0.1,HPF,Shelf 10 a 0.1 10a0.1,LPF,Shelf
7.7 Indicadores de Nivel EQ In / Out
Estos indicadores de nivel ofrecen representación visual de los niveles entrantes y salientes del ecualizador.

22
IS16
Español
8. Dinámicas
ElIS16ofreceCompuerta,Expansores,CompresoresyLimitadoresintegradosencadaentradadeCanal,salidasMulti1a8yMezcla
Central.LasdinámicassoestánlimitadasporlasfuentesdeDSP,ypuedeserconguradacomopre-opost-EQ/Retardoparacadacanal.
Todolosparámetrosdedinámicaintegradaestánajustadasusandoeltoqueenlapantallaycontrolesabordo.
UnaCompuertaderuidoesunprocesodinámicoquedesactivaosignicantementeatenúaelaudioseñalpasandocuandoelnivelde
señalrecaebajoaunumbralusuarioajustable.Unexpansorayudaenquelosruidosdefondonodeseados(talescomozumbidos)sean
inaudiblealreducirseñalesconamplitudesbajas.Uncomprensorreduceseñalessobreunumbralusuario-denibleporunacantidad/
relacióntambiénusuariodenible.LosLimitadorestrabajancomolosCompresores,connominalpermanenteconguradaainnitivoa1-
Paraanular(bypass)losprocesosdinámicos,simplementepresioneelbotónON/OFFoactivelosbotones“GATE”,“EXP”,“COMP”y
“LIM”paracambiarlosprocesosindividualesdeonyoff.
Cadaunadelaspages/tabsenelmenúDinámicoesesencialmenteelmismo,ofreciendoatribucionessimilaresparalosprocesosindividuales.
8.1 Selector de Canal
Useestebotón yelmenú subsecuenteparaseleccionar el canalqueusted deseoaplicarla función dinámica.Losusuarios pueden
seleccionarcualquieradelasentradasdecanal,cualquieradelassalidasmultiylamezclaestéreocentral.
8.2 Procesador Dinámico On/Off
Este botón activa y desactiva el procesador dinámico del canal presentemente selecto.
8.3 Compuerta/Expansor/Compresor/Limitador On/Off
Este activa y desactiva el proceso dinámico actualmente selecto.
8.4 Indicador Salida de Nivel
Esteindicadorofreceelniveldesalíanaldelefectodinámicoparaelcanalpresentementeselecto.
8.5 Indicador Reducción de Ganancia
Este indicador muestra la cantidad de reducción de ganancia que es aplicada presentemente en el proceso dinámico. Esto es esencial
en la decadencia aplicada en ganancia cuando la señal cruza el umbral selecto del proceso dinámico.
8.6 Parámetros
Cadaunodelosprocesosdinámicostienesupropioparámetrousuario-denible.Favorconsúlteloenlasiguientetablaparadetallesde
cada parámetro.
Parámetro Cúal es su función
Relación Ajustalaentradaysalidadeseñalesnominaldecompresoroexpansor.
Trillar Ajustalosefectosdelumbraldecompuerta,compresor,yexpansor.
Ataque Ajustaeltiempoquetomaráelefectoencomenzardespuésquelaseñalsobreelconjuntodeumbralsuba.
Liberación
Ajustaeltiempoquetomaráelefectoendesactivardespuésdequelaseñalrecaebajolaconguraciónde
umbral.
Salida de
Ganancia
Incrementalaseñaldesalidanaldeuncompresor.
Gama
Enlafuncióndecompuerta,elparámetrodegamapermitealusuarioenseleccionarelnivel(endecibeles)por
lo cual la señal se atenuará.
8.7 Dynamic Chart
Thisgraphgivesavisualrepresentationofthedynamicprocessor’sfunction.Currentlyactiveprocesseswillbeindicatedinorange,while
theprocessyou’recurrentlyadjustingisindicatedinblue.Usersareabletoadjustthethresholdandratiooffunctionsusingtheappropriate
onscreen icons.

23
IS16
Español
9. Utilidad
9.1 Escena
Estemenúdeescena,losusuariospuedenseleccionarcualdeloscanalesdeseanguardarlasconguracionespresentes.Seleccione
unoomáscanalesdisponiblesdeentrada.,canalesAUX,canalesGrupoomezclaCentralyseleccioneSAVE(guardar).Losusuarios
puedentambiénseleccionarydeseleccionartodosloscanalesincluyendodichosbotones.
Lasconguracionesguardadasparacadason:seleccionar,niveldefarde,en/off.Nanning,ecualizador,dinámicas,efectos,AUXenvíos,
retardo y ruteo
9.2 Nombrado
Esta función permite a los usuarios en asignar nombres a cada entrada de canales y multi salidas. El nombrado puede ser hasta 9
caracteresconteniendoletras,números,paréntesis,guionesysubguión.Simplementehagaclickenlaventanadelcanalapropiadopara
llamaruntecladodigital.Losusuariospuedenusarloparaingresarelnombreparauncanal.Estepuedeserparadarnombreacualquier
instrumento/fuentedeentrada.,dependedequiénsealapersonaqueestetocandodichoinstrumento.ParaMulti-Salidas,losusuarios
puedenporejemplo,ingresareldestinatariodelaseñal(elnombredelpresentadorquienestámonitoreandolaseñal),elnumerode
modelodelaunidaddegrabaciónymás…)

24
IS16
Español
9.3 Generador / VGA
Atravésdelgeneradordeseñal,losusuariossoncapacesdeenviarunaondasinusoidal(100Hz,1kHzkHzo10)ounaseñalderuido
rosaacualquieradelasmezclasAUXogrupo,asíquelamezclaprincipalsiesnecesario.ElbotónOn/Offpermitealosusuariosactivarel
generadordeseñaldeencendidoyapagado,yelcontroldenivelcorrespondiente(botóngiratoriovirtual)permiteajustarelniveldeseñal.
Enlaparteinferiordeestapantalla,losusuariospuedenencontrardosopcionesdemedidadelmonitorconectadoalasalidaVGAdela
IS16.Losusuariospuedenseleccionarpantallacompleta(4:3)odepantallaancha(16:9)elmodoenfuncióndelarelacióndeaspectode
sumonitor.AladerechadelaseleccióndelASPECTRATIOelusuariopuedeencontraropcionesparalapantallatáctilderegulación.Los
usuariospuedenseleccionareltiempoquetomaráparaquelapantallasequedatenue,uoptarpordesactivarlafuncióndetodosjuntos.

25
IS16
Español
10. Conguración
10.1 Link/Pair
10.1.1 Modo Link
Losusuariospuedenenlazarloscontrolesdeniveldecualquieradeloscanalesdeentradajunto,usandolafuncióndeModoLink.Los
usuariospodránenlazarhasta4gruposdecanalesjuntos,ycadagrupoestacodicadoencolor.EllinkdegruposestaetiquetadoenA,
B,CyDyencoloresanaranjado,verde,moradoymarrón.
Silosusuariosenlazanjuntoloscanales,ajustandounodelosfadersdentrodelgrupodeenlacepermitiránalosusuariosencontrolar
todolosotros,mientrasmanteniendosusdiferenciasrelativasdenivel.
10.1.2 Canal Par
Activandoelmododecanalparencualquieracombinacióndecanalesserácopiadaalaconguracióndelfaderyparámetrosdesdeun
canalaotro.Todoslosnúmerosimparesdecanalespuedentenersusparámetroscopiadossobreunnúmeroparejodecanalesseguidos
deellos(oviceversa).LosparámetroscopiadosnoincluyenlafaseinvertidaofuncionesDAW.Losparámetrosdecanalesemparejados
son:Select,On/Off,Panning,Ecualizador,Dinámica.EfectosyAUXsendOn/Off.
DentrodelmenúdeSetupLink/Pairtabustedencontrarátresbotonesadicionales:IDV,GANGyINVGANG.El¨IDV¨eslasiglapara
¨individual¨ypermitiendoalosusuariosenajustarelpaneodecadacanalindependientedeotroscanales,sinimportardeconguraciones
¨pairopar¨.¨GANG¨permitiráalosusuariosenajustarelpaneodedoscanalessimultáneamentecuandoestánemparejadosjuntos.
¨INVGANG¨signica¨GangInverso¨,estopermitelapaneodedoscanalesenserajustadossimultáneamente,sinembargo,enposición
opuesta(fantásticaparaentradasestéreo).

26
IS16
Español
10.2 Clock Source
EnelClockSourceTabdelmenúdeUtiltity(utilidad),losusuariosdisponenenseleccionarelclocksource(fuentedeclock)deentradas
ysalidasAES/EBU.Elclocksourcepuedeserselectodesdeformainterna(confrecuenciademuestreo44.1kHz,48kHz,88.2kHzy
96kHz),eldispositivodigital,oentrada/salidaWordClock.
LaFrecuenciadeMuestreoselecto-oconguradoporeldispositivoexternoesmostradaenelpiedeestemenú.
ElbotónEnterdebeserpresionadoparaconrmarlanuevaconguracióndeClockSource.
10.3 Calibración LCD
Seleccione este tab para calibrar la pantalla táctil del IS16. Cuando el tab de calibración LCD esta selecta, el crosshair (marca de
cruz)apareceráenlapantallaylosusuariosdeberánseleccionarunoporunoparacalibrarlapantallatáctil.Sienlapantallaaparece
descalibraciónporcualquierrazónyelmenúnopuedeserselecto,losusuariosdeberánusarloscontrolesabordodelIS16paranavegar
elGUIyllamarlafuncióndeLCDcalibración.
Siesnecesarioencalibrarlapantalla,losusuariospuedenusarlosbotonestab,botonesdireccionalesyENTERenelIS16parapermitir
el acceso la función de calibración.

27
IS16
Español
10.4 Actualizaciones
LafuncióndeactualizaciónpermitealosusuariosenactualizarelprogramadelIS16alaúltimaversión.Paraejecutarestaacción,inserte
latarjetaSDconteniendoelúltimormwareactualizadoalaranuradelatarjetaSDenlaparteposteriordelamezcladora,luegoseleccione
el tab Update. Asegúrese de revisar si su actual versión antes de hacer actualizaciones para evitar actualizaciones a una versión anterior.
PhonicrecomiendaqueustedformateesutarjetaSDenelsistemaarchivoFATparamejoresresultados.
ADVERTNECIA: No apagar el IS16 durante el proceso de actualización del programa. Si lo hace su actualización será inusable. Al menos
queustedquieraejecutarunarestauracióndelsistemaporcompleto.
Sistema de Restauración
En caso de que el inicio del IS16 no sea posible debido cuestiones de corrupción en uno no más DSP, hay una forma simple para
solucionarlo. Primero, visite www.phonic.com para descargar nuestro software para el Sistema de Restauración IS16. Guarde el software
en una tarjeta limpia SD. Asegure que la tarjeta este vacía, es importante que el software de restauración sea el ÚNICO archivo en la
tarjeta. Coloque la tarjeta SD en el lector de tarjeta SD del IS16 y encienda el sistema. La unidad deber restaurar automáticamente por
sí mismo, en volver a comenzar tomará más de un minuto.
NOTA: Asegúrese de leer toda la instrucción para la restauración del sistema detalladamente en el archivo texto incluido en el software
de restauración.

28
IS16
Español
Solución de Problemas
LCD necesita calibración
o CuandoeltabdecalibraciónLCDestaseleccionado,los
crosshairs(marcascruz)apareceránenpantallaylos
usuarios deberán seleccionar uno por uno para calibrar
la pantalla táctil. Si la pantalla no se puede calibrar por
cualquierrazón,yelmenúapropiadonopuedeser
seleccionado,losusuariosdeberánusarloscontrolesa
bordo del IS16 para navegar GUI y llamar la función de
calibraciónLCD.
Actualizaciones del Firmware y revisado de versiones
o Favordeeliminarsiemprelosantiguosrmwareo
programasdelatarjetaSDychequearlaversióndel
rmwareantesdehacerunaactualizacióndelaunidad.
Lasactualizacionesdelrmwaresonlogradasmediante
lainsercióndelatarjetaSDyseleccionandolaopción
deactualizacióndelrmwareenelmenúdeSetup
(conguración)delGUI.
No puedo ver con claridad la pantalla
o AjustelailuminacióndesuLCD.
o Remueva la unidad fuera de los rayos solares.
La unidad no se enciende
o Está el suministro de potencia conectado a la unidad y el
terminal AC a un fuente apropiado?
o Estálatarjetadeexpansióncorrectamenteinstalada?
o Ha hecho alguna vez una restauración del sistema?
o Silapotenciaaunnoseactive,favorcontactesu
distribuidora Phonic más cercana para servicios.
Después de una actualización del rmware, mi versión de
rmware no ha sido cambiada
o Favor de no olvidar de reiniciar su sistema.
El sistema de restauración no funciona
o HaformateadolatarjetaSDcomounFATlesystem?
o Despuésdeunfallodereiniciaciónpararestauración,toda
larestauracióndebesernuevamenteejecutadadesdeel
principio.
No hay señal de salida
o Estálatarjetaopcionaldeexpansióninstalada
correctamente?
o Está el indicador «On» del canal Central activado?
o Está una salida asignada a un canal de salida?
o Elniveldedichasalidademasiadabaja?
El Sonido está demasiado suave
o HaconguradolaGAIN(ganancia)delpreamplicadordel
micopreamplicadoresexternosaunnivelapropiado?
o los faders del canal de entrada levantados?
o FavorreviselasconguracionesdeEQ,puedaserque
usted está cortando las señales excesivamente.
o Check the Dynamics setting for the same reason as above.
o Enter the Meter function to check both input and output
levels simultaneously.
El Sonido está distorsionado
o TengoelMasterClockconguradocorrectamente?
o HaconguradolaGAIN(ganancia)delpreamplicadordel
micopreamplicadoresexternosaunnivelapropiado?
o Puede ser que los fader de los canales de entrada y salida
están demasiados altos?
o PuedeserqueelfaderCentralestédemasiadoalto?
o PuedeserlagananciadelEQ/DYNestécongurado
extremadamente alto.
o Ha aplicado por accidente un efecto digital o reverb a
cualquiera de los canales?
Fallos Digitales
o EstácorrectamenteconguradaelMasterClock?
o Puedeserquelaentradadeseñaldigitalnoesté
sincronizada?
o Losgeneradoresdepruebapuedenseractivadosabordo
datos?
No puede guardase en una tarjeta SD externo
o EstálatarjetaSDprotegido?
o AsegúresequesutarjetaesunatarjetaSDoSDHC.
o TienelatarjetaSDsucienteespacioparaalmacenar
datos?
o AsegurequelatarjetaestéformateadaenFAT32oFAT16?
No soporta NTFS.
o Paramejoresresultados,intenteunatarjetaSD-HCentre
2GB y 4GB.
No puede ejecutar una restauración de sistema
o IstheSDcardformattedasaFATlesystem?
o Were both steps in the restore process followed precisely?
o Haustedreinicialializadolaunidaddespuésdequela
restauración se haya completado?

29
IS16
Español
¿Cómo hacer…?
¿…Conectar un monitor al IS16?
Usted puede conectar cualquier dispositivo de pantalla moderno
al conector VGA en la parte posterior del IS16. Esta instalación
usted lo podrá hacer solo, tanto como conectar un ratón USB
al conector ratón, dispondrá de mejor ganancia de control del
software cuando al ser usado en la pantalla.
¿…Arrastrar faders y controles giratorios para ajustar niveles
en la pantalla?
Los controles giratorios y faders en la pantalla pueden ser
ajustados con el toque del control en la pantalla usando el
jog Wheel abordo. La habilidad de arrastrar estos controles y
ajustar los niveles ha sido desactivada por diseño. Para evitar la
incorporación de esta función de abrir las posibilidades de niveles
siendo inadvertidamente ajustadas por accidente.
¿…Ajustar niveles de controles giratorios y faders de manera
simple?
Mientras que usted no use su dedo o ratón para arrastrar los
faders hacia arriba o abajo dentro del software del IS16, usted
tiene disponibilidad de usar el ratón conectado para ajustar
estos niveles con mayor rapidez. Su ratón si tienen una rueda
de desplazamiento, solo tendrá que colocarlo sobre el control y
moverlo o rotarlo hacia arriba o abajo para ajustar el nivel.
¿…Conecte un instrumento o micrófono?
Los usuarios pueden usar las entradas XLR o 1/4¨ en la parte
frontal de la mezcladora para conectar varios dispositivos. Para
hacer esto, use cables XLR o 1/4¨TRS (balanceados) apropiados.
Los micrófonos son típicamente conectados vía conectores
XLR, mientras que los instrumentos como guitarras pueden
ser conectadas vía 1/4¨. Si conectando dispositivos de baja
impedancia como guitarras a un IS16 asegure de presionar el
botón PAD para atenuar la señal.
Si usted está usando un micrófono que requiere fuente fantasma,
asegúrese de activar el interruptor de Fuente Fantasma, ubicado
la parte posterior. Recuerde que la fuente fantasma es agrupada,
así que para activar uno de estos grupos añadirá fuente fantasma
a todas las entradas XLR en los canales correspondientes.
¿…Congurar Niveles de Canal?
Con los indicadores de nivel en cada entrada de canal para
congurar su nivel es fácil. Vaya al menú view y llame sus
propiedades de canal. Usted querrá congurar el indicador a
¨INPUT¨ para obtener mejor idea solo de la entrada de niveles.
Produce una señal por medio de este canal (para mejores
resultados, toque el instrumento o cante/hable por el micrófono
en nivel normal) y revise los niveles de entrada. Para mejores
resultados, ajuste el control de ganancia (y presione el botón PAD
si es necesario) de tal manera que el indicador de nivel este bajo
la marca de -10 dB, ocasionalmente peaking up sobre -5 dB. Es
mejor si la señal no sobrepase de esto.
¿…Enviar un canal a mi mezclado principal?
Después de configurar sus niveles, deber tan simple como
presionar botones ¨ON¨ y ¨TO MAIN¨ dentro de sus conguraciones
de canal. Todos estos pueden ser encontrados en el menú¨VIEW¨.
¿…Ajustar los controles en pantalla?
Bueno, seleccionando un menú y activando y desactivando el
canal es fácil. Sin embargo, ¿y estos controles giratorios? Para
ajustar estos, simplemente selecciónelos en pantalla (como para
los botones de on/o), luego use el jog wheel grande del IS16
para ajustar el valor. En dirección en sentido a las agujas del
reloj incrementa el valor, mientras en forma contrario reduce el
valor. Los faders en la pantalla son ajustados de la misma forma.
¿…Monitor a señal?
Hay un número de maneras para monitorea una señal usando
IS16. La manera más fácil de soloear la señal al activar el botón
SOLO en la pantalla de View de canal. Esto inmediatamente
enviara la señal a su Control Room y Headphones mezcla. Sin
embargo, un solo normal cortará la señal enviada a su mezcla
Central. Si usted no lo desea, vaya a la sección de menú View
de Control Room y congure Solo a ¨SOLO SAFE¨.
¿…Añadir un retardo a mi guitarra?
Nuevamente, si un retardo es disponible en cada pantalla de canal
View (aunque también tiene su propio menú independiente). Los
usuarios pueden activar el retardo aquí, luego ajustar el tiempo
de retardo, la mezcla y el nivel de realimentación.
¿…Añadir un dispositivo estéreo?
Usted notará que todas las entradas del IS16 son mono. No
obstante, es no signica que la unidad no sea exible a entradas
estéreo. Primero, elija 2 entradas de canales que usted desea
conectar su entrada estéreo. Estos deben ser canales de número
impar y canales de número par que sigue directamente. Es
aconsejable usar números impares en los canales de entrada
izquierdo y número pares en los canales pares.
Entre al menú del Sistema y vaya a tab Link/Pair. Aquí usted podrá
enlazar las propiedades de dos canales mono. Los parámetro
enlazados de canales pares: Select, On/O, Panning, Equalizer,
Dynamics, Eects y AUX Send On/O.
Luego, al menú de View y pan sus entradas respectivas señales
a la izquierda y derecha como sea necesaria. Panning puede
ser lograda dentro del menú de Faders. Al usar panning de
las entradas de señales a los destinos respectivos, usted
efectivamente hará dos canales a un solo canal estéreo.
¿…Añadir un efecto?
Añadir efectos es extremadamente simple con el menú de
efectos. Hay dos procesadores de efecto total, cada uno es
independiente del otro. Para añadir efecto a cualquier señal de
entrada, simplemente necesita ir al menú de Efectos y seleccionar
el canal de entrada deseada como su entrada EFX.
¿…Congurar correctamente mi EFX, Compresor, Limitador,
Compuerta, Expansor, y más?
Mientras no podemos sugerirles cualquier configuración
particular para varias de sus funciones. Cada uno tiene gustos y
requisitos diferentes. Nosotros incluimos una gama de funciones
predeterminadas que usted puede querer usar. En el menú de
Eects o en los varios menús de Procesador Dinámico, la barra
de encabezado en la parte superior le ofrecerán un la ventana de
sección predeterminada. Pruébelos para ver si les gustar estas
conguraciones, y si no entonces ejecute con los parámetros
disponibles un poco para ver si encuentra alguna conguración
que le guste.
¿…Conectar mi señal a la computadora?
En cualquier momento que su computadora esté conectada vía
USB o interface FireWire (que es opcional, le recordamos), las
señales de los canales de entrada IS16 son automáticamente
enviadas a la computadora para grabado. Solo seleccione el
ASIO driver del IS16 como su audio dispositivo en su software,
después congure su pista y listo para ejecutar. En Cubase, usted
necesitará presionar F4 para asignar la entra de canales a buses
y luego asignar estos buses a su pista de proyecto. Este proceso
es diferente a otros programas.
¿…Transferir una señal de vuelta a mi DAW software?
¿Cómo retornar una señal a su computadora? Es simple: así
como las 16 entradas usted puede seleccionar, hay también 16
salidas. Usted podrá asignar cualquiera de estas salidas para sus
pistas, y monitor o reproducir estas en su software. Cada una de
estas salidas correspondientes con entrada de canales en el IS16.
Para activar las señal de retorno desde la computadora, usted
necesita presionar este botón con el logo FireWire o USB en el
menú View correspondiente. Por ejemplo, si usted asigna una de
sus pistas a salida 4, luego a la propiedad CH4 del IS16 (en menú
View) y presione en botón FireWire o USB, su su señal de entrada
será cortada y remplazada por su señal de retorno.

30
IS16
Español
CONSEJO: Con lo antes mencionado, si usted desea ejecutar su
señal original por sus altavoces centrales, y recibir la señal de
retorno de vuelta (desde su software DAW) para su monitor, usted
deberá asigna la pista en su DAW a un diferente o preferiblemente
canal de salida no usado.
Luego ir a las propiedades de este canal, activando la señal de
retorno y monitorearlo desde aquí.
¿…Conectar un amplicador al IS16?
La manera más fácil de usar el IS16 en situaciones en vivo es
conectar lo a salidas Main XLR en la parte posterior del IS16 a
una entrada de amplicador, u otros altavoces activos. Para un
sistema de surround.usted querrá también usar salidas Multi 1/4¨.
Usted puede asignar cualquiera de sus mezclas AUX o Grupo a
Multi salidas, así que para hacer un submix para sus altavoces
posterior deber ser fácil.
¿…Solo sin cortar la Mezcla Central (Main Mix)?
When you typically solo a signal, the channel’s send to the
main Cuando tradicionalmente soleamos una señal, el envió de
canales enviada a la mezcla central es efectivamente cortada y
la señal es redirigida a la mezcla de Control Room. Para evitar
esto, usted necesitará congurar estos canales a SOLO SAFE.
Esto se hacer al entrar al menú View, luego ir al tab de Control
Room. Aquí usted puede presionar el botón SOLO SAFE y luego
seleccionar los canales que usted quiere congurar como safe
solos. Cuando SOLO SAFE es activado en un canal, la palabra
SAFE aparecerá en el solo botón.
Tarjeta de Expansión Opcional
Guía de Instalación del Software
Windows
Es importante seguir correctamente los siguiente pasos de
instalación para asegurar la efectividad de la instalación del
software. Lo siguiente es el método para los usuarios de Windows.
1. Comience la instalación de su driver (setup.exe). Favor
note que los drivers de FireWire y USB son separados,
usted necesitará instalar el driver apropiado dependiendo
de cuales conexiones quiera usar.
2. Conecte el dispositivo al PC solo cuando sea preguntado
por el instalador. Si usted intenta conectar la unidad antes
que la instalación comience a ejecutar, el instalador de
Windows tomara cargo automáticamente e instalará un
driver estándar de Windows de lo cual no funcionará.
Una vez que el driver del dispositivo haya sido correctamente
instalado, usted podrá desconectar y reconectar la misma unidad
a una fecha posterior y ser reconocida por el Panel de Control
Phonic.
Es importante notar que para el soporte multi-dispositivo, usted
debe ejecutar el instalador del driver para cada nuevo dispositivo
que desea conectar a su computadora, siendo aun un dispositivo
idéntico (ej. una segunda mezcladora del IS16). Esto es debido
que el instalador añadirá un registro a la entrada que contienen
el dispositivo GUID o en otras palabras, es un número de
identicación.
Mac OSX
Para los usuarios de Mac, quienes usan Garageband o Logic
Pro solo necesitará simplemente en conectar el IS16 al Mac via
FireWire o USB y la unidad será automáticamente reconocida.
Si usando otros programas, tale s como Cubase, los usurarios
tendrán que crear un dispositivo añadido para tener uso completo
de la unidad. Este proceso es mencionado en la sección de
Encadenado (Daisy-Chaining).
Encadenado (Daisy-Chaining)
FireWire es un bus ¨real¨, conectando todos los dispositivos
encadenados dentro de una gran red. Los dispositivos son
distinguidos por su GUID. Los dispositivos con solo un puerto
FireWire llamado ¨leafs¨ en los bus (en la parte extrema de la
cadena, el nal del terminal de bus allí).
Para los puerto FireWire del Mac, no hay restricciones así como
encadenando dispositivos FireWire es de consideración. Por
ejemplo, al conectar dos mezcladoras IS16 a un Mac, estos
pueden ser controlados por un driver añadido.
¿Cómo añadir dos o más dispositivos:
1. Ejecute “Audio MIDI Setup”
2. Seleccione en la barra del menú “Audio” → “Open
Aggregate Device Editor”
3. Añada un Nuevo dispositivo con “+” y nombrarlo
4. Seleccione el dispositivo
5. Seleccione “done”
6. Usted puede seleccionar el dispositivo añadido en el Audio
MIDI Setup
Para más detalles, favor visite el website de Apple:
http://www.apple.com/ca/pro/techniques/aggregateaudio/
Para Windows, simplemente asegúrese que usted tenga instalado
el driver del dispositivo una vez para cada instante del IS16
que será usado en la computadora. Después de hacerlo, usted
deberá conectar ambas unidades en un encadenado y luego ser
reconocido por el Panel de Control Phonic.
Después de conectar múltiple unidades a su computadora, usted
necesitará crear una conguración apropiada de sincronización.
Una unidad tiene que ser la unidad master, y las otras serán
Slave (esclavo) a esta.
• Congure el “Clock Source” a ej. IS16 (asegúrese en que
no sea PC o Mac)
• Congure el otro IS16 a sincronizar a ‘SYT’
Favor de tomar nota que el encadenado no se puede mediante
USB, ya que no es un bus real, sino que solo un punto de conexión.
Compatibilidad FireWire/USB
Microsoft Windows XP, Vista, 7 y 8 son soportados mediante el
uso del driver ASIO. Microsoft realza muchos audios desde el
Windows 7 para soportar el FW800, por lo tanto, los usuarios del
Windows 7 con un interface FW800 podrá ejecutar su IS16 en este
sistema, que tengan las ultimas instalaciones y hotxes instalados.
La tarjeta de expansión también es compatible con Mac OSX
10.6.2 Core Audio. Favor asegúrese de todas las actualizaciones
de Apple estén instaladas para obtener una operación sin
problemas. Al usar el conector FW800 FireWire, asegure de usar
un adaptador FW400 apropiado.
IS16 Panel de control
El panel de control IS16 se puede acceder en cualquier momento
mediante el acceso directo desde al menú de programas. Este
programa no sólo permitirá a los usuarios alterar su dispositivo
y el nombre del canal y las propiedades, sino que también les
permitirá corregir los problemas de latencia, las tasas de cambio
de toma de muestras, etc. Al abrir el software, un número de
opciones estarán disponibles para los usuarios seleccionar entre,
lo que les permite ajustar las propiedades disponibles.
Dispositivos
En la sección de dispositivos, los usuarios pueden ver y editar
el nombre del dispositivo de Phonic conectados a su ordenador.

31
IS16
Español
Los canales de entrada
La sección de canales de entrada permite a los usuarios ver y
editar el nombre de los canales de entrada diferentes recibidos
por entrada USB / FireWire
Canales de salida
Al entrar en la sección de Canales de Salida, los usuarios pueden
ver y editar los nombres de los dieciséis canales de retorno desde
el ordenador a la mesa de mezclas IS16 digital.
Sincronización
En la sección de sincronización, los usuarios pueden ajustar la
velocidad de muestreo y otras propiedades de sincronización.
Muchas de estas propiedades ajustables, como son, se ajustan
para un rendimiento óptimo y, a menos que esté seguro de lo que
tiene que cambiar, probablemente es mejor dejar en paz.
En primer lugar, el modo de sincronización puede ser alterado,
a pesar de lo que esta alteración no es recomendable para
usuarios novatos. El modo de sincronización es básicamente la
forma en que el ordenador determina lo que la ‘fuente de reloj
“ va a ser (es decir, dispositivos que el equipo va a utilizar para
determinar el tiempo de todas las señales digitales recibidas). El
valor predeterminado de esta función es “CSP”, es decir, el IS16
es el “maestro” fuente de reloj del dispositivo. Las otras opciones
permiten a los usuarios realizar el IS16 seguir el “timing” de
cualquier dispositivo es la fuente de reloj. Tener dos fuentes de
reloj tiene el potencial para causar resultados no deseados a su
audio, por lo que es mejor evitarlo. Si el IS16 es la única pieza
de equipo de audio digital conectado a la computadora, no hay
ninguna razón se debe cambiar esta opción.
Los usuarios también pueden cambiar entre los ajustes de
velocidad automáticos y manuales de muestreo. Cuando la
tasa de muestreo se ja manualmente, los usuarios pueden
seleccionar entre frecuencias de muestreo de 44,1, 48,0, 88,2 y
96,0 kHz por segundo. Muchos dispositivos han muestreo tasas
que no superan los 44,1 kHz por segundo, por lo tanto, al utilizar
múltiples dispositivos digitales, los usuarios se les recomienda
no exceder este nivel a menos que estén seguros de que el
dispositivo secundario tasa de muestreo puede coincidir con la
frecuencia de muestreo.
Settings
Los usuarios pueden ajustar varios momentos de separación en
la sección Conguración. La Profundidad de Stream de Buer es
ajustable entre 0,5 y 20 milisegundos. Se ajusta el tampón utilizado
cuando se transmite una señal desde el IS16. Si la profundidad
es demasiado alta, una latencia obvia se hará evidente. Si la
profundidad es muy baja, varios clicks y pops puede llegar a ser
evidente. Es mejor ajustar la profundidad de Stream de Buer a un
nivel que permita a los usuarios obtener la latencia más baja, sin
dejar de mantener un rendimiento óptimo. Los ajustes por defecto
son ideales para la mayoría de las computadoras.
La Profundidad de Buffer ASIO es ajustable entre 4 y 40
milisegundos. Esto permite a los usuarios ajustar la latencia
del ujo recibido por el controlador ASIO basada en software
(incluyendo Steinberg Cubase LE).
El WDM (Windows Driver Model) Profundidad de Buer de sonido
es ajustable entre 4 y 40 milisegundos. Esto permite a los usuarios
ajustar la latencia del ujo recibido por los programas basados
en WDM. También en esta sección, los usuarios pueden ver su
“abandono estadísticas”, donde el número de veces que el USB
o conexiones FireWire ha sido interrumpida se puede ver.
Streams
En la sección Streams las propiedades del dispositivo del IS16 se
pueden ver. Cada entrada y ujo de salida puede ser analizado, y el
número corriente isócrono y sus Índices de muestreo se pueden ver.
La página se está cargando...
La página se está cargando...
La página se está cargando...
La página se está cargando...
La página se está cargando...
La página se está cargando...
La página se está cargando...
La página se está cargando...
La página se está cargando...

41
IS16
Español
Entradas analógicas
Entradademicrófono:16xXLRbalanceada(CH1-16)
LineIn:16xjacksTRSbalanceado(Ch1-16)
Inserte I / O 16xtomastelefónicas(nobalanceada)
2TR IN analógico 2xRCA(nobalanceado)
salidaestéreo
2xXLRequilibrada
2xRCA(nobalanceado)
salida principal 2xXLRbalanceada
Salida de Control Room 2xXLRbalanceada
Salidas múltiples 8 x TRS balanceado
AUX/GrupodeSalida 8xTRSbalanceado(compartidoatravésdeMulti)
auriculares 1xjackestéreo(TRSnobalanceado)
Digital I / O (AES/EBU)2xXLRbalanceada
Frecuencia de muestreo 44,1kHz,48kHz,88,2kHz,96kHz(40-bitdepuntootantedemezcla)
Retardodeseñal(INPUTCHaOUTSTEREO) Fs=48kHz<1.2ms,Fs=96kHz<0.6ms
Faders 17 x 100 mm faders motorizados
Word Clock I / O 2 x conectores BNC
Distorsión(THD+N) THD+Ninferiora0,007%,+4dBu,20-20kHz,gananciaunitaria,20kHzBW
Respuestadefrecuencia(INPUTCHaOUTSTEREO) Fs=48kHz,96kHz,0/-1.5dBu,20Hz-20kHz@+4dBua600Ω
Zumbido y Ruido (20Hz-20kHz),Rs=150,-128dBu(EIN),-90dBu(residualruidodesalida)
Tarjetadeexpansión Firewire / USB 2.0 interface de grabación multipista de audio
VGA Salida de monitor D-Subde15pines:Barridoprogresivohasta1024x768p@60Hz(XGA)
Ethernet 10/100 Base RJ45
USB2.0(RatónyWi-Fi) Tipo A x 2
Unidad de alimentación 100V-240V,50/60Hz,90W
Dimensiones(HxWxD) 169x495x534mm(6,65"x19,49"x21,02")
Peso
17,0kg(37,5libras)
CARACTERÍSTICAS

SERVICIO Y REPARACIÓN
Para refacciones de reemplazo y reparaciones, por favor póngase en contacto con nuestro
distribuidor de Phonic en su país. Phonic no distribuye manuales de servicio directamente a los
consumidores y, avisa a los usuarios que no intenten hacer cualquier reparación por si mismo,
haciendo ésto invalidará todas las garantías del equipo. Puede encontrar un distribuidor cerca
de usted en http://www.phonic.com/where/.
INFORMACIÓN DE LA GARANTIA
Phonic respalda cada producto que hacemos con una garantía sin enredo. La cobertura de
garantía podría ser ampliada dependiendo de su región. Phonic Corporation garantiza este
producto por un mínimo de un año desde la fecha original de su compra, contra defectos en
materiales y mano de obra bajo el uso que se instruya en el manual del usuario. Phonic, a su
propia opinión, reparará o cambiará la unidad defectuosa que se encuentra dentro de esta
garantía. Por favor, guarde los recibos de venta con la fecha de compra como evidencia de la
fecha de compra. Va a necesitar este comprobante para cualquier servicio de garantía. No se
aceptarán reparaciones o devoluciones sin un número RMA apropiado (return merchandise
autorization). En orden de tener esta garantía válida, el producto deberá de haber sido
manejado y utilizado como se describe en las instrucciones que acompañan esta garantía.
Cualquier atentado hacia el producto o cualquier intento de repararlo por usted mismo,
cancelará completamente esta garantía. Esta garantía no cubre daños ocasionados por
accidentes, mal uso, abuso o negligencia. Esta garantía es válida solamente si el producto fue
comprado nuevo de un representante/distribuidor autorizado de Phonic. Para la información
completa acerca de la política de garantía, por favor visite http://www.phonic.com/warranty/.
SERVICIO AL CLIENTE Y SOPORTE TÉCNICO
Le invitamos a que visite nuestro sistema de ayuda en línea en www.phonic.com/support/. Ahí
podrá encontrar respuestas a las preguntas más frecuentes, consejos técnicos, descarga de
drivers, instrucciones de devolución de equipos y más información de mucho interés. Nosotros
haremos todo el esfuerzo para contestar sus preguntas lo antes posible.
FCC Caution: To assure continued compliance, any changes or modifications not expressly
approved by the party responsible for compliance could void the user's authority to operate this
equipment. (Example - use only shielded interface cables when connecting to computer or
peripheral devices).
THIS DEVICE COMPLIES WITH PART 74 OF THE FCC RULES. This equipment complies with
FCC RF radiation exposure limits set forth for an uncontrolled environment.
http://www.phonic.com
La página se está cargando...

Appendix Apéndice
2
IS16
Recording Grabación
DIGITAL
RECORDER
GUITARS
DRUM SET
BATERIA
TECLADO
KEYBOARD
HEADPHONES
Productor Booth
Producer’s Booth
CD or MP3 PLAYER
MASTER
CLOCK
DIGITAL
RECORDER
MIC
BASS
BAJAS
MULTITRACK
RECORDER
GRABADOR
MULTIPISTAS
Return through input
channels for monitoring
Volver través de la entrada
canales para monitoreo
AURICULARES
REPRODUCTOR
CD o MP3
GRABADOR DIGITAL
La página se está cargando...
La página se está cargando...
La página se está cargando...
La página se está cargando...
La página se está cargando...
La página se está cargando...
Transcripción de documentos
IS16v1 User's Manual Manual del Usuario CONTENIDO PRIMERA PARTE: PRESPECTIVA........................................................................................1 Introduction...............................................................................................................................................1 Características......................................................................................................................1 Componentes de Sist ma..................................................................................................................................1 Requisitos Operacionales........................................................................................................................1 Mantenimiento.............................................................................................................................................1 Conexiones de Potencia..................................................................................................................................1 Conexiones Análogas y Audio Digital.....................................................................................................1 Sincronización Digital.............................................................................................................................2 Glosario...................................................................................................................................................2 SEGUNDA PARTE: CONTROLES Y CONEXIONES........................................................2 Configuración Básica..................................................................................................2 Controles y Configuraciones Análogas..............................................................................................3 Sección de Entrada Análoga...............................................................................................................3 Monitoreo & Auriculares...................................................................................................................3 2 Pistas de Envío y Retorno...................................................................................................................3 Canal de Tiras......................................................................................................................................3 Botones de Modo......................................................................................................................................3 Pantalla.................................................................................................................................................4 Sección de Control ...................................................................................................................................4 Panel Posterior...........................................................................................................................................4 Juego Rack de montaje.................................................................................................................................5 Instalación de la opcional tarjeta de expansión FireWire + USB..................................................................6 TERCERA PARTE: NAVEGANDO Y SELECCIONANDO........................................................7 Interface de Usuario............................................................................................................8 Sistema de Restauración .............................................................................................................27 RED (Networking).........................................................................................................................27 Solución de Problemas ..............................................................................................................28 ¿Cómo hacer…?.....................................................................................................................................28 Tarjeta de Expansión Opcional...............................................................................................30 Presets..................................................................................................................................32 Tabla De Effectos Digitales............................................................................................................39 Características..........................................................................................................................41 Apéndice Aplicación.........................................................................................................................1 Dimenciones.................................................................................................................................3 Diagrama De Bloques...............................................................................................................4 Phonic se reserva el derecho de mejorar o alterar cualquier información provista dentro de este documento sin previo aviso. Español Manual del Usuario Español PRIMERA PARTE: PRESPECTIVA Introduction • • Adaptador USB Wi-Fi UTD-10 incluido Felicitaciones en la compra de la mezcladora digital IS16, la primera consola de mezcla digital de Phonic. Con circuito de ruido-ultra bajo, incluyendo alta calidad, poca perdida de análoga a convertidores digital. El IS16 ofrece todo lo que una mezcladora digital debe tener dentro de un diseño atractivo y elegante. El IS16 ofrece ofrece 16 mono entradas de canales-brindando XLR Mic y 1/4” Línea de entradas.-de las cuales todas pueden ser asignadas a cualquier de las 8 AUX o 8 Subgrupos de mezcla. Un total de 8 Multi salidas son ofrecidas en adición a la salida estéreo central. Entradas y salidas digitales AES/EBU pueden ser usadas para envío y recibir señales a y desde mezcla central. • Audio Interface compatible con sistemas operativos Windows XP, Vista & 7 y Mac OSX • Operación Wireless mediante conexión Wi-Fi y control remoto Ethernet • S a l i d a V G A D - S u b : E s c a n e o p r o g r e s i v o h a s t a 1024x768@60Hz (XGA) • Toda las características y funciones en el IS16 pueden ser accedidas mediante el uso de un USB 2.0 inalámbrico o ratón con cable • Juego de rack montable incluido Cualquier AUX mix o canal de entrada puede ser asignado directo a uno de los procesadores de efectos digitales, cada uno de los cuales ofrece un mínimo de 8 efectos con múltiples parámetros usuario definible. Efecto de procesador 1 también ofrece más de sus propios ecualizadores gráficos multi-banda. Compuerta, Expansores, Compresores y Limitadores procesos dinámicos pueden ser asignados a todas las entradas de canal. Disponible también en cada entrada y salida de canal esta un EQ semi paramétrico de 4-bandas y una función de retardo. Componentes de Sistema Características • 16 mono mic/línea con puntos de inserción y fuente fantasma agrupado • Frecuencia de muestreo interno digital hasta 96 kHz en resolución de 24-bit • Diseño compacto mediante 16 deslizadores abarca tres capas (Canal, AUX/Grupo, Multi) • 17 ultra-lisos 100 mm deslizadores motorizados organizados en arreglado familiar de mezcladora análoga • Alta calidad de interface GUI abordo accesible mediante una pantalla completamente a color táctil • GEQ de 31-bandas disponible en EFX 1 y salida Main y GEQ de 15-bandas en EFX 2 • EQ de 4-bandas paramétrica localizadas en todas las entradas de canal, multi-salidas y salidas main • Entrada y salida Digital AES/EBU • Ocho multi salidas 1/4" phone jack balanceadas • 8 AUX y 8 Grupo buses assignable multi salidas • Dual true algorithm-based multi-effects processor. Effects can be applied to any input channel, aux send or group, and the stereo effect signals can be assigned to main stereo mix or all eight multi outputs • EQ de 4-bandas paramétricas, retardo variable y procesadores dinámicos disponibles en todas las entradas y salidas de canal • Frecuencia de muestreo interno 96 kHz en resolución de 24-bit • Interface de usuario intuitive • 25 procesadores dinámicos disponibles en entrada de canales, multi salidas y mezcla central • Guarde y rellame escenas inmediatamente con el toque de un botón • Guarde y rellame escenas inmediatamente con el toque de un botón IS16 El empaque del IS16 incluye los siguientes: • Consola IS16 • Tarjeta de expansión FireWire / USB 16x16 (instalada) • Suministro de Potencia (100V a 240V, 50–60 Hz) • Alas para estante de montaje • Conector Wifi USB UTD - 10 • Manual del Usuario Los siguientes componentes son opcionales y pueden ser adquiridos por separado: • SD card (Tarjeta de Memoria Digital Asegurada) • Auriculares con ¼” phone jack • Micrófonos condensadores y dinámicos Requisitos Operacionales Durante la operación, el panel frontal y posterior del IS16 debe estar mantenido bajo buena ventilación de aire. Favor de no bloquear los agujeros del panel posterior de la consola IS16 y no operar directamente bajo el sol o bajo cualquier temperatura extrema. El ambiente ideal de operación es de 10 a 38 grados centígrados (o 50 a 100 grados Fahrenheit). Mantenimiento Favor de no usar cualquier clase de solución de limpieza con alcohol en la superficie del IS16. Use solamente un trapo abrasivo seco. Conexiones de Potencia Cada IS16 requiere su propia unidad de suministro de potencia. El PSU IS16 es operacionalmente capaz de 50 a 60Hz cubriendo gama de voltaje de 100 a 240 V. En adición, un condicionador de potencia (no incluido) es altamente recomendado. Conexiones Análogas y Audio Digital Las entradas y salidas análogas de IS16 (con excepción a salidas de auriculares) son conexiones de XLR ¼” TRS balanceada. Las salidas auriculares son estéreo desbalanceadas ¼” TRS jacks. Entradas y salidas audio digitales son logradas mediantes conexiones AES/EBU (XLR). Favor de usar cables de 110 ohm para conexiones digitales solamente. 1 Español El IS16 es diseñado para ser intuitivo y usuario amigable, sin embargo, puede ser haber una o dos temas que requerirán un poco de ayuda. Para este caso, le sugerimos que tome tiempo en leer este manual y guárdelo en un lugar apropiado para referencias futuras Incluido grabación multipistas FireWire / USB 2.0 16x16 en PC y Mac Sincronización Digital Español Un word clock es ofrecido para sincronizar dispositivos digitales externos, tales como DAT player. Un master clock (ej. Aardsync) es altamente recomendado, que mantiene el word clock en una red. Favor de asegurar el uso de cables de 75 ohms solamente para transmisión apropiadas de señal del word clock solamente. Configuración Típica: conecte el Word Clock Out al ¨Master Clock Device¨ al Word Clock In del IS16. Luego entre al menú de configuración y fije la sección de Clock Source (fuente de Clock) a ¨Word Clock¨ para permitir la entrada de señal del word clock. Glosario Limitador – funciona tal como un compressor hace, no obstante con una relación señal de entrada a salida permanente configurada a infinitivo a 1. LPF – Low Pass Filter – un filtro de paso bajo cortará toda señal de audio sobre una frecuencia particular usuario definible, permitiendo sonidos de baja frecuencia al pasar. Esto es significantemente útil cuando al usar altavoces subwoofers en salidas particulares. Low Shelf Filter – este low shelf reduce o incrementa el nivel de audio señales bajo una frecuencia particular selecta por el usuario. El nivel de la cual la señal es alterada es también configurado por el usuario. El siguiente vocabulario le puede servir mientras este leyendo este manual. Son conceptos básicos sin explicación complicada, esperamos que le sea útil para comenzar. Noise Gate – una compuerta de ruido es un proceso dinámico que apaga o significantemente atenúa el audio señal pasando mediante cuando la señal de nivel decae bajo un umbral usuario ajustable. AUX–Auxiliar – un auxiliar es cualquier cosa que es suplementaria o adicional a la mezcla central. PFL – Pre-Fader Listen – es una forma de señal monitoreando donde la señal toma prioridad a nivel control/deslizador. AFL – After Fader Listen – tal como el nombre sugiere, es un monitoreo de señal que toma lugar después de que la señal haya pasado mediante un deslizador/control de nivel. TRS – Tip-Ring-Sleeve – nombre dado a este tipo de audio jack/plug que pueden aceptar señales mediante sus tip(punta), ring(anillo) y sleeves(malla). Conexiones Balanceadas – las conexiones balanceadas ofrecen tres conductores, llevando una masa, y una señal out-of-phase. Una vez que las dos señales sean enviadas desde un dispositivo a otro, la señal de out-of-phase tiene su fase invertida y dos señales combinadas. Cualquier interferencia captada en su vía es removía mediante la cancelación de fase. Esto permite los cables de ejecutar a largar distancias sin adquirir ruido excesivo en la vía. Conexiones Desbalanceadas – diferente de las conexiones balanceadas, las conexiones desbalanceadas solo tiene 2 conductores: uno es para la señal y otro es para la masa. Sin embargo, los convierte más susceptibles al ruido e interferencia. Compressor – un compresor reduce la señal sobre un umbral usuario definible cantidad / relación. CONTROLES Y CONEXIONES Procesador Dinámico – es cualquier procesador que dinámicamente o en tiempo real ajusta las propiedades de señal de tiempo real. Configuración Básica EQ – Ecualizador–es un dispositivo o proceso que permite al usuario incrementar o atenuar los audios señales de frecuencias específicas. Expansor – un expansores un tipo de procesador dinámico que ayuda a hacer el ruido de fondo (tal como los zumbidos) inaudibles al reducir las señales de baja amplitud. GEQ – Ecualizador Gráfico – es en esencial lo mismo que un ecualizador, pero su titulo lo reserva para ecualizadores con más ¨bandas¨ que otros EQ típicos. Mientras los canales EQ solo permiten 3 o 4 frecuencias a ser ajustadas, un ecualizador gráfico puede permitir hasta 31 frecuencias diferentes. GUI – Graphical User Interface – este programa interface grafical del usuario, figura en la pantalla LCD del IS16. En todo el manual, se referirá como GUI. HPF – siglas en ingles High Pass Filter – un filtro de paso alto cortará o reducirá significadamente todas las señales audio bajo una frecuencia usuario definible particular, permitiendo como su nombre sugiere sonidos de alta frecuencia que pasan. High Shelf Filter –el high shelf filter reducirá o incrementará todas las señales audio bajo una frecuencia particular. El nivel de tal señal es incrementada/atenuada es determinada por el usuario. Capas – cuando nos referimos a capas, estamos hablando de las funciones de los deslizadores en la sección de hardware de la mezcladora. Imagínese que su mezcladora tenga 32 deslizadores en total, los 16 que usted ve y otros 16 localizadas en la parte superior derecha de ellos (en otra capa diferente) esto es básicamente el caso. Sin embargo, en vez de dos o tres capas físicos reales de deslizadores, los usuarios pueden cambiar la funcionalidad de los 16 deslizadores disponibles. 2 SEGUNDA PARTE: 1. Asegúrese que el suministro de potencia del IS16 este apagado. Para asegurar por completo, desconecte el suministro de potencia desde la unidad. 2. Conecte varias entradas y salidas de dispositivos al IS16. Esto puede incluir micrófonos, guitarras, teclados, sintetizadores y más. 3. Asegúrese de activar todo su equipo en la siguiente orden: entrada de dispositivo/fuente de audio, altavoces. Esto le ayudara en evitar pops fuertes, clicks, golpe secos de las tales pueden dañar su equipo. 4. Conecte el suministro de potencia, usando el clip retenedor de cable para sostenerlo en lugar, y presione el botón de potencia. 5. El ruteo del IS16 es cumplido mediante el software de control, por lo tanto es necesario entrar al menú de VIEW para ajustar las salidas y entradas de niveles. 6. Al usar un dispositivo digital mediante los conectores AES/ EBU, entre al menú de ¨Setup¨ y define el clock source (siendo interno, digital o por entradas de word clock). Si un Digital o Word Clock es seleccionado, la frecuencia de muestreo será determinada por la fuente externa. Una unidad digital puede ser activada al presionar los botones de DIGI y DIGI OUT en la página de mezcla central estéreo en el menú VIEW. 7. Los usuarios pueden chequear los niveles de entrada para instrumentos en los menús en VIEW o FADER, así como ambos ofrecen un indicador de nivel para cada una de las entradas individuales de los canales. Ajuste el deslizador virtual (o deslizadores físicos en el IS16) al los niveles correctos. Active los canales y desactive como sea requerido. IS16 Controles y Configuraciones Análogas Sección de Entrada Análoga NB. Cuando al usar un micrófono desbalanceado, asegúrese que la fuente fantasma esté desactivada. Sin embargo, al usar un micrófono condensador dicha fuente fantasma debe estar activado. Revise el manual del micrófono para usuario, para el uso de fuente fantasma o no. 1 2 3 4 5 6 2. Entradas de Línea 1/4” Estas entradas 1/4” TRS phone jack aceptan señales desde ambas fuentes balanceadas y desbalanceadas de nivel-línea. Canales 1 al 16 todas figuran una entrada jack de línea sola. Debe tomar nota que la fuente fantasma no está alimentada a estas entradas. 3. Inserción de Jacks Este 1/4” TRS phone jack puede ser usado en conjunto con un cable Y o divisor que permite un dispositivo externo (procesador de efectos, compresor, ect…) para ser usado en conjunto con las señales de canales correspondientes. La punta (tip) del jack TRS enviará la señal al dispositivo externo, mientras que el anillo recibirá la señal retornada a la mezcladora. La malla actúa como masa. Canal de Tiras 12. Botón Selector Este botón permite que usted seleccione el canal corriente. El canal es selecto (siendo el canal de entrada o correspondiente AUX, Grupo o Multi mezcla) dependerá de las configuraciones su capa. La tira de canal Central (Main) también figura un botón selector, permitiendo a los usuarios en ajustar propiedades de la mezcla Central. Este botón selector se iluminará cuando el canal correspondiente es selecto. 13. Botón Solo Active este botón ¨solo¨ del canal correspondiente, enviándolo a la mezcla del Control Room. El botón solo se iluminará cuando un solo es activado en un canal. 14. Botón On Estos botones activarán el canal presente. La activación será acompañada por un LED iluminado dentro de dicho botón. 15. Deslizadores Estos deslizadores ajustarán el nivel del Canal/ AUX/Grupo/Main mix actualmente selecto. Son completamente automatizados, revertirán a su posición apropiada cuando las configuraciones de capas estén alteradas. Los mismos automáticamente ajustarán su posición cuando los deslizadores virtuales estén alterados mediante el GUI. 11 10 4. Interruptor PAD Presione el interruptor PAD para atenuar la señal del canal correspondiente 20 dB. El botón PAD puede ser encontrada en canales 1 al 16. 5. Control de Ganancia El control de ganancia permite a los usuarios en ajustar la sensitivilidad de las correspondientes entradas. Las señales de línea de nivel pueden ser ajustadas entre -10 y 40 dB (cuando el botón PAD esté comprometido), mientras que las señales de mic pueden ser ajustadas entre 10 y 60 dB (cuando el botón PAD este liberado). 6. Indicador Peak Este indicador se iluminará cuando el canal correspondiente alcance 0 dB en el indicador de canal respectivo. 12 13 14 15 9 8 7 Botones de Modo 16. Botones de Modo Deslizadores AUX (Envíos) Cualquiera de estos botones AUX (desde 1 a 8) permitirán al usuario asignar AUX envíos a deslizadores de canal. Esto le permitirá a usted ajustar las señales de envío desde cada canal de entrada a la mezcla AUX selecta. 8. Control de Phones Este control ajusta el nivel de salida de Phones. 17. Botones de Modo Capa Estos tres botones determinan cual de las señales de las tiras de canal controlará. Cuando ¨CHANNEL¨ esté seleccionado, las tiras de canal controlarán las señales de entrada central (canales 1 al 16), mientras que si ¨AUX/GP¨ es selecto, las tiras de canal controlarán las mezclas del AUX 1 a 8 y Grupo 1 a 8. Cuando ¨MULTI¨ es selecto, las tiras de canal controlarán entrada de AES/ EBU, Efecto 1 & 2, y Multi 1 al 8. Los botones de CHANNEL y AUX/GP ambos tienen un indicador LED que indica cuando la capa esta selecta (no figurada en botón MULTI). 9. Control Room Giratorio Este control ajustará el nivel de señal de salidas de Control Room, localizadas en la parte posterior del IS16. 18. Botón Indicador (Meter) El botón Indicador permite a los usuarios en ir directamente a la función de indicador de la pantalla táctil del GUI. Monitoreo & Auriculares 7. Salida de Phones Este 1/4” TRS phone jack es para envío de señales estéreo a un par de auriculares, permitiendo el monitoreo de señales 2 Pistas de Envío y Retorno 10. Channel 15/16 / 2TR In Botón Este botón cambie fuente de entrada de las entradas de canales 15 y 16. Al activarlo le permitirá los canales 15 y 16 usar la señal tomadas de la entrada RCA 2TR localizadas en la parte posterior del IS16. Cuando este botón este desactivado, el XLR o entrada de línea 1/4” jack será usado para estas entradas de canales. IS16 16 17 18 3 Español 1. Entradas XLR Mic Estas entradas XLR de micrófono pueden ser usadas en conjunto con una amplia gama de micrófonos, tales como micrófonos profesionales condensadores, dinámicos y de cinta, con conectores machos XLR estándar. Con serios pre-amplificadores de bajo ruido, estas entradas sirven una réplica de sonido claro cristalino. 11. Control Room / 2TR In Botón Active este botón permitirá a los usuarios a monitorear las entradas RCA 2TR mediante las salidas de Control Room. Al liberarlo, los usuarios podrán monitorear su señal central estéreo o señales Solo. Pantalla Español 19. Pantalla Táctil LCD La pantalla táctil cuenta con una función de ahorro de energía que tiene por función de obscurecer la pantalla después de 5 minutos de inactividad. Cuando esto ocurre, basta con utilizar el ratón o toquera la pantalla para iniciar la reactivación. 20. Botones de Función Estos botones permiten a los usuarios en ir directamente a otra página/tab de opciones en la pantalla. Habrá varias páginas disponibles página/tabs en cualquiera de las funciones ofrecidas por el IS16. Mientras que en la pantalla puede saltar directamente a estas tabs/páginas, estos botones están disponibles para los usuarios quienes prefieren botones de hardware, o solamente en querer usarlos por sus propias razones. 20 21 Sección de Control 22 24 23. Jog Wheel Este jog wheel es usado al ajustar cualquier parámetro dentro del software GUI. Girando el control al sentido de reloj incrementará el valor del parámetro, mientras que girando en sentido contrario al reloj decaerá el valor. 4 31 29. Control Room Outputs Estos 1/4” TRS phone jacks balanceado son para envíos de señales de monitoreo a dispositivos externos tales como monitores activos. Estos jacks pueden exportar señal de entrada 2TR, dependiendo de la selección de botón Control Room/2TR In. 30. Entradas y Salidas Estéreo 2TR Estas entradas y salidas RCA estéreo son para enviar y recibir señales a y desde dispositivos de nivel para audio consumo tales como CD players, MP3 players y más. La entrada de señal 2T puede ser asignada a canales 15 y 16 o al Control Room requerido, y saliadas son tomadas directamente desde la mezcla estéreo Central. 31. Ranura de Tarjeta SD La ranura de tarjeta SD es usada para guarde y descargar configuraciones predeterminadas, tales como para actualizaciones de programa para el IS16. Estas actualizaciones son realizadas en insertar una tarjeta SD y seleccionar la actualización apropiada del Firmware o programa opciones en el menú de Setup de GUI. Para los más recientes firmwares, visite www.phonic.com. 25 32 26. Interruptores de Fuente Fantasma Estos interruptores de fuente fantasma agrupados permiten a los usuarios en activar +48V para alimentar entradas de micrófono. Dicha fuente fantasma es agrupada de la forma siguiente: canales 1 al 4, 5 al 8, 9 al12 y 12 al 16. 28. Multi Salidas Estas salidas 1/4” TRS phone jack balanceada son para envío de cualquier de las señales u otras señales bus de salida a dispositivos externos. Estas fuentes de señal de estas multi salidas son decididas mediante el software de control abordo. 22. Indicadores FireWire / USB Estos indicadores LED se iluminarán cuando una conexión se establece mediante el USB 2.0 p FireWire. El FireWire+USB 2.0 tarjeta de expansión necesitará ser instalada para ser posible. 33 Panel Posterior 27. Salidas Central (Main) Estas salidas balanceadas XLR son envío de señales de Central Izquierdo y Derecho del IS16 fuera a un dispositivo externo. 21. Botones de Arriba y Abajo Estos botones ayudarán al usuario en desplazarse en todas las funciones disponibles del IS16, los iconos de los cuales pueden ser localizados en la parte superior derecha del sitio GUIavailable functions of the IS16, the icons of which can be found on the top right-hand site of the GUI. 23 25. Botones Directionales Estos botones son usados para moverlo en el menú de GUI. Los usuarios pueden desplazarlos en varios parámetros de controles y deslizadores dentro de cada función individual del menú. 26 19 21 24. Botón Enter Este botón es usado para seleccionar la propiedad marcada presente o para confirmar valores editados dentro el software GUI. El botón Enter pude ser usado cuando al ajustar tap retardo de tiempo cuando el efecto de Tap Retardo es selecto. Añadiendo a esto, dicho botón permite a los usuarios en ajustar AUX envíos entre pre-y post-deslizador al presionar y sostenerlo abajo y seleccionando el control virtual de la pantalla. 30 32. Entrada & Salida AES/EBU Estos conectores aceptan y envía señales digitales desde dispositivos disponibles AES/EBU. La entrada AES/EBU puede ser asignada a la mezcla Central al presionar el botón AES/EBU dentro del software GUI, mientras que la señal central será enviada a la salida AES/EBU. 33. Entrada & Salida Word Clock Estos conectores BNC envían y reciben señales de word clock a y desde dispositivos externos. 29 28 27 IS16 34. Conector VGA Este conector VGA está disponible para los consumidores en conectar monitores de computadora externos a su IS16. Esto le permite en visualizar el interface IS16 del usuario en una pantalla grande. Los consumidores pueden entrar al menú de Utilidad para ajustar la relación del aspecto de la señal en pantalla. Juego Rack de montaje 35. Conector del ratón USB Conecte cualquier ratón mecánico u óptico a este conector, permitiendo el ajuste de propiedades GUI al estar en uso en un monitor externo. 3. Fije las orejas de bastidor y atornillarlas en su lugar. 1. Retire los paneles laterales del IS16 desatornillando los seis tornillos que los sujetan en su lugar. Conectar cualquier ratón USB óptico o mecánico a este conector, que permite el ajuste de las propiedades de la GUI Cuando un monitor externo está en uso. Además de señalar y hacer clic, el ratón le permiten ajustar los niveles de los controles giratorios virtuales, con solo pasar el cursor sobre el control y el ajuste de la rueda de desplazamiento 36. Conexión Ethernet Utilice esta conexión RJ45 para conectarse a su red informática local. Esto permitirá a los usuarios controlar el software de IS16 a través de un protocolo HTML5 en cualquier PC, Mac o tableta. 37. WiFi Conecte un candado electrónico Wifi a este puerto USB para acceder a cualquier red local inalámbrico. En este caso la conexión Ethernet, permitirá operación remota del GUI via la red. 37 35 34 36 38. Botón de Potenica Use este botón para activar y desactivar IS16. 39. Entrada de Potencia DC Conecte la cabeza DC del suministro de potencia incluido a este puerto. El otro extremo del suministro de potencia deber estar conectado a una fuente de potencia AC apropiada. Cuando al conectar la cabeza del DC de dicho suministro al IS16, asegúrese en fijarlo en lugar usando el clip retenedor para asegurar que el suministro no sea removido inadvertidamente. 40. Ranura de Tarjeta de Expansión This slot is for users to install the optional FireWire + USB expansion card. 41. Ranura para lámpara 12V Esta ranura XLR es para la conexión de la lámpara de cuello de cisne opcional de 12V. Esto le permite la iluminación en la superficie de la mezcladora al operar en áreas oscuras. 40 41 IS16 39 38 5 Español 2. Deslice los paneles laterales hacia la parte delantera de la unidad para desbloquearlos. Instalación de la opcional tarjeta de expansión FireWire + USB 1. Primero, asegure que la potencia de su mezcladora IS16 y cable de potencia esta desconectada. Español 2. Remover la tarjeta 16x16 FireWire / USB incluido en la tapa protectora posterior del IS16 al destornillar los dos tornillos de suporte. 3. Remover la cinta del cable ubicado dentro de la ranura de la tarjeta de expansión. 4. Conecte el cable de cinta a una conexión apropiada en la tarjeta de expansión. 5. Inserte la tarjeta de expansión dentro de la ranura para dicha tarjeta y atornille en lugar. 6 IS16 TERCERA PARTE: NAVEGANDO Y SELECCIONANDO Comienzo El IS16 toma alrededor de dos minutos para comenzar. Lo primero que aparecerá al usuario en la pantalla será el logo rojo de Phonic con una barra azul indicando el estado del proceso de comienzo. Después de que este proceso esté finalizado, en la pantalla aparecerá el estado del chequeo DSP. Prueba de Activación Propia Al encender el IS16, el proceso central de la unidad comienza a ejecutar la programación de instrucciones conteniendo en el sistema salidas / entradas básicas. El CPU es responsable de los siguientes sistemas y diagnostico de funciones: • Carga de software • Ejecutando chequeo DSP inicial de hardware Si usted encuentra cualquier error de código apareciendo durante dicha fase de prueba, favor de apagar la unidad y remover el suministro de potencia. Espere un minuto, luego reemplace el suministro de potencia y re-inicie. Esto puede comprobar el problema, si tal problema persiste, favor de ejecutar el sistema de restauración. Al encender el sistema le pedirá que recuperar los ajustes de la sesión anterior. Usted puede optar por recuperar los ajustes de la sesión anterior o seleccione No para volver a la configuración predeterminada (No to revert back to default settings). IS16 7 Español La fácil operación del IS16 es por medio de uso de la pantalla a color táctil. Al ser activado de primera, en el menú principal de la unidad del IS16 se activará y los usuarios podrán entrar directamente a cualquier función particular con solo tocar el icono apropiado de la pantalla. Interface de Usuario Pantalla Táctil Español La pantalla táctil es usada para accede un número de funciones diferentes, menús, configuraciones, tabs y más. Menús: Para acceder cualquiera de las funciones sobre el menú, simplemente toque el icono correspondiente en la pantalla. Los usuarios pueden usar los controles direccionales y botón ENTER. Controles Virtuales: Para ajustar virtualmente los controles giratorios y niveles de deslizador, primero seleccione el icono de control apropiado en la pantalla. Usted puede luego usar el jog Wheel grande del IS16 para incrementar y decaer los niveles. Los deslizadores virtuales no pueden ser ajustados en deslizarlos en pantalla desde arriba hasta abajo. Esto ayuda a prevenir accidentes de alternación repentina de niveles de señal. Activando los canales, solos y más, sencillamente presione los iconos en pantalla. Encabezado y Pie de Página Encabezado En la función de encabezado, los usuarios pueden ir directo a cualquiera de las funciones del IS16 con el simple toque en el icono apropiado. Los iconos están claramente visualizados, usted no tendrá cuestiones de no entenderlos. Los iconos listados están en orden de izquierda a derecha; View, Meter, Fader, Patch, Delay, Effect, EQ, Dynamics, Utility y Setup. Para volver al menú principal, solo necesita tocar en la parte de la esquina izquierda superior de la pantalla (donde los títulos de las funciones están mostrados). Cuando uno nombre está configurado para un canal, el mismo será mostrado en la barra de encabezado. Pie de Página La función de pie de página figura flechas de hacia arriba y abajo que permite al usuario en desplazarse en varias funciones (listadas en el encabezado), así como el control de iluminación para ajustar la iluminación de la pantalla LCD. El tab puede ser usado parea ver más opciones que ofrece las múltiples páginas. El icono final, con apariencia de 2 indicadores de nivel, es usado para activar el peak hold en todos los indicadores. Cuando dicho peak hold es activado, un indicador rojo pequeño estará presente activado en todos los niveles del indicador para mostrar la posición del peak en el indicador. IMPORTANTE: Usted verá un pequeño punto amarillo y rojo alado del icono de iluminación en la sección de pie de páginas. El punto amarillo indica que los cambios han sido ejecutados en las configuraciones y aun no han sido guardados en el IS16. En este instante, las configuraciones que han sido recientemente alteradas no serán guardadas en caso de que usted apague el IS16. Simplemente presione el punto amarillo para guardar la configuración presente. Estos serán retenidos en caso de que su potencia este baja. Cuando el punto amarillo esté seleccionado, se revertirá al punto rojo para indicarle que su configuración no ha sido alterada. 8 IS16 Guardar, Cargar y Eliminar Pre-configuraciones/Escenas Pre-configuraciones (Preset): Los usuarios están disponibles en cargar una del pre-configuración determinadas de fábrica. Para una lista de pre-configuraciones de cada función, favor versé en la Tabla de Pre-configuraciones al final de este manual. Guardar (Save): Presione el botón de Save para guardar la configuración actual de la función que usted está usando presentemente. Si en Utility > Scenes menú (Utilidad>menú de Escena), los usuarios estarán guardando las configuraciones de todos los canales selectos. Los usuarios también pueden guardar sus configuraciones en memoria a bordo del IS16. Guarde la función esta selecta, los usuarios pueden seleccionar el icono de teclado para llamar el teclado virtual e ingresar el nombre de su archivo. Evidentemente , un ¨OK¨ debe ser seleccionado para confirmar. Carga(Load): Seleccione carga para cargar cualquiera de las configuraciones previamente guardadas o escenas. Eliminar (Delete): Los usuarios pueden seleccionar Eliminar para cancelar cualquiera de sus archives guardados en la memoria del IS16. Re-iniciar (Reset): Presione re-iniciar para retornar todas las configuraciones a la funcionalidad presentes a los valores de fábrica predeterminado. Inicie (Initialize): Seleccione el botón de iniciar (localizado en el menú de Utilidad) permitiendo a los usuarios en re-iniciar el IS16 mientras aun manteniendo todas las configuraciones. Asegúrese de iniciar su unidad después de ejecutar la actualización del firmware. 1. Vista (View) TLa función de vista ofrece a los usuarios una prospectiva de propiedades de canal, desde el nivel y paneo de señales, a procesos dinámicos, EQ y otras propiedades. Cuando el menú de View se active, los usuarios podrán seleccionar el canal que deseen visualizar o ajustar propiedades usando la opción de canal selector (en pantalla) o simplemente presionando el botón SEL apropiado en el canal/ AUX/Grupo mismo (en la superficie del IS16). Con la mayoría de las funciones, un botón activo estará indicado en color azul. Cuando un AUX envío está configurado a un pre-fader, sin embargo, se iluminará en color marrón en estar activado. 1.1 Canal Tab 13 12 11 14 15 16 17 18 IS16 9 Español En las funciones de Efecto, Ecualizador, Procesador Dinámico y Escenas en la barra superior le permitirá guardar, cargar, eliminar y reconfigurar configuraciones para función particular. 1.1.1 Botón Off / On Este botón activará y desactivará el canal presentemente selecto. Si el canal ya ha aplicado un soleo seguro, la palabra SAFE aparecerá en este botón. Español 1.1.2 Botón Solo Este botón activará la función de solo en el canal actualmente selecto. Cuando el canal esta en soleo, la señal será dirigida a la mezcla de control room para monitoreo. 1.1.3 Control Pan Seleccione el control pan y use el jog wheel abordo para ajustar el panorama izquierdo y derecho de las entradas de señal. 1.1.4 Canal Selector Presione este icono para visualizar una lista de todas las 16 entradas de canales disponibles. Los usuarios pueden luego seleccionar el canal que ellos deseen ver dichas propiedades. Cuando el canal selecto presente esta en par con otro canal, la palabra PAIR aparecerá debajo de este icono. 1.1.5 Indicador Par Cuando al visualizar el canal en par actual con otro canal, la palabra PAIR aparecerá aquí para indicarlo. 1.1.6 Canal deslizador (Fader) Los usuarios pueden usar este deslizador virtual para ajustar el nivel presente de entrada de canal selecto. Este deslizador será fiel a las alteraciones hechas vía deslizadores correspondientes a bordo. Favor notar de que los deslizadores no pueden ser ajustados en pantallas, y deben ser electas con el control giratorio usado para ajustar sus niveles. Esto ayuda a prevenir cualquier configuración de contratiempo en nivel. 1.1.7 Indicador de Canal Este indicador ofrece una actualización de tiempo real en señal de nivel del canal selecto presente. El indicador muestra señal de nivel de entrada y salida, dependiendo de cómo el botón de Pre/Post Meter este configurado. 1.1.8 Botón Pre/Post Meter Este botón cambiará el nivel del indicador entre pre-fader (Entrada) meter a post-fader meter. 1.1.9 Botón DAW (FireWire o USB) Presione este botón y reemplazará el canal de señal presente selecto con la señal de retorno desde el canal de salida correspondiente es su software de estación de trabajo audio digital en su computadora. En este caso, las entrada de canal de señal es cortada completamente y substituida con la señal de retorno. Su señal de entrada es aun enviada mediante el interface FireWire o USB. 1.1.10 Botón de Inverso de Fase Este botón invierte la fase de la señal actual. 1.1.11 Botón To Main (Central) Active este botón envía las señales del canal selecto a la mezcla central. 1.1.12 EQ On/Off y Display Este botón permitirá a los usuarios en activar el EQ de canales. Si está inactivo, el EQ será anulado. La pantalla de acompañamiento mostrará la curva presente del canal selecto (selecto por el usuario dentro de la función de Ecualizador). Presionando la ventanilla de la pantalla irá directo a la función de ecualizador y permitirá a los usuarios en ajustar propiedades del EQ. Un indicador de nivel de salida para el EQ puede ser encontrando alado de la curva gráfica EQ. 1.1.13 10 Este botón activará y desactivará el Procesador Dinámico. Con el EQ, todos los procesadores dinámicos serán anulados si este botón está inactivo. También como la función de EQ, el gráfico acompañado mostrará las propiedades del Procesador Dinámico presente selecto. Seleccione la pantalla para ir directo a la configuración del procesador dinámico. Inmediatamente alado de la pantalla, los usuarios pueden encontrar un indicador de nivel de salida para el procesado dinámico de canal. 1.1.14 Selección del Procesador Dinámico y botones On/Off Con estos botones, los usuarios pueden activar y desactivar las funciones presente del procesador dinámico, así como visualizar sus propiedades en la pantalla master del procesador dinámico (ubicado en la parte izquierda de estos botones). Procesadores Dinámicos disponibles: Compuerta, Expansores, Compresores y Limitadores. Estos botones se iluminarán en amarillo cuando el proceso dinámico correspondiente comience a activarse (ej. Cuando el umbral ha sido pasado). 1.1.15 Función de Retardo Presione el botón de retardo para activar y desactivar dicha función del canal actualmente selecto. Los usuarios pueden ajustar el tiempo de retardo, la saturación (mezcla) de la señal, y la cantidad de realimentación de retardo (FB). 1.1.16 Orden de Procesado Use esta función para seleccionar la orden que el audio señal pasará por el Procesador Dinámico, EQ y Retardo. Cualquier orden que forma estos tres procesos será seleccionado. 1.1.17 Contarles de AUX Envió Estos controles giratorios virtuales pueden ser usados para ajustar el nivel del canal actualmente selecto que es enviado a la mezcla AUX correspondiente. Para cambiar los envíos AUX desde POST a PRE, sostener botón ENTER y presionar el control que usted desea cambiar. Post-fader AUX envíos están en color azul y los pre-fader envíos están en verde. Post-fader envíos son post-EQ, post –dinamicas, post-fader. 1.1.18 Asignación de Grupo Presione cualquiera de estos botones para enviar el canal presente selecto a la mezcla de grupo correspondiente. Este nivel de señal de mezcla de grupo será mostrado en el botón (en decibeles). Una Nota Sobre Fuentes de Grupo y Panning Es importante en tomar nota que el IS16 tiene un Sistema Inteligente para Panning de Grupo (abreviación: IGPS) programado dentro de su DSP. Cuando las fuentes de canales de la señal de grupo están configuradas están paneados en el centro, la señal de Grupo será simplemente una señal mono. En caso, de que uno o más de sus fuentes Grupo (desde los canales) son paneados desde izquierda a derecha, el IGPS del IS16 dividirá estas mezclas de Grupo. Las señales paneadas en los canales izquierdos será enviadas a Grupos de número impar (1, 3,5 o 7) cuando es seleccionado como un destino, mientras seleccionando un Grupo de número par (2, 4,6 o 8) permitirá recibir señales que son paneadas desde la derecha. Cuando enviando mezclas de Grupo a la mezcla Central, el paneo es automáticamente selecto a en centro y puede ser ajustado a izquierda o derecha si es necesario. Sin embargo, mezcla de Grupo son asignados a salidas Multi una vez limitadas a lo antes mencionando de impar en izquierdo y par en derecho. Mezclas de grupo paneado en la izquierda solo puede ser enviado fuera mediante las salidas de numeradas Multi impares, mientras el paneo derecho son enviados fuera en salida de número pares (como asignadas). Procesador Máster Dinámico On/Off y Display IS16 1.2 Control Room Tab Español 1.2.1 Botones Global Estos botones permiten a los usuarios en encender todas las señales de fuente Control Room a cualquier AFL o PFL. 1.2.2 Botón de Solo Safe Presione el botón de Solo safe para seleccionar el asegurado de solo en cualquiera de estas fuentes de solo (1.3.4). Aquí los usuarios dispondrán de seleccionar cuales canales quiere activar la función de solo safe. Los canales están configurados a solo safe que será enviados a mezcla Central de estéreo, a pesar de cualquier otro Solo esté activado en otro canal. El indicador SAFE dentro de los botones de fuente solo se iluminará cuando un Solo Safe esta activado en un canal. 1.2.3 Botones Solo & Desactivar todo (Clear All) Presione el botón Solo permitirá a los usuarios en ¨solear¨ cualquiera de los canales en la sección ¨Solo Source¨ (1.3.4). Un icono de auricular rojo aparecerá dentro de dicho botón cuando un Solo es activado en una mezcla. El botón ¨Clear All¨ que acompaña el botón Solo desactivará todos los solos presentes 1.2.4 Botón Solo Source (Fuente de Solo) Presione cualquiera de estos botones para seleccionar si la señal es tomada desde entradas de canal apropiada, AUX o Grupos, Central o procesador EFX será pre-fader listen (siglas en ingles PFL o monitoraje del nivel de una señal antes de un control de volumen)-o after-fader listen (siglas en ingles AFL o monitoraje del nivel de una señal después de un control de volumen). Cuando el AFL este en azul, mientras que el PFL este en verde. Al estar en soleo, el icono de auricular rojo será mostrado en este botón. La palabra SAFE dentro de este icono indicará que el canal tiene el solo asegurado activado. 1.2.5 Indicador de Nivel de Control Room Este indicador de nivel en la salida final de nivel de señal para las salidas de Control Room en la parte posterior del IS16. 1.2.6 Botón Control Room Mono On/Off Activando este botón combinará las señales izquierdas y derechas de la mezcla de Control Room para crear una salida dual mono. Cuando este desactivada, la señal de Control Room será estéreo. 1.2.7 Control de Control Room Trim Este control ajusta la salida final del nivel de mezclado de control room, la señal de las cuales es tomada desde solos individual activado en canales. Este control también afecta el nivel de salida de la mezcla de auriculares, que pueden ser controladas usando un control de Phones alado del jack de salida de auriculares. IS16 11 1.3 Main / Multi Tab Español 1.3.1 Botón On / Off Este botón activará y desactivará el canal de salida presente. 1.3.2 Selección Main Mono/Estéreo Usando esta opción los usuarios podrán seleccionar si la mezcla Central es en estéreo o mono. Cuando mono es seleccionado, los canales izquierdos y derechos se combinarán como un canal mono. 1.3.3 Selector de Canal Usando este botón y con el menú abierto, los usuarios tendrán disponibilidad de seleccionar desde cualquiera de los canales de Multi Salida así como mezcla estéreo Central. Una vez selecta, las propiedades de canal aparecerán en pantalla. 1.3.4 Deslizadores (Fader) Este deslizador determina la salida final del nivel presentemente seleccionado en la salida del canal. 1.3.5 Indicador de Nivel Este indicador de nivel mostrará el nivel de salida final de una salida apropiada Multi o Central. Al monitorear la mezcla Central, un indicador de nivel estéreo se mostrará. 1.3.6 Botones EFX Asignado Presione cualquiera de estos botones para asignar la salida desde el procesador de Efecto correspondiente central o multi salida. Los botones EFX1 y EFX2 solo aparecerá en la página de visualización correspondiente cuando la multi salida correspondiente o mezcla central este selecta como señal de fuente para uno o ambos procesadores de Efecto. 1.3.7 Botón Indicador Pre/Post Activando este botón permitirá a los usuarios en ajustar el indicador de nivel entre indicador pre-fader y a indicador postfader. 1.3.8 Botón AES/EBU In SOLO Esto activará la función solo en la señal de entrada AES/EBU. Cuando la entrada AES/EBU este configurada a SOLO SAFE, la palabra SAFE aparecerá en este botón. 1.3.9 Botón AES/EBU On Cuando la mezcla Central este seleccionada, el botón AES/EBU permitirá la entrada de señal digital (recibida por medio de la entrada AES/EBU) para ser enviada a la mezcla central. La salida de señal digital (enviada desde la salida AES/EBU), tomada desde la salida de mezcla central estéreo, estará siempre activada. 1.3.10 Recorte AES/EBU Este parámetro active el recorte de nivel de la señal de entrada AES/EBU en el domain digital. 1.3.11 EQ On / Off y Display El botón EQ activará o desactivará el ecualizador de la salida del canal presentemente selecto. El gráfico que lo acompaña estará mostrado en las propiedades EQ actuales de dicho canal. Un indicador de nivel puede ser encontrado a lado del gráfico. Click /seleccionando el gráfico permitirá a los usuarios en ir directo a la pantalla de función del EQ. 12 1.3.12 Procesador Dinámico On / Off y Display Activando este botón encederá y apagará el procesador dinámico. Esta pantalla que acompaña a una representación rápida visual del proceso dinámico presente. Un indicador de nivel puede ser encontrado en el gráfico del procesador dinámico en la izquierda. Para ir a la función del procesador dinámico, simplemente presione el gráfico en pantalla. 1.3.13 Procesador Dinámico Este botón está situado en la parte derecha del procesador dinámico on y off. Hay un botón para cada una de las Compuertas, Expansores, Compresores y Limitadores. Cuando un proceso esta activado (ej. El umbral es sobrepasado) el botón correspondiente se activará en color amarillo. 1.3.14 Función de Retardo El botón de retardo permite a los usuarios en activar y desactivar un retardo en la salida corriente selecta. Está disponible para los usuarios en ajustar posibles tiempos de retardo desde 1 milisegundo a 1 segundo. Añadiendo un retardo a salidas de canal que pueden compensar la distancia entre altavoces en grandes instalaciones de multi-altavoces. un tiempo de retardo de un milisegundo por pie (o 3 milisegundos por metro) para altavoces lejos del escenario es la regla general de esta aplicación. 1.3.15 Selección Orden de Procesado Los usuarios pueden seleccionar la orden presente del canal de salida selecta que pasará por las funciones de EQ y Procesador Dinámico. 1.3.16 Botones Fuente de Asignación Estos botones permiten a los usuarios en asignar inmediatamente a cualquiera de los canales listados la mezcla actualmente selecta. Estos botonos también muestran el nivel de salida para mezclas correspondientes (decibeles). Cuando la mezcla Central es seleccionada, cualquiera de las entradas de canales y mezclas de Grupo puede ser asignada. Al visualizar la propiedad de canal de cualquiera de las multi salidas, los usuarios disponen de seleccionar la fuente desde cualquier mezcla AUX o Grupo. Una Nota Sobre Fuentes de Grupo y Panning Es importante en tomar nota que el IS16 tiene un Sistema Inteligente para Panning de Grupo (abreviación: IGPS) programado dentro de su DSP. Cuando las fuentes de canales de la señal de grupo están configuradas están paneados en el centro, la señal de Grupo será simplemente una señal mono. En caso, de que uno o más de sus fuentes Grupo (desde los canales) son paneados desde izquierda a derecha, el IGPS del IS16 dividirá estas mezclas de Grupo. Las señales paneadas en los canales izquierdos será enviadas a Grupos de número impar (1, 3,5 o 7) cuando es seleccionado como un destino, mientras seleccionando un Grupo de número par (2, 4,6 o 8) permitirá recibir señales que son paneadas desde la derecha. Cuando enviando mezclas de Grupo a la mezcla Central, el paneo es automáticamente selecto IS16 2. Medida 2.1 Canal Tab Este tab permite a los usuarios en visualizar todos canales de entrada, así como la mezcla central estéreo. Pueden visualizar los niveles peak con tomar nota de las marcas rojas en la parte superior del indicador. El indicador puede cambiar entre pre-fader y post-fader son solo presionar los botones pre/post ubicados abajo del indicador. Los indicadores de las entradas de canales puede ser ajustada para visualizar la señal de entrada (post-gain, pre-on/off), pre-fader (post-gain, post-on/off) y post-fader (post-fader, EQ, Dynamics, delay). Usted también puede ver el estado del proceso dinámico asignado a los canales correspondiente s por la ventana de visualización. Cada expansor, compuerta, compresor y limitador tiene sus propios indicadores para cada canal así como la salida central. Una luz rojo indica que el proceso dinámico está desactivado, una luz azul significa que el proceso dinámico está activado y una luz amarilla indica que el proceso dinámico corriente está activa (ej. el umbral configurado ha sido pasado). 2.2 AUX / Group Tab La página del indicador AUX/Grupo permite a los usuarios en visualizar los niveles de salida de cada una de estas mezclas, así como la mezcla central todo en una solo página. Una marca roja pequeña sostendrá el peak alto por un corto periodo de tiempo. Los usuarios tendrán disponibilidad de ajustar estos indicadores entre pre- y post-fader presionando los botones de Indicador Pre/Post. La señal postfader mostrada es post-fader, -ecualizado,-dinámica y –retardo. IS16 13 Español a en centro y puede ser ajustado a izquierda o derecha si es necesario. Sin embargo, mezcla de Grupo son asignados a salidas Multi una vez limitadas a lo antes mencionando de impar en izquierdo y par en derecho. Mezclas de grupo paneado en la izquierda solo puede ser enviado fuera mediante las salidas de numeradas Multi impares, mientras el paneo derecho son enviados fuera en salida de número pares (como asignadas). 2.3 Meter / Fader Tab Español La sección de Meter (Indicador) en Meter/Fader Tab permite a los usuarios en ajustar niveles de cada canal de entrada y AUX y mezcla de Grupo con facilidad, así como la mezcla central. Ubicado directo a cada lado de estos deslizadores virtuales es el indicador de nivel. Los indicadores de nivel pueden ser cambiados entre pre y post presionado los botones apropiados pre/post en el lado derecho de la pantalla. Los indicadores de entrada de canal puede ser ajustada (post-fader,-EQ,-dynámica,-delay). Si cualquiera de estos dos canales de entrada es emparejada (mediante el menú) estas estarán indicadas como tales por una imagen de pequeña cadena ubicada entre los dos canales de controles/meters.Cuando dos canales están emparejados esto se indica en el menú FADER por un triángulo rojo en la esquina superior derecha de ambos canales, y el canal “esclavo”es de color gris. 2.4 Multi Tab La función de Multi tab del indicador muestra las señales de entrada y salidas de las Multi señales, señales EFX, señales AES/EBU y salida de Control Room. El menú también ofrece un número de diferentes controles a los usuarios. Todas las salidas de Multi pueden ser activadas y desactivadas y tienen sus propios niveles ajustados. La mezcla central estéreo puede tener su propio nivel ajustado. Las señales de EFX pueden ser activados y desactivados teniendo sus propias salidas de nivel ajustadas. El recorte o trim de Control Room puede ser ajustada. El trim puede ser ajustada en la entrada AES/EBU, puede ser activada y desactivada en este menú. Si no hay un dispositivo digital conectado a la entrada, los usuarios no podrán activar las entradas AES/EBU. Usted podrá ver el estado de los procesadores dinámicos asignado a multi salidas correspondientes por esta ventana de visualización. Cada expansor, compuerta, compresor y limitador tienen sus propios indicadores para cada multi salida. La luz roja indica que el proceso dinámico correspondiente está desactivado; una luz azul indica que dicho proceso está activado, y una luz amarilla indica que el proceso está activado (ej. la configuración del umbral ha sido pasado.) 14 IS16 3. Deslizadores (Faders) 3.2 AUX & Group Tabs La función del fader AUX y Group tabs para todas las propósitos o intenciones, lo mismo. Esta sección será combinada en dos. 3.1.1 Selector de Canal Seleccione este botón para elegir los canales que están mostrados en la pantalla. Los usuarios pueden seleccionar canales 1 al 4, 5 al 8, 9 al 12, o 13 al 16. 3.2.1 Selector de Canal Presione este botón para llevar la gama de canales que usted desea visualizar tales propiedades. Los usuarios pueden seleccionar 1 al 4 o 5 al 8. 3.1.2 Botón Canal Off/On Presione este botón para activar y desactivar el canal correspondiente. 3.2.2 Botón de Canal On/Off Seleccione este botón para activar/desactivar el AUX o Group canal correspondiente. 3.1.3 Botón de Solo Presione el botón solo enviaría al canal correspondiente la mezcla del Control Room. Si un canal está configurado ¨solo safe¨, la palabra SAFE aparecerá en este botón. Esto significa que el canal será configurado a la mezcla central cuando este en soleo. Véase la 1.3.2 para más información. 3.2.3 Botón Solo Presione este botón para que el canal correspondiente esté en SOLO. Cuando la palabra SAFE aparece dentro de este botón, significa que AUX o Group mezcla ha sido configurada a ¨safe solo¨ y será enviada a la mezcla central cuando este en soleo. Español 3.1 Canal Tab 3.1.4 Control Pan Este control ajustará el nivel de señal que es enviado a los canales izquierdos y derechos de la mezcla central. 3.1.5 Deslizador(fader) de Canal Este fader ajustará el nivel de salida final del canal correspondiente. Los usuarios podrán usar los faders virtuales o faders ubicados en la consola misma. 3.1.6 Inidcador de Nivel Los niveles de la corriente señal serán mostradas aquí. 3.1.7 Botón de Indicador Pre/Post Este botón cambia el indicador de canales entre un indicador pre-fader o un post-fader, indicador. 3.1.8 Botón a Central (To Main) Activando este botón enviará el canal a la mezcla estéreo central. 3.1.9 Botón USB/FireWire Presione este botón y reemplazará la señal del canal presentemente selecto con la señal correspondiente retornada a su software de estación de trabajo audio digital. Este icono en este botón automáticamente cambiará dependiendo el tipo de conexión detectado por el IS16 (FireWire o USB). 3.2.4 Control Pan (grupo tap solamente) Este control ajusta el nivel de señal que será enviada a los canales derechos e izquierdos de la mezcla Central. 3.2.5 Nivel de Deslizador(Fader) Este fader ajustará el nivel de salida final del corriente AUX o Group canal selecto. Los usuarios tendrán disponibilidad de usar estos faders virtuales, o pueden optar en usar faders ubicados en la consola de mezcla misma. (Asegure que la opción Master es selecta en modo de capa (Layer Mode). 3.2.6 Indicador de Nivel Este indicador de nivel será mostrado en la señal de salida pre- o post-fader del canal correspondiente. 3.2.7 Botón Indicador Pre/Post Este botón activará el indicador acompañado desde post-fader a un pre-fader. 3.2.8 Botón a Central (To Main) (Group Tab solamente) Ubicado en group tab solamente, este botón permite a los usuarios en enviar la señal del grupo correspondiente a la mezcla central. 3.1.10 Fase Inversa Activando este botón inervará la fase del canal correspondiente. IS16 15 3.3 Tab Central Español 3.3.1 Deslizador Central (Main Fader) Este fader ajustará el nivel de salida final de la mezcla Central. 3.3.2 Indicador de Nivel Este indicador de nivel estéreo muestra el nivel de salida final de mezcla Central. Accionando el botón meter pre/post situado al lado del indicador de nivel, los usuarios podrán visionar la señal pre-fader (pre-fader/antes de que la señal haya sido modificada por los deslizadores. 3.3.3 Botón On/Off Este botón activará y desactivará la mezcla Central. Cuando apagado, la mezcla central no será enviada por el las salidas principales. 3.3.4 Botón Estéreo / Mono Presionando este botón ajustará la salida de señal central entre una señal estéreo y una señal mono. Esto efectivamente anula los controles pan en todos los canales y combina señales estéreo. 3.3.5 Deslizador (fader) de Nivel AES/EBU Este fader será ajusta la entrada de nivel de señal desde cualquier dispositivo activo externo AES/EBU presentemente conectada a entradas XLR AES/EBU apropiado en la parte posterior del IS16. 3.3.6 Indicador AES/EBU Niveles de señal entrantes desde la entrada AES/EBU puede ser visualizada mediante este indicador. 3.3.7 Botón AES/EBU In Cuando la mezcla Central es activa, el botón AES/EBU permitirá la señal de entrada Digital (recibida por medio de la entrada AES/EBU) para ser enviada a la mezcla central. La señal de salida Digital, tomada desde la mezcla central estéreo, siempre estará activada. 16 IS16 4. Patch IS16 17 Español Cada uno de los tabs en la función de Patch ofrece las mismas opciones, permitiendo a los usuarios en configurar el orden de proceso del ecualizador, procesador dinámico y funciones de retardo para cada señal individual. Los usuarios pueden también activar y desactivar cualquiera de estos procesos individuales usando estos botones de acompañamiento. Los tabs permiten a los usuarios en visualizar canales 1 a 8, 9 al 16, todas las multi salidas, o salida central. 5. Retardo (Delay) Español En la función de retardo, los usuarios pueden ajustar el tiempo de retado, mezcla (saturación), ganancia de realimentación del retardo que es aplicado a entras individuales de canales. Un retardo puede ser aplicado a cualquier señales de entradas 16. Use los botones de tab en el pie de la pantalla para seleccionar las señales que usted quiere visualizar/ajustar las propiedades de retardo. El máximo tiempo de retardo puede ser aplicado en 1 segundo. La mezcla puede ser ajustada entre 0% y 99%. Salidas Multi y Central solo pueden tener sus propios tiempos de retardo ajustado. Añadiendo al retardo mismo, usted podrá ajustar ambas escala usando la temperatura del ambiente presente. Los usuarios tienen disponibilidad de ajustar la escala de retardo entre milisegundos, metros o pies. Ajustando el retardo en metros y pies ayuda al usuario a sobrepasar entre la distancia del escenario central y altavoces posteriores en instalaciones grandes. Cuando ajusten el retardo en metros o pies, Phonic le sugiere usar la distancia entre el escenario central y altavoces. Ingresando la temperatura precisa permitirá al IS16 para dar un calculado del mejor tiempo de retardo basado en la distancia del escenario y altavoces. 18 IS16 6. Efecto 6.1 EFX 1 & 2 6.1.1 Selección de Entrada En esta parte, los usuarios pueden seleccionar cuales señales quieren aplicarlo al efecto digital. Dos entradas pueden ser selectas en toral para efectos estéreo. La fuente EFX se puede seleccionar entre los canales de entrada auxiliares, mezclas o mezclas de grupos. 6.1.2 Tipo de Efecto Hay por lo menos 8 efectos integrados para seleccionar. Los de efectos disponibles de EFFECT1 son: Reverb Room, Reverb Hall, Reverb Plate, Tap Delay, Flanger, Chorus, Echo, Auto Pan, Tremolo, Vibrato y Phaser. En EFFECT 2, los usuarios pueden seleccionar los siguiente efectos: Ping Pong Delay, Flanger, Chorus, Echo, Auto Pan, Tremolo, Vibrato y Phaser. Effect 1 también ofrece un ecualizador gráfico de 31-bandas estéreo mientras que Effect 2 tiene un ecualizador gráfico de 15-bandas estéreo. 6.1.3 Destino de salida Este botón permite a los usuarios ver y seleccionar las que la señal EFX se enviará después de salir del procesador de efectos. Cada procesador de efecto tiene dos canales, la primera de las cuales se envían a la izquierda o mezclas impares, y el segundo de los cuales es enviado a las mezclas adecuadas e impares. Posibles destinos principales son las mezclas y el grupo o las salidas múltiples. Tenga en cuenta que los destinos de salida disponibles para cada canal EFX se pueden mezclar y ajustar como se necesite. 6.1.4 Indicadores de Nivel Estos indicadores de nivel muestran las entradas y salidas de señal estéreo del procesador digital del IS16. Ajustando el control de nivel de su entrada de señal EFX podrá efectivamente ajustar las audio señales de entrada, y el EFX control de nivel (6.6) hará salida y entrada de los controles de ganancia de estos efectos selectos que pueden ayudar ajustar estos niveles como se necesiten. 6.1.5 Botón On/Off Este botón activará y desactivará el procesador de efecto. Cuando este en ¨OFF¨, el efecto presente selecto será anulado. IS16 6.1.6 Botón Solo Este botón permite a los usuarios activar un solo en el procesador de efecto corriente, enviando a la mezcla central. 6.1.7 Nivel EFX Este control ajusta el nivel de salida final del procesador de efectos digital. 6.1.8 Control Dry/Wet Disponible en cada efecto, el control dry/wet ajusta saturación de efecto de la fuente de entrada elegida. 6.1.9 Parámetros Cada uno de los efectos integrados tiene un número de parámetros que pueden ser ajustados por el usuario para afinar su sonido. Estos parámetros pueden ser ajustados por el usuario usando cualquiera de los controles giratorios en la pantalla (ajustando usando el job wheel). El número de parámetros disponibles en cada efecto depende del efecto mismo. Para una lista de parámetros, y gamas de usuarios ajustables, favor véase la tabla de digital de efectos. Reverb Effects en EXF1, ofrece una función de compuerta con controles de umbral y Hold (sostener). Cuando el efecto de tap retardo es selecto, un botón tap aparecerá en la pantalla y el usuario podrá ajustar el tiempo de tap retardo. Los usuarios pueden optar por el uso del botón enter para ajustar su tiempo de retardo. 6.1.10 Selector Reverb (Effect 1 solamente) Cuando uno de los tres efectos de reverb es selecto, este menú permitirá a los usuarios en seleccionar desde 8 más efectos de reverb afinado. Por ejemplo, si el Reverb Hall es selecto, los usuarios podrán elegir entre Hall Large, Hall Medium, Hall Small, Hall Concert, Hall Dark, Hall Wonder, Hall Jazz y Hall Vocal, cada uno con sus propios efectos únicos en el Hall Reverb y con sus parámetros originales. Para más detalles sobre estos de efecto reverb puede ser encontrado dentro de la tabla de efecto digital. Este activa el modo Pro Tool para las funciones MIDI del IS16. Esto permitirá el control de las funciones dentro del Pro Tool 9 y 10. 19 Español Cualquiera de los canales de entrada de la IS16 o mezclas AUX se puede asignar a la incorporada en el procesador de efecto digital. Para aplicar un efecto a un canal determinado, seleccione el canal dentro de la sección del menú de selección de entrada EFX. Para aplicar un efecto a unos pocos canales diferentes (o una combinación de unos pocos canales diferentes) sólo tiene que enviar el canal (s) a una mezcla AUX y aplicar el efecto deseado a la mezcla. La salida del procesador de EFX puede ser seleccionado entre los Grupos Principales, y Multi. El menú de efectos también ofrece acceso a las funciones de red. Español 6.2 Red (Network) Los usuarios pueden ajustar su configuración de red en este menú. Mediante el uso de cualquiera de las capacidades Wi-Fi o Ethernet del IS16, que son capaces de controlar el software interno. Esto puede ser utilizado en la mayoría de los Tablet PC y smartphones disponible en 2013. 6.2.1 Botones Mode En la parte izquierda de la pantalla principal de network tab, usted encontrará 3 botones: Off, Wifi and Ethernet. Cuando está apagado (en off), la capacidad de networking del IS16 estará inactiva. Los usuarios pueden seleccionar Wifi o Ethernet cuando quieran usar estos pro tocólogos. Cuando el Wifi está seleccionado, el USB Wifi seguro electrónico (dongle) debe estar conectado al puerto Wifi en la parte posterior del IS16. 6.2.2 Servidor DHCP/cliente (Protocolo de configuración dinámica de host) Cuando la red local usa un protocolo DHCP, la red o network automáticamente asignará su IS16 un IP address. Si su network usa un servidor DHCP, lo podrá ejecutar aquí. 6.2.3 IP Address Cuando no esté usando un servidor DHCP, usted puede ingresar un IP address para su IS16 aquí. 6.2.4 Net Mask La Máscara de subred para su IS16 puede ser ingresada en esta área. Para los networks en general y particularmente si usted no está seguro cual es, es mejor que guarde esta configuración “255.255.255.0”. 6.2.5 Gateway (Puerta de Enlace) Una puerta de enlace es un dispositivo que puede conectar dispositivos a un network que usa diferentes tipos de protocolos. Es típicamente su recorrido, pero una computadora también sirve como una pasarela. 20 6.2.6 SSID SSID significa Service Set Identifier. Este es el nombre de su mezcladora lo cual es relacionada con su IEEE 802.11 red de área local (WLAN) y tiene que ser ingresado para que el IS16 puede conectar a su red. (SSID: PHONIC-IS16). 6.2.7 Autentificación Los usuarios pueden seleccionar la clase de autentificación usado por su ruteador inalámbrico, si es WPA2 o WEP. Al configurar la autentificación a ¨Open¨ en su ruteador, usted abrirá la red de acceso a cualquiera con un dispositivo Wifi. Phonic le recomienda configurar su ruteador a unos de los tipos de autentificación para asegurar su privacidad. 6.2.8 Codificar (Encryption) Seleccione el modo de codificado cuando la autentificación está abierta o compartida este selecta. El tipo de codificación es seleccionable entre 64 y 128 bit. 6.2.9 Key Entre la llave de seguridad para su red inalámbrica aquí. Sin esto, el IS16 no estará disponible para conectar a la red inalámbrica. El código por defecto es 87654321.Cuando se conecta directamente a la IS16 a través de la conexión wifi se le pedirá que introduzca la clave como la contraseña wifi. 6.2.10 Contraseña Entre una contraseña par su IS16 aquí. Esto es para asegurar que nadie en general con acceso inalámbrico en su área haga ajustes sin autorización en las propiedades de su IS16. Su contraseña cuenta las mayúsculas Su contraseña por defecto es Phonic. IS16 7. Ecualizador Un ecualizador 31-banda también está disponible en la salida principal, y se pueden seleccionar introduciendo el menú Patch y cambiar la configuración a fin de incluir el GEQ en lugar de la ecualización. 7.1 Fuente de Señal Aquí los usuarios pueden seleccionar cual de los EQ de canal hay que configurar. Un ecualizador puede ser aplicado en cualquiera de las entradas de canal, cualquier de las salidas Multi y mezcla central. 7.2 Botón EQ On/Off Este botón puede activar y desactivar el canal corrientemente selecto del ecualizador. 7.3 EQ Grid/Curve Aquí los usuarios pueden visualizar la curva del EQ. El pequeño círculo que aparece en la gráfica representa uno de las cuatro bandas, y puede ajustar efectivamente la frecuencia de las propiedades de boost/cut de la banda particular. El toque en la pantalla puede ser usada para ayudar a ajustar las bandas. 7.4 Banda EQ On y Off Use estos botones para activar y desactivar el EQ de bandas correspondiente. Aun no siendo nombrados específicamente, estas bandas pueden ser de bajo, bajo-medio, alto-medio y alta banda de frecuencias en su EQ de 4-bandas en general. 7.5 Tipo de EQ Para la primera y cuarta banda en el EQ, los usuarios pueden seleccionar el tipo de curva usado para EQ. Banda 1: Banda EQ (PEAK), Filtro Low Shelf (SHELF), Filtro High Pass (CUT) Banda 4: Banda EQ (PEAK), Filter High Shelf (SHELF), Filter Low Pass (CUT) Los Filtros de paso Alto/Bajo cortarán frecuencias sobre y bajo las frecuencias selectas a 18 dB por octavo. Filtros High y Low Shelf actúan similarmente, pero corta frecuencias bajo las frecuencias selectas por el nivel preconfigurada determinada por el usuario. 7.6 Parámetros de EQ El EQ ofrece a los usuarios en poder visualizar o editar varios parámetros/propiedades de sus bandas EQ, incluyendo Ganancia, frecuencia y ¨Q¨ de las frecuencias EQ. La siguiente tabla de parámetro ofrece detalles en la gama disponible para el usuario en cada parámetro. Parámetro 1 (Baja) Ganancia 3 (Alta-Media) 4 (Alta) -18 dB to 18 dB Frecuencia Q 2 (Baja-Media) 20 Hz to 20 kHz 10 a 0.1, HPF, Shelf 10 a 0.1 10 a 0.1, LPF, Shelf 7.7 Indicadores de Nivel EQ In / Out Estos indicadores de nivel ofrecen representación visual de los niveles entrantes y salientes del ecualizador. IS16 21 Español El IS16 ofrece un ecualizador paramétrico de 4-bandas en cada entrada de canal, salidas Multi 1 a 8 y Mezcla Central. Todos los parámetros son ajustados usando codificadores de datos o tocar la pantalla. Los usuarios podrán seleccionar un boost o cut hasta 18 dB en frecuencias entre 20 Hz y 20kHz. El Q de estas señales puede ser también ajustado para ofrecer una banda ancha o estrecha o como sea necesaria. 8. Dinámicas Español El IS16 ofrece Compuerta, Expansores, Compresores y Limitadores integrados en cada entrada de Canal, salidas Multi 1 a 8 y Mezcla Central. Las dinámicas so están limitadas por las fuentes de DSP, y puede ser configurada como pre- o post-EQ/Retardo para cada canal. Todo los parámetros de dinámica integrada están ajustadas usando el toque en la pantalla y controles abordo. Una Compuerta de ruido es un proceso dinámico que desactiva o significantemente atenúa el audio señal pasando cuando el nivel de señal recae bajo a un umbral usuario ajustable. Un expansor ayuda en que los ruidos de fondo no deseados (tales como zumbidos) sean inaudible al reducir señales con amplitudes bajas. Un comprensor reduce señales sobre un umbral usuario-definible por una cantidad/ relación también usuario definible. Los Limitadores trabajan como los Compresores, con nominal permanente configurada a infinitivo a 1Para anular (bypass) los procesos dinámicos, simplemente presione el botón ON/OFF o active los botones “GATE”, “EXP”, “COMP” y “LIM” para cambiar los procesos individuales de on y off. Cada una de las pages/tabs en el menú Dinámico es esencialmente el mismo, ofreciendo atribuciones similares para los procesos individuales. 8.1 Selector de Canal Use este botón y el menú subsecuente para seleccionar el canal que usted deseo aplicar la función dinámica. Los usuarios pueden seleccionar cualquiera de las entradas de canal, cualquiera de las salidas multi y la mezcla estéreo central. 8.2 Procesador Dinámico On/Off Este botón activa y desactiva el procesador dinámico del canal presentemente selecto. 8.3 Compuerta/Expansor/Compresor/Limitador On/Off Este activa y desactiva el proceso dinámico actualmente selecto. 8.4 Indicador Salida de Nivel Este indicador ofrece el nivel de salía final del efecto dinámico para el canal presentemente selecto. 8.5 Indicador Reducción de Ganancia Este indicador muestra la cantidad de reducción de ganancia que es aplicada presentemente en el proceso dinámico. Esto es esencial en la decadencia aplicada en ganancia cuando la señal cruza el umbral selecto del proceso dinámico. 8.6 Parámetros Cada uno de los procesos dinámicos tiene su propio parámetro usuario-definible. Favor consúltelo en la siguiente tabla para detalles de cada parámetro. Parámetro Cúal es su función Relación Ajusta la entrada y salida de señales nominal de compresor o expansor. Trillar Ajusta los efectos del umbral de compuerta, compresor, y expansor. Ataque Ajusta el tiempo que tomará el efecto en comenzar después que la señal sobre el conjunto de umbral suba. Liberación Ajusta el tiempo que tomará el efecto en desactivar después de que la señal recae bajo la configuración de umbral. Salida de Ganancia Incrementa la señal de salida final de un compresor. Gama En la función de compuerta, el parámetro de gama permite al usuario en seleccionar el nivel (en decibeles) por lo cual la señal se atenuará. 8.7 Dynamic Chart This graph gives a visual representation of the dynamic processor’s function. Currently active processes will be indicated in orange, while the process you’re currently adjusting is indicated in blue. Users are able to adjust the threshold and ratio of functions using the appropriate onscreen icons. 22 IS16 9. Utilidad Español 9.1 Escena Este menú de escena, los usuarios pueden seleccionar cual de los canales desean guardar las configuraciones presentes. Seleccione uno o más canales disponibles de entrada., canales AUX, canales Grupo o mezcla Central y seleccione SAVE (guardar). Los usuarios pueden también seleccionar y deseleccionar todos los canales incluyendo dichos botones. Las configuraciones guardadas para cada son: seleccionar, nivel de farde, en/off. Nanning, ecualizador, dinámicas, efectos, AUX envíos, retardo y ruteo 9.2 Nombrado Esta función permite a los usuarios en asignar nombres a cada entrada de canales y multi salidas. El nombrado puede ser hasta 9 caracteres conteniendo letras, números, paréntesis, guiones y subguión. Simplemente haga click en la ventana del canal apropiado para llamar un teclado digital. Los usuarios pueden usarlo para ingresar el nombre para un canal. Este puede ser para dar nombre a cualquier instrumento/fuente de entrada., depende de quién sea la persona que este tocando dicho instrumento. Para Multi-Salidas, los usuarios pueden por ejemplo, ingresar el destinatario de la señal (el nombre del presentador quien está monitoreando la señal), el numero de modelo de la unidad de grabación y más…) IS16 23 9.3 Generador / VGA Español A través del generador de señal, los usuarios son capaces de enviar una onda sinusoidal (100 Hz, 1 kHz kHz o 10) o una señal de ruido rosa a cualquiera de las mezclas AUX o grupo, así que la mezcla principal si es necesario. El botón On / Off permite a los usuarios activar el generador de señal de encendido y apagado, y el control de nivel correspondiente (botón giratorio virtual) permite ajustar el nivel de señal. En la parte inferior de esta pantalla, los usuarios pueden encontrar dos opciones de medida del monitor conectado a la salida VGA de la IS16. Los usuarios pueden seleccionar pantalla completa (4:3) o de pantalla ancha (16:9) el modo en función de la relación de aspecto de su monitor. A la derecha de la selección del ASPECT RATIO el usuario puede encontrar opciones para la pantalla táctil de regulación. Los usuarios pueden seleccionar el tiempo que tomará para que la pantalla se queda tenue, u optar por desactivar la función de todos juntos. 24 IS16 10. Configuración 10.1 Link/Pair Español 10.1.1 Modo Link Los usuarios pueden enlazar los controles de nivel de cualquiera de los canales de entrada junto, usando la función de Modo Link. Los usuarios podrán enlazar hasta 4 grupos de canales juntos, y cada grupo esta codificado en color. El link de grupos esta etiquetado en A, B, C y D y en colores anaranjado, verde, morado y marrón. Si los usuarios enlazan junto los canales, ajustando uno de los faders dentro del grupo de enlace permitirán a los usuarios en controlar todo los otros, mientras manteniendo sus diferencias relativas de nivel. 10.1.2 Canal Par Activando el modo de canal par en cualquiera combinación de canales será copiada a la configuración del fader y parámetros desde un canal a otro. Todos los números impares de canales pueden tener sus parámetros copiados sobre un número parejo de canales seguidos de ellos (o viceversa). Los parámetros copiados no incluyen la fase invertida o funciones DAW. Los parámetros de canales emparejados son: Select, On/Off, Panning, Ecualizador, Dinámica. Efectos y AUX send On/Off. Dentro del menú de Setup Link/Pair tab usted encontrará tres botones adicionales: IDV, GANG y INV GANG. El ¨IDV¨es la sigla para ¨individual¨ y permitiendo a los usuarios en ajustar el paneo de cada canal independiente de otros canales, sin importar de configuraciones ¨pair o par¨. ¨GANG¨ permitirá a los usuarios en ajustar el paneo de dos canales simultáneamente cuando están emparejados juntos. ¨INV GANG¨ significa ¨Gang Inverso¨, esto permite la paneo de dos canales en ser ajustados simultáneamente, sin embargo, en posición opuesta (fantástica para entradas estéreo). IS16 25 10.2 Clock Source Español En el Clock Source Tab del menú de Utiltity (utilidad), los usuarios disponen en seleccionar el clock source (fuente de clock) de entradas y salidas AES/EBU. El clock source puede ser selecto desde forma interna (con frecuencia de muestreo 44.1kHz, 48kHz, 88.2 kHz y 96kHz), el dispositivo digital, o entrada/salida Word Clock. La Frecuencia de Muestreo selecto-o configurado por el dispositivo externo es mostrada en el pie de este menú. El botón Enter debe ser presionado para confirmar la nueva configuración de Clock Source. 10.3 Calibración LCD Seleccione este tab para calibrar la pantalla táctil del IS16. Cuando el tab de calibración LCD esta selecta, el crosshair (marca de cruz) aparecerá en la pantalla y los usuarios deberán seleccionar uno por uno para calibrar la pantalla táctil. Si en la pantalla aparece descalibración por cualquier razón y el menú no puede ser selecto, los usuarios deberán usar los controles a bordo del IS16 para navegar el GUI y llamar la función de LCD calibración. Si es necesario en calibrar la pantalla, los usuarios pueden usar los botones tab, botones direccionales y ENTER en el IS16 para permitir el acceso la función de calibración. 26 IS16 10.4 Actualizaciones Español La función de actualización permite a los usuarios en actualizar el programa del IS16 a la última versión. Para ejecutar esta acción, inserte la tarjeta SD conteniendo el último firmware actualizado a la ranura de la tarjeta SD en la parte posterior de la mezcladora, luego seleccione el tab Update. Asegúrese de revisar si su actual versión antes de hacer actualizaciones para evitar actualizaciones a una versión anterior. Phonic recomienda que usted formatee su tarjeta SD en el sistema archivo FAT para mejores resultados. ADVERTNECIA: No apagar el IS16 durante el proceso de actualización del programa. Si lo hace su actualización será inusable. Al menos que usted quiera ejecutar una restauración del sistema por completo. Sistema de Restauración En caso de que el inicio del IS16 no sea posible debido cuestiones de corrupción en uno no más DSP, hay una forma simple para solucionarlo. Primero, visite www.phonic.com para descargar nuestro software para el Sistema de Restauración IS16. Guarde el software en una tarjeta limpia SD. Asegure que la tarjeta este vacía, es importante que el software de restauración sea el ÚNICO archivo en la tarjeta. Coloque la tarjeta SD en el lector de tarjeta SD del IS16 y encienda el sistema. La unidad deber restaurar automáticamente por sí mismo, en volver a comenzar tomará más de un minuto. NOTA: Asegúrese de leer toda la instrucción para la restauración del sistema detalladamente en el archivo texto incluido en el software de restauración. IS16 27 Solución de Problemas Español LCD necesita calibración o Cuando el tab de calibración LCD esta seleccionado, los crosshairs (marcas cruz) aparecerán en pantalla y los usuarios deberán seleccionar uno por uno para calibrar la pantalla táctil. Si la pantalla no se puede calibrar por cualquier razón, y el menú apropiado no puede ser seleccionado, los usuarios deberán usar los controles a bordo del IS16 para navegar GUI y llamar la función de calibración LCD. Actualizaciones del Firmware y revisado de versiones o Favor de eliminar siempre los antiguos firmware o programas de la tarjeta SD y chequear la versión del firmware antes de hacer una actualización de la unidad. Las actualizaciones del firmware son logradas mediante la inserción de la tarjeta SD y seleccionando la opción de actualización del firmware en el menú de Setup (configuración) del GUI. No puedo ver con claridad la pantalla o Ajuste la iluminación de su LCD. o Remueva la unidad fuera de los rayos solares. La unidad no se enciende o Está el suministro de potencia conectado a la unidad y el terminal AC a un fuente apropiado? o Está la tarjeta de expansión correctamente instalada? o Ha hecho alguna vez una restauración del sistema? o Si la potencia aun no se active, favor contacte su distribuidora Phonic más cercana para servicios. Después de una actualización del firmware, mi versión de firmware no ha sido cambiada o Favor de no olvidar de reiniciar su sistema. El sistema de restauración no funciona o Ha formateado la tarjeta SD como un FAT file system? o Después de un fallo de reiniciación para restauración, toda la restauración debe ser nuevamente ejecutada desde el principio. No hay señal de salida o Está la tarjeta opcional de expansión instalada correctamente? o Está el indicador «On» del canal Central activado? o Está una salida asignada a un canal de salida? o El nivel de dicha salida demasiada baja? 28 El Sonido está demasiado suave o Ha configurado la GAIN (ganancia) del preamplicador del mic o preamplificadores externos a un nivel apropiado? o los faders del canal de entrada levantados? o Favor revise las configuraciones de EQ, pueda ser que usted está cortando las señales excesivamente. o Check the Dynamics setting for the same reason as above. o Enter the Meter function to check both input and output levels simultaneously. El Sonido está distorsionado o Tengo el Master Clock configurado correctamente? o Ha configurado la GAIN (ganancia) del preamplicador del mic o preamplificadores externos a un nivel apropiado? o Puede ser que los fader de los canales de entrada y salida están demasiados altos? o Puede ser que el fader Central esté demasiado alto? o Puede ser la ganancia del EQ/DYN esté configurado extremadamente alto. o Ha aplicado por accidente un efecto digital o reverb a cualquiera de los canales? Fallos Digitales o Está correctamente configurada el Master Clock? o Puede ser que la entrada de señal digital no esté sincronizada? o Los generadores de prueba pueden ser activados abordo datos? No puede guardase en una tarjeta SD externo o Está la tarjeta SD protegido? o Asegúrese que su tarjeta es una tarjeta SD o SDHC. o Tiene la tarjeta SD suficiente espacio para almacenar datos? o Asegure que la tarjeta esté formateada en FAT32 o FAT16? No soporta NTFS. o Para mejores resultados, intente una tarjeta SD-HC entre 2GB y 4GB. No puede ejecutar una restauración de sistema o Is the SD card formatted as a FAT file system? o Were both steps in the restore process followed precisely? o Ha usted reinicialializado la unidad después de que la restauración se haya completado? IS16 ¿Cómo hacer…? ¿…Arrastrar faders y controles giratorios para ajustar niveles en la pantalla? Los controles giratorios y faders en la pantalla pueden ser ajustados con el toque del control en la pantalla usando el jog Wheel abordo. La habilidad de arrastrar estos controles y ajustar los niveles ha sido desactivada por diseño. Para evitar la incorporación de esta función de abrir las posibilidades de niveles siendo inadvertidamente ajustadas por accidente. ¿…Ajustar niveles de controles giratorios y faders de manera simple? Mientras que usted no use su dedo o ratón para arrastrar los faders hacia arriba o abajo dentro del software del IS16, usted tiene disponibilidad de usar el ratón conectado para ajustar estos niveles con mayor rapidez. Su ratón si tienen una rueda de desplazamiento, solo tendrá que colocarlo sobre el control y moverlo o rotarlo hacia arriba o abajo para ajustar el nivel. ¿…Conecte un instrumento o micrófono? Los usuarios pueden usar las entradas XLR o 1/4¨ en la parte frontal de la mezcladora para conectar varios dispositivos. Para hacer esto, use cables XLR o 1/4¨TRS (balanceados) apropiados. Los micrófonos son típicamente conectados vía conectores XLR, mientras que los instrumentos como guitarras pueden ser conectadas vía 1/4¨. Si conectando dispositivos de baja impedancia como guitarras a un IS16 asegure de presionar el botón PAD para atenuar la señal. Si usted está usando un micrófono que requiere fuente fantasma, asegúrese de activar el interruptor de Fuente Fantasma, ubicado la parte posterior. Recuerde que la fuente fantasma es agrupada, así que para activar uno de estos grupos añadirá fuente fantasma a todas las entradas XLR en los canales correspondientes. ¿…Configurar Niveles de Canal? Con los indicadores de nivel en cada entrada de canal para configurar su nivel es fácil. Vaya al menú view y llame sus propiedades de canal. Usted querrá configurar el indicador a ¨INPUT¨ para obtener mejor idea solo de la entrada de niveles. Produce una señal por medio de este canal (para mejores resultados, toque el instrumento o cante/hable por el micrófono en nivel normal) y revise los niveles de entrada. Para mejores resultados, ajuste el control de ganancia (y presione el botón PAD si es necesario) de tal manera que el indicador de nivel este bajo la marca de -10 dB, ocasionalmente peaking up sobre -5 dB. Es mejor si la señal no sobrepase de esto. ¿…Enviar un canal a mi mezclado principal? Después de configurar sus niveles, deber tan simple como presionar botones ¨ON¨ y ¨TO MAIN¨ dentro de sus configuraciones de canal. Todos estos pueden ser encontrados en el menú¨VIEW¨. ¿…Ajustar los controles en pantalla? Bueno, seleccionando un menú y activando y desactivando el canal es fácil. Sin embargo, ¿y estos controles giratorios? Para ajustar estos, simplemente selecciónelos en pantalla (como para los botones de on/off), luego use el jog wheel grande del IS16 para ajustar el valor. En dirección en sentido a las agujas del reloj incrementa el valor, mientras en forma contrario reduce el valor. Los faders en la pantalla son ajustados de la misma forma. ¿…Monitor a señal? Hay un número de maneras para monitorea una señal usando IS16. La manera más fácil de soloear la señal al activar el botón SOLO en la pantalla de View de canal. Esto inmediatamente IS16 ¿…Añadir un retardo a mi guitarra? Nuevamente, si un retardo es disponible en cada pantalla de canal View (aunque también tiene su propio menú independiente). Los usuarios pueden activar el retardo aquí, luego ajustar el tiempo de retardo, la mezcla y el nivel de realimentación. ¿…Añadir un dispositivo estéreo? Usted notará que todas las entradas del IS16 son mono. No obstante, es no significa que la unidad no sea flexible a entradas estéreo. Primero, elija 2 entradas de canales que usted desea conectar su entrada estéreo. Estos deben ser canales de número impar y canales de número par que sigue directamente. Es aconsejable usar números impares en los canales de entrada izquierdo y número pares en los canales pares. Entre al menú del Sistema y vaya a tab Link/Pair. Aquí usted podrá enlazar las propiedades de dos canales mono. Los parámetro enlazados de canales pares: Select, On/Off, Panning, Equalizer, Dynamics, Effects y AUX Send On/Off. Luego, al menú de View y pan sus entradas respectivas señales a la izquierda y derecha como sea necesaria. Panning puede ser lograda dentro del menú de Faders. Al usar panning de las entradas de señales a los destinos respectivos, usted efectivamente hará dos canales a un solo canal estéreo. ¿…Añadir un efecto? Añadir efectos es extremadamente simple con el menú de efectos. Hay dos procesadores de efecto total, cada uno es independiente del otro. Para añadir efecto a cualquier señal de entrada, simplemente necesita ir al menú de Efectos y seleccionar el canal de entrada deseada como su entrada EFX. ¿…Configurar correctamente mi EFX, Compresor, Limitador, Compuerta, Expansor, y más? Mientras no podemos sugerirles cualquier configuración particular para varias de sus funciones. Cada uno tiene gustos y requisitos diferentes. Nosotros incluimos una gama de funciones predeterminadas que usted puede querer usar. En el menú de Effects o en los varios menús de Procesador Dinámico, la barra de encabezado en la parte superior le ofrecerán un la ventana de sección predeterminada. Pruébelos para ver si les gustar estas configuraciones, y si no entonces ejecute con los parámetros disponibles un poco para ver si encuentra alguna configuración que le guste. ¿…Conectar mi señal a la computadora? En cualquier momento que su computadora esté conectada vía USB o interface FireWire (que es opcional, le recordamos), las señales de los canales de entrada IS16 son automáticamente enviadas a la computadora para grabado. Solo seleccione el ASIO driver del IS16 como su audio dispositivo en su software, después configure su pista y listo para ejecutar. En Cubase, usted necesitará presionar F4 para asignar la entra de canales a buses y luego asignar estos buses a su pista de proyecto. Este proceso es diferente a otros programas. ¿…Transferir una señal de vuelta a mi DAW software? ¿Cómo retornar una señal a su computadora? Es simple: así como las 16 entradas usted puede seleccionar, hay también 16 salidas. Usted podrá asignar cualquiera de estas salidas para sus pistas, y monitor o reproducir estas en su software. Cada una de estas salidas correspondientes con entrada de canales en el IS16. Para activar las señal de retorno desde la computadora, usted necesita presionar este botón con el logo FireWire o USB en el menú View correspondiente. Por ejemplo, si usted asigna una de sus pistas a salida 4, luego a la propiedad CH4 del IS16 (en menú View) y presione en botón FireWire o USB, su su señal de entrada será cortada y remplazada por su señal de retorno. 29 Español ¿…Conectar un monitor al IS16? Usted puede conectar cualquier dispositivo de pantalla moderno al conector VGA en la parte posterior del IS16. Esta instalación usted lo podrá hacer solo, tanto como conectar un ratón USB al conector ratón, dispondrá de mejor ganancia de control del software cuando al ser usado en la pantalla. enviara la señal a su Control Room y Headphones mezcla. Sin embargo, un solo normal cortará la señal enviada a su mezcla Central. Si usted no lo desea, vaya a la sección de menú View de Control Room y configure Solo a ¨SOLO SAFE¨. Español CONSEJO: Con lo antes mencionado, si usted desea ejecutar su señal original por sus altavoces centrales, y recibir la señal de retorno de vuelta (desde su software DAW) para su monitor, usted deberá asigna la pista en su DAW a un diferente o preferiblemente canal de salida no usado. Luego ir a las propiedades de este canal, activando la señal de retorno y monitorearlo desde aquí. ¿…Conectar un amplificador al IS16? La manera más fácil de usar el IS16 en situaciones en vivo es conectar lo a salidas Main XLR en la parte posterior del IS16 a una entrada de amplificador, u otros altavoces activos. Para un sistema de surround.usted querrá también usar salidas Multi 1/4¨. Usted puede asignar cualquiera de sus mezclas AUX o Grupo a Multi salidas, así que para hacer un submix para sus altavoces posterior deber ser fácil. ¿Cómo añadir dos o más dispositivos: 1. Ejecute “Audio MIDI Setup” 2. Seleccione en la barra del menú “Audio” → “Open Aggregate Device Editor” 3. Añada un Nuevo dispositivo con “+” y nombrarlo 4. Seleccione el dispositivo 5. Seleccione “done” 6. Usted puede seleccionar el dispositivo añadido en el Audio MIDI Setup ¿…Solo sin cortar la Mezcla Central (Main Mix)? When you typically solo a signal, the channel’s send to the main Cuando tradicionalmente soleamos una señal, el envió de canales enviada a la mezcla central es efectivamente cortada y la señal es redirigida a la mezcla de Control Room. Para evitar esto, usted necesitará configurar estos canales a SOLO SAFE. Esto se hacer al entrar al menú View, luego ir al tab de Control Room. Aquí usted puede presionar el botón SOLO SAFE y luego seleccionar los canales que usted quiere configurar como safe solos. Cuando SOLO SAFE es activado en un canal, la palabra SAFE aparecerá en el solo botón. Para más detalles, favor visite el website de Apple: http://www.apple.com/ca/pro/techniques/aggregateaudio/ Para Windows, simplemente asegúrese que usted tenga instalado el driver del dispositivo una vez para cada instante del IS16 que será usado en la computadora. Después de hacerlo, usted deberá conectar ambas unidades en un encadenado y luego ser reconocido por el Panel de Control Phonic. Después de conectar múltiple unidades a su computadora, usted necesitará crear una configuración apropiada de sincronización. Una unidad tiene que ser la unidad master, y las otras serán Slave (esclavo) a esta. • Configure el “Clock Source” a ej. IS16 (asegúrese en que no sea PC o Mac) • Configure el otro IS16 a sincronizar a ‘SYT’ Favor de tomar nota que el encadenado no se puede mediante USB, ya que no es un bus real, sino que solo un punto de conexión. Tarjeta de Expansión Opcional Compatibilidad FireWire/USB Guía de Instalación del Software Windows Es importante seguir correctamente los siguiente pasos de instalación para asegurar la efectividad de la instalación del software. Lo siguiente es el método para los usuarios de Windows. 1. Comience la instalación de su driver (setup.exe). Favor note que los drivers de FireWire y USB son separados, usted necesitará instalar el driver apropiado dependiendo de cuales conexiones quiera usar. 2. Conecte el dispositivo al PC solo cuando sea preguntado por el instalador. Si usted intenta conectar la unidad antes que la instalación comience a ejecutar, el instalador de Windows tomara cargo automáticamente e instalará un driver estándar de Windows de lo cual no funcionará. Una vez que el driver del dispositivo haya sido correctamente instalado, usted podrá desconectar y reconectar la misma unidad a una fecha posterior y ser reconocida por el Panel de Control Phonic. Es importante notar que para el soporte multi-dispositivo, usted debe ejecutar el instalador del driver para cada nuevo dispositivo que desea conectar a su computadora, siendo aun un dispositivo idéntico (ej. una segunda mezcladora del IS16). Esto es debido que el instalador añadirá un registro a la entrada que contienen el dispositivo GUID o en otras palabras, es un número de identificación. Microsoft Windows XP, Vista, 7 y 8 son soportados mediante el uso del driver ASIO. Microsoft realza muchos audios desde el Windows 7 para soportar el FW800, por lo tanto, los usuarios del Windows 7 con un interface FW800 podrá ejecutar su IS16 en este sistema, que tengan las ultimas instalaciones y hotfixes instalados. La tarjeta de expansión también es compatible con Mac OSX 10.6.2 Core Audio. Favor asegúrese de todas las actualizaciones de Apple estén instaladas para obtener una operación sin problemas. Al usar el conector FW800 FireWire, asegure de usar un adaptador FW400 apropiado. IS16 Panel de control El panel de control IS16 se puede acceder en cualquier momento mediante el acceso directo desde al menú de programas. Este programa no sólo permitirá a los usuarios alterar su dispositivo y el nombre del canal y las propiedades, sino que también les permitirá corregir los problemas de latencia, las tasas de cambio de toma de muestras, etc. Al abrir el software, un número de opciones estarán disponibles para los usuarios seleccionar entre, lo que les permite ajustar las propiedades disponibles. Dispositivos Mac OSX Para los usuarios de Mac, quienes usan Garageband o Logic Pro solo necesitará simplemente en conectar el IS16 al Mac via FireWire o USB y la unidad será automáticamente reconocida. Si usando otros programas, tale s como Cubase, los usurarios tendrán que crear un dispositivo añadido para tener uso completo de la unidad. Este proceso es mencionado en la sección de Encadenado (Daisy-Chaining). Encadenado (Daisy-Chaining) FireWire es un bus ¨real¨, conectando todos los dispositivos encadenados dentro de una gran red. Los dispositivos son distinguidos por su GUID. Los dispositivos con solo un puerto FireWire llamado ¨leafs¨ en los bus (en la parte extrema de la cadena, el final del terminal de bus allí). Para los puerto FireWire del Mac, no hay restricciones así como encadenando dispositivos FireWire es de consideración. Por ejemplo, al conectar dos mezcladoras IS16 a un Mac, estos pueden ser controlados por un driver añadido. 30 En la sección de dispositivos, los usuarios pueden ver y editar el nombre del dispositivo de Phonic conectados a su ordenador. IS16 Los canales de entrada La sección de canales de entrada permite a los usuarios ver y editar el nombre de los canales de entrada diferentes recibidos por entrada USB / FireWire Canales de salida Al entrar en la sección de Canales de Salida, los usuarios pueden ver y editar los nombres de los dieciséis canales de retorno desde el ordenador a la mesa de mezclas IS16 digital. Sincronización En la sección de sincronización, los usuarios pueden ajustar la velocidad de muestreo y otras propiedades de sincronización. Muchas de estas propiedades ajustables, como son, se ajustan para un rendimiento óptimo y, a menos que esté seguro de lo que tiene que cambiar, probablemente es mejor dejar en paz. En primer lugar, el modo de sincronización puede ser alterado, a pesar de lo que esta alteración no es recomendable para usuarios novatos. El modo de sincronización es básicamente la forma en que el ordenador determina lo que la ‘fuente de reloj “ va a ser (es decir, dispositivos que el equipo va a utilizar para determinar el tiempo de todas las señales digitales recibidas). El valor predeterminado de esta función es “CSP”, es decir, el IS16 es el “maestro” fuente de reloj del dispositivo. Las otras opciones permiten a los usuarios realizar el IS16 seguir el “timing” de IS16 Los usuarios pueden ajustar varios momentos de separación en la sección Configuración. La Profundidad de Stream de Buffer es ajustable entre 0,5 y 20 milisegundos. Se ajusta el tampón utilizado cuando se transmite una señal desde el IS16. Si la profundidad es demasiado alta, una latencia obvia se hará evidente. Si la profundidad es muy baja, varios clicks y pops puede llegar a ser evidente. Es mejor ajustar la profundidad de Stream de Buffer a un nivel que permita a los usuarios obtener la latencia más baja, sin dejar de mantener un rendimiento óptimo. Los ajustes por defecto son ideales para la mayoría de las computadoras. La Profundidad de Buffer ASIO es ajustable entre 4 y 40 milisegundos. Esto permite a los usuarios ajustar la latencia del flujo recibido por el controlador ASIO basada en software (incluyendo Steinberg Cubase LE). El WDM (Windows Driver Model) Profundidad de Buffer de sonido es ajustable entre 4 y 40 milisegundos. Esto permite a los usuarios ajustar la latencia del flujo recibido por los programas basados en WDM. También en esta sección, los usuarios pueden ver su “abandono estadísticas”, donde el número de veces que el USB o conexiones FireWire ha sido interrumpida se puede ver. Streams En la sección Streams las propiedades del dispositivo del IS16 se pueden ver. Cada entrada y flujo de salida puede ser analizado, y el número corriente isócrono y sus Índices de muestreo se pueden ver. 31 Español cualquier dispositivo es la fuente de reloj. Tener dos fuentes de reloj tiene el potencial para causar resultados no deseados a su audio, por lo que es mejor evitarlo. Si el IS16 es la única pieza de equipo de audio digital conectado a la computadora, no hay ninguna razón se debe cambiar esta opción. Los usuarios también pueden cambiar entre los ajustes de velocidad automáticos y manuales de muestreo. Cuando la tasa de muestreo se fija manualmente, los usuarios pueden seleccionar entre frecuencias de muestreo de 44,1, 48,0, 88,2 y 96,0 kHz por segundo. Muchos dispositivos han muestreo tasas que no superan los 44,1 kHz por segundo, por lo tanto, al utilizar múltiples dispositivos digitales, los usuarios se les recomienda no exceder este nivel a menos que estén seguros de que el dispositivo secundario tasa de muestreo puede coincidir con la frecuencia de muestreo. Settings CARACTERÍSTICAS Inserte I / O Entrada de micrófono: 16 x XLR balanceada (CH 1-16) Line In: 16 x jacks TRS balanceado (Ch 1-16) 16 x tomas telefónicas (no balanceada) 2TR IN analógico 2 x RCA (no balanceado) salida estéreo 2 x XLR equilibrada 2 x RCA (no balanceado) salida principal 2 x XLR balanceada Salida de Control Room 2 x XLR balanceada Salidas múltiples 8 x TRS balanceado AUX / Grupo de Salida 8 x TRS balanceado (compartido a través de Multi) auriculares 1 x jack estéreo (TRS no balanceado) Digital I / O (AES / EBU) 2 x XLR balanceada Frecuencia de muestreo Retardo de señal (INPUT CH a OUT STEREO) Faders Word Clock I / O Distorsión (THD + N) Respuesta de frecuencia (INPUT CH a OUT STEREO) Zumbido y Ruido Tarjeta de expansión 44,1 kHz, 48 kHz, 88,2 kHz, 96 kHz (40-bit de punto flotante de mezcla) Fs = 48 kHz <1.2ms, Fs = 96 kHz <0.6ms 17 x 100 mm faders motorizados 2 x conectores BNC THD + N inferior a 0,007%, +4 dBu, 20-20 kHz, ganancia unitaria, 20 kHz BW Fs = 48 kHz, 96 kHz, 0/-1.5dBu, 20 Hz - 20 kHz @ +4 dBu a 600Ω (20 Hz - 20 kHz), Rs = 150,-128dBu (EIN),-90dBu (residual ruido de salida) Firewire / USB 2.0 interface de grabación multipista de audio VGA Salida de monitor D-Sub de 15 pines: Barrido progresivo hasta 1024x768p @ 60Hz (XGA) Ethernet 10/100 Base RJ45 USB 2.0 (Ratón y Wi-Fi) Tipo A x 2 Unidad de alimentación 100V - 240V, 50/60 Hz, 90W Dimensiones (H x W x D) Peso IS16 Español Entradas analógicas 169 x 495 x 534 mm (6,65 "x 19,49" x 21,02 ") 17,0 kg (37,5 libras) 41 SERVICIO Y REPARACIÓN Para refacciones de reemplazo y reparaciones, por favor póngase en contacto con nuestro distribuidor de Phonic en su país. Phonic no distribuye manuales de servicio directamente a los consumidores y, avisa a los usuarios que no intenten hacer cualquier reparación por si mismo, haciendo ésto invalidará todas las garantías del equipo. Puede encontrar un distribuidor cerca de usted en http://www.phonic.com/where/. INFORMACIÓN DE LA GARANTIA Phonic respalda cada producto que hacemos con una garantía sin enredo. La cobertura de garantía podría ser ampliada dependiendo de su región. Phonic Corporation garantiza este producto por un mínimo de un año desde la fecha original de su compra, contra defectos en materiales y mano de obra bajo el uso que se instruya en el manual del usuario. Phonic, a su propia opinión, reparará o cambiará la unidad defectuosa que se encuentra dentro de esta garantía. Por favor, guarde los recibos de venta con la fecha de compra como evidencia de la fecha de compra. Va a necesitar este comprobante para cualquier servicio de garantía. No se aceptarán reparaciones o devoluciones sin un número RMA apropiado (return merchandise autorization). En orden de tener esta garantía válida, el producto deberá de haber sido manejado y utilizado como se describe en las instrucciones que acompañan esta garantía. Cualquier atentado hacia el producto o cualquier intento de repararlo por usted mismo, cancelará completamente esta garantía. Esta garantía no cubre daños ocasionados por accidentes, mal uso, abuso o negligencia. Esta garantía es válida solamente si el producto fue comprado nuevo de un representante/distribuidor autorizado de Phonic. Para la información completa acerca de la política de garantía, por favor visite http://www.phonic.com/warranty/. SERVICIO AL CLIENTE Y SOPORTE TÉCNICO Le invitamos a que visite nuestro sistema de ayuda en línea en www.phonic.com/support/. Ahí podrá encontrar respuestas a las preguntas más frecuentes, consejos técnicos, descarga de drivers, instrucciones de devolución de equipos y más información de mucho interés. Nosotros haremos todo el esfuerzo para contestar sus preguntas lo antes posible. FCC Caution: To assure continued compliance, any changes or modifications not expressly approved by the party responsible for compliance could void the user's authority to operate this equipment. (Example - use only shielded interface cables when connecting to computer or peripheral devices). THIS DEVICE COMPLIES WITH PART 74 OF THE FCC RULES. This equipment complies with FCC RF radiation exposure limits set forth for an uncontrolled environment. [email protected] http://www.phonic.com Recording Grabación Appendix MIC GUITARS KEYBOARD TECLADO BASS BAJAS Apéndice HEADPHONES AURICULARES DRUM SET BATERIA DIGITAL RECORDER GRABADOR DIGITAL Volver través de la entrada canales para monitoreo Producer’s Booth Productor Booth MASTER CLOCK 2 CD or MP3 PLAYER REPRODUCTOR CD o MP3 Return through input channels for monitoring MULTITRACK RECORDER GRABADOR MULTIPISTAS IS16-
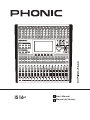 1
1
-
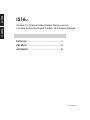 2
2
-
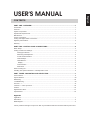 3
3
-
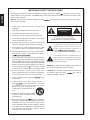 4
4
-
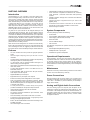 5
5
-
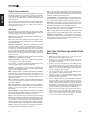 6
6
-
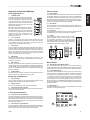 7
7
-
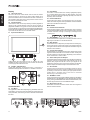 8
8
-
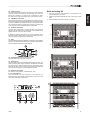 9
9
-
 10
10
-
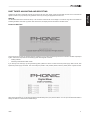 11
11
-
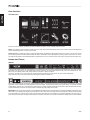 12
12
-
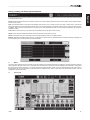 13
13
-
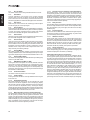 14
14
-
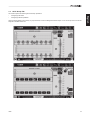 15
15
-
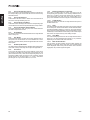 16
16
-
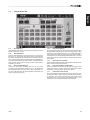 17
17
-
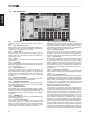 18
18
-
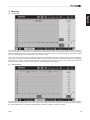 19
19
-
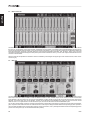 20
20
-
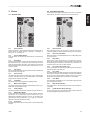 21
21
-
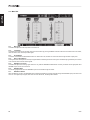 22
22
-
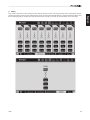 23
23
-
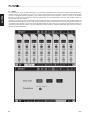 24
24
-
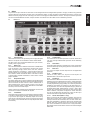 25
25
-
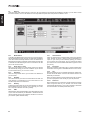 26
26
-
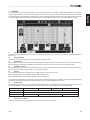 27
27
-
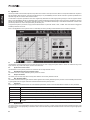 28
28
-
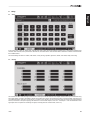 29
29
-
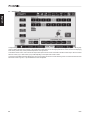 30
30
-
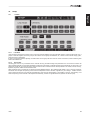 31
31
-
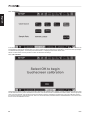 32
32
-
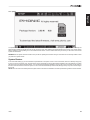 33
33
-
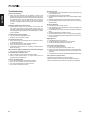 34
34
-
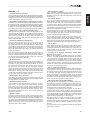 35
35
-
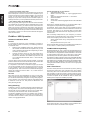 36
36
-
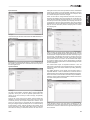 37
37
-
 38
38
-
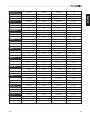 39
39
-
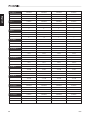 40
40
-
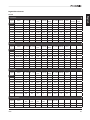 41
41
-
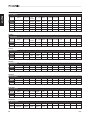 42
42
-
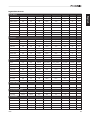 43
43
-
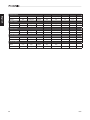 44
44
-
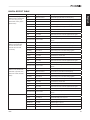 45
45
-
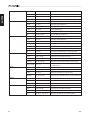 46
46
-
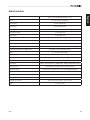 47
47
-
 48
48
-
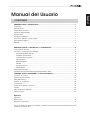 49
49
-
 50
50
-
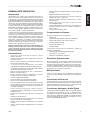 51
51
-
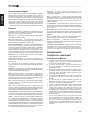 52
52
-
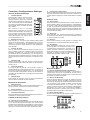 53
53
-
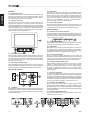 54
54
-
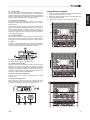 55
55
-
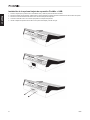 56
56
-
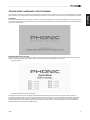 57
57
-
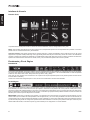 58
58
-
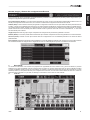 59
59
-
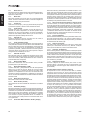 60
60
-
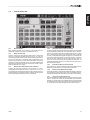 61
61
-
 62
62
-
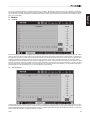 63
63
-
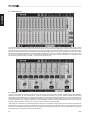 64
64
-
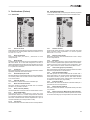 65
65
-
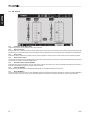 66
66
-
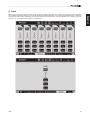 67
67
-
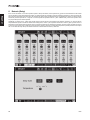 68
68
-
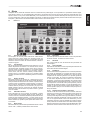 69
69
-
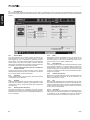 70
70
-
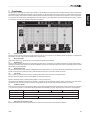 71
71
-
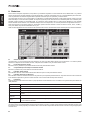 72
72
-
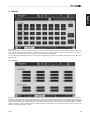 73
73
-
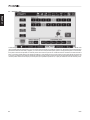 74
74
-
 75
75
-
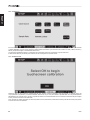 76
76
-
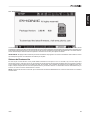 77
77
-
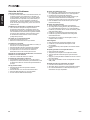 78
78
-
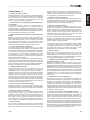 79
79
-
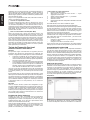 80
80
-
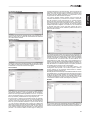 81
81
-
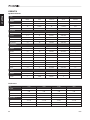 82
82
-
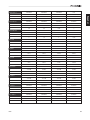 83
83
-
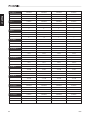 84
84
-
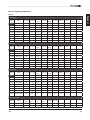 85
85
-
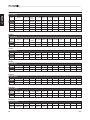 86
86
-
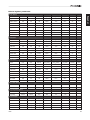 87
87
-
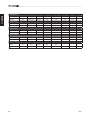 88
88
-
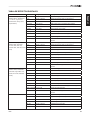 89
89
-
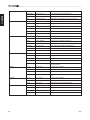 90
90
-
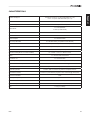 91
91
-
 92
92
-
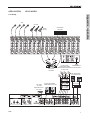 93
93
-
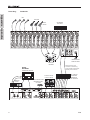 94
94
-
 95
95
-
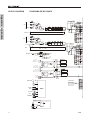 96
96
-
 97
97
-
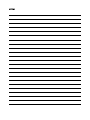 98
98
-
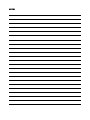 99
99
-
 100
100
Phonic IS16v1 Manual de usuario
- Categoría
- Ecualizadores de audio
- Tipo
- Manual de usuario
- Este manual también es adecuado para
en otros idiomas
- English: Phonic IS16v1 User manual
Artículos relacionados
-
Phonic AM 1221X Manual de usuario
-
Phonic AM 2442FX Manual de usuario
-
Phonic Acapela 16 Manual de usuario
-
Phonic GEQ1502F Manual de usuario
-
Phonic i7100 Manual de usuario
-
Phonic Smartman 703A Manual de usuario
-
Phonic PHA 8800 Manual de usuario
-
Phonic iAMP 3020 DSP Manual de usuario
-
Phonic PAA6 Manual de usuario
-
Phonic Smartman 708A Manual de usuario
Otros documentos
-
Yamaha R96 El manual del propietario
-
Yamaha DM2000 El manual del propietario
-
Yamaha R96 El manual del propietario
-
Yamaha WC42260 Manual de usuario
-
Yamaha V96i El manual del propietario
-
Yamaha PM5D El manual del propietario
-
Yamaha PM5D El manual del propietario
-
Yamaha PM5D-RH V2 Manual de usuario
-
Yamaha DM1000 El manual del propietario
-
Yamaha O1v Manual de usuario