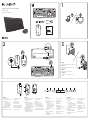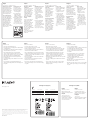Logitech 920-008813 Manual de usuario
- Categoría
- Teclados
- Tipo
- Manual de usuario
Este manual también es adecuado para

1
2 3
Logitech® Wireless Combo MK270
Setup Guide
Guide d’installation
Logitech® Wireless Combo MK270
Setup Guide
Guide d’installation
K2 70
M185
OnOn
English
Your mouse and keyboard are now ready for use.
Français
Votre souris et votre clavier sont désormais
prêts à l’emploi.
Español
Ya puedes usar el mouse y el teclado.
Português
O teclado e o mouse estão prontos para
ser usados.
English
Mouse features
1. Left and right mouse buttons
2. Scroll wheel
• Press the wheel down
for middle button
(function can vary by
software application)
3. On/O slider switch
4. Battery door release
5. USB Nano-receiver storage
Keyboard features
1. Play/Pause
2. Mute volume
3. Decrease volume
4. Increase volume
5. Navigate to Internet home
6. Launch email application
7. Place PC in standby mode
8. Launch calculator
Français
Fonctions de la souris
1. Boutons gauche et droit
de la souris
2. Roulette de défilement
• Appuyez sur la roulette pour
l’utiliser comme bouton
central (la fonction varie
selon l’application logicielle)
3. Commutateur Marche/Arrêt
4. Bouton d’ouverture
du compartiment des piles
5. Compartiment de stockage
du nano-récepteur USB
Fonctions du clavier
1. Lecture/Pause
2. Sourdine
3. Baisser le volume
4. Augmenter le volume
5. Page d’accueil Internet
6. Démarrage de l’application
de messagerie électronique
7. Mise en veille de l’ordinateur
8. Démarrage de la calculatrice
Español
Características
delmouse
1. Botones izquierdo y derecho
2. Botón rueda
• Pulsa el botón rueda
para usarlo como botón
central (la función puede
variar según la aplicación
de software)
3. Conmutador de encendido/
apagado
4. Botón de compartimento
de baterías
5. Almacenamiento del nano
receptor USB
Características
delteclado
1. Reproducir/Pausa
2. Silenciar
3. Bajar volumen
4. Subir volumen
5. Navega a la página de inicio
de Internet
6. Inicia la aplicación de correo
electrónico
7. Activa el modo de espera
de la PC
8. Abre la calculadora
Portuguêse
Recursos do mouse
1. Botões esquerdo e direito
do mouse
2. Roda de rolagem
• Pressione a roda para obter
o botão do meio (a função
varia conforme o aplicativo
de software)
3. Controle deslizante para ligar/
desligar
4. Liberação da porta do
compartimento das pilhas
5. Armazenamento do receptor
Nano USB
Recursos do teclado
1. Reproduzir/Pausa
2. Modo mudo
3. Diminuir o volume
4. Aumentar o volume
5. Navegar para homepage
na Internet
6. Inicia o aplicativo de e-mail
7. Colocar o PC no modo
de espera
8. Inicia a calculadora
AA
1
2
3
4
5
1 2 3 4 5 6 7 8
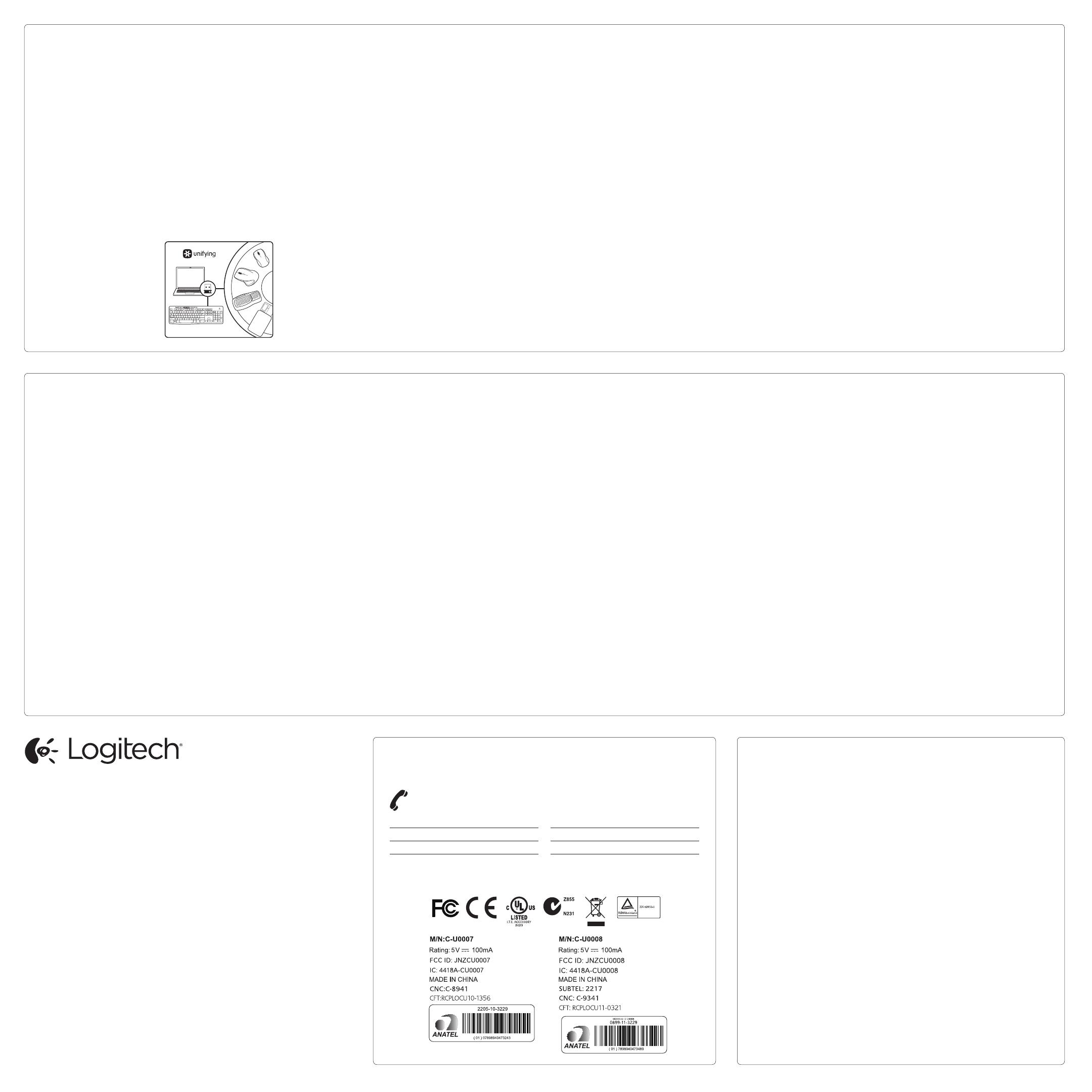
English
Help with setup
• Are the mouse and keyboard powered on?
• Is the Unifying receiver securely plugged into a computer USB port?
Try changing USB ports.
• If the Unifying receiver is plugged into a USB hub, try plugging it
directly into a USB port on your computer.
• Did you pull the battery tab on the mouse and keyboard?
Check the orientation of the batteries inside the mouse and
keyboard, or replace the batteries. The mouse uses one AA alkaline
battery and the keyboard uses two AAA alkaline batteries.
• Remove metallic objects between the mouse/keyboard and
the Unifying receiver.
• Try moving the Unifying receiver to a USB port closer to the mouse
and keyboard.
• Try reconnecting the mouse/keyboard and Unifying receiver
using the Logitech Unifying software. (Refer to the Unifying section
in this guide.)
Français
Aide pour l’installation
• La souris et le clavier sont-ils sous tension?
• Le récepteur Unifying est-il branché sur un port USB?
Réessayez en changeant de port USB.
• Si le récepteur Unifying est branché sur un hub USB, branchez-le
directement sur un port USB de l’ordinateur.
• Avez-vous retiré la languette de protection des piles de la souris et
du clavier? Vérifiez l’orientation des piles dans la souris et le clavier
ou remplacez-les. La souris utilise une pile alcaline AA et le clavier
deux piles alcalines AAA.
• Retirez tout objet métallique se trouvant entre la souris/le clavier
et le récepteur Unifying.
• Essayez de brancher le récepteur Unifying sur un port USB
plus proche de la souris et du clavier.
• Reconnectez la souris/le clavier au récepteur Unifying à l’aide
du logiciel Logitech Unifying (reportez-vous à la section Unifying
de ce guide).
Español
Ayuda con la instalación
• ¿Has encendido el mouse y el teclado?
• ¿Está el receptor Unifying conectado correctamente
a un puerto USB de la computadora? Prueba otros puertos USB.
• Si el receptor Unifying está conectado a un concentrador USB,
conéctalo directamente a un puerto USB de la computadora.
• ¿Tiraste de la lengüeta de las baterías del mouse y el teclado?
Comprueba la orientación de las baterías dentro del teclado
y el mouse, o sustituye las baterías. El mouse usa una batería
alcalina AA y el teclado usa dos baterías alcalinas AAA.
• Retira cualquier objeto metálico situado entre el mouse y el teclado
y el receptor Unifying.
• Lleva el receptor Unifying a un puerto USB más cercano al teclado
y el mouse.
• Vuelve a conectar el mouse y el teclado y el receptor Unifying
mediante el software Logitech Unifying. (Consulta la sección
Unifying de esta guía).
Português
Ajuda para a instalação
• O mouse e o teclado estão ligados?
• O receptor Unifying está conectado corretamente a uma porta USB
do computador? Experimente mudar de porta USB.
• Se o receptor Unifying estiver conectado a um hub USB,
experimente conectá-lo diretamente a uma porta USB
no computador.
• Tirou a lingüeta das pilhas no mouse e no teclado? Verifique
a orientação das pilhas no interior do teclado e do mouse,
ou substitua as pilhas. O mouse usa uma pilha alcalina AA
e o teclado usa duas pilhas alcalinas AAA.
• Remova objetos metálicos entre o mouse ou o teclado
e o receptor Unifying.
• Experimente mover o receptor Unifying para uma porta USB
mais próxima do teclado e do mouse.
• Experimente reconectar o teclado ou o mouse e o receptor Unifying
usando o software Logitech Unifying. (Consulte a seção Unifying
neste guia.)
English
The Logitech® Unifying receiver
Plug it. Forget it. Add to it.
Your new Logitech product
ships with a Logitech® Unifying
receiver. Did you know you
can add a compatible Logitech
wireless device that uses the
same receiver as your current
Logitech Unifying product?
Are you Unifying-ready?
If you have a Logitech wireless
device that’s Unifying-ready,
you can pair it with additional
Unifying devices. Just look
for the orange Unifying logo
on the new device or its
packaging. Build your ideal
combo. Add something.
Replace something. It’s easy,
and you’ll use only one USB port
for up to six devices.
Getting started is easy
If you’re ready to pair
your device(s) via Unifying,
here’s what you need to do:
1. Make sure your Unifying
receiver is plugged in.
2. If you haven’t already,
download the Logitech®
Unifying software from
www.logitech.com/unifying.
3. Start the Unifying software*
and follow the onscreen
instructions to pair the new
wireless device with your
existing Unifying receiver.
*Go to Start / All Programs / Logitech /
Unifying / Logitech Unifying Software
Français
Récepteur Logitech® Unifying
Branchez-le. Oubliez-le.
Complétez-le.
Votre nouveau produit Logitech
est livré avecun récepteur
Logitech® Unifying. Saviez-vous
qu’il est possible d’ajouter
undispositif Logitech sans fil
compatible utilisant le même
récepteur quevotreproduit
Logitech Unifying actuel?
Etes-vous compatible
Unifying?
Si vous possédez un dispositif
Logitech sans fil compatible
Unifying, vous pouvez
lecouplerà d’autres dispositifs
Unifying. Recherchez la pré-
sence dulogo Unifying de
couleur orange sur lenouveau
dispositif ou son emballage.
Créezvotrecombinaisonparfaite.
Ajoutezun dispositif.
Remplacez-en un.
C’esttrèssimple, et vous pouvez
utiliser unseul port USB pour
sixdispositifs.
L’installation est très facile.
Si vous êtes prêt à associer
vos dispositifs enutilisant
le récepteur Unifying,
voicicomment procéder:
1. Vérifiez que le récepteur
Unifying estcorrectement
branché.
2. Si ce n’est déjà fait,
téléchargez lelogiciel
Logitech® Unifying à partir
dusite www.logitech.com/
unifying.
3. Lancez le logiciel Unifying*
etsuivez lesinstructions
à l’écran pour coupler
lenouveau dispositif sans fil
aurécepteur Unifying existant.
*Cliquez sur Démarrer /
Tous les programmes / Logitech /
Unifying / Logiciel Logitech Unifying
Español
Receptor Logitech® Unifying
Conéctalo. Olvídate de él.
Agrega más.
Tu nuevo producto Logitech
se entrega con un receptor
Logitech® Unifying.
¿Sabías que puedes agregar
un dispositivo inalámbrico
Logitech compatible que
utiliza el mismo receptor
que tu producto Logitech
Unifying actual?
¿Estás listo para Unifying?
Si tienes un dispositivo
inalámbrico compatible con
Unifying, puedes emparejarlo
con otros dispositivos
Unifying. Busca el logo naranja
de Unifying en el nuevo
dispositivo o en su embalaje.
Crea la combinación ideal.
Agrega algo. Sustituye algo.
Es sencillo: sólo utilizarás
un puerto USB para hasta
seis dispositivos.
Es muy sencillo
Si estás listo para emparejar los
dispositivos mediante Unifying,
sigue estos pasos:
1. Comprueba que el receptor
Unifying esté conectado.
2. Si no lo has hecho aún,
descarga el software
Logitech® Unifying desde
www.logitech.com/unifying.
3. Inicia el software* Unifying
y sigue las instrucciones
en pantalla para emparejar
el nuevo dispositivo
inalámbrico con el receptor
Unifying existente.
*Ve a Inicio / Todos los programas /
Logitech / Unifying / Software Logitech
Unifying
Português
O receptor Logitech® Unifying
Conecte-o. Esqueça-o.
Adicione a ele.
Seu novo produto da Logitech
inclui um receptor Logitech®
Unifying. Sabia que é possível
adicionar um dispositivo
sem fio compatível da Logitech
que usa o mesmo receptor que o
atual produto Logitech Unifying?
Está preparado para
Unifying?
Se tiver um dispositivo sem
fio da Logitech que esteja
preparado para Unifying,
você poderá emparelhá-lo com
dispositivos Unifying adicionais.
Procure o logotipo laranja
do Unifying no novo dispositivo
ou na embalagem. Faça sua
combinação ideal. Adicione algo.
Substitua algo. É fácil, e somente
uma porta USB será usada para
até seis dispositivos.
É fácil começar
Se estiver pronto para
emparelhar dispositivos através
do Unifying, aqui está o que
é preciso fazer:
1. Verifique se o receptor
Unifying está conectado.
2. Se ainda não o fez, faça
o download do software
Logitech® Unifying no site
www.logitech.com/unifying.
3. Inicie o software Unifying*
e siga as instruções na tela
para emparelhar o novo
dispositivo sem fio com
o receptor Unifying existente.
*Vá para Iniciar / Todos os programas /
Logitech / Unifying / Logitech Unifying
Software
www.logitech.com/support/
Argentina +00800-555-3284
Brasil +0 800-891-4173
Canada +1 866-934-5644
Chile 1230 020 5484
Colombia 01-800-913-6668
Latin America +1 800-578-9619
Mexico 01.800.800.4500
United States +1 646-454-3200
www.logitech.com/ithink
English
What do you think?
Please take a minute to tell us.
Thank you for purchasing our product.
Français
Qu’en pensez-vous?
Prenez quelques minutes pour
nousfairepart de vos commentaires.
Vous venez d’acheter ce produit
etnousvous en remercions.
Español
¿Cuál es tu opinión?
Nos gustaría conocerla, si puedes
dedicarnos un minuto. Te agradecemos
la adquisición de nuestro producto.
Português
O que acha?
Reserve um momento para nos informar.
Obrigado por adquirir nosso produto.
www.logitech.com
© 2012 Logitech. All rights reserved. Logitech, the Logitech logo, and other Logitech marks are owned by Logitech
andmaybe registered. All other trademarks are theproperty of theirrespective owners. Logitech assumes no responsibility
for any errors that may appear in this manual. Informationcontained herein is subject to change without notice.
© 2012 Logitech. Tous droits réservés. Logitech, le logo Logitech et les autres marques Logitech sont la propriété deLogitech
et sont susceptibles d’être déposés. Toutes les autres marques commerciales sont la propriété de leurs détenteurs respectifs.
Logitech décline toute responsabilité en cas d’erreurs dans ce manuel. Les informations énoncées dans ce document peuvent
faire l’objet de modifications sans avis préalable.
620-004445.003
Transcripción de documentos
1 Logitech® Wireless Combo MK270 Setup Guide Guide d’installation On On K270 Logitech® Wireless Combo MK270 Setup Guide Guide d’installation M185 2 3 English Your mouse and keyboard are now ready for use. Français Votre souris et votre clavier sont désormais prêts à l’emploi. Español Ya puedes usar el mouse y el teclado. Português O teclado e o mouse estão prontos para ser usados. 1 2 3 1 2 3 4 5 6 7 8 AA 4 English Mouse features Keyboard features 1. Left and right mouse buttons 2. Scroll wheel • Press the wheel down for middle button (function can vary by software application) 3. On/Off slider switch 4. Battery door release 5. USB Nano-receiver storage 1. Play/Pause 2. Mute volume 3. Decrease volume 4. Increase volume 5. Navigate to Internet home 6. Launch email application 7. Place PC in standby mode 8. Launch calculator 5 Français Fonctions de la souris 1. Boutons gauche et droit de la souris 2. Roulette de défilement • Appuyez sur la roulette pour l’utiliser comme bouton central (la fonction varie selon l’application logicielle) 3. Commutateur Marche/Arrêt 4. Bouton d’ouverture du compartiment des piles 5. Compartiment de stockage du nano-récepteur USB Fonctions du clavier 1. Lecture/Pause 2. Sourdine 3. Baisser le volume 4. Augmenter le volume 5. Page d’accueil Internet 6. Démarrage de l’application de messagerie électronique 7. Mise en veille de l’ordinateur 8. Démarrage de la calculatrice Español Características del mouse 1. Botones izquierdo y derecho 2. Botón rueda • Pulsa el botón rueda para usarlo como botón central (la función puede variar según la aplicación de software) 3. Conmutador de encendido/ apagado 4. Botón de compartimento de baterías 5. Almacenamiento del nano receptor USB Características del teclado 1. Reproducir/Pausa 2. Silenciar 3. Bajar volumen 4. Subir volumen 5. Navega a la página de inicio de Internet 6. Inicia la aplicación de correo electrónico 7. Activa el modo de espera de la PC 8. Abre la calculadora Portuguêse Recursos do mouse 1. Botões esquerdo e direito do mouse 2. Roda de rolagem • Pressione a roda para obter o botão do meio (a função varia conforme o aplicativo de software) 3. Controle deslizante para ligar/ desligar 4. Liberação da porta do compartimento das pilhas 5. Armazenamento do receptor Nano USB Recursos do teclado 1. Reproduzir/Pausa 2. Modo mudo 3. Diminuir o volume 4. Aumentar o volume 5. Navegar para homepage na Internet 6. Inicia o aplicativo de e-mail 7. Colocar o PC no modo de espera 8. Inicia a calculadora English The Logitech® Unifying receiver Français Récepteur Logitech® Unifying Español Receptor Logitech® Unifying Português O receptor Logitech® Unifying Plug it. Forget it. Add to it. Your new Logitech product ships with a Logitech® Unifying receiver. Did you know you can add a compatible Logitech wireless device that uses the same receiver as your current Logitech Unifying product? Are you Unifying-ready? If you have a Logitech wireless device that’s Unifying-ready, you can pair it with additional Unifying devices. Just look for the orange Unifying logo on the new device or its packaging. Build your ideal combo. Add something. Replace something. It’s easy, and you’ll use only one USB port for up to six devices. Branchez-le. Oubliez-le. Complétez-le. Votre nouveau produit Logitech est livré avec un récepteur Logitech® Unifying. Saviez-vous qu’il est possible d’ajouter un dispositif Logitech sans fil compatible utilisant le même récepteur que votre produit Logitech Unifying actuel? Etes-vous compatible Unifying? Si vous possédez un dispositif Logitech sans fil compatible Unifying, vous pouvez le coupler à d’autres dispositifs Unifying. Recherchez la présence du logo Unifying de couleur orange sur le nouveau dispositif ou son emballage. Créez votre combinaison parfaite. Ajoutez un dispositif. Remplacez-en un. C’est très simple, et vous pouvez utiliser un seul port USB pour six dispositifs. Conéctalo. Olvídate de él. Agrega más. Tu nuevo producto Logitech se entrega con un receptor Logitech® Unifying. ¿Sabías que puedes agregar un dispositivo inalámbrico Logitech compatible que utiliza el mismo receptor que tu producto Logitech Unifying actual? ¿Estás listo para Unifying? Si tienes un dispositivo inalámbrico compatible con Unifying, puedes emparejarlo con otros dispositivos Unifying. Busca el logo naranja de Unifying en el nuevo dispositivo o en su embalaje. Crea la combinación ideal. Agrega algo. Sustituye algo. Es sencillo: sólo utilizarás un puerto USB para hasta seis dispositivos. Conecte-o. Esqueça-o. Adicione a ele. Seu novo produto da Logitech inclui um receptor Logitech® Unifying. Sabia que é possível adicionar um dispositivo sem fio compatível da Logitech que usa o mesmo receptor que o atual produto Logitech Unifying? Está preparado para Unifying? Se tiver um dispositivo sem fio da Logitech que esteja preparado para Unifying, você poderá emparelhá-lo com dispositivos Unifying adicionais. Procure o logotipo laranja do Unifying no novo dispositivo ou na embalagem. Faça sua combinação ideal. Adicione algo. Substitua algo. É fácil, e somente uma porta USB será usada para até seis dispositivos. Getting started is easy If you’re ready to pair your device(s) via Unifying, here’s what you need to do: 1. Make sure your Unifying receiver is plugged in. 2. If you haven’t already, download the Logitech® Unifying software from www.logitech.com/unifying. 3. Start the Unifying software* and follow the onscreen instructions to pair the new wireless device with your existing Unifying receiver. *Go to Start / All Programs / Logitech / Unifying / Logitech Unifying Software L’installation est très facile. Si vous êtes prêt à associer vos dispositifs en utilisant le récepteur Unifying, voici comment procéder: 1. Vérifiez que le récepteur Unifying est correctement branché. 2. Si ce n’est déjà fait, téléchargez le logiciel Logitech® Unifying à partir du site www.logitech.com/ unifying. 3. Lancez le logiciel Unifying* et suivez les instructions à l’écran pour coupler le nouveau dispositif sans fil au récepteur Unifying existant. *Cliquez sur Démarrer / Tous les programmes / Logitech / Unifying / Logiciel Logitech Unifying Es muy sencillo Si estás listo para emparejar los dispositivos mediante Unifying, sigue estos pasos: 1. Comprueba que el receptor Unifying esté conectado. 2. Si no lo has hecho aún, descarga el software Logitech® Unifying desde www.logitech.com/unifying. 3. Inicia el software* Unifying y sigue las instrucciones en pantalla para emparejar el nuevo dispositivo inalámbrico con el receptor Unifying existente. *Ve a Inicio / Todos los programas / Logitech / Unifying / Software Logitech Unifying É fácil começar Se estiver pronto para emparelhar dispositivos através do Unifying, aqui está o que é preciso fazer: 1. Verifique se o receptor Unifying está conectado. 2. Se ainda não o fez, faça o download do software Logitech® Unifying no site www.logitech.com/unifying. 3. Inicie o software Unifying* e siga as instruções na tela para emparelhar o novo dispositivo sem fio com o receptor Unifying existente. *Vá para Iniciar / Todos os programas / Logitech / Unifying / Logitech Unifying Software English Help with setup Français Aide pour l’installation Español Ayuda con la instalación Português Ajuda para a instalação • Are the mouse and keyboard powered on? • Is the Unifying receiver securely plugged into a computer USB port? Try changing USB ports. • If the Unifying receiver is plugged into a USB hub, try plugging it directly into a USB port on your computer. • Did you pull the battery tab on the mouse and keyboard? Check the orientation of the batteries inside the mouse and keyboard, or replace the batteries. The mouse uses one AA alkaline battery and the keyboard uses two AAA alkaline batteries. • Remove metallic objects between the mouse/keyboard and the Unifying receiver. • Try moving the Unifying receiver to a USB port closer to the mouse and keyboard. • Try reconnecting the mouse/keyboard and Unifying receiver using the Logitech Unifying software. (Refer to the Unifying section in this guide.) • La souris et le clavier sont-ils sous tension? • Le récepteur Unifying est-il branché sur un port USB? Réessayez en changeant de port USB. • Si le récepteur Unifying est branché sur un hub USB, branchez-le directement sur un port USB de l’ordinateur. • Avez-vous retiré la languette de protection des piles de la souris et du clavier? Vérifiez l’orientation des piles dans la souris et le clavier ou remplacez-les. La souris utilise une pile alcaline AA et le clavier deux piles alcalines AAA. • Retirez tout objet métallique se trouvant entre la souris/le clavier et le récepteur Unifying. • Essayez de brancher le récepteur Unifying sur un port USB plus proche de la souris et du clavier. • Reconnectez la souris/le clavier au récepteur Unifying à l’aide du logiciel Logitech Unifying (reportez-vous à la section Unifying de ce guide). • ¿Has encendido el mouse y el teclado? • ¿Está el receptor Unifying conectado correctamente a un puerto USB de la computadora? Prueba otros puertos USB. • Si el receptor Unifying está conectado a un concentrador USB, conéctalo directamente a un puerto USB de la computadora. • ¿Tiraste de la lengüeta de las baterías del mouse y el teclado? Comprueba la orientación de las baterías dentro del teclado y el mouse, o sustituye las baterías. El mouse usa una batería alcalina AA y el teclado usa dos baterías alcalinas AAA. • Retira cualquier objeto metálico situado entre el mouse y el teclado y el receptor Unifying. • Lleva el receptor Unifying a un puerto USB más cercano al teclado y el mouse. • Vuelve a conectar el mouse y el teclado y el receptor Unifying mediante el software Logitech Unifying. (Consulta la sección Unifying de esta guía). • O mouse e o teclado estão ligados? • O receptor Unifying está conectado corretamente a uma porta USB do computador? Experimente mudar de porta USB. • Se o receptor Unifying estiver conectado a um hub USB, experimente conectá-lo diretamente a uma porta USB no computador. • Tirou a lingüeta das pilhas no mouse e no teclado? Verifique a orientação das pilhas no interior do teclado e do mouse, ou substitua as pilhas. O mouse usa uma pilha alcalina AA e o teclado usa duas pilhas alcalinas AAA. • Remova objetos metálicos entre o mouse ou o teclado e o receptor Unifying. • Experimente mover o receptor Unifying para uma porta USB mais próxima do teclado e do mouse. • Experimente reconectar o teclado ou o mouse e o receptor Unifying usando o software Logitech Unifying. (Consulte a seção Unifying neste guia.) www.logitech.com/support/ www.logitech.com/ithink www.logitech.com Argentina +00800-555-3284 Colombia 01-800-913-6668 Brasil +0 800-891-4173 Latin America +1 800-578-9619 Canada +1 866-934-5644 Mexico 01.800.800.4500 Chile 1230 020 5484 United States +1 646-454-3200 English What do you think? Español ¿Cuál es tu opinión? Please take a minute to tell us. Thank you for purchasing our product. Nos gustaría conocerla, si puedes dedicarnos un minuto. Te agradecemos la adquisición de nuestro producto. Français Qu’en pensez-vous? Prenez quelques minutes pour nous faire part de vos commentaires. Vous venez d’acheter ce produit et nous vous en remercions. © 2012 Logitech. All rights reserved. Logitech, the Logitech logo, and other Logitech marks are owned by Logitech and may be registered. All other trademarks are the property of their respective owners. Logitech assumes no responsibility for any errors that may appear in this manual. Information contained herein is subject to change without notice. © 2012 Logitech. Tous droits réservés. Logitech, le logo Logitech et les autres marques Logitech sont la propriété de Logitech et sont susceptibles d’être déposés. Toutes les autres marques commerciales sont la propriété de leurs détenteurs respectifs. Logitech décline toute responsabilité en cas d’erreurs dans ce manuel. Les informations énoncées dans ce document peuvent faire l’objet de modifications sans avis préalable. 620-004445.003 Português O que acha? Reserve um momento para nos informar. Obrigado por adquirir nosso produto.-
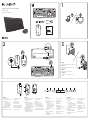 1
1
-
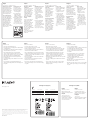 2
2
Logitech 920-008813 Manual de usuario
- Categoría
- Teclados
- Tipo
- Manual de usuario
- Este manual también es adecuado para
en otros idiomas
- français: Logitech 920-008813 Manuel utilisateur
- English: Logitech 920-008813 User manual
- português: Logitech 920-008813 Manual do usuário
Artículos relacionados
-
Logitech Wireless Combo MK320 Manual de usuario
-
Logitech Wireless Mouse M325 Manual de usuario
-
Logitech Far East Wireless Mouse M525 Manual de usuario
-
Logitech Wireless Touchpad Guía de inicio rápido
-
Logitech M515 Manual de usuario
-
Logitech Wireless Combo MK520 Manual de usuario
-
Logitech MK550 Manual de usuario
-
Logitech MK550 Manual de usuario
-
Logitech Wireless Mouse M510 - Setup Guide Guía de instalación
-
Logitech Wireless Mouse M325 Manual de usuario