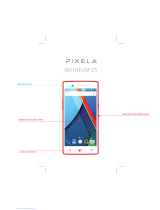La página se está cargando...


Manual de usuario miSmart SMILE ☺
1
Manual de usuario
Índice
1
.
A
SPECTO Y FUNCIONAMIENTO DEL TECLADO
.......................................................................... 2
2.
U
TILIZACIÓN DE LA TARJETA DE MEMORIA COMO UNA UNIDAD DE DISCO
..................................... 3
3.C
ONEXIÓN INALÁMBRICA
....................................................................................................... 3
4.
B
LUETOOTH
...................................................................................................................... 5
5.C
ORREO
.............................................................................................................................. 7
6.
M
ARCACIÓN
........................................................................................................................ 9
7.
M
ENSAJES
........................................................................................................................ 14
8.
C
ONTACTOS
...................................................................................................................... 17
9.
I
NTERNET
E
XPLORER
......................................................................................................... 21
10.
G
RABADORA
................................................................................................................... 23
11.
R
ELOJ
............................................................................................................................ 24
12.C
ALCULADORA
................................................................................................................. 25
13.C
ÁMARA
.......................................................................................................................... 26
14.
I
MÁGENES
....................................................................................................................... 29
15.
M
ÚSICA
......................................................................................................................... 32
16.
C
ALENDARIO
................................................................................................................... 33
17.R
ADIO
FM ....................................................................................................................... 34
18.
C
ONFIGURACIÓN
............................................................................................................. 36
19.
A
VISOS PARA EL USO DEL TELÉFONO
................................................................................... 40

Manual de usuario miSmart SMILE ☺
2
1. Aspecto y funcionamiento del teclado
Botones Funciones
Inicio
Pulsa este botón para volver a la pantalla de inicio desde cualquier aplicación o
interfaz.
Púlsalo para abrir la última ventana de aplicación abierta.
Menú
Pulsa este botón para abrir el menú, que te permite realizar acciones en el
menú de opciones o de la interfaz actual.
Volver
Pulsa este botón para volver a la interfaz anterior o para cerrar el cuadro de
diálogo, el menú de opciones, el panel de notificaciones o el teclado.
Encendido
Pulsa este botón para abrir el menú del teléfono y después puedes escoger
bloquear la pantalla, apagar el teléfono o configurarlo en el modo de silencio.
Arriba
Pulsa este botón para subir el volumen.
Púlsalo para cambiar la configuración del teléfono del modo de vibración al modo
de silencio.
Abajo Pulsa este botón para bajar el volumen.
P-Serson Cúbralo y la retroiluminación del teléfono se apagará
Cámara frontal Accede a la interfaz de la cámara y podrás hacerte una foto de ti mismo con la
cámara frontal activada.

Manual de usuario miSmart SMILE ☺
3
2. Utilización de la tarjeta de memoria como una unidad de disco
Si quieres enviar música, imágenes u otros archivos a la tarjeta de memoria del teléfono desde un ordenador, antes
deberías configurar la tarjeta de memoria como unidad de disco.
Configurar la tarjeta de memoria como unidad de disco
1) Conecta el teléfono al ordenador con un cable USB. El icono de notificación aparecerá en el cuadro de estado.
2)
Utiliza el cable de datos USB para conectar el dispositivo al ordenador.
3) En el panel de notificaciones, toca "Conexión por USB" y después "Abrir el dispositivo de almacenamiento USB"
3. Conexión inalámbrica
La conexión inalámbrica proporciona un acceso de red sin cables con un alcance de 100 metros. Si utilizas el teléfono
móvil para conectarte a una red inalámbrica, deberías conectarte al punto de acceso inalámbrico o "hotspot".
•
Aviso: la disponibilidad y cobertura de la señal inalámbrica depende del número, estructura y
naturaleza de los objetos que atraviesa la señal.
Abre la conexión inalámbrica y conéctate a la red inalámbrica
1) Pulsa Inicio > Menú y después toca en Configuración > Wi-Fi e Internet
2) Selecciona la casilla Wi-Fi para abrir la conexión inalámbrica. El teléfono buscará automáticamente las redes
inalámbricas disponibles.
3) Toca en "Configuración Wi-Fi". A continuación, aparece una lista de redes inalámbricas con el nombre y la
configuración de seguridad de las redes encontradas. (Abrir red o WEP, WPA/WPA2 con contraseña). Si habilitas
las notificaciones en la configuración de la red inalámbrica, el cuadro de estado mostrará este icono ( )
cuando se encuentren redes inalámbricas disponibles abiertas.
4) Toca una de las opciones de conexión inalámbrica para conectarte a la red. Si escoges una red
abierta, el teléfono se conectará automáticamente a la misma. Si escoges WEP, WPA/WPA2 con
contraseña, debes introducir primero la contraseña y después tocarla para conectarte.
•
Aviso: cuando el teléfono esté conectado a la red inalámbrica,

Manual de usuario miSmart SMILE ☺
4
el cuadro de estado mostrará este icono de conexión inalámbrica( )y la fuerza de señal
aproximada (el número de franjas encendidas). Si tocas la red
conectada, se mostrará el nombre de la red inalámbrica, su estado, velocidad, señal,
fuerza, seguridad, información y dirección IP.
Si deseas eliminar la configuración inalámbrica, toca "No guardar"
como se indica en la imagen de la derecha. Si deseas conectarte a esta red, debes
volver a introducir estos ajustes.
•
Aviso:
a no ser que selecciones no guardar la red, no es necesario que vuelvas a introducir la contraseña correspondiente la
próxima vez que te conectes a la red inalámbrica cifrada anterior. La conexión inalámbrica buscará automáticamente esta
red y el teléfono no tiene que realizar pasos adicionales para conectarse a estas redes inalámbricas.
•
Aviso:
a no ser que selecciones no guardar la red con contraseña, no es necesario que vuelvas a introducir la contraseña
correspondiente la próxima vez que te conectes a la red inalámbrica cifrada anterior. La conexión inalámbrica buscará
automáticamente esta red y el teléfono no tiene que realizar pasos adicionales para conectarse a estas redes inalámbricas.
•
Conexión a otras redes inalámbricas
1) En la interfaz de redes y conexión inalámbrica, toca en "Configuración Wi-Fi". Las redes inalámbricas
encontradas se mostrarán en la lista de redes inalámbricas.
2) Toca otras redes inalámbricas y podrás conectarte a esta red.
•
Aviso: además, puedes navegar por Internet a través de una conexión GPRS. Por defecto, la conexión
GPRS en la SIM1 se abre después de encender el dispositivo. Los usuarios pueden seleccionar
manualmente esta función para modificarla en “Configuración > Conexión inalámbrica e Internet >
Conexión de datos”, tocar en “SIM1, SIM2, ninguna conexión de datos” y los puntos se iluminan de
color verde para indicar que ya está abierta.

Manual de usuario miSmart SMILE ☺
5
4. Bluetooth
Activa el Bluetooth o ajusta el teléfono para poder ser detectado.
1) Pulsa Inicio > Menú y toca en Configuración.
2) Toca la opción "Conexión inalámbrica e Internet" y marca la casilla "Bluetooth" para abrir la función del
Bluetooth. Después de encenderlo, el cuadro de estado mostrará este icono ( ). Toca “Buscar dispositivos”
para que el teléfono empiece a buscar todos los dispositivos que se encuentran dentro del rango de alcance.
3) Toca en "Configuración Bluetooth" y todos los dispositivos encontrados se mostrarán en la lista que
aparece debajo del icono.
Selecciona la casilla “Puede detectarse” para que los otros dispositivos Bluetooth puedan encontrar su
teléfono.
Importante: el tiempo de detección máximo del teléfono es de 2 minutos.
•
Vinculación y conexión de auriculares Bluetooth
1) Pulsa Inicio > Menú y toca en Configuración.
2) Toca en Conexión inalámbrica e Internet > Configuración Bluetooth y después selecciona la casilla
"Bluetooth". A continuación, el teléfono buscará los dispositivos Bluetooth que se encuentren dentro
del rango de alcance y mostrará los dispositivos encontrados en la lista mostrada debajo del icono.
•
Recomendaciones
a. Si tu equipo no aparece en la lista, toca en "Buscar equipo" para volver a buscarlo.
b. Asegúrate de que los dispositivos deseados están bajo el modo detectado.
3) Toca los auriculares en la lista de equipos para finalizar la conexión.
•
Aviso: por lo general, los dispositivos Bluetooth necesitan una contraseña para poder ser vinculados.
Puedes utilizar "0000" como contraseña predeterminada.4) El estado de conexión y vinculación
aparecerá debajo de los auriculares en la lista de dispositivos Bluetooth. Cuando los auriculares estén
conectados a tu teléfono, el cuadro de estado mostrará este icono ( ) que significa que se ha
establecido una conexión. A continuación, puedes usar los auriculares para realizar o recibir llamadas.
•
Interrupción de la conexión Bluetooth
1) Pulsa Inicio > Menú > Configuración > Conexión inalámbrica e Internet > Configuración Bluetooth.
2)
En la lista de equipos Bluetooth, toca o mantén pulsados los auriculares inalámbricos conectados.
3) Pulsa y selecciona "Cancelar la vinculación".
•
Sensor de proximidad Bluetooth

Manual de usuario miSmart SMILE ☺
6
•
Después de vincular los dos dispositivos, puedes comprobar si la señal es fuerte o débil utilizando el
dispositivo de sensor de proximidad Bluetooth

Manual de usuario miSmart SMILE ☺
7
5. Correo
5.1 Gmail
•
Creación de una cuenta de correo electrónico
Selecciona Correo > Configuración. Puedes activar o editar las cuentas de correo electrónico existentes, así
como crear una nueva cuenta de correo electrónico.
a. Selecciona Correo y aparecerá la interfaz de configuración de la cuenta de Google. A continuación,
toca Paso siguiente > Crear cuenta e introduce el nombre, los apellidos y la cuenta de correo electrónico.
b. Los servidores de Google determinan si puede usarse el nombre introducido. Si es así, aparece una
nueva interfaz solicitando que introduce la contraseña y se comprueba la seguridad de la contraseña. Los
usuarios que no cumplan los requisitos tienen que volver a introducir la contraseña.
c. Registra correctamente una nueva cuenta de Gmail y aparecerá un mensaje creado automáticamente
para la prueba.
•
Cargar una cuenta de correo
a. Abre Gmail, omite la pantalla de introducción y aparecerá la interfaz de carga. Selecciona "Cargar".
b. Introduce el nombre, la contraseña y selecciona "Cargar".
Se abre la cuenta de correo electrónico y se muestra “Inicio de sesión correcto”. A continuación, se
sincronizan todas las cuentas de Google.
•
Crear y enviar correos
Para crear correos, selecciona "Correo > Crear correo". Introduce la dirección del destinatario, el asunto y
los contenidos. Pulsa MENÚ para adjuntar archivos, rellenar los campos CC y CCO, seleccionar "Enviar" o
descartar el mensaje.
•
Recibir correos
Existe un tono para los correos nuevos y en el cuadro de estado se mostrará este botón . Pulsa Menú >
Actualizar para actualizar el número de mensajes no leídos según el caso.
•
Eliminar correos
Cuando cargues una cuenta de correo, si deseas eliminarla, tendrás que restablecer los valores de fábrica.
Cuando cargues una segunda cuenta, puedes pulsar el botón "Menú" para eliminarla.
Aviso: muchas funciones dependen de la cuenta de Gmail, por ejemplo Electronic Market, Google Talk, Sync
Contact y Calendar.
5.2 Correo electrónico

Manual de usuario miSmart SMILE ☺
8
•
Cargar correo electrónico
c. Abre la conexión de red.
d. Cuando configures la interfaz de la cuenta, introduce la dirección de correo electrónico y la
contraseña correctas, y haz clic en "Siguiente". El teléfono completará automáticamente el
proceso de envío y recepción de la configuración del servidor. Aparece una ventana emergente de
correo, encuentra la frecuencia y la interfaz de ajustes del usuario. Completa la configuración y
haz clic en "Siguiente".
e. Para crear el nombre de la cuenta, utiliza el editor para introducir el nombre de usuario y haz clic
en "Siguiente". Completa la configuración y sincroniza el buzón de correo.
•
Crear y enviar correos electrónicos
Para crear correos, selecciona Correo > Crear correo. Introduce la dirección del destinatario, el
asunto y los contenidos. Pulsa MENÚ archivos, ‘para adjuntar archivos, rellenar los campos CC y
CCO, seleccionar "Enviar" o descartar el mensaje.
•
Consultar los archivos de correo electrónico
Haz clic en las opciones de la carpeta inferior para mostrar todas las opciones de carpeta.

Manual de usuario miSmart SMILE ☺
9
6. Marcación
Cuando el icono del servidor de Internet aparece en la pantalla, puedes marcar o recibir llamadas. La barra
de señal situada en la esquina superior derecha muestra la fuerza de la señal de red (la fuerza máxima es de 4
franjas).
•
Inicio de la marcación
Abre el menú principal de la aplicación y selecciona "Marcar". Puedes escoger SIM1 o SIM2 para la
marcación.
•
Marcación
En el teclado de marcación, introduce el número de teléfono y haz clic en la tecla de marcación. A
continuación, debes escoger una tarjeta SIM o una llamada de Internet. Si tienes que llamar a una
extensión, puedes hacer clic en el icono del teclado de marcación situado en la parte inferior de la pantalla
para abrir la interfaz. Alternativamente, puedes pulsar la tecla de MENÚ para seleccionar "Retardar 2
segundos" y después introducir el número de la extensión.
Introduce el número con el teclado de marcación y haz clic en la tecla de MENÚ para marcar por IP o marcar
más rápidamente.
• Vídeo llamada: la palabra vídeo llamada suele designar una forma de comunicación a través de Internet o
Internet móvil que utiliza la conexión 3G a través del teléfono y que trasmite sonido e imagen en tiempo
real (retratos, fotografías, elementos, etc.). Solo la tecnología 3G admite esta función. Introduce un

Manual de usuario miSmart SMILE ☺
10
número de teléfono, selecciona la marcación por vídeo o responde al teléfono para llamadas de vídeo
utilizando la cámara.
•
Llamadas telefónicas en el registro de llamadas
Todos los números de teléfono de llamadas realizadas y recibidas en “SIM1" o "SIM2" se guardan en el
menú de registro de llamadas del teléfono. En la parte superior izquierda de todos los registros de llamada
aparece palabra "SIM1" o "SIM2”.
Todos los números del registro de llamadas pueden desviarse haciendo clic en el botón "Marcar" en el lado
derecho de la pantalla.
Cuando aparezca la lista de números, haz clic para guardar los detalles. Mantenlo pulsado para marcar a
través de "SIM 1" o "SIM 2". Puedes editar, eliminar o guardar el número, así como realizar otras operaciones.
•
Recepción de llamadas
Cuando recibas una llamada (la parte superior izquierda indicará de qué tarjeta SIM procede), pulsa el
botón de responder y desliza el dedo a la derecha hasta el botón para poder recibir la llamada.
•
Sensor de proximidad
En función de la distancia entre el teléfono y el cuerpo humano, el sensor ajustará automáticamente la
retroiluminación.
Durante la llamada, acércate el teléfono al oído y la retroiluminación se apagará automáticamente. De
esta forma, ahorrarás energía e impedirás tocar el teléfono accidentalmente.
•
Rechazo de llamadas
a. En el modo de espera, pulsa el botón de rechazo y desliza el dedo hacia la izquierda hasta el botón
para rechazar una llamada entrante.
b. Si recibes una llamada mientras utilizas el teléfono, haz clic en el botón de rechazo para rechazar
la llamada.
•
Llamada bidireccional/llamada en conferencia
•
Aviso: esta función necesita que la tarjeta SIM admita las funciones de llamada en conferencia.
1) Ya existe una llamada en el teléfono.
2) Haz clic en "Añadir llamada" y marca otro número de teléfono (o recibe otra llamada). Por
defecto, el teléfono pondrá la llamada en espera (configuración–ajustes de
marcación–otros ajustes de marcación). Después de conectarse ambos, podrás ver el
estado de la llamada.

Manual de usuario miSmart SMILE ☺
11
3)Selecciona "Combinar todo" para combinar las dos llamadas en una.
4)Después de conectarte a la llamada en conferencia, puedes separar las llamadas o colgar
una de ellas utilizando la pequeña flecha de la llamada de conferencia.
•
Grabación del teléfono
Durante la llamada, pulsa Más > Iniciar grabación, para grabar el diálogo de la llamada.
1)En Configuración, ajusta las otras funciones de la llamada en la configuración de marcación, por
ejemplo: en transferencia de llamada, después de completar y activar todos los ajustes, puedes
transferir la llamada a un número específico.
2)En Configuración > Configuración de marcación, abre “Llama en espera”. Después de activar esta
función, puedes recibir otra llamada mientras realiza otra. Las funciones de respuesta y rechazo son
iguales a las de un teléfono normal.
•
Vídeo llamada
Para utilizar la vídeo llamada, asegúrate de tener instalada una tarjeta SIM 3G. En la interfaz de
marcación, introduce los números pertinentes y pulsa el símbolo , para completar la
vídeo llamada.

Manual de usuario miSmart SMILE ☺
12
•
Configuración de llamada
Llamada de voz
1)C
orreo de voz
: el buzón de voz permite ajustar el número del correo de voz.
2)
Número de prefijo IP:
se pueden ajustar distintos números de prefijo IP para las tarjetas SIM.
3)
Desvío de llamadas
: cuando la línea está ocupada o alguien no se puede comunicar con tu equipo, puedes
establecer un número de teléfono por cada tarjeta SIM a la que serán redireccionadas las llamadas.
3)
Restricción de llamadas
: aquí puedes seleccionar los números a los que deseas restringir las llamadas
para cada una de las tarjetas SIM.
4)
Ajustes adicionales:
a. Mi número de teléfono b. Llamada en espera。
Vídeo llamada
1)
Sustitución de vídeo local
: ajusta una imagen para visualizarla cuando no se utiliza la cámara.
2)
Mostrar vídeo compartido:
imagen que se muestra para sustituir el vídeo compartido cuando no está
disponible.
3)
Sustitución de vídeo compartido
: ajusta una imagen para visualizarla cuando el vídeo compartido no está
disponible.
4)
Activar cámara trasera:
si se activa esta opción pueden cambiarse las cámaras entre la frontal y la
trasera.
5)
Vídeo compartido más grande:
activa esta opción para hacer que el vídeo compartido sea más grande que
el vídeo local.
6)
Retorno automático:
volver a la conexión de llamada de voz automáticamente.
7) Vídeo llamada saliente: visualiza el vídeo local cuando se realiza una vídeo llamada.
8)
Vídeo llamada entrante:
muestra el vídeo local cuando se acepta una vídeo llamada entrante.
9)
Otras configuraciones adicionales:
a. Desvío de llamadas b. Restricción de llamadas。

Manual de usuario miSmart SMILE ☺
13
Llamada de Internet
1) Cuenta
2) Usar marcación de Internet
Otros ajustes
1) Números de marcación fija
2)
Recordatorio de minutos:
activa el recordatorio de minutos a cada 50 s de cada minuto.
3)
Respuesta rápida:
puedes editar los mensajes de texto rechazados mediante la información cuando
existe contenido.

Manual de usuario miSmart SMILE ☺
14
7. Mensajes
•
Importante: el título del mensaje en este teléfono es el número de teléfono. Se guarda de forma
similar a la de los diálogos, en lugar de usar la estructura de carpetas habitual. Los mensajes con un
color de fondo azul son los mensajes recibidos y los mensajes con un color de fondo blanco son los
enviados.
•
Envío de SMS a un número de teléfono
1) Pulsa Inicio > Mensajes y toca en "Nuevo mensaje".
2) En la interfaz de edición:
a. Marca la casilla "Destinatario" para empezar a introducir caracteres o haz clic en el cuadro
"Introducir" para empezar a introducir caracteres.
b. Haz clic en el botón "Enviar desde SIM 1 o SIM2" para iniciar el envío.
•
Envío de MMS a un número de teléfono
El teléfono está ajustado de forma predeterminada para crear un SMS cuando se empieza a crear un
mensaje. El usuario puede cambiarlo a MMS haciendo lo siguiente: Puedes enviar un MMS haciendo clic en
"Enviar" después de editarlo.
1) En la interfaz de edición, haz clic en el botón de Menú:
2) Haz clic en "Adjuntar" y adjunta el archivo deseado. La función cambiará a MMS automáticamente.

Manual de usuario miSmart SMILE ☺
15
Aviso:
A. Si deseas enviar un MMS con varias páginas, debes
seleccionar "Adjuntar PPT" en la interfaz "Adjuntar".
B. Puedes adjuntar 10 imágenes con formato GIF o JPEG.
C- Haz clic en "Añadir temas" y el cuadro "Tema" aparecerá
de bajo del cuadro "Destinatario". Mientras tanto, se
cambia a MMS automáticamente.
•
Envío de mensajes a varios números
Introduce los números en el cuadro de introducción y separa los números con una coma en español.
Haz clic en el lado derecho de la cabeza con el icono + para escoger un grupo de contactos en la libreta de
direcciones

Manual de usuario miSmart SMILE ☺
16
•
Aviso: actualmente este teléfono puede enviar mensajes hasta a casi 20 números. El número concreto
depende de los caracteres. Solo puedes introducir 312 caracteres en la casilla "Destinatario".
Cuando se envía o reenvía un mensaje, aparece una letra pequeña de color amarillo. El número 1 o 2 en la letra
hace referencia a la SIM 1 o la SIM 2.
Si el envío del mensaje falla, aparecerá un triángulo de color rojo con el símbolo de exclamación.
Edición de información de otras funciones del botón de Menú

Manual de usuario miSmart SMILE ☺
17
8. Contactos
•
Abre el menú de Aplicaciones > Contactos.
De forma predeterminada se muestran los contactos del teléfono y los contactos de la tarjeta SIM.
Ordena los contactos por orden alfabético
.
2) Haz clic en los iconos de búsqueda para
ir a la interfaz de búsqueda de contactos.
a. Introduce los números o las letras y aparecerá la lista de nombres coincidentes en los resultados de
búsqueda.

Manual de usuario miSmart SMILE ☺
18
b. Si no hay resultados que coincidan con el contacto, aparecerá una interfaz diciendo que no se ha
encontrado al contacto.
3)Haz clic en el icono “Añadir contacto" para crear un nuevo contacto.
En la interfaz de edición de contactos, selecciona si deseas guardar los contactos en el teléfono o en la
tarjeta SIM.
Puedes editar el título del contacto, su nombre, número de teléfono, grupo, destino de almacenamiento y
mucho más, y después haz clic en "Finalizar".
4)
En la interfaz de contactos, haz clic en el botón de Menú.
a. Menú > Eliminar contacto

Manual de usuario miSmart SMILE ☺
19
Si haces clic en el botón de eliminación con el icono "Todo" marcado, se borrará la persona de contacto con
su número de teléfono y la tarjeta SIM del contacto.
Para eliminar contactos individuales, marca las casillas correspondientes y pulsa el botón de Eliminar.
b. Menú>
Visualizar contactos
Puedes escoger todos los contactos,
una tarjeta SIM de un contacto y los contactos del teléfono móvil
c.
Puedes escoger de acuerdo a las opciones, pero también puedes seleccionar qué contactos deseas ver,
los de la tarjeta SIM, los del teléfono o todos.
d. Menú >Importar/exportar
En el teléfono móvil, la tarjeta local, la tarjeta SIM y la tarjeta SD pueden contener información de
contacto de la copia de cada uno de ellos.
Primero escoge el "Origen de copia" y después selecciona el siguiente paso, escogiendo dónde copiar los
contactos, y completa la copia de contactos.
e. Menú > Cuentas
En la cuenta y sincronización puede definir los ajustes síncronos de la rutina. También puede escoger los
datos de fondo y la sincronización automática.
f. Menú > Compartir contactos visibles
Todos los contactos pueden importarse a la tarjeta SD o a través de Bluetooth, correo electrónico,
mensajes de texto o MMS compartidos.
• Abre la interfaz de la aplicación.
Selecciona "Contacto" para cambiar al grupo.
1)Selecciona los iconos "Añadir grupo" para crear un nuevo grupo y guardarlo
solamente en un grupo del
teléfono móvil.
2)
En la columna "Nombre de grupo" introduce el nombre del grupo. En la columna "Introducir el nombre del contacto"
escribe el nombre palabra del contacto. Puedes hacerlo en todas las búsquedas de contactos y añadirlos al grupo.
Por último, haz clic en "Finalizar".
3)
En un grupo, haz clic en el botón de Menú, Funciones de menú.

Manual de usuario miSmart SMILE ☺
20
a. Menú > Actualizar
Puedes modificar el nombre del grupo, eliminarlo o añadir grupos de contactos.
b. Menú > Eliminar
Puede eliminar el grupo y no se eliminará el contacto en sí mismo.
c. Menú > Enviar mensaje por grupo.
La información nueva y el grupo añadido a los contactos aparecen como destinatarios en la barra de
dirección.
c. Menú > Enviar correo electrónico por grupo.
Si el grupo de contactos tiene la misma dirección de correo electrónico, el nuevo correo y la dirección
de correo electrónico se añaden automáticamente a la barra de direcciones del receptor.

Manual de usuario miSmart SMILE ☺
21
9. Internet Explorer
Internet Explorer
1) En la interfaz de Internet Explorer, toca la dirección archivada e introduce la URL.
2) Utiliza el teclado para introducir la URL. Los sitios web pertinentes aparecerán en la pantalla. Puedes
tocarlos directamente para ir a la página o seguir introduciendo la URL.
•
Página de inicio
Selecciona "Página de inicio" para mostrar la página en el inicio. Si no la configuras, utilizarás la página de
inicio predeterminada por el proveedor.
•
Funciones del menú
1) Menú > Retroceso
Después de navegar por varias páginas, la página actual vuelve a la página anterior.
2) Menú > Avance
Después de navegar por varias páginas, la página actual vuelve a la página posterior.
3)
Menú > Ventanas
Puedes ver todas las ventanas abiertas en la ventana actual.
4)
Menú > Marcadores
a.
Haz clic en "Marcadores" para hacer que la URL actual se guarde como un marcador.
b.
Haz clic en el marcador situado debajo de la lista de marcadores para abrir la URL
correspondiente.
5)
Menú > Más

Manual de usuario miSmart SMILE ☺
22
a.
Añadir marcadores, guardar la URL actual como marcador.
b.
Encontrar en la página, encuentra lo que necesitas en la página actual.
c.
Selecciona texto, en el texto, haz clic y arrastra para seleccionar una porción de texto.
d.
Información de página, visualización de la dirección de página y otra información de la
navegación actual.
e.
Compartir página, seleccionar Bluetooth o SMS para compartir la página actual.
f.
Descargar, mostrar todo el contenido descargado.
g.
Historial, mostrar el historial de navegación y ver información sobre las páginas más visitadas.
h.
Configuración, contiene diversos ajustes del navegador.

Manual de usuario miSmart SMILE ☺
23
10. Grabadora
La grabadora puede grabar vídeo y enviarlo rápidamente a través de Bluetooth o MMS, así como convertirlo en
tono de timbre.
•
Aviso: la grabadora sólo puede guardar archivos de audio en formato AMR.
1) Haz clic en la aplicación de la grabadora.
2) Mantén el micrófono del teléfono cerca de la fuente de voz.
3) Haz clic en la grabadora para grabar voces y vuelve a hacer clic para detener la grabación o la lista de
grabación.
Todas las grabaciones se guardan en la carpeta "Mis grabaciones" en el programa de música predeterminado.

Manual de usuario miSmart SMILE ☺
24
11. Reloj
1)
Abre el menú de aplicaciones y haz clic en el icono
2)
Haz clic en la pantalla en cualquier posición excepto la alarma, pantallas, negro, tiempo con blanco. Esta
hora es la hora de espera en que la pantalla se apagará. Haz clic otra vez en la pantalla y vuelve a aparecer
la interfaz del reloj habitual.
3) Haz clic en el botón "Configurar alarma" y aparece la interfaz de configuración de la alarma.
•
Alarma
Después de configurar las funciones, el teléfono llega a la hora especificada para avisarte mediante un
sonido o una vibración para llevar a cabo su función. Pulsa el botón Menú para añadir una alarma. También
puedes añadirla desde la interfaz de edición. Puedes configurar la alarma en función de tus necesidades. En la
interfaz de la alarma aparecerán tres alarmas cerradas (las horas de las alarmas son de lunes a viernes, de 8:30
a 9:00).
Edición
Puedes editar la alarma actual, el tiempo, los tonos de timbre, la vibración y repetir la forma y las
pestañas.

Manual de usuario miSmart SMILE ☺
25
12. Calculadora
Calculadora
Esta función puede convertir el teléfono en una calculadora para hacer cálculos sencillos.
·Toque las teclas numéricas para mostrarlas en el cuadro en blanco.
En la interfaz de la calculadora, pulsa el botón MENÚ o desliza la pantalla a la izquierda para mostrar el panel.

Manual de usuario miSmart SMILE ☺
26
13. Cámara
13.1
Cámara
•
Preparación previa
Coloca la tarjeta de memoria antes de utilizar la cámara o la videocámara. Todas las fotografías y los
vídeos tomados con el teléfono se almacenan en la tarjeta de memoria.
•
Activación de la cámara
Pulsa Inicio, toca el Menú y selecciona Cámara. Capturar imágenes
1)Apunta el objeto con la pantalla.
2)Toca el botón del disparador en la pantalla.
3)Después de capturar las imágenes, éstas se guardarán en la carpeta de la galería de la cámara con el
nombre de la hora de captura.
4)Puedes visualizar las imágenes tocando el botón del cuadro de vista previa.
5)Configuración de la cámara
Puedes tocar el botón “Menú de configuración" en la interfaz de la cámara para ajustar los
parámetros deseados.
En el modo del visor de la cámara, pulsa Menú para cambiar a la galería de vídeos o imágenes.
En la parte superior del modo del visor de la cámara, aparece la vista previa de la imagen anterior.
Toca el cuadro de vista previa y se mostrará la imagen a pantalla completa. Puedes aumentar la
imagen para ver los detalles.
•
Ajustes compartidos de la cámara y la videocámara
1)Modo de flash: automático, encendido, apagado
2)Balance de blancos: automático, incandescente, luz diurna, fluorescente, lluvioso, atardecer,
sombra, fluorescente cálido.
3)Efecto de color: ninguno, monocromo, sepia, negativo, agua, fondo negro, fondo blanco.
4)Modo de escena: automático, nocturno, amanecer, fiesta, retrato, paisaje, retrato nocturno, teatro,
playa, nieve, foto fija, fuegos artificiales, deporte, luz de velas.
5)Otros ajustes: ubicación de almacenamiento, exposición, propiedades de imagen, anti-parpadeo.
•
Configuración de la cámara
1) Modo de captura: normal, HDR, belleza facial, panorámico
2) Temporizador: apagado, 2 segundos, 10 segundos.
3) Ráfaga: 40 disparos, 90 disparos.

Manual de usuario miSmart SMILE ☺
27
4) Tamaño de imagen: QVGA,VGA,1 megapíxel, 1,3 megapíxeles, 2 megapíxeles, 3 megapíxeles, 5
megapíxeles, 8 megapíxeles, 12 megapíxeles.
13.2
Videocámara
•
Preparación previa
Coloca la tarjeta de memoria antes de utilizar la cámara o la videocámara. Todas las fotografías y los
vídeos tomados con el teléfono se almacenan en la tarjeta de memoria.
•
Captura de vídeo
1)Apunte el objeto con la pantalla.
2)Toca el botón del disparador en la pantalla.
3)Después de capturar las imágenes, éstas se guardarán en la carpeta de la galería de la cámara con el
nombre de la hora de captura.
4)Puedes visualizar los vídeos tocando el botón del cuadro de vista previa.
5)Configuración de la videocámara
Puedes tocar el botón “Configurar" en la interfaz de la cámara para ajustar los parámetros
deseados.
En el modo del visor de la cámara, pulsa Menú para cambiar a la galería de vídeos o imágenes.
En la parte superior del modo del visor de la cámara, aparece la vista previa del vídeo anterior. Toca el
cuadro de vista previa y se mostrará el vídeo a pantalla completa. Puedes tocar el botón de reproducción para
visualizarlo.
•
Ajustes compartidos de la cámara y la videocámara
1)Modo de flash: automático, encendido, apagado
2)Balance de blancos: automático, incandescente, luz diurna, fluorescente, lluvioso, atardecer,
sombra, fluorescente cálido.
3)Efecto de color: ninguno, monocromo, sepia, negativo, agua, fondo negro, fondo blanco.
4)Modo de escena: automático, nocturno, amanecer, fiesta, retrato, paisaje, retrato nocturno, teatro,

Manual de usuario miSmart SMILE ☺
28
playa, nieve, foto fija, fuegos artificiales, deporte, luz de velas.
•
Configuración de vídeo
1)Micrófono: apagado, encendido
2)Modo de sonido: reunión, normal
3)Intervalo de tiempo: apagado, 1 s, 1,5 s, 2 s, 2,5 s, 3 s, 5 s, 10 s
4)Calidad de vídeo: baja, media, alta, precisa

Manual de usuario miSmart SMILE ☺
29
14. Imágenes
•
Abrir imágenes
Pulsa el botón de Inicio, toca la etiqueta de aplicaciones y toca la galería de imágenes.
En la interfaz de la cámara, pulsa el botón de Menú para abrirlo y toca para empezar.
1) Interfaz de archivos
a.
En la interfaz de la biblioteca toca el botón de reproducción de diapositivas situado en la parte superior
derecha para reproducir los archivos de imágenes a modo de diapositivas.
b.
Haz clic en las imágenes y se abre la interfaz para ver las imágenes.
c.
Escoge los archivos de imágenes con una pulsación larga y aparece una ventana emergente con la
operación correspondiente.

Manual de usuario miSmart SMILE ☺
30
•
Utilizar imágenes
Después de capturar imágenes, puedes visualizarlas y compartirlas con tus amigos.
a.
Utiliza el correo electrónico para enviar imágenes.
:
escoge Gmail o una dirección de correo electrónico, y
las imágenes se añadirán automáticamente a un correo electrónico. Introduce
tus datos y haz clic en "Enviar".
b. Utiliza los mensajes para enviar imágenes:
selecciona la información y las imágenes se añadirán al MMS.
Introduce tus datos y haz clic en "Enviar".
C. Utiliza la tecnología Bluetooth:
en la lista de dispositivos Bluetooth, selecciona un equipo Bluetooth vinculado
y envía una imagen a través de Bluetooth.
4)Consulta de imágenes
En la interfaz de visualización de imágenes, en la pantalla o en la ficha, puedes reenviar o retardar la
visualización de fotografías.
Editar imagen.
a. Editar iluminación: luz de relleno, reflejos, sombras, autocorrección.
b.
Editar efectos de imagen
:proceso cruzado, posterizar, lomo, documental, etc.
c. Efectos de color: calidez, saturación, blanco y negro, sepia, negativo, tinto, doble tono, garabato.
d. Recorte: recorte, ojos rojos, alisar, girar, voltear, avivar.
6)Recortar imágenes:
a.
Si quieres ajustar el tamaño del vídeo, mantén pulsado el borde de las herramientas de corte. En el vídeo
aparece una flecha y puedes arrastrarla con los dedos dentro o fuera del centro para ajustar su tamaño.
b.
Si quieres ajustar las horas en el vídeo que mantienen la proporción, mantén pulsada una de las cuatro

Manual de usuario miSmart SMILE ☺
31
esquinas del vídeo.
c.
Si se desplaza al vídeo del área de la imagen del otro, mantén el corte interno y después arrastra los dedos
a la posición.
•
Visualización de imágenes
1) En la interfaz de imágenes, toca un álbum de fotos para ver las imágenes.
2) Toca la miniatura para ver las imágenes a pantalla completa.
Puedes escoger si deseas ver miniaturas grandes o pequeñas. Mantén pulsada la pantalla hacia el lado izquierdo
para ver la siguiente foto o hacia el lado derecho para ver la foto anterior.
En el álbum de fotos o la lista de imágenes, mantén pulsada la imagen hacia la izquierda para ver la imagen
siguiente o hacia la derecha para ver la imagen anterior.

Manual de usuario miSmart SMILE ☺
32
15. Música
El teléfono puede reproducir archivos de audio digital en la tarjeta de memoria. Están disponibles los
siguientes formatos: AMR, M4A, MIDI, MP3, WAV, OGG.
•
Reproducción de música
Pulsa el botón de Inicio, toca la etiqueta de aplicaciones y toca la música. A continuación, aparece la interfaz del
reproductor de música.
•
Reproductor de música
Los archivos de música se clasifican en las cuatro categorías siguientes: artistas, álbumes, canciones y listas de
reproducción. Toca una de estas categorías para ver la lista.
Sigue explorando hasta que aparezca la música deseada. De esta forma, si escoges la categoría Artistas,
aparecerá una lista de artistas ordenados por los números en español. Escoge un elemento para abrir la lista y
aparecerán todos los álbumes y todas las canciones. Escoge un álbum y se mostrarán las canciones contenidas
en el mismo.
•
Recomendaciones: Puedes reproducir todas las canciones en la interfaz del reproductor de música
en secuencia aleatoria. Pulsa el botón Menú y después toca Mezcla para fiesta. A continuación, se
empezará a reproducir la primera canción seleccionada aleatoriamente. Para cerrar la mezcla para

Manual de usuario miSmart SMILE ☺
33
fiesta, pulsa el botón Menú y toca para desactivar la mezcla para fiesta.
16. Calendario
Acceso a la aplicación del calendario
Carga las cuentas de Google y accede a la aplicación. En la interfaz del mes o la semana se utilizará el color gris
para resaltar el día actual. Por defecto se muestra la fecha en el mes actual.
En la interfaz, pulsa el botón Menú y aparecerán los 4 modos de visualización:
1) La interfaz del calendario se muestra un calendario específico. Haz clic en la hora inicial para ver en
orden creciente y haz clic en la hora final para ver en orden decreciente.
2) Día La interfaz muestra un calendario para el día (última fecha seleccionada). Desliza para cambiar la página al
día correspondiente.
3) Semana La interfaz muestra un calendario para la semana (última fecha seleccionada). Desliza para cambiar la
página a la semana correspondiente.
4) Hoy La interfaz muestra un calendario para un día. En la interfaz del mes o la semana se utiliza el color gris para
resaltar el día.
5) Mes La interfaz muestra un calendario para el mes (última fecha marcada). Desliza para cambiar la página al
mes correspondiente.
•
Nuevas actividades
1) Pulsa Menú > Más y toca en "Nuevas actividades".
2) Introduce el nombre de la actividad en el cuadro de actividades.
Aviso: En ocasiones especiales, como aniversarios o eventos especiales, configura "Sí" en la opción "Todo
el día". Si la actividad se realiza en un periodo de tiempo específico, selecciona las horas de inicio y fin.
3) Introduce la ubicación del evento, descripción, invitados, repetición, recordatorio.
4) Haz clic en "Finalizar" para volver al calendario.

Manual de usuario miSmart SMILE ☺
34
17. Radio FM
Radio FM
Con este programa puedes escuchar la radio FM en el dispositivo. La radio FM utiliza los auriculares
conectados mediante cable a modo de antena para recibir señales. Antes de abrir este programa, puedes
instalar los auriculares del equipamiento original. Mientras escuchas la radio, puedes cambiar
manualmente entre los altavoces y los auriculares.
•
Encendido de la radio FM
Toque esta etiqueta para abrir la aplicación de la radio FM.
1)
Haz clic en "Buscar" para iniciar la búsqueda automática de canales FM y mostrar la interfaz de canales, donde se
muestran todos los canales.
2) Haz clic en "Grabación FM" mientras escuchas la radio para grabar el programa actual. La grabación de la cinta se
realiza con un nombre de archivo predeterminado y arbitrario, pero también puedes introducir un nombre de
archivo. Guarda el archivo predeterminado como grabación FM.
3) Haz clic en "Salir" para cerrar la radio FM. No podrás escucharla como sonido de fondo.
4)
Debes conectar unos auriculares con cable para usarlos como antena, aunque también puedes hacer clic en el
botón de la bocina para poner la radio FM.
5) Haz clic en la frecuencia de la parte trasera de la estrella de cinco puntos para añadir el canal a la lista de
canales preferidos.

Manual de usuario miSmart SMILE ☺
35
• Escuchar la radio FM como sonido de fondo
Haz clic para volver a la tecla y el programa de radio se mueve a las tareas de fondo. Desde ese momento,
puedes escuchar la radio de fondo a la vez que ejecuta cualquier otro programa.

Manual de usuario miSmart SMILE ☺
36
18. Configuración
Es posible que tu proveedor de servicios haya configurado algunos valores de fábrica y no podrás cambiar dichos
ajustes.
•
Gestión de la SIM
1) Toca este icono para activar o desactivar la tarjeta SIM. La tarjeta aparece de color gris cuando está
desactivada y el modo de vuelo se muestra en la barra de estado.
2) En la tarjeta SIM predeterminada puedes escoger entre llamada de voz, llamada de vídeo, mensaje y
conexión de datos.
•
Conexión inalámbrica e Internet
1) Modo de vuelo Toca el icono para activarlo o desactivarlo.
2) Conexión inalámbrica y configuración Toca en Wi-Fi " para abrir . Abre
la conexión inalámbrica y permite buscar las redes disponibles automáticamente. Las redes sin
contraseña pueden usarse directamente y para las otras tendrás que introducir una contraseña.
Aviso: abre la conexión inalámbrica y después el modo de vuelo. La conexión inalámbrica se cerrará
automáticamente. Abre el modo de vuelo y después conéctate a una red inalámbrica. Después de eso,
puede usarse normalmente.
•
Bluetooth
El interruptor de Bluetooth permite configurar la conexión abierta y busca automáticamente los dispositivos
Bluetooth abiertos cerca del equipo.
•
Uso de datos
1.
El uso de datos tiene límites de tráfico de datos móviles configurados. Si utilizas un flujo de datos
superior al límite, se cerrarán todos los servicios de datos móviles.
2. Más
Conexión inalámbrica y redes
a. Modo de vuelo
b. VPN
c. Tethering y hotspot portátil
d. Redes móviles
e. Modo de preferencia de transferencia GPS
•
Perfiles de audio
Esta opción permite ajustar los tonos del teléfono para las notificaciones o llamadas entrantes. Las opciones son:
vibración, volumen, tonos de llamada, notificación de tonos de llamada y comentarios (tono de accionamiento
de botones, sonido de selección, tono de bloqueo de pantalla, tono táctil). De esta forma, el perfil de sonidos
puede ajustarse a todos los gustos.
1) Selecciona “Estándar/Silencio/Conferencia/Exterior. Toca el punto situado a la derecha y se abre
cuando cambia a color verde.
2) Volumen: incluye el volumen del timbre y los ajustes del reloj de alarma. Puede deslizarlos
manualmente para escoger la opción deseada.
•
Pantalla
a. Brillo Ajusta el brillo de la pantalla b. Rotación automática Rota la imagen cuando se gira el
teléfono
c. Animación Selecciona esta opción para mostrar animaciones d. Tiempo de espera de pantalla
Ajusta el periodo de tiempo antes de que la pantalla se bloquee automáticamente.
•
Almacenamiento
a. Permite ver el uso de la memoria del teléfono móvil y de la tarjeta SD.

Manual de usuario miSmart SMILE ☺
37
b. Se puede desmontar la tarjeta SD o borrar la tarjeta SD.
c. Puedes escoger la memoria predeterminada.
•
Batería
Define el tiempo de arranque que se utiliza y la energía de cada módulo en general.
•
Aplicaciones
1) Fuentes desconocidas Permite instalar aplicaciones ajenas al market.
2) Gestionar aplicaciones Permite gestionar y eliminar las aplicaciones instaladas.
3) Servicios en ejecución Toca uno de los servicios enumerados en la ventana emergente "¿Detener el
servicio?". Esta ventana contiene dos botones, toca el botón "Detener" para detener el servicio y
desaparecerá de la lista "Servicios en ejecución".
4) Uso del almacenamiento. Puedes ver el programa de descargas, todas, las realizadas en la tarjeta SD o
las que se están ejecutando, así como el espacio que ocupan en la memoria.
5) Uso de la batería. Puedes ver el nivel de batería del teléfono móvil, modo en espera, teléfono ausente,
pantalla y navegador.
6) Desarrollo a. Depurador de USB: la depuración de USB solo se aplica en el proceso de desarrollo.
Esta función permite copiar datos en un ordenador o dispositivo móvil.
•
Acceso de ubicación
1) Usar conexión inalámbrica. Puedes usar la conexión inalámbrica para encontrar ubicaciones en la
aplicación (mapa de Google).
Toca el icono para abrir o cerrar.
2) Cuando utilices el posicionamiento del satélite GPS, ajusta la precisión al nivel de calle (desactívelo
para ahorrar batería).
Toca el icono para abrir o cerrar.
3) Asistencia EPO de GPS, utiliza los datos de asistencia de GPS (EPO) para agilizar el posicionamiento
GPS.
4) A-GPS Utiliza los datos auxiliares para acelerar el proceso de posicionamiento GPS.
Abre el icono y verás el recordatorio "el flujo de GPRS se produce al utilizar A—GPS".
•
Seguridad
1) Bloqueo de la pantalla de configuración. Utiliza imágenes, el PIN o la contraseña para bloquear la
pantalla.
a. Tocar imágenes. La primera vez habrá instrucciones sencillas de desbloqueo y ejemplos. Haz clic
en "Siguiente paso" para seguir con el paso de crear la imagen de desbloqueo”.
b. Tocar PIN. Introduce los números PIN para desbloquear la pantalla.
b. Tocar contraseña. Define la contraseña para desbloquear la pantalla.
d. Tocar “No”. Detiene esta aplicación.
2) Configurar bloqueo de la tarjeta SIM. Introduce un PIN (4-8 números) para configurar el bloqueo de la
SIM.
El PIN de la tarjeta (número de identificación personal) sirve para impedir el acceso no autorizado de las
tarjetas SIM. El código PIN se proporciona con la SIM. El proveedor de servicios facilita el valor inicial.
Para cambiar un código PIN bloqueado tienes que acceder a "Bloqueo de SIM". A continuación, accede a la
pantalla "Cambiar contraseña". El teléfono te pedirá automáticamente que introduzcas el código PIN anterior y
que introduzcas un nuevo código PIN. Por último, el teléfono te indicará que el cambio de código se ha realizado
correctamente. Si introduces un PIN erróneo tres veces, los códigos PIN de la tarjeta SIM se bloquearán
automáticamente. Normalmente, se suministra un código PUK con la tarjeta SIM. Si no es así, debes pedir los
códigos a tu proveedor de servicios.
Si introduces un código PUK erróneo 10 veces, la tarjeta SIM se bloqueará permanentemente.
3) Contraseña visible La contraseña se muestra mientras la introduces.

Manual de usuario miSmart SMILE ☺
38
4) Seleccionar administrador del dispositivo. Añadir o eliminar un administrador del dispositivo.
5) Usar credenciales de seguridad. Permite acceder a la aplicación solo con las credenciales de seguridad
u otras credenciales.
6) Instalar desde tarjeta SD. Instalar el certificado cifrado desde una tarjeta SD.
7) Definir contraseña. Definir o cambiar la contraseña del almacén de certificados.
8) Borrar almacenamiento. Borrar todos los contenidos del almacén de certificados y reiniciar sus
contraseñas.
•
Idiomas y teclado
1) Selección de distrito de idioma. Incluye todos los idiomas disponibles en el teléfono que son 12.
2) Diccionario personalizado. Permite añadir o eliminar palabras en el diccionario personalizado.
3) Ajustes del teclado. Vibración al pulsar los botones, reproducción de sonidos al pulsar los botones,
mayúsculas automáticas, introducción rápida (mediante un micrófono en
el
teclado), introducción de palabras (la velocidad puede modificarse deslizando el dedo en la tecla de
espacio), mostrar consejos (activar el texto predictivo al introducir
palabras), texto automático (introducir automáticamente
palabras cuando se pulsa la tecla de espacio o teclas específicas).
4) Método de introducción. Puedes seleccionar el teclado Android o el método piyin de Google.
•
Copia de seguridad y restauración
1)
Copia de seguridad de los datos de aplicaciones, contraseña WLAN y otros ajustes en los servidores de
Google.
2) Restauración a los valores de fábrica. Borra todos los datos almacenados en el teléfono.
•
Añadir cuenta
a. Corporativa
b. Correo electrónico
c. Google
•
Fecha y hora
1) Automática Utilizar la fecha y la hora proporcionadas por la red.
2) Ajuste de fecha. Toca “+” y “-” para definir la fecha.
3) Selección de zona horaria. Selecciona una zona horaria dependiendo de su ubicación. Para España
seleccione “GMT+1, hora del meridiano de Greenwich + 1”.
4) Ajuste de hora. Toca “+” y “-” para definir la hora.
5) Uso del formato de 24 horas. Activado/desactivado.
6) Selección de formato de fecha. Hay 3 tipos de formatos entre los que puedes escoger: Mes-día-año,
día-mes-año y año-mes-día. El ajuste predeterminado es año-mes-día.
•
Temporizador de apagado activado/desactivado
Puedes definir una hora en que el equipo se reiniciará o apagará tocando la hora deseada. También
puedes escoger que se repita o que se produzca en un día específico de la
semana.
•
Accesibilidad
1) Letras grandes
2)
Botón de encendido para finalizar llamada:
puedes utilizar el botón de encendido para finalizar la
llamada y la pantalla no se apagará.
3) Rotación automática de pantalla
4) Decir contraseñas
5) Retardo al tocar y mantener pulsado
6) Instalar web scripts
7) Reinicio rápido

Manual de usuario miSmart SMILE ☺
39
•
Opciones de desarrollador
a.
Depuración de USB: La depuración de U
SB sólo es para tareas de desarrollo y para discos USB.
b. Permanecer encendido: la pantalla nunca se pone en modo de espera cuando se carga el dispositivo.
c. Permitir ubicaciones de prueba
d. Contraseña de copia de seguridad de escritorio
e. Modo estricto activado
f. Ubicación del puntero
g. Mostrar toques
h. Mostrar actualizaciones de pantalla
i. Mostrar uso de CPU
j. Forzar representación GPU
k. Escala de animación de ventana:
l. Escala de animación de transición
m. No conservar actividades
n. Límite de procesamiento en segundo plano
o. Mostrar todas las APR
•
Acerca del teléfono
Puedes consultar la información en la barra de estado y el nivel de batería restante.

Manual de usuario miSmart SMILE ☺
40
19. Avisos para el uso del teléfono
Este teléfono es un producto de diseño superior y debe ser tratado con cuidado. Las siguientes sugerencias pueden
ayudarte a cumplir con las condiciones de los kits de reparación para prolongar la vida útil del teléfono móvil.
1) Coloca el teléfono móvil y sus accesorios fuera del alcance de los niños.
1) Mantén el teléfono seco, protegido de la lluvia y la humedad, así como de cualquier líquido que contenga minerales
que puedan corroer los circuitos electrónicos.
2) No toques el teléfono con las manos húmedas mientras esté cargando, ya que puede producirse una descargar
eléctrica o daños en el teléfono.
3) Evita colocar el dispositivo en entornos con altas temperaturas. Las altas temperaturas reducen la vida útil de los
dispositivos electrónicos, dañan las baterías y pueden deformar o fundir algunos plásticos.
4) Evita colocar el dispositivo en entornos con temperaturas extremadamente bajas. Cuando la temperatura sube, el
teléfono produce vapor de agua que puede dañar los circuitos electrónicos.
5) Evita colocar el teléfono en entornos sucios o polvorientos, ya que los componentes pueden resultar dañados.
6) Evita colocar el teléfono cerca de cigarrillos encendidos, llamas vivas o fuentes de calor.
7) No abras el dispositivo, ya que las intervenciones no profesionales pueden dañar el teléfono.
8) No tires el teléfono desde alturas, no lo golpees ni lo sacudas, ya que la manipulación brusca puede dañar las placas
internas.
9) No pintes el teléfono, ya que la pintura bloqueará los auriculares, micrófonos u otras piezas móviles, y puede hacer que
no funcionen correctamente.
10) Utiliza un paño limpio, suave y seco para limpiar la cámara y el objetivo del sensor de luz. Está prohibido el uso de
sustancias químicas dañinas, detergentes y líquidos de limpieza abrasivos para limpiar el teléfono.
11) Si el teléfono móvil, la batería, el cargador o los accesorios del teléfono móvil están defectuosos, envía los
componentes al centro de reparación cualificado más cercano para proceder a su inspección.
12) Si es necesario, el personal del centro de reparación te ayudará y abrirá un parte de reparación.

Manual de usuario miSmart SMILE ☺
41
DECLARACION DE CONFORMIDAD
GLOBAL WOLDER GROUP S.L., Polígono Industrial de Barros nº 29, 39408 Barros, Cantabria. España, declara, que este
Producto, modelo miSmart SMILE, cumple con lo dispuesto en la Directiva 99/05/CE sobre Equipos de Terminales de
Radio y Telecomunicaciones (R&TTE), la Directica 2006/95/EC de Bajo Voltaje y de la Directiva 2004/108/CEE de
Compatibilidad Electromagnética cumpliendo con las normas armonizadas.


User Manual miSmart SMILE ☺
1
User Manual

User Manual miSmart SMILE ☺
2
Contents
1
11
1.
..
.APPE
APPEAPPE
APPEA
AA
ARANCE AND KEYPAD OPE
RANCE AND KEYPAD OPERANCE AND KEYPAD OPE
RANCE AND KEYPAD OPERATIONS
RATIONSRATIONS
RATIONS
............................
........................................................
............................
3
33
3
2
22
2.
..
.USING MEMORY CARD AS
USING MEMORY CARD ASUSING MEMORY CARD AS
USING MEMORY CARD AS
U DISK
U DISKU DISK
U DISK
................................
................................................................
.................................
..
.
4
44
4
3
33
3.
..
.W
WW
WIFI
IFIIFI
IFI
................................
................................................................
.......................................................
..............................................
.......................
6
66
6
4
44
4.
..
.BLU
BLUBLU
BLUETOOTH
ETOOTHETOOTH
ETOOTH
................................
................................................................
..................................................
....................................
..................
7
77
7
5
55
5.
..
.MAIL
MAILMAIL
MAIL
................................
................................................................
.......................................................
..............................................
.......................
8
88
8
5.1
G
MAIL
...................................................................................................................... 8
5.2
E
MAIL
............................................................................................................................ 9
6
66
6.
..
.DIALLING
DIALLINGDIALLING
DIALLING
................................
................................................................
...................................................
......................................
...................
1
11
10
00
0
7
77
7.
..
.MESS
MESSMESS
MESSA
AA
AGING
GINGGING
GING
................................
................................................................
.................................................
..................................
.................
1
11
14
44
4
8
88
8.
. .
. CONTACTS
CONTACTSCONTACTS
CONTACTS
................................
................................................................
..................................................
....................................
..................
1
11
17
77
7
9.
9. 9.
9. INTENET EXPLOR
INTENET EXPLORINTENET EXPLOR
INTENET EXPLOR
................................
................................................................
............................................
........................
............
2
22
20
00
0
10
1010
10.
..
.RECORDER
RECORDERRECORDER
RECORDER
................................
................................................................
.................................................
..................................
.................
2
22
21
11
1
11
1111
11.
..
.CLOCK
CLOCKCLOCK
CLOCK
................................
................................................................
....................................................
........................................
....................
2
22
22
22
2
12
1212
12.
..
.
CACULATOR
CACULATORCACULATOR
CACULATOR
................................
................................................................
................................................
................................
................
2
22
23
33
3
1
11
13
33
3.
..
.CAMERA
CAMERACAMERA
CAMERA
................................
................................................................
...................................................
......................................
...................
2
22
24
44
4
13.1
IMAGE MODE
.................................................................................................................. 24
13.2
VIDEO MODE
................................................................................................................. 25
1
11
14
44
4.
..
.IMAGE
IMAGEIMAGE
IMAGES
SS
S
................................
................................................................
...................................................
......................................
...................
26
2626
26
1
11
15
55
5.
..
.MUSIC
MUSICMUSIC
MUSIC
................................
................................................................
....................................................
........................................
....................
29
2929
29
1
11
16
66
6.
..
.
CALENDER
CALENDERCALENDER
CALENDER
................................
................................................................
.................................................
..................................
.................
3
33
31
11
1
1
11
17
77
7.
..
.
FM
FM FM
FM RADIO
RADIORADIO
RADIO
................................
................................................................
.................................................
..................................
.................
3
33
32
22
2
18
1818
18.
. .
. SETTINGS
SETTINGSSETTINGS
SETTINGS
................................
................................................................
.................................................
..................................
.................
3
33
33
33
3
19
1919
19.
. .
. NOTICE
NOTICENOTICE
NOTICES
SS
S
FOR THE USE OF PHONE
FOR THE USE OF PHONEFOR THE USE OF PHONE
FOR THE USE OF PHONE
..............................
............................................................
..............................
3
33
36
66
6

User Manual miSmart SMILE ☺
3
1
1 1
1 .
..
.
Appearance
AppearanceAppearance
Appearance
and Keypad Operations
and Keypad Operationsand Keypad Operations
and Keypad Operations
Keys
KeysKeys
Keys
Functions
FunctionsFunctions
Functions
home
Press this button to return home from any application or interface.
Press it to open recently opened application window.
menu
Press it to start the menu,
which allows you to perform actions in the current
interface or options’ menu.
back
Press it to return to the previous interface,or to close dialog box 、
options’ menu、notification panel or the keypad.
power
Press it to open the phone’s menu,then you could choose to lock the screen、
turn off the phone,or set it to the silent mode .
up
Press it to increase the volume
Press it to turn the phone to vibration mode from the silent mode.
down Press it to decrease the volume.
P-Serson Cover it, and then the phone’s backlight will turn off
front camera Entering the camera interface, switched to the front camera can photo yourself.

User Manual miSmart SMILE ☺
4
2. Using Memory Card as U Disk
2. Using Memory Card as U Disk2. Using Memory Card as U Disk
2. Using Memory Card as U Disk
If you want to send music, pictures or other files to the phone’s memory card from the computer,you should set memory card as u
disk first.
Set memory card as u disk
1) Connect the phone to the computer with USB cable. The notification icon will appear in the status box.
2)
Use USB mobile transmission line will connected to the computer
3) In the notification panel, touch USB is connected ,then touch“Open the USB Storage Device”
2)
After the connection can be directly in the PC check images captured on camera
。
• Notice: different PC operating system to how to operate to normal use the U disk.
1) WIN7
Can directly use
2) XP update windows media player to 11
3) Install wpdmtp.inf driver

User Manual miSmart SMILE ☺
5
4) Vista
Unconfirmed
•
Notice :On the PC operation assistant tool such as mobile phone, Must be open the USB debugging.

User Manual miSmart SMILE ☺
6
3.
3.3.
3.WIFI
WIFIWIFI
WIFI
Wi-Fi provides as far as 300feet (100M) range of wireless network access. If you use cell phone to connect wifi, you should connect to
the wireless access point or 「hot spots」.
•
Notices:The availability and coverage of Wi-Fi signal depend on the number, infrastructure and other objects
penetrated by the signal.
Open Wi-fi and to connect to the wireless network
1) Press home>menu,then touch settings>wifi and internet
2) Select the wi-fi box,to open Wi-Fi. Phone will automatically scan for available wireless networks.
3) Touch Wi-Fi settings. Then a list of Wi-Fi network will show the founded network name and security settings. (open
network or WEP、WPA/WPA2 with password).If you enable the notification in Wi-Fi settings, The status box will show this
icon ( ) when open available wireless network founded.
4) Touch one of the Wi-Fi choices to connect the network. When you choose open network, phone will connect
to it automatically. If you choose WEP、WPA/WPA2 with password, you should type the password first, then
touch to connect it.
•
Notices:when the phone is connected to the wireless network,
The status box will show this Wi-Fi icon( ), and the approximate
signal strengthen (the number of lit bars).If touch the connected
network,will display the name of Wi—Fi network, status, speed, signal,
strength, security, information and IP address.
If you want to delete the wireless settings, please touch “not reserve”
as in the right picture. If you want to connect to this network, you
should re-enter these settings.
•
Notices:
Unless you choose not to reserve the network, otherwise, there is no need to re-enter the corresponding password when next time
connecting to the previously encrypted wireless network. Wi-Fi will search automatically, that is, phone needn’t to perform additional
steps to connect Wi-Fi networks.
•
Notices:
Unless you choose not to reserve the network with password, otherwise, there is no need to re-enter the corresponding password
when next time connecting to the previously encrypted wireless network. Wi-Fi will search automatically, that is, phone needn’t to
perform additional steps to connect Wi-Fi networks.
•
Connect to other Wi-Fi networks
1) In the interface of wireless and network, touch Wi-Fi settings. The founded Wi-Fi networks will show on the Wi-Fi
network list.
2) Touch other Wi-Fi networks, and then you can connect to this network.
•
Notices:in addition, you can surf the internet via GPRS. We default that the GPRS in SIM1 is opened after started,
users can select manually ,the specific location is “settings>wireless and internet>data connection”,touch
“SIM1、SIM2、no data connection”,when the dot turns green, it’s already opened.

User Manual miSmart SMILE ☺
7
4
44
4.
..
.
Bluetooth
BluetoothBluetooth
Bluetooth
Turn on Bluetooth or set the phone can be detected
1) Press home>menu, the touch settings.
2) Touch wireless and internet, then choose Bluetooth box to open the Bluetooth function. After started, the status box will
show this icon ( ). Touch “scan for devices”the it starts to scan for all devices within range.
3) Touch Bluetooth settings, all the devices founded will display in the list under the icon.
(select the box “can be detected”, set it to be detected, the other Bluetooth devices will be able to find the phone.)
important:the maximum detecting time of the phone is 2 minutes.
•
Pairing and connection of Bluetooth headset
1) Press home>menu, then touch settings.
2)Touch wireless and internet>Bluetooth settings, then select Bluetooth box, then your phone will scan for the
Bluetooth devices within range ,and show the founded devices in the list under the icon.
•
Tips:
a. If the list can’t find your equipment, touch scanning equipment to re-scan it.
b. Make sure that the devices wanted are under the detected mode.
3) Touch headset in the equipment list to finish the connection.
•
Notices:generally Bluetooth devices need password to be paired, often use「0000」as the default password.4)The
pairing and connecting status will show under the headset in the Bluetooth devices list. When the headset
connected to your phone, the status box will show this icon( )means connected. Then you can use the
headset to make or receive callings.
•
Cut the connection to the Bluetooth
1) Press home>menu>settings>wireless and internet>Bluetooth settings.
2)
In the list of Bluetooth equipment, touch or tap and hold the connected hand-free headset.
3) Press and select “cancel the pairing”.
•
Bluetooth proximity sensor

User Manual miSmart SMILE ☺
8
After pairing the two device,you can test out the signal is strong or weak by the Bluetooth proximity sensor device
5.
5.5.
5.Mail
MailMail
Mail
5.1 Gmail
•
Create an electronic mail account
Select mail> settings. You can activate or edit existing e-mail accounts as well as create a new e-mail account.
a. Select mail, Google account setting interface appears. Then touch‘next step’> create account>enter name,last
name and e-mail account.
b. Google servers determine whether the name can be used, if so, new interface appears prompting enter
password, then judge the password’ security, users who doesn’t meet the requirements need to re-enter the
password.
c. Successfully register a new Gmail account, a messenger created automatically for testing.
•
Loading mail account
a. Open Gmail skip introduction screen>loading interface appears >select load
b. Enter name, password then load
E-mail account initialization ,prompting “login successful” All Google accounts will be synchronized.
•
Creating and sending ,mails
When creating mails, select mail > creating mails. Enter the address(recipient)、theme and contents. Press MENU you
could ‘append’、‘Add Cc/Bcc’, select send or discarded.
•
Receive mails
There is tone for new mails, in the status box will show this button , Press Menu >‘refresh’,refresh and
update the number of the unread mails in a proper way.
•
Delete mails
When loading a mail account,if you want to delete it,you need to restore factory settings . When loading a second
one,you could press the menu button to delete it.
Notices:many functions depend on Gmail Account,for example:Electronic Market、Google Talk、Sync Contact and
Calendar.

User Manual miSmart SMILE ☺
9
5.2 Email
•
Load Email.
c. Open network connection,
d. In setting the account interface, input the correct email address and password and click next mobile
phone automatically complete the sending and receiving server Settings. Pop-up mail find
frequency, and user Settings interface, complete Settings, click next.
e. For account creation name, the editor of the law that email user name, and click next. Complete set,
synchronous mailbox.
•
Create and send Email
When creating mails, select mails > create mails. Enter the address(recipient)、theme and contents.
Press MENU you could ‘append’、‘Add Cc/Bcc’, select send or discarded or save as draft.
•
Check the Email files
Click on the bottom folder options, list all folder options

User Manual miSmart SMILE ☺
10
6.
6.6.
6.Dialling
DiallingDialling
Dialling
When the icon of internet server appears in the screen, you could dial or receive callings. The signal bar on the top
right corner show the strength of network signal (the maximum with 4 signal bars) .
•
Start dialing
Open application’s main menu>dial. You could choose SIM1 or SIM2 to do the dialing.
•
Dialling
At the dialing Keboard ,enter the phone number,and then click the dialing key , after that,you should choose
one SIM card or internet call. If needed to call the extension,you could click the “dial pad” in the bottom of the screen
to open the interface or press menu key to select “delay 2 seconds”,and then enter the number of the extension.
The dialup keyboard input number, click Menu can IP dial-up or speed dial
• Video call: video call usually refers to the Internet and mobile Internet based on (3 G Internet) end, through
the phone between the speech of the real-time transmission and image (user of bust, photographs, items, etc.)
of a way to communicate. Only 3 G to support this function. Input a number click video dial-up, each other
answers the phone after both can through camera for video calls.
•
Telephone calls in the call log
Every telephone number called and received in“SIM1、SIM2”will reserved in phone’s menu of call log. On the top
left of every call record will show“SIM1 or SIM2”
All numbers in the call log can be dialed by clicking the button ”dial” on the right side of the screen.

User Manual miSmart SMILE ☺
11
When number list appearing,click it to catch details;press it for long you could dial via “SIM1 or SIM 2”,meanwhile
you can edit, delete, save the number or do other operations.
•
Receive callings
When calling comes(top left will show from which SIM card)press“Answer”and slide towards right until the middle
button, then you can receive callings.
•
Proximity sensor
According to the distance between phone and human body,it will adjust automatically the switch of the backlight.
During the call, close the phone to the ear, the backlight will turn off automatically,which could save batteries
and prevent inadvertently touching.
•
Refuse to answer the phone
a. When standby, calling comes,press “refuse”button and slide towards left side until the middle button, then
you could refuse the calling.
b. When using,calling comes,click on the “refuse”button to refuse the calling.
•
Two-way call/multiparty call(conference call)
•
Notices:this function needs that SIM card open multiparty call features.
1) Already exist a call in the phone
2) Click“Add calls”,dial another call(or receive another call,phone default open ”call waiting”
(settings–dialing settings–other dialing settings),after both connected,could view the status of
calling.
3)select“combine call”– you can combine two calls into one way.

User Manual miSmart SMILE ☺
12
4)after multiparty call connected ,you could separate the calls or hang up one of them via“the small
arrow of conference call”.
•
Telephone recording
During the call,more>start record,you could record the dialog of the call.
1)settings>set other functions of the call in the dialing settings,for example:Call Transfer– after all the
settings finished and turned on,you could transfer the call to a certain number.
2)In settings>dialing settings >other dialing settings,open “call waiting”.After turned on,you can receive
another call when already exist one,The answering and rejecting functions are just like the ordinary phone.
•
Video call
When you use video call,ensure to install 3G SIM card. in the dialing interface,enter numbers ,then press the
symbol ,so that complete the video call.
The second way to use video call
Open the menu of applications>contacts, press one contact of the contacts,then press long the phone
number,and select the” video call”.

User Manual miSmart SMILE ☺
13
•
Call settings
Voice Call
Voice CallVoice Call
Voice Call
1)V
oice Mail
:The voice mailbox in setting in the input voicemail number.
2)
IP prefix number:
Setting the different of SIM cards IP prefix numbers
3)
Call forwarding
:Can set respectively 2 a SIM card, the line is busy, and no one has to receive,
not be connect four connecting way
3)
Call barring
: Can set resp
ectively two to the SIM card call restrictions
4)
Additional Settings:
a.My phone number b.Call waitting。
Video Call
Video CallVideo Call
Video Call
1)
Local video replacement
:Set a picture to display when camera off use.
2)
Display peer video:
Display picture for replacing peer video when it is unavailable.
3)
Peer video replacement
:Set a picture to display when peer video unavailable.
4)
Enable back camera:
Available to switch cameras if turn on.
5)
Bigger Peer video:
Turn on to make peer video bigger than local video.
6)
Auto drop back:
Drop back to voice call connecting automatically
7)Outgoing video call:Display local video when make a video call.
8)
Incoming video call:
Display local video when accept an incoming video call.
9)
Other settings:
a. Call forwarding b.Call barring c.Additional settings
Internet call
Internet call Internet call
Internet call
1) Account
2) Use Internet calling
Other Settings
Other SettingsOther Settings
Other Settings
1) Fixed Dialing Numbers
2)
Minute Reminder:T
urn on minute reminder at 50s of every minute.
3)
Quick Response:C
an edit the text messages rejected by the information when content.

User Manual miSmart SMILE ☺
14
7. Messaging
7. Messaging7. Messaging
7. Messaging
•
Important:the message title of this phone is the phone number,will be reserved in s similar for of dialog,
instead of the usual folder structure. Messages with blue background are those received, and messages with
white background are those sent.
•
Send SMS to certain phone number
1) Press home>messaging,touch“new messages”.
2) In the interface of “edit”:
a. Click “recipient”box to start input method,you can also click“enter”box to start input method,in that
way you can enter characters.
b. Click the button of “send from SiM1 or SIM2”to start sending.
•
Send MMS to certain phone number
When creating message,it was defaulted as SMS,it will be turned to MMS when following operations were done. You
can send MMS via clicking “send” after editing.
1) In the interface of “edit”,Click the button of “Menu”:
2) Click “append”,you can spend the following attachments,then it will be turned to MMS automatically.

User Manual miSmart SMILE ☺
15
Notices:
a, If you want send MMS with many pages, you should select
“append PPT” in the “append” interface.
b, You can append 10 pictures, with the form of GIF, JPEG.
c, Click “adding themes”, the box of “theme” will appear under
the box of “recipient”, meanwhile it is turned to MMS
automatically.
•
Send messages to multiple numbers
Enter multiple numbers in the box of entering,each number is divided by the comma in English.
Click on the right side of the head with the receiver plus icon, can choose contact group in the address book

User Manual miSmart SMILE ☺
16
•
Notices:For now this phone can mass messages to almost 20 numbers,the correct number depends on the
characters,you can only enter 312 characters in the box of“recipient”.
When a message is sent or sent again,a little yellow letter will appear. The number 1 or 2 on the letter refers to SIM1 or
SIM2.
When message sending failed,a red triangle with exclamation will appear.
when editing information other functions of Menu button

User Manual miSmart SMILE ☺
17
8.
8.8.
8.
Contacts
ContactsContacts
Contacts
•
Open the menu of applications>contacts
Default display phone contacts and SIM card contacts, sort contacts by first letter of alphabet.
2)Click Search Icons,You c
an enter the contact search interface.
a.To enter the Numbers or letters and the list of names of the agreement, which will be shown in the search
results.
b.If it were not so search to match of the contact, interface will appear 'not find any contact.
3)Click“Add Contact”Icons,Can create New Contacts

User Manual miSmart SMILE ☺
18
Select save contacts to phone or a a SIM card, into contact editing interface.
You can edit contact head, name, telephone number, group, save to and more, and then click "finish".
4)
In contact interface, click on the Menu button
a. Menu >Delete contacts
Can “All”Icons checked, click the delete button, delete all the contact person, including cell phone and SIM
card of contact.
Can separate check one or more contacts, click the delete, delete the selected all contacts.
b. Menu>
To display of the contact
You can choose all contact,
one a SIM card of contact, the mobile phone contacts
c.
Choose from the definition, but also on a SIM card and cell phone choice whether or not to show that all the
lone contacts.
d. Menu >Import/export
In the mobile phone can local, SIM card and SD card three parties achieve contact information of the copy
each other.
First choose the "copy source" and then select the next step, selecting copy contact to, can complete the
contact's copy.
e. Menu >Accounts
Account and synchronization set routine synchronous Settings, can choose background data and automatic
synchronization.
f. Menu >Share visible contacts
All contacts can be imported into the SD card, or through bluetooth, email, text message or MMS share

User Manual miSmart SMILE ☺
19
• Open the application interface
>Contact,change to the group.
1)Click“Add group”Icons can create new group,Just to be
saved in a cell phone group
2)
In "the group name" column input group name, in "type in the contact's name" column input contact key word, can
be in all of contact search, and added to the group. Finally click "finish".
3)
In a group, click on the Menu button, Menu functions
a. Menu>Update
You can modify the group name, delete or add group of contacts
b. Menu >Delete
You can delete the group, and will not delete the contact itself.
c. Menu >Send messaging by group.
Automatic new information, and the group added to contact the address bar recipients
d. Menu >Send Email by group
If contact group have the same email address, the automatic new mail, and E-mail address in the address
bar add to the receiver

User Manual miSmart SMILE ☺
20
9.
9. 9.
9. Internet Explorer
Internet ExplorerInternet Explorer
Internet Explorer
Internet explorer
1)In the interface of internet explorer,touch address filed and enter the URL.
2)Use keypad to enter URL. The appropriate web sites will appear on the screen. You can touch it directly go to the
page or continue to enter URL.
•
Homepage
Select “homepage”,you could load in the set homepage. If you do not set it, you will use the vendor’s pre-set sites.
•
Functions of menu
1) Menu>Backward
After browsing through multiple pages, will return to the previous page the current page.
2) Menu>Farward
After browsing through multiple pages, will move to a web page after the current page.
3)
Menu>Windows
You can view all open windows to the current.
4)
Menu>Bookmarks
a.
Click the “Bookmarks”to make the current URL as a bookmark saved.
b.
Click the bookmark under the bookmarks list,will open the URL.
5)
Menu>More
a.
Add bookmarks,save the current URL as bookmark.
b.
Find on page,search what you need in current page.
c.
Select text,in the text, click and drag to select a piece of text.
d.
Page info,display page address and other information of the current browsing.
e.
Share page,select the Bluetooth or SMS to share the current page.
f.
Downloads,show all the content downloaded.
g.
History, Show your browsing history, and view the most visited pages of information.

User Manual miSmart SMILE ☺
21
h.
Setting,containts a variety of browser settings.
10.
10.10.
10.
Recorder
RecorderRecorder
Recorder
Recorder can record voice, and send it quickly via Bluetooth or MMS as well as make it as ring tone.
•
Notices:recorder can only save the audio files as AMR format.
1) Click the recorder application.
2) Keep the phone’s microphone near the voice source.
3) Click recorder to record voices ,and click to stop or Recordinglist.
All recordings save in my recording folder in the default music program.

User Manual miSmart SMILE ☺
22
11.
11.11.
11.Clock
ClockClock
Clock
1)
Open the menu of application, click
2)
Click screen except the alarm at any position, screens, black, time with white shows, this time the standby time
to screen will not extinguish screen. Click again on the screen, and restore normal clock interface.
3) Click screen set alarm button and enter the alarm clock set interface
•
Alarm
After functions set,phone will arrives in the setting time to alert you by ringing or vibrating to achieve it’s function.
Press Menu to add alarm,you can also add it from the adding interface. You could set the alarm according to your needs.
In the interface of alarm will show three closed alarms(two alarm clocks are Monday to Friday 8:30,9:00).
Edit
You can edit the current alarm,you could edit time、ringing tones、vibration、repeat form and tabs.

User Manual miSmart SMILE ☺
23
12.
12.12.
12.Caculator
CaculatorCaculator
Caculator
calculator
this function can turn your phone into calculator, it can do some simple calculations.
·Touch the number keys to make it appear in the blank box.
In the interface of calculator, press MENU button or hold down the screen to the left, then the senior panel appears.

User Manual miSmart SMILE ☺
24
13
1313
13.Camera
.Camera.Camera
.Camera
13.1
camera
•
Prior preparation
Install memory card before using the camera or video camera. All your photos or videos taken by the phone are
stored in memory card.
•
Open camera
Press home, touch menu, select camera. Take pictures
1)Aim your object with the screen.
2)Touch the “shutter” button on the screen.
3)After taking,photos will save to the camera’s galley folder with the name of taking time.
4)You can view the photos by touching the preview box button.
5)Camera settings
You can touch the button of “setting Menu” in the interface of camera to do the settings
Under camera viewfinder mode, press Menu,you can switch to video or photos’ gallery.
On the top right of camera viewfinder mode, display the preview of the previous picture. Touch preview box,
the photo display on full screen and you can enlarge it to view details.
•
Shared Settings of Camera and Video camera
1)Flash mode:Auto、On、off.
2)White balance:Auto、Incandescent、Daylight、Fluorescent、Cloudy、Twilight、Shade、Warm fluorescent.
3)Color effect:None、Mono、Sepia、Negative、Aqua、Blackboard、Whiteboard.
4)Scene mode,Auto、Night、Sunset、Party 、Portrait、Landscape、Night portrait、Theatre、Beach、Snow、
Steady Photo、Fireworks、Sport、Candle light.
5)other settings:store location ,exposure,image properties,anti-flicker
•
Camera Settings
1) Capture mode:normal、HDR、Face beauty、Panorama
2) self timer:off ,2seconds ,10seconds
3) continuous shot:40 shots ,90 shots
4) picture size:QVGA,VGA,1M pixels,1.3M pixels,2M pixels,3M pixels,5M pixels,8M pixels,12M pixels

User Manual miSmart SMILE ☺
25
13.2
Video camera
•
Prior preparation
Install memory card before using the camera or video camera. All your photos or videos taken by the phone are
stored in memory card.
•
Take video
1)Aim your object with the screen.
2)Touch the “shutter” button on the screen.
3)After taking,photos will save to the camera’s galley folder with the name of taking time.
4)You can view the videos by touching the preview box button.
5) Video camera settings
You can touch the button of “set” in the interface of camera to do the settings
Under camera viewfinder mode, press Menu,you can switch to video or photos’ gallery.
On the top right of camera viewfinder mode, display the preview of the previous video. Touch preview box, the video
will display on full screen and you can touch the play button to view it.
•
Shared Settings of Camera and Video camera
1)Flash mode:Auto、On、off.
2)White balance:Auto、Incandescent、Daylight、Fluorescent、Cloudy、Twilight、Shade、Warm fluorescent.
3)Color effect:None、Mono、Sepia、Negative、Aqua、Blackboard、Whiteboard.
4)Scene mode,Auto、Night、Sunset、Party 、Portrait、Landscape、Night portrait、Theatre、Beach、Snow、
Steady Photo、Fireworks、Sport、Candle light.
•
Videos settings
1)Microphone:off,on
2)audio mode:meeting,normal
3)time lapse interval:off,1s,1.5s,2s,2.5s,3s,5s,10s
4)video quality:low,medium,high,fine

User Manual miSmart SMILE ☺
26
14.
14.14.
14.
Images
ImagesImages
Images
•
Open images
Press home,touch label of applications,then touch photos’ galley.
In the interface of camera,Press menu to open it,then touch to operate.
1) Files Interface
a.
In the library the interface, upper right a slide show the play button, click on the way to the slide circulation
play all image files.
b.
Click on the images, enter the picture to see interface.
c.
Choose a long press image files, pop-up corresponding operation.

User Manual miSmart SMILE ☺
27
•
Use images
After taking pictures, you can view them and share them with your friends.
a.
Use E-mail to send pictures
:
choose Gmail or E-mail, pictures will be automatically added to an E-mail. Write
your information, click send.
b.Use Messaging to send pictures:
Select the information, pictures will be additional to the MMS. Write your
information, click send.
C.Use Bluetooth:
Bluetooth list, select already pairing of bluetooth equipment, through bluetooth send a picture.
4)check pictures
In the photo view interface, on the screen or so slip, can forward or backward view photos
Edit picture.
a. Edit light:Fill Light Highlights Shadows Auto-Fix.
b.
Edit image effects
:Cross-process Posterize Lomo Documentary and so on.
c. Color Effects:Warmth Saturation B &W Sepia Negative Tint Duo-tone Doodle.
d. Crop:Crop Red Eye Straighten Rotate Flip Sharpen.
6)Crop pictures:
a.
If you want to adjust the size of the clip, please hold the edge of the cutting tools. The arrow appears clip,
from the trim your fingers inside or outside the center to drag, can adjust its size.
b.
If you want to adjust the big hours in the clip that keep proportion, please hold down any of the four corners
of the one.
c.
If you move to the clip of the picture area of the other, please hold cutting is internal, then move to drag the
fingers to the position.

User Manual miSmart SMILE ☺
28
•
View images
1) In the picture interface, touch photo album to view images.
2) Touch the thumbnail to view pictures on full screen.
You can choose to display small or large thumbnails. Hold down the screen towards the left side to view the next photo or
towards right to view the previous one.
In the photo album or list, press and hold down the picture towards left to view the next picture, or towards right to
view the previous one.

User Manual miSmart SMILE ☺
29
15.
15.15.
15.
Music
MusicMusic
Music
The phone can play digital audio files in memory card.The following formats are available :AMR
、
M4A
、
MIDI
、
MP3
、
WAV
、
OGG.
•
Open Music
Press home, touch the label of applications, touch music. Then the interface of Music Media appears.
•
Music Media
Your music files are classified according to the following four categories
:
Artists, albums, songs and play lists. Touch one of these
categories; you can view the list inside.
Continue the operations, until your wanted music appears. Such as,if you choose Artists a list of artists sorted by the
numbers in English will appear. Choose any on to open the list,then all the albums and songs will appear. Select one album,
then the songs in it will be played.
•
Tips: You can play all of the songs in the interface of music media, in random sequence . Press Menu, and

User Manual miSmart SMILE ☺
30
then touch the Party Shuffle. Then will start playing the first song randomly selected . To close the Party Shuffle,
press Menu, then touch to turn off the Party Shuffle.

User Manual miSmart SMILE ☺
31
16.
16.16.
16.
Calender
CalenderCalender
Calender
Enter the calender application
Load Goggles accounts, enter the application, In the interface of month or week will use gray to highlight the day. Display
default the date on the current month.
In the interface,press menu,4 display modes will appear:
1) Schedule Intrface shows a certain schedule(click on the initial time and view forward,click the final time to view
backwards )
2) day Interface displays a day's schedule (last clicked date),Slide around to turn page accoring day.
3) week Interface displays a week's schedule (last clicked date),Slide around to turn page accoring week.
4) today Interface displays a day's schedule, In the interface of month or week use gray to highlight the day.
5) month nterface displays a month's schedule (last clicked date) Slide around to turn page accoring month.
•
New activities
1) Press menu, more < touch new activities.
2) Enter the name of activity in the activities’ box.
Notices
:
Such as special occasions such as birthday or a day with events, set the all-day option to Yes. If the activity
is at a certain time period, select the start time and end time.
3)Enter the event location, description, guests, repeat, remind time.
4) Click finish to return to calendar.

User Manual miSmart SMILE ☺
32
1
11
17
77
7.
..
.FM Radio
FM RadioFM Radio
FM Radio
FM Radio
Through this program, you may listen to FM radio on the device, FM radio use the wired headset as an
antenna to receive signals, before opening this program ,you can install the original
equipment-headphones, when listening, you can switch it manually to speakers or the mode with wired
headphones.
•
Open FM radio
Touch this label to open the application of FM radio.
1)
Click on the "search", automatic scanning search FM channel, and channel in list interface, list all channels
2) Click "FM recording", listening to the radio to the current can be recorded. The tape recording to default file name
can be arbitrary well-preserved input filename. Save to FM recording the default file.
3) Click "exit" closed FM radio, cannot listen to in the background.
4)
Must be insert cable headphones as antenna, but click on the horn button, can put the FM radio.
5) Click on the frequency of the rear of the five-pointed star icon, channel was added to the collection channel list.
• Listen to FM radio background
Click to return to key, the radio program moved to the background, right now you can still continue to listen to
the show, and can also carry out any other program.

User Manual miSmart SMILE ☺
33
1
11
18
88
8.
..
.Settings
SettingsSettings
Settings
Your service provider may default some device settings, so you may not be able to change these settings.
•
SIM management
1) Touch it to choose or to disable the SIM card, the card is grey when disabled, the flight mode displays on status
bar.
2) The default SIM card ,you can choose Voice call,Video call,Messaging,Data connection.
•
Wireless and internet
1) Flight mode Touch to open or close.
2) Wi-Fi and Wi-Fi settings Touch Wi-Fi to open . Open Wi-Fi ,it can search for
available networks automatically,networks without password can be used directly, others need to enter the
password first.
Notice:Open Wi-Fi then the flight mode,Wi-Fi will close automatically;Open flight mode then connect Wi-Fi,
it can be used normally.
•
Bluetooth
Bluetooth switch and setting up the touch bluetooth open, will automatically be search nearby bluetooth open
the equipment.
•
Data usage
1.
Data usage set up mobile data traffic limit, flow more than limit will be close mobile data services.
2. More
Wireless & networks
a. Airplane mode
b. VPN
c. Tethering&portable hotspot
d. Mobile networks
e. GPRS transfer prefer mode
•
Audion profiles
This option gives the phone tones’ settings under the status of receiving calls or notification. Including
:
Vibration, volume,
ring tones, ring tones notification and feedback
(
Button operation tone, select Sound, screen lock tone, touch
)
.To adapt
every environment.
1) Select “Standard / Mute / Conference / Outdoor,Touch the spot on the right, when turns green ,it opens.
2)Volume:Including the ring volume and alarm clock settings, you can manually slide to select.
•
Displays
a. Brightness Adjust the brightness b. Auto rotating screen Rotate phone to change direction
c. Animation Choose to display animations d. Screen Timeout Adjust the delay before the screen
automatically locks
•
Storage
a. Can view the SD card and cell phone memory usage.
b. Can Unmount SD card or Erase SD card.
c. Can choose the default memory.
•
Battery
Boot time that use and each module to use power in general

User Manual miSmart SMILE ☺
34
•
Applications
1) Unknown sources Allow to install non-electronic market applications
2) Manage applications Manage and delete the installed applications.
3) Running services Touch any of the services listed in> pop up 'to stop the service? 'two-button operation box,
touch the 'Stop 'the service is stopped, and disappear from the "running services" list.
4)Storage use you can view the program of downloaded,all,on sd card or running how many memory space
they occupy
5)Battery use you can see the using power situation of cell Standyby,Phone idle,Display and Browser.
6)development a. USB debug
:
USB debug only apply in the develop process. This function allows copy data in
computer and mobile devices.
•
Location access
1) Use wireless Use wireless to find locations in the application(Google map).
Touch it to open or close
2) When using the GPS satellite positioning, set accuracy to street level(cancel it to save battery).
Touch it to open or close
3) GPS EPO assistance,use GPS assistance data(EPO)to speed uo GPS poditioning
4) A-GPS
Use auxiliary data can accelerate the process of GPS positioning.
Open it and remind you“it produce GPRS flows when using A—GPS”.
•
Security
1) Set up screen locks Use images、PIN or password to lock the screen.
a. Touch
“
images
”
, the first time there will be a simple unlock instructions and examples, click
“
next step
”
to continue the step
“
make the unlocking image
”。
b. Touch PIN Enter PIN numbers to unlock the screen.
c. Touch password Set password to unlock the screen.
d. Touch “no” Stop this application.
2) Set up SIM card lock Enter(4-8numbers)PIN to set the lock of SIM.
SIM card PIN (Personal Identification Number) is to prevent unauthorized use of SIM cards.PIN code provided with
SIM. The service provider gives the initial value.
Change a blocked PIN code, you need to open the "SIM Lock ", then go to Change Password screen, the phone will
automatically prompt enter the old PIN code and asked to enter a new PIN code twice,finally the phone will prompt that
change the code successfully. If you enter the PIN with error for three times, SIM card PIN codes will be automatically
locked, PUK codes is usually supplied with SIM card. If no, you should go to the service provider for the codes.
If you enter 10 times wrong PUK code, the SIM card will be permanently locked.
3) Password visible Password visible when enter it
4) Select device administration Add or delete device manager.
5) Use security credentials Allow application visit security credentials or other credentials.
6) Install from SD card Install the encrypted certificate from SD card.
7) set password Set or change Certificate store password
8) clear storage Clear all the contents of the certificate store and reset their passwords.
•
Languages and keyboard
1) Selecting Language District Include all the languages on the phone and totally amount of 12 kinds.
2) Custom Dictionary Add words to custom dictionary or delete.
3) Keyboard Settings Vibrating when buttons are pressed, Playing sound when
buttons are pressed, Capitalizing automatically, Speech Input(by microphone on the
keyboard), Inputting words(speech can be altered by sliding finger on space key), Displaying

User Manual miSmart SMILE ☺
35
tips(activate predictive function when you input words); Auto-Text(Automatically input certain
words when press space key or specified keys)
4) Input method you can select Android keyboard or google pinyin input method.
•
Backup & reset
1)
Backup I data will application data, WLAN password and other Settings backup to Google's servers
2) Resetting to Factory Settings, Clear all data stored on the phone.
•
Add account
a. Corporate
b. Email
c. Google
•
Date and Time
1) Automation Use date and time provided by Network.
2) Setting Date Touch “+” and ”-” to set date.
3) Selecting Time Zone Select Time Zone according to where you are. For China please select “GMT+08:00,
China Standard Time”.
4) Setting Time Touch “+” and ”-” to set time.
5) Use 24 Hour Time Format ON/OFF
6) Select Date Format There are 3 kinds of formats you can choose from: Month-Day-Year, Day-Month-Year
and Year-Month-Day, among which Year-Month-Day is the default setting.
•
Schedule power on/off
You can set time of boot or shutdown by touching it. You may also select to repeat it or a certain day during a
week.
•
Accessibility
1) Large text
2)
Power button ends call:
According to the "power" button to end the call to open, call, press the "power" will
end the call and not shut down the screen
3) Auto-rotate screen
4) Speak passwords
5) Touch & hold delay
6) Install web scripts
7) Quick boot
•
Developer options
a.
USB Debugging: U
SB debugging only for development and USB disk.
b. Stay awake:Screen will never sleep while charging.
c. Alow mock locations
d. Desktop backup password
e. Strict mode enabled
f. Pointer location
g. Show touches
h. Show screen updates
i. Show CPU usage
j. Force GPU rendering
k. Window animation scale:
l. Transition animation scale
m. Don’t keep activities
n. Background process limit
o. Show all APRs
•
About phone
You can check the information on status bar and remaining power.

User Manual miSmart SMILE ☺
36
1
11
19
99
9.
..
.
Notices for the use of phone
Notices for the use of phoneNotices for the use of phone
Notices for the use of phone
Your phone is a product of superior design and craftsmanship and should be treated with care. The following suggestions can help
you comply with the terms of repair kits, to extend the life of mobile phone.
1) Place the mobile phone and their parts and components out of reach of small children.
1) Keep the phone dry, rain, humidity and all types of liquids which contain minerals will corrode electronic circuits.
2) Don’t touch the phone with wet hands when charging, it will cause electric shock or damage the phone.
3) Avoid place the device in high temperature environment. Temperatures will shorten the life of electronic devices, damage batteries,
and warp or melt certain plastics.
4) Avoid place the device in too low temperature environment. When the temperature rises, the phone will produce water vapor that
may damage electronic circuit.
5) Avoid place the phone in dusty, dirty places, otherwise parts may be damaged.
6) To avoid the phone in a lit cigarette, near open flame or any heat source.
7) Do not open the device, non-professional approach will do damage to the phone.
8) Do not throwit from height, knock or shake the phone, rough handling can damage internal circuit boards.
9) Do not paint the phone, because the paint will block headphones, microphones or other removable parts, and lead it not work.
10) Use clean, soft, dry cloth to clean the camera, light sensor lenses. Prohibit the use of harmful chemicals and cleaning agents, cleaning
fluids to clean the phone
11) If mobile phone, battery, charger, or mobile phone accessories are defective, send to the nearest qualified service center for
inspection.
12) I f nessary, Service Centre staff will assist you and will arrange for phone repairs.

User Manual miSmart SMILE ☺
37
DECLARATION OF CONFORMITY
DECLARATION OF CONFORMITYDECLARATION OF CONFORMITY
DECLARATION OF CONFORMITY
GLOBAL WOLDER GROUP S.L, Polígono Industrial de Barros nº29, 39408 Barros, Cantabria. España, certifies that this product, referenced as
miSmart SMILE, complies with the provisions of the Directive 99/05/CE about Radio Equipment and Telecommunications Terminal (R&TTE),
the Directive 2006/95/CE of Low Voltage and the Directive 2004/108/CEE of Electromagnetic Compatibility standards in accordance to
harmonized standards.


Manual do Utilizador miSmart SMILE ☺
1
Manual do Utilizador

Manual do Utilizador miSmart SMILE ☺
2
INDICE
1.
..
.APPEARANCE AND KEYPAD OPERATIONS ............................................................. 3
2.
..
.USING MEMORY CARD AS U DISK ....................................................................... 4
3.
..
.WIFI ......................................................................................................... 5
4.
..
.BLUETOOTH ............................................................................................... 7
5.
..
.MAIL ........................................................................................................ 9
5.1 GMAIL ...................................................................................................................................... 9
5.2 EMAIL ............................................................................................................................................ 10
6.
..
.DIALLING .................................................................................................. 11
7.
..
.MESSAGING ............................................................................................... 15
8. CONTACTS ................................................................................................. 18
9. INTENET EXPLOR ......................................................................................... 21
10.
..
.RECORDER .............................................................................................. 22
11.
..
.CLOCK ................................................................................................... 23
12. CACULATOR .............................................................................................. 24
13.
..
.CAMERA ................................................................................................. 25
13.1 IMAGE MODE ................................................................................................................................. 25
13.2 VIDEO MODE .................................................................................................................................. 27
14.
..
.IMAGES .................................................................................................. 29
15.
..
.MUSIC .................................................................................................... 32
16. CALENDER ............................................................................................... 33
17. FM RADIO ................................................................................................ 34
18. SETTINGS ................................................................................................. 35
19. NOTICES FOR THE USE OF PHONE ................................................................... 39

Manual do Utilizador miSmart SMILE ☺
3
1 . Aspeto e Operações com o Keypad (teclado)
Teclas Funções
home
Premir este botão para voltar a home (ecrã inicial) a partir de qualquer aplicação ou
interface.
Premir para abrir a última aplicação utilizada.
menu
Premir para aceder ao menu, que lhe permitirá efectuar ações na interface atual ou
para aceder ao menu de opções.
anterior
Premir para voltar à interface anterior ou para fechar a caixa de diálogo、opções’menu
、 painel de notificações ou o keypad (teclado).
alimentação
Premir para aceder ao menu do telefone, onde poderá optar por bloquear o ecrã、
desligar o telefone ou ativar o modo silencioso.
para cima
Aumentar o volume
Premir para ativar o modo de vibração do telefone, quando estiver no modo silencioso.
para baixo
Reduzir o volume.
P-Serson
Ao cobrir, a retro iluminação do telefone é desligada
câmara frontal
A interface da câmara, se estiver no modo de câmara frontal, permite tirar auto-retratos.

Manual do Utilizador miSmart SMILE ☺
4
2. Definir cartão de memória como U Disk
Para enviar música, imagens ou outros ficheiros para o cartão de memória do telefone a partir de um
computador, primeiro deve definir cartão de memória como U Disk.
Definir cartão de memória como U Disk
1)
Ligar o telefone ao computador através de um cabo USB.
O ícone de notificações aparecerá na caixa de
estado.
2)
Utilizar cabo USB para ligar ao computador
3)
No painel de notificações, tocar em “USB ligado” e, em seguida, tocar em “Abrir o Dispositivo de
Armazenamento USB”

Manual do Utilizador miSmart SMILE ☺
5
3.WI-FI
O WI-FI, para o acesso a redes sem fios, tem um alcance de 100m.
Para estabelecer uma ligação WI-FI, deve
existir um ponto de acesso ou「hot spot」 sem fios ao alcance do telefone.
• Avisos: a disponibilidade e cobertura do sinal WI-FI depende do número, da infra estrutura e de outros
objetos que possam absorver o sinal.
Abrir a interface de definições WI-FI e ligar a redes sem fios
1)
Premir home>menu e, em seguida, tocar em definições>WI-FI e Internet
2)
Marcar a caixa WI-FI para aceder às definições WI-FI.
O telefone automaticamente procurará redes sem
fios disponíveis.
3)
Tocar em definições WI-FI.
Aparecerá uma lista de redes WI-FI com os nomes das redes detetadas e
respetivas definições de segurança.
(abrir rede WEP ou WPA/WPA2 com palavra-passe). Se ativar
notificações, nas definições WI-FI, a caixa de estado mostrará este ícone ( ) quando abrir a rede sem
fios encontrada.
4)
Tocar numa das opções WI FI para ligar a rede.
Se for selecionada uma rede aberta, o telefone liga-se
automaticamente a essa rede.
Se for selecionada uma rede WEP ou WPA/WPA2 com palavra-passe, será
necessário digitar uma palavra-passe antes de tocar a opção de ligar.
• Avisos:quando o telefone está ligado à rede sem fios,
na caixa de estado aparece este ícone WI-FI( ) e o valor approximado da
força do sinal (número de barras verticais). Se tocar na
rede ligada, aparecerá o nome da rede Wi—Fi, estado, velocidade, sinal,
força do sinal, tipo de segurança, informações e endereço IP.
Para eliminar as definições de ligação sem fios, tocar em “Esquecer”
tal como ilustrado na figura à direita.
Para ligar a esta rede,
deve reintroduzir estas definições.
• Avisos:
Se não se optar por Esquecer, não haverá necessidade de reintroduzir a palavra-passe na próxima vez que o
telefone se ligar a essa rede, previamente encriptada.
O WI-FI efetuará a procura automaticamente; isto é, o telefone
não necessitará de efetuar passos adicionais para se ligar à rede WI-FI.
• Avisos:
Mesmo que a rede tenha palavra-passe, se não se optar por Esquecer, não haverá necessidade de reintroduzir a
palavra-passe correspondente na próxima vez que o telefone se ligar a essa rede, previamente encriptada.
O WI-FI efetuará a
procura automaticamente; isto é, o telefone não necessitará de efetuar passos adicionais para se ligar à rede WI-FI.
• Ligar a outras redes WI-FI
1)
Na interface de ligação sem fios e redes, tocar em Definições WI-FI.
As redes WI-FI encontradas
aparecerão na lista de redes WI-FI.
2)
Tocar em outras redes WI-FI e, em seguida, ligar a esta rede.
• Avisos:a navegação na Internet também é possível via GPRS.
A predefinição é GPRS em SIM1 (iniciado ao

Manual do Utilizador miSmart SMILE ☺
6
arrancar) e os utilizadores poderem selecionar manualmente em “Definições>Ligações Sem fios e
Internet>Ligação a Dados”. Aí, tocar em “SIM1、SIM2、sem ligação a dados” e, quando o ponto ficar verde,
já estará aberto.

Manual do Utilizador miSmart SMILE ☺
7
4. Bluetooth
Ativar Bluetooth ou configurar o telefone para poder ser detetado
1)
Premir home>menu, e tocar em definições.
2)
Tocar em Ligações Sem Fios e Internet e, em seguida, marcar a caixa Bluetooth para ativar a função
Bluetooth.
Quando ativado, na caixa de estado aparecerá este ícone ( ).
Tocar em “pesquisar” para
detetar todos os dispositivos ao alcance.
3)
Tocar em Definições Bluetooth para que todos os dispositivos encontrados apareçam na lista sob o
ícone.
(marcar a caixa “pode ser detetado”, para que outros dispositivos Bluetooth o possam detetar.)
importante:o tempo máximo de espera de deteção do telefone é de 2 minutos.
• Emparelhar e ligar os auscultadores Bluetooth
1) Premir home>menu e, em seguida, tocar em definições.
2)Tocar em Ligações Sem Fios e Internet>Definições Bluetooth e, em seguida, marcar a caixa Bluetooth. O
telefone detetará dispositivos Bluetooth ao alcance e mostrá-los-á numa lista sob o ícone.
• Dicas:
a.
Se na lista não aparecer o seu equipamento, tocar em pesquisar para repetir a procura.
b.
Os dispositivos que devem ser detetados devem ter sido configurados para permitir a deteção.
3) Tocar em auscultadores na lista de equipamentos para concluir a ligação.
• Avisos:normalmente os dispositivos Bluetooth necessitam de palavra-passe para serem emparelhados. A
predefinição universal é 「0000」.4) O estado do emparelhamento e ligação aparecerá sob os auscultadores,
na lista de dispositivos Bluetooth.
Quando os auscultadores são ligados ao telefone, aparece este ícone na
caixa de estado( )significa ligado.
Nesse caso será possível fazer ou receber chamadas, utilizando os
auscultadores.
• Cortar a ligação Bluetooth

Manual do Utilizador miSmart SMILE ☺
8
1)
Premir home>menu>definições>sem fios e, em seguida, internet>definições de Bluetooth.
2)
Na lista de equipamento Bluetooth, tocar (ou premir) nos auscultadores mãos livres ligados.
3)
Tocar e selecionar “cancelar o emparelhamento”.
• Sensores de proximidade Bluetooth
Depois de emparelhados os dois dispositivos, o Sensores de proximidade Bluetooth indicarão se o sinal é forte ou
fraco.

Manual do Utilizador miSmart SMILE ☺
9
5. Correio
5.1 Gmail
• Criar uma conta de correio eletrónico
Selecionar correio> definições.
É possível ativar ou editar contas de correio eletrónico existentes, bem como criar
contas novas.
a.
Ao selecionar correio, aparece a interface de criação de conta Google.
Em seguida, tocar em ‘passo
seguinte’> criar conta>introduzir nome, último nome e conta de correio eletrónico.
b.
Os servidores Google determinam se o nome pode ser utilizado. Se sim, aparece uma nova interface
pedindo a introdução da palavra-passe que, em seguida será validada. Se a validação falhar, terá de ser
corretamente reintroduzida.
c.
Quando uma nova conta Gmail é criada com sucesso, é automaticamente criada uma mensagem de teste.
• Carregar conta de correio
a. Abrir o ecrã de introdução Gmail > (aparece a interface de carregamento) > selecionar carregar
b. Introduzir nome e palavra-passe e, em seguida, carregar
Inicialização de conta de correio eletrónico, mostrando “sessão iniciada”. Todas as contas Google serão
sincronizadas.
• Criar e enviar correio eletrónico
Para criar correio eletrónico, selecionar correio > criar correio eletrónico.
Introduzir endereço (destinatário),
assunto e conteúdo.
Premir MENU para ‘adicionar’、‘Adicionar Cc/Bcc’ e selecionar enviar ou rejeitar.
• Receber correio eletrónico
À chegada de novo correio eletrónico é emitido um som. Na caixa de estado aparecerá este botão , Premir
Menu > ‘atualizar’, para atualizar o número de correio eletrónico não lido.
• Eliminar correio eletrónico
Ao carregar uma conta de correio, para eliminá-la, primeiro têm de ser restauradas as predefinições.
Quando
carregar uma segunda conta, é possível premir o botão de menu para a eliminar.
Avisos:muitas funções dependem da conta Gmail.Exemplo:Electronic Market、Google Talk、Sincronizar
Contactos e Calendário.

Manual do Utilizador miSmart SMILE ☺
10
5.2 Correio Eletrónico
• Carregar Correio Eletrónico.
c.
Ligar à rede ligação,
d.
Na interface de definição de conta, introduzir o endereço e a palavra-passe corretos e tocar em
seguinte. O telefone, automaticamente concluirá o preenchimento das definições Enviar e Receber do
servidor.
Definir a frequência de verificação de novo correio e a interface do utilizador, concluir
Definições e tocar em seguinte.
e.
Para nome de criação de conta, utilizar o nome de utilizador desse endereço de correio eletrónico e
tocar em seguinte.
Concluir a configuração da sincronização da caixa de correio.
• Criar e enviar correio eletrónico
Para criar correio eletrónico, selecionar correio eletrónico > criar correio eletrónico.
Introduzir endereço
(destinatário), assunto e conteúdo. Tocar MENU permitirá ‘adicionar’, ‘Adicionar Cc/Bcc’ e
selecionar, enviar ou rejeitar, ou guardar como rascunho.
• Verificar ficheiros de Correio Eletrónico
Tocar em opções, na pasta inferior, lista todas as opções de pastas

Manual do Utilizador miSmart SMILE ☺
11
6. Fazer chamadas
Quando o ícone de servidor da Internet aparece no ecrã, é possível fazer ou receber chamadas.
A barra no canto
superior direito mostra a força do sinal da rede (o máximo é 4 barras).
• Iniciar marcação
Tocar em menu principal > fazer chamada.
É possível selecionar SIM1 ou SIM2 para a chamada que vai ser
efetuada.
• Fazer chamadas
No teclado de marcação,introduzir o número de telefone, tocar na tecla de marcação e selecionar um
cartão SIM ou Chamada Internet.
Se o número tiver uma extensão, tocar no “teclado de marcação” na parte
inferior do ecrã para abrir a interface, ou tocar na tecla de menu, selecionar “aguardar 2 segundos” e, em seguida,
introduzir o número da extensão.
O teclado de marcação introduz números, mas através do menu é possível fazer chamadas IP ou marcações
rápidas
• Chamada de vídeo: Uma chamada de vídeo é normalmente uma ligação à Internet convencional ou Internet
3G através do telefone, para troca em tempo real de som e imagem (utilizador de "bust", fotos, dados, etc.)
em forma de conversação. Apenas a ligação 3G suporta esta função. Introduzir um número para fazer uma
chamada vídeo. O destinatário só poderá atender se também tiver a capacidade de efetuar chamadas de

Manual do Utilizador miSmart SMILE ☺
12
vídeo.
• Chamadas telefónicas no registo de chamadas
Cada número de telefone chamado e recebido em “SIM1 ou SIM2” é guardado no registo de chamadas do
telefone.
No canto esquerdo de cada registo de chamada aparecerá “SIM1 ou SIM2”
Todos os números no registo de chamadas podem ser remarcados empurrando o botão ”fazer chamada” para o
lado direito do ecrã.
Quando a lista de números aparece,esta pode ser tocada para ver o detalhe;tocando prolongadamente, pode
marcar-se via SIM1 ou SIM2” e,entretanto, será possível editar, eliminar, guardar o número e efetuar outras
operações.
• Receber chamadas
Quando são chamadas recebidas(é indicado no canto esquerdo o cartão SIM de origem)tocar “Responder”e
deslizar para a direita até ao botão do meio e receber a chamada.
• Sensores de proximidade
O interruptor da retro iluminação é ajustado automaticamente, de acordo com a distância entre o telefone e corpo
humano.
Durante a chamada, ao aproximar-se o telefone do ouvido, a retro iluminação é automaticamente desligada,o
que pode poupar pilhas e impedir qualquer toque inadvertido na interface do ecrã.
• Rejeitar chamadas
a.
Ao receber chamadas em modo standby,tocar e deslizar o botão “rejeitar”para o lado esquerdo, até
junto do botão do meio, podendo depois rejeitar a chamada.
b.
Se durante uma conversa chegarem novas chamadas, tocar no botão “rejeitar”.
• Chamada bidirecional ou chamada de conferência
• Avisos:esta função necessita de que o cartão SIM possua funcionalidades para chamadas multi parte.
1)
Já existe uma chamada no telefone
2)
”Tocar “Adicionar chamadas”,fazer outra chamada(ou receber outra chamada.A predefinição
do telefone é "chamada em espera”(definições–definições de marcação–outras definições de
marcação; depois de ambos ligados,pode ver-se o estado da chamada.

Manual do Utilizador miSmart SMILE ☺
13
3)selecionar “combinar chamada”– permite combinar duas chamadas numa só.
4)depois de ligada uma chamada multi parte ,é possível separar chamadas ou desligar uma delas,
utilizando “a pequena seta de chamada de conferência”.
• Gravação de chamadas
Durante a chamada,mais > iniciar gravação, permite gravar o diálogo da chamada.
1)definições>definir outras funções de chamadas em definições de marcação; por exemplo:
Transferência de Chamada– depois de todas as definições ativadas,permite transferir uma chamada para
um determinado número.
2)Em definições>definições de marcação >outras definições de marcação,abrir “chamada em espera”.
Depois de ligado,é possível receber outra chamada em simultâneo,As funções de atender e rejeitar são
exatamente iguais às de um telefone normal.
• Chamada de vídeo
Para chamadas de vídeo, deve ser instalado o cartão SIM 3G. Na interface de marcação, introduzir números
e, em seguida, tocar no símbolo , para iniciar a chamada de vídeo.

Manual do Utilizador miSmart SMILE ☺
14
• Definições de chamada
Chamada de Voz
O interruptor da retro iluminação é ajustado automaticamente de acordo com a distância entre o telefone e
corpo humano.
2) Prefixo IP:Definição do prefixo dos cartões SIM diferentes
3)Reencaminhamento de chamadas:pode ser atribuído respetivamente a cada cartão SIM, a linha está
ocupada, e ninguém poderá receber nem ligar.
3) Barramento de chamada: Podem ser definidas restrições de chamada respetivamente aos dois cartões SIM
4) Definições Adicionais:a. O meu número de telefone b. Chamada em espera。
Chamada de Vídeo
1)Substituição do vídeo local:definir a imagem a mostrar quando a câmara está desligada.
2) Mostrar vídeo Peer:mostrar imagem para substituir o vídeo Peer quando este estiver indisponível.
3)Substituição do Vídeo Peer:definir a imagem a mostrar quando o vídeo Peer estiver indisponível.
4)Ativar a câmara posterior:Disponível para alternar câmaras, se estas estiverem ligadas.
5) Vídeo Peer maior:Ligar para tornar o vídeo Peer maior do que o vídeo local.
6)Marcação automática:repetir chamada de voz automaticamente
7)Efetuar chamada de vídeo:mostra vídeo local enquanto é efetuada a chamada de vídeo.
8) Receber chamada de vídeo:mostra vídeo local quando é atendida uma chamada de vídeo.
9) Outras definições: a. Reencaminhamento de chamadas b.Barramento de chamadas c.Definições adicionais
Chamada Internet
1)
Conta
2)
Utilizar chamada internet
Outras Definições
1) Números fixos
2)
Alerta horário:ligar alerta horário aos 50 seg. de cada minuto.
3)
Resposta Rápida:permite editar mensagens de texto rejeitadas pela informação do conteúdo.

Manual do Utilizador miSmart SMILE ☺
15
7. Mensagens
• Importante:o título da mensagem deste telefone é o número de telefone,será reservado num diálogo
semelhante,em vez da estrutura de pastas habitual.
As mensagens com segundo plano em azul são as
recebidas e as mensagens com segundo plano em branco são as enviadas.
• Enviar SMS para um número de telefone
1)
Tocar em home>mensagens,tocar em“novas mensagens”.
2)
Na interface de “editar”:
a.
Tocar na caixa “destinatário” para iniciar o método de introdução; é possível também tocar na caixa
“enter”para iniciar método de introdução,sendo possível introduzir carateres.
b.
Tocar no botão de “enviar a partir de SiM1 ou SIM2”, para iniciar o envio.
• Enviar MMS para um determinado número de telefone
Ao criar uma mensagem,a predefinição é SMS; será ativado o MMS quando forem efetuadas as seguintes
operações.
É possível enviar MMS tocando em “enviar” depois de editar.
1)
Na interface de “editar”,Tocar no botão de“Menu”:
2)
Tocar “adicionar”,é possível enviar os seguintes anexos que serão automaticamente transformados em
MMS.

Manual do Utilizador miSmart SMILE ☺
16
Avisos:
a, Para enviar MMS com muitas páginas, deve selecionar-se
“adicionar PPT” na interface “adicionar”.
b, É possível adicionar 10 imagens, com os formatos GIF
e/ou JPEG.
c, Tocar “adicionar temas”. A caixa de “tema” aparecerá sob
a caixa de “destinatário” e, entretanto, é transformado em
MMS automaticamente.
• Enviar mensagens para vários números
Introduzir vários números na caixa de introdução separados por uma vírgula.
Tocar no lado direito do cabeçalho, no ícone "sinal mais" (ao lado do destinatário) para selecionar um grupo de
contactos para o livro de endereços

Manual do Utilizador miSmart SMILE ☺
17
• Avisos:atualmente este telefone pode enviar lotes de mensagens para cerca de 20 números; o número
exato depende dos carateres; é possível apenas introduzir 312 carateres na caixa “destinatário”.
Quando a mensagem é enviada ou re-enviada,aparece uma pequena nota amarela.
O número 1 ou 2 na nota refere-se
ao SIM1 ou SIM2.
Quando o envio falha, aparece um triângulo vermelho com um ponto de exclamação.
ao editar informações de outras funções do botão Menu

Manual do Utilizador miSmart SMILE ☺
18
8. Contactos
• Aceder ao menu aplicações>contactos
A ordenação predefinida da listagem de contactos do telefone e do cartão SIM é alfabética e ascendente.
2) Tocar ícones de procurar,entrar na interface de procurar contactos.
a. Para introduzir os números ou letras e a lista de nomes que serão mostrados nos resultados da procura.

Manual do Utilizador miSmart SMILE ☺
19
b. Se não forem encontrados contactos, a interface mostrará a mensagem "Não foram encontrados
contactos".
3)Tocando nos ícones“Adicionar Contactos”, é possível criar novos contactos
Selecionar guardar contactos no telefone ou no cartão SIM, na interface de edição de contactos.
É possível editar cabeçalho, nome, número de telefone e grupo, guardar em localizações diferentes e
muito mais e, em seguida, tocar em "concluir".
4)Na interface de contactos, tocar no botão Menu
a.
Menu >Eliminar contactos
É possível marcar “Todos” os ícones, tocar o botão eliminar, eliminar todos os contactos, incluindo no
telefone e no cartão SIM.
Para selecionar um ou mais contactos separadamente, tocar em eliminar, e eliminar todos os contactos
selecionados.
b.
Menu> Para visualização do contacto
É possível selecionar todos os contactos existentes num cartão SIM e no telefone
c.
Selecionar da definição, mas também num cartão sim e no telefone, sejam ou não mostrados os
contactos sem registo.
d.
Menu >Importar/exportar
No telefone é possível efetuar cópias recíprocas do armazenamento local, do cartão SIM e do cartão SD
de forma que todos os suportes possuam todos os contactos e informações.
Primeiro selecionar "copiar origem" e em seguida selecionar o passo seguinte; copiar contactos para,
para concluir a cópia de contactos.
e.
Menu >Contas
Conta e sincronização define a frequência da sincronização, podendo optar-se por uma execução
automática ou em segundo plano.
f.
Menu >Partilhar contactos visíveis
Todos os contactos podem ser importados Para o cartão SD ou adquiridos através de Bluetooth, correio

Manual do Utilizador miSmart SMILE ☺
20
eletrónico, mensagem de texto ou partilha MMS
• Abrir a interface da aplicação
>Contacto,adicionar ao grupo.
1)Tocando nos Ícones “Adicionar grupo” é possível criar um novo grupo para guardar no telefone
2)Na coluna "nome do grupo" introduzir o nome do grupo. Na coluna "nome do contacto" introduzir a palavra chave do
contacto, que pode estar em resultados de procuras de contactos e adicionado ao grupo. Finalmente tocar em
"concluir".
3) Num grupo, tocar no botão menu, no menu funções
a. Menu>Atualização
É possível modificar o nome do grupo, e eliminar ou adicionar grupo de contactos
b. Menu >Eliminar
É possível eliminar o grupo sem eliminar os contactos que dele fazem parte.
c. Menu >Enviar mensagens por grupo.
Nova informação automática, e o grupo adicionado aos destinatários na barra de endereço
d. Menu >Enviar correio eletrónico por grupo
Se o grupo de contactos tiver o mesmo endereço de correio eletrónico, o novo correio automático e o
endereço de correio eletrónico na barra de endereços são adicionados ao destinatário

Manual do Utilizador miSmart SMILE ☺
21
9. Internet Explorer
Internet Explorer
1)Na interface do Internet Explorer,tocar no campo de endereço e introduzir o URL.
2) Utilizar o keypad (teclado) para introduzir URL.
Aparecerá no ecrã o web site correspondente.
Tocar para ir
diretamente para a página ou continuar, para introduzir o URL.
• Página principal
Selecionar “homepage”,pode carregar a homepage definida.
Se não for definido, serão utilizados os predefinidos.
• Funções de menu
1)
Menu>Para trás
Depois de navegar através de várias páginas, irá para a página anterior à atual.
2)
Menu>Para a frente
Depois de navegar através de várias páginas, irá para uma página web depois da página atual.
3)
Menu>Windows
Para ver todas as janelas abertas até à atual.
4)
Menu>Marcadores
a.
Tocar em “Marcadores” para criar um marcador do URL atual.
b.
Tocar no marcador sob a lista de marcadores abrirá esse URL.
5)
Menu>Mais
a.
Adicionar marcadores, guardar o URL atual como marcador.

Manual do Utilizador miSmart SMILE ☺
22
b.
Procurar na página, procurar algo apenas na página atual.
c.
Selecionar texto, no texto, tocar e arrastar para selecionar uma porção de texto.
d.
Informações da página, mostra o endereço da página e outras informações.
e.
Partilhar página permite selecionar Bluetooth ou SMS para partilhar a pagina atual.
f.
Transferências, mostra todos os conteúdos transferidos.
g.
Histórico, mostra o histórico de navegação e informações sobre as páginas mais visitadas.
h.
Definição, contém uma variedade de definições do browser.
10. Gravador
O gravador pode gravar voz que pode ser enviada rapidamente via Bluetooth ou MMS, ou definida como toque de
chamada.
• Avisos:o gravador pode apenas guardar ficheiros áudio no formato AMR.
1) Tocar na aplicação de gravador.
2) Manter o microfone do telefone perto da origem da voz.
3) Tocar no gravador para registar vozes e clicar para parar ou ver a lista de gravações.
Todas as gravações são guardadas na pasta As minhas gravações, no programa de música predefinido.

Manual do Utilizador miSmart SMILE ☺
23
11. Relógio
1)
Abrir o menu da aplicação e tocar
2)
Tocar no ecrã exceto no alarme em qualquer posição, ecrãs, preto, hora com branco mostra, esta hora é o
tempo no modo de suspensão do ecrã, sem apagar o ecrã. Tocar novamente no ecrã e restaurar a interface
normal do relógio.
3) Tocar no botão de definição do alarme para entrar na interface de definição do alarme
• Alarme
Depois de definido,quando chega a hora definida o telefone toca ou vibra.
Tocar em Menu para adicionar
alarme,que também pode ser adicionado a partir da interface.
É possível definir um alarme segundo as
necessidades.
Na interface do alarme aparecerão três alarmes fechados(dois são de segunda a sexta-feira,
8:30,9:00).
Editar
É possível editar o alarme atual,a hora、toques de chamada、vibrações、clonar formulários e separadores.

Manual do Utilizador miSmart SMILE ☺
24
12. Caculadora
calculadora
esta função pode transformar o telefone numa calculadora, permitindo efetuar alguns cálculos simples.
·Tocar nas teclas de números para abrir.
a interface da calculadora, tocar no botão MENU ou tocar no ecrã à esquerda. Aparece o painel principal.

Manual do Utilizador miSmart SMILE ☺
25
13. Câmara
13.1
câmara
• Preparação
Instalar o cartão de memória antes de utilizar a câmara fotográfica ou a câmara de vídeo.
Todas as fotos ou
vídeos criados com o telefone são armazenados no cartão de memória.
• Abrir câmara
Tocar em home, tocar em menu e selecionar câmara.
Tirar fotos
1)Escolhr o objeto com o ecrã.
2)Tocar no botão “disparar”no ecrã.
3)As fotos são guardadas na pasta galeria da câmara com nomes baseados na hora em que as fotos são tiradas.
4)Para ver as fotos, tocar no botão da caixa de previsualização.
5)Definições da câmara
Tocar no botão de “Menu de definições” na interface da câmara, para configurar as definições
No modo "viewfinder" da câmara, premindo Menu,alterna entre galerias de vídeo ou fotos.
No canto superior direito do modo "viewfinder" da câmara, aparece a pré-visualização da imagem
anterior.
Tocar na caixa de pré-visualização mostra a foto em ecrã inteiro, que ainda é possível aumentar
para ver ao detalhe.
• Definições partilhadas pela Câmara e Câmara de vídeo
1)Modo Flash:Auto、Ligado、Desligado.
2)Equilíbrio de brancos:Auto、Incandescente、Luz do sol、Fluorescente、Nebuloso、Entardecer、
Sombra、Fluorescente quente.
3)Efeitos de cor:Nenhum、Mono、Sépia、Negativo、Aqua、Giz、Quadro.
4)Modo de cena,Auto、Noite、Por do sol、Festa 、Vertical、Horizontal、Retrato noturno、Teatro、Praia
、Neve、Foto Parada、Fogo de artifício、Desporto、Luz de vela.
5)outras definições:localização de armazenamento ,exposição,propriedades de

Manual do Utilizador miSmart SMILE ☺
26
imagem,anti-intermitência
• Definições da Câmara
1)
Modo de captura:normal、HDR、Beleza facial、Panorama
2)
temporizador:desligado ,2 segundos ,10 segundos
3)
disparo contínuo:40 disparos ,90 disparos
4)
tamanho da imagem:QVGA,VGA,1M pixels,1,3M pixels,2M pixels,3M pixels,5M pixels,8M pixels,12M pixels

Manual do Utilizador miSmart SMILE ☺
27
13.2
Câmara de vídeo
• Preparação
Instalar o cartão de memória antes de utilizar a câmara fotográfica ou a câmara de vídeo.
Todas as fotos ou
vídeos criados com o telefone são armazenados no cartão de memória.
• Gravar vídeo
1)Escolhr o objeto com o ecrã.
2)Tocar no botão “disparar”no ecrã.
3)As fotos são guardadas na pasta galeria da câmara com nomes baseados na hora em que as fotos são tiradas.
4)Para ver vídeos, tocar no botão da caixa de pré-visualização.
5) Definições da câmara de vídeo
Tocar no botão “definir” na interface da câmara para configurar as definições
No modo "viewfinder" da câmara, premindo Menu,alterna entre galerias de vídeo ou fotos.
No canto superior direito do modo "viewfinder" da câmara, aparece a pré-visualização do vídeo anterior.
Tocar na
caixa de pré-visualização para abrir o vídeo em ecrã inteiro e tocar no botão reprodução para o ver.
• Definições partilhadas pela Câmara e Câmara de vídeo
1)Modo Flash:Auto、Ligado、Desligado.
2)Equilíbrio de brancos:Auto、Incandescente、Luz do sol、Fluorescente、Nebuloso、Entardecer、
Sombra、Fluorescente quente.
3)Efeitos de cor:Nenhum、Mono、Sépia、Negativo、Aqua、Giz、Quadro.
4)Modo de cena,Auto、Noite、Por do sol、Festa 、Vertical、Horizontal、Retrato noturno、Teatro、Praia
、Neve、Foto Parada、Fogo de artifício、Desporto、Luz de vela.
• Definições de vídeo
1)Microfone:desligado,ligado
2)modo áudio:reunião,normal

Manual do Utilizador miSmart SMILE ☺
28
3)tempo de espera:desligado,1s,1,5s,2s,2,5s,3s,5s,10s
4)qualidade do vídeo:baixa,média,alta,excelente

Manual do Utilizador miSmart SMILE ☺
29
14. Imagens
• Abrir imagens
Tocar em home, tocar na etiqueta de aplicações e, em seguida, tocar na galeria de fotos.
Na interface da câmara, tocar no menu para abrir e, em seguida, tocar para operar.
1)
Interface de ficheiros
a.
Na biblioteca, a interface, no canto superior direito mostra uma apresentação de diapositivos com um
botão reproduzir, tocar no botão de forma que na área do diapositivo sejam mostrados todos os ficheiros
de imagem.
b.
Tocar nas imagens e, em seguida, na imagem para ver na interface.
c.
Premir prolongadamente os ficheiros de imagem; operação correspondente a abrir uma janela.

Manual do Utilizador miSmart SMILE ☺
30
• Utilizar imagens
Depois de obter imagens, estas podem ser partilhadas.
a. Utilizar correio eletrónico para enviar imagens : selecionar Gmail ou correio eletrónico. As imagens serão
automaticamente adicionadas a uma mensagem de correio eletrónico. Escrever a
informação e tocar em enviar.
b. Utilizar mensagens MMS para enviar imagens:selecionar a informação e as imagens serão adicionadas à MMS.
Escrever a informação e tocar em enviar.
C. Utilizar Bluetooth:na lista Bluetooth, selecionar equipamento já emparelhado e enviar a imagem através de
Bluetooth.
4)verificar imagens
Na interface de visualização da foto, deslizar para avançar ou recuar na navegação das fotos Editar imagem.
a.
Editar luminosidade:Luminosidade Destaques Sombras Correção automática.
b.
Editar efeitos de imagem
:Processo Cruzado Posterização Lomo Documentário e outros.
c.
Efeitos de cor:Cores quentes Saturação P&B Sépia Negativo Matiz Bitonal Rabiscado.
d.
Cortar: Cortar Olho Vermelho A direito Rodar Inverter Nitidez.
6)Cortar imagens:
a. Para ajustar o tamanho do clip, tocar prolongadamente a ponta das ferramentas de corte. Aparece a seta, a
partir dos extremos, com os dedos afastados ou junto ao centro, é possível ajustar o tamanho.
b. Para ajustar e manter a proporção, tocar prolongadamente qualquer um dos cantos.

Manual do Utilizador miSmart SMILE ☺
31
c. Ao mover para o clip da área da imagem do outro, manter o corte é interno e, em seguida, mover para
arrastar os dedos para a posição.
• Ver imagens
1) Na interface de imagem, tocar num álbum de fotos para ver imagens.
2) Tocar na miniatura para ver imagens em ecrã inteiro.
Com a opção de ver miniaturas pequenas ou grandes.
Tocar prolongadamente o ecrã para a esquerda para ver a foto
seguinte ou para a direita para ver a foto anterior.
No álbum de fotos ou lista, tocar prolongadamente a imagem para a esquerda para ver a imagem seguinte ou para
a direita para ver a imagem anterior.

Manual do Utilizador miSmart SMILE ☺
32
15. Música
O telefone pode reproduzir ficheiros áudio existentes no cartão de memória. São suportados os seguintes
formatos:AMR
、
M4A
、
MIDI
、
MP3
、
WAV
、
OGG.
• Música
Tocar em home, tocar na etiqueta de aplicações e tocar em música.
Aparece a interface de música.
• Música
Os ficheiros de música são classificados segundo quatro categorias
:
artistas, álbuns, músicas e listas de
reprodução.
Tocar numa destas categorias. Aparece a lista contida nessa categoria.
Continuar até encontrar a música pretendida.
Por exemplo, selecionando Artistas aparece a lista de artistas
ordenada por número.
Selecionar uma categoria para abrir a respetiva lista e todos os álbuns e músicas aparecem.
Selecionar um álbum e as músicas desse álbum são reproduzidas.
• Dicas:
É possível reproduzir todas as músicas na interface de música, numa sequência aleatória.
Tocar
em Menu e, em seguida, tocar em Festa (aleatório).
É iniciada a reprodução da primeira música,

Manual do Utilizador miSmart SMILE ☺
33
aleatoriamente selecionada.
Para fechar Festa (aleatório), tocar em Menu e, para desligar, voltar a tocar.
16. Calendário
Entrar na aplicação calendário
Carregar contas Goggle e entrar na aplicação. Na interface de mês ou semana será utilizado o cinzento para destacar
o dia.
Mostra a data predefinida no mês atual.
Na interface, tocar no menu. Aparecem 4 modos de visualização:
1) A interface da agenda mostra a agenda atual (tocar na hora inicial e ver seguintes, e tocar na hora final e ver
anteriores)
2)dia A interface mostra a agenda de um dia (última data clicada). Deslizar para virar a página até ao dia
pretendido.
3) semana A interface mostra a agenda de uma semana (última data clicada). Deslizar para virar a página até à semana
pretendida.
4) hoje A interface mostra a agenda de um dia. Na interface do mês ou semana, o cinzento destaca o dia.
5) mês A interface mostra a agenda do mês (última data clicada) Deslizar para virar a página até ao mês pretendido.
• Novas atividades
1)
Tocar menu, mais < tocar em novas atividades.
2)
Introduzir o nome da atividade, na caixa de atividades.
Avisos
:
ocasiões especiais como aniversários ou dias festivos. Definir a opção "todo o dia" como Sim.
Se a
atividade ocorrer num determinado período de tempo, selecionar a hora de início e a hora de fim.
3) Introduzir a localização do evento, descrição, convidados, se se repete e a hora para o lembrete.
4) Tocar em concluir para voltar ao calendário.

Manual do Utilizador miSmart SMILE ☺
34
17.Rádio FM
Rádio FM
Este programa permite ouvir rádio FM no telefone. O rádio FM utiliza os auscultadores com fio como antena de
receção das emissões. Antes de abrir este programa pode instalar os auscultadores originais. Quando estiver a
ouvir, pode alternar manualmente entre os altifalantes ou os auscultadores com fio.
• Abrir rádio FM
Tocar nesta etiqueta para abrir a aplicação de rádio FM.
1)
Tocar em "procurar" para pesquisa automática de canais FM e na interface da lista, para listar todos os canais
2) Tocar em "gravação FM" para gravar a emissão atual. A gravação para o ficheiro com o nome predefinido pode ter
um nome de ficheiro arbitrário com sentido. Guardar no ficheiro predefinido para gravação FM.
3) Tocar em "sair" fecha o rádio FM, (deixando de ser ouvido em segundo plano).
4)
Deve ser inserido o cabo dos auscultadores como antena, mas tocando no botão de buzina liga o rádio FM de
qualquer forma.
5) Tocar no ícone de estrela da frequência adiciona o canal à lista de canais colecionados.
• Ouvir rádio FM em segundo plano
Tocar para voltar. O programa de rádio passa para segundo plano. Será possível continuar a ouvir a emissão
e ao mesmo tempo utilizar outros programas.

Manual do Utilizador miSmart SMILE ☺
35
18. Definições
O fornecedor de serviços pode determinar algumas predefinições no dispositivo, que não poderão ser alteradas pelo
utilizador.
• Gestão SIM
1) Tocar para selecionar ou desativar o cartão SIM. O cartão, quando desativado, fica cinzento. Na barra de
estado aparece o modo de voo
2) No cartão SIM predefinido é possível selecionar Voz, Chamada de voz, Chamada de vídeo, Mensagens e
Ligação a dados.
• Ligações Sem fios e Internet
1)
Modo de vôo Tocar para abrir ou fechar.
2)
WI FI e Definições WI-FI Tocar em WI FI para abrir .
Abrindo a interface WI FI
é possível procurar automaticamente redes disponíveis. As redes sem palavra-passe podem ser utilizadas
diretamente, enquanto que as redes com palavra-passe requerem a introdução da palavra-passe.
Aviso:Se for ativado o WI FI e em seguida o modo de vôo,o WI FI é automaticamente desativado. Se for
ativado o modo de voo e em seguida o WI-FI,o sistema funciona normalmente.
•
Bluetooth
Ao ativar o Bluetooth o telefone será detetado por dispositivos ao alcance.
•
Data usage
1.
Uma transmissão de dados superior ao limite definido desliga os serviços de dados do telefone.
2. Mais
Ligações sem fios e redes
a.
Modo de voo
b. VPN
c.
Tethering e hotspot portátil
d.
Redes móveis
e.
Modo preferido para transferências GPRS
• Perfis de áudio
Esta opção abre a interface de definição de toques do telefone quando no estado de receber chamadas ou
notificações.
Inclui
:
vibrações, volume, toques de chamada, notificações e feedback de toques de chamada
(
Som dos
botões, Som de seleção, som de bloqueio do ecrã, tocar em
)
, para adaptar a cada ambiente.
1)
Selecionar “Padrão / Sem som / Conferência / Ar livre,Tocar no ponto à direita e, quando ficar verde estará
ativo.

Manual do Utilizador miSmart SMILE ☺
36
2)Volume:inclui definições de volume do toque e alarme do relógio. Para selecionar, deslizar manualmente.
• Visualizações
a. Brilho Ajustar o brilho b. Rodar Ecrã Automaticamente Rodar telefone para alterar direção
c. Animação Ver animações d. Tempo limite de espera do ecrã Tempo de espera antes de o ecrã ser
automaticamente bloqueado
• Armazenamento
a. Para ver a utilização da memória do cartão SD e do telefone.
b.
Remover ou Apagar cartão SD.
c. Selecionar a memória predefinida.
• Pilha
Utilização ao arrancar e cada módulo que utilizar energia em geral
• Aplicações
1) Origens desconhecidas Permitir instalar aplicações que não do Market
2) Gerir aplicações Gerir e eliminar aplicações instaladas.
3) Serviços em execução Tocar em qualquer das janelas dos serviços listados > para parar o serviço?
'caixa
de utilização de dois botões, tocar em 'Parar' para o serviço, que desaparece da lista "serviços em execução".
4) Utilização do armazenamento ver quanto espaço da memória ocupam transferências do programa, de
todos os programas, no cartão SD ou em execução
5) Utilização da pilha ver estado da alimentação do telefone. No modo standby, modo de espera, ecrã e
browser.
6) programação a. depurar USB
:
depurar USB aplica-se apenas a programação.
Esta função permite copiar
dados existentes em computadores e dispositivos móveis.
•
Location access
1)
Utilizar ligação sem fios Utilizar ligação sem fios para detetar localizações(Google map).
Tocar para abrir ou fechar
2)
Quando ativado o posicionamento por satélite GPS, definir exatidão ao nível de rua (cancelar para poupar a
pilha).
Tocar para abrir ou fechar
3) O GPS com assistência EPO, utiliza dados de assistência (EPO) para acelerar o posicionamento GPS
4) A-GPS A utilização de dados pode acelerar o processo de posicionamento GPS.
Ao abrir, convém lembrar que “a utilização de A-GPS produz fluxos GPRS”.
• Segurança
1) Definir bloqueio do ecrã Utilizar imagens、PIN ou palavra-passe para bloquear o ecrã.
a. Ao tocar em “imagens”, pela primeira aparecerão instruções e exemplos simples de desbloqueio
simples. Tocar em “passo seguinte” para “tornar imagem desbloqueada”
。
b. Tocar em PIN e introduzir os números do PIN para desbloquear o ecrã.

Manual do Utilizador miSmart SMILE ☺
37
c. Tocar em palavra-passe Definir palavra-passe para desbloquear o ecrã.
d. Tocar em “não” Pára esta aplicação.
2) Definir cartão SIM bloqueado Introduzir(4-8 números)PIN para definir o bloqueio do SIM.
O PIN (Número de Identificação Pessoal) do cartão SIM impede a utilização não autorizada do cartão. O código
PIN é originalmente fornecido com o cartão SIM.
O fornecedor de serviços atribui o valor inicial.
Para alterar um código PIN bloqueado, abrir "Bloqueio SIM" e abrir o ecrã Alterar Palavra-passe. O telefone
automaticamente pede que seja introduzido o PIN antigo e, em seguida, duas vezes um novo PIN. Finalmente,
indicará que o código foi alterado com sucesso.
Se introduzir um PIN errado três vezes, os códigos do PIN do cartão
SIM serão automaticamente bloqueados. Os códigos PUK são normalmente fornecidos com o cartão SIM.
Caso
contrário, os códigos devem ser pedidos ao fornecedor de serviços.
Se introduzir 10 vezes um código PUK errado, o cartão SIM é permanentemente bloqueado.
3) Palavra-passe visível A palavra-passe será visível ao introduzir
4) Abrir a administração do dispositivo Adicionar ou eliminar o gestor do dispositivo.
5) Utilizar credenciais de segurança Permitir visitas à aplicação mediante credenciais de segurança.
6) Instalar a partir de cartão SD Instalar o certificado encriptado a partir de cartão SD.
7) Definir palavra-passe Definir ou alterar palavra-passe de armazenamento do Certificado
8) Apagar armazenamento Apagar todo o conteúdo do armazenamento do certificado e reinicializar as
palavras-passe.
•
Languages and keyboard
1) Selecionar Idioma O telefone possui um total de 12 idiomas e variantes.
2) Personalizar Dicionário Adicionar ou eliminar palavras para personalizar o dicionário.
3) Definições do Teclado Vibrar quando os botões são tocados, Emitir som quando
os botões são tocados, Escrever automaticamente em maiúsculas, Introdução por voz (através do microfone
no
teclado); Introduzir palavras (o sistema de introdução por voz pode ser alterado deslizando o dedo na tecla de
espaço), Mostrar
dicas (ativar função preditiva para a introdução de palavras); Texto Automático (introduzir automaticamente
certas
palavras quando tocar na tecla de espaço ou teclas especificadas)
4) Método de introdução Selecionar o teclado Android ou o método de introdução Google Pinyin.
•
Backup & reset
1)
Quando é efetuada uma cópia de segurança do telefone, para além dos dados, as chaves WLAN e outras
definições podem ser armazenadas nos servidores Google.
2)
Restaurar predefinições apaga todos os dados de armazenado no telefone.
• Adicionar conta
a.
Empresa
b.
Correio eletrónico
c. Google

Manual do Utilizador miSmart SMILE ☺
38
•
Data e Hora
1) Automatização Utilizar a data e a hora fornecidas pela rede.
2) Definir Data Tocar em “+” e ”-” para acertar a data.
3) Selecionar Fuso Horário Selecionar o fuso horário do local.
Para Portugal, selecionar “GMT+00:00,
Lisboa...”.
4) Definir Hora Tocar em “+” e ”-” para definir a hora.
5) Formato 24 Horas LIGADO/DESLIGADO
6) Selecionar Formato de Dados Existem 3 tipos:
Mês-Dia-Ano, Dia-Mês-Ano e Ano-Mês-Dia. Ano-Mês-Dia
é o predefinido.
• Agendar ligar ou desligar o telefone
É possível definir a hora de ligar ou desligar, apenas por toque
Pode também selecionar repetir num
determinado dia da semana.
• Acessibilidade
1) Texto grande
2)
O botão Power termina qualquer chamada: Pode ser definido que ao premir o botão Power seja
interrompida a chamada e não se desligue apenas o ecrã.
3) Rodar automaticamente o ecrã
4) Dizer (voz) palavras-passe
5) Tempo de Tocar prolongado
6) Instalar Scripts Web
7) Arrancar rápido
• Opções para programadores
a.
Depurar USB: Depurar USB apenas para programação e disco USB.
b. Manter ligado: o ecrã nunca entra em suspensão durante o carregamento.
c. Permitir locais Mock
d. Palavra-passe de cópia de segurança do ambiente de trabalho
e. Modo estrito ativado
f. Localização do cursor
g. Mostrar toques
h. Mostrar atualizações do ecrã
i. Mostrar utilização do CPU
j. Forçar composição GPU
k. Escala da animação da janela:
l. Escala da animação da transição
m. Não manter atividades
n. Limite de processos em segundo plano
o. Mostrar todos os APR
• Acerca do telefone
Ver informações e o estado da pilha na barra de estado.

Manual do Utilizador miSmart SMILE ☺
39
19. Avisos sobre a utilização do telefone
O telefone é um produto de desenho e fabrico de elevada qualidade e deve ser tratado com cuidado.
As
seguintes sugestões podem ajudar a manter a conformidade com as condições para assistência e reparação, para
preservar o tempo de vida do telefone.
1)
Colocar o telefone, suas peças e componentes fora do alcance de crianças.
1)
Manter o telefone seco. Chuva, humidade e todos os tipos de líquidos que contenham minerais corroem os
circuitos eletrónicos.
2)
Não tocar no telefone com mãos molhadas durante o carregamento para evitar choques elétricos ou danificar o
telefone.
3)
Evitar manter o dispositivo em ambientes de temperaturas altas.
Temperaturas altas encurtam o tempo de vida de
dispositivos eletrónicos, danificam pilhas, e deformam ou derretem determinados plásticos.
4)
Evitar manter o dispositivo em temperaturas demasiado baixas.
Quando em algum momento a temperatura
aumenta, o telefone produz vapor de água que pode danificar o circuito eletrónico.
5)
Evitar manter o telefone em locais poeirentos e sujos; certas peças poderiam danificar-se.
6)
Evitar manter o telefone junto a cigarros acesos, perto de chamas ou qualquer outra origem de calor.
7)
Não abrir o dispositivo, pois qualquer operação deste género, levada a cabo por não profissionais, danifica o
telefone.
8)
Não deixar cair, embater ou abanar; o manuseamento rude pode danificar as placas do circuito interno.
9)
Não pintar o telefone para não bloquear auscultadores, microfones ou outras peças amovíveis, nem causar
avarias.
10)
Utilizar um tecido limpo, suave e seco para limpar a câmara, sensores de luz e lentes.
É totalmente
desaconselhada a utilização de químicos e agentes de limpeza nocivos, ou outros fluidos de limpeza
11)
Se o telefone, pilha, carregador ou acessórios se avariarem, devem ser enviados ao centro de reparação
qualificado mais próximo para revisão.
12)
Se necessário, o pessoal do centro de reparação fará a requisição da reparação do telefone.

Manual do Utilizador miSmart SMILE ☺
40
DECLARAÇÃO DE CONFORMIDADE
GLOBAL WOLDER GROUP S.L., Polígono Industrial de Barros nº 29, 39408 Barros, Cantabria. Espanha, declara,
que este Produto, modelo miSmart SMILE, cumpre com o disposto na Directiva 99/05/CE sobre Equipamentos de
Terminais de Rádio e Telecomunicações (R&TTE), na Directiva 2006/95/EC de baixa tensão, e na Directiva
2004/108/CEE de Compatibilidade Electromagnética cumprindo com as normas harmonizadas.
1/121