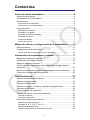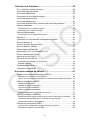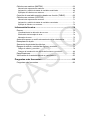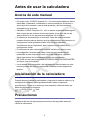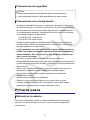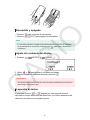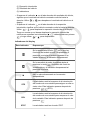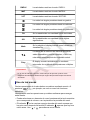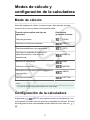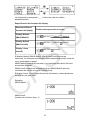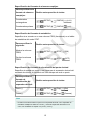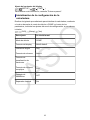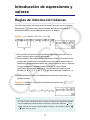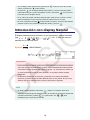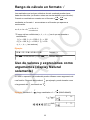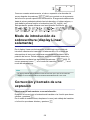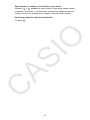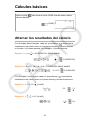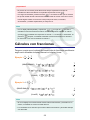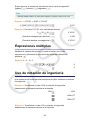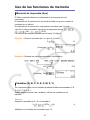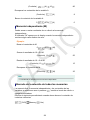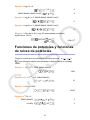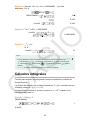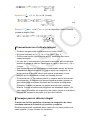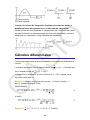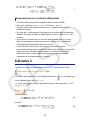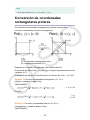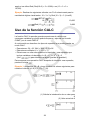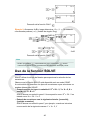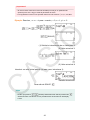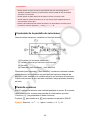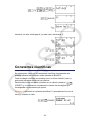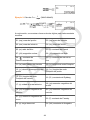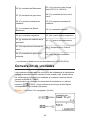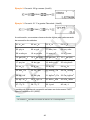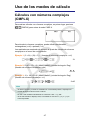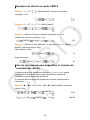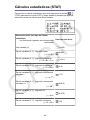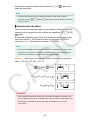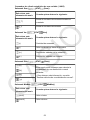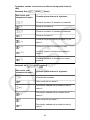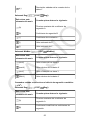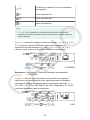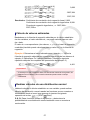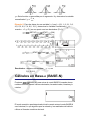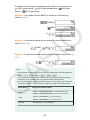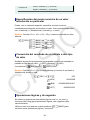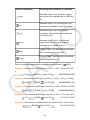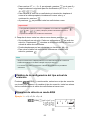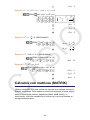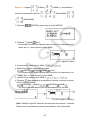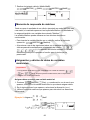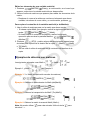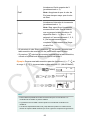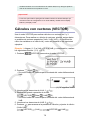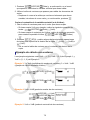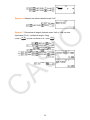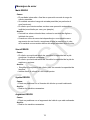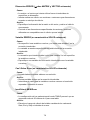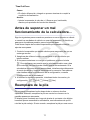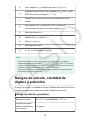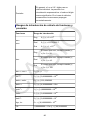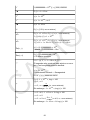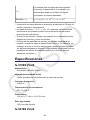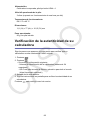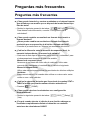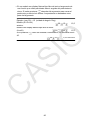Contenidos
Antes de usar la calculadora...................................................4
Acerca de este manual............................................................................ 4
Inicialización de la calculadora................................................................ 4
Precauciones........................................................................................... 4
Precauciones de seguridad.............................................................................5
Precauciones en la manipulación................................................................... 5
Primeros pasos........................................................................................5
Retirada de la cubierta....................................................................................5
Encendido y apagado..................................................................................... 6
Ajuste del contraste del display.......................................................................6
Leyendas de teclas......................................................................................... 6
Lectura del display.......................................................................................... 7
Uso de los menús........................................................................................... 9
Modos de cálculo y configuración de la calculadora..........11
Modo de cálculo.....................................................................................11
Configuración de la calculadora.............................................................11
Inicialización de la configuración de la calculadora...................................... 16
Introducción de expresiones y valores................................17
Reglas de introducción básicas............................................................. 17
Introducción con display Natural............................................................18
Rango de cálculo en formato √ .............................................................19
Uso de valores y expresiones como argumentos (display Natural
solamente)............................................................................................. 19
Modo de introducción de sobrescritura (display Linear solamente)...... 20
Corrección y borrado de una expresión.................................................20
Cálculos básicos.................................................................... 22
Alternar los resultados del cálculo......................................................... 22
Cálculos con fracciones.........................................................................23
Cálculos de porcentaje.......................................................................... 24
Cálculo con grados, minutos y segundos (sexagesimales)...................24
Expresiones múltiples............................................................................25
Uso de notación de ingeniería............................................................... 25
Historial de cálculo y función de repetición............................................26
Historial de cálculo........................................................................................26
Función de repetición....................................................................................26
Uso de las funciones de memoria..........................................................27
Memoria de respuesta (Ans).........................................................................27
Variables (A, B, C, D, E, F, M, X, Y)..............................................................27
Memoria independiente (M).......................................................................... 28
Borrado del contenido de todas las memorias..............................................28
1

Cálculos con funciones......................................................... 29
Pi (π), logaritmo natural en base e......................................................... 29
Funciones trigonométricas.....................................................................29
Funciones hiperbólicas.......................................................................... 29
Conversión de la unidad de ángulo....................................................... 30
Funciones exponenciales...................................................................... 30
Funciones logarítmicas..........................................................................30
Funciones de potencias y funciones de raíces de potencias................ 31
Cálculos integrales.................................................................................32
Precauciones en el cálculo integral...............................................................33
Consejos para el cálculo integral.................................................................. 33
Cálculos diferenciales............................................................................34
Precauciones en el cálculo diferencial..........................................................35
Cálculos Σ..............................................................................................35
Conversión de coordenadas rectangulares-polares.............................. 36
Función factorial (!)................................................................................ 37
Función de valor absoluto (Abs)............................................................ 37
Número aleatorio (Ran#)....................................................................... 37
Entero aleatorio (RanInt#)......................................................................38
Permutación (nPr) y combinación (nCr).................................................38
Función de redondeo (Rnd)...................................................................38
Uso de la función CALC.........................................................................39
Uso de la función SOLVE...................................................................... 40
Contenido de la pantalla de soluciones........................................................ 42
Pantalla continua...........................................................................................42
Constantes científicas............................................................................43
Conversión de unidades........................................................................ 45
Uso de los modos de cálculo................................................47
Cálculos con números complejos (CMPLX).......................................... 47
Ejemplos de cálculo en modo CMPLX..........................................................48
Uso de un comando para especificar el formato del resultado del cálculo...48
Cálculos estadísticos (STAT).................................................................49
Introducción de datos....................................................................................50
Pantalla de cálculo estadístico......................................................................51
Uso del menú de estadística.........................................................................51
Cálculo de valores estimados....................................................................... 57
Realizar cálculos de una distribución normal................................................57
Cálculos en Base-n (BASE-N)............................................................... 58
Especificación del modo numérico de un valor introducido en particular..... 60
Conversión del resultado de un cálculo a otro tipo de valor......................... 60
Operaciones lógicas y de negación.............................................................. 60
Cálculos de ecuaciones (EQN)..............................................................62
Cambio de la configuración del tipo actual de ecuación...............................63
Ejemplos de cálculo en modo EQN.............................................................. 63
2

Cálculos con matrices (MATRIX)...........................................................64
Memoria de respuesta de matrices...............................................................66
Asignación y edición de datos de variables matriciales................................66
Ejemplos de cálculos con matrices...............................................................67
Creación de una tabla numérica desde una función (TABLE)...............68
Cálculos con vectores (VECTOR)......................................................... 70
Memoria de respuesta de vectores...............................................................71
Asignación y edición de datos de variables vectoriales................................71
Ejemplo de cálculo con vectores...................................................................72
Información técnica................................................................74
Errores................................................................................................... 74
Visualización de la ubicación de un error......................................................74
Eliminación del mensaje de error..................................................................74
Mensajes de error......................................................................................... 75
Antes de suponer un mal funcionamiento de la calculadora... ........... 77
Reemplazo de la pila............................................................................. 77
Secuencia de prioridad de cálculos....................................................... 78
Rangos de cálculo, cantidad de dígitos y precisión...............................79
Rango de cálculo y precisión........................................................................ 79
Rangos de introducción de cálculo de funciones y precisión........................80
Especificaciones.................................................................................... 82
Verificación de la autenticidad de su calculadora.................................. 83
Preguntas más frecuentes.....................................................84
Preguntas más frecuentes.....................................................................84
3

Antes de usar la calculadora
Acerca de este manual
• En ningún caso, CASIO Computer Co., Ltd. será responsable por daños
especiales, colaterales, incidentales o consecuentes que se deriven o
que surjan de la compra o uso de este producto y de los accesorios
entregados con el mismo.
• Asimismo, CASIO Computer Co., Ltd. no asume responsabilidad alguna
ante ningún tipo de reclamo de terceras partes que surjan del uso de
este producto y de los accesorios entregados con el mismo.
• A menos que se especifique lo contrario, todas las operaciones de
muestra de este manual suponen que la calculadora se encuentra en su
configuración inicial predeterminada. Utilice el procedimiento
"Inicialización de la calculadora" para regresar la calculadora a su
configuración inicial.
• El contenido de este manual está sujeto a cambios sin previo aviso.
• Las imágenes e ilustraciones (tales como las leyendas de teclas)
mostradas en este manual son solo con fines ilustrativos y pueden
diferir ligeramente de los elementos reales que representan.
• QR Code es una marca registrada de DENSO WAVE INCORPORATED
en Japón y en otros países.
• Los nombres de la compañía o de los productos mencionados en este
manual pueden ser marcas registradas o marcas de sus respectivos
dueños.
Inicialización de la calculadora
Cuando desee inicializar la calculadora y regresar el modo de cálculo y la
configuración al estado inicial predeterminado realice el siguiente
procedimiento. Tenga en cuenta que esta operación eliminará todos los
datos actualmente en memoria.
(CLR) (All) (Yes)
Precauciones
Asegúrese de leer las siguientes precauciones de seguridad antes de
utilizar la calculadora.
4

Precauciones de seguridad
Pilas
• Mantenga las pilas fuera del alcance de los niños pequeños.
• Utilice solamente el tipo de pila especificado por este manual.
Precauciones en la manipulación
• Aunque la calculadora funcione normalmente, reemplace la pila según
la planificación que se muestra a continuación. Si se continúa utilizando
la calculadora tras el número de años especificado, se puede producir
un funcionamiento anómalo. Reemplace la pila en cuanto los números
en la pantalla aparezcan atenuados.
fx-570ES PLUS: cada 2 años
fx-991ES PLUS: cada 3 años
• Desde una pila agotada se pueden producir derrames de sustancias
que perjudican el buen funcionamiento de la calculadora. Nunca deje
una pila agotada en la calculadora.
•La pila entregada con esta calculadora es para realizar pruebas en
la fábrica y puede descargarse ligeramente durante el transporte y
almacenamiento. Por este motivo, la vida útil de la pila puede ser
más corta de lo normal.
• No utilice una pila a base de níquel con este producto. La
incompatibilidad entre tales pilas y las especificadas para este producto
puede reducir la vida útil de las pilas y ocasionar un mal funcionamiento
del producto.
• Evite el uso y el almacenamiento de esta calculadora en zonas con
temperaturas extremas, gran cantidad de humedad o polvo.
• No exponga la calculadora a golpes, presiones o condiciones
mecánicas extremas.
• Nunca intente desarmar la calculadora.
• Limpie el exterior de la calculadora con un paño seco y suave.
• Cuando decida deshacerse de la calculadora o de su pila, hágalo
respetando las regulaciones locales referidas al tema.
Primeros pasos
Retirada de la cubierta
Para usar la calculadora retire su cubierta deslizándola hacia abajo y
sujétela de la parte posterior como se ve en la figura que aparece a
continuación.
5

Encendido y apagado
• Presione para encender la calculadora.
• Presione (OFF) para apagar la calculadora.
Nota
• La calculadora también se apagará automáticamente tras un período de inactividad
de aproximadamente 10 minutos. Presione la tecla para volver a encender la
calculadora.
Ajuste del contraste del display
1. Presione (SETUP) ( CONT ).
2. Utilice y para ajustar el contraste del display.
3. Una vez logrado el contraste deseado, presione .
¡Importante!
• Si el ajuste del contraste no mejora la visión del display, probablemente el nivel de la
pila sea bajo. Reemplace la pila.
Leyendas de teclas
Al presionar la tecla o seguida por una segunda tecla se
ejecutará la función alternativa de dicha tecla. La función alternativa de
cada tecla se indica en la leyenda superior.
6

(1) Función propia de la tecla (2) Función alternativa
• Los caracteres entre corchetes (┌ ┐) que son del mismo color que i se
utilizan en el modo CMPLX.
• Los caracteres entre corchetes (┌ ┐) que son del mismo color que
DEC, HEX, BIN y OCT se utilizan en el modo BASE-N.
• A continuación, se muestra un ejemplo de cómo se representa en este
manual una operación de una función alternativa.
Ejemplo: (sin-1)* 1
* Indica la función a la que accede la operación de teclas ( )
antes de ello. Tenga en cuenta que esto no forma parte de la
operación de teclas real que realiza.
• A continuación, se muestra un ejemplo de cómo se representa en este
manual una operación de teclas para seleccionar un elemento del menú
en pantalla.
Ejemplo: (COMP)*
* Indica el elemento del menú que ha seleccionado la operación de
teclas numéricas ( ) antes de ello. Tenga en cuenta que esto no
forma parte de la operación de teclas real que realiza.
• La tecla del cursor está marcada con cuatro flechas que indican la
dirección, tal y como se muestra en la siguiente ilustración. En este
manual, la operación de teclas del cursor se indica por , , y
.
Lectura del display
Con el display de dos líneas es posible ver la expresión introducida y su
resultado a la vez.
7

(1) Expresión introducida
(2) Resultado del cálculo
(3) Indicadores
• Si aparece el indicador en el lado derecho del resultado del cálculo,
significa que el resultado del cálculo mostrado continúa hacia la
derecha. Utilice y para desplazar el resultado del cálculo en el
display.
• Si aparece el indicador en el lado derecho de la expresión
introducida, significa que el cálculo mostrado continúa hacia la derecha.
Utilice y para desplazar la expresión introducida en el display.
Tenga en cuenta que si desea desplazar la expresión introducida
mientras se muestran los indicadores y , deberá presionar primero
y luego utilizar y para desplazarse.
Indicadores del display
Este indicador: Expresa que:
Se ha presionado la tecla por lo que las
funciones de teclado quedan desplazadas. Al
presionar una tecla el teclado regresará a su
estado anterior y el indicador desaparecerá.
Se ha accedido al modo de entrada alpha al
presionar la tecla . Se saldrá del modo de
entrada alpha y el indicador desaparecerá al
presionar una tecla.
MHay un valor almacenado en la memoria
independiente.
STO
La calculadora está a la espera de la introducción
del nombre de una variable para asignar en ella un
cierto valor. Este indicador aparece después de
presionar (STO).
RCL
La calculadora está a la espera de la introducción
del nombre de una variable para recuperar el valor
de la variable. Este indicador aparece después de
presionar .
STAT La calculadora está en el modo STAT.
8

CMPLX La calculadora está en el modo CMPLX.
MAT La calculadora está en el modo MATRIX.
VCT La calculadora está en el modo VECTOR.
La unidad de ángulo predeterminada es grados.
La unidad de ángulo predeterminada es radianes.
La unidad de ángulo predeterminada es gradianes.
FIX Se ha establecido una cantidad fija de decimales.
SCI Se ha establecido una cantidad fija de dígitos
significativos.
Math Se ha elegido el display Natural como formato de
visualización.
Los datos de la memoria del historial de cálculo
están disponibles y pueden repetirse, o bien hay
más datos antes/después de la pantalla actual.
Disp El display muestra actualmente un resultado
intermedio de un cálculo de expresiones múltiples.
¡Importante!
• En el caso de cálculos que tomen mucho tiempo de ejecución, podrían verse
solamente los indicadores anteriores (sin ningún valor) durante la ejecución interna
del cálculo.
Uso de los menús
Ciertas operaciones de la calculadora se realizan mediante menús. Al
presionar o , por ejemplo, se verá un menú de funciones
aplicables.
Las siguientes son las operaciones que deben realizarse para navegar
entre menús.
• Puede seleccionar un elemento de menú presionando la tecla numérica
que corresponda al número a su izquierda en la pantalla del menú.
• El indicador en la esquina superior derecha del menú expresa que
hay otro menú después del actual El indicador expresa que hay otro
menú antes. Use y para alternar entre menús.
9

• Para cerrar un menú sin realizar selección alguna, presione .
10

Modos de cálculo y
configuración de la calculadora
Modo de cálculo
Antes de empezar un cálculo, en primer lugar, debe acceder al modo
correcto, tal y como se indica en la siguiente tabla.
Cuando quiera realizar este tipo de
operación:
Realice esta
operación de teclas:
Cálculos generales (COMP)
Cálculos con números complejos (CMPLX)
Cálculos estadísticos y de regresiones (STAT)
Cálculos con sistemas de numeración
específicos (binario, octal, decimal,
hexadecimal)
(BASE-N)
Solución de ecuaciones (EQN)
Cálculos con matrices (MATRIX)
Generación de una tabla numérica basada en
una expresión (TABLE)
Cálculos vectoriales (VECTOR)
Nota
• El modo de cálculo inicial predeterminado es el modo COMP.
Configuración de la calculadora
Al presionar (SETUP) se muestra el menú de configuración, con
el que puede controlar cómo se ejecutan y muestran los cálculos. El menú
de configuración tiene dos pantallas; puede saltar de una a otra con y
.
11

La configuración subrayada ( ___ ) indica los valores iniciales
predeterminados.
Especificación del formato del display
Para especificar el
formato del display: Realice esta operación de teclas:
Display Natural
(MthIO-MathO) (SETUP) (MthIO) (MathO)
Display Natural
(MthIO-LineO) (SETUP) (MthIO) (LineO)
Display Linear
(LineIO) (SETUP) (LineIO)
El display Natural (MthIO-MathO, MthIO-LineO) permite que las
fracciones, los números irracionales y otras expresiones puedan verse tal
como se escriben en papel.
MthIO-MathO muestra las entradas y los resultados del cálculo tal como
se escriben en papel.
MthIO-LineO muestra las entradas igual que MthIO-MathO, pero los
resultados del cálculo se ven en formato lineal.
El display Linear (LineIO) permite que las fracciones y otras expresiones
se vean en una sola línea.
Ejemplos:
MthIO-MathO
MthIO-LineO
(formato de números: Norm 1)
12

MthIO-LineO
(formato de números: Norm 2)
LineIO
(formato de números: Norm 1)
Nota
• La calculadora se ajusta al display Linear automáticamente al entrar a los modos
STAT, BASE-N, MATRIX o VECTOR.
Especificación de la unidad de ángulo predeterminada
Para establecer esta
unidad de ángulo como
predeterminada:
Realice esta operación de teclas:
Grados (SETUP) (Deg)
Radianes (SETUP) (Rad)
Gradianes (SETUP) (Gra)
90°= π/2 radianes = 100 gradianes
Especificación del formato de números
Especifica el número de dígitos que mostrar de un resultado de cálculo.
Para especificar lo
siguiente: Realice esta operación de teclas:
Número de decimales (SETUP) (Fix) -
Número de dígitos
significativos (SETUP) (Sci) -
13

Rango de
visualización
exponencial
(SETUP) (Norm) (Norm 1) o
(Norm 2)
Fix: El valor que introduce (de 0 a 9) determina la cantidad de decimales
del resultado del cálculo que se muestra. El resultado del cálculo se
redondea según la cantidad de dígitos especificada antes de mostrarse.
Ejemplo: (LineIO) 100 ÷ 7 = 14,286 (Fix 3)
14,29 (Fix 2)
Sci: El valor que introduce (de 0 a 9) determina la cantidad de dígitos
significativos del resultado del cálculo que se muestran. El resultado del
cálculo se redondea según la cantidad de dígitos especificada antes de
mostrarse.
Ejemplo: (LineIO) 1 ÷ 7 = 1,4286 × 10-1 (Sci 5)
1,429 × 10-1 (Sci 4)
1,428571429 × 10-1 (Sci 0)
Norm: Al seleccionar uno de los dos modos posibles (Norm 1, Norm 2) se
especifica el rango en el que se mostrarán los resultados en formato
exponencial. Fuera del rango elegido, los resultados se muestran en
formato no exponencial.
Norm 1: 10-2 > |x|, |x| ≧ 1010
Norm 2: 10-9 > |x|, |x| ≧ 1010
Ejemplo: (LineIO) 1 ÷ 200 = 5 × 10-3 (Norm 1)
0,005 (Norm 2)
Especificación del formato de visualización de fracciones
Para especificar este
formato de
visualización de
fracciones:
Realice esta operación de teclas:
Fracción mixta (SETUP) (ab/c)
Fracción impropia (SETUP) (d/c)
14

Especificación del formato de números complejos
Para especificar este
formato de números
complejos:
Realice esta operación de teclas:
Coordenadas
rectangulares (SETUP) (CMPLX) (a+bi)
Coordenadas polares (SETUP) (CMPLX) (r∠θ)
Especificación del formato de estadística
Especifica si se muestra o no una columna FREQ (frecuencia) en el editor
de estadística del modo STAT.
Para especificar lo
siguiente: Realice esta operación de teclas:
Mostrar la columna
FREQ (SETUP) (STAT) (ON)
Ocultar la columna
FREQ (SETUP) (STAT) (OFF)
Especificación del formato de visualización del punto decimal
Especifica si mostrar un punto o una coma para el separador decimal del
resultado de cálculo. Al introducir un valor siempre se verá un punto.
Para especificar el
formato de
visualización del
separador decimal:
Realice esta operación de teclas:
Punto (.) (SETUP) (Disp) (Dot)
Coma (,) (SETUP) (Disp) (Comma)
Nota
• Cuando se ha seleccionado un punto como separador decimal, como separador de
resultados múltiples se utiliza una coma (,). Cuando el separador decimal es una
coma, los resultados se separan con punto y coma (;).
15

Ajuste del contraste del display
(SETUP) ( CONT )
Para obtener más información, consulte "Primeros pasos".
Inicialización de la configuración de la
calculadora
Realice el siguiente procedimiento para inicializar la calculadora, mediante
el cual se devuelve el modo de cálculo a COMP y el resto de los
parámetros, incluidos los ajustes del menú de configuración, a sus valores
iniciales.
(CLR) (Setup) (Yes)
Este ajuste: Se inicializa así:
Modo de cálculo COMP
Formato del display MthIO-MathO
Unidad de ángulo Deg
Formato de números Norm 1
Formato de
visualización de
fracciones
d/c
Formato de números
complejos a+bi
Formato de
estadística OFF
Separador decimal Dot
16

Introducción de expresiones y
valores
Reglas de introducción básicas
Los cálculos pueden introducirse de la misma forma en que se escriben.
Al presionar la secuencia de prioridades del cálculo se evaluará
automáticamente y el resultado aparecerá en el display.
Ejemplo 1: 4 × sen30 × (30 + 10 × 3) = 120
*1 Se necesita la introducción del paréntesis de cierre para sen, senh y
otras funciones que incluyen paréntesis.
*2 Estos símbolos de multiplicación (×) pueden omitirse. Se puede omitir
el signo de multiplicación inmediatamente antes de la apertura de un
paréntesis, inmediatamente antes de cualquier función seno u otra que
incluya paréntesis, inmediatamente antes de la función Ran#
(generador de números aleatorios), inmediatamente antes de una
variable (A, B, C, D, E, F, M, X, Y), o de las constantes científicas, π o
e.
*3 Los paréntesis de cierre inmediatamente antes de la operación
pueden omitirse.
Ejemplo 2: Introducir un ejemplo omitiendo las operaciones *2 y *3
del ejemplo anterior.
4 30 30 10 3
Nota
• Si el cálculo tiene una extensión tal que durante su introducción sobrepasa la pantalla,
esta se desplazará automáticamente a la derecha y aparecerá el indicador en el
display. Cuando esto sucede, puede desplazar el display a la izquierda mediante
y para mover el cursor.
17

• Con el display Linear seleccionado, presionando se lleva el cursor al inicio del
cálculo, mientras que lo lleva al final.
• Al presionar con el display Natural seleccionado y el cursor al final del cálculo
introducido hará que el cursor se desplace al inicio y si presiona con el cursor al
inicio hará que se desplace al final.
• En un cálculo se pueden introducir hasta 99 bytes. Cada número, símbolo o función
utiliza normalmente un byte. Algunas funciones requieren de 3 a 13 bytes.
• El cursor cambiará su forma a cuando queden 10 bytes o menos de capacidad de
entrada. Si esto ocurre, finalice la entrada del cálculo y presione .
Introducción con display Natural
El display Natural permite introducir y ver fracciones y ciertas funciones
(log, , , , , , , , , , ∫, d/dx, Σ, Abs) tal como se
escriben en un libro de texto.
Ejemplo: 2 + √2
1 + √2 (MthIO-MathO)
2212
¡Importante!
• Ciertos tipos de expresiones pueden hacer que la altura de una expresión introducida
sea mayor que una línea del display La altura máxima admisible para cada expresión
introducida es de dos pantallas del display (31 puntos × 2). Si la altura del cálculo que
se está introduciendo excede el límite admisible, no se podrán realizar entradas
adicionales.
• Se permite el anidamiento de funciones y paréntesis. Si se anidan demasiadas
funciones y/o paréntesis, una entrada adicional podría no ser posible. Si esto ocurre,
divida el cálculo en múltiples partes y calcule cada parte por separado.
Nota
• Si utiliza el display Natural, al presionar y obtener un resultado, parte de la
expresión introducida puede quedar truncada. Si necesita ver la expresión introducida
completa nuevamente, presione y, a continuación, use y para
desplazarse por la expresión introducida.
18

Rango de cálculo en formato √
Los resultados que incluyen símbolos de raíz cuadrada pueden tener
hasta dos términos (un término entero se cuenta también como término).
Cuando un resultado se muestra con el formato ± a√b
c ± d√e
f
*
, los
resultados en formato √ se muestran en el formato que aparece a
continuación.
± a√b, ± d ± a√b, ± a'√b ± d'√e
c'
* El rango de los coeficientes (a, b, c, d, e, f) es el que se muestra a
continuación.
1 ≦ a < 100, 1 < b < 1000, 1 ≦ c < 100
0 ≦ d < 100, 0 ≦ e < 1000, 1 ≦ f < 100
(a, b, c, d, e, f son enteros)
Ejemplo:
10√2 + 15 × 3√3 = 45√3 + 10√2 formato √
99√999 = 3129,089165 (= 297√111) formato decimal
Uso de valores y expresiones como
argumentos (display Natural
solamente)
Un valor o expresión ya introducido puede utilizarse como argumento de
una función. Después de introducir 7
6, por ejemplo, puede tomarlo como
el argumento de √ , resultando en √7
6.
Ejemplo: Introducir 1 + 7
6 y luego cambiarlo a 1 + √7
6 (MthIO-MathO)
1 7 6
(INS)
19

Como se muestra anteriormente, el valor o expresión a la derecha del
cursor después de presionar (INS) se convierte en el argumento
de la función que se especifica a continuación. El argumento abarca todo
hasta el primer paréntesis abierto hacia la derecha, si hubiera alguno, o
todo hasta la primera función a la derecha (sen(30), log2(4), etc.)
Esta prestación puede utilizarse con las siguientes funciones: ,
( ), , , ( ), ( ), ( ),
( ), ( ), , , ( ), (Abs).
Modo de introducción de
sobrescritura (display Linear
solamente)
En el display Linear exclusivamente, puede elegir como modo de
introducir caracteres la inserción o la sobrescritura. En el modo de
sobrescritura el texto que introduzca reemplazará al existente en la
posición del cursor. Puede conmutar entre los modos de inserción y
sobrescritura mediante las siguientes operaciones: (INS). El
cursor aparecerá como " " en el modo de inserción y como " " en el
modo de sobrescritura.
Nota
• El display Natural siempre utiliza el modo de inserción por lo que al conmutar del
display Linear al display Natural se cambiará automáticamente a ese modo.
Corrección y borrado de una
expresión
Para borrar un solo carácter o una sola función:
Desplace el cursor justo a la derecha del carácter o la función que desee
eliminar y presione .
En el modo de sobrescritura, desplace el cursor justo debajo del carácter
o la función que desee eliminar y presione .
20

Para insertar un carácter o una función en un cálculo:
Mediante y desplace el cursor hasta el lugar donde desee insertar
el carácter o la función y, a continuación, introdúzcalo. Asegúrese de usar
el modo de inserción siempre que el display Linear esté seleccionado.
Para borrar todos los cálculos introducidos:
Presione .
21

Cálculos básicos
Utilice la tecla para entrar al modo COMP cuando desee realizar
cálculos básicos.
(COMP)
Alternar los resultados del cálculo
Con el display Natural elegido, cada vez que presione conmutará la
visualización del cálculo entre su formato fraccionario y formato decimal,
su formato √ y formato decimal o su formato π y formato decimal.
Ejemplo 1: π ÷ 6 = 1
6 π = 0,5235987756 (MthIO-MathO)
(π) 6 1
6 π 0,5235987756
Ejemplo 2: (√2 + 2) × √3 = √6 + 2√3 = 5,913591358 (MthIO-MathO)
2 2 3 √6 + 2√3 5,913591358
Con el display Linear elegido, cada vez que presione conmutará la
visualización del cálculo entre su formato decimal y formato fraccionario.
Ejemplo 3: 1 ÷ 5 = 0,2 = 1
5 (LineIO)
1 5 0,2 1 5
Ejemplo 4: 1 - 4
5 = 1
5 = 0,2 (LineIO)
1 4 5 1 5 0,2
22

¡Importante!
• El proceso de conversión puede tardar cierto tiempo dependiendo del tipo de
resultado de cálculo visualizado en la pantalla al presionar la tecla .
• Con algunos resultados, presionar la tecla no convertirá el valor que se muestra.
• No puede cambiar desde el formato decimal al formato de fracción mixta si el número
total de dígitos usados en la fracción mixta (incluyendo entero, numerador,
denominador y símbolos separadores) es mayor de 10.
Nota
• Con el display Natural (MathO), al presionar en lugar de se verá el
resultado en forma decimal tras introducir uno de los siguientes cálculos: un cálculo
que tenga como resultado una expresión en formato √ o en formato π, una división. Al
presionar después, el resultado cambiará a la forma fraccionaria o al formato π.
En este caso no se verá el resultado en formato √ .
Cálculos con fracciones
Tenga en cuenta que el método de introducción de fracciones es diferente
según esté utilizando el display Natural o el display Linear.
Ejemplo 1: 2
3 + 1
2 = 7
6
(MthIO-MathO) 2 3 1 2 7
6
o 2 3 1 2 7
6
(LineIO) 2 3 1 2 7 6
Ejemplo 2: 4 - 3 1
2 = 1
2
(MthIO-MathO) 4 ( ) 3 1 2 1
2
(LineIO) 4 3 1 2 1 2
Nota
• Si con el display Linear seleccionado mezcla valores fraccionarios y decimales en un
cálculo, el resultado se verá en formato decimal.
• Los resultados de los cálculos que mezclan valores fraccionarios y decimales siempre
son decimales.
23

• Las fracciones en los resultados de cálculo se muestran después de reducirse a sus
términos más bajos.
Para cambiar el resultado de un cálculo entre el formato de fracción
impropia y de fracción mixta:
Realice la siguiente operación de teclas: (ab
cd
c)
Para cambiar el resultado de un cálculo entre el formato fraccionario
y el decimal:
Presione .
Cálculos de porcentaje
Al introducir un valor y presionar (%) se calcula un porcentaje del
valor introducido.
Ejemplo 1: 150 × 20 % = 30
150 20 (%) 30
Ejemplo 2: Calcular qué porcentaje de 880 es 660 (75 %)
660 880 (%) 75
Ejemplo 3: Incrementar 2500 en un 15 % (2875)
2500 2500 15 (%) 2875
Ejemplo 4: Reducir 3500 en un 25 % (2625)
3500 3500 25 (%) 2625
Cálculo con grados, minutos y
segundos (sexagesimales)
Puede realizar cálculos utilizando valores sexagesimales y también
convertir valores entre sexagesimales y decimales.
Si realiza una suma o resta entre valores sexagesimales o una
multiplicación o división entre un valor sexagesimal y uno decimal, el
resultado se verá en formato sexagesimal.
También puede realizar conversiones entre valores sexagesimales y
decimales.
24

El que sigue es el formato de introducción de un valor sexagesimal:
{grados} {minutos} {segundos} .
Nota
• Siempre deberá introducir un valor para los grados y minutos, incluso si son cero.
Ejemplo 1: 2°20’30” + 39’30” = 3°00’00”
220 30 0 39 30 3°0’0”
Ejemplo 2: Convertir 2°15’18” a su equivalente decimal.
2 15 18 2°15’18”
(Convierte sexagesimal a decimal.) 2,255
(Convierte decimal a sexagesimal.) 2°15’18”
Expresiones múltiples
Mediante el carácter dos puntos (:) puede conectar dos o más
expresiones y ejecutarlas en secuencia de izquierda a derecha al
presionar .
Ejemplo: 3 + 3 : 3 × 3
3 3 (:) 3 3 6
9
Uso de notación de ingeniería
Una operación de teclas sencilla transforma un valor mostrado a notación
de ingeniería.
Ejemplo 1: Transformar el valor 1234 a notación de ingeniería
desplazando el separador decimal a la derecha.
1234 1234
1,234×103
1234×100
Ejemplo 2: Transformar el valor 123 a notación de ingeniería
desplazando el separador decimal a la izquierda.
25

1 + 1 = 2
2 + 2 = 4
3 + 3 = 6
123 123
(←) 0,123×103
(←) 0,000123×106
Historial de cálculo y función de
repetición
Historial de cálculo
En los modos COMP, CMPLX o BASE-N, la calculadora recuerda hasta
cerca de 200 bytes de datos para el cálculo más nuevo.
Puede desplazarse a lo largo del contenido del historial de cálculo
mediante y .
Ejemplo:
1 1 2
2 2 4
3 3 6
(Se desplaza hacia atrás.) 4
(Se desplaza hacia atrás de nuevo.) 2
Nota
• El historial de cálculo se borra cada vez que presiona , cuando cambia a un modo
de cálculo diferente, cuando cambia el formato del display o cuando realiza las
siguientes operaciones: (CLR) (Setup) (Yes), (CLR)
(All) (Yes).
Función de repetición
Mientras el resultado de un cálculo permanezca en el display, al presionar
o , puede editar la expresión utilizada para el cálculo previo.
Ejemplo: 4 × 3 + 2 = 14
4 × 3 - 7 = 5
4 3 2 14
(Continúa) 7 5
26

Uso de las funciones de memoria
Memoria de respuesta (Ans)
El último resultado obtenido se almacena en la memoria Ans (de
respuesta).
El contenido de la memoria Ans se actualiza cada vez que se muestra el
resultado de un cálculo.
El contenido de la memoria de respuesta se actualiza cada vez que
ejecuta un cálculo mediante alguna de las siguientes teclas: , ,
, (M-), , (STO).
La memoria de respuesta puede retener hasta 15 dígitos.
Ejemplo 1: Dividir el resultado de 3 × 4 por 30 (LineIO)
3 4 12
(Continúa) 30
Ejemplo 2: Realizar los cálculos mostrados a continuación:
123 456 579
(Continúa) 789
Variables (A, B, C, D, E, F, M, X, Y)
Su calculadora tiene nueve variables predeterminadas denominadas A, B,
C, D, E, F, M, X e Y.
Puede asignar valores a las variables y utilizar las variables en los
cálculos.
Ejemplo:
Asignar el resultado de 3 + 5 a la variable A
3 5 (STO) (A) 8
Multiplicar el contenido de la variable A por 10
27

(Continúa) (A) 10 80
Recuperar los contenidos de la variable A
(Continúa) (A) 8
Borrar el contenido de la variable A
0 (STO) (A) 0
Memoria independiente (M)
Puede sumar o restar resultados de un cálculo a la memoria
independiente.
El indicador "M" aparece en el display cuando la memoria independiente
contiene algún valor distinto de cero.
Ejemplo:
Borrar el contenido de M
0 (STO) (M) 0
Sumar el resultado de 10 × 5 a M
(Continúa) 10 5 50
Restar el resultado de 10 + 5 de M
(Continúa) 10 5 (M-) 15
Recuperar el contenido de M
(Continúa) (M) 35
Nota
• La variable M es utilizada para la memoria independiente.
Borrado del contenido de todas las memorias
La memoria Ans, la memoria independiente y los contenidos de las
variables se mantienen aun si presiona , cambia el modo de cálculo o
apaga la calculadora.
Efectúe el siguiente procedimiento cuando desee borrar el contenido de
todas las memorias.
(CLR) (Memory) (Yes)
28

Cálculos con funciones
Utilice la tecla para entrar al modo COMP cuando desee realizar
cálculos con funciones.
(COMP)
Nota: El uso de funciones puede hacer más lento un cálculo y demorar la
aparición en pantalla del resultado. Mientras espera a que aparezca un
resultado no realice ninguna operación. Para interrumpir una operación en
marcha antes de que el resultado aparezca, presione .
Pi (π), logaritmo natural en base e
π se muestra como 3,141592654, pero para los cálculos internos se utiliza
el valor de π = 3,14159265358980.
e se muestra como 2,718281828, pero para los cálculos internos se utiliza
el valor de e = 2,71828182845904.
Funciones trigonométricas
Especifique la unidad de ángulo antes de realizar cálculos.
Ejemplo 1: sen 30° = 0,5 (LineIO) (unidad de ángulo: Deg)
30 0,5
Ejemplo 2: sen-1 0,5 = 30° (LineIO) (unidad de ángulo: Deg)
(sin-1) 0 5 30
Funciones hiperbólicas
Introduce una función del menú que aparece cuando presiona .
La unidad de ángulo elegida no afecta los cálculos.
Ejemplo 1: senh 1 = 1,175201194
29

(sinh) 1 1,175201194
Ejemplo 2: cosh-1 1 = 0
(cosh-1) 1 0
Conversión de la unidad de ángulo
°, r, g : Estas funciones especifican la unidad de ángulo. ° especifica
grados, r radianes y g gradianes.
Introduzca una función desde el menú que aparece cuando realiza la
siguiente operación de teclas: (DRG ).
Ejemplo: π/2 radianes = 90°, 50 gradianes = 45° (unidad de ángulo: Deg)
(π) 2 (DRG ) (r)90
50 (DRG ) (g) 45
Funciones exponenciales
Tenga en cuenta que el método de introducción es diferente según esté
utilizando el display Natural o el display Linear.
Ejemplo: Calcular e5 × 2 presentando tres dígitos significativos (Sci 3)
(SETUP) (Sci)
(MthlO-MathO) ( ) 5 2 2,97×102
(LinelO) ( ) 5 2 2,97×102
Funciones logarítmicas
Utilice la tecla para introducir logab como log (a,b).
La base 10 es el ajuste predeterminado si no introduce ningún valor para
a.
También puede usarse la tecla para la introducción, pero solo con el
display Natural seleccionado. En este caso debe introducir un valor para
la base.
Ejemplo 1: log10 1000 = log 1000 = 3
1000 3
30

Ejemplo 2: log2 16 = 4
2 (,) 16 4
(MthIO-MathO, MthIO-LineO) 2 16 4
Ejemplo 3: log2(43) = 6 (MthIO-MathO, MthIO-LineO)
2 (x3)6
Ejemplo 4: log2(4)3 = 8 (MthIO-MathO, MthIO-LineO)
2 4 (x3)8
Ejemplo 5: Calcular ln 90 (= loge 90) presentando tres dígitos
significativos (Sci 3)
(SETUP) (Sci)
90 4,50×100
Funciones de potencias y funciones
de raíces de potencias
Tenga en cuenta que los métodos de introducción para , , y
son diferentes según esté utilizando el display Natural o el display
Linear.
Ejemplo 1: 1,2 × 103 = 1200 (MthIO-MathO)
12 10 3 1200
Ejemplo 2: (1 + 1)2+2 = 16 (MthIO-MathO)
1 1 2 2 16
Ejemplo 3: (52)3 = 15625
5 (x3)15625
Ejemplo 4: 5√32 = 2
(MthlO-MathO) ( ) 5 32 2
(LinelO) 5 ( ) 32 2
31

Ejemplo 5: Calcular √2 × 3 (= 3√2 = 4,242640687...) con tres
decimales (Fix 3)
(SETUP) (Fix)
(MthIO-MathO) 2 3√2
4,243
(LineIO) 2 3 4,243
Ejemplo 6: 3√5 + 3√-27 = -1,290024053
(LineIO) ( ) 5
( ) 27 -1,290024053
Ejemplo 7: 1
1
3 - 1
4
= 12
(LineIO) 3 4 12
Nota
•Las siguientes funciones no pueden introducirse en secuencia consecutiva: x2, x3, ,
x-1. Si introduce 2 , por ejemplo, se ignorará el final. Para introducir
22
, introduzca 2
2, pulse la tecla y, a continuación, presione (MthIO-
MathO).
•x2, x3, x-1 se pueden utilizar en cálculos con números complejos.
Cálculos integrales
Función para realizar una integración numérica mediante el método de
Gauss-Kronrod.
La sintaxis de entrada con el display Natural es ∫b
a f (x)dx, mientras que con
el display Linear es ∫ (f (x), a, b, tol).
tol especifica la tolerancia, que se convierte en 1 × 10-5 cuando no se
introduce nada para tol.
Ejemplo 1: ∫e
1 ln(x) = 1
(MthIO-MathO)
(X) 1 (e)1
(LineIO)
32

(X) (,) 1 (,)
(e)1
Ejemplo 2: ∫(1
x2 , 1, 5, 1 × 10-7) = 0,8 (LineIO)
1 (X) (,) 1 (,) 5
(,)
1 7
0,8
Ejemplo 3: ∫π
0 (sen x + cos x)2 dx = π (tol: sin especificar) (MthIO-MathO)
(unidad de ángulo: Rad)
(X) (X)
0
(π)
π
Precauciones en el cálculo integral
• El cálculo integral puede realizarse solo en modo COMP.
• No puede utilizarse en f(x), a, b o tol: Pol, Rec, ∫, d/dx, Σ.
• Si utiliza una función trigonométrica en f(x), establezca Rad como
unidad de ángulo.
• Un valor de tol más pequeño incrementa la precisión, pero incrementa
también el tiempo de cálculo. Especifique un valor tol que sea 1 × 10-14
o mayor.
• Una integración requiere normalmente considerable tiempo de cálculo.
• Dependiendo del contenido de f(x) y de la región de integración, se
puede generar el error de cálculo que supera la tolerancia, lo que
provoca que la calculadora muestre un mensaje de error.
• El contenido de f(x), los valores positivo y negativo dentro del intervalo
de integración y el intervalo que desea integrarse pueden generar un
gran mensaje de error como resultado de los valores de integración.
(Ejemplos: Cuando hay partes con puntos discontinuos o cambios
bruscos. Cuando el intervalo de integración es demasiado amplio.) En
esos casos, es posible que la precisión del cálculo mejore si se divide el
intervalo de integración en partes y se ejecuta el cálculo.
Consejos para el cálculo integral
Cuando una función periódica o intervalo de integración da como
resultado valores de la función f(x) positivo y negativo
Realice integraciones separadas sobre cada ciclo o la parte positiva y la
parte negativa, y luego combine los resultados.
33

(1) Parte positiva
(2) Parte negativa
Cuando los valores de integración fluctúan bruscamente debido a
desplazamientos muy pequeños en el intervalo de integración
Divida el intervalo de integración en varias partes (de modo que las zonas
de gran fluctuación se descompongan en otras más pequeñas), realice la
integración en cada parte y luego combine los resultados.
Cálculos diferenciales
Función para aproximar la derivada basada en el método de la diferencia
central.
La sintaxis de entrada con el display Natural es d
dx (f (x)) | x=a, mientras que
con el display Linear es d
dx (f (x), a, tol).
tol especifica la tolerancia, que se convierte en 1 × 10-10 cuando no se
introduce nada para tol.
Ejemplo 1: Obtener la derivada en el punto x = π/2 de la función y =
sen(x) (unidad de ángulo: Rad)
(MthIO-MathO)
( ) (X)
(π) 2 0
(LineIO)
( ) (X) (,)
(π) 2 0
Ejemplo 2: d
dx (3x2 - 5x + 2, 2, 1 × 10-12) = 7 (LineIO)
34

( ) 3 (X) 5 (X)
2 (,)
2 (,) 1 12
7
Precauciones en el cálculo diferencial
• El cálculo diferencial puede realizarse solo en modo COMP.
• No puede utilizarse en f(x), a, b o tol: Pol, Rec, ∫, d/dx, Σ.
• Si utiliza una función trigonométrica en f(x), establezca Rad como
unidad de ángulo.
• Un valor de tol más pequeño incrementa la precisión, pero incrementa
también el tiempo de cálculo. Especifique un valor tol que sea 1 × 10-14
o mayor.
• Si se omite la introducción de un valor determinado para tol y no se
logra la convergencia hacia una solución, el valor de tol se ajustará
automáticamente para determinar la solución.
• Los puntos no consecutivos, fluctuaciones extremas, puntos
extremadamente grandes o pequeños, puntos de inflexión y la inclusión
de puntos que no pueden diferenciarse o el resultado de un punto
diferencial o de un cálculo diferencial próximo a cero pueden ser
causantes de falta de precisión o errores.
Cálculos Σ
Función que, para un rango determinado de f(x), determina la suma
(f(x)) = f(a) + f(a + 1) + f(a + 2) + ⋯ + f(b).
La sintaxis de introducción con el display Natural es (f(x)), mientras que
con el display Linear es ∑(f(x), a, b).
a y b son enteros que pueden especificarse dentro del rango de -1 × 1010
< a ≦ b < 1 × 1010.
Ejemplo: (x + 1) = 20
(MthIO-MathO)
( ) (X) 1 1 5 20
(LineIO)
( ) (X) 1 (,) 1
(,) 5 20
35

Nota
• No puede utilizarse en f(x), a o b: Pol, Rec, ∫, d/dx, Σ.
Conversión de coordenadas
rectangulares-polares
Pol convierte coordenadas rectangulares a polares, mientras Rec
convierte coordenadas polares a rectangulares.
(1) Coordenadas rectangulares (Rec)
(2) Coordenadas polares (Pol)
Especifique la unidad de ángulo antes de realizar cálculos.
El resultado del cálculo de r y θ y de x e y se asigna respectivamente a las
variables X e Y.
El resultado del cálculo θ está definido en el intervalo de -180° < θ ≦ 180°.
Ejemplo 1: Convertir coordenadas rectangulares (√2, √2) a
polares (unidad de ángulo: Deg)
(MthIO-MathO)
(Pol) 2 (,) 2 r = 2, θ = 45
(LineIO)
(Pol) 2 (,) 2 r = 2
θ = 45
Ejemplo 2: Convertir coordenadas polares (√2, 45°) a
rectangulares (unidad de ángulo: Deg)
(MthIO-MathO)
36

Ejemplo:
(Rec) 2 (,) 45 X = 1, Y = 1
Función factorial (!)
Ejemplo: (5 + 3)! = 40320
5 3 (x!) 40320
Función de valor absoluto (Abs)
Tenga en cuenta que el método de introducción es diferente según esté
utilizando el display Natural o el display Linear.
Ejemplo: |2 - 7| × 2 = 10
(MthIO-MathO)
(Abs) 2 7 2 10
(LineIO)
(Abs) 2 7 2 10
Número aleatorio (Ran#)
Función que genera un seudo número aleatorio en el rango de 0,000 a
0,999.
El resultado se muestra como una fracción cuando se ha seleccionado el
display Natural.
Generar tres números aleatorios de 3 dígitos.
Los valores decimales de 3 dígitos aleatorios se convierten a
valores enteros de 3 dígitos al multiplicarlos por 1000.
1000 (Ran#) 634
92
175
(Los resultados se muestran solo con fines ilustrativos. Al solicitar otros
números, diferirán.)
37

Ejemplo:
Entero aleatorio (RanInt#)
Para introducir la función de la forma RanInt#(a, b), que genera un número
entero aleatorio en el rango de a a b.
Generar enteros aleatorios en el rango de 1 a 6
(RanInt) 1 (,) 6 2
6
1
(Los resultados se muestran solo con fines ilustrativos. Al solicitar otros
números, diferirán.)
Permutación (nPr) y combinación
(nCr)
Ejemplo: Determinar la cantidad de permutaciones y combinaciones
posibles al elegir cuatro personas entre un grupo de 10.
Permutaciones: 10 (nPr) 4 5040
Combinaciones: 10 (nCr) 4 210
Función de redondeo (Rnd)
El argumento de esta función se convierte en un valor decimal y luego se
redondea de acuerdo con el ajuste actual de la cantidad de dígitos
visualizados (Norm, Fix o Sci).
Con Norm 1 o Norm 2, el argumento se redondea a 10 dígitos.
Con Fix y Sci, el argumento se redondea a la cantidad de dígitos
especificada.
Si el ajuste de la cantidad de dígitos visualizados es Fix 3, por ejemplo, el
resultado de 10 ÷ 3 se muestra como 3,333, aunque la calculadora
mantenga internamente el valor 3,33333333333333 (15 dígitos) para sus
cálculos.
En el caso de Rnd(10÷3) = 3,333 (con Fix 3), el valor que se muestra en
pantalla y el valor interno almacenado en la calculadora coinciden en
3,333.
Debido a esto, una serie de cálculos producirá resultados diferentes
38

según si se utiliza Rnd (Rnd(10÷3) × 3 = 9,999) o no (10 ÷ 3 × 3 =
10,000).
Ejemplo: Realizar los siguientes cálculos con Fix 3 seleccionado para la
cantidad de dígitos visualizados: 10 ÷ 3 × 3 y Rnd(10 ÷ 3) × 3 (LineIO)
(SETUP) (Fix)
10 3 3 10,000
(Rnd) 10 3 3 9,999
Uso de la función CALC
La función CALC le permite guardar expresiones de cálculo que
contengan variables que luego podrá recuperar y ejecutar en el modo
COMP y en el modo CMPLX.
A continuación se describen los tipos de expresión que puede guardar en
modo CALC.
• Expresiones: 2X + 3Y, 2AX + 3BX + C, A + Bi
• Expresiones múltiples: X + Y : X(X + Y)
• Ecuaciones con una sola variable a la izquierda y una expresión que
incluya variables a la derecha: A = B + C, Y = X2 + X + 3
(Use (=) para introducir el signo igual de la igualdad.)
Para empezar una operación CALC después de introducir una expresión,
presione la tecla .
Ejemplo 1: Almacenar 3A + B y luego sustituir los valores siguientes para
realizar el cálculo: (A, B) = (5, 10), (7, 20)
3(A) (B)
(1) Solicita la introducción de un valor para
A
(2) Valor actual de A
510
39

(o )
7 20
Para salir de la función CALC:
Ejemplo 2: Almacenar A+Bi y luego determinar √3 + i, 1 + √3i mediante
coordenadas polares (r∠θ) (unidad de ángulo: Deg)
(CMPLX)
(A) (B) (i)
(CMPLX) ( r∠θ)
3 1 2∠30
(o ) 1 3 2∠60
Para salir de la función CALC:
Nota
• Desde que presiona hasta abandonar CALC presionando , deberá
introducir los valores con los procedimientos de introducción del display Linear.
Uso de la función SOLVE
SOLVE utiliza el método de Newton para aproximar la solución de las
ecuaciones.
Observe que la función SOLVE está disponible solo en modo COMP.
A continuación se describen los tipos de ecuaciones cuyas soluciones se
pueden obtener con SOLVE.
•Ecuaciones que incluyen la variable X: X2 + 2X - 2, Y = X + 5, X =
sen(M), X + 3 = B + C
SOLVE busca una solución para X. Una expresión como X2 + 2X - 2 es
tratada como X2 + 2X - 2 = 0.
•Entrada de ecuaciones con la siguiente sintaxis: {ecuación},
{variable a resolver}
SOLVE busca una solución para Y, por ejemplo, cuando se introduce
una ecuación de la siguiente manera: Y = X + 5, Y
40

¡Importante!
• Si una ecuación contiene funciones de entrada que incluyen un paréntesis de
apertura (como sen o log) no olvide el paréntesis de cierre.
• Las siguientes funciones no se permiten dentro de una ecuación: ∫, d/dx, Σ, Pol, Rec.
Ejemplo: Resolver y = ax2 + b para x cuando y = 0, a = 1, y b = -2
(Y) (=)
(A) (X) (B)
(SOLVE)
(1) Solicita la introducción de un valor para Y
(2) Valor actual de Y
0 1 2
(3) Valor actual de X
Introducir un valor inicial para X (en este caso, introduzca 1):
1
Pantalla de solución
Para salir de SOLVE:
Nota
• Desde que presiona (SOLVE) hasta abandonar SOLVE presionando ,
deberá introducir los valores con los procedimientos de introducción del display
Linear.
41

¡Importante!
• SOLVE podría no lograr soluciones, dependiendo del valor inicial asignado a la
variable X (variable a resolver). Si esto sucede, intente cambiar el valor inicial para
acercarse a una solución.
• SOLVE podría no poder determinar la solución correcta, incluso si existe.
• SOLVE utiliza el método de Newton, por lo que aunque haya múltiples soluciones,
solo devolverá una de ellas.
• Debido a las limitaciones del método de Newton, es difícil obtener soluciones para
ecuaciones como las siguientes: y = sen(x), y = ex, y = √x.
Contenido de la pantalla de soluciones
Las soluciones siempre se visualizan en formato decimal.
(1) Ecuación (La ecuación introducida.)
(2) Variable sobre la que se busca una solución
(3) Solución
(4) Resultado (lado izquierdo) - (lado derecho)
"Resultado (lado izquierdo) - (lado derecho)" muestra el resultado cuando
el lado derecho de la ecuación se resta del lado izquierdo después de
asignar el valor obtenido a la variable sobre la que se busca una solución.
Cuanto más cercano a cero sea este resultado, mayor precisión tendrá la
solución.
Pantalla continua
SOLVE realiza una iteración una cantidad prefijada de veces. Si no puede
hallar una solución, muestra una pantalla de confirmación que dice
"Continue: [=]", preguntándole si desea continuar.
Presione para continuar o para cancelar la operación SOLVE.
Ejemplo: Resolver y = x2 - x + 1 para x cuando y = 3, 7 y 13.
42

(Y) (=)
(X) (X) 1
(SOLVE)
3
Introducir un valor inicial para X (en este caso, introduzca 1):
1
7
13
Constantes científicas
Su calculadora viene con 40 constantes científicas incorporadas que
pueden utilizarse en cualquier modo además de BASE-N.
Cada constante científica se muestra como un único símbolo (como π),
que puede utilizarse dentro de los cálculos.
Para introducir una constante científica en un cálculo, presione
(CONST) y, a continuación, introduzca el número de dos dígitos que
corresponda a la constante que quiera.
Ejemplo 1: Introducir la constante científica C0 (velocidad de la luz en el
vacío) y mostrar su valor.
(CONST)
43

(C0)
Ejemplo 2: Calcular C0 = 1
√ε0μ0 (MthIO-MathO)
1 (CONST) (ε0)
(CONST) (μ0)
A continuación, se muestran números de dos dígitos para cada constante
científica.
01: (mp) masa del protón 02: (mn) masa del neutrón
03: (me) masa del electrón 04: (mμ) masa del muon
05: (a0) radio de Bohr 06: (h) constante de Planck
07: (μN) magnetón nuclear 08: (μB) magnetón de Bohr
09: ( ) constante de
Planck racionalizada
10: (α) constante de estructura
fina
11: (re) radio clásico del electrón 12: (λC) longitud de onda Compton
13: (γp) relación giromagnética del
protón
14: (λCp) longitud de onda
Compton del protón
15: (λCn) longitud de onda
Compton del neutrón 16: (R∞) constante de Rydberg
17: (u) unidad de masa atómica 18: (μp) momento magnético del
protón
19: (μe) momento magnético del
electrón
20: (μn) momento magnético del
neutrón
21: (μμ) momento magnético del
muon 22: (F) constante de Faraday
23: (e) carga elemental 24: (NA) constante de Avogadro
44

25: (k) constante de Boltzmann 26: (Vm) volumen molar de gas
ideal (237,15 K, 100 kPa)
27: (R) constante de gas molar 28: (C0) velocidad de la luz en el
vacío
29: (C1) primera constante de
radiación
30: (C2) segunda constante de
radiación
31: (σ) constante de Stefan-
Boltzmann 32: (ε0) constante eléctrica
33: (μ0) constante magnética 34: (Φ0) cuanto de flujo magnético
35: (g) aceleración estándar de la
gravedad 36: (G0) cuanto de conductancia
37: (Z0) impedancia intrínseca del
vacío 38: (t) temperatura en Celsius
39: (G) constante de gravitación
universal 40: (atm) atmósfera estándar
• Los valores se basan en los recomendados por CODATA (2014).
Conversión de unidades
Los comandos incorporados de conversión de unidades de la calculadora
facilitan la tarea de convertir valores de una unidad a otra. Puede utilizar
los comandos de conversión de unidades en cualquier modo de cálculo
excepto en BASE-N y TABLE.
Para introducir un comando de conversión de unidades en un cálculo,
presione (CONV) y luego introduzca el número de dos dígitos
correspondiente al comando que desee.
Ejemplo 1: Convertir 5 cm a pulgadas (LineIO)
5 (CONV)
(cm in)
45

Ejemplo 2: Convertir 100 g a onzas (LineIO)
100 (CONV) (g oz)
Ejemplo 3: Convertir -31 °C a grados Fahrenheit (LineIO)
31 (CONV) (°C °F)
A continuación, se muestran números de dos dígitos para cada comando
de conversión de unidades.
01: in cm 02: cm in 03: ft m 04: m ft
05: yd m 06: m yd 07: mile km 08: km mile
09: n mile m 10: m n mile 11: acre m212: m2acre
13: gal (US) ℓ 14: ℓ gal (US) 15: gal (UK) ℓ 16: ℓ gal (UK)
17: pc km 18: km pc 19: km/h m/s 20: m/s km/h
21: oz g 22: g oz 23: lb kg 24: kg lb
25: atm Pa 26: Pa atm 27: mmHg Pa 28: Pa mmHg
29: hp kW 30: kW hp 31: kgf/cm2Pa 32: Pa kgf/cm2
33: kgf • m J 34: J kgf • m 35: lbf/in2kPa 36: kPa lbf/in2
37: °F °C 38: °C °F 39: J cal 40: cal J
Los datos de fórmulas de conversión se basan en el documento "NIST
Special Publication 811 (2008)".
Nota
• El comando J cal realiza conversión de valores a 15 °C de temperatura.
46

Uso de los modos de cálculo
Cálculos con números complejos
(CMPLX)
Para realizar cálculos con números complejos, en primer lugar, presione
(CMPLX) para entrar al modo CMPLX.
Para introducir números complejos, puede utilizar coordenadas
rectangulares (a+bi) o polares (r∠θ).
Los resultados se mostrarán de acuerdo al ajuste de formato de números
complejos en el menú de configuración.
Ejemplo 1: (2 + 6i) ÷ (2i) = 3 - i (formato de números complejos: a+bi)
2 6 (i) 2 (i) 3-i
Ejemplo 2: 2∠45 = √2 + √2i (MthIO-MathO) (unidad de ángulo: Deg)
(formato de números complejos: a+bi)
2 (∠) 45 √2+√2i
Ejemplo 3: √2 + √2i = 2∠45 (MthIO-MathO) (unidad de ángulo: Deg)
(formato de números complejos: r∠θ)
2 2 (i)2∠45
Nota
• Si desea introducir y mostrar los resultados en coordenadas polares, especifique la
unidad de ángulo antes de iniciar el cálculo.
• El valor θ del resultado está definido en el intervalo -180° < θ ≦ 180°.
• Si ha seleccionado el display Linear, el resultado se verá como a y bi (o r y θ) en
líneas separadas.
47

Ejemplos de cálculo en modo CMPLX
Ejemplo 1: (1 - i)-1 = 1
2 + 1
2i (MthIO-MathO) (formato de números
complejos: a+bi)
1 (i)1
2+1
2i
Ejemplo 2: (1 + i)2 + (1 - i)2 = 0 (MthIO-MathO)
1 (i) 1 (i)0
Ejemplo 3: Obtener el número complejo conjugado de 2 + 3i
(formato de números complejos: a+bi)
(CMPLX) (Conjg) 2 3 (i) 2-3i
Ejemplo 4: Obtener el valor absoluto y el argumento de 1 + i (MthIO-
MathO) (unidad de ángulo: Deg)
Valor absoluto (Abs):
(Abs) 1 (i)√2
Argumento (arg):
(CMPLX) (arg) 1 (i)45
Uso de un comando para especificar el formato del
resultado del cálculo
Cualquiera de los dos comandos especiales ( r∠θ o a+bi) puede
introducirse al final de un cálculo para especificar el formato de
visualización de los resultados de cálculo.
El comando anula el ajuste de formato de números complejos de la
calculadora.
Ejemplo: √2 + √2i = 2∠45, 2∠45 = √2 + √2i (MthIO-MathO) (unidad de
ángulo: Deg)
2 2 (i) (CMPLX)
(r∠θ)2∠45
2 (∠) 45 (CMPLX) ( a+bi) √2+√2i
48

Cálculos estadísticos (STAT)
Para iniciar un cálculo estadístico, ejecute la operación de teclas
(STAT) para entrar al modo STAT y luego, desde la pantalla que aparece,
seleccione el tipo de cálculo que desee realizar.
Para seleccionar este tipo de cálculo
estadístico:
(La fórmula de regresión se muestra entre
paréntesis)
Presione esta tecla:
Una variable (X) (1-VAR)
Par de variables (X, Y), regresión lineal
(y = A + Bx)(A+BX)
Par de variables (X, Y), regresión cuadrática
(y = A + Bx + Cx2)(_+CX2)
Par de variables (X, Y), regresión logarítmica
(y = A + Blnx)(ln X)
Par de variables (X, Y), regresión exponencial
con base e
(y = A eBx)
(e∧X)
Par de variables (X, Y), regresión exponencial
con base ab
(y = ABx)
(A•B∧X)
Par de variables (X, Y), regresión en
potencias
(y = AxB)
(A•X∧B)
Par de variables (X, Y), regresión recíproca
(y = A + B/x)(1/X)
49

Al presionar cualquiera de las teclas anteriores ( a ) aparece el
editor de estadística.
Nota
• Cuando desee cambiar el tipo de cálculo tras entrar al modo STAT, realice la
operación de teclas (STAT) (Type) para mostrar la pantalla de selección
del tipo de cálculo.
Introducción de datos
Utilice el editor de estadística para introducir datos. Realice la siguiente
operación de teclas para mostrar el editor de estadística: (STAT)
(Data).
El editor de estadística proporciona 80 filas para introducir datos si hay
una sola columna X, 40 filas para el caso de columnas X y FREQ o
columnas X e Y, o 26 filas para columnas X, Y y FREQ.
Nota
• Use la columna FREQ (frecuencia) para introducir la cantidad de veces que un dato
se presenta. Con el ajuste de formato de estadística del menú de configuración se
puede activar o desactivar la visualización de la columna FREQ.
Ejemplo 1: Seleccionar una regresión lineal e introducir los siguientes
datos: (170, 66), (173, 68), (179, 75)
(STAT) (A+BX)
170 173 179
66 68 75
¡Importante!
• Todos los datos introducidos actualmente en el editor de estadística se borran cada
vez que salga del modo STAT, al cambiar entre el tipo de cálculo de una variable o de
dos variables o al cambiar el ajuste del formato de estadística en el menú de
configuración.
50

• Las siguientes operaciones no son compatibles con el editor de estadística: ,
(M-), (STO). Tampoco pueden introducirse Pol, Rec ni
expresiones múltiples con el editor de estadística.
Cambiar los datos en una celda:
En el editor de estadística, desplace el cursor a la celda que contiene los
datos que desee cambiar, introduzca el nuevo dato y, a continuación,
presione .
Eliminar una línea:
En el editor de estadística, desplace el cursor a la línea que desea
eliminar y, a continuación, presione .
Insertar una línea:
En el editor de estadística, desplace el cursor a la ubicación en la que
desea insertar la línea y, a continuación, realice la siguiente operación de
teclas:
(STAT) (Edit) (Ins).
Eliminar todo el contenido del editor de estadística:
En el editor de estadística, realice la siguiente operación de teclas:
(STAT) (Edit) (Del-A).
Pantalla de cálculo estadístico
La pantalla de cálculo estadístico sirve para realizar cálculos estadísticos
con los datos que introduce en el editor de estadística. Si presiona la tecla
mientras se muestra el editor de estadística, se cambia a la pantalla
de cálculo estadístico.
Uso del menú de estadística
Mientras se muestra la pantalla de cálculo estadístico, presione
(STAT) para mostrar el menú de estadística.
El contenido del menú de estadística depende de si el tipo de operación
estadística seleccionada actualmente emplea una variable o dos.
51

Estadística de una variable
Estadística de un par de variables
Elementos del menú de estadística
Elementos comunes
Seleccione este
elemento del menú: Cuando quiera obtener lo siguiente:
(Type) Mostrar la pantalla de selección del tipo de
cálculo
(Data) Mostrar el editor de estadística
(Sum) Mostrar el submenú de comandos Sum para
calcular sumas
(Var)
Mostrar el submenú de comandos Var para
calcular el valor medio, la desviación estándar,
etc.
Una variable:
(Distr)
Mostrar el submenú de comandos Distr para
cálculos de una distribución normal
• Para obtener más información, consulte
"Realizar cálculos de una distribución normal".
Par de variables:
(Reg)
Mostrar el submenú de comandos Reg para
cálculos de regresión
• Para obtener más información, consulte
"Comandos cuando se selecciona el cálculo
de regresión lineal (A+BX)" y "Comandos
cuando se selecciona el cálculo de regresión
cuadrática (_+CX2)".
(MinMax) Mostrar el submenú de comandos MinMax
para obtener los valores mínimos y máximos
52

Comandos de cálculo estadístico de una variable (1-VAR)
Submenú Sum ( (STAT) (Sum))
Seleccione este
elemento del menú: Cuando quiera obtener lo siguiente:
(∑x2)Suma de los datos de muestra elevados al
cuadrado
(∑x)Suma de los datos de muestra
Submenú Var ( (STAT) (Var))
Seleccione este
elemento del menú: Cuando quiera obtener lo siguiente:
(n)Cantidad de muestras
(x) Valor medio de los datos de muestra
(σx) Desviación estándar de la población
(sx) Desviación estándar de muestra
Submenú Distr ( (STAT) (Distr))
(P() Este menú puede utilizarse para calcular la
probabilidad de una distribución normal
estándar.
• Para obtener más información, consulte
"Realizar cálculos de una distribución normal".
(Q()
(R()
(t)
Submenú MinMax ( (STAT) (MinMax))
Seleccione este
elemento del menú: Cuando quiera obtener lo siguiente:
(minX) Valor mínimo
(maxX) Valor máximo
53

Comandos cuando se selecciona el cálculo de regresión lineal (A
+BX)
Submenú Sum ( (STAT) (Sum))
Seleccione este
elemento del menú: Cuando quiera obtener lo siguiente:
(∑x2)Suma de los datos X elevados al cuadrado
(∑x)Suma de los datos X
(∑y2)Suma de los datos Y elevados al cuadrado
(∑y)Suma de los datos Y
(∑xy)Suma de los productos de los datos X y los
datos Y
(∑x3)Suma de los datos X elevados al cubo
(∑x2y)Suma de (datos X elevados al cuadrado ×
datos Y)
(∑x4)Suma de los datos X elevados a la cuarta
potencia
Submenú Var ( (STAT) (Var))
Seleccione este
elemento del menú: Cuando quiera obtener lo siguiente:
(n)Cantidad de muestras
(x) Valor medio de los datos X
(σx)Desviación estándar de la población de los
datos X
(sx)Desviación estándar de la muestra de los
datos X
(y) Valor medio de los datos Y
(σy)Desviación estándar de la población de los
datos Y
54

(sy)Desviación estándar de la muestra de los
datos Y
Submenú Reg ( (STAT) (Reg))
Seleccione este
elemento del menú: Cuando quiera obtener lo siguiente:
(A) Término constante del coeficiente de
regresión A
(B) Coeficiente de regresión B
(r) Coeficiente de correlación r
(xˆ) Valor estimado de X
(yˆ) Valor estimado de Y
Submenú MinMax ( (STAT) (MinMax))
Seleccione este
elemento del menú: Cuando quiera obtener lo siguiente:
(minX) Valor mínimo de los datos X
(maxX) Valor máximo de los datos X
(minY) Valor mínimo de los datos Y
(maxY) Valor máximo de los datos Y
Comandos cuando se selecciona el cálculo de regresión cuadrática
(_+CX2)
Submenú Reg ( (STAT) (Reg))
Seleccione este
elemento del menú: Cuando quiera obtener lo siguiente:
(A) Término constante del coeficiente de
regresión A
(B) Coeficiente lineal B de los coeficientes de
regresión
55

Resultados:
(C) Coeficiente cuadrático C de los coeficientes
de regresión
(xˆ1) Valor estimado de x1
(xˆ2) Valor estimado de x2
(yˆ) Valor estimado de y
Nota
• xˆ, xˆ1, xˆ2 e yˆ no son variables. Son comandos del tipo que toman un argumento
inmediatamente antes de ellos. Para obtener más información, consulte "Cálculo de
valores estimados".
Ejemplo 2: Introducir los datos de una sola variable x = {1, 2, 2, 3, 3, 3, 4,
4, 5}, usando la columna FREQ para especificar la cantidad de
repeticiones de cada elemento ({xn; freqn} = {1;1, 2;2, 3;3, 4;2, 5;1}) y
calcular el valor medio y la desviación estándar de la población.
(SETUP) (STAT) (ON)
(STAT) (1-VAR)
1 2 3 4 5
1 2 3 2
(STAT) (Var) (x) 3
(STAT) (Var) (σx)1,154700538
Valor medio: 3, Desviación estándar de la población
1,154700538
Ejemplo 3: Calcular los coeficientes de correlación de la regresión
logarítmica y la regresión lineal de los siguientes pares de variables y
determinar la fórmula de regresión para la correlación más fuerte: (x, y) =
(20, 3150), (110, 7310), (200, 8800), (290, 9310). Especifique Fix 3 (tres
posiciones decimales) para los resultados.
(SETUP) (STAT) (OFF)
(SETUP) (Fix)
(STAT) (A+BX)
20 110 200 290
3150 7310 8800 9310
(STAT) (Reg) (r)0,923
56

Resultados:
(STAT) (Type) (ln X)
(STAT) (Reg) (r)0,998
(STAT) (Reg) (A) -3857,984
(STAT) (Reg) (B) 2357,532
Coeficiente de correlación de la regresión lineal: 0,923
Coeficiente de correlación de la regresión logarítmica: 0,998
Fórmula de regresión logarítmica: y = -3857,984 +
2357,532lnx
Cálculo de valores estimados
Basándose en la fórmula de regresión obtenida por el cálculo estadístico
de dos variables, el valor estimado de y se puede calcular para un valor
de x dado.
El valor de x correspondiente (dos valores, x1 y x2, en el caso de regresión
cuadrática) también puede calcularse para un valor de y en la fórmula de
regresión.
Ejemplo 4: Determinar el valor estimado para x cuando y = -130 en la
fórmula de regresión obtenida por regresión logarítmica de los datos en el
ejemplo 3. Especifique Fix 3 para el resultado. (Realice la siguiente
operación después de completar las operaciones del ejemplo 3.)
130 (STAT) (Reg) (xˆ) 4,861
¡Importante!
• Si introdujo una gran cantidad de datos, los cálculos del coeficiente de regresión, del
coeficiente de correlación y de los valores estimados pueden tardar un tiempo
considerable.
Realizar cálculos de una distribución normal
Habiendo elegido el cálculo estadístico en una variable, puede realizar
cálculos de distribución normal usando las funciones que se muestran a
continuación desde el menú que aparece al ejecutar la siguiente
operación de teclas: (STAT) (Distr).
P, Q, R: Estas funciones toman el argumento t y determinan la
probabilidad de una distribución normal estándar como se muestra a
continuación.
57

Resultados:
t: Esta función va precedida por el argumento X y determina la variable
normalizada X t = X - x
σx.
Ejemplo 5: Para los datos de una variable {xn; freqn} = {0;1, 1;2, 2;1, 3;2,
4;2, 5;2, 6;3, 7;4, 9;2, 10;1}, determinar la variable normalizada ( t)
cuando x = 3, y P(t) en ese punto con tres decimales (Fix 3).
(SETUP) (STAT) (ON)
(SETUP) (Fix)
(STAT) (1-VAR)
01 2 3 4 5 6 7 9 10
1 2 1 2 2 2 3 4 2 1
3 (STAT) (Distr) ( t)
(STAT) (Distr) (P()
Variable normalizada ( t): -0,762
P(t): 0,223
Cálculos en Base-n (BASE-N)
Presione (BASE-N) para entrar al modo BASE-N cuando desee
realizar cálculos usando valores decimales, hexadecimales, binarios y/u
octales.
El modo numérico predeterminado inicial cuando entra al modo BASE-N
es el decimal, lo que significa que la entrada y los resultados del cálculo
utilizan el formato numérico decimal.
58

Positivo:
Negativo:
Positivo:
Negativo:
Presione una de las siguientes teclas para cambiar de modo numérico:
(DEC) para decimal, (HEX) para hexadecimal, (BIN) para
binario o (OCT) para octal.
Ejemplo 1: Para pasar al modo BASE-N, cambie al modo binario y
calcule 112 + 12
(BASE-N)
(BIN)
11 1
Ejemplo 2: Continuando desde arriba, cambie al modo hexadecimal y
calcule 1F16 + 116
(HEX) 1 (F) 1
Ejemplo 3: Continuando desde arriba, cambie al modo octal y calcule 78
+ 18
(OCT) 7 1
Nota
• Para introducir las letras A a F para los valores hexadecimales, utilice las siguientes
teclas: (A), (B), (C), (D), (E), (F).
• En el modo Base-N, no se admite la entrada de valores fraccionarios (decimales) y
exponentes. Si un resultado tiene una parte fraccionaria, será truncado.
• Los rangos de entrada y salida para valores binarios son de 16 bits y de 32 bits para•
otros tipos de valores. A continuación se muestran los rangos de entrada y salida.
Modo Base-nRangos de entrada y salida
Binario
0000000000000000 ≦ x ≦ 0111111111111111
1000000000000000 ≦ x ≦ 1111111111111111
Octal
00000000000 ≦ x ≦ 17777777777
20000000000 ≦ x ≦ 37777777777
Decimal -2147483648 ≦ x ≦ 2147483647
59

Positivo:
Negativo:
Hexadecimal
00000000 ≦ x ≦ 7FFFFFFF
80000000 ≦ x ≦ FFFFFFFF
Especificación del modo numérico de un valor
introducido en particular
Puede, con un comando especial, especificar el modo numérico
inmediatamente después de introducir el valor. Los comandos especiales
son: d (decimal), h (hexadecimal), b (binario) y o (octal).
Ejemplo: Calcular 1010 + 1016 + 102 + 108 y mostrar el resultado en valor
decimal
(DEC) (BASE) (d) 10
(BASE) (h) 10
(BASE) (b) 10
(BASE) (o) 10 36
Conversión del resultado de un cálculo a otro tipo
de valor
Mediante alguna de las siguientes teclas puede convertir un resultado en
pantalla en otro tipo de valor: (DEC) (decimal), (HEX)
(hexadecimal), (BIN) (binario), (OCT) (octal).
Ejemplo: Calcular 1510 × 3710 en modo decimal y convertir el resultado a
hexadecimal, binario y octal
(DEC) 15 37 555
(HEX) 0000022B
(BIN) 0000001000101011
(OCT) 00000001053
Operaciones lógicas y de negación
Su cálculo le proporciona operadores lógicos (and, or, xor, xnor) y
funciones (Not, Neg) para operaciones lógicas y de negación sobre
valores binarios.
Utilice el menú que aparece cuando presiona (BASE) para
introducir estos operadores lógicos y funciones.
60

Presione esta tecla: Cuando quiera introducir lo siguiente:
(and)
Operador lógico "and" (producto lógico),
que devuelve el resultado de un AND bit a
bit
(or) Operador lógico "or" (suma lógica), que
devuelve el resultado de un OR bit a bit
(xor)
Operador lógico "xor" (suma lógica
exclusiva), que devuelve el resultado de
un XOR bit a bit
(xnor)
Operador lógico "xnor" (suma lógica
negativa exclusiva), que devuelve el
resultado de un XNOR bit a bit
(Not) Función "Not(", que devuelve el resultado
de un complemento entre bits
(Neg) Función "Neg(", que devuelve el resultado
de un complemento a 2
Todos los ejemplos siguientes se realizan en modo binario ( (BIN)).
Ejemplo 1: Determinar el AND lógico de 10102 y 11002 (10102 and 1100
2)
1010 (BASE) (and) 1100 0000000000001000
Ejemplo 2: Determinar el OR lógico de 10112 y 110102 (10112 or 110102)
1011 (BASE) (or) 11010 0000000000011011
Ejemplo 3: Determinar el XOR lógico de 10102 y 11002 (10102 xor 11002)
1010 (BASE) (xor) 1100 0000000000000110
Ejemplo 4: Determinar el XNOR lógico de 11112 y 1012 (11112 xnor 1012)
1111 (BASE) (xnor) 101 1111111111110101
Ejemplo 5: Determinar el complemento entre bits de 10102 (Not(10102))
(BASE) (Not) 1010 1111111111110101
61

Ejemplo 6: Negación (tomar complemento a 2) de 1011012 (Neg(101101
2))
(BASE) (Neg) 101101 1111111111010011
Nota
• En el caso de un valor binario, octal o hexadecimal negativo, la calculadora convierte
el valor a binario, toma el complemento a 2 y luego realiza la conversión inversa a la
base original. En valores decimales (base 10), la calculadora simplemente agrega un
signo menos.
Cálculos de ecuaciones (EQN)
Mediante los procedimientos siguientes en el modo EQN puede resolver
ecuaciones lineales simultáneas con dos o tres incógnitas, ecuaciones
cuadráticas y ecuaciones cúbicas.
1. Presione (EQN) para entrar al modo EQN.
2. Seleccione un tipo de ecuación en el menú que aparece.
Para seleccionar este
tipo de cálculo: Presione esta tecla:
Ecuaciones lineales
simultáneas con dos
incógnitas
(anX + bnY = cn)
Ecuaciones lineales
simultáneas con tres
incógnitas
(anX + bnY + cnZ = dn)
Ecuaciones cuadráticas (aX2 + bX + c = 0)
Ecuaciones cúbicas (aX3 + bX2 + cX + d = 0)
3. Utilice el editor de coeficientes que aparece para introducir los valores
de los coeficientes.
62

• Para resolver 2x2 + x - 3 = 0, por ejemplo, presione en el paso 2 y
luego introduzca lo siguiente para los coeficientes (a = 2, b = 1, c =
-3): 2 1 3 .
• Para cambiar el valor de un coeficiente ya introducido, desplace el
cursor a la celda apropiada, introduzca el nuevo valor y, a
continuación, presione .
• Al presionar se pondrán todos los coeficientes a cero.
¡Importante!
• Las siguientes operaciones no son compatibles con el editor de coeficientes: ,
(M-), (STO). Tampoco pueden introducirse Pol, Rec ni
expresiones múltiples con el editor de coeficientes.
4. Después de tener todos los valores como desea, presione .
• Se visualizará una solución. Cada vez que presione se verá otra
solución. Presionando mientras se muestra la última solución se
volverá al editor de coeficientes.
• Puede desplazarse por las soluciones con las teclas y .
• Para volver al editor de coeficientes mientras se muestra una
solución, presione .
Nota
• Aunque se seleccione el display Natural, no se verán soluciones de ecuaciones
lineales simultáneas si se utiliza cualquier forma que incluya √ .
• Los valores no pueden convertirse a notación de ingeniería en la pantalla de
soluciones.
Cambio de la configuración del tipo actual de
ecuación
Presione (EQN) y, a continuación, seleccione un tipo de ecuación
en el menú que aparece. Al cambiar el tipo de ecuación, todos los valores
de los coeficientes en el editor de coeficientes se hacen cero.
Ejemplos de cálculo en modo EQN
Ejemplo 1: x + 2y = 3, 2x + 3y = 4
(EQN) (anX + bnY = cn)
1 2 3
2 3 4
(X=) -1
63

(Y=) 2
Ejemplo 2: x - y + z = 2, x + y - z = 0, -x + y + z = 4
(EQN) (anX + bnY + cnZ = dn)
1 1 1 2
1 1 1 0
1 1 1 4
(X=) 1
(Y=) 2
(Z=) 3
Ejemplo 3: x2 + x + 3
4 = 0 (MthIO-MathO)
(EQN) (aX2 + bX + c = 0)
1 1 3 4 (X1=) - 1
2 + √2
2i
(X2=) - 1
2 - √2
2i
Ejemplo 4: x2 - 2√2x + 2 = 0 (MthIO-MathO)
(EQN) (aX2 + bX + c = 0)
1 2 2 2 (X=) √2
Ejemplo 5: x3 - 2x2 - x + 2 = 0
(EQN) (aX3 + bX2 + cX + d = 0)
1 2 1 2 (X1=) -1
(X2=) 2
(X3=) 1
Cálculos con matrices (MATRIX)
Utilice el modo MATRIX para realizar los cálculos con matrices de hasta 3
filas por 3 columnas. Para realizar un cálculo de matrices, primero, asigne
datos a variables de matrices especiales (MatA, MatB, MatC) y, a
continuación, utilice las variables en el cálculo tal y como se muestra en
los siguientes ejemplos.
64

Ejemplo 1: Asignar a MatA y a MatB y, a continuación,
realizar los siguientes cálculos: × (MatA×MatB),
+ (MatA+MatB)
1. Presione (MATRIX) para entrar al modo MATRIX.
2. Presione (MatA) (2×2).
• Se mostrará el editor de matrices para introducir los elementos de la
matriz de 2 × 2 que especificó como MatA.
(1) "A" significa "MatA".
3. Introduzca los elementos de MatA: 2 1 1 1 .
4. Realice la siguiente operación de teclas:
(MATRIX) (Data) (MatB) (2×2).
• Se mostrará el editor de matrices para introducir los elementos de la
matriz de 2 × 2 que especificó como MatB.
5. Introduzca los elementos de MatB: 2 1 1 2 .
6. Presione para avanzar a la pantalla de cálculos y ejecute el primer
cálculo (MatA × MatB):
(MATRIX) (MatA) (MATRIX) (MatB) .
• Se verá la pantalla MatAns con los resultados de los cálculos.
(2) "Ans" significa "MatAns".
Nota: "MatAns" significa "Memoria de respuesta de matrices". Consulte
"Memoria de respuesta de matrices" para obtener más información.
65

7. Realice el siguiente cálculo (MatA+MatB):
(MATRIX) (MatA) (MATRIX) (MatB) .
Memoria de respuesta de matrices
Cada vez que el resultado de un cálculo ejecutado en modo MATRIX sea
una matriz, el resultado aparecerá en la pantalla MatAns. Al resultado se
le asignará también una variable denominada "MatAns".
La variable MatAns puede utilizarse en los cálculos descritos a
continuación.
• Para insertar la variable MatAns en un cálculo, realice la siguiente
operación: (MATRIX) (MatAns).
• Al presionar una de las siguientes teclas con la pantalla MatAns a la
vista se pasará inmediatamente a la pantalla de cálculo: , , ,
, , , (x3). La pantalla de cálculo mostrará la variable
MatAns seguida por el operador o función para la tecla que ha
presionado.
Asignación y edición de datos de variables
matriciales
¡Importante!
• Las siguientes operaciones no son compatibles con el editor de matrices: ,
(M-), (STO). Tampoco pueden introducirse Pol, Rec ni expresiones
múltiples con el editor de matrices.
Asignar datos nuevos a una variable matricial:
1. Presione (MATRIX) (Dim) y, a continuación, en el menú que
aparece, seleccione la variable matricial a la que desea asignar datos.
2. En el siguiente menú que aparece, seleccione la dimensión (m×n).
3. Utilice el editor de matrices que aparece para introducir los elementos
de la matriz.
Ejemplo 2: Asignar a MatC
(MATRIX)
(Dim) (MatC) (2×3)
1 0 1 0 1 1
66

Editar los elementos de una variable matricial:
1. Presione (MATRIX) (Data) y, a continuación, en el menú que
aparece, seleccione la variable matricial que desea editar.
2. Utilice el editor de matrices que aparece para editar los elementos de la
matriz.
• Desplace el cursor a la celda que contiene el elemento que desee
cambiar, introduzca el nuevo valor y, a continuación, presione .
Para copiar el contenido de la variable matricial (o de MatAns):
1. Use el editor de matrices para ver la matriz que desee copiar.
• Si desea copiar MatA, por ejemplo, realice la siguiente operación de
teclas: (MATRIX) (Data) (MatA).
• Si desea copiar el contenido de MatAns, realice la siguiente
operación para mostrar la pantalla MatAns: (MATRIX)
(MatAns) .
2. Presione (STO) y realice alguna de las siguientes operaciones
de teclas para especificar el destino de la copia: (MatA), (MatB)
o (MatC).
• Así se verá el editor de matrices con el contenido del destino de la
copia.
Ejemplos de cálculos con matrices
Los siguientes ejemplos usan MatA = y MatB = del
Ejemplo 1, y MatC = del Ejemplo 2.
Ejemplo 3: 3 × MatA (multiplicación escalar de matrices).
3 (MATRIX) (MatA)
Ejemplo 4: Obtener el determinante de MatA (det(MatA)).
(MATRIX) (det)
(MATRIX) (MatA) 1
Ejemplo 5: Obtener la transposición de MatC (Trn(MatC)).
(MATRIX) (Trn)
(MATRIX) (MatC)
Ejemplo 6: Obtener la matriz inversa de MatA (MatA-1).
Nota: No puede utilizar para esta entrada. Utilice la tecla para
introducir "-1".
67

(MATRIX) (MatA)
Ejemplo 7: Obtener el valor absoluto de cada elemento de MatB
(Abs(MatB)).
(Abs) (MATRIX) (MatB)
Ejemplo 8: Elevar al cuadrado y al cubo MatA (MatA2, MatA3).
Nota: No puede utilizar para esta entrada. Utilice para especificar
el cuadrado y (x3) para especificar el cubo.
(MATRIX) (MatA)
(MATRIX) (MatA) (x3)
Creación de una tabla numérica
desde una función (TABLE)
TABLE genera una tabla numérica para x y f(x) mediante una función de
entrada f(x).
Ejecute los siguientes pasos para generar una tabla numérica.
1. Presione (TABLE) para entrar al modo TABLE.
2. Introduzca una función en formato f(x), mediante la variable X.
• Asegúrese de introducir la variable X ( (X)) cuando genere una
tabla numérica. Cualquier otra variable distinta a X será considerada
una constante.
• Los siguientes no pueden utilizarse en la función: Pol, Rec, ∫, d/dx, Σ.
3. En respuesta a la solicitud que aparece, introduzca los valores que
desea utilizar y presione después de cada uno de ellos.
Para este indicador: Introduzca:
Start? Introduzca el límite inferior de X
(predeterminado = 1).
68

End?
Introduzca el límite superior de X
(predeterminado = 5).
Nota: Asegúrese de que el valor de
End sea siempre mayor que el valor
de Start.
Step?
Introduzca el intervalo de incremento
(predeterminado = 1).
Nota: Step especifica el incremento
secuencial del valor Start a medida
que se genera la tabla numérica. Si
especifica Start = 1 y Step = 1, se
asignará a X secuencialmente 1, 2, 3,
4 y así sucesivamente hasta
completar la tabla numérica al llegar
al valor End.
• Al introducir el valor Step y presionar se genera y muestra una
tabla numérica de acuerdo con los parámetros especificados.
• Si presiona mientras se muestra la pantalla de la tabla numérica,
volverá a la pantalla de entrada de función del paso 2.
Ejemplo: Generar una tabla numérica para las funciones f(x) = x2 + 1
2 en
el rango -1 ≦ x ≦ 1, incrementada en intervalos de 0,5 (MthIO-MathO)
(TABLE)
(X) 1 2
1 1 0 5
Nota
• Puede utilizar la pantalla de la tabla numérica solo para ver los valores. Los
contenidos de una tabla no pueden editarse.
• La generación de una tabla numérica produce el cambio del contenido en la
variable X.
• Los valores especificados Start, End y Step deberían producir un máximo de 30
valores de X para la tabla numérica que se va a generar. Si ejecuta una generación
69

de tabla numérica con una combinación de valores Start, End y Step que produce
más de 30 valores de X se produce un error.
¡Importante!
• La función que introduce para generar la tabla numérica se elimina siempre que
muestre el menú de configuración en el modo TABLE y cambie entre el display
Natural y el display Linear.
Cálculos con vectores (VECTOR)
Use el modo VECTOR para realizar cálculos con vectores en 2 y 3
dimensiones. Para realizar un cálculo de vectores, primero, asigne datos
a variables de vectores especiales (VctA, VctB, VctC) y, a continuación,
utilice las variables en el cálculo tal y como se muestra en los siguientes
ejemplos.
Ejemplo 1: Asignar (1, 2) a VctA y (3, 4) a VctB y, a continuación, realizar
los siguientes cálculos: (1, 2) + (3, 4)
1. Presione (VECTOR) para entrar al modo VECTOR.
2. Presione (VctA) (2).
• Se verá el editor de vectores para la entrada del vector bidimensional
VctA.
(1) "A" significa "VctA".
3. Introduzca los elementos de VctA: 1 2 .
4. Realice la siguiente operación de teclas:
(VECTOR) (Data) (VctB) (2).
• Se verá el editor de vectores para la entrada del vector bidimensional
VctB.
5. Introduzca los elementos de VctB: 3 4 .
6. Presione para avanzar a la pantalla de cálculos y ejecute el cálculo
(VctA+VctB):
(VECTOR) (VctA) (VECTOR) (VctB) .
70

• Se verá la pantalla VctAns con los resultados de los cálculos.
(2) "Ans" significa "VctAns".
Nota: "VctAns" significa "Memoria de respuesta de vectores". Consulte
"Memoria de respuesta de vectores" para obtener más información.
Memoria de respuesta de vectores
Cada vez que el resultado de un cálculo ejecutado en modo VECTOR sea
un vector, el resultado aparecerá en la pantalla VctAns. El resultado será
asignado también a una variable denominada "VctAns".
La variable VctAns puede utilizarse en los cálculos descritos a
continuación.
• Para insertar la variable VctAns en un cálculo, realice la siguiente
operación: (VECTOR) (VctAns).
• Al presionar una de las siguientes teclas con la pantalla VctAns a la
vista se pasará automáticamente a la pantalla de cálculo: , , ,
. La pantalla de cálculo mostrará la variable VctAns seguida por el
operador o función para la tecla que ha presionado.
Asignación y edición de datos de variables
vectoriales
¡Importante!
• Las siguientes operaciones no son compatibles con el editor de vectores: ,
(M-), (STO). Tampoco pueden introducirse Pol, Rec ni expresiones
múltiples con el editor de vectores.
Asignar datos nuevos a una variable vectorial:
1. Presione (VECTOR) (Dim) y, a continuación, en el menú que
aparece, seleccione la variable vectorial a la que desea asignar datos.
2. En el siguiente menú que aparece, seleccione la dimensión (m).
3. Utilice el editor de vectores que aparece para introducir los elementos
del vector.
Ejemplo 2: Asignar (2, -1, 2) a VctC
(VECTOR) (Dim) (VctC) (3)
2 1 2
Editar los elementos de una variable vectorial:
71

1. Presione (VECTOR) (Data) y, a continuación, en el menú
que aparece, seleccione la variable vectorial que desea editar.
2. Utilice el editor de vectores que aparece para editar los elementos del
vector.
• Desplace el cursor a la celda que contiene el elemento que desee
cambiar, introduzca el nuevo valor y, a continuación, presione .
Copiar el contenido de la variable vectorial (o de VctAns):
1. Use el editor de vectores para ver el vector que desea copiar.
• Si desea copiar VctA, por ejemplo, realice la siguiente operación de
teclas: (VECTOR) (Data) (VctA).
• Si desea copiar el contenido de VctAns, realice la siguiente operación
para mostrar la pantalla VctAns: (VECTOR) (VctAns)
.
2. Presione (STO) y realice alguna de las siguientes operaciones
de teclas para especificar el destino de la copia: (VctA), (VctB) o
(VctC).
• Así se verá el editor de vectores con el contenido del destino de la
copia.
Ejemplo de cálculo con vectores
Los ejemplos siguientes usan VctA = (1, 2) y VctB = (3, 4) del Ejemplo 1, y
VctC = (2, -1, 2) del Ejemplo 2.
Ejemplo 3: 3 × VctA (multiplicación escalar de vectores), 3 × VctA - VctB
(ejemplo de cálculo mediante VctAns)
3 (VECTOR) (VctA)
(VECTOR) (VctB)
Ejemplo 4: VctA • VctB (producto escalar de dos vectores)
(VECTOR) (VctA)
(VECTOR) (Dot)
(VECTOR) (VctB)
Ejemplo 5: VctA × VctB (producto vectorial de dos vectores)
72

(VECTOR) (VctA)
(VECTOR) (VctB)
Ejemplo 6: Obtener los valores absolutos de VctC.
(Abs)
(VECTOR) (VctC)
Ejemplo 7: Determinar el ángulo formado entre VctA y VctB con tres
decimales (Fix 3). (unidad de ángulo: Deg)
(cosθ = (A∙B)
|A||B|, que se convierte en θ = cos-1(A∙B)
|A||B|)
(SETUP) (Fix)
(VECTOR) (VctA)
(VECTOR) (Dot)
(VECTOR) (VctB)
(Abs) (VECTOR) (VctA)
(Abs) (VECTOR) (VctB)
(cos-1)
73

Información técnica
Errores
La calculadora mostrará un mensaje cada vez que, durante el cálculo,
ocurra un error por cualquier motivo.
Hay dos formas de salir de la visualización de un mensaje de error: Puede
presionar o para visualizar la ubicación del error, o bien presionar
para eliminar el mensaje y el cálculo.
Visualización de la ubicación de un error
Mientras se muestra el mensaje de error, presione o para volver a
la pantalla de cálculo. El cursor se posicionará en el lugar donde el error
ocurrió, listo para una entrada. Haga las correcciones necesarias al
cálculo y vuelva a ejecutarlo.
Ejemplo: Cuando introduce 14 ÷ 0 × 2 por error en lugar de 14 ÷ 10 ×
2 (MthIO-MathO)
14 0 2
(o )
1
Eliminación del mensaje de error
Mientras se muestra el mensaje de error, presione para volver a la
pantalla de cálculo. Tenga cuidado que así se elimina también el cálculo
que contenía el error.
74

Mensajes de error
Math ERROR
Causa:
• El resultado intermedio o final de su operación excede el rango de
cálculo permitido.
• Su entrada excede el rango de entrada permitido (en particular al
usar funciones).
• El cálculo que intenta realizar contiene una operación matemática
inválida (una división por cero, por ejemplo).
Acción:
• Controle los valores introducidos, reduzca la cantidad de dígitos e
inténtelo de nuevo.
• Cuando se utiliza la memoria independiente o una variable como
argumento de una función, asegúrese de que la memoria o el valor
de la variable se encuentren dentro del rango admisible de la función.
Stack ERROR
Causa:
• El cálculo que está realizando ha excedido la capacidad de la pila
numérica o la pila de comandos.
• El cálculo que está realizando ha excedido la capacidad de la pila de
matrices o vectores.
Acción:
• Simplifique la expresión del cálculo para no exceder la capacidad de
las pilas.
• Intente dividir el cálculo en dos o más partes.
Syntax ERROR
Causa:
• Existe un problema con el formato del cálculo que está realizando.
Acción:
• Realice los cambios necesarios.
Argument ERROR
Causa:
• Existe un problema con el argumento del cálculo que está realizando.
Acción:
• Realice los cambios necesarios.
75

Dimension ERROR (modos MATRIX y VECTOR solamente)
Causa:
• La matriz o el vector que intenta utilizar fueron introducidos sin
especificar su dimensión.
• Intenta realizar un cálculo con matrices o vectores cuyas dimensiones
exceden a este tipo de cálculo.
Acción:
• Especifique la dimensión de la matriz o del vector y realice el cálculo
nuevamente.
• Controle si las dimensiones especificadas de vectores o matrices
utilizados son compatibles con el cálculo que se intenta.
Variable ERROR (en característica SOLVE solamente)
Causa:
• No especificó una variable a resolver y no existe una variable X en la
ecuación introducida.
• La variable a resolver especificada no está incluida en la ecuación
introducida.
Acción:
• La ecuación que introduce debe incluir una variable X si no especifica
la variable a resolver.
• Especifique una variable de la ecuación introducida como la variable
a resolver.
Can't Solve Error (en característica SOLVE solamente)
Causa:
• La calculadora no puede obtener una solución.
Acción:
• Revise posibles errores en la ecuación introducida.
• Introduzca un valor para la variable a resolver cercano a la solución
esperada e inténtelo de nuevo.
Insufficient MEM Error
Causa:
• La configuración de los parámetros del modo TABLE provocó que se
generaran más de 30 valores de X para una tabla.
Acción:
• Estreche el rango de cálculo de la tabla cambiando los valores de
Start, End y Step e inténtelo de nuevo.
76

Time Out Error
Causa:
• El cálculo diferencial o integral en proceso termina sin cumplir la
condición de finalización.
Acción:
• Intente incrementar el valor de tol. Observe que, haciéndolo,
disminuye la precisión de la solución obtenida.
Antes de suponer un mal
funcionamiento de la calculadora...
Siga los siguientes pasos cuando se produzca un error durante un cálculo
o cuando los resultados de cálculo no sean los esperados. Si efectúa un
paso pero el problema persiste, pase al siguiente paso.
Cuide hacer copias de los datos importantes por separado antes de
ejecutar esos pasos.
1. Controle la expresión que desee calcular para asegurarse de que no
contenga errores.
2. Asegúrese de utilizar el modo correcto para el tipo de cálculo que
intenta realizar.
3. Si los pasos anteriores no corrigen el problema, presione la tecla
. De esta manera se permite que la calculadora realice una rutina
que controla si las funciones de cálculo operan correctamente. Si la
calculadora encuentra alguna anormalidad, inicializa automáticamente
el modo de cálculo y limpia el contenido de la memoria. Para obtener
más detalles sobre la inicialización de la configuración, consulte
"Configuración de la calculadora".
4. Al realizar la siguiente operación, inicializará todos los modos y la
configuración: (CLR) (Setup) (Yes).
Reemplazo de la pila
Es necesario reemplazar la pila después de un número de años
específico. Además, reemplace la pila en cuanto los números en la
pantalla aparezcan atenuados.
El display poco iluminado aun luego de ajustar el contraste o los dígitos
borrosos apenas encendida la calculadora, son indicadores de que el
nivel de la pila es bajo. Si esto sucede, reemplace la pila por una nueva.
77

¡Importante!
• Al retirar la pila se perderá todo el contenido de la memoria de la calculadora.
1. Presione (OFF) para apagar la calculadora.
2. Retire los tornillos y la cubierta de la parte trasera de la calculadora.
3. Extraiga la pila e introduzca una nueva orientando los terminales
positivo (+) y negativo (-) correctamente.
4. Vuelva a colocar la cubierta.
5. Inicialice la calculadora: (CLR) (All) (Yes).
• ¡No omita realizar el paso anterior!
Secuencia de prioridad de cálculos
La secuencia de prioridad de los cálculos introducidos se evalúa según
las reglas que siguen.
Cuando la prioridad de dos expresiones es la misma, el cálculo se realiza
de izquierda a derecha.
1 Expresiones con paréntesis
2Funciones que requieren un argumento a la derecha y un
paréntesis de cierre ")" después del argumento
3Funciones que vienen después del valor introducido (x2, x3, x
-1, x!, °’ ”, °, r, g, %, t), potencias ( ), raíces ( )
4 Fracciones
78

5Signo negativo ((-)), símbolos de base-n (d, h, b, o)
6Comandos de conversión de unidades (cm in, etc.), modo
STAT de valores estimados (xˆ, yˆ, xˆ1, xˆ2)
7Multiplicación en la que el signo de multiplicación se ha
omitido
8Permutación (nPr), combinación (nCr), símbolo de
coordenadas polares en números complejos (∠)
9 Punto de producto (•)
10 Multiplicación (×), división (÷)
11 Suma (+), resta (-)
12 and (operador lógico)
13 or, xor, xnor (operadores lógicos)
Nota
• Al elevar al cuadrado un valor negativo (como -2), el valor que se va a elevar al
cuadrado debe estar entre paréntesis ( 2 ). Como x2 tiene mayor
prioridad que el signo negativo, si introduce 2 resultaría en elevar el 2 al
cuadrado y, a continuación, añadir el signo negativo al resultado.
• Tenga siempre presente la secuencia de prioridades y delimite los valores negativos
entre paréntesis cuando sea necesario.
Rangos de cálculo, cantidad de
dígitos y precisión
El rango de cálculo, la cantidad de dígitos utilizados para cálculos internos
y la precisión de cálculo depende del tipo de cálculo que realice.
Rango de cálculo y precisión
Rango de cálculo ±1 × 10-99 a ±9,999999999 × 1099 o 0
Cantidad de dígitos
usados internamente
en el cálculo
15 dígitos
79

Precisión
En general, ±1 en el 10.º dígito para un
cálculo individual. La precisión con
visualización exponencial es ±1 sobre el dígito
menos significativo. En el caso de cálculos
consecutivos los errores se propagan
acumulativamente.
Rangos de introducción de cálculo de funciones y
precisión
Funciones Rango de introducción
senx
cosx
Deg 0 ≦ |x| < 9 × 109
Rad 0 ≦ |x| < 157079632,7
Gra 0 ≦ |x| < 1 × 1010
tanx
Deg El mismo que senx, excepto cuando |x|
= (2n-1) × 90.
Rad El mismo que senx, excepto cuando |x|
= (2n-1) × π/2.
Gra El mismo que senx, excepto cuando |x|
= (2n-1) × 100.
sen-1x, cos-1x0 ≦ |x| ≦ 1
tan-1x0 ≦ |x| ≦ 9,999999999 × 1099
senhx, coshx0 ≦ |x| ≦ 230,2585092
senh-1x0 ≦ |x| ≦ 4,999999999 × 1099
cosh-1x1 ≦ x ≦ 4,999999999 × 1099
tanhx0 ≦ |x| ≦ 9,999999999 × 1099
tanh-1x0 ≦ |x| ≦ 9,999999999 × 10-1
logx, lnx0 < x ≦ 9,999999999 × 1099
10x-9,999999999 × 1099 ≦ x ≦ 99,99999999
80

ex-9,999999999 × 1099 ≦ x ≦ 230,2585092
√x0 ≦ x < 1 × 10100
x2|x| < 1 × 1050
x-1 |x| < 1 × 10100; x ≠ 0
3
√x|x| < 1 × 10100
x! 0 ≦ x ≦ 69 (x es un entero)
nPr0 ≦ n < 1 × 1010, 0 ≦ r ≦ n (n, r son enteros)
1 ≦ {n!/(n-r)!} < 1 × 10100
nCr0 ≦ n < 1 × 1010, 0 ≦ r ≦ n (n, r son enteros)
1 ≦ n!/r! < 1 × 10100 o 1 ≦ n!/(n-r)! < 1 × 10100
Pol(x, y)|x|, |y| ≦ 9,999999999 × 1099
√x2 + y2 ≦ 9,999999999 × 1099
Rec(r, θ)0 ≦ r ≦ 9,999999999 × 1099
θ: El mismo que senx
°’ ”
a°b’c”: |a|, b, c < 1 × 10100; 0 ≦ b, c
El segundo valor mostrado está sujeto a un error
de ±1 en la segunda posición decimal.
°’ ”
←|x| < 1 × 10100
Conversiones Decimal ↔ Sexagesimal
0°0’0” ≦ |x| ≦ 9999999°59’59”
xy
x > 0: -1 × 10100 < ylogx < 100
x = 0: y > 0
x < 0: y = n, m
2n + 1 (m, n son enteros)
Sin embargo: -1 × 10100 < ylog |x| < 100
x
√y
y > 0: x ≠ 0, -1 × 10100 < 1/x logy < 100
y = 0: x > 0
y < 0: x = 2n+1, 2n + 1
m (m ≠ 0; m, n son enteros)
Sin embargo: -1 × 10100 < 1/x log |y| < 100
81

a b/c
La cantidad total de dígitos de esta expresión,
incluyendo la parte entera, el numerador y el
denominador debe ser de hasta 10 dígitos
(incluyendo el símbolo separador).
RanInt#(a, b)a < b; |a|, |b| < 1 × 1010; b - a < 1 × 1010
• La precisión es esencialmente la misma que se describe en "Rango de
cálculo y precisión" anteriormente.
• Los tipos de función xy, x
√y, 3
√ , x!, nPr, nCr requieren cálculos internos
consecutivos que pueden producir una acumulación de los errores
producidos en cada cálculo.
• El error es acumulativo y tiende a ser grande en la vecindad del punto
singular de la función y punto de inflexión.
• El rango de los resultados de cálculos que pueden visualizarse en
formato π cuando se utiliza el display Natural es |x| < 106. Observe, sin
embargo, que por un error de cálculo interno puede que sea imposible
ver algunos resultados en formato π. Esto también puede hacer que los
resultados del cálculo que deberían aparecer en formato decimal
aparezcan en formato π.
Especificaciones
fx-570ES PLUS
Alimentación:
Pila tamaño AAA R03 (UM-4) × 1
Vida útil aproximada de la pila:
2 años (supuesto un funcionamiento de una hora por día)
Consumo de potencia:
0,0002 W
Temperatura de funcionamiento:
De 0 °C a 40 °C
Dimensiones:
13,8 (Al) × 77 (An) × 161,5 (Pr) mm
Peso aproximado:
105 g con pila incluida
fx-991ES PLUS
82

Alimentación:
Celda solar incorporada; pila tipo botón LR44 × 1
Vida útil aproximada de la pila:
3 años (supuesto un funcionamiento de una hora por día)
Temperatura de funcionamiento:
De 0 °C a 40 °C
Dimensiones:
11,1 (Al) × 77 (An) × 161,5 (Pr) mm
Peso aproximado:
95 g con pila incluida
Verificación de la autenticidad de su
calculadora
Siga los pasos que aparecen a continuación para verificar que su
calculadora es una calculadora CASIO original.
1. Presione .
2. Presione .
• Se muestra la información siguiente.
- Número de identificación de la calculadora (cadena de 24
caracteres)
- QR Code para acceder al Servicio educativo para todo el mundo
(https://wes.casio.com/calc/)
3. Acceda al sitio web anterior.
4. Siga las instrucciones en pantalla para verificar la autenticidad de su
calculadora.
Presione para volver al menú de modos.
83

Preguntas más frecuentes
Preguntas más frecuentes
■ ¿Cómo puedo introducir y mostrar resultados en el mismo formato
que utilizaba en un modelo que no disponía del modo Natural tipo
libro de texto?
→ Realice la siguiente operación de teclas: (SETUP) (LineIO).
Para obtener más información, consulte "Configuración de la
calculadora".
■ ¿Cómo puedo cambiar un resultado en formato fraccionario a
formato decimal?
¿Cómo puedo cambiar un resultado en formato fraccionario
producido por una operación de división a formato decimal?
→ Consulte el procedimiento en "Alternar los resultados del cálculo".
■ ¿Cuál es la diferencia entre la memoria de respuesta (Ans), la
memoria independiente y la memoria de variable?
→ Cada uno de este tipo de memorias actúa como un "contenedor" para
el almacenamiento temporal de una sola variable.
Memoria de respuesta (Ans):
Almacena el resultado del último cálculo realizado. Utilice esta
memoria para transportar el resultado de un cálculo al siguiente.
Memoria independiente:
Utilice esta memoria para totalizar los resultados de cálculos múltiples.
Variables:
Esta memoria es muy útil cuando debe utilizar un mismo valor varias
veces en uno o más cálculos.
■ ¿Cuál es la operación de teclas que lleva desde los modos STAT o
TABLE al modo que permite realizar cálculos aritméticos?
→ Presione (COMP).
■ ¿Cómo puedo devolver la calculadora a su configuración
predeterminada?
→ Realice la siguiente operación de teclas: (CLR) (Setup)
(Yes).
■ ¿Por qué cuando ejecuto el cálculo de una función obtengo un
resultado completamente distinto al obtenido con modelos
anteriores de calculadoras CASIO?
84

0,707106781230 15
→ En un modelo con display Natural tipo libro de texto el argumento de
una función que utiliza paréntesis debe ir seguido del paréntesis de
cierre. Si omite presionar después del argumento para cerrar el
paréntesis, puede incluir valores o expresiones no deseados como
parte del argumento.
Ejemplo: (sen 30) + 15 (unidad de ángulo: Deg)
Modelo (S-V.P.A.M.)
anterior: 30 15 15,5
Modelo con display Natural tipo libro de texto:
(LineIO) 30 15 15,5
Si no presiona como se muestra a continuación, se calculará el sen
45.
85

© 2019 CASIO COMPUTER CO., LTD.
-
 1
1
-
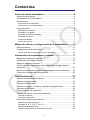 2
2
-
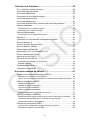 3
3
-
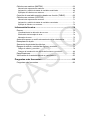 4
4
-
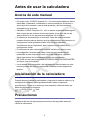 5
5
-
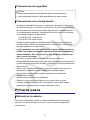 6
6
-
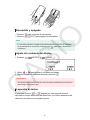 7
7
-
 8
8
-
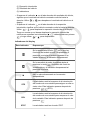 9
9
-
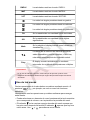 10
10
-
 11
11
-
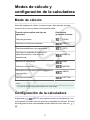 12
12
-
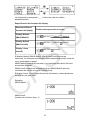 13
13
-
 14
14
-
 15
15
-
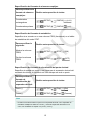 16
16
-
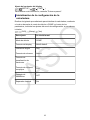 17
17
-
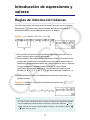 18
18
-
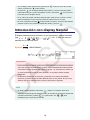 19
19
-
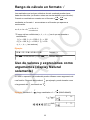 20
20
-
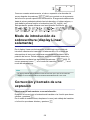 21
21
-
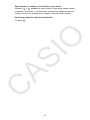 22
22
-
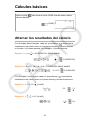 23
23
-
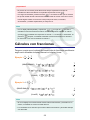 24
24
-
 25
25
-
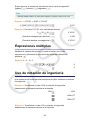 26
26
-
 27
27
-
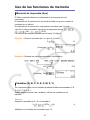 28
28
-
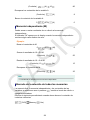 29
29
-
 30
30
-
 31
31
-
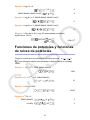 32
32
-
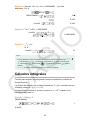 33
33
-
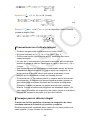 34
34
-
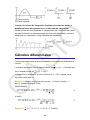 35
35
-
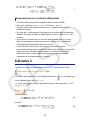 36
36
-
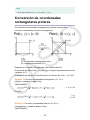 37
37
-
 38
38
-
 39
39
-
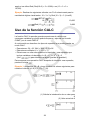 40
40
-
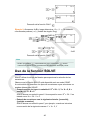 41
41
-
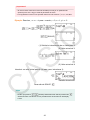 42
42
-
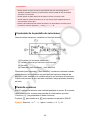 43
43
-
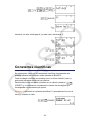 44
44
-
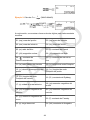 45
45
-
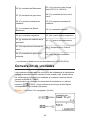 46
46
-
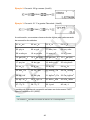 47
47
-
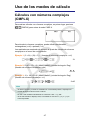 48
48
-
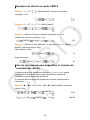 49
49
-
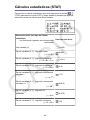 50
50
-
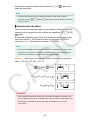 51
51
-
 52
52
-
 53
53
-
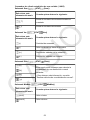 54
54
-
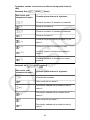 55
55
-
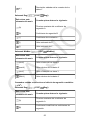 56
56
-
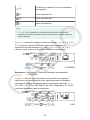 57
57
-
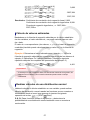 58
58
-
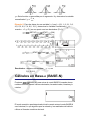 59
59
-
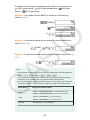 60
60
-
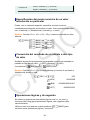 61
61
-
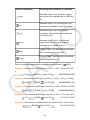 62
62
-
 63
63
-
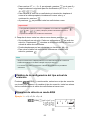 64
64
-
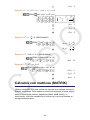 65
65
-
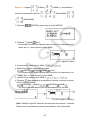 66
66
-
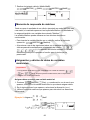 67
67
-
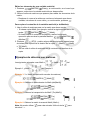 68
68
-
 69
69
-
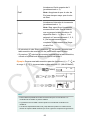 70
70
-
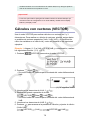 71
71
-
 72
72
-
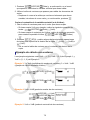 73
73
-
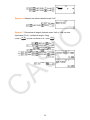 74
74
-
 75
75
-
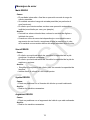 76
76
-
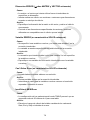 77
77
-
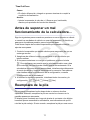 78
78
-
 79
79
-
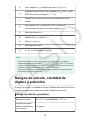 80
80
-
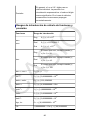 81
81
-
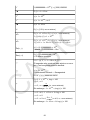 82
82
-
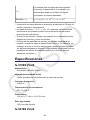 83
83
-
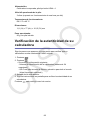 84
84
-
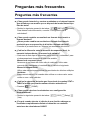 85
85
-
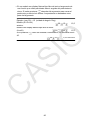 86
86
-
 87
87
Casio fx-570ES PLUS El manual del propietario
- Tipo
- El manual del propietario
- Este manual también es adecuado para
Artículos relacionados
-
Casio fx-570LA PLUS El manual del propietario
-
Casio fx-115ES PLUS El manual del propietario
-
Casio FX-300ES PLUS El manual del propietario
-
Casio fx-82LA PLUS El manual del propietario
-
Casio fx-350ES PLUS Manual de usuario
-
Casio fx-991ES PLUS Manual de usuario
-
Casio fx-115ES PLUS Manual de usuario
-
Casio fx-570LA PLUS Manual de usuario
-
Casio FX-300ES PLUS Manual de usuario
-
Casio fx-82LA PLUS Manual de usuario