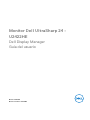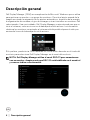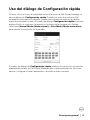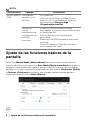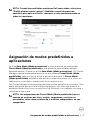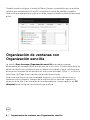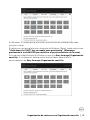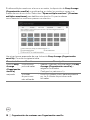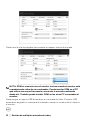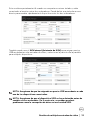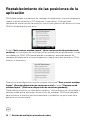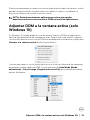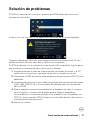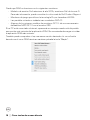El Dell U2422HE es un monitor de 24 pulgadas con resolución Full HD (1920 x 1080) y tecnología IPS, que ofrece una excelente calidad de imagen y colores vivos. Con una amplia gama de colores (99% sRGB) y un alto índice de contraste (1000:1), el U2422HE es ideal para la edición de fotos y vídeos, así como para jugar. Además, cuenta con tecnología antirreflejo, que reduce el cansancio ocular durante largas sesiones de trabajo o juego.
El Dell U2422HE es un monitor de 24 pulgadas con resolución Full HD (1920 x 1080) y tecnología IPS, que ofrece una excelente calidad de imagen y colores vivos. Con una amplia gama de colores (99% sRGB) y un alto índice de contraste (1000:1), el U2422HE es ideal para la edición de fotos y vídeos, así como para jugar. Además, cuenta con tecnología antirreflejo, que reduce el cansancio ocular durante largas sesiones de trabajo o juego.


















-
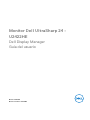 1
1
-
 2
2
-
 3
3
-
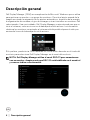 4
4
-
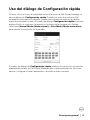 5
5
-
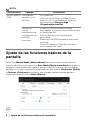 6
6
-
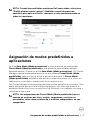 7
7
-
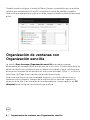 8
8
-
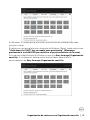 9
9
-
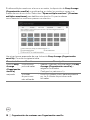 10
10
-
 11
11
-
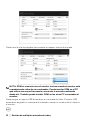 12
12
-
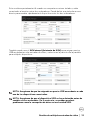 13
13
-
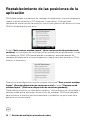 14
14
-
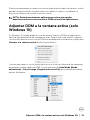 15
15
-
 16
16
-
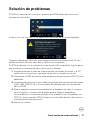 17
17
-
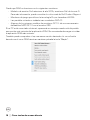 18
18
El Dell U2422HE es un monitor de 24 pulgadas con resolución Full HD (1920 x 1080) y tecnología IPS, que ofrece una excelente calidad de imagen y colores vivos. Con una amplia gama de colores (99% sRGB) y un alto índice de contraste (1000:1), el U2422HE es ideal para la edición de fotos y vídeos, así como para jugar. Además, cuenta con tecnología antirreflejo, que reduce el cansancio ocular durante largas sesiones de trabajo o juego.