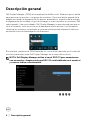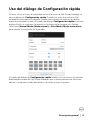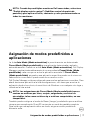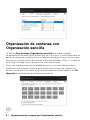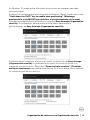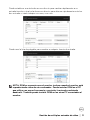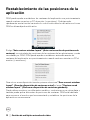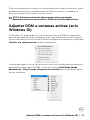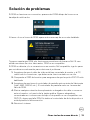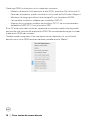El Dell P2421 es un monitor versátil que ofrece una experiencia de visualización envolvente y productiva. Con su resolución Full HD y una amplia gama de colores, este monitor es ideal para tareas de diseño gráfico, edición de vídeo y juegos. Además, su función Easy Arrange te permite organizar fácilmente tus ventanas y maximizar tu productividad.
El Dell P2421 es un monitor versátil que ofrece una experiencia de visualización envolvente y productiva. Con su resolución Full HD y una amplia gama de colores, este monitor es ideal para tareas de diseño gráfico, edición de vídeo y juegos. Además, su función Easy Arrange te permite organizar fácilmente tus ventanas y maximizar tu productividad.
















-
 1
1
-
 2
2
-
 3
3
-
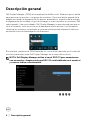 4
4
-
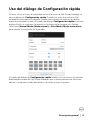 5
5
-
 6
6
-
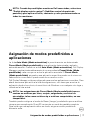 7
7
-
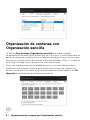 8
8
-
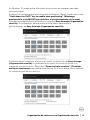 9
9
-
 10
10
-
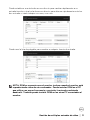 11
11
-
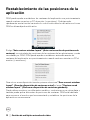 12
12
-
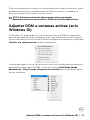 13
13
-
 14
14
-
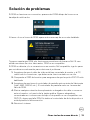 15
15
-
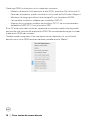 16
16
El Dell P2421 es un monitor versátil que ofrece una experiencia de visualización envolvente y productiva. Con su resolución Full HD y una amplia gama de colores, este monitor es ideal para tareas de diseño gráfico, edición de vídeo y juegos. Además, su función Easy Arrange te permite organizar fácilmente tus ventanas y maximizar tu productividad.