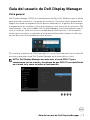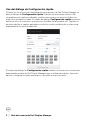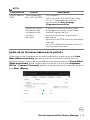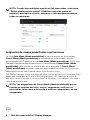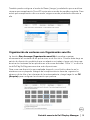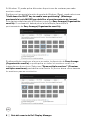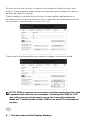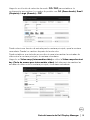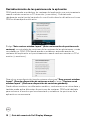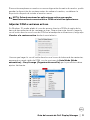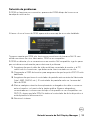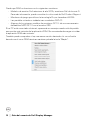El Dell S2721QS es un monitor de 27 pulgadas con resolución 4K y una gama de colores 100% sRGB, lo que lo hace ideal para edición de fotos y vídeos, así como para juegos. Con su tecnología ComfortView, el monitor reduce las emisiones de luz azul dañinas, lo que ayuda a reducir la fatiga ocular. Además, permite conectar varios dispositivos con sus puertos HDMI, DisplayPort y USB-C. Además, el monitor admite la función PIP/PBP, que permite visualizar contenido de dos fuentes de entrada simultáneamente.
El Dell S2721QS es un monitor de 27 pulgadas con resolución 4K y una gama de colores 100% sRGB, lo que lo hace ideal para edición de fotos y vídeos, así como para juegos. Con su tecnología ComfortView, el monitor reduce las emisiones de luz azul dañinas, lo que ayuda a reducir la fatiga ocular. Además, permite conectar varios dispositivos con sus puertos HDMI, DisplayPort y USB-C. Además, el monitor admite la función PIP/PBP, que permite visualizar contenido de dos fuentes de entrada simultáneamente.














-
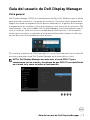 1
1
-
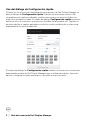 2
2
-
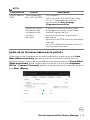 3
3
-
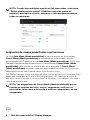 4
4
-
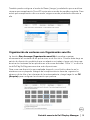 5
5
-
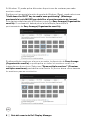 6
6
-
 7
7
-
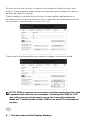 8
8
-
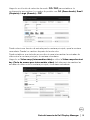 9
9
-
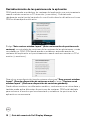 10
10
-
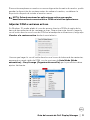 11
11
-
 12
12
-
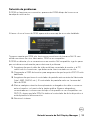 13
13
-
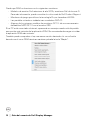 14
14
El Dell S2721QS es un monitor de 27 pulgadas con resolución 4K y una gama de colores 100% sRGB, lo que lo hace ideal para edición de fotos y vídeos, así como para juegos. Con su tecnología ComfortView, el monitor reduce las emisiones de luz azul dañinas, lo que ayuda a reducir la fatiga ocular. Además, permite conectar varios dispositivos con sus puertos HDMI, DisplayPort y USB-C. Además, el monitor admite la función PIP/PBP, que permite visualizar contenido de dos fuentes de entrada simultáneamente.
Documentos relacionados
-
Dell U2520DR Guía del usuario
-
Dell U2520D Guía del usuario
-
Dell Gaming S2421HGF Guía del usuario
-
Dell P2422HE Guía del usuario
-
Dell P2722HE Guía del usuario
-
Dell P2421 Guía del usuario
-
Dell S2522HG Guía del usuario
-
Dell S2422HG Guía del usuario
-
Dell U3421WE Guía del usuario
-
Dell U3821DW Guía del usuario