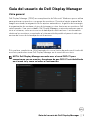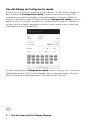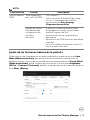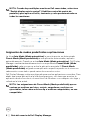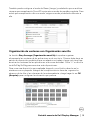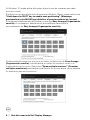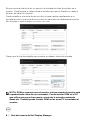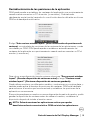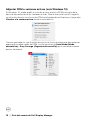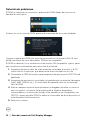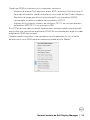El Dell S2422HG es un monitor gaming de 24 pulgadas con una resolución de 1920 x 1080 píxeles y una frecuencia de actualización de 240 Hz. Cuenta con un tiempo de respuesta de 1 milisegundo (GTG) y es compatible con la tecnología AMD FreeSync Premium Pro, lo que lo hace ideal para juegos rápidos y con muchos movimientos. Además, tiene un diseño elegante y ergonómico con una base ajustable en altura, inclinación y giro. Sus puertos incluyen DisplayPort 1.2, HDMI 2.0 y USB 3.0.
El Dell S2422HG es un monitor gaming de 24 pulgadas con una resolución de 1920 x 1080 píxeles y una frecuencia de actualización de 240 Hz. Cuenta con un tiempo de respuesta de 1 milisegundo (GTG) y es compatible con la tecnología AMD FreeSync Premium Pro, lo que lo hace ideal para juegos rápidos y con muchos movimientos. Además, tiene un diseño elegante y ergonómico con una base ajustable en altura, inclinación y giro. Sus puertos incluyen DisplayPort 1.2, HDMI 2.0 y USB 3.0.













-
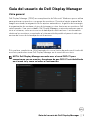 1
1
-
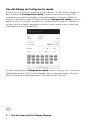 2
2
-
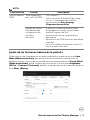 3
3
-
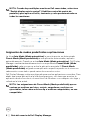 4
4
-
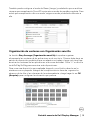 5
5
-
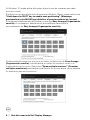 6
6
-
 7
7
-
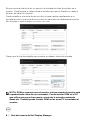 8
8
-
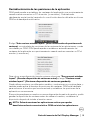 9
9
-
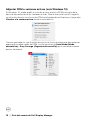 10
10
-
 11
11
-
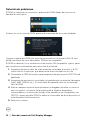 12
12
-
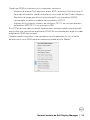 13
13
El Dell S2422HG es un monitor gaming de 24 pulgadas con una resolución de 1920 x 1080 píxeles y una frecuencia de actualización de 240 Hz. Cuenta con un tiempo de respuesta de 1 milisegundo (GTG) y es compatible con la tecnología AMD FreeSync Premium Pro, lo que lo hace ideal para juegos rápidos y con muchos movimientos. Además, tiene un diseño elegante y ergonómico con una base ajustable en altura, inclinación y giro. Sus puertos incluyen DisplayPort 1.2, HDMI 2.0 y USB 3.0.