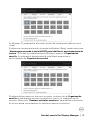El Dell U4919DW es un monitor curvo de 49 pulgadas con una resolución de 5120 x 1440 píxeles, lo que proporciona una amplia área de visualización para realizar múltiples tareas y trabajar en proyectos grandes. Con su relación de aspecto de 32:9, es ideal para diseñadores gráficos, editores de vídeo y otros profesionales creativos que necesitan mucho espacio en la pantalla. También es una excelente opción para jugadores, ya que la resolución ultra ancha ofrece una experiencia de juego envolvente.
El Dell U4919DW es un monitor curvo de 49 pulgadas con una resolución de 5120 x 1440 píxeles, lo que proporciona una amplia área de visualización para realizar múltiples tareas y trabajar en proyectos grandes. Con su relación de aspecto de 32:9, es ideal para diseñadores gráficos, editores de vídeo y otros profesionales creativos que necesitan mucho espacio en la pantalla. También es una excelente opción para jugadores, ya que la resolución ultra ancha ofrece una experiencia de juego envolvente.












-
 1
1
-
 2
2
-
 3
3
-
 4
4
-
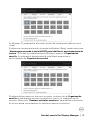 5
5
-
 6
6
-
 7
7
-
 8
8
-
 9
9
-
 10
10
-
 11
11
-
 12
12
El Dell U4919DW es un monitor curvo de 49 pulgadas con una resolución de 5120 x 1440 píxeles, lo que proporciona una amplia área de visualización para realizar múltiples tareas y trabajar en proyectos grandes. Con su relación de aspecto de 32:9, es ideal para diseñadores gráficos, editores de vídeo y otros profesionales creativos que necesitan mucho espacio en la pantalla. También es una excelente opción para jugadores, ya que la resolución ultra ancha ofrece una experiencia de juego envolvente.