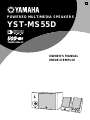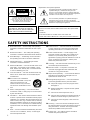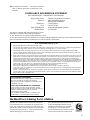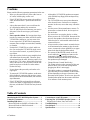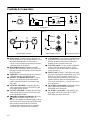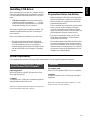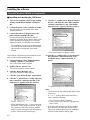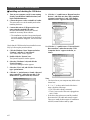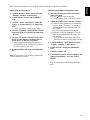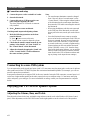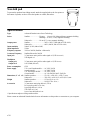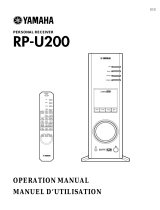POWERED MULTIMEDIA SPEAKERS
YST-MS55D
SPEAKERS
M
U
L
T
I
M
E
D
I
A
P
O
W
E
R
E
D
Y
S
T
-
M
S
5
5
D
P
O
W
E
R
E
D
M
U
L
T
I
M
E
D
I
A
S
P
E
A
K
E
R
S
V
O
L
U
M
E
B
A
S
S
0
10
OWNER’S MANUAL
MODE D’EMPLOI
UCA

ii
1
Read Instructions — All the safety and operating
instructions should be read before the unit is oper-
ated.
2
Retain Instructions — The safety and operating
instructions should be retained for future reference.
3
Heed Warnings — All warnings on the unit and in
the operating instructions should be adhered to.
4
Follow Instructions — All operating and other
instructions should be followed.
5
Water and Moisture — The unit should not be used
near water – for example, near a bathtub, wash-
bowl, kitchen sink, laundry tub, in a wet basement,
or near a swimming pool, etc.
6
Carts and Stands — The unit should be used only
with a cart or stand that is recommended by the
manufacturer.
6A
An unit and cart combination
should be moved with care. Quick
stops, excessive force, and
uneven surfaces may cause the
unit and cart combination to over-
turn.
7
Wall or Ceiling Mounting — The unit should be
mounted to a wall or ceiling only as recommended
by the manufacturer.
8
Ventilation — The unit should be situated so that its
location or position does not interfere with its proper
ventilation. For example, the unit should not be situ-
ated on a bed, sofa, rug, or similar surface, that may
block the ventilation openings; or placed in a built-in
installation, such as a bookcase or cabinet that may
impede the flow of air through the ventilation open-
ings.
9
Heat — The unit should be situated away from heat
sources such as radiators, stoves, or other appli-
ances that produce heat.
10
Power Sources — The unit should be connected to
a power supply only of the type described in the
operating instructions or as marked on the unit.
11
Power-Cord Protection — Power-supply cords
should be routed so that they are not likely to be
walked on or pinched by items placed upon or
against them, paying particular attention to cords at
plugs, convenience receptacles, and the point
where they exit from the unit.
12
Cleaning — The unit should be cleaned only as rec-
ommended by the manufacturer.
13
Nonuse Periods — The power cord of the unit
should be unplugged from the outlet when left
unused for a long period of time.
14
Object and Liquid Entry — Care should be taken so
that objects do not fall into and liquids are not
spilled into the inside of unit.
15
Damage Requiring Service — The unit should be
serviced by qualified service personnel when:
A.
The power-supply cord or the plug has been
damaged; or
B.
Objects have fallen, or liquid has been spilled
into the unit; or
C.
The unit has been exposed to rain; or
D.
The unit does not appear to operate normally or
exhibits a marked change in performance; or
E.
The unit has been dropped, or the enclosure
damaged.
16
Servicing — The user should not attempt service
the unit beyond those means described in the oper-
ating instructions. All other servicing should be
referred to qualified service personnel.
17
Power Lines — An outdoor antenna should be
located away from power lines.
SAFETY INSTRUCTIONS
CAUTION: TO REDUCE THE RISK OF
ELECTRIC SHOCK, DO NOT REMOVE
COVER (OR BACK). NO USER-SERVICEABLE
PARTS INSIDE. REFER SERVICING TO
QUALIFIED SERVICE PERSONNEL.
CAUTION
RISK OF ELECTRIC SHOCK
DO NOT OPEN
• Explanation of Graphical Symbols
The lightning flash with arrowhead symbol, within an
equilateral triangle, is intended to alert you to the
presence of uninsulated “dangerous voltage” within the
product’s enclosure that may be of sufficient magnitude to
constitute a risk of electric shock to persons.
The exclamation point within an equilateral triangle is
intended to alert you to the presence of important
operating and maintenance (servicing) instructions in the
literature accompanying the appliance.
IMPORTANT!
Please record the serial number of this unit in the space below.
Model:
Serial No.:
The serial number is located on the rear of the unit.
Retain this Owner’s Manual in a safe place for future reference.
WARNING
TO REDUCE THE RISK OF FIRE OR
ELECTRIC SHOCK, DO NOT EXPOSE
THIS UNIT TO RAIN OR MOISTURE.

iii
18
Grounding or Polarization — Precautions should be
taken so that the grounding or polarization is not
defeated.
COMPLIANCE INFORMATION STATEMENT
(DECLARATION OF CONFORMITY PROCEDURE)
Responsible Party:
Address:
Telephone:
FAX:
Type of Equipment:
Model Name:
Yamaha Corporation of America
6600 Orangethorpe Ave.
Buena Park, CA90622
714-522-9011
714-527-5782
Powered Multimedia Speaker
YST-MS55D
This device complies with Part 15 of the FCC Rules.
Operation is subject to the following conditions:
1) this device may not cause harmful interference, and
2) this device must accept any interference received including interference that may cause undesired operation.
See user manual instructions if interference to radio reception is suspected.
We Want You Listening For A Lifetime
YAMAHA and the Electronic Industries Association’s
Consumer Electronics Group want you to get the most
out of your equipment by playing it at a safe level. One
that lets the sound come through loud and clear without
annoying blaring or distortion – and, most importantly,
without affecting your sensitive hearing.
Since hearing damage from loud sounds
is often undetectable until it is too late,
YAMAHA and the Electronic Industries
Association’s Consumer Electronics
Group recommend you to avoid prolonged
exposure from excessive volume levels.
FCC INFORMATION (U.S.A)
1. IMPORTANT NOTICE: DO NOT MODIFY THIS UNIT!
This product, when installed as indicated in the instructions contained in this manual, meets FCC requirements. Modifications
not expressly approved by Yamaha may void your authority, granted by the FCC, to use the product.
2. IMPORTANT: When connecting this product to accessories and/or another product use only high quality shielded cables.
Cable/s supplied with this product MUST be used. Follow all installation instructions. Failure to follow instructions could void
your FCC authorization to use this product in the USA.
3. NOTE: This product has been tested and found to comply with the requirements listed in FCC Regulations, Part 15 for Class “B”
digital devices. Compliance with these requirements provides a reasonable level of assurance that your use of this product in a
residential environment will not result in harmful interference with other electronic devices. This equipment generates/uses
radio frequencies and, if not installed and used according to the instructions found in the users manual, may cause interference
harmful to the operation of other electronic devices. Compliance with FCC regulations does not guarantee that interference will
not occur in all installations. If this product is found to be the source of interference, which can be determined by turning the
product “OFF” and “ON”, please try to eliminate the problem by using one of the following measures:
Relocate either this product or the device that is being affected by the interference.
Utilize power outlets that are on different branch (circuit breaker or fuse) circuits or install AC line filter/s.
In the case of radio or TV interference, relocate/reorient the antenna. If the antenna lead-in is 300 ohm ribbon lead, change the
lead-in to coaxial type cable.
If these corrective measures do not produce satisfactory results, please contact the local retailer authorized to distribute this
type of product. If you can not locate the appropriate retailer, please contact Yamaha Corporation of America 6600 Orangetho-
rpe Ave. Buena Park, CA90622, U.S.A.
FOR CANADIAN CUSTOMERS
TO PREVENT ELECTRIC SHOCK, MATCH WIDE BLADE
OF PLUG TO WIDE SLOT AND FULLY INSERT.
THIS CLASS B DIGITAL APPARATUS COMPLIES WITH
CANADIAN ICES-003.
POUR LES CONSOMMATEURS CANADIENS
POUR ÉVITER LES CHOCS ÉLECTRIQUES, INTRO-
DUIRE LA LAME LA PLUS LARGE DE LA FICHE DANS LA
BORNE CORRESPONDANTE DE LA PRISE ET
POUSSER JUSQU’AU FOND.
CET APPAREIL NUMÉRIQUE DE LA CLASSE B EST
CONFORME À LA NORME NMB-003 DU CANADA.

E-
Cautions
Cautions
Please read the following operating precautions before use:
• When you disconnect the AC power cable from an
AC outlet, hold the plug, not the cord.
• If the YST-MS55Ds are not going to be used for a
while, disconnect the AC power cord from the AC
outlet.
• Always disconnect the AC power cord from the
AC outlet before making any connections.
• The YST-MS55Ds do not contain any user service-
able parts. Refer all servicing to your Yamaha
dealer.
•
Never open the cabinet.
If a foreign object drops
into the set, contact your dealer, and do not use the
YST-MS55Ds. Otherwise, you may cause a fire.
• Do not expose the YST-MS55Ds to temperature
extremes, direct sunlight, excessive dust, humidity,
or vibration.
• Position the YST-MS55Ds on a level, stable sur-
face. Do not drop the YST-MS55Ds, apply exces-
sive force to their controls, or put heavy items on
top of them.
• Since this unit has a built-in power amplifier, heat
will radiate from the rear panel. Therefore, place
the unit apart from the walls, allowing a space of at
least 20 cm (7-7/8") above, behind and on the both
sides of the unit. Also, do not position with the rear
panel facing down on the floor or other surface.
(Subwoofer only)
• Do not obstruct the port with your hand or a for-
eign object.
• To protect the YST-MS55D speakers, avoid micro-
phone feedback, continuous and excessive output
from electronic musical instruments, and excessive
signal distortion.
• If the YST-MS55Ds are located close to fluores-
cent or neon lights, a slight hum may be heard. In
this case, relocate the YST-MS55Ds away from the
light.
• Although the YST-MS55D speakers are magneti-
cally shielded, keep floppy disks and tapes away
from them.
• The YST-MS55Ds may cause picture distortion
when located close to a television or computer
monitor. In this case, move them away a short dis-
tance.
• Avoid sources of hum (transformers, motors). To
prevent fire or electrical shock, do not expose to
rain and water.
• Do not use force on switches, knobs, or cables.
When you move the YST-MS55D, first turn off the
power to the speakers, then disconnect the power
cable from the AC outlet and the cables from the
connected devices.
• Always turn the volume control counterclockwise
to the minimum before starting to play the audio
source: increase the volume gradually to an appro-
priate level after the playback has started.
• Do not turn off the POWER switch on the sub-
woofer while the
(standby/on) button on the
front panel of the right satellite speaker is on
(while the standby/on indicator is lit). Otherwise,
the speakers may be damaged.
• Voltage Selector (General Model only)
The voltage selector on the rear panel of this unit
must be set for your local main voltage before
plugging into the AC main supply.
• Though this speaker is a magnetically shielded
type, there may be some influence on the monitor
picture depending on the type of monitor or the
placement of the speaker. In such a case, place the
speaker further apart from the monitor until there
is no influence on the monitor picture.
Table of Contents
Introducing the YST-MS55D Speaker System...... 1
Controls & Connectors............................................ 2
Installing USB driver............................................... 3
Microsoft Windows 98/98SE or Windows Me...... 4
Microsoft Windows 2000 Professional.................. 6
Macintosh computer............................................... 8
Connecting to a non-USB system............................8
Enjoying your YST-MS55D Speaker System........8
Adjusting the Volume, Bass, and Treble................8
Troubleshooting........................................................9
Non skid pad ...........................................................10
Specifications ..........................................................10

E-
1
English
Introducing the YST-MS55D Speaker System
Thank you for purchasing the Yamaha YST-MS55D Powered Multimedia Speakers.
The YST-MS55D Multimedia Speakers utilize Advanced Yamaha Active Servo Technology, which offers exception-
ally high performance, allowing these compact speakers to produce a rich bass sound. They also employ USB tech-
nology to create a computer-based listening environment that is far superior to conventional multimedia speakers.
They reproduce a clearer sound, with less noise and distortion, and never require a soundcard!
The YST-MS55D includes three speaker components: a left satellite speaker, a right satellite speaker, and a sub-
woofer.
Please inspect the package contents thoroughly for damage. If any item is missing or damaged, please contact the
dealer from whom you purchased the YST-MS55D.
1
3.5 mm stereo mini plug cable
×
1 (Accessory)
2
8 pin plug cable
×
1 (Accessory)
3
RCA pin plug cable
×
1 (Accessory)
4
USB cable
×
1 (Accessory)
• The package also contains eight non-skid pads to attach to the bottom of the satellite speakers.
Note:
Do not connect the PC using the USB cable before installing the USB driver.
USB IN USE ONLY
USB
INPUT
TO RIGHT
SPEAKER
OUTPUT
LEFT
SATELLITE
SPEAKER
SUBWOOFER
RIGHT
SATELLITE
SPEAKER
1
2
3
4
TO RIGHT
SPEAKER
TO LEFT
SPEAKER
TO
SUB Wo.
INPUT 1
INPUT 2
TO
SUB Wo.
AC power cord
(To AC outlet)
USB Cable
Face this marking
upward to connect
the USB cable to
the port.
3.5 mm stereo mini plug cable (sold separately)
POWERED MULTIMEDIA SPEAKERS
VOLUME
BASS
0
10
POWERED MULTIMEDIA SPEAKERS YST-MS55D

E-
2
Controls & Connectors
1
BASS control:
Use this control to adjust the vol-
ume of the subwoofer. We recommend that you set
the control between twelve o’clock and one
o’clock. Turn it clockwise to increase the volume;
counterclockwise to decrease it.
2
Main POWER switch:
Normally, leave this
switch in the ON position. When you will not use
this unit for a long period of time, set this switch to
the OFF position.
3
USB INPUT:
Connect this port to the computer’s
USB port using the included USB cable.
4
OUTPUT ‘TO RIGHT SPEAKER’:
Connect
this jack to an input jack on the right satellite
speaker using the included 3.5 mm stereo mini
plug cable.
5
TO RIGHT SPEAKER:
Using the 8 pin plug
cable, connect this jack to the TO SUB Wo. jack
on the right satellite speaker.
6
TO LEFT SPEAKER:
Using the RCA pin plug
cable, connect this jack to the TO SUB Wo. jack
on the left satellite speaker.
7
(standby/on) button and indicator:
Press the
(standby/on) button to turn on the YST-
MS55Ds; the standby/on indicator lights up. Press
again to turn off. Turn down the VOLUME control
before turning on and off the YST-MS55Ds.
A small amount of power is always consumed
even while the YST-MS55Ds are on standby.
8
(Headphone):
A pair of stereo headphones can
be connected here for private listening. The YST-
MS55D speakers do not produce sound when
headphones are connected to this jack.
9
VOLUME control:
Use this control to adjust the
volume of the left and right speakers. Turn it
clockwise to increase the volume; counterclock-
wise to decrease it.
0
INPUT 1 and 2:
These 3.5 mm stereo mini jacks
are used to input signals independently to the YST-
MS55D. You can, for example, connect a CD
player and personal computer to these jacks. The
signals from these jacks are mixed together.
You may use either INPUT 1 or 2 if the USB connec-
tion is being used.
A
TO SUB Wo. (on the right):
Using the 8 pin plug
cable, connect this jack to the TO RIGHT
SPEAKER on the subwoofer.
B
TO SUB Wo. (on the left):
Using the RCA pin
plug cable, connect this jack to the TO LEFT
SPEAKER jack on the subwoofer.
USB IN USE ONLY
USB
INPUT
TO RIGHT
SPEAKER
OUTPUT
INPUT 1
INPUT 2
TO
SUB Wo.
TO RIGHT
SPEAKER
TO LEFT
SPEAKER
POWER
OFF ON
5 6
B
4
2
3
7 98
VOLUME
0
A
TO
SUB Wo.
Front
(Subwoofer)
Rear
Front
(Right satellite speaker) (Right satellite speaker) (Left satellite speaker)
Rear
BASS
0
10
1

E-
3
English
Installing USB driver
When connecting this unit and your computer with the
USB cable and controlling this unit from the computer,
you must install the following software on your com-
puter.
•
USB driver software
: Necessary for this unit to
communicate with your computer .......... Use the
software originally supplied with the OS (Operat-
ing System) running on your computer
This section explains how to install the software. The
installation method differs from the OS running on
your computer.
Refer to the instructions suitable for your OS below.
* This manual uses terms utilized by the English
operating system as shown on the computer moni-
tor. If the operating system you are using is in
another language, please replace the English terms
with the terms used in your computer’s operating
system.
Preparations before installation
• Make sure that the USB cable is not connected to
this unit and that your computer is not activated.
• Make sure that your computer meets the system
requirements listed below.
If your computer does not meet the system require-
ments, you can use the computer as an input
source by connecting it to the analog or digital
input(s) of this unit. In that case, however, the sup-
plied Application Software cannot be used.
• You may be requested to insert your OS’s CD-
ROM during the installation, so please have it
ready before commencing.
• The installing method may differ from the instruc-
tions below depending on the operating environ-
ment of your computer. In such a case, follow the
instructions shown on the monitor. If you still have
any question, inquire at the manufacturer of your
computer or a computer dealer.
System requirements
Your computer must meet the following system requirements to use the supplied Application Software.
Operating System
Microsoft Windows 98/98SE, Windows Me or Win-
dows 2000 Professional
Computer
A computer with a USB port as a standard equipment
and preinstalled with the above OS.
Windows is a registered trademark of Microsoft Corporation
in the United States and/or other countries.
Operating System
Mac OS 9.0.4 or greater (USB Driver 1.4 or greater)
Computer
Macintosh computer with a USB port as a standard
equipment
Macintosh is a trademark of Apple Computer, Inc., regis-
tered in the U.S. and other countries.
Microsoft Windows 98/98SE, Windows
Me or Windows 2000 Professional
Macintosh

E-4
Installing the software
■ Installing and checking the USB driver
1. Turn on your computer and, if it’s not running
already, start Windows 98/98SE or Windows
Me.
2. Connect the power cord to a suitable AC outlet.
This unit can be on or in standby mode when
installing the driver.
3. Connect this unit to a USB port on the com-
puter using the supplied USB cable.
Windows automatically detects this unit and
installs the necessary driver software. Make opera-
tions as indicated in the dialog box. You may be
requested to insert your Windows OS CD-ROM.
* The installation may take a longer time depend-
ing on the system environment. After the instal-
lation dialog box disappears, wait several
minutes.
Check that the USB driver has been installed success-
fully by following the procedure below.
4. Click the Windows “Start” button and select
“Settings”, and then “Control Panel”.
The Control Panel window appears.
5. Double-click the “System” icon.
The System Properties window appears.
6. Click the “Device Manager” tab.
The Device Manager window appears.
7. Click the “View devices by type” option button.
8. Click the “+” symbol next to “Sound, video and
game controllers,” and make sure that “USB
Audio Device” appears in the list, as shown.
* The screen image is for Windows 98SE.
* When using Windows Me, “?” may be shown at
the head of “USB Copmposite Device” in green.
This means the USB driver has been installed
with the Generic ID supplied with the operating
system. (This is not an error message.)
9. Click the “+” symbol next to “Human Interface
Devices”, and make sure that “HID-compliant
consumer control device” and “USB Human
Interface Device” appear in the list, as shown.
* The screen image is for Windows 98SE.
10. Click the “+” symbol next to “Universal Serial
Bus controllers” and make sure that “USB
Composite Device” appears in the list, as
shown.
* The screen image is for Windows 98SE.
Note:
• The device list on your computer may differ to that
shown here.
• If “!” or “?” is shown at the head of the device
name, check the followings:
* The USB cable is firmly connected.
* The AC power cord of this unit is plugged into
an AC outlet.
• If the driver has not been successfully installed,
disconnect the USB cable and connect it again.
Then try to install the driver again. If installation
still fails, restart Windows and try again.
Microsoft Windows 98/98SE or Windows Me

E-5
English
Make the following settings on your computer after the installation of the driver is finished.
Setting of Audio and Audio CD
[Windows 98/98SE only]
• Terminate all the activated applications.
• When using Windows 98SE, restart Windows,
first.
1. Click the Windows “Start” button and select
“Settings”, and then “Control Panel”.
2. Double-click the “Multimedia” icon.
3. Click the “Audio” tab and select “USB Audio
Device” at “Preferred device” of “Playback”.
* Usually, this setting is automatically made.
* If “USB Audio Device” does not appear, restart
Windows.
4. Click the “CD Music” tab and select the CD-
ROM drive for playing audio CDs.
5. Click the check box of “Enable digital CD audio
for this CD-ROM device” to enter the check
mark.
* It may happen that the check box cannot be
clicked because some CD-ROM drives cannot
be used for playing audio CDs.
6. Click “OK” and close the “Multimedia” setting
panel.
7. Restart Windows.
Note:
When using two or more drives, you must make
the above setting for each drive.
Checking the Audio setting
[Windows Me only]
1. Click the Windows Me “Start” button and
select “Settings”, and then “Control Panel”.
2. Double-click the “Sounds and Multimedia”
icon.
3. Click the “Audio” tab and select “USB Audio
Device” at “Preferred device” of “Sound Play-
back”.
* Usually, this setting is automatically made.
* If “USB Audio Device” does not appear, restart
Windows.
Checking sound output and adjusting volume
[Windows 98/98SE and Windows Me]
1. Make the following operations on the front
panel of this unit.
a) Press button to turn on this unit.
b) Use the volume control to adjust the volume.
2. Adjust the volume on the computer as follows.
a) Double-click the speaker icon on the task tray,
or select “Start”, “Programs”, “Accessories”,
“Entertainment” in this order and click “Vol-
ume Control”.
(The volume adjustment window appears.)
b) Adjust the volume by dragging the “Volume”
slider. Set the slider between the center and
max. positions.
* Do not enter the check mark in the “Mute”
check box. If entered, sound output will stop.
3. Click the Windows “Start” button and select
“Settings”, and then “Control Panel”.
4. Double-click the “Sounds” (or “Sounds and
Multimedia”) icon.
5. Click the “Sounds” tab.
6. Check that the sound is output normally by out-
putting “Default sound”, etc. from “Events” (or
“Sound Events”).
* If no sound is heard, restart Windows and check
again.

E-6
■ Installing and checking the USB driver
1. Turn on your computer and, if it’s not running
already, start Windows 2000 Professional, and
log in with Administrator.
2. Connect the power cord to a suitable AC outlet.
This unit can be on or in the standby mode when
installing the driver.
3. Connect this unit to a USB port on the com-
puter using the supplied USB cable.
Windows automatically detects this unit and
installs the necessary driver software.
* The installation may take a longer time depend-
ing on the system environment. After the dialog
box for installation disappears, wait several min-
utes.
Check that the USB driver has been installed success-
fully by following the procedure below.
4. Click the Windows “Start” button and select
“Settings”, and then “Control Panel”.
The Control Panel window appears.
5. Double-click the “System” icon.
The System Properties window appears.
6. Select the “Hardware” tab, and click the
“Device Manager”.
The Device Manager window appears.
7. Select the “View” tab, and click the “Devices by
type” option button.
8. Click the “+” symbol next to “Sound, video and
game controllers,” and make sure that “USB
Audio Device” appears in the list, as shown.
9. Click the “+” symbol next to “Human Interface
Devices”, and make sure that “HID-compliant
consumer control device” and “USB Human
Interface Device” appear in the list, as shown.
10. Click the “+” symbol next to “Universal Serial
Bus controllers” and make sure that “USB
Composite Device” appears in the list, as
shown.
Note:
• The device list on your computer may differ to that
shown here.
• If “!” or “?” is shown at the head of the device
name, check the followings:
* The USB cable is firmly connected.
* The AC power cord of this unit is plugged into
an AC outlet.
• If the driver has not been successfully installed,
disconnect the USB cable and connect it again.
Then try to install the driver again. If installation
still fails, restart Windows and try again.
Microsoft Windows 2000 Professional

E-7
English
Make the following settings on your computer after the installation of the driver is finished.
Setting of Audio and Audio CD
1. Click the Windows “Start” button and select
“Settings”, and then “Control Panel”.
2. Double-click the “Sounds and Multimedia”
icon.
3. Click the “Audio” tab and select “USB Audio
Device” at “Preferred device” of “Sound Play-
back”.
* Usually, this setting is automatically made.
4. Click the “Hardware” tab and double-click the
item of the DVD or CD-ROM to be used in the
“Devices”.
5. Click the “Properties” tab, and click the check
box of “Enable digital CD audio for this CD-
ROM device” to enter the check mark.
* It may happen that the check box cannot be
clicked because some CD-ROM drives cannot
be used for playing audio CDs.
6. Restart Windows, and log in with Administra-
tor.
Note:
When using two or more drives, you must make
the above setting for each drive.
Checking sound output and adjusting volume
1. Make the following operations on the front
panel of this unit.
a) Press button to turn on this unit.
b) Use the volume control to adjust the volume.
2. Adjust the volume on the computer as follows.
a) Double-click the speaker icon on the task tray,
or select “Start”, “Programs”, “Accessories”,
“Entertainment” in this order and click “Vol-
ume Control”.
(The volume adjustment window appears.)
b) Adjust the volume by dragging the “Volume”
slider. Set the slider between the center and
max. position.
* Do not enter the check mark in the “Mute”
check box. If entered, sound output will stop.
3. Click the Windows “Start” button and select
“Settings”, and then “Control Panel”.
4. Double-click the “Sounds and Multimedia”
icon.
5. Click the “Sounds” tab.
6. Check that the sound is output normally by out-
putting “Default Beep”, etc. from “Sound
Events”.
* If no sound is heard, restart Windows and check
again.

E-8
■ Connections and setup
1. Connect the power cord to a suitable AC outlet.
2. Start the Macintosh.
3. Connect this unit to a USB port on the com-
puter using the supplied USB cable.
The driver software for USB audio is automati-
cally installed.
4. Press button to turn on this unit.
Checking sound output and adjusting volume
1. Make the following operations on the front
panel of this unit.
a) Press button to turn on this unit.
b) Use the volume control to adjust the volume.
2. Check that the sound is output normally by out-
putting “Alert Sounds”, etc. from “Sound” on
the “Control Panels” on the Macintosh.
3. Adjust the volume by dragging the “Sound” tab
on the “Control Panels”. Set the tab between
the center and max. position.
Note:
• The sound output destination cannot be changed
from “Choose a device for sound output” on the
“Control Panels”. When using the internal speaker
of the Macintosh as the sound output destination,
disconnect the USB cable connecting this unit and
the Macintosh.
• When using headphones with this unit connected
to the USB port on the Macintosh, use the head-
phone jack on this unit, not the jack on the Macin-
tosh.
• Since the Macintosh issues a start-up sound at
power-on before the sound signal via the USB con-
nection is activated, the start-up sound cannot be
issued via the USB connection. To play the start-
up sound via this unit, you need a separate analog
connection between this unit and the Macintosh.
(When USB MIX is set to “ON” from the Setup
Panel of the Application Software, you can mix the
start-up sound via the analog connection with the
same sound via the USB connection without mak-
ing any change in the input selector settings.)
Connecting to a non-USB system
You can input analog audio signals into Inputs 1 and 2 (3.5 mm stereo mini plug input jacks) on the rear of right sat-
ellite speaker and use the YST-MS55D system like conventional multimedia speakers. (For example, you can con-
nect the outputs from a soundcard.)
Some games software does not support USB. In this case, instead of using the USB connection, connect Input 1 or 2
on the rear of right satellite speaker to the audio output jack on your computer using a 3.5 mm stereo mini plug
cable, and specify your card type. (For move information on setting, consult your computer manual or computer
dealer.)
Enjoying your YST-MS55D Speaker System
Adjusting the Volume, Bass, and Treble
First adjust the volume levels, bass, and treble using software controls (such as the Windows 98 Volume Control
panel). After adjustment, use the VOLUME control on the right speaker to set the volume level of the speakers.
Macintosh computer

E-9
English
Troubleshooting
Refer to the chart below if this unit does not function properly. If the problem you are experiencing is not listed
below or if the instructions given below do not help, disconnect the power cord and contact your authorized
YAMAHA dealer or service center.
Even if the (standby/on) button is turned off, a small amount of sound may be heard from the headphones if the
VOLUME control is set to max. This is normal.
If the VOLUME control is set to max. while the headphones are connected, you may hear a small amount of sound
from the speakers. This is normal.
Note 1: USB ports are delicate. Handle them with care. Do not insert USB plugs forcefully or you may damage the
port.
Note 2: For more information on issues related to OS, consult the your computer manual or your computer dealer.
PROBLEM CAUSE REMEDY
The speakers are
recognized as an
“unknown device”
by the computer.
The USB cable is not connected securely. Remove the USB cable from the speaker and computer,
then re-connect it securely. Also, turn off and on the power
to the speakers.
You did not complete the USB Driver
Install procedure correctly.
Turn off the power to the speakers, remove the USB cable,
then turn on the power to the speaker again. If the USB
Driver is still not recognized, re-install it.
No sound comes
from the speakers.
The AC power cord is not properly plugged
into the AC outlet.
Insert the AC power cord firmly into the AC outlet.
The (standby/on) button on the front
panel of the right satellite speaker or the
POWER switch on the subwoofer is turned
Off.
Turn on the POWER switch on the subwoofer, then turn on
the (standby/on) button on the right satellite speaker.
The volume is set to minimum. Turn the speaker VOLUME control to the right to increase
the volume.
The level of the input signal is too low. Turn up the volume on the connected device.
Connections are faulty or incomplete. Make the connections again, firmly, or use a different cable.
You are using a slow-speed USB cable. Make sure you use the USB cable included in the package
or an equivalent high-speed USB cable.
Playback sound is
interrupted.
Playback is affected by other open applica-
tions.
Close other open applications.
Sound is distorted. The level of the input signal is too high. Turn down the volume on the connected device.
Noise. Connections are faulty or incomplete. Make the connections again, firmly, or use a different cable.
Noise is heard
when the power is
turned on.
The power cord of this unit is connected to
another unit’s SWITCHED AC OUTLET.
Connect the power cable to an UNSWITCHED AC OUT-
LET.
Be sure to turn on the main POWER switch on the sub-
woofer first, then the (standby/on) switch on the right
speaker to turn on the power to the speaker system. When
you turn off the power to the system, turn off the
(standby/on) switch on the right speaker, then turn off the
main POWER switch on the subwoofer.

E-10
Non skid pad
To prevent the speakers from sliding around, attach the supplied pads to the four points on
the bottom of speaker, as shown. Place the speaker on a stable, flat surface.
Specifications
Type Advanced Yamaha Active Servo Technology
Driver Satellite ....................... Tweeter : 19 mm (3/4") balanced dome, magnetic shielding
Midrange : 8 cm (3") cone, magnetic shielding
Subwoofer................... 16 cm (6.5") cone, magnetic shielding
Output power Satellite ....................................20 W + 20 W (1 kHz, 4Ω at T.H.D.=10%)
Subwoofer................................40 W (100 Hz, 5Ω at T.H.D.=10%)
Input sensitivity 200 mV (1 kHz, 4Ω at 20 W)
Input impedance 25 kΩ
Frequency response 32 Hz to 20 kHz (Satellite + Subwoofer)
Crossover Frequency Satellite/Subwoofer 200 Hz
Input jack 3.5 mm stereo mini jack for audio-signal × 2 (USB in use × 1)
USB digital × 1
Headphone
Output jack 3.5 mm stereo mini jack for audio-signal × 1 (USB in use)
Output level 0.38 V/30Ω (200 mV)
Power consumption 65 W
Power supply U.S.A. and Canada models......AC 120 V, 60 Hz
Australia model........................AC 240 V, 50 Hz
U.K. and Europe models..........AC 230 V, 50 Hz
General model..........................AC 110-120/220-240 V, 50/60 Hz
Dimensions (W × H × D) Satellite speakers......................97 (3.8") × 159 (6.3") × 178 (7") mm
Subwoofer................................350 (13.8") × 210 (8.3") × 321 (12.6") mm
Weight Satellite speakers......................0.7 kg (1 lb. 9 oz.) × 2
Subwoofer................................8.0 kg (17 lbs. 10 oz.)
Accessories 3.5 mm stereo mini plug cable × 1 (1.8 m)
RCA pin plug cable × 1 (1.8 m)
8 pin plug cable × 1 (1.8 m)
USB cable × 1 (2 m)
8 pcs of non skid pads × 1 set
* Specifications subject to change without notice.
Please contact an authorized Yamaha dealer for more information on this product or connections to your computer.

Printed in China
V770200
IP
-
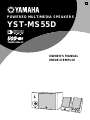 1
1
-
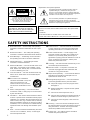 2
2
-
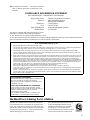 3
3
-
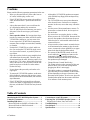 4
4
-
 5
5
-
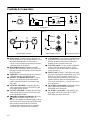 6
6
-
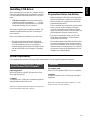 7
7
-
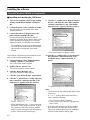 8
8
-
 9
9
-
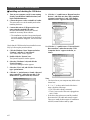 10
10
-
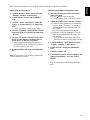 11
11
-
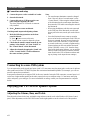 12
12
-
 13
13
-
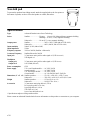 14
14
-
 15
15
en otros idiomas
- français: Yamaha YST-MS55D Manuel utilisateur
- italiano: Yamaha YST-MS55D Manuale utente
- English: Yamaha YST-MS55D User manual
- Deutsch: Yamaha YST-MS55D Benutzerhandbuch
- русский: Yamaha YST-MS55D Руководство пользователя
- Nederlands: Yamaha YST-MS55D Handleiding
- português: Yamaha YST-MS55D Manual do usuário
- dansk: Yamaha YST-MS55D Brugermanual
- polski: Yamaha YST-MS55D Instrukcja obsługi
- čeština: Yamaha YST-MS55D Uživatelský manuál
- svenska: Yamaha YST-MS55D Användarmanual
- Türkçe: Yamaha YST-MS55D Kullanım kılavuzu
- suomi: Yamaha YST-MS55D Ohjekirja
- română: Yamaha YST-MS55D Manual de utilizare
Artículos relacionados
-
Yamaha YST-MS35D El manual del propietario
-
Yamaha YST-M45D El manual del propietario
-
Yamaha DP-U50 El manual del propietario
-
Yamaha DP-U50 El manual del propietario
-
Yamaha YSTMS28 Manual de usuario
-
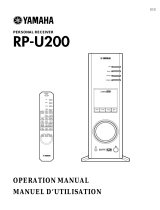 Tamaha RP-U200 Manual de usuario
Tamaha RP-U200 Manual de usuario
-
Yamaha YST-M8 Manual de usuario
-
Yamaha RP-U100 El manual del propietario
-
Yamaha YST-MS201 Manual de usuario
-
Yamaha YST-MS50 Manual de usuario