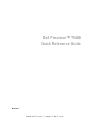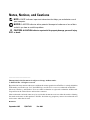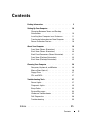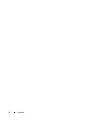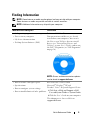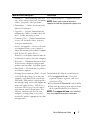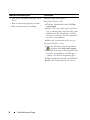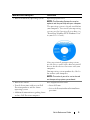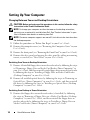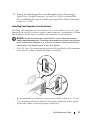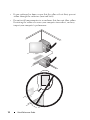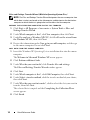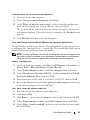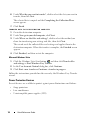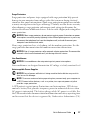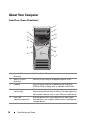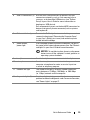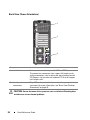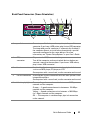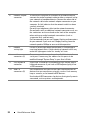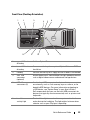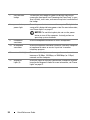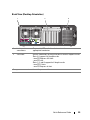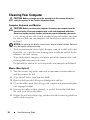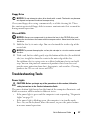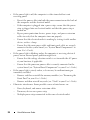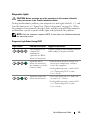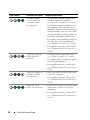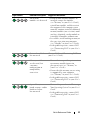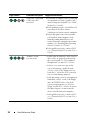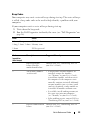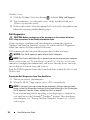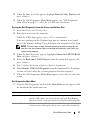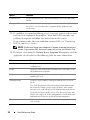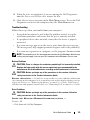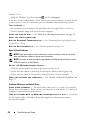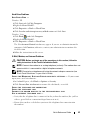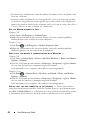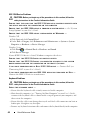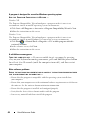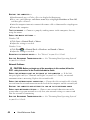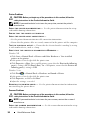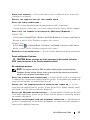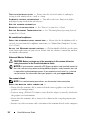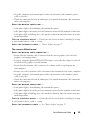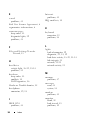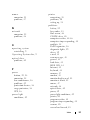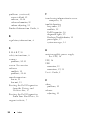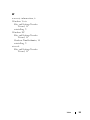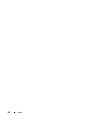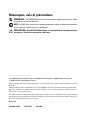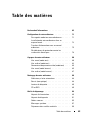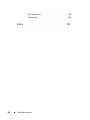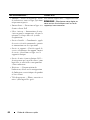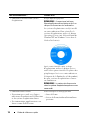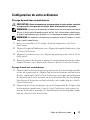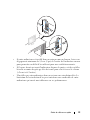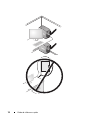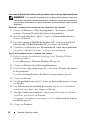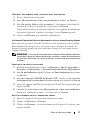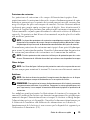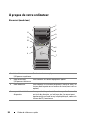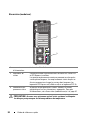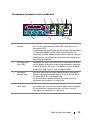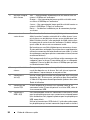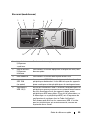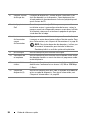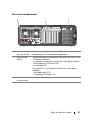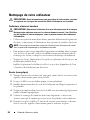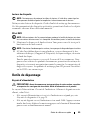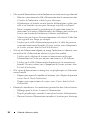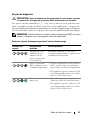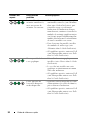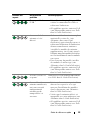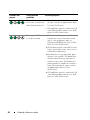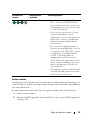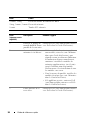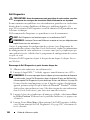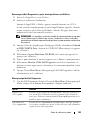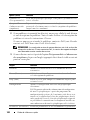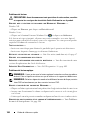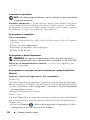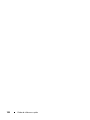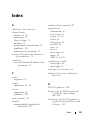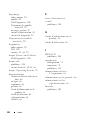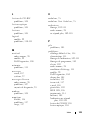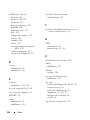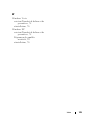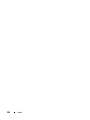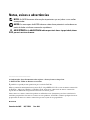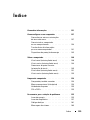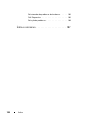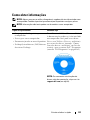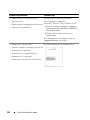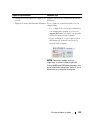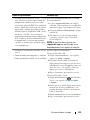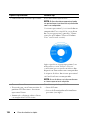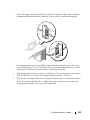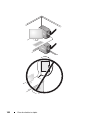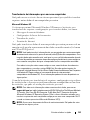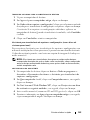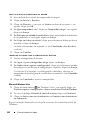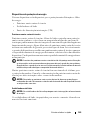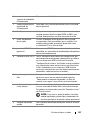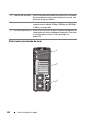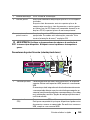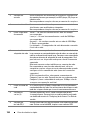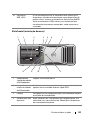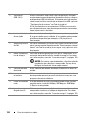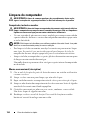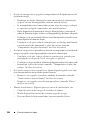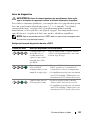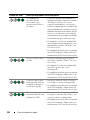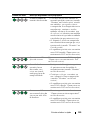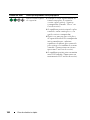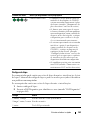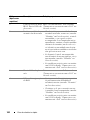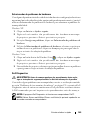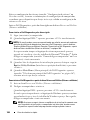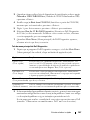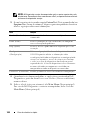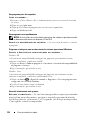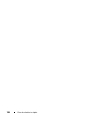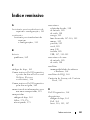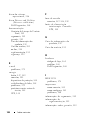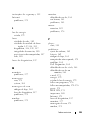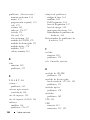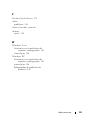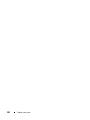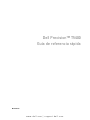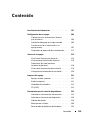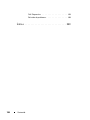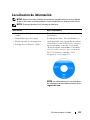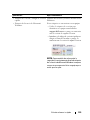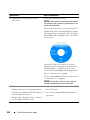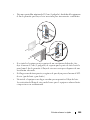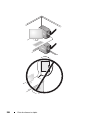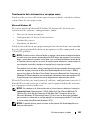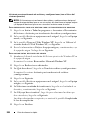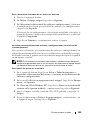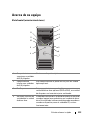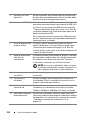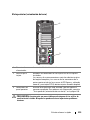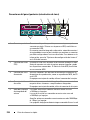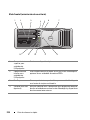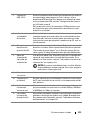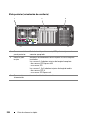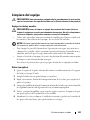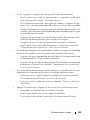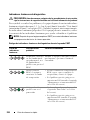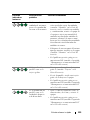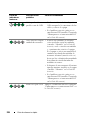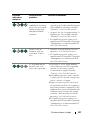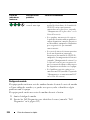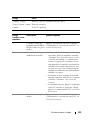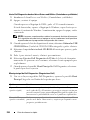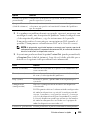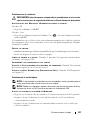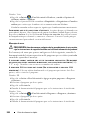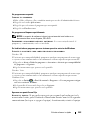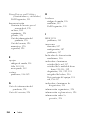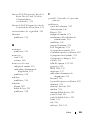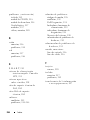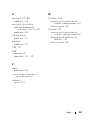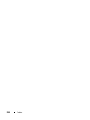www.dell.com | support.dell.com
Dell Precision™ T5400
Quick Reference Guide
Model DCTA

Notes, Notices, and Cautions
NOTE: A NOTE indicates important information that helps you make better use of
your computer.
NOTICE: A NOTICE indicates either potential damage to hardware or loss of data
and tells you how to avoid the problem.
CAUTION: A CAUTION indicates a potential for property damage, personal injury,
or death.
____________________
Information in this document is subject to change without notice.
© 2007 Dell Inc. All rights reserved.
Reproduction in any manner whatsoever without the written permission of Dell Inc. is strictly forbidden.
Trademarks used in this text: Dell, the DELL logo, and Dell Precision are trademarks of Dell Inc.;
Microsoft, Windows, and Windows Vista are either trademarks or registered trademarks of Microsoft
Corporation in the United States and/or other countries.
Other trademarks and trade names may be used in this document to refer to either the entities claiming
the marks and names or their products. Dell Inc. disclaims any proprietary interest in trademarks and
trade names other than its own.
Model DCTA
September 2007 P/N YT652 Rev. A00

Contents 3
Contents
Finding Information . . . . . . . . . . . . . . . . . . . . 5
Setting Up Your Computer
. . . . . . . . . . . . . . . . 10
Changing Between Tower and Desktop
Orientations
. . . . . . . . . . . . . . . . . . . . 10
Installing Your Computer in an Enclosure
. . . . . 11
Transferring Information to a New Computer
. . . . 13
Power Protection Devices
. . . . . . . . . . . . . 16
About Your Computer
. . . . . . . . . . . . . . . . . . 18
Front View (Tower Orientation)
. . . . . . . . . . 18
Back View (Tower Orientation)
. . . . . . . . . . 20
Back Panel Connectors (Tower Orientation)
. . . . . 21
Front View (Desktop Orientation)
. . . . . . . . . 23
Back View (Desktop Orientation)
. . . . . . . . . 25
Cleaning Your Computer
. . . . . . . . . . . . . . . . 26
Computer, Keyboard, and Monitor
. . . . . . . . . 26
Mouse (Non-Optical)
. . . . . . . . . . . . . . . . 26
Floppy Drive
. . . . . . . . . . . . . . . . . . . . 27
CDs and DVDs
. . . . . . . . . . . . . . . . . . . 27
Troubleshooting Tools
. . . . . . . . . . . . . . . . . . 27
Power Lights
. . . . . . . . . . . . . . . . . . . . 27
Diagnostic Lights
. . . . . . . . . . . . . . . . . . 29
Beep Codes
. . . . . . . . . . . . . . . . . . . . 33
System Messages
. . . . . . . . . . . . . . . . . 34
Hardware Troubleshooter
. . . . . . . . . . . . . 35
Dell Diagnostics
. . . . . . . . . . . . . . . . . . 36
Troubleshooting
. . . . . . . . . . . . . . . . . . 39
Index . . . . . . . . . . . . . . . . . . . . . . . . . . . . . . . 55

4 Contents

Quick Reference Guide 5
Finding Information
NOTE: Some features or media may be optional and may not ship with your computer.
Some features or media may not be available in certain countries.
NOTE: Additional information may ship with your computer.
What Are You Looking For? Find It Here
• A diagnostic program for my computer
• Drivers for my computer
• My device documentation
• Desktop System Software (DSS)
Drivers and Utilities Disc
Documentation and drivers are already
installed on your computer. You can use
the Drivers and Utilities disc to reinstall
drivers (see "Reinstalling Drivers and
Utilities" in your User’s Guide) and to run
the Dell™ Diagnostics (see
"Dell Diagnostics"
on page 36
).
NOTE: Drivers and documentation updates
can be found at support.dell.com.
• How to remove and replace parts
•Specifications
• How to configure system settings
• How to troubleshoot and solve problems
Dell Precision™ User’s Guide
Microsoft
®
Windows
®
XP and
Windows Vista™ Help and Support Center
1
Click
Start
→
Help and Support
→
Dell
User and System Guides
→
System Guides
.
2
Click the
User’s Guide
for your computer.
This document is also available on
support.dell.com.

6 Quick Reference Guide
• Warranty information
• Terms and Conditions (U.S. only)
• Safety instructions
• Regulatory information
• Ergonomics information
• End User License Agreement
Dell™ Product Information Guide
• Service Tag and Express Service Code
• Microsoft Windows License Label
Service Tag and Microsoft Windows License
These labels are located on your computer:
• Use the Service Tag to identify your
computer when you use
support.dell.com
or contact support.
• Enter the Express Service Code to direct
your call when contacting support.
NOTE: As an increased security measure,
the newly designed Microsoft Windows
license label incorporates a missing portion,
or "hole", to discourage removal of the label.
What Are You Looking For? Find It Here

Quick Reference Guide 7
• Solutions — Troubleshooting hints and
tips, articles from technicians, and online
courses, frequently asked questions
• Community — Online discussion with
other Dell customers
• Upgrades — Upgrade information for
components, such as memory, the hard
drive, and the operating system
• Customer Care — Contact information,
service call and order status, warranty,
and repair information
• Service and support — Service call status
and support history, service contract,
online discussions with technical support
• Dell Technical Update Service —
Proactive e-mail notification of software
and hardware updates for your computer
• Reference — Computer documentation,
details on my computer configuration,
product specifications, and white papers
• Downloads — Certified drivers, patches,
and software updates
Dell Support Website — support.dell.com
NOTE: Select your region or business
segment to view the appropriate support site.
• Desktop System Software (DSS) — If you
reinstall the operating system for your
computer, you should also reinstall the
DSS utility. DSS provides critical updates
for your operating system and support for
processors, optical drives, USB devices,
and so on. DSS is necessary for correct
operation of your Dell computer. The
software automatically detects your
computer and operating system and
installs the updates appropriate for your
configuration.
To download Desktop System Software:
1
Go to
support.dell.com
, select your
region or business segment, and enter
your Service Tag.
2
Select
Drivers & Downloads
and click
Go
.
3
Click your operating system and search for
the keyword
Notebook System Software
.
NOTE: The support.dell.com user interface
may vary depending on your selections.
What Are You Looking For? Find It Here

8 Quick Reference Guide
• How to use Microsoft Windows XP or
Vista™
• How to work with programs and files
• How to personalize my desktop
Windows Help and Support
Microsoft Windows XP:
1
Click the
Start
button and click
Help
and Support
.
2
Either select one of the topics listed, or
type a word or phrase that describes your
problem into the
Search
box, click the
arrow icon, and then click the topic that
describes your problem.
3
Follow the instructions on the screen.
Microsoft Windows Vista:
1
Click the Windows Vista Start button
, and then click
Help and Support
.
2
In
Search Help
, type a word or phrase that
describes your problem, and then press
<Enter> or click the magnifying glass.
3
Click the topic that describes your problem.
4
Follow the instructions on the screen.
What Are You Looking For? Find It Here

Quick Reference Guide 9
• How to reinstall my operating system
Operating System Disc
NOTE: The Operating System disc may be
optional and may not ship with your computer.
The operating system is already installed on
your computer. To reinstall your operating
system, use the Operating System disc (see
"Reintalling Windows XP or Windows Vista"
in your User’s Guide).
After you reinstall your operating system,
use the Drivers and Utilities disc to reinstall
drivers for the devices that came with your
computer.
Your operating system product key label is
located on your computer.
NOTE: The color of your disc varies based
on the operating system you ordered.
• How to use Linux
• E-mail discussions with users of Dell
Precision products and the Linux
operating system
• Additional information regarding Linux
and my Dell Precision computer
Dell Supported Linux Sites
• linux.dell.com
• lists.us.dell.com/mailman/listinfo/linux-
precision
What Are You Looking For? Find It Here

10 Quick Reference Guide
Setting Up Your Computer
Changing Between Tower and Desktop Orientations
CAUTION: Before you begin any of the procedures in this section, follow the safety
instructions in the
Product Information Guide
.
NOTE: To change your computer to either the tower or the desktop orientation,
you must use an optional kit available from Dell. See "Product Information" in your
User’s Guide for more details on ordering from Dell.
NOTE: The tower computer supports one more 3.5-inch drive in the front than does
the desktop computer.
1
Follow the procedures in "Before You Begin" in your
User’s Guide
.
2
Remove the computer cover (see "Removing the Computer Cover" in your
User’s Guide
).
3
Remove the front panel (see "Removing the Front Panel" in your
User’s Guide
).
4
Remove the drive panel and prepare the drive panel by adding or removing
inserts, as needed (see "Drive Panel" in your
User’s Guide
).
Switching From Tower to Desktop Orientation
1
Remove all installed floppy drives or media card readers by following the steps
in "Removing a Floppy Drive or Media Card Reader (Tower Computer)" in
your
User’s Guide
, and then reinstall a single floppy drive or media card reader
by following the steps in "Installing a Floppy Drive or Media Card Reader
(Desktop Computer)" in your
User’s Guide
.
2
Remove all installed optical drives by following the steps in "Removing an
Optical Drive (Tower Computer)" in your
User’s Guide
, and then reinstall
the drives by following the steps in "Installing an Optical Drive (Desktop
Computer)" in your
User’s Guide
.
Switching From Desktop to Tower Orientation
1
Remove the floppy drive or media card reader (if installed) by following
the steps in "Removing a Floppy Drive or a Media Card Reader (Desktop
Computer)" in your
User’s Guide
, and then reinstall the floppy drive or
media card reader by following the steps in "Installing a Floppy Drive or
Media Card Reader (Tower Computer)" in your
User’s Guide
.

Quick Reference Guide 11
2
Remove all installed optical drives by following the steps in "Removing an
Optical Drive (Desktop Computer)" in your
User’s Guide
, and reinstall the
drives by following the steps in "Installing an Optical Drive (Tower Computer)"
in your
User’s Guide
.
Installing Your Computer in an Enclosure
Installing your computer in an enclosure can restrict airflow, can cause your
computer to overheat, and may impact your computer’s performance. Follow
the guidelines below when installing your computer in an enclosure:
NOTICE: The operating temperature specified in this manual reflects the maximum
ambient operating temperature. The ambient room temperature must be a consideration
when installing your computer in an enclosure. For details about your computer’s
specifications, see "Specifications" in your User’s Guide.
• Leave 10.2 cm (4 in) minimum clearance on all vented sides of the computer
to permit the airflow required for proper ventilation.
• If your computer is installed in a corner on or under a desk, leave 5.1 cm
(2 in) minimum clearance from the back of the computer to the wall to
permit the airflow required for proper ventilation.

12 Quick Reference Guide
• If your enclosure has doors, ensure that they allow at least thirty percent
airflow through the enclosure (front and back).
• Do not install your computer in an enclosure that does not allow airflow.
Restricting the airflow
can cause your computer to overheat, and may
impact your computer’s performance
.

Quick Reference Guide 13
Transferring Information to a New Computer
You can use your operating system wizards to help you transfer files and other
data from one computer to another computer.
Microsoft Windows XP
The Microsoft
Windows XP operating system provides the Files and Settings
Transfer Wizard to transfer data, such as:
• E-mail messages
• Toolbar settings
•Window sizes
• Internet bookmarks
You can transfer data from one computer to another computer over a network or
serial connection, or by storing the data on removable media, such as a writable
CD or DVD.
NOTE: You can transfer information from one computer to another computer by
directly connecting a serial cable to the input/output (I/O) ports of the two computers.
To transfer data over a serial connection, you must use the Network Connections
utility in the Control Panel to perform additional configuration steps, such as setting
up an advanced connection and designating the host computer and the guest computer.
For instructions on setting up a direct cable connection between two computers,
see Microsoft Knowledge Base Article #305621, titled How to Set Up a Direct Cable
Connection Between Two Computers in Windows XP. This information may not be
available in certain countries.
Using the Files and Settings Transfer Wizard requires the Operating System
installation disc that came with your computer or a wizard disc, which the
wizard can create for you.
NOTE: For more information about transferring data, search support.dell.com for
document #154781 (What Are The Different Methods To Transfer Files From My Old
Computer To My New Dell™ Computer Using the Microsoft Windows XP Operating
System?).
NOTE: Access to the Dell Knowledge Base document may not be available in
certain countries.

14 Quick Reference Guide
Files and Settings Transfer Wizard (With the Operating System Disc)
NOTE: The Files and Settings Transfer Wizard designates the source computer from
which data is to be transferred as the old computer, and designates the destination
computer to which the data is going to be transferred as the new computer.
PREPARE THE DESTINATION COMPUTER FOR THE FILE TRANSFER
1
Click
Start
→
All Programs
→
Accessories
→
System Tools
→
Files and
Settings Transfer Wizard
.
2
Under
Which computer is this?
, click
New computer
, then click
Next
.
3
Under
Do you have a Windows XP CD?
, click
I will use the wizard from
the Windows XP CD
, then click
Next
.
4
Review the information under
Now go to your old computer
, and then go
to the source computer. Do
not
click
Next
.
COPY DATA FROM THE SOURCE COMPUTER
1
Insert the Windows XP
Operating System
installation disc into the source
computer.
The
Welcome to Microsoft Windows XP
screen appears.
2
Click
Perform additional tasks
.
3
Under
What do you want to do?
, click
Transfer files and settings
.
The
Files and Settings Transfer Wizard
window appears.
4
Click
Next
.
5
Under
Which computer is this?
, click
Old Computer
, then click
Next
.
6
Under
Select a transfer method
, click the transfer method of your choice,
then click
Next
.
7
Under
What do you want to transfer?
, click to select the data you want to
transfer, then click
Next
.
The selected data is copied and the
Completing the Collection Phase
screen appears.
8
Click
Finish
.

Quick Reference Guide 15
TRANSFER DATA TO THE DESTINATION COMPUTER
1
Go to the destination computer.
2
Under
Now go to your old computer
, click
Next
.
3
Under
Where are the files and settings?
, click to select the method you
chose for transferring your settings and files, then click
Next
.
The wizard reads the collected files and settings and applies them to the
destination computer. When the transfer is complete, the
Finished
screen
appears.
4
Click
Finished
, and then restart the computer.
Files and Settings Transfer Wizard (Without the Operating System Disc)
To run the Files and Settings Transfer Wizard without the Operating System
installation disc, you must create a wizard disk. The wizard disk allows you to
create a backup image file on removable media.
NOTE: The Files and Settings Transfer Wizard designates the source computer from
which data is to be transferred as the old computer, and designates the destination
computer to which the data is going to be transferred as the new computer.
CREATE A WIZARD DISK
1
On the destination computer, click
Start
→
All Programs
→
Accessories
→
System Tools
→
Files and Settings Transfer Wizard
.
2
Under
Which computer is this?
, click
New computer
, then click
Next
.
3
Under
Do you have a Windows XP CD?
, click
I want to create a Wizard
Disk in the following drive
, then click
Next
.
4
Insert removable media, such as a writable CD or DVD, then click
OK
.
5
Review the information under
Now go to your old computer
, and then go
to the source computer. Do
not
click
Next
.
COPY DATA FROM THE SOURCE COMPUTER
1
Insert the wizard disk into the source computer.
2
Click
Start
→
Run
.
3
Click
Browse...
and navigate to
fastwiz
on the wizard disk, then click
OK
.
4
Under
Which computer is this?
, click
Old Computer
, then click
Next
.
5
Under
Select a transfer method
, click the transfer method of your choice,
then click
Next
.

16 Quick Reference Guide
6
Under
What do you want to transfer?
, click to select the data you want to
transfer, then click
Next
.
The selected data is copied and the
Completing the Collection Phase
screen appears.
7
Click
Finish
.
TRANSFER DATA TO THE DESTINATION COMPUTER
1
Go to the destination computer.
2
Under
Now go to your old computer
, click
Next
.
3
Under
Where are the files and settings?
, click to select the method you
chose for transferring your settings and files, then click
Next
.
The wizard reads the collected files and settings and applies them to the
destination computer. When the transfer is complete, the
Finished
screen
appears.
4
Click
Finished
, and then restart the computer.
Microsoft Windows Vista
1
Click the Windows Vista Start button and then click
Transfer files
and settings
→
Start Windows Easy Transfer
.
2
In the
User Account Control
dialog box, click
Continue
.
3
Click
Start a new transfer
or
Continue a transfer in progress
.
Follow the instructions provided on the screen by the Windows Easy Transfer
wizard.
Power Protection Devices
Several devices are available to protect against power fluctuations and failures:
• Surge protectors
• Line conditioners
• Uninterruptible power supplies (UPS)

Quick Reference Guide 17
Surge Protectors
Surge protectors and power strips equipped with surge protection help prevent
damage to your computer from voltage spikes that can occur during electrical
storms or after power interruptions. Some surge protector manufacturers include
warranty coverage for certain types of damage. Carefully read the device warranty
when choosing a surge protector and compare joule ratings to determine the
relative effectiveness of different devices. A device with a higher joule rating offers
more protection.
NOTICE: Most surge protectors do not protect against power fluctuations or power
interruptions caused by nearby lightning strikes. When lightning occurs in your area,
disconnect the telephone line from the telephone wall jack and disconnect your
computer from the electrical outlet.
Many surge protectors have a telephone jack for modem protection. See the
surge protector documentation for modem connection instructions.
NOTICE: Not all surge protectors offer network adapter protection. Disconnect the
network cable from the network wall jack during electrical storms.
Line Conditioners
NOTICE: Line conditioners do not protect against power interruptions.
Line conditioners are designed to maintain AC voltage at a fairly constant level.
Uninterruptible Power Supplies
NOTICE: Loss of power while data is being saved to the hard drive may result in
data loss or file damage.
NOTE: To ensure maximum battery operating time, connect only your computer to
a UPS. Connect other devices, such as a printer, to a separate power strip that
provides surge protection.
A UPS protects against power fluctuations and interruptions. UPS devices
contain a battery that provides temporary power to connected devices when
AC power is interrupted. The battery charges while AC power is available. See
the UPS manufacturer documentation for information on battery operating time
and to ensure that the device is approved by Underwriters Laboratories (UL).

18 Quick Reference Guide
About Your Computer
Front View (Tower Orientation)
1 upper 5.25-inch
drive bay
Holds an Optical Drive.
2 lower 5.25-inch
drive bay
You can use this bay for an optional Optical Drive.
3 FlexBay You can use this bay for an optional third hard drive
(SATA or SAS), a floppy drive or a Media Card Reader.
4 hard-drive
activity light
The hard drive light is on when the computer reads data
from or writes data to the hard drive. The light might also
be on when a device such as your CD drive is operating.
5 IEEE 1394
connector (optional)
Use the optional IEEE 1394 connector for high-speed
data devices such as digital video cameras and external
storage devices.
1
2
3
4
5
6
7
8
9
10
11
12

Quick Reference Guide 19
6 USB 2.0 connectors (2) Use the front USB connectors for devices that you
connect occasionally, such as flash memory keys or
cameras, or for bootable USB devices (see "System
Setup" in your User’s Guide for more information on
booting to a USB device).
Dell recommends that you use the back USB connectors for
devices that typically remain connected, such as printers
and keyboards.
7 Dell rotatable badge To rotate the Dell badge for tower-to-desktop conversion:
remove the
front panel ("Removing the Computer Cover"
in your User’s Guide
)
, turn it over, and rotate the plastic
handle behind the badge.
8 power button,
power light
Press the power button to turn on the computer. The light in
the center of this button indicates power state. See "Controls
and Lights" in your User’s Guide for more information.
NOTICE: To avoid losing data, do not use the power
button to turn off the computer. Instead, perform an
operating system shutdown.
9 headphone connector Use the headphone connector to attach headphones.
10 microphone connector Use the microphone connector to attach a personal
computer microphone for voice or musical input into
a sound or telephony program.
11 network link light The network link light is on when a good connection
exists between a 10-Mbps, 100-Mbps, or 1000-Mbps
(or 1-Gbps) network and the computer.
12 diagnostic lights (4) Use these lights to help you troubleshoot a computer
problem based on the diagnostic code. For more information,
see "Power Lights" on page 27.

20 Quick Reference Guide
Back View (Tower Orientation)
CAUTION: Ensure that none of the system air vents are blocked. Blocking them
would cause serious thermal problems.
1 power connector Insert the power cable.
2 card slots Access connectors for any installed PCI and PCI Express cards.
The center four connector slots support full-length cards,
and the connector slots on either the top or bottom (one x8
PCI Express slot (wired as x4) and one PCI-X card) support
half-length cards.
3 back panel
connectors
Plug USB, audio, and other devices into the appropriate
connector. For more information, see "Back View (Desktop
Orientation)" on page 25.
1
2
3

Quick Reference Guide 21
Back Panel Connectors (Tower Orientation)
1 parallel connector Connect a parallel device, such as a printer, to the parallel
connector. If you have a USB printer, plug it into a USB connector.
The integrated parallel connector is automatically disabled if
the computer detects an installed card containing a parallel
connector configured to the same address. For more
information, see "System Setup Options" in your User’s Guide.
2PS/2 mouse
connector
Plug a standard PS/2 mouse into the green mouse connector.
Turn off the computer and any attached devices before you
connect a mouse to the computer. If you have a USB mouse,
plug it into a USB connector.
3 line-in connector Use the blue line-in connector to attach a playback device
such as an MP3 player, CD player, or VCR.
On computers with a sound card, use the connector on the card.
4 line-out connector Use the green line-out connector to attach most speakers with
integrated amplifiers.
On computers with a sound card, use the connector on the card.
5 link integrity light Green — A good connection exists between a 10-Mbps
network and the computer.
Orange — A good connection exists between a 100-Mbps
network and the computer.
Yellow — A good connection exists between a 1000-Mbps
(or 1-Gbps) network and the computer.
Off — The computer is not detecting a physical connection
to the network.
12357
8
10
9
46

22 Quick Reference Guide
6 network adapter
connector
To attach your computer to a network or broadband device,
connect one end of a network cable to either a network jack or
your network or broadband device. Connect the other end of
the network cable to the network adapter connector on your
computer. A click indicates that the network cable has been
securely attached.
Do not plug a telephone cable into the network connector.
On computers with an additional network connector card, use
the connectors on the card and on the back of the computer
when setting up multiple network connections (such as
a separate intra- and extranet).
Dell recommends that you use Category 5 wiring and connectors
for your network. If you must use Category 3 wiring, force the
network speed to 10 Mbps to ensure reliable operation.
7network
activity light
Flashes a yellow light when the computer is transmitting or
receiving network data. A high volume of network traffic may
make this light appear to be in a steady "on" state.
8 serial
connectors (2)
Connect a serial device, such as a handheld device, to the
serial port. If necessary, the address for this port can be
modified through "System Setup" in your User’s Guide.
9 PS/2 keyboard
connector
If you have a standard PS/2 keyboard, plug it into the purple
keyboard connector. If you have a USB keyboard, plug it into
a USB connector.
10 USB 2.0
connectors (5)
Dell recommends that you use the front USB connectors for
devices that you connect occasionally, such as flash memory
keys or cameras, or for bootable USB devices.
Use the back USB connectors for devices that typically remain
connected, such as printers and keyboards.

Quick Reference Guide 23
Front View (Desktop Orientation)
1 upper 5.25-inch
drive bay
Holds an Optical Drive.
2 lower 5.25-inch
drive bay
You can use the bay for an optional Optical Drive or a SATA
hard drive.
3 FlexBay You can use the bay for a floppy drive or a Media Card Reader.
4 IEEE 1394
connector
(optional)
Use the optional IEEE 1394 connector for high-speed data devices
such as digital video cameras and external storage devices.
5 USB 2.0
connectors (2)
Use the front USB connectors for devices that you connect
occasionally, such as flash memory keys or cameras, or for
bootable USB devices. (For more information on booting to
a USB device, see "System Setup" in your User’s Guide.)
Dell recommends that you use the back USB connectors for
devices that typically remain connected, such as printers and
keyboards.
6 hard-drive
activity light
The hard drive light is on when the computer reads data from or
writes data to the hard drive. The light might also be on when
a device such as your CD player is operating.
1 23
5
67
8
9101112
4

24 Quick Reference Guide
7 Dell rotatable
badge
To rotate the Dell badge for tower-to-desktop conversion:
remove the
front panel (see
"Removing the Front Panel" in your
User’s Guide
)
, turn it over, and rotate the plastic handle behind
the badge.
8 power button,
power light
Press the power button to turn on the computer. The light in the
center of this button indicates power state. For more information,
see "Power Lights" on page 27.
NOTICE: To avoid losing data, do not use the power
button to turn off the computer. Instead, perform an
operating system shutdown.
9 headphone
connector
Use the headphone connector to attach headphones.
10 microphone
connector
Use the microphone connector to attach a personal computer
microphone for voice or musical input into a sound or
telephony program.
11 network link light The network link light is on when a good connection exists
between a 10-Mbps, 100-Mbps, or 1000-Mbps (or 1-Gbps)
network and the computer.
12 diagnostic
lights (4)
Use these lights to help you troubleshoot a computer problem
based on the diagnostic code. For more information, see "Power
Lights" on page 27.

Quick Reference Guide 25
Back View (Desktop Orientation)
1 back panel
connectors
Plug serial, USB, and other devices into the
appropriate connector
.
2 card slots Access connectors for any installed PCI and PCI Express cards.
Slots 2-4 support full-length cards:
- two PCI Express x16 slots
- one PCI slot.
Slots 1, 5, and 6 support half-length cards:
- two PCI-X slots
- one PCI Express x8 slot.
3 power connector Insert the power cable.
1 2 3

26 Quick Reference Guide
Cleaning Your Computer
CAUTION: Before you begin any of the procedures in this section, follow the
safety instructions in the
Product Information Guide
.
Computer, Keyboard, and Monitor
CAUTION: Before you clean your computer, disconnect the computer from the
electrical outlet. Clean your computer with a soft cloth dampened with water.
Do not use liquid or aerosol cleaners, which may contain flammable substances.
• Use a vacuum cleaner with a brush attachment to gently remove dust from
the slots and holes on your computer and from between the keys on the
keyboard.
NOTICE: Do not wipe the display screen with a soap or alcohol solution. Doing so
may damage the antiglare coating.
• To clean your monitor screen, lightly dampen a soft, clean cloth with water.
If possible, use a special screen-cleaning tissue or solution suitable for the
monitor’s antistatic coating.
• Wipe the keyboard, computer, and plastic part of the monitor with a soft
cleaning cloth moistened with water.
Do not soak the cloth or let water drip inside your computer or keyboard.
Mouse (Non-Optical)
1
Turn the retainer ring on the underside of your mouse counterclockwise,
and then remove the ball.
2
Wipe the ball with a clean, lint-free cloth.
3
Blow carefully into the ball cage to dislodge dust and lint.
4
Clean the rollers inside the ball cage with a cotton swab moistened lightly
with isopropyl alcohol.
5
Recenter the rollers in their channels, as needed. Ensure that fluff from
the swab is not left on the rollers.
6
Replace the ball and retainer ring, and then turn the retainer ring clockwise
until it clicks into place.

Quick Reference Guide 27
Floppy Drive
NOTICE: Do not attempt to clean drive heads with a swab. The heads may become
misaligned and prevent the drive from operating.
Clean your floppy drive using a commercially available cleaning kit. These
kits contain pretreated floppy disks to remove contaminants that accumulate
during normal operation.
CDs and DVDs
NOTICE: Always use compressed air to clean the lens in the CD/DVD drive, and
follow the instructions that come with the compressed air. Never touch the lens in
the drive.
1
Hold the disc by its outer edge. You can also touch the inside edge of the
center hole.
NOTICE: To prevent damaging the surface, do not wipe in a circular motion around
the disc.
2
With a soft, lint-free cloth, gently wipe the bottom of the disc (the unlabeled
side) in a straight line from the center to the outer edge of the disc.
For stubborn dirt, try using water or a diluted solution of water and mild
soap. You can also purchase commercial products that clean discs and
provide some protection from dust, fingerprints, and scratches. Cleaning
products for CDs are safe to use on DVDs.
Troubleshooting Tools
Power Lights
CAUTION: Before you begin any of the procedures in this section, follow the
safety instructions in the
Product Information Guide
.
The power button light located on the front of the computer illuminates and
blinks or remains solid to indicate different states:
• If the power light is green and the computer is not responding, "Diagnostic
Lights" on page 29.
• If the power light is blinking green, the computer is in standby mode.
Press a key on the keyboard, move the mouse, or press the power button
to resume normal operation.

28 Quick Reference Guide
• If the power light is off, the computer is either turned off or is not
receiving power.
– Reseat the power cable into both the power connector on the back of
the computer and the electrical outlet.
– If the computer is plugged into a power strip, ensure that the power
strip is plugged into an electrical outlet and that the power strip is
turned on.
– Bypass power protection devices, power strips, and power extension
cables to verify that the computer turns on properly.
– Ensure that the electrical outlet is working by testing it with another
device, such as a lamp.
– Ensure that the main power cable and front panel cable are securely
connected to the system board (see "System Board Components" in
your
User’s Guide
).
• If the power light is blinking amber, the computer is receiving electrical
power, but an internal power problem might exist.
– Ensure that the voltage selection switch is set to match the AC power
at your location, if applicable.
– Ensure that the processor power cable is securely connected to the
system board (see "System Board Components" in your
User’s Guide
).
• If the power light is steady amber, a device may be malfunctioning or
incorrectly installed.
– Remove and then reinstall the memory modules (see "Removing the
Front Panel" in your
User’s Guide
).
– Remove and then reinstall any cards (see "Cards" in your
User’s Guide
).
• Eliminate interference. Some possible causes of interference are:
– Power, keyboard, and mouse extension cables
– Too many devices on a power strip
– Multiple power strips connected to the same electrical outlet

Quick Reference Guide 29
Diagnostic Lights
CAUTION: Before you begin any of the procedures in this section, follow the
safety instructions in the
Product Information Guide
.
To help troubleshoot a problem, your computer has four lights labeled 1, 2, 3, and
4 on the front panel (see "Front View (Tower Orientation)" on page 18). When
the computer starts normally, the lights flash, and then turn off. If the computer
malfunctions, use the sequence of the lights to help identify the problem.
NOTE: After the computer completes POST, all four lights turn off before booting to
the operating system.
Diagnostic Light Codes During POST
Light Pattern Problem Description Suggested Resolution
The computer is in
a normal off
condition or
a possible pre-BIOS
failure has occurred.
Plug the computer into a working electrical
outlet and press the power button.
A possible BIOS
failure has occurred;
the computer is in the
recovery mode.
• Run the BIOS Recovery utility, wait
for recovery completion, and then
restart the computer.
• If the problem persists, contact Dell
(see
"Contacting Dell" in your
User’s Guide
).
A possible processor
failure has occurred.
• Reseat the processor (see "Processor"
in your User’s Guide
).
• If the problem persists, contact Dell
(see
"Contacting Dell" in your
User’s Guide
).

30 Quick Reference Guide
Memory modules
are detected, but
amemory failure
has occurred.
• If two or more memory modules are
installed, remove the modules
(see "Memory"
in your User’s Guide
),
reinstall one module, and then restart
the computer. If the computer starts
normally, continue to install additional
memory modules (one at a time) until
you have identified a faulty module or
reinstalled all modules without error.
• If available, install working memory of
the same type into your computer
(see "Memory"
in your User’s Guide
).
• If the problem persists, contact Dell
(see
"Contacting Dell" in your User’s
Guide
).
A possible graphics
card failure has
occurred.
• Reseat any installed graphics cards
(see "Cards"
in your User’s Guide
).
• If available, install a working graphics
card into your computer.
• If the problem persists, contact Dell
(see
"Contacting Dell" in your User’s
Guide
).
A possible floppy or
hard drive failure
has occurred.
• Reseat all power and data cables and
restart the computer.
• If the problem persists, contact Dell
(see
"Contacting Dell" in your User’s
Guide
).
A possible USB
failure has occurred.
• Reinstall all USB devices, check cable
connections, and then restart the
computer.
• If the problem persists, contact Dell
(see
"Contacting Dell" in your User’s
Guide
).
Light Pattern Problem Description Suggested Resolution

Quick Reference Guide 31
No memory
modules are detected.
• If two or more memory modules are
installed, remove the modules
(see "Memory"
in your User’s Guide
),
reinstall one module, and then restart
the computer. If the computer starts
normally, continue to install additional
memory modules (one at a time) until
you have identified a faulty module or
reinstalled all modules without error.
• If available, install working memory of
the same type into your computer
(see "Memory"
in your User’s Guide
).
• If the problem persists, contact Dell
(see
"Contacting Dell" in your User’s
Guide
).
System board failure
has occurred.
Contact Dell (see "Contacting Dell" in
your User’s Guide).
Memory modules
are detected, but
amemory
configuration or
compatibility
error exists.
• Ensure that no special requirements
for memory module/connector
placement exist (see "Memory"
in
your User’s Guide
).
• Ensure that the memory you are using
is supported by your computer
(see "Memory"
in your User’s Guide
).
• If the problem persists, contact Dell
(see
"Contacting Dell" in your User’s
Guide).
A possible system
board resource and/or
hardware failure
has occurred.
• Perform the procedures in "Restoring
Your Operating System"
in your User’s
Guide
.
• If the problem persists, contact Dell
(see "Contacting Dell"
in your User’s
Guide
).
Light Pattern Problem Description Suggested Resolution

32 Quick Reference Guide
A possible expansion
card failure has
occurred.
1
Determine if a conflict exists by removing
an expansion card (not a graphics card)
and restarting the computer (see "Cards"
in your User’s Guide
).
2
If the problem persists, reinstall the card
you removed, and then remove
a different card and restart the computer.
3
Repeat this process for each expansion
card installed. If the computer starts
normally, troubleshoot the last card
removed from the computer for resource
conflicts (see "Restoring Your Operating
System"
in your User’s Guide
).
4
If the problem persists, contact Dell
(see
"Contacting Dell" in your User’s
Guide
).
Another failure
has occurred.
• Ensure that all hard drive and CD/DVD
drive cables are properly connected to
the system board (see "System Board
Components"
in your User’s Guide
).
• If there is an error message on the
screen identifying a problem with
a device (such as the floppy drive or
hard drive), check the device to make
sure it is functioning properly.
• If the operating system is attempting to
boot from a device (such as the floppy
drive or CD/DVD drive), check the
system setup program (see "System
Setup"
in your User’s Guide
) to ensure
the boot sequence is correct for the
devices installed on your computer.
• If the problem persists, contact Dell
(see
"Contacting Dell" in your User’s
Guide
).
Light Pattern Problem Description Suggested Resolution

Quick Reference Guide 33
Beep Codes
Your computer may emit a series of beeps during start up. The series of beeps
is called a beep code and can be used to help identify a problem with your
computer.
If your computer emits a series of beeps during start-up:
1
Write down the beep code.
2
Run the Dell Diagnostics to identify the cause (see "Dell Diagnostics" on
page 36).
Code Cause
2 short, 1 long BIOS checksum error
1 long, 3 short, 2 short Memory error
1 short F12 key pressed
Code
(repetitive
short beeps)
Description Suggested Remedy
1BIOS checksum
failure. Possible
motherboard failure.
Contact Dell (see "Contacting Dell" in
your User’s Guide).
2 No memory modules
are detected.
• If two or more memory modules are
installed, remove the modules
(see "Memory"
in your User’s Guide
),
reinstall one module, and then restart
the computer. If the computer starts
normally, continue to install additional
memory modules (one at a time) until
you have identified a faulty module or
reinstalled all modules without error.
• If available, install working memory of
the same type into your computer
(see "Memory"
in your User’s Guide
).
• If the problem persists, contact Dell (see
"Contacting Dell" in your User’s Guide
).
3 Possible motherboard
failure.
Contact Dell (see "Contacting Dell" in
your User’s Guide).

34 Quick Reference Guide
System Messages
NOTE: If the message you received is not listed in the following table, see the
documentation for either the operating system or the program that was running
when the message appeared.
A
LERT! PREVIOUS ATTEMPTS AT BOOTING THIS SYSTEM HAVE FAILED AT CHECKPOINT
[
NNNN]. FOR HELP IN RESOLVING THIS PROBLEM, PLEASE NOTE THIS CHECKPOINT
AND CONTACT DELL TECHNICAL SUPPORT — The computer failed to complete the
boot routine three consecutive times for the same error (see "Contacting Dell" in your
User’s Guide for assistance).
CMOS
CHECKSUM ERROR — Possible motherboard failure or the real-time clock
battery charge is low. Replace the battery (see "Replacing the Battery" or "Contacting
Dell" in your User’s Guide for assistance).
CPU
FAN FAILURE — CPU fan failure. Replace the CPU fan (see "Removing the
Processor" in your User’s Guide).
F
LOPPY DISKETTE SEEK FAILURE — A cable may be loose, or the computer
configuration information may not match the hardware configuration. Check cable
connections (see "Contacting Dell" in your User’s Guide for assistance).
D
ISKETTE READ FAILURE — The floppy disk may be defective or a cable may be loose.
Replace the floppy disk and/or check for a loose cable connection.
4 RAM Read/Write
failure.
• Ensure that no special requirements for
memory module/connector placement
exist (see "Memory"
in your User’s Guide
).
• Ensure that the memory you are using is
supported by your computer (see "Memory"
in your User’s Guide
).
• If the problem persists, contact Dell (see
"Contacting Dell" in your User’s Guide).
5 Real time clock failure.
Possible battery failure
or motherboard failure.
• Replace the battery (see "Replacing the
Battery"
in your User’s Guide
).
• If the problem persists, contact Dell (see
"Contacting Dell" in your User’s Guide).
6Video BIOS Test
Failure.
Dell (see "Contacting Dell" in your User’s
Guide).
Code
(repetitive
short beeps)
Description Suggested Remedy

Quick Reference Guide 35
HARD-DISK READ FAILURE — Possible hard drive failure during hard-drive boot test
(see "Contacting Dell" in your User’s Guide for assistance).
K
EYBOARD FAILURE — Keyboard failure or the keyboard cable is loose (see "Keyboard
Problems" in your User’s Guide).
N
O BOOT DEVICE AVAILABLE — The system cannot detect a bootable device or partition.
• If the floppy drive is your boot device, ensure that the cables are connected and that
a bootable floppy disk is in the drive.
• If the hard drive is your boot device, ensure that the cables are connected and that
the drive is installed properly and partitioned as a boot device.
• Enter the system setup program and ensure that the boot sequence information is
correct (see "Entering System Setup"
in your User’s Guide
).
NO TIMER TICK INTERRUPT — System board failure or a chip on the system board
might be malfunctioning (see "Contacting Dell" in your User’s Guide for assistance).
N
ON-SYSTEM DISK OR DISK ERROR — Replace the floppy disk with one that has
a bootable operating system or remove the floppy disk from drive A and restart
the computer.
N
OT A BOOT DISKETTE — Insert a bootable floppy disk and restart your computer.
NOTICE - H
ARD DRIVE SELF MONITORING SYSTEM HAS REPORTED THAT
A PARAMETER HAS EXCEEDED ITS NORMAL OPERATING RANGE. DELL RECOMMENDS
THAT YOU BACK UP YOUR DATA REGULARLY. A PARAMETER OUT OF RANGE MAY OR
MAY NOT INDICATE A POTENTIAL HARD DRIVE PROBLEM — S.M.A.R.T error, possible
HDD failure. This feature can be enabled or disabled in BIOS setup.
Hardware Troubleshooter
If a device is either not detected during the operating system setup or is detected,
but incorrectly configured, you can use the Hardware Troubleshooter to resolve
the incompatibility.
Windows XP:
1
Click
Start
→
Help and Support
.
2
Ty pe
hardware troubleshooter
in the search field and press
<Enter> to start the search.
3
In the
Fix a Problem
section, click
Hardware Troubleshooter
.
4
In the
Hardware Troubleshooter
list, select the option that best describes
the problem and click
Next
to follow the remaining troubleshooting steps.

36 Quick Reference Guide
Windows Vista:
1
Click the Windows Vista start button , and click
Help and Support
.
2
Ty pe
hardware troubleshooter
in the search field and press
<Enter> to start the search.
3
In the search results, select the option that best describes the problem and
follow the remaining troubleshooting steps.
Dell Diagnostics
CAUTION: Before you begin any of the procedures in this section, follow the
safety instructions in the
Product Information Guide
.
If you experience a problem with your computer, perform the checks in
"Lockups and Software Problems" on page 45 and run the Dell Diagnostics
before you contact Dell for technical assistance.
Dell recommends that you print these procedures before you begin.
NOTICE: The Dell Diagnostics works only on Dell™ computers.
NOTE: The Drivers and Utilities disc is optional and may not ship with your computer.
Enter system setup (see "System Setup" in your User’s Guide), review your
computer’s configuration information, and ensure that the device you want
to test displays in system setup and is active.
Start the Dell Diagnostics from either your hard drive or from the Drivers and
Utilities disc.
Starting the Dell Diagnostics From Your Hard Drive
1
Turn on (or restart) your computer.
2
When the DELL™ logo appears, press <F12> immediately.
NOTE: If you see a message stating that no diagnostics utility partition has been
found, run the Dell Diagnostics from your Drivers and Utilities disc. See "Starting the
Dell Diagnostics From the Drivers and Utilities Disc" on page 37.
If you wait too long and the operating system logo appears, continue to
wait until you see the Microsoft
®
Windows
®
desktop. Then shut down
your computer (see "Turning Off Your Computer" in your
User’s Guide
),
and try again.

Quick Reference Guide 37
3
When the boot device list appears, highlight
Boot to Utility Partition
and
press <Enter>.
4
When the Dell Diagnostics
Main Menu
appears (see "Dell Diagnostics
Main Menu" on page 37), select the test that you want to run.
Starting the Dell Diagnostics From the Drivers and Utilities Disc
1
Insert the
Drivers and Utilities
disc.
2
Shut down and restart the computer.
When the DELL logo appears, press <F12> immediately.
If you wait too long and the Windows logo appears, continue to wait until
you see the Windows desktop. Then shut down your computer and try again.
NOTE: The next steps change the boot sequence for one time only. On the
next start-up, the computer boots according to the devices specified in the
system setup program.
3
When the boot device list appears, highlight
Onboard or USB CD-ROM
Drive
and press <Enter>.
4
Select the
Boot from CD-ROM
option from the menu that appears and
press <Enter>.
5
Ty pe
1
to start the menu and press <Enter> to proceed.
6
Select
Run the 32 Bit Dell Diagnostics
from the numbered list. If multiple
versions are listed, select the version appropriate for your computer.
7
When the Dell Diagnostics
Main Menu
appears, select the test you want
to run.
Dell Diagnostics Main Menu
1
After the Dell Diagnostics loads and the
Main
Menu
screen appears, click
the button for the option you want.
Option Function
Express Test Performs a quick test of devices. This test typically takes 10 to 20
minutes and requires no interaction on your part. Run Express
Test first to increase the possibility of tracing the problem quickly.
Extended Test Performs a thorough check of devices. This test typically takes
1 hour or more and requires you to answer questions periodically.

38 Quick Reference Guide
2
If a problem is encountered during a test, a message appears with an error
code and a description of the problem. Write down the error code and
problem description and follow the instructions on the screen.
If you cannot resolve the error condition, contact Dell (see "Contacting
Dell" in your
User’s Guide
).
NOTE: The Service Tag for your computer is located at the top of each test
screen. If you contact Dell, technical support will ask for your Service Tag.
3
If you run a test from the
Custom Test
or
Symptom Tree
option, click the
applicable tab described in the following table for more information.
Custom Test Tests a specific device. You can customize the tests you want
to run.
Symptom Tree Lists the most common symptoms encountered and allows you
to select a test based on the symptom of the problem you
are having.
Tab Function
Results Displays the results of the test and any error conditions
encountered.
Errors Displays error conditions encountered, error codes, and
the problem description.
Help Describes the test and may indicate requirements for
running the test.
Configuration Displays your hardware configuration for the selected
device.
The Dell Diagnostics obtains configuration information
for all devices from system setup, memory, and various
internal tests, and it displays the information in the device
list in the left pane of the screen. The device list may not
display the names of all the components installed on your
computer or all devices attached to your computer.
Parameters Allows you to customize the test by changing the
test settings.
Option Function

Quick Reference Guide 39
4
When the tests are completed, if you are running the Dell Diagnostics
from the
Drivers and Utilities
disc
,
remove the disc.
5
Close the test screen to return to the
Main
Menu
screen. To exit the Dell
Diagnostics and restart the computer, close the
Main
Menu
screen.
Troubleshooting
Follow these tips when you troubleshoot your computer:
• If you added or removed a part before the problem started, review the
installation procedures and ensure that the part is correctly installed.
• If a peripheral device does not work, ensure that the device is properly
connected.
• If an error message appears on the screen, write down the exact message.
This message may help support personnel diagnose and fix the problem(s).
• If an error message occurs in a program, see the program’s documentation.
NOTE: The procedures in this document were written for the Windows default view,
so they may not apply if you set your Dell computer to the Windows Classic view.
Battery Problems
CAUTION: There is a danger of a new battery exploding if it is incorrectly installed.
Replace the battery only with the same or equivalent type recommended by the
manufacturer. Discard used batteries according to the manufacturer's instructions.
CAUTION: Before you begin any of the procedures in this section, follow the
safety instructions in the
Product Information Guide
.
R
EPLACE THE BATTERY — If you have to repeatedly reset time and date information
after turning on the computer, or if an incorrect time or date displays during start-up,
replace the battery (see "Replacing the Battery" in your User’s Guide). If the battery
still does not work properly, contact Dell (see "Contacting Dell" in your User’s Guide).
Drive Problems
CAUTION: Before you begin any of the procedures in this section, follow the
safety instructions in the
Product Information Guide
.
E
NSURE THAT MICROSOFT WINDOWS RECOGNIZES THE DRIVE —
Windows XP:
•Click
Start
and click
My Computer
.

40 Quick Reference Guide
Windows Vista:
• Click the Windows Vista Start button and click
Computer
.
If the drive is not listed, perform a full scan with your antivirus software to check for and
remove viruses. Viruses can sometimes prevent Windows from recognizing the drive.
T
EST THE DRIVE —
• Insert another disc to eliminate the possibility that the original drive is defective.
• Insert a bootable floppy disk and restart the computer.
CLEAN THE DRIVE OR DISK — See
"Back View (Desktop Orientation)" on page 25
.
C
HECK THE CABLE CONNECTIONS
RUN THE HARDWARE TROUBLESHOOTER — See "Restoring Your Operating System"
in your User’s Guide.
R
UN THE DELL DIAGNOSTICS — See "Dell Diagnostics" on page 36.
Optical Drive Problems
NOTE: High-speed optical drive vibration is normal and may cause noise, which
does not indicate a defect in the drive or the media.
NOTE: Because of different regions worldwide and different disc formats, not all
DVD titles work in all DVD drives.
A
DJUST THE WINDOWS VOLUME CONTROL —
• Click the speaker icon in the lower-right corner of your screen.
• Ensure that the volume is turned up by clicking the slidebar and dragging it up.
• Ensure that the sound is not muted by clicking any boxes that are checked.
CHECK THE SPEAKERS AND SUBWOOFER — See "Sound and Speaker Problems" on
page 51.
Problems Writing to an Optical Drive
CLOSE OTHER PROGRAMS — The optical drive must receive a steady stream of data
during the writing process. If the stream is interrupted, an error occurs. Try closing all
programs before you write to the optical.
T
URN OFF STANDBY MODE IN WINDOWS BEFORE WRITING TO A DISC — Search for
the keyword standby in Windows Help and Support for information on power
management modes.

Quick Reference Guide 41
Hard Drive Problems
RUN CHECK DISK —
Windows XP:
1
Click
Start
and click
My Computer
.
2
Right-click
Local Disk C:
.
3
Click
Properties
→
Tools
→
Check Now
.
4
Click
Scan for and attempt recovery of bad sectors
and click
Start
.
Windows Vista:
1
Click
Start
and click
Computer
.
2
Right-click
Local Disk C:
.
3
Click
Properties
→
Tools
→
Check Now
.
The
User Account Control
window may appear. If you are an administrator on the
computer, click
Continue
; otherwise, contact your administrator to continue the
desired action.
4
Follow the instructions on the screen.
E-Mail, Modem, and Internet Problems
CAUTION: Before you begin any of the procedures in this section, follow the
safety instructions in the
Product Information Guide
.
NOTE: Connect the modem to an analog telephone jack only. The modem does not
operate while it is connected to a digital telephone network.
NOTE: Do not plug a telephone cable into the network adapter connector (see
"Back Panel Connectors" in your User’s Guide).
C
HECK THE MICROSOFT OUTLOOK EXPRESS SECURITY SETTINGS — If you cannot
open your e-mail attachments:
1
In Outlook Express, click
Tools
→
Options
→
Security
.
2
Click
Do not allow attachments
to remove the checkmark, as needed.
CHECK THE TELEPHONE LINE CONNECTION
CHECK THE TELEPHONE JACK
CONNECT THE MODEM DIRECTLY TO THE TELEPHONE WALL JACK
USE A DIFFERENT TELEPHONE LINE —
• Verify that the telephone line is connected to the jack on the modem (the jack has
either a green label or a connector-shaped icon next to it).
• Ensure that you hear a click when you insert the telephone line connector into
the modem.

42 Quick Reference Guide
• Disconnect the telephone line from the modem and connect it to a telephone, then
listen for a dial tone.
• If you have other telephone devices sharing the line, such as an answering machine,
fax machine, surge protector, or line splitter, bypass them and use the telephone to
connect the modem directly to the telephone wall jack. If you are using a line that is
3 meters (10 feet) or more in length, try a shorter one.
RUN THE MODEM DIAGNOSTIC TOOL —
Windows XP:
1
Click
Start
→
All
Programs
→
Modem Helper
.
2
Follow the instructions on the screen to identify and resolve modem problems.
Modem Helper is not available on certain computers.
Windows Vista:
1
Click
Start
→
All Programs
→
Modem Diagnostic Tool
.
2
Follow the instructions on the screen to identify and resolve modem problems.
Modem diagnostics are not available on all computers.
VERIFY THAT THE MODEM IS COMMUNICATING WITH WINDOWS —
Windows XP:
1
Click
Start
→
Control Panel
→
Printers and Other Hardware
→
Phone and Modem
Options
→
Modems
.
2
Click the COM port for your modem
→
Properties
→
Diagnostics
→
Query Modem
to verify that the modem is communicating with Windows.
If all commands receive responses, the modem is operating properly.
Windows Vista:
1
Click
Start
→
Control Panel
→
Hardware and Sound
→
Phone and Modem
Options
→
Modems
.
2
Click the COM port for your modem
→
Properties
→
Diagnostics
→
Query Modem
to verify that the modem is communicating with Windows.
If all commands receive responses, the modem is operating properly.
ENSURE THAT YOU ARE CONNECTED TO THE INTERNET — Ensure that you have
subscribed to an Internet provider. With the Outlook Express e-mail program open,
click File. If Work Offline has a checkmark next to it, click the checkmark to remove
it and connect to the Internet. For help, contact your Internet service provider.

Quick Reference Guide 43
Error Messages
CAUTION: Before you begin any of the procedures in this section, follow the
safety instructions in the
Product Information Guide
.
If the error message is not listed, see the documentation for the operating
system or the program that was running when the message appeared.
A FILENAME CANNOT CONTAIN ANY OF THE FOLLOWING CHARACTERS: \ / : * ? “ <
> | — Do not use these characters in filenames.
A
REQUIRED .DLL FILE WAS NOT FOUND — The program that you are trying to open
is missing an essential file. To remove and then reinstall the program:
Windows XP:
1
Click
Start
→
Control Panel
→
Add or Remove Programs
→
Programs and Features
.
2
Select the program you want to remove.
3
Click
Uninstall
.
4
See the program documentation for installation instructions.
Windows Vista:
1
Click
Start
→
Control Panel
→
Programs
→
Programs and Features
.
2
Select the program you want to remove.
3
Click
Uninstall
.
4
See the program documentation for installation instructions.
drive letter
:\ IS NOT ACCESSIBLE. THE DEVICE IS NOT READY — The drive cannot
read the disk. Insert a disk into the drive and try again.
I
NSERT BOOTABLE MEDIA — Insert a bootable floppy disk, CD, or DVD.
N
ON-SYSTEM DISK ERROR — Remove the floppy disk from the floppy drive and
restart your computer.
N
OT ENOUGH MEMORY OR RESOURCES. CLOSE SOME PROGRAMS AND TRY AGAIN —
Close all windows and open the program that you want to use. In some cases, you may
have to restart your computer to restore computer resources. If so, run the program
that you want to use first.
O
PERATING SYSTEM NOT FOUND — Contact Dell (see "Contacting Dell" in your
User’s Guide).

44 Quick Reference Guide
IEEE 1394 Device Problems
CAUTION: Before you begin any of the procedures in this section, follow the
safety instructions in the
Product Information Guide
.
E
NSURE THAT THE CABLE FOR THE IEEE 1394 DEVICE IS PROPERLY INSERTED INTO
THE DEVICE AND INTO THE CONNECTOR ON THE COMPUTER
ENSURE THAT THE IEEE 1394 DEVICE IS ENABLED IN SYSTEM SETUP — See "System
Setup Options" in your User’s Guide.
E
NSURE THAT THE IEEE 1394 DEVICE IS RECOGNIZED BY WINDOWS —
Windows XP:
1
Click
Start
and click
Control Panel
.
2
Under
Pick a Category
, click
Performance and Maintenance
→
System
→
System
Properties
→
Hardware
→
Device Manager
.
Windows Vista:
1
Click
Start
→
Control Panel
→
Hardware and Sound
.
2
Click
Device Manager
.
If your IEEE 1394 device is listed, Windows recognizes the device.
E
NSURE THAT THE IEEE 1394 CARD IS PROPERLY SEATED
ENSURE THAT THE IEEE 1394 CABLE IS CONNECTED SECURELY TO THE SYSTEM
BOARD CONNECTOR AND THE CONNECTOR ON THE FRONT I/O PANEL
IF YOU HAVE PROBLEMS WITH A DELL IEEE 1394 DEVICE — Contact Dell (see
"Contacting Dell" in your User’s Guide).
I
F YOU HAVE PROBLEMS WITH AN IEEE 1394 DEVICE NOT PROVIDED BY DELL —
Contact the IEEE 1394 device manufacturer.
Keyboard Problems
CAUTION: Before you begin any of the procedures in this section, follow the
safety instructions in the
Product Information Guide
.
C
HECK THE KEYBOARD CABLE —
• Ensure that the keyboard cable is firmly connected to the computer.
• Shut down the computer (see "Turning Off Your Computer"
in your User’s Guide
),
reconnect the keyboard cable as shown on the setup diagram for your computer, and
then restart the computer.
• Ensure that the cable is not damaged or frayed and check cable connectors for bent or
broken pins. Straighten any bent pins.
• Remove any keyboard extension cables and connect the keyboard directly to the computer.

Quick Reference Guide 45
TEST THE KEYBOARD — Connect a properly working keyboard to the computer, then
try using the keyboard.
R
UN THE HARDWARE TROUBLESHOOTER — See "Restoring Your Operating System"
in your User’s Guide.
Lockups and Software Problems
CAUTION: Before you begin any of the procedures in this section, follow the
safety instructions in the
Product Information Guide
.
The computer does not start up
CHECK THE DIAGNOSTIC LIGHTS — See "Power Lights" on page 27.
E
NSURE THAT THE POWER CABLE IS FIRMLY CONNECTED TO THE COMPUTER AND TO
THE ELECTRICAL OUTLET
The computer stops responding
NOTICE: You may lose data if you are unable to perform an operating system shutdown.
T
URN THE COMPUTER OFF — If you are unable to get a response by pressing a key on
your keyboard or moving your mouse, press and hold the power button for at least
8 to 10 seconds (until the computer turns off), and then restart your computer.
A program stops responding
END THE PROGRAM —
1
Press <Ctrl><Shift><Esc> simultaneously to access the Task Manager.
2
Click the
Applications
tab.
3
Click to select the program that is no longer responding.
4
Click
End Task
.
A program crashes repeatedly
NOTE: Most software includes installation instructions in its documentation or on
a floppy disk, CD, or DVD.
C
HECK THE SOFTWARE DOCUMENTATION — If necessary, uninstall and then reinstall
the program.

46 Quick Reference Guide
A program is designed for an earlier Windows operating system
RUN THE PROGRAM COMPATIBILITY WIZARD —
Windows XP:
The Program Compatibility Wizard configures a program so that it runs in an
environment similar to non-XP operating system environments.
1
Click
Start
→
All Programs
→
Accessories
→
Program Compatibility Wizard
→
Next
.
2
Follow the instructions on the screen.
Windows Vista:
The Program Compatibility Wizard configures a program so that it runs in an
environment similar to non-Windows Vista operating system environments.
1
Click
Start
→
Control Panel
→
Programs
→
Use an older program with this
version of Windows
.
2
In the welcome screen, click
Next
.
3
Follow the instructions on the screen.
A solid blue screen appears
TURN THE COMPUTER OFF — If you are unable to get a response by pressing
a key on your keyboard or moving your mouse, press and hold the power button
for at least 8 to 10 seconds (until the computer turns off), and then restart
your computer.
Other software problems
CHECK THE SOFTWARE DOCUMENTATION OR CONTACT THE SOFTWARE MANUFACTURER
FOR TROUBLESHOOTING INFORMATION —
• Ensure that the program is compatible with the operating system installed on
your computer.
• Ensure that your computer meets the minimum hardware requirements needed to run
the software. See the software documentation for information.
• Ensure that the program is installed and configured properly.
• Verify that the device drivers do not conflict with the program.
• If necessary, uninstall and then reinstall the program.

Quick Reference Guide 47
BACK UP YOUR FILES IMMEDIATELY
USE A VIRUS-SCANNING PROGRAM TO CHECK THE HARD DRIVE, FLOPPY DISKS,
CD
S, OR DVDS
SAVE AND CLOSE ANY OPEN FILES OR PROGRAMS AND SHUT DOWN YOUR COMPUTER
THROUGH THE START MENU
Memory Problems
CAUTION: Before you begin any of the procedures in this section, follow the
safety instructions in the
Product Information Guide
.
I
F YOU RECEIVE AN INSUFFICIENT MEMORY MESSAGE —
• Save and close any open files and exit any open programs you are not using to see if
that resolves the problem.
• See the software documentation for minimum memory requirements. If necessary,
install additional memory (see "Installing a Memory Module"
in your User’s Guide
).
• Reseat the memory modules (see "Removing the Front Panel"
in your User’s Guide
)
to ensure that your computer is successfully communicating with the memory.
• Run the Dell Diagnostics ("Dell Diagnostics" on page 36).
IF YOU EXPERIENCE OTHER MEMORY PROBLEMS —
• Reseat the memory modules (see "Removing the Front Panel"
in your User’s Guide
)
to ensure that your computer is successfully communicating with the memory.
• Ensure that you are following the memory installation guidelines (see "Installing
aMemory Module"
in your User’s Guide
).
• Ensure that the memory you are using is supported by your computer. For more
information about the type of memory supported by your computer, see "Removing
the Front Panel"
in your User’s Guide
.
• Run the Dell Diagnostics ("Dell Diagnostics" on page 36).
Mouse Problems
CAUTION: Before you begin any of the procedures in this section, follow the
safety instructions in the
Product Information Guide
.
C
HECK THE MOUSE CABLE —
• Ensure that the cable is not damaged or frayed and check cable connectors for bent or
broken pins. Straighten any bent pins.
• Remove any mouse extension cables, and connect the mouse directly to the computer.
• Verify that the mouse cable is connected as shown on the setup diagram for your computer.

48 Quick Reference Guide
RESTART THE COMPUTER —
1
Simultaneously press <Ctrl><Esc> to display the
Start
menu.
2
Press <u>,
press the up- and down-arrow keys
to highlight
Shut down
or
Tur n O ff
,
and then press <Enter>.
3
After the computer turns off, reconnect the mouse cable as shown on the setup diagram.
4
Turn on the computer.
TEST THE MOUSE — Connect a properly working mouse to the computer, then try
using the mouse.
C
HECK THE MOUSE SETTINGS —
Windows XP:
1
Click
Start
→
Control Panel
→
Mouse
.
2
Adjust the settings as needed.
Windows Vista:
1
Click
Start
→
Control Panel
→
Hardware and Sound
→
Mouse
.
2
Adjust the settings as needed.
REINSTALL THE MOUSE DRIVER — See "Drivers" in your User’s Guide.
R
UN THE HARDWARE TROUBLESHOOTER — See "Restoring Your Operating System"
in your User’s Guide.
Network Problems
CAUTION: Before you begin any of the procedures in this section, follow the
safety instructions in the
Product Information Guide
.
C
HECK THE NETWORK LIGHT ON THE FRONT OF THE COMPUTER — If the link
integrity light is off (see "Controls and Lights" in your User’s Guide), no network
communication is occurring. Replace the network cable.
C
HECK THE NETWORK CABLE CONNECTOR — Ensure that the network cable is firmly
inserted into the network connector on the back of the computer and the network jack.
R
ESTART THE COMPUTER AND ATTEMPT TO LOG ON TO THE NETWORK AGAIN
CHECK YOUR NETWORK SETTINGS — Contact your network administrator or the
person who set up your network to verify that your network settings are correct and
that the network is functioning.
R
UN THE HARDWARE TROUBLESHOOTER — See "Restoring Your Operating System"
in your User’s Guide.

Quick Reference Guide 49
Power Problems
CAUTION: Before you begin any of the procedures in this section, follow the
safety instructions in the
Product Information Guide
.
I
F THE POWER LIGHT IS GREEN AND THE COMPUTER IS NOT RESPONDING — See
"Power Lights" on page 27.
I
F THE POWER LIGHT IS BLINKING GREEN — The computer is in standby mode.
Press a key on the keyboard, move the mouse, or press the power button to resume
normal operation.
I
F THE POWER LIGHT IS OFF — The computer is either turned off or is not receiving power.
• Reseat the power cable in the power connector on the back of the computer and the
electrical outlet.
• Bypass power strips, power extension cables, and other power protection devices to
verify that the computer turns on properly.
• Ensure that any power strips being used are plugged into an electrical outlet and are
turned on.
• Ensure that the electrical outlet is working by testing it with another device, such as
alamp.
• Ensure that the main power cable and front panel cable are securely connected to the
system board (see "System Board Components"
in your User’s Guide
).
IF THE POWER LIGHT IS BLINKING AMBER — The computer is receiving electrical
power, but an internal power problem may exist.
• Ensure that the voltage selection switch is set to match the AC power at your location
(if applicable).
• Ensure that all components and cables are properly installed and securely connected
to the system board (see "System Board Components"
in your User’s Guide
).
IF THE POWER LIGHT IS STEADY AMBER — A device may be malfunctioning or
incorrectly installed.
• Remove and then reinstall all memory modules (see "Removing the Front Panel"
in
your User’s Guide
).
• Remove and then reinstall any expansion cards, including graphics cards (see "Removing
a PCI Card"
in your User’s Guide
).
ELIMINATE INTERFERENCE — Some possible causes of interference are:
• Power, keyboard, and mouse extension cables
• Too many devices connected to the same power strip
• Multiple power strips connected to the same electrical outlet

50 Quick Reference Guide
Printer Problems
CAUTION: Before you begin any of the procedures in this section, follow the
safety instructions in the
Product Information Guide
.
NOTE: If you need technical assistance for your printer, contact the printer’s
manufacturer.
C
HECK THE PRINTER DOCUMENTATION — See the printer documentation for setup
and troubleshooting information.
E
NSURE THAT THE PRINTER IS TURNED ON
CHECK THE PRINTER CABLE CONNECTIONS —
• See the printer documentation for cable connection information.
• Ensure that the printer cables are securely connected to the printer and the computer.
TEST THE ELECTRICAL OUTLET — Ensure that the electrical outlet is working by testing
it with another device, such as a lamp.
V
ERIFY THAT THE PRINTER IS RECOGNIZED BY WINDOWS —
Windows XP:
1
Click
Start
→
Control Panel
→
Printers and Other Hardware
→
View installed
printers or fax printers
.
2
If the printer is listed, right-click the printer icon.
3
Click
Properties
→
Ports
. For a parallel printer, ensure that the
Print to the following
port(s):
setting is
LPT1 (Printer Port)
. For a USB printer, ensure that the
Print to the
following port(s):
setting is
USB
.
Windows Vista:
1
Click
Start
→
Control Panel
→
Hardware and Sound
→
Printer
.
2
If the printer is listed, right-click the printer icon.
3
Click
Properties
, and then click
Ports
.
4
Adjust the settings, as needed.
REINSTALL THE PRINTER DRIVER — See the printer documentation for information
on reinstalling the printer driver.
Scanner Problems
CAUTION: Before you begin any of the procedures in this section, follow the
safety instructions in the
Product Information Guide
.
NOTE: If you need technical assistance for your scanner, contact the scanner’s
manufacturer.
C
HECK THE SCANNER DOCUMENTATION — See the scanner documentation for setup
and troubleshooting information.

Quick Reference Guide 51
UNLOCK THE SCANNER — Ensure that your scanner is unlocked (if the scanner has
a locking tab or button).
R
ESTART THE COMPUTER AND TRY THE SCANNER AGAIN
CHECK THE CABLE CONNECTIONS —
• See the scanner documentation for information on cable connections.
• Ensure that the scanner cables are securely connected to the scanner and the computer.
VERIFY THAT THE SCANNER IS RECOGNIZED BY MICROSOFT WINDOWS —
Windows XP:
1
Click
Start
→
Control Panel
→
Printers and Other Hardware
→
Scanners and Cameras
.
2
If your scanner is listed, Windows recognizes the scanner.
Windows Vista:
1
Click
Start
→
Control Panel
→
Hardware and Sound
→
Scanners and Cameras
.
2
If the scanner is listed, Windows recognizes the scanner.
REINSTALL THE SCANNER DRIVER — See the scanner documentation for instructions.
Sound and Speaker Problems
CAUTION: Before you begin any of the procedures in this section, follow the
safety instructions in the
Product Information Guide
.
No sound from speakers
NOTE: The volume control in MP3 and other media players may override the
Windows volume setting. Always check to ensure that the volume on the media
player(s) has not been turned down or off.
C
HECK THE SPEAKER CABLE CONNECTIONS — Ensure that the speakers are connected
as shown on the setup diagram supplied with the speakers. If you purchased a sound card,
ensure that the speakers are connected to the card.
E
NSURE THAT THE SUBWOOFER AND THE SPEAKERS ARE TURNED ON — See the
setup diagram supplied with the speakers. If your speakers have volume controls, adjust
the volume, bass, or treble to eliminate distortion.
A
DJUST THE WINDOWS VOLUME CONTROL — Click or double-click the speaker icon
in the lower-right corner of your screen. Ensure that the volume is turned up and that
the sound is not muted.
D
ISCONNECT HEADPHONES FROM THE HEADPHONE CONNECTOR — Sound from the
speakers is automatically disabled when headphones are connected to the computer’s
front-panel headphone connector.

52 Quick Reference Guide
TEST THE ELECTRICAL OUTLET — Ensure that the electrical outlet is working by
testing it with another device, such as a lamp.
E
LIMINATE POSSIBLE INTERFERENCE — Turn off nearby fans, fluorescent lights,
or halogen lamps to check for interference.
R
UN THE SPEAKER DIAGNOSTICS
REINSTALL THE SOUND DRIVER — See "Drivers" in your User’s Guide.
R
UN THE HARDWARE TROUBLESHOOTER — See "Restoring Your Operating System"
in your User’s Guide.
No sound from headphones
CHECK THE HEADPHONE CABLE CONNECTION — Ensure that the headphone cable is
securely inserted into the headphone connector (see "About Your Computer" in your
User’s Guide).
A
DJUST THE WINDOWS VOLUME CONTROL — Click or double-click the speaker icon
in the lower-right corner of your screen. Ensure that the volume is turned up and that
the sound is not muted.
Video and Monitor Problems
CAUTION: Before you begin any of the procedures in this section, follow the
safety instructions in the
Product Information Guide
.
NOTICE: If your computer came with a PCI Express graphics card installed, removal of
the card is not necessary when installing additional graphics cards; however, the card
is required for troubleshooting purposes. If you remove the card, store it in a safe and
secure location. For information about your graphics card, go to support.dell.com.
The screen is blank
NOTE: For troubleshooting procedures, see the monitor’s documentation.
C
HECK THE MONITOR CABLE CONNECTION —
• Ensure that the monitor cable is connected to the correct graphics card (for dual
graphics card configurations).
• If you are using a DVI-to-VGA adapter, ensure that the adapter is correctly attached to
the graphics card and monitor.
• Ensure that the monitor cable is connected as shown on the setup diagram for your
computer.
• Remove any video extension cables and connect the monitor directly to the computer.

Quick Reference Guide 53
• Swap the computer and monitor power cables to determine if the monitor’s power
cable is defective.
• Check the connectors for bent or broken pins (it is normal for monitor cable connectors
to have missing pins).
CHECK THE MONITOR POWER LIGHT —
• If the power light is lit or blinking, the monitor has power.
• If the power light is off, firmly press the button to ensure that the monitor is turned on.
• If the power light is blinking, press a key on the keyboard or move the mouse to resume
normal operation.
TEST THE ELECTRICAL OUTLET — Ensure that the electrical outlet is working by testing
it with another device, such as a lamp.
C
HECK THE DIAGNOSTIC LIGHTS — "Power Lights" on page 27.
The screen is difficult to read
CHECK THE MONITOR CABLE CONNECTION —
• Ensure that the monitor cable is connected to the correct graphics card (for dual
graphics card configurations).
• If you are using the optional
DVI-to-VGA
adapter, ensure that the adapter is correctly
attached to the graphics card and monitor.
• Ensure that the monitor cable is connected as shown on the setup diagram for
your computer.
• Remove any video extension cables and connect the monitor directly to the computer.
• Swap the computer and monitor power cables to determine if the monitor’s power
cable is defective.
• Check the connectors for bent or broken pins (it is normal for monitor cable connectors
to have missing pins).
CHECK THE MONITOR POWER LIGHT —
• If the power light is lit or blinking, the monitor has power.
• If the power light is off, firmly press the button to ensure that the monitor is turned on.
• If the power light is blinking, press a key on the keyboard or move the mouse to resume
normal operation.
TEST THE ELECTRICAL OUTLET — Ensure that the electrical outlet is working by testing
it with another device, such as a lamp.
C
HECK THE DIAGNOSTIC LIGHTS — See "Power Lights" on page 27.

54 Quick Reference Guide
CHECK THE MONITOR SETTINGS — See the monitor documentation for instructions
on adjusting the contrast and brightness, demagnetizing (degaussing) the monitor,
and running the monitor self-test.
M
OVE THE SUBWOOFER AWAY FROM THE MONITOR — If your speaker system includes
a subwoofer, ensure that the subwoofer is positioned at least 60 centimeters (2 feet)
away from the monitor.
M
OVE THE MONITOR AWAY FROM EXTERNAL POWER SOURCES — Fans, fluorescent
lights, halogen lamps, and other electrical devices can cause the screen image to appear
shaky. Turn off nearby devices to check for interference.
R
OTATE THE MONITOR TO ELIMINATE SUNLIGHT GLARE AND POSSIBLE INTERFERENCE
ADJUST THE WINDOWS DISPLAY SETTINGS —
Windows XP:
1
Click
Start
→
Control Panel
→
Appearance and Themes
.
2
Click the area you want to change or click the
Display
icon.
3
Try different settings for
Color quality
and
Screen resolution
.
Windows Vista:
1
Click
Start
→
Control Panel
→
Hardware and Sound
→
Personalization
→
Display Settings
.
2
Adjust
Resolution
and
Colors settings
, as needed.
3D image quality is poor
CHECK THE GRAPHICS CARD POWER CABLE CONNECTION — Ensure that the power
cable for the graphics card(s) is correctly attached to the card.
C
HECK THE MONITOR SETTINGS — See the monitor documentation for instructions
on adjusting the contrast and brightness, demagnetizing (degaussing) the monitor,
and running the monitor self-test.
Only part of the screen is readable
TURN ON THE COMPUTER AND THE MONITOR AND ADJUST THE MONITOR BRIGHTNESS
AND CONTRAST CONTROLS — If the monitor works, the graphics card(s) may be
defective.
Contact Dell (see "Contacting Dell"
in your User’s Guide
).

Index 55
Index
B
battery
problems, 39
beep codes, 33
C
cards
slots, 25
CD-RW drive
problems, 40
Check Disk, 41
computer
beep codes, 33
crashes, 45-46
stops responding, 45
conflicts
software and hardware
incompatibilities, 35
connectors
headphone, 19, 24
keyboard, 22
line-in, 21
line-out, 21
mouse, 21
network adapter, 22
parallel, 21
power, 25
serial, 22
connectors (continued)
sound, 21
USB, 19, 22-23
D
Dell Diagnostics, 36
Dell support site, 7
diagnostic lights, 29
diagnostics
beep codes, 33
Dell, 36
lights, 19, 24, 29
display. See monitor
documentation
End User License Agreement, 6
ergonomics, 6
online, 7
Product Information Guide, 6
regulatory, 6
safety, 6
User’s Guide, 5
warranty, 6
Drivers and Utilities disc
Dell Diagnostics, 36
drives
problems, 39

56 Index
E
e-mail
problems, 41
End User License Agreement, 6
ergonomics information, 6
error messages
beep codes, 33
diagnostic lights, 29
problems, 43
F
Files and Settings Transfer
Wizard, 13
H
hard drive
activity light, 18-19, 23-24
problems, 41
hardware
beep codes, 33
conflicts, 35
Dell Diagnostics, 36
Hardware Troubleshooter, 35
headphone
connector, 19, 24
I
IEEE 1394
problems, 44
Internet
problems, 41
IRQ conflicts, 35
K
keyboard
connector, 22
problems, 44
L
lights
back of computer, 29
diagnostic, 19, 24, 29
hard drive activity, 18-19, 23-24
link integrity, 21
network, 21-22
network activity, 22
M
memory
problems, 47
messages
error, 43
system, 34
modem
problems, 41
monitor
blank, 52
hard to read, 53
problems, 52

Index 57
mouse
connector, 21
problems, 47
N
network
connector, 22
problems, 48
O
operating system
reinstalling, 9
Operating System disc, 9
optical drive
problems, 40
P
power
button, 19, 24
connector, 25
line conditioners, 16
problems, 49
protection devices, 16
surge protectors, 16
UPS, 16
power light
conditions, 49
printer
connecting, 13
problems, 50
setting up, 13
problems
battery, 39
beep codes, 33
blue screen, 46
CD-RW drive, 40
computer crashes, 45-46
computer stops responding, 45
conflicts, 35
Dell Diagnostics, 36
diagnostic lights, 29
drives, 39
e-mail, 41
error messages, 43
general, 45
hard drive, 41
IEEE 1394, 44
Internet, 41
keyboard, 44
memory, 47
modem, 41
monitor hard to read, 53
monitor is blank, 52
mouse, 47
network, 48
optical drive, 40
power, 49
power light conditions, 49
printer, 50
program crashes, 45
program stops responding, 45
scanner, 50
screen hard to read, 53

58 Index
problems (continued)
screen is blank, 52
software, 45-46
video and monitor, 52
volume adjusting, 51
Product Information Guide, 6
R
regulatory information, 6
S
S.M.A.R.T, 35
safety instructions, 6
scanner
problems, 50-51
screen. See monitor
software
conflicts, 35
problems, 45-46
sound connectors
line-in, 21
line-out, 21
Starting the Dell Diagnostics
from the Drivers and
Utilities disc, 37
Starting the Dell Diagnostics
From Your Hard Drive, 36
support website, 7
T
transferring information to a new
computer, 13
troubleshooting
beep codes, 33
conflicts, 35
Dell Diagnostics, 36
diagnostic lights, 29
Hardware Troubleshooter, 35
power lights, 27
system messages, 34
U
uninterruptible power supply.
See UPS,16
UPS, 16
USB
connector, 22
connectors, 19, 23
User’s Guide, 5
V
video
problems, 52
volume
adjusting, 51

60 Index

www.dell.com | support.dell.com
Dell Precision™ T5400
Guide de référence rapide
Modèle DCTA

Remarques, avis et précautions
REMARQUE : Une REMARQUE fournit des informations importantes qui vous aident
à mieux utiliser votre ordinateur.
AVIS : Un AVIS vous avertit d'un risque de dommage matériel ou de perte de données
et vous indique comment éviter le problème.
PRÉCAUTION : Une PRÉCAUTION indique un risque potentiel d'endommagement
du matériel, de blessure corporelle ou de mort.
____________________
Les informations contenues dans ce document sont sujettes à modification sans préavis.
© 2007 Dell Inc. Tous droits réservés.
Toute reproduction sous quelque forme que ce soit est interdite sans l'autorisation préalable et écrite de
Dell, Inc..
Marques utilisées dans ce document : Dell, le logo DELL et Dell Precision sont des marques de Dell Inc. ;
Microsoft, Windows et Windows Vista sont des marques ou des marques déposées de Microsoft aux
Etats-Unis et dans d'autres pays.
Les autres marques et noms de produits pouvant être utilisés dans ce document sont reconnus comme
appartenant à leurs propriétaires respectifs. Dell Inc. rejette tout intérêt propriétaire dans les marques et
les noms commerciaux autres que les siens.
Modèle DCTA
Septembre 2007 N/P YT652 Rév. A00

Table des matières 63
Table des matières
Recherche d'informations . . . . . . . . . . . . . . . 65
Configuration de votre ordinateur
. . . . . . . . . . . 71
Passage du mode tour en mode bureau
. . . . . . 71
Installation de votre ordinateur dans un
espace fermé
. . . . . . . . . . . . . . . . . . . . 72
Transfert d'informations vers un nouvel
ordinateur
. . . . . . . . . . . . . . . . . . . . . 75
Périphériques de protection contre les
surtensions électriques
. . . . . . . . . . . . . . 78
A propos de votre ordinateur
. . . . . . . . . . . . . . 80
Vue avant (mode tour)
. . . . . . . . . . . . . . . 80
Vue arrière (mode tour)
. . . . . . . . . . . . . . 82
Connecteurs de panneau arrière (mode tour)
. . . . 83
Vue avant (mode bureau)
. . . . . . . . . . . . . 85
Vue arrière (mode bureau)
. . . . . . . . . . . . . 87
Nettoyage de votre ordinateur
. . . . . . . . . . . . . 88
Ordinateur, clavier et moniteur
. . . . . . . . . . 88
Souris (non optique)
. . . . . . . . . . . . . . . . 88
Lecteur de disquette
. . . . . . . . . . . . . . . . 89
CD et DVD
. . . . . . . . . . . . . . . . . . . . . 89
Outils de dépannage
. . . . . . . . . . . . . . . . . . 89
Voyants d'alimentation
. . . . . . . . . . . . . . . 89
Voyants de diagnostic
. . . . . . . . . . . . . . . 91
Codes sonores
. . . . . . . . . . . . . . . . . . . 95
Messages système
. . . . . . . . . . . . . . . . . 97
Dépanneur des conflits matériels
. . . . . . . . . 99

Guide de référence rapide 65
Recherche d'informations
REMARQUE : Certaines fonctionnalités ou supports de données peuvent être en
option et ne pas être livrés avec votre ordinateur. Certaines fonctions ou supports
de données peuvent ne pas être disponibles dans certains pays.
REMARQUE : Il est possible que des informations supplémentaires soient livrées
avec votre ordinateur.
Que recherchez-vous ? Trouvez-le ici
• Programme de diagnostics pour mon
ordinateur
• Pilotes pour mon ordinateur
• Documentation concernant mon
périphérique
• Le logiciel DSS (Desktop System Software)
Disque Drivers and Utilities
La documentation et les pilotes sont déjà
installés sur l'ordinateur. Vous pouvez utiliser
le disque Drivers and Utilities pour réinstaller
les pilotes (voir «Réinistallation des pilotes
et des utilitaires» de votre Guide d'utilisation),
ou exécuter Dell Diagnostics (voir
«Dell
Diagnostics» à la page 100
).
REMARQUE : Les dernières mises à jour des
pilotes et de la documentation se trouvent
àl'adresse support.dell.com.

66 Guide de référence rapide
• Comment retirer et remplacer des pièces
• Caractéristiques
• Comment configurer les paramètres
système
• Comment dépanner et résoudre les
problèmes
Guide d'utilisation Dell Precision™
Centre d'aide et de support
Microsoft
®
Windows
®
XP et Windows Vista™
1
Cliquez sur
Démarrer
→
Aide et support
→
Guides utilisateur et système Dell
→
Guides système
.
2
Cliquez sur le
Guide d'utilisation
de votre
ordinateur.
Ce document est aussi disponible sur le site
support.dell.com.
• Informations sur la garantie
• Termes et Conditions (États-Unis
uniquement)
• Consignes de sécurité
• Informations sur les réglementations
• Informations sur l'ergonomie
• Contrat de licence utilisateur final
Guide d'information sur le produit Dell™
Que recherchez-vous ? Trouvez-le ici

Guide de référence rapide 67
• Numéro de service et code de service
express
• Etiquette de licence Microsoft Windows
Numéro de service et licence
Microsoft Windows
Ces étiquettes sont apposées sur l'ordinateur.
• Utilisez le numéro de service pour identifier
votre ordinateur lorsque vous accédez au
site Web
support.dell.com
ou lorsque vous
appelez le support.
• Entrez le code de service express pour
orienter votre appel lorsque vous contactez
le service de support.
REMARQUE : Par mesure de sécurité
supplémentaire, la nouvelle étiquette de licence
Microsoft Windows a une partie manquante
ou trou pour dissuader le décollement de
l'étiquette.
Que recherchez-vous ? Trouvez-le ici

68 Guide de référence rapide
• Solutions — Astuces de dépannage, articles
de techniciens, cours en ligne, questions
fréquemment posées
• Forum clients — Discussion en ligne avec
d'autres clients Dell
• Mises à niveau — Informations de mise
à niveau pour les composants, tels que la
mémoire, le disque dur et le système
d'exploitation
• Service clientèle — Coordonnées, appels
de service et état des commandes, garantie
et informations sur les réparations
• Service et support — Etat des appels de
service et historique du support, contrat
de service, discussions en ligne avec le
support technique
• Service de mise à jour technique Dell —
Avertissement par e-mail des mises à jour
logicielles et matérielles correspondant
à votre ordinateur
• Référence — Documentation de
l'ordinateur, détails sur la configuration
de l'ordinateur, caractéristiques de produit
et livres blancs
• Téléchargements — Pilotes, correctifs et
mises à jour logicielles agréés
Site web de Support Dell — support.dell.com
REMARQUE : Sélectionnez votre région ou
votre secteur d'activité pour voir le site de
support qui vous concerne.
Que recherchez-vous ? Trouvez-le ici

Guide de référence rapide 69
• DSS (Desktop System Software) — Si
vous réinstallez le système d'exploitation
de votre ordinateur, vous devez également
réinstaller l'utilitaire DSS. DSS fournit des
mises à jour essentielles pour le système
d'exploitation et la prise en charge des
processeurs, des lecteurs optiques, des
périphériques USB et autres. DSS est
indispensable au fonctionnement de
votre ordinateur Dell. Ce logiciel détecte
automatiquement votre ordinateur et son
système d'exploitation et installe les mises
à jour appropriées à votre configuration.
Pour télécharger Desktop System Software :
1
Rendez-vous sur
support.dell.com
,
sélectionnez votre région ou votre secteur
d'activité et entrez votre numéro de service.
2
Sélectionnez
Drivers & Downloads
(Pilotes
et téléchargements) et cliquez sur
Go
.
3
Cliquez sur votre système d'exploitation
et recherchez le mot clé
Notebook System
Software
.
REMARQUE : L'interface utilisateur
support.dell.com peut varier selon vos
sélections.
• Comment utiliser Microsoft Windows XP
ou Vista™
• Comment utiliser des programmes et
des fichiers
• Comment personnaliser mon bureau
Aide et support de Windows
Microsoft Windows XP :
1
Cliquez sur le bouton
Démarrer
, puis sur
Aide et support
.
2
Sélectionnez une des rubriques de la liste,
ou tapez un mot ou une phrase décrivant
votre problème dans la case
Rechercher
,
cliquez sur l'icône en forme de flèche, puis
cliquez sur la rubrique décrivant votre
problème.
3
Suivez les instructions qui s'affichent.
Microsoft Windows Vista :
1
Cliquez sur le bouton Démarrer Windows
Vista puis sur
Aide et support
.
2
Dans
Rechercher dans l'aide
, tapez un mot
ou une expression décrivant votre problème,
puis appuyez sur <Entrée> ou cliquez
sur l'icône de loupe.
3
Cliquez sur la rubrique qui décrit votre
problème.
4
Suivez les instructions qui s'affichent.
Que recherchez-vous ? Trouvez-le ici

70 Guide de référence rapide
• Comment réinstaller mon système
d'exploitation
Disque Operating System
REMARQUE : Il se peut que le disque
Operating System soit en option et qu'il ne
soit pas livré avec tous les ordinateurs.
Le système d'exploitation est déjà installé
sur votre ordinateur. Pour réinstaller le
système d'exploitation, utilisez le disque
Operating System (voir «Réinstallation de
Windows XP ou Windows Vista» dans le
Guide d'utilisation).
Après avoir réinstallé votre système
d'exploitation, utilisez le disque Drivers
and Utilities pour réinstaller les pilotes des
périphériques livrés avec votre ordinateur.
L'étiquette de la Product key (clé de produit)
de votre système d'exploitation se trouve
sur l'ordinateur.
REMARQUE : La couleur du disque varie
selon le système d'exploitation que vous avez
commandé.
• Comment utiliser Linux
• Discussions par e-mail avec d'autres
utilisateurs des ordinateurs Dell Precision
et du système d'exploitation Linux
• Des informations supplémentaires sur
Linux et mon Dell Precision
Sites Linux pris en charge par Dell
• linux.dell.com
• lists.us.dell.com/mailman/listinfo/linux-
precision
Que recherchez-vous ? Trouvez-le ici

Guide de référence rapide 71
Configuration de votre ordinateur
Passage du mode tour en mode bureau
PRÉCAUTION : Avant de commencer toute procédure de cette section, consultez
et respectez les consignes de sécurité du
Guide d'information sur le produit
.
REMARQUE : Pour passer du mode tour en mode bureau ou inversement, vous devez
utiliser un kit en option disponible auprès de Dell. Voir «Informations produit» dans
le Guide d'utilisation pour plus de détails sur la commande de produits auprès de Dell.
REMARQUE : En mode tour, cet ordinateur accepte un lecteur 3,5 pouces à l'avant
de plus qu'en mode Bureau.
1
Suivez les procédures de la section «Avant de commencer» du
Guide
d'utilisation
.
2
Déposez le capot de l'ordinateur (voir «Dépose du capot de l'ordinateur» dans
le
Guide d'utilisation
).
3
Déposez le panneau avant (voir «Dépose du panneau avant» dans le
Guide
d'utilisation
).
4
Retirez le panneau des lecteurs et préparez-le en ajoutant ou retirant des caches,
selon les besoins (voir «Panneau des lecteurs» dans le
Guide d'utilisation
).
Passage du mode tour au mode bureau
1
Déposez tous les lecteurs de disquette ou lecteurs de carte mémoire installés
en suivant la procédure de «Dépose d'un lecteur de disquette ou d'un lecteur
de carte (mode tour)» dans le
Guide d'utilisation
, puis reposez un seul lecteur
de disquette ou de carte mémoire en suivant la procédure de «Installation
d'un lecteur de disquette ou d'un lecteur de carte (mode bureau)» dans le
Guide d'utilisation
.
2
Déposez tous les lecteurs optiques en suivant la procédure de «Dépose d'un
lecteur optique (mode tour)» dans le
Guide d'utilisation
, puis reposez les
lecteurs en suivant la procédure de «Installation d'un lecteur optique (mode
bureau)» dans le
Guide d'utilisation
.

72 Guide de référence rapide
Passage du mode bureau au mode tour
1
Déposez le lecteur de disquette ou de carte mémoire (le cas échéant) en
suivant la procédure de «Dépose d'un lecteur de disquette ou d'un lecteur de
carte (mode bureau)» dans le
Guide d'utilisation
, puis reposez le lecteur de
disquette ou de carte mémoire en suivant la procédure de «Installation d'un
lecteur de disquette ou d'un lecteur de carte (mode tour)» dans le
Guide
d'utilisation
.
2
Déposez tous les lecteurs optiques en suivant la procédure de «Dépose d'un
lecteur optique (mode bureau)» dans le
Guide d'utilisation
, puis reposez les
lecteurs en suivant la procédure de «Installation d'un lecteur optique (mode
tour)» dans le
Guide d'utilisation
.
Installation de votre ordinateur dans un espace fermé
L'installation de votre ordinateur dans un espace fermé peut limiter le débit d'air
et causer une surchauffe de votre ordinateur, qui aurait une influence sur ses
performances. Respectez les règles ci-dessous pour installer votre ordinateur dans
un espace fermé :
AVIS : La température de fonctionnement mentionnée dans ce manuel désigne la
température ambiante maximale en utilisation. La température ambiante de la pièce
doit être prise en compte pour l'installation de votre ordinateur dans un espace fermé.
Pour plus de détails sur les caractéristiques de votre ordinateur, voir «Caractéristiques»
dans le Guide d'utilisation.
• Laissez un dégagement d'au moins 10,2 cm (4 po) de tous les côtés de
l'ordinateur comportant des prises d'air pour assurer le débit d'air nécessaire
pour une ventilation correcte.

Guide de référence rapide 73
• Si votre ordinateur est installé dans un coin ou sous un bureau, laissez un
dégagement minimum de 5,1 cm (2 po) de l'arrière de l'ordinateur au mur
pour permettre un débit d'air suffisant pour une ventilation correcte.
• Si l'espace fermé qui reçoit l'ordinateur dispose de portes, vérifiez qu'elles
laissent au moins un passage d'air de trente pour cent à travers le caisson
(à l'avant et à l'arrière).
• N'installez pas votre ordinateur dans un caisson sans circulation d'air. La
limitation de la circulation d'air
peut entraîner une surchauffe de votre
ordinateur qui aurait une influence sur ses performances
.

74 Guide de référence rapide

Guide de référence rapide 75
Transfert d'informations vers un nouvel ordinateur
Vous pouvez utiliser les assistants du système d'exploitation pour vous aider
à transférer les fichiers et autres données d'un ordinateur à l'autre.
Microsoft Windows XP
Le système d'exploitation Microsoft
Windows XP propose un assistant Transfert
de fichiers et de paramètres pour transférer les données telles que :
•E-mails
• Paramètres de barre d'outils
• Dimensions des fenêtres
•Favoris Internet
Vous pouvez transférer les données d'un ordinateur à l'autre par un réseau ou une
connexion série, ou par enregistrement des données sur des supports amovibles,
par exemple CD ou DVD enregistrables.
REMARQUE : Vous pouvez transférer des informations d'un ordinateur à l'autre
par connexion directe d'un câble série sur les ports d'entrée-sortie (E/S) des deux
ordinateurs. Pour transférer des données sur une connexion série, vous devez utiliser
le programme Connexions réseau du Panneau de configuration pour effectuer une
configuration supplémentaire, par exemple définition d'une connexion évoluée et
désignation de l'ordinateur source et de l'ordinateur cible.
Pour obtenir des instructions sur la configuration d'une connexion par câble directe,
entre deux ordinateurs, reportez-vous à l'article n° 305621 du Microsoft Knowledge Base
(Base de connaissances de Microsoft), intitulé How to Set Up a Direct Cable Connection
Between Two Computers in Windows XP (Comment configurer une connexion par
câble directe, entre deux ordinateurs, dans Windows XP). Ces informations peuvent
ne pas être disponibles dans certains pays.
L'utilisation de l'assistant de Transfert de fichiers et de paramètres nécessite le
disque d'installation Operating System livré avec votre ordinateur ou un disque
d'assistant, que l'assistant peut créer pour vous.
REMARQUE : Pour plus d'informations sur le transfert de données, recherchez dans
support.dell.com le document n° 154781 (What Are The Different Methods To Transfer
Files From My Old Computer To My New Dell™ Computer Using the
Microsoft Windows XP Operating System?).
REMARQUE : L'accès à ce document de la base de connaissances Dell peut ne pas
être possible dans certains pays.

76 Guide de référence rapide
Assistant de Transfert de fichiers et de paramètres (avec le disque Operating System)
REMARQUE : L'assistant de Transfert de fichiers et de paramètres désigne l'ordinateur
source depuis lequel les données doivent être transférées comme ancien ordinateur,
et l'ordinateur destination vers lequel les données seront transférées comme nouvel
ordinateur.
P
RÉPAREZ L'ORDINATEUR DESTINATION DU TRANSFERT DE FICHIERS
1
Cliquez sur
Démarrer
→
Tous les programmes
→
Accessoires
→
Outils
système
→
Assistant Transfert de fichiers et de paramètres
.
2
Sous
De quel ordinateur s'agit-il ?
, cliquez sur
Nouvel ordinateur
, puis
cliquez sur
Suivant
.
3
Sous
Avez-vous un CD-ROM de Windows XP ?
, cliquez sur
J'utiliserai
l'Assistant du CD-ROM Windows XP
, puis cliquez sur
Suivant
.
4
Consultez les informations sous
Allez maintenant à votre ancien ordinateur
,
puis passez à l'ordinateur source. Ne cliquez
pas
sur
Suivant
.
COPIE DES DONNÉES DEPUIS L'ORDINATEUR SOURCE
1
Insérez le disque d'installation
Operating System
Windows XP dans
l'ordinateur source.
L'écran
Bienvenue à Microsoft Windows XP
apparaît.
2
Cliquez sur
Effectuer des tâches supplémentaires
.
3
Dans la catégorie
Que voulez-vous faire ?
, sélectionnez
Transférer des fichiers
et des paramètres
.
La fenêtre
Assistant Transfert de fichiers et de paramètres
apparaît.
4
Cliquez sur
Suivant
.
5
Sous
De quel ordinateur s'agit-il ?
, cliquez sur
Ancien ordinateur
, puis cliquez
sur
Suivant
.
6
Sous
Sélectionner une méthode de transfert
, cliquez sur la méthode de
transfert de votre choix, puis cliquez sur
Suivant
.
7
Sous
Que voulez-vous transférer ?
, cliquez pour sélectionner les données
à transférer, puis cliquez sur
Suivant
.
Les données sélectionnées sont copiées et l'écran
Achèvement de la phase
de collecte
apparaît.
8
Cliquez sur
Terminer
.

Guide de référence rapide 77
TRANSFERT DES DONNÉES VERS L'ORDINATEUR DE DESTINATION
1
Passez à l'ordinateur destination.
2
Sous
Allez maintenant à votre ancien ordinateur
, cliquez sur
Suivant
.
3
Sous
Où sont les fichiers et les paramètres ?
, sélectionnez la méthode de
transfert des fichiers et paramètres, puis cliquez sur
Suivant
.
L'assistant lit les fichiers et paramètres collectés et les applique sur l'ordinateur
destination. Quand le transfert est terminé, l'écran
Terminé
apparaît.
4
Cliquez sur
Terminer
puis redémarrez l'ordinateur.
Assistant de Transfert de fichiers et de paramètres (sans le disque Operating System)
Pour exécuter l'assistant Transfert de fichiers et de paramètres sans le disque
d'installation Operating System, vous devez créer un disque d'assistant. Le
disque d'assistant permet de créer un fichier d'image de sauvegarde sur un
support amovible.
REMARQUE : L'assistant de Transfert de fichiers et de paramètres désigne l'ordinateur
source depuis lequel les données doivent être transférées comme ancien ordinateur,
et l'ordinateur destination vers lequel les données seront transférées comme nouvel
ordinateur.
C
RÉATION D'UN DISQUE D'ASSISTANT
1
Sur l'ordinateur destination, cliquez sur
Démarrer
→
Tous les programmes
→
Accessoires
→
Outils système
→
Assistant Transfert de fichiers et de paramètres
.
2
Sous
De quel ordinateur s'agit-il ?
, cliquez sur
Nouvel ordinateur
, puis cliquez
sur
Suivant
.
3
Sous
Avez-vous un CD-ROM de Windows XP ?
, cliquez sur
Je veux créer
une disquette de l'assistant dans le lecteur suivant
, puis cliquez sur
Suivant
.
4
Insérez un support amovible, par exemple un CD ou DVD enregistrable, puis
cliquez sur
OK
.
5
Consultez les informations sous
Allez maintenant à votre ancien ordinateur
,
puis passez à l'ordinateur source. Ne cliquez
pas
sur
Suivant
.
COPIE DES DONNÉES DEPUIS L'ORDINATEUR SOURCE
1
Insérez le disque de l'assistant dans l'ordinateur source.
2
Cliquez sur
Démarrer
→
Exécuter
.
3
Cliquez sur
Parcourir...
et trouvez
fastwiz
sur le disque de l'assistant, puis
cliquez sur
OK
.

78 Guide de référence rapide
4
Sous
De quel ordinateur s'agit-il ?
, cliquez sur
Ancien ordinateur
, puis cliquez
sur
Suivant
.
5
Sous
Sélectionner une méthode de transfert
, cliquez sur la méthode de
transfert de votre choix, puis cliquez sur
Suivant
.
6
Sous
Que voulez-vous transférer ?
, cliquez pour sélectionner les données
à transférer, puis cliquez sur
Suivant
.
Les données sélectionnées sont copiées et l'écran
Achèvement de la phase
de collecte
apparaît.
7
Cliquez sur
Terminer
.
TRANSFERT DES DONNÉES VERS L'ORDINATEUR DE DESTINATION
1
Passez à l'ordinateur destination.
2
Sous
Allez maintenant à votre ancien ordinateur
, cliquez sur
Suivant
.
3
Sous
Où sont les fichiers et les paramètres ?
, sélectionnez la méthode de
transfert des fichiers et paramètres, puis cliquez sur
Suivant
.
L'assistant lit les fichiers et paramètres collectés et les applique sur l'ordinateur
destination. Quand le transfert est terminé, l'écran
Terminé
apparaît.
4
Cliquez sur
Terminer
puis redémarrez l'ordinateur.
Microsoft Windows Vista
1
Cliquez sur le bouton Démarrer de Windows Vista , puis cliquez sur
Transfert de fichiers et de paramètres Windows
→
Démarrer Transfert
Windows
.
2
Dans la boîte de dialogue
Contrôle du compte utilisateur
, cliquez sur
Continuer
.
3
Cliquez sur
Démarrer un nouveau transfert
ou
Continuer un transfert en cours
.
Suivez les instructions fournies à l'écran par l'assistant Transfert Windows.
Périphériques de protection contre les surtensions électriques
Plusieurs périphériques peuvent vous protéger contre les fluctuations de la
tension et les pannes d'alimentation :
• Protecteurs de surtension
•Filtres de ligne
• Onduleurs

Guide de référence rapide 79
Protecteurs de surtension
Les protecteurs de surtension et les rampes d'alimentation équipées d'une
protection contre la surtension réduisent les risques d'endommagement de votre
ordinateur provoqués par les pointes de tension pouvant survenir au cours d'un
orage électrique ou après une coupure de courant. Certains fabricants offrent
également une garantie contre certains types de dégâts. Lisez attentivement la
garantie de l'appareil lors du choix d'un protecteur de surtension et comparez les
valeurs nominales en Joules pour déterminer les efficacités relatives de différents
appareils. Un protecteur doté d'une valeur nominale en joules plus élevée offre
une meilleure protection.
AVIS : La plupart des protecteurs de surtension ne protègent pas contre les fluctuations
de tension ou les coupures de courant. Lorsqu'un orage est proche, débranchez la ligne
téléphonique de la prise murale et déconnectez votre ordinateur de la prise de courant.
De nombreux protecteurs de surtension sont équipés d'une prise téléphonique
pour assurer la protection du modem. Consultez la documentation du protecteur
de surtension pour obtenir des instructions sur la connexion du modem.
AVIS : Certains protecteurs de surtension n'offrent pas de protection pour les cartes
réseau. Déconnectez le câble de réseau de la prise réseau murale pendant les orages.
Filtres de ligne
AVIS : Les filtres de ligne n'offrent pas de protection contre les coupures de courant.
Ils sont conçus pour maintenir la tension CA à un niveau relativement constant.
Onduleurs
AVIS : Une baisse de tension pendant l'enregistrement des données sur le disque
dur peut provoquer une perte de données ou la corruption du fichier.
REMARQUE : Pour optimiser le temps de fonctionnement de la batterie, connectez
uniquement votre ordinateur à un onduleur. Connectez les autres périphériques, tels
que l'imprimante, à une rampe d'alimentation différente équipée d'un protecteur de
surtension.
Les onduleurs protègent contre les fluctuations de tension et les coupures de
courant. Ils incluent une batterie qui alimente temporairement les périphériques
connectés lorsque l'alimentation secteur est coupée. La batterie se charge lorsque
l'alimentation secteur est disponible. Consultez la documentation fournie par
le fabricant de l'onduleur afin d'obtenir des informations sur la durée de
fonctionnement de la batterie et vous assurer que le dispositif est approuvé par
Underwriters Laboratories (UL).

80 Guide de référence rapide
A propos de votre ordinateur
Vue avant (mode tour)
1 baie de lecteurs
5,25 pouces supérieure
Contient un lecteur optique.
2 baie de lecteurs
5,25 pouces inférieure
Peut contenir un lecteur optique en option.
3 baie modulaire Peut contenir un troisième disque dur (SATA ou SAS), un
lecteur de disquette ou un lecteur de carte (tous trois en
option).
4 voyant d'activité du
disque dur
Le voyant de disque dur s'allume lorsque l'ordinateur lit
ou écrit des données sur le disque dur. Le voyant peut
également être allumé lorsqu'un périphérique, comme le
lecteur de CD, fonctionne.
1
2
3
4
5
6
7
8
9
10
11
12

Guide de référence rapide 81
5 connecteur IEEE 1394
(en option)
Le connecteur IEEE 1394 (en option) permet de brancher
des périphériques de données à haut débit tels que des
appareils photo numériques et des périphériques de
stockage externes.
6 connecteurs USB 2.0 (2) Utilisez les connecteurs USB frontaux pour les périphériques
que vous connectez occasionnellement (clés de mémoire
flash, appareils photo ou périphériques USB amorçables).
Voir la section «Configuration du système» du Guide
d'utilisation pour plus de détails concernant le démarrage
à partir d'un périphérique USB.
Dell recommande d'utiliser les connecteurs USB à l'arrière
pour les périphériques qui restent connectés, comme une
imprimante ou un clavier.
7 Badge pivotant Dell Pour faire pivoter le badge Dell lorsque vous passez d'une
installation en tour à une configuration de bureau : retirez
le
panneau avant («Dépose du capot de l'ordinateur
» dans
le Guide d'utilisation
)
, retournez-le et tournez la poignée
de plastique située derrière le badge.
8 bouton d'alimentation
voyant d'alimentation
Appuyez sur le bouton d'alimentation pour allumer
l'ordinateur. Le voyant au centre de ce bouton indique
l'état de marche. Pour plus d'informations, voir «Boutons
et voyants» dans votre Guide d'utilisation.
AVIS : Pour éviter de perdre des données, n'utilisez
pas le bouton d'alimentation pour éteindre l'ordinateur.
Procédez plutôt à un arrêt du système d'exploitation.
9 prise casque Utilisez cette prise pour brancher un casque.
10 connecteur de
microphone
Utilisez cette prise pour brancher un microphone afin
d'entrer des données vocales ou musicales dans un
programme audio ou de téléphonie.
11 voyant de liaison
réseau
Ce voyant s'allume lorsqu'une connexion de bonne qualité
est établie entre l'ordinateur et un réseau à 10, 100 ou
1000 Mbps (1 Gbps).
12 voyants de
diagnostic (4)
Utilisez ces voyants pour vous aider à résoudre les
problèmes grâce au code de diagnostic. Pour plus
d'informations, voir «Voyants d'alimentation» à la page 89.

82 Guide de référence rapide
Vue arrière (mode tour)
PRÉCAUTION : Assurez-vous qu'aucune sortie d'air du système n'est bloquée.
Les bloquer peut provoquer de sérieux problèmes de température.
1 connecteur
d'alimentation
Insérez le câble d'alimentation.
2 logements de
cartes
Permet d'accéder aux connecteurs de toutes les cartes PCI
et PCI Express installées.
Les quatre emplacements centraux prennent en charge les
cartes pleine longueur. Les emplacements situés de part et
d'autre prennent en charge les cartes demi-longueur (un
logement PCI Express x8 (câblé en x4) et un logement PCI-X).
3 connecteurs du
panneau arrière
Branchez les périphériques USB ou audio et les autres
périphériques sur les connecteurs appropriés. Pour plus
d'informations, voir «Vue arrière (mode bureau)» à la page 87.
1
2
3

Guide de référence rapide 83
Connecteurs de panneau arrière (mode tour)
1 connecteur
parallèle
Permet de raccorder un périphérique parallèle (imprimante,
etc.). Si vous avez une imprimante USB, raccordez-la à un
connecteur USB.
Le connecteur parallèle intégré est désactivé automatiquement
si l'ordinateur détecte qu'une carte installée contient un
connecteur parallèle configuré avec la même adresse. Pour plus
d'informations, voir «Options du programme de configuration»
dans Guide d'utilisation.
2 connecteur de
souris PS/2
Raccordez une souris PS/2 standard au connecteur de souris
(vert). Eteignez l'ordinateur et tous les périphériques connectés
avant de brancher une souris à l'ordinateur. Si vous disposez
d'une souris USB, reliez-la à un connecteur USB.
3 connecteur
d'entrée ligne
Utilisez le connecteur d'entrée ligne bleu pour raccorder un
appareil d'enregistrement/de lecture, tel qu'un lecteur MP3,
un lecteur de CD ou un magnétoscope.
Sur les ordinateurs disposant d'une carte son, utilisez le
connecteur qui se trouve sur cette carte.
4 connecteur de
sortie ligne
Utilisez le connecteur de sortie ligne vert pour raccorder le casque
et la plupart des haut-parleurs dotés d'amplificateurs intégrés.
Sur les ordinateurs disposant d'une carte son, utilisez le
connecteur qui se trouve sur cette carte.
12357
8
10
9
46

84 Guide de référence rapide
5 voyant d'intégrité
de la liaison
Vert — Une connexion de bonne qualité est établie entre un
réseau à 10 Mbps et l'ordinateur.
Orange — Une connexion de bonne qualité est établie entre
un réseau à 100 Mbps et l'ordinateur.
Jaune — Une connexion de bonne qualité est établie entre un
réseau à 1000 Mbps (1 Gbps) et l'ordinateur.
Eteint — L'ordinateur ne détecte pas de connexion physique
au réseau.
6 connecteur de
carte réseau
Pour brancher l'ordinateur à un périphérique réseau ou haut
débit, branchez l'une des extrémités d'un câble réseau à une
prise réseau, un périphérique réseau ou un périphérique haut
débit. Enfichez ensuite l'autre extrémité du câble réseau dans
le connecteur de carte réseau de l'ordinateur. Un déclic indique
que le câble de réseau est correctement inséré.
Ne branchez pas un câble téléphonique au connecteur réseau.
Si votre ordinateur est équipé d'une carte réseau supplémentaire,
utilisez les connecteurs de cette dernière et ceux situés à l'arrière
du système pour configurer plusieurs connexions réseau (intranet
ou extranet distinct).
Dell recommande d'utiliser un câblage et des connecteurs de
catégorie 5 pour le réseau. Si vous devez utiliser un câblage de
catégorie 3, forcez le débit du réseau à 10 Mbps pour garantir
un fonctionnement fiable.
7 voyant d'activité
réseau
Ce voyant clignote en jaune lorsque l'ordinateur transmet ou
reçoit des données sur le réseau. Un trafic réseau important
peut donner l'impression que ce voyant est fixe.
8 connecteurs
série (2)
Utilisez ce port pour brancher un périphérique série (assistant
de poche, etc). Si nécessaire, son adresse peut être modifiée
à l'aide du «Programme de configuration du système» dans votre
Guide d'utilisation.
9 connecteur de
clavier PS/2
Si vous disposez d'un clavier PS/2 standard, reliez-le au
connecteur violet. Si vous disposez d'un clavier USB, reliez-le
à un connecteur USB.
10 connecteurs
USB 2.0 (5)
Dell recommande d'utiliser les connecteurs USB situés à l'avant
pour les périphériques que vous connectez occasionnellement
(clés de mémoire flash, appareils photo ou pour les périphériques
USB amorçables).
Utilisez les connecteurs USB situés à l'arrière du système pour
les périphériques qui restent connectés (imprimante ou clavier).

Guide de référence rapide 85
Vue avant (mode bureau)
1 baie de lecteurs
5,25 pouces
supérieure
Contient un lecteur optique.
2 baie de lecteurs
5,25 pouces
inférieure
Peut contenir un lecteur optique ou un disque dur SATA, tous
deux en option.
3 baie modulaire Peut contenir un lecteur de disquette ou de carte.
4 connecteur
IEEE 1394
(en option)
Le connecteur IEEE 1394 (en option) permet de brancher des
périphériques de données à haut débit tels que des appareils
photo numériques et des périphériques de stockage externes.
5 connecteurs
USB 2.0 (2)
Utilisez les connecteurs USB à l'avant de l'ordinateur pour les
périphériques que vous connectez occasionnellement comme
des clés de mémoire flash, des appareils photo, ou des
périphériques USB amorçables. (Pour plus d'informations sur
le démarrage sur un périphérique USB, voir «Programme de
configuration du système» dans le Guide d'utilisation.)
Dell recommande d'utiliser les connecteurs USB à l'arrière
pour les périphériques qui restent connectés, comme une
imprimante ou un clavier.
1 23
5
67
8
9101112
4

86 Guide de référence rapide
6 voyant d'activité
du disque dur
Le voyant de disque dur s'allume lorsque l'ordinateur lit ou
écrit des données sur le disque dur. Il peut également être
allumé pendant le fonctionnement d'un autre périphérique tel
que le lecteur de CD.
7 badge pivotant
Dell
Pour faire pivoter le badge Dell lorsque vous passez d'une
installation en tour à une configuration de bureau : retirez le
panneau avant (voir
«Dépose du panneau avant» dans le Guide
d'utilisation
)
, retournez-le et tournez la poignée de plastique
située derrière le badge.
8 bouton
d'alimentation
voyant
d'alimentation
Appuyez sur le bouton d'alimentation pour allumer l'ordinateur.
Le voyant au centre de ce bouton indique l'état de marche. Pour
plus d'informations, voir «Voyants d'alimentation» à la page 89.
AVIS : Pour éviter de perdre des données, n'utilisez pas
le bouton d'alimentation pour éteindre l'ordinateur.
Procédez plutôt à un arrêt du système d'exploitation.
9 prise casque Utilisez cette prise pour brancher un casque.
10 connecteur de
microphone
Utilisez cette prise pour brancher un microphone afin d'entrer
des données vocales ou musicales dans un programme audio
ou de téléphonie.
11 voyant de liaison
réseau
Ce voyant s'allume lorsqu'une connexion de bonne qualité est
établie entre l'ordinateur et un réseau à 10, 100 ou 1000 Mbps
(1 Gbps).
12 voyants de
diagnostic (4)
Utilisez ces voyants pour vous aider à résoudre les problèmes
grâce au code de diagnostic. Pour plus d'informations, voir
«Voyants d'alimentation» à la page 89.

Guide de référence rapide 87
Vue arrière (mode bureau)
1 connecteurs du
panneau arrière
Branchez les périphériques série, USB et les autres
périphériques sur les
connecteurs appropriés
.
2 logements de
cartes
Permet d'accéder aux connecteurs de toutes les cartes PCI et
PCI Express installées.
Les logements 2-4 peuvent recevoir des cartes pleine longueur :
- deux logements PCI Express x16
- un logement PCI.
les logements 1, 5 et 6 peuvent recevoir des cartes demi-
longueur :
- deux logements PCI-X
- un logement PCI Express x8.
3 connecteur
d'alimentation
Insérez le câble d'alimentation.
1 2 3

88 Guide de référence rapide
Nettoyage de votre ordinateur
PRÉCAUTION : Avant de commencer toute procédure de cette section, consultez
et respectez les consignes de sécurité du
Guide d'information sur le produit
.
Ordinateur, clavier et moniteur
PRÉCAUTION : Débranchez l'ordinateur de la prise électrique avant de le nettoyer.
Nettoyez votre ordinateur avec un tissu doux et humecté avec de l'eau. N'utilisez
pas de liquide ni d'aérosol nettoyants, ceux-ci peuvent contenir des substances
inflammables.
• Utilisez un aspirateur muni d'une brosse pour ôter délicatement la poussière
des baies et ouvertures de l'ordinateur ainsi qu'entre les touches du clavier.
AVIS : N'essuyez pas le moniteur avec une solution à base d'alcool ou de savon.
Vous risqueriez d'endommager le revêtement antireflet.
• Pour nettoyer votre écran, humidifiez légèrement un chiffon doux et propre
avec de l'eau. Si possible, utilisez un chiffon conçu spécialement pour le
nettoyage des écrans et adapté au revêtement antistatique du moniteur.
• Nettoyez le clavier, l'ordinateur et les parties en plastique de l'écran avec un
chiffon doux imbibé d'eau.
Imbibez légèrement le chiffon et veillez à ne pas faire dégouliner de l'eau
à l'intérieur de l'ordinateur ou du clavier.
Souris (non optique)
1
Tournez l'anneau de retenue situé sous votre souris dans le sens inverse des
aiguilles d'une montre pour retirer la bille.
2
Essuyez la bille avec un chiffon propre et non pelucheux.
3
Soufflez doucement dans la cavité de la bille pour en déloger la poussière et
les peluches.
4
Nettoyez les rouleaux dans la cavité de la bille avec un coton-tige légèrement
imbibé d'alcool isopropylique.
5
Vérifiez le centrage des rouleaux dans leurs logements, si nécessaire.
Assurez-vous que le coton-tige n'a pas laissé de peluches sur les rouleaux.
6
Remettez en place la bille et l'anneau de retenue, puis tournez ce dernier
dans le sens des aiguilles d'une montre pour le remettre en place.

Guide de référence rapide 89
Lecteur de disquette
AVIS : Ne tentez pas de nettoyer les têtes du lecteur à l'aide d'un coton-tige. Les
têtes peuvent être désalignées et empêcher le fonctionnement du lecteur.
Nettoyez votre lecteur de disquette à l'aide d'un kit de nettoyage du commerce.
Ces kits comportent des disquettes prétraitées permettant d'enlever les dépôts
accumulés au cours d'une utilisation normale.
CD et DVD
AVIS : Utilisez toujours de l'air comprimé pour nettoyer la lentille du lecteur et suivez
les instructions fournies avec l'air comprimé. Ne touchez jamais la lentille du lecteur.
1
Maintenez le disque par le bord extérieur. Vous pouvez aussi le tenir par le
bord intérieur du trou central.
AVIS : Pour éviter d'endommager la surface, n'essuyez pas le disque de façon circulaire.
2
A l'aide d'un chiffon doux et non pelucheux, essuyez doucement la face
inférieure du disque (à l'opposé de l'étiquette) de façon rectiligne, du centre
au bord du disque.
Pour les poussières tenaces, essayez de l'eau ou de l'eau savonneuse. Vous
pouvez aussi acheter des produits du commerce permettant de nettoyer les
disquettes et assurant une protection contre la poussière, les empreintes de
doigts et les rayures. Les produits de nettoyage pour CD peuvent être utilisés
sur les DVD sans aucun risque.
Outils de dépannage
Voyants d'alimentation
PRÉCAUTION : Avant de commencer toute procédure de cette section, consultez
et respectez les consignes de sécurité du
Guide d'information sur le produit
.
Le voyant d'alimentation à l'avant de l'ordinateur s'allume et clignote ou reste
allumé, selon l'état :
• Si le voyant d'alimentation est vert et si l'ordinateur ne répond pas, voir
«Voyants de diagnostic» à la page 91.
• Si le voyant clignote en vert, l'ordinateur est en mode Veille. Appuyez sur une
touche du clavier, déplacez la souris ou appuyez sur le bouton d'alimentation
pour revenir au fonctionnement normal.

90 Guide de référence rapide
• Si le voyant d'alimentation est éteint, l'ordinateur est éteint ou n'est pas alimenté.
– Réinsérez correctement le câble d'alimentation dans le connecteur situé
à l'arrière de l'ordinateur et dans la prise électrique.
– Si l'ordinateur est branché sur une barrette d'alimentation, vérifiez que
celle-ci est branchée sur une prise électrique et qu'elle est allumée.
– Retirez temporairement les périphériques de protection contre les
surtensions, les barrettes d'alimentation et les rallonges pour vérifier que
la mise sous tension de l'ordinateur s'effectue correctement.
– Assurez-vous que la prise électrique fonctionne en la testant à l'aide d'un
autre appareil, une lampe par exemple.
– Vérifiez que le câble d'alimentation principal et le câble du panneau
avant sont correctement branchés à la carte système (voir «Composants
de la carte système» dans le
Guide d'utilisation
).
• Si le voyant d'alimentation clignote en orange, l'ordinateur est alimenté, mais
un incident lié à l'alimentation interne s'est peut-être produit.
– Vérifiez que le sélecteur de tension est correctement réglé pour
l'alimentation en CA du pays où vous vous trouvez, le cas échéant.
– Vérifiez que le câble d'alimentation du processeur est correctement
branché à la carte système (voir «Composants de la carte système» dans
le
Guide d'utilisation
).
• Si le voyant d'alimentation est orange fixe, un périphérique est défectueux
ou mal installé.
– Déposez puis reposez les modules de mémoire (voir «Dépose du panneau
avant» dans le
Guide d'utilisation
).
– Déposez puis reposez toutes les cartes (voir «Cartes» dans le
Guide
d'utilisation
).
• Eliminez les interférences. Les interférences peuvent être dues à divers facteurs :
– Rallonges pour le clavier, la souris et l'alimentation
– Trop de périphériques raccordés à une même barrette d'alimentation
– Plusieurs barrettes d'alimentation raccordées à la même prise électrique

Guide de référence rapide 91
Voyants de diagnostic
PRÉCAUTION : Avant de commencer toute procédure de cette section, consultez
et respectez les consignes de sécurité du
Guide d'information sur le produit
.
Les quatre voyants numérotés 1, 2, 3 et 4 sur le panneau avant peuvent vous
aider à résoudre certains incidents (voir «Vue avant (mode tour)» à la page 80).
Lorsque l'ordinateur démarre normalement, les voyants clignotent puis s'éteignent.
En cas d'incident, utilisez la séquence des voyants pour identifier son origine.
REMARQUE : Quand l'ordinateur a terminé l'autotest de démarrage (POST), les quatre
voyants s'éteignent avant l'amorçage du système d'exploitation.
Codes des voyants de diagnostic pendant l'autotest de démarrage
Couleurs des
voyants
Description du
problème
Solution proposée
L'ordinateur est en
condition d'arrêt
normale ou une
panne est survenue
avant le BIOS.
Raccordez l'ordinateur à une prise
électrique qui fonctionne et appuyez sur
le bouton d'alimentation.
Echec éventuel du
BIOS ; l'ordinateur est
en mode Récupération.
• Exécutez l'utilitaire de sauvegarde du
BIOS, attendez que la récupération
soit terminée et redémarrez l'ordinateur.
• Si le problème persiste, contactez Dell
(voir
«Pour prendre contact avec Dell»
dans le
Guide d'utilisation
).
Panne possible du
processeur.
• Réinstallez le processeur (voir
«Processeur»
dans le
Guide d'utilisation
).
• Si le problème persiste, contactez Dell
(voir
«Pour prendre contact avec Dell»
dans le
Guide d'utilisation
).

92 Guide de référence rapide
Les modules de
mémoire sont détectés,
mais une panne de
mémoire est survenue.
• Si deux modules de mémoire ou plus
sont installés, retirez-les, (voir «Mémoire»
dans votre
Guide d'utilisation
), puis
réinstallez-en un, et redémarrez
l'ordinateur. Si l'ordinateur démarre
normalement, continuez à installer les
modules de mémoire supplémentaires
(un à la fois) jusqu'à l'identification d'un
module défectueux ou à la réinstallation
de tous les modules sans erreur.
• Dans la mesure du possible, installez
des modules de même type (voir
«Mémoire»
dans le
Guide d'utilisation
).
• Si le problème persiste, contactez Dell
(voir
«Pour prendre contact avec Dell»
dans le
Guide d'utilisation
).
Panne possible de la
carte graphique.
• Réinstallez les cartes graphiques
installées (voir «Cartes»
dans le
Guide
d'utilisation
).
• Le cas échéant, installez une carte
graphique au fonctionnement connu
dans votre ordinateur.
• Si le problème persiste, contactez Dell
(voir
«Pour prendre contact avec Dell»
dans le
Guide d'utilisation
).
Panne possible du
lecteur de disquette
ou du disque dur.
• Réinstallez correctement tous les câbles
d'alimentation et les câbles de données,
puis redémarrez l'ordinateur.
• Si le problème persiste, contactez Dell
(voir
«Pour prendre contact avec Dell»
dans le
Guide d'utilisation
).
Couleurs des
voyants
Description du
problème
Solution proposée

Guide de référence rapide 93
Panne possible de
l'USB.
• Réinstallez tous les périphériques USB,
vérifiez les connexions des câbles et
redémarrez l'ordinateur.
• Si le problème persiste, contactez Dell
(voir
«Pour prendre contact avec Dell»
dans le
Guide d'utilisation
).
Aucun module de
mémoire n'a été
détecté.
• Si deux modules de mémoire ou plus
sont installés, retirez-les, (voir
«Mémoire»
dans votre
Guide
d'utilisation
), puis réinstallez-en un, et
redémarrez l'ordinateur. Si l'ordinateur
démarre normalement, continuez
à installer les modules de mémoire
supplémentaires (un à la fois) jusqu'à
l'identification d'un module défectueux
ou à la réinstallation de tous les modules
sans erreur.
• Dans la mesure du possible, installez
des modules de même type (voir
«Mémoire»
dans le
Guide d'utilisation
).
• Si le problème persiste, contactez Dell
(voir
«Pour prendre contact avec Dell»
dans le
Guide d'utilisation
).
La carte système est
en panne.
Contactez Dell (voir «Pour prendre contact
avec Dell» dans le Guide d'utilisation).
Les modules de
mémoire sont détectés,
mais une erreur de
configuration de
mémoire ou de
compatibilité est
survenue.
• Vérifiez si des contraintes particulières
doivent être respectées en ce qui
concerne l'installation des modules
dans les logements (voir «Mémoire»
dans le
Guide d'utilisation
).
• Vérifiez que la mémoire utilisée est
compatible avec votre ordinateur (voir
«Mémoire»
dans le
Guide d'utilisation
).
• Si le problème persiste, contactez Dell
(voir
«Pour prendre contact avec Dell»
dans le
Guide d'utilisation
).
Couleurs des
voyants
Description du
problème
Solution proposée

94 Guide de référence rapide
Panne d'une ressource
de la carte système ou
d'un élément matériel.
• Suivez la procédure de «Restauration
de votre système d'exploitation»
dans
le
Guide d'utilisation
.
• Si le problème persiste, contactez Dell
(voir «Pour prendre contact avec Dell»
dans le
Guide d'utilisation
).
Panne possible d'une
carte d'extension.
1
Déterminez s'il existe un conflit en
retirant une carte d'extension (autre
que la carte graphique) puis en
redémarrant l'ordinateur (voir «Cartes»
dans le
Guide d'utilisation
).
2
Si l'incident persiste, réinstallez la carte
retirée, puis enlevez une autre carte et
redémarrez l'ordinateur.
3
Recommencez cette procédure pour
chaque carte installée. Si l'ordinateur
démarre normalement, dépannez la
dernière carte retirée de l'ordinateur
pour résoudre les conflits de ressources
(voir «Restauration de votre système
d'exploitation»
dans le
Guide
d'utilisation
).
4
Si le problème persiste, contactez Dell
(voir
«Pour prendre contact avec Dell»
dans le
Guide d'utilisation
).
Couleurs des
voyants
Description du
problème
Solution proposée

Guide de référence rapide 95
Codes sonores
L'ordinateur peut émettre une série de signaux sonores lors du démarrage. La
série de bips est appelée un code sonore permettant d'identifier un problème
sur votre ordinateur.
Si votre ordinateur émet une série de signaux sonores lors du démarrage :
1
Notez le code sonore.
2
Exécutez Dell Diagnostics pour identifier la cause (voir «Dell Diagnostics»
à la page 100).
Autre panne possible.
• Vérifiez que tous les câbles de disque
dur et de lecteur de CD/DVD sont
bien branchés sur la carte système (voir
«Composants de la carte système»
dans
le
Guide d'utilisation
).
• En cas de message d'erreur à l'écran
signalant un problème sur un
périphérique (lecteur de disquette ou
disque dur), vérifiez ce périphérique
pour vous assurer qu'il fonctionne
correctement.
• Si le système d'exploitation tente de
démarrer sur un périphérique (lecteur
de disquette ou de CD/DVD), vérifiez
le programme de configuration du
système (voir «Programme de
configuration du système»
dans le
Guide d'utilisation
) pour vous assurer
que la séquence d'amorçage est correcte
pour les périphériques installés sur
votre ordinateur.
• Si le problème persiste, contactez Dell
(voir
«Pour prendre contact avec Dell»
dans le
Guide d'utilisation
).
Couleurs des
voyants
Description du
problème
Solution proposée

96 Guide de référence rapide
Code Cause
2 courts, 1 long Erreur de somme de contrôle de BIOS
1 long, 3 courts, 2 courts Erreur de mémoire
1 court Touche F12 enfoncée
Code
(signaux courts
répétitifs)
Description Remède suggéré
1 Echec de la somme de
contrôle du BIOS. Panne
possible de la carte mère.
Contactez Dell (voir «Pour prendre contact
avec Dell» dans le Guide d'utilisation).
2 Aucun module de
mémoire n'a été détecté.
• Si deux modules de mémoire ou plus
sont installés, retirez-les (voir «Mémoire»
dans votre
Guide d'utilisation
), puis
réinstallez-en un, et redémarrez l'ordinateur.
Si l'ordinateur démarre normalement,
continuez à installer les modules de
mémoire supplémentaires (un à la fois)
jusqu'à l'identification d'un module
défectueux ou à la réinstallation de tous
les modules sans erreur.
• Dans la mesure du possible, installez des
modules de même type (voir «Mémoire»
dans le
Guide d'utilisation
).
• Si le problème persiste, contactez Dell
(voir
«Pour prendre contact avec Dell»
dans le
Guide d'utilisation
).
3 Panne possible de la
carte mère.
Contactez Dell (voir «Pour prendre contact
avec Dell» dans le Guide d'utilisation).

Guide de référence rapide 97
Messages système
REMARQUE : Si le message affiché par l'ordinateur ne figure pas dans la liste suivante,
reportez-vous à la documentation du système d'exploitation ou du programme qui
était en cours d'exécution lorsque l'incident s'est produit.
A
LERT! PREVIOUS ATTEMPTS AT BOOTING THIS SYSTEM HAVE FAILED AT CHECKPOINT
[
NNNN]. FOR HELP IN RESOLVING THIS PROBLEM, PLEASE NOTE THIS CHECKPOINT
AND CONTACT DELL TECHNICAL SUPPORT (ALERTE! LES TENTATIVES DE DÉPANNAGE
ONT ÉCHOUÉ AU POINT DE CONTRÔLE [NNNN]. POUR VOUS AIDER À RÉSOUDRE CE
PROBLÈME, NOTEZ CE POINT DE CONTRÔLE ET CONTACTEZ LE SUPPORT TECHNIQUE
D
ELL)—L'ordinateur n'a pas pu achever son programme d'amorçage trois fois
consécutives pour la même erreur (voir «Pour prendre contact avec Dell» dans le Guide
d'utilisation pour de l'aide).
CMOS
CHECKSUM ERROR (ERREUR DE SOMME DE CONTRÔLE CMOS) — Panne
possible de la carte mère ou de l'horloge en temps réel quand le niveau de charge de la
pile est faible. Remplacez la pile (voir «Repose de la pile» ou «Prendre contact avec Dell»
dans le Guide d'utilisation pour de l'aide).
4 Défaillance de
lecture/écriture en
mémoire.
• Vérifiez si des contraintes particulières
doivent être respectées en ce qui concerne
l'installation des modules dans les
logements (voir «Mémoire»
dans le
Guide d'utilisation
).
• Vérifiez que la mémoire utilisée est
compatible avec votre ordinateur (voir
«Mémoire»
dans le
Guide d'utilisation
).
• Si le problème persiste, contactez Dell
(voir
«Pour prendre contact avec Dell»
dans le
Guide d'utilisation
).
5 Défaillance d'horloge
temps réel. Panne de
pile ou de carte mère
possible.
• Remplacez la pile (voir «Repose de la pile»
dans le
Guide d'utilisation
).
• Si le problème persiste, contactez Dell
(voir
«Pour prendre contact avec Dell»
dans le
Guide d'utilisation
).
6 Echec du test de BIOS
vidéo.
Contactez Dell (voir «Pour prendre contact
avec Dell» dans le Guide d'utilisation).
Code
(signaux courts
répétitifs)
Description Remède suggéré

98 Guide de référence rapide
CPU FAN FAILURE (PANNE DE VENTILATEUR D'ALIMENTATION)—Panne de ventilateur
d'alimentation. Remplacez le ventilateur de processeur (voir «Dépose du processeur»
dans le Guide d'utilisation).
F
LOPPY DISKETTE SEEK FAILURE (ECHEC DE RECHERCHE SUR DISQUETTE)—Un
câble peut être mal branché ou les informations de configuration de l'ordinateur peuvent
ne pas correspondre à la configuration matérielle. Vérifiez les branchements des câbles
(voir «Pour prendre contact avec Dell» dans le Guide d'utilisation pour de l'aide).
D
ISKETTE READ FAILURE (ECHEC DE LECTURE DE LA DISQUETTE)—La disquette
peut être défectueuse ou un câble mal branché. Remplacez la disquette ou recherchez
un mauvais branchement de câble.
H
ARD-DISK READ FAILURE (ECHEC DE LECTURE DE DISQUE DUR)—Panne éventuelle
de disque dur pendant le test au démarrage (voir «Pour prendre contact avec Dell» dans
le Guide d'utilisation pour de l'aide).
KEYBOARD FAILURE (PANNE DE CLAVIER)—Panne de clavier ou câble de clavier
débranché (voir «Problèmes de clavier» dans le Guide d'utilisation).
N
O BOOT DEVICE AVAILABLE (AUCUN PÉRIPHÉRIQUE D'AMORÇAGE N 'EST
DISPONIBLE)—Le système ne peut pas détecter de périphérique ou de partition
d'amorçage.
• Si le lecteur de disquette est votre périphérique d'amorçage, vérifiez que les câbles
sont branchés et qu'il y a une disquette amorçable dans le lecteur.
• Si le disque dur est le périphérique d'amorçage, assurez-vous que les câbles sont
branchés, et que le disque est installé et partitionné comme périphérique d'amorçage.
• Accédez au programme de configuration du système et vérifiez que les informations
de la séquence d'amorçage sont correctes (voir «Accès au programme de configuration
du système»
dans le
Guide d'utilisation
).
NO TIMER TICK INTERRUPT (AUCUNE INTERRUPTION DE TIC D'HORLOGE)—Panne
de carte système ou une puce sur la carte système peut être défectueuse (voir «Pour
prendre contact avec Dell» dans le Guide d'utilisation pour de l'aide).
N
ON-SYSTEM DISK OR DISK ERROR (ERREUR DISQUE OU DISQUE NON-SYSTÈME)—
Remplacez la disquette par une autre dotée d'un système d'exploitation amorçable, ou
retirez la disquette du lecteur A et redémarrez l'ordinateur.
N
OT A BOOT DISKETTE (DISQUETTE NON AMORÇABLE)—Insérez une disquette
d'amorçage dans le lecteur et redémarrez l'ordinateur.

Guide de référence rapide 99
NOTICE - HARD DRIVE SELF MONITORING SYSTEM HAS REPORTED THAT
A PARAMETER HAS EXCEEDED ITS NORMAL OPERATING RANGE. DELL RECOMMENDS
THAT YOU BACK UP YOUR DATA REGULARLY. A PARAMETER OUT OF RANGE MAY OR
MAY NOT INDICATE A POTENTIAL HARD DRIVE PROBLEM (AVIS - LE SYSTÈME DE
SURVEILLANCE AUTOMATIQUE DU DISQUE DUR SIGNALE QU'UN PARAMÈTRE ADÉPASSÉ
SA PLAGE D'UTILISATION NORMALE. DELL RECOMMANDE DE SAUVEGARDER
RÉGULIÈREMENT VOS DONNÉES. UN PARAMÈTRE HORS PLAGE PEUT SIGNALER OU NON
UN PROBLÈME POTENTIEL SUR LE DISQUE DUR)—Erreur SMART, panne éventuelle
du disque dur. Cette fonction peut être activée ou désactivée dans le programme de
configuration du BIOS.
Dépanneur des conflits matériels
Si un périphérique n'est pas détecté pendant la configuration du système
d'exploitation ou est détecté mais n'est pas configuré correctement, utilisez le
Dépanneur des conflits matériels pour résoudre cette incompatibilité.
Windows XP :
1
Cliquez sur
Démarrer
→
Aide et support
.
2
Entrez
Dépanneur des conflits matériels
dans le champ de
recherche puis appuyez sur <Entrée> pour lancer la recherche.
3
Dans la section
Résolution d'un problème
, cliquez sur
Dépanneur des
conflits matériels
.
4
Dans la liste
Dépanneur des conflits matériels
, sélectionnez l'option décrivant
le mieux le problème puis cliquez sur
Suivant
pour accéder aux étapes
suivantes de dépannage.
Windows Vista
:
1
Cliquez sur le bouton Démarrer Windows Vista ,
puis sur
Aide et support
.
2
Entrez
Dépanneur des conflits matériels
dans le champ de
recherche puis appuyez sur <Entrée> pour lancer la recherche.
3
Dans les résultats de recherche, sélectionnez l'option décrivant le mieux le
problème et suivez les étapes suivantes de dépannage.

100 Guide de référence rapide
Dell Diagnostics
PRÉCAUTION : Avant de commencer toute procédure de cette section, consultez
et respectez les consignes de sécurité du
Guide d'information sur le produit
.
Si vous rencontrez un problème avec votre ordinateur, procédez aux vérifications
décrites dans la section «Problèmes de blocage et problèmes logiciels» à la
page 109 et exécutez Dell Diagnostics avant de contacter Dell pour obtenir une
assistance technique.
Dell recommande d'imprimer ces procédures avant de commencer.
AVIS : Dell Diagnostics ne fonctionne que sur les ordinateurs Dell™.
REMARQUE : Le disque Drivers and Utilities est en option et n'est pas obligatoirement
expédié avec tous les ordinateurs.
Ouvrez le programme de configuration du système (voir «Programme de
configuration du système» dans votre Guide d'utilisation), étudiez les informations
de configuration de votre ordinateur et assurez-vous que le périphérique que
vous souhaitez tester s'affiche dans le programme de configuration du système
et qu'il est actif.
Démarrez Dell Diagnostics depuis le disque dur ou depuis le disque Drivers
and Utilities.
Démarrage de Dell Diagnostics à partir de votre disque dur
1
Allumez votre ordinateur (ou redémarrez-le).
2
Lorsque le logo DELL™ s'affiche, appuyez immédiatement sur <F12>.
REMARQUE : Si un message apparaît pour indiquer qu'aucune partition de diagnostic
n'a été trouvée, lancez Dell Diagnostics depuis le disque Drivers and Utilities. Voir
«Démarrage de Dell Diagnostics à partir du disque Drivers and Utilities» à la page 101.
Si vous attendez trop longtemps et que le logo du système d'exploitation
apparaît, patientez jusqu'à ce que le bureau de Microsoft
®
Windows
®
s'affiche.
Arrêtez alors votre ordinateur (voir «Mise hors tension de votre ordinateur»
dans le
Guide d'utilisation
), puis faites une nouvelle tentative.
3
Lorsque la liste des périphériques d'amorçage s'affiche, sélectionnez
Boot
to Utility Partition
(Démarrer sur la partition d'utilitaires) et appuyez sur
<Entrée>.
4
Lorsque l'écran
Main Menu
(Menu principal) de Dell Diagnostics s'affiche
(voir «Menu principal de Dell Diagnostics» à la page 101), sélectionnez le
test à effectuer.

Guide de référence rapide 101
Démarrage de Dell Diagnostics à partir du disque Drivers and Utilities
1
Insérez le disque
Drivers and Utilities
.
2
Arrêtez et redémarrez l'ordinateur.
Lorsque le logo DELL s'affiche, appuyez immédiatement sur <F12>.
Si vous attendez trop longtemps et que le logo Windows apparaît, attendez
encore jusqu'à ce que le bureau Windows s'affiche. Eteignez alors votre
ordinateur et faites une nouvelle tentative.
REMARQUE : La procédure ci-dessous modifie la séquence de démarrage pour
un seul démarrage. Au démarrage suivant, l'ordinateur traitera l'ordre des
périphériques de démarrage comme indiqué dans le programme de configuration
du système.
3
Lorsque la liste des périphériques d'amorçage s'affiche, sélectionnez
Onboard
or USB CD-ROM Drive
(Lecteur de CD-ROM USB ou intégré) et appuyez
sur <Entrée>.
4
Sélectionnez l'option
Boot from CD-ROM
sur le menu qui apparaît et
appuyez sur <Entrée>.
5
Ta p ez
1
pour démarrer le menu et appuyez sur <Entrée> pour poursuivre.
6
Sélectionnez
Run the 32 Bit Dell Diagnostics
sur la liste numérotée. Si
plusieurs versions apparaissent, sélectionnez la version correspondant à votre
ordinateur.
7
Lorsque l'écran
Main Menu
(Menu principal) de Dell Diagnostics s'affiche,
sélectionnez le test à effectuer.
Menu principal de Dell Diagnostics
1
Une fois Dell Diagnostics chargé et l'écran du
Main Menu
(Menu principal)
affiché, cliquez sur le bouton correspondant à l'option souhaitée.
Option Fonction
Express Test
(Test rapide)
Exécute un test rapide des périphériques. En règle générale, ce
test prend 10 à 20 minutes et n'exige aucune intervention de
votre part. Effectuez tout d'abord un Test rap ide pour trouver le
problème plus rapidement.
Extended Test
(Test approfondi)
Exécute un test approfondi des périphériques. En règle générale,
ce test dure au moins une heure et nécessite que vous répondiez
régulièrement à des questions.

102 Guide de référence rapide
2
Si un problème est rencontré lors d'un test, un message affiche le code d'erreur
et une description du problème. Notez le code d'erreur et la description du
problème et suivez les instructions à l'écran.
Si vous ne pouvez pas résoudre le problème, contactez Dell (voir «Prendre
contact avec Dell» dans votre
Guide d'utilisation
).
REMARQUE : Le numéro de service de votre ordinateur est situé en haut de
chaque écran de test. Si vous contactez Dell, le service de support technique
vous demandera votre numéro de service.
3
Si vous effectuez un test à partir de l'option
Test personnalisé
ou
Arborescence
des symptômes
, cliquez sur l'onglet approprié décrit dans le tableau suivant
pour en savoir plus.
Custom Test
(Test personnalisé)
Teste un périphérique spécifique. Vous pouvez personnaliser les
tests à exécuter.
Symptom Tree
(Arborescence des
symptômes)
Répertorie les symptômes rencontrés les plus communs et vous
permet de sélectionner un test selon le symptôme du problème
auquel vous êtes confronté.
Onglet Fonction
Résultats Affiche les résultats du test et les conditions d'erreur
rencontrées.
Errors (Erreurs) Affiche les conditions d'erreur rencontrées, les codes d'erreur
et la description du problème.
Help (Aide) Décrit le test et peut indiquer les conditions requises pour
exécuter le test.
Configuration Affiche la configuration matérielle du périphérique
sélectionné.
Dell Diagnostics obtient des informations de configuration
de tous les périphériques à partir du programme de
configuration du système, de la mémoire et de divers tests
internes et les affiche dans la liste des périphériques, dans le
volet gauche de l'écran. La liste des périphériques risque de
ne pas afficher les noms de tous les composants installés sur
votre ordinateur ou de tous les périphériques reliés à celui-ci.
Parameters (Paramètres) Permet de personnaliser le test en modifiant ses paramètres.
Option
(suite)
Fonction

Guide de référence rapide 103
4
Lorsque les tests sont terminés, si vous exécutez Dell Diagnostics à partir
du disque
Drivers and Utilities,
retirez le disque.
5
Fermez l'écran de test pour revenir à l'écran
Main
Menu
(Menu principal).
Pour quitter Dell Diagnostics et redémarrer l'ordinateur, fermez l'écran du
Menu
Main (
Menu principal
)
.
Dépannage
Lorsque vous dépannez votre ordinateur, suivez les conseils ci-dessous :
• Si vous avez ajouté ou supprimé une pièce avant que le problème n'apparaisse,
revoyez les procédures d'installation et assurez-vous que la pièce est
correctement installée.
• Si un périphérique ne fonctionne pas, vérifiez qu'il est correctement connecté.
• Si un message d'erreur apparaît à l'écran, consignez-le par écrit, mot pour mot.
Ce message peut aider le personnel du support à diagnostiquer et à résoudre
le ou les incidents.
• Si un message d'erreur apparaît dans un programme, consultez la
documentation de ce programme.
REMARQUE : Les procédures présentées dans ce document concernent l'affichage
par défaut de Windows. Par conséquent, elles risquent de ne pas fonctionner si votre
ordinateur Dell est réglé sur le mode d'affichage classique de Windows.
Problèmes de pile
PRÉCAUTION : Une nouvelle pile mal installée risque d'exploser. Ne remplacez
la pile qu'avec un type similaire ou équivalent recommandé par le fabricant.
Débarrassez-vous des piles usagées conformément aux instructions du fabricant.
PRÉCAUTION : Avant de commencer toute procédure de cette section, consultez
et respectez les consignes de sécurité du
Guide d'information sur le produit
.
R
EMPLACEZ LA PILE — Si vous devez fréquemment réinitialiser les informations
concernant l'heure et la date après avoir allumé l'ordinateur ou si l'heure et la date
affichées au démarrage sont incorrectes, remplacez la pile (voir «Repose de la pile»
dans le Guide d'utilisation). Si la pile ne fonctionne toujours pas correctement, contactez
Dell (voir «Pour prendre contact avec Dell» dans le Guide d'utilisation).

104 Guide de référence rapide
Problèmes de lecteur
PRÉCAUTION : Avant de commencer toute procédure de cette section, consultez
et respectez les consignes de sécurité du
Guide d'information sur le produit
.
V
ÉRIFIEZ QUE LE LECTEUR EST RECONNU PAR MICROSOFT WINDOWS —
Windows XP :
• Cliquez sur
Démarrer
, puis cliquez sur
Poste de travail
.
Windows Vista :
• Cliquez sur le bouton Démarrer Windows Vista et cliquez sur
Ordinateur
.
Si le lecteur n'est pas répertorié, effectuez une analyse complète avec votre logiciel
antivirus pour rechercher d'éventuels virus et les supprimer. Les virus peuvent parfois
empêcher Windows de reconnaître le lecteur.
T
EST DU LECTEUR —
• Insérez un autre disque pour éliminer la possibilité que le premier soit défectueux.
• Insérez une disquette d'amorçage et redémarrez l'ordinateur.
NETTOYEZ LE LECTEUR OU LE DISQUE — Voir «Vue arrière (mode bureau)» à la page 87.
V
ÉRIFIEZ LES CONNEXIONS DES CÂBLES
EXÉCUTEZ LE DÉPANNEUR DES CONFLITS MATÉRIELS — Voir «Restauration de votre
système d'exploitation» du Guide d'utilisation.
E
XÉCUTEZ DELL DIAGNOSTICS — Voir «Dell Diagnostics» à la page 100.
Problèmes de lecteur optique
REMARQUE : Il peut arriver que le lecteur optique haute vitesse vibre et produise
du bruit. Cela ne signifie en aucun cas que le lecteur ou le support est défectueux.
REMARQUE : Selon les régions du monde et les différents formats de disque, certains
titres DVD ne fonctionnent pas dans certains lecteurs DVD.
R
ÉGLEZ LE CONTRÔLE DE VOLUME DE WINDOWS —
• Cliquez sur l'icône représentant un haut-parleur, dans l'angle inférieur droit de votre écran.
• Assurez-vous d'avoir monté le volume en cliquant sur le curseur et en le faisant glisser
vers le haut.
• Vérifiez que le son n'est pas mis en sourdine en cliquant sur l'une des cases à cocher activées.
VÉRIFIEZ LES HAUT-PARLEURS ET LE CAISSON D'EXTRÊMES GRAVES — Voir «Problèmes
de son et de haut-parleurs» à la page 116.

Guide de référence rapide 105
Problèmes d'écriture vers un lecteur optique
FERMEZ TOUS LES PROGRAMMES — Le lecteur optique doit recevoir un flux régulier
de données pendant la gravure. Si le flux est interrompu, une erreur peut se produire.
Fermez tous les programmes avant de lancer l'écriture sur le lecteur.
D
ÉSACTIVEZ LE MODE VEILLE DANS WINDOWS AVANT DE LANCER L'ÉCRITURE SUR
UN DISQUE — Lancez une recherche à l'aide du mot clé veille dans le Centre d'aide et
de support de Windows pour plus d'informations sur les modes d'économie d'énergie.
Problèmes de disque dur
LANCEZ LA VÉRIFICATION DU DISQUE —
Windows XP :
1
Cliquez sur
Démarrer
, puis cliquez sur
Poste de travail
.
2
Avec le bouton droit, cliquez sur
Disque local C:
.
3
Cliquez sur
Propriétés
→
Outils
→
Vérifier maintenant
.
4
Cliquez sur
Analyser et tenter la restauration des secteurs défectueux
, puis sur
Démarrer
.
Windows Vista :
1
Cliquez sur
Démarrer
, puis sur
Ordinateur
.
2
Avec le bouton droit, cliquez sur
Disque local C:
.
3
Cliquez sur
Propriétés
→
Outils
→
Vérifier maintenant
.
La fenêtre
Contrôle du compte utilisateur
peut apparaître. Si vous êtes administrateur
de l'ordinateur, cliquez sur
Continuer
; sinon, prenez contact avec votre administrateur
pour poursuivre l'action voulue.
4
Suivez les instructions qui s'affichent.
Problèmes liés à la messagerie électronique, au modem ou à Internet
PRÉCAUTION : Avant de commencer toute procédure de cette section, consultez
et respectez les consignes de sécurité du
Guide d'information sur le produit
.
REMARQUE : Connectez le modem uniquement à une prise téléphonique analogique.
Le modem ne fonctionne pas s'il est connecté à un réseau téléphonique numérique.
REMARQUE : Ne branchez pas de câble téléphonique sur le connecteur réseau (voir
«Connecteurs du panneau arrière» dans le Guide d'utilisation).
V
ÉRIFIEZ LES PARAMÈTRES DE SÉCURITÉ DE MICROSOFT OUTLOOK EXPRESS — Si vous
n'arrivez pas à ouvrir vos pièces jointes :
1
Dans Outlook Express, cliquez sur
Outils
→
Options
→
Sécurité
.
2
Cliquez sur
Ne pas autoriser l'ouverture ou l'enregistrement des pièces jointes susceptibles
de contenir un virus
pour supprimer la coche, le cas échéant.

106 Guide de référence rapide
VÉRIFIEZ LA CONNEXION DE LA LIGNE TÉLÉPHONIQUE
INSPECTEZ LA PRISE TÉLÉPHONIQUE
CONNECTEZ DIRECTEMENT LE MODEM À LA PRISE TÉLÉPHONIQUE MURALE
UTILISEZ UNE AUTRE LIGNE TÉLÉPHONIQUE —
• Vérifiez que la ligne téléphonique est connectée à la prise du modem (cette dernière
est reconnaissable à l'étiquette verte ou à l'icône en forme de connecteur qui se trouve
à côté d'elle).
• Vérifiez que vous entendez un déclic lorsque vous insérez le connecteur de la ligne
téléphonique dans le modem.
• Débranchez la ligne téléphonique du modem et connectez-la à un téléphone, puis
attendez la tonalité.
• Si d'autres appareils partagent cette ligne (répondeur, télécopieur, protecteur de surtension
ou séparateur de ligne), débranchez-les et branchez le modem directement à la prise
téléphonique murale. Si vous utilisez un câble qui mesure 3 mètres ou plus, essayez-en
un plus court.
EXÉCUTEZ L'OUTIL DE DIAGNOSTIC DU MODEM —
Windows XP :
1
Cliquez sur
Démarrer
→
Tous les
programmes
→
Assistant du modem
.
2
Suivez les instructions affichées à l'écran pour identifier et résoudre les problèmes liés
au modem. Cette application d'assistance du modem n'est pas disponible sur certains
ordinateurs.
Windows Vista :
1
Cliquez sur
Démarrer
→
Tous les programmes
→
Outil de diagnostic du modem
.
2
Suivez les instructions affichées à l'écran pour identifier et résoudre les problèmes liés
au modem. Les diagnostics du modem ne sont disponibles que sur certains ordinateurs.
VÉRIFIEZ QUE LE MODEM COMMUNIQUE AVEC WINDOWS —
Windows XP :
1
Cliquez sur
Démarrer
→
Panneau de configuration
→
Imprimantes et autres
périphériques
→
Options de modem et téléphonie
→
Modems
.
2
Cliquez sur le port COM de votre modem
→
Propriétés
→
Diagnostics
→
Interroger le
modem
pour vérifier que le modem communique avec Windows.
Si toutes les commandes reçoivent des réponses, le modem fonctionne correctement.

Guide de référence rapide 107
Windows Vista :
1
Cliquez sur
Démarrer
→
Panneau de configuration
→
Matériel et audio
→
Options
de modem et téléphonie
→
Modems
.
2
Cliquez sur le port COM de votre modem
→
Propriétés
→
Diagnostics
→
Interroger
le modem
pour vérifier que le modem communique avec Windows.
Si toutes les commandes reçoivent des réponses, le modem fonctionne correctement.
VÉRIFIEZ QUE VOUS ÊTES CONNECTÉ À INTERNET — Assurez-vous que vous êtes
bien abonné à un fournisseur d'accès Internet. Une fois le programme de messagerie
électronique Outlook Express ouvert, cliquez sur Fichier. Si la case Travailler hors
connexion est cochée, décochez-la, puis connectez-vous à Internet. Contactez votre
fournisseur d'accès Internet pour obtenir une assistance.
Messages d'erreur
PRÉCAUTION : Avant de commencer toute procédure de cette section, consultez
et respectez les consignes de sécurité du
Guide d'information sur le produit
.
Si le message d'erreur n'est pas répertorié, consultez la documentation du système
d'exploitation ou du programme que vous étiez en train d'utiliser au moment
où le message est apparu.
A FILENAME CANNOT CONTAIN ANY OF THE FOLLOWING CHARACTERS (UN NOM DE
FICHIER NE PEUT CONTENIR AUCUN DES CARACTÈRES SUIVANTS ) : \ / : * ? “ < > | —
N'utilisez pas ces caractères dans les noms de fichiers.
A
REQUIRED .DLL FILE WAS NOT FOUND (UN FICHIER .DLL REQUIS EST
INTROUVABLE)—Il manque un fichier essentiel au programme que vous essayez
d'ouvrir. Pour supprimer, puis réinstaller le programme :
Windows XP :
1
Cliquez sur
Démarrer
→
Panneau de configuration
→
Ajout/suppression de programmes
→
Modifier ou supprimer des programmes
.
2
Sélectionnez le programme à supprimer.
3
Cliquez sur
Désinstaller
.
4
Consultez la documentation du programme pour obtenir des instructions d'installation.
Windows Vista :
1
Cliquez sur
Démarrer
→
Panneau de configuration
→
Programmes
→
Programmes
et fonctionnalités
.
2
Sélectionnez le programme à supprimer.
3
Cliquez sur
Désinstaller
.
4
Consultez la documentation du programme pour obtenir des instructions d'installation.

108 Guide de référence rapide
drive letter
:\ IS NOT ACCESSIBLE. THE DEVICE IS NOT READY (X:\ N'EST PAS
ACCESSIBLE. LE PÉRIPHÉRIQUE N'EST PAS PRÊT)—Le lecteur ne peut pas lire le
disque. Insérez un disque dans le lecteur et réessayez.
I
NSERT BOOTABLE MEDIA (INTRODUISEZ UN SUPPORT AMORÇABLE)—Introduisez
une disquette, un CD ou un DVD amorçable.
N
ON-SYSTEM DISK ERROR (ERREUR DISQUE NON-SYSTÈME)—Retirez la disquette
du lecteur et redémarrez l'ordinateur.
N
OT ENOUGH MEMORY OR RESOURCES. CLOSE SOME PROGRAMS AND TRY AGAIN
(M
ÉMOIRE OU RESSOURCES INSUFFISANTES. FERMEZ DES PROGRAMMES ET
RÉESSAYEZ)—Fermez toutes les fenêtres et ouvrez le programme de votre choix.
Dans certains cas, vous devrez peut-être redémarrer l'ordinateur afin de restaurer ses
ressources. Si vous devez effectivement arrêter l'ordinateur, exécutez le programme
voulu dès que le redémarrage est terminé.
O
PERATING SYSTEM NOT FOUND (SYSTÈME D'EXPLOITATION INTROUVABLE)—
Contactez Dell (voir «Pour prendre contact avec Dell» dans le Guide d'utilisation).
Problèmes de périphérique IEEE 1394
PRÉCAUTION : Avant de commencer toute procédure de cette section, consultez
et respectez les consignes de sécurité du
Guide d'information sur le produit
.
V
ÉRIFIEZ QUE LE CÂBLE DU PÉRIPHÉRIQUE IEEE 1394 EST CORRECTEMENT INSÉRÉ
DANS LE PÉRIPHÉRIQUE ET DANS LE CONNECTEUR DE L'ORDINATEUR
VÉRIFIEZ QUE LE PÉRIPHÉRIQUE IEEE 1394 EST ACTIVÉ DANS LE PROGRAMME DE
CONFIGURATION DU SYSTÈME — Voir «Options du programme de configuration du
système» dans le Guide d'utilisation.
A
SSUREZ-VOUS QUE LE PÉRIPHÉRIQUE IEEE 1394 EST RECONNU PAR WINDOWS —
Windows XP :
1
Cliquez sur
Démarrer
, puis sur
Panneau de configuration
.
2
Sous
Choisissez une catégorie
, cliquez sur
Performances et maintenance
→
Système
→
Propriétés système
→
Matériel
→
Gestionnaire de périphériques
.
Windows Vista :
1
Cliquez sur
Démarrer
→
Panneau de configuration
→
Matériel et audio
.
2
Cliquez sur
Gestionnaire de périphériques
.
Si votre périphérique IEEE 1394 est répertorié, Windows le reconnaît.

Guide de référence rapide 109
VÉRIFIEZ QUE LA CARTE IEEE 1394 EST CORRECTEMENT INSTALLÉE
VÉRIFIEZ QUE LE CÂBLE IEEE 1394 EST BRANCHÉ CORRECTEMENT AU CONNECTEUR
DE LA CARTE SYSTÈME ET AU CONNECTEUR DU PANNEAU D'ENTRÉE-SORTIE AVANT
SI VOUS RENCONTREZ DES PROBLÈMES AVEC UN PÉRIPHÉRIQUE IEEE 1394 FOURNI
PAR DELL — Contactez Dell (voir «Pour prendre contact avec Dell» dans le Guide
d'utilisation).
S
I VOUS RENCONTREZ DES PROBLÈMES AVEC UN PÉRIPHÉRIQUE IEEE 1394 NON
FOURNI PAR DELL — Contactez le fabricant du périphérique IEEE 1394.
Problèmes de clavier
PRÉCAUTION : Avant de commencer toute procédure de cette section, consultez
et respectez les consignes de sécurité du
Guide d'information sur le produit
.
V
ÉRIFIEZ LE CÂBLE DU CLAVIER —
• Vérifiez que le câble du clavier est fermement connecté à l'ordinateur.
• Arrêtez l'ordinateur (voir «Extinction de votre ordinateur»
dans le
Guide d'utilisation
),
rebranchez le câble de clavier comme indiqué sur le schéma d'installation de votre
ordinateur, puis redémarrez l'ordinateur.
• Vérifiez que le câble n'est pas endommagé et que les broches des connecteurs du câble
ne sont pas tordues ou cassées. Redressez les broches tordues.
• Si vous utilisez des rallonges, retirez-les et branchez le clavier directement sur l'ordinateur.
TESTEZ LE CLAVIER — Branchez un clavier en bon état à l'ordinateur, puis essayez de
l'utiliser.
E
XÉCUTEZ LE DÉPANNEUR DES CONFLITS MATÉRIELS — Voir «Restauration de votre
système d'exploitation» du Guide d'utilisation.
Problèmes de blocage et problèmes logiciels
PRÉCAUTION : Avant de commencer toute procédure de cette section, consultez
et respectez les consignes de sécurité du
Guide d'information sur le produit
.
L'ordinateur ne démarre pas
VÉRIFIEZ LES VOYANTS DE DIAGNOSTIC — Voir «Voyants d'alimentation» à la page 89.
V
ÉRIFIEZ QUE LE CÂBLE D'ALIMENTATION EST BIEN BRANCHÉ SUR L 'ORDINATEUR
ET SUR LA PRISE SECTEUR

110 Guide de référence rapide
L'ordinateur ne répond plus
AVIS : Vous pouvez perdre des données si vous n'arrivez pas à arrêter correctement
le système d'exploitation.
E
TEIGNEZ L'ORDINATEUR — Si vous n'obtenez aucune réponse lorsque vous appuyez
sur une touche du clavier ou lorsque vous déplacez la souris, appuyez sur le bouton
d'alimentation et maintenez-le enfoncé pendant au moins 8 à 10 secondes (jusqu'à ce
que l'ordinateur s'éteigne), puis redémarrez votre ordinateur.
Un programme ne répond plus
FIN DU PROGRAMME —
1
Appuyez simultanément sur <Ctrl><Maj><Echap> pour accéder au Gestionnaire
des tâches.
2
Cliquez sur l'onglet
Applications
.
3
Sélectionnez le programme qui ne répond plus.
4
Cliquez sur
Fin de tâche
.
Un programme se bloque fréquemment
REMARQUE : Les logiciels sont généralement fournis avec des instructions
d'installation contenues dans la documentation, sur disquette, sur CD ou sur DVD.
C
ONSULTEZ LA DOCUMENTATION DU LOGICIEL — Si nécessaire, supprimez, puis
réinstallez le programme.
Un programme est conçu pour une version antérieure du système d'exploitation
Windows
EXÉCUTEZ L'ASSISTANT COMPATIBILITÉ DES PROGRAMMES —
Windows XP :
L'Assistant Compatibilité des programmes configure un programme pour qu'il fonctionne
dans un environnement voisin des environnements des systèmes d'exploitation non XP.
1
Cliquez sur
Démarrer
→
Tous les programmes
→
Accessoires
→
Assistant Compatibilité
des programmes
→
Suivant
.
2
Suivez les instructions qui s'affichent.
Windows Vista :
L'Assistant Compatibilité des programmes configure un programme pour qu'il fonctionne
dans un environnement voisin des environnements des systèmes d'exploitation non
Windows Vista.
1
Cliquez sur
Démarrer
→
Panneau de configuration
→
Programmes
→
Utiliser
un programme ancien avec cette version de Windows
.

Guide de référence rapide 111
2
Dans l'écran d'accueil, cliquez sur
Suivant
.
3
Suivez les instructions qui s'affichent.
Un écran bleu uni apparaît
ETEIGNEZ L'ORDINATEUR — Si vous n'obtenez aucune réponse lorsque vous appuyez
sur une touche du clavier ou lorsque vous déplacez la souris, appuyez sur le
bouton d'alimentation et maintenez-le enfoncé pendant au moins 8 à 10 secondes
(jusqu'à ce que l'ordinateur s'éteigne), puis redémarrez votre ordinateur.
Autres problèmes logiciels
CONSULTEZ LA DOCUMENTATION DU LOGICIEL OU CONTACTEZ LE FABRICANT POUR
OBTENIR DES INFORMATIONS DE DÉPANNAGE —
• Vérifiez que le programme est compatible avec le système d'exploitation installé sur
votre ordinateur.
• Vérifiez que l'ordinateur est conforme aux exigences matérielles requises pour que le
logiciel fonctionne. Voir la documentation du logiciel pour plus d'informations.
• Vérifiez que le programme est correctement installé et configuré.
• Vérifiez que les pilotes de périphériques n'entrent pas en conflit avec le programme.
• Si nécessaire, supprimez, puis réinstallez le programme.
SAUVEGARDEZ IMMÉDIATEMENT VOS FICHIERS
UTILISEZ UN PROGRAMME DE RECHERCHE DES VIRUS POUR VÉRIFIER LE DISQUE DUR,
LES DISQUETTES, LES CD OU DVD
E
NREGISTREZ LES FICHIERS OUVERTS ET QUITTEZ TOUS LES PROGRAMMES, PUIS
ÉTEIGNEZ L'ORDINATEUR PAR LE MENU DÉMARRER
Problèmes de mémoire
PRÉCAUTION : Avant de commencer toute procédure de cette section, consultez
et respectez les consignes de sécurité du
Guide d'information sur le produit
.
S
I LE MESSAGE «MÉMOIRE INSUFFISANTE» S'AFFICHE —
• Enregistrez et fermez tous les fichiers ouverts et quittez tous les programmes en cours
d'exécution que vous n'utilisez pas pour voir si cela permet de résoudre le problème.
• Consultez la documentation du logiciel pour prendre connaissance des besoins en
mémoire minimum. Si nécessaire, installez de la mémoire supplémentaire (voir
«Installation d'un module de mémoire»
dans le
Guide d'utilisation
).

112 Guide de référence rapide
• Réinstallez les modules de mémoire (voir «Dépose du panneau avant»
dans le
Guide
d'utilisation
) pour vous assurer que votre ordinateur communique correctement avec
la mémoire.
• Exécutez Dell Diagnostics (voir «Dell Diagnostics» à la page 100).
SI VOUS RENCONTREZ D'AUTRES PROBLÈMES DE MÉMOIRE —
• Réinstallez les modules de mémoire (voir «Dépose du panneau avant»
dans le
Guide
d'utilisation
) pour vous assurer que votre ordinateur communique correctement avec
la mémoire.
• Assurez-vous de suivre les consignes d'installation de la mémoire (voir «Installation
d'un module de mémoire»
dans le
Guide d'utilisation
).
• Vérifiez que la mémoire utilisée est compatible avec votre ordinateur. Pour plus
d'informations sur le type de mémoire compatibles avec votre ordinateur, voir «Dépose
du panneau avant»
dans le
Guide d'utilisation
.
• Exécutez Dell Diagnostics («Dell Diagnostics» à la page 100).
Problèmes de souriss
PRÉCAUTION : Avant de commencer toute procédure de cette section, consultez
et respectez les consignes de sécurité du
Guide d'information sur le produit
.
V
ÉRIFIEZ LE CÂBLE DE LA SOURIS —
• Vérifiez que le câble n'est pas endommagé et que les broches des connecteurs du câble
ne sont pas tordues ou cassées. Redressez les broches tordues.
• Si vous utilisez des rallonges, retirez-les et branchez la souris directement sur l'ordinateur.
• Vérifiez que le câble de la souris est branché comme indiqué sur le schéma d'installation
de votre ordinateur.
REDÉMARREZ L'ORDINATEUR —
1
Appuyez simultanément sur <Ctrl><Echap> pour afficher le menu
Démarrer
.
2
Appuyez sur <u>,
appuyez sur les touches fléchées vers le haut ou vers le bas
pour sélectionner
Arrêter
ou
Arrêter l'ordinateur
, puis appuyez sur <Entrée>.
3
Après l'arrêt de l'ordinateur, rebranchez le câble de la souris comme indiqué sur le
schéma d'installation.
4
Allumez l'ordinateur.
TESTEZ LA SOURIS — Branchez une souris qui fonctionne correctement et essayez
de l'utiliser.
V
ÉRIFIEZ LES PARAMÈTRES DE LA SOURIS —
Windows XP :
1
Cliquez sur
Démarrer
→
Panneau de configuration
→
Souris
.
2
Réglez les paramètres selon les besoins.

Guide de référence rapide 113
Windows Vista :
1
Cliquez sur
Démarrer
→
Panneau de configuration
→
Matériel et audio
→
Souris
.
2
Réglez les paramètres selon les besoins.
RÉINSTALLEZ LE PILOTE DE LA SOURIS — Voir «Pilotes» dans le Guide d'utilisation.
E
XÉCUTEZ LE DÉPANNEUR DES CONFLITS MATÉRIELS — Voir «Restauration de votre
système d'exploitation» du Guide d'utilisation.
Problèmes de réseau
PRÉCAUTION : Avant de commencer toute procédure de cette section, consultez
et respectez les consignes de sécurité du
Guide d'information sur le produit
.
V
ÉRIFIEZ LE VOYANT RÉSEAU À L'AVANT DE L'ORDINATEUR — Si le voyant d'intégrité
du lien est éteint (voir «Boutons et voyants» dans le Guide d'utilisation), il n'y a pas de
communication sur le réseau. Remplacez le câble de réseau.
V
ÉRIFIEZ LE CONNECTEUR DU CÂBLE DE RÉSEAU — Vérifiez que le câble réseau est
fermement inséré dans le connecteur réseau situé à l'arrière de l'ordinateur et dans la
prise réseau murale.
R
EDÉMARREZ L'ORDINATEUR ET RECONNECTEZ-VOUS AU RÉSEAU
VÉRIFIEZ LES PARAMÈTRES DU RÉSEAU — Contactez l'administrateur de réseau pour
qu'il vérifie vos paramètres et le fonctionnement du réseau.
E
XÉCUTEZ LE DÉPANNEUR DES CONFLITS MATÉRIELS — Voir «Restauration de votre
système d'exploitation» du Guide d'utilisation.
Problèmes d'alimentation
PRÉCAUTION : Avant de commencer toute procédure de cette section, consultez
et respectez les consignes de sécurité du
Guide d'information sur le produit
.
S
I LE VOYANT D'ALIMENTATION EST VERT ET SI L'ORDINATEUR NE RÉPOND PAS —
Voir «Voyants d'alimentation» à la page 89.
S
I LE VOYANT D'ALIMENTATION CLIGNOTE EN VERT — L'ordinateur est en mode
veille. Appuyez sur une touche du clavier, déplacez la souris ou appuyez sur le bouton
d'alimentation pour revenir au fonctionnement normal.
S
I LE VOYANT D'ALIMENTATION EST ÉTEINT — L'ordinateur est éteint ou n'est pas
sur alimentation secteur.
• Réinsérez le cordon d'alimentation dans le connecteur situé à l'arrière de l'ordinateur
et dans la prise électrique.
• Supprimez les barrettes d'alimentation, rallonges de câble et autres dispositifs de
protection d'alimentation pour vérifier que l'ordinateur s'allume normalement.

114 Guide de référence rapide
• Vérifiez que les barrettes d'alimentation utilisées sont branchées sur une prise électrique
et sont allumées.
• Assurez-vous que la prise électrique fonctionne en la testant à l'aide d'un autre appareil,
une lampe par exemple.
• Vérifiez que le câble d'alimentation principal et le câble du panneau avant sont
correctement branchés à la carte système (voir «Composants de la carte système»
dans
le
Guide d'utilisation
).
SI LE VOYANT D'ALIMENTATION CLIGNOTE EN ORANGE — L'ordinateur reçoit du
courant, mais un incident d'alimentation interne s'est peut-être produit.
• Vérifiez que le sélecteur de tension est correctement réglé pour l'alimentation en CA
du pays où vous vous trouvez, le cas échéant.
• Vérifiez que tous les composants et câbles sont correctement installés et bien branchés
sur la carte système (voir «Composants de la carte système»
dans le
Guide d'utilisation
).
SI LE VOYANT D'ALIMENTATION EST ORANGE FIXE — Un périphérique est défectueux
ou mal installé.
• Déposez puis reposez tous les modules de mémoire (voir «Dépose du panneau avant»
dans le
Guide d'utilisation
).
• Déposez et reposez toutes les cartes d'extension y compris les cartes graphiques (voir
«Dépose d'une carte PCI»
dans le
Guide d'utilisation
).
ELIMINEZ LES INTERFÉRENCES — Les interférences peuvent être dues à divers facteurs :
• Rallonges pour le clavier, la souris et l'alimentation
• Trop de périphériques raccordés à une même barrette d'alimentation
• Plusieurs barrettes d'alimentation raccordées à la même prise électrique
Problèmes d'imprimante
PRÉCAUTION : Avant de commencer toute procédure de cette section, consultez
et respectez les consignes de sécurité du
Guide d'information sur le produit
.
REMARQUE : Si vous avez besoin d'une assistance technique pour votre imprimante,
contactez le fabricant.
C
ONSULTEZ LA DOCUMENTATION DE L'IMPRIMANTE — Reportez-vous à la
documentation de l'imprimante pour obtenir des informations de configuration et de
dépannage.

Guide de référence rapide 115
VÉRIFIEZ QUE L'IMPRIMANTE EST ALLUMÉE
VÉRIFIEZ LES CONNEXIONS DES CÂBLES DE L'IMPRIMANTE —
• Consultez la documentation de l'imprimante pour obtenir des informations sur la
connexion des câbles.
• Vérifiez que les câbles de l'imprimante sont bien connectés à l'imprimante et à l'ordinateur.
TESTEZ LA PRISE ÉLECTRIQUE — Assurez-vous que la prise électrique fonctionne en
la testant à l'aide d'un autre appareil, une lampe par exemple.
V
ÉRIFIEZ QUE L'IMPRIMANTE EST RECONNUE PAR WINDOWS —
Windows XP
:
1
Cliquez sur
Démarrer
→
Panneau de configuration
→
Imprimantes et autres
périphériques
→
Afficher les imprimantes et télécopieurs installés
.
2
Si l'imprimante apparaît dans la liste, cliquez avec le bouton droit sur l'icône la
représentant.
3
Cliquez sur
Propriétés
→
Ports
. Pour une imprimante parallèle, vérifiez que l'option
Impression sur les ports suivants :
est
LPT1 (port imprimante)
. Pour une imprimante
USB, vérifiez que l'option
Impression sur les ports suivants :
est
USB
.
Windows Vista :
1
Cliquez sur
Démarrer
→
Panneau de configuration
→
Matériel et audio
→
Imprimante
.
2
Si l'imprimante apparaît dans la liste, cliquez avec le bouton droit sur l'icône la
représentant.
3
Cliquez sur
Propriétés
, puis sur l'onglet
Ports
.
4
Réglez les paramètres selon les besoins.
RÉINSTALLATION DU PILOTE DE L'IMPRIMANTE — Reportez-vous à la documentation
de l'imprimante pour obtenir des informations sur la réinstallation du pilote.
Problèmes de scanner
PRÉCAUTION : Avant de commencer toute procédure de cette section, consultez
et respectez les consignes de sécurité du
Guide d'information sur le produit
.
REMARQUE : Si vous avez besoin d'une assistance technique pour votre scanner,
contactez le fabricant.
C
ONSULTEZ LA DOCUMENTATION DU SCANNER — Reportez-vous à la documentation
du scanner pour obtenir des informations de configuration et de dépannage.
D
ÉVERROUILLEZ LE SCANNER — Vérifiez que votre scanner est déverrouillé (s'il
comporte un bouton ou une languette de verrouillage).

116 Guide de référence rapide
REDÉMARREZ L'ORDINATEUR ET RÉESSAYEZ
VÉRIFIEZ LES CONNEXIONS DES CÂBLES —
• Consultez la documentation du scanner pour obtenir des informations sur la connexion
des câbles.
• Assurez-vous que les câbles du scanner sont solidement connectés au scanner et
à l'ordinateur.
VÉRIFIEZ QUE LE SCANNER EST RECONNU PAR MICROSOFT WINDOWS —
Windows XP
:
1
Cliquez sur
Démarrer
→
Panneau de configuration
→
Imprimantes et autres
périphériques
→
Scanners et appareils photo
.
2
Si votre scanner est répertorié, Windows le reconnaît.
Windows Vista :
1
Cliquez sur
Démarrer
→
Panneau de configuration
→
Matériel et audio
→
Scanneurs et appareils photos
.
2
Si le scanner est répertorié, Windows le reconnaît.
RÉINSTALLEZ LE PILOTE DU SCANNER — Consultez la documentation du scanner
pour obtenir des instructions.
Problèmes de son et de haut-parleurs
PRÉCAUTION : Avant de commencer toute procédure de cette section, consultez
et respectez les consignes de sécurité du
Guide d'information sur le produit
.
Les haut-parleurs n'émettent aucun son
REMARQUE : Le réglage du volume des lecteurs MP3 ou autre support peut annuler
l'effet du paramètre de volume de Windows. Vérifiez toujours que le volume sur le
ou les lecteurs de support a été réduit ou coupé.
V
ÉRIFIEZ LES CONNEXIONS DES CÂBLES DES HAUT-PARLEURS — Vérifiez que les
haut-parleurs sont raccordés comme indiqué dans le schéma d'installation fourni avec
ceux-ci. Si vous disposez d'une carte son, assurez-vous que les haut-parleurs sont connectés
à la carte.
A
SSUREZ-VOUS QUE LE CAISSON DE BASSE ET LES HAUT-PARLEURS SONT ALLUMÉS —
Reportez-vous au schéma d'installation fourni avec les haut-parleurs. Si vos haut-parleurs
sont dotés de commandes de volume, réglez le volume, les aigus ou les basses pour
supprimer toute distorsion.
R
ÉGLEZ LE CONTRÔLE DE VOLUME DE WINDOWS — Cliquez ou double-cliquez sur
l'icône de haut-parleur dans le coin inférieur droit de l'écran. Assurez-vous d'avoir monté
le volume et que le son n'est pas mis en sourdine.

Guide de référence rapide 117
DÉCONNECTEZ LE CASQUE DU CONNECTEUR DE CASQUE — Le son des haut-parleurs
est automatiquement désactivé lorsque le casque est connecté au connecteur de casque
du panneau avant de l'ordinateur.
T
ESTEZ LA PRISE ÉLECTRIQUE — Assurez-vous que la prise électrique fonctionne en
la testant à l'aide d'un autre appareil, une lampe par exemple.
E
LIMINEZ LES SOURCES POTENTIELLES D'INTERFÉRENCES — Eteignez les ventilateurs,
tubes au néon ou lampes halogène proches afin de vérifier s'ils produisent des interférences.
E
XÉCUTEZ LES DIAGNOSTICS DU HAUT-PARLEUR
RÉINSTALLATION DU PILOTE AUDIO — Voir «Pilotes» dans le Guide d'utilisation.
E
XÉCUTEZ LE DÉPANNEUR DES CONFLITS MATÉRIELS — Voir «Restauration de votre
système d'exploitation» du Guide d'utilisation.
Aucun son émis par le casque
VÉRIFIEZ LA CONNEXION DES CÂBLES DU CASQUE — Vérifiez que le câble du casque
est correctement inséré dans le connecteur approprié (voir «A propos de votre ordinateur»
dans le Guide d'utilisation).
R
ÉGLEZ LE CONTRÔLE DE VOLUME DE WINDOWS — Cliquez ou double-cliquez sur
l'icône de haut-parleur dans le coin inférieur droit de l'écran. Assurez-vous d'avoir monté
le volume et que le son n'est pas mis en sourdine.
Incidents liés à l'affichage et au moniteur
PRÉCAUTION : Avant de commencer toute procédure de cette section, consultez
et respectez les consignes de sécurité du
Guide d'information sur le produit
.
AVIS : Si votre ordinateur a été livré avec une carte graphique PCI Express installée,
il n'est pas nécessaire de retirer la carte pour installer des cartes graphiques
supplémentaires ; mais cette carte est nécessaire pour le dépannage. Si vous retirez
la carte, rangez-la en lieu sûr. Pour plus d'informations sur votre carte graphique,
consultez support.dell.com.
L'écran est vide
REMARQUE : Pour les procédures de dépannage, consultez la documentation du
moniteur.
V
ÉRIFIEZ LA CONNEXION DU CÂBLE DU MONITEUR —
• Vérifiez que le câble du moniteur est branché sur la carte graphique correcte (pour les
configurations à carte graphique double).
• Si vous utilisez un adaptateur DVI vers VGA, vérifiez que l'adaptateur est branché
correctement à la carte graphique et au moniteur.

118 Guide de référence rapide
• Vérifiez que le câble du moniteur est branché comme indiqué sur le schéma d'installation
de votre ordinateur.
• Si vous utilisez des rallonges, retirez-les et branchez le moniteur directement sur l'ordinateur.
• Echangez les câbles d'alimentation de l'ordinateur et du moniteur pour déterminer si
le câble d'alimentation est défectueux.
• Recherchez sur les connecteurs des broches tordues ou cassées (il est normal que les
connecteurs de câble de moniteur aient des broches manquantes).
VÉRIFIEZ LE VOYANT D'ALIMENTATION DU MONITEUR —
• Si le voyant d'alimentation est allumé ou clignote, le moniteur est sous tension.
• Si ce voyant est éteint, appuyez sur le bouton pour vérifier que le moniteur est allumé.
• S'il clignote, appuyez sur une touche du clavier ou déplacez la souris pour revenir au
fonctionnement normal.
TESTEZ LA PRISE ÉLECTRIQUE — Assurez-vous que la prise électrique fonctionne en
la testant à l'aide d'un autre appareil, une lampe par exemple.
V
ÉRIFIEZ LES VOYANTS DE DIAGNOSTIC — Voir «Voyants d'alimentation» à la page 89.
L'écran est difficilement lisible
VÉRIFIEZ LA CONNEXION DU CÂBLE DU MONITEUR —
• Vérifiez que le câble du moniteur est branché sur la carte graphique correcte (pour les
configurations à carte graphique double).
• Si vous utilisez un adaptateur en option
DVI vers VGA
, vérifiez que l'adaptateur est
branché correctement à la carte graphique et au moniteur.
• Vérifiez que le câble du moniteur est branché comme indiqué sur le schéma d'installation
de votre ordinateur.
• Si vous utilisez des rallonges, retirez-les et branchez le moniteur directement sur l'ordinateur.
• Echangez les câbles d'alimentation de l'ordinateur et du moniteur pour déterminer si
le câble d'alimentation est défectueux.
• Recherchez sur les connecteurs des broches tordues ou cassées (il est normal que les
connecteurs de câble de moniteur aient des broches manquantes).
VÉRIFIEZ LE VOYANT D'ALIMENTATION DU MONITEUR —
• Si le voyant d'alimentation est allumé ou clignote, le moniteur est sous tension.
• Si ce voyant est éteint, appuyez sur le bouton pour vérifier que le moniteur est allumé.
• S'il clignote, appuyez sur une touche du clavier ou déplacez la souris pour revenir au
fonctionnement normal.

Guide de référence rapide 119
TESTEZ LA PRISE ÉLECTRIQUE — Assurez-vous que la prise électrique fonctionne en
la testant à l'aide d'un autre appareil, une lampe par exemple.
V
ÉRIFIEZ LES VOYANTS DE DIAGNOSTIC — Voir «Voyants d'alimentation» à la page 89.
V
ÉRIFIEZ LES PARAMÈTRES DU MONITEUR — Reportez-vous à la documentation du
moniteur pour savoir comment régler le contraste et la luminosité, démagnétiser le
moniteur et exécuter l'autotest.
E
LOIGNEZ LE CAISSON D'EXTRÊMES GRAVES DU MONITEUR — Si votre système de
haut-parleurs inclut un caisson d'extrêmes graves, vérifiez que celui-ci se trouve à au
moins 60 centimètres du moniteur.
E
LOIGNEZ LE MONITEUR DES SOURCES D'ALIMENTATION EXTERNES — Les ventilateurs,
lampes fluorescentes, halogènes ou tout autre appareil électrique peuvent occasionner
un léger tremblement de l'image. Eteignez les appareils se trouvant à proximité du
moniteur pour vérifier s'ils produisent des interférences.
F
AITES PIVOTER LE MONITEUR POUR ÉLIMINER LES REFLETS DU SOLEIL ET LES
INTERFÉRENCES POSSIBLES
RÉGLEZ LES PARAMÈTRES D'AFFICHAGE DE WINDOWS
Windows XP
:
1
Cliquez sur
Démarrer
→
Panneau de configuration
→
Apparence et thèmes
.
2
Cliquez sur la zone que vous souhaitez modifier ou cliquez sur l'icône
Affichage/Ecran
.
3
Essayez différents paramètres de
Qualité couleur
et
Résolution de l'écran
.
Windows Vista :
1
Cliquez sur
Démarrer
→
Panneau de configuration
→
Matériel et audio
→
Personnalisation
→
Paramètres d'affichage
.
2
Réglez la
Résolution
et les
Paramètres de couleur
, selon les besoins.
La qualité de l'image 3D est insuffisante
VÉRIFIEZ LE BRANCHEMENT DU CÂBLE D'ALIMENTATION DE LA CARTE GRAPHIQUE —
Vérifiez que le câble d'alimentation de la ou les cartes graphiques est branché correctement
sur la carte.
V
ÉRIFIEZ LES PARAMÈTRES DU MONITEUR — Reportez-vous à la documentation du
moniteur pour savoir comment régler le contraste et la luminosité, démagnétiser le
moniteur et exécuter l'autotest.
Seule une partie de l'écran est lisible
ALLUMEZ L'ORDINATEUR ET LE MONITEUR, PUIS RÉGLEZ LA LUMINOSITÉ ET LE
CONTRASTE — Si le moniteur fonctionne, la ou les cartes graphiques peuvent être
défectueuses.
Contactez Dell (voir «Pour prendre contact avec Dell»
dans le Guide
d'utilisation
).

120 Guide de référence rapide

Index 121
Index
A
affichage. Voir moniteur
alimentation
bouton, 81, 86
connecteur, 87
filtres de ligne, 78
onduleur, 78
périphériques de protection, 78
problèmes, 113
protecteurs de surtension, 78
assistant Transfert de fichiers et
de paramètres, 75
assistants
assistant Transfert de fichiers et de
paramètres, 75
C
cartes
logements, 87
casque
connecteur, 81, 86
clavier
connecteur, 84
problèmes, 109
codes sonores, 95
conflits
incompatibilités logicielles et
matérielles, 99
conflits d'interruption, 99
connecteurs
alimentation, 87
carte réseau, 84
casque, 81, 86
clavier, 84
entrée ligne, 83
parallèle, 83
série, 84
son, 83
sortie ligne, 83
souris, 83
USB, 81, 84-85
connecteurs audio
entrée ligne, 83
sortie ligne, 83
consignes de sécurité, 66
Contrat de licence utilisateur
final, 66
D
Dell Diagnostics, 100
Démarrage de Dell Diagnostics
à partir de votre disque
dur, 100
démarrage de Dell Diagnostics
à partir du disque Drivers and
Utilities, 101

122 Index
dépannage
codes sonores, 95
conflits, 99
Dell Diagnostics, 100
Dépanneur des conflits
matériels, 99
messages système, 97
voyants d'alimentation, 89
voyants de diagnostic, 91
Dépanneur des conflits
matériels, 99
diagnostics
codes sonores, 95
Dell, 100
voyants, 81, 86, 91
disque Drivers and Utilities
Dell Diagnostics, 100
disque dur
problèmes, 105
voyant d'activité, 80-81, 86
disque Operating System, 70
documentation
Contrat de licence utilisateur
final, 66
en ligne, 68
ergonomie, 66
garantie, 66
Guide d'information sur le
produit, 66
Guide d'utilisation, 66
réglementation, 66
sécurité, 66
E
écran. Voir moniteur
e-mail
problèmes, 105
G
Guide d'information sur le
produit, 66
Guide d'utilisation, 66
I
IEEE 1394
problèmes, 108
imprimante
configuration, 75
connexion, 75
problèmes, 114
informations relatives
à l'ergonomie, 66
informations sur la garantie, 66
informations sur les
réglementations, 66
Internet
problèmes, 105

Index 123
L
lecteur de CD-RW
problèmes, 105
lecteur optique
problèmes, 104
lecteurs
problèmes, 104
logiciel
conflits, 99
problèmes, 110-111
M
matériel
codes sonores, 95
conflits, 99
Dell Diagnostics, 100
mémoire
problèmes, 111
messages
erreur, 107
système, 97
messages d'erreur
codes sonores, 95
problèmes, 107
voyants de diagnostic, 91
modem
problèmes, 105
moniteur
illisible, 118
problèmes, 117
vierge, 117
O
onduleur, 78
onduleur. Voir Onduleur,78
ordinateur
blocage, 109-111
codes sonores, 95
ne répond plus, 109-110
P
pile
problèmes, 103
problèmes
affichage difficile à lire, 118
alimentation, 113
blocage de l'ordinateur, 109-111
blocages de programme, 110
clavier, 109
codes sonores, 95
conditions d'éclairage, 113
conflits, 99
Dell Diagnostics, 100
disque dur, 105
écran bleu, 111
écran vide, 117
e-mail, 105
généralités, 109
IEEE 1394, 108
imprimante, 114
Internet, 105
l'ordinateur ne répond
plus, 109-110
lecteur de CD-RW, 105
lecteur optique, 104

124 Index
problèmes (Suite)
lecteurs, 104
logiciel, 110-111
mémoire, 111
messages d'erreur, 107
modem, 105
moniteur vide, 117
pile, 103
réglage du volume, 116
réseau, 113
scanner, 115
souris, 112
un programme ne répond
plus, 110
vidéo et moniteur, 117
voyants de diagnostic, 91
R
réseau
connecteur, 84
problèmes, 113
S
scanner
problèmes, 115-116
site de support Dell, 68
site web de support, 68
SMART, 99
souris
connecteur, 83
problèmes, 112
système d'exploitation
réinstallation, 70
T
transfert d'informations vers un
nouvel ordinateur, 75
U
USB
connecteur, 84
connecteurs, 81, 85
V
vérification du disque, 105
vidéo
problèmes, 117
volume
réglage, 116
voyant d'alimentation
conditions, 113
voyants
activité du disque dur, 80-81, 86
activité réseau, 84
arrière de l'ordinateur, 91
diagnostic, 81, 86, 91
intégrité de la liaison, 84
réseau, 84
voyants de diagnostic, 91

126 Index

www.dell.com | support.dell.com
Dell Precision™ T5400
Guia de referência rápida
Modelo DCTA

Notas, avisos e advertências
NOTA: As NOTA fornecem informações importantes que o ajudam a usar melhor
o computador.
AVISO: As mensagens de AVISO informam sobre danos potenciais no hardware ou
perda de dados e indicam como evitar o problema.
ADVERTÊNCIA: As ADVERTÊNCIA indicam possíveis danos à propriedade, danos
pessoais ou risco de morte.
____________________
As informações deste documento estão sujeitas a alteração sem aviso prévio.
© 2007 Dell Inc. Todos os direitos reservados.
É proibida a reprodução sem permissão por escrito da Dell Inc..
Marcas comerciais mencionadas neste texto: Dell, o logo DELL e Dell Precision são marcas comerciais
da Dell Inc.; Microsoft, Windows e Windows Vista são marcas comerciais ou marcas comerciais
registradas da Microsoft Corporation nos EUA e/ou outros países.
Outras marcas e nomes comerciais podem ser utilizados neste documento para fazer referência às
entidades proprietárias das marcas e nomes ou seus produtos. A Dell Inc. renuncia qualquer interesse
proprietário em marcas e nomes comerciais que não sejam de sua propriedade.
Modelo DCTA
Setembro de 2007 N/P YT652 Rev. A00

Índice 129
Índice
Como obter informações . . . . . . . . . . . . . . . . 131
Como configurar o seu computador
. . . . . . . . . . 137
Como alternar entre as orientações
de torre e de mesa
. . . . . . . . . . . . . . . . . 137
Como instalar o computador
em um compartimento
. . . . . . . . . . . . . . . 138
Transferência de informações
para um novo computador
. . . . . . . . . . . . . 141
Dispositivos de proteção de energia
. . . . . . . 145
Sobre o computador
. . . . . . . . . . . . . . . . . . . 146
Vista frontal (orientação de torre)
. . . . . . . . . 146
Vista traseira (orientação de torre)
. . . . . . . . 148
Conectores do painel traseiro
(orientação de torre)
. . . . . . . . . . . . . . . . 149
Vista frontal (orientação de mesa)
. . . . . . . . . 151
Vista traseira (orientação de mesa)
. . . . . . . . 153
Limpeza do computador
. . . . . . . . . . . . . . . . . 154
Computador, teclado e monitor
. . . . . . . . . . 154
Mouse convencional (não óptico)
. . . . . . . . . 154
Unidade de disquetes
. . . . . . . . . . . . . . . 155
CDs e DVDs
. . . . . . . . . . . . . . . . . . . . . 155
Ferramentas para a solução de problemas
. . . . . . . 155
Luzes de energia
. . . . . . . . . . . . . . . . . . 155
Luzes de diagnóstico
. . . . . . . . . . . . . . . . 157
Códigos de bipe
. . . . . . . . . . . . . . . . . . 161
Mensagens do sistema
. . . . . . . . . . . . . . 163

Guia de referência rápida 131
Como obter informações
NOTA: Alguns recursos ou mídias são opcionais e podem não ter sido enviados com
o computador. Também é possível que não estejam disponíveis em alguns países.
NOTA: Informações adicionais podem ser fornecidas com o computador.
O que está procurando? Encontre aqui
• Um programa de diagnóstico para
ocomputador
• Drivers para o meu computador
• Documentação sobre os meus dispositivos
• Desktop System Software (DSS, Software
do sistema Desktop)
Disco Drivers and Utilities (Drivers e utilitários)
A documentação e os drivers já vêm instalados
no computador. Você pode usar o disco
Drivers and Utilities (Drivers e utilitários)
para reinstalar drivers (consulte “Como
reinstalar drivers e utilitários” no Guia do
usuário) e para executar o Dell™ Diagnostics
(consulte
“Dell Diagnostics” na página 165
).
NOTA: Para encontrar atualizações de
drivers e da documentação, vá para o site
support.dell.com (em inglês).

132 Guia de referência rápida
•Como remover e substituir peças
• Especificações
• Como definir as configurações do sistema
• Como resolver problemas
Guia do usuário do Dell Precision™
Centro de ajuda e suporte do
Microsoft
®
Windows
®
XP e Windows Vista™
1
Clique em
Iniciar
→
Ajuda e suporte
→
Guias do usuário e do sistema da Dell
→
Guias do sistema
.
2
Clique no
Guia do usuário
do seu
computador.
Este documento está disponível no site
support.dell.com (em inglês).
• Informações sobre garantia
• Termos e condições (somente para os EUA)
• Instruções de segurança
• Informações de regulamentação
• Informações de ergonomia
• Contrato de Licença de Usuário Final
Guia de Informações do Produto Dell™
O que está procurando? Encontre aqui

Guia de referência rápida 133
• Código de serviço expresso e etiqueta de
serviço
• Etiqueta de licença do Microsoft Windows
Etiqueta de serviço e licença do Microsoft
Windows
Essas etiquetas estão localizadas em seu
computador:
• Use a etiqueta de serviço para identificar
seu computador quando acessar o site
support.dell.com
(em inglês) ou quando
entrar em contato com o suporte.
• Digite o código de serviço expresso para
direcionar sua chamada ao entrar em
contato com o suporte.
NOTA: Como uma medida de maior
segurança, a recém-criada etiqueta de
licença do Microsoft Windows incorpora uma
parte ausente da etiqueta ou “orifício”, para
desencorajar a remoção da etiqueta.
O que está procurando? Encontre aqui

134 Guia de referência rápida
• Soluções — Dicas e sugestões sobre
solução de problemas, artigos escritos
por técnicos, cursos on-line e perguntas
freqüentes
• Community (Comunidade) — Conversas
on-line com outros clientes da Dell
• Upgrades (Atualizações) — Informações
de atualização para componentes, como
memória, disco rígido e sistema operacional
• Customer Care (Atendimento ao
cliente) — Informações sobre contato,
status do serviço de chamadas e pedidos,
garantia e reparos
• Service and support (Serviço e suporte) —
Status de chamadas de serviço e histórico
de suporte, contrato de serviço e conversas
on-line com o suporte técnico
• Dell Technical Update Service —
Notificação proativa por email de
atualizações de software e de hardware
para o computador
• Reference (Referência) —
Documentação do computador, detalhes
sobre a configuração do computador,
especificações de produtos e artigos técnicos
• Downloads — Drivers, patches
e atualizações de software certificados
Site de suporte da Dell — support.dell.com
(em inglês)
NOTA: Selecione a sua região ou ramo de
negócios para ver o site de suporte relacionado.
O que está procurando? Encontre aqui

Guia de referência rápida 135
• Desktop System Software (DSS) — caso
você reinstale o sistema operacional do
computador, também será necessário
reinstalar o utilitário DSS. Esse utilitário
oferece atualizações críticas para o sistema
operacional e suporte para processadores,
unidades ópticas, dispositivos USB e assim
por diante. O DSS é necessário para
o funcionamento correto do computador
Dell. O software detecta automaticamente
o computador e o sistema operacional
e instala as atualizações adequadas para
a sua configuração.
Para fazer o download do DSS (Desktop
System Software):
1
Vá para
support.dell.com
(em inglês),
selecione a sua região ou o seu segmento
comercial e digite a sua etiqueta de serviço.
2
Selecione
Drivers & Downloads
e clique
em
Go
(Ir).
3
Selecione o seu sistema operacional
e pesquise a palavra-chave
Notebook
System Software
.
NOTA: A interface do usuário do site
support.dell.com (em inglês) pode variar
dependendo das suas opções de seleção.
• Como usar o Microsoft Windows XP ou
Vista™
• Como trabalhar com programas e arquivos
• Como personalizar minha área de trabalho
Ajuda e suporte do Windows
Microsoft Windows XP:
1
Clique no botão
Iniciar
e, em seguida,
clique em
Ajuda e suporte
.
2
Selecione um dos tópicos listados ou
digite uma palavra ou frase que descreve
o problema na caixa
Pesquisar
, clique no
ícone de seta e, em seguida, clique no
tópico que descreve o problema.
3
Siga as instruções apresentadas na tela.
Microsoft Windows Vista:
1
Clique no botão Iniciar do Windows
Vista e, em seguida, clique em
Ajuda
esuporte
.
2
Em
Pesquisar na Ajuda
, digite uma palavra
ou frase que descreve o problema e, em
seguida, pressione <Enter> ou clique na
lente de aumento.
3
Clique no tópico que descreve o problema.
4
Siga as instruções apresentadas na tela.
O que está procurando? Encontre aqui

136 Guia de referência rápida
• Como reinstalar o sistema operacional
Disco do sistema operacional
NOTA: O disco do sistema operacional pode
ser opcional e por isso talvez não seja fornecido
com o seu computador.
O sistema operacional já está instalado no
computador. Para reinstalá-lo, use o disco
do sistema operacional (consulte “Como
reinstalar o Windows XP ou o Windows
Vista” no Guia do usuário).
Após reinstalar o sistema operacional, use
o disco Drivers and Utilities (Drivers
e utilitários) para reinstalar os drivers dos
dispositivos fornecidos com o computador.
A etiqueta da chave do sistema operacional
está localizada no seu computador.
NOTA: A cor do disco varia de acordo com
o sistema operacional adquirido.
• Como utilizar o Linux
• Discussões por e-mail com usuários de
produtos Dell Precision e do sistema
operacional Linux
• Informações adicionais sobre o Linux
e o computador Dell Precision
Sites Linux apoiados pela Dell
• linux.dell.com
• lists.us.dell.com/mailman/listinfo/linux-
precision (em inglês)
O que está procurando? Encontre aqui

Guia de referência rápida 137
Como configurar o seu computador
Como alternar entre as orientações de torre e de mesa
ADVERTÊNCIA: Antes de começar qualquer dos procedimentos desta seção,
siga as instruções de segurança contidas no
Guia de informações do produto
.
NOTA: Para mudar a posição de seu computador tanto para torre como para de mesa,
é necessário usar um kit opcional, oferecido pela Dell. Consulte “Informações sobre
produtos” no Guia do usuário para obter mais detalhes sobre como fazer pedidos à Dell.
NOTA: O computador na posição torre suporta uma unidade de 3,5 polegadas a mais,
na parte frontal, do que o computador na posição de mesa.
1
Execute os procedimentos descritos em “Antes de começar” no
Guia do usuário
.
2
Remova a tampa do computador (consulte “Como remover a tampa do
computador” no
Guia do usuário
).
3
Remova o painel frontal (consulte “Como remover o painel frontal” no
Guia do usuário
).
4
Remova o painel da unidade e prepare-o adicionando ou removendo plaquetas,
conforme a necessidade (consulte “Painel de unidade” no
Guia do usuário
).
Como mudar da orientação de torre para a orientação de mesa
1
Remova todas as unidades de disquete ou leitores de cartão de mídia instalados
obedecendo as etapas em “Como remover uma unidade de disquete ou leitor de
cartão de mídia (computador torre)” no
Guia do usuário
e, em seguida, reinstale
uma única unidade de disquete ou leitor de cartão de mídia obedecendo as
etapas em “Como instalar uma unidade de disquete ou leitor de cartão de mídia
(computador de mesa)” no
Guia do usuário
.
2
Remova todas as unidades ópticas instaladas obedecendo as etapas em “Como
remover uma unidade óptica (computador torre)” no
Guia do usuário
e, em
seguida, reinstale as unidades obedecendo as etapas em “Como instalar uma
unidade óptica (computador de mesa)” no
Guia do usuário
.

138 Guia de referência rápida
Como mudar da orientação de mesa para a orientação de torre
1
Remova a unidade de disquete ou leitor de cartão de mídia (se houver)
obedecendo as etapas em “Como remover uma unidade de disquete ou leitor
de cartão de mídia (computador de mesa)” no
Guia do usuário
e, em seguida,
reinstale a unidade de disquete ou leitor de cartão de mídia obedecendo as
etapas em “Como instalar uma unidade de disquete ou leitor de cartão de
mídia (computador torre)” no
Guia do usuário
.
2
Remova todas as unidades ópticas instaladas obedecendo as etapas em “Como
remover uma unidade óptica (computador de mesa)” no
Guia do usuário
e, em
seguida, reinstale as unidades obedecendo as etapas em “Como instalar uma
unidade óptica (computador torre)” no
Guia do usuário
.
Como instalar o computador em um compartimento
A instalação do computador em um compartimento pode bloquear o fluxo de
ar, provocar o superaquecimento e pode afetar o desempenho do computador.
Siga as diretrizes abaixo ao instalar o computador em um compartimento:
AVISO: A temperatura de operação especificada neste manual reflete a máxima
temperatura ambiente de operação. A temperatura ambiente deve ser levada em
consideração ao instalar o computador em um compartimento. Para maiores detalhes
sobre as especificações do computador, consulte “Especificações” no Guia do usuário.

Guia de referência rápida 139
• Deixe um espaço mínimo de 10,2 cm (4 pol) em todos os lados com ventilação
do computador para permitir o fluxo de ar necessário à ventilação adequada.
• Se o computador estiver instalado em um canto ou sob uma mesa, deixe um
espaço mínimo de 5,1 cm (2 pol) da parte traseira do computador até a parede
para permitir o fluxo de ar necessário à ventilação adequada.
• Se o compartimento tiver portas, certifique-se de que permitam ao menos
30% de fluxo de ar através do compartimento (frente e traseira).
• Não instale o computador em um compartimento que não permita o fluxo
de ar. A restrição do fluxo de ar
pode provocar o superaquecimento do
computador e pode afetar
o seu desempenho.

140 Guia de referência rápida

Guia de referência rápida 141
Transferência de informações para um novo computador
Você pode usar os assistentes do seu sistema operacional para ajudá-lo a transferir
arquivos e outros dados de um computador para outro.
Microsoft Windows XP
O sistema operacional Microsoft
Windows XP fornece o Assistente para
transferência de arquivos e configurações para transferir dados, tais como:
• Mensagens de correio eletrônico
• Configurações da barras de ferramentas
• Tamanhos de janelas
• Favoritos da Internet
Você pode transferir os dados de um computador para outro por uma rede ou
conexão serial, ou pelo armazenamento dos dados em mídia removível, tal como
um CD ou DVD gravável.
NOTA: Você pode transferir informações de um computador para outro conectando
diretamente um cabo serial às portas de entrada/saída (E/S) dos dois computadores. Para
transferir dados pela conexão serial, você precisa usar o utilitário de conexões de rede
no Painel de controle para executar etapas de configuração adicionais, como configurar
uma conexão avançada e designar o computador host e o computador convidado.
Para obter instruções sobre como configurar uma conexão direta de cabo entre
dois computadores, consulte o artigo #305621 da Base de conhecimentos da
Microsoft, intitulado How to Set Up a Direct Cable Connection Between Two Computers
in Windows XP (Como configurar uma conexão direta de cabo entre dois
computadores no Windows XP). Essas informações podem não estar disponíveis em
alguns países.
O uso do Assistente para transferência de arquivos e configurações exige o disco
de instalação do sistema operacional fornecido com o computador ou um disco
do assistente, que pode ser criado pelo assistente para você.
NOTA: Para obter mais informações sobre como transferir dados, procure em
support.dell.com (em inglês) pelo documento #154781 (What Are The Different Methods
To Transfer Files From My Old Computer To My New Dell™ Computer Using the
Microsoft Windows XP Operating System? [Quais são os diferentes métodos para
transferir arquivos do meu computador antigo para o meu novo computador Dell™
usando o sistema operacional Microsoft Windows XP?]).
NOTA: O acesso ao documento da Base de conhecimento da Dell pode não estar
disponível em alguns países.

142 Guia de referência rápida
Assistente para transferência de arquivos e configurações (com o disco do
sistema operacional)
NOTA: O Assistente para transferência de arquivos e configurações designa
o computador de origem, do qual os dados serão transferidos, como o computador
antigo, e designa o computador de destino, para o qual os dados serão transferidos,
como o computador novo.
PREPARE O NOVO COMPUTADOR PARA A TRANSFERÊNCIA DE ARQUIVOS
1
Clique em
Iniciar
→
Todos os programas
→
Acessórios
→
Ferramentas do
sistema
→
Assistente para transferência de arquivos e configurações
.
2
Em
Que computador é este?
, clique em
Computador novo
e, em seguida,
clique em
Avançar
.
3
Em
Você tem um CD do Windows XP?
, clique em
Usarei o assistente do
CD do Windows XP
e, em seguida, clique em
Avançar
.
4
Examine as informações em
Agora vá para o computador antigo
e, em
seguida, vá para o computador de origem.
Não
clique em
Avançar
.
COPIE OS DADOS DO COMPUTADOR DE ORIGEM
1
Insira o disco de instalação do
sistema operacional
Windows XP no computador
de origem.
A tela
Bem-vindo ao Microsoft Windows XP
é exibida.
2
Clique em
Executar tarefas adicionais
.
3
Na opção
O que você deseja fazer?
, clique em
Transferir arquivos
e configurações
.
A janela do
Assistente para transferência de arquivos e configurações
é exibida.
4
Clique em
Avançar
.
5
Em
Que computador é este?
, clique em
Computador antigo
e, em seguida,
clique em
Avançar
.
6
Em
Selecione um método de transferência
, clique no método de transferência
de sua preferência e, em seguida, clique em
Avançar
.
7
Em
O que você deseja transferir?
, clique para selecionar os dados que deseja
transferir e clique em
Avançar
.
Os dados selecionados são copiados e a tela
Concluindo a fase de coleta
é exibida.
8
Clique em
Concluir
.

Guia de referência rápida 143
TRANSFIRA OS DADOS PARA O COMPUTADOR DE DESTINO
1
Vá para o computador de destino.
2
Em
Agora vá para o computador antigo
, clique em
Avançar
.
3
Em
Onde estão os arquivos e configurações?
, clique para selecionar o método
desejado para a transferência de configurações e arquivos e clique em
Avançar
.
O assistente lê os arquivos e as configurações coletados e aplica-os ao
computador de destino. Quando a transferência é concluída, a tela
Concluído
é exibida.
4
Clique em
Concluído
e reinicie o computador.
Assistente para transferência de arquivos e configurações (sem o disco do
sistema operacional)
Para executar o Assistente para transferência de arquivos e configurações sem
o disco de instalação do sistema operacional, é preciso criar um disco do assistente.
O disco do assistente permite a você criar um arquivo de imagem de backup na
mídia removível.
NOTA: O Assistente para transferência de arquivos e configurações designa
o computador de origem, do qual os dados serão transferidos, como o computador
antigo, e designa o computador de destino, para o qual os dados serão transferidos,
como o computador novo.
CRIE UM DISCO DO ASSISTENTE
1
No computador de destino, clique em
Iniciar
→
Todos os programas
→
Acessórios
→
Ferramentas do sistema
→
Assistente para transferência de
arquivos e configurações
.
2
Em
Que computador é este?
, clique em
Computador novo
e, em seguida,
clique em
Avançar
.
3
Em
Você tem um CD do Windows XP?
, clique em
Desejo criar um disco
do assistente na seguinte unidade
e, em seguida, clique em
Avançar
.
4
Insira a mídia removível, como um CD ou DVD gravável, e clique em
OK
.
5
Examine as informações em
Agora vá para o computador antigo
e, em seguida,
vá para o computador de origem.
Não
clique em
Avançar
.

144 Guia de referência rápida
COPIE OS DADOS DO COMPUTADOR DE ORIGEM
1
Insira o disco do assistente no computador de origem.
2
Clique em
Iniciar
→
Executar
.
3
Clique em
Procurar...
e navegue até
fastwiz
no disco do assistente e, em
seguida, clique em
OK
.
4
Em
Que computador é este?
, clique em
Computador antigo
e, em seguida,
clique em
Avançar
.
5
Em
Selecione um método de transferência
, clique no método de transferência
de sua preferência e, em seguida, clique em
Avançar
.
6
Em
O que você deseja transferir?
, clique para selecionar os dados que deseja
transferir e clique em
Avançar
.
Os dados selecionados são copiados e a tela
Concluindo a fase de coleta
é exibida.
7
Clique em
Concluir
.
TRANSFIRA OS DADOS PARA O COMPUTADOR DE DESTINO
1
Vá para o computador de destino.
2
Em
Agora vá para o computador antigo
, clique em
Avançar
.
3
Em
Onde estão os arquivos e configurações?
, clique para selecionar o método
desejado para a transferência de configurações e arquivos e clique em
Avançar
.
O assistente lê os arquivos e as configurações coletados e aplica-os ao
computador de destino. Quando a transferência é concluída, a tela
Concluído
é exibida.
4
Clique em
Concluído
e reinicie o computador.
Microsoft Windows Vista
1
Clique no botão Iniciar do Windows Vista e, em seguida, clique em
Transferir arquivos e configurações
→
Iniciar transferência fácil do Windows
.
2
Na caixa de diálogo
Controle de conta de usuário
, clique em
Continuar
.
3
Clique em
Iniciar uma nova transferência
ou
Continuar uma transferência
em andamento
.
Siga as instruções fornecidas na tela pelo assistente de transferência fácil do
Windows.

Guia de referência rápida 145
Dispositivos de proteção de energia
Diversos dispositivos estão disponíveis para a proteção contra flutuações e falhas
de energia:
• Protetores contra surtos de tensão
• Estabilizadores de linha
• Fontes de alimentação ininterrupta (UPS)
Protetores contra surtos de tensão
Protetores contra surtos de tensão e filtros de linha equipados com proteção
contra surtos ajudam a evitar danos ao computador originados por picos de
tensão que podem ocorrer durante tempestade com raios ou após interrupções no
fornecimento de energia. Alguns fabricantes de protetores contra surtos de tensão
incluem uma cobertura de garantia para certos tipos de dano. Leia atentamente
a garantia do dispositivo ao escolher um protetor contra surtos de tensão e compare
as capacidades nominais de energia para determinar a eficácia relativa dos diferentes
dispositivos. Um dispositivo com uma maior capacidade nominal de
energia oferece
maior proteção.
AVISO: A maioria dos protetores contra surtos de tensão não protege contra flutuações
ou interrupções no fornecimento de energia provocadas pela queda de raios próximos.
Quando ocorrer a queda de raios em sua área, desconecte a linha de telefone da tomada
telefônica da parede e desligue o computador da tomada elétrica.
Muitos protetores contra surtos de tensão têm uma tomada de telefone para
a proteção do modem. Consulte a documentação do protetor contra surtos de
tensão para obter instruções sobra a conexão do modem.
AVISO: Nem todos os protetores contra surtos de tensão oferecem proteção para
o adaptador de rede. Desconecte o cabo de rede da tomada de rede da parede durante
as tempestades com raios.
Estabilizadores de linha
AVISO: Os estabilizadores de linha não protegem contra interrupções no fornecimento
de energia.
Os estabilizadores de linha são projetados para manter a corrente alternada em
um nível bastante constante.

146 Guia de referência rápida
Fontes de alimentação ininterrupta (UPS)
AVISO: A perda de energia durante a gravação de dados no disco rígido pode
resultar em perda de dados ou danos em arquivos.
NOTA: Para garantir o tempo máximo de operação da bateria, conecte apenas
o computador à UPS. Conecte outros dispositivos, como uma impressora, a um filtro
de linha separado que forneça proteção contra surtos de tensão.
Uma UPS protege contra flutuações e interrupções no fornecimento de energia.
Os dispositivos UPS contêm uma bateria que proporciona um fornecimento
temporário de energia aos dispositivos conectados quando a alimentação CA
é interrompida. A bateria é carregada enquanto a alimentação CA está disponível.
Consulte a documentação do fabricante da UPS para obter informações sobre
o tempo de operação da bateria e para garantir que o dispositivo seja aprovado
pelos UL (Underwriters Laboratories).
Sobre o computador
Vista frontal (orientação de torre)
1
2
3
4
5
6
7
8
9
10
11
12

Guia de referência rápida 147
1 compartimento
superior de unidade de
5,25 polegadas
Suporta uma unidade óptica.
2 compartimento inferior
de unidade de
5,25 polegadas
Você pode user este compartimento para uma unidade
óptica (opcional).
3 FlexBay Você pode usar este compartimento para uma terceira
unidade opcional de disco rígido (SATA ou SAS), uma
unidade de disquete ou um leitor de cartão de mídia.
4 luz de atividade do
disco rígido
A luz da unidade de disco rígido fica acesa quando
o computador lê ou grava dados nessa unidade. A luz
também pode acender quando um dispositivo como
a unidade de CD está funcionando.
5 conector IEEE 1394
(opcional)
Use o conector IEEE 1394 opcional para dispositivos de alta
velocidade, tais como câmeras de vídeo digital e dispositivos
de armazenamento externo.
6 conectores USB 2.0 (2) Use os conectores USB frontais para dispositivos que
você conecta de vez em quando, como joysticks ou câmeras,
ou para dispositivos USB inicializáveis (consulte
“Configuração do sistema” no Guia do usuário para obter
mais informações sobre como inicializar um dispositivo).
A Dell recomenda usar os conectores USB da parte
traseira para dispositivos que normalmente permanecem
conectados, como impressoras e teclados.
7 emblema giratório da
Dell
Para girar o emblema da Dell em uma conversão de
torre-para-mesa: remova o
painel frontal (
consulte
“Como remover a tampa do computador”
no Guia do
usuário
)
, vire-o e gire a alça plástica atrás da plaqueta.
8 botão liga/desliga,
luz de energia
Pressione o botão liga/desliga para ligar o computador.
A luz no centro deste botão indica o estado da energia.
Para obter mais informações, consulte “Controles e luzes”
no Guia do usuário.
AVISO: Para evitar a perda de dados, não utilize
o botão liga/desliga para desligar o computador. Em
vez disso, desligue-o através do sistema operacional.
9 conector do fone de
ouvido
Use o conector de fone de ouvido para conectar os fones
de ouvido.

148 Guia de referência rápida
Vista traseira (orientação de torre)
10 conector do microfone Utilize o conector do microfone para conectar um microfone
de computador pessoal para entrada de música ou voz a um
programa de som ou telefonia.
11 luz de atividade da rede A luz de conexão de rede se acende quando existe uma boa
conexão entre a rede de 10 Mbps, 100 Mbps ou 1000 Mbps
(1 Gbps) e o computador.
12 luzes de diagnóstico (4) Utilize essas luzes para ajudá-lo a solucionar problemas do
computador com base no código de diagnóstico. Para obter
mais informações, consulte “Luzes de energia” na
página 155.
1
2
3

Guia de referência rápida 149
ADVERTÊNCIA: Certifique-se de que nenhuma das aberturas de ventilação do
sistema estejam bloqueadas. O bloqueio causaria problemas de temperatura
graves.
Conectores do painel traseiro (orientação de torre)
1 conector de energia Insira o cabo de alimentação.
2 slots de placas Acesso aos conectores de quaisquer placas PCI e PCI Express
instaladas.
Os quatro slots de conector centrais suportam placas de
comprimento normal e os slots de conector na parte superior
ou inferior (um slot PCI Express x8 (conectado como x4) e um
de placa PCI-X) suportam placas de meio comprimento.
3 conectores do
painel traseiro
Acople os dispositivos USB, de áudio e outros aos conectores
apropriados. Para obter mais informações, consulte “Vista
traseira (orientação de mesa)” na página 153.
1 conector paralelo Conecte dispositivos paralelos, como impressoras, ao respectivo
conector. Se tiver uma impressora USB, conecte-a a um conector
USB.
O conector paralelo integrado será desativado automaticamente
se o computador detectar uma placa instalada que contenha um
conector paralelo configurado com o mesmo endereço. Para obter
mais informações, consulte “Opções de configuração do sistema”
no Guia do usuário.
2 conector de mouse
PS/2
Conecte um mouse PS/2 padrão ao respectivo conector verde.
Desligue o computador e quaisquer dispositivos ligados antes
de conectar o mouse ao computador. Se você tiver um mouse
USB, acople-o a um conector USB.
12357
8
10
9
46

150 Guia de referência rápida
3 conector de
entrada
Utilize o conector azul de entrada para conectar um dispositivo
de reprodução como, por exemplo, um MP3 player, CD player ou
videocassete.
Nos computadores com placa de som, o conector fica na placa.
4 conector de saída Use o conector de saída verde para conectar e a maioria dos
alto-falantes com amplificadores integrados.
Nos computadores com placa de som, o conector fica na placa.
5 luz de integridade
da conexão
Verde — Há uma boa conexão entre a rede de 10 Mbps
e o computador.
Laranja — Há uma boa conexão entre a rede de 100 Mbps
e o computador.
Amarelo — há uma boa conexão entre a rede de 1000 Mbps
(1 Gbps) e o computador.
Luz apagada — O computador não está detectando a conexão
física com a rede.
6 conector do
adaptador de rede
Para conectar o computador à rede ou a um dispositivo de banda
larga, conecte uma extremidade do cabo de rede a uma tomada de
rede ou ao dispositivo de banda larga. Conecte a outra extremidade
do cabo ao conector do adaptador de rede do computador. Será
possível ouvir um clique indicando que o cabo foi firmemente
conectado.
Não tente conectar cabos telefônicos ao conector de rede.
Em computadores com placa de rede adicional, utilize os
conectores na placa e na parte traseira do computador quando
configurar várias conexões de rede (como intra e extranet
separadas).
A Dell recomenda utilizar cabeamento e conectores da
Categoria 5 em sua rede. Se você tiver de usar cabeamento de
Categoria 3, force a velocidade de rede para 10 Mbps a fim de
assegurar uma operação confiável.
7 luz de atividade da
rede
A luz amarela pisca quando o computador está transmitindo ou
recebendo dados da rede. Um volume intenso de tráfego na rede
pode dar a impressão de que a luz está constantemente acesa.
8 conectores
seriais (2)
Conecte dispositivos seriais, como um dispositivo portátil,
à respectiva porta. Se necessário, o endereço desta porta pode
ser modificado através da “Configuração do sistema” no Guia do
usuário.
9 conector de
teclado PS/2
Se tiver um teclado PS/2 padrão, conecte-o ao respectivo conector
roxo. Se tiver um teclado USB, acople-o a um conector USB.

Guia de referência rápida 151
Vista frontal (orientação de mesa)
10 conectores
USB 2.0 (5)
A Dell recomenda utilizar os conectores USB frontais para
dispositivos utilizados ocasionalmente, como dispositivos de
memória flash, câmeras ou dispositivos de inicialização USB.
Utilize os conectores USB traseiros para dispositivos que
normalmente permanecem conectados, como impressoras
e teclados.
1 compartimento
superior de unidade
de 5,25 polegadas
Suporta uma unidade óptica.
2 compartimento
inferior de unidade
de 5,25 polegadas
Você pode usar este compartimento para uma unidade óptica
opcional ou uma unidade de disco rígido SATA.
3 FlexBay Você pode usar este compartimento para uma unidade de disquete
ou um leitor de cartão de mídia.
4 conector IEEE 1394
(opcional)
Use o conector IEEE 1394 opcional para dispositivos de alta
velocidade, tais como câmeras de vídeo digital e dispositivos
de armazenamento externo.
1 23
5
67
8
9101112
4

152 Guia de referência rápida
5 conectores
USB 2.0 (2)
Use os conectores USB frontais para dispositivos utilizados
ocasionalmente, como dispositivos de memória flash ou câmeras,
ou dispositivos USB inicializáveis. (Para obter mais informações
sobre como inicializar através de um dispositivo USB, consulte
“Configuração do sistema” no Guia do usuário.)
A Dell recomenda usar os conectores USB da parte traseira
para dispositivos que normalmente permanecem conectados,
como impressoras e teclados.
6 luz de atividade do
disco rígido
A luz da unidade de disco rígido fica acesa quando o computador
lê ou grava dados nessa unidade. A luz também pode acender
quando um dispositivo (por exemplo, o CD player) está
funcionando.
7 emblema giratório
da Dell
Para girar o emblema da Dell em uma conversão de torre-para-
mesa: remova o
painel frontal (consulte
“Como remover o painel
frontal” no Guia do usuário
)
, vire-o e gire a alça plástica atrás
da plaqueta.
8 botão liga/desliga,
luz de energia
Pressione o botão liga/desliga para ligar o computador. A luz
no centro deste botão indica o estado da energia. Para obter
mais informações, consulte “Luzes de energia” na página 155.
AVISO: Para evitar a perda de dados, não utilize o botão
liga/desliga para desligar o computador. Em vez disso,
desligue-o através do sistema operacional.
9 conector do fone
de ouvido
Use o conector de fone de ouvido para conectar os fones de
ouvido.
10 conector do
microfone
Utilize o conector do microfone para conectar um microfone
de computador pessoal para entrada de música ou voz a um
programa de som ou telefonia.
11 luz de atividade da
rede
A luz de conexão de rede se acende quando existe uma boa
conexão entre a rede de 10 Mbps, 100 Mbps ou 1000 Mbps
(1 Gbps) e o computador.
12 luzes de
diagnóstico (4)
Utilize essas luzes para ajudá-lo a solucionar problemas do
computador com base no código de diagnóstico. Para obter
mais informações, consulte “Luzes de energia” na página 155.

Guia de referência rápida 153
Vista traseira (orientação de mesa)
1 conectores do
painel traseiro
Acople os dispositivos seriais, USB e outros aos
conectores
apropriados
.
2 slots de placa Acesso aos conectores de quaisquer placas PCI e PCI Express
instaladas.
Os slots 2-4 suportam placas de tamanho normal:
- dois slots PCI Express x16
- um slot PCI.
Os slots 1, 5 e 6 suportam placas de meio comprimento:
- dois slots PCI-X
- um slot PCI Express x8.
3 conector de
energia
Insira o cabo de alimentação.
1 2 3

154 Guia de referência rápida
Limpeza do computador
ADVERTÊNCIA: Antes de começar qualquer dos procedimentos desta seção,
siga as instruções de segurança contidas no
Guia de informações do produto
.
Computador, teclado e monitor
ADVERTÊNCIA: Antes de limpar o computador, desconecte-o da tomada elétrica.
Limpe o computador com um pano macio e umedecido em água. Não use limpadores
líquidos ou em aerossol que possam conter substâncias inflamáveis.
• Use um aspirador de pó com uma escova acoplada para remover com cuidado
a poeira tanto das aberturas e encaixes do computador como dos espaços entre
as teclas do teclado.
AVISO: Não limpe a tela de vídeo com sabão ou produto à base de álcool. Isso pode
danificar o revestimento de proteção contra radiação.
• Para limpar a tela do seu monitor, umedeça levemente um pano macio e limpo
com água. Se possível, use um tecido especial para limpeza de telas de
computador ou uma solução apropriada para revestimento antiestático.
• Limpe o teclado, o computador e as partes plásticas do monitor com um pano
de limpeza macio umedecido com água.
Não molhe demais o pano nem deixe cair água na parte interna do computador
ou do teclado.
Mouse convencional (não óptico)
1
Gire o anel de fixação da parte de baixo do mouse no sentido anti-horário
e remova a esfera.
2
Limpe a esfera com um pano limpo, que não solte fiapos.
3
Sopre cuidadosamente o compartimento da esfera para retirar pó e fiapos.
4
Limpe os rolos dentro do compartimento da esfera com uma haste de algodão
umedecida levemente com álcool isopropílico.
5
Centralize novamente os rolos em seus canais, conforme a necessidade.
Não deixe fiapos de algodão nos rolos.
6
Recoloque a esfera e o anel de fixação. Gire o anel de fixação no sentido
horário até encaixá-lo no lugar com um estalo.

Guia de referência rápida 155
Unidade de disquetes
AVISO: Não tente limpar os cabeçotes da unidade com um cotonete. Os cabeçotes
podem ficar desalinhados, fazendo com que a unidade não funcione.
Limpe a unidade de disquete usando um kit de limpeza disponível no mercado.
Esses kits contêm disquetes preparados para remover poluentes acumulados
durante a operação normal.
CDs e DVDs
AVISO: Sempre use ar comprimido para limpar as lentes da unidade de CD/DVD e siga
as instruções fornecidas com o ar comprimido. Nunca toque nas lentes da unidade.
1
Segure o disco pela borda externa. Você também pode tocar na borda interna
do orifício central.
AVISO: Para evitar danos à superfície, não limpe o disco com movimentos circulares.
2
Com um pano seco, macio e que não solte fiapos, limpe suavemente a parte de
baixo do disco (o lado sem rótulo), realizando movimentos do centro para fora.
Para as sujeiras mais difíceis, tente usar água ou uma solução diluída de água
e sabão neutro. Você também pode comprar produtos comerciais que limpam
os discos e fornecem alguma proteção contra poeira, impressões digitais
e arranhões. Os produtos para limpeza de CDs podem ser usados com segurança
em DVDs.
Ferramentas para a solução de problemas
Luzes de energia
ADVERTÊNCIA: Antes de começar qualquer dos procedimentos desta seção,
siga as instruções de segurança contidas no
Guia de informações do produto
.
A luz de energia, localizada na parte dianteira do computador, se acende e pisca
ou simplesmente fica acesa para indicar estados diferentes:
• Se a luz de energia está verde e o computador não responde, consulte
“Luzes de diagnóstico” na página 157.
• Se a luz estiver piscando, o computador estará no modo de espera. Pressione
uma tecla do teclado, mova o mouse ou pressione o botão liga/desliga para
reiniciar a operação normal.

156 Guia de referência rápida
• Se a luz de energia estiver apagada, o computador está desligado ou não está
recebendo energia.
– Recoloque o cabo de alimentação tanto no conector de alimentação,
na parte traseira do computador, como na tomada elétrica.
– Se o computador estiver conectado em uma régua de energia, verifique
se a mesma está ligada e conectada a uma tomada elétrica.
– Retire dispositivos de proteção de energia, filtros de linha e extensões de
cabos de alimentação para verificar se o computador liga de forma adequada.
– Certifique-se de que a tomada elétrica esteja funcionando, testando-a com
outro dispositivo, como um abajur.
– Certifique-se de que o cabo de alimentação e o cabo do painel frontal
estejam conectados firmemente à placa do sistema (consulte
“Componentes da placa do sistema” no
Guia do usuário
).
• Se a luz de energia estiver piscando em amarelo, o computador está recebendo
energia, mas pode existir algum problema interno de alimentação.
– Certifique-se de que a chave seletora de tensão esteja ajustada para
corresponder à energia de CA de sua região, se aplicável.
– Certifique-se de que o cabo de alimentação do processador esteja conectado
firmemente à placa do sistema (consulte “Componentes da placa do
sistema” no
Guia do usuário
).
• Se a luz de energia estiver amarela fixa, algum dispositivo pode estar com
mau funcionamento ou instalado incorretamente.
– Remova e, em seguida, reinstale os módulos de memória (consulte
“Como remover o painel frontal” no
Guia do usuário
).
– Remova e, em seguida, reinstale quaisquer placas (consulte “Placas”
no
Guia do usuário
).
• Elimine interferências. Algumas possíveis causas de interferência são:
– Cabos de extensão de energia, de teclado e de mouse
– Muitos dispositivos conectados à mesma régua de energia
– Diversos filtros de linha conectados à mesma tomada elétrica

Guia de referência rápida 157
Luzes de diagnóstico
ADVERTÊNCIA: Antes de começar qualquer dos procedimentos desta seção,
siga as instruções de segurança contidas no
Guia de informações do produto
.
Para ajudar a solucionar problemas, seu computador está equipado com quatro
luzes no painel frontal identificadas com 1, 2, 3 e 4 (consulte “Vista frontal
(orientação de torre)” na página 146). Quando o computador é iniciado
normalmente, as luzes piscam e, em seguida, apagam. Se o computador estiver
com defeito, use a seqüência de luzes para ajudar a identificar o problema.
NOTA: Após o computador concluir o POST, todas as quatro luzes se apagam antes
de inicializar o sistema operacional.
Códigos das luzes de diagnóstico durante o POST
Padrão das luzes Descrição do problema Solução proposta
O computador está
desligado em seu
estado normal ou
é possível que tenha
ocorrido uma falha
pré-BIOS.
Ligue o computador a alguma tomada
elétrica em funcionamento e pressione
o botão Liga/Desliga.
Ocorreu uma possível
falha no BIOS;
o computador está no
modo de recuperação.
• Execute o Utilitário de recuperação do
BIOS, aguarde até a conclusão da
recuperação e reinicie o computador.
• Se o problema persistir, entre em contato
com a Dell (consulte
“Como entrar em
contato com a Dell” no
Guia do usuário
).
Ocorreu uma possível
falha no processador.
• Reinstale o processador (consulte
“Processador”
no
Guia do usuário
).
• Se o problema persistir, entre em contato
com a Dell (consulte
“Como entrar em
contato com a Dell” no
Guia do usuário
).

158 Guia de referência rápida
Os módulos de
memória foram
detectados, mas
ocorreu uma falha na
memória.
• Caso haja dois ou mais módulos de
memória instalados, remova-os (consulte
“Memória”
no
Guia do usuário
),
reinstale um módulo e, em seguida,
reinicie o computador. Se o computador
iniciar normalmente, continue a instalar
módulos adicionais de memória (um de
cada vez) até identificar um módulo
com defeito ou até que todos os módulos
reinstalados não apresentem mais erro.
• Se disponível, instale no computador
uma memória do mesmo tipo que esteja
funcionando (consulte “Memória”
no
Guia do usuário
).
• Se o problema persistir, entre em contato
com a Dell (consulte
“Como entrar em
contato com a Dell” no
Guia do usuário
).
Possível falha na placa
gráfica.
• Reinstale quaisquer placas gráficas
instaladas (consulte “Placas”
no
Guia
do usuário
).
• Se disponível, instale no computador
uma placa gráfica que esteja
funcionando.
• Se o problema persistir, entre em contato
com a Dell (consulte
“Como entrar em
contato com a Dell” no
Guia do usuário
).
É possível que tenha
ocorrido uma falha na
unidade de disquete
ou de disco rígido.
• Reconecte todos os cabos de energia
e de dados e reinicie o computador.
• Se o problema persistir, entre em contato
com a Dell (consulte
“Como entrar em
contato com a Dell” no
Guia do usuário
).
É possível que tenha
ocorrido uma falha no
dispositivo USB.
• Reinstale todos os dispositivos USB,
verifique as conexões dos cabos e, em
seguida, reinicie o computador.
• Se o problema persistir, entre em contato
com a Dell (consulte
“Como entrar em
contato com a Dell” no
Guia do usuário
).
Padrão das luzes Descrição do problema Solução proposta

Guia de referência rápida 159
Nenhum módulo de
memória foi detectado.
• Caso haja dois ou mais módulos de
memória instalados, remova-os (consulte
“Memória”
no
Guia do usuário
), reinstale
um módulo e, em seguida, reinicie
o computador. Se o computador iniciar
normalmente, continue a instalar
módulos adicionais de memória (um
de cada vez) até identificar um módulo
com defeito ou até que todos os módulos
reinstalados não apresentem mais erro.
• Se disponível, instale no computador
uma memória do mesmo tipo que esteja
funcionando (consulte “Memória”
no
Guia do usuário
).
• Se o problema persistir, entre em contato
com a Dell (consulte
“Como entrar em
contato com a Dell” no
Guia do usuário
).
Ocorreu uma falha na
placa do sistema.
Entre em contato com a Dell (consulte
“Como entrar em contato com a Dell”
no Guia do usuário).
Os módulos de
memória foram
detectados, mas
existe um erro de
configuração ou de
compatibilidade.
• Verifique se não há exigências especiais
de posicionamento do módulo de
memória/conector (consulte “Memória”
no
Guia do usuário
).
• Certifique-se de que a memória em
uso é compatível com o computador
(consulte “Memória”
no
Guia do
usuário
).
•
Se o problema persistir, entre em contato
com a Dell (consulte
“
Como entrar em
contato com a Dell” no
Guia do usuário
).
Ocorreu uma falha em
um recurso da placa do
sistema ou uma falha
de hardware.
• Execute os procedimentos descritos em
“Como restaurar o sistema operacional”
no
Guia do usuário
.
• Se o problema persistir, entre em contato
com a Dell (consulte “Como entrar em
contato com a Dell”
no
Guia do usuário
).
Padrão das luzes Descrição do problema Solução proposta

160 Guia de referência rápida
Possível falha na placa
de expansão.
1
Verifique se existe algum conflito ao
remover uma placa de expansão
(exceto a placa gráfica) e reiniciar
o computador (consulte “Placas”
no
Guia do usuário
).
2
Se o problema persistir, reinstale a placa
removida, remova outra placa e, em
sguida, reinicie o computador.
3
Repita esse processo para cada placa
de expansão instalada. Se o computador
iniciar normalmente, solucione
o problema da última placa removida
para verificar se há conflitos de recursos
(consulte “Como restaurar o sistema
operacional”
no
Guia do usuário
).
4
Se o problema persistir, entre em contato
com a Dell (consulte
“Como entrar em
contato com a Dell” no
Guia do usuário
).
Padrão das luzes Descrição do problema Solução proposta

Guia de referência rápida 161
Códigos de bipe
Seu computador pode emitir uma série de bipes durante a inicialização. A série
de bipes é chamada de código de bipes e pode ser usada apara ajudar a identificar
um problema no computador.
Se o computador emite uma série de bipes durante a inicialização:
1
Anote o código de bipes.
2
Execute o Dell Diagnostics para identificar a causa (consulte “Dell Diagnostics”
na página 165).
Ocorreu outra falha.
• Certifique-se de que todos os cabos das
unidades de disco rígido e de CD/DVD
estejam conectados corretamente à placa
do sistema (consulte “Componentes da
placa do sistema”
no
Guia do usuário
).
• Se houver uma mensagem de erro na
tela com a identificação de um problema
com um dispositivo (como a unidade de
disquete ou de disco rígido), verifique
o dispositivo para certificar-se de que
ele está funcionando corretamente.
• Se o sistema operacional estiver tentando
inicializar a partir de um dispositivo
(como a unidade de disquete ou de
CD/DVD), verifique o programa de
configuração do sistema (consulte
“Configuração do sistema”
no
Guia do
usuário
) para assegurar que a seqüência
de inicialização está correta para os
dispositivos instalados no computador.
• Se o problema persistir, entre em contato
com a Dell (consulte
“Como entrar em
contato com a Dell” no
Guia do usuário
).
Código Causa
2 curtos, 1 longo Erro da soma de verificação do BIOS
1 longo, 3 curtos, 2 curtos
Erro da memória
1 curto Tecla F12 pressionada
Padrão das luzes Descrição do problema Solução proposta

162 Guia de referência rápida
Código
(bipes curtos
repetitivos)
Descrição Solução proposta
1 Falha na totalização do
BIOS. Possível falha da
placa-mãe.
Entre em contato com a Dell (consulte
“Como entrar em contato com a Dell” no
Guia do usuário).
2 Nenhum módulo de
memória foi detectado.
• Caso haja dois ou mais módulos de
memória instalados, remova-os (consulte
“Memória”
no
Guia do usuário
), reinstale
um módulo e, em seguida, reinicie
o computador. Se o computador iniciar
normalmente, continue a instalar módulos
adicionais de memória (um de cada vez)
até identificar um módulo com defeito
ou até que todos os módulos reinstalados
não apresentem mais erro.
• Se disponível, instale no computador
uma memória do mesmo tipo que esteja
funcionando (consulte “Memória”
no
Guia do usuário
).
• Se o problema persistir, entre em contato
com a Dell (consulte
“Como entrar em
contato com a Dell” no
Guia do usuário
).
3 Possível falha da placa-
mãe.
Entre em contato com a Dell (consulte
“Como entrar em contato com a Dell” no
Guia do usuário).
4 Falha na leitura/gravação
da RAM.
• Verifique se não há exigências especiais
de posicionamento do módulo de
memória/conector (consulte “Memória”
no
Guia do usuário
).
• Certifique-se de que a memória em uso
é compatível com o computador (consulte
“Memória”
no
Guia do usuário
).
• Se o problema persistir, entre em contato
com a Dell (consulte
“Como entrar em
contato com a Dell” no
Guia do usuário
).

Guia de referência rápida 163
Mensagens do sistema
NOTA: Se a mensagem recebida não estiver listada na tabela a seguir, consulte
a documentação do sistema operacional ou do programa que estava em execução
no momento em que a mensagem foi exibida.
A
LERT! PREVIOUS ATTEMPTS AT BOOTING THIS SYSTEM HAVE FAILED AT CHECKPOINT
[
NNNN ]. FOR HELP IN RESOLVING THIS PROBLEM, PLEASE NOTE THIS CHECKPOINT
AND CONTACT DELL TECHNICAL SUPPORT (ALERTA! TENTATIVAS ANTERIORES DE
INICIALIZAÇÃO DESTE SISTEMA FALHARAM NO PONTO DE VERIFICAÇÃO [NNNN]. PARA
OBTER AJUDA NA RESOLUÇÃO DESSE PROBLEMA, ANOTE O PONTO DE VERIFICAÇÃO
ECONTATE O SUPORTE TÉCNICO DA DELL)—O computador falhou três vezes
consecutivas na conclusão da rotina de inicialização com o mesmo erro (consulte
“Como entrar em contato com a Dell” no Guia do usuário para obter assistência).
CMOS
CHECKSUM ERROR (ERRO DA SOMA DE VERIFICAÇÃO DA CMOS) —
Possível falha da placa-mãe ou a carga da bateria do relógio de tempo real está baixa.
Substitua a bateria (consulte “Como substituir a bateria” ou “Como entrar em contato
com a Dell” no Guia do usuário para obter assistência).
CPU
FAN FAILURE (FALHA NO VENTILADOR DA CPU) —
Falha no ventilador da
CPU. Substitua o ventilador da CPU (consulte “Como remover o computador” no
Guia do usuário
).
FLOPPY DISKETTE SEEK FAILURE (FALHA DE BUSCA NA UNIDADE DE DISQUETE)—
Um cabo pode estar solto ou as informações de configuração do computador podem não
corresponder à configuração de hardware. Verifique as conexões dos cabos (consulte
“Como entrar em contato com a Dell” no Guia do usuário para obter assistência).
D
ISKETTE READ FAILURE (FALHA DE LEITURA DO DISQUETE)—O disquete pode
estar com defeito ou um cabo pode estar solto. Substitua o disquete e/ou verifique se
há uma conexão de cabo solta.
5Falha do relógio de
tempo real. Possível
falha da bateria ou da
placa-mãe.
• Substitua a bateria (consulte “Como
substituir a bateria”
no
Guia do usuário
).
• Se o problema persistir, entre em contato
com a Dell (consulte
“Como entrar em
contato com a Dell” no
Guia do usuário
).
6 Falha no teste do BIOS
de vídeo.
Entre em contato com a Dell (consulte
“Como entrar em contato com a Dell” no
Guia do usuário).
Código
(bipes curtos
repetitivos)
Descrição Solução proposta

164 Guia de referência rápida
HARD-DISK READ FAILURE (FALHA DE LEITURA NA UNIDADE DE DISCO RÍGIDO)—
Possível falha da unidade de disco rígido durante o teste de inicialização da unidade (consulte
“Como entrar em contato com a Dell” no Guia do usuário para obter assistência).
K
EYBOARD FAILURE (FALHA NO TECLADO)—Falha no teclado ou cabo do teclado
solto (consulte “Problemas do teclado” no Guia do usuário).
N
O BOOT DEVICE AVAILABLE (NENHUM DISPOSITIVO DE INICIALIZAÇÃO DISPONÍVEL)—
O sistema não conseguiu detectar um dispositivo ou partição inicializável.
• Se a unidade de disquete for o dispositivo de inicialização, certifique-se de que os
cabos estejam conectados e que há um disquete inicializável na unidade.
• Se a unidade de disco rígido for o dispositivo de inicialização, certifique-se de que
os cabos estejam conectados e de que a unidade esteja instalada corretamente
e particionada como um dispositivo de inicialização.
• Entre na configuração do sistema e certifique-se de que as informações da
seqüência de inicialização estejam corretas (consulte “Como entrar na configuração
do sistema”
no
Guia do usuário
).
NO TIMER TICK INTERRUPT (SEM INTERRUPÇÃO DE MARCAÇÃO DE TEMPO)—
Falha na placa do sistema ou um chip da placa de sistema pode não estar funcionando
corretamente (consulte “Como entrar em contato com a Dell” no Guia do usuário para
obter assistência).
N
ON-SYSTEM DISK OR DISK ERROR (DISCO NÃO É DO SISTEMA OU ERRO DE DISCO)—
Substitua o disquete por outro que tenha um sistema operacional inicializável ou remova
o disquete da unidade A e reinicie o computador.
N
OT A BOOT DISKETTE (NÃO É UM DISCO DE INICIALIZAÇÃO)—Insira um disquete
inicializável e reinicie o computador.
NOTICE - H
ARD DRIVE SELF MONITORING SYSTEM HAS REPORTED THAT
A PARAMETER HAS EXCEEDED ITS NORMAL OPERATING RANGE. DELL RECOMMENDS
THAT YOU BACK UP YOUR DATA REGULARLY. A PARAMETER OUT OF RANGE MAY OR
MAY NOT INDICATE A POTENTIAL HARD DRIVE PROBLEM (AVISO - O SISTEMA DE
AUTO-MONITORAMENTO
DA UNIDADE DE DISCO RÍGIDO REPORTOU QUE UM
PARÂMETRO ULTRAPASSOU O SEU INTERVALO DE OPERAÇÃO NORMAL. A DELL
RECOMENDA QUE VOCÊ FAÇA REGULARMENTE UM BACKUP DOS SEUS DADOS. UM
PARÂMETRO FORA DO INTERVALO PODE INDICAR OU NÃO UM PROBLEMA EM
POTENCIAL DA UNIDADE DE DISCO RÍGIDO)—Erro de S.M.A.R.T, possível falha da
unidade de disco rígido. Este recurso pode ser ativado ou desativado na configuração
do BIOS.

Guia de referência rápida 165
Solucionador de problemas de hardware
Caso algum dispositivo não tenha sido detectado durante a configuração do sistema
operacional ou tenha sido detectado, porém configurado incorretamente, é possível
utilizar o Solucionador de problemas de hardware para solucionar o problema de
incompatibilidade.
Windows XP:
1
Clique em
Iniciar
→
Ajuda e suporte
.
2
Digite
solucionador de problemas de hardware
no campo
de pesquisa e pressione <Enter> para iniciar a pesquisa.
3
Na seção
Corrigir um problema
, clique em
Solucionador de problemas de
hardware
.
4
Na lista do
Solucionador de problemas de hardware
, selecione a opção que
melhor descreve o problema e clique em
Avançar
para prosseguir com as
etapas restantes da solução do problema.
Windows Vista:
1
Clique no botão Iniciar do Windows Vista , e clique em
Ajuda e suporte
.
2
Digite
solucionador de problemas de hardware
no campo
de pesquisa e pressione <Enter> para iniciar a pesquisa.
3
Nos resultados da pesquisa, selecione a opção que melhor descreve o problema
e prossiga com as etapas restantes da solução do problema.
Dell Diagnostics
ADVERTÊNCIA: Antes de começar qualquer dos procedimentos desta seção,
siga as instruções de segurança contidas no
Guia de informações do produto
.
Caso tenha algum problema com o computador, execute as verificações contidas
na seção “Problemas de travamento e de software” na página 175 e execute o Dell
Diagnostics antes de entrar em contato com a Dell para obter assistência técnica.
A Dell recomenda que você imprima estes procedimentos antes de começar.
AVISO: O programa Dell Diagnostics só funciona em computadores Dell™.
NOTA: O disco Drivers and Utilities (Drivers e utilitários) é opcional e pode não ser
fornecido com todos os computadores.

166 Guia de referência rápida
Entre na configuração do sistema (consulte “Configuração do sistema” no
Guia do usuário), examine as informações de configuração do computador,
e confirme que o dispositivo que deseja testar seja exibido na configuração do
sistema e está ativo.
Inicie o Dell Diagnostics a partir do disco rígido ou do disco Drivers and Utilities
(Drivers e utilitários).
Como iniciar o Dell Diagnostics pelo disco rígido
1
Ligue (ou reinicie) o computador.
2
Quando o logotipo DELL™ aparecer, pressione <F12> imediatamente.
NOTA: Se você receber uma mensagem dizendo que não foi encontrada nenhuma
partição do utilitário de diagnóstico, execute o Dell Diagnostics a partir do disco
Drivers e Utilities (Drivers e utilitários). Consulte “Como iniciar o Dell Diagnostics a partir
do disco Drivers and Utilities (Drivers e utilitários)” na página 166.
Se esperar muito tempo e o logotipo do sistema operacional aparecer,
aguarde até visualizar a área de trabalho do Microsoft
®
Windows
®
. Então
desligue o computador (consulte “Como desligar o computador” no
Guia
do usuário
) e tente novamente.
3
Quando a lista de dispositivos de inicialização aparecer, destaque a opção
Boot to Utility Partition
(Inicializar na partição do utilitário) e pressione
<Enter>.
4
Quando o
Main Menu
(Menu principal) do Dell Diagnostics aparecer
(consulte “Tela do menu principal do Dell Diagnostics” na página 167),
selecione o teste que deseja executar.
Como iniciar o Dell Diagnostics a partir do disco Drivers and Utilities (Drivers e utilitários)
1
Insira o disco
Drivers and Utilities
(Drivers e utilitários).
2
Desligue o computador e reinicie-o.
Quando o logotipo DELL aparecer, pressione <F12> imediatamente.
Se você esperar tempo demais e o logotipo do Windows aparecer, continue
aguardando até que a área de trabalho do Windows apareça. Em seguida,
desligue o computador e tente novamente.
NOTA: As etapas a seguir alteram a seqüência de inicialização somente uma
vez. Na próxima inicialização, o computador inicializará de acordo com os
dispositivos especificados no programa de configuração do sistema.

Guia de referência rápida 167
3
Quando o sistema exibir a lista de dispositivos de inicialização, realce a opção
Onboard or USB CD-ROM Drive
(Unidade de CD-ROM on-board ou USB)
e pressione <Enter>.
4
Escolha a opção
Boot from CD-ROM
(Inicializar a partir do CD-ROM)
no menu que será mostrado e pressione <Enter>.
5
Digite
1
para abrir o menu e pressione <Enter> para continuar.
6
Selecione
Run the 32 Bit Dell Diagnostics
(Executar o Dell Diagnostics
de 32 bits) na lista numerada. Se houver várias versões na lista, selecione
a versão apropriada para seu computador.
7
Quando o
Main Menu
(Menu principal) do Dell Diagnostics aparecer,
selecione o teste que deseja executar.
Tela do menu principal do Dell Diagnostics
1
Depois que o programa Dell Diagnostics carregar e a tela do
Main
Menu
(Menu principal) for exibida, clique no botão da opção desejada.
2
Se for encontrado algum problema durante um teste, aparecerá uma mensagem
mostrando o código do erro e uma descrição do problema. Anote esse código
e a descrição do problema e siga as instruções apresentadas na tela.
Se não conseguir resolver a condição de erro, entre em contato com a Dell
(consulte “Como entrar em contato com a Dell” no
Guia do usuário
).
Opção Função
Express Test
(Teste rápido)
Executa um teste rápido dos dispositivos. Normalmente, esse
teste leva de 10 a 20 minutos e não exige interação de sua parte.
Aumente as possibilidades de detectar o problema rapidamente
executando primeiro o Express Test (Teste expresso).
Extended Test
(Teste longo)
Executa uma verificação completa dos dispositivos. Normalmente,
esse teste tem a duração de 1 hora ou mais e exige que você responda
a algumas perguntas periodicamente.
Custom Test
(Teste personalizado)
Testa um dispositivo específico. Você pode personalizar os testes
que deseja executar.
Symptom Tree
(Árvore de sintomas)
Lista os sintomas mais comuns encontrados e permite selecionar
um teste com base no sintoma do problema que está ocorrendo.

168 Guia de referência rápida
NOTA: A Etiqueta de serviço do computador está na parte superior de cada
tela de teste. Se você entrar em contato com a Dell, o suporte técnico solicitará
o número da etiqueta de serviço.
3
Se você executar o teste usando a opção
Custom Test
(Teste personalizado) ou
Symptom Tree
(Árvore de sintomas), clique na guia correspondente descrita na
tabela a seguir para obter mais informações.
4
Quando os testes forem concluídos, se você estiver executando o Dell
Diagnostics a partir do disco
Drivers and Utilities
(Drivers e utilitários)
,
remova o disco.
5
Feche a tela de teste para retornar à tela
Main
Menu
(Menu principal).
Para sair do Dell Diagnostics e reiniciar o computador, feche a tela do
Main
Menu
(Menu principal).
Guia Função
Results (Resultados) Exibe os resultados do teste e as condições de erro
encontradas.
Errors (Erros) Exibe as condições de erro encontradas, os códigos de
erro e a descrição do problema.
Help (Ajuda) Descreve o teste e pode indicar os requisitos para a sua
execução.
Configuration
(Configuração)
Exibe a configuração de hardware do dispositivo selecionado.
O Dell Diagnostics obtém as informações sobre
aconfiguração
de todos os dispositivos na configuração do
sistema, na memória e através de vários testes internos
e exibe-as na lista de dispositivos localizada no painel
esquerdo da tela. A lista de dispositivos talvez não mostre
os nomes de todos os componentes instalados no
computador ou todos os dispositivos conectados.
Parameters (Parâmetros) Permite personalizar o teste alterando suas configurações.

Guia de referência rápida 169
Solução de problemas
Siga estas dicas para solucionar problemas no computador:
• Se adicionou ou removeu algum componente antes do problema se manifestar,
reveja os procedimentos de instalação e verifique se o componente está
corretamente instalado.
• Se algum dispositivo periférico não estiver funcionando, verifique se está
corretamente conectado.
• Se aparecer alguma mensagem de erro na tela, anote a mensagem exata.
Essa mensagem pode ajudar a equipe de suporte a diagnosticar e corrigir
o(s) problema(s).
• Se aparecer alguma mensagem de erro em algum programa, consulte
a documentação correspondente.
NOTA: Os procedimentos deste documento foram escritos para o modo de exibição
padrão do Windows e, portanto, podem não se aplicar se o computador Dell estiver
definido com o modo de exibição clássico do Windows.
Problemas na bateria
ADVERTÊNCIA: A instalação incorreta de baterias novas pode gerar o risco de
explosão. Utilize somente baterias do tipo recomendado pelo fabricante ou equivalente.
Descarte as baterias usadas de acordo com as instruções do fabricante.
ADVERTÊNCIA: Antes de começar qualquer dos procedimentos desta seção,
siga as instruções de segurança contidas no
Guia de informações do produto
.
S
UBSTITUA A BATERIA — Se precisar redefinir repetidamente a data e a hora toda vez
que ligar o computador, ou se aparecer uma data e hora incorretas durante a inicialização,
substitua a bateria (consulte “Como substituir a bateria” no Guia do usuário). Se ainda assim
a bateria não funcionar adequadamente, entre em contato com a Dell (consulte “Como
entrar em contato com a Dell” no Guia do usuário).
Problemas nas unidades
ADVERTÊNCIA: Antes de começar qualquer dos procedimentos desta seção,
siga as instruções de segurança contidas no
Guia de informações do produto
.
C
ERTIFIQUE-SE QUE O MICROSOFT WINDOWS RECONHECE A UNIDADE —
Windows XP:
• Clique em
Iniciar
e clique em
Meu Computador
.

170 Guia de referência rápida
Windows Vista:
• Clique no botão Iniciar do Windows Vista e clique em
Computador
.
Se a unidade não estiver na lista, execute uma varredura completa com o software antivírus
para procurar e remover vírus. Às vezes, os vírus podem impedir que o Windows reconheça
a unidade.
T
ESTE A UNIDADE —
• Insira um outro disco para eliminar a possibilidade de que o original esteja com defeito.
• Insira um disquete inicializável e reinicie o computador.
LIMPE A UNIDADE OU O DISCO — Consulte
“Vista traseira (orientação de mesa)” na
página 153.
V
ERIFIQUE AS CONEXÕES DE CABO
EXECUTE O SOLUCIONADOR DE PROBLEMAS DE HARDWARE — Consulte “Como
restaurar o sistema operacional” no Guia do usuário.
E
XECUTE O DELL DIAGNOSTICS — Consulte “Dell Diagnostics” na página 165.
Problemas de unidade óptica
NOTA: A vibração da unidade óptica em alta velocidade é normal e pode provocar
ruído, o que não indica um defeito na unidade ou na mídia.
NOTA: Devido aos diferentes tipos de arquivo e de regiões existentes no mundo
inteiro, nem todos os títulos em DVD funcionam em todas as unidades de DVD.
A
JUSTE O CONTROLE DE VOLUME DO WINDOWS —
• Clique no ícone de alto-falante, localizado no canto inferior direito da tela.
• Verifique se o volume está ligado, clicando na barra deslizante e arrastando-a para cima.
• Verifique se o som não está sem áudio, clicando em qualquer caixa que esteja selecionada.
VERIFIQUE OS ALTO-FALANTES E A CAIXA ACÚSTICA DE SONS GRAVES — Consulte
“Problemas de som e de alto-falante” na página 182.
Problemas de gravação em uma unidade óptica
FECHE OS DEMAIS PROGRAMAS — A unidade óptica precisa receber um fluxo contínuo
de dados durante o processo de gravação. Se esse fluxo for interrompido, ocorrerá um erro.
Experimente fechar todos os programas antes de gravar na unidade óptica.
D
ESATIVE O MODO DE ESPERA NO WINDOWS ANTES DE GRAVAR EM UM DISCO —
Pesquise a palavra chave standby (espera) no Centro de ajuda e suporte do Windows
para obter informações sobre modos de gerenciamento de energia.

Guia de referência rápida 171
Problemas de disco rígido
EXECUTE O PROGRAMA DE VERIFICAÇÃO DE DISCO —
Windows XP:
1
Clique em
Iniciar
e clique em
Meu Computador
.
2
Clique com o botão direito do mouse em
Disco local C:
.
3
Clique em
Propriedades
→
Ferramentas
→
Verificar agora
.
4
Clique em
Procurar setores defeituosos e tentar recuperá-los
e clique em
Iniciar
.
Windows Vista:
1
Clique em
Iniciar
e clique em
Computador
.
2
Clique com o botão direito do mouse em
Disco local C:
.
3
Clique em
Propriedades
→
Ferramentas
→
Verificar agora
.
A janela
Controle de conta de usuário
pode ser exibida. Se você for um administrador
do computador, clique em
Continuar
; caso contrário, entre em contato com o administrador
para continuar com a ação desejada.
4
Siga as instruções apresentadas na tela.
Problemas de e-mail, de modem e de Internet
ADVERTÊNCIA: Antes de começar qualquer dos procedimentos desta seção,
siga as instruções de segurança contidas no
Guia de informações do produto
.
NOTA: Conecte o modem somente a uma tomada de telefone analógico. O modem
não funciona enquanto ele estiver conectado a uma rede telefônica digital.
NOTA: Não tente conectar um cabo telefônico no conector da placa de rede
(consulte “Conectores do painel traseiro” no Guia do usuário).
V
ERIFIQUE AS CONFIGURAÇÕES DE SEGURANÇA DO MICROSOFT OUTLOOK
E
XPRESS — Se não conseguir abrir seus anexos de correio eletrônico:
1
No Outlook Express, clique em
Ferramentas
→
Opções
→
Segurança
.
2
Clique em
Não permitir que sejam salvos nem abertos anexos que possam conter
vírus
para remover a marca de seleção, conforme a necessidade.
VERIFIQUE A CONEXÃO DA LINHA TELEFÔNICA
VERIFIQUE A TOMADA DA LINHA TELEFÔNICA
CONECTE O MODEM DIRETAMENTE À TOMADA DO TELEFONE NA PAREDE
USE UMA LINHA TELEFÔNICA DIFERENTE —
• Verifique se a linha telefônica está conectada ao conector no modem (esse conector
tem uma etiqueta verde ou um ícone em forma de conector ao seu lado).
• Certifique-se de ouvir um clique ao inserir o conector da linha telefônica no modem.

172 Guia de referência rápida
• Desconecte a linha telefônica do modem e conecte-a a um telefone e, em seguida,
verifique se o tom de discar está presente.
• Se tiver outros dispositivos telefônicos, como secretária eletrônica, fax, protetor contra
surtos de tensão ou divisor de linha, compartilhando a mesma linha, desative-os
e utilize um cabo telefônico para conectar o modem diretamente à tomada do telefone na
parede. Se você estiver usando um fio de 3 m (10 ft) ou mais, experimente usar um menor.
EXECUTE A FERRAMENTA DE DIAGNÓSTICO DO MODEM —
Windows XP:
1
Clique em
Iniciar
→
Todos os
programas
→
Auxiliar de modem
.
2
Siga as instruções exibidas na tela para identificar e resolver os problemas de modem.
O Auxiliar de modem não está disponível em todos os computadores.
Windows Vista:
1
Clique em
Iniciar
→
Todos os programas
→
Ferramenta de diagnóstico do modem
.
2
Siga as instruções exibidas na tela para identificar e resolver os problemas de modem.
O diagnóstico do modem não está disponível em todos os computadores.
VERIFIQUE SE O MODEM ESTÁ SE COMUNICANDO COM O WINDOWS —
Windows XP:
1
Clique em
Iniciar
→
Painel de controle
→
Impressoras e outros itens de hardware
→
Opções de telefone e modem
→
Modems
.
2
Clique na porta COM do modem
→
Propriedades
→
Diagnóstico
→
Consultar modem
para verificar se o modem está se comunicando com o Windows.
Se todos os comandos receberem respostas, o modem estará funcionando adequadamente.
Windows Vista:
1
Clique em
Iniciar
→
Painel de controle
→
Hardware e sons
→
Opções de telefone
e modem
→
Modems
.
2
Clique na porta COM do seu modem
→
Propriedades
→
Diagnóstico
→
Consultar
modem
para verificar se o modem está se comunicando com o Windows.
Se todos os comandos receberem respostas, o modem estará funcionando adequadamente.
VERIFIQUE SE ESTÁ CONECTADO À INTERNET — Verifique se está inscrito em um
provedor de Internet. Com o programa de correio eletrônico Outlook Express aberto,
clique em Arquivo. Se Trabalhar off-line estiver selecionado, clique na marca de seleção
para removê-la e conectar-se à Internet. Peça ajuda ao seu provedor de serviços de Internet.

Guia de referência rápida 173
Mensagens de erro
ADVERTÊNCIA: Antes de começar qualquer dos procedimentos desta seção,
siga as instruções de segurança contidas no
Guia de informações do produto
.
Se a mensagem de erro não estiver listada, consulte a documentação do sistema
operacional ou do programa que estava em execução no momento em que
a mensagem foi exibida.
A FILENAME CANNOT CONTAIN ANY OF THE FOLLOWING CHARACTERS (O NOME DE
UM ARQUIVO NÃO PODE CONTER NENHUM DOS SEGUINTES CARACTERES): \ / : * ? “
< > | — Não utilize esses caracteres em nomes de arquivos.
A
REQUIRED .DLL FILE WAS NOT FOUND (UM ARQUIVO .DLL OBRIGATÓRIO NÃO FOI
ENCONTRADO)—O programa que está tentando abrir não apresenta um arquivo
essencial. Para remover e reinstalar o programa:
Windows XP:
1
Clique em
Iniciar
→
Painel de controle
→
Adicionar ou remover programas
→
Programas e recursos
.
2
Selecione o programa que deseja remover.
3
Clique em
Desinstalar
.
4
Consulte a documentação do programa para obter informações sobre a instalação.
Windows Vista:
1
Clique em
Iniciar
→
Painel de controle
→
Programas
→
Programas e recursos
.
2
Selecione o programa que deseja remover.
3
Clique em
Desinstalar
.
4
Consulte a documentação do programa para obter informações sobre a instalação.
drive letter
:\ IS NOT ACCESSIBLE. THE DEVICE IS NOT READY (X:\ NÃO ESTÁ
ACESSÍVEL. O DISPOSITIVO NÃO ESTÁ PRONTO)—A unidade não consegue ler
o disco. Insira um disco na unidade e tente novamente.
I
NSERT BOOTABLE MEDIA (INSIRA UMA MÍDIA INICIALIZÁVEL)—Insira um disquete,
CD ou DVD inicializável.
N
ON-SYSTEM DISK ERROR (DISCO NÃO É DO SISTEMA)—Remova o disquete da
unidade de disquete e reinicie o computador.
N
OT ENOUGH MEMORY OR RESOURCES. CLOSE SOME PROGRAMS AND TRY AGAIN
(M
EMÓRIA OU RECURSOS INSUFICIENTES. FECHE ALGUNS PROGRAMAS E TENTE
NOVAMENTE)—Feche todas as janelas e abra o programa que deseja usar. Em alguns
casos, pode ser necessário reiniciar o computador para restaurar os recursos. Nesse caso,
tente executar o programa que você deseja usar primeiro.
O
PERATING SYSTEM NOT FOUND (SISTEMA OPERACIONAL NÃO ENCONTRADO)—
Entre em contato com a Dell (consulte “Como entrar em contato com a Dell” no Guia
do usuário).

174 Guia de referência rápida
Problemas em dispositivos IEEE 1394
ADVERTÊNCIA: Antes de começar qualquer dos procedimentos desta seção,
siga as instruções de segurança contidas no
Guia de informações do produto
.
V
ERIFIQUE SE O CABO DO DISPOSITIVO IEEE 1394 ESTÁ INSERIDO CORRETAMENTE
NO DISPOSITIVO E NO CONECTOR DO COMPUTADOR
CERTIFIQUE-SE DE QUE O DISPOSITIVO 1394 ESTEJA ATIVADO NA CONFIGURAÇÃO
DO SISTEMA — Consulte “Opções de configuração do sistema” no Guia do usuário.
C
ERTIFIQUE-SE DE QUE O DISPOSITIVO IEEE 1394 SEJA RECONHECIDO PELO
W
INDOWS —
Windows XP:
1
Clique em
Iniciar
e clique em
Painel de controle
.
2
Em
Selecione uma categoria
, clique em
Desempenho e manutenção
→
Sistema
→
Propriedades do sistema
→
Hardware
→
Gerenciador de dispositivos
.
Windows Vista:
1
Clique em
Iniciar
→
Painel de controle
→
Hardware e sons
.
2
Clique no
Gerenciador de dispositivos
.
Se seu dispositivo IEEE 1394 estiver listado, o Windows o reconhecerá.
C
ERTIFIQUE-SE DE QUE A PLACA IEEE 1394 ESTEJA CORRETAMENTE ENCAIXADA
CERTIFIQUE-SE DE QUE O CABO IEEE 1394 ESTEJA CONECTADO FIRMEMENTE AO
CONECTOR DA PLACA DO SISTEMA E AO CONECTOR NO PAINEL FRONTAL DE E/S
SE VOCÊ TIVER PROBLEMAS COM UM DISPOSITIVO IEEE 1394 FORNECIDO PELA
D
ELL — Entre em contato com a Dell (consulte “Como entrar em contato com a Dell”
no Guia do usuário).
S
E TIVER PROBLEMAS COM DISPOSITIVOS IEEE 1394 QUE NÃO FORAM FORNECIDOS
PELA DELL — Entre em contato com o fabricante do dispositivo IEEE 1394.

Guia de referência rápida 175
Problemas de teclado
ADVERTÊNCIA: Antes de começar qualquer dos procedimentos desta seção,
siga as instruções de segurança contidas no
Guia de informações do produto
.
V
ERIFIQUE O CABO DO TECLADO —
• Verifique se o cabo do teclado está firmemente conectado ao computador.
• Desligue o computador (consulte “Como desligar o computador”
no
Guia do usuário
),
reconecte o cabo do teclado como indicado no diagrama de configuração do seu computador
e, em seguida, reinicie o computador.
• Certifique-se de que o cabo não esteja danificado ou desgastado e verifique se há pinos
tortos ou quebrados nos conectores do cabo. Endireite os pinos tortos.
• Remova os cabos de extensão do teclado e conecte o teclado diretamente ao computador.
TESTE O TECLADO — Conecte um teclado em bom funcionamento e tente utilizá-lo.
E
XECUTE O SOLUCIONADOR DE PROBLEMAS DE HARDWARE — Consulte “Como
restaurar o sistema operacional” no Guia do usuário.
Problemas de travamento e de software
ADVERTÊNCIA: Antes de começar qualquer dos procedimentos desta seção,
siga as instruções de segurança contidas no
Guia de informações do produto
.
O computador não inicia
VERIFIQUE AS LUZES DE DIAGNÓSTICO — Consulte “Luzes de energia” na
página 155.
C
ERTIFIQUE-SE DE QUE O CABO DE ALIMENTAÇÃO ESTEJA CONECTADO COM FIRMEZA
AO COMPUTADOR E À TOMADA ELÉTRICA
O computador pára de responder
AVISO: Você poderá perder dados se não conseguir executar o procedimento de
desligar o sistema operacional.
D
ESLIGUE O COMPUTADOR — Se você não conseguir obter resposta pressionando uma
tecla ou movendo o mouse, pressione e mantenha pressionado o botão liga/desliga
durante, pelo menos, 8 a 10 segundos (até desligar o computador) e, em seguida,
reinicie o computador.

176 Guia de referência rápida
Um programa pára de responder
FECHE O PROGRAMA —
1
Pressione <Ctrl><Shift><Esc> simultaneamente para ter acesso ao Gerenciador
de tarefas.
2
Clique na guia
Aplicativos
.
3
Clique para selecionar o programa que não está mais respondendo.
4
Clique em
Finalizar tarefa
.
Um programa trava repetidamente
NOTA: As instruções de instalação da maior parte dos softwares geralmente estão
na documentação ou em um disquete, CD ou DVD.
C
ONSULTE A DOCUMENTAÇÃO DO SOFTWARE — Se necessário, desinstale e reinstale
o programa.
Programa criado para uma versão anterior do sistema operacional Windows
EXECUTE O ASSISTENTE DE COMPATIBILIDADE DE PROGRAMA —
Windows XP:
O Assistente de compatibilidade configura um programa para funcionar em um
ambiente semelhante a ambientes não-XP.
1
Clique em
Iniciar
→
Todos os program as
→
Acessórios
→
Assistente de compatibilidade
de programa
→
Avançar
.
2
Siga as instruções apresentadas na tela.
Windows Vista:
O Assistente de compatibilidade configura um programa para funcionar em um
ambiente semelhante a ambientes não-Windows Vista.
1
Clique em
Iniciar
→
Painel de controle
→
Programas
→
Usar um programa mais
antigo com esta versão do Windows
.
2
Na tela de boas-vindas, clique em
Avançar
.
3
Siga as instruções apresentadas na tela.
Uma tela inteiramente azul aparece
DESLIGUE O COMPUTADOR — Se você não conseguir obter resposta pressionando
uma tecla ou movendo o mouse, pressione e mantenha pressionado o botão
liga/desliga durante, pelo menos, 8 a 10 segundos (até desligar o computador)
e, em seguida, reinicie o computador.

Guia de referência rápida 177
Outros problemas de software
C
ONSULTE
A
DOCUMENTAÇÃO
DO
SOFTWARE
OU
ENTRE
EM
CONTATO
COM
O
FABRICANTE
PARA
OBTER
INFORMAÇÕES
SOBRE
SOLUÇÃO
DE
PROBLEMAS
—
• Verifique se o programa é compatível com o sistema operacional instalado no computador.
• Certifique-se de que o computador atenda aos requisitos mínimos de hardware para
executar o software. Consulte a documentação do software para obter informações.
• Certifique-se de que o programa esteja instalado e configurado de forma adequada.
• Verifique se os drivers de dispositivo não estão em conflito com o programa.
• Se necessário, desinstale e reinstale o programa.
EFETUE CÓPIAS DE SEGURANÇA DE SEUS ARQUIVOS IMEDIATAMENTE
UTILIZE UM PROGRAMA ANTIVÍRUS PARA VERIFICAR O DISCO RÍGIDO, OS DISQUETES,
OS CDS OU DVDS
SALVE E FECHE OS ARQUIVOS ABERTOS, BEM COMO OS PROGRAMAS QUE TAMBÉM
ESTIVEREM ABERTOS E DESLIGUE O COMPUTADOR ATRAVÉS DO MENU INICIAR
Problemas de memória
ADVERTÊNCIA: Antes de começar qualquer dos procedimentos desta seção,
siga as instruções de segurança contidas no
Guia de informações do produto
.
S
E RECEBER UMA MENSAGEM DE MEMÓRIA INSUFICIENTE —
• Salve e feche os arquivos e feche os programas abertos que não esteja utilizando para
ver se isso resolve o problema.
• Verifique os requisitos mínimos de memória na documentação do software. Se necessário,
instale memória adicional (consulte “Como instalar um módulo de memória”
no
Guia do usuário
).
• Reinstale os módulos de memória (consulte “Como remover o painel frontal”
no
Guia do usuário
) para garantir que o computador esteja se comunicando sem problemas
com a memória.
• Execute o utilitário Dell Diagnostics (Consulte
“Dell Diagnostics” na página 165).
SE OCORREREM OUTROS PROBLEMAS DE MEMÓRIA —
• Reinstale os módulos de memória (consulte “Como remover o painel frontal”
no
Guia
do usuário
) para garantir que o computador esteja se comunicando sem problemas
com a memória.
• Verifique se você está seguindo atentamente as orientações de instalação da memória
(consulte “Como instalar um módulo de memória”
no
Guia do usuário
).

178 Guia de referência rápida
• Certifique-se de que a memória em uso é compatível com o computador. Para obter
informações adicionais sobre o tipo de memória suportado pelo computador, consulte
“Como remover o painel frontal”
no
Guia do usuário
.
• Execute o utilitário Dell Diagnostics (Consulte “Dell Diagnostics” na página 165).
Problemas de mouse
ADVERTÊNCIA: Antes de começar qualquer dos procedimentos desta seção,
siga as instruções de segurança contidas no
Guia de informações do produto
.
V
ERIFIQUE O CABO DO MOUSE —
• Certifique-se de que o cabo não esteja danificado ou desgastado e verifique se há pinos
tortos ou quebrados nos conectores do cabo. Endireite os pinos tortos.
• Remova os cabos de extensão do mouse e conecte o mouse diretamente ao computador.
• Verifique se o cabo do mouse está conectado como mostrado no diagrama de configuração
do seu computador.
REINICIE O COMPUTADOR —
1
Pressione simultaneamente <Ctrl><Esc> para exibir o menu
Iniciar
.
2
Pressione <u>,
pressione as teclas de seta para cima e para baixo
para realçar
Desligar
ou
Desativar
e, em seguida, pressione <Enter>.
3
Após o desligamento do computador, reconecte o cabo do mouse como indicado no
diagrama de configuração.
4
Ligue o computador.
TESTE O MOUSE — Conecte um mouse em bom funcionamento e tente utilizá-lo.
V
ERIFIQUE AS CONFIGURAÇÕES DO MOUSE —
Windows XP:
1
Clique em
Iniciar
→
Painel de controle
→
Mouse
.
2
Ajuste as configurações conforme a necessidade.
Windows Vista:
1
Clique em
Iniciar
→
Painel de controle
→
Hardware e sons
→
Mouse
.
2
Ajuste as configurações conforme a necessidade.
REINSTALE O DRIVER DE MOUSE — Consulte “Drivers” no Guia do usuário.
E
XECUTE O SOLUCIONADOR DE PROBLEMAS DE HARDWARE — Consulte “Como
restaurar o sistema operacional” no Guia do usuário.

Guia de referência rápida 179
Problemas de rede
ADVERTÊNCIA: Antes de começar qualquer dos procedimentos desta seção,
siga as instruções de segurança contidas no
Guia de informações do produto
.
V
ERIFIQUE A LUZ DE REDE NA PARTE FRONTAL DO COMPUTADOR — Se a luz de
integridade da conexão estiver apagada (consulte “Controles e luzes” no Guia do usuário),
não há comunicação de rede. Substitua o cabo de rede.
V
ERIFIQUE O CONECTOR DO CABO DE REDE — Verifique se o cabo de rede foi inserido
corretamente no conector de rede na parte de trás do computador e na tomada de rede.
R
EINICIE O COMPUTADOR E TENTE FAZER LOGIN NA REDE NOVAMENTE
VERIFIQUE AS CONFIGURAÇÕES DE REDE — Entre em contato com seu administrador
de rede, ou com a pessoa que configurou a rede, para verificar se as configurações estão
corretas e se a rede está funcionando.
E
XECUTE O SOLUCIONADOR DE PROBLEMAS DE HARDWARE — Consulte “Como
restaurar o sistema operacional” no Guia do usuário.
Problemas de fornecimento de energia
ADVERTÊNCIA: Antes de começar qualquer dos procedimentos desta seção,
siga as instruções de segurança contidas no
Guia de informações do produto
.
S
E A LUZ DE ENERGIA ESTÁ VERDE E O COMPUTADOR NÃO RESPONDE — Consulte
“Luzes de energia” na página 155.
S
E A LUZ DE ALIMENTAÇÃO ESTIVER VERDE E PISCANDO — O computador está no
modo de espera. Pressione uma tecla do teclado, mova o mouse ou pressione o botão
liga/desliga para reiniciar a operação normal.
S
E A LUZ DE ENERGIA ESTIVER APAGADA — O computador está desligado ou não
está recebendo energia.
• Recoloque o cabo de alimentação no conector de alimentação, na parte traseira do
computador, e na tomada elétrica.
• Retire filtros de linha, extensões de cabos de alimentação e outros dispositivos de
proteção de energia para verificar se o computador liga de forma adequada.
• Certifique-se de que quaisquer filtros de linha em uso estejam conectados a uma
tomada elétrica e ligados.
• Certifique-se de que a tomada elétrica esteja funcionando, testando-a com outro
dispositivo, como um abajur.
• Certifique-se de que o cabo de alimentação e o cabo do painel frontal estejam conectados
firmemente à placa do sistema (consulte “Componentes da placa do sistema”
no
Guia
do usuário
).

180 Guia de referência rápida
SE A LUZ DE ENERGIA ESTIVER PISCANDO EM AMARELO — O computador está
recebendo energia, mas pode existir algum problema interno de alimentação.
• Certifique-se de que a chave seletora de tensão esteja ajustada para corresponder
à energia de CA de sua região (se aplicável).
• Certifique-se de que todos componentes e cabos estejam instalados corretamente
e firmemente conectados à placa do sistema (consulte “Componentes da placa do
sistema”
no
Guia do usuário
).
SE A LUZ DE ENERGIA ESTIVER AMARELA CONSTANTE — Algum dispositivo pode
estar com mau funcionamento ou instalado incorretamente.
• Remova e, em seguida, reinstale todos os módulos de memória (consulte “Como
remover o painel frontal”
no
Guia do usuário
).
• Remova e reinstale quaisquer placas de expansão, incluindo placas gráficas (consulte
“Como remover uma placa PCI”
no
Guia do usuário
).
ELIMINE INTERFERÊNCIAS — Algumas possíveis causas de interferência são:
• Cabos de extensão de energia, de teclado e de mouse
• Muitos dispositivos conectados ao mesmo filtro de linha
• Diversos filtros de linha conectados à mesma tomada elétrica
Problemas da impressora
ADVERTÊNCIA: Antes de começar qualquer dos procedimentos desta seção,
siga as instruções de segurança contidas no
Guia de informações do produto
.
NOTA: Se precisar de assistência técnica para a impressora, entre em contato
com o fabricante.
C
ONSULTE A DOCUMENTAÇÃO DA IMPRESSORA — Consulte a documentação da
impressora para obter informações sobre configuração e solução de problemas.
V
ERIFIQUE SE A IMPRESSORA ESTÁ LIGADA
VERIFIQUE AS CONEXÕES DO CABO DA IMPRESSORA —
• Consulte a documentação da impressora para obter informações sobre conexão do cabo.
• Certifique-se de que os cabos da impressora estejam conectados firmemente à ela e ao
computador.
TESTE A TOMADA ELÉTRICA — Certifique-se de que a tomada elétrica esteja
funcionando, testando-a com outro dispositivo, como um abajur.

Guia de referência rápida 181
VERIFIQUE SE A IMPRESSORA É RECONHECIDA PELO WINDOWS —
Windows XP:
1
Clique em
Iniciar
→
Painel de controle
→
Impressoras e outros itens de hardware
→
Exibir impressoras ou impressoras de fax instaladas
.
2
Se a impressora estiver na lista, clique duas vezes no ícone dessa impressora.
3
Clique em
Propriedades
→
Portas
. No caso de uma impressora paralela, certifique-se
de que a configuração de
Imprimir na(s) porta(s) a seguir:
seja
LPT1: Porta de
impressora
. No caso de uma impressora USB, certifique-se de que a configuração de
Imprimir na(s) porta(s) a seguir:
seja
USB
.
Windows Vista:
1
Clique em
Iniciar
→
Painel de controle
→
Hardware e sons
→
Impressora
.
2
Se a impressora estiver na lista, clique duas vezes no ícone dessa impressora.
3
Clique em
Propriedades
e, em seguida, clique em
Portas
.
4
Ajuste as configurações, conforme a necessidade.
REINSTALE O DRIVER DA IMPRESSORA — Consulte a documentação da impressora
para obter informações sobre a reinstalação do driver da impressora.
Problemas de scanner
ADVERTÊNCIA: Antes de começar qualquer dos procedimentos desta seção,
siga as instruções de segurança contidas no
Guia de informações do produto
.
NOTA: Se precisar de assistência técnica, entre em contato com o fabricante do
scanner.
V
ERIFIQUE A DOCUMENTAÇÃO DO SCANNER — Consulte a documentação do scanner
para obter informações sobre configuração e solução de problemas.
D
ESTRAVE O SCANNER — Certifique-se de que o scanner está destravado (no caso de
haver um botão ou aba de travamento).
R
EINICIE O COMPUTADOR E TENTE LIGAR O SCANNER NOVAMENTE
VERIFIQUE AS CONEXÕES DE CABO —
• Consulte a documentação do scanner para obter informações sobre as conexões dos
cabos.
• Verifique se os cabos do scanner estão conectados firmemente ao scanner e ao computador.
VERIFIQUE SE O SCANNER É RECONHECIDO PELO MICROSOFT WINDOWS —
Windows XP:
1
Clique em
Iniciar
→
Painel de controle
→
Impressoras e outros itens de hardware
→
Scanners e câmeras
.
2
Se seu scanner estiver na lista, isto significa que o Windows o reconhece.

182 Guia de referência rápida
Windows Vista:
1
Clique em
Iniciar
→
Painel de controle
→
Hardware e sons
→
Scanners e câmeras
.
2
Se o scanner estiver na lista, significa que o Windows o reconhece.
REINSTALE O DRIVER DO SCANNER — Consulte a documentação do scanner para
obter instruções.
Problemas de som e de alto-falante
ADVERTÊNCIA: Antes de começar qualquer dos procedimentos desta seção,
siga as instruções de segurança contidas no
Guia de informações do produto
.
Os alto-falantes não emitem sons
NOTA: O controle de volume em dispositivos MP3 e outros tocadores de mídia
podem se sobrepor à configuração de volume do Windows. Sempre verifique para
certificar-se de que o volume no(s) tocador(es) de mídia não foi reduzido ou desligado.
V
ERIFIQUE AS CONEXÕES DOS CABOS DOS ALTO-FALANTES — Verifique se os alto-
falantes estão conectados conforme mostrado no diagrama de configuração fornecido
com eles. Se você adquiriu uma placa de som, certifique-se de que os alto-falantes
estejam conectados à placa.
C
ERTIFIQUE-SE DE QUE O SUBWOOFER E OS ALTO-FALANTES ESTÃO LIGADOS —
Consulte o diagrama de configuração fornecido com os alto-falantes. Se seus alto-
falantes apresentam controles de volume, ajuste o volume, os graves ou os agudos, para
eliminar a distorção.
A
JUSTE O CONTROLE DE VOLUME DO WINDOWS — Clique uma ou duas vezes no
ícone de alto-falante, no canto inferior direito da tela. Verifique se o volume está ligado
e se o som não está mudo.
D
ESCONECTE OS FONES DE OUVIDO DO RESPECTIVO CONECTOR — O som dos
alto-falantes é automaticamente desativado quando os fones de ouvido são conectados
ao conector do painel frontal do computador.
T
ESTE A TOMADA ELÉTRICA — Certifique-se de que a tomada elétrica esteja
funcionando, testando-a com outro dispositivo, como um abajur.
E
LIMINE POSSÍVEIS INTERFERÊNCIAS — Desligue os ventiladores, as luzes fluorescentes
ou as lâmpadas halógenas que estejam próximos para verificar se há interferência.
E
XECUTE O DIAGNÓSTICO DO ALTO-FALANTE
REINSTALE O DRIVER DO SOM — Consulte “Drivers” no Guia do usuário.
E
XECUTE O SOLUCIONADOR DE PROBLEMAS DE HARDWARE — Consulte “Como
restaurar o sistema operacional” no Guia do usuário.

Guia de referência rápida 183
Os fones de ouvido não emitem sons
VERIFIQUE A CONEXÃO DO CABO DE FONE DE OUVIDO — Verifique se o cabo de fone
de ouvido está inserido corretamente no conector de fone de ouvido (consulte “Sobre
o seu computador” no Guia do usuário).
A
JUSTE O CONTROLE DE VOLUME DO WINDOWS — Clique uma ou duas vezes no
ícone de alto-falante, no canto inferior direito da tela. Verifique se o volume está ligado
e se o som não está mudo.
Problemas de vídeo e de monitor
ADVERTÊNCIA: Antes de começar qualquer dos procedimentos desta seção,
siga as instruções de segurança contidas no
Guia de informações do produto
.
AVISO: Se o computador foi fornecido com uma placa gráfica PCI Express instalada,
não é necessário remover a placa quando forem instaladas placas gráficas adicionais;
entretanto, a placa é necessária para fins de solução de problemas. Caso você remova
a placa, guarde-a em um lugar seguro e protegido. Para obter informações sobre
a sua placa gráfica, visite support.dell.com (em inglês).
A tela está vazia
NOTA:
Para obter os procedimentos de solução de problemas, consulte a documentação
do monitor.
V
ERIFIQUE A CONEXÃO DO CABO DO MONITOR —
• Certifique-se de que o cabo do monitor esteja conectado à placa gráfica correta
(em configurações com duas placas gráficas).
• Caso você esteja usando um adaptador DVI-para-VGA, certifique-se de que o adaptador
está ligado corretamente à placa gráfica e ao monitor.
• Certifique-se de que o cabo do monitor está conectado como mostrado no diagrama
de configuração do seu computador.
• Remova os cabos de extensão do vídeo e conecte o monitor diretamente ao computador.
• Troque os cabos de alimentação do computador e do monitor para verificar se o cabo
do monitor está com defeito.
• Verifique se há pinos tortos ou quebrados nos conectores (é normal que estejam faltando
pinos nos conectores do cabo do monitor).

184 Guia de referência rápida
VERIFIQUE A LUZ DE ENERGIA DO MONITOR —
• Quando a luz de energia estiver acesa ou piscando, o monitor estará recebendo energia.
• Se a luz de alimentação estiver apagada, pressione firmemente o botão para verificar
se o monitor está ligado.
• Se a luz estiver piscando, pressione uma tecla ou mova o mouse para reiniciar a operação
normal.
TESTE A TOMADA ELÉTRICA — Certifique-se de que a tomada elétrica esteja
funcionando, testando-a com outro dispositivo, como um abajur.
V
ERIFIQUE AS LUZES DE DIAGNÓSTICO —
Consulte
“Luzes de energia” na
página 155.
Se for difícil ler a tela
VERIFIQUE A CONEXÃO DO CABO DO MONITOR —
• Certifique-se de que o cabo do monitor esteja conectado à placa gráfica correta
(em configurações com duas placas gráficas).
• Caso você esteja usando o adaptador
DVI-para-VGA
opcional, certifique-se de que
o adaptador está ligado corretamente à placa gráfica e ao monitor.
• Certifique-se de que o cabo do monitor está conectado como mostrado no diagrama
de configuração do seu computador.
• Remova os cabos de extensão do vídeo e conecte o monitor diretamente ao computador.
• Troque os cabos de alimentação do computador e do monitor para verificar se o cabo
do monitor está com defeito.
• Verifique se há pinos tortos ou quebrados nos conectores (é normal que estejam faltando
pinos nos conectores do cabo do monitor).
VERIFIQUE A LUZ DE ENERGIA DO MONITOR —
• Quando a luz de energia estiver acesa ou piscando, o monitor estará recebendo energia.
• Se a luz de alimentação estiver apagada, pressione firmemente o botão para verificar
se o monitor está ligado.
• Se a luz estiver piscando, pressione uma tecla ou mova o mouse para reiniciar a operação
normal.
TESTE A TOMADA ELÉTRICA — Certifique-se de que a tomada elétrica esteja
funcionando, testando-a com outro dispositivo, como um abajur.
V
ERIFIQUE AS LUZES DE DIAGNÓSTICO — Consulte “Luzes de energia” na
página 155.

Guia de referência rápida 185
VERIFIQUE AS CONFIGURAÇÕES DO MONITOR — Consulte a documentação do
monitor para obter informações sobre ajuste de contraste e brilho, desmagnetizando
o monitor e executando o autoteste.
A
FASTE A CAIXA ACÚSTICA DE SONS GRAVES DO MONITOR — Se o sistema de
alto-falantes incluir uma caixa acústica de sons graves, certifique-se de que o mesmo
esteja posicionado pelo menos a 60 cm (2 ft) de distância do monitor.
A
FASTE O MONITOR DE FONTES DE ENERGIA EXTERNAS — Ventiladores, lâmpadas
fluorescentes, lâmpadas halógenas e outros dispositivos elétricos podem fazer com que
a imagem da tela trema. Desligue os dispositivos instalados próximos para verificar
ainterferência.
G
IRE O MONITOR PARA ELIMINAR O EFEITO E A POSSÍVEL INTERFERÊNCIA DA LUZ DO SOL
AJUSTE AS DEFINIÇÕES DE VÍDEO DO WINDOWS —
Windows XP:
1
Clique em
Iniciar
→
Painel de controle
→
Aparência e temas
.
2
Clique na área que você quer alterar ou clique no ícone
Vídeo
.
3
Experimente diferentes configurações para
Qualidade da cor
e
Resolução da tela
.
Windows Vista:
1
Clique em
Iniciar
→
Painel de controle
→
Hardware e sons
→
Personalização
→
Configurações de vídeo
.
2
Ajuste a
Resolução
e as
Configurações de cor
, conforme a necessidade.
A qualidade da imagem 3D é ruim
VERIFIQUE A CONEXÃO DO CABO DE ALIMENTAÇÃO DA PLACA GRÁFICA —
Certifique-se de que o cabo de alimentação da(s) placa(s) gráfica(s) está ligado
corretamente à(s) placa(s).
V
ERIFIQUE AS CONFIGURAÇÕES DO MONITOR — Consulte a documentação do
monitor para obter informações sobre ajuste de contraste e brilho, desmagnetizando
o monitor e executando o autoteste.
Apenas uma parte da tela está legível
LIGUE O COMPUTADOR E O MONITOR, E AJUSTE OS CONTROLES DE CONTRASTE
EBRILHO— Se o monitor funciona, a(s) placa(s) gráfica(s) pode(m) estar com defeito.
Entre em contato com a Dell (consulte “Como entrar em contato com a Dell”
no Guia do
usuário
).

186 Guia de referência rápida

Índice remissivo 187
Índice remissivo
A
Assistente para transferência de
arquivos e configurações, 141
assistentes
Assistente para transferência de
arquivos
e configurações, 141
B
bateria
problemas, 169
C
códigos de bipe, 161
Como iniciar o Dell Diagnostics
a partir do disco Drivers and
Utilities (Drivers
e utilitários), 166
Como iniciar o Dell Diagnostics
pelo disco rígido, 166
como transferir informações para
um novo computador, 141
computador
códigos de bipe, 161
falhas, 175-176
não responde, 175
conectores
adaptador de rede, 150
de entrada, 150
de saída, 150
energia, 153
fone de ouvido, 147-148, 152
mouse, 149
paralelo, 149
serial, 150
som, 150
teclado, 150
USB, 147, 151-152
conectores de som
de entrada, 150
de saída, 150
conflitos
incompatibilidades de software
e hardware, 165
conflitos de IRQ, 165
Contrato de Licença de Usuário
Final, 132
D
Dell Diagnostics, 165
diagnóstico
códigos de bipe, 161
Dell, 165
luzes, 148, 152, 157

188 Índice remissivo
disco do sistema
operacional, 136
disco Drivers and Utilities
(Drivers e utilitários)
Dell Diagnostics, 165
documentação
Contrato de Licença de Usuário
Final, 132
ergonomia, 132
garantia, 132
Guia de informações do
produto, 132
Guia do usuário, 132
on-line, 134
regulamentação, 132
segurança, 132
E
e-mail
problemas, 171
energia
botão, 147, 152
conector, 153
dispositivos de proteção, 145
estabilizadores de linha, 145
problemas, 179
protetores contra surtos de
tensão, 145
UPS, 145
F
fone de ouvido
conector, 147-148, 152
fonte de alimentação
ininterrupta. Consulte
UPS, 145
G
Guia de informações do
produto, 132
Guia do usuário, 132
H
hardware
códigos de bipe, 161
conflitos, 165
Dell Diagnostics, 165
I
IEEE 1394
problemas, 174
impressora
como conectar, 141
como configurar, 141
problemas, 180
informações de ergonomia, 132
informações de
regulamentação, 132
informações sobre garantia, 132

Índice remissivo 189
instruções de segurança, 132
Internet
problemas, 171
L
luz de energia
estado, 179
luzes
atividade da rede, 150
atividade da unidade de disco
rígido, 147-148, 152
diagnóstico, 148, 152, 157
integridade da conexão, 150
parte traseira do computador, 157
rede, 150
luzes de diagnóstico, 157
M
memória
problemas, 177
mensagens
erro, 173
system, 163
mensagens de erro
códigos de bipe, 161
luzes de diagnóstico, 157
problemas, 173
modem
problemas, 171
monitor
dificuldades em ler, 184
em branco, 183
problemas, 183
mouse
conector, 149
problemas, 178
P
placas
slots, 153
problemas
ajuste do volume, 182
bateria, 169
códigos de bipe, 161
computador não responde, 175
conflitos, 165
Dell Diagnostics, 165
dificuldades em ler a tela, 184
dificuldades em ler no
monitor, 184
e-mail, 171
energia, 179
estado da luz de energia, 179
falhas em programas, 176
falhas no computador, 175-176
gerais, 175
IEEE 1394, 174
impressora, 180
Internet, 171
luzes de diagnóstico, 157
memória, 177
mensagens de erro, 173
modem, 171

190 Índice remissivo
problemas (Continuação )
monitor em branco, 183
mouse, 178
programa não responde, 176
rede, 179
scanner, 181
software, 176-177
teclado, 175
tela azul, 176
tela em branco, 183
unidade de CD-RW, 170
unidade de disco rígido, 171
unidade óptica, 170
unidades, 169
vídeo e monitor, 183
R
rede
conector, 150
problemas, 179
S
S.M.A.R.T, 164
scanner
problemas, 181
sistema operacional
reinstalação, 136
site de suporte, 134
site de suporte da Dell, 134
software
conflitos, 165
problemas, 176-177
solução de problemas
códigos de bipe, 161
conflitos, 165
Dell Diagnostics, 165
luzes de diagnóstico, 157
luzes de energia, 155
mensagens do sistema, 163
Solucionador de problemas de
hardware, 165
Solucionador de problemas de
hardware, 165
T
teclado
conector, 150
problemas, 175
tela. Consulte monitor
U
unidade de CD-RW
problemas, 170
unidade de disco rígido
luz de atividade, 147-148, 152
problemas, 171
unidade óptica
problemas, 170
unidades
problemas, 169
UPS, 145
USB
conector, 151
conectores, 147, 152

Índice remissivo 191
V
Verificação de discos, 171
vídeo
problemas, 183
vídeo. Consulte monitor
volume
ajuste, 182
W
Windows Vista
Assistente para transferência de
arquivos e configurações, 141
reinstalação, 136
Windows XP
Assistente para transferência de
arquivos e configurações, 141
reinstalação, 136
Solucionador de problemas de
hardware, 165

192 Índice remissivo

www.dell.com | support.dell.com
Dell Precision™ T5400
Guía de referencia rápida
Modelo DCTA

Notas, Avisos y Precauciones
NOTA: Una NOTA proporciona información importante que le ayuda a utilizar su
equipo de la mejor manera posible.
AVISO: Un AVISO indica la posibilidad de daños al hardware o pérdida de datos y le
explica cómo evitar el problema.
PRECAUCIÓN: Un mensaje de PRECAUCIÓN indica el riesgo de daños materiales,
lesiones o incluso la muerte.
____________________
La información contenida en este documento puede modificarse sin previo aviso.
© 2007 Dell Inc. Todos los derechos reservados.
Queda estrictamente prohibida su reproducción del modo que sea sin el consentimiento por escrito de Dell Inc..
Marcas comerciales utilizadas en este texto: Dell, el logotipo de DELL y Dell Precision son marcas
comerciales de Dell Inc.; Microsoft, Windows y Windows Vista son bien marcas comerciales o marcas
comerciales registradas de Microsoft Corporation en Estados Unidos y otros países.
Otras marcas y otros nombres comerciales pueden utilizarse en este documento para hacer referencia a las
entidades que los poseen o a sus productos. Dell Inc. renuncia a cualquier interés sobre la propiedad de
marcas y nombres comerciales que no sean los suyos.
Modelo DCTA
Septiembre 2007 N/P YT652 Rev. A00

Contenido 195
Contenido
Localización de información . . . . . . . . . . . . . . 197
Configuración de su equipo
. . . . . . . . . . . . . . . 203
Cambio entre las orientaciones de torre
y de escritorio
. . . . . . . . . . . . . . . . . . . 203
Instalación del equipo en un lugar cerrado
. . . . . 204
Transferencia de la información a un
equipo nuevo
. . . . . . . . . . . . . . . . . . . . 207
Dispositivos de protección de la alimentación
. . . . 211
Acerca de su equipo
. . . . . . . . . . . . . . . . . . 213
Vista frontal (orientación de torre)
. . . . . . . . . 213
Vista posterior (orientación de torre)
. . . . . . . 215
Conectores del panel posterior
(orientación de torre)
. . . . . . . . . . . . . . . 216
Vista frontal (orientación de escritorio)
. . . . . . 218
Vista posterior (orientación de escritorio)
. . . . . . 220
Limpieza del equipo
. . . . . . . . . . . . . . . . . . . 221
Equipo, teclado y monitor
. . . . . . . . . . . . . 221
Ratón (no óptico)
. . . . . . . . . . . . . . . . . . 221
Unidad de disco flexible
. . . . . . . . . . . . . . 222
CD y DVD
. . . . . . . . . . . . . . . . . . . . . . 222
Herramientas para la solución de problemas
. . . . . . 222
Indicadores luminosos de alimentación
. . . . . . 222
Indicadores luminosos de diagnóstico
. . . . . . 224
Códigos de sonido
. . . . . . . . . . . . . . . . . 228
Mensajes del sistema
. . . . . . . . . . . . . . . 230
Solucionador de problemas de hardware
. . . . . . 232

Guía de referencia rápida 197
Localización de información
NOTA: Algunas funciones o medios son opcionales y pueden no incluirse en su equipo.
Algunas funciones o medios pueden no estar disponibles en determinados países.
NOTA: Su equipo puede incluir información adicional.
¿Qué busca? Aquí lo encontrará
• Un programa de diagnóstico para mi
equipo
• Controladores para mi equipo
• Documentación de mi dispositivo
• Desktop System Software (DSS)
Disco Drivers and Utilities (Controladores
y utilidades)
La documentación y los controladores ya
están instalados en su equipo. Puede utilizar
el disco Drivers and Utilities para reinstalar
los controladores (consulte el apartado
“Reinstalación de controladores y utilidades”
en la Guía del usuario) y para ejecutar los
Dell™ Diagnostics (consulte
“Dell
Diagnostics” en la página 233
).
NOTA: Los controladores y las actualizaciones
de la documentación pueden encontrarse en
support.dell.com.

198 Guía de referencia rápida
• Cómo extraer y cambiar piezas
• Especificaciones
• Cómo configurar los parámetros del
sistema
• Cómo detectar y solucionar problemas
Guía del usuario de Dell Precision™
Centro de ayuda y soporte técnico de
Microsoft
®
Windows
®
XP y Windows Vista™
1
Haga clic en
Inicio
→
Centro de ayuda
y soporte técnico
→
Guías del sistema
y del usuario de Dell
→
Guías del sistema
.
2
Haga clic en la
Guía del usuario
de su
equipo.
Este documento está también disponible en
support.dell.com.
• Información sobre la garantía
• Términos y condiciones (sólo en EE.UU.)
• Instrucciones de seguridad
• Información reglamentaria
• Información ergonómica
• Contrato de licencia para el usuario final
Guía de información del producto Dell™
¿Qué busca? Aquí lo encontrará

Guía de referencia rápida 199
• Etiqueta de servicio y código de servicio
rápido
• Etiqueta de licencia de Microsoft
Windows
Etiqueta de servicio y licencia de Microsoft
Windows
Estas etiquetas se encuentran en su equipo:
• Utilice la etiqueta de servicio para
identificar su equipo cuando utilice
support.dell.com
o se ponga en contacto
con el servicio de soporte técnico.
• Introduzca el código de servicio rápido para
dirigir su llamada cuando se ponga en
contacto con el servicio de soporte técnico.
NOTA: Como medida de refuerzo de la
seguridad, la recientemente diseñada etiqueta
de la licencia de Microsoft Windows incorpora
una parte que aparenta faltar o agujero para
evitar que se quite.
¿Qué busca? Aquí lo encontrará

200 Guía de referencia rápida
• Soluciones: consejos y sugerencias para
la solución de problemas, artículos de
técnicos, cursos en línea y preguntas
frecuentes
• Comunidad: conversaciones en línea con
otros clientes de Dell.
• Actualizaciones: información de
actualización para componentes, como
la memoria, la unidad de disco duro y el
sistema operativo
• Atención al cliente: información de
contacto, llamada al servicio de asistencia
técnica y estado de los pedidos,
información sobre garantías y reparaciones
• Servicio y asistencia: estado de las llamadas
al servicio de asistencia técnica e historial
de asistencia, contrato de servicio
y conversaciones en línea con la asistencia
técnica
• Dell Technical Update Service (Servicio
de actualizaciones técnicas de Dell):
ofrece una notificación interactiva por
correo electrónico de las actualizaciones
de software y hardware de su equipo
• Referencia: documentación del equipo,
detalles en la configuración de mi equipo,
especificaciones del producto
y documentación técnica
• Descargas: controladores certificados,
parches y actualizaciones de software
Sitio Web de soporte técnico de Dell:
support.dell.com
NOTA: Seleccione su región o segmento de
negocios para ver el sitio de asistencia
técnica apropiado.
¿Qué busca? Aquí lo encontrará

Guía de referencia rápida 201
• Desktop System Software (DSS): si
reinstala el sistema operativo, también
debe reinstalar la utilidad DSS. DSS
proporciona actualizaciones importantes
para el sistema operativo y soporte para
los procesadores, unidades ópticas,
dispositivos USB, etc. La utilidad DSS es
necesaria para el correcto funcionamiento
de su equipo Dell. El software detecta
automáticamente el equipo y el sistema
operativo e instala las actualizaciones
adecuadas según la configuración.
Para descargar Desktop System Software:
1
Vaya a
support.dell.com
, seleccione la
región o segmento empresarial y escriba
su etiqueta de servicio.
2
Seleccione
Drivers & Downloads
(Controladores y descargas) y haga clic
en
Go
(Ir).
3
Haga clic en su sistema operativo y busque
la palabra clave
Notebook System Software
.
NOTA: La interfaz para el usuario de
support.dell.com puede variar dependiendo
de las selecciones que efectúe.
• Cómo usar Microsoft Windows XP
oVista™
• Cómo trabajar con programas y archivos
• Cómo personalizar mi escritorio
Ayuda y soporte técnico de Windows
Microsoft Windows XP:
1
Haga clic en el botón
Inicio
y seleccione
Ayuda y soporte técnico
.
2
Seleccione uno de los temas enumerados
o escriba una palabra o frase que describa
el problema en la casilla
Buscar
, haga clic
en el icono de la flecha y en el tema que
describe su problema.
3
Siga las instrucciones que aparecen en la
pantalla.
Microsoft Windows Vista:
1
Haga clic en el botón de inicio de
Windows Vista y, a continuación, en
Ayuda y soporte técnico
.
2
En
Search Help
(Buscar ayuda), escriba
una palabra o frase que describa el problema
y, a continuación, pulse <Entrar> o haga
clic en la lupa.
3
Haga clic en el tema que describa el
problema.
4
Siga las instrucciones que aparecen en la
pantalla.
¿Qué busca? Aquí lo encontrará

202 Guía de referencia rápida
• Cómo volver a instalar mi sistema
operativo
Disco del sistema operativo
NOTA: El disco del sistema operativo puede
ser opcional, por lo que es posible que no se
envíe con el equipo.
El sistema operativo ya está instalado en el
equipo. Para volver a instalarlo, utilice el disco
Operating System (consulte “Reinstalación
de Windows XP o Windows Vista” en la Guía
del usuario).
Después de volver a instalar el sistema
operativo, utilice el disco Drivers and Utilities
(Controladores y utilidades) para volver
a instalar los controladores de los dispositivos
que se incluían con el equipo.
La clave de producto del sistema operativo
se encuentra en el equipo.
NOTA: El color de su disco varía según el
sistema operativo que haya solicitado.
• Cómo usar Linux
• Debates por correo electrónico con los
usuarios de productos Dell Precision y el
sistema operativo Linux
• Información adicional relativa a Linux
y a mi equipo Dell Precision
Páginas web de Linux con soporte de Dell
• linux.dell.com
• lists.us.dell.com/mailman/listinfo/linux-
precision
¿Qué busca? Aquí lo encontrará

Guía de referencia rápida 203
Configuración de su equipo
Cambio entre las orientaciones de torre y de escritorio
PRECAUCIÓN: Antes de comenzar cualquiera de los procedimientos de esta sección,
siga las instrucciones de seguridad incluidas en la
Guía de información del producto
.
NOTA: Para cambiar la orientación del equipo de torre a escritorio o de escritorio
a torre, debe utilizar un kit opcional disponible de Dell. Consulte “Información del
producto” en la Guía del usuario para obtener información más detallada sobre la
solicitud de productos a Dell.
NOTA: El equipo de torre admite en la parte frontal una unidad de 3,5 pulgadas más
que el equipo de escritorio.
1
Siga los procedimientos del apartado “Antes de comenzar” en la
Guía del usuario
.
2
Extraiga la cubierta del equipo (consulte “Extracción de la cubierta del equipo”
en la
Guía del usuario
).
3
Extraiga el panel frontal (consulte “Extracción del panel frontal” en la
Guía
del usuario
).
4
Extraiga el panel de la unidad y prepárelo añadiendo o quitando piezas según
precise (consulte “Paneles frontales” en la
Guía del usuario
).
Cambio de la orientación de torre a la escritorio
1
Extraiga todas las disqueteras instaladas o lectores de tarjetas multimedia
siguiendo los pasos del apartado “Extracción de una unidad de disquete o un
lector de tarjetas multimedia (equipo de torre)” en la
Guía del usuario
, y vuelva
a colocar una única disquetera o lector de tarjetas multimedia siguiendo los
pasos del apartado “Instalación de una unidad de disquete o un lector de
tarjetas multimedia (equipo de escritorio)” en la
Guía del usuario
.
2
Extraiga las unidades ópticas instaladas siguiendo los pasos del apartado
“Extracción de una unidad óptica (equipo de torre)” en la
Guía del usuario
,
y vuelva a colocar las unidades siguiendo los pasos del apartado “Instalación
de una unidad óptica (equipo de escritorio)” en la
Guía del usuario
.

204 Guía de referencia rápida
Cambio de la orientación de escritorio a la de torre
1
Extraiga todas las disqueteras instaladas o lectores de tarjetas multimedia
siguiendo los pasos del apartado “Extracción de una unidad de disquete o un
lector de tarjetas multimedia (equipo de escritorio)” en la
Guía del usuario
,
y vuelva a colocar una única disquetera o lector de tarjetas multimedia
siguiendo los pasos del apartado “Instalación de una unidad de disquete o un
lector de tarjetas multimedia (equipo de torre)” en la
Guía del usuario
.
2
Extraiga las unidades ópticas instaladas siguiendo los pasos del apartado
“Extracción de una unidad óptica (equipo de escritorio)” en la
Guía del
usuario
, y vuelva a colocar las unidades siguiendo los pasos del apartado
“Instalación de una unidad óptica (equipo de torre)” en la
Guía del usuario
.
Instalación del equipo en un lugar cerrado
La instalación del equipo en un lugar cerrado puede restringir el flujo de aire,
lo que podría provocar un sobrecalentamiento y repercutir en el rendimiento.
Cuando instale el equipo en un lugar de estas características, siga las pautas que
se indican a continuación:
AVISO: La temperatura de funcionamiento indicada en este manual refleja la
temperatura ambiente máxima de trabajo. Al instalar el equipo en un lugar cerrado
es preciso tener en cuenta la temperatura ambiental. Para obtener información sobre
las especificaciones del equipo, consulte “Especificaciones” en la Guía del usuario.

Guía de referencia rápida 205
• Deje un espacio libre mínimo de 10,2 cm (4 pulgadas) alrededor del equipo con
el fin de permitir que fluya el aire necesario para una correcta ventilación.
• Si se instala el equipo en una esquina de un escritorio o debajo de éste,
deje al menos 5,1 cm (2 pulgadas) de espacio por la parte de atrás hasta la
pared con el fin de permitir el flujo de aire necesario para disponer de una
ventilación adecuada.
• Si el lugar cerrado tiene puertas, asegúrese de que dejan pasar al menos el 30%
de aire (por delante y por detrás).
• No instale el equipo en un lugar cerrado que no permita el flujo del aire.
La restricción del flujo de aire
puede hacer que el equipo se sobrecaliente
e impactar en su rendimiento
.

206 Guía de referencia rápida

Guía de referencia rápida 207
Transferencia de la información a un equipo nuevo
Puede usar los asistentes del sistema operativo para ayudarle a transferir archivos
y otros datos de un equipo a otro.
Microsoft Windows XP
El sistema operativo Microsoft
Windows XP dispone del Asistente para
transferencia de archivos y configuraciones, como:
• Mensajes de correo electrónico
• Configuraciones de barras de herramientas
• Tamaños de ventana
• Marcadores de Internet
Puede transferir datos de un equipo a otro por una red o mediante una conexión
de serie, o bien guardando los datos en un soporte extraíble, como puede ser un
CD o DVD grabable.
NOTA: Puede transferir información de un equipo a otro conectando directamente
un cable serie a los puertos de entrada/salida (E/S) de los dos equipos. Para transferir
datos a través de una conexión serie, debe usar la utilidad Conexiones de red desde
el Panel de control y realizar los pasos de configuración adicionales, como configurar
una conexión avanzada y designar el equipo host y el equipo invitado.
Para obtener instrucciones sobre la configuración de una conexión directa por cable
entre dos equipos, consulte en Microsoft Knowledge Base el artículo n° 305621,
que se titula How to Set Up a Direct Cable Connection Between Two Computers in
Windows XP (Cómo configurar una conexión por cable directa entre dos equipo en XP).
Es posible que esta información no esté disponible en determinados países.
El uso del Asistente para transferencia de archivos y configuraciones necesita el
disco del Sistema operativo que se incluye con el equipo o un disco de asistencia,
que el propio asistente puede crear.
NOTA: Para obtener más información sobre la transferencia de datos, busque en
support.dell.com el documento nº 154781 (What Are The Different Methods To
Transfer Files From My Old Computer To My New Dell™ Computer Using the
Microsoft Windows XP Operating System? [¿Cuáles son los diferentes métodos
para transferir archivos de mi antiguo equipo a mi nuevo equipo de Dell™ utilizando
el sistema operativo Microsoft Windows XP?]).
NOTA: Es posible que no pueda acceder al documento Dell Knowledge Base en
determinados países.

208 Guía de referencia rápida
Asistente para transferencia de archivos y configuraciones (con el disco del
sistema operativo)
NOTA: El Asistente para transferencia de archivos y configuraciones designa el
equipo de origen desde el que se van a transferir los datos como el equipo antiguo
y el equipo de destino al que se van a transferir los datos como el nuevo.
P
ARA PREPARAR EL EQUIPO DE DESTINO PARA LA TRANSFERENCIA DE ARCHIVOS
1
Haga clic en
Inicio
→
Todos los programas
→
Accesorios
→
Herramientas
del sistema
→
Asistente para transferencia de archivos y configuraciones
.
2
En la pantalla
¿Es éste su equipo nuevo o el antiguo?
, haga clic en
Equipo
nuevo
y en
Siguiente
.
3
En la pantalla
¿Tiene un CD de Windows XP?
, haga clic en
Utilizaré el
asistente desde el CD de Windows XP
y en
Siguiente
.
4
Revise la información en
Diríjase al equipo antiguo
y, a continuación, vaya
al equipo de origen.
No
haga clic en
Siguiente
.
PARA COPIAR DATOS DEL EQUIPO DE ORIGEN
1
Introduzca el disco de instalación del
Sistema operativo
de Windows XP en
el equipo de origen.
Se mostrará la ventana
Bienvenido a Microsoft Windows XP
.
2
Haga clic en
Realizar tareas adicionales
.
3
En
¿Qué desea hacer?
, haga clic en
Transferir archivos y configuraciones
.
Se mostrará la ventana
Asistente para transferencia de archivos
y configuraciones
.
4
Haga clic en
Siguiente
.
5
En la pantalla
¿Es éste su equipo nuevo o el antiguo?
, haga clic en
Equipo
antiguo
y en
Siguiente
.
6
En
Seleccione un método de transferencia
, haga clic en el método de su
elección y, a continuación, haga clic en
Siguiente
.
7
En
¿Elija qué desea transferir?
, haga clic para seleccionar los datos que
desea transferir y haga clic en
Siguiente
.
Los datos seleccionados se copiarán y se mostrará la pantalla
Completando
la fase de recopilación
.
8
Haga clic en
Finalizar
.

Guía de referencia rápida 209
PARA TRANSFERIR INFORMACIÓN AL EQUIPO DE DESTINO
1
Diríjase al equipo de destino.
2
En
Diríjase al equipo antiguo
, haga clic en
Siguiente
.
3
En
¿Seleccione la ubicación de los archivos y configuraciones?
, seleccione
el método que ha elegido para transferir los archivos y las configuraciones,
y haga clic en
Siguiente
.
El asistente lee las configuraciones y los archivos recopilados y los aplica al
equipo de destino. Cuando se haya completado la transferencia, se mostrará
la pantalla
Completado
.
4
Haga clic en
Terminar
y, a continuación, reinicie el equipo.
Asistente para transferencia de archivos y configuraciones (sin el disco del
sistema operativo)
Para ejecutar el Asistente para transferencia de archivos y configuraciones sin
el disco de instalación del Sistema operativo, deberá crear un disco del asistente.
El disco del asistente le permite crear un archivo de imagen de copia de seguridad
en un soporte extraíble.
NOTA: El Asistente para transferencia de archivos y configuraciones designa el
equipo de origen desde el que se van a transferir los datos como el equipo antiguo
y el equipo de destino al que se van a transferir los datos como el nuevo.
P
ARA CREAR UN DISCO DEL ASISTENTE
1
En el equipo de destino, haga clic en
Inicio
→
Todos los programas
→
Accesorios
→
Herramientas del sistema
→
Asistente para transferencia de
archivos y configuraciones
.
2
En la pantalla
¿Es éste su equipo nuevo o el antiguo?
, haga clic en
Equipo
nuevo
y en
Siguiente
.
3
En
¿Tiene un CD de Windows XP?
, haga clic en
Deseo crear un disco del
asistente en la siguiente unidad
y, a continuación, haga clic en
Siguiente
.
4
Inserte el soporte extraíble, como un CD o DVD grabable, y haga clic en
Aceptar
.
5
Revise la información en
Diríjase al equipo antiguo
y, a continuación, vaya
al equipo de origen. No haga clic en
Siguiente
.

210 Guía de referencia rápida
PARA COPIAR DATOS DEL EQUIPO DE ORIGEN
1
Introduzca el disco del asistente en el equipo de origen.
2
Haga clic en
Inicio
→
Ejecutar
.
3
Haga clic en
Examinar...
y vaya a
fastwiz
en el disco del asistente y,
a continuación, haga clic en
Aceptar
.
4
En la pantalla
¿Es éste su equipo nuevo o el antiguo?
, haga clic en
Equipo
antiguo
y en
Siguiente
.
5
En
Seleccione un método de transferencia
, haga clic en el método de su
elección y, a continuación, haga clic en
Siguiente
.
6
En
¿Elija qué desea transferir?
, haga clic para seleccionar los datos que desea
transferir y haga clic en
Siguiente
.
Los datos seleccionados se copiarán y se mostrará la pantalla
Completando
la fase de recopilación
.
7
Haga clic en
Finalizar
.
PARA TRANSFERIR INFORMACIÓN AL EQUIPO DE DESTINO
1
Diríjase al equipo de destino.
2
En
Diríjase al equipo antiguo
, haga clic en
Siguiente
.
3
En
¿Seleccione la ubicación de los archivos y configuraciones?
, seleccione
el método que ha elegido para transferir lo archivos y las configuraciones,
y haga clic en
Siguiente
.
El asistente lee las configuraciones y los archivos recopilados y los aplica al
equipo de destino. Cuando se haya completado la transferencia, se mostrará
la pantalla
Completado
.
4
Haga clic en
Terminar
y, a continuación, reinicie el equipo.
Microsoft Windows Vista
1
Haga clic en el botón de inicio de Windows Vista y, a continuación, en
Transfer files and settings
(Transferir archivos y configuraciones)
→
Start
Windows Easy Transfer
(Iniciar Transferencia fácil de Windows).
2
En el cuadro de diálogo
Control de cuentas de usuario
, haga clic en
Continue
(Continuar).

Guía de referencia rápida 211
3
Haga clic en
Start a new transfer
(Iniciar una nueva transferencia) o en
Continue a transfer in progress
(Continuar una transferencia en curso).
Siga las instrucciones mostradas en pantalla por el asistente para Transferencia
fácil de Windows.
Dispositivos de protección de la alimentación
Existen varios dispositivos que protegen contra las interrupciones y las
fluctuaciones de la alimentación eléctrica:
• Supresores de sobretensión
• Acondicionadores de línea
• Sistemas de alimentación ininterrumpida (SAI)
Protectores contra sobretensión
Los supresores de picos de tensión y los enchufes múltiples equipados con
protección contra picos de tensión ayudan a evitar los daños en el equipo
ocasionados por sobretensiones que pueden producirse durante las tormentas
eléctricas o después de interrupciones en la alimentación eléctrica. Algunos
fabricantes de supresores de sobretensiones proporcionan cobertura de garantía
para cierto tipo de daños. Cuando elija un supresor de sobretensiones, lea
atentamente la garantía del dispositivo y compare la clasificación en julios para
determinar la eficacia relativa de los diferentes dispositivos. Un dispositivo con
una clasificación en julios más alta ofrece más protección.
AVISO: La mayoría de los supresores de sobretensiones no protegen contra las
fluctuaciones e interrupciones de la alimentación eléctrica causadas por rayos.
Cuando se produzca una tormenta con aparato eléctrico, desconecte la línea
telefónica de la toma de teléfono de pared y desenchufe el equipo de la toma de
alimentación eléctrica.
Muchos supresores de sobretensión disponen de una toma de teléfono para
proteger el módem. Consulte la documentación del supresor de sobretensiones
para obtener instrucciones sobre la conexión del módem.
AVISO: No todos los supresores de sobretensiones ofrecen protección para el
adaptador de red. Desconecte el cable de red de la toma de red de pared durante
las tormentas con aparato eléctrico.

212 Guía de referencia rápida
Acondicionadores de línea
AVISO: Los acondicionadores de línea no protegen contra las interrupciones de la
alimentación eléctrica.
Los acondicionadores de línea están diseñados para mantener la tensión de CA
a un nivel bastante constante.
Sistemas de alimentación ininterrumpida
AVISO: La interrupción de la alimentación eléctrica mientras se están guardando
datos en la unidad de disco duro puede provocar que se pierdan datos o que el archivo
resulte dañado.
NOTA: Para prolongar al máximo el tiempo de funcionamiento de la batería, conecte
únicamente el equipo al SAI. Los demás dispositivos, como la impresora, pueden
ser conectados a un enchufe múltiple independiente que proporcione protección
contra sobretensiones.
Los sistemas SAI protegen contra fluctuaciones e interrupciones de la
alimentación eléctrica. Los dispositivos SAI contienen una batería que
proporciona alimentación eléctrica temporal a los dispositivos conectados cuando
se interrumpe la alimentación eléctrica. La batería se carga siempre que haya
alimentación de CA disponible. Consulte la documentación del fabricante del
SAI para obtener información sobre el tiempo de funcionamiento de la batería
y asegurarse de que el dispositivo está aprobado por Underwriters Laboratories (UL).

Guía de referencia rápida 213
Acerca de su equipo
Vista frontal (orientación de torre)
1 Compartimiento
superior para unidades
de 5,25 pulgadas
Contiene un dispositivo óptico.
2 Compartimiento
inferior para unidades
de 5,25 pulgadas
Este compartimiento se puede utilizar para una unidad
óptica opcional.
3 FlexBay Este compartimiento se puede utilizar para una tercera
unidad de disco duro opcional (SATA o SAS), una unidad
de disquete o un lector de tarjetas multimedia.
4 Indicador luminoso de
actividad de la unidad
de disco duro
El indicador luminoso de la unidad de disco duro se enciende
cuando el equipo lee o graba datos en la unidad de disco
duro. Este indicador luminoso también puede encenderse
cuando un dispositivo, como la unidad de CD, está en
funcionamiento.
1
2
3
4
5
6
7
8
9
10
11
12

214 Guía de referencia rápida
5 Conector IEEE 1394
(opcional)
Utilice el conector IEEE 1394 opcional para dispositivos
de datos de alta velocidad como cámaras de vídeo digital
y dispositivos de almacenamiento externo.
6 Conectores USB 2.0 (2) Utilice los conectores USB frontales para dispositivos
que conecte ocasionalmente, como memorias USB flash
o cámaras, o para dispositivos USB de inicio (consulte
“Programa de configuración del sistema” en la Guía del
usuario para obtener más información sobre cómo iniciar
desde un dispositivo USB).
Dell recomienda utilizar los conectores USB posteriores
para los dispositivos que están conectados habitualmente,
como impresoras y teclados.
7 Placa de identificación
giratoria de Dell
Para girar la placa de identificación de Dell para la
conversión de torre a escritorio: Retire el
panel frontal
(“Extracción de la cubierta del equipo”
en la Guía del
usuario
)
, delo la vuelta, y gire el asa de plástico detrás de
la placa de identificación.
8 Botón de alimentación,
Indicador de
alimentación
Presione este botón para encender el equipo. El indicador
del centro de este botón indica el estado de alimentación.
Para obtener más información, consulte “Controles
e indicadores luminosos” en la Guía del usuario.
AVISO: Para evitar la pérdida de datos, no utilice
el botón de encendido para apagar el equipo. En su
lugar, apáguelo mediante el sistema operativo.
9 Conector para
auriculares
Use el conector para auriculares para conectar unos
auriculares.
10 Conector para
micrófono
Utilice el conector para micrófono para conectar un
micrófono de PC para la entrada de voz o música a un
programa de sonido o de telefonía.
11 Indicador luminoso de
enlace de red
El indicador luminoso de enlace de red está encendido
cuando hay una conexión correcta entre una red de
10 Mbps, 100 Mbps o 1000 Mbps (o 1 Gbps) y el equipo.
12 Indicadores luminosos
de diagnóstico (4)
Utilice estos indicadores luminosos como ayuda para
solucionar problemas del equipo basándose en el código
de diagnóstico. Para obtener más información, consulte
“Indicadores luminosos de alimentación” en la
página 222.

Guía de referencia rápida 215
Vista posterior (orientación de torre)
PRECAUCIÓN: Asegúrese de que no está bloqueada ninguna de las rejillas de
ventilación del sistema. Bloquearlas puede ocasionar importantes problemas
térmicos.
1 Conector de
alimentación
Inserte el cable de alimentación.
2 Ranuras para
tarjeta
Acceda a los conectores de las tarjetas PCI o PCI Express
instaladas.
Las ranuras de cuatro conectores centrales admiten tarjetas
de longitud completa y las ranuras de los conectores de la
parte superior o inferior (una ranura x8 PCI Express, cableada
como x4, y una tarjeta PCI-X) admiten tarjetas de media longitud.
3 Conectores del
panel posterior
Enchufe los dispositivos USB de audio y de otro tipo en el
conector apropiado. Para obtener más información, consulte
“Vista posterior (orientación de escritorio)” en la página 220.
1
2
3

216 Guía de referencia rápida
Conectores del panel posterior (orientación de torre)
1 Conector paralelo Conecte un dispositivo paralelo, como una impresora, al
conector paralelo. Si tiene una impresora USB, enchúfela en
un conector USB.
El conector paralelo integrado se desactiva automáticamente si
el equipo detecta una tarjeta instalada que contiene un conector
paralelo configurado en la misma dirección. Para obtener más
información, consulte “Opciones de configuración del sistema”
en la Guía del usuario.
2 Conector de ratón
PS/2
Enchufe un ratón PS/2 estándar en el conector verde para ratón.
Antes de conectar un ratón al equipo, apague el equipo y todos
los dispositivos conectados. Si tiene un ratón USB, enchúfelo
en un conector USB.
3 Conector de línea
de entrada
Utilice el conector azul de línea de entrada para conectar un
dispositivo de reproducción, como un reproductor MP3, de CD
o un VCR.
En equipos con tarjeta de sonido, utilice el conector de la tarjeta.
4 Conector de línea
de salida
Utilice el conector verde de línea de salida para conectar la
mayoría de los altavoces a amplificadores integrados.
En equipos con tarjeta de sonido, utilice el conector de la tarjeta.
5 Indicador luminoso
de integridad del
enlace
Luz verde: existe una conexión correcta entre una red
a 10 Mbps y el equipo.
Luz naranja: existe una conexión correcta entre una red
a 100 Mbps y el equipo.
Amarillo: existe una conexión correcta entre una red a 1000 Mbps
(o 1 Gbps) y el equipo.
Luz apagada: el equipo no detecta ninguna conexión física a la red.
12357
8
10
9
46

Guía de referencia rápida 217
6 Conector del
adaptador de red
Para conectar el equipo a una red o un dispositivo de banda
ancha, enchufe un extremo del cable de red en una toma de
red, en un dispositivo de red o en un dispositivo de banda ancha.
Conecte el otro extremo del cable de red al conector del
adaptador de red del equipo. Cuando el cable de red se haya
enchufado correctamente, oirá un clic.
No enchufe un cable telefónico en el conector de red.
En equipos con una tarjeta de conector de red adicional, use
los conectores de la tarjeta y de la parte posterior del equipo
al configurar varias conexiones de red (como una intranet
y extranet independiente).
Dell recomienda utilizar cables y conectores de la categoría 5 para
la red. Si debe utilizar la categoría 3 para cables, fuerce la velocidad
de la red a 10 Mbps para garantizar un funcionamiento fiable.
7 Indicador luminoso
de actividad de la
red
Emite una luz amarilla parpadeante cuando el equipo transmite
o recibe datos a través de la red. Si hay un gran volumen de tráfico
en la red, la luz del indicador luminoso puede parecer fija.
8 Conectores
serie (2)
Conecte un dispositivo serie, como por ejemplo un dispositivo
de bolsillo, al puerto serie. Si fuera necesario, la dirección de
este puerto se puede cambiar a través de la “Configuración de
sistema” en la Guía del usuario.
9 Conector de
teclado PS/2
Si tiene un teclado PS/2 estándar, enchúfelo en el conector
morado para teclado. Si tiene un teclado USB, enchúfelo en un
conector USB.
10 Conectores
USB 2.0 (5)
Dell recomienda utilizar los conectores USB frontales para
dispositivos que conecte ocasionalmente, como memorias
USB flash o cámaras, o para dispositivos USB de inicio.
Utilice los conectores USB posteriores para los dispositivos que
están conectados habitualmente, como impresoras y teclados.

218 Guía de referencia rápida
Vista frontal (orientación de escritorio)
1 Compartimiento
superior para
unidades de
5,25 pulgadas
Contiene un dispositivo óptico.
2 Compartimiento
inferior para
unidades de
5,25 pulgadas
Este compartimiento se puede utilizar para una unidad óptica
opcional o una unidad de disco duro SATA.
3 FlexBay Este compartimiento se puede utilizar para una unidad de disquete
o un lector de tarjetas multimedia.
4 Conector IEEE 1394
(opcional)
Utilice el conector IEEE 1394 opcional para dispositivos de datos
de alta velocidad como cámaras de vídeo digital y dispositivos
de almacenamiento externo.
1 23
5
67
8
9101112
4

Guía de referencia rápida 219
5 Conectores
USB 2.0 (2)
Utilice los conectores USB frontales para dispositivos que conecte
ocasionalmente, como memorias flash, cámaras, o para
dispositivos USB de inicio (Para obtener más información sobre
iniciar un dispositivo USB, consulte “Configuración del sistema”
en la Guía del usuario).
Dell recomienda utilizar los conectores USB posteriores para
los dispositivos que están conectados habitualmente, como
impresoras y teclados.
6 Indicador de
actividad del
disco duro
El indicador luminoso de la unidad de disco duro se enciende
cuando el equipo lee o graba datos en la unidad de disco duro.
Este indicador luminoso también puede encenderse cuando
un dispositivo, como por ejemplo el reproductor de CD, está en
funcionamiento.
7 Placa de
identificación
giratoria de Dell
Para girar la placa de identificación de Dell para la conversión
de torre a escritorio: Retire el
panel frontal (consulte el apartado
“Extracción del panel frontal” en la Guía del usuario
)
, delo la
vuelta, y gire el asa de plástico detrás de la placa de identificación.
8 Botón de
alimentación,
Indicador de
alimentación
Presione este botón para encender el equipo. El indicador del
centro de este botón indica el estado de alimentación. Para
obtener más información, consulte “Indicadores luminosos de
alimentación” en la página 222.
AVISO: Para evitar la pérdida de datos, no utilice el botón
de encendido para apagar el equipo. En su lugar, apáguelo
mediante el sistema operativo.
9 Conector para
auriculares
Use el conector para auriculares para conectar unos auriculares.
10 Conector para
micrófono
Utilice el conector para micrófono para conectar un micrófono
de PC para la entrada de voz o música a un programa de sonido
o de telefonía.
11 Indicador
luminoso de
enlace de red
El indicador luminoso de enlace de red está encendido cuando
hay una conexión correcta entre una red de 10 Mbps, 100 Mbps
o 1000 Mbps (o 1 Gbps) y el equipo.
12 Indicadores
luminosos de
diagnóstico (4)
Utilice estos indicadores luminosos como ayuda para solucionar
problemas del equipo basándose en el código de diagnóstico.
Para obtener más información, consulte “Indicadores luminosos
de alimentación” en la página 222.

220 Guía de referencia rápida
Vista posterior (orientación de escritorio)
1 Conectores del
panel posterior
Enchufe los dispositivos serie, USB y de otro tipo en el
conector apropiado
.
2 Ranuras para
tarjeta
Acceda a los conectores de las tarjetas PCI o PCI Express
instaladas.
Las ranuras 2-4 admiten tarjetas de longitud completa:
- dos ranuras PCI Express x16
- una ranura PCI.
Las ranuras 1, 5 y 6 admiten tarjetas de longitud media:
- dos ranuras PCI-X
- una ranura PCI Express x8.
3 Conector de
alimentación
Inserte el cable de alimentación.
1 2 3

Guía de referencia rápida 221
Limpieza del equipo
PRECAUCIÓN: Antes de comenzar cualquiera de los procedimientos de esta sección,
siga las instrucciones de seguridad incluidas en la
Guía de información del producto
.
Equipo, teclado y monitor
PRECAUCIÓN: Antes de limpiar el equipo, desconéctelo de la toma eléctrica.
Limpie el equipo con un paño suave humedecido con agua. No utilice limpiadores
en aerosol o líquidos, que podrían contener sustancias inflamables.
• Utilice una aspiradora con un accesorio de cepillo para eliminar el polvo de
las ranuras y los orificios del equipo y de las teclas del teclado.
AVISO: No limpie la pantalla del monitor con ningún tipo de jabón ni solución de alcohol.
De lo contrario, podría dañar la capa protectora antirreflectante.
• Para limpiar la pantalla, humedezca ligeramente con agua un paño suave
y limpio. Si es posible, utilice un paño especial para limpiar la pantalla o una
solución adecuada para la capa protectora antiestática del monitor.
• Limpie el teclado, el equipo y las partes de plástico del monitor con un paño
de limpieza suave humedecido con agua.
No escurra el paño ni deje que caiga agua dentro de su equipo o teclado.
Ratón (no óptico)
1
Quite la tapita de la parte inferior del ratón en sentido contrario a las agujas
del reloj y extraiga la bola.
2
Limpie la bola con un paño limpio y sin pelusa.
3
Sople suavemente dentro del compartimiento de la esfera para expulsar el
polvo y la pelusa.
4
Limpie los rodillos dentro del compartimento de la bola con un bastoncillo
de algodón humedecido ligeramente con alcohol isopropílico.
5
Vuelva a centrar los rodillos en sus canales según se precise. Asegúrese de que
no quede pelusa del bastoncillo en los rodillos.
6
Introduzca la esfera, coloque el anillo de retención y gírelo en el sentido de
las agujas del reloj hasta que quede fijado en su lugar.

222 Guía de referencia rápida
Unidad de disco flexible
AVISO: No limpie los cabezales de las unidades con un bastoncillo de algodón. Los
cabezales pueden desalinearse e impedir que la unidad funcione.
Limpie la unidad de disco flexible utilizando un estuche de limpieza de venta en
establecimientos comerciales. Estos estuches incluyen disquetes previamente
tratados para eliminar los contaminantes que se acumulan con el funcionamiento
normal.
CD y DVD
AVISO: Para limpiar la lente de la unidad de CD/DVD, utilice siempre aire comprimido
y siga las instrucciones correspondientes. No toque nunca la lente de la unidad.
1
Sujete el disco por el borde exterior. También puede tocar el borde interior
del orificio central.
AVISO: Para evitar que se dañe la superficie, no limpie el disco con movimientos
circulares.
2
Con un paño suave y sin pelusa, frote suavemente la parte inferior del disco
(la cara sin etiqueta) en línea recta, desde el centro al borde exterior.
Para la suciedad difícil de eliminar, pruebe con agua o una solución diluida
de agua y jabón suave. También puede adquirir productos comerciales para
la limpieza de discos, que proporcionan cierta protección contra el polvo, las
huellas dactilares y los arañazos. Los productos de limpieza para CD también
pueden utilizarse en DVD.
Herramientas para la solución de problemas
Indicadores luminosos de alimentación
PRECAUCIÓN: Antes de comenzar cualquiera de los procedimientos de esta sección,
siga las instrucciones de seguridad incluidas en la
Guía de información del producto
.
El indicador luminoso del botón de encendido situado en la parte frontal del
equipo se ilumina y parpadea o permanece fijo para indicar diferentes estados:
• Si el indicador luminoso de alimentación emite una luz verde y el equipo
no responde, “Indicadores luminosos de diagnóstico” en la página 224.
• Si el indicador luminoso de alimentación está parpadeando en verde, el
equipo está en el modo de espera. Pulse una tecla del teclado, mueva el
ratón o pulse el botón de encendido para reanudar el funcionamiento normal.

Guía de referencia rápida 223
• Si está apagado, el equipo bien está apagado o no recibe corriente.
– Vuelva a conectar el cable de alimentación a su conector, situado en la
parte posterior del equipo, y a la toma eléctrica.
– Si el equipo está conectado a una regleta de enchufes, asegúrese de que
ésta a su vez está conectada a una toma eléctrica y de que está encendida.
– Puentee los dispositivos de protección de la alimentación, las regletas de
enchufes y los alargadores de alimentación para comprobar que el equipo
se enciende correctamente.
– Asegúrese de que la toma de alimentación eléctrica funciona; para ello,
pruébela con otro dispositivo, por ejemplo, una lámpara.
– Asegúrese de que el cable de alimentación principal y el cable del
panel frontal están conectados firmemente a la placa base (consulte
“Componentes de la placa base” en la
Guía del usuario
).
• Si el indicador luminoso está parpadeando en ámbar, el equipo está recibiendo
corriente, pero podría existir un problema de alimentación interno.
– Asegúrese de que el conmutador de selección de la tensión coincide con
la alimentación de CA de su zona, si procede.
– Asegúrese de que el cable de alimentación del procesador está conectado
firmemente a la placa base (consulte “Componentes de la placa base”
en la
Guía del usuario
).
• Si el indicador luminoso emite una luz ámbar fija, es posible que haya un
dispositivo que funciona mal o que esté instalado incorrectamente.
– Extraiga y vuelva a colocar todos los módulos de memoria (consulte
“Extracción del panel frontal” en la
Guía del usuario
).
– Extraiga y vuelva a colocar las tarjetas (consulte “Tarjetas” en la
Guía
del usuario
).
• Elimine la interferencia. Algunas de las causas de las interferencias son:
– Alargadores de alimentación, de teclado y de ratón.
– Demasiados dispositivos en una regleta de enchufes.
– Varias regletas de enchufes conectadas a la misma toma eléctrica.

224 Guía de referencia rápida
Indicadores luminosos de diagnóstico
PRECAUCIÓN: Antes de comenzar cualquiera de los procedimientos de esta sección,
siga las instrucciones de seguridad incluidas en la
Guía de información del producto
.
Para ayudarle a resolver los problemas, el equipo dispone de cuatro indicadores
luminosos etiquetados como 1, 2, 3 y 4 en el panel frontal (consulte “Vista frontal
(orientación de torre)” en la página 213). Cuando el equipo se inicia correctamente,
los indicadores luminosos parpadean. Si el equipo presenta anomalías, utilice
la secuencia de los indicadores luminosos para ayudar a identificar el problema.
NOTA: Después de que el equipo completa el POST, los cuatro indicadores luminosos
se apagan antes de iniciar el sistema operativo.
Códigos de indicadores luminosos de diagnóstico durante la prueba POST
Patrón de
indicadores
luminosos
Descripción del
problema
Solución recomendada
El equipo se encuentra
en una condición de
apagado normal, o se
ha producido un
posible error previo al
BIOS.
Enchufe el equipo en una toma eléctrica
que funcione y presione el botón de
encendido.
Posible error del
BIOS; el equipo se
encuentra en modo
de recuperación.
• Ejecute la utilidad de recuperación del
BIOS, espere a que se complete la
recuperación y reinicie el equipo.
• Si el problema persiste, póngase en
contacto con Dell (consulte el apartado
“Cómo ponerse en contacto con Dell”
en la
Guía del usuario
).
Se ha producido un
posible error en el
procesador.
• Vuelva a colocar el procesador (consulte
el apartado “Procesador”
en la
Guía
del usuario
).
• Si el problema persiste, póngase en
contacto con Dell (consulte el apartado
“Cómo ponerse en contacto con Dell”
en la
Guía del usuario
).

Guía de referencia rápida 225
Se detectan los
módulos de memoria,
pero se ha producido
un error en la memoria.
• Si dos o más módulos de memoria
están instalados, quite los módulos
(consulte “Memoria”
en la
Guía del
usuario
), vuelva a instalar un módulo
y, a continuación, reinicie el equipo. Si
el equipo se inicia con normalidad,
continúe instalando los módulos de
memoria adicional (de uno en uno)
hasta que haya identificado un módulo
defectuoso o reinstalado todos los
módulos sin errores.
• Si dispone de otra memoria del mismo
tipo que funcione, instálela en el equipo
(consulte “Memoria”
en la
Guía del
usuario
).
• Si el problema persiste, póngase en
contacto con Dell (consulte el apartado
“Cómo ponerse en contacto con Dell”
en la
Guía del usuario
).
Se ha producido un
posible error en la
tarjeta gráfica.
• Extraiga y vuelva a colocar las tarjetas
gráficas (consulte “Tarjetas”
en la
Guía del usuario
).
• Si está disponible, instale una tarjeta
gráfica de trabajo en el equipo.
• Si el problema persiste, póngase en
contacto con Dell (consulte el apartado
“Cómo ponerse en contacto con Dell”
en la
Guía del usuario
).
Se ha producido un
posible error en la
unidad de disquete
o de disco duro.
• Vuelva a conectar todos los cables de
alimentación y de datos, y reinicie el
equipo.
• Si el problema persiste, póngase en
contacto con Dell (consulte el apartado
“Cómo ponerse en contacto con Dell”
en la
Guía del usuario
).
Patrón de
indicadores
luminosos
Descripción del
problema
Solución recomendada

226 Guía de referencia rápida
Se ha producido un
posible error de USB.
• Vuelva a instalar todos los dispositivos
USB, compruebe las conexiones de los
cables y reinicie el equipo.
• Si el problema persiste, póngase en
contacto con Dell (consulte el apartado
“Cómo ponerse en contacto con Dell”
en la
Guía del usuario
).
No se detecta ningún
módulo de memoria.
• Si dos o más módulos de memoria
están instalados, quite los módulos
(consulte “Memoria”
en la
Guía del
usuario
), vuelva a instalar un módulo
y, a continuación, reinicie el equipo.
Si el equipo se inicia con normalidad,
continúe instalando los módulos de
memoria adicional (uno de cada vez)
hasta que haya identificado un módulo
defectuoso o reinstalado todos los
módulos sin errores.
• Si dispone de otra memoria del mismo
tipo que funcione, instálela en el equipo
(consulte “Memoria”
en la
Guía del
usuario
).
• Si el problema persiste, póngase en
contacto con Dell (consulte el apartado
“Cómo ponerse en contacto con Dell”
en la
Guía del usuario
).
Error en la placa base. Póngase en contacto con Dell (consulte
“Cómo ponerse en contacto con Dell” en
la Guía del usuario).
Patrón de
indicadores
luminosos
Descripción del
problema
Solución recomendada

Guía de referencia rápida 227
Se detectan los
módulos de memoria,
pero existe un error de
configuración o de
compatibilidad de
memoria.
• Asegúrese de que no existen requisitos
especiales para la colocación del conector
o del módulo de memoria (consulte
“Memoria”
en la
Guía del usuario
).
• Asegúrese de que su equipo admite la
memoria que está usando (consulte
“Memoria”
en la
Guía del usuario
).
• Si el problema persiste, póngase en
contacto con Dell (consulte el apartado
“Cómo ponerse en contacto con Dell”
en la
Guía del usuario
).
Posible error de
hardware o de un
recurso de la placa
base.
• Consulte “Restauración del sistema
operativo”
en la
Guía del usuario
.
• Si el problema persiste, póngase en
contacto con Dell (consulte el apartado
“Cómo ponerse en contacto con Dell”
en la
Guía del usuario
).
Se ha producido un
posible error en la
tarjeta de expansión.
1
Determine si existe algún conflicto
extrayendo una tarjeta de expansión
(que no sea una tarjeta gráfica)
y reiniciando el equipo (consulte
“Tarjetas”
en la
Guía del usuario
).
2
Si el problema persiste, vuelva a instalar
la tarjeta que ha extraído, extraiga otra
tarjeta y reinicie el equipo.
3
Repita este proceso para cada tarjeta
de expansión instalada. Si el equipo se
inicia correctamente, compruebe si hay
conflictos de recursos relacionados con
la última tarjeta extraída del equipo
(consulte “Restauración del sistema
operativo”
en la
Guía del usuario
).
4
Si el problema persiste, póngase en
contacto con Dell (consulte el apartado
“Cómo ponerse en contacto con Dell”
en la
Guía del usuario
).
Patrón de
indicadores
luminosos
Descripción del
problema
Solución recomendada

228 Guía de referencia rápida
Códigos de sonido
El equipo puede emitir una serie de sonidos durante el inicio. La serie de sonidos
se llama código de sonidos y se puede usar para ayudar a identificar algún
problema con el equipo.
El equipo puede emitir una serie de sonidos durante el inicio:
1
Anote el código de sonido.
2
Ejecute los Dell Diagnostics para identificar la causa (consulte “Dell
Diagnostics” en la página 233).
Se ha producido un
error de otro tipo.
• Asegúrese de que todos los cables de la
unidad de disco duro y de la unidad de
CD/DVD están correctamente
conectados en la placa base (consulte
“Componentes de la placa base”
en la
Guía del usuario
).
• Si se produce un mensaje de error en
la pantalla identificando un problema
con un dispositivo (como la disquetera
o el disco duro), compruebe el dispositivo
para asegurarse de que funciona
correctamente.
• Si se trata de iniciar el sistema operativo
desde un dispositivo (como una
disquetera o una unidad de CD/DVD),
compruebe la configuración del sistema
(consulte “Configuración de sistema”
en
la
Guía del usuario
) para asegurarse de
que la secuencia de inicio es correcta para
los dispositivos instalados en el equipo.
• Si el problema persiste, póngase en
contacto con Dell (consulte el apartado
“Cómo ponerse en contacto con Dell”
en la
Guía del usuario
).
Patrón de
indicadores
luminosos
Descripción del
problema
Solución recomendada

Guía de referencia rápida 229
Código Causa
2 cortos, 1 largo Error de suma de comprobación del BIOS
1 largo, 3 cortos, 2 cortos Error de memoria
1 corto Tecla F12 pulsada
Código
(sonidos cortos
repetidos)
Descripción Remedio sugerido
1 Fallo de la suma de
comprobación del BIOS.
Posible fallo en la placa
madre.
Póngase en contacto con Dell (consulte
“Cómo ponerse en contacto con Dell” en
la Guía del usuario).
2 No se detecta ningún
módulo de memoria.
• Si dos o más módulos de memoria están
instalados, quite los módulos (consulte
“Memoria”
en la
Guía del usuario
), vuelva
a instalar un módulo y, a continuación,
reinicie el equipo. Si el equipo se inicia
con normalidad, continúe instalando los
módulos de memoria adicional (de uno
en uno) hasta que haya identificado un
módulo defectuoso o reinstalado todos los
módulos sin errores.
• Si dispone de otra memoria del mismo
tipo que funcione, instálela en el equipo
(consulte “Memoria”
en la
Guía del
usuario
).
• Si el problema persiste, póngase en contacto
con Dell (consulte el apartado
“Cómo
ponerse en contacto con Dell” en la
Guía
del usuario
).
3 Posible fallo en la placa
madre.
Póngase en contacto con Dell (consulte
“Cómo ponerse en contacto con Dell” en
la Guía del usuario).

230 Guía de referencia rápida
Mensajes del sistema
NOTA: Si el mensaje que recibe no figura en la siguiente tabla, consulte la
documentación del sistema operativo o del programa que se estaba ejecutando
cuando ha aparecido el mensaje.
A
LERT! PREVIOUS ATTEMPTS AT BOOTING THIS SYSTEM HAVE FAILED AT CHECKPOINT
[
NNNN]. FOR HELP IN RESOLVING THIS PROBLEM, PLEASE NOTE THIS CHECKPOINT
AND CONTACT DELL TECHNICAL SUPPORT (¡ALERTA! LOS INTENTOS PREVIOS DE
INICIAR ESTE SISTEMA HAN DADO ERROR EN EL PUNTO DE COMPROBACIÓN [NNNN].
P
ARA AYUDAR A RESOLVER ESTE PROBLEMA, ANOTE EL PUNTO DE COMPROBACIÓN
YLLAME A SOPORTE TÉCNICO DE DELL): El equipo no pudo completar la rutina de
inicio tres veces consecutivas por el mismo error (consulte “Cómo ponerse en contacto
con Dell” en la Guía del usuario).
4 Fallo de
lectura/escritura de la
RAM.
• Asegúrese de que no existen requisitos
especiales para la colocación del conector
o del módulo de memoria (consulte
“Memoria”
en la
Guía del usuario
).
• Asegúrese de que su equipo admite la
memoria que está usando (consulte
“Memoria”
en la
Guía del usuario
).
• Si el problema persiste, póngase en contacto
con Dell (consulte el apartado
“Cómo
ponerse en contacto con Dell” en la
Guía
del usuario
).
5 Fallo del reloj de tiempo
real. Posible fallo de la
batería o de la placa
madre.
• Cambie las baterías (consulte el apartado
“Cambio de la batería”
en la
Guía del
usuario
).
• Si el problema persiste, póngase en contacto
con Dell (consulte el apartado
“Cómo
ponerse en contacto con Dell” en la
Guía
del usuario
).
6 Fallo de la prueba del
BIOS de vídeo.
Dell (consulte el apartado “Cómo ponerse
en contacto con Dell” en la Guía del
usuario).
Código
(sonidos cortos
repetidos)
Descripción Remedio sugerido

Guía de referencia rápida 231
CMOS CHECKSUM ERROR (ERROR DE LA SUMA DE COMPROBACIÓN DEL CMOS):
Posible fallo de la placa madre o la carga de la batería del reloj en tiempo real es baja. Cambie
las baterías (consulte el apartado “Cambio de la batería” o “Cómo ponerse en contacto
con Dell” en la Guía del usuario).
CPU
FAN FAILURE (FALLO DEL VENTILADOR DE LA CPU): Extraiga el ventilador de
la CPU (consulte “Extracción del procesador” en la Guía del usuario).
F
LOPPY DISKETTE DRIVE SEEK FAILURE (ERROR DE BÚSQUEDA DE LA UNIDAD DE
DISQUETE): Puede haber un cable suelto o que la información de configuración del
equipo no coincida con la del hardware. Compruebe las conexiones de los cables
(consulte el apartado “Cómo ponerse en contacto con Dell” en la Guía del usuario).
D
ISKETTE READ FAILURE (ERROR DE LECTURA DEL DISQUETE): El disquete puede
estar defectuoso o haber un cable suelto. Cambie el disquete y compruebe si hay alguna
conexión de cables suelta.
H
ARD-DISK READ FAILURE (ERROR DE LECTURA DE LA UNIDAD DE DISCO DURO):
Posible fallo de la unidad de disco duro durante la prueba de inicio del disco duro
(consulte “Cómo ponerse en contacto con Dell” en la Guía del usuario).
K
EYBOARD FAILURE(ERROR DEL TECLADO): Error del teclado o cable suelto de éste
(consulte “Problemas con el teclado” en la Guía del usuario).
N
O BOOT DEVICE AVAILABLE (NO HAY NINGÚN DISPOSITIVO DE INICIO DISPONIBLE):
El sistema no puede detectar un dispositivo o partición de inicio.
• Si la unidad de disquete es el dispositivo de inicio, asegúrese de los cables están
conectados y que hay un disquete de inicio en la unidad.
• Si la unidad de disco duro es el dispositivo de inicio, asegúrese de que los cables están
conectados y de que la unidad está instalada correctamente y dividida en particiones
como dispositivo de inicio.
• Abra el programa de configuración del sistema y asegúrese de que la información de
la secuencia de inicio es correcta (consulte “Introducción de la configuración del
sistema”
en la
Guía del usuario
).
NO TIMER TICK INTERRUPT (NO HAY INTERRUPCIÓN DE TIC DE TEMPORIZADOR):
Error en la placa del sistema o malfuncionamiento de un chip de la placa del sistema
(consulte “Cómo ponerse en contacto con Dell” en la Guía del usuario).
N
ON-SYSTEM DISK OR DISK ERROR (ERROR DEL DISCO O DE UN DISCO QUE NO ES
DEL SISTEMA): Cambie el disquete por uno que tenga un sistema operativo de inicio
o extraiga el disquete de la unidad A y reinicie el equipo.
N
OT A BOOT DISKETTE (NO ES UN DISQUETE DE INICIO): Inserte un disquete de
inicio y reinicie el equipo.

232 Guía de referencia rápida
NOTICE - HARD DRIVE SELF MONITORING SYSTEM HAS REPORTED THAT
A PARAMETER HAS EXCEEDED ITS NORMAL OPERATING RANGE. DELL RECOMMENDS
THAT YOU BACK UP YOUR DATA REGULARLY. A PARAMETER OUT OF RANGE MAY OR
MAY NOT INDICATE A POTENTIAL HARD DRIVE PROBLEM (NOTA - EL SISTEMA DE
AUTOVIGILANCIA
DEL DISCO DURO HA DETECTADO QUE UN PARÁMETRO EXCEDE
DE SU MARGEN NORMAL DE FUNCIONAMIENTO. DELL RECOMIENDA QUE REALICE COPIAS
DE SEGURIDAD CON REGULARIDAD. UN PARÁMETRO QUE SE HALLE FUERA DEL MARGEN
PUEDE INDICAR O NO UN PROBLEMA POTENCIAL DE LA UNIDAD DE DISCO DURO):
Error S.M.A.R.T, posible error de la unidad de disco duro. Esta función puede estar
activada o desactivada en la configuración del BIOS.
Solucionador de problemas de hardware
Si durante la instalación del sistema operativo un dispositivo no se detecta o bien
se detecta pero no está configurado correctamente, puede utilizar el solucionador
de problemas de hardware para resolver la incompatibilidad.
Windows XP:
1
Haga clic en
Inicio
→
Ayuda y soporte técnico
.
2
Escriba
hardware troubleshooter
(solucionador de problemas de
hardware) en el campo de búsqueda y pulse <Intro> para iniciar la búsqueda.
3
En la sección
Resolver un problema
, haga clic en
Solucionador de problemas
de hardware
.
4
En la lista del
Solucionador de problemas de hardware
, seleccione la opción
que mejor describa el problema y haga clic en
Siguiente
para continuar con
los restantes pasos de la solución del problema.
Windows Vista:
1
Haga clic en el botón de inicio de Windows Vista
y en
Ayuda y soporte
técnico
.
2
Escriba
hardware troubleshooter
(solucionador de problemas de
hardware) en el campo de búsqueda y pulse <Intro> para iniciar la búsqueda.
3
En los resultados de la búsqueda seleccione la opción que mejor describa el
problema y sigua el resto de pasos para solucionarlo.

Guía de referencia rápida 233
Dell Diagnostics
PRECAUCIÓN: Antes de comenzar cualquiera de los procedimientos de esta sección,
siga las instrucciones de seguridad incluidas en la
Guía de información del producto
.
Si tiene problemas con el equipo, realice las pruebas del apartado “Bloqueos
y problemas con el software” en la página 242 y ejecute Dell Diagnostics antes
de ponerse en contacto con Dell para solicitar asistencia técnica.
Dell recomienda imprimir estos procesos antes de empezar.
AVISO: Los Dell Diagnostics (Diagnósticos Dell) funcionan sólo en equipos Dell™.
NOTA: El disco Drivers and Utilities (Controladores y utilidades) es opcional y es
posible que no se entregue con el equipo.
Entre en la configuración del sistema (consulte el apartado “Programa de
configuración del sistema” en la Guía del usuario), revise la información de
configuración del equipo y asegúrese de que el dispositivo que quiere probar
aparece en la configuración del sistema y está activo.
Inicie los Dell Diagnostics (Diagnósticos Dell) desde el disco duro o desde el
disco Drivers and Utilities (Controladores y utilidades).
Inicio de Dell Diagnostics desde la unidad de disco duro
1
Encienda (o reinicie) el equipo.
2
Cuando aparezca el logotipo de DELL™, pulse <F12>inmediatamente.
NOTA: Si aparece un mensaje indicando que no se ha encontrado ninguna partición
para la utilidad de diagnóstico, ejecute los Dell Diagnostics desde el disco Drivers
and Utilities. Consulte el apartado “Iniciar Dell Diagnostics desde el disco Drivers
and Utilities (Controladores y utilidades)” en la página 234.
Si espera demasiado y aparece el logotipo del sistema operativo, siga esperando
hasta que aparezca el escritorio de Microsoft
®
Windows
®
. Apague el equipo
(consulte “Cómo apagar el equipo” en la
Guía del usuario
), e inténtelo de nuevo.
3
Cuando aparezca la lista de dispositivos de inicio, seleccione
Boot to Utility
Partition
(Iniciar en la partición de la utilidad) y pulse <Intro>.
4
Cuando aparezca la pantalla
Menú principal
(consulte “Menú principal de
Dell Diagnostics (Diagnósticos Dell)” en la página 234), seleccione la prueba
que desee ejecutar.

234 Guía de referencia rápida
Iniciar Dell Diagnostics desde el disco Drivers and Utilities (Controladores y utilidades)
1
Introduzca el disco
Drivers and Utilities
(Controladores y utilidades)
.
2
Apague y reinicie el equipo.
Cuando aparezca el logotipo de DELL, pulse <F12>inmediatamente.
Si tarda demasiado y aparece el logotipo de Windows, espere hasta que se
muestre el escritorio de Windows. A continuación, apague el equipo y vuelva
a intentarlo.
NOTA: Los pasos a continuación cambian la secuencia de inicio sólo una vez.
En la siguiente rutina de inicio, el equipo se iniciará conforme a los dispositivos
especificados en el programa de configuración del sistema.
3
Cuando aparezca la lista de dispositivos de inicio, seleccione
Onboard or USB
CD-ROM Drive
(Unidad de CD-ROM USB o integrada) y pulse <Intro>.
4
Seleccione la opción
Iniciar desde CD-ROM
del menú que aparece y pulse
<Intro>.
5
Pulse
1
para iniciar el menú y <Intro> para continuar.
6
Seleccione
Ejecutar Dell Diagnostics de 32 bits
de la lista de elementos
numerados. Si aparecen varias versiones, seleccione la más apropiada para
su plataforma.
7
Cuando aparezca la pantalla
Menú Principal
de Dell Diagnostics, seleccione
la prueba que desee ejecutar.
Menú principal de Dell Diagnostics (Diagnósticos Dell)
1
Una vez se hayan cargado los Dell Diagnostics y aparezca la pantalla
Menú
Principal
, haga clic en el botón de la opción que desee.
Opción Función
Express Test
(prueba rápida)
Realiza una comprobación rápida de los dispositivos. Esta prueba
suele tardar de 10 a 20 minutos y no requiere ninguna acción por
parte del usuario. Ejecute primero Express Test (prueba rápida) para
incrementar la posibilidad de rastrear el problema rápidamente.
Extended Test
(prueba extendida)
Realiza una comprobación exhaustiva de los dispositivos. Esta
prueba suele durar 1 hora o más y requiere que responda a unas
preguntas periódicamente.

Guía de referencia rápida 235
2
Si se produce un problema durante una prueba, aparecerá un mensaje con
un código de error y una descripción del problema. Anote el código de error
y la descripción del problema, y siga las instrucciones de la pantalla.
Si no puede resolver el error, póngase en contacto con Dell (consulte el
apartado “Cómo ponerse en contacto con Dell” en la
Guía del usuario
).
NOTA: la etiqueta de servicio del equipo se encuentra en la parte superior de
cada pantalla de prueba. Si se pone en contacto con Dell, el servicio de asistencia
técnica le solicitará la etiqueta de servicio.
3
Si ejecuta una prueba mediante la opción
Custom Test
(prueba personalizada)
o
Symptom Tree
(árbol de síntomas), haga clic en la ficha aplicable que se
describe en la siguiente tabla para obtener más información.
Custom Test (prueba
personalizada)
Comprueba un dispositivo específico. Puede personalizar las
pruebas que desee ejecutar.
Symptom Tree
(árbol de síntomas)
Enumera los síntomas más comunes encontrados y permite
seleccionar una prueba en función del síntoma del problema
que ha surgido.
Ficha Función
Results (resultados) Muestra los resultados de la prueba y las condiciones de
error encontradas.
Errors (errores) Muestra las condiciones de error encontradas, los códigos
de error y la descripción del problema.
Help (ayuda) Describe la prueba y puede indicar los requisitos para
ejecutarla.
Configuration
(configuración)
Muestra la configuración de hardware del dispositivo
seleccionado.
Dell Diagnostics obtiene la información de configuración
de todos los dispositivos a partir de la configuración del
sistema, la memoria y varias pruebas internas, y la muestra
en la lista de dispositivos del panel izquierdo de la pantalla.
La lista de dispositivos puede que no muestre los nombres
de todos los componentes instalados en el equipo o de
todos los dispositivos conectados a él.
Parameters (parámetros) Permite personalizar la prueba cambiando su configuración.
Opción Función

236 Guía de referencia rápida
4
Cuando finalicen las pruebas, si está ejecutando los Dell Diagnostics desde
el disco
Drivers and Utilities
(Controladores y utilidades), extráigalo.
5
Cierre la pantalla de la prueba para volver a la pantalla
Menú principal
. Para
salir de Dell Diagnostics y reiniciar el equipo, cierre la pantalla
Menú principal
.
Solución de problemas
Al solucionar problemas del equipo, tenga en cuenta estas sugerencias:
• Si ha añadido o ha extraído una pieza antes de que empezara el problema,
revise los procedimientos de instalación y asegúrese de que dicha pieza está
instalada correctamente.
• Si un dispositivo periférico no funciona, asegúrese de que está conectado
adecuadamente.
• Si aparece un mensaje de error en la pantalla, anote el mensaje exacto.
Este mensaje puede ayudar al personal de asistencia técnica a diagnosticar
y corregir el problema.
• Si un programa muestra un mensaje de error, consulte la documentación de
dicho programa.
NOTA: Los procedimientos en este documento fueron escritos para la vista
predeterminada de Windows, por lo que podrían no funcionar si cambia el equipo
Dell a la vista clásica de Windows.
Problemas con la batería
PRECAUCIÓN: Existe el peligro de que una batería nueva explote si no se instala
correctamente. Sustituya la batería únicamente por una del mismo tipo o de un tipo
equivalente recomendado por el fabricante. Deseche las baterías agotadas de
acuerdo con las instrucciones del fabricante.
PRECAUCIÓN: Antes de comenzar cualquiera de los procedimientos de esta sección,
siga las instrucciones de seguridad incluidas en la
Guía de información del producto
.
S
USTITUYA LA BATERÍA: Si debe restablecer repetidamente la fecha y la hora después de
encender el equipo, o si se muestran una fecha o una hora incorrectas durante el inicio,
sustituya la batería (consulte “Cambio de la batería” en la Guía del usuario). Si la batería
sigue sin funcionar apropiadamente, póngase en contacto con Dell (consulte el apartado
“Cómo ponerse en contacto con Dell” en la Guía del usuario).

Guía de referencia rápida 237
Problemas con las unidades
PRECAUCIÓN: Antes de comenzar cualquiera de los procedimientos de esta sección,
siga las instrucciones de seguridad incluidas en la
Guía de información del producto
.
A
SEGÚRESE DE QUE MICROSOFT WINDOWS RECONOCE LA UNIDAD:
Windows XP:
• Haga clic en
Inicio
y en
Mi PC
.
Windows Vista:
• Haga clic en el botón de inicio de Windows Vista , y clic con el botón derecho del
ratón en
Mi PC
.
Si la unidad no está en la lista, realice una exploración completa con el software antivirus
para comprobar si hay virus y eliminarlos. A veces, los virus pueden impedir que Windows
reconozca la unidad.
P
RUEBE LA UNIDAD:
• Introduzca otro disco para eliminar la posibilidad de que la unidad original esté defectuosa.
• Inserte un disquete de inicio y reinicie el equipo.
LIMPIE LA UNIDAD O EL DISCO: Consulte el apartad
o “Vista posterior (orientación de
escritorio)” en la página 220
.
C
OMPRUEBE LAS CONEXIONES DE LOS CABLES
EJECUTE EL SOLUCIONADOR DE PROBLEMAS DE HARDWARE: Consulte “Restauración
del sistema operativo” en la Guía del usuario.
E
JECUTE LOS DELL DIAGNOSTICS (DIAGNÓSTICOS DELL): Consulte “Dell Diagnostics”
en la página 233.
Problemas de la unidad óptica
NOTA: La vibración de la unidad óptica a alta velocidad es normal y puede provocar
ruido, pero dicho ruido no indica un error en la unidad.
NOTA: Debido a las diferentes regiones del mundo y los distintos formatos de disco,
no todos los títulos en DVD funcionan en todas las unidades de DVD.
A
JUSTE EL CONTROL DE VOLUMEN DE WINDOWS:
• Haga clic en el icono de altavoz, situado en la esquina inferior derecha de la pantalla.
• Asegúrese de que el volumen está activado haciendo clic en la barra deslizante
y arrastrándola hacia arriba.
• Asegúrese de que el volumen no está enmudecido haciendo clic en las casillas que
estén seleccionadas.

238 Guía de referencia rápida
COMPRUEBE LOS ALTAVOCES Y EL ALTAVOZ DE TONOS GRAVES: Consulte el apartado
“Problemas con el sonido y los altavoces” en la página 249.
Problemas para grabar en una unidad óptica
CIERRE LOS OTROS PROGRAMAS: Durante el proceso de escritura, la unidad óptica
deberá recibir un flujo de datos continuo. Si el flujo se interrumpe, se producirá un error.
Intente cerrar todos los programas antes de grabar en la unidad óptica.
A
PAGUE EL MODO DE ESPERA DE WINDOWS ANTES DE GRABAR EN UN DISCO: Busque
la palabra clave en espera en el Centro de ayuda y soporte técnico de Windows para
obtener información sobre los modos de administración de energía.
Problemas con la unidad de disco duro
EJECUTE UNA COMPROBACIÓN DEL DISCO:
Windows XP:
1
Haga clic en
Inicio
y en
Mi PC
.
2
Haga clic con el botón derecho del ratón en
Disco local C:
.
3
Haga clic en
Propiedades
→
Herramientas
→
Comprobar ahora
.
4
Haga clic en
Scan for and attempt recovery of bad sectors
(Examinar e intentar recuperar
los sectores defectuosos) y haga clic en
Inicio
.
Windows Vista:
1
Haga clic en
Inicio
y en
PC
.
2
Haga clic con el botón derecho del ratón en
Disco local C:
.
3
Haga clic en
Propiedades
→
Herramientas
→
Comprobar ahora
.
Es posible que aparezca la ventana
Control de cuentas de usuario
. Si es usted un
administrador del equipo, haga clic en
Continuar
; en caso contrario, póngase en contacto
con su administrador para continuar con la acción que desee.
4
Siga las instrucciones que aparecen en la pantalla.
Problemas con el correo electrónico, el módem e Internet
PRECAUCIÓN: Antes de comenzar cualquiera de los procedimientos de esta sección,
siga las instrucciones de seguridad incluidas en la
Guía de información del producto
.
NOTA: Conecte el módem únicamente a un enchufe de teléfono analógico. El módem
no funciona si está conectado a una red telefónica digital.
NOTA: No enchufe un cable telefónico en el conector de red (consulte “Conectores
del panel posterior” en la Guía del usuario).

Guía de referencia rápida 239
COMPRUEBE LA CONFIGURACIÓN DE SEGURIDAD DE MICROSOFT OUTLOOK EXPRESS:
Si no puede abrir los archivos adjuntos de su correo electrónico:
1
En Outlook Express, haga clic en
Herramientas
→
Opciones
→
Seguridad
.
2
Haga clic en
No permitir que se guarden o abran archivos adjuntos
para deseleccionar
la casilla, si lo precisa.
COMPRUEBE LA CONEXIÓN DE LA LÍNEA TELEFÓNICA
COMPRUEBE LA TOMA TELEFÓNICA
CONECTE EL MÓDEM DIRECTAMENTE A LA TOMA TELEFÓNICA DE PARED
UTILICE UNA LÍNEA TELEFÓNICA DIFERENTE:
• Verifique que la línea de teléfono está conectada a la clavija del módem (la clavija tiene
una etiqueta verde o un icono con forma de conector al lado).
• Asegúrese de que oye un clic al insertar el conector de la línea telefónica en el módem.
• Desconecte la línea telefónica del módem y conéctela a un teléfono. Después escuche
el tono de marcar.
• Si dispone de otros dispositivos telefónicos que comparten la línea, por ejemplo, un
contestador automático, una máquina de fax, un protector contra sobretensiones o un
divisor de línea, omítalos y utilice el teléfono para conectar el módem directamente
a la toma telefónica de pared. Si utiliza una línea cuya longitud sea de 3 metros o más,
pruebe con una línea más corta.
EJECUTE LA HERRAMIENTA DE DIAGNÓSTICO DEL MÓDEM:
Windows XP:
1
Haga clic en
Inicio
→
Todos los
programas
→
Asistente del módem
.
2
Siga las instrucciones que aparecen en la pantalla para identificar y resolver los
problemas del módem. El Asistente del módem no está disponible en algunos equipos.
Windows Vista:
1
Haga clic en
Inicio
→
Todos los programas
→
Herramienta de diagnóstico del módem
.
2
Siga las instrucciones que aparecen en la pantalla para identificar y resolver los problemas
del módem. Los diagnósticos del módem no están disponibles en todos los equipos.
COMPRUEBE QUE EL MÓDEM SE COMUNICA CON WINDOWS:
Windows XP:
1
Haga clic en
Inicio
→
Panel de control
→
Impresoras y otro hardware
→
Opciones de
teléfono y módem
→
Módems
.
2
Haga clic en el puerto COM de su módem
→
Propiedades
→
Diagnósticos
→
Consultar
módem
para verificar que el módem está en comunicación con Windows.
Si todos los comandos reciben respuestas, significa que el módem funciona correctamente.

240 Guía de referencia rápida
Windows Vista:
1
Haga clic en
Inicio
→
Panel de control
→
Hardware y sonido
→
Opciones de
teléfono y módem
→
Módems
.
2
Haga clic en el puerto COM de su módem
→
Propiedades
→
Diagnósticos
→
Consultar
módem
para verificar que el módem está en comunicación con Windows.
Si todos los comandos reciben respuestas, significa que el módem funciona correctamente.
COMPRUEBE QUE ESTÁ CONECTADO A INTERNET: Asegúrese de que está abonado a un
proveedor de Internet. Con el programa de correo electrónico Outlook Express abierto,
haga clic en Archivo. Si se ha seleccionado Trabajar sin conexión, haga clic en la marca
de comprobación para eliminarla y conectarse a Internet. Si necesita ayuda, póngase
en contacto con el proveedor de servicios de Internet.
Mensajes de error
PRECAUCIÓN: Antes de comenzar cualquiera de los procedimientos de esta sección,
siga las instrucciones de seguridad incluidas en la
Guía de información del producto
.
Si el mensaje de error que aparece no figura en la lista siguiente, consulte la
documentación del sistema operativo o del programa que se estaba ejecutando
cuando ha aparecido el mensaje.
A FILENAME CANNOT CONTAIN ANY OF THE FOLLOWING CHARACTERS (UN NOMBRE
DE ARCHIVO NO PUEDE CONTENER NINGUNO DE LOS CARACTERES SIGUIENTES): \ / :
* ? “ < > |: No utilice estos caracteres en nombres de archivo.
A
REQUIRED .DLL FILE WAS NOT FOUND (NO SE ENCONTRÓ EL ARCHIVO .DLL
REQUERIDO): Falta un archivo fundamental en el programa que intenta abrir. Para
quitar y volver a instalar el programa:
Windows XP:
1
Haga clic en
Inicio
→
Panel de control
→
Agregar o quitar programas
→
Programas
y funciones
.
2
Seleccione el programa que desee quitar.
3
Haga clic en
Desinstalar
.
4
Consulte la documentación del programa para ver las instrucciones de instalación.
Windows Vista:
1
Haga clic en
Inicio
→
Panel de control
→
Programas
→
Programas y funciones
.
2
Seleccione el programa que desee quitar.
3
Haga clic en
Desinstalar
.
4
Consulte la documentación del programa para ver las instrucciones de instalación.

Guía de referencia rápida 241
drive letter
:\ IS NOT ACCESSIBLE. THE DEVICE IS NOT READY (NO SE PUEDE
ACCEDER A X:\. EL DISPOSITIVO NO ESTÁ LISTO): La unidad no puede leer el disco.
Inserte un disco en la unidad y vuelva a intentarlo.
I
NSERT BOOTABLE MEDIA (INSERTE UN MEDIO DE INICIO): Inserte un disquete, un
CD o un DVD de inicio.
N
ON-SYSTEM DISK OR DISK ERROR (ERROR DEL DISCO O DE UN DISCO QUE NO ES DEL
SISTEMA): Extraiga el disquete de la unidad y reinicie el equipo.
N
OT ENOUGH MEMORY OR RESOURCES. CLOSE SOME PROGRAMS AND TRY AGAIN
(N
OHAY SUFICIENTE MEMORIA O RECURSOS. CIERRE ALGUNOS PROGRAMAS Y VUELVA
AINTENTARLO): Cierre todas las ventanas y abra el programa que desee utilizar. En
algunos casos deberá reiniciar el equipo para restaurar los recursos del sistema. Si es así,
ejecute primero el programa que desea utilizar.
O
PERATING SYSTEM NOT FOUND (NO SE ENCUENTRA EL SISTEMA OPERATIVO):
Póngase en contacto con Dell (consulte “Cómo ponerse en contacto con Dell” en la
Guía del usuario).
Problemas con el dispositivo IEEE 1394
PRECAUCIÓN: Antes de comenzar cualquiera de los procedimientos de esta sección,
siga las instrucciones de seguridad incluidas en la
Guía de información del producto
.
A
SEGÚRESE DE QUE EL CABLE DEL DISPOSITIVO IEEE 1394 ESTÉ CORRECTAMENTE
INSERTADO EN EL DISPOSITIVO Y EN EL CONECTOR DEL EQUIPO
ASEGÚRESE DE QUE EL DISPOSITIVO IEEE 1394 ESTÁ ACTIVADO EN LA CONFIGURACIÓN
DEL SISTEMA: Consulte “Opciones de configuración de sistema” en la Guía del usuario.
A
SEGÚRESE DE QUE WINDOWS RECONOCE EL DISPOSITIVO IEEE 1394:
Windows XP:
1
Haga clic en
Inicio
y en
Panel de control
.
2
En
Elija una categoría
, haga clic en
Rendimiento y mantenimiento
→
Sistema
→
Propiedades del sistema
→
Hardware
→
Administrador de dispositivos
.
Windows Vista:
1
Haga clic en
Inicio
→
Panel de control
→
Hardware y sonido
.
2
Haga clic en
Administrador de dispositivos
.
Si el dispositivo IEEE 1394 figura en la lista, Windows lo reconocerá.
A
SEGÚRESE DE QUE LA TARJETA IEEE 1394 ESTÉ DEBIDAMENTE CONECTADA
ASEGÚRESE DE QUE EL CABLE IEEE 1394 ESTÁ BIEN CONECTADO AL CONECTOR DE
LA PLACA BASE Y EL CONECTOR DEL PANEL DE E/S FRONTAL

242 Guía de referencia rápida
SI TIENE PROBLEMAS CON ALGÚN DISPOSITIVO IEEE 1394 DE DELL: Póngase en
contacto con Dell (consulte “Cómo ponerse en contacto con Dell” en la Guía del usuario).
S
I TIENE PROBLEMAS CON UN DISPOSITIVO IEEE 1394 NO PROPORCIONADO POR
D
ELL: Póngase en contacto con el fabricante del dispositivo IEEE 1394.
Problemas con el teclado
PRECAUCIÓN: Antes de comenzar cualquiera de los procedimientos de esta sección,
siga las instrucciones de seguridad incluidas en la
Guía de información del producto
.
C
OMPRUEBE EL CABLE DEL TECLADO:
• Asegúrese de que el cable del teclado está firmemente conectado al equipo.
• Apague el equipo (consulte “Cómo apagar el equipo”
en la
Guía del usuario
), vuelva
a conectar el cable del teclado como se muestra en el esquema de configuración y,
a continuación, reinicie el equipo.
• Asegúrese de que el cable no está dañado o pelado y compruebe si las patas de los
conectores están dobladas o rotas. Enderece las patas que estén torcidas.
• Quite los alargadores del teclado y conecte el teclado directamente al equipo.
PRUEBE EL TECLADO: Conecte al equipo un teclado que funcione correctamente y pruébelo.
E
JECUTE EL SOLUCIONADOR DE PROBLEMAS DE HARDWARE: Consulte
“Restauración del sistema operativo” en la Guía del usuario.
Bloqueos y problemas con el software
PRECAUCIÓN: Antes de comenzar cualquiera de los procedimientos de esta sección,
siga las instrucciones de seguridad incluidas en la
Guía de información del producto
.
El equipo no se inicia
COMPRUEBE LOS INDICADORES LUMINOSOS DE DIAGNÓSTICO: Consulte el apartado
“Indicadores luminosos de alimentación” en la página 222.
A
SEGÚRESE DE QUE EL CABLE DE ALIMENTACIÓN ESTÁ FIRMEMENTE CONECTADO AL
EQUIPO Y A LA TOMA ELÉCTRICA
El equipo no responde
AVISO: Si no puede completar el proceso de cierre del sistema operativo, es posible
que se pierdan datos.
A
PAGUE EL EQUIPO: Si no puede conseguir que responda pulsando una tecla o moviendo
el ratón, pulse el botón de alimentación durante unos 8 ó 10 segundos como mínimo
(hasta que se apague el equipo). A continuación, reinicie el equipo.

Guía de referencia rápida 243
Un programa no responde
FINALICE EL PROGRAMA:
1
Pulse <Ctrl><Mayús><Esc> simultáneamente para acceder al Administrador de tareas.
2
Haga clic en la ficha
Aplicaciones
.
3
Haga clic para seleccionar el programa que no responde.
4
Haga clic en
Finalizar tarea
.
Un programa se bloquea repetidamente
NOTA: La mayoría de software incluye instrucciones de instalación en su
documentación o en un disquete, CD o DVD.
C
OMPRUEBE LA DOCUMENTACIÓN DEL SOFTWARE: Si es necesario, desinstale el
programa y, a continuación, vuelva a instalarlo.
Se ha diseñado un programa para un sistema operativo anterior de Windows
EJECUTE EL ASISTENTE PARA COMPATIBILIDAD DE PROGRAMAS:
Windows XP:
El Asistente para compatibilidad de programas configura un programa de manera que
se ejecute en un entorno similar a los entornos de sistemas operativos que no son XP.
1
Haga clic en
Inicio
→
Todos los programas
→
Accesorios
→
Asistente para compatibilidad
de programas
→
Siguiente
.
2
Siga las instrucciones que aparecen en la pantalla.
Windows Vista:
El Asistente para compatibilidad de programas configura un programa de manera que
se ejecute en un entorno similar a los entornos de sistemas operativos que no son
Windows Vista.
1
Haga clic en
Inicio
→
Panel de control
→
Programas
→
Usar un programa antiguo
con esta versión de Windows
.
2
En la pantalla de bienvenida, haga clic en
Siguiente
.
3
Siga las instrucciones que aparecen en la pantalla.
Aparece una pantalla azul fija
APAGUE EL EQUIPO: Si no puede conseguir que responda pulsando una tecla
o moviendo el ratón, pulse el botón de alimentación durante unos 8 ó 10 segundos
como mínimo (hasta que se apague el equipo). A continuación, reinicie el equipo.

244 Guía de referencia rápida
Otros problemas con el software
COMPRUEBE LA DOCUMENTACIÓN DEL SOFTWARE O PÓNGASE EN CONTACTO CON EL
FABRICANTE DE SOFTWARE PARA OBTENER INFORMACIÓN SOBRE LA SOLUCIÓN DE
PROBLEMAS:
• Asegúrese de que el programa sea compatible con el sistema operativo instalado en el equipo.
• Asegúrese de que el equipo cumple los requisitos mínimos de hardware necesarios para
ejecutar el software. Consulte la documentación del software para obtener más información.
• Asegúrese de el programa esté instalado y configurado correctamente.
• Compruebe que los controladores de dispositivo no sean incompatibles con el programa.
• Si es necesario, desinstale el programa y, a continuación, vuelva a instalarlo.
HAGA COPIAS DE SEGURIDAD DE SUS ARCHIVOS INMEDIATAMENTE
UTILICE UN PROGRAMA DE DETECCIÓN DE VIRUS PARA COMPROBAR LA UNIDAD DE
DISCO DURO, LOS DISQUETES, CD Y DVD
G
UARDE Y CIERRE TODOS LOS ARCHIVOS O PROGRAMAS ABIERTOS Y APAGUE EL EQUIPO
A TRAVÉS DEL MENÚ INICIO
Problemas con la memoria
PRECAUCIÓN: Antes de comenzar cualquiera de los procedimientos de esta sección,
siga las instrucciones de seguridad incluidas en la
Guía de información del producto
.
S
I RECIBE UN MENSAJE QUE INDICA QUE LA MEMORIA ES INSUFICIENTE:
• Guarde y cierre todos los archivos abiertos y salga de todos los programas que estén
abiertos y no utilice para ver si así se resuelve el problema.
• Consulte la documentación del software para ver los requisitos mínimos de memoria.
Si es necesario, instale memoria adicional (consulte “Instalación de un módulo de
memoria”
en la
Guía del usuario
).
• Vuelva a colocar los módulos de memoria (consulte el apartado “Extracción del panel
frontal”
en la
Guía del usuario
) para asegurarse de que el equipo se comunica
correctamente con la memoria.
• Ejecute Dell Diagnostics (consulte “Dell Diagnostics” en la página 233).
SI TIENE OTROS PROBLEMAS CON LA MEMORIA:
• Vuelva a colocar los módulos de memoria (consulte el apartado “Extracción del panel
frontal”
en la
Guía del usuario
) para asegurarse de que el equipo se comunica
correctamente con la memoria.
• Asegúrese de que sigue las pautas de instalación de la memoria (consulte “Instalación
de un módulo de memoria”
en la
Guía del usuario
).

Guía de referencia rápida 245
• Asegúrese de que la memoria que está usando es compatible con su equipo. Para obtener
más información sobre el tipo de memoria que admite su equipo, consulte “Extracción del
panel frontal”
en la
Guía del usuario
.
• Ejecute Dell Diagnostics (consulte “Dell Diagnostics” en la página 233).
Problemas con el ratón
PRECAUCIÓN: Antes de comenzar cualquiera de los procedimientos de esta sección,
siga las instrucciones de seguridad incluidas en la
Guía de información del producto
.
C
OMPRUEBE EL CABLE DEL RATÓN:
• Asegúrese de que el cable no está dañado o pelado y compruebe si las patas de los
conectores están dobladas o rotas. Enderece las patas que estén torcidas.
• Quite los alargadores del ratón y conecte éste directamente al equipo.
• Verifique que el cable del ratón esté conectado como se muestra en el esquema de
configuración del equipo.
REINICIE EL EQUIPO:
1
Pulse <Ctrl><Esc> simultáneamente para mostrar el menú
Inicio
.
2
Pulse <u>,
utilice las teclas de flecha hacia arriba y hacia abajo
para seleccionar
Apagar
o
Tur n O ff
(Apagar) y, a
continuación, pulse <Intro>.
3
Después de apagarse el equipo, vuelva a conectar el cable del ratón como se muestra
en el esquema de configuración.
4
Enciéndalo.
PRUEBE EL RATÓN: Conecte al equipo un ratón que funcione correctamente y,
a continuación, pruébelo.
C
OMPRUEBE LA CONFIGURACIÓN DEL RATÓN:
Windows XP:
1
Haga clic en
Inicio
→
Panel de control
→
Mouse
.
2
Ajuste los valores según precise.
Windows Vista:
1
Haga clic en
Inicio
→
Panel de control
→
Hardware y sonido
→
Mouse
.
2
Ajuste los valores según precise.
VUELVA A INSTALAR EL CONTROLADOR DEL RATÓN: Consulte “Controladores” en la
Guía del usuario.
E
JECUTE EL SOLUCIONADOR DE PROBLEMAS DE HARDWARE: Consulte “Restauración
del sistema operativo” en la Guía del usuario.

246 Guía de referencia rápida
Problemas de red
PRECAUCIÓN: Antes de comenzar cualquiera de los procedimientos de esta sección,
siga las instrucciones de seguridad incluidas en la
Guía de información del producto
.
C
OMPRUEBE EL INDICADOR LUMINOSO DE RED EN LA PARTE POSTERIOR DEL EQUIPO:
Si el indicador luminoso de integridad del enlace está apagado (consulte “Controles
e indicadores luminosos” en la Guía del usuario), no hay comunicación de red. Sustituya
el cable de red.
C
OMPRUEBE EL CONECTOR DEL CABLE DE RED: Asegúrese de que el cable de red esté
firmemente insertado en la toma de red de la pared y en la toma de red de la parte
posterior del equipo.
R
EINICIE EL EQUIPO Y TRATE DE CONÉCTESE DE NUEVO A LA RED
COMPRUEBE LA CONFIGURACIÓN DE LA RED: Póngase en contacto con el administrador
de red o con la persona que instaló la red para comprobar que la configuración de la
red sea correcta y que funcione.
E
JECUTE EL SOLUCIONADOR DE PROBLEMAS DE HARDWARE: Consulte “Restauración
del sistema operativo” en la Guía del usuario.
Problemas con la alimentación
PRECAUCIÓN: Antes de comenzar cualquiera de los procedimientos de esta sección,
siga las instrucciones de seguridad incluidas en la
Guía de información del producto
.
E
L INDICADOR LUMINOSO DE ALIMENTACIÓN EMITE UNA LUZ VERDE Y EL EQUIPO NO
RESPONDE: Consulte el apartado “Indicadores luminosos de alimentación” en la
página 222.
E
L INDICADOR LUMINOSO DE ALIMENTACIÓN EMITE UNA LUZ VERDE PARPADEANTE:
El equipo se encuentra en modo de espera. Pulse una tecla del teclado, mueva el ratón
o pulse el botón de encendido para reanudar el funcionamiento normal.
E
L INDICADOR LUMINOSO DE ALIMENTACIÓN ESTÁ APAGADO: El equipo está apagado
o no recibe alimentación.
• Vuelva a conectar el cable de alimentación a su conector, situado en la parte posterior
del equipo, y a la toma eléctrica.
• Puentee los dispositivos de protección de la alimentación, las regletas de enchufes y los
alargadores de alimentación para comprobar que el equipo se enciende correctamente.
• Asegúrese de que las regletas de enchufes que se utilicen estén conectadas a una toma
eléctrica y que estén encendidas.

Guía de referencia rápida 247
• Asegúrese de que la toma de alimentación eléctrica funciona; para ello, pruébela con
otro dispositivo, por ejemplo, una lámpara.
• Asegúrese de que el cable de alimentación principal y el cable del panel frontal están
conectados firmemente a la placa base (consulte “Componentes de la placa base”
en
la
Guía del usuario
).
EL INDICADOR LUMINOSO DE ALIMENTACIÓN EMITE UNA LUZ ÁMBAR PARPADEANTE:
El equipo recibe alimentación eléctrica, pero puede haber un problema interno de
alimentación.
• Asegúrese de que el conmutador de selección de la tensión coincide con la alimentación
de CA de su zona (si procede).
• Asegúrese de que todos los componentes y cables están correctamente conectados en
la placa base (consulte “Componentes de la placa base”
en la
Guía del usuario
).
EL INDICADOR LUMINOSO DE ALIMENTACIÓN EMITE UNA LUZ ÁMBAR FIJA: Puede haber
un dispositivo que no funcione correctamente o que esté instalado de forma incorrecta.
• Extraiga los módulos de memoria y vuelva a instalarlos (consulte “Extracción del panel
frontal”
en la
Guía del usuario
).
• Extraiga y vuelva a instalar las tarjetas de expansión, incluyendo las tarjetas gráficas
(consulte “Extracción de una tarjeta PCI”
en la
Guía del usuario
).
ELIMINE LAS INTERFERENCIAS: Algunas de las causas de las interferencias son:
• Alargadores de alimentación, de teclado y de ratón
• Demasiados dispositivos conectados a la misma regleta de enchufes
• Varias regletas de enchufes conectadas a la misma toma eléctrica
Problemas con la impresora
PRECAUCIÓN: Antes de comenzar cualquiera de los procedimientos de esta sección,
siga las instrucciones de seguridad incluidas en la
Guía de información del producto
.
NOTA: Si necesita asistencia técnica para su impresora, póngase en contacto con
el fabricante de la misma.
C
OMPRUEBE LA DOCUMENTACIÓN DE LA IMPRESORA: Consulte la documentación de la
impresora para obtener información acerca de la configuración y la solución de problemas.
C
OMPRUEBE QUE LA IMPRESORA ESTÁ ENCENDIDA
COMPRUEBE LAS CONEXIONES DE LOS CABLES DE LA IMPRESORA:
• Consulte la documentación de la impresora para obtener información acerca de la
conexión de cables.
• Asegúrese de que los cables de la impresora estén conectados de manera segura a la
impresora y al equipo.

248 Guía de referencia rápida
PRUEBE LA TOMA DE ALIMENTACIÓN ELÉCTRICA: Asegúrese de que la toma de
alimentación eléctrica funciona; para ello, pruébela con otro dispositivo, por ejemplo,
una lámpara.
C
OMPRUEBE QUE WINDOWS RECONOCE LA IMPRESORA:
Windows XP:
1
Haga clic en
Inicio
→
Panel de control
→
Impresoras y otro hardware
→
Ver impresoras
o impresoras fax instaladas
.
2
Si la impresora aparece en la lista, haga clic con el botón derecho del ratón en el icono
de la impresora.
3
Haga clic en
Propiedades
→
Puertos
. Para utilizar una impresora paralelo, asegúrese de
que el valor de la opción
Imprimir en los siguientes puertos
es
LPT1 (Puerto de impresora)
.
Para utilizar una impresora USB, asegúrese de que el valor de la opción
Imprimir en
los siguientes puertos
es
USB
.
Windows Vista:
1
Haga clic en
Inicio
→
Panel de control
→
Hardware y sonido
→
Impresora
.
2
Si la impresora aparece en la lista, haga clic con el botón derecho del ratón en el icono
de la impresora.
3
Haga clic en
Propiedades
y en
Puertos
.
4
Ajuste los valores según precise.
VUELVA A INSTALAR EL CONTROLADOR DE LA IMPRESORA: Consulte la documentación
de la impresora para obtener información sobre la reinstalación del controlador.
Problemas con el escáner
PRECAUCIÓN: Antes de comenzar cualquiera de los procedimientos de esta sección,
siga las instrucciones de seguridad incluidas en la
Guía de información del producto
.
NOTA: Si necesita asistencia técnica con su escáner, póngase en contacto con el
fabricante del mismo.
C
OMPRUEBE LA DOCUMENTACIÓN DEL ESCÁNER: Consulte la documentación del
escáner para obtener información acerca de la configuración y la solución de problemas.
D
ESBLOQUEE EL ESCÁNER: Asegúrese de que el escáner no está bloqueado (si éste
dispone de una lengüeta o un botón de bloqueo).
R
EINICIE EL EQUIPO Y VUELVA A PROBAR EL ESCÁNER
COMPRUEBE LAS CONEXIONES DE LOS CABLES
• Consulte la documentación del escáner para obtener información acerca de la conexión
de cables.
• Asegúrese de que los cables del escáner estén conectados de manera segura al escáner
y al equipo.

Guía de referencia rápida 249
COMPRUEBE QUE MICROSOFT WINDOWS RECONOCE EL ESCÁNER:
Windows XP:
1
Haga clic en
Inicio
→
Panel de control
→
Impresoras y otro hardware
→
Escáneres
y cámaras
.
2
Si el escáner aparece en la lista, significa que Windows reconoce el escáner.
Windows Vista:
1
Haga clic en
Inicio
→
Panel de control
→
Hardware y sonido
→
Escáneres y cámaras
.
2
Si el escáner aparece en la lista, significa que Windows reconoce el escáner.
VUELVA A INSTALAR EL CONTROLADOR DEL ESCÁNER: Consulte la documentación
incluida con el escáner para obtener instrucciones.
Problemas con el sonido y los altavoces
PRECAUCIÓN: Antes de comenzar cualquiera de los procedimientos de esta sección,
siga las instrucciones de seguridad incluidas en la
Guía de información del producto
.
Los altavoces no emiten ningún sonido
NOTA: El control de volumen en MP3 y otros reproductores multimedia pueden
anular el ajuste de volumen de Windows. Asegúrese siempre de que el volumen del
reproductor multimedia no se ha bajado o apagado.
C
OMPRUEBE LAS CONEXIONES DE LOS CABLES DE LOS ALTAVOCES: Asegúrese de que
los altavoces están conectados como se muestra en el diagrama de instalación que se
proporciona con los altavoces. Si ha adquirido una tarjeta de sonido, asegúrese de que los
altavoces están conectados a la tarjeta.
C
OMPRUEBE QUE LOS ALTAVOCES Y LOS ALTAVOCES DE TONOS BAJOS ESTÁN
ENCENDIDOS: Consulte el diagrama de instalación proporcionado con los altavoces.
Si los altavoces tienen control de volumen, ajuste el volumen, los agudos o los graves para
eliminar la distorsión.
A
JUSTE EL CONTROL DE VOLUMEN DE WINDOWS: Haga clic o doble clic en el icono
de altavoz situado en la esquina inferior derecha de la pantalla. Asegúrese de que ha
subido el volumen y no ha silenciado el sonido.
D
ESCONECTE LOS AURICULARES DEL CONECTOR PARA AURICULARES: El sonido de
los altavoces se desactiva automáticamente cuando se conectan los auriculares al conector
para auriculares del panel anterior del equipo.
P
RUEBE LA TOMA DE ALIMENTACIÓN ELÉCTRICA: Asegúrese de que la toma de
alimentación eléctrica funciona; para ello, pruébela con otro dispositivo, por ejemplo,
una lámpara.
E
LIMINE LAS POSIBLES INTERFERENCIAS: Apague las luces fluorescentes, lámparas
halógenas o ventiladores cercanos para comprobar si se producen interferencias.

250 Guía de referencia rápida
EJECUTE LOS DIAGNÓSTICOS DEL ALTAVOZ
VUELVA A INSTALAR EL CONTROLADOR DE SONIDO: Consulte “Controladores” en la
Guía del usuario.
E
JECUTE EL SOLUCIONADOR DE PROBLEMAS DE HARDWARE: Consulte “Restauración
del sistema operativo” en la Guía del usuario.
Los auriculares no emiten ningún sonido
COMPRUEBE LA CONEXIÓN DEL CABLE DEL AURICULAR: Asegúrese de que el cable
del auricular está bien insertado en el conector del auricular (consulte “Cómo apagar
el equipo” en la Guía del usuario).
A
JUSTE EL CONTROL DE VOLUMEN DE WINDOWS: Haga clic o doble clic en el icono
de altavoz situado en la esquina inferior derecha de la pantalla. Asegúrese de que ha
subido el volumen y no ha silenciado el sonido.
Problemas con el vídeo y el monitor
PRECAUCIÓN: Antes de comenzar cualquiera de los procedimientos de esta sección,
siga las instrucciones de seguridad incluidas en la
Guía de información del producto
.
AVISO: Si el equipo viene con una tarjeta gráfica PCI Express instalada, no será
necesario quitarla cuando se añadan otras tarjetas gráficas; no obstante, la tarjeta
se necesitará para la solución de problemas. Si extrae la tarjeta, guárdela en un lugar
seguro. Para obtener información sobre la tarjeta gráfica, visite support.dell.com.
La pantalla aparece en blanco
NOTA: Para los procedimientos de solución de problemas, consulte la documentación
del monitor.
C
OMPRUEBE LA CONEXIÓN DEL CABLE DEL MONITOR:
• Asegúrese de que el cable del monitor está conectado a la tarjeta gráfica correcta
(en las configuraciones de tarjeta gráfica doble).
• Si usa el adaptador opcional DVI para VGA, asegúrese de que esté correctamente
conectado a la tarjeta gráfica y el monitor.
• Asegúrese de que el cable del monitor esté conectado como se muestra en el esquema
de configuración del equipo.
• Quite los alargadores del vídeo y conecte el monitor directamente al equipo.
• Intercambie los cables de alimentación del equipo y del monitor para determinar si el
cable de alimentación es defectuoso.
• Compruebe si los conectores tienen patas dobladas o rotas (es normal que a los conectores
del cable del monitor le falten patas).

Guía de referencia rápida 251
COMPRUEBE EL INDICADOR LUMINOSO DE ALIMENTACIÓN DEL MONITOR:
• Si el indicador luminoso está encendido o parpadea, el monitor recibe alimentación.
• Si el indicador luminoso de alimentación está apagado, presione firmemente el botón
para asegurarse de que el monitor está encendido.
• Si el indicador luminoso parpadea, pulse una tecla del teclado o mueva el ratón para
reanudar el funcionamiento normal.
PRUEBE LA TOMA DE ALIMENTACIÓN ELÉCTRICA: Asegúrese de que la toma de
alimentación eléctrica funciona; para ello, pruébela con otro dispositivo, por ejemplo,
una lámpara.
C
OMPRUEBE LOS INDICADORES LUMINOSOS DE DIAGNÓSTICO: Consulte el apartado
“Indicadores luminosos de alimentación” en la página 222.
Resulta difícil leer la pantalla
COMPRUEBE LA CONEXIÓN DEL CABLE DEL MONITOR:
• Asegúrese de que el cable del monitor está conectado a la tarjeta gráfica correcta
(en las configuraciones de tarjeta gráfica doble).
• Si usa el adaptador opcional
DVI para VGA
, asegúrese de que esté correctamente
conectado a la tarjeta gráfica y el monitor.
• Asegúrese de que el cable del monitor esté conectado como se muestra en el esquema
de configuración del equipo.
• Quite los alargadores del vídeo y conecte el monitor directamente al equipo.
• Intercambie los cables de alimentación del equipo y del monitor para determinar si el
cable de alimentación es defectuoso.
• Compruebe si los conectores tienen patas dobladas o rotas (es normal que a los conectores
del cable del monitor le falten patas).
COMPRUEBE EL INDICADOR LUMINOSO DE ALIMENTACIÓN DEL MONITOR:
• Si el indicador luminoso está encendido o parpadea, el monitor recibe alimentación.
• Si el indicador luminoso de alimentación está apagado, presione firmemente el botón
para asegurarse de que el monitor está encendido.
• Si el indicador luminoso parpadea, pulse una tecla del teclado o mueva el ratón para
reanudar el funcionamiento normal.
PRUEBE LA TOMA DE ALIMENTACIÓN ELÉCTRICA: Asegúrese de que la toma de
alimentación eléctrica funciona; para ello, pruébela con otro dispositivo, por ejemplo,
una lámpara.
C
OMPRUEBE LOS INDICADORES LUMINOSOS DE DIAGNÓSTICO: Consulte el apartado
“Indicadores luminosos de alimentación” en la página 222.

252 Guía de referencia rápida
COMPRUEBE LA CONFIGURACIÓN DEL MONITOR: Consulte la documentación del
monitor para obtener instrucciones sobre cómo ajustar el contraste y el brillo, desmagnetizar
el monitor y ejecutar la autoprueba del monitor.
A
LEJE DEL MONITOR EL ALTAVOZ DE TONOS GRAVES: Si el sistema de altavoces incluye
un altavoz para frecuencias bajas, asegúrese de que dicho altavoz se encuentra como
mínimo a 60 centímetros del monitor.
A
LEJE EL MONITOR DE FUENTES DE ALIMENTACIÓN EXTERNAS: Los ventiladores,
luces fluorescentes, lámparas halógenas y otros dispositivos eléctricos pueden hacer que
la imagen de la pantalla parpadee. Apague los dispositivos cercanos para comprobar si
éstos producen interferencias.
G
IRE EL MONITOR PARA ELIMINAR EL REFLEJO DE LA LUZ DEL SOL Y POSIBLES
INTERFERENCIAS
AJUSTE LA CONFIGURACIÓN DE PANTALLA DE WINDOWS:
Windows XP
:
1
Haga clic en
Inicio
→
Panel de control
→
Apariencia y temas
.
2
Haga clic sobre la zona que desea cambiar o en el icono
Pantalla
.
3
Pruebe valores diferentes en
Calidad del color
y
Resolución de pantalla
.
Windows Vista:
1
Haga clic en
Inicio
→
Panel de control
→
Hardware y sonido
→
Personalización
→
Configuración de pantalla
.
2
Ajuste la configuración de
Resolución
y
Colores,
según precise.
La calidad de imagen 3D es mala
COMPRUEBE LA CONEXIÓN DEL CABLE DE ALIMENTACIÓN DE LA TARJETA GRÁFICA:
Asegúrese de que el cable de la tarjeta o tarjetas gráficas esté correctamente conectado
a la tarjeta.
C
OMPRUEBE LA CONFIGURACIÓN DEL MONITOR: Consulte la documentación del
monitor para obtener instrucciones sobre cómo ajustar el contraste y el brillo, desmagnetizar
el monitor y ejecutar la autoprueba del monitor.
Solo se puede leer parte de la pantalla
ENCIENDA EL EQUIPO Y EL MONITOR Y AJUSTE LOS CONTROLES DE BRILLO
Y CONTRASTE DEL MONITOR: Si el monitor funciona, la tarjeta o tarjetas gráficas pueden
estar defectuosas.
Póngase en contacto con Dell (consulte “Cómo ponerse en contacto
con Dell”
en la Guía del usuario
).

Índice 253
Índice
A
alimentación
acondicionadores de línea, 211
botón, 214, 219
conector, 220
dispositivos de protección, 211
problemas, 246
supresores de sobretensión, 211
UPS, 211
Asistente para transferencia de
archivos y configuraciones, 207
asistentes
Asistente para transferencia de
archivos y configuraciones, 207
auriculares
conector, 214, 219
B
Batería
problemas, 236
C
códigos de sonido, 228
Comprobación del disco, 238
conectores
adaptador de red, 217
alimentación, 220
auriculares, 214, 219
línea de entrada, 216
línea de salida, 216
paralelo, 216
ratón, 216
serie, 217
sonido, 216
teclado, 217
USB, 214, 217, 219
conflictos
incompatibilidades de software
y hardware, 232
conflictos de IRQ, 232
Contrato de licencia para el
usuario final, 198
correo electrónico
problemas, 238
D
Dell Diagnostics, 233
diagnósticos
códigos de sonido, 228
Dell, 233
indicadores luminosos, 214, 219, 224
Disco del sistema operativo, 202

254 Índice
Disco Drivers and Utilities
(Controladores y utilidades)
Dell Diagnostics, 233
documentación
Contrato de licencia para el
usuario final, 198
en línea, 200
ergonómica, 198
garantía, 198
Guía de información del
producto, 198
Guía del usuario, 198
normativas, 198
seguridad, 198
E
equipo
códigos de sonido, 228
fallo, 242-243
no responde, 242
escáner
problemas, 248-249
G
Guía de información del
producto, 198
Guía del usuario, 198
H
hardware
códigos de sonido, 228
conflictos, 232
Dell Diagnostics, 233
I
IEEE 1394
problemas, 241
impresora
conexión, 207
configuración, 207
problemas, 247
Indicador de alimentación
condiciones, 246
indicadores luminosos
actividad de la red, 217
actividad de la unidad de disco
duro, 213-214, 219
diagnóstico, 214, 219, 224
integridad del enlace, 216
Parte posterior del equipo, 224
red, 216-217
indicadores luminosos de
diagnóstico, 224
información ergonómica, 198
información reglamentaria, 198
información sobre la
garantía, 198

Índice 255
Iniciar Dell Diagnostics desde el
disco Drivers and Utilities
(Controladores
y utilidades), 234
Inicio de Dell Diagnostics desde
la unidad de disco duro, 233
instrucciones de seguridad, 198
Internet
problemas, 238
M
memoria
problemas, 244
mensajes
error, 240
sistema, 230
mensajes de error
códigos de sonido, 228
indicadores luminosos de
diagnóstico, 224
problemas, 240
módem
problemas, 238
monitor
blanco, 250
difícil de leer, 251
problemas, 250
P
pantalla. Consulte el apartado
monitor
problemas
ajuste del volumen, 249
alimentación, 246
Batería, 236
códigos de sonido, 228
condiciones del indicador de
alimentación, 246
conflictos, 232
correo electrónico, 238
Dell Diagnostics, 233
el equipo no responde, 242
el monitor aparece en blanco, 250
el programa no responde, 243
el programa se bloquea, 243
escáner, 248
fallo del equipo, 242-243
generales, 242
IEEE 1394, 241
impresora, 247
indicadores luminosos de
diagnóstico, 224
Internet, 238
la pantalla aparece en blanco, 250
memoria, 244
mensajes de error, 240
módem, 238
monitor difícil de leer, 251
pantalla azul, 243
pantalla difícil de leer, 251
ratón, 245
red, 246
software, 243-244

256 Índice
problemas (continuación)
teclado, 242
unidad de CD-RW, 238
unidad de disco duro, 238
Unidad óptica, 237
unidades, 237
vídeo y monitor, 250
R
ratón
conector, 216
problemas, 245
red
conector, 217
problemas, 246
S
S.M.A.R.T, 232
sistema de alimentación
ininterrumpida. Consulte
UPS, 211
sistema operativo
volver a instalar, 202
sitio de soporte técnico de
Dell, 200
sitio Web de soporte
técnico, 200
software
conflictos, 232
problemas, 243-244
solución de problemas
códigos de sonido, 228
conflictos, 232
Dell Diagnostics, 233
Indicadores luminosos de
alimentación, 222
indicadores luminosos de
diagnóstico, 224
Mensajes del sistema, 230
solucionador de problemas de
hardware, 232
solucionador de problemas de
hardware, 232
sonido, conectores
línea de entrada, 216
línea de salida, 216
T
tarjetas
ranuras, 220
teclado
conector, 217
problemas, 242
transferencia de la información
a un equipo nuevo, 207

Índice 257
U
unidad de CD-RW
problemas, 238
unidad de disco duro
indicador luminoso de
actividad, 213-214, 219
problemas, 238
Unidad óptica
problemas, 237
unidades
problemas, 237
UPS, 211
USB
conector, 217
conectores, 214, 219
V
vídeo
problemas, 250
visualización. Consulte el
apartado monitor
volumen
ajustar, 249
W
Windows Vista
Asistente para transferencia de
archivos y configuraciones, 207
volver a instalar, 202
Windows XP
Asistente para transferencia de
archivos y configuraciones, 207
solucionador de problemas de
hardware, 232
volver a instalar, 202

258 Índice
-
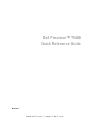 1
1
-
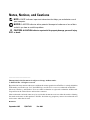 2
2
-
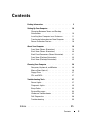 3
3
-
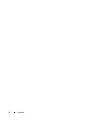 4
4
-
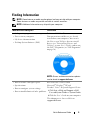 5
5
-
 6
6
-
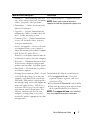 7
7
-
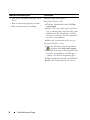 8
8
-
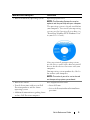 9
9
-
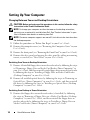 10
10
-
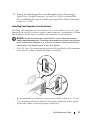 11
11
-
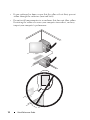 12
12
-
 13
13
-
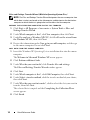 14
14
-
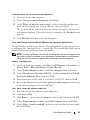 15
15
-
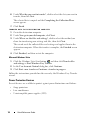 16
16
-
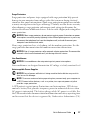 17
17
-
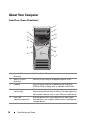 18
18
-
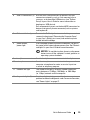 19
19
-
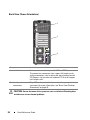 20
20
-
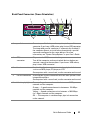 21
21
-
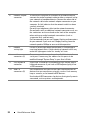 22
22
-
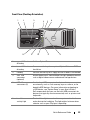 23
23
-
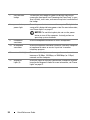 24
24
-
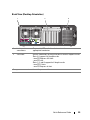 25
25
-
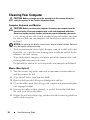 26
26
-
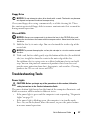 27
27
-
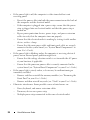 28
28
-
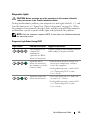 29
29
-
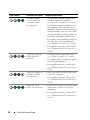 30
30
-
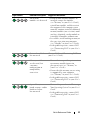 31
31
-
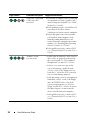 32
32
-
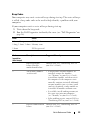 33
33
-
 34
34
-
 35
35
-
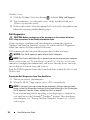 36
36
-
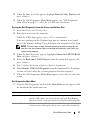 37
37
-
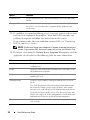 38
38
-
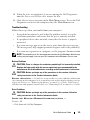 39
39
-
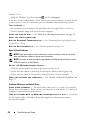 40
40
-
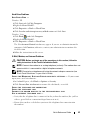 41
41
-
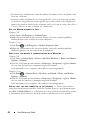 42
42
-
 43
43
-
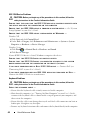 44
44
-
 45
45
-
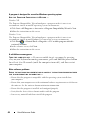 46
46
-
 47
47
-
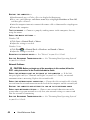 48
48
-
 49
49
-
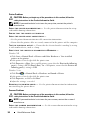 50
50
-
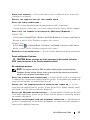 51
51
-
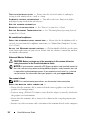 52
52
-
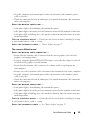 53
53
-
 54
54
-
 55
55
-
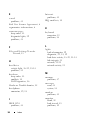 56
56
-
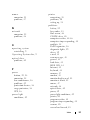 57
57
-
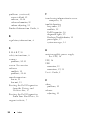 58
58
-
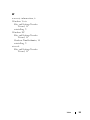 59
59
-
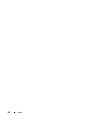 60
60
-
 61
61
-
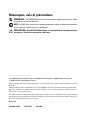 62
62
-
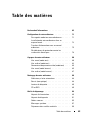 63
63
-
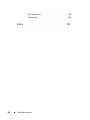 64
64
-
 65
65
-
 66
66
-
 67
67
-
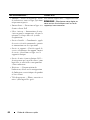 68
68
-
 69
69
-
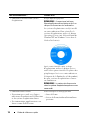 70
70
-
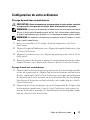 71
71
-
 72
72
-
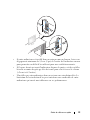 73
73
-
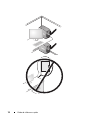 74
74
-
 75
75
-
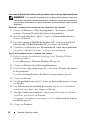 76
76
-
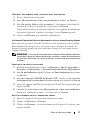 77
77
-
 78
78
-
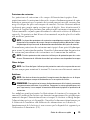 79
79
-
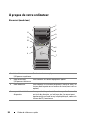 80
80
-
 81
81
-
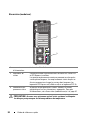 82
82
-
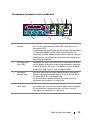 83
83
-
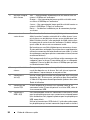 84
84
-
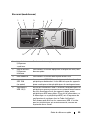 85
85
-
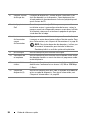 86
86
-
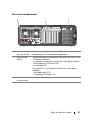 87
87
-
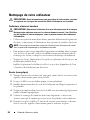 88
88
-
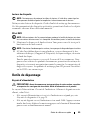 89
89
-
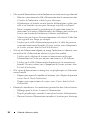 90
90
-
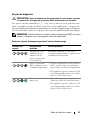 91
91
-
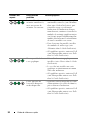 92
92
-
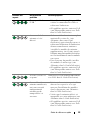 93
93
-
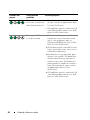 94
94
-
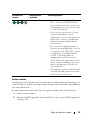 95
95
-
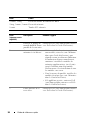 96
96
-
 97
97
-
 98
98
-
 99
99
-
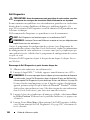 100
100
-
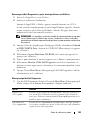 101
101
-
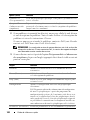 102
102
-
 103
103
-
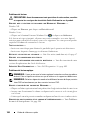 104
104
-
 105
105
-
 106
106
-
 107
107
-
 108
108
-
 109
109
-
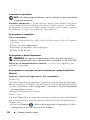 110
110
-
 111
111
-
 112
112
-
 113
113
-
 114
114
-
 115
115
-
 116
116
-
 117
117
-
 118
118
-
 119
119
-
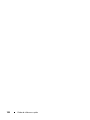 120
120
-
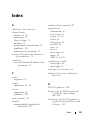 121
121
-
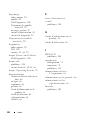 122
122
-
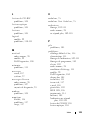 123
123
-
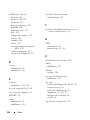 124
124
-
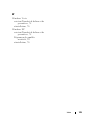 125
125
-
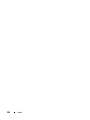 126
126
-
 127
127
-
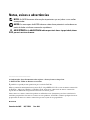 128
128
-
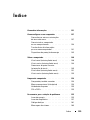 129
129
-
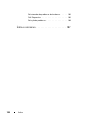 130
130
-
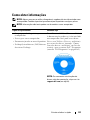 131
131
-
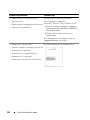 132
132
-
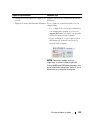 133
133
-
 134
134
-
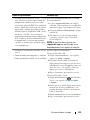 135
135
-
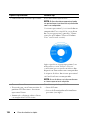 136
136
-
 137
137
-
 138
138
-
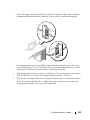 139
139
-
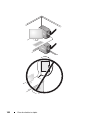 140
140
-
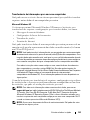 141
141
-
 142
142
-
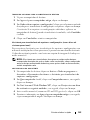 143
143
-
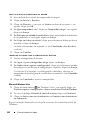 144
144
-
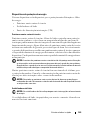 145
145
-
 146
146
-
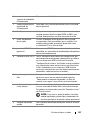 147
147
-
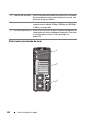 148
148
-
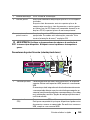 149
149
-
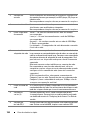 150
150
-
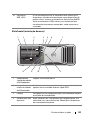 151
151
-
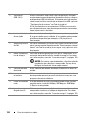 152
152
-
 153
153
-
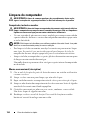 154
154
-
 155
155
-
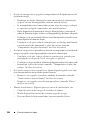 156
156
-
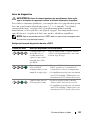 157
157
-
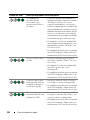 158
158
-
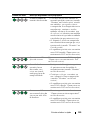 159
159
-
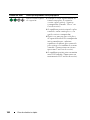 160
160
-
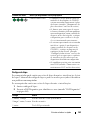 161
161
-
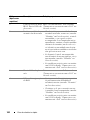 162
162
-
 163
163
-
 164
164
-
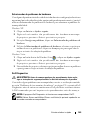 165
165
-
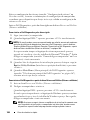 166
166
-
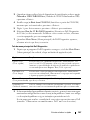 167
167
-
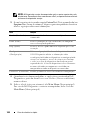 168
168
-
 169
169
-
 170
170
-
 171
171
-
 172
172
-
 173
173
-
 174
174
-
 175
175
-
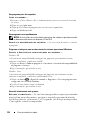 176
176
-
 177
177
-
 178
178
-
 179
179
-
 180
180
-
 181
181
-
 182
182
-
 183
183
-
 184
184
-
 185
185
-
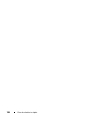 186
186
-
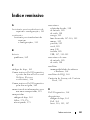 187
187
-
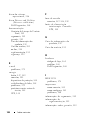 188
188
-
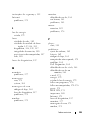 189
189
-
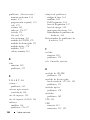 190
190
-
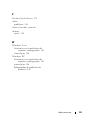 191
191
-
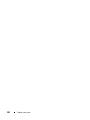 192
192
-
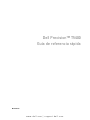 193
193
-
 194
194
-
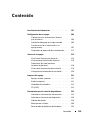 195
195
-
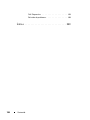 196
196
-
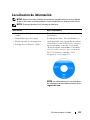 197
197
-
 198
198
-
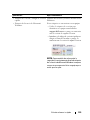 199
199
-
 200
200
-
 201
201
-
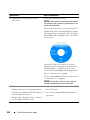 202
202
-
 203
203
-
 204
204
-
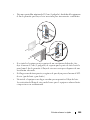 205
205
-
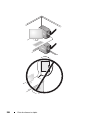 206
206
-
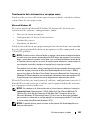 207
207
-
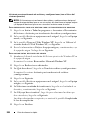 208
208
-
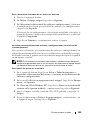 209
209
-
 210
210
-
 211
211
-
 212
212
-
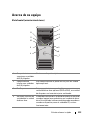 213
213
-
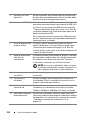 214
214
-
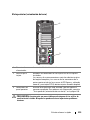 215
215
-
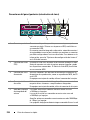 216
216
-
 217
217
-
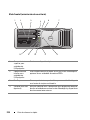 218
218
-
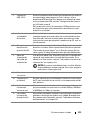 219
219
-
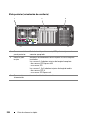 220
220
-
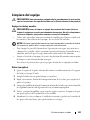 221
221
-
 222
222
-
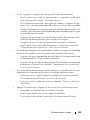 223
223
-
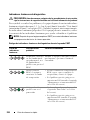 224
224
-
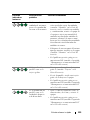 225
225
-
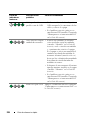 226
226
-
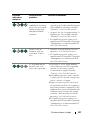 227
227
-
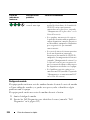 228
228
-
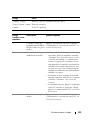 229
229
-
 230
230
-
 231
231
-
 232
232
-
 233
233
-
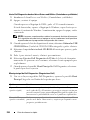 234
234
-
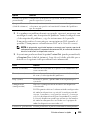 235
235
-
 236
236
-
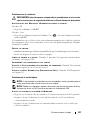 237
237
-
 238
238
-
 239
239
-
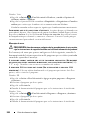 240
240
-
 241
241
-
 242
242
-
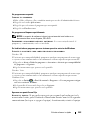 243
243
-
 244
244
-
 245
245
-
 246
246
-
 247
247
-
 248
248
-
 249
249
-
 250
250
-
 251
251
-
 252
252
-
 253
253
-
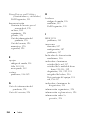 254
254
-
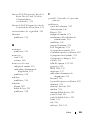 255
255
-
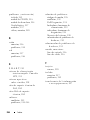 256
256
-
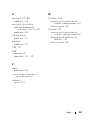 257
257
-
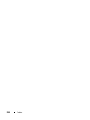 258
258
Dell T5400 Manual de usuario
- Tipo
- Manual de usuario
- Este manual también es adecuado para
en otros idiomas
- français: Dell T5400 Manuel utilisateur
- italiano: Dell T5400 Manuale utente
- português: Dell T5400 Manual do usuário
Artículos relacionados
-
Dell Precision T7400 DCDO Manual de usuario
-
Dell Precision T5400 Especificación
-
Dell OptiPlex 330 Guía de inicio rápido
-
Dell OptiPlex 330 Guía de inicio rápido
-
Dell OptiPlex 330 El manual del propietario
-
Dell OptiPlex 330 Guía de inicio rápido
-
Dell OptiPlex 330 Guía de inicio rápido
-
Dell OptiPlex 330 Quick Reference Manual
-
Dell OptiPlex 330 Quick Reference Manual
-
Dell Speaker Manual de usuario