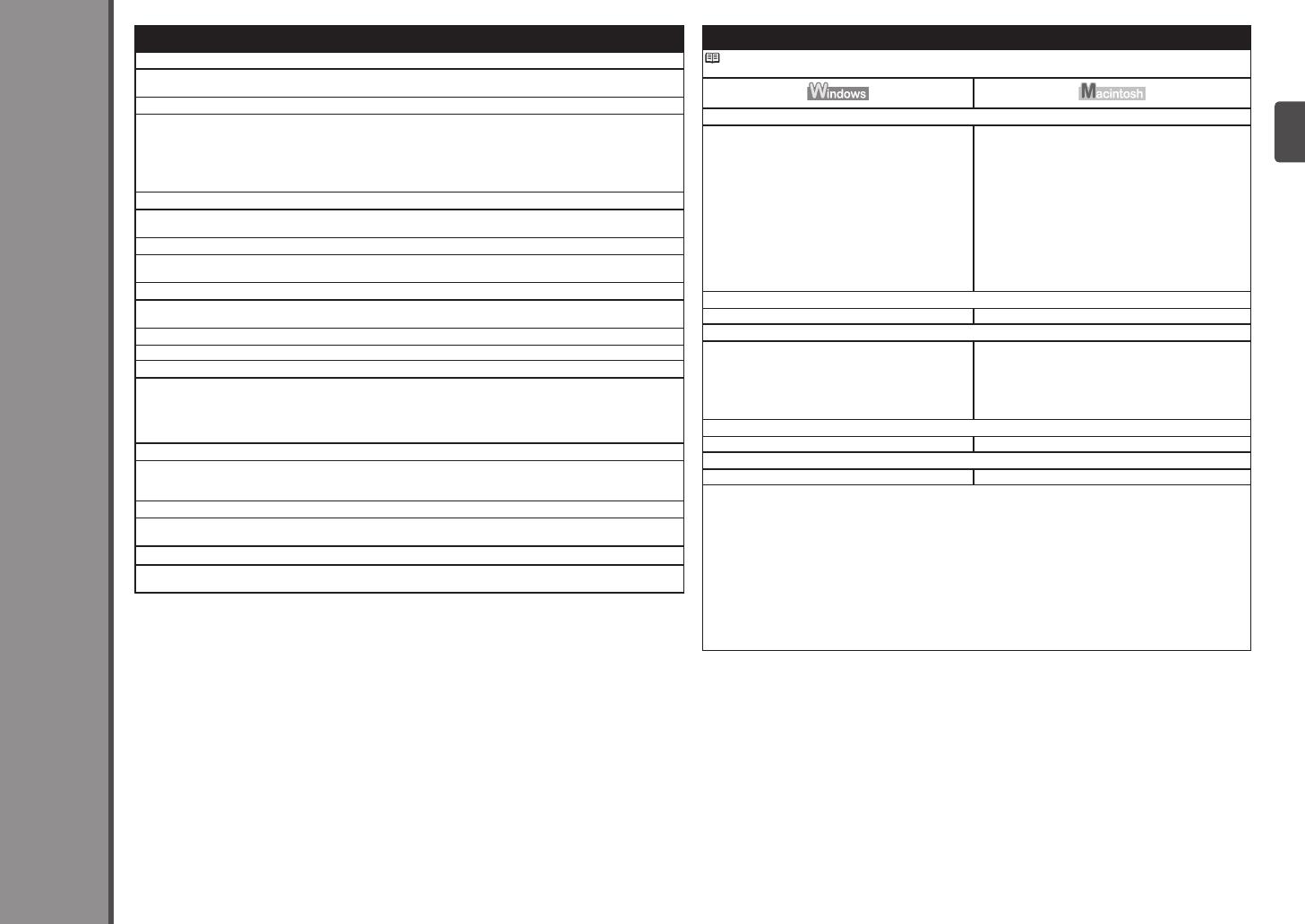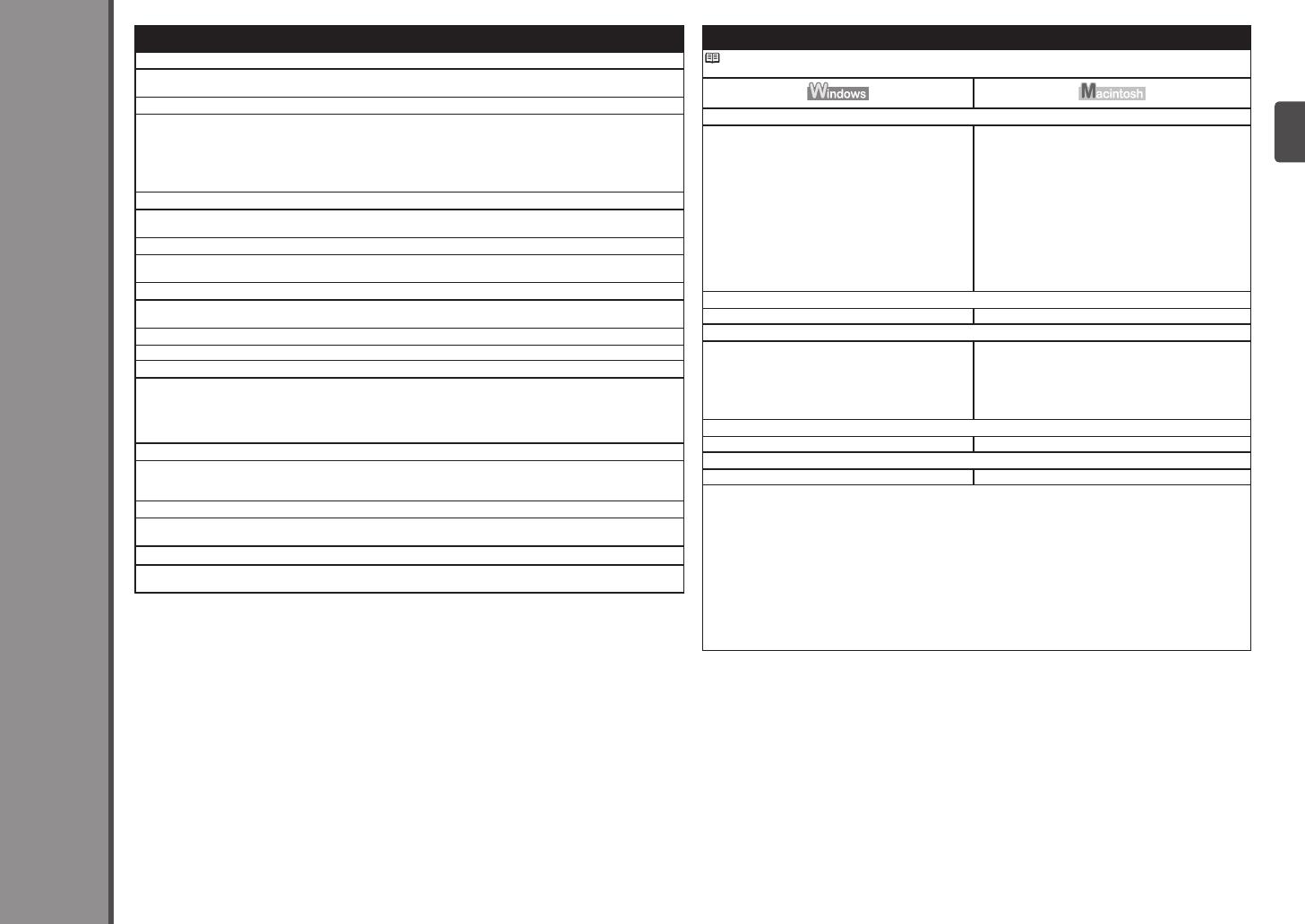
25
Especificaciones
Requisitos mínimos del sistema
Cumple los requisitos del sistema operativo cuando son mayores que los mencionados aquí.
Sistema operativo/Procesador/RAM
Windows 7
Procesador a 1 GHz o superior de 32 bits (x86) o 64
bits (x64)
1 GB (32 bits)/2 GB (64 bits)
Windows Vista, Vista SP1, Vista SP2
Procesador a 1 GHz
512 MB
Windows XP SP2, SP3
Procesador a 300 MHz
128 MB
Mac OS X v.10.6
Procesador Intel
1 GB
Mac OS X v.10.5
Procesador Intel, PowerPC G5, PowerPC G4
(867 MHz o superior)
512 MB
Mac OS X v.10.4.11
Procesador Intel, PowerPC G5, PowerPC G4, PowerPC
G3
256 MB
Zona de búsqueda
Internet Explorer 6 o posterior Safari 3 o posterior
Espacio en el disco duro
1,5 GB
Nota: para instalar el software incluido.
El espacio disponible en el disco duro puede cambiar
sin aviso.
1,5 GB
Nota: para instalar el software incluido.
El espacio disponible en el disco duro puede cambiar
sin aviso.
Unidad de CD-ROM
Necesario Necesario
Pantalla
SVGA 800 x 600 XGA 1024 x 768
Windows: sólo se garantiza el funcionamiento en un PC con Windows 7, Windows Vista o Windows XP
preinstalado.
Windows: desinstale primero el software incluido con la impresora de inyección de tinta Canon antes de
actualizar de Windows Vista a Windows 7 y, a continuación, vuelva a instalar el software.
Macintosh: el disco duro debe estar formateado como Mac OS Plus (con registro) o Mac OS Plus.
Macintosh: después de actualizar de Mac OS X v.10.5 o inferior a Mac OS X v.10.6, instale el software incluido
con la impresora de inyección de tinta Canon.
Se necesita Internet Explorer 7 o posterior (Windows), o Safari 4 o posterior (para Mac OS X v.10.5 o posterior)
para instalar Easy-WebPrint EX.
•
•
•
•
•
Especicaciones sujetas a cambios sin previo aviso.
Acerca de los consumibles
Los consumibles (depósitos de tinta/cartuchos FINE (FINE Cartridges)) estarán disponibles
durante 5 años después de haber dejado de fabricar el producto.
Especicaciones generales
Resolución de impresión (ppp)
9600* (horizontal) x 2400 (vertical)
* Las gotas de tinta se pueden situar con una separación de 1/9600 pulgadas como mínimo.
Interfaz
Puerto USB:
Hi-Speed USB*
* Es necesario un ordenador compatible con el estándar Hi-Speed USB. Puesto que la interfaz Hi-Speed USB es
totalmente compatible con USB 1.1, también se puede utilizar con USB 1.1.
Ancho de impresión
12,7 pulg./322,2 mm
(para la impresión sin bordes: 13 pulg./329 mm)
Entorno de funcionamiento
Temperatura: de 5 a 35 °C (41 a 95 °F)
Humedad: del 10 al 90% (humedad relativa sin condensación)
Entorno de almacenamiento
Temperatura: de 0 a 40 °C (32 a 104 °F)
Humedad: del 5 al 95% (humedad relativa sin condensación)
Suministro eléctrico
100 a 240 V de CA, 50/60 Hz
Consumo
Impresión: 20 W aprox.
En espera (mínimo): 1,3 W aprox. *1*2
Apagado: 0,5 W aprox. *1
*1 Conexión USB al ordenador
*2 No se puede modicar el tiempo para que el equipo entre en espera.
Dimensiones externas
21,7 (An) X 11,8 (Pr) X 6,3 (Al) pulgadas aprox.
549 (An) X 299 (Pr) X 159 (Al) mm aprox.
* Con el soporte del papel y la bandeja de salida del papel retraídos.
Peso
7,6 kg aprox. (16,7 lb aprox.)
* Con el cabezal de impresión y los depósitos de tinta instalados.
Cabezal de impresión/tinta
Total: 4608 inyectores (PgBK 512 inyectores, Y/DyeBK 512 inyectores cada uno, C/M 1536 inyectores cada uno)