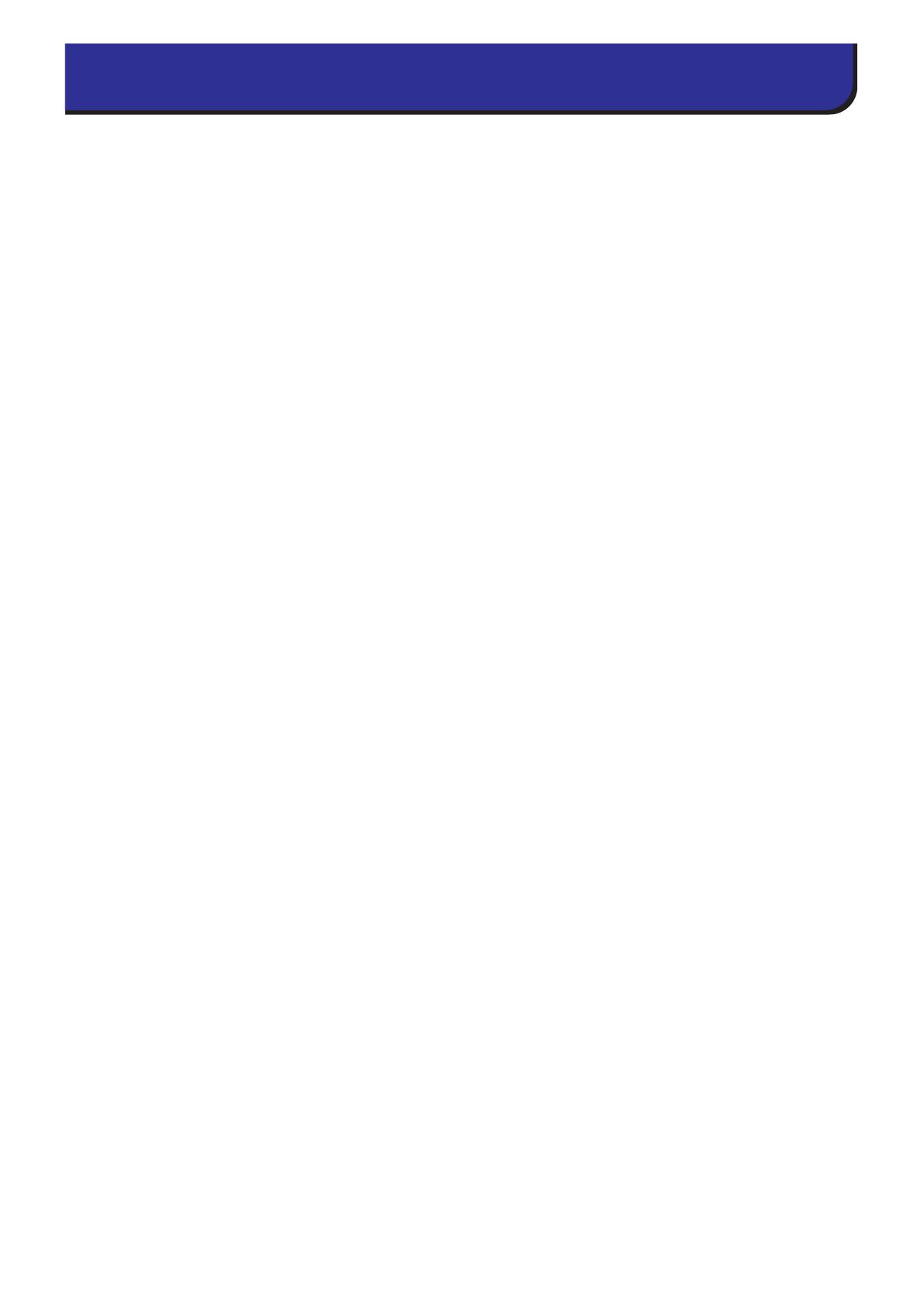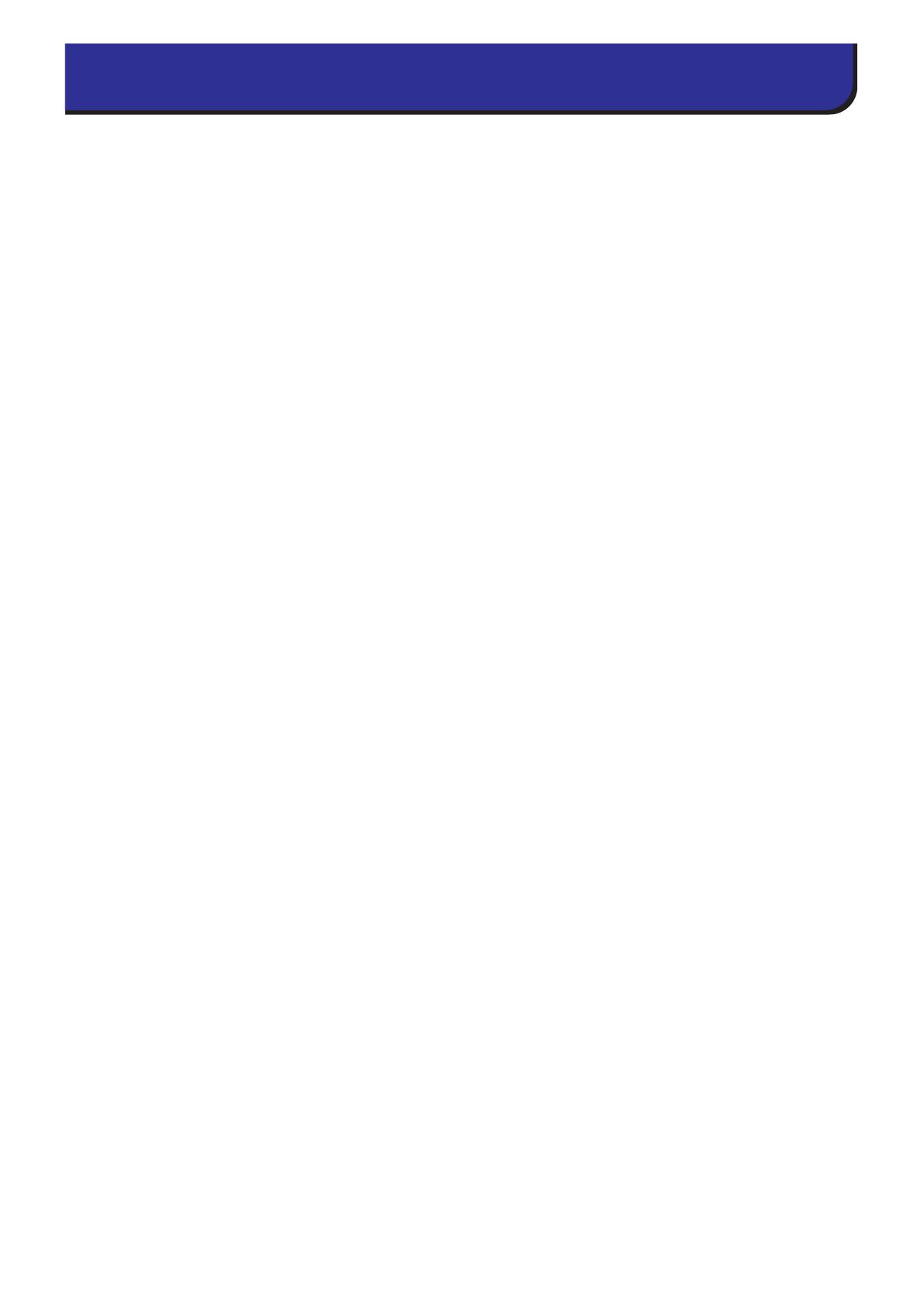
80
C.S.G., Pro Audio Division
© 2006-2011 Yamaha Corporation
110IP-C0
B
BYPASS .......................................... 53
C
CHANNEL LINK page .................. 65
CLEAR ................................ 47, 65, 69
CLEAR ALL .......48, 70, 71, 72, 73, 74
CLOSE ...................................... 45, 67
Controllers ....................................... 8
CUSTOM FADER LAYER METER
page .................................. 63
Custom Fader Layer
Setup window ................. 74
Custom Fader Layer window ........ 24
Custom Fader Layer ST IN
window ......................... 25
D
DIRECT OUTPUT PATCH
page .................................. 50
E
EXTERNAL HA page .................... 60
F
FADE TIME ................................... 73
FADE TIME page ........................... 72
FADING ......................................... 68
FADING ENABLE ......................... 73
FILE ................................................ 68
FOCUS ........................................... 68
G
GEQ/EFFECT page ........................ 52
GLOBAL RECALL SAFE ............... 71
Group/Link window ...................... 64
CHANNEL LINK page ............ 65
MUTE GROUP ASSIGN
page ............................... 64
I
INPUT CH window ....................... 13
INPUT CHANNEL FADING
ENABLE .......................... 72
INPUT INSERT PATCH page ...... 49
INPUT METER page ..................... 61
INPUT PATCH page ..................... 48
INPUT SAFE PARAMETERS ....... 70
INTERNAL DATA ........................ 69
K
Keyboard Shortcuts ....................... 76
L
Library window ............................. 45
M
Master window .............................. 10
MATRIX window .......................... 20
Meter window ................................ 61
CUSTOM FADER LAYER
METER page ................ 63
INPUT METER page ............... 61
OUTPUT METER page ........... 62
MIX window .................................. 18
MUTE GROUP ASSIGN page ...... 64
O
Offline Edit ...................................... 8
OPEN ........................................45, 67
OUTPUT CHANNEL FADING
ENABLE .......................... 73
OUTPUT INSERT PATCH
page ................................. 50
OUTPUT METER page ................ 62
OUTPUT PATCH page ................ 49
OUTPUT SAFE PARAMETERS
.... 71
Overview window .......................... 13
P
Patch Editor window ..................... 48
DIRECT OUTPUT PATCH
page ............................... 50
INPUT INSERT PATCH
page ............................... 49
INPUT PATCH page ............... 48
OUTPUT INSERT PATCH
page ............................... 50
OUTPUT PATCH page ........... 49
PATCH LIST page ................... 51
PATCH LIST page ......................... 51
PROTECT .................................68, 69
R
Rack window ................................. 52
EXTERNAL HA page .............. 60
GEQ/EFFECT page .................. 52
Rack module editor —
Effect window .............. 57
Rack module editor —
GEQ window ................ 54
RECALL ......................................... 69
RECALL SAFE page ....................... 70
Redo ................................................. 6
REV-X ............................................ 77
S
SAFE ...............................................70
SAVE .........................................45, 67
SAVE AS ...................................45, 67
Save as a different name ...........67
Save under a different name ....45
SCENE MEMORY page .................67
Scene window .................................67
FADE TIME page .....................72
RECALL SAFE page .................70
SCENE MEMORY page ...........67
Selected Channel window ..............26
BALANCE ...........................42, 44
Channel selection .....................27
DIRECT OUT ...........................35
DYNAMICS ..............................31
EQUALIZER .......................30, 39
Fader ....................... 36, 40, 42, 44
FROM MIX, ST/MONO ..........41
HA GAIN/Ø/HPF ....................28
input channel ............................26
INSERT .....................................35
MATRIX channel .....................41
MIX channel .............................37
MIX SEND ................................28
MUTE GROUP ..................36, 40
Pan ............................................40
RECALL SAFE/MUTE SAFE
... 36
STEREO/MONO channel ........43
To MATRIX ..............................37
TO STEREO/MONO .........29, 38
Sessions .............................................6
SET ALL ........................ 70, 71, 72, 73
Setup .................................................2
Console .......................................3
System .........................................2
ST IN window ................................16
STEREO/MONO window .............22
STORE ............................................69
Synchronization ...............................8
Synchronize ......................................8
T
TIME STAMP ................................68
U
Undo ...........................................6, 69
User Defined Keys
Setup window ..................75
USER KEY ........................................4
Index