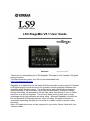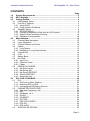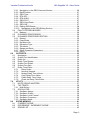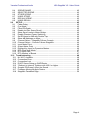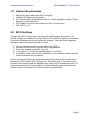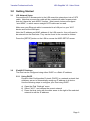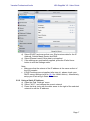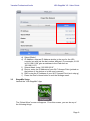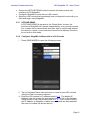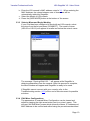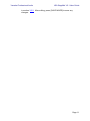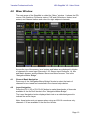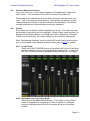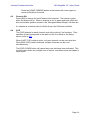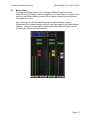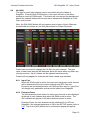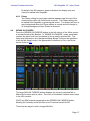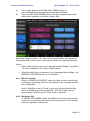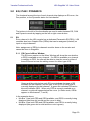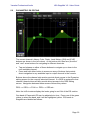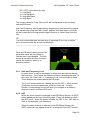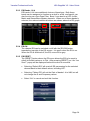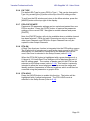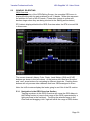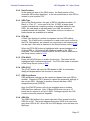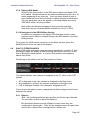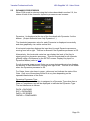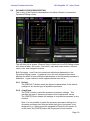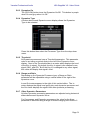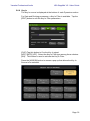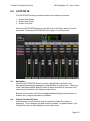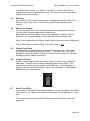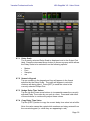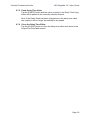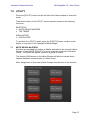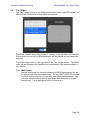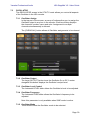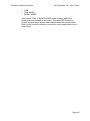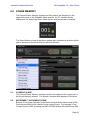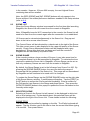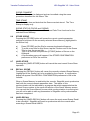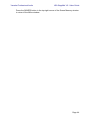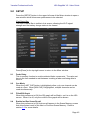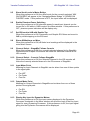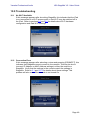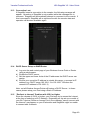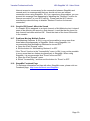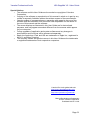Yamaha V5 Guía del usuario
- Categoría
- Controladores de DJ
- Tipo
- Guía del usuario
Este manual también es adecuado para

LS9 StageMix V5.1 User Guide
Welcome:
Thank you for downloading the “LS9 StageMix” iPad app for the Yamaha LS9 digital
mixing consoles.
The latest firmware version for LS9 can be downloaded from
www.yamahaproaudio.com
StageMix is an application for the Apple iPad that provides remote control of Yamaha
LS9 digital mixing console functions via a simple, intuitive graphical interface from
anywhere within wireless range. The software has been specifically designed to
allow engineers to adjust monitor mixes from the performers’ positions on stage,
directly controlling mix parameters via the iPad rather than having to rely on verbal
directions to a second engineer. The result is better mixes in less time; a huge
advantage during high-pressure pre-show setup. Although StageMix is focused on
the requirements for adjusting monitor mixes on stage, its range of features is
continually expanding, allowing it to be used for a wider variety of remote control
functions.
Note: iOS applications may not be supported in your area. Please check with your
Yamaha dealer.

Yamaha Professional Audio LS9 StageMix V5.1 User Guide
Page 2
CONTENTS
Page
1.0 System Requirements ................................................................................... 5
2.0 Wi-Fi Settings ................................................................................................. 5
3.0 Getting Started ............................................................................................... 6
3.1 LS9 Network Setup ...................................................................................... 6
3.2 iPad Wi-Fi Settings ....................................................................................... 6
3.2.1 Using DHCP ............................................................................................. 6
3.2.2 Using a Static IP Address ......................................................................... 7
3.3 StageMix Setup ............................................................................................ 8
3.3.1 OFFLINE DEMO ....................................................................................... 9
3.3.2 Configure StageMix to Work with an LS9 Console ................................... 9
3.3.3 Select a Mixer and Begin Working .......................................................... 10
3.3.4 Edit Mixer Configurations ........................................................................ 10
4.0 Mixer Window ............................................................................................... 12
4.1 Channel Bank Navigation ........................................................................... 12
4.2 Layer Navigation ........................................................................................ 12
4.3 Channel Names and Colors ....................................................................... 13
4.4 Faders ........................................................................................................ 13
4.4.1 Long Faders ........................................................................................... 13
4.4.2 Navigation in Long Faders Mode ............................................................ 13
4.5 Channel ON ............................................................................................... 14
4.6 CUE ............................................................................................................ 14
4.7 Master Bank ............................................................................................... 15
4.8 HA GAIN .................................................................................................... 16
4.8.1 Input Port ................................................................................................ 16
4.8.2 Phantom Power ...................................................................................... 16
4.8.3 Phase ..................................................................................................... 17
4.9 SENDS ON FADERS ................................................................................. 17
4.9.1 Mix Send Levels ..................................................................................... 18
4.9.2 Mix Sends ON......................................................................................... 18
4.9.3 Mix Send PRE/POST .............................................................................. 19
4.9.4 Global PRE/POST .................................................................................. 19
4.9.5 Stereo Mix Pan ....................................................................................... 19
5.0 EQ / PAN / DYNAMICS ................................................................................. 20
5.1 EQ .............................................................................................................. 20
5.1.1 EQ Curve in Mixer Window ..................................................................... 20
5.1.2 Selecting PEQ or GEQ ........................................................................... 21
5.1.3 Accessing the EQ Editing Screens ......................................................... 21
5.2 PARAMETRIC EQ EDITING ...................................................................... 22
5.2.1 Gain and Frequency Lock ....................................................................... 23
5.2.2 HPF ........................................................................................................ 23
5.2.3 EQ Bands 1 & 4 ...................................................................................... 24
5.2.4 EQ ON .................................................................................................... 24
5.2.5 EQ RESET ............................................................................................. 24
5.2.6 EQ TYPE ................................................................................................ 25
5.2.7 PEQ COPY/PASTE ................................................................................ 25
5.2.8 RTA ON .................................................................................................. 25
5.2.9 RTA HOLD ............................................................................................. 25
5.3 GRAPHIC EQ EDITING ............................................................................. 26

Yamaha Professional Audio LS9 StageMix V5.1 User Guide
Page 3
5.3.1 Navigation in the GEQ Overview Section ............................................... 26
5.3.2 Rack Position .......................................................................................... 27
5.3.3 GEQ Type ............................................................................................... 27
5.3.4 RTA ON .................................................................................................. 27
5.3.5 RTA HOLD ............................................................................................. 27
5.3.6 GEQ FLAT .............................................................................................. 27
5.3.7 GEQ Copy/Paste .................................................................................... 27
5.3.8 GEQ ON ................................................................................................. 27
5.3.9 Editing GEQ Bands ................................................................................. 28
5.3.10 Navigation in the GEQ Editing Section ................................................ 28
5.4 PAN TO STEREO BUSSES ....................................................................... 28
5.4.1 Balance ................................................................................................... 28
5.5 DYNAMICS PROCESSORS ...................................................................... 29
5.6 DYNAMICS PROCESSOR EDITING ......................................................... 30
5.6.1 Default .................................................................................................... 30
5.6.2 Copy/Paste ............................................................................................. 30
5.6.3 Dynamics On .......................................................................................... 31
5.6.4 Dynamics Type ....................................................................................... 31
5.6.5 Threshold ................................................................................................ 31
5.6.6 Range and Ratio ..................................................................................... 31
5.6.7 Other Dynamics Parameters .................................................................. 31
5.6.8 Key In ..................................................................................................... 32
6.0 OUTPORTS ................................................................................................... 33
6.1 Navigation .................................................................................................. 33
6.2 Output Port Identification ............................................................................ 33
6.3 Delay On .................................................................................................... 34
6.4 Delay Time Display .................................................................................... 34
6.5 Output Port Phase ...................................................................................... 34
6.6 Output Port Gain ........................................................................................ 34
6.7 Delay Time Editor ....................................................................................... 34
6.7.1 Delay Scale ......................................................................................... 35
6.7.2 Numeric Keypad .................................................................................. 35
6.7.3 Nudge Delay Time Values .................................................................. 35
6.7.4 Copy Delay Time Value ...................................................................... 35
6.7.5 Paste Delay Time Value ...................................................................... 36
6.7.6 Close the Delay Time Editor................................................................ 36
7.0 UTILITY ......................................................................................................... 37
7.1 MUTE GROUP MASTERS ......................................................................... 37
7.2 TAP TEMPO .............................................................................................. 38
7.2.1 Multi-Select ............................................................................................. 38
7.3 OSCILLATOR ............................................................................................ 39
7.3.1 Oscillator Assign ..................................................................................... 39
7.3.2 Oscillator Output ..................................................................................... 39
7.3.3 Oscillator Level Control ........................................................................... 39
7.3.4 Oscillator Frequency ............................................................................... 39
7.3.5 Oscillator Mode ....................................................................................... 39
8.0 SCENE MEMORY ......................................................................................... 41
8.1 CURRENT SCENE .................................................................................... 41
8.2 DECREMENT / INCREMENT SCENE ....................................................... 41
8.3 SCENE LIST .............................................................................................. 42

Yamaha Professional Audio LS9 StageMix V5.1 User Guide
Page 4
8.4 SCENE RANGE ......................................................................................... 42
8.5 SELECTED SCENE ................................................................................... 42
8.6 STORE SCENE.......................................................................................... 43
8.7 UNDO STORE ........................................................................................... 43
8.8 RECALL SCENE ........................................................................................ 43
8.9 UNDO RECALL .......................................................................................... 43
9.0 SETUP ........................................................................................................... 45
9.1 Fader Delay ................................................................................................ 45
9.2 Cue Mode ................................................................................................... 45
9.3 Filled EQ Graph.......................................................................................... 45
9.4 Enable Inc/Dec Scene Recall ..................................................................... 45
9.5 Show Send Levels in Meter Bridge ............................................................ 46
9.6 Enable Phantom Power Switching ............................................................. 46
9.7 Set EQ band to 0dB with Double-Tap ........................................................ 46
9.8 Show dB Markings on Mixer ....................................................................... 46
9.9 Channel Select – StageMix Follows Console ............................................. 46
9.10 Channel Select – Console Follows StageMix ............................................. 46
9.11 Input Meter Point ........................................................................................ 46
9.12 Output Meter Point ..................................................................................... 46
9.13 Display Key Input for Dynamics Meters ...................................................... 46
9.14 RTA Peak Hold Mode ................................................................................. 47
9.15 RTA Input Gain........................................................................................... 47
9.16 RTA Number of Bands ............................................................................... 47
10.0 Troubleshooting........................................................................................... 48
10.1 No Wi-Fi Available ...................................................................................... 48
10.2 Connection Error ........................................................................................ 48
10.3 Connection Lost ......................................................................................... 49
10.4 DHCP Server Setup on WAP/Router ......................................................... 49
10.5 “Redirect to Internet” Problem with iOS 6 or higher .................................... 49
10.6 Graphic EQ Doesn’t Affect the Sound ........................................................ 50
10.7 Problems Moving Multiple Faders .............................................................. 50
10.8 StageMix Facebook Page .......................................................................... 50

Yamaha Professional Audio LS9 StageMix V5.1 User Guide
Page 5
1.0 System Requirements
• Apple iPad (any model using iOS 6 or higher)
• Yamaha LS9 digital mixing console
• Wi-Fi access point (preferably with 802.11n, 5GHz capability, though 2.4GHz
and 802.11g will also work)
• CAT5 cable (to connect the console to a Wi-Fi access point)
• iOS: iOS 6.0 - 8.x
2.0 Wi-Fi Settings
Configure the Wi-Fi access point, following the manufacturer’s instructions. No
special settings are needed, but using security such as WPA is highly recommended,
to prevent unwanted devices from joining the network. Here are some suggested
settings to assist less experienced Wi-Fi users:
1. Give the wireless network a name (this is the “SSID”).
2. Choose a security mode (such as WPA) and password.
3. Select the wireless mode (802.11g or n).
4. In the case of “n”, select the wireless band (2.4 or 5GHz).
5. If available, enable “Auto Channel Selection” so the wireless channel with the
least interference will be selected.
802.11n networks at 5GHz are preferred because they allow faster communication
between the iPad and the Wi-Fi access point. Practically, this could result in more
accurate level metering with the StageMix app. Using a Wi-Fi access point with 2 or
more external aerials is recommended to increase potential signal range. Booster
aerials could be connected for a further increase in performance.

Yamaha Professional Audio LS9 StageMix V5.1 User Guide
Page 6
3.0 Getting Started
3.1 LS9 Network Setup
Connect the Wi-Fi access point to the LS9 console’s network port via a CAT5
cable. Note that a cross-over cable will be needed with older access points
that don’t have the “auto MDIX” function. Most recent devices will support
“auto MDIX”, in which case a straight CAT5 cable can be used.
Make sure your Ethernet cable is connected to a LAN port on your Wi-Fi
device and not the WAN port.
Note the IP address and MAC address of the LS9 console - they will need to
be entered into the iPad later. They can be found in the console as follows:
Press the [SETUP] button on the LS9 to access the MISC SETUP screen
3.2 iPad Wi-Fi Settings
The iPad can be configured using either DHCP or a Static IP address.
3.2.1 Using DHCP
Dynamic Host Configuration Protocol (DHCP) is a network protocol that
enables a server to automatically assign an IP address to a device.
Use the following steps to configure your iPad using DHCP.
a) Open the iPad “Settings” menu
b) Select “Wi-Fi”, and choose the correct network
c) Press the blue circle with the white arrow to the right of the selected
network to edit the IP address.

Yamaha Professional Audio LS9 StageMix V5.1 User Guide
Page 7
d) Select [DHCP] and ensure that your iPad receives data for the IP
Address, Subnet Mask, Router and DNS.
e) Select [Renew Lease] if this data is not applied.
f) If the settings are successfully applied, press the iPad’s Home
button to exit the Settings menu.
Note:
• Make sure that the subnet of the IP address is the same as that of
the LS9 console.
• If DHCP settings are not applied after step (e), please check your
DHCP server settings (refer to 10.4 for further advice). Alternatively,
setup your iPad using a Static IP Address.
3.2.2 Using a Static IP Address
a) Open the iPad “Settings” menu
b) Select “Wi-Fi”, and choose the correct network
c) Press the blue circle with the white arrow to the right of the selected
network to edit the IP address.

Yamaha Professional Audio LS9 StageMix V5.1 User Guide
Page 8
d) Select [Static]
e) IP Address: enter an IP Address similar to the one for the LS9
console, but with just the last number different. (For example, if LS9
is 192.168.0.128, give an address to the iPad such as
192.168.0.127).
f) Subnet Mask: enter “255.255.255.0”.
g) Router: enter the IP Address of your Wi-Fi Access Point (printed on
the bottom of the device or in the user’s manual)
h) DNS: enter the IP Address of your Wi-Fi Access Point (as in step g)
i) Press the iPad’s Home button to exit the Settings menu.
3.3 StageMix Setup
Launch the “LS9 StageMix” App
The “Select Mixer” screen will appear. From this screen, you can do any of
the following things:

Yamaha Professional Audio LS9 StageMix V5.1 User Guide
Page 9
• Access the OFFLINE DEMO mode to explore the features and user
interface of LS9 StageMix.
• Configure StageMix to work with an LS9 console.
• Select an LS9 console that has already been configured to work with your
iPad and begin using StageMix.
3.3.1 OFFLINE DEMO
If [OFFLINE DEMO] is pressed in the “Select Mixer” screen, the
functions of StageMix will operate independently of any mixing console.
It is a useful way to demonstrate and learn how to use the app without
the need for a mixer. Level meters and most Scene Memory functions
do not work in this mode.
3.3.2 Configure StageMix to Work with an LS9 Console
i. Press [ADD MIXER] to open the following screen:
ii. Tap on the blank Name field and enter a name for your LS9 console
using the iPad’s onscreen keyboard.
iii. Enter the LS9 console’s IP address noted in 3.1. The default IP
Address may not need to be changed but confirm this in the Network
Setup screen of the LS9 console (refer to 3.1). If you need to modify
the IP Address in StageMix, make sure you include the dots between
the sets of numbers (as shown above).

Yamaha Professional Audio LS9 StageMix V5.1 User Guide
Page 10
iv. Enter the LS9 console’s MAC address noted in 3.1. When entering the
MAC Address, the colons between sets of characters will be
automatically added by StageMix.
v. Select the Model of LS9 console.
vi. Press the [ADD MIXER] button at the bottom of the screen.
3.3.3 Select a Mixer and Begin Working
If your iPad has been configured to work with an LS9 console, select
the mixer from the list and press [CONNECT]. The model of mixer
(LS9-32 or LS9-16) will appear in smaller text below the mixer’s name.
The message “Syncing With LS9…” will appear while StageMix is
obtaining parameters from the console. After this process is complete,
the Mixer window will appear and StageMix is ready to be used.
If StageMix cannot connect with your console, refer to the
Troubleshooting section (10.0) at the end of this document for possible
solutions.
3.3.4 Edit Mixer Configurations
The parameters of a saved Mixer Configuration can be viewed and
edited by tapping the right arrow button next to a mixer’s name. This
will open the Edit Mixer screen which allows the Name, IP Address and
MAC Address to be verified and edited using the procedures described

Yamaha Professional Audio LS9 StageMix V5.1 User Guide
Page 12
4.0 Mixer Window
The main page of the StageMix is called the “Mixer” window. It shows the EQ
curves, Pan positions, Dynamics status, CUE and ON buttons, faders, level
meters, and channel names and colors for eight adjacent channels.
Across the top of the screen, level meters and faders are displayed in blocks
of channels for mono Input Channels 1-32, Stereo Input Channels 1-4, Mix
and Matrix busses, and the Master Stereo and Mono busses. This is the
“Navigation/Meter Bridge”.
4.1 Channel Bank Navigation
Press any of the “Navigation/Meter Bridge” blocks to select the bank of
channels to be viewed and controlled in the channel strips below.
4.2 Layer Navigation
Press the [CH 1-32] or [CH 33-64] button to make those banks of channels
available in the first four blocks in the “Navigation/Meter Bridge”.
The Layer Navigation button displays black text on a white background to
indicate the active Layer.
Note: these buttons do not appear when using an LS9-16 console as only
channels 1-32 are available in the first four blocks.

Yamaha Professional Audio LS9 StageMix V5.1 User Guide
Page 13
4.3 Channel Names and Colors
The name and color of each channel appears in StageMix as it does in the
LS9 console. The names are dimmed if the channel is switched off.
Double-tap on the channel name in the Mixer window to edit the name and
color. Type in a name and press [return]. Alternatively, navigate to another
channel using the left/right cursor buttons above the keyboard. This allows
multiple channels to be named before closing the keyboard.
4.4 Faders
Each fader has its channel number displayed on its cap. The fader cap must
be touched to allow the level to be adjusted. When a fader cap is touched, its
background will lighten and its current dB value will be displayed. Using the
iPad’s multi-touch facility, up to eight faders can be moved simultaneously.
Note: “Multitasking Gestures” must be turned Off in the iPad in order to allow
four or more faders to be adjusted simultaneously (refer to 10.7 for details).
4.4.1 Long Faders
Press the [LONG FADERS] button at the bottom-left corner of the Mixer
window to allow more accurate adjustment of fader levels. In this view,
EQ, Pan, Dynamics and the “Navigation/Meter Bridge” are not visible.
4.4.2 Navigation in Long Faders Mode
Although the “Navigation/Meter Bridge” is not visible in Long Faders
mode, it is possible to navigate up or down in banks of 8 channels
using the left/right arrow buttons in the upper left area of the Mixer
window.

Yamaha Professional Audio LS9 StageMix V5.1 User Guide
Page 14
Press the [LONG FADERS] button in the bottom-left corner again to
return to the Mixer Overview.
4.5 Channel ON
Press [ON] to change the on/off status of the channel. The button is green
when the channel is on. When a channel is off, its name and level meter will
dim and its fader position shown in the “Navigation/Meter Bridge” will also dim.
If a channel is muted as part of a Mute Group, the ON button will blink.
4.6 CUE
The [CUE] buttons for each channel control the mixer’s Cue functions. Their
operation mode corresponds to the status of the Cue Mode in the Setup
screen (refer to 9.2).
When [LAST CUE] mode is active, only one channel can be cued at a time.
When [MIX CUE] mode is selected, multiple channels can be cued
simultaneously.
The [CUE CLEAR] button will cancel any cues that have been activated. This
is useful when there are multiple cues to cancel, and when some are hidden in
other layers.

Yamaha Professional Audio LS9 StageMix V5.1 User Guide
Page 15
4.7 Master Bank
Pressing the [Master] block in the “Navigation/Meter Bridge” will cause
channels from the master section to appear in the fader strips. Included in this
block are the Stereo Master channel, Mono Master channel and the Monitor
Level and On control.
Note: there are two EQ thumbnails above the Stereo Master channel.
Parametric EQ is always linked for the left and right sides of the Stereo Master
channel. However it is possible to have independent GEQs assigned to the
left and right side of the Stereo Master.

Yamaha Professional Audio LS9 StageMix V5.1 User Guide
Page 16
4.8 HA GAIN
The gain for each input channel can be controlled using the faders in
StageMix. Press the [HA GAIN] button in the lower left area of the Mixer
window to enter HA GAIN mode. This button will turn red and the background
behind the channel faders will become red to indicate that StageMix is in HA
Gain control mode.
Note: the [HA GAIN] button will only appear when a bank of Input Channels
are selected since there are no Gain parameters for Output Channels.
Faders can be moved to change the HA Gain for each channel. The gain
value of each head amp will be displayed above the fader while any fader cap
is being touched. Up to 8 faders can be adjusted simultaneously.
Faders will only appear for channels that have a head amp available.
4.8.1 Input Port
When HA GAIN mode is active, the input port assigned to each channel
will be displayed at the top of each channel strip (EQ, Pan and
Dynamics are not displayed when HA GAIN mode is active). Input Port
is a display-only parameter and cannot be edited from StageMix.
4.8.2 Phantom Power
The 48V phantom power status for each input channel is also displayed
at the top of each channel strip when HA GAIN mode is active. The
48V indicator will appear in red when phantom power is active.
Phantom Power for each channel can be switched On or Off from
StageMix if the relevant preference is ON in the SETUP screen (refer to
9.6). Tap on the [48V] button and a confirmation popup will appear.

Yamaha Professional Audio LS9 StageMix V5.1 User Guide
Page 17
By default, the 48V phantom power indicators are display-only and
cannot be edited from StageMix.
4.8.3 Phase
The Phase setting for each input channel appears near the top of the
channel strips when HA GAIN mode is active. The Phase setting can
be edited from StageMix by pressing this button. The button will have a
grey background when the Phase setting is normal and will change to
an orange background when Phase is reversed.
4.9 SENDS ON FADERS
Press the [SENDS ON FADERS] button in the left column of the Mixer screen
to access sends to Mix Busses. In “SENDS ON FADERS” mode, each fader
controls the send level from its channel to the currently selected Mix. The
fader level indicators in the “Navigation/Meter Bridge” will show the positions
of all the Mix Send Levels if the appropriate Preference is On in the Setup
screen (refer to 9.5).
The large [MIX ON FADERS] button displays the currently selected Mix or
Matrix Bus number and its name. The color of this button matches those used
in the LS9 console.
[CUE] and [ON] buttons appear below the [SENDS ON FADERS] button,
allowing the currently active Mix Bus to be Cued and turned On/Off.
There are two ways to select a target Mix Bus:

Yamaha Professional Audio LS9 StageMix V5.1 User Guide
Page 18
a) Use a swipe gesture on the [MIX ON FADERS] button to
increment/decrement through the Mix and Matrix Busses.
b) Press the [MIX ON FADERS] button to access a popup screen which
allows direct selection of any Mix or Matrix Bus.
Select the Target from Mix 1-16. The currently selected Mix will appear as a
white button with a check mark. Stereo pairs appear as single large buttons.
Notes:
• When a Mix block is active in the “Navigation/Meter Bridge”, only Matrix
1-8 will be available in the “Select Target” popup.
• When the Matrix block is selected in the “Navigation/Meter Bridge”, the
[SENDS ON FADERS] button is not available.
4.9.1 Mix Send Levels
When in “SENDS ON FADERS” mode, the fader in each channel strip
controls the level being sent from that channel to the currently selected
Mix or Matrix Bus.
Note: if a Mix Bus is set to “Fixed” mode, send levels to that Mix Bus
are fixed at 0dB and cannot be adjusted. Mix Send faders will not
appear when a Mix Bus set to “Fixed” mode is selected.
4.9.2 Mix Sends ON
In “SENDS ON FADERS” mode, the [ON] button in each channel strip
is used to turn On/Off the Mix Send from each channel to the currently
selected target Mix or Matrix bus.

Yamaha Professional Audio LS9 StageMix V5.1 User Guide
Page 19
4.9.3 Mix Send PRE/POST
The send from each channel can be assigned to be Pre or Post fader.
A button above the meter in each channel strip displays the Pre/Post
state and can be pressed to change the state. The [PRE] button
appears yellow when On and grey when Off.
4.9.4 Global PRE/POST
Press and hold a [PRE] button to make global Pre or Post fader
assignments. A popup will appear providing the following options:
• ALL MIX/MATRIX BUSSES PRE FOR THIS CHANNEL
• ALL MIX/MATRIX BUSSES POST FOR THIS CHANNEL
• CURRENT MIX/MATRIX BUS PRE FOR ALL CHANNELS
• CURRENT MIX/MATRIX BUS POST FOR ALL CHANNELS
4.9.5 Stereo Mix Pan
When a Stereo Mix Bus is active as the “Target Mix Bus”, a Pan slider
will be available at the top of each channel strip in “SENDS ON
FADERS” mode. Adjusting this slider will change the Pan position for
that channel’s send to the currently active Stereo Mix Bus. The Pan
position’s numerical value appears above the slider.
If the Pan Link function is active for the currently active Stereo Mix Bus,
a link icon will appear below the Pan slider. When Pan Link is active,
adjusting a channel’s Pan slider will affect the Pan parameter for that
channel to the Master Stereo Bus and all other linked Stereo Mix
Busses.
Note: Pan Link mode for each Stereo Mix Bus can only be activated in
the console, not from StageMix.
To exit “SENDS ON FADERS” mode, press the [SENDS ON FADERS] button
in the left column.

Yamaha Professional Audio LS9 StageMix V5.1 User Guide
Page 20
5.0 EQ / PAN / DYNAMICS
The thumbnail area at the top of each channel strip displays an EQ curve, the
Pan position, or the Dynamics status for that channel.
The buttons to the left of the thumbnails are used to select between EQ, PAN
and Dynamics mode by tapping on the left or right cursor button.
5.1 EQ
Every channel in the LS9 console has a dedicated Parametric EQ (PEQ). LS9
consoles also have Graphic EQs (GEQs) that can be assigned (inserted) on
input or output channels.
Note: assignment of GEQs to channels must be done on the console and
cannot be done in StageMix.
5.1.1 EQ Curve in Mixer Window
The EQ curve section on the Mixer Window will show the user whether
a GEQ is available on any channel. If a GEQ is available on a channel
in addition to PEQ, the user will be able to view the curve for either of
these EQs and access the editing screen for either type of EQ.
Green and blue dots below each EQ curve indicate the types of EQ
available on that channel, and the type of EQ (PEQ or GEQ) that is
currently displayed for that channel. A green dot indicates PEQ and a
blue dot indicates GEQ. When only PEQ is currently available on a
channel, no dots will appear below the curve. (In Demo mode, GEQs
appear on Mix busses1, 7 and 8).
In the example above:
• Mix Bus 1 has both PEQ and GEQ available, and GEQ is currently being
displayed (the blue dot is solid and the curve is blue).
• Mix Bus 2 has both PEQ and GEQ available, and PEQ is currently being
displayed (the green dot is solid and the curve is green).

Yamaha Professional Audio LS9 StageMix V5.1 User Guide
Page 21
• Mix Busses 3-8 have only PEQ available so no dots are displayed below
their EQ curves.
5.1.2 Selecting PEQ or GEQ
On any channel displaying both a green and a blue dot below the EQ
curve, the user can select either of those EQ types to be displayed by
using a swipe gesture in the EQ curve area.
If a PEQ curve is currently displayed, swiping from right to left will cause
the GEQ curve to be displayed.
If a GEQ curve is currently displayed, swiping from left to right will
cause the PEQ curve to be displayed.
5.1.3 Accessing the EQ Editing Screens
To access PEQ or GEQ editing, tap on the EQ curve to open the
appropriate EQ Editing Screen.
• If a PEQ curve is displayed, the PEQ editing screen will be
accessed.
• If a GEQ curve is displayed, the GEQ editing screen will be
accessed.
Note: the EQ editing screen will be accessed when the finger is
removed from the curve. Swipe gestures will not cause the Editing
screen to be accessed.

Yamaha Professional Audio LS9 StageMix V5.1 User Guide
Page 22
5.2 PARAMETRIC EQ EDITING
The current channel’s Name, Color, Fader, Level Meters, [ON] and [CUE]
buttons are shown in the left column. At the bottom-left, there are “previous”
and “next” arrow buttons for navigating to different channels.
• Tap and release on either of these buttons to navigate up or down to the
next available channel.
• Press and hold either button to access an array of buttons that provide
direct navigation to any available input or output channel in the console.
Buttons above the channel strip section provide direct access to the Dynamics
editing screen for the currently selected channel. If a GEQ is assigned to that
channel, these buttons will also provide direct access to the GEQ editing
screen. Navigation between these screens follows this pattern:
PEQ <-> GEQ <-> DYN <-> PEQ <-> GEQ etc..
Note: the In/Out meters display the levels going In and Out of the EQ section.
One band of Parametric EQ can be adjusted at a time. Press one of the green
circles to select the band, and it will be highlighted yellow. EQ bands in
StageMix are labelled as follows:

Yamaha Professional Audio LS9 StageMix V5.1 User Guide
Page 23
HP = HPF (input channels only)
1 = Low Band
2 = Low-Mid Band
3 = High-Mid Band
4 = High Band
The current values for Freq, Gain and Q will be displayed for the currently
selected EQ band.
Gain and Frequency can be adjusted by dragging the circle around the graph.
Q is adjusted by using the iPad’s “pinch” gesture: hold one finger (or thumb)
on the screen while moving another finger closer to or further away from the
first.
TIP___________________________________________________________
The most comfortable and accurate way of adjusting Q is to use a vertical
pinch movement with the thumb and forefinger.
______________________________________________________________
5.2.1 Gain and Frequency Lock
In some cases, it may be necessary to adjust the gain without altering
the frequency. Or to adjust the frequency without changing the gain. In
this case, the “Gain Lock” or “Frequency Lock” functions can be used.
These buttons are located above the EQ graph.
The “Lock” buttons affect all 4 bands (but not the HPF). When a band
is adjusted, the locked parameter value becomes red. The lock
function is automatically turned off when you navigate to a different
channel or select a different EQ band.
5.2.2 HPF
When any input channel is selected in the EQ Editing Screen, an [HPF]
button appears at the top of the EQ graph. Press this button to switch
the HPF on/off. When the button is green, the HPF is On. HPF has no
Gain or Q parameter: only frequency.
When an output channel is selected in the EQ Editing Screen, the
[HPF] button will only appear if band 1 is assigned to the HPF function.
While an EQ band is being moved, the
parameter value will turn yellow to
indicate that it has changed. The little
arrows show which direction the band
should be moved to return to its
previous position.

Yamaha Professional Audio LS9 StageMix V5.1 User Guide
Page 24
5.2.3 EQ Bands 1 & 4
EQ bands 1 & 4 have additional choices of band-type. Both these
bands can be assigned to function as a shelf or a bell, and band 4 can
also function as a Low Pass Filter. Band 1 can also be a HPF for Mix,
Matrix and Stereo/Mono Master channels. When one of these bands is
selected, the relevant additional buttons are shown above the EQ graph.
5.2.4 EQ ON
The channel EQ can be switched on/off with the [EQ ON] button
towards the top-right of the EQ screen. It is green when the EQ is on.
When the EQ is switched off, the EQ curve will be grey.
5.2.5 EQ RESET
The [RESET] button above the EQ curve allows the EQ to be reset to
either its Default values or to Flat. After pressing [RESET], an “Are You
Sure?” popup will be displayed before the action is executed.
• Selecting “Default EQ” will reset all EQ parameters for the selected
channel back to their default values, including HPF.
• Selecting “Flatten EQ” will set the Gain of bands 1-4 to 0dB, but will
not change the Q and Frequency values.
• Select “No” to cancel and exit this function.

Yamaha Professional Audio LS9 StageMix V5.1 User Guide
Page 25
5.2.6 EQ TYPE
The default EQ Type for every PEQ is Type I. This can be changed to
Type II by pressing the [II] button at the top of the EQ editing screen.
To exit from the EQ window and return to the Mixer window, press the
[MIXER] button at the top-right of the display.
5.2.7 PEQ COPY/PASTE
Parametric EQ parameter settings can be copied and pasted from one
PEQ to another. Press the [COPY] button to capture the parameter
settings of the current PEQ. Navigate to another channel and press
[PASTE].
Note: the [PASTE] button will only be available when a suitable channel
has been selected. PEQs for Input Channels can only be copied to
other Input Channels, and PEQs for Output Channels can only be
copied to other Output Channels.
5.2.8 RTA ON
A Real-Time Analyzer function is integrated into the PEQ editing screen.
The iPad’s built-in microphone is used as the input source for the RTA.
Alternatively, an external mic connected to the headset jack can be
used. Gain level is selected in the Setup Screen (refer to 9.15).
When the [RTA ON] button is highlighted with a green background, a
61-band or 121-band Real-Time Analyzer will be displayed as part of
the EQ editing graph. The number of bands used for the RTA can be
selected on the Setup screen (refer to 9.16). This function is primarily
intended to allow the sound engineer to move around the stage and
identify problem frequencies in different locations, which could then be
corrected using the parametric or graphic EQs.
5.2.9 RTA HOLD
Press the [HOLD] button to enable this function. The button will be
highlighted with a yellow background. The RTA HOLD mode is
selected in the Setup Screen (refer to 9.14).

Yamaha Professional Audio LS9 StageMix V5.1 User Guide
Page 26
5.3 GRAPHIC EQ EDITING
GEQ Overview
In the upper portion of the GEQ Editing Screen, the complete GEQ curve is
displayed along with the gain positions for all 31 bands. White dots represent
the position for each of the 31 bands. (These dots change to yellow and
become larger when they are being touched in the Editing section below.)
RTA data is displayed behind the GEQ Overview when the RTA is turned ON
in this screen.
The current channel’s Name, Color, Fader, Level Meters, [ON] and [CUE]
buttons are shown in the left column. At the bottom-left, there are “previous”
and “next” arrow buttons for navigating to different channels. Pressing these
buttons will only access other channels that have GEQs assigned to them.
Note: the In/Out meters display the levels going In and Out of the EQ section.
5.3.1 Navigation in the GEQ Overview Section
Tapping anywhere in the GEQ Overview will cause the GEQ sliders in
the Editing section to jump to that range of the GEQ (represented by a
light grey area in the overview). Touching the selected range in the
Overview and dragging it left / right will scroll the range of GEQ sliders.

Yamaha Professional Audio LS9 StageMix V5.1 User Guide
Page 27
5.3.2 Rack Position
In the upper-left area of the GEQ screen, the Rack position of the
channel’s GEQ will be displayed. In the screenshot above, this GEQ is
located in rack position FX4.
5.3.3 GEQ Type
Next to the Rack position, the type of GEQ is identified as either “31
Band” or “Flex 15”. In the case of a Flex 15 GEQ, a larger-sized
number indicates the remaining number of available bands for that
GEQ. As each band is adjusted away from 0dB, the number of
available bands will decrease. This number will turn red when no
further bands are available to be edited.
5.3.4 RTA ON
A Real-Time Analyzer function is integrated into the GEQ editing
screen. The iPad’s built-in microphone is used as the input source for
the RTA. Alternatively, an external mic connected to the headset jack
can be used. Gain level is selected in the Setup Screen (refer to 9.15).
When the [RTA ON] button is highlighted with a green background, a
61-band RTA or 121-band will be displayed as part of the GEQ
Overview. The number of bands used for the RTA can be selected on
the Setup screen (refer to 9.16).
5.3.5 RTA HOLD
Press the [HOLD] button to enable this function. The button will be
highlighted with a yellow background. The RTA Hold mode is selected
in the Setup Screen (refer to 9.14).
5.3.6 GEQ FLAT
The [FLAT] button will reset all GEQ bands to 0dB. A confirmation
dialog will appear before this function is executed.
5.3.7 GEQ Copy/Paste
GEQ parameter settings can be copied and pasted from one GEQ to
another. Press the [COPY] button to capture the parameter settings of
the current GEQ. Navigate to another channel that has a GEQ
assigned and press [PASTE].
Note: the [PASTE] button will only be available when a suitable
GEQ has been selected. Only 31 Band GEQs that use up to 15
bands can be copied to a Flex 15 GEQ. Settings copied in the LS9
console cannot be pasted in StageMix.
5.3.8 GEQ ON
The [GEQ ON] button in the upper-right part of this screen turns the
GEQ On or Off. The button appears blue when GEQ is On and turns
grey when GEQ is Off. When Off, the GEQ display curve will also turn
light grey.

Yamaha Professional Audio LS9 StageMix V5.1 User Guide
Page 28
5.3.9 Editing GEQ Bands
Sliders in the lower portion of the GEQ screen allow each band of EQ
to be edited. Multiple bands can be edited simultaneously with up to 10
bands appearing at any one time. Touch the silver sliders for one or
more bands and move them vertically to adjust the gain for each band.
The gain parameter value will appear in a floating display above any
GEQ slider while it is being touched.
Note: sliders will become transparent and cannot be operated
when there are no remaining bands available for a Flex 15 GEQ.
5.3.10 Navigation in the GEQ Editing Section
In addition to navigation in the upper GEQ Overview section, swipe
gestures can be used to navigate through the GEQ bands in the lower
editing section.
To exit from the GEQ window and return to the Mixer window, press the
[MIXER] button at the top-right of the display.
5.4 PAN TO STEREO BUSSES
When PAN mode is selected using the buttons described in section 5.0, all 8
thumbnail images will display a slider showing the position of the Pan to the
Stereo Busses for each channel. A numeric Pan position value appears
above each slider.
Double-tap on the slider to set the Pan position to Center.
Text shows whether each channel is assigned to the ST, Mono or the LCR
busses.
• ST is displayed in red if the channel is assigned to the Stereo bus.
• M is displayed in yellow if the channel is assigned to the Mono bus.
• LCR is displayed in white if the channel is assigned to LCR.
Tap on these text labels to open a popup that will allow assignments to these
busses to be edited.
5.4.1 Balance
“BAL” will be displayed below the pan slider for Stereo Input channels.
The pan slider is used to adjust the Balance.
Mix and Matrix Busses provide a Balance control when they are
configured as stereo pairs. “BAL” will be displayed below the pan slider
when a Mix or Matrix Bus is configured as a stereo pair.

Yamaha Professional Audio LS9 StageMix V5.1 User Guide
Page 29
5.5 DYNAMICS PROCESSORS
When DYN mode is selected using the buttons described in section 5.0, the
status of both of the channel’s dynamics processors can be seen:
Dynamics 1 is displayed at the top of the thumbnail with Dynamics 2 at the
bottom. (Output channels have only Dynamics 1.)
The threshold parameter value for each Dynamics is displayed numerically
and also graphically via a white vertical line.
A horizontal meter bar displays the input level to each Dynamics processor
moving from left to right. This bar is dimmed if the Dynamics processor is Off.
Alternatively, this horizontal meter bar can display the level of the Key-In
signal going to a dynamics processor. This can be selected for all channels
globally using a Preference on the SETUP screen: Display Key Input for
Dynamics Meters (refer to 9.13).
For all dynamics types except Gates, an orange horizontal meter bar displays
the amount of Gain Reduction, moving from right to left. This bar is not visible
when the Dynamics processor is Off.
For Gates, three color bars in green, yellow and red indicate the state of the
Gate. Only one of these bars will be lit at any time depending on the
opened/closed status of the Gate.
Dynamics Processor Type
When either Dynamics section is assigned to a Dynamics Type other than a
Gate or Compressor, text will be displayed to indicate the Dynamics Type.
The text labels are as follows:
DUCK = DUCKING
EXP = EXPANDER
DeES = DE-ESSER
CMPND = COMPANDER

Yamaha Professional Audio LS9 StageMix V5.1 User Guide
Page 30
5.6 DYNAMICS PROCESSOR EDITING
Tap on any of the Dynamics thumbnails in the Mixer Window to access the
Dynamics Editing screen.
The left side of this screen (Channel Strip) is identical to the EQ Editing screen
with channel fader, On button, Cue button, input and output meters, channel
name, color and navigation buttons.
Both Dynamics 1 and 2 can be viewed and edited simultaneously in the
Dynamics Editing screen. A graphical curve for each dynamics processor
displays the affect of non time-based parameters on the dynamics processor’s
behaviour. A gain reduction meter appears below each curve.
5.6.1 Default
The [DEFAULT] button resets the dynamics parameters to the default
settings for the current type of dynamics processor.
5.6.2 Copy/Paste
The [COPY] button copies the dynamics processor settings. This
includes the type of dynamics processor and its parameter values.
The [PASTE] button pastes the settings to a dynamics processor in any
channel.
Note: it is not possible to paste the dynamics processor settings to a
dynamics processor that does not allow that type of processor to be
assigned (e.g. a Gate cannot be assigned to Dynamics Processor 2).
In this case, the [PASTE] button will be greyed out and inactive.

Yamaha Professional Audio LS9 StageMix V5.1 User Guide
Page 31
5.6.3 Dynamics On
The [DYN ON] button turns the Dynamics On/Off. This button is purple
when On and grey when it is Off.
5.6.4 Dynamics Type
A button above each Dynamics curve display allows the Dynamics
Type to be selected.
Press this button then select the Processor Type from the drop-down
menu.
5.6.5 Threshold
All Dynamics processors have a Threshold parameter. This parameter
value is set using a vertical slider to the left of the Dynamics curve
display. Next to the Threshold slider is a meter which displays the level
of the Key In signal. By default, the Key In signal is the channel’s own
signal (Self), post EQ. But if the Key In is changed to any other signal,
this meter will display that signal’s level.
5.6.6 Range and Ratio
Depending on the Dynamics Processor type, a Range or Ratio
parameter will be adjustable using a vertical slider to the right of the
dynamics curve.
In and Out meters appear to the right of this vertical slider. The In
meter displays the signal level going into each dynamics processor and
the Out meter displays the signal level after dynamics processing.
5.6.7 Other Dynamics Parameters
All other dynamics processing parameters are adjusted using horizontal
sliders below each dynamics curve.
For Compressor and Expander processors, the value for the Knee
parameter is selected using a range of buttons ranging from Hard to 5.

Yamaha Professional Audio LS9 StageMix V5.1 User Guide
Page 32
5.6.8 Key In
The Key In source is displayed at the bottom of each Dynamics section.
For Gate and Ducking processors, a Key In Filter is available. Tap the
[EDIT] button to edit the Key In Filter parameters.
[CUE]: Tap this button to Cue the Key In signal
[HPF]/ [BPF]/ [LPF]: Select the Key In Filter type among these choices.
[ON]: This button is used to activate the Key In Filter.
Press the [ASSIGN] button to access a pop-up that allows the Key In
Source to be selected.

Yamaha Professional Audio LS9 StageMix V5.1 User Guide
Page 33
6.0 OUTPORTS
The OUTPORTS button provides access to the following functions:
• Output Port Delays
• Output Port Phase
• Output Port Gain
Press the [OUTPORTS] button on the left side of the Mixer window to enter
this mode. Press the [OUTPORTS] button again to exit this mode.
6.1 Navigation
When the [OUTPORTS] button is active (highlighted in dark pink), the
Navigation/Meter Bridge changes to display banks of output ports. Press any
of the “Navigation/Meter Bridge” blocks to select the bank of channels to be
viewed and controlled in the channel strips below.
Buttons on the right or left of the Navigation/Meter Bridge provide access to
another set of output port banks if available.
6.2 Output Port Identification
At the bottom of each channel strip, the physical Output Port name is
displayed. This is display-only and cannot be edited. An abbreviation of the
Output Port name is also displayed on the fader knob.

Yamaha Professional Audio LS9 StageMix V5.1 User Guide
Page 34
The Output Bus number (e.g. Matrix 1) assigned to each Output Port is
displayed at the top of each channel strip. The name of each Output Bus is
displayed below its number.
6.3 Delay On
Press [DELAY ON] in each channel strip to change the On/Off status of the
Delay for each Output Port. The button is yellow when the Delay is On
(active).
6.4 Delay Time Display
The current delay time value for each Output Port is displayed in a button.
The top value is always displayed in milliseconds.
Below the ms value, the delay value is also displayed in Meters, Feet or
Samples. The choice depends on the currently selected delay scale.
Note: if ms is selected as the Delay Scale, then only the ms value is displayed.
Tap on this button to edit the Delay Time value (refer to 6.7)
6.5 Output Port Phase
A Phase button is available in each Output Port channel strip. The Phase
setting can be edited by pressing this button. The button will have a grey
background when the Phase setting is normal and will change to an orange
background when Phase is reversed.
6.6 Output Port Gain
A fader in each channel strip allows the Output Port Gain to be adjusted in
1dB steps. The gain value is always displayed above each fader. Fine
adjustments can be made by tapping on the dB value. This will cause a
popup to appear that allows the gain value to be adjusted in 0.1dB steps by
tapping the up or down arrows.
6.7 Delay Time Editor
Tap on any of the Delay Time Display buttons to access the Delay Time Editor.
The button for the Output Port channel being edited will be highlighted in dark
pink.
The currently selected Output Port, and the Output Bus and its name are
displayed.

Yamaha Professional Audio LS9 StageMix V5.1 User Guide
Page 35
6.7.1 Delay Scale
The currently selected Delay Scale is displayed next to the Output Port
label. Press the downward arrow button to access a popup which allows
the Delay Scale to be selected from the following options:
Meters
Feet
Samples
ms
6.7.2 Numeric Keypad
Tap on numbers in the keypad and they will appear in the format
specified by the Delay Scale. The value will appear in red while
numbers are being typed. Press [SET] to send the value to the
currently selected Output Port.
6.7.3 Nudge Delay Time Values
Tap the Up and Down arrow buttons to increase/decrease the currently
selected Delay Time value by one unit at a time. Press and hold either
of these buttons to continuously adjust these values.
6.7.4 Copy Delay Time Value
Tap the [COPY] button to copy the current delay time value into a buffer.
Note: the value cannot be copied while numbers are being entered from
the numeric keypad (i.e. while they are appearing in red).

Yamaha Professional Audio LS9 StageMix V5.1 User Guide
Page 36
6.7.5 Paste Delay Time Value
Tap the [PASTE] button and the value currently in the Delay Time Copy
buffer will be pasted to the currently selected channel.
Note: if the Delay Scale has been changed since the delay time value
was copied, it will no longer be available to be pasted.
6.7.6 Close the Delay Time Editor
Tap the [CLOSE] button to close the delay time editor and return to the
Output Port Gain fader screen.

Yamaha Professional Audio LS9 StageMix V5.1 User Guide
Page 37
7.0 UTILITY
Press the [UTILITY] button on the left side of the Mixer window to enter this
mode.
Tabs at the bottom of the UTILITY screen provide access to the following
functions:
[MUTE/TAP]
• MUTE GROUP MASTERS
• TAP TEMPO
[OSCILLATOR]
• OSCILLATOR
To exit from the UTILITY mode, press the [UTILITY] button, another mode
button, or any bank in the “Navigation/Meter Bridge”.
7.1 MUTE GROUP MASTERS
8 buttons are provided to function as Master switches for the console’s Mute
Groups. Press [MUTE GROUP X] to mute channels assigned to that Mute
Group. The button will appear red when a group is muted.
The channel [ON] buttons in the Mixer Window will blink to indicate that a
channel has been muted as part of a Mute Group.
Note: assignment of channels to Mute Groups must be done in the console.

Yamaha Professional Audio LS9 StageMix V5.1 User Guide
Page 38
7.2 TAP TEMPO
The Tap Tempo section in the Utility screen allows you to tap BPM values into
effects in the console that include BPM parameters.
Select the relevant effect from the list of 4 effects in the left side of this section.
Effects which do not have a BPM parameter will be greyed out and cannot be
selected.
Tap on the large button on the right side of the Tap Tempo section. The BPM
value will be calculated by StageMix and transmitted to the selected effects in
the console.
7.2.1 Multi-Select
Multiple effects can be selected allowing the BPM parameters to be set
for all selected effects simultaneously. Set the MULTI-SELECT function
to ON to enable selection of more than one effect simultaneously. The
currently selected effects will be highlighted with white text on a blue
background. Tap a highlighted effect to de-select it.

Yamaha Professional Audio LS9 StageMix V5.1 User Guide
Page 39
7.3 OSCILLATOR
The OSCILLATOR screen in the UTILITY mode allows you control all aspects
of the Oscillator in the LS9 console.
7.3.1 Oscillator Assign
In the top part of the screen, an array of buttons allow you to assign the
Oscillator output to any bus in the console. Each bus button displays
the channel’s number, name and color. Assignment to multiple
channels simultaneously is allowed.
The [CLEAR ALL] button allows all Oscillator assignments to be cleared.
7.3.2 Oscillator Output
The large [OUTPUT] button turns the Oscillator On or Off. A meter
alongside this button displays the Oscillator’s output level.
7.3.3 Oscillator Level Control
The horizontal LEVEL slider allows the Oscillator’s level to be adjusted.
7.3.4 Oscillator Frequency
The horizontal FREQ slider allows the Oscillator’s frequency to be
adjusted.
Note: this parameter is only available when SINE mode is active.
7.3.5 Oscillator Mode
Three buttons allow the Oscillator mode to be selected:

Yamaha Professional Audio LS9 StageMix V5.1 User Guide
Page 40
SINE
PINK NOISE
BURST NOISE
When either PINK or BURST NOISE mode is active, additional
parameters are available to be edited. Press the [EDIT] button to
access a popup which allows these related parameters to be edited.
Refer to the console’s reference manual for more details about those
parameters.

Yamaha Professional Audio LS9 StageMix V5.1 User Guide
Page 41
8.0 SCENE MEMORY
The Current Scene Memory number and title (name) are displayed in the
upper-left corner of the StageMix Mixer window. An “E” indicator will be
displayed if the Scene has been edited since it was last stored or recalled.
The Scene Memory area in the Mixer window also functions as a button which
can be pressed to access the Scene Memory window.
8.1 CURRENT SCENE
The Current Scene Memory number and title also appear in the upper part of
the Scene Memory window. The Scene Comment also appears in this area.
8.2 DECREMENT / INCREMENT SCENE
Buttons in the upper right part of the Scene window allow instant recall of the
Previous and Next Scene relative to the current Scene. For example, if the
Current Scene is 005, pressing the [INC SCENE] button will recall Scene 006

Yamaha Professional Audio LS9 StageMix V5.1 User Guide
Page 42
in the console. However, if Scene 006 is empty, the next highest Scene
containing data will be recalled.
Note: the [DEC SCENE] and [INC SCENE] buttons will only appear in the
Scene window if the related preference has been enabled in the Setup window
(refer to 9.4).
8.3 SCENE LIST
When the Scene Memory window is accessed for the first time after launching
StageMix, the Scene List will be sent from the console to StageMix.
Note: if StageMix loses its Wi-Fi connection to the console, the Scene List will
need to be sent from the console again after the connection is re-established.
12 Scenes can be viewed simultaneously in the Scene List. Drag up and
down in the list to access other Scenes.
The Current Scene will be indicated by a check mark to the right of the Scene
Title (the current scene is also displayed in the upper left portion of the Scene
screen). Empty Scene Memories locations will be displayed with a grey
background. Scene titles that have not been sent from the console to
StageMix will be indicated by a question mark.
8.4 SCENE RANGE
If the console contains a large number of Scenes, it may take some time for
the complete Scene List to be transmitted to StageMix. To minimize the time
required to update the Scene List in StageMix, a Scene Range can be set so
that only necessary Scenes are sent from the console to StageMix.
By default, the Scene Range is set to the full range from Scene 0 to 300. By
pressing the [SCENE RANGE] button, the user can define the range of
Scenes that will be updated in the Scene List. This range will be remembered
by StageMix and will continue to be used until it is changed.
To update the Scene Range, tap the [SCENE RANGE] button on the right side
of the Scene Memory window. A small popup will appear. Tap the [FIRST] or
[LAST] button to access the iPad’s onscreen keyboard. Enter a number for
the First and/or Last Scenes in the Range and press Return. Then press the
[UPDATE RANGE] button in this popup to update the Scene List based on the
currently active range.
8.5 SELECTED SCENE
Selecting a Scene in the Scene List will cause it to be displayed in white text
with a blue background. Further details about this selected Scene will be
displayed to the right of the Scene List. These details include the following:
SCENE TITLE
The scene title can be edited by tapping on the title. The iPad’s keyboard will
appear. Tap the X button next to the title to clear the current title before typing
in a new title. Then press Return.

Yamaha Professional Audio LS9 StageMix V5.1 User Guide
Page 43
SCENE COMMENT
The Scene Comment is displayed and can be edited using the same
procedure described for the Scene Title.
TIME STAMP
This shows the time and date that the Scene was last stored. The Time
Stamp is display-only.
SCENE STATUS (FOCUS and FADING)
This section displays the status of Focus and Fade Time functions for the
selected Scene Memory.
8.6 STORE SCENE
Pressing the [STORE] button will cause the current console parameter
settings to be stored to the currently selected Scene Memory (highlighted in
the Scene List).
a) Press [STORE] and the iPad’s onscreen keyboard will appear.
b) To enter a new title for this Scene, tap the X button next to the Scene
Title to clear the current title.
c) Type in a new title and press the [STORE] button or Return on the
keyboard.
d) A confirmation popup will appear if the STORE CONFIRMATION
preference is ON in the console.
8.7 UNDO STORE
Pressing the [UNDO STORE] button will cancel the most recent Scene Store
operation.
8.8 RECALL SCENE
Pressing the [RECALL] button will cause the currently selected Scene Memory
(highlighted in the Scene List) to be recalled by the console. A confirmation
popup will appear if the RECALL CONFIRMATION preference is ON in the
console.
When a Scene Memory is recalled by the console, StageMix must synchronize
itself with the current console parameter data. The status of this
synchronization will be indicated by a progress bar which appears below the
Current Scene number in the upper left section of the Scene Memory screen.
You can exit the Scene Memory screen while synchronization is occurring but
you will not be able to edit any parameters in StageMix until synchronization
has been completed.
8.9 UNDO RECALL
Pressing the [UNDO RECALL] button will cause the most recent Scene Recall
to be cancelled. StageMix will need to synchronize with the console after
executing a Scene Recall UNDO.

Yamaha Professional Audio LS9 StageMix V5.1 User Guide
Page 44
Press the [MIXER] button in the top-right corner of the Scene Memory window
to return to the Mixer window.

Yamaha Professional Audio LS9 StageMix V5.1 User Guide
Page 45
9.0 SETUP
Press the [SETUP] button in the upper left area of the Mixer window to open a
new window which allows user preferences to be selected.
iPad Status Bar
The iPad’s Status Bar is visible in this screen, allowing the Wi-Fi signal
strength and the battery charge status to be viewed.
Press [Done] in the top-right corner to return to the Mixer window.
9.1 Fader Delay
This is a safety function to avoid accidental fader movements. The value set
here is the time needed to wait between touching a fader and being able to
move it.
9.2 Cue Mode
When the [LAST CUE] button is highlighted yellow, only one channel can be
cued at a time. When [MIX CUE] is highlighted, multiple channels can be
cued simultaneously.
9.3 Filled EQ Graph
When this preference is ON, the EQ graph will be filled in, as it is on the LS9
screen. When it is off, only the outline of the graph will be shown.
9.4 Enable Inc/Dec Scene Recall
When this preference is ON, buttons will appear in the Scene Memory screen
that allow instant recall of the Next or Previous Scene Memory. Refer to
section 8.2 for more details.

Yamaha Professional Audio LS9 StageMix V5.1 User Guide
Page 46
9.5 Show Send Levels in Meter Bridge
When this preference is ON, the send levels for the currently selected “MIX
ON FADERS” will appear in the “Navigation/Meter Bridge” in “SENDS ON
FADERS” mode. If this preference is OFF, the input levels will be displayed.
9.6 Enable Phantom Power Switching
When this preference is ON, phantom power for each input channel can be
turned On or Off while in GAIN mode in the Mixer window. If this preference is
OFF, phantom power indicators will be display-only.
9.7 Set EQ band to 0dB with Double-Tap
When this preference is ON, Parametric and Graphic EQ Gains can be set to
0dB by double-tapping on the EQ band.
9.8 Show dB Markings on Mixer
When this preference is ON, dB fader level markings will be displayed in the
main Mixer Screen.
9.9 Channel Select – StageMix Follows Console
When this preference is ON, the currently selected channel in the StageMix
Parametric and Graphic EQ screens will follow the Selected Channel in the
LS9 console.
9.10 Channel Select – Console Follows StageMix
When this preference is ON, the Selected Channel in the LS9 console will
follow the currently selected channel in the EQ screens of StageMix.
9.11 Input Meter Point
Metering for Input Channels in StageMix can be taken from one of three points
in the signal path:
• Pre HPF
• Pre Fader
• Post On
9.12 Output Meter Point
Metering for Output Channels in StageMix can be taken from one of three
points in the signal path:
• Pre EQ
• Pre Fader
• Post On
9.13 Display Key Input for Dynamics Meters
When this preference is ON, the input meters displayed in the Dynamics
Processor thumbnails in the Mixer window will show the level of the Key Input
signal for every Dynamics Processor. If this preference is Off, the input signal
going into the Dynamics Processors will be displayed.

Yamaha Professional Audio LS9 StageMix V5.1 User Guide
Page 47
9.14 RTA Peak Hold Mode
An RTA Hold function is available in the PEQ and GEQ editing screens. The
mode for this function is selected in the Setup screen.
Freeze
When this mode is selected, the RTA display will “freeze” at the moment the
[RTA Hold] button is pressed.
All Peaks
When this mode is selected, the highest level for each RTA frequency band
will be displayed in red, behind the current RTA levels which are displayed in
grey.
High Peak
When this mode is selected, only the frequency band which has been
measured at the highest level will be displayed in red, behind the current RTA
levels which are displayed in grey.
9.15 RTA Input Gain
Input Gain or Attenuation can be applied to the RTA input signal in order to
allow the range of the RTA to be more usefully displayed within the PEQ or
GEQ editing screens. The following gain levels are available:
• -24dB
• -12dB
• 0dB
• 12dB
• 24dB
9.16 RTA Number of Bands
The number of bands displayed in the RTA can be selected as either 61-band
or 121-band.

Yamaha Professional Audio LS9 StageMix V5.1 User Guide
Page 48
10.0 Troubleshooting
10.1 No Wi-Fi Available
If this message appears after launching StageMix, this indicates that the iPad
is not connected to a Wi-Fi access point or that Wi-Fi may be switched off in
the iPad. Refer to sections 2.0 and 3.2 for details about Wi-Fi hardware
configuration and iPad Wi-Fi settings.
10.2 Connection Error
If this message appears after selecting a mixer and pressing [CONNECT], this
indicates that StageMix cannot connect to the console. This may be due to
incorrect IP Address or MAC Address settings in either the console or
StageMix. Verify that the settings in the console match the settings in
StageMix. Refer to 3.1 and 3.3.2 for details about these settings. This
problem will also occur if the console is not turned On.

Yamaha Professional Audio LS9 StageMix V5.1 User Guide
Page 49
10.3 Connection Lost
If StageMix loses its connection to the console, the following message will
appear. Operation of StageMix is not possible while this message box is
onscreen. StageMix will automatically attempt to reconnect to the console. If
this is successful, StageMix will re-synchronize with the console data and
operation will become available again.
10.4 DHCP Server Setup on WAP/Router
a) Log onto the web control page of your Wireless Access Point or Router
using a web browser.
b) Enable the DHCP server.
c) Set the upper and lower limits of the IP addresses the DHCP server can
assign.
d) Ensure your console’s IP address is outside this range, or reverse its IP
address (e.g. DHCP range 192.168.1.3 to 192.168.1.128 when the
console’s IP address is 192.168.1.2)
Note: not all Wireless Access Points will feature a DHCP Server. In those
cases, please setup your iPad using a Static IP Address.
10.5 “Redirect to Internet” Problem with iOS 6 or higher
Since the release of iOS 6 or higher, your iPad may try to access the Internet
at the time of selecting a Wi-Fi network. Depending on the set-up or model of
your Wi-Fi device (Router or Access Point), the message "cannot connect with
the Internet" may appear on your iPad screen and StageMix might be unable
to connect with a console.

Yamaha Professional Audio LS9 StageMix V5.1 User Guide
Page 50
Internet access is unnecessary for the connection between StageMix and
console and it is recommended that you should not have an internet
connection when using StageMix. So if you experience this problem, you can
prevent this message from appearing by disabling the "Redirect Function for
Internet connection" in your Wi-Fi device. Please ask the Wi-Fi device
manufacturer about the way to disable "Redirect Function for Internet
connection".
10.6 Graphic EQ Doesn’t Affect the Sound
If a Graphic EQ is assigned to an input channel or Mix/Matrix bus but it doesn’t
seem to be affecting the sound on that channel, it could be that the Insert for
that channel has been switched Off. Check the state of the Insert ON switch
in the console.
10.7 Problems Moving Multiple Faders
If Multitasking Gestures is ON, it may not be possible to move more than
three faders simultaneously in StageMix. When using StageMix, it is
recommended that Multitasking Gestures be turned OFF.
a. Open the iPad “General” menu
b. Set the button for “Multitasking Gestures” to OFF
If the "Zoom" function in the "Accessibility" menu is ON, it may not be possible
to move more than two faders simultaneously in StageMix. When using
StageMix, it is recommended that "Zoom" be turned OFF.
a. Open the iPad "General" menu.
b. Select "Accessibility,” and then set the button for “Zoom” to OFF.
10.8 StageMix Facebook Page
To exchange information and tips with other StageMix users, please visit our
Facebook page: http://www.facebook.com/StageMix

Yamaha Professional Audio LS9 StageMix V5.1 User Guide
Page 51
Special Notices
The software and this User Guide are the exclusive copyrights of Yamaha
Corporation.
Copying of the software or reproduction of this manual in whole or in part by any
means is expressly forbidden without the written consent of the manufacturer.
Yamaha makes no representations or warranties with regard to the use of the
software and documentation and cannot be held responsible for the results of
the use of this manual and the software.
The screen displays as illustrated in this User Guide are for instructional
purposes, and may appear somewhat different from the screens which appear
on your computer.
Future upgrades of application and system software and any changes in
specifications and functions will be announced separately.
Apple, the Apple logo, iPad, and iOS are trademarks of Apple Inc., registered in
the U.S. and other countries.
The company names and product names in this User Guide are the trademarks
or registered trademarks of their respective companies.
Yamaha Pro Audio global web site
http://www.yamahaproaudio.com/
Yamaha Manual Library
http://www.yamaha.co.jp/manual/
Manual Development Department
© 2015 Yamaha Corporation
Published 8/2015 YJ-A0
Transcripción de documentos
LS9 StageMix V5.1 User Guide Welcome: Thank you for downloading the “LS9 StageMix” iPad app for the Yamaha LS9 digital mixing consoles. The latest firmware version for LS9 can be downloaded from www.yamahaproaudio.com StageMix is an application for the Apple iPad that provides remote control of Yamaha LS9 digital mixing console functions via a simple, intuitive graphical interface from anywhere within wireless range. The software has been specifically designed to allow engineers to adjust monitor mixes from the performers’ positions on stage, directly controlling mix parameters via the iPad rather than having to rely on verbal directions to a second engineer. The result is better mixes in less time; a huge advantage during high-pressure pre-show setup. Although StageMix is focused on the requirements for adjusting monitor mixes on stage, its range of features is continually expanding, allowing it to be used for a wider variety of remote control functions. Note: iOS applications may not be supported in your area. Please check with your Yamaha dealer. Yamaha Professional Audio LS9 StageMix V5.1 User Guide CONTENTS Page 1.0 System Requirements ................................................................................... 5 2.0 Wi-Fi Settings ................................................................................................. 5 3.0 Getting Started ............................................................................................... 6 3.1 LS9 Network Setup ...................................................................................... 6 3.2 iPad Wi-Fi Settings ....................................................................................... 6 3.2.1 Using DHCP ............................................................................................. 6 3.2.2 Using a Static IP Address ......................................................................... 7 3.3 StageMix Setup ............................................................................................ 8 3.3.1 OFFLINE DEMO ....................................................................................... 9 3.3.2 Configure StageMix to Work with an LS9 Console ................................... 9 3.3.3 Select a Mixer and Begin Working .......................................................... 10 3.3.4 Edit Mixer Configurations ........................................................................ 10 4.0 Mixer Window ............................................................................................... 12 4.1 Channel Bank Navigation ........................................................................... 12 4.2 Layer Navigation ........................................................................................ 12 4.3 Channel Names and Colors ....................................................................... 13 4.4 Faders ........................................................................................................ 13 4.4.1 Long Faders ........................................................................................... 13 4.4.2 Navigation in Long Faders Mode ............................................................ 13 4.5 Channel ON ............................................................................................... 14 4.6 CUE............................................................................................................ 14 4.7 Master Bank ............................................................................................... 15 4.8 HA GAIN .................................................................................................... 16 4.8.1 Input Port ................................................................................................ 16 4.8.2 Phantom Power ...................................................................................... 16 4.8.3 Phase ..................................................................................................... 17 4.9 SENDS ON FADERS ................................................................................. 17 4.9.1 Mix Send Levels ..................................................................................... 18 4.9.2 Mix Sends ON......................................................................................... 18 4.9.3 Mix Send PRE/POST.............................................................................. 19 4.9.4 Global PRE/POST .................................................................................. 19 4.9.5 Stereo Mix Pan ....................................................................................... 19 5.0 EQ / PAN / DYNAMICS ................................................................................. 20 5.1 EQ .............................................................................................................. 20 5.1.1 EQ Curve in Mixer Window ..................................................................... 20 5.1.2 Selecting PEQ or GEQ ........................................................................... 21 5.1.3 Accessing the EQ Editing Screens ......................................................... 21 5.2 PARAMETRIC EQ EDITING ...................................................................... 22 5.2.1 Gain and Frequency Lock....................................................................... 23 5.2.2 HPF ........................................................................................................ 23 5.2.3 EQ Bands 1 & 4 ...................................................................................... 24 5.2.4 EQ ON .................................................................................................... 24 5.2.5 EQ RESET ............................................................................................. 24 5.2.6 EQ TYPE ................................................................................................ 25 5.2.7 PEQ COPY/PASTE ................................................................................ 25 5.2.8 RTA ON .................................................................................................. 25 5.2.9 RTA HOLD ............................................................................................. 25 5.3 GRAPHIC EQ EDITING ............................................................................. 26 Page 2 Yamaha Professional Audio LS9 StageMix V5.1 User Guide 5.3.1 Navigation in the GEQ Overview Section ............................................... 26 5.3.2 Rack Position .......................................................................................... 27 5.3.3 GEQ Type ............................................................................................... 27 5.3.4 RTA ON .................................................................................................. 27 5.3.5 RTA HOLD ............................................................................................. 27 5.3.6 GEQ FLAT .............................................................................................. 27 5.3.7 GEQ Copy/Paste .................................................................................... 27 5.3.8 GEQ ON ................................................................................................. 27 5.3.9 Editing GEQ Bands................................................................................. 28 5.3.10 Navigation in the GEQ Editing Section................................................ 28 5.4 PAN TO STEREO BUSSES ....................................................................... 28 5.4.1 Balance ................................................................................................... 28 5.5 DYNAMICS PROCESSORS ...................................................................... 29 5.6 DYNAMICS PROCESSOR EDITING ......................................................... 30 5.6.1 Default .................................................................................................... 30 5.6.2 Copy/Paste ............................................................................................. 30 5.6.3 Dynamics On .......................................................................................... 31 5.6.4 Dynamics Type ....................................................................................... 31 5.6.5 Threshold ................................................................................................ 31 5.6.6 Range and Ratio ..................................................................................... 31 5.6.7 Other Dynamics Parameters .................................................................. 31 5.6.8 Key In ..................................................................................................... 32 6.0 OUTPORTS ................................................................................................... 33 6.1 Navigation .................................................................................................. 33 6.2 Output Port Identification ............................................................................ 33 6.3 Delay On .................................................................................................... 34 6.4 Delay Time Display .................................................................................... 34 6.5 Output Port Phase ...................................................................................... 34 6.6 Output Port Gain ........................................................................................ 34 6.7 Delay Time Editor ....................................................................................... 34 6.7.1 Delay Scale ......................................................................................... 35 6.7.2 Numeric Keypad.................................................................................. 35 6.7.3 Nudge Delay Time Values .................................................................. 35 6.7.4 Copy Delay Time Value ...................................................................... 35 6.7.5 Paste Delay Time Value ...................................................................... 36 6.7.6 Close the Delay Time Editor................................................................ 36 7.0 UTILITY ......................................................................................................... 37 7.1 MUTE GROUP MASTERS ......................................................................... 37 7.2 TAP TEMPO .............................................................................................. 38 7.2.1 Multi-Select ............................................................................................. 38 7.3 OSCILLATOR ............................................................................................ 39 7.3.1 Oscillator Assign ..................................................................................... 39 7.3.2 Oscillator Output ..................................................................................... 39 7.3.3 Oscillator Level Control........................................................................... 39 7.3.4 Oscillator Frequency ............................................................................... 39 7.3.5 Oscillator Mode ....................................................................................... 39 8.0 SCENE MEMORY ......................................................................................... 41 8.1 CURRENT SCENE .................................................................................... 41 8.2 DECREMENT / INCREMENT SCENE ....................................................... 41 8.3 SCENE LIST .............................................................................................. 42 Page 3 Yamaha Professional Audio LS9 StageMix V5.1 User Guide 8.4 SCENE RANGE ......................................................................................... 42 8.5 SELECTED SCENE ................................................................................... 42 8.6 STORE SCENE.......................................................................................... 43 8.7 UNDO STORE ........................................................................................... 43 8.8 RECALL SCENE ........................................................................................ 43 8.9 UNDO RECALL .......................................................................................... 43 9.0 SETUP ........................................................................................................... 45 9.1 Fader Delay ................................................................................................ 45 9.2 Cue Mode ................................................................................................... 45 9.3 Filled EQ Graph.......................................................................................... 45 9.4 Enable Inc/Dec Scene Recall ..................................................................... 45 9.5 Show Send Levels in Meter Bridge ............................................................ 46 9.6 Enable Phantom Power Switching ............................................................. 46 9.7 Set EQ band to 0dB with Double-Tap ........................................................ 46 9.8 Show dB Markings on Mixer ....................................................................... 46 9.9 Channel Select – StageMix Follows Console ............................................. 46 9.10 Channel Select – Console Follows StageMix ............................................. 46 9.11 Input Meter Point ........................................................................................ 46 9.12 Output Meter Point ..................................................................................... 46 9.13 Display Key Input for Dynamics Meters...................................................... 46 9.14 RTA Peak Hold Mode................................................................................. 47 9.15 RTA Input Gain........................................................................................... 47 9.16 RTA Number of Bands ............................................................................... 47 10.0 Troubleshooting........................................................................................... 48 10.1 No Wi-Fi Available ...................................................................................... 48 10.2 Connection Error ........................................................................................ 48 10.3 Connection Lost ......................................................................................... 49 10.4 DHCP Server Setup on WAP/Router ......................................................... 49 10.5 “Redirect to Internet” Problem with iOS 6 or higher .................................... 49 10.6 Graphic EQ Doesn’t Affect the Sound ........................................................ 50 10.7 Problems Moving Multiple Faders .............................................................. 50 10.8 StageMix Facebook Page .......................................................................... 50 Page 4 Yamaha Professional Audio LS9 StageMix V5.1 User Guide 1.0 System Requirements • • • • • Apple iPad (any model using iOS 6 or higher) Yamaha LS9 digital mixing console Wi-Fi access point (preferably with 802.11n, 5GHz capability, though 2.4GHz and 802.11g will also work) CAT5 cable (to connect the console to a Wi-Fi access point) iOS: iOS 6.0 - 8.x 2.0 Wi-Fi Settings Configure the Wi-Fi access point, following the manufacturer’s instructions. No special settings are needed, but using security such as WPA is highly recommended, to prevent unwanted devices from joining the network. Here are some suggested settings to assist less experienced Wi-Fi users: 1. 2. 3. 4. 5. Give the wireless network a name (this is the “SSID”). Choose a security mode (such as WPA) and password. Select the wireless mode (802.11g or n). In the case of “n”, select the wireless band (2.4 or 5GHz). If available, enable “Auto Channel Selection” so the wireless channel with the least interference will be selected. 802.11n networks at 5GHz are preferred because they allow faster communication between the iPad and the Wi-Fi access point. Practically, this could result in more accurate level metering with the StageMix app. Using a Wi-Fi access point with 2 or more external aerials is recommended to increase potential signal range. Booster aerials could be connected for a further increase in performance. Page 5 Yamaha Professional Audio LS9 StageMix V5.1 User Guide 3.0 Getting Started 3.1 LS9 Network Setup Connect the Wi-Fi access point to the LS9 console’s network port via a CAT5 cable. Note that a cross-over cable will be needed with older access points that don’t have the “auto MDIX” function. Most recent devices will support “auto MDIX”, in which case a straight CAT5 cable can be used. Make sure your Ethernet cable is connected to a LAN port on your Wi-Fi device and not the WAN port. Note the IP address and MAC address of the LS9 console - they will need to be entered into the iPad later. They can be found in the console as follows: Press the [SETUP] button on the LS9 to access the MISC SETUP screen 3.2 iPad Wi-Fi Settings The iPad can be configured using either DHCP or a Static IP address. 3.2.1 Using DHCP Dynamic Host Configuration Protocol (DHCP) is a network protocol that enables a server to automatically assign an IP address to a device. Use the following steps to configure your iPad using DHCP. a) Open the iPad “Settings” menu b) Select “Wi-Fi”, and choose the correct network c) Press the blue circle with the white arrow to the right of the selected network to edit the IP address. Page 6 Yamaha Professional Audio LS9 StageMix V5.1 User Guide d) Select [DHCP] and ensure that your iPad receives data for the IP Address, Subnet Mask, Router and DNS. e) Select [Renew Lease] if this data is not applied. f) If the settings are successfully applied, press the iPad’s Home button to exit the Settings menu. Note: • Make sure that the subnet of the IP address is the same as that of the LS9 console. • If DHCP settings are not applied after step (e), please check your DHCP server settings (refer to 10.4 for further advice). Alternatively, setup your iPad using a Static IP Address. 3.2.2 Using a Static IP Address a) Open the iPad “Settings” menu b) Select “Wi-Fi”, and choose the correct network c) Press the blue circle with the white arrow to the right of the selected network to edit the IP address. Page 7 Yamaha Professional Audio LS9 StageMix V5.1 User Guide d) Select [Static] e) IP Address: enter an IP Address similar to the one for the LS9 console, but with just the last number different. (For example, if LS9 is 192.168.0.128, give an address to the iPad such as 192.168.0.127). f) Subnet Mask: enter “255.255.255.0”. g) Router: enter the IP Address of your Wi-Fi Access Point (printed on the bottom of the device or in the user’s manual) h) DNS: enter the IP Address of your Wi-Fi Access Point (as in step g) i) Press the iPad’s Home button to exit the Settings menu. 3.3 StageMix Setup Launch the “LS9 StageMix” App The “Select Mixer” screen will appear. From this screen, you can do any of the following things: Page 8 Yamaha Professional Audio • • • LS9 StageMix V5.1 User Guide Access the OFFLINE DEMO mode to explore the features and user interface of LS9 StageMix. Configure StageMix to work with an LS9 console. Select an LS9 console that has already been configured to work with your iPad and begin using StageMix. 3.3.1 OFFLINE DEMO If [OFFLINE DEMO] is pressed in the “Select Mixer” screen, the functions of StageMix will operate independently of any mixing console. It is a useful way to demonstrate and learn how to use the app without the need for a mixer. Level meters and most Scene Memory functions do not work in this mode. 3.3.2 Configure StageMix to Work with an LS9 Console i. Press [ADD MIXER] to open the following screen: ii. Tap on the blank Name field and enter a name for your LS9 console using the iPad’s onscreen keyboard. iii. Enter the LS9 console’s IP address noted in 3.1. The default IP Address may not need to be changed but confirm this in the Network Setup screen of the LS9 console (refer to 3.1). If you need to modify the IP Address in StageMix, make sure you include the dots between the sets of numbers (as shown above). Page 9 Yamaha Professional Audio LS9 StageMix V5.1 User Guide iv. Enter the LS9 console’s MAC address noted in 3.1. When entering the MAC Address, the colons between sets of characters will be automatically added by StageMix. v. Select the Model of LS9 console. vi. Press the [ADD MIXER] button at the bottom of the screen. 3.3.3 Select a Mixer and Begin Working If your iPad has been configured to work with an LS9 console, select the mixer from the list and press [CONNECT]. The model of mixer (LS9-32 or LS9-16) will appear in smaller text below the mixer’s name. The message “Syncing With LS9…” will appear while StageMix is obtaining parameters from the console. After this process is complete, the Mixer window will appear and StageMix is ready to be used. If StageMix cannot connect with your console, refer to the Troubleshooting section (10.0) at the end of this document for possible solutions. 3.3.4 Edit Mixer Configurations The parameters of a saved Mixer Configuration can be viewed and edited by tapping the right arrow button next to a mixer’s name. This will open the Edit Mixer screen which allows the Name, IP Address and MAC Address to be verified and edited using the procedures described Page 10 Yamaha Professional Audio LS9 StageMix V5.1 User Guide in section 3.3.2. After editing, press [SAVE MIXER] to save any changes. Page 11 Yamaha Professional Audio LS9 StageMix V5.1 User Guide 4.0 Mixer Window The main page of the StageMix is called the “Mixer” window. It shows the EQ curves, Pan positions, Dynamics status, CUE and ON buttons, faders, level meters, and channel names and colors for eight adjacent channels. Across the top of the screen, level meters and faders are displayed in blocks of channels for mono Input Channels 1-32, Stereo Input Channels 1-4, Mix and Matrix busses, and the Master Stereo and Mono busses. This is the “Navigation/Meter Bridge”. 4.1 Channel Bank Navigation Press any of the “Navigation/Meter Bridge” blocks to select the bank of channels to be viewed and controlled in the channel strips below. 4.2 Layer Navigation Press the [CH 1-32] or [CH 33-64] button to make those banks of channels available in the first four blocks in the “Navigation/Meter Bridge”. The Layer Navigation button displays black text on a white background to indicate the active Layer. Note: these buttons do not appear when using an LS9-16 console as only channels 1-32 are available in the first four blocks. Page 12 Yamaha Professional Audio 4.3 LS9 StageMix V5.1 User Guide Channel Names and Colors The name and color of each channel appears in StageMix as it does in the LS9 console. The names are dimmed if the channel is switched off. Double-tap on the channel name in the Mixer window to edit the name and color. Type in a name and press [return]. Alternatively, navigate to another channel using the left/right cursor buttons above the keyboard. This allows multiple channels to be named before closing the keyboard. 4.4 Faders Each fader has its channel number displayed on its cap. The fader cap must be touched to allow the level to be adjusted. When a fader cap is touched, its background will lighten and its current dB value will be displayed. Using the iPad’s multi-touch facility, up to eight faders can be moved simultaneously. Note: “Multitasking Gestures” must be turned Off in the iPad in order to allow four or more faders to be adjusted simultaneously (refer to 10.7 for details). 4.4.1 Long Faders Press the [LONG FADERS] button at the bottom-left corner of the Mixer window to allow more accurate adjustment of fader levels. In this view, EQ, Pan, Dynamics and the “Navigation/Meter Bridge” are not visible. 4.4.2 Navigation in Long Faders Mode Although the “Navigation/Meter Bridge” is not visible in Long Faders mode, it is possible to navigate up or down in banks of 8 channels using the left/right arrow buttons in the upper left area of the Mixer window. Page 13 Yamaha Professional Audio LS9 StageMix V5.1 User Guide Press the [LONG FADERS] button in the bottom-left corner again to return to the Mixer Overview. 4.5 Channel ON Press [ON] to change the on/off status of the channel. The button is green when the channel is on. When a channel is off, its name and level meter will dim and its fader position shown in the “Navigation/Meter Bridge” will also dim. If a channel is muted as part of a Mute Group, the ON button will blink. 4.6 CUE The [CUE] buttons for each channel control the mixer’s Cue functions. Their operation mode corresponds to the status of the Cue Mode in the Setup screen (refer to 9.2). When [LAST CUE] mode is active, only one channel can be cued at a time. When [MIX CUE] mode is selected, multiple channels can be cued simultaneously. The [CUE CLEAR] button will cancel any cues that have been activated. This is useful when there are multiple cues to cancel, and when some are hidden in other layers. Page 14 Yamaha Professional Audio 4.7 LS9 StageMix V5.1 User Guide Master Bank Pressing the [Master] block in the “Navigation/Meter Bridge” will cause channels from the master section to appear in the fader strips. Included in this block are the Stereo Master channel, Mono Master channel and the Monitor Level and On control. Note: there are two EQ thumbnails above the Stereo Master channel. Parametric EQ is always linked for the left and right sides of the Stereo Master channel. However it is possible to have independent GEQs assigned to the left and right side of the Stereo Master. Page 15 Yamaha Professional Audio 4.8 LS9 StageMix V5.1 User Guide HA GAIN The gain for each input channel can be controlled using the faders in StageMix. Press the [HA GAIN] button in the lower left area of the Mixer window to enter HA GAIN mode. This button will turn red and the background behind the channel faders will become red to indicate that StageMix is in HA Gain control mode. Note: the [HA GAIN] button will only appear when a bank of Input Channels are selected since there are no Gain parameters for Output Channels. Faders can be moved to change the HA Gain for each channel. The gain value of each head amp will be displayed above the fader while any fader cap is being touched. Up to 8 faders can be adjusted simultaneously. Faders will only appear for channels that have a head amp available. 4.8.1 Input Port When HA GAIN mode is active, the input port assigned to each channel will be displayed at the top of each channel strip (EQ, Pan and Dynamics are not displayed when HA GAIN mode is active). Input Port is a display-only parameter and cannot be edited from StageMix. 4.8.2 Phantom Power The 48V phantom power status for each input channel is also displayed at the top of each channel strip when HA GAIN mode is active. The 48V indicator will appear in red when phantom power is active. Phantom Power for each channel can be switched On or Off from StageMix if the relevant preference is ON in the SETUP screen (refer to 9.6). Tap on the [48V] button and a confirmation popup will appear. Page 16 Yamaha Professional Audio LS9 StageMix V5.1 User Guide By default, the 48V phantom power indicators are display-only and cannot be edited from StageMix. 4.8.3 Phase The Phase setting for each input channel appears near the top of the channel strips when HA GAIN mode is active. The Phase setting can be edited from StageMix by pressing this button. The button will have a grey background when the Phase setting is normal and will change to an orange background when Phase is reversed. 4.9 SENDS ON FADERS Press the [SENDS ON FADERS] button in the left column of the Mixer screen to access sends to Mix Busses. In “SENDS ON FADERS” mode, each fader controls the send level from its channel to the currently selected Mix. The fader level indicators in the “Navigation/Meter Bridge” will show the positions of all the Mix Send Levels if the appropriate Preference is On in the Setup screen (refer to 9.5). The large [MIX ON FADERS] button displays the currently selected Mix or Matrix Bus number and its name. The color of this button matches those used in the LS9 console. [CUE] and [ON] buttons appear below the [SENDS ON FADERS] button, allowing the currently active Mix Bus to be Cued and turned On/Off. There are two ways to select a target Mix Bus: Page 17 Yamaha Professional Audio a) LS9 StageMix V5.1 User Guide Use a swipe gesture on the [MIX ON FADERS] button to increment/decrement through the Mix and Matrix Busses. Press the [MIX ON FADERS] button to access a popup screen which allows direct selection of any Mix or Matrix Bus. b) Select the Target from Mix 1-16. The currently selected Mix will appear as a white button with a check mark. Stereo pairs appear as single large buttons. Notes: • When a Mix block is active in the “Navigation/Meter Bridge”, only Matrix 1-8 will be available in the “Select Target” popup. • When the Matrix block is selected in the “Navigation/Meter Bridge”, the [SENDS ON FADERS] button is not available. 4.9.1 Mix Send Levels When in “SENDS ON FADERS” mode, the fader in each channel strip controls the level being sent from that channel to the currently selected Mix or Matrix Bus. Note: if a Mix Bus is set to “Fixed” mode, send levels to that Mix Bus are fixed at 0dB and cannot be adjusted. Mix Send faders will not appear when a Mix Bus set to “Fixed” mode is selected. 4.9.2 Mix Sends ON In “SENDS ON FADERS” mode, the [ON] button in each channel strip is used to turn On/Off the Mix Send from each channel to the currently selected target Mix or Matrix bus. Page 18 Yamaha Professional Audio LS9 StageMix V5.1 User Guide 4.9.3 Mix Send PRE/POST The send from each channel can be assigned to be Pre or Post fader. A button above the meter in each channel strip displays the Pre/Post state and can be pressed to change the state. The [PRE] button appears yellow when On and grey when Off. 4.9.4 Global PRE/POST Press and hold a [PRE] button to make global Pre or Post fader assignments. A popup will appear providing the following options: • • • • ALL MIX/MATRIX BUSSES PRE FOR THIS CHANNEL ALL MIX/MATRIX BUSSES POST FOR THIS CHANNEL CURRENT MIX/MATRIX BUS PRE FOR ALL CHANNELS CURRENT MIX/MATRIX BUS POST FOR ALL CHANNELS 4.9.5 Stereo Mix Pan When a Stereo Mix Bus is active as the “Target Mix Bus”, a Pan slider will be available at the top of each channel strip in “SENDS ON FADERS” mode. Adjusting this slider will change the Pan position for that channel’s send to the currently active Stereo Mix Bus. The Pan position’s numerical value appears above the slider. If the Pan Link function is active for the currently active Stereo Mix Bus, a link icon will appear below the Pan slider. When Pan Link is active, adjusting a channel’s Pan slider will affect the Pan parameter for that channel to the Master Stereo Bus and all other linked Stereo Mix Busses. Note: Pan Link mode for each Stereo Mix Bus can only be activated in the console, not from StageMix. To exit “SENDS ON FADERS” mode, press the [SENDS ON FADERS] button in the left column. Page 19 Yamaha Professional Audio LS9 StageMix V5.1 User Guide 5.0 EQ / PAN / DYNAMICS The thumbnail area at the top of each channel strip displays an EQ curve, the Pan position, or the Dynamics status for that channel. The buttons to the left of the thumbnails are used to select between EQ, PAN and Dynamics mode by tapping on the left or right cursor button. 5.1 EQ Every channel in the LS9 console has a dedicated Parametric EQ (PEQ). LS9 consoles also have Graphic EQs (GEQs) that can be assigned (inserted) on input or output channels. Note: assignment of GEQs to channels must be done on the console and cannot be done in StageMix. 5.1.1 EQ Curve in Mixer Window The EQ curve section on the Mixer Window will show the user whether a GEQ is available on any channel. If a GEQ is available on a channel in addition to PEQ, the user will be able to view the curve for either of these EQs and access the editing screen for either type of EQ. Green and blue dots below each EQ curve indicate the types of EQ available on that channel, and the type of EQ (PEQ or GEQ) that is currently displayed for that channel. A green dot indicates PEQ and a blue dot indicates GEQ. When only PEQ is currently available on a channel, no dots will appear below the curve. (In Demo mode, GEQs appear on Mix busses1, 7 and 8). In the example above: • Mix Bus 1 has both PEQ and GEQ available, and GEQ is currently being displayed (the blue dot is solid and the curve is blue). • Mix Bus 2 has both PEQ and GEQ available, and PEQ is currently being displayed (the green dot is solid and the curve is green). Page 20 Yamaha Professional Audio • LS9 StageMix V5.1 User Guide Mix Busses 3-8 have only PEQ available so no dots are displayed below their EQ curves. 5.1.2 Selecting PEQ or GEQ On any channel displaying both a green and a blue dot below the EQ curve, the user can select either of those EQ types to be displayed by using a swipe gesture in the EQ curve area. If a PEQ curve is currently displayed, swiping from right to left will cause the GEQ curve to be displayed. If a GEQ curve is currently displayed, swiping from left to right will cause the PEQ curve to be displayed. 5.1.3 Accessing the EQ Editing Screens To access PEQ or GEQ editing, tap on the EQ curve to open the appropriate EQ Editing Screen. • • If a PEQ curve is displayed, the PEQ editing screen will be accessed. If a GEQ curve is displayed, the GEQ editing screen will be accessed. Note: the EQ editing screen will be accessed when the finger is removed from the curve. Swipe gestures will not cause the Editing screen to be accessed. Page 21 Yamaha Professional Audio 5.2 LS9 StageMix V5.1 User Guide PARAMETRIC EQ EDITING The current channel’s Name, Color, Fader, Level Meters, [ON] and [CUE] buttons are shown in the left column. At the bottom-left, there are “previous” and “next” arrow buttons for navigating to different channels. • • Tap and release on either of these buttons to navigate up or down to the next available channel. Press and hold either button to access an array of buttons that provide direct navigation to any available input or output channel in the console. Buttons above the channel strip section provide direct access to the Dynamics editing screen for the currently selected channel. If a GEQ is assigned to that channel, these buttons will also provide direct access to the GEQ editing screen. Navigation between these screens follows this pattern: PEQ <-> GEQ <-> DYN <-> PEQ <-> GEQ etc.. Note: the In/Out meters display the levels going In and Out of the EQ section. One band of Parametric EQ can be adjusted at a time. Press one of the green circles to select the band, and it will be highlighted yellow. EQ bands in StageMix are labelled as follows: Page 22 Yamaha Professional Audio LS9 StageMix V5.1 User Guide HP = HPF (input channels only) 1 = Low Band 2 = Low-Mid Band 3 = High-Mid Band 4 = High Band The current values for Freq, Gain and Q will be displayed for the currently selected EQ band. Gain and Frequency can be adjusted by dragging the circle around the graph. Q is adjusted by using the iPad’s “pinch” gesture: hold one finger (or thumb) on the screen while moving another finger closer to or further away from the first. TIP___________________________________________________________ The most comfortable and accurate way of adjusting Q is to use a vertical pinch movement with the thumb and forefinger. ______________________________________________________________ While an EQ band is being moved, the parameter value will turn yellow to indicate that it has changed. The little arrows show which direction the band should be moved to return to its previous position. 5.2.1 Gain and Frequency Lock In some cases, it may be necessary to adjust the gain without altering the frequency. Or to adjust the frequency without changing the gain. In this case, the “Gain Lock” or “Frequency Lock” functions can be used. These buttons are located above the EQ graph. The “Lock” buttons affect all 4 bands (but not the HPF). When a band is adjusted, the locked parameter value becomes red. The lock function is automatically turned off when you navigate to a different channel or select a different EQ band. 5.2.2 HPF When any input channel is selected in the EQ Editing Screen, an [HPF] button appears at the top of the EQ graph. Press this button to switch the HPF on/off. When the button is green, the HPF is On. HPF has no Gain or Q parameter: only frequency. When an output channel is selected in the EQ Editing Screen, the [HPF] button will only appear if band 1 is assigned to the HPF function. Page 23 Yamaha Professional Audio LS9 StageMix V5.1 User Guide 5.2.3 EQ Bands 1 & 4 EQ bands 1 & 4 have additional choices of band-type. Both these bands can be assigned to function as a shelf or a bell, and band 4 can also function as a Low Pass Filter. Band 1 can also be a HPF for Mix, Matrix and Stereo/Mono Master channels. When one of these bands is selected, the relevant additional buttons are shown above the EQ graph. 5.2.4 EQ ON The channel EQ can be switched on/off with the [EQ ON] button towards the top-right of the EQ screen. It is green when the EQ is on. When the EQ is switched off, the EQ curve will be grey. 5.2.5 EQ RESET The [RESET] button above the EQ curve allows the EQ to be reset to either its Default values or to Flat. After pressing [RESET], an “Are You Sure?” popup will be displayed before the action is executed. • Selecting “Default EQ” will reset all EQ parameters for the selected channel back to their default values, including HPF. • Selecting “Flatten EQ” will set the Gain of bands 1-4 to 0dB, but will not change the Q and Frequency values. • Select “No” to cancel and exit this function. Page 24 Yamaha Professional Audio LS9 StageMix V5.1 User Guide 5.2.6 EQ TYPE The default EQ Type for every PEQ is Type I. This can be changed to Type II by pressing the [II] button at the top of the EQ editing screen. To exit from the EQ window and return to the Mixer window, press the [MIXER] button at the top-right of the display. 5.2.7 PEQ COPY/PASTE Parametric EQ parameter settings can be copied and pasted from one PEQ to another. Press the [COPY] button to capture the parameter settings of the current PEQ. Navigate to another channel and press [PASTE]. Note: the [PASTE] button will only be available when a suitable channel has been selected. PEQs for Input Channels can only be copied to other Input Channels, and PEQs for Output Channels can only be copied to other Output Channels. 5.2.8 RTA ON A Real-Time Analyzer function is integrated into the PEQ editing screen. The iPad’s built-in microphone is used as the input source for the RTA. Alternatively, an external mic connected to the headset jack can be used. Gain level is selected in the Setup Screen (refer to 9.15). When the [RTA ON] button is highlighted with a green background, a 61-band or 121-band Real-Time Analyzer will be displayed as part of the EQ editing graph. The number of bands used for the RTA can be selected on the Setup screen (refer to 9.16). This function is primarily intended to allow the sound engineer to move around the stage and identify problem frequencies in different locations, which could then be corrected using the parametric or graphic EQs. 5.2.9 RTA HOLD Press the [HOLD] button to enable this function. The button will be highlighted with a yellow background. The RTA HOLD mode is selected in the Setup Screen (refer to 9.14). Page 25 Yamaha Professional Audio 5.3 LS9 StageMix V5.1 User Guide GRAPHIC EQ EDITING GEQ Overview In the upper portion of the GEQ Editing Screen, the complete GEQ curve is displayed along with the gain positions for all 31 bands. White dots represent the position for each of the 31 bands. (These dots change to yellow and become larger when they are being touched in the Editing section below.) RTA data is displayed behind the GEQ Overview when the RTA is turned ON in this screen. The current channel’s Name, Color, Fader, Level Meters, [ON] and [CUE] buttons are shown in the left column. At the bottom-left, there are “previous” and “next” arrow buttons for navigating to different channels. Pressing these buttons will only access other channels that have GEQs assigned to them. Note: the In/Out meters display the levels going In and Out of the EQ section. 5.3.1 Navigation in the GEQ Overview Section Tapping anywhere in the GEQ Overview will cause the GEQ sliders in the Editing section to jump to that range of the GEQ (represented by a light grey area in the overview). Touching the selected range in the Overview and dragging it left / right will scroll the range of GEQ sliders. Page 26 Yamaha Professional Audio LS9 StageMix V5.1 User Guide 5.3.2 Rack Position In the upper-left area of the GEQ screen, the Rack position of the channel’s GEQ will be displayed. In the screenshot above, this GEQ is located in rack position FX4. 5.3.3 GEQ Type Next to the Rack position, the type of GEQ is identified as either “31 Band” or “Flex 15”. In the case of a Flex 15 GEQ, a larger-sized number indicates the remaining number of available bands for that GEQ. As each band is adjusted away from 0dB, the number of available bands will decrease. This number will turn red when no further bands are available to be edited. 5.3.4 RTA ON A Real-Time Analyzer function is integrated into the GEQ editing screen. The iPad’s built-in microphone is used as the input source for the RTA. Alternatively, an external mic connected to the headset jack can be used. Gain level is selected in the Setup Screen (refer to 9.15). When the [RTA ON] button is highlighted with a green background, a 61-band RTA or 121-band will be displayed as part of the GEQ Overview. The number of bands used for the RTA can be selected on the Setup screen (refer to 9.16). 5.3.5 RTA HOLD Press the [HOLD] button to enable this function. The button will be highlighted with a yellow background. The RTA Hold mode is selected in the Setup Screen (refer to 9.14). 5.3.6 GEQ FLAT The [FLAT] button will reset all GEQ bands to 0dB. A confirmation dialog will appear before this function is executed. 5.3.7 GEQ Copy/Paste GEQ parameter settings can be copied and pasted from one GEQ to another. Press the [COPY] button to capture the parameter settings of the current GEQ. Navigate to another channel that has a GEQ assigned and press [PASTE]. Note: the [PASTE] button will only be available when a suitable GEQ has been selected. Only 31 Band GEQs that use up to 15 bands can be copied to a Flex 15 GEQ. Settings copied in the LS9 console cannot be pasted in StageMix. 5.3.8 GEQ ON The [GEQ ON] button in the upper-right part of this screen turns the GEQ On or Off. The button appears blue when GEQ is On and turns grey when GEQ is Off. When Off, the GEQ display curve will also turn light grey. Page 27 Yamaha Professional Audio LS9 StageMix V5.1 User Guide 5.3.9 Editing GEQ Bands Sliders in the lower portion of the GEQ screen allow each band of EQ to be edited. Multiple bands can be edited simultaneously with up to 10 bands appearing at any one time. Touch the silver sliders for one or more bands and move them vertically to adjust the gain for each band. The gain parameter value will appear in a floating display above any GEQ slider while it is being touched. Note: sliders will become transparent and cannot be operated when there are no remaining bands available for a Flex 15 GEQ. 5.3.10 Navigation in the GEQ Editing Section In addition to navigation in the upper GEQ Overview section, swipe gestures can be used to navigate through the GEQ bands in the lower editing section. To exit from the GEQ window and return to the Mixer window, press the [MIXER] button at the top-right of the display. 5.4 PAN TO STEREO BUSSES When PAN mode is selected using the buttons described in section 5.0, all 8 thumbnail images will display a slider showing the position of the Pan to the Stereo Busses for each channel. A numeric Pan position value appears above each slider. Double-tap on the slider to set the Pan position to Center. Text shows whether each channel is assigned to the ST, Mono or the LCR busses. • • • ST is displayed in red if the channel is assigned to the Stereo bus. M is displayed in yellow if the channel is assigned to the Mono bus. LCR is displayed in white if the channel is assigned to LCR. Tap on these text labels to open a popup that will allow assignments to these busses to be edited. 5.4.1 Balance “BAL” will be displayed below the pan slider for Stereo Input channels. The pan slider is used to adjust the Balance. Mix and Matrix Busses provide a Balance control when they are configured as stereo pairs. “BAL” will be displayed below the pan slider when a Mix or Matrix Bus is configured as a stereo pair. Page 28 Yamaha Professional Audio 5.5 LS9 StageMix V5.1 User Guide DYNAMICS PROCESSORS When DYN mode is selected using the buttons described in section 5.0, the status of both of the channel’s dynamics processors can be seen: Dynamics 1 is displayed at the top of the thumbnail with Dynamics 2 at the bottom. (Output channels have only Dynamics 1.) The threshold parameter value for each Dynamics is displayed numerically and also graphically via a white vertical line. A horizontal meter bar displays the input level to each Dynamics processor moving from left to right. This bar is dimmed if the Dynamics processor is Off. Alternatively, this horizontal meter bar can display the level of the Key-In signal going to a dynamics processor. This can be selected for all channels globally using a Preference on the SETUP screen: Display Key Input for Dynamics Meters (refer to 9.13). For all dynamics types except Gates, an orange horizontal meter bar displays the amount of Gain Reduction, moving from right to left. This bar is not visible when the Dynamics processor is Off. For Gates, three color bars in green, yellow and red indicate the state of the Gate. Only one of these bars will be lit at any time depending on the opened/closed status of the Gate. Dynamics Processor Type When either Dynamics section is assigned to a Dynamics Type other than a Gate or Compressor, text will be displayed to indicate the Dynamics Type. The text labels are as follows: DUCK = DUCKING EXP = EXPANDER DeES = DE-ESSER CMPND = COMPANDER Page 29 Yamaha Professional Audio 5.6 LS9 StageMix V5.1 User Guide DYNAMICS PROCESSOR EDITING Tap on any of the Dynamics thumbnails in the Mixer Window to access the Dynamics Editing screen. The left side of this screen (Channel Strip) is identical to the EQ Editing screen with channel fader, On button, Cue button, input and output meters, channel name, color and navigation buttons. Both Dynamics 1 and 2 can be viewed and edited simultaneously in the Dynamics Editing screen. A graphical curve for each dynamics processor displays the affect of non time-based parameters on the dynamics processor’s behaviour. A gain reduction meter appears below each curve. 5.6.1 Default The [DEFAULT] button resets the dynamics parameters to the default settings for the current type of dynamics processor. 5.6.2 Copy/Paste The [COPY] button copies the dynamics processor settings. This includes the type of dynamics processor and its parameter values. The [PASTE] button pastes the settings to a dynamics processor in any channel. Note: it is not possible to paste the dynamics processor settings to a dynamics processor that does not allow that type of processor to be assigned (e.g. a Gate cannot be assigned to Dynamics Processor 2). In this case, the [PASTE] button will be greyed out and inactive. Page 30 Yamaha Professional Audio LS9 StageMix V5.1 User Guide 5.6.3 Dynamics On The [DYN ON] button turns the Dynamics On/Off. This button is purple when On and grey when it is Off. 5.6.4 Dynamics Type A button above each Dynamics curve display allows the Dynamics Type to be selected. Press this button then select the Processor Type from the drop-down menu. 5.6.5 Threshold All Dynamics processors have a Threshold parameter. This parameter value is set using a vertical slider to the left of the Dynamics curve display. Next to the Threshold slider is a meter which displays the level of the Key In signal. By default, the Key In signal is the channel’s own signal (Self), post EQ. But if the Key In is changed to any other signal, this meter will display that signal’s level. 5.6.6 Range and Ratio Depending on the Dynamics Processor type, a Range or Ratio parameter will be adjustable using a vertical slider to the right of the dynamics curve. In and Out meters appear to the right of this vertical slider. The In meter displays the signal level going into each dynamics processor and the Out meter displays the signal level after dynamics processing. 5.6.7 Other Dynamics Parameters All other dynamics processing parameters are adjusted using horizontal sliders below each dynamics curve. For Compressor and Expander processors, the value for the Knee parameter is selected using a range of buttons ranging from Hard to 5. Page 31 Yamaha Professional Audio LS9 StageMix V5.1 User Guide 5.6.8 Key In The Key In source is displayed at the bottom of each Dynamics section. For Gate and Ducking processors, a Key In Filter is available. Tap the [EDIT] button to edit the Key In Filter parameters. [CUE]: Tap this button to Cue the Key In signal [HPF]/ [BPF]/ [LPF]: Select the Key In Filter type among these choices. [ON]: This button is used to activate the Key In Filter. Press the [ASSIGN] button to access a pop-up that allows the Key In Source to be selected. Page 32 Yamaha Professional Audio LS9 StageMix V5.1 User Guide 6.0 OUTPORTS The OUTPORTS button provides access to the following functions: • • • Output Port Delays Output Port Phase Output Port Gain Press the [OUTPORTS] button on the left side of the Mixer window to enter this mode. Press the [OUTPORTS] button again to exit this mode. 6.1 Navigation When the [OUTPORTS] button is active (highlighted in dark pink), the Navigation/Meter Bridge changes to display banks of output ports. Press any of the “Navigation/Meter Bridge” blocks to select the bank of channels to be viewed and controlled in the channel strips below. Buttons on the right or left of the Navigation/Meter Bridge provide access to another set of output port banks if available. 6.2 Output Port Identification At the bottom of each channel strip, the physical Output Port name is displayed. This is display-only and cannot be edited. An abbreviation of the Output Port name is also displayed on the fader knob. Page 33 Yamaha Professional Audio LS9 StageMix V5.1 User Guide The Output Bus number (e.g. Matrix 1) assigned to each Output Port is displayed at the top of each channel strip. The name of each Output Bus is displayed below its number. 6.3 Delay On Press [DELAY ON] in each channel strip to change the On/Off status of the Delay for each Output Port. The button is yellow when the Delay is On (active). 6.4 Delay Time Display The current delay time value for each Output Port is displayed in a button. The top value is always displayed in milliseconds. Below the ms value, the delay value is also displayed in Meters, Feet or Samples. The choice depends on the currently selected delay scale. Note: if ms is selected as the Delay Scale, then only the ms value is displayed. Tap on this button to edit the Delay Time value (refer to 6.7) 6.5 Output Port Phase A Phase button is available in each Output Port channel strip. The Phase setting can be edited by pressing this button. The button will have a grey background when the Phase setting is normal and will change to an orange background when Phase is reversed. 6.6 Output Port Gain A fader in each channel strip allows the Output Port Gain to be adjusted in 1dB steps. The gain value is always displayed above each fader. Fine adjustments can be made by tapping on the dB value. This will cause a popup to appear that allows the gain value to be adjusted in 0.1dB steps by tapping the up or down arrows. 6.7 Delay Time Editor Tap on any of the Delay Time Display buttons to access the Delay Time Editor. The button for the Output Port channel being edited will be highlighted in dark pink. The currently selected Output Port, and the Output Bus and its name are displayed. Page 34 Yamaha Professional Audio LS9 StageMix V5.1 User Guide 6.7.1 Delay Scale The currently selected Delay Scale is displayed next to the Output Port label. Press the downward arrow button to access a popup which allows the Delay Scale to be selected from the following options: Meters Feet Samples ms 6.7.2 Numeric Keypad Tap on numbers in the keypad and they will appear in the format specified by the Delay Scale. The value will appear in red while numbers are being typed. Press [SET] to send the value to the currently selected Output Port. 6.7.3 Nudge Delay Time Values Tap the Up and Down arrow buttons to increase/decrease the currently selected Delay Time value by one unit at a time. Press and hold either of these buttons to continuously adjust these values. 6.7.4 Copy Delay Time Value Tap the [COPY] button to copy the current delay time value into a buffer. Note: the value cannot be copied while numbers are being entered from the numeric keypad (i.e. while they are appearing in red). Page 35 Yamaha Professional Audio LS9 StageMix V5.1 User Guide 6.7.5 Paste Delay Time Value Tap the [PASTE] button and the value currently in the Delay Time Copy buffer will be pasted to the currently selected channel. Note: if the Delay Scale has been changed since the delay time value was copied, it will no longer be available to be pasted. 6.7.6 Close the Delay Time Editor Tap the [CLOSE] button to close the delay time editor and return to the Output Port Gain fader screen. Page 36 Yamaha Professional Audio LS9 StageMix V5.1 User Guide 7.0 UTILITY Press the [UTILITY] button on the left side of the Mixer window to enter this mode. Tabs at the bottom of the UTILITY screen provide access to the following functions: [MUTE/TAP] • MUTE GROUP MASTERS • TAP TEMPO [OSCILLATOR] • OSCILLATOR To exit from the UTILITY mode, press the [UTILITY] button, another mode button, or any bank in the “Navigation/Meter Bridge”. 7.1 MUTE GROUP MASTERS 8 buttons are provided to function as Master switches for the console’s Mute Groups. Press [MUTE GROUP X] to mute channels assigned to that Mute Group. The button will appear red when a group is muted. The channel [ON] buttons in the Mixer Window will blink to indicate that a channel has been muted as part of a Mute Group. Note: assignment of channels to Mute Groups must be done in the console. Page 37 Yamaha Professional Audio 7.2 LS9 StageMix V5.1 User Guide TAP TEMPO The Tap Tempo section in the Utility screen allows you to tap BPM values into effects in the console that include BPM parameters. Select the relevant effect from the list of 4 effects in the left side of this section. Effects which do not have a BPM parameter will be greyed out and cannot be selected. Tap on the large button on the right side of the Tap Tempo section. The BPM value will be calculated by StageMix and transmitted to the selected effects in the console. 7.2.1 Multi-Select Multiple effects can be selected allowing the BPM parameters to be set for all selected effects simultaneously. Set the MULTI-SELECT function to ON to enable selection of more than one effect simultaneously. The currently selected effects will be highlighted with white text on a blue background. Tap a highlighted effect to de-select it. Page 38 Yamaha Professional Audio 7.3 LS9 StageMix V5.1 User Guide OSCILLATOR The OSCILLATOR screen in the UTILITY mode allows you control all aspects of the Oscillator in the LS9 console. 7.3.1 Oscillator Assign In the top part of the screen, an array of buttons allow you to assign the Oscillator output to any bus in the console. Each bus button displays the channel’s number, name and color. Assignment to multiple channels simultaneously is allowed. The [CLEAR ALL] button allows all Oscillator assignments to be cleared. 7.3.2 Oscillator Output The large [OUTPUT] button turns the Oscillator On or Off. A meter alongside this button displays the Oscillator’s output level. 7.3.3 Oscillator Level Control The horizontal LEVEL slider allows the Oscillator’s level to be adjusted. 7.3.4 Oscillator Frequency The horizontal FREQ slider allows the Oscillator’s frequency to be adjusted. Note: this parameter is only available when SINE mode is active. 7.3.5 Oscillator Mode Three buttons allow the Oscillator mode to be selected: Page 39 Yamaha Professional Audio LS9 StageMix V5.1 User Guide SINE PINK NOISE BURST NOISE When either PINK or BURST NOISE mode is active, additional parameters are available to be edited. Press the [EDIT] button to access a popup which allows these related parameters to be edited. Refer to the console’s reference manual for more details about those parameters. Page 40 Yamaha Professional Audio LS9 StageMix V5.1 User Guide 8.0 SCENE MEMORY The Current Scene Memory number and title (name) are displayed in the upper-left corner of the StageMix Mixer window. An “E” indicator will be displayed if the Scene has been edited since it was last stored or recalled. The Scene Memory area in the Mixer window also functions as a button which can be pressed to access the Scene Memory window. 8.1 CURRENT SCENE The Current Scene Memory number and title also appear in the upper part of the Scene Memory window. The Scene Comment also appears in this area. 8.2 DECREMENT / INCREMENT SCENE Buttons in the upper right part of the Scene window allow instant recall of the Previous and Next Scene relative to the current Scene. For example, if the Current Scene is 005, pressing the [INC SCENE] button will recall Scene 006 Page 41 Yamaha Professional Audio LS9 StageMix V5.1 User Guide in the console. However, if Scene 006 is empty, the next highest Scene containing data will be recalled. Note: the [DEC SCENE] and [INC SCENE] buttons will only appear in the Scene window if the related preference has been enabled in the Setup window (refer to 9.4). 8.3 SCENE LIST When the Scene Memory window is accessed for the first time after launching StageMix, the Scene List will be sent from the console to StageMix. Note: if StageMix loses its Wi-Fi connection to the console, the Scene List will need to be sent from the console again after the connection is re-established. 12 Scenes can be viewed simultaneously in the Scene List. Drag up and down in the list to access other Scenes. The Current Scene will be indicated by a check mark to the right of the Scene Title (the current scene is also displayed in the upper left portion of the Scene screen). Empty Scene Memories locations will be displayed with a grey background. Scene titles that have not been sent from the console to StageMix will be indicated by a question mark. 8.4 SCENE RANGE If the console contains a large number of Scenes, it may take some time for the complete Scene List to be transmitted to StageMix. To minimize the time required to update the Scene List in StageMix, a Scene Range can be set so that only necessary Scenes are sent from the console to StageMix. By default, the Scene Range is set to the full range from Scene 0 to 300. By pressing the [SCENE RANGE] button, the user can define the range of Scenes that will be updated in the Scene List. This range will be remembered by StageMix and will continue to be used until it is changed. To update the Scene Range, tap the [SCENE RANGE] button on the right side of the Scene Memory window. A small popup will appear. Tap the [FIRST] or [LAST] button to access the iPad’s onscreen keyboard. Enter a number for the First and/or Last Scenes in the Range and press Return. Then press the [UPDATE RANGE] button in this popup to update the Scene List based on the currently active range. 8.5 SELECTED SCENE Selecting a Scene in the Scene List will cause it to be displayed in white text with a blue background. Further details about this selected Scene will be displayed to the right of the Scene List. These details include the following: SCENE TITLE The scene title can be edited by tapping on the title. The iPad’s keyboard will appear. Tap the X button next to the title to clear the current title before typing in a new title. Then press Return. Page 42 Yamaha Professional Audio LS9 StageMix V5.1 User Guide SCENE COMMENT The Scene Comment is displayed and can be edited using the same procedure described for the Scene Title. TIME STAMP This shows the time and date that the Scene was last stored. The Time Stamp is display-only. SCENE STATUS (FOCUS and FADING) This section displays the status of Focus and Fade Time functions for the selected Scene Memory. 8.6 STORE SCENE Pressing the [STORE] button will cause the current console parameter settings to be stored to the currently selected Scene Memory (highlighted in the Scene List). a) b) c) d) Press [STORE] and the iPad’s onscreen keyboard will appear. To enter a new title for this Scene, tap the X button next to the Scene Title to clear the current title. Type in a new title and press the [STORE] button or Return on the keyboard. A confirmation popup will appear if the STORE CONFIRMATION preference is ON in the console. 8.7 UNDO STORE Pressing the [UNDO STORE] button will cancel the most recent Scene Store operation. 8.8 RECALL SCENE Pressing the [RECALL] button will cause the currently selected Scene Memory (highlighted in the Scene List) to be recalled by the console. A confirmation popup will appear if the RECALL CONFIRMATION preference is ON in the console. When a Scene Memory is recalled by the console, StageMix must synchronize itself with the current console parameter data. The status of this synchronization will be indicated by a progress bar which appears below the Current Scene number in the upper left section of the Scene Memory screen. You can exit the Scene Memory screen while synchronization is occurring but you will not be able to edit any parameters in StageMix until synchronization has been completed. 8.9 UNDO RECALL Pressing the [UNDO RECALL] button will cause the most recent Scene Recall to be cancelled. StageMix will need to synchronize with the console after executing a Scene Recall UNDO. Page 43 Yamaha Professional Audio LS9 StageMix V5.1 User Guide Press the [MIXER] button in the top-right corner of the Scene Memory window to return to the Mixer window. Page 44 Yamaha Professional Audio LS9 StageMix V5.1 User Guide 9.0 SETUP Press the [SETUP] button in the upper left area of the Mixer window to open a new window which allows user preferences to be selected. iPad Status Bar The iPad’s Status Bar is visible in this screen, allowing the Wi-Fi signal strength and the battery charge status to be viewed. Press [Done] in the top-right corner to return to the Mixer window. 9.1 Fader Delay This is a safety function to avoid accidental fader movements. The value set here is the time needed to wait between touching a fader and being able to move it. 9.2 Cue Mode When the [LAST CUE] button is highlighted yellow, only one channel can be cued at a time. When [MIX CUE] is highlighted, multiple channels can be cued simultaneously. 9.3 Filled EQ Graph When this preference is ON, the EQ graph will be filled in, as it is on the LS9 screen. When it is off, only the outline of the graph will be shown. 9.4 Enable Inc/Dec Scene Recall When this preference is ON, buttons will appear in the Scene Memory screen that allow instant recall of the Next or Previous Scene Memory. Refer to section 8.2 for more details. Page 45 Yamaha Professional Audio LS9 StageMix V5.1 User Guide 9.5 Show Send Levels in Meter Bridge When this preference is ON, the send levels for the currently selected “MIX ON FADERS” will appear in the “Navigation/Meter Bridge” in “SENDS ON FADERS” mode. If this preference is OFF, the input levels will be displayed. 9.6 Enable Phantom Power Switching When this preference is ON, phantom power for each input channel can be turned On or Off while in GAIN mode in the Mixer window. If this preference is OFF, phantom power indicators will be display-only. 9.7 Set EQ band to 0dB with Double-Tap When this preference is ON, Parametric and Graphic EQ Gains can be set to 0dB by double-tapping on the EQ band. 9.8 Show dB Markings on Mixer When this preference is ON, dB fader level markings will be displayed in the main Mixer Screen. 9.9 Channel Select – StageMix Follows Console When this preference is ON, the currently selected channel in the StageMix Parametric and Graphic EQ screens will follow the Selected Channel in the LS9 console. 9.10 Channel Select – Console Follows StageMix When this preference is ON, the Selected Channel in the LS9 console will follow the currently selected channel in the EQ screens of StageMix. 9.11 Input Meter Point Metering for Input Channels in StageMix can be taken from one of three points in the signal path: • • • 9.12 Output Meter Point Metering for Output Channels in StageMix can be taken from one of three points in the signal path: • • • 9.13 Pre HPF Pre Fader Post On Pre EQ Pre Fader Post On Display Key Input for Dynamics Meters When this preference is ON, the input meters displayed in the Dynamics Processor thumbnails in the Mixer window will show the level of the Key Input signal for every Dynamics Processor. If this preference is Off, the input signal going into the Dynamics Processors will be displayed. Page 46 Yamaha Professional Audio LS9 StageMix V5.1 User Guide 9.14 RTA Peak Hold Mode An RTA Hold function is available in the PEQ and GEQ editing screens. The mode for this function is selected in the Setup screen. Freeze When this mode is selected, the RTA display will “freeze” at the moment the [RTA Hold] button is pressed. All Peaks When this mode is selected, the highest level for each RTA frequency band will be displayed in red, behind the current RTA levels which are displayed in grey. High Peak When this mode is selected, only the frequency band which has been measured at the highest level will be displayed in red, behind the current RTA levels which are displayed in grey. 9.15 RTA Input Gain Input Gain or Attenuation can be applied to the RTA input signal in order to allow the range of the RTA to be more usefully displayed within the PEQ or GEQ editing screens. The following gain levels are available: • • • • • 9.16 -24dB -12dB 0dB 12dB 24dB RTA Number of Bands The number of bands displayed in the RTA can be selected as either 61-band or 121-band. Page 47 Yamaha Professional Audio LS9 StageMix V5.1 User Guide 10.0 Troubleshooting 10.1 No Wi-Fi Available If this message appears after launching StageMix, this indicates that the iPad is not connected to a Wi-Fi access point or that Wi-Fi may be switched off in the iPad. Refer to sections 2.0 and 3.2 for details about Wi-Fi hardware configuration and iPad Wi-Fi settings. 10.2 Connection Error If this message appears after selecting a mixer and pressing [CONNECT], this indicates that StageMix cannot connect to the console. This may be due to incorrect IP Address or MAC Address settings in either the console or StageMix. Verify that the settings in the console match the settings in StageMix. Refer to 3.1 and 3.3.2 for details about these settings. This problem will also occur if the console is not turned On. Page 48 Yamaha Professional Audio LS9 StageMix V5.1 User Guide 10.3 Connection Lost If StageMix loses its connection to the console, the following message will appear. Operation of StageMix is not possible while this message box is onscreen. StageMix will automatically attempt to reconnect to the console. If this is successful, StageMix will re-synchronize with the console data and operation will become available again. 10.4 DHCP Server Setup on WAP/Router a) Log onto the web control page of your Wireless Access Point or Router using a web browser. b) Enable the DHCP server. c) Set the upper and lower limits of the IP addresses the DHCP server can assign. d) Ensure your console’s IP address is outside this range, or reverse its IP address (e.g. DHCP range 192.168.1.3 to 192.168.1.128 when the console’s IP address is 192.168.1.2) Note: not all Wireless Access Points will feature a DHCP Server. In those cases, please setup your iPad using a Static IP Address. 10.5 “Redirect to Internet” Problem with iOS 6 or higher Since the release of iOS 6 or higher, your iPad may try to access the Internet at the time of selecting a Wi-Fi network. Depending on the set-up or model of your Wi-Fi device (Router or Access Point), the message "cannot connect with the Internet" may appear on your iPad screen and StageMix might be unable to connect with a console. Page 49 Yamaha Professional Audio LS9 StageMix V5.1 User Guide Internet access is unnecessary for the connection between StageMix and console and it is recommended that you should not have an internet connection when using StageMix. So if you experience this problem, you can prevent this message from appearing by disabling the "Redirect Function for Internet connection" in your Wi-Fi device. Please ask the Wi-Fi device manufacturer about the way to disable "Redirect Function for Internet connection". 10.6 Graphic EQ Doesn’t Affect the Sound If a Graphic EQ is assigned to an input channel or Mix/Matrix bus but it doesn’t seem to be affecting the sound on that channel, it could be that the Insert for that channel has been switched Off. Check the state of the Insert ON switch in the console. 10.7 Problems Moving Multiple Faders If Multitasking Gestures is ON, it may not be possible to move more than three faders simultaneously in StageMix. When using StageMix, it is recommended that Multitasking Gestures be turned OFF. a. Open the iPad “General” menu b. Set the button for “Multitasking Gestures” to OFF If the "Zoom" function in the "Accessibility" menu is ON, it may not be possible to move more than two faders simultaneously in StageMix. When using StageMix, it is recommended that "Zoom" be turned OFF. a. Open the iPad "General" menu. b. Select "Accessibility,” and then set the button for “Zoom” to OFF. 10.8 StageMix Facebook Page To exchange information and tips with other StageMix users, please visit our Facebook page: http://www.facebook.com/StageMix Page 50 Yamaha Professional Audio LS9 StageMix V5.1 User Guide Special Notices The software and this User Guide are the exclusive copyrights of Yamaha Corporation. Copying of the software or reproduction of this manual in whole or in part by any means is expressly forbidden without the written consent of the manufacturer. Yamaha makes no representations or warranties with regard to the use of the software and documentation and cannot be held responsible for the results of the use of this manual and the software. The screen displays as illustrated in this User Guide are for instructional purposes, and may appear somewhat different from the screens which appear on your computer. Future upgrades of application and system software and any changes in specifications and functions will be announced separately. Apple, the Apple logo, iPad, and iOS are trademarks of Apple Inc., registered in the U.S. and other countries. The company names and product names in this User Guide are the trademarks or registered trademarks of their respective companies. Yamaha Pro Audio global web site http://www.yamahaproaudio.com/ Yamaha Manual Library http://www.yamaha.co.jp/manual/ Manual Development Department © 2015 Yamaha Corporation Published 8/2015 YJ-A0 Page 51-
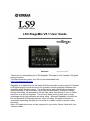 1
1
-
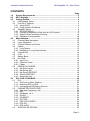 2
2
-
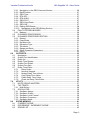 3
3
-
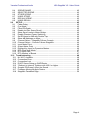 4
4
-
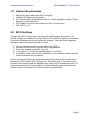 5
5
-
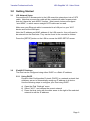 6
6
-
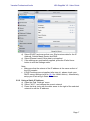 7
7
-
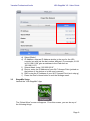 8
8
-
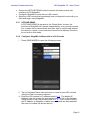 9
9
-
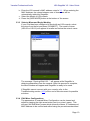 10
10
-
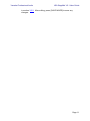 11
11
-
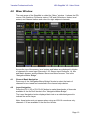 12
12
-
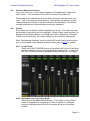 13
13
-
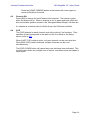 14
14
-
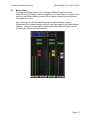 15
15
-
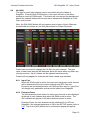 16
16
-
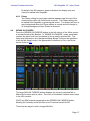 17
17
-
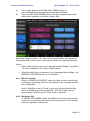 18
18
-
 19
19
-
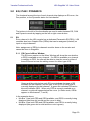 20
20
-
 21
21
-
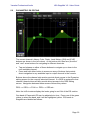 22
22
-
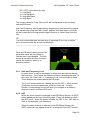 23
23
-
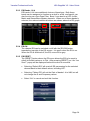 24
24
-
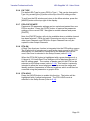 25
25
-
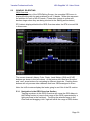 26
26
-
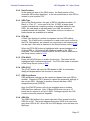 27
27
-
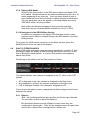 28
28
-
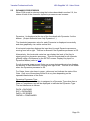 29
29
-
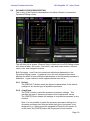 30
30
-
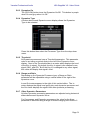 31
31
-
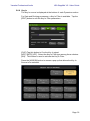 32
32
-
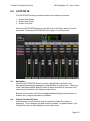 33
33
-
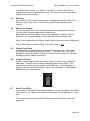 34
34
-
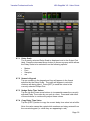 35
35
-
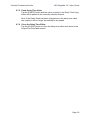 36
36
-
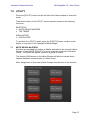 37
37
-
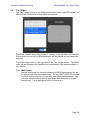 38
38
-
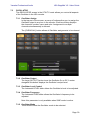 39
39
-
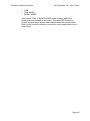 40
40
-
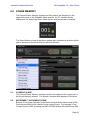 41
41
-
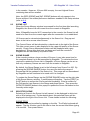 42
42
-
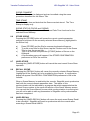 43
43
-
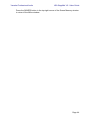 44
44
-
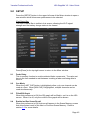 45
45
-
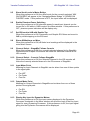 46
46
-
 47
47
-
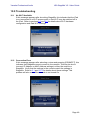 48
48
-
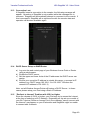 49
49
-
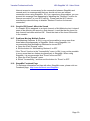 50
50
-
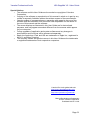 51
51
Yamaha V5 Guía del usuario
- Categoría
- Controladores de DJ
- Tipo
- Guía del usuario
- Este manual también es adecuado para
en otros idiomas
- français: Yamaha V5 Mode d'emploi
- italiano: Yamaha V5 Guida utente
- English: Yamaha V5 User guide
- Deutsch: Yamaha V5 Benutzerhandbuch
- русский: Yamaha V5 Руководство пользователя
- Nederlands: Yamaha V5 Gebruikershandleiding
- português: Yamaha V5 Guia de usuario
- dansk: Yamaha V5 Brugervejledning
- polski: Yamaha V5 instrukcja
- svenska: Yamaha V5 Användarguide
- Türkçe: Yamaha V5 Kullanici rehberi
- suomi: Yamaha V5 Käyttöohjeet
- română: Yamaha V5 Manualul utilizatorului
Artículos relacionados
-
Yamaha LS9 Guía del usuario
-
Yamaha V8 Guía del usuario
-
Yamaha V7 Guía del usuario
-
Yamaha V8 Guía del usuario
-
Yamaha V7 Guía del usuario
-
Yamaha V5 Guía del usuario
-
Yamaha LS9 El manual del propietario
-
Yamaha LSP Manual de usuario
-
Yamaha CL/QL Series StageMix Digital Mixing Console Guía del usuario
-
Yamaha M7CL Guía del usuario