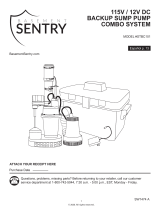Sumidero inteligente
Guía de inicio rápido para congurar el controlador
BY
Si el proceso falla, puede volver a comenzar
manteniendo pulsado el botón de Silencio/
Restablecer durante 12 segundos.
RESTABLECER:
Presione por 12 segundos.
Consulte las instrucciones y proceda con la instalación
de la bomba de sumidero.
PRECAUCIÓN: Antes de instalar la bomba en el pozo
del sumidero, asegúrese de desconectar la bomba de
la toma de corriente.
Realice esta conguración antes de instalar la bomba en el contenedor.
Reset:
Press for 3 seconds
SILENCE
ALARM
SW1590 A
POWER
B Y
INTELLIGENT
SUMP
CONNECTS TO
MOBILE
DEVICES
Zoeller
®
es una marca registrada de Zoeller Co. Todos derechos reservados.
BasementSentry.com
Línea gratuita de ayuda 1-800-584-8089
Z Control LED and
Alarm Behaviors
Power LED Power LED is on when AC power is present.
Alarm Input LED on solid.
Alarm triple beeps continuously.
Z Control LED LED is solid when connected to router and Basement Sentry app.
LED is o when STBS700 controller is in AP mode.*
LED blinks when WIFI setup is in process.
LED blinks faster if STBS700 controller is attempting to reconnect to a known router.
LED alternates blinking fast then slow when STBS700 controller is connected to router, but internet is lost.
Silence Button Press/Release Silences alarms. LED that is in alarm stays on (or blinks) until STBS700 controller is reset.
Hold 3 Seconds Resets any active alarms and returns STBS700 controller to standby mode.
Hold 4 Seconds Initiates an LED and Alarm Test. Will ash and double beep 3 times.
Hold While Applying AC To
STBS700 controller
STBS700 controller will enter AP mode.* For STBS700 controller to revert to previous WIFI settings, power cycle again.
Hold 12 Seconds Complete reset of STBS700 controller to factory settings, including erasing WIFI settings. STBS700 controller will enter
AP mode.*
*AP Mode is when the controller is broadcasting its “name”, or SSID. The SSID is in a format similar to ZCTL_SSUMP_XXXX where “xxxx” is the rst 4 digits of your controller
device ID. The Basement Sentry controller SSID will show up in your phone/tablet/ computer’s list of available WiFi options, and selecting it will give you direct connectivity to the
controller. This is required in order to give your controller the password credentials needed to connect to the WiFi of your choice.
USAR LAS LUCES Y BOTONES DEL CONTROLADOR
Recuerde, la luz del ZControl le da el estado de la conexión del controlador:
Parpadea una vez y luego se apaga. Parpadea continuamente. Luz ja.
Haga clic
para ingresar
manualmente
el SSID
Click WiFi
Scan button
21mm
252mm
Reset:
Press for 3 seconds
SILENCE
ALARM
SW1590 A
POWER
B Y
INTELLIGENT
SUMP
CONNECTS TO
MOBILE
DEVICES
El controlador está conectado a su
dispositivo móvil.
21mm
252mm
Reset:
Press for 3 seconds
SILENCE
ALARM
SW1590 A
POWER
B Y
INTELLIGENT
SUMP
CONNECTS TO
MOBILE
DEVICES
21mm
252mm
Reset:
Press for 3 seconds
SILENCE
ALARM
SW1590 A
POWER
B Y
INTELLIGENT
SUMP
CONNECTS TO
MOBILE
DEVICES
Cuando se enchufa por primera vez, el
LED de Z Control® parpadeará una vez
y luego se apagará para indicar que está
en modo de vinculación.
El controlador está conectado a su WiFi y
la conguración está completa.
Abra la aplicación e inicie sesión
en su cuenta. Si no tiene una
cuenta, deberá hacer clic en el
enlace en la parte inferior de la
pantalla de inicio para crear una.
Abra su perl para congurar
números de teléfono o direcciones
de correo electrónico adicionales
donde se deberían enviar las
noticaciones.
Una vez que haya iniciado
sesión en su cuenta, cree
ubicaciones tocando el signo +
desde la pantalla Ubicaciones.
Toque +
para crear
ubicaciones
Una vez que se haya creado una
ubicación, necesitará agregar
un dispositivo. Para agregar un
dispositivo, elija el nombre de la
ubicación deseada y luego toque el
signo + para comenzar a agregar
un dispositivo.
Permita
acceso a
la cámara
así puede
escanear
la matriz de
datos.
La aplicación le pedirá que
escanee el código QR de la
matriz de datos en el controlador.
Puede omitir este paso e ingresar
manualmente el SSID del
controlador, que
se encuentra en
la etiqueta del
controlador.
Cuando se abra la pantalla
capacitiva, utilice el botón “WiFi
Scan” (Escanear WiFi) para buscar
la red WiFi que quiera que el
controlador use, selecciónela de la
lista que se proporciona en la parte
inferior de la pantalla (es posible
que deba desplazarse) y escriba
la contraseña en el campo. El LED
del Z Control® debe quedar jo
dentro de un minuto indicando una
conexión exitosa con el router y la
nube del Z Control®.
Vea las instrucciones para las actualizaciones de
rmware cuando se conecte.
Ahora puede regresar a la
aplicación Z Control® para ver
su nuevo dispositivo congurado
en la ubicación que seleccionó
anteriormente. Siempre puede
cambiar un dispositivo a una
ubicación diferente en su cuenta.
Abra la aplicación Basement Sentry
para explorar el estado actual,
los ajustes de conguración y
los comandos disponibles, como
ser Prueba de la bomba, Prueba
del timbre, Silenciar, etc. Realice
estas pruebas para garantizar que
todo funciona como es debido.
Restablezca todas las alarmas
cuando termine.
1
2
3
Touch + to
add a device
4
5
6
7
8
9
SSID input eld