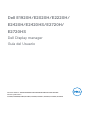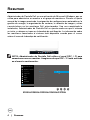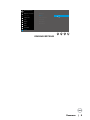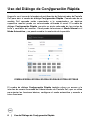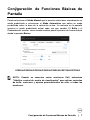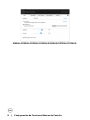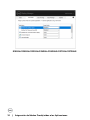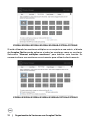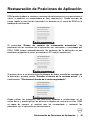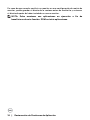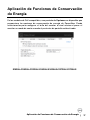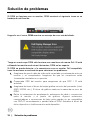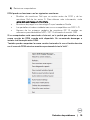Dell E1920H es un monitor con una resolución de 1280 x 1024 píxeles y una diagonal de pantalla de 48,26 cm (19 pulgadas). Cuenta con tecnología IPS para ofrecer una visualización nítida y colores precisos desde cualquier ángulo. Además, dispone de una función de ahorro de energía que ajusta automáticamente el brillo de la pantalla en función de las condiciones de iluminación ambiental.
Dell E1920H es un monitor con una resolución de 1280 x 1024 píxeles y una diagonal de pantalla de 48,26 cm (19 pulgadas). Cuenta con tecnología IPS para ofrecer una visualización nítida y colores precisos desde cualquier ángulo. Además, dispone de una función de ahorro de energía que ajusta automáticamente el brillo de la pantalla en función de las condiciones de iluminación ambiental.



















-
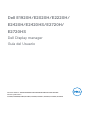 1
1
-
 2
2
-
 3
3
-
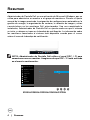 4
4
-
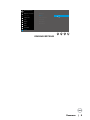 5
5
-
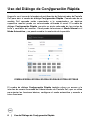 6
6
-
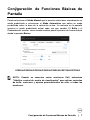 7
7
-
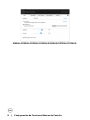 8
8
-
 9
9
-
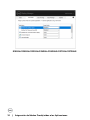 10
10
-
 11
11
-
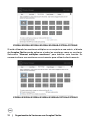 12
12
-
 13
13
-
 14
14
-
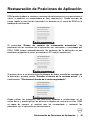 15
15
-
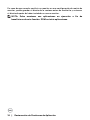 16
16
-
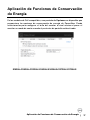 17
17
-
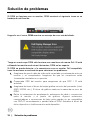 18
18
-
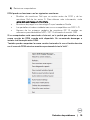 19
19
Dell E1920H es un monitor con una resolución de 1280 x 1024 píxeles y una diagonal de pantalla de 48,26 cm (19 pulgadas). Cuenta con tecnología IPS para ofrecer una visualización nítida y colores precisos desde cualquier ángulo. Además, dispone de una función de ahorro de energía que ajusta automáticamente el brillo de la pantalla en función de las condiciones de iluminación ambiental.
Artículos relacionados
-
Dell E2220H Guía del usuario
-
Dell E2720H Guía del usuario
-
Dell E2420HS Guía del usuario
-
Dell SE2219H/SE2219HX Guía del usuario
-
Dell E2421HN Guía del usuario
-
Dell E2221HN Guía del usuario
-
Dell SE2218HL Guía del usuario
-
Dell SE2018HL Guía del usuario
-
Dell SE2419H/SE2419HX Guía del usuario
-
Dell SE2419H/SE2419HX Guía del usuario