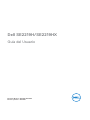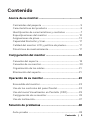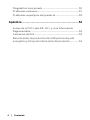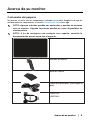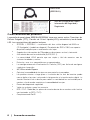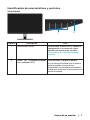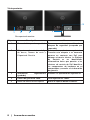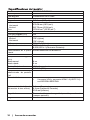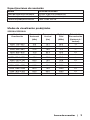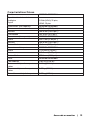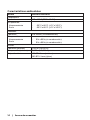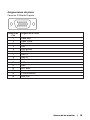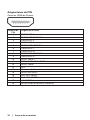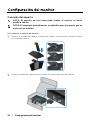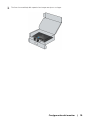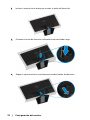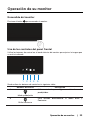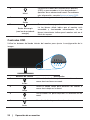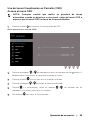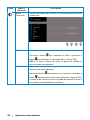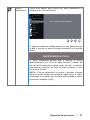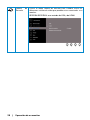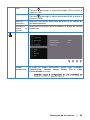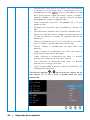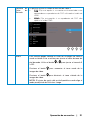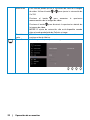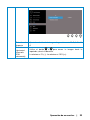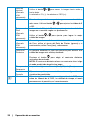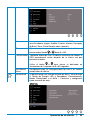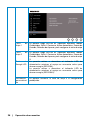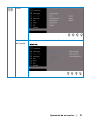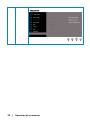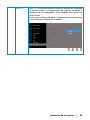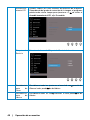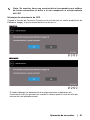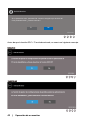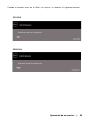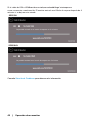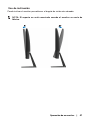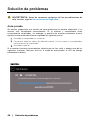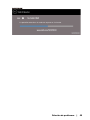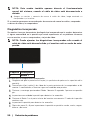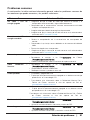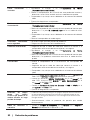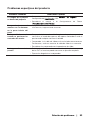Dell SE2219H/SE2219HX Guía del usuario
- Categoría
- Televisores
- Tipo
- Guía del usuario
El monitor Dell SE2219H/SE2219HX es una pantalla con retroiluminación LED con una resolución de 1920 x 1080 píxeles, un tiempo de respuesta de 5 ms y una relación de contraste de 8.000.000:1. Ofrece amplios ángulos de visión de 178 grados, lo que lo hace ideal para compartir contenido con otros. También cuenta con una función ComfortView que reduce las emisiones de luz azul para ayudar a reducir la fatiga ocular durante largas sesiones. Además, tiene entradas HDMI y VGA para una fácil conectividad con una variedad de dispositivos.
El monitor Dell SE2219H/SE2219HX es una pantalla con retroiluminación LED con una resolución de 1920 x 1080 píxeles, un tiempo de respuesta de 5 ms y una relación de contraste de 8.000.000:1. Ofrece amplios ángulos de visión de 178 grados, lo que lo hace ideal para compartir contenido con otros. También cuenta con una función ComfortView que reduce las emisiones de luz azul para ayudar a reducir la fatiga ocular durante largas sesiones. Además, tiene entradas HDMI y VGA para una fácil conectividad con una variedad de dispositivos.






















































-
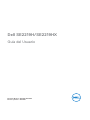 1
1
-
 2
2
-
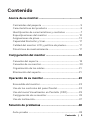 3
3
-
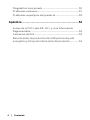 4
4
-
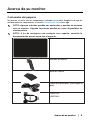 5
5
-
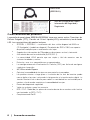 6
6
-
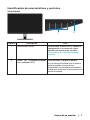 7
7
-
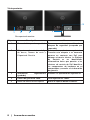 8
8
-
 9
9
-
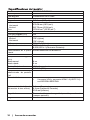 10
10
-
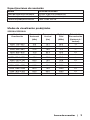 11
11
-
 12
12
-
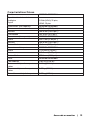 13
13
-
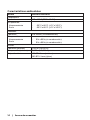 14
14
-
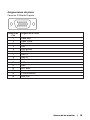 15
15
-
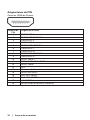 16
16
-
 17
17
-
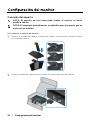 18
18
-
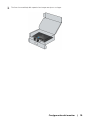 19
19
-
 20
20
-
 21
21
-
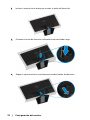 22
22
-
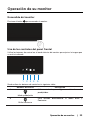 23
23
-
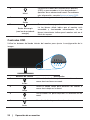 24
24
-
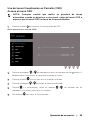 25
25
-
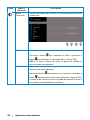 26
26
-
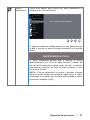 27
27
-
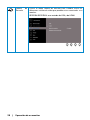 28
28
-
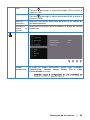 29
29
-
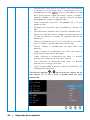 30
30
-
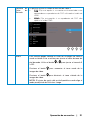 31
31
-
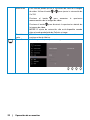 32
32
-
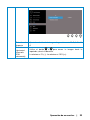 33
33
-
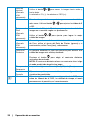 34
34
-
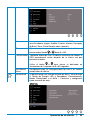 35
35
-
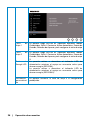 36
36
-
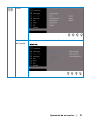 37
37
-
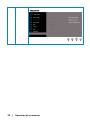 38
38
-
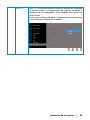 39
39
-
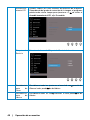 40
40
-
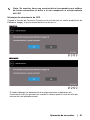 41
41
-
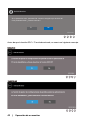 42
42
-
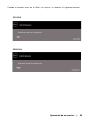 43
43
-
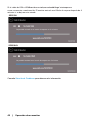 44
44
-
 45
45
-
 46
46
-
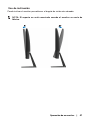 47
47
-
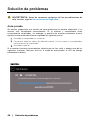 48
48
-
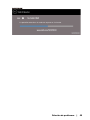 49
49
-
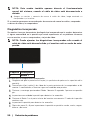 50
50
-
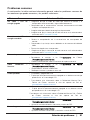 51
51
-
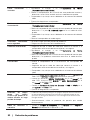 52
52
-
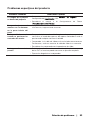 53
53
-
 54
54
Dell SE2219H/SE2219HX Guía del usuario
- Categoría
- Televisores
- Tipo
- Guía del usuario
El monitor Dell SE2219H/SE2219HX es una pantalla con retroiluminación LED con una resolución de 1920 x 1080 píxeles, un tiempo de respuesta de 5 ms y una relación de contraste de 8.000.000:1. Ofrece amplios ángulos de visión de 178 grados, lo que lo hace ideal para compartir contenido con otros. También cuenta con una función ComfortView que reduce las emisiones de luz azul para ayudar a reducir la fatiga ocular durante largas sesiones. Además, tiene entradas HDMI y VGA para una fácil conectividad con una variedad de dispositivos.