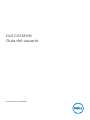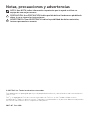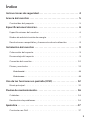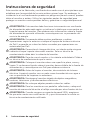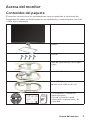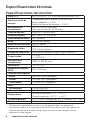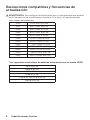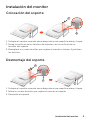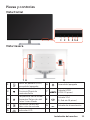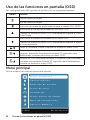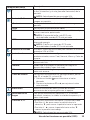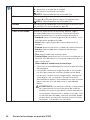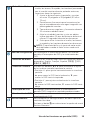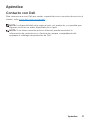Dell D3218HNo Guía del usuario
- Categoría
- Televisores
- Tipo
- Guía del usuario
Este manual también es adecuado para

Modelo reglamentario: D3218HNo
Dell D3218HN
Guía del usuario

Notas, precauciones y advertencias
NOTA: Una NOTA indica información importante que lo ayuda a utilizar su
equipo de una mejor manera.
PRECAUCIÓN: Una PRECAUCIÓN indica posible daño al hardware o pérdida de
datos si no se siguen las instrucciones.
ADVERTENCIA: Una ADVERTENCIA indica la posibilidad de daños materiales,
lesiones personales o muerte.
© 2017 Dell Inc. Todos los derechos reservados.
Este producto está protegido por leyes de propiedad intelectual y derecho de autor internacionales
y de EE.UU.
Dell
™
y el logotipo de Dell son marcas registradas de Dell Inc. en los Estados Unidos u otras
jurisdicciones. Todas las demás marcas y nombres mencionados en el presente documento pueden
ser marcas comerciales de sus respectivas compañías.
2017–07 Rev. A00

3
Índice
Instrucciones de seguridad............................... 4
Acerca del monitor ...................................... 5
Contenidos del paquete . . . . . . . . . . . . . . . . . . . . . . . . . . . . 5
Especificaciones técnicas ................................ 6
Especificaciones del monitor . . . . . . . . . . . . . . . . . . . . . . . . . 6
Modos de administración de energía. . . . . . . . . . . . . . . . . . . . . 7
Resoluciones compatibles y frecuencias de actualización . . . . . . . 8
Instalación del monitor .................................. 9
Colocación del soporte . . . . . . . . . . . . . . . . . . . . . . . . . . . . .9
Desmontaje del soporte . . . . . . . . . . . . . . . . . . . . . . . . . . . . 9
Conexión del monitor . . . . . . . . . . . . . . . . . . . . . . . . . . . . . 10
Piezas y controles . . . . . . . . . . . . . . . . . . . . . . . . . . . . . . . 11
Vista frontal . . . . . . . . . . . . . . . . . . . . . . . . . . . . . . . . . . . . . .11
Vista trasera . . . . . . . . . . . . . . . . . . . . . . . . . . . . . . . . . . . . . .11
Uso de las funciones en pantalla (OSD) ................... 12
Menú principal . . . . . . . . . . . . . . . . . . . . . . . . . . . . . . . . . 12
Pautas de mantenimiento ............................... 16
Cuidados. . . . . . . . . . . . . . . . . . . . . . . . . . . . . . . . . . . . . 16
Resolución de problemas. . . . . . . . . . . . . . . . . . . . . . . . . . . 16
Apéndice ...............................................17
Contacto con Dell . . . . . . . . . . . . . . . . . . . . . . . . . . . . . . . 17

4 Instrucciones de seguridad
Instrucciones de seguridad
Este monitor se ha fabricado y verificado de acuerdo con el principio base que
establece que la seguridad del usuario está en primer lugar. Sin embargo, la
instalación o el uso inadecuados pueden ser peligrosos para el usuario, pueden
dañar el monitor o ambos. Utilice las siguientes pautas de seguridad para
proteger su monitor contra posibles daños y garantizar su seguridad personal.
ADVERTENCIA: Este monitor debe funcionar únicamente con una fuente
de alimentación adecuada según se indica en la tabla que se encuentra en
la parte trasera del monitor. Para obtener más información sobre la fuente
de alimentación que está utilizando, comuníquese con su proveedor del
servicio de energía.
ADVERTENCIA: Únicamente debe resolver problemas y realizar
reparaciones según lo autorice o indique el equipo de asistencia técnica
de Dell. La garantía no cubre los daños causados por reparaciones no
autorizadas por Dell.
ADVERTENCIA: Para evitar el choque eléctrico, no intente quitar ninguna
cubierta ni toque la parte interna del monitor. Solo un técnico de
mantenimiento debe abrir la cubierta del monitor.
ADVERTENCIA: Deje de usar el monitor si la cubierta está dañada. Pídale a
un técnico de mantenimiento que lo revise.
ADVERTENCIA: Coloque el monitor sobre una superficie plana, suave y
limpia. Si se derrama líquido sobre el monitor, desenchúfelo de la fuente de
alimentación y comuníquese con Dell para obtener asistencia.
ADVERTENCIA: Antes de limpiar el monitor, desconéctelo de la toma
eléctrica. Limpie el monitor con un paño suave humedecido con agua o
con un producto de limpieza sin amoníaco.
ADVERTENCIA: Mantenga el monitor alejado de objetos magnéticos,
motores, televisores y transformadores eléctricos.
ADVERTENCIA: No coloque objetos pesados sobre los cables.
ADVERTENCIA: Para los monitores con pantallas reflectantes, coloque el
monitor de manera tal de evitar el reflejo causado por otras fuentes de luz.
ADVERTENCIA: Cuando compre un soporte de pared VESA, asegúrese
de que este cuente con certificación UL y que únicamente lo instale un
técnico de mantenimiento calificado.

Acerca del monitor 5
Acerca del monitor
Contenidos del paquete
El monitor se envía con los componentes que se muestran a continuación.
Asegúrese de haber recibido todos los componentes y comuníquese con Dell
si falta algún elemento.
Monitor
Soporte
Tornillos
Cable de alimentación (Varía según
el país)
Cable VGA (EE.UU., India)
Cable HDMI (Asia)
(Admite hasta 1080p a 60Hz)
• Controladores y medios de
documentación
• Guía de instalación rápida
• Información reglamentaria y de
seguridad

6 Especificaciones técnicas
Especificaciones técnicas
Especificaciones del monitor
Panel LCD 80,0cm (31,5”) TFT (con retroalimentación LED)
Administración de
energía
Compatible con la norma DPMS de VESA
Modo apagado, < 0,4W
Modo de ahorro de energía, < 0,4W
Resolución de
visualización
Full HD, 1920 x 1080 máx.
Frecuencia vertical, 60Hz máx.
Tamaño de píxel 0,36375 x 0,36375mm
Gama de colores 84% de NTSC (CIE1976)
Profundidad de color 16,7millones
Brillo 300cd/m² (típico)
Relación de contraste 1200:1 (típica)
Ángulo de visión
178° (Horizontal) típico
178° (Vertical) típico
Tiempo de respuesta 8ms típico (blanco a negro, negro a blanco)
Conectividad
1 x VGA
1 x HDMI 1.4
Área activa de
visualización
698,4 x 392,85mm
Inclinación -5°~10°(±2°)
Soporte de montaje
VESA
100 x 100mm
Tamaño (con soporte)
Altura 48,4cm (18,94pulgadas)
Ancho 73,0cm (28,73pulgadas)
Profundidad 21,0cm (8,27pulgadas)
Peso
sin embalaje 7,3kg (16,09lb)
con embalaje 9,5kg (20,94lb)
Temperatura
de funcionamiento: 0°C ~ + 40°C
Almacenamiento: -20°C ~ + 60°C
Cumplimiento de
FCC, cTUVus, Energy Star, KC, E-Standby, VCCI, PSE
Alimentación Voltaje de entrada CA100-240V
* Optimice la comodidad ocular con una pantalla libre de parpadeo.
* Los posibles efectos a largo plazo de la emisión de luz azul por parte del
monitor puede causar daño en los ojos, lo que incluye fatiga ocular o
cansancio visual digital.

Especificaciones técnicas 7
* La función ComfortView está diseñada para reducir la cantidad de luz azul
emitida por el monitor a fin de optimizar la comodidad ocular.
NOTA: Para obtener información sobre la frecuencia de actualización
(frecuencia vertical) de la tarjeta gráfica, consulte la documentación que se
envía con la tarjeta gráfica.
Modos de administración de energía
Si ha instalado en su PC una tarjeta de video o software de VESA compatibles con
DPM, el monitor puede reducir automáticamente su consumo de energía cuando no
está en uso. Esto se conoce como modo de ahorro de energía*. Si el equipo detecta
una entrada desde el teclado, el mouse u otros dispositivos de entrada, el monitor
automáticamente vuelve a funcionar. En la siguiente tabla se muestran el consumo de
energía y la señalización de esta función automática de ahorro de energía.
Modos VESA Sincron.
horizontal
Sincron.
vertical
Video Indicador de
encendido
Consumo de energía
Funcionamiento
normal
Activa Activa Activa Blanco 50W (máximo)**
45W (típico)
Modo activo
apagado
Inactiva Inactiva Desactivado Anaranjado Menos de 0,4W
Apagar - - - Desactivado Menos de 0,4W
Energy Star Consumo de energía
P
ON 22,4W***
E
TEC 70,0kWh****
*El consumo cero de energía en modo APAGADO solo se puede lograr desconectando
el cable de red de CA del monitor.
**Consumo máximo de energía con luminancia máxima.
***Consumo de energía del modo encendido según se define en Energy Star versión
7.0.
****Consumo total de energía en kWh según se define en Energy Star versión 7.0.
Este documento es únicamente informativo y refleja el rendimiento de laboratorio. Su
producto puede tener un rendimiento diferente según el software, los componentes y
los periféricos que solicitó, y usted no está obligado a actualizar esta información.
En consecuencia, el cliente no debe basarse en esta información para tomar decisiones
sobre tolerancias eléctricas o de otro tipo. No existe ninguna garantía explícita ni
implícita con respecto a la precisión o completitud.
Active el equipo y el monitor para acceder a la OSD.
NOTA: Este monitor es compatible con ENERGY STAR.

8 Especificaciones técnicas
Resoluciones compatibles y frecuencias de
actualización
ADVERTENCIA: No configure la tarjeta gráfica en su equipo para que exceda
estas frecuencias de actualización máximas. Si lo hace, el monitor puede
sufrir daños permanentes.
VGA 720 x 400 a 70Hz
VGA 640 x 480 a 60Hz
VESA 640 x 480 a 75Hz
VESA 800 x 600 a 60Hz
VESA 800 x 600 a 75Hz
VESA 1024 x 768 a 60Hz
VESA 1024 x 768 a 75Hz
VESA 1152 x 864 a 75Hz
VESA 1280 x 1024 a 60Hz
VESA 1280 x 1024 a 75Hz
VESA 1600 x 900 a 60Hz
VESA 1920 x 1080 a 60Hz
*Las siguientes resoluciones de admiten únicamente con un fuente HDMI:
480i a 60Hz
480p a 60Hz
576i a 50Hz
576p a 50Hz
720p a 50Hz/720p a 60Hz
1080p a 60Hz

Instalación del monitor 9
Instalación del monitor
Colocación del soporte
2
1
3
1. Coloque el monitor mirando hacia abajo sobre una superficie plana y limpia.
2. Alinee los orificios de los tornillos del monitor con los orificios de los
tornillos del soporte.
3. Reemplace los cuatro tornillos que sujetan el monitor a la base. Ajuste bien
los tornillos.
Desmontaje del soporte
3
2
1
1. Coloque el monitor mirando hacia abajo sobre una superficie plana y limpia.
2. Retire los cuatro tornillos que sujetan el monitor al soporte.
3. Desmonte el soporte.

10 Instalación del monitor
Conexión del monitor
1. Conecte el cable de video
Asegúrese de que el monitor y el equipo estén apagados. Conecte un
extremo del cable VGA o HDMI (opcional) al equipo y luego conecte el otro
extremo al puerto correspondiente en el monitor.
2. Conecte el cable e alimentación
Conecte el cable de alimentación a una toma de CA con conexión a tierra
adecuada y luego conecte al monitor.
3. Encienda el monitor
Presione el botón de encendido para encender el monitor.
4. Configure la resolución y la frecuencia de actualización en Microsoft
Windows
• Windows 7
i) Haga clic con el botón derecho del mouse en el escritorio y luego
seleccione
Resolución de pantalla
>
Resolución
.
ii) Configure la resolución adecuada.
• Windows 8 o Windows 8.1
i) Seleccione el ícono de escritorio para cambiar al modo escritorio clásico.
ii) Haga clic con el botón derecho del mouse en el escritorio y luego
seleccione
Resolución de pantalla
>
Resolución
.
iii) Configure la resolución adecuada.
• Windows 10
i) Haga clic con el botón derecho del mouse en el escritorio y luego haga
clic en Configuración de pantalla > Configuraciones avanzadas de
pantalla > Resolución.
ii) Configure la resolución adecuada.
3
2
1
HDMI VGA

Instalación del monitor 11
Piezas y controles
Vista frontal
123456
Vista trasera
78 9
1
Menú en pantalla (OSD)
encendido/apagado
6 Encendido/apagado
2
Desplazarse hacia abajo/
Disminuir
/Menú de
contraste/brillo
7
Entrada HDMI
(HDMI 19 pines)
3
Desplazarse hacia arriba/
Aumentar/Selección del
Color Vision Mode
8
Entrada VGA
(D-Sub de 15 pines)
4
Confirmar selección/
Selección de entrada
9 Entrada de alimentación
5
Indicador LED

12 Uso de las funciones en pantalla (OSD)
Uso de las funciones en pantalla (OSD)
Las configuraciones del monitor se ajustan con los siguientes botones:
Botón Función
Mostrar menú principal
Salir del menú principal
Selección de modo de ajuste manual para el modo VGA, HDMI
Seleccionar el elemento deseado en el menú OSD
Cuando no está en el menú OSD, directamente ingresa al Color
Vision Mode
Seleccionar el elemento deseado en el menú OSD
Cuando no está en el menú OSD, directamente ingresa al menú
de contraste/brillo
+
Volver a Contraste y Brillo (cuando no está en el menú OSD)
+
Bloqueo de energía, presionar durante 10 segundos para
bloquear, presionar nuevamente durante 10 segundos para
desbloquear (cuando no está en el menú OSD)
+
Bloqueo de OSD, presionar durante 10 segundos para bloquear,
presionar nuevamente durante 10 segundos para desbloquear
(cuando no está en el menú OSD)
Menú principal
Utilice el menú del monitor para hacer ajustes:
Ajuste automático
Contraste/Brillo
Selección de entrada
Ajuste de color
Información
Ajuste manual de imagen
Menú de configuración
Restituir Memoria
1:Salir Seleccionar:2

Uso de las funciones en pantalla (OSD) 13
Elemento del menú
Descripción
Ajuste automático Para ajustar la posición horizontal, la posición vertical,
la fase (sintonizar) y el reloj (tamaño horizontal) de la
pantalla.
NOTA: Solo disponible para entrada VGA.
Contraste/Brillo Para ajustar el contraste, el brillo, DCR y ECO de la
imagen en pantalla.
• Contraste Para ajustar el nivel de fondo blanco de la imagen en
pantalla.
• Brillo Para ajustar la luminancia del video.
• DCR Detecta la distribución de la entrada de señal visual y
crea un contraste optimizado.
NOTA: El ajuste del brillo y de ECO está
deshabilitado cuando DCR está activado.
• ECO Permite al usuario cambiar las configuraciones de
ahorro de energía.
NOTA: El brillo y el ajuste de DCR están
deshabilitados cuando ECO está activado.
Selección de entrada Presionar Selección de entrada para cambiar la señal de
entrada a VGA o HDMI.
Ajuste de color Para alternar entre las configuraciones de color
predeterminadas, como Cool, Normal, Warm y Color de
usuario.
• Cool Añade azul a la imagen en pantalla para lograr un
blanco más frío.
• Normal Añade rojo a la imagen en pantalla para lograr un
blanco más cálido y rojos más vivos.
• Warm Añade verde a la imagen en pantalla para lograr un
color más oscuro.
• Color de usuario Para ajustar manualmente las configuraciones para el
rojo (R), el verde (G) y el azul (B)
1. Presione el botón
para seleccionar el color
deseado.
2. Presione los botones ▼ o ▲ para ajustar el color
seleccionado.
Información Muestra información sobre la señal de entrada
proveniente de la tarjeta gráfica en el equipo.
Ajuste manual de
imagen
Para ajustar manualmente la posición H./V., el tamaño
horizontal, sintonizar, la nitidez, la relación de aspecto y el
color vision mode.
• Posición H./V. Para ajustar la posición horizontal y vertical del video.
• Posición H.: ▲: para mover la pantalla hacia la
derecha, ▼: para mover la pantalla hacia la izquierda.
• Posición V.: ▲: mover la pantalla hacia arriba, ▼:
mover la pantalla hacia abajo.
NOTA: Solo disponible para entrada VGA.

14 Uso de las funciones en pantalla (OSD)
• Tamaño horizontal Para ajustar el ancho de la imagen en pantalla.
▲: aumentar el ancho de la imagen,
▲: disminuir el ancho de la imagen.
NOTA: Solo disponible para entrada VGA.
• Sintonizar Para ajustar el tiempo de retraso de los datos y el reloj.
Presione ▲ o ▼ para ajustar según sus preferencias.
NOTA: Solo disponible para entrada VGA.
• Nitidez Para ajustar la claridad de una señal con resolución que
no sea Full HD, use los botones ▲ o ▼.
• Relación de aspecto Alterna el modo de video entre Rellenar todo o 4:3.
• Color Vision Mode Brinda un entorno de visualización óptimo, según
los contenidos que se muestren. Contiene 6 ajustes
predeterminados que el usuario puede seleccionar.
• Standard: para un entorno general de Windows; es la
configuración predeterminada.
• Game: para jugar juegos de manera óptima en el
equipo.
• Cinema: para ver películas y videos de manera óptima.
• Scenery: optimizado para imágenes de paisajes
exteriores.
• Text: optimizado para mostrar texto.
• ComfortView: para disminuir la luz azul emitida por la
pantalla a fin de reducir el riesgo de exposición de los
ojos a la luz azul.
Notas sobre el modelo con luz azul baja
• Optimice la comodidad ocular con una pantalla libre
de parpadeo.
• Los posibles efectos a largo plazo de la emisión de
luz azul por parte del monitor puede causar daño
en los ojos, lo que incluye fatiga ocular, cansancio
visual digital, etc. La función ComfortView está
diseñada para reducir la cantidad de luz azul emitida
por el monitor a fin de optimizar la comodidad
ocular.
ADVERTENCIA: Los posibles efectos a largo plazo
de la emisión de luz azul por parte del monitor
pueden ser lesiones personales como cansancio
visual digital, fatiga ocular y daños en el ojos. Usar
el monitor por períodos extensos también puede
causar dolor en parte del cuerpo como el cuello,
los brazos, la espalda y los hombros.

Uso de las funciones en pantalla (OSD) 15
• Color Vision Mode Para reducir el riesgo de cansancio visual y dolor en el
cuello, los brazos, la espalda, los hombros provocado
por el uso del monitor durante períodos extensos,
sugerimos hacer lo siguiente:
1. Ajuste la distancia entre la pantalla y sus ojos
en entre 20pulgadas a 28pulgadas (50cm a
70cm).
2. Pestañee con frecuencia para humectarse los
ojos o humedézcaselos con agua luego del uso
prolongado del monitor.
3. Tome descansos regulares y frecuentes durante
20minutos cada dos horas.
4. Aleje la mirada del monitor y mire un objeto
lejano ubicado a 20pies de distancia durante al
menos 20segundos durante los descansos.
5. Estire para aliviar la tensión el cuello, los brazos,
la espalda y los hombros durante los descansos.
NOTA: El contraste/brillo y el ajuste de color están
deshabilitados cuando el color vision mode está
activado.
Menú de configuración Para configurar la selección de idioma, la visualizac.
pantalla, el interruptor de OSD y la visualización de
OSD.
• Selección de idioma Permite a los usuarios elegir entre los siguientes idiomas
disponibles: English, Français, Español, 日本語, 한국어,
简体中文, 繁體中文
.
• Visualizac. Pantalla
Presione los botones ▲ o ▼
para seleccionar el ajuste
de la visualizac. pantalla horizontal
o vertical.
• Posición H.: para ajustar horizontalmente la visualizac.
pantalla.
▲: para mover la OSD hacia la derecha, ▼: para
mover la OSD hacia la izquierda.
• Posición V.:
para ajustar verticalmente la visualizac.
pantalla.
▲: mover la OSD hacia arriba, ▼: mover la OSD hacia
abajo.
• Interruptor de OSD Para apagar automáticamente la visualización en
pantalla (OSD) luego de un período predeterminado.
• Visualización de OSD Permite a los usuarios encender o apagar la
visualización de OSD.
Restituir Memoria Para recuperar las configuraciones de fábrica para los
controles de video.
Presione el botón
para seleccionar la opción de menú
Restituir Memoria.

16 Pautas de mantenimiento
Pautas de mantenimiento
Cuidados
• Evite exponer el monitor directamente a la luz solar o a otra fuente de calor.
Aleje el monitor del sol para reducir el reflejo.
• Coloque el monitor en un área con ventilación adecuada.
• No coloque ningún objeto pesado arriba del monitor.
• Asegúrese de que el monitor esté instalado en un área limpia y libre de
humedad.
• Mantenga el monitor alejado de imanes, motores, transformadores, altavoces
y televisores.
Resolución de problemas
Sin alimentación
• Asegúrese de que el cable de alimentación que conecta el monitor a la toma
eléctrica de pared esté adecuadamente conectado y asegurado.
• Enchufe otro dispositivo eléctrico en el tomacorriente para verificar que la
toma esté proporcionando el voltaje adecuado.
• Asegúrese de que el cable de video que conecta el monitor al equipo esté
adecuadamente conectado y asegurado.
La luz de video/encendido no está prendida
• Asegúrese de que el cable de video proporcionado con el monitor esté bien
asegurado al puerto de salida de video ubicado en la parte posterior del
equipo. Si no lo está, asegúrelo bien.
• Ajuste el brillo.
Colores incorrectos o anormales
• Si falta algún color (rojo, verde, azul), controle el cable de video para
asegurarse de que esté bien conectado. Verifique que no haya clavijas
dobladas o rotas en el conector del cable de video.
• Conecte el monitor a otro equipo.

Apéndice 17
Apéndice
Contacto con Dell
Para comunicarse con Dell por ventas, soporte técnico o asuntos de servicio al
cliente, visite www.dell.com/contactdell.
NOTA: La disponibilidad varía según el país y el producto, y es posible que
algunos servicios no estén disponibles en su país.
NOTA: Si no tiene conexión activa a Internet, puede encontrar la
información de contacto en su factura de compra, comprobante del
empaque o catálogo de productos de Dell.
-
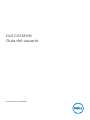 1
1
-
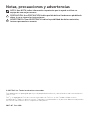 2
2
-
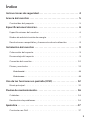 3
3
-
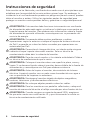 4
4
-
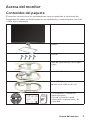 5
5
-
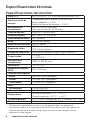 6
6
-
 7
7
-
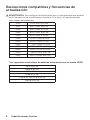 8
8
-
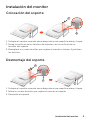 9
9
-
 10
10
-
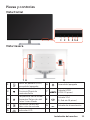 11
11
-
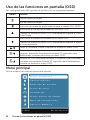 12
12
-
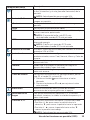 13
13
-
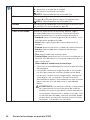 14
14
-
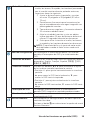 15
15
-
 16
16
-
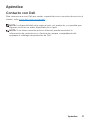 17
17
Dell D3218HNo Guía del usuario
- Categoría
- Televisores
- Tipo
- Guía del usuario
- Este manual también es adecuado para