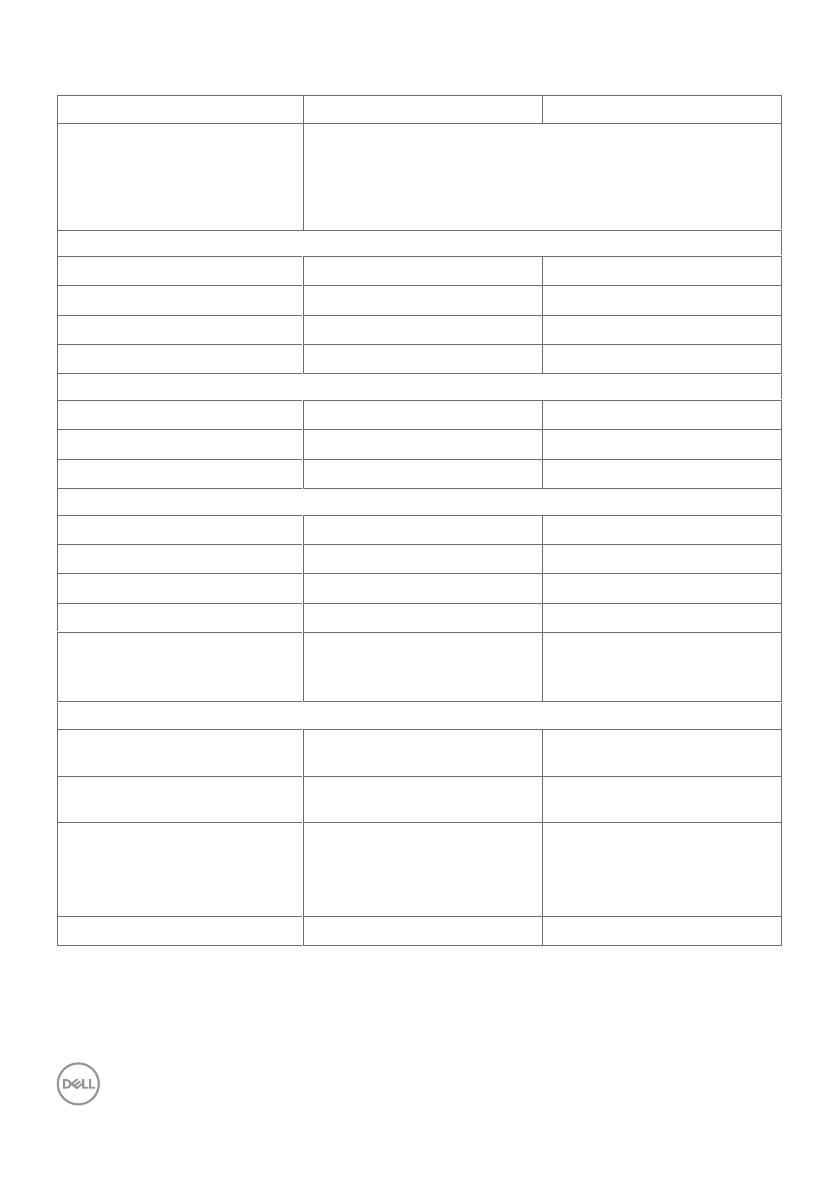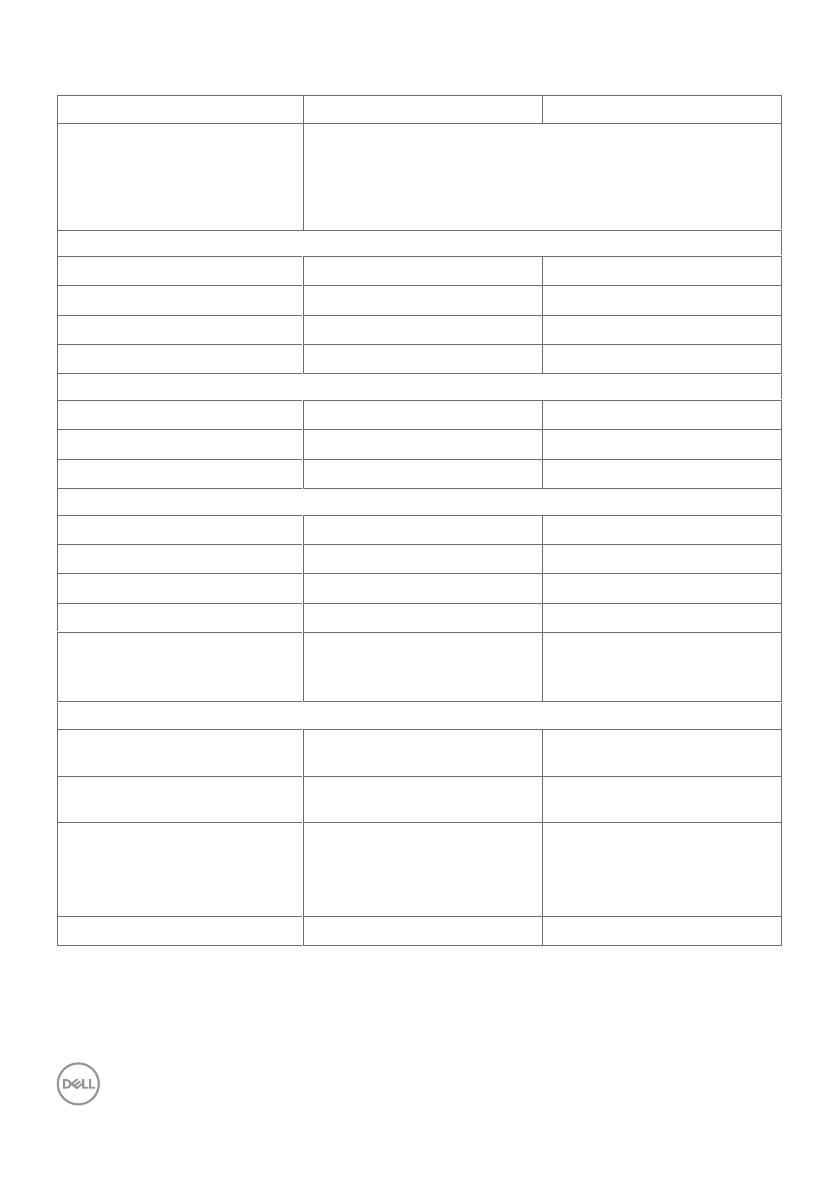
14 | Acerca del monitor
Características físicas
Modelo
S2319HS S2719HS
Tipo de cable de señal •Digital: DisplayPort de 20 contactos
•Digital: HDMI de 19 contactos
•Analógica: D-Sub de 15 contactos
•Digital: USB, 9 contactos
Dimensiones (con soporte)
Altura (extendido)
481,1 mm (18,94 pulgadas) 524,3 mm (20,64 pulgadas)
Altura (compresión)
351,1 mm (13,82 pulgadas)
394,3 mm (15,52 pulgadas)
Anchura
520,0 mm (20,47 pulgadas) 609,9 mm (24,01 pulgadas)
Fondo
166,0 mm (6,54 pulgadas) 185,0 mm (7,28 pulgadas)
Dimensiones (sin soporte)
Altura
311,7 mm (12,27 pulgadas) 363,0 mm (14,29 pulgadas)
Anchura
520,0 mm (20,47 pulgadas) 609,9 mm (24,01 pulgadas)
Profundidad
41,3 mm (1,63 pulgadas) 42,8 mm (1,69 pulgadas)
Dimensiones de la base
Altura (extendido)
400,8 mm (15,78 pulgadas) 418,4 mm (16,47 pulgadas)
Altura (compresión)
353,4 mm (13,91 pulgadas) 371,0 mm (14,61 pulgadas)
Anchura
206,0 mm (8,11 pulgadas) 245,0 mm (9,65 pulgadas)
Profundidad
166,0 mm (6,54 pulgadas) 185,0 mm (7,28 pulgadas)
Base 206,0 mm x 166,0 mm
(8,11 pulgadas x 6,54
pulgadas)
245,0 mm x 185,0 mm
(9,65 pulgadas x 7,28
pulgadas)
Peso
Peso con embalaje
incluido
7,00 kg (15,43 lb) 9,05 kg (19,95 lb)
Peso con el ensamblaje de
la base y los cables
5,11 kg (11,27 lb) 6,67 kg (14,70 lb)
Peso sin soporte ni
cables(Consideraciones
para montaje en pared o
montaje VESA - sin cables)
3,11 kg (6,86 lb) 4,35 kg (9,59 lb)
Peso de la base montada
1,67 kg (3,68 lb) 1,93 kg (4,25 lb)