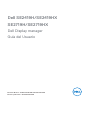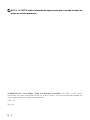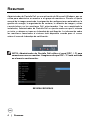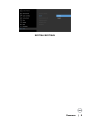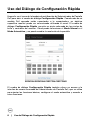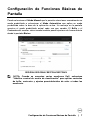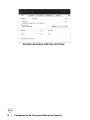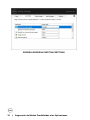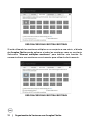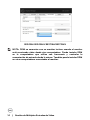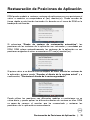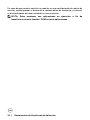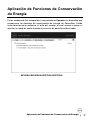Dell SE2419H/SE2419HX
SE2719H/SE2719HX
Dell Display manager
Guía del Usuario
Modelo de Monitor : SE2419H/SE2419HX/SE2719H/SE2719HX
Modelo reglamentario : SE2419Hf/SE2719Hf

2 |
NOTA: La NOTA indica información importante que le ayuda a hacer un
mejor uso de su producto.
© 2018 Dell Inc. o sus filiales. Todos los derechos reservados. Dell, EMC, y otras marcas
comerciales son marcas comerciales de Dell Inc. o de sus filiales. Otras marcas registradas pueden ser
marcas registradas de sus respectivos propietarios.
2018 – 09
Rev. A01

C
ontenido | 3
Contenido
Resumen ............................................................ 4
Uso del Diálogo de Configuración Rápida ............... 6
Configuración de Funciones Básicas de Pantalla .... 7
Asignación de Modos Predefinidos a las Aplicaciones
......................................................................... 9
Organización de Ventanas con Arreglos Fáciles ..... 11
Gestión de Múltiples Entradas de Video ............... 13
Restauración de Posiciones de Aplicación .............16
Aplicación de Funciones de Conservación de Energía
........................................................................ 18
Solución de problemas ........................................19

4 | Resumen
Resumen
Administrador de Pantalla Dell es una aplicación de Microsoft Windows, que se
utiliza para administrar un monitor o un grupo de monitores. Permite el ajuste
manual de la imagen mostrada, la asignación de conguraciones automáticas, la
gestión de energía, la organización de ventana, la rotación de imagen y otras
características en los monitores Dell seleccionados. Una vez completada la
instalación, Administrador de Pantalla Dell se ejecuta cada vez que
el sistema
se inicie y coloque su icono en la bandeja de noticación. La información sobre
los monitores conectados al sistema está disponible cuando pase el cursor
sobre el icono de la bandeja de noticación.
NOTA: Administrador de Pantalla Dell utiliza el canal DDC / CI para
comunicarse con su monitor. Asegúrese de que DDC / CI esté activado
en el menú a continuación.
SE2419H/SE2419HX

Resum
en | 5
SE2719H/SE2719HX

6 | Uso del Diálogo de Conguración Rápida
Uso del Diálogo de Conguración Rápida
Haga clic en el icono de la bandeja de noticación del Administrador de Pantalla
Dell para abrir el cuadro de diálogo Conguración Rápida. Cuando más de un
modelo Dell apoyado están conectados a la computadora, un objetivo
especíco monitor puede ser seleccionado utilizando el menú. El cuadro de
diálogo Conguración Rápida permite un ajuste adecuado de los niveles de
brillo y contraste del monitor. Usted puede seleccionar el Modo Manual o el
Modo Automático,
y se puede cambiar la resolución de la pantalla.
SE2419H/SE2419HX/SE2719H/SE2719HX
El cuadro de diálogo Conguración Rápida también ofrece un acceso a la
interfaz de usuario avanzada del Administrador de Pantalla Dell, que se utiliza
para ajustar las funciones básicas, congurar el modo automático y acceder a
otras funciones.

Conguración de Funciones Básicas de Pantalla | 7
Conguración de Funciones Básicas de
Pantalla
Puede seleccionar el Modo Manual que le permite seleccionar manualmente un
modo predenido o seleccionar el Modo Automático que aplica un modo
predenido sobre la base de la aplicación activa. Un mensaje en la pantalla
muestra el modo predenido actual cada vez que cambia. El Brillo y el
Contraste del monitor seleccionado también puede ajustarse de forma directa
desde la pestaña Básica.
SE2419H/SE2419HX/SE2719H/SE2719HX
NOTA: Cuando se conectan varios monitores Dell,
seleccione
"Habilitar control de matriz de visualización" para aplicar controles
de brillo, contraste y ajustes preestablecidos de color a todos los
monitores.

8 | Conguración de Funciones Básicas de Pantalla
SE2419H/SE2419HX/SE2719H/SE2719HX

Asi
gnación de Modos Predefinidos a las Aplicaciones | 9
Asignación de Modos Predefinidos a las
Aplicaciones
L
a pestaña de Modo Automático le permite asociar un Modo Predefinido
específico con una aplicación específica, y aplicarlo de forma automática. Una
vez habilitado el Modo Automático, el Administrador de Pantalla Dell cambia al
Modo Predefinido correspondiente de forma automática cada vez que se
active la aplicación asociada. El Modo Predefinido asignado a una aplicación
particular puede ser el mismo en cada monitor conectado, o puede variar de un
monitor a otro.
El Administrador de Pantalla Dell está pre-configurado para muchas
aplicaciones populares. Con el fin de añadir una nueva aplicación a la lista de
asignaciones, simplemente arrastre la aplicación desde el escritorio, el Menú de
Inicio de Windows o desde cualquier otro lugar, y colóquela en la lista actual.
NOTA: No son compatibles las asignaciones del Modo Predefinido
para archivos por lotes, scripts, cargadores y archivos no ejecutables,
tal como archivos comprimidos o archivos empaquetados.
También puede configurar el modo predefinido del Juego para ser utilizado
cuando una aplicación Direct3D se ejecute en modo de pantalla completa. Con
el fin de evitar que una aplicación utilice el modo, asigne un modo predefinido
diferente a la misma.

10 | Asignación de Modos Predenidos a las Aplicaciones
SE2419H/SE2419HX/SE2719H/SE2719HX

Organización de Ventanas con Arreglos Fáciles | 11
Organización de Ventanas con Arreglos
Fáciles
En los monitores Dell compatibles, la pestaña Arreglos Fáciles le permite
organizar fácilmente las ventanas abiertas en uno de los diseños predenidos
arrastrándolas en las zonas. Presione ">" o utilice la tecla Página Anterior /
Página Siguiente para encontrar más diseños. Con el n de crear un diseño
personalizado, organice las ventanas abiertas y luego haga clic en Guardar.
SE2419H/SE2419HX/SE2719H/SE2719HX
Para Windows 10, puede aplicar los diferentes diseño
s de ventanas para cada
uno de los escritorios virtuales.
Si utiliza a menudo la función de captura de Windows, seleccione "Mantenga
presionada la tecla SHIFT para activar el posicionamiento de la zona". Esto
le da a la captura de Windows la prioridad sobre Arreglos Fáciles. A
continuación, deberá presionar la tecla Shift para utilizar el posicionamiento
Arreglos Fáciles.

12 | Organización de Ventanas con Arreglos Fáciles
SE2419H/SE2419HX/SE2719H/SE2719HX
Si está utilizando los monitores múltiples en un conjunto o una matriz, el diseño
de Arreglos Fáciles puede aplicarse a todos los monitores como un escritorio.
Seleccione "Abarcar múltiples monitores" para habilitar esta función. Es
necesario alinear sus monitores correctamente para utilizarlo efectivamente.
SE2419H/SE2419HX/SE2719H/SE2719HX

Gestión de Múltiples Entradas de Video | 13
Gestión de Múltiples Entradas de Video
La pestaña Administrador de Entrada le proporciona a usted formas
convenientes para administrar múltiples entradas de video conectadas a su
monitor Dell. Hace que sea fácil cambiar entre las entradas mientras trabaja
con varias computadoras.
Todos los puertos de entrada de video disponibles para su monitor están
listados. Puede dar un nombre como quiera a cada entrada. Guarde sus
cambios después de la edición.
Puede denir una tecla de atajo para cambi
ar rápidamente a su entrada favorita
y otra tecla de atajo para cambiar rápidamente entre dos entradas si trabaja a
menudo entre ellas.
SE2419H/SE2419HX/SE2719H/SE2719HX
Puede utilizar la lista desplegable para cambiar a cualquier fuente
de entrada disponible.

SE2419H/SE2419HX/SE2719H/SE2719HX
NOTA: DDM se comunica con su monitor incluso cuando el monitor
está mostrando video desde otra computadora. Puede instalar DDM
en la computadora que utiliza con frecuencia y controlar la
conmutación de entrada desde la misma. También puede instalar DDM
en otras computadoras conectadas al monitor.
14 | Gestión de Múltiples Entradas de Video

Restauración de Posiciones de Aplicación
DDM puede ayudarle a restaurar ventanas de aplicaciones en sus posiciones al
volver a conectar su computadora al (los) monitor(es). Puede acceder de
forma rápida a esta función haciendo clic derecho en el icono de DDM en la
bandeja de notificación.
Si selecciona "Diseño de ventana de restauración automática", las
posiciones de las ventanas de la aplicación son rastreadas y recordadas por
DDM. DDM coloca automáticamente las ventanas de la aplicación en sus
posiciones originales al volver a conectar su PC a su(s) monitor(es).
Si quiere volver a un diseño favorito después de haber movido las ventanas de
la aplicación, primero puede "Guardar el diseño de la ventana actual" y a
continuación, "Restaurar el diseño de la ventana guardado".
Puede utilizar los monitores con diferentes modelos o resoluciones en su
rutina diaria, y puede aplicar los diferentes diseños de ventana en ellos. DDM
es capaz de conocer el monitor que ha reconectado y restaurar las
posiciones de la aplicación en consecuencia.
R
estauración de Posiciones de Aplicación
|
15

En caso de que necesite sustituir un monitor en una configuración de matriz de
monitor, puede guardar el diseño de la ventana antes de sustituirlo y restaurar
el diseño después de haber instalado un nuevo monitor.
NOTA: Debe mantener sus aplicaciones en ejecución a fin de
beneficiarse de esta función. DDM no inicia aplicaciones.
16 | Restauración de Posiciones de Aplicación

Aplicación de Funciones de Conservación
de Energía
En los modelos de Dell compatibles, una pestaña de Opciones es disponible que
proporciona las opciones de conservación de energía de PowerNap. Puede
seleccionarlas para congurar el brillo del monitor al nivel mínimo o poner el
monitor en modo de sueño cuando el protector de pantalla está activado.
SE2419H/SE2419HX/SE2719H/SE2719HX
Aplicación de Funciones de Conservación de Energía
|
17

Solución de problemas
Si DDM no funciona con su monitor, DDM mostrará el siguiente icono en su
bandeja de notificación.
Haga clic en el icono, DDM muestra un mensaje de error más detallado.
Tenga en cuenta que DDM sólo funciona con monitores de marca Dell. Si está
utilizando los monitores de otros fabricantes, DDM no los soporta.
Si DDM no puede detectar y/o comunicarse con un monitor Dell compatible,
tome las acciones a continuación para solucionar los problemas:
1. Asegúrese de que el cable de vídeo esté conectado correctamente entre su
monitor y su computadora. Asegúrese de que los conectores estén
firmemente insertados en su posición.
2. Compruebe OSD del monitor para asegurarse de que DDC / CI esté
activado.
3. Asegúrese de tener el driver de tarjeta gráfica correcto del proveedor (Intel,
AMD, NVIDIA, etc.). El driver de gráficos suele ser la causa de un error de
DDM.
4. Retire los estaciones de acoplamiento, extensores de cable y conversores
entre el monitor y el puerto de gráficos. Algunos extensores,
concentradores o conversores de bajo costo pueden no ser compatibles
con DDC/CI correctamente y pueden fallar el DDM. Actualice el driver de
dicho dispositivo si la última versión está disponible.
18 | Solución de problemas

5. Reinicie su computadora.
DDM
puede no funcionar con los siguientes monitores:
Modelos de monitores Dell que se envían antes de 2013 y de los
monitores Dell de las series D. Para obtener más información, visite
www.dell.com/support/monitors.
Monitores de juegos con tecnología G-sync basada en Nvidia
Las pantallas virtuales e inalámbricas no son compatibles con DDC / CI
Algunos de los primeros modelos de monitores DP 1.2 pueden ser
necesarios para deshabilitar MST / DP 1.2 utilizando el monitor OSD
Si su computadora está conectada a Internet, se le pedirá que actualice a una
nueva versión de DDM cuando esté disponible. Se recomienda descargar e
instalar la última aplicación DDM.
También puede comprobar la nueva versión haciendo clic con el botón derecho
en el icono de DDM mientras mantiene presionada la tecla 'shift'.
Solución de problemas | 19
-
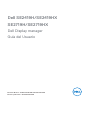 1
1
-
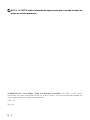 2
2
-
 3
3
-
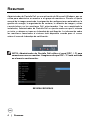 4
4
-
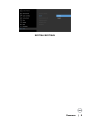 5
5
-
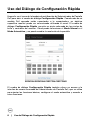 6
6
-
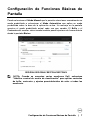 7
7
-
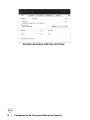 8
8
-
 9
9
-
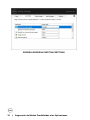 10
10
-
 11
11
-
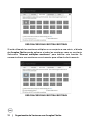 12
12
-
 13
13
-
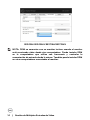 14
14
-
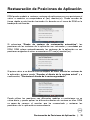 15
15
-
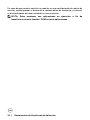 16
16
-
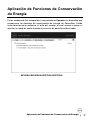 17
17
-
 18
18
-
 19
19
Dell SE2419H/SE2419HX Guía del usuario
- Tipo
- Guía del usuario
- Este manual también es adecuado para