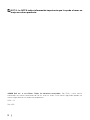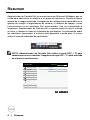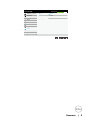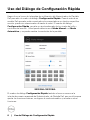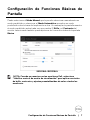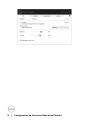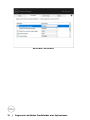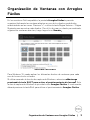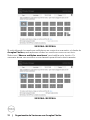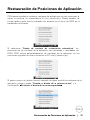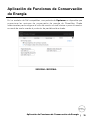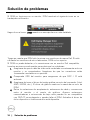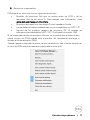Dell SE2018HL es un monitor que permite ajustar manualmente la imagen mostrada, asignar configuraciones automáticas, gestionar la energía, organizar ventanas, rotar imágenes y otras características. Puedes seleccionar el modo manual para seleccionar un modo predefinido manualmente o el modo automático que aplica un modo predefinido según la aplicación activa. También puedes ajustar el brillo y el contraste directamente desde la pestaña básica.
Dell SE2018HL es un monitor que permite ajustar manualmente la imagen mostrada, asignar configuraciones automáticas, gestionar la energía, organizar ventanas, rotar imágenes y otras características. Puedes seleccionar el modo manual para seleccionar un modo predefinido manualmente o el modo automático que aplica un modo predefinido según la aplicación activa. También puedes ajustar el brillo y el contraste directamente desde la pestaña básica.

















-
 1
1
-
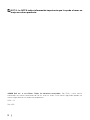 2
2
-
 3
3
-
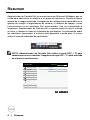 4
4
-
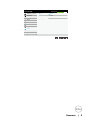 5
5
-
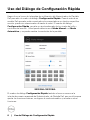 6
6
-
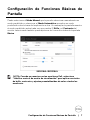 7
7
-
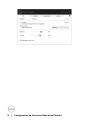 8
8
-
 9
9
-
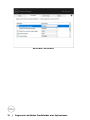 10
10
-
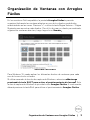 11
11
-
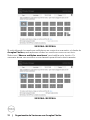 12
12
-
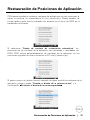 13
13
-
 14
14
-
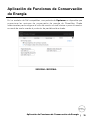 15
15
-
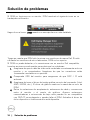 16
16
-
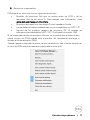 17
17
Dell SE2018HL es un monitor que permite ajustar manualmente la imagen mostrada, asignar configuraciones automáticas, gestionar la energía, organizar ventanas, rotar imágenes y otras características. Puedes seleccionar el modo manual para seleccionar un modo predefinido manualmente o el modo automático que aplica un modo predefinido según la aplicación activa. También puedes ajustar el brillo y el contraste directamente desde la pestaña básica.