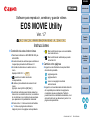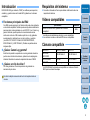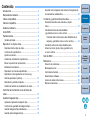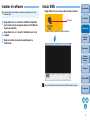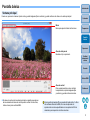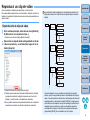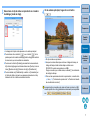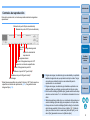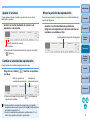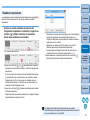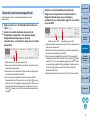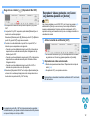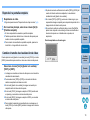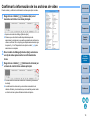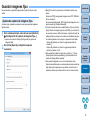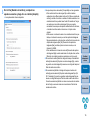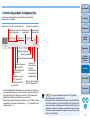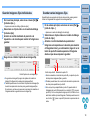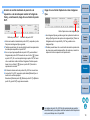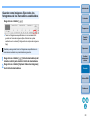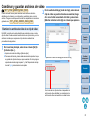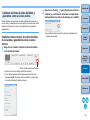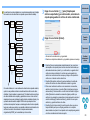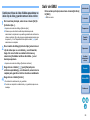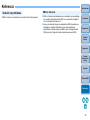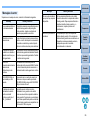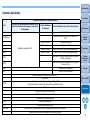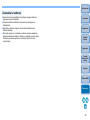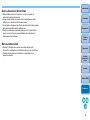Introducción
Preparación
Pantalla
básica
Reproducir
Confirmar
información de
archivos
Guardar
Salir de EMU
Referencia
Contenido
Software para reproducir, combinar y guardar vídeos
EOS MOVIE Utility
Ver. 1.7
Instrucciones
1D C
1D X Mk II
1D X
5DS/5DS R
5D Mk IV
5D Mk III
6D Mk II
6D
7D Mk II
70D
● Contenido de estas instrucciones
● Para hacer referencia a EOS MOVIE Utility se
utiliza EMU.
● En este manual, las ventanas que se utilizan en
los ejemplos proceden de Windows 8.1.
● El modelo de cámara se muestra como un
icono.
Ejemplo: EOS-1D C
● muestra el modelo de cámara
correspondiente.
● indica el procedimiento de selección del
menú.
(Ejemplo: menú [Archivo] [Salir].)
● Se utilizan corchetes para indicar elementos
tales como los nombres de menú, los nombres
de los botones y los nombres de las ventanas
que aparecen en la pantalla del ordenador.
● El texto entre < > indica una tecla del teclado.
● p.** indica una página de referencia.
Haga clic para ir a la página correspondiente.
1D C
© CANON INC. 2017 CEL-SX2DA2A0
● : Marca información que es recomendable
leer antes del uso.
● : Marca información adicional que puede
encontrar útil.
● Cambiar entre páginas
● Haga clic en las flechas de la esquina inferior
derecha de la pantalla.
: página siguiente
: página anterior
: volver a una página mostrada
anteriormente
● Haga clic en los encabezados del lado derecho
de la pantalla para cambiar a la página de
contenidos de ese encabezado. También
puede hacer clic en la tabla de contenidos, en el
elemento sobre el que desea leer, para ir a la
página correspondiente.
ESPAÑOL

2
Introducción
Preparación
Pantalla
básica
Reproducir
Confirmar
información de
archivos
Guardar
Salir de EMU
Referencia
Contenido
Introducción
EOS MOVIE Utility (en adelante, “EMU”) es software para reproducir,
combinar y guardar vídeos en formato MOV grabados en la cámara
compatible.
● Funciones principales de EMU
Con EMU, puede reproducir con fluidez archivos de vídeo grabados
en la cámara compatible. También puede usar Ayuda de visualización
para reproducir vídeos grabados en una EOS-1D C con Canon Log
gamma. Además, puede reproducir consecutivamente varios
archivos de vídeo de 4 GB creados a partir de un clip (grabados
sucesivamente), combinarlos en un único archivo y guardarlo
(con EOS-1D C, EOS-1D X Mark II, EOS 5DS/EOS 5DS R,
EOS 5D Mark IV, y EOS 7D Mark II). También es posible extraer
imágenes fijas.
● ¿Qué es Canon Log gamma?
Esta función permite la expresión de una rica gradación desde los
puntos oscuros hasta los luminosos, aplicando una amplia gama
dinámica. Maximiza la excelente capacidad del sensor CMOS.
● ¿Qué es un clip de vídeo?
Un vídeo grabado en una única operación de grabación se
denomina clip de vídeo.
No retire la tarjeta de memoria del lector de tarjetas durante el
acceso.
Requisitos del sistema
● Consulte el sitio web de Canon para obtener información sobre los
requisitos del sistema.
Vídeos compatibles
* Los álbumes de instantáneas de vídeo no son compatibles.
● Los archivos de vídeo en formato MP4 no son compatibles.
Cámara compatible
* La EOS 6D Mark II solamente es compatible con vídeos en formato
MOV para los vídeos time-lapse.
Tipo de vídeo Extensión
Vídeos en formato MOV grabados en la cámara
compatible*
.MOV
EOS-1D C EOS-1D X Mark II EOS-1D X
EOS 5DS/
EOS 5DS R
EOS 5D Mark IV EOS 5D Mark III
EOS 6D Mark II*
EOS 6D
EOS 7D Mark II
EOS 70D
––

3
Introducción
Preparación
Pantalla
básica
Reproducir
Confirmar
información de
archivos
Guardar
Salir de EMU
Referencia
Contenido
Contenido
Introducción................................................................ 2
Requisitos del sistema ............................................... 2
Vídeos compatibles.................................................... 2
Cámara compatible .................................................... 2
Instalar el software ..................................................... 4
Iniciar EMU................................................................. 4
Pantalla básica........................................................... 5
Ventana principal.......................................................... 5
Reproducir un clip de vídeo ....................................... 6
Reproducción de clips de vídeo.................................... 6
Controles de reproducción............................................ 8
Ajustar el volumen ........................................................ 9
Cambiar la velocidad de reproducción ......................... 9
Mover la posición de reproducción ............................... 9
Establecer marcadores.............................................. 10
Reproducir un intervalo especificado......................... 11
Reproducir vídeos grabados con Canon Log
Gamma ajustado en [Activo]......................................
12
Reproducir a pantalla completa ................................. 13
Cambiar el tamaño de visualización de vídeo ........... 13
Confirmar la información de los archivos de
vídeo ........................................................................ 14
Guardar imágenes fijas ............................................ 15
Ajustes de captura de imágenes fijas ........................ 15
Controles de guardado de imágenes fijas ................. 17
Guardar imágenes fijas individuales.......................... 18
Guardar varias imágenes fijas ................................... 18
Guardar como imágenes fijas todos los fotogramas de
los marcadores establecidos......................................
20
Combinar y guardar archivos de vídeo.................... 21
Examinar los archivos de vídeo de un clip de
vídeo...........................................................................
21
Combinar archivos de vídeo divididos
y guardarlos como un único archivo...........................
22
Combinar todos archivos de vídeo divididos de la
carpeta y guardarlos como un único archivo..........
22
Combinar archivos de vídeo divididos para
obtener un único clip de vídeo y guardar como
un único archivo .........................................................
24
Salir de EMU ........................................................... 24
Referencia ............................................................... 25
Solución de problemas............................................... 25
Mensajes de error....................................................... 26
Controles del teclado.................................................. 27
Desinstalar el software ............................................... 28
Acerca de estas instrucciones.................................... 29
Marcas comerciales.................................................... 29

4
Introducción
Preparación
Pantalla
básica
Reproducir
Confirmar
información de
archivos
Guardar
Salir de EMU
Referencia
Contenido
Instalar el software
Cuando instale este software necesitará privilegios de nivel de
administrador.
1
Haga doble clic en el archivo de EMU comprimido
(en formato .zip) descargado desde el sitio Web de
Canon para abrirlo.
2
Haga doble clic en “emuw1.7.0-installer.exe” en la
carpeta.
3
Siga las instrucciones de la pantalla para la
instalación.
Iniciar EMU
Haga doble clic en el acceso directo del escritorio.
➜EMU se inicia y aparece la ventana principal.
No es posible iniciar varias instancias de EMU al mismo tiempo.
Doble clic

5
Introducción
Preparación
Pantalla
básica
Reproducir
Confirmar
información de
archivos
Guardar
Salir de EMU
Referencia
Contenido
Pantalla básica
Puede ver, reproducir o detener clips de vídeo, guardar imágenes fijas o combinar y guardar archivos de vídeo en la ventana principal.
● Si reduce la anchura de la ventana principal, es posible que algunos
de los elementos del área de control queden ocultos. En este caso,
utilice el menú para controlar EMU.
Ventana principal
Menú
Menú para ejecutar todas las funciones
Área de vista previa
Muestra el clip a reproducir.
Área de control
Para operaciones tales como controlar
la reproducción, capturar imágenes fijas
y combinar y guardar archivos de vídeo.
Si se muestra el mensaje “No se puede abrir este archivo”, utilice
otro software diferente de EMU, tal como la aplicación de
reproducción de vídeo especificada con los ajustes del SO del
ordenador, para reproducir el archivo de vídeo.

6
Introducción
Preparación
Pantalla
básica
Reproducir
Confirmar
información de
archivos
Guardar
Salir de EMU
Referencia
Contenido
Reproducir un clip de vídeo
Aquí se describe el método para reproducir un clip de vídeo.
Es recomendable copiar primero en el ordenador, utilizando un lector de
tarjetas, la carpeta de la tarjeta de memoria donde están guardados los
clips de vídeo.
1
En la ventana principal, seleccione el menú [Archivo]
[Seleccione una carpeta de clips...].
➜Aparece el cuadro de diálogo [Buscar carpeta].
2
Seleccione la carpeta donde está guardado el clip de
vídeo a reproducir y, a continuación, haga clic en el
botón [Aceptar].
➜Aparece el cuadro de diálogo [Lista de clips].
● También puede seleccionar carpetas directamente en la tarjeta
de memoria insertando la tarjeta de memoria en el lector de
tarjetas y, a continuación, conectándolo al ordenador.
● No es posible seleccionar carpetas directamente en la tarjeta de
memoria de la cámara conectando la cámara al ordenador.
Reproducción de clips de vídeo
Los archivos de vídeo captados con una cámara se graban en la
tarjeta de memoria con la estructura de carpetas que se muestra
debajo.
Con este software, si no se mantiene la estructura de carpetas
anterior, quizá no sea posible reproducir correctamente los clips de
vídeo. Cuando reproduzca clips de vídeo, mantenga la estructura de
carpetas anterior y seleccione la carpeta DCIM de la capa superior
de la estructura de carpetas. Aunque se mantenga la estructura de
carpetas, tenga en cuenta que quizá no sea posible reproducir
correctamente los clips si el nombre de la carpeta seleccionada,
originalmente [DCIM], se ha cambiado por otro nombre.
㩷
㩷
㩷
DCIM 100EOSxx
o
100CANON
101EOSxx
o
101CANON
102EOSxx
o
102CANON
MVI_xxxx.MOV
MVI_xxxx.MOV
MVI_xxxx.MOV
MVI_xxxx.MOV
MVI_xxxx.MOV
MVI_xxxx.MOV
MVI_xxxx.MOV
MVI_xxxx.MOV
MVI_xxxx.MOV
MVI_xxxx.MOV
MVI_xxxx.MOV
MVI_xxxx.MOV

7
Introducción
Preparación
Pantalla
básica
Reproducir
Confirmar
información de
archivos
Guardar
Salir de EMU
Referencia
Contenido
3
Seleccione el clip de vídeo a reproducir en el cuadro
de diálogo [Lista de clips].
➜La imagen del clip de vídeo aparece en la ventana principal.
● Puede hacer clic en el botón [ ] o en el botón [ ] de la
parte superior del cuadro de diálogo [Lista de clips] para cambiar
la manera en que se muestran los elementos.
● Puede usar la función [Ordenar] para mostrar los elementos de
la [Lista de clips] según condiciones tales como [Fecha y hora de
toma], [Nombre del clip], [Duración del clip] o [Clasificación].
● Puede cambiar una [Clasificación] o escribir un [Comentario] en
la [Lista de clips] en el menú que aparece al seleccionar el clip
haciendo clic con el botón secundario del ratón.
4
En la ventana principal, haga clic en el botón
[].
➜El clip de vídeo se reproduce.
● Aunque los vídeos time-lapse no tienen códigos de tiempo, el
código de tiempo inicial de tales clips se indica como
00:00:00:00 cuando se reproducen en EMU.
Tenga en cuenta que, en tales casos, se añade [*] a la indicación
de código de tiempo.
● Para ver las operaciones durante la reproducción, consulte de la
p.9 a la p.13 (“Controles de reproducción” a “Cambiar el tamaño
de visualización de vídeo”).
La reproducción consecutiva de varios archivos de vídeo de 4 GB
creados a partir de un clip (grabados sucesivamente) es compatible
con .
1D C
1D X Mk II
5DS/5DS R
5D Mk IV
7D Mk II

8
Introducción
Preparación
Pantalla
básica
Reproducir
Confirmar
información de
archivos
Guardar
Salir de EMU
Referencia
Contenido
Durante la reproducción, los botones permiten realizar las siguientes
operaciones.
* Estos botones especifican los puntos IN (inicio) y OUT (final) cuando se
especifica un intervalo de reproducción (p.11) o se guardan varias
imágenes fijas (p.18).
Controles de reproducción
Marcador de punto OUT (solo visualización)
Marcador de punto IN (solo visualización)
Girar imagen
Fotograma anterior
Reproducir/
Detener
Ajustar la velocidad de
reproducción
Fotograma siguiente
Saltar al fotograma del punto OUT
Reproducir un intervalo especificado
Saltar al fotograma del punto IN
Establecer el punto OUT (punto final)*
Establecer el punto IN (punto inicial)*
● Si gira una imagen, el estado de giro se mantendrá y se aplicará
también la siguiente vez que reproduzca el clip de vídeo. Tenga
en cuenta que el estado de giro no se mantendrá para la
reproducción en una cámara.
● Si gira una imagen, el estado de giro también se aplicará a las
imágenes fijas que extraiga y guarde a partir del clip de vídeo.
● En el cuadro de diálogo [Lista de clips], puede cambiar entre clips
de vídeo con las teclas <><> del teclado o haciendo clic con el
ratón.
●
También puede hacer doble clic en un nombre de clip de vídeo en el
cuadro de diálogo [Lista de clips] para reproducir un clip de vídeo.
● Aunque cierre el cuadro de diálogo [Lista de clips], el contenido
de la lista se guardará. Si hace clic en el botón [ ] (Lista de
clips) en el área de control o selecciona [Lista de clips...] en el
menú [Ver], aparecerá de nuevo la [Lista de clips].

9
Introducción
Preparación
Pantalla
básica
Reproducir
Confirmar
información de
archivos
Guardar
Salir de EMU
Referencia
Contenido
Puede ajustar el volumen durante la reproducción con el control
deslizante de volumen.
Puede cambiar la velocidad de reproducción del vídeo.
Arrastre el control deslizante de volumen a la
izquierda o a la derecha.
● Para desactivar temporalmente el audio, haga clic en el botón
[ ] (silencio).
Haga clic en el botón [ ] mientras se reproduce
un vídeo.
● Cada vez que haga clic en el botón [ ], la velocidad de
reproducción cambiará.
● Puede cambiar la velocidad de reproducción en la pantalla
visualizada seleccionando el menú [Archivo] [Configuración de
velocidad de reproducción...].
● Cuando la velocidad de reproducción es diferente de x1,0, el
audio no se reproduce durante la reproducción.
Ajustar el volumen
Control deslizante de volumen
Botón Silencio
Cambiar la velocidad de reproducción
Botón de ajuste de la
velocidad de reproducción
Velocidad de
reproducción actual
Puede mover la posición de reproducción con el control deslizante de
posición de fotograma.
Arrastre el control deslizante de posición de
fotograma a la izquierda o a la derecha mientras se
reproduce o se detiene el clip.
Mover la posición de reproducción
Control deslizante de posición de fotograma

10
Introducción
Preparación
Pantalla
básica
Reproducir
Confirmar
información de
archivos
Guardar
Salir de EMU
Referencia
Contenido
Los marcadores pueden utilizarse para tareas tales como especificar la
posición inicial de reproducción. Se pueden establecer hasta 20
marcadores.
Arrastre el control deslizante de posición del
fotograma a la izquierda o a la derecha y haga clic en
el botón [ ] (Añadir marcador) en la posición
donde desee establecer un marcador.
➜El marcador se establece.
● Haga clic en el botón [ ] o [ ] para seleccionar el siguiente
marcador en la dirección de la flecha y mostrar el fotograma de
esa posición.
Si no hay ningún otro marcador entre el marcador seleccionado
y el principio del clip, se seleccionará y se mostrará el primer
fotograma del clip. Si no hay ningún otro marcador entre el
marcador seleccionado y el final del clip, se seleccionará y se
mostrará el último fotograma del clip.
● Haga clic en el botón [ ] (Lista de marcadores) para mostrar
la lista de marcadores.
Muestra una lista numerada de marcadores y códigos de tiempo
ordenados desde el principio del clip.
Establecer marcadores
• Seleccione un número de la lista, haga clic en el botón [Mover]
para mover la posición del marcador seleccionado y se
mostrará el fotograma de esa posición. Es efectivo cuando se
selecciona solo un número.
• Seleccione un número de la lista y haga clic en el botón
[Eliminar] para eliminar el marcador seleccionado.
• Puede guardar los fotogramas de todas las posiciones de
marcador de la lista en forma de imágenes fijas. (p.20)
● Puede establecer un marcador haciendo clic en el botón [ ]
(Añadir marcador) incluso durante la reproducción.
Los ajustes de marcador del clip seleccionado se guardan
automáticamente y los ajustes continúan teniendo efecto la próxima
vez que se trabaje con el clip en EMU.

11
Introducción
Preparación
Pantalla
básica
Reproducir
Confirmar
información de
archivos
Guardar
Salir de EMU
Referencia
Contenido
Puede reproducir solo un intervalo especificado de un clip
seleccionado.
1
Siga los pasos 1 a 3 de “Reproducción de clips de
vídeo”
(p.6).
2
Arrastre el control deslizante de posición de
fotograma a la izquierda o a la derecha hasta el
fotograma donde desee que se inicie la
reproducción y, a continuación, haga clic en el botón
de punto IN.
➜Ahora se muestra el marcador de punto IN y se ajusta el punto
inicial para la reproducción.
● Puede hacer clic en este botón incluso durante la reproducción
de vídeo para especificar el punto IN.
● Una vez que haya especificado el punto IN, puede saltar al
fotograma del punto IN haciendo clic en el botón [ ] (mover a
punto IN). Si no se ha ajustado ningún punto IN, al hacer clic en
este botón saltará al primer fotograma. Puede hacer clic en el
botón [ ] (mover a punto IN) incluso durante la reproducción
de vídeo.
Reproducir un intervalo especificado
Botón de punto IN Marcador de punto IN
3
Arrastre el control deslizante de posición de
fotograma a la izquierda o a la derecha hasta el
fotograma donde desee que se detenga la
reproducción y, a continuación, haga clic en el botón
de punto OUT.
➜Ahora se muestra el marcador de punto OUT y se ajusta el punto
final para la reproducción.
● Puede hacer clic en este botón incluso durante la reproducción
de vídeo para especificar el punto OUT.
● Una vez que haya especificado el punto OUT, puede saltar el
fotograma del punto OUT haciendo clic en el botón [ ] (mover
a punto OUT). Si no se ha ajustado ningún punto OUT, al hacer
clic en este botón saltará al último fotograma. Puede hacer clic
en el botón [ ] (mover a punto OUT) incluso durante la
reproducción de vídeo.
● El intervalo máximo entre los puntos IN y OUT es de una hora.
Botón de punto OUT Marcador de punto OUT

12
Introducción
Preparación
Pantalla
básica
Reproducir
Confirmar
información de
archivos
Guardar
Salir de EMU
Referencia
Contenido
4
Haga clic en el botón [ ] (Reproducir IN a OUT).
➜Se reproduce el intervalo del clip entre el punto IN y el punto
OUT.
● Los puntos IN y OUT se pueden quitar desde [Marcador] en el
menú de la ventana principal.
Seleccione [Eliminar punto IN], [Eliminar punto OUT] o [Eliminar
punto IN y punto OUT] según sea necesario.
● Cuando no se ha establecido el punto IN o el punto OUT, el
intervalo que se reproduce es el siguiente.
• Cuando no se ha establecido ningún punto IN, el intervalo de
reproducción se extiende desde el primer fotograma del clip
hasta el punto OUT.
• Cuando no se ha establecido ningún punto OUT, el intervalo de
reproducción se extiende desde el punto IN hasta el último
fotograma del clip.
• Cuando no se ha establecido ningún punto IN ni OUT, el
intervalo de reproducción es el clip completo.
● Seleccione [Reproducir IN-OUT en bucle] en [Herramientas] en
el menú de la ventana principal para iniciar la reproducción en
bucle entre los puntos de IN y OUT del clip.
Los ajustes de punto IN y OUT del clip seleccionado se guardan
automáticamente y los ajustes continúan teniendo efecto la próxima
vez que se trabaje con el clip en EMU.
Los vídeos grabados en una EOS-1D C con Canon Log gamma (p.2)
establecido en [Activo] se ven oscuros y tienen bajo contaste de
manera predeterminada. Si aplica una tabla de búsqueda (LUT) y
reproduce el clip, podrá examinar el clip con una imagen cercana a la
visualización normal.
1
Active la casilla de verificación [LUT].
● La casilla de verificación [LUT] no está disponible si los vídeos
se grabaron con Canon Log gamma ajustado en [Inactivo].
2
Reproduzca el vídeo seleccionado.
●
Realice las operaciones descritas en “Reproducción de clips de
vídeo”
(p.6)
.
➜Se aplica la LUT y se reproduce el vídeo.
Puede activar o desactivar la casilla de verificación LUT con la tecla
<B> del teclado.
Reproducir vídeos grabados con Canon
Log Gamma ajustado en [Activo]
1D C

13
Introducción
Preparación
Pantalla
básica
Reproducir
Confirmar
información de
archivos
Guardar
Salir de EMU
Referencia
Contenido
Puede aplicar el modo [Ajustar a la ventana], el modo [100%] o el modo
[200%] como método para mostrar un vídeo en el área de vista previa.
1
Reproduzca un vídeo.
● Siga las operaciones de “Reproducción de clips de vídeo” (p.6).
2
En la ventana principal, seleccione el menú [Ver]
[Pantalla completa].
➜El vídeo reproducido se muestra a pantalla completa.
● También puede hacer doble clic en el área de vista previa para
mostrar el vídeo a pantalla completa.
● Para cancelar la visualización a pantalla completa, presione la
tecla <Esc> o haga doble clic con el ratón.
Seleccione el menú [Ver] [Ajustar a la ventana] /
[100%] o [200%].
➜La imagen se muestra en el área de vista previa con el modo de
visualización seleccionado.
● Puede seleccionar [100%] o [200%] en el cuadro de lista de
cambio de ampliación del área de control.
● En el modo [Ajustar a la ventana], la imagen se muestra por
completo dentro del área de vista previa.
● En el modo [100%], la imagen se amplía al 100% (tamaño real
en píxeles) y se muestra en el área de vista previa.
● En el modo [200%], la imagen se amplía al 200% y se muestra
en el área de vista previa.
● Para cambiar la posición de visualización de una imagen en el
modo [100%] o el modo [200%], arrastre la imagen en el área de
vista previa.
Reproducir a pantalla completa
Cambiar el tamaño de visualización de vídeo
● Si quita la marca de verificación de la casilla [100%] o [200%] del
cuadro de lista de cambio de ampliación, la visualización
cambiará al modo [Ajustar a la ventana].
● En el modo [100%] o [200%], puede usar el área de guía, que
representa la imagen completa, para comprobar la posición de la
imagen dentro del área de vista previa.
● Si se activa la casilla de verificación bajo el menú [Ver] [No
aplicar zoom al ajustar a la ventana], el vídeo se muestra en el
área de vista previa con el tamaño real en píxeles, sin
ampliación.
Posición ampliada en el área de guía

14
Introducción
Preparación
Pantalla
básica
Reproducir
Confirmar
información de
archivos
Guardar
Salir de EMU
Referencia
Contenido
Confirmar la información de los archivos de vídeo
Puede mostrar y confirmar la información de toma para clips de vídeo.
1
Haga clic en el botón [ ] (Lista de clips) en el
menú de control de la ventana principal.
➜Aparece el cuadro de diálogo [Lista de clips].
● Observe que esta función está disponible después de
seleccionar la carpeta en la que están guardados los archivos de
vídeo a confirmar. Si no hay ninguna carpeta seleccionada, siga
los pasos 1 y 2 de “Reproducción de clips de vídeo” (p.6) para
seleccionar una carpeta.
2
En el cuadro de diálogo [Lista de clips], seleccione
un clip de vídeo para mostrar su información de
toma.
3
Haga clic en el botón [ ] (Información de toma) en
el menú de control de la ventana principal.
➜La información de toma se muestra en la ventana [Información
de toma].
● La información de toma incluye el nombre de modelo de la
cámara utilizada y los elementos que se muestran pueden variar
en función de los ajustes utilizados durante el disparo.

15
Introducción
Preparación
Pantalla
básica
Reproducir
Confirmar
información de
archivos
Guardar
Salir de EMU
Referencia
Contenido
Guardar imágenes fijas
Se puede extraer y guardar imágenes fijas a partir del clip de vídeo
actual.
En primer lugar, complete los ajustes de cómo se guardan las imágenes
fijas de vídeos.
1
En la ventana principal, seleccione el menú [Archivo]
[Configuración de captura de imágenes fijas...].
➜Aparece el cuadro de diálogo [Configuración de captura de
imágenes fijas].
2
En la ficha [General], complete los ajustes
necesarios.
Ajustes de captura de imágenes fijas
● Bajo [Tipo de archivo], seleccione el formato de archivo que
desee.
Seleccione [TIFF] para guardar imágenes como TIFF RGB de 8
bits sin comprimir.
De manera predeterminada, [JPEG] guarda las imágenes con el
ajuste superior de [Calidad de imagen].
● Cuando el formato de archivo especificado en [Tipo de archivo]
bajo [Formato de imagen] se ajusta en [JPEG] y se activa [Si no
es necesario volver a codificar la imagen, captúrela tal cual], las
imágenes fijas se extraen de los vídeos sin modificaciones para
los vídeos siguientes. Se consigue un procesado más rápido.
• Vídeos 4K grabados con Canon Log gamma ajustado en
[Inactivo]
• Vídeos 4K grabados con Canon Log gamma ajustado en
[Activo] sin aplicar un LUT
● Para especificar el destino, haga clic en el botón [ ] bajo
[Carpeta para archivos exportados] y elija la ubicación en el
cuadro de diálogo [Buscar carpeta].
● Para guardar imágenes en una nueva subcarpeta, active
[Genera automáticamente una subcarpeta para cada cambio de
clip]. Esta opción impide que se renombren los archivos si la
carpeta de destino ya contiene archivos con el mismo nombre.

16
Introducción
Preparación
Pantalla
básica
Reproducir
Confirmar
información de
archivos
Guardar
Salir de EMU
Referencia
Contenido
3
En la ficha [Nombre del archivo], complete los
ajustes necesarios y haga clic en el botón [Aceptar].
➜Los ajustes están ahora completos.
● Los ajustes para los elementos [Compartido] son los siguientes:
• Para nombrar archivos de imagen fija o editar nombres
existentes, active [Renombrar archivos]. En [Nuevo nombre de
archivo], escriba un nombre o cambie el nombre existente. Los
nombres de archivo pueden tener hasta 30 caracteres. Tenga
en cuenta que los archivos de imagen fija no se pueden
renombrar a menos que esta opción esté activada. En tal caso,
el nombre de archivo será el mismo con el clip de vídeo
original.
• Para anexar un número de serie a los nombres de archivo que
indique el número de veces que se han capturado imágenes
fijas procedentes de un clip de vídeo, active [Incluir recuento de
captura de imágenes fijas]. En [Recuento de captura de
imágenes fijas], escriba el primer número de serie, en el
intervalo 0–99999.
• Para restablecer el número de serie de [Recuento de captura
de imágenes fijas] cuando seleccione otro clip de vídeo, active
[Reiniciar el contador cuando se seleccione un clip nuevo].
● Si se activa la casilla [Añadir el código de tiempo al nombre del
archivo] del elemento [Capturar una única imagen fija], cuando
se guarda una única imagen fija se anexa un código de tiempo al
final del nombre de archivo.
● Si se selecciona [Añadir el código de tiempo al nombre del
archivo] para el elemento [Capturar varias imágenes fijas (IN-
OUT, marcador)], cuando se guardan varias imágenes fijas se
anexa un código de tiempo al final de cada nombre de archivo.
Cuando se selecciona [Añadir un número consecutivo al nombre
del archivo], se anexan números consecutivos al final de los
nombres de archivo.

17
Introducción
Preparación
Pantalla
básica
Reproducir
Confirmar
información de
archivos
Guardar
Salir de EMU
Referencia
Contenido
Cuando guarde imágenes fijas, puede realizar las siguientes
operaciones con botones.
*1
Se iniciará Digital Photo Professional 4 y se mostrará la imagen fija
que se guardó antes de hacer clic en el botón. Tenga en cuenta que,
para usar esta función, debe tener la versión 4.3.20 o posterior de
Digital Photo Professional instalada en el ordenador.
*2
Estos botones especifican los puntos IN (inicio) y OUT (final) cuando
se especifica un intervalo de reproducción (p.11) o se guardan varias
imágenes fijas (p.18).
Controles de guardado de imágenes fijas
Establecer el marcador
Guardar los
fotogramas de
todas las
posiciones de
marcador como
imágenes fijas
Mover el marcador
Mostrar la lista de marcadores
Saltar al fotograma
del punto OUT
Saltar al fotograma
del punto IN
Establecer el punto
OUT (punto final)
*2
Establecer el punto IN
(punto inicial)
*2
Marcador (solo
visualización)
Guardar una imagen fija
Guardar varias
imágenes fijas
Marcador de punto OUT
(solo visualización)
Marcador de punto IN (solo visualización)
Botón de inicio de Digital
Photo Professional 4
*1
● : Para guardar imágenes fijas con el LUT aplicado,
active la casilla de verificación [LUT].
● La longitud focal, la velocidad de obturación, la sensibilidad ISO,
el balance de blancos y la información GPS de la información de
toma que se anexa a la imagen son valores de cuando se inició la
grabación del vídeo. Sin embargo, se calculará la fecha y la hora
de cuando se tomó realmente la imagen fija y se anexarán como
fecha y hora de disparo.
1D C

18
Introducción
Preparación
Pantalla
básica
Reproducir
Confirmar
información de
archivos
Guardar
Salir de EMU
Referencia
Contenido
1
En la ventana principal, seleccione el menú [Ver]
[Lista de clips...].
➜Aparece el cuadro de diálogo [Lista de clips].
2
Seleccione un clip de vídeo en el cuadro de diálogo
[Lista de clips].
3
Arrastre el control deslizante de posición a la
izquierda o a la derecha para mostrar el fotograma a
guardar.
4
Haga clic en el botón Captura de una imagen fija.
➜Se guarda una imagen fija según los ajustes del cuadro de
diálogo [Configuración de captura de imágenes fijas].
● También puede hacer clic en el botón Captura de una imagen fija
durante la reproducción de vídeo para guardar imágenes fijas.
En este caso, se hace una pausa en la reproducción mientras el
fotograma actual se guarda como una imagen fija.
Guardar imágenes fijas individuales
Botón Captura de una imagen fija
Especificando un segmento del clip de vídeo actual, puede guardar
todos los fotogramas del segmento como imágenes fijas.
1
En la ventana principal, seleccione el menú [Ver]
[Lista de clips...].
➜Aparece el cuadro de diálogo [Lista de clips].
2
Seleccione un clip de vídeo en el cuadro de diálogo
[Lista de clips].
3
Arrastre el control deslizante de posición del
fotograma a la izquierda o a la derecha para mostrar
el fotograma inicial y, a continuación, haga clic en el
botón de punto IN cuando aparezca el fotograma
desde el que desee empezar a guardar.
➜Ahora se muestra el marcador de punto IN y se ajusta el punto
inicial para las imágenes fijas a guardar.
● También puede hacer clic en este botón durante la reproducción
de vídeo para especificar el punto IN.
● Una vez que haya especificado el punto IN, puede saltar al
fotograma del punto IN haciendo clic en el botón [ ] (mover a
punto IN). Si no se ha ajustado ningún punto IN, al hacer clic en
este botón saltará al primer fotograma. También puede hacer clic
en el botón [ ] (mover a punto IN) durante la reproducción de
vídeo.
Guardar varias imágenes fijas
Botón de punto IN Marcador de punto IN

19
Introducción
Preparación
Pantalla
básica
Reproducir
Confirmar
información de
archivos
Guardar
Salir de EMU
Referencia
Contenido
4
Arrastre el control deslizante de posición a la
izquierda o a la derecha para mostrar el fotograma
final y, a continuación, haga clic en el botón de punto
OUT.
➜Ahora se muestra el marcador de punto OUT y se ajusta el punto
final para las imágenes fijas a guardar.
● También puede hacer clic en este botón durante la reproducción
de vídeo para especificar el punto OUT.
● Una vez que haya especificado el punto OUT, puede saltar al
fotograma del punto OUT haciendo clic en el botón [ ] (mover
a punto OUT). Si no se ha ajustado ningún punto OUT, al hacer
clic en este botón saltará al último fotograma. También puede
hacer clic en el botón [ ] (mover a punto OUT) durante la
reproducción de vídeo.
● El intervalo máximo entre los puntos IN y OUT es de una hora.
● Los puntos IN y OUT se pueden quitar desde [Marcador] en el
menú de la ventana principal.
Seleccione [Eliminar punto IN], [Eliminar punto OUT] o [Eliminar
punto IN y punto OUT] según sea necesario.
Botón de punto OUT Marcador de punto OUT
5
Haga clic en el botón Captura de varias imágenes
fijas.
➜Las imágenes fijas se guardan según los ajustes del cuadro de
diálogo [Configuración de captura de imágenes fijas]. Todos los
fotogramas entre los puntos IN y OUT se guardan como
imágenes fijas.
● También puede hacer clic en este botón durante la reproducción
de vídeo para guardar imágenes fijas. En este caso, durante la
captura se hace una pausa en la reproducción.
Botón Captura de varias imágenes fijas
Los ajustes de punto IN y OUT del clip seleccionado se guardan
automáticamente y los ajustes continúan teniendo efecto la próxima
vez que se trabaje con el clip en EMU.

20
Introducción
Preparación
Pantalla
básica
Reproducir
Confirmar
información de
archivos
Guardar
Salir de EMU
Referencia
Contenido
Haga clic en el botón [ ].
➜Todos los fotogramas especificados con los marcadores se
guardan en forma de imágenes fijas utilizando los ajustes
realizados en la ventana [Configuración de captura de imágenes
fijas].
1
Haga clic en el botón [ ] (lista de marcadores) del
área de control para mostrar la lista de marcadores.
2
Haga clic en el botón [Capturar todas las imágenes]
de la lista de marcadores.
Guardar como imágenes fijas todos los
fotogramas de los marcadores establecidos
También puede guardar todos los fotogramas especificados con
marcadores mediante los procedimientos siguientes.

21
Introducción
Preparación
Pantalla
básica
Reproducir
Confirmar
información de
archivos
Guardar
Salir de EMU
Referencia
Contenido
Combinar y guardar archivos de vídeo
Puede usar esta función para combinar varios archivos de vídeo
divididos por la cámara y, a continuación, guardarlos como un único
archivo. Tenga en cuenta que esta función es compatible con los vídeos
grabados con .
En EMU, los archivos de vídeo divididos se mostrarán como un único
clip de vídeo. Puede examinar la estructura de un clip de vídeo y ver los
archivos de vídeo que componen el clip de vídeo mediante los
procedimientos siguientes.
1
En la ventana principal, seleccione el menú [Ver]
[Lista de clips...].
➜Aparece el cuadro de diálogo [Lista de clips].
●
Para usar esta función, primero debe seleccionar la carpeta en la que
se guarden los clips de vídeo que vaya a examinar. Si no hay ninguna
carpeta seleccionada, siga los pasos 1 y 2 de “Reproducción de clips
de vídeo”
(p.6)
para seleccionar una carpeta.
1D C
1D X Mk II
5DS/5DS R
5D Mk IV
7D Mk II
1D C
1D X Mk II
5DS/5DS R
5D Mk IV
7D Mk II
Examinar los archivos de vídeo de un clip de vídeo
2
En el cuadro de diálogo [Lista de clips], seleccione el
clip de vídeo cuya estructura desee examinar, haga
clic con el botón secundario del ratón y seleccione
[Mostrar estructura del clip] en el menú que aparece.
➜Aparece el cuadro de diálogo [Estructura de clip].
En el caso de los clips de vídeo compuestos de
archivos de vídeo divididos, los nombres de los
archivos de vídeo se muestran en varias líneas.

22
Introducción
Preparación
Pantalla
básica
Reproducir
Confirmar
información de
archivos
Guardar
Salir de EMU
Referencia
Contenido
Puede combinar varios archivos de vídeo divididos para componer un
clip de vídeo y guardarlos como un único archivo. Los archivos de vídeo
originales se conservan tal cual en la carpeta donde se guardaron
originalmente.
Combinar todos archivos de vídeo divididos
de la carpeta y guardarlos como un único
archivo
1
Haga clic en el botón Combinar archivos divididos
en la ventana principal.
➜Aparece el cuadro de diálogo [Combinar archivos].
➜En la ventana principal, también puede seleccionar el menú
[Herramientas] [Combinar archivos divididos...] para mostrar
el cuadro de diálogo [Combinar archivos].
Combinar archivos de vídeo divididos y
guardarlos como un único archivo
Botón Combinar archivos divididos
2
Haga clic en el botón [ ] para [Carpeta para archivos a
combinar] y, a continuación, seleccione la carpeta donde
están guardados los archivos de vídeo que va a combinar.
● Se combinarán todos los archivos de vídeo guardados en la
carpeta seleccionada.

23
Introducción
Preparación
Pantalla
básica
Reproducir
Confirmar
información de
archivos
Guardar
Salir de EMU
Referencia
Contenido
Los archivos de vídeo captados con una cámara se graban en la tarjeta
de memoria con la estructura de carpetas que se muestra debajo.
Con este software, si no se mantiene la estructura de carpetas anterior,
quizá no sea posible combinar correctamente los archivos de vídeo
divididos. Cuando realice la operación de “Combinar todos los archivos
de vídeo divididos de la carpeta y guardarlos como un único archivo”,
asegúrese de que se mantenga la estructura de carpetas anterior y de
que esté seleccionada la carpeta DCIM de la capa superior de la
estructura de carpetas. Aunque se mantenga la estructura de carpetas,
tenga en cuenta que quizá no sea posible combinar correctamente los
archivos de vídeo si el nombre de la carpeta seleccionada,
originalmente [DCIM], se ha cambiado por otro nombre.
㩷
㩷
DCIM 100EOSxx
o
100CANON
101EOSxx
o
101CANON
102EOSxx
o
102CANON
MVI_xxxx.MOV
MVI_xxxx.MOV
MVI_xxxx.MOV
MVI_xxxx.MOV
MVI_xxxx.MOV
MVI_xxxx.MOV
MVI_xxxx.MOV
MVI_xxxx.MOV
MVI_xxxx.MOV
MVI_xxxx.MOV
MVI_xxxx.MOV
MVI_xxxx.MOV
3
Haga clic en el botón [ ] para [Carpeta para
archivos exportados] y, a continuación, seleccione la
carpeta para guardar el archivo de vídeo combinado.
4
Haga clic en el botón [Iniciar].
➜Se iniciará la combinación y el guardado.
●
Cuando se completa la combinación y el guardado, aparece un mensaje.
●
Si activa [Generar subcarpetas automáticamente], se creará una
subcarpeta en la carpeta para el archivo de vídeo combinado que
está seleccionado en el paso 3 y, a continuación, se guarda ahí el
archivo de vídeo combinado. Un archivo se puede guardar sin
cambiar su nombre de archivo aunque ya haya en la carpeta otro
archivo con el mismo nombre de archivo.
● Si activa [Renombrar archivos], puede cambiar el nombre de
archivo del archivo de vídeo combinado cuando lo guarde.
● Para crear nombres de archivo con numeración consecutiva,
escriba el valor inicial en el cuadro [Valor inicial para números
consecutivos]. Puede escribir un valor inicial de hasta 5 dígitos.
Active [Recordar numeración consecutiva] para permitir que
continúe la numeración consecutiva incluso después de cerrar el
cuadro de diálogo [Combinar archivos] y abrirlo otra vez para
combinar y guardar archivos de vídeo.
● Si activa [Incluir clips unidos], los archivos de vídeo que no se
hayan dividido pero que se hayan guardado en la carpeta
seleccionada en el paso 2 se copiarán en la carpeta para guardar
el archivo combinado de forma conjunta.

24
Introducción
Preparación
Pantalla
básica
Reproducir
Confirmar
información de
archivos
Guardar
Salir de EMU
Referencia
Contenido
1
En la ventana principal, seleccione el menú [Ver]
[Lista de clips...].
➜Aparece el cuadro de diálogo [Lista de clips].
● Observe que esta función está disponible después de
seleccionar la carpeta en la que están guardados los archivos de
vídeo a combinar. Si no hay ninguna carpeta seleccionada, siga
los pasos 1 y 2 de “Reproducción de clips de vídeo” (p.6) para
seleccionar una carpeta.
2
En el cuadro de diálogo [Lista de clips], seleccione el
clip de vídeo que va a combinar y, a continuación,
haga clic con el botón secundario del mouse y
seleccione [Combinar archivos divididos...] en el
menú que aparece.
➜Aparece el cuadro de diálogo [Combinar archivos].
3
Haga clic en el botón [ ] para [Carpeta para
archivos exportados] y, a continuación, seleccione la
carpeta para guardar el archivo de vídeo combinado.
4
Haga clic en el botón [Iniciar].
➜Se iniciará la combinación y el guardado.
● Cuando se completa la combinación y el guardado, aparece un
mensaje.
Combinar archivos de vídeo divididos para obtener un
único clip de vídeo y guardar como un único archivo
Salir de EMU
En la ventana principal, seleccione el menú [Archivo]
[Salir].
➜EMU se cierra.

25
Introducción
Preparación
Pantalla
básica
Reproducir
Confirmar
información de
archivos
Guardar
Salir de EMU
Referencia
Contenido
Referencia
Si EMU no funciona correctamente, consulte la información siguiente.
Solución de problemas
● EMU no funcionará correctamente en un ordenador que no satisfaga
los requisitos del sistema. Utilice EMU en un ordenador compatible
con los requisitos del sistema (p.2).
● Aunque su ordenador tenga una capacidad de RAM (memoria) que
satisfaga los requisitos del sistema, si hay otras aplicaciones
ejecutándose al mismo tiempo que EMU, quizá no tenga suficiente
RAM (memoria). Salga de todas las aplicaciones excepto EMU.
EMU no funciona

26
Introducción
Preparación
Pantalla
básica
Reproducir
Confirmar
información de
archivos
Guardar
Salir de EMU
Referencia
Contenido
Si aparece un mensaje de error, consulte la información siguiente.
Mensaje Causa y solución
No se puede escribir en
la ruta seleccionada.
La tarjeta de memoria especificada para el
destino donde guardar está protegida
contra escritura. Inserte una tarjeta de
memoria que permita la escritura.
Introduzca números
consecutivos.
No se introdujeron números consecutivos.
Escriba un valor inicial para la numeración
consecutiva cuando haya varios clips de
vídeo con archivos de vídeo para combinar.
El sistema del archivo
de destino no admite el
tamaño de archivo que
está guardando.
El sistema del archivo especificado para el
destino donde guardar no admite el tamaño
del archivo que se está guardando. Cambie
el destino donde guardar.
No se han
proporcionado números
consecutivos
suficientes para los
archivos.
La numeración consecutiva para los
nombres de archivo supera 99999. Cambie
el valor introducido para la numeración o
cambie el destino donde guardar el archivo.
EOS MOVIE Utility ya
fue iniciada por otro
usuario.
Inicie sesión en la cuenta de usuario de
Windows en la que se está ejecutando
EOS MOVIE Utility, salga de EOS MOVIE
Utility e inícielo otra vez.
El sistema de archivos
del destino de salida
podría no admitir
archivos a partir de 4
GB. ¿Continuar?
Es posible que el archivo de vídeo
combinado no se guarde en la unidad
donde se encuentra la carpeta de destino
donde guardar. Compruebe que el sistema
de archivos especificado para la unidad de
destino donde guardar sea compatible con
archivos de 4 GB o mayores.
Mensajes de error
No se puede combinar
porque no hay espacio
disponible.
No hay espacio suficiente en la unidad
donde se encuentra la carpeta de destino
donde guardar. Deje espacio suficiente o
cambie el destino donde guardar y, a
continuación, repita el proceso de
combinación.
Error en el proceso de
combinar.
Compruebe que haya una carpeta de
destino donde guardar. Si la carpeta de
destino donde guardar se encuentra en un
dispositivo de almacenamiento externo,
compruebe que esté conectado
correctamente al ordenador.
Mensaje Causa y solución

27
Introducción
Preparación
Pantalla
básica
Reproducir
Confirmar
información de
archivos
Guardar
Salir de EMU
Referencia
Contenido
Tecla
Controles centrados en la ventana principal
Controles de funcionamiento diferentes de los
controles deslizantes de volumen y de posición
de fotograma
Control deslizante
de volumen
Control deslizante de posición de fotograma
Espacio
Operación ajustada con SO
– Reproducir/Detener
Shift+Espacio –
Intervalo de reproducción entre los puntos IN y
OUT
Subir el volumen Fotograma siguiente
Bajar el volumen Fotograma anterior
Shift+ Subir el volumen Saltar al punto OUT para varias imágenes fijas
Shift+ Bajar el volumen Saltar al punto IN para varias imágenes fijas
Shift+ –
Seleccionar el siguiente marcador entre la posición
actual y el principio
Shift+ –
Seleccionar el siguiente marcador entre la posición
actual y el final
Home – Saltar al primer fotograma
End – Saltar al último fotograma
B Activar o desactivar la tabla de búsqueda [LUT]
L Reproducir
Shift+L
Intervalo de reproducción entre los puntos IN y OUT
Cuando se presiona en estado de reproducción: reproducir otra vez
K Detener
S Ajustar la velocidad de reproducción
V Cambiar el tamaño de la visualización
F Visualización a pantalla completa
Ctrl+S Guardar una imagen fija
Ctrl+T Guardar varias imágenes fijas
Ctrl+Alt+M Guardar como imágenes fijas todos los fotogramas asociados con marcadores
D Combinar todos los archivos divididos de la carpeta y guardar
Controles del teclado

28
Introducción
Preparación
Pantalla
básica
Reproducir
Confirmar
información de
archivos
Guardar
Salir de EMU
Referencia
Contenido
● Antes de iniciar la desinstalación del software, salga de todos los
programas que esté utilizando.
● Cuando desinstale el software, inicie sesión con privilegios de
Administrador.
● Desinstale el software según el método de desinstalación del
software Windows.
● Para evitar averías en el ordenador, reinícielo siempre después de
haber desinstalado el software. Además, es probable que si reinstala
el software sin reiniciar primero el ordenador, este no funcione
correctamente.
Desinstalar el software

29
Introducción
Preparación
Pantalla
básica
Reproducir
Confirmar
información de
archivos
Guardar
Salir de EMU
Referencia
Contenido
Acerca de estas instrucciones
● Está prohibido reproducir sin permiso, en todo o en parte, el
contenido de estas instrucciones.
● Canon puede cambiar sin previo aviso las especificaciones del
software y el contenido de estas instrucciones.
● Las pantallas e imágenes del software de estas instrucciones pueden
ser ligeramente diferentes del software real.
● Tenga en cuenta que, independientemente de lo ya mencionado,
Canon no asume ninguna responsabilidad por el resultado del
funcionamiento del software.
Marcas comerciales
● Microsoft y Windows son marcas comerciales de Microsoft
Corporation, registradas en los Estados Unidos y/o en otros países.
● Todas las demás marcas comerciales son propiedad de sus
respectivos dueños.
-
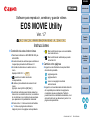 1
1
-
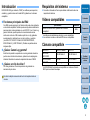 2
2
-
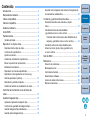 3
3
-
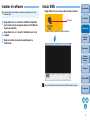 4
4
-
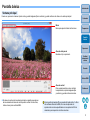 5
5
-
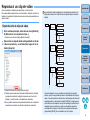 6
6
-
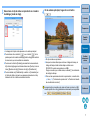 7
7
-
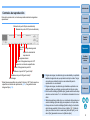 8
8
-
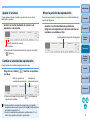 9
9
-
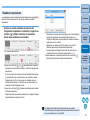 10
10
-
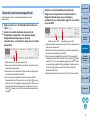 11
11
-
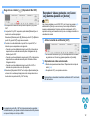 12
12
-
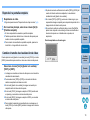 13
13
-
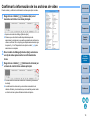 14
14
-
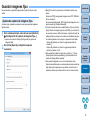 15
15
-
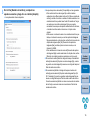 16
16
-
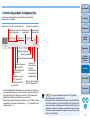 17
17
-
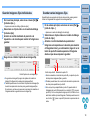 18
18
-
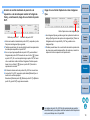 19
19
-
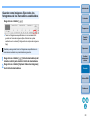 20
20
-
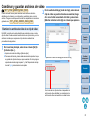 21
21
-
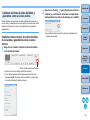 22
22
-
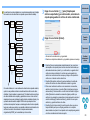 23
23
-
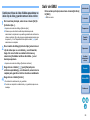 24
24
-
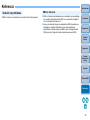 25
25
-
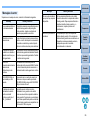 26
26
-
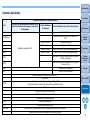 27
27
-
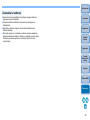 28
28
-
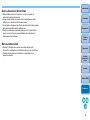 29
29
Canon EOS-1D X Manual de usuario
- Tipo
- Manual de usuario
- Este manual también es adecuado para
Artículos relacionados
-
Canon EOS C300 Mark II PL Guía del usuario
-
Canon EOS C300 Mark II PL Manual de usuario
-
Canon POWERSHOT A80 Manual de usuario
-
Canon EOS C500 Guía del usuario
-
Canon EOS C200 B Guía del usuario
-
Canon EOS C200 Manual de usuario
-
Canon EOS C700 FF PL El manual del propietario
-
Canon EOS C700 FF PL Manual de usuario
-
Canon EOS C300 PL Manual de usuario
-
Canon EOS C700 GS PL Instrucciones de operación