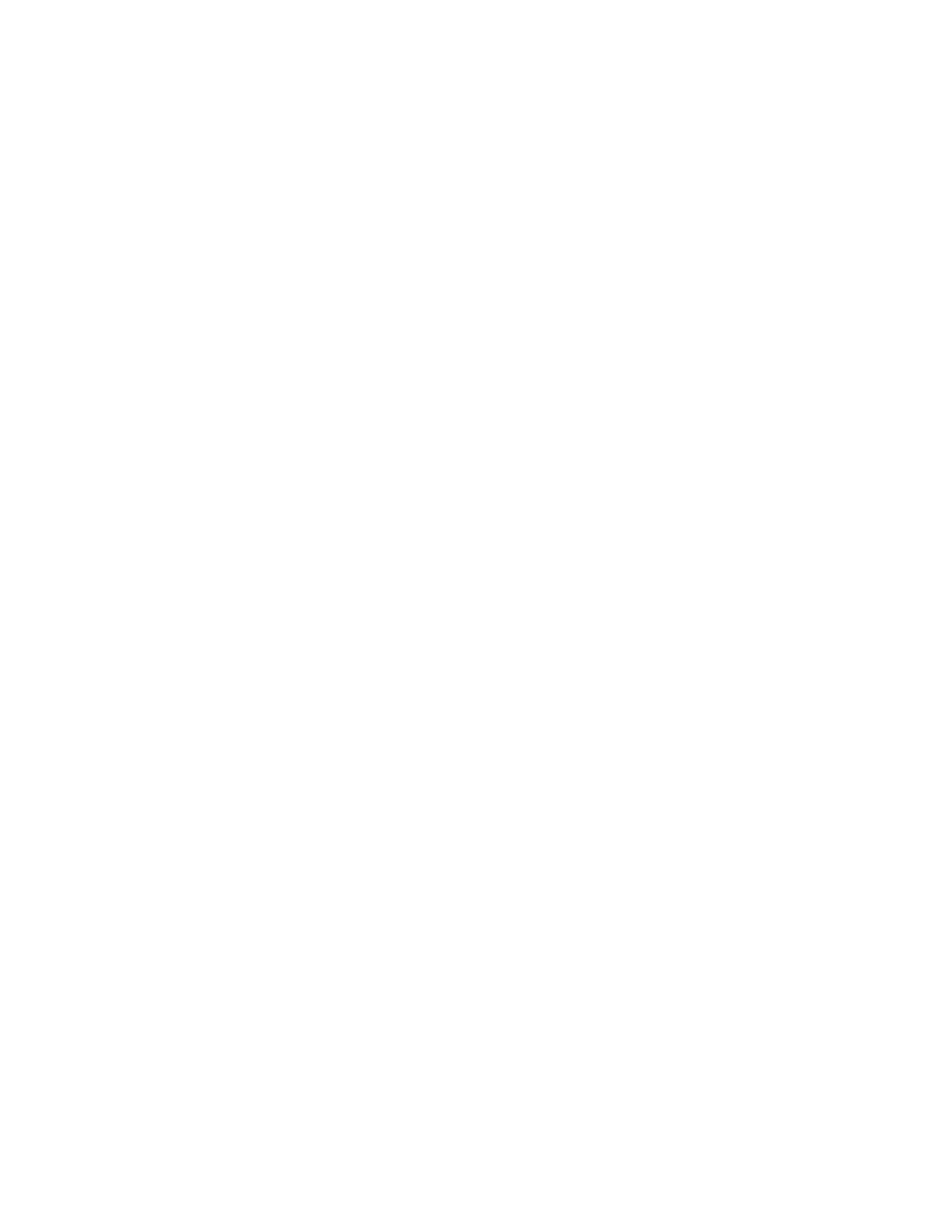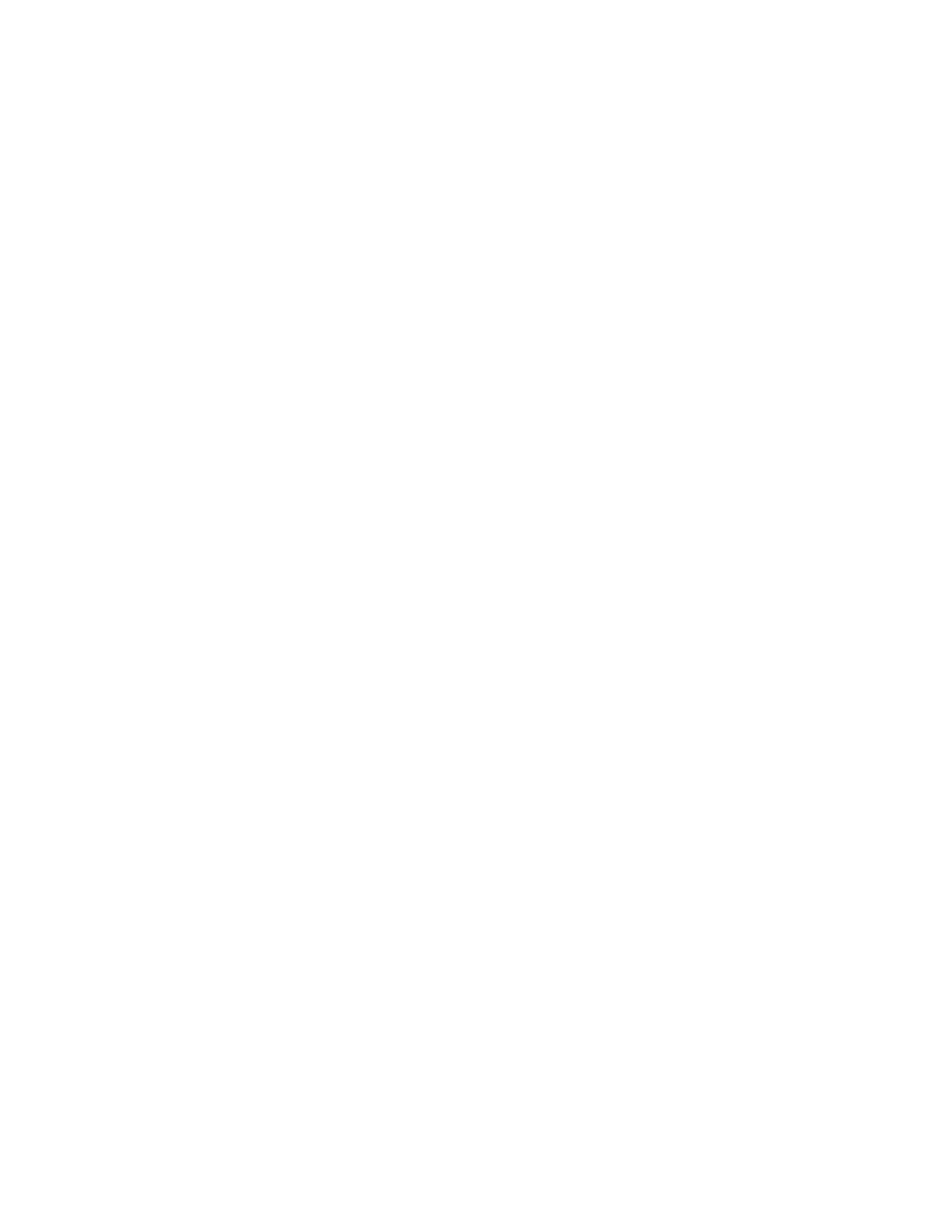
Solución de problemas
WorkCentre 7425/7428/7435
Guía del administrador del sistema
216
4. Si se comunica con el equipo en un entorno paritario (de igual a igual), en el escritorio del PC, haga
doble clic en el icono Entorno de red y vea si el Nombre del host SMB de la impresora se muestra en
el Grupo de trabajo indicado en el informe de configuración. Si no lo hace, puede que SMB no esté
activado en la impresora o que no haya ningún navegador principal en el grupo de trabajo. Revise
el informe de configuración para verificar la activación de SMB y, si es preciso, active la opción
Modo principal automático. Para obtener más información, consulte Redes Microsoft (NetBIOS
mediante IP) en la página 56.
5. En el escritorio del PC, haga clic en Inicio/Configuración/Impresoras (Inicio/Impresoras y faxes en
XP), haga clic con el botón derecho del ratón en el icono de la impresora y seleccione Propiedades.
En la ficha Puertos (Windows 2000) determine el puerto que utilizará el controlador para imprimir.
Para las comunicaciones paritarias (de igual a igual), el nombre del puerto debe ser el mismo que el
nombre del host SMB de la impresora, como aparece en el informe de configuración. Si no lo es,
está imprimiendo en un puerto equivocado y debe seleccionar el puerto correcto o bien utilizar el
botón Agregar puerto para crear un puerto nuevo que el controlador empleará para imprimir. Para
obtener más información, consulte Impresión TCP/IP paritaria (LPR o TCP/IP estándar) en la
página 13. Si el nombre coincide, utilice la ficha General del controlador para imprimir una página
de prueba y determinar el estado de las comunicaciones entre el PC y la impresora.
6. Si la comunicación se lleva a cabo en un entorno Cliente/Servidor, en el escritorio del PC, haga
doble clic en el icono Entorno de red y vea si se muestra el Servidor de la impresora. Si hace doble
clic en el nombre del servidor, debe aparecer una lista de Impresoras compartidas que incluya la
impresora entre ellas. Tenga en cuenta que dado que la impresora se identifica como un nombre
compartido en el servidor, puede suceder que no tenga el mismo nombre que el nombre del host
SMB en el informe de configuración. Si no reconoce el nombre del servidor o del equipo en la lista,
realice el paso siguiente.
7. En el escritorio del PC, haga clic en Inicio/Configuración/Impresoras (Inicio/Impresoras y faxes en
XP), haga clic con el botón derecho del ratón en el icono de la impresora y seleccione Propiedades. En
la ficha Puertos (Windows 2000) determine el puerto que utilizará el controlador para imprimir. En
comunicaciones Cliente/Servidor, el nombre del puerto debe seguir el formato UNC (convención de
denominación universal), como por ejemplo \\Nombre_del_PC\Nombre_compartido. En caso
contrario, está imprimiendo en un puerto equivocado y debe seleccionar el puerto correcto o bien
utilizar el botón Agregar puerto para crear un puerto nuevo que el controlador empleará para
imprimir. Si el nombre parece correcto, utilice la ficha General del controlador para imprimir una
página de prueba y determinar el estado de las comunicaciones entre el PC y la impresora.
8. Recuerde que si tiene el "UNC" de la impresora, puede introducirlo en el cuadro de texto del
comando Ejecutar del PC. Cuando pulse Intro, el PC tratará de volver a conectarse al servidor de
red y a la impresora compartida especificado por UNC. Según la configuración del servidor, puede
volver a instalar el controlador de forma manual o automática.
9. Para garantizar una impresión satisfactoria, asegúrese de que la impresora esté configurada para
aceptar el Lenguaje de descripción de página (PDL) que emplea el controlador. Para comprobar el
PDL que utiliza el controlador, imprima un trabajo de prueba "a archivo". Abra y vea el trabajo en
un programa, por ejemplo el Bloc de notas. El PDL que utilice el controlador se mostrará en las
primeras líneas del lenguaje de impresora. A continuación, compruebe cuál es el PDL que admiten
los puertos de la impresora. El PDL utilizado en el controlador y el admitido por el puerto en el que
se va a imprimir deben coincidir. Para obtener más información, consulte Configuración de
emulaciones PDL en la página 33.