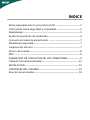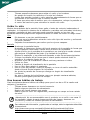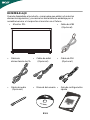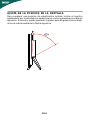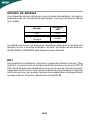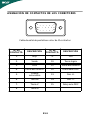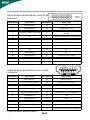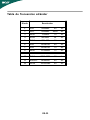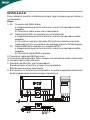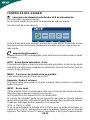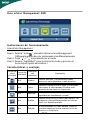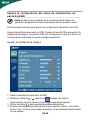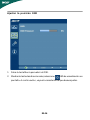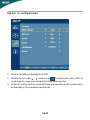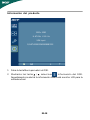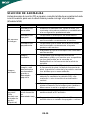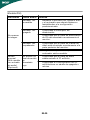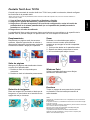El Acer T231H es un monitor LCD de 23 pulgadas con una resolución de 1920 x 1080 píxeles y una relación de aspecto de 16:9. Tiene un tiempo de respuesta de 5 ms y una relación de contraste de 1000:1. El monitor también cuenta con altavoces incorporados y un conector para auriculares. Es compatible con entradas VGA, DVI y HDMI, lo que lo hace compatible con una amplia gama de dispositivos. El Acer T231H es un monitor versátil que es ideal para uso doméstico y de oficina.
El Acer T231H es un monitor LCD de 23 pulgadas con una resolución de 1920 x 1080 píxeles y una relación de aspecto de 16:9. Tiene un tiempo de respuesta de 5 ms y una relación de contraste de 1000:1. El monitor también cuenta con altavoces incorporados y un conector para auriculares. Es compatible con entradas VGA, DVI y HDMI, lo que lo hace compatible con una amplia gama de dispositivos. El Acer T231H es un monitor versátil que es ideal para uso doméstico y de oficina.
























-
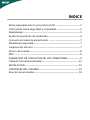 1
1
-
 2
2
-
 3
3
-
 4
4
-
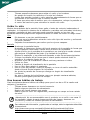 5
5
-
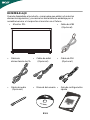 6
6
-
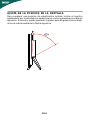 7
7
-
 8
8
-
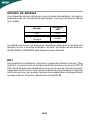 9
9
-
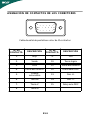 10
10
-
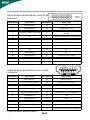 11
11
-
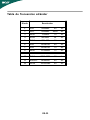 12
12
-
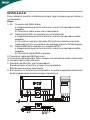 13
13
-
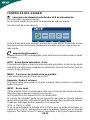 14
14
-
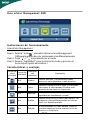 15
15
-
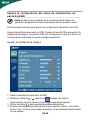 16
16
-
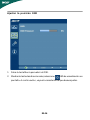 17
17
-
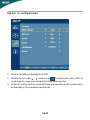 18
18
-
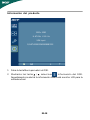 19
19
-
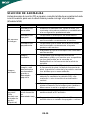 20
20
-
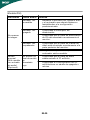 21
21
-
 22
22
-
 23
23
-
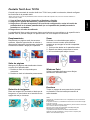 24
24
El Acer T231H es un monitor LCD de 23 pulgadas con una resolución de 1920 x 1080 píxeles y una relación de aspecto de 16:9. Tiene un tiempo de respuesta de 5 ms y una relación de contraste de 1000:1. El monitor también cuenta con altavoces incorporados y un conector para auriculares. Es compatible con entradas VGA, DVI y HDMI, lo que lo hace compatible con una amplia gama de dispositivos. El Acer T231H es un monitor versátil que es ideal para uso doméstico y de oficina.
Documentos relacionados
-
Acer H244H Manual de usuario
-
Acer T232HL Manual de usuario
-
Acer D241H Manual de usuario
-
Acer T272HL Manual de usuario
-
Acer T272HUL Manual de usuario
-
Acer HN274H Manual de usuario
-
Acer GN245HQ Manual de usuario
-
Acer B273HL Manual de usuario
-
Acer S231HL Manual de usuario
-
Acer G195HQV Manual de usuario