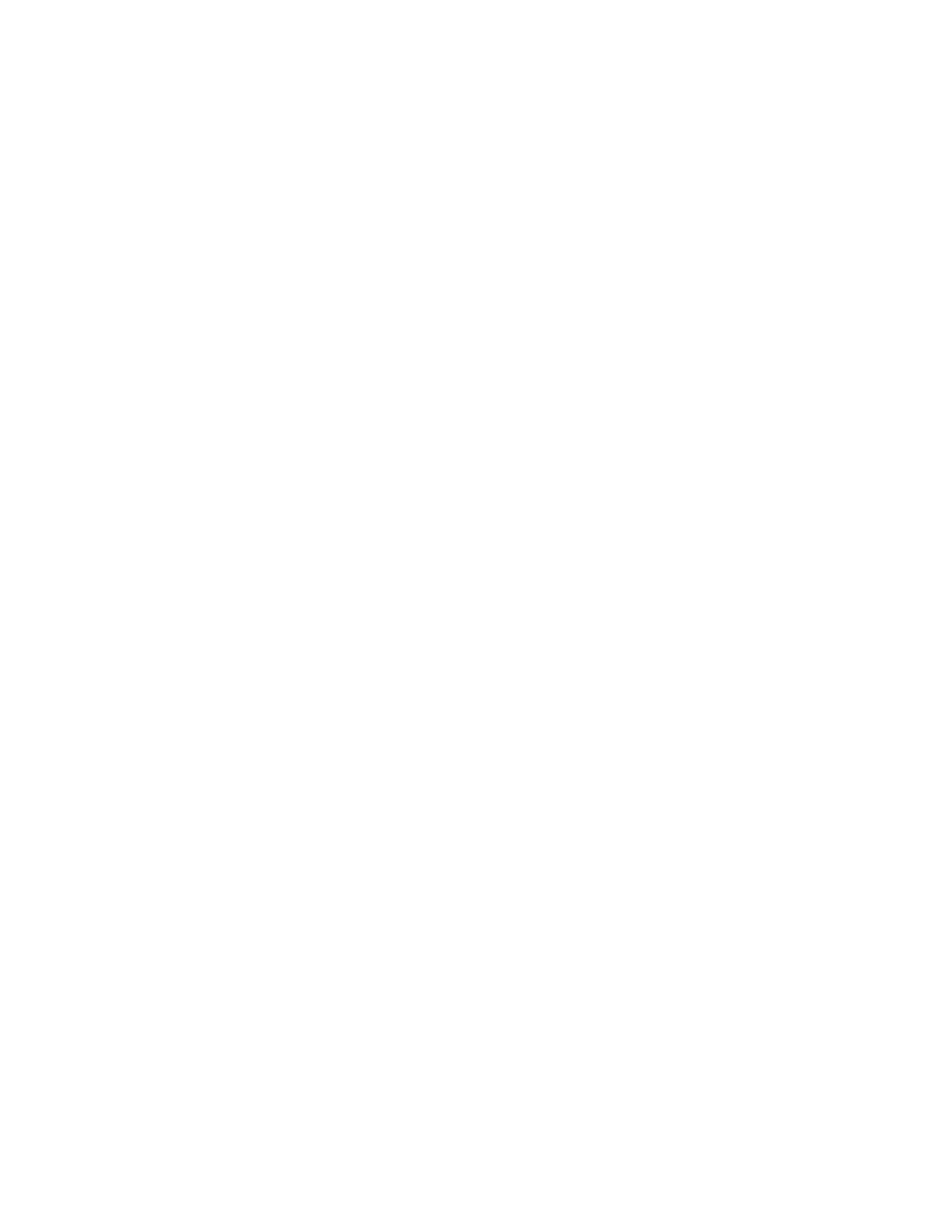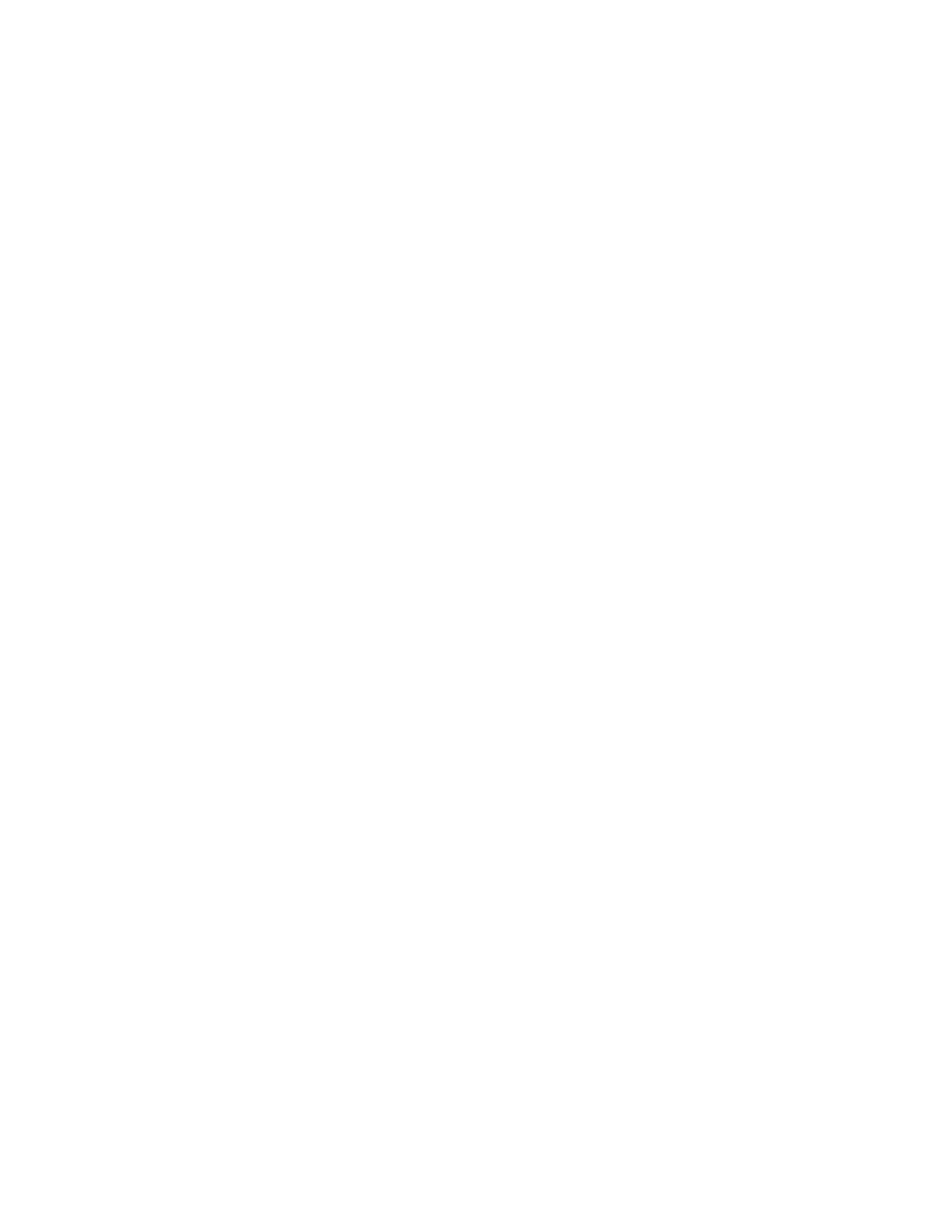
Contenido
Impresora multifunción de color Xerox
®
WorkCentre
®
6665/6655i 5
Guía del usuario
Opciones de impresión de Linux ...................................................................................................................... 80
Gestión de trabajos ...................................................................................................................................................... 81
Gestión de trabajos en el panel de control ................................................................................................. 81
Gestión de trabajos de impresión protegidos y retenidos ..................................................................... 83
Gestión de trabajos en Xerox
®
CentreWare
®
Internet Services .......................................................... 83
Funciones de impresión .............................................................................................................................................. 84
Impresión en ambas caras del papel ............................................................................................................. 84
Selección de las opciones de papel para imprimir .................................................................................... 85
Impresión de varias páginas en una hoja ................................................................................................... 85
Impresión de folletos ........................................................................................................................................... 86
Calidad de impresión ........................................................................................................................................... 86
Uso de las opciones de imagen ....................................................................................................................... 87
Uso de Páginas especiales ................................................................................................................................. 87
Ajuste a escala ....................................................................................................................................................... 90
Impresión de marcas de agua ......................................................................................................................... 91
Impresión de marcas de agua ......................................................................................................................... 92
Impresión de imágenes espejo ........................................................................................................................ 93
Creación y almacenamiento de tamaños personalizados .................................................................... 94
Selección de la notificación de finalización de trabajo para Windows ............................................ 94
Impresión de tipos especiales de trabajos .......................................................................................................... 95
Impresión protegida ............................................................................................................................................ 95
Juego de muestra ................................................................................................................................................. 97
Impresión diferida ................................................................................................................................................ 98
Trabajo guardado ................................................................................................................................................. 99
Trabajos de impresión retenidos ...........................................................................................................................
101
Liberación de trabajos de impresión retenidos........................................................................................ 101
Imprimir desde............................................................................................................................................................. 102
Impresión desde una unidad USB ................................................................................................................ 102
Impresión de trabajos guardados ................................................................................................................ 103
Impresión desde buzón .................................................................................................................................... 103
Impresión desde Xerox
®
CentreWare
®
Internet Services .................................................................... 104
6 Copia 105
Copia básica .................................................................................................................................................................. 106
Cristal de exposición .......................................................................................................................................... 106
Directrices para el cristal de exposición ...................................................................................................... 107
Alimentador de documentos .......................................................................................................................... 107
Directrices del alimentador automático de documentos a dos caras............................................. 107
Selección de las opciones de copia ...................................................................................................................... 108
Opciones básicas ................................................................................................................................................. 109
Opciones de calidad de imagen .................................................................................................................... 113
Opciones de diseño ............................................................................................................................................ 116
Opciones del formato de salida ..................................................................................................................... 120
Copia de tarjeta de ID ...................................................................................................................................... 128
Copia avanzada ................................................................................................................................................... 132
7 Escaneándose 135