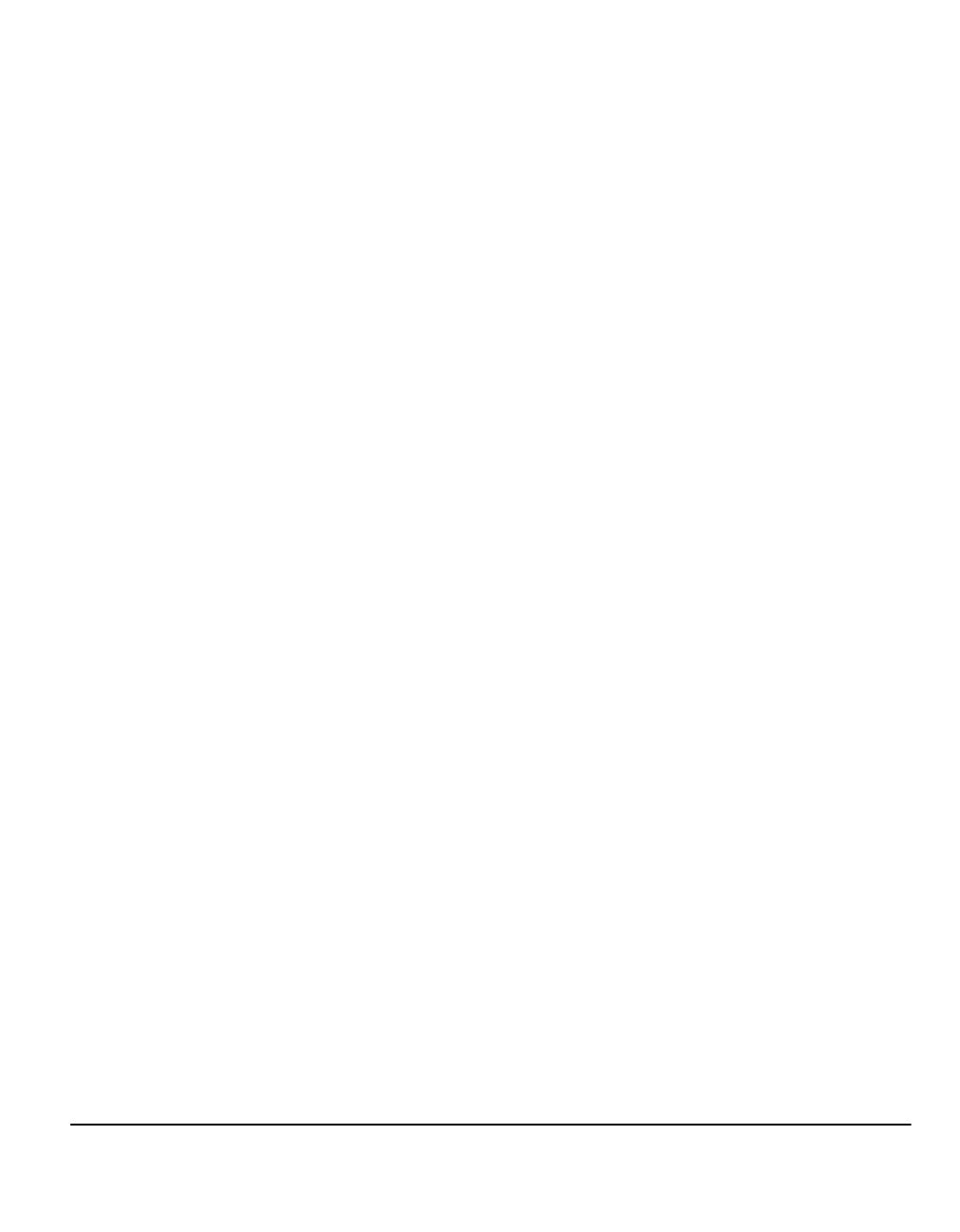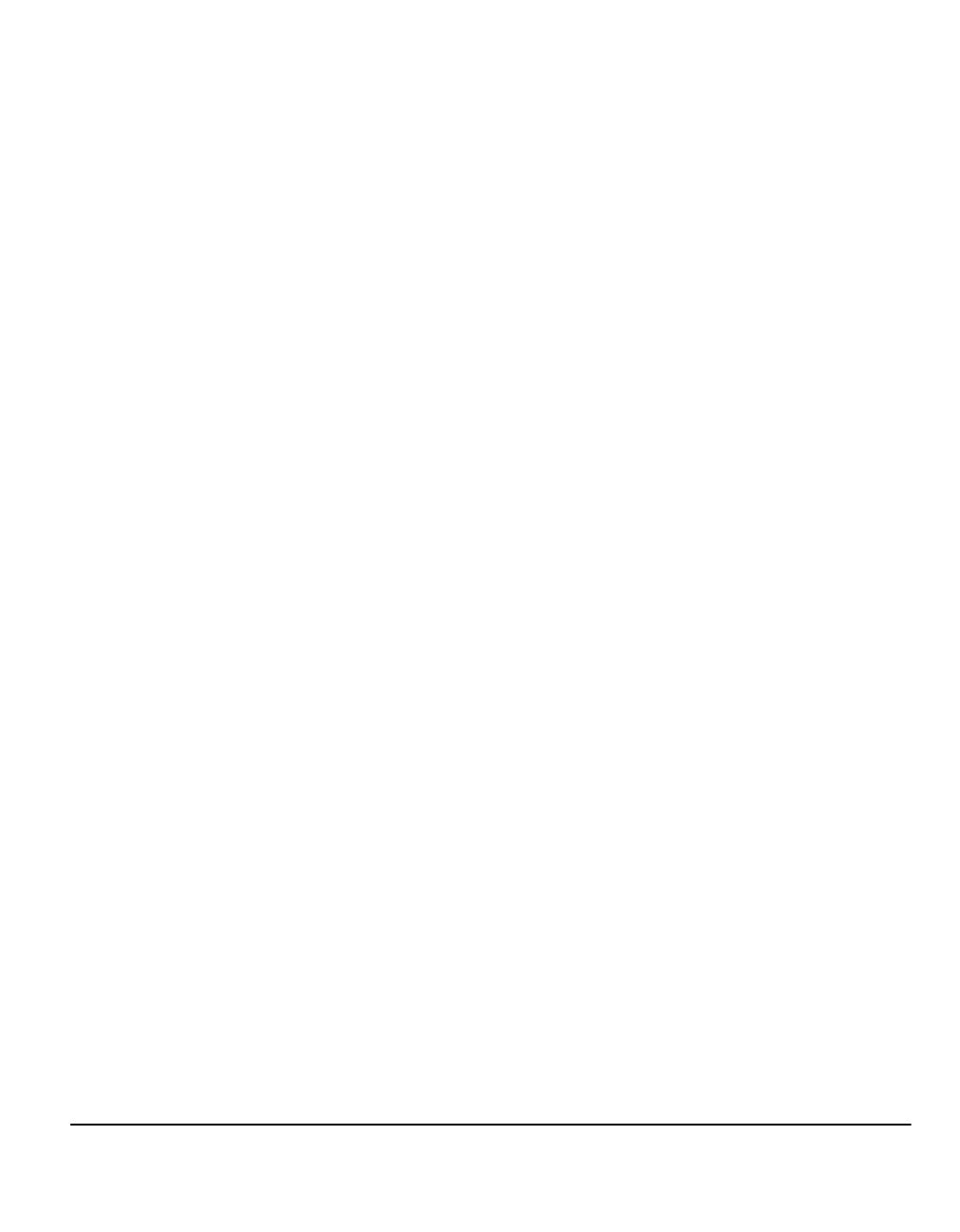
Guía de consulta rápida Página iii
Borrado de márgenes ................................................................................4-14
Original.......................................................................................................4-15
Desplazar imagen ......................................................................................4-16
Formato de salida ....................................................................................4-17
Transparencias ..........................................................................................4-18
Creación de folletos ...................................................................................4-19
Imágenes múltiples ....................................................................................4-20
Invertir imagen ...........................................................................................4-21
Cubiertas....................................................................................................4-22
Anotación ...................................................................................................4-23
Preparación del trabajo ...........................................................................4-25
Preparar trabajo .........................................................................................4-26
Juego de muestra ......................................................................................4-27
Programación almacenada ........................................................................4-28
Inserciones.................................................................................................4-29
5 Fax...........................................................................................5-1
Fax...............................................................................................................5-2
Fax básico – Fax interno ...........................................................................5-4
Opciones de marcación ...............................................................................5-5
Resolución ...................................................................................................5-7
Caras exploradas.........................................................................................5-8
Ajuste de imagen .......................................................................................5-9
Calidad de imagen .....................................................................................5-10
Original.......................................................................................................5-11
Originales encuadernados .........................................................................5-12
Otras funciones de fax ............................................................................5-13
Funciones de envío de fax .........................................................................5-14
Informes de faxes.......................................................................................5-19
Buzones .....................................................................................................5-20
Configuración del directorio de marcación.................................................5-21
Funciones avanzadas de fax .....................................................................5-22
Fax básico – Fax de servidor..................................................................5-25
Opciones de marcación .............................................................................5-26
Resolución .................................................................................................5-28
Caras exploradas.......................................................................................5-29
Más funciones de fax...............................................................................5-30
Calidad de imagen .....................................................................................5-31
Más calidad de imagen ..............................................................................5-32
Original.......................................................................................................5-33
Envío diferido .............................................................................................5-34
Modo de autenticación ............................................................................5-35