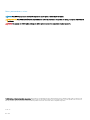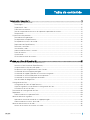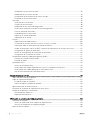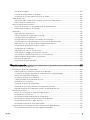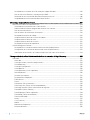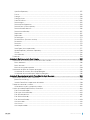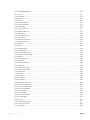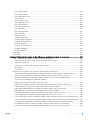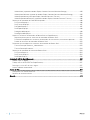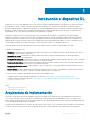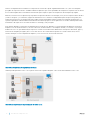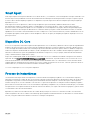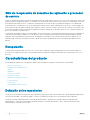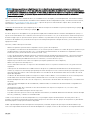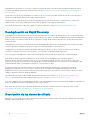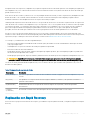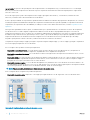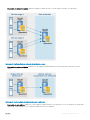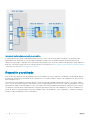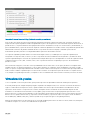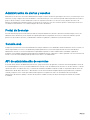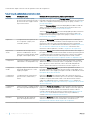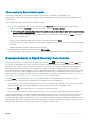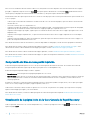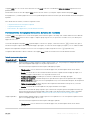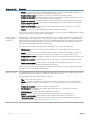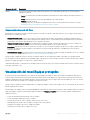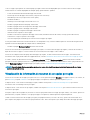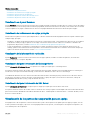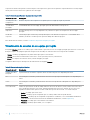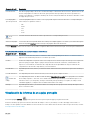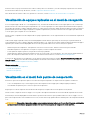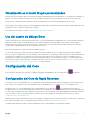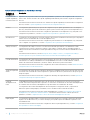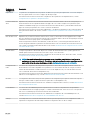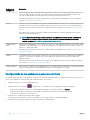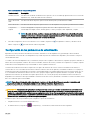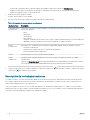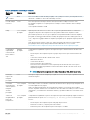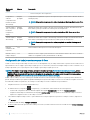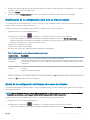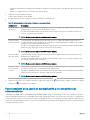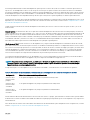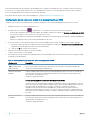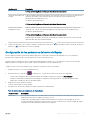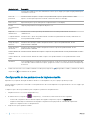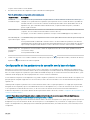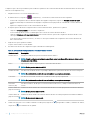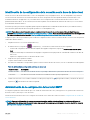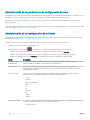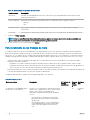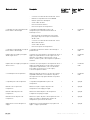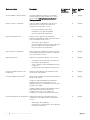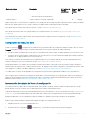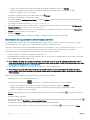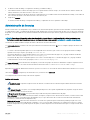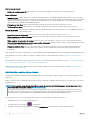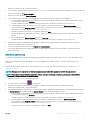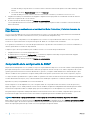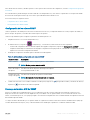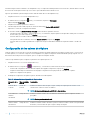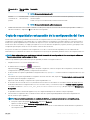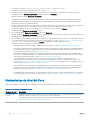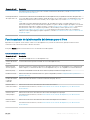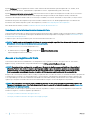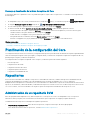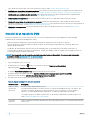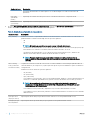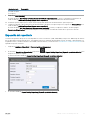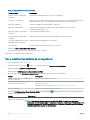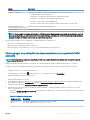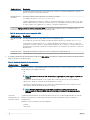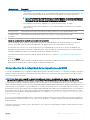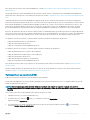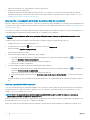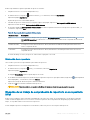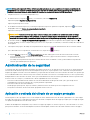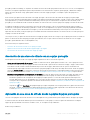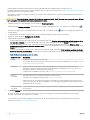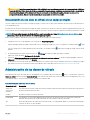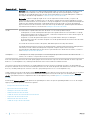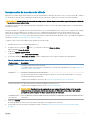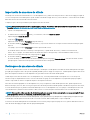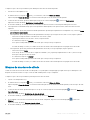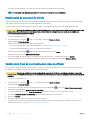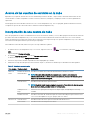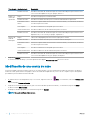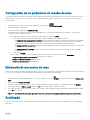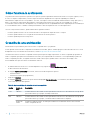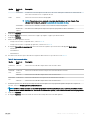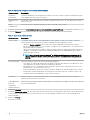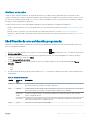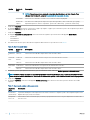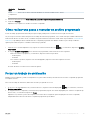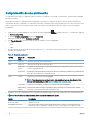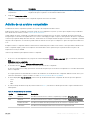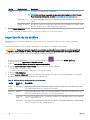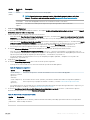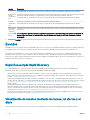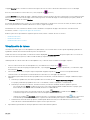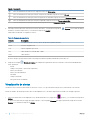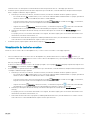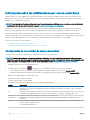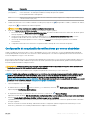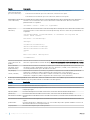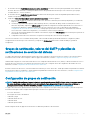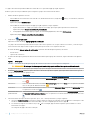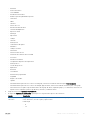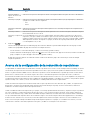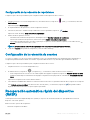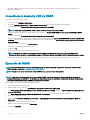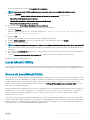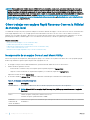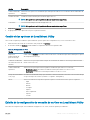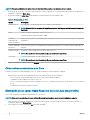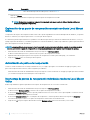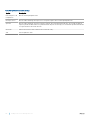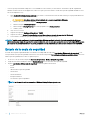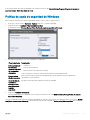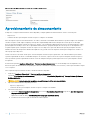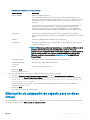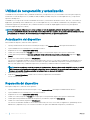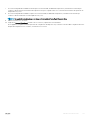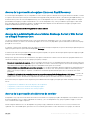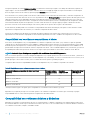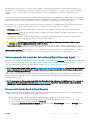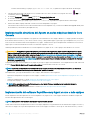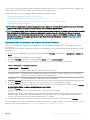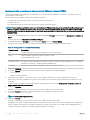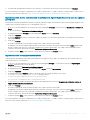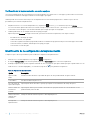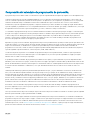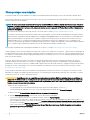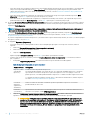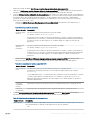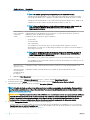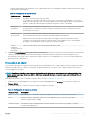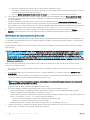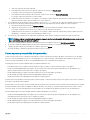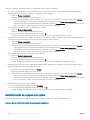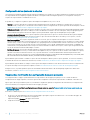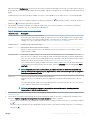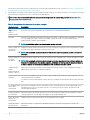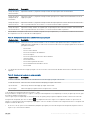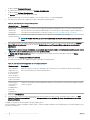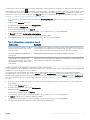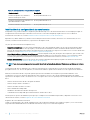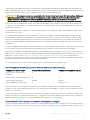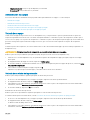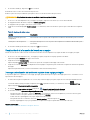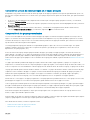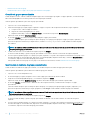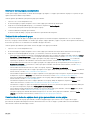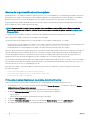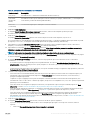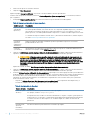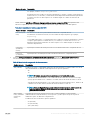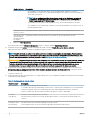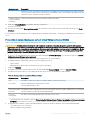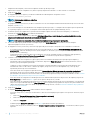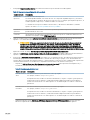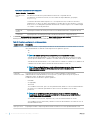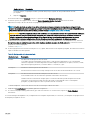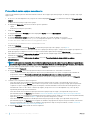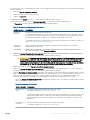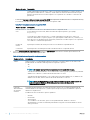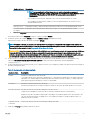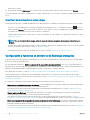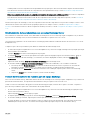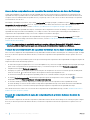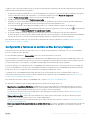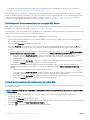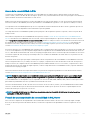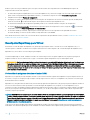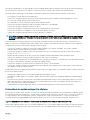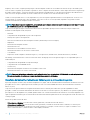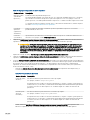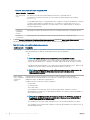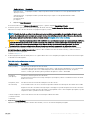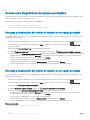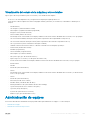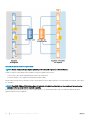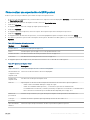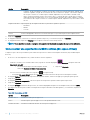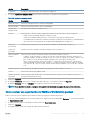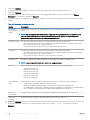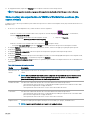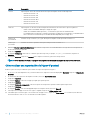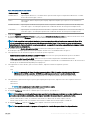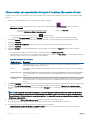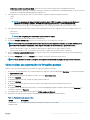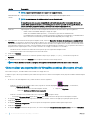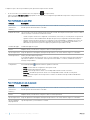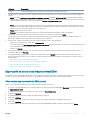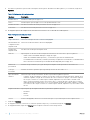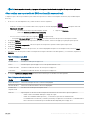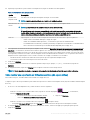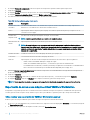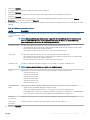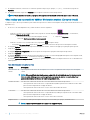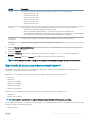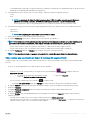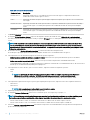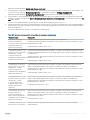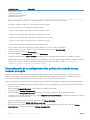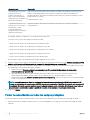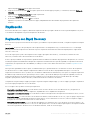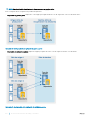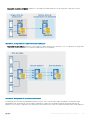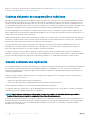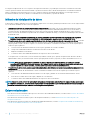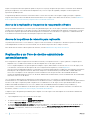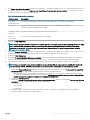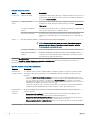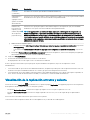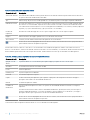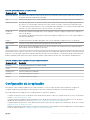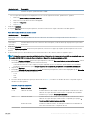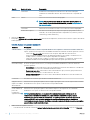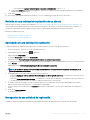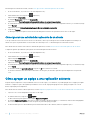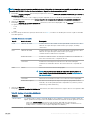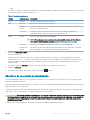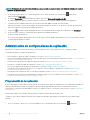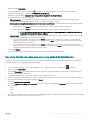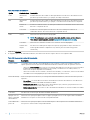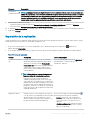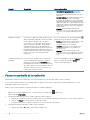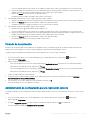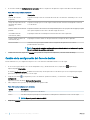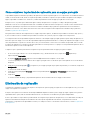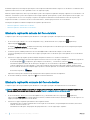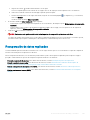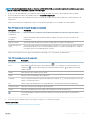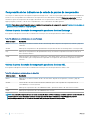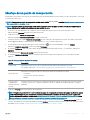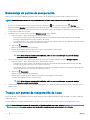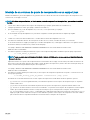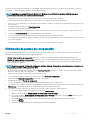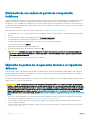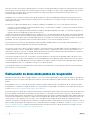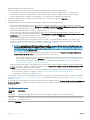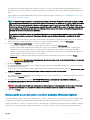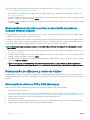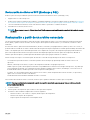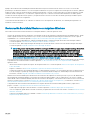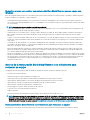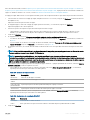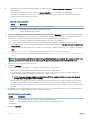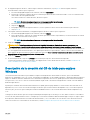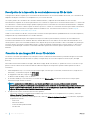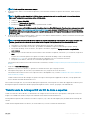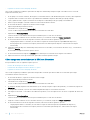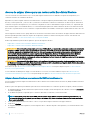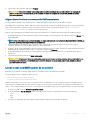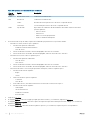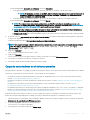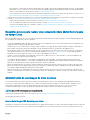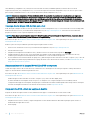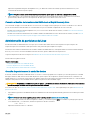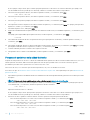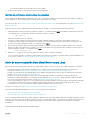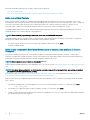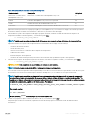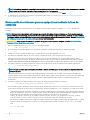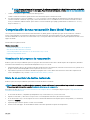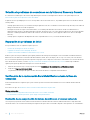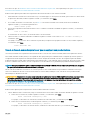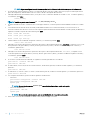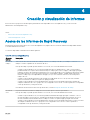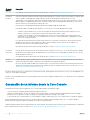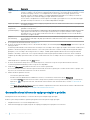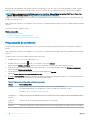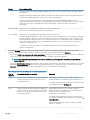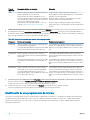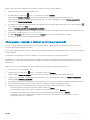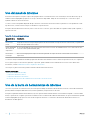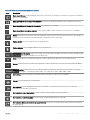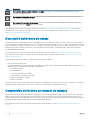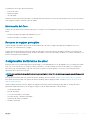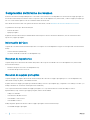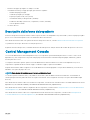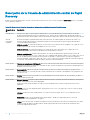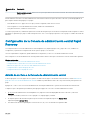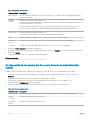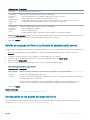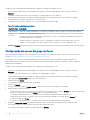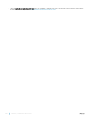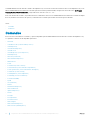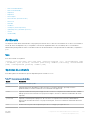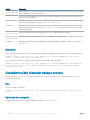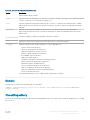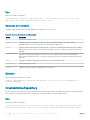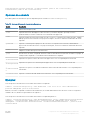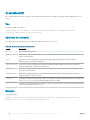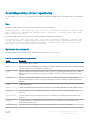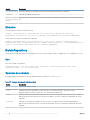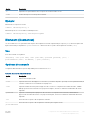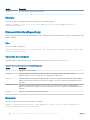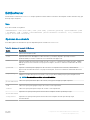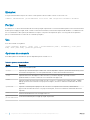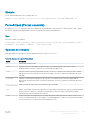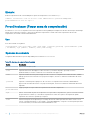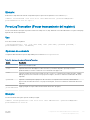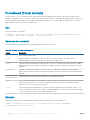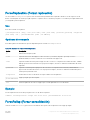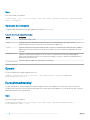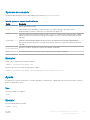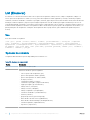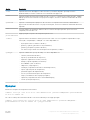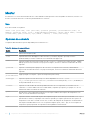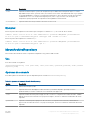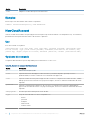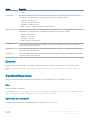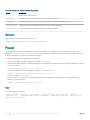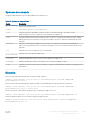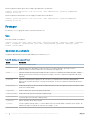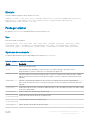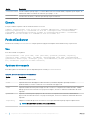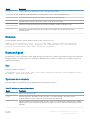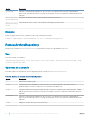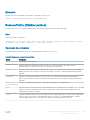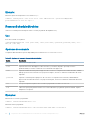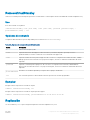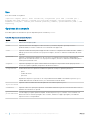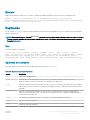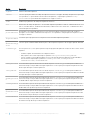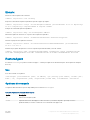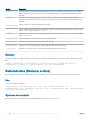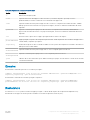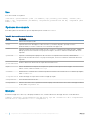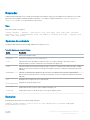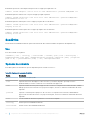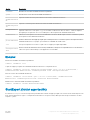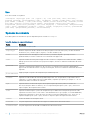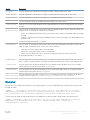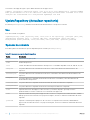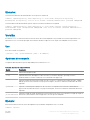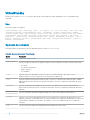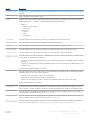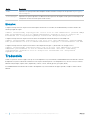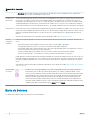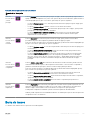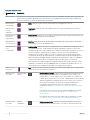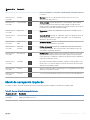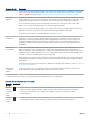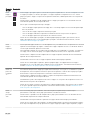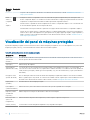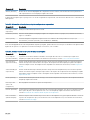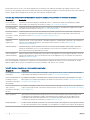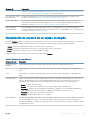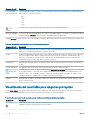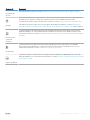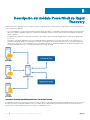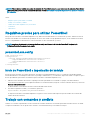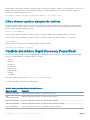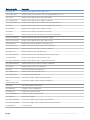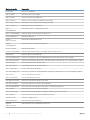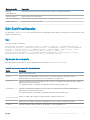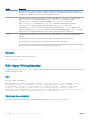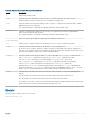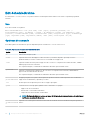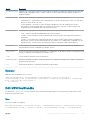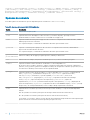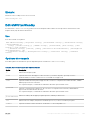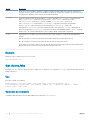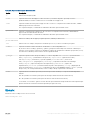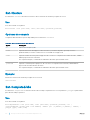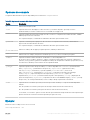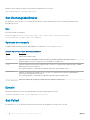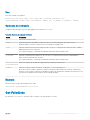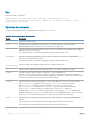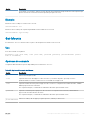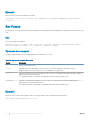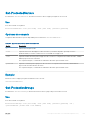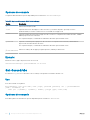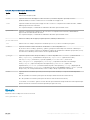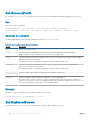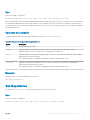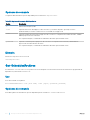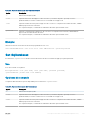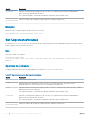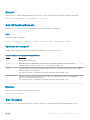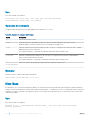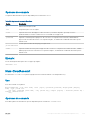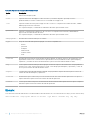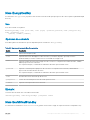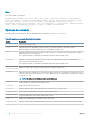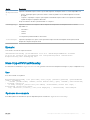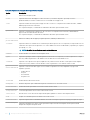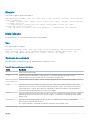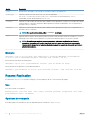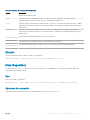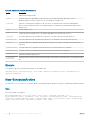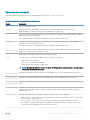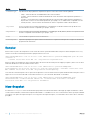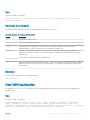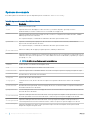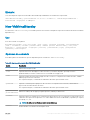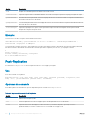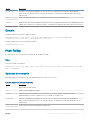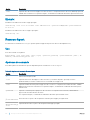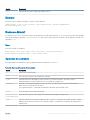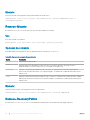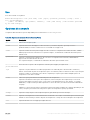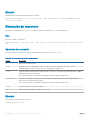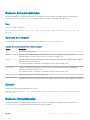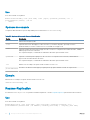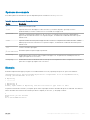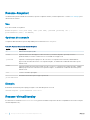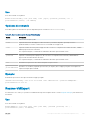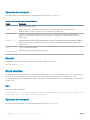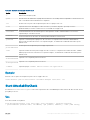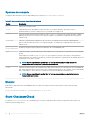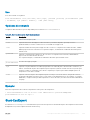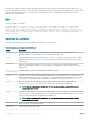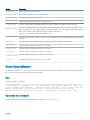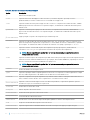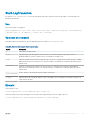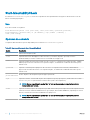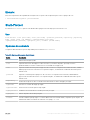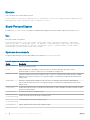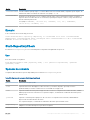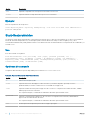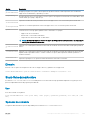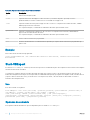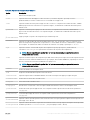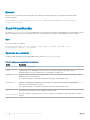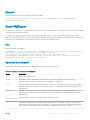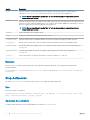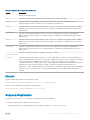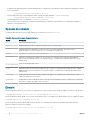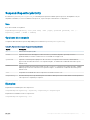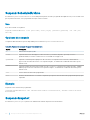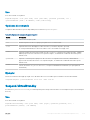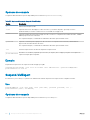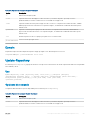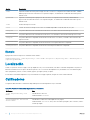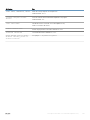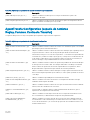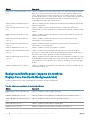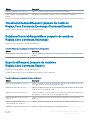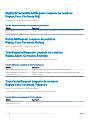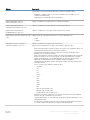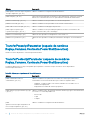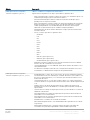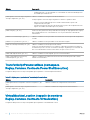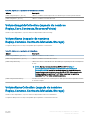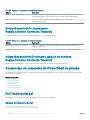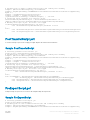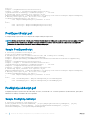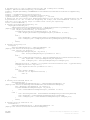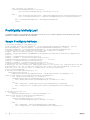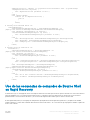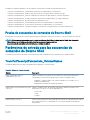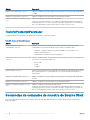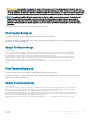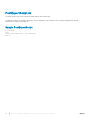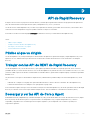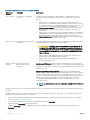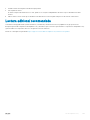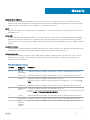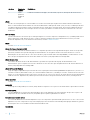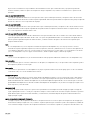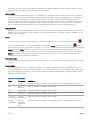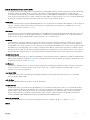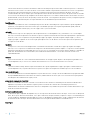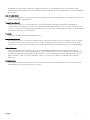Rapid Recovery 6.0 en dispositivos DL
Guía del usuario

Notas, precauciones y avisos
NOTA: Una NOTA proporciona información importante que le ayuda a utilizar mejor su equipo.
PRECAUCIÓN: Una PRECAUCIÓN indica la posibilidad de daños en el hardware o la pérdida de datos, y le explica cómo evitar el
problema.
AVISO: Un mensaje de AVISO indica el riesgo de daños materiales, lesiones corporales o incluso la muerte.
© 2016 Dell Inc. Todos los derechos reservados. Este producto está protegido por leyes internacionales y de los Estados Unidos sobre los derechos de
autor y la protección intelectual. Dell y el logotipo de Dell son marcas comerciales de Dell Inc. en los Estados Unidos y en otras jurisdicciones. El resto de
marcas y nombres que se mencionan en este documento pueden ser marcas comerciales de las compañías respectivas.
2016 - 09
Rev. A00

Tabla de contenido
1 Introducción al dispositivo DL........................................................................................................................11
Arquitectura de Implementación..................................................................................................................................... 11
Smart Agent................................................................................................................................................................13
Dispositivo DL Core....................................................................................................................................................13
Proceso de instantáneas............................................................................................................................................13
Sitio de recuperación de desastres de replicación o proveedor de servicio........................................................14
Recuperación.............................................................................................................................................................. 14
Características del producto .......................................................................................................................................... 14
Definición de los repositorios.....................................................................................................................................14
Desduplicación en Rapid Recovery.......................................................................................................................... 16
Descripción de las claves de cifrado........................................................................................................................ 16
Replicación con Rapid Recovery...............................................................................................................................17
Retención y archivado...............................................................................................................................................20
Virtualización y nube.................................................................................................................................................. 21
Administración de alertas y eventos........................................................................................................................22
Portal de licencias...................................................................................................................................................... 22
Consola web............................................................................................................................................................... 22
API de administración de servicios.......................................................................................................................... 22
2 Trabajar con el Core del Dispositivo DL .......................................................................................................23
Descripción de la Core Console de Rapid Recovery....................................................................................................23
Acceso a la Core Console de Rapid Recovery....................................................................................................... 23
Comprensión de la Guía de inicio rápido................................................................................................................. 23
Desplazarse hasta la Rapid Recovery Core Console.............................................................................................25
Visualización del menú Equipos protegidos............................................................................................................ 29
Visualización de equipos replicados en el menú de navegación...........................................................................34
Visualización en el menú Solo puntos de recuperación.........................................................................................34
Visualización en el menú Grupos personalizados...................................................................................................35
Uso del cuadro de diálogo Error...............................................................................................................................35
Configuración del Core....................................................................................................................................................35
Configuración del Core de Rapid Recovery............................................................................................................35
Copia de seguridad y restauración de la configuración del Core.........................................................................65
Herramientas de nivel del Core................................................................................................................................66
Planificación de la configuración del Core ................................................................................................................... 69
Repositorios......................................................................................................................................................................69
Administración de un repositorio DVM................................................................................................................... 69
Administración de la seguridad ......................................................................................................................................82
Aplicación o retirada del cifrado de un equipo protegido......................................................................................82
Administración de las claves de cifrado.................................................................................................................. 85
Administración de cuentas de nube...............................................................................................................................92
Acerca de las cuentas de servicios en la nube.......................................................................................................93
Tabla de contenido
3

Incorporación de una cuenta de nube.....................................................................................................................93
Modificación de una cuenta de nube...................................................................................................................... 94
Configuración de los parámetros de cuentas de nube..........................................................................................95
Eliminación de una cuenta de nube......................................................................................................................... 95
Archivado..........................................................................................................................................................................95
Cómo funciona la archivación.................................................................................................................................. 96
Creación de una archivación.................................................................................................................................... 96
Modificación de una archivación programada........................................................................................................99
Cómo realizar una pausa o reanudar un archivo programado.............................................................................101
Forzar un trabajo de archivación.............................................................................................................................101
Comprobación de una archivación.........................................................................................................................102
Adición de un archivo comprimido......................................................................................................................... 103
Importación de un archivo.......................................................................................................................................104
Eventos............................................................................................................................................................................106
Rapid Recoveryde Rapid Recovery........................................................................................................................106
Visualización de eventos mediante las tareas, las alertas y el diario..................................................................106
Información sobre las notificaciones por correo electrónico...............................................................................110
Grupos de notificación, valores del SMTP y plantillas de notificaciones de eventos del sistema...................113
Configuración de grupos de notificación................................................................................................................113
Acerca de la configuración de la reducción de repeticiones................................................................................116
Configuración de la retención de eventos..............................................................................................................117
Recuperación automática rápida del dispositivo (RASR)...........................................................................................117
Creación de la memoria USB de RASR.................................................................................................................. 118
Ejecución de RASR................................................................................................................................................... 118
Local Mount Utility..........................................................................................................................................................119
Acerca de Local Mount Utility................................................................................................................................. 119
Cómo trabajar con equipos Rapid Recovery Core en la Utilidad de montaje local...........................................120
Cómo trabajar con equipos protegidos en Local Mount Utility.......................................................................... 123
Uso del menú de bandeja de Local Mount Utility.................................................................................................125
3 Administración del servidor.........................................................................................................................127
Supervisión del estado del dispositivo..........................................................................................................................127
Copia de seguridad de Windows...................................................................................................................................127
Estado de la copia de seguridad............................................................................................................................. 128
Política de copia de seguridad de Windows..........................................................................................................129
Aprovisionamiento de almacenamiento....................................................................................................................... 130
Eliminación de asignación de espacio para un disco virtual....................................................................................... 131
Utilidad de recuperación y actualización......................................................................................................................132
Actualización del dispositivo....................................................................................................................................132
Reparación del dispositivo.......................................................................................................................................132
4 Protección de estaciones de trabajo y servidores.......................................................................................134
Protección de máquinas................................................................................................................................................ 134
Acerca de la protección de los equipos con Rapid Recovery ............................................................................ 134
Acceso a los diagnósticos de equipos protegidos................................................................................................198
Administración de equipos............................................................................................................................................ 199
4
Tabla de contenido

Retirada de un equipo............................................................................................................................................. 200
Cancelación de operaciones en un equipo........................................................................................................... 200
Visualización de la información de licencia en un equipo....................................................................................200
Exportación de VM........................................................................................................................................................ 201
Información sobre la exportación a máquinas virtuales con Rapid Recovery...................................................201
Administración de exportaciones............................................................................................................................213
Administración de datos anteriores............................................................................................................................. 227
Acerca de la retención y el archivado de datos de Rapid Recovery................................................................. 227
Administración de políticas de retención...............................................................................................................227
Replicación......................................................................................................................................................................233
Replicación con Rapid Recovery............................................................................................................................233
Cadenas del punto de recuperación y huérfanos................................................................................................ 236
Cuando comienza una replicación......................................................................................................................... 236
Determinación de la estrategia y necesidades de inicialización..........................................................................237
Consideraciones de rendimiento para la transferencia de datos replicados.................................................... 239
Replicación a un Core de destino administrado automáticamente................................................................... 240
Visualización de la replicación entrante y saliente............................................................................................... 243
Configuración de la replicación.............................................................................................................................. 245
Replicación en un Core de destino externo..........................................................................................................246
Cómo agregar un equipo a una replicación existente......................................................................................... 250
Consumo de la unidad de inicialización en un Core de destino..........................................................................252
Administración de configuraciones de replicación...............................................................................................254
Eliminación de replicación........................................................................................................................................261
Recuperación de datos replicados.........................................................................................................................263
5 Datos de recuperación...............................................................................................................................264
Administración de la recuperación ..............................................................................................................................264
Instantáneas y puntos de recuperación......................................................................................................................264
Administración de instantáneas y puntos de recuperación................................................................................264
Visualización de la página de puntos de recuperación de un equipo protegido...............................................264
Montaje de un punto de recuperación.................................................................................................................. 267
Desmontaje de puntos de recuperación............................................................................................................... 268
Trabajo con puntos de recuperación de Linux.....................................................................................................268
Cómo forzar una instantánea.................................................................................................................................270
Eliminación de puntos de recuperación................................................................................................................. 271
Eliminación de una cadena de puntos de recuperación huérfanos....................................................................272
Migración de puntos de recuperación manual a un repositorio diferente.........................................................272
Restauración de datos...................................................................................................................................................273
Acerca de la restauración de datos con Rapid Recovery................................................................................... 273
Descripción de Live Recovery................................................................................................................................273
Restauración de datos desde puntos de recuperación.......................................................................................274
Restauración de volúmenes desde un punto de recuperación.......................................................................... 275
Restauración de clústeres y nodos de clúster......................................................................................................278
Restauración a partir de un archivo conectado...................................................................................................279
Comprensión de la restauración Bare Metal Restore para equipos Windows.......................................................280
Restauración Bare Metal Restore para equipos con Windows..........................................................................280
Tabla de contenido
5

Descripción de la creación del CD de inicio para equipos Windows..................................................................285
Uso de la Universal Recovery Console para una BMR....................................................................................... 288
Realización de una restauración Bare Metal Restore para Linux...................................................................... 296
Comprobación de una restauración Bare Metal Restore................................................................................... 305
6 Creación y visualización de informes......................................................................................................... 309
Acerca de los informes de Rapid Recovery................................................................................................................309
Generación de un informe desde la Core Console...............................................................................................310
Administración de informes programados desde la Core Console.....................................................................313
Uso del menú de informes.......................................................................................................................................318
Uso de la barra de herramientas de informes.......................................................................................................318
Descripción del informe de trabajo........................................................................................................................320
Comprensión del informe de resumen de trabajos..............................................................................................320
Comprensión del informe de error..........................................................................................................................321
Comprensión del informe de resumen.................................................................................................................. 322
Descripción del informe del repositorio.................................................................................................................323
Central Management Console..................................................................................................................................... 323
Descripción de la Consola de administración central de Rapid Recovery........................................................ 324
Configuración de la Consola de administración central Rapid Recovery..........................................................325
Información de los informes de la administración central de Cores de la consola...........................................329
7 Comprensión de la utilidad Administración de línea de comandos de Rapid Recovery.................................331
Comandos.......................................................................................................................................................................332
Archivado..................................................................................................................................................................333
CancelActiveJobs (Cancelar trabajos activos)....................................................................................................334
CheckRepository..................................................................................................................................................... 335
CreateArchiveRepository....................................................................................................................................... 336
CreateBootCD..........................................................................................................................................................338
CreateRepository (Crear repositorio)...................................................................................................................339
DeleteRepository..................................................................................................................................................... 340
Dismount (Desmontar)............................................................................................................................................341
DismountArchiveRepository...................................................................................................................................342
EditEsxServer...........................................................................................................................................................343
Forzar........................................................................................................................................................................344
ForceAttach (Forzar conexión).............................................................................................................................345
ForceChecksum (Forzar suma de comprobación)..............................................................................................346
ForceLogTruncation (Forzar truncamiento del registro)....................................................................................347
ForceMount (Forzar montaje)...............................................................................................................................348
ForceReplication (Forzar replicación)...................................................................................................................349
ForceRollup (Forzar consolidación).......................................................................................................................349
ForceVirtualStandby............................................................................................................................................... 350
Ayuda......................................................................................................................................................................... 351
List (Enumerar)........................................................................................................................................................352
Montar...................................................................................................................................................................... 354
MountArchiveRepository........................................................................................................................................355
NewCloudAccount.................................................................................................................................................. 356
6
Tabla de contenido

OpenDvmRepository...............................................................................................................................................357
Pausar....................................................................................................................................................................... 358
Proteger....................................................................................................................................................................360
Proteger clúster........................................................................................................................................................361
ProtectEsxServer.................................................................................................................................................... 362
RemoveAgent.......................................................................................................................................................... 363
RemoveArchiveRepository.....................................................................................................................................364
RemovePoints (Eliminar puntos)...........................................................................................................................365
RemoveScheduledArchive..................................................................................................................................... 366
RemoveVirtualStandby........................................................................................................................................... 367
Replicación................................................................................................................................................................367
Replicación............................................................................................................................................................... 369
RestoreAgent............................................................................................................................................................371
RestoreArchive (Restaurar archivo)..................................................................................................................... 372
RestoreUrc............................................................................................................................................................... 373
Reanudar...................................................................................................................................................................375
SeedDrive..................................................................................................................................................................376
StartExport (Iniciar exportación)........................................................................................................................... 377
UpdateRepository (Actualizar repositorio)...........................................................................................................380
Versión.......................................................................................................................................................................381
VirtualStandby..........................................................................................................................................................382
Traducción......................................................................................................................................................................384
Apéndice A: Referencias de la Core Console................................................................................................ 385
Visualización de la interfaz para el usuario de la Core Console................................................................................385
Barra de botones..................................................................................................................................................... 386
Barra de iconos........................................................................................................................................................ 387
Menú de navegación izquierdo.............................................................................................................................. 389
Visualización del panel de máquinas protegidas.........................................................................................................392
Visualización de eventos de un equipo protegido................................................................................................395
Visualización del menú Más para máquinas protegidas...................................................................................... 396
Apéndice B: Descripción del módulo PowerShell de Rapid Recovery............................................................ 398
Requisitos previos para utilizar PowerShell................................................................................................................399
powershell.exe.config..............................................................................................................................................399
Inicio de PowerShell e importación del módulo....................................................................................................399
Trabajo con comandos y cmdlets................................................................................................................................399
Cómo obtener ayuda y ejemplos de cmdlets....................................................................................................... 400
Cmdlets del módulo Rapid Recovery PowerShell..................................................................................................... 400
Edit-EsxiVirtualStandby.......................................................................................................................................... 403
Edit-Hyper VVirtualStandby...................................................................................................................................404
Edit-ScheduledArchive........................................................................................................................................... 406
Edit-VBVirtualStandby............................................................................................................................................407
Edit-VMVirtualStandby...........................................................................................................................................409
Get-ActiveJobs.........................................................................................................................................................410
Get-Clusters..............................................................................................................................................................412
Get-CompletedJobs.................................................................................................................................................412
Tabla de contenido
7

Get-ExchangeMailStores........................................................................................................................................ 414
Get-Failed..................................................................................................................................................................414
Get-FailedJobs..........................................................................................................................................................415
Get-Mounts...............................................................................................................................................................417
Get-Passed............................................................................................................................................................... 418
Get-ProtectedServers.............................................................................................................................................419
Get-ProtectionGroups.............................................................................................................................................419
Get-QueuedJobs..................................................................................................................................................... 420
Get-RecoveryPoints................................................................................................................................................422
Get-ReplicatedServers........................................................................................................................................... 422
Get-Repositories......................................................................................................................................................423
Get-ScheduledArchives..........................................................................................................................................424
Get-SqlDatabases....................................................................................................................................................425
Get-UnprotectedVolumes......................................................................................................................................426
Get-VirtualizedServers............................................................................................................................................427
Get-Volumes.............................................................................................................................................................427
New-Base.................................................................................................................................................................428
New-CloudAccount.................................................................................................................................................429
New-EncryptionKey.................................................................................................................................................431
New-EsxiVirtualStandby..........................................................................................................................................431
New-HyperVVirtualStandby...................................................................................................................................433
New-Mount..............................................................................................................................................................435
Resume-Replication................................................................................................................................................ 436
New-Repository.......................................................................................................................................................437
New-ScheduledArchive.......................................................................................................................................... 438
New-Snapshot.........................................................................................................................................................440
New-VBVirtualStandby........................................................................................................................................... 441
New-VMVirtualStandby..........................................................................................................................................443
Push-Replication......................................................................................................................................................444
Push-Rollup.............................................................................................................................................................. 445
Remove-Agent.........................................................................................................................................................446
Remove-Mount........................................................................................................................................................447
Remove-Mounts......................................................................................................................................................448
Remove-RecoveryPoints........................................................................................................................................448
Eliminación del repositorio...................................................................................................................................... 450
Remove-ScheduledArchive.....................................................................................................................................451
Remove-VirtualStandby.......................................................................................................................................... 451
Resume-Replication................................................................................................................................................ 452
Resume-Snapshot...................................................................................................................................................454
Resume-VirtualStandby..........................................................................................................................................454
Resume-VMExport................................................................................................................................................. 455
Start-Archive........................................................................................................................................................... 456
Start-AttachabilityCheck........................................................................................................................................457
Start-ChecksumCheck........................................................................................................................................... 458
Start-EsxiExport......................................................................................................................................................459
8
Tabla de contenido

Start-HypervExport................................................................................................................................................. 461
Start-LogTruncation............................................................................................................................................... 463
Start-MountabilityCheck........................................................................................................................................ 464
Start-Protect........................................................................................................................................................... 465
Start-ProtectCluster...............................................................................................................................................466
Start-RepositoryCheck...........................................................................................................................................467
Start-RestoreArchive..............................................................................................................................................468
Start-ScheduledArchive......................................................................................................................................... 469
Start-VBExport........................................................................................................................................................470
Start-VirtualStandby............................................................................................................................................... 472
Start-VMExport....................................................................................................................................................... 473
Stop-ActiveJobs...................................................................................................................................................... 474
Suspend-Replication................................................................................................................................................475
Suspend-RepositoryActivity...................................................................................................................................477
Suspend-ScheduledArchive................................................................................................................................... 478
Suspend-Snapshot.................................................................................................................................................. 478
Suspend-VirtualStandby.........................................................................................................................................479
Suspend-VMExport.................................................................................................................................................480
Update-Repository...................................................................................................................................................481
Localización.................................................................................................................................................................... 482
Calificadores...................................................................................................................................................................482
Apéndice C: Extensión de trabajos de Rapid Recovery mediante secuencias de comandos.......................... 484
Uso de secuencias de comandos PowerShell en Rapid Recovery..........................................................................484
Requisitos previos para las secuencias de comandos de PowerShell...............................................................485
powershell.exe.config..............................................................................................................................................485
Prueba de las secuencias de comandos de PowerShell..................................................................................... 485
Localización..............................................................................................................................................................485
Calificadores.............................................................................................................................................................486
Parámetros de entrada para las secuencias de comandos de PowerShell............................................................ 486
AgentProtectionStorageConfiguration (espacio de nombres Replay.Common.Contracts.Agents)............ 486
AgentTransferConfiguration (espacio de nombres Replay.Common.Contracts.Transfer)............................487
BackgroundJobRequest (espacio de nombres Replay.Core.Contracts.BackgroundJobs)............................488
ChecksumCheckJobRequest (espacio de nombres
Replay.Core.Contracts.Exchange.ChecksumChecks)........................................................................................489
DatabaseCheckJobRequestBase (espacio de nombres Replay.Core.Contracts.Exchange)........................ 489
ExportJobRequest (espacio de nombres Replay.Core.Contracts.Export)...................................................... 489
NightlyAttachabilityJobRequest (espacio de nombres Replay.Core.Contracts.Sql)......................................490
RollupJobRequest (espacio de nombres Replay.Core.Contracts.Rollup)........................................................ 490
TakeSnapshotResponse (espacio de nombres Replay.Agent.Contracts.Transfer)........................................490
TransferJobRequest (espacio de nombres Replay.Core.Contracts.Transfer)................................................490
TransferPrescriptParameter (espacio de nombres Replay.Common.Contracts.PowerShellExecution)..... 492
TransferPostscriptParameter (espacio de nombres Replay.Common.Contracts.PowerShellExecution)... 492
TransferScriptParameterBase (namespace Replay.Common.Contracts.PowerShellExecution)................. 494
VirtualMachineLocation (espacio de nombres Replay.Common.Contracts.Virtualization)........................... 494
VolumeImageIdsCollection (espacio de nombres Replay.Core.Contracts.RecoveryPoints)......................... 495
Tabla de contenido
9

VolumeName (espacio de nombres Replay.Common.Contracts.Metadata.Storage)....................................495
VolumeNameCollection (espacio de nombres Replay.Common.Contracts.Metadata.Storage)...................495
VolumeSnapshotInfo (namesapce Replay.Common.Contracts.Transfer).......................................................496
VolumeSnapshotInfoDictionary (espacio de nombres Replay.Common.Contracts.Transfer)...................... 496
Secuencias de comandos de PowerShell de prueba.................................................................................................496
PreTransferScript.ps1............................................................................................................................................. 496
PostTransferScript.ps1............................................................................................................................................497
PreExportScript.ps1.................................................................................................................................................497
PostExportScript.ps1...............................................................................................................................................498
PreNightlyJobScript.ps1......................................................................................................................................... 498
PostNightlyJobScript.ps1....................................................................................................................................... 500
Uso de las secuencias de comandos de Bourne Shell en Rapid Recovery............................................................. 501
Requisitos previos para las secuencias de comandos de Bourne Shell............................................................ 502
Parámetros compatibles de secuencias de comandos de transferencia y transferencia posterior..............502
Prueba de secuencias de comandos de Bourne Shell........................................................................................ 503
Parámetros de entrada para las secuencias de comandos de Bourne Shell..........................................................503
TransferPrescriptParameters_VolumeNames.....................................................................................................503
TransferPostscriptParameter................................................................................................................................504
Secuencias de comandos de muestra de Bourne Shell............................................................................................504
PreTransferScript.sh...............................................................................................................................................505
PostTransferScript.sh.............................................................................................................................................505
PostExportScript.sh................................................................................................................................................506
Apéndice D: API de Rapid Recovery............................................................................................................. 507
Público al que va dirigido...............................................................................................................................................507
Trabajar con las API de REST de Rapid Recovery.................................................................................................... 507
Descargar y ver las API de Core y Agent................................................................................................................... 507
Lectura adicional recomendada...................................................................................................................................509
Acerca de Dell...............................................................................................................................................510
Cómo ponerse en contacto con Dell........................................................................................................................... 510
Recursos de asistencia técnica.................................................................................................................................... 510
Glosario......................................................................................................................................................... 511
10
Tabla de contenido

Introducción al dispositivo DL
El dispositivo DL con software Rapid Recovery es una solución de copia de seguridad, replicación y recuperación con objetivos de tiempo
de recuperación casi nulos y objetivos de punto de recuperación. Rapid Recovery ofrece protección de datos, recuperación frente a
desastres, migración de datos y administración de datos. Le ofrece la flexibilidad de realizar una realización completa (a hardware similar o
diferente), y puede restaurar copias de seguridad en máquinas físicas o virtuales, independientemente del origen. Con Rapid Recovery
puede replicar en uno o más destinos para obtener mayor redundancia y seguridad.
El dispositivo establece un nuevo estándar para la protección unificada de datos mediante la combinación de copia de seguridad,
replicación y recuperación en una única solución que se ha diseñado para ser la copia de seguridad más rápida y fiable de protección de
máquinas virtuales (MV), máquinas físicas y entornos en la nube. El servidor permite gestionar petabytes de datos con desduplicación
global integrada, compresión, cifrado y replicación en cualquier infraestructura de nube privada o pública. Los datos y las aplicaciones de
servidor pueden recuperarse en cuestión de minutos con fines de retención de datos y cumplimiento de normas.
El servidor admite entornos de varios hipervisores en VMware vSphere y Microsoft Hyper-V y nubes públicas y privadas.
Características de Rapid Recovery:
• Flexibilidad. Puede realizar una recuperación universal para varias plataformas, incluida la restauración desde máquina física a virtual,
virtual a física, virtual a virtual, y física a física.
• Integración en la nube. Puede archivar y replicar la nube a través de proveedores de almacenamiento en la nube que admiten
plataformas patentadas y de código abierto.
• Desduplicación inteligente. Puede reducir los requisitos de almacenamiento mediante el almacenamiento único de los datos y haciendo
referencia a ellos posteriormente (una vez por repositorio o dominio de cifrado).
• Recuperación instantánea. Nuestra función de Recuperación directa le permite acceder a los datos críticos en primer lugar, mientras
que las operaciones de restauración restantes se completan en paralelo.
• Recuperación de nivel de archivo. Puede recuperar los datos a nivel de archivo en su propia ubicación, desde una ubicación remota o
desde la nube.
• Soporte Virtual. El soporte optimizad para la virtualización incluye protección sin agente y descubrimiento automático para VMware
®
ESXi™ 5 y posterior y exportación a volúmenes de clúster compartido Microsoft
®
Hyper-V
®
.
Consulte los recursos siguientes para obtener más información sobre Rapid Recovery.
• La página web de asistencia al producto Rapid Recovery de Dell en https://support.software.dell.com/rapid-recovery/
• La página web de documentación de Dell en https://support.software.dell.com/rapid-recovery/release-notes-guides/ y http://
www.dell.com/support/home/.
Temas:
• Arquitectura de Implementación
• Características del producto
Arquitectura de Implementación
El servidor es un producto de copia de seguridad y recuperación escalable que se implementa de forma flexible dentro de la empresa o
como servicio ofrecido por un proveedor de servicio administrado. El tipo de implementación depende del tamaño y los requisitos del
cliente. Preparar la implementación del servidor implica planificar la topología de almacenamiento de red, la infraestructura de hardware del
Core y de recuperación de desastres y la seguridad.
La arquitectura de implementación se compone de componentes locales y remotos. Los componentes remotos pueden ser opcionales para
los entornos que no necesiten usar un sitio de recuperación de desastres o un proveedor de servicio administrado para recuperación
1
Introducción al dispositivo DL 11

externa. Una implementación local básica se compone de un servidor de copia de seguridad denominado Core y una o más máquinas
protegidas. El componente externo se habilita mediante la replicación que ofrece capacidades de recuperación completas en el sitio de DR.
El Core utiliza imágenes base e instantáneas incrementales para compilar los puntos de recuperación de las máquinas protegidas.
Además, el servidor reconoce aplicaciones porque detecta la presencia de Microsoft Exchange y SQL y de sus respectivas bases de datos
y archivos de registro y, a continuación, agrupa automáticamente estos volúmenes con dependencia para una protección global y una
recuperación efectiva. Esto le garantiza que jamás tendrá copias de seguridad incompletas cuando esté realizando recuperaciones. Las
copias de seguridad se realizan mediante instantáneas de nivel de bloque que reconocen aplicaciones. El servidor también puede realizar
truncamientos de registro de los servidores de Microsoft Exchange y SQL protegidos.
En el siguiente diagrama se representa una implementación sencilla. En este diagrama, el software del Agent de AppAsure se instala en
máquinas como un servidor de archivos, de correo electrónico, de bases de datos o en máquinas virtuales y se conectan y se protegen
mediante un solo Core, que también incluye el repositorio central. El Portal de licencias administra las suscripciones de licencias, grupos y
usuarios de las máquinas protegidas y de los Cores de un entorno. El Portal de licencias permite a los usuarios iniciar sesión, activar
cuentas, descargar software e implementar máquinas y Cores en el entorno en función de su licencia.
Ilustración 1. Arquitectura de implementación básica
También puede implementar varios Cores según se muestra en el siguiente diagrama. Una consola central administra varios Cores.
Ilustración 2. Arquitectura de implementación de varios Cores
12
Introducción al dispositivo DL

Smart Agent
Smart Agent supervisa los bloques modificados en el volumen de disco y, a continuación, toma una imagen de los bloques modificados a un
intervalo de protección predefinido. El método de instantáneas de nivel de bloque incremental permanente evita que se repita la copia de
los mismos datos desde la máquina protegida al Core. Rapid Recovery Smart Agent se instala en las máquinas que están protegidas por
Rapid Recovery Core.
Smart Agent reconoce las aplicaciones y detecta el tipo de aplicación que está instalada y también la ubicación de los datos.
Automáticamente agrupa los volúmenes de datos con dependencia, como las bases de datos, y luego los registra juntos para una
protección eficaz y una recuperación rápida. Una vez configurado el software Rapid Recovery Agent, utiliza tecnología inteligente para
realizar un seguimiento de los bloques modificados de los volúmenes de disco protegidos. Cuando la instantánea está lista, se transfiere
rápidamente al Core usando conexiones basadas en sockets o multiproceso. Para conservar la memoria y el ancho de banda de la CPU en
las máquinas protegidas, el Smart Agent no cifra ni desduplica los datos en el origen y las máquinas protegidas se emparejan con un Core
para su protección.
Dispositivo DL Core
El Core es el componente central de la arquitectura de implementación. El Core almacena y administra todas las copias de seguridad de las
máquinas y proporciona servicios de Core para copias de seguridad, recuperación y retención; replicación, archivado y administración. El
Core es un equipo de red direccionable autocontenida que ejecuta una de 64 bits del sistema operativo Microsoft Windows. El dispositivo
realiza una compresión en línea basada en el objetivo, cifrado y desduplicación de los datos recibidos desde la máquina protegida. El Core
almacena a continuación las copias de seguridad de las instantáneas en repositorios, como por ejemplo, red de área de almacenamiento
(SAN) o de almacenamiento adjunto directo (DAS).
El repositorio también puede residir en almacenamiento interno del Core. El Core se administra accediendo a la siguiente URL desde un
explorador de web: https://CORENAME:8006/apprecovery/admin. Internamente, se puede acceder a todos los servicios de Core a
través de las API de REST. A los servicios de Core se puede acceder desde dentro del Core o directamente a través de Internet desde
cualquier aplicación que pueda enviar una solicitud HTTP/HTTPS y recibir una respuesta HTTP/HTTPS. Todas las operaciones de API se
realizan sobre SSL y se autentican mutuamente mediante certificados X.509 v3.
Los Cores se emparejan con otros Cores para la replicación.
Proceso de instantáneas
Una instantánea tiene lugar cuando una imagen base se transfiere desde una máquina protegida al Core. Las instantáneas capturan y
almacenan el estado de un volumen de disco en un momento específico mientras las aplicaciones que generan los datos aún están en uso.
En Rapid Recovery puede forzar una instantánea, pausar instantáneas de manera temporal o ver listas de los puntos de recuperación
actuales en el repositorio, así como eliminarlos si es necesario. Los puntos de recuperación se usan para restaurar máquinas protegidas o
para montar en un sistema de archivos local. Las instantáneas capturadas por Rapid Recovery se realizan a nivel de bloque y son sensibles
a las aplicaciones. Esto implica la realización de todas las transacciones abiertas y los registros de transacción agregados, y que las cachés
se vacían al disco antes de crear la instantánea.
Rapid Recovery utiliza una controladora de filtro de volumen de bajo nivel que se conecta a los volúmenes montados. Posteriormente
realiza el seguimiento de todos los cambios a nivel de bloque para la siguiente instantánea inminente. Se utiliza Microsoft Volume Shadow
Services (VSS) para facilitar las instantáneas consistentes con bloqueos de aplicación.
Introducción al dispositivo DL
13

Sitio de recuperación de desastres de replicación o proveedor
de servicio
El proceso de replicación requiere una relación de emparejamiento de origen-destino entre dos Cores. El Core de origen copia los puntos de
recuperación de las máquinas protegidas y, a continuación, los transmite de forma continua y asíncrona hasta el Core de destino en un sitio
de recuperación de desastres remoto. La ubicación externa puede ser un centro de datos propiedad de la empresa (Core administrado
automáticamente) o una ubicación o entorno de nube del proveedor de servicio (MSP) administrado por un tercero. Cuando replique a un
MSP, puede usar flujos de trabajo integrados que le permiten solicitar conexiones y recibir notificaciones de comentarios automáticas. Para
la transferencia de datos inicial, puede realizar la inicialización de datos mediante el uso de medios externos; esto es útil para conjuntos de
datos o sitios grandes con enlaces lentos.
Si se produce una interrupción grave, el servidor admite conmutación por error y conmutación por recuperación en entornos replicados. Si
se produce una interrupción completa, el Core de destino en el sitio secundario puede recuperar instancias desde máquinas protegidas
replicadas e iniciar inmediatamente la protección en las máquinas conmutadas por error. Después de restaurar el sitio primario, el Core
replicado puede conmutar por recuperación los datos desde las instancias recuperadas de vuelta a las máquinas protegidas en el sitio
primario.
Recuperación
La recuperación se puede realizar en el sitio local o en el sitio remoto replicado. Cuando la implementación esté en estado estable con
protección local y replicación opcional, Core le permitirá realizar la recuperación mediante Verified Recovery, Universal Recovery, o Live
Recovery.
Características del producto
Puede administrar la protección y recuperación de datos críticos mediante las siguientes características y funcionalidad:
• Repository (Repositorio)
• Desduplicación en Rapid Recovery
• Cifrado
• Replicación
• Retención y archivado
• Virtualización y nube
• Administración de alertas y eventos
• Portal de licencias
• Consola web
• API de administración de servicios
Definición de los repositorios
Un repositorio es una ubicación central en la que se almacenan y gestionan los datos de instantáneas de copia de seguridad capturados de
sus estaciones de trabajo y servidores protegidos. Los datos se guardan en un repositorio en forma de puntos de recuperación.
Un repositorio puede residir en diferentes tecnologías de almacenamiento, que incluyen Storage Area Network (Red de área de
almacenamiento - SAN), Direct Attached Storage (Almacenamiento conectado directamente - DAS) o Network Attached Storage
(Almacenamiento conectado a la red - NAS).
14
Introducción al dispositivo DL

NOTA: Almacene repositorios para Rapid Recovery Core en dispositivos de almacenamiento principales. La velocidad del
volumen de almacenamiento es el factor más crítico. No se admiten dispositivos de archivado tales como Data Domain (Dominio
de datos), debido a limitaciones de rendimiento. De forma similar, no almacene los repositorios en repositorios en filtros NAS que
estén conectados a la nube, ya que estos dispositivos suelen tener limitaciones de rendimiento cuando se utilizan como
almacenamiento principal.
DAS ofrece el más alto ancho de banda de datos y la velocidad de acceso más rápida, y es fácil de implementar. Para obtener resultados
óptimos, utilice DAS con almacenamiento 6 mediante matriz redundante de discos independientes (RAID). Para obtener más información,
consulte la Base de conocimientos de Dell, artículo 118153, “Opciones de repositorio: Almacenamiento adjunto directo, Red de área de
almacenamiento o Almacenamiento conectado a la red.”
La ubicación de almacenamiento para cualquier repositorio debe estar siempre en un subdirectorio que haya especificado (por ejemplo, E:
\Repository), no en la raíz de un volumen (por ejemplo, E:\).
El formato del repositorio de Rapid Recovery (Recuperación rápida) utiliza el Administrador de volúmenes de desduplicación (DVM). Los
repositorios de DVM admiten varios volúmenes, hasta 255 repositorios en un único Core, y el uso de extensiones. Puede crear repositorios
de DVM en equipos que sólo ejecuten sistemas operativos Windows. Es posible utilizar este tipo de repositorio cuando utilice las nuevas
instalaciones de Rapid Recovery. El tamaño de un repositorio de DVM puede especificarse después de crearlo, y las extensiones pueden
agregarse más tarde.
Funciones y atributos del repositorio de DVM:
• Admite la recuperación a partir de archivos Rapid Recovery 6.x y puntos de recuperación
• Es compatible con las ubicaciones de almacenamiento sólo en sistemas operativos Windows. El volumen de repositorio pueden local (en
un almacenamiento conectado al servidor Core), o en una ubicación de almacenamiento en una ubicación compartida de Common
Internet File System (Sistema de archivos de Internet común - CIFS).
• Los tipos de almacenamiento admitidos incluyen el Storage Area Network (Red de área de almacenamiento - SAN), Direct Attached
Storage (Almacenamiento de conexión directa - DAS), o Network Attached Storage (Almacenamiento conectado a la red - NAS)
• Requiere 8 GB de RAM, preferiblemente memoria con verificación y corrección de errores (ECC)
• Requiere un procesador de cuatro núcleos en máquina (este requisito permanente es ahora obligatorio)
• Admite varios repositorios de DVM por host
• Servicios adicionales innecesarios: los repositorios de DVM utilizan servicios Core para la comunicación con Core y para eventos de
seguimiento
• Cada repositorio de DVM admite hasta 4 096 extensiones de repositorio (también denominadas ubicaciones de almacenamiento)
• Tamaño fijo; el repositorio de DVM exige que especifique el tamaño del repositorio en un volumen. El tamaño que especifique no puede
superar el tamaño del volumen. Cada volumen que defina como una ubicación de almacenamiento debe tener un mínimo de 1 GB de
espacio libre disponible.
• La ubicación de almacenamiento puede ser un repositorio simple o un disco dinámico, con la velocidad como el factor más importante
• Puede utilizar claves de cifrado estándar creadas y administradas en la Consola de Core (cifrado basado en Core)
• Realiza la desduplicación de los datos en todo el repositorio (o entre dominios de cifrado dentro de cada repositorio, si se utilizan claves
de cifrado)
• Utiliza una caché de desduplicación de DVM dedicado y redimensionable, con una ubicación de almacenamiento configurable en los
ajustes del Core
• Optimizado para escribir datos, almacenar los datos de instantáneas en un repositorio local para el Core, con todos los datos
procesados a través del Core
• El nombre no puede cambiarse después de crear el repositorio
• Es posible crear nueve repositorios de este tipo utilizando las API de REST, la utilidad de administración de línea de comandos de Rapid
Recovery (cmdutil.exe), o Windows PowerShell® cmdlet
Cuando se crea un repositorio de DVM, el Rapid Recovery Core preasigna el espacio de almacenamiento necesario para los datos y
metadatos en la ubicación especificada. El tamaño mínimo del repositorio de DVM es de 1 GB, que por razones prácticas es generalmente
demasiado pequeño, excepto para la realización de pruebas.
Debido a que la desduplicación de DVM exigen una caché primaria y secundaria, asegúrese de que el espacio de almacenamiento que
reserve sea tenga el doble del tamaño de la caché de desduplicación. Por ejemplo, si tiene 1,5 GB reservados en la configuración del caché
Introducción al dispositivo DL
15

de desduplicación de DVM en el Core, reserve 3 GB en el volumen de la caché. La ruta de instalación predeterminada para la caché se
encuentra en la unidad C. Para obtener más información, consulte Funcionamiento de la caché de desduplicación y las ubicaciones de
almacenamiento.
Puede crear varios repositorios independientes asociados con un solo Core, hasta un número máximo de 255 repositorios de DVM. Los
repositorios pueden abarcar diferentes tecnologías de almacenamiento.
Puede aumentar el tamaño de un repositorio de DVM agregando nuevas extensiones de archivo o especificaciones. Un repositorio
ampliado puede contener hasta 4 096 extensiones que abarcan diferentes tecnologías de almacenamiento.
Para obtener más información sobre cómo trabajar con repositorios de DVM, consulte Administración de un repositorio DVM.
Desduplicación en Rapid Recovery
La desduplicación es una técnica de compresión de datos que reduce tanto los requisitos de almacenamiento como los de carga de la red.
El proceso implica almacenar físicamente bloques exclusivos de datos solo una vez en el disco. En Rapid Recovery, cuando cualquier bloque
de datos exclusivo se produce por segunda vez en un repositorio, en lugar de almacenar los datos de nuevo, se almacena una referencia
virtual de los datos.
La desduplicación se produce en las instantáneas de copia de seguridad capturadas por el Core de Rapid Recovery. La información de las
copias de seguridad se desduplica en un repositorio único. No se puede desduplicar en varios repositorios.
La Rapid Recovery de Versión 6.0.2 utiliza la desduplicación basada en el destino en todos los repositorios DVM. En este modelo, la
información se transfiere al repositorio DVM (el destino), y, a continuación, se desduplica desde el repositorio.
En su mayor parte, la desduplicación se lleva a cabo en línea (durante la transferencia de información de la copia de seguridad).
Para obtener las máximas ganancias, Rapid Recovery ahora también ofrece la desduplicación que se produce durante el
postprocesamiento. El postprocesamiento se denomina a veces desduplicación de paso a través. Con este modelo, los datos en el
repositorio se comparan con las referencias en la caché de datos DVM. Si un bloque de datos en el repositorio ya se ha guardado, cada
incidencia adicional de datos se reemplaza por un puntero o una referencia a los datos.
Este postprocesamiento puede ahorrar espacio en el volumen de almacenamiento del repositorio, en particular si la caché de
desduplicación estaba llena y, por tanto, la caché se incrementó para sacar partido de la desduplicación adicional. Este tipo de
desduplicación se lleva a cabo al realizar un trabajo de optimización de repositorio. Esta función es exclusiva para los repositorios DVM, y
también se denomina reclamación del bloque duplicado.
Para obtener más información sobre el trabajo de optimización de repositorio, consulte Acerca de del trabajo de optimización de
repositorio. Para obtener más información para realizar esta acción, consulte Optimización de un repositorio DVM.
Por lo tanto, Rapid Recovery se puede beneficiar de todos los tipos de desduplicación que se describen aquí: la desduplicación basada en el
destino, la desduplicación en línea y la desduplicación de postprocesamiento.
Para obtener más información acerca de dónde se almacenan las referencias a bloques exclusivos en repositorios DVM, consulte
Funcionamiento de la caché de desduplicación y las ubicaciones de almacenamiento.
Descripción de las claves de cifrado
Rapid Recovery Core puede cifrar los datos de instantáneas para todos los volúmenes dentro de un repositorio mediante claves de cifrado
definidas y administradas desde la Core Console.
16
Introducción al dispositivo DL

En lugar de cifrar todo el repositorio, Rapid Recovery le permite especificar una clave de cifrado para una o más máquinas protegidas en un
único Rapid Recovery Core. Cada clave de cifrado activa crea un dominio de cifrado. No hay límite en el número de claves de cifrado que
pueden crearse en el Core.
En un entorno de varios usuarios (cuando un solo Core aloja múltiples dominios de cifrado), los datos se particionan y desduplican en cada
dominio de cifrado. Como resultado, Dell recomienda el uso de una sola clave de cifrado para varias máquinas protegidas si desea
maximizar los beneficios de la desduplicación entre un conjunto de sistemas protegidas.
También puede compartir las claves de cifrado entre los Cores por medio de uno de estos tres métodos. El primer método es exportar una
clave de cifrado como un archivo de un Rapid Recovery Core e importarlo a otro Core. El segundo método es archivar los datos protegidos
con una clave de cifrado, y, a continuación, importar los datos archivados en otro Rapid Recovery Core. El tercer método es replicar los
puntos de recuperación desde una máquina protegida mediante una clave de cifrado. Una vez que se han replicado las máquinas
protegidas, las claves de cifrado que se utilizan en el Core de origen aparecen claves de cifrado replicadas en el Core de destino.
En todos los casos, las claves de cifrado aparecen en el Core con un estado Locked (Bloqueado) una vez que se han importado. Para
acceder a los datos desde una clave de cifrado bloqueada, primero debe desbloquearla. Para obtener más información sobre la importación,
exportación, bloqueo o desbloqueo de las claves de cifrado, consulte el tema Administración de las claves de cifrado.
Los conceptos y consideraciones clave de la seguridad incluyen:
• El cifrado se realiza mediante el Estandár de cifrado avanzado (AES) de 256 bits en el modo Encadenamiento de bloques de cifrado
(CBC) que cumple SHA-3.
• La desduplicación se ejecuta en el dominio de cifrado para garantizar la privacidad.
• El cifrado se realiza sin afectar al rendimiento.
• Puede aplicar una único clave de cifrado al número de máquinas protegidas que desee, pero una máquina protegida solo puede tener
una clave de cifrado aplicada al mismo tiempo.
• Puede agregar, quitar, importar, exportar, modificar y eliminar las claves de cifrado que se han configurado en el Rapid Recovery Core.
PRECAUCIÓN
: Rapid Recovery realiza una nueva instantánea siempre que aplique una clave de cifrado para una máquina
protegida. También se activa una nueva instantánea después de desvincular una clave de cifrado para una máquina protegida.
Las claves de cifrado generadas desde la Rapid Recovery Core son archivos de texto que contienen cuatro parámetros, tal y como se
describe en la tabla siguiente:
Tabla 1. Componentes de una clave de cifrado
Componente Descripción
Name (Nombre) Este valor es equivalente al nombre de clave establecidos cuando se agrega una clave en la Rapid Recovery Core
Console.
Key (Clave) Este parámetro se compone de 107 caracteres ingleses alfabéticos, numéricos y de operadores matemáticos
generados aleatoriamente.
ID (Identificador) El ldentificador de clave se compone de 26 caracteres ingleses en mayúsculas y minúsculas generados
aleatoriamente.
Comment
(Comentario)
El comentario contiene el texto de la descripción de clave introducida cuando se creó la clave.
Replicación con Rapid Recovery
En esta sección se proporciona información de conceptos y procedimientos que le ayudará a entender y configurar la replicación en Rapid
Recovery.
Introducción al dispositivo DL
17

La replicación es el proceso de copia de puntos de recuperación del Core de Rapid Recovery y su transferencia a otro Core de Rapid
Recovery con fines de recuperación tras desastres. El proceso requiere la existencia de una relación de emparejamiento origen-destino
entre dos o más Cores.
El Core de origen copia los puntos de recuperación de los equipos protegidos seleccionados y, a continuación, transmite de forma
asíncrona y continua los datos de la instantánea al Core de destino.
A menos que haya cambiado el comportamiento predeterminado al establecer un calendario de programación de replicación, el Core inicia
un trabajo de replicación inmediatamente después de completar las instantáneas de las copias de seguridad, la comprobación de suma de
comprobación, la comprobación de conectabilidad y los trabajos nocturnos. Para obtener más información, consulte Programación de la
replicación.
Para lograr una seguridad de los datos óptima, los administradores por lo general utilizan un Core de destino en un sitio de recuperación
tras desastres remoto. Puede configurar la replicación de salida en un centro de datos de propiedad de la empresa o en un sitio de
recuperación tras desastres remoto (es decir, un Core de destino administrado automáticamente). Otra opción es configurar la replicación
de salida en un proveedor de servicio gestionado por terceros (MSP) o proveedor de Nube que aloja copias de seguridad y servicios de
recuperación de desastres en una ubicación externa. Al replicar en un Core de destino de terceros, puede utilizar flujos de trabajo
integrados que le permiten solicitar conexiones y recibir notificaciones de comentarios automáticas.
La replicación está gestionada por equipos protegidos. Se puede configurar cualquier equipo (o todos los equipos) protegido o replicado en
un Core de origen para replicar en un Core de destino.
Estos son algunos de los posibles escenarios para replicación:
• Replicación a una ubicación local. El Core de destino está en un centro de datos local o una ubicación in situ, y la replicación se
mantiene en todo momento. En esta configuración, la pérdida del Core no impediría una recuperación.
• Replicación a una ubicación externa. El Core de destino se ubica en un lugar externo de recuperación tras desastres remoto, en caso
de pérdida.
• Replicación mutua. Dos centros de datos en dos ubicaciones distintas, cada una de ellas con un Core, y que son equipos de protección
y sirven como copia de seguridad de recuperación externa entre sí, en caso de desastre. En este caso, cada Core replica los equipos
protegidos en el Core que se encuentra en el otro centro de datos.
• Replicación alojada y en nube. Los socios de MSP de Rapid Recovery mantienen varios Cores de destino en un centro de datos o en
una nube pública. En cada uno de estos Cores, el socio MSP permite a uno o más de sus clientes replicar puntos de recuperación desde
un Core de origen del sitio del cliente en el Core del destino del MSP, siendo un servicio de pago.
NOTA
: En esta situación, los clientes solo tienen acceso a sus propios datos.
Estas son algunas de las configuraciones posibles de replicación:
• Replicación de punto a punto. Replica uno o más equipos protegidos desde un Core de origen único a un Core de destino único.
Ilustración 3. Configuración de la replicación de punto a punto
18
Introducción al dispositivo DL

• Replicación de multipunto a punto. Replica los equipos protegidos de varios Cores de origen en un único Core de destino.
Ilustración 4. Configuración de la replicación de multipunto a punto.
• Replicación de punto a multipunto. Replica uno o más equipos protegidos desde un Core de origen único a más de un Core de
destino.
Ilustración 5. Configuración de la replicación de punto a multipunto
• Replicación de salto múltiple. Replica uno o más equipos protegidos desde un Core de destino a otro Core de destino, lo que produce
opciones de conmutación por error o recuperación adicionales en el Core replicado.
Introducción al dispositivo DL
19

Ilustración 6. Configuración de replicación de salto múltiple
Si utiliza dispositivos de copia de seguridad de Dell Data Protection, como los de la serie DL1x00 o DL4x00, el Core de destino al que
replique debe tener una licencia de software válida configurada. Estos dispositivos de hardware incluyen una licencia de destino de
replicación con la compra. Compruebe la clave de licencia en el mensaje de correo electrónico de bienvenida que recibió cuando adquirió el
dispositivo. Para obtener ayuda, visite el sitio web de Asistencia con las licencias en https://support.software.dell.com/licensing-assistance
o envíe un correo electrónico a [email protected].
Retención y archivado
En el servidor, las políticas de copia de seguridad y retención son flexibles y, por tanto, fácilmente configurables. La capacidad de adaptar
las políticas de retención a las necesidades de una organización no solo ayuda a cumplir los requisitos de cumplimiento sino que lo hace sin
poner en peligro los RTO.
Las políticas de retención aplican los períodos durante los cuales las copias de seguridad se almacenan en medios a corto plazo (rápidos y
caros). A veces, determinados requisitos empresariales y técnicos exigen ampliar la retención de estas copias de seguridad, pero el uso de
almacenamiento rápido resulta inasequible. Por tanto, este requisito crea una necesidad de almacenamiento a largo plazo (lento y barato).
Las empresas a menudo utilizan el almacenamiento a largo plazo para archivar tanto datos de cumplimiento como de no cumplimiento. La
función de archivo se utiliza para admitir retenciones ampliadas de datos de cumplimiento y de no cumplimiento, y también se utiliza para
inicializar los datos de replicación en un Core de destino.
20
Introducción al dispositivo DL

Ilustración 7. Custom Retention Policy (Política de retención personalizada)
En el servidor, las políticas de retención se pueden personalizar para especificar la duración de tiempo que se mantiene un punto de
recuperación de copia de seguridad. Cuando la antigüedad de los puntos de recuperación se acerca al final de su período de retención, se
quedan obsoletos y se quitan finalmente de la agrupación de retención. Normalmente, este proceso resulta ineficaz y acaba fallando, ya
que la cantidad de datos y el período de retención empiezan a aumentar rápidamente. El servidor resuelve este problema de grandes datos
administrando la retención de grandes cantidades de datos con políticas de retención complejas y realizando operaciones de
mantenimiento periódico para datos con antigüedad mediante operaciones de metadatos eficaces.
Las copias de seguridad se pueden realizar con un intervalo de algunos minutos y a medida que estas copias de seguridad vayan
envejeciendo a lo largo de los días, los meses y los años. Las políticas de retención administran el envejecimiento y la eliminación de las
copias de seguridad antiguas. Un método de organización lineal simple define el proceso de antigüedad. Los niveles de organización lineal
se definen en minutos, horas y días; semanas, meses y años. La política de retención es aplicada por el proceso de mantenimiento
periódico nocturno.
Para el archivado a largo plazo, el servidor ofrece la posibilidad de crear un archivo del Core de origen y de destino en cualquier medio
extraíble. El archivo se optimiza internamente y todos los datos del archivo se comprimen, cifran y desduplican. Si el tamaño total del
archivo es superior al espacio disponible del medio extraíble, el archivo abarcará varios dispositivos en función del espacio disponible en el
medio. El archivo también se puede bloquear con una frase de contraseña. La recuperación a partir de un archivo no requiere un nuevo
Core; cualquier Core puede ingerir el archivo y recuperar los datos si el administrador tiene la frase de contraseña y las claves de cifrado.
Virtualización y nube
Core es compatible con la tecnología en nube, que le permite aprovechar la capacidad informática de la nube para recuperación.
El servidor puede exportar cualquier máquina protegida o replicada a una máquina virtual, como versiones con licencias de VMware o
Hyper-V. Puede realizar una exportación virtual, o puede establecer una VM en espera virtual mediante el establecimiento de una
exportación virtual continua. Con exportaciones continuas, la máquina virtual se actualiza de modo incremental después de cada
instantánea. Las actualizaciones incrementales son muy rápidas y proporcionan clones en espera preparados para activarse con solo
presionar un botón. Las exportaciones admitidas son tipos de máquina virtual VMware Workstation/Server en una carpeta, exportación
directa a un host vSphere/VMware ESX (i); exportación a Oracle VirtualBox; y exportación a Microsoft Hyper-V Server en Windows
Server 2008 (x64), 2008 R2, 2012 (x64) y 2012 R2 (incluido el soporte para VM Hyper-V de segunda generación)
Además, ahora puede archivar los datos del repositorio en la nube mediante plataformas como Microsoft Azure, Amazon S3, Rackspace
Cloud Block Storage u otros servicios en la nube basados en OpenStack.
Introducción al dispositivo DL
21

Administración de alertas y eventos
Además de HTTP REST API, el servidor también incluye un amplio conjunto de funciones para registro de eventos y notificación por correo
electrónico, Syslog o Registro de eventos de Windows. Las notificaciones por correo electrónico pueden utilizarse para alertar a usuarios o
grupos sobre la condición o estado de diferentes eventos en respuesta a una alerta. Los métodos Syslog y Registro de eventos de
Windows se emplean para centralizar el registro en un repositorio en entornos con varios sistemas operativos; mientras que en entornos
con Windows exclusivamente, solo se utiliza el Registro de eventos de Windows.
Portal de licencias
El Portal de licencias proporciona herramientas fáciles de usar para administrar los derechos de licencia. Puede descargar, activar, ver y
administrar claves de licencia y crear un perfil de compañía para realizar un seguimiento de sus activos de licencia. Además, el portal
permite a los proveedores de servicio y redistribuidores realizar un seguimiento y administrar sus licencias de cliente.
Consola web
Su dispositivo presenta una consola central basada en la web que administra Cores distribuidos desde una ubicación central. Los MSP y los
clientes empresariales con varios Cores distribuidos pueden implementar la consola central para obtener una visión unificada de la
administración central. La consola central permite la capacidad de organizar los núcleos administrados en unidades organizativas
jerárquicas. Estas unidades jerárquicas pueden representar unidades de negocio, ubicaciones o clientes para MSP con acceso basado en la
función. La consola central también puede ejecutar informes entre Cores administrados.
API de administración de servicios
El servidor incluye una API de administración de servicio y proporciona acceso programático a todas las funciones disponibles a través de
la Central Management Console (Consola de administración central). La API de administración de servicio es una API de REST. Todas las
operaciones de API se realizan sobre SSL y se autentican mutuamente mediante certificados X.509 v3. Se puede acceder al servicio de
administración desde dentro del entorno o directamente a través de Internet desde cualquier aplicación que pueda enviar y recibir una
solicitud y respuesta HTTPS. El enfoque facilita la fácil integración con aplicaciones web como herramientas de metodología de
administración de relaciones (RMM) o sistemas de facturación. También se incluye un cliente de SDK para secuencias de comandos
PowerShell.
22
Introducción al dispositivo DL

Trabajar con el Core del Dispositivo DL
Descripción de la Core Console de Rapid Recovery
Esta sección describe los diversos elementos de la interfaz de usuario (IU) de la Core Console de Rapid Recovery.
Acceso a la Core Console de Rapid Recovery
Complete los pasos siguientes para acceder a la Core Console de Rapid Recovery.
• Realice una de las siguientes acciones para acceder a la Core Console de Rapid Recovery:
a Inicie sesión localmente en el servidor del Core de Rapid Recovery y haga doble clic en el icono Core Console.
b O bien, escriba una de las URL siguientes en el navegador web:
• https://<NombreServidorCore>:8006/apprecovery/admin/ o
• https://<DirecciónIPServidorCore>:8006/apprecovery/admin/
NOTA
: Como la interfaz de usuario de la Core Console de Rapid Recovery depende de JavaScript, el navegador
web que utiliza para acceder a Core Console debe tener JavaScript habilitado.
Si ha cambiado el puerto predeterminado del servicio Rapid Recovery, actualice el puerto en la URL anterior según
corresponda.
Comprensión de la Guía de inicio rápido
La Guía de inicio rápido es una función que indica un recorrido guiado de tareas sugeridas para configurar y utilizar el Core de Rapid
Recovery.
La Guía de inicio rápido aparece automáticamente la primera vez que instala o actualiza el Core de Rapid Recovery y accede a la Core
Console. Haga clic en Iniciar guía en la página de bienvenida para ver las distintas tareas de configuración sugeridas. Consulte la guía
usando las opciones Omitir paso y Atrás. Cuando haya visto la última tarea sugerida, haga clic en Finalizar para cerrar la guía.
Puede volver a iniciar la guía de inicio rápido en cualquier momento desde el menú de ayuda de la Core Console. También puede optar por
ocultar la página de bienvenida en la Guía de inicio rápido.
A no ser que la oculte, la Guía de inicio rápido aparece cada vez que inicia sesión en la Core Console de Rapid Recovery y que accede a la
página Inicio. Para obtener más información, consulte Cómo ocultar la Guía de inicio rápido.
No es necesario que realice los pasos sugeridos en la guía. Simplemente puede consultar las tareas sugeridas utilizando las opciones Omitir
paso y Atrás. También puede ocultar la guía en cualquier momento y hacer clic en Salir de la guía.
Si elige realizar cualquier tarea de configuración sugerida en la Guía de inicio rápido, siga las indicaciones que aparecen en cualquier paso de
la guía para mostrar el asistente o área correspondiente de la interfaz de usuario. Los procedimientos necesarios para completar todas las
tareas sugeridas en la guía se describen en este documento, tal y como se indica en la siguiente tabla.
NOTA
: No todos los usuarios necesitan realizar todas las tareas de configuración sugeridas en la Guía de inicio rápido. Debe
entender qué tareas quiere cumplir según sus necesidades concretas.
2
Trabajar con el Core del Dispositivo DL 23
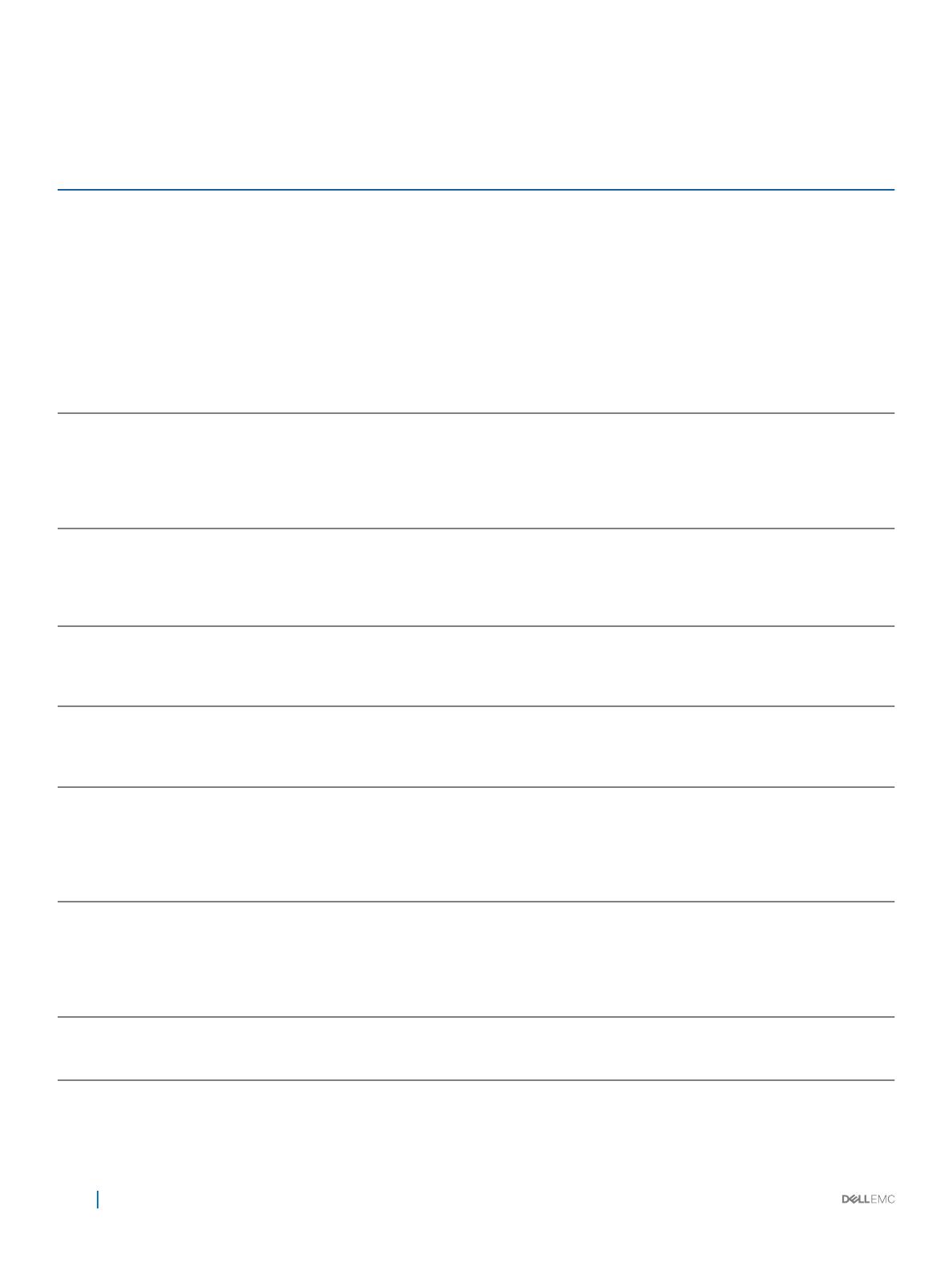
La Guía de inicio rápido soluciona todas las siguientes tareas de configuración:
Tabla 2. Tareas de configuración de la Guía de inicio rápido
Función Descripción corta Resultado de seleccionar la tarea, enlace a procedimiento
Protección Protección de un único equipo,
protección de un clúster de servidor o
protección de varios equipos usando
la protección masiva
Haga clic en Proteger o seleccione Proteger equipo en el menú desplegable
para abrir el Asistente para proteger un equipo. Para obtener más información
sobre cómo completar el Asistente para proteger un equipo, consulte Cómo
proteger una máquina.
Seleccione Proteger clúster en el menú desplegable para abrir el cuadro de
diálogo Conectarse al clúster. Para obtener más información sobre cómo
proteger un clúster, consulte
Protección de un clúster.
Seleccione Protección masiva en el menú desplegable para abrir el Asistente
para proteger varios equipos. Para obtener más información sobre cómo
completar el Asistente para proteger varios equipos, consulte Acerca de la
protección de varios equipos.
Replicación Configuración de una replicación de
un Core primario (origen) a uno
secundario (destino)
Haga clic en Replicación para abrir la página Replicación. Le solicita que
agregue un Core de destino mediante el asistente Replicación. Para obtener
información sobre cómo usar el asistente Replicación para configurar la
replicación en un Core administrado automáticamente, consulte Replicación a
un Core de destino administrado automáticamente
. Para obtener más
información sobre la replicación, consulte
Configuración de la replicación.
Exportación
virtual
Realización de una exportación
puntual o establecimiento de una
exportación continua desde un equipo
protegido a una máquina virtual
Haga clic en Exportar para realizar una exportación de datos de su equipo
protegido a una máquina virtual. Puede realizar una única exportación puntual
o establezca una espera virtual para la exportación continua a una máquina
virtual. Para obtener información sobre la exportación virtual, consulte
Información sobre la exportación a máquinas virtuales con Rapid Recovery.
Configuración Le permite establecer la configuración
adicional del Core de Rapid Recovery
Haga clic en Más para ver las funciones adicionales que puede configurar o
administrar. Las funciones incluyen archivos comprimidos, montajes, CD de
inicio, repositorios, claves de cifrado, cuentas de la nube, búsqueda de
archivos, políticas de retención, notificaciones, informes, registros, etc.
Configuración:
cifrado
Agregar o importar claves de cifrado
que puede utilizar para uno o varios
equipos protegidos
Haga clic en Claves de cifrado para gestionar la seguridad de los datos
protegidos agregando o importando claves de cifrado. Puede aplicar claves
de cifrado a uno o varios equipos protegidos. El cifrado se describe en el tema
Descripción de las claves de cifrado.
Configuración:
notificaciones
Configuración de las notificaciones
para los eventos, advertencias y
alertas.
Haga clic en Eventos para especificar grupos de notificación de eventos,
advertencias y alertas. Para enviarlos por correo electrónico, también deberá
establecer los ajustes del servidor SMTP. Para obtener más información
sobre cómo administrar eventos, consulte el tema Eventos, incluidos los
temas
Configuración de grupos de notificación y Configuración de un servidor
de correo electrónico
.
Configuración:
retención
Permite consultar o cambiar la política
de retención predeterminada para el
Core
Haga clic en Política de retención para abrir la página Política de retención
para el Core. Desde aquí puede definir cuánto tiempo conservar un punto de
recuperación antes de consolidarlo. Para obtener información sobre los
conceptos de las políticas de retención, consulte el tema Administración de
datos anteriores
. Para obtener información sobre los procedimientos,
consulte
Administración de políticas de retención.
Restaurar Restauración de datos desde un
punto de recuperación del Core
Haga clic en Restaurar para abrir el Asistente para restaurar un equipo. Para
obtener información sobre cómo restaurar datos, consulte el tema
Restauración de volúmenes desde un punto de recuperación.
24 Trabajar con el Core del Dispositivo DL

Cómo ocultar la Guía de inicio rápido
La Guía de inicio rápido aparece automáticamente la primera vez que instala o actualiza el Core de Rapid Recovery.
También aparece cuando selecciona Guía de inicio rápido en el menú desplegable Ayuda y cada vez que accede a la página Inicio de la
Consola de Core.
Utilice el siguiente procedimiento para ocultar la Guía de inicio rápido.
• En la Core Console de Rapid Recovery, si está consultando la página Bienvenido de la Guía de inicio rápido, haga lo siguiente:
• Si quiere ocultar la página Bienvenido de la Guía de inicio rápido, seleccione No volver a mostrar.
NOTA: Esta opción ocultará la página Bienvenido la próxima vez que se abra la Guía de inicio rápido y después hasta que
actualice el Core de Rapid Recovery.
Si selecciona ocultar esta página y desea acceder a las opciones avanzadas de la función, seleccione Atrás en el asistente
para ver esta página oculta.
•
Si quiere ocultar la Guía de inicio rápido para esta sesión, a continuación haga clic en Cerrar.
Se cierra la Guía de inicio rápido. La siguiente vez que acceda a la página Inicio en la Consola de Core, volverá a aparecer la Guía de
inicio rápido.
También puede abrir la Guía de inicio rápido desde el menú Ayuda.
• En cualquier página de la Guía de inicio rápido, haga clic en Salir de la guía.
Se cierra la Guía de inicio rápido. Aunque seleccione esta opción, podrá seguir abriendo la Guía de inicio rápido desde el menú Ayuda.
Desplazarse hasta la Rapid Recovery Core Console
Cuando inicia sesión en la Core Console y cada vez que hace clic en el icono Inicio , aparece la página Inicio. La página Inicio le brinda
una vista del Core de Rapid Recovery con dos opciones. En el área de visualización principal, el contenido predeterminado es el nuevo
panel del Core, que muestra un conjunto de informes en tiempo real en el sistema. Los informes predeterminados del panel incluyen el
estado reciente del trabajo de transferencia, las transferencias por equipo, una descripción general del repositorio y el estado de la
conectividad de equipos protegidos, replicados y con puntos de recuperación únicamente. También puede cambiar a la clásica vista Tablas
de resumen. En esta vista, el título de la página muestra el nombre de visualización del Core de Rapid Recovery y puede ver tablas de
resumen que muestran los equipos protegidos, repositorios y alertas recientes. Para obtener más información, consulte Funcionamiento de
la página Inicio (vista de tablas de resumen) y Comprensión del panel del Core, respectivamente.
En la página Inicio (y en cada página de la Core Console), el área de navegación de la izquierda muestra los elementos que están
protegidos en el Core. Puede navegar a otras páginas en la IU mediante uno de estos procedimientos:
• Hacer clic en el icono correspondiente de la barra de iconos en el área de navegación de la izquierda. Las opciones a las que se puede
acceder desde la barra de iconos incluyen Replicación, Servidor virtual en espera, Eventos, Configuración y Más.
• Expandir el menú (Más) en la barra de iconos y, a continuación, seleccionar un destino
• Hacer clic en un botón u opción de menú de la barra de botones. Los botones incluyen Proteger, Restaurar, Archivar y Replicar.
Cuando selecciona un elemento en el área de navegación izquierda, el enfoque de la Core Console cambia para mostrar información de
resumen sobre dicho elemento. Por ejemplo, si hace clic en el nombre de un equipo protegido, la Core Console muestra información
únicamente sobre dicho equipo, en lugar de sobre el Core. En este ejemplo, el nombre de visualización del equipo protegido figura como el
título de la página. Aparecerá un submenú a la derecha en el que puede ver información específica sobre el equipo protegido. Las opciones
de menú incluyen: Resumen, Puntos de recuperación, Eventos, Configuración, Informes y Más.
Trabajar con el Core del Dispositivo DL
25

Para volver a la visualización de la información sobre el Core, incluyendo los informes del panel o una vista de resumen de varios equipos
protegidos o duplicados, haga clic en el icono Inicio de la parte superior derecha de la UI. En la página Inicio, puede alternar entre la
vista de panel y la de página de resumen haciendo clic en el enlace rojo de la parte superior derecha de la página.
Puede utilizar el título de la parte superior de la Core Console con el fin de proporcionar contexto para la información que está viendo en el
Core. Por ejemplo:
• Cada vez que vea el nombre de visualización o la dirección IP del Core como título de la página, lo que está viendo es información de
resumen del Core.
• Si el título es Panel, lo que ve es el panel del Core.
• Si aparece el nombre de visualización o la dirección IP de un equipo protegido, o un panel Resumen en la parte superior de una página,
quiere decir que está viendo información acerca de un solo equipo protegido por o replicado en el Core.
• Si aparece el título Equipos protegidos, significa que se está viendo información acerca de todos los equipos protegidos en el Core de
Rapid Recovery.
• Si aparece el título Equipos replicados de..., es que está viendo información sobre todos los equipos replicados en el Core de Rapid
Recovery.
• Si aparece el título de página Solo puntos de recuperación, quiere decir que está viendo información acerca de todos los equipos con
puntos de recuperación únicamente en este Core.
Para obtener información sobre las características y funciones disponibles en cada página, consulte la sección apropiada a continuación.
Para obtener más información sobre la visualización de equipos protegidos, consulte Visualización del menú Equipos protegidos. Para
obtener más información sobre la administración de equipos protegidos, consulte Administración de equipos protegidos.
Para obtener más información sobre la visualización de equipos replicados, consulte Visualización de la replicación entrante y saliente.
Para obtener más información sobre la visualización de equipos con puntos de recuperación únicamente, consulte Visualización en el menú
Solo puntos de recuperación
Comprensión del área de navegación izquierda
El área de navegación izquierda aparece en Core Console, en el lado izquierdo de la interfaz de usuario. El contenido de esta área de
navegación puede ser diferente según el tipo de objetos protegidos en el Core de Rapid Recovery.
El área de navegación izquierda siempre contiene lo siguiente:
• Barra de iconos. Para navegar entre las páginas principales de Core Console.
• Filtro de texto. El filtro de texto es un campo de texto que le permite filtrar los elementos que se muestran en los distintos menús que
aparecen debajo del mismo. Al hacer clic en la flecha situada a la derecha del filtro de texto se expande y contrae cada uno de los
menús que aparecen.
Al seguir estos elementos, el área de navegación izquierda muestra los menús para ayudarle a navegar, filtrar y ver los objetos protegidos
en el Core. Esto incluye equipos protegidos y equipos replicados, entre otros.
Cada menú es contextual, es decir, el menú solo aparece en Core Console si es pertinente. Por ejemplo, si protege al menos un equipo,
aparece el menú Equipos protegidos, y así sucesivamente.
Para obtener más información, consulte las tablas que figuran en el área de navegación de la izquierda Visualización de la interfaz para el
usuario de la Core Console.
Visualización de la página Inicio de la Core Console de Rapid Recovery
Cada vez que inicie sesión en la Core Console de Rapid Recovery, o cada vez que haga clic en el icono Inicio de la barra de iconos,
aparece la página Inicio.
26
Trabajar con el Core del Dispositivo DL

La página Inicio de Core Console ofrece una nueva vista del panel y una vista conocida de las tablas de resumen. El panel es la vista
predeterminada.
Puede alternar entre las vistas de la página Inicio al hacer clic en el vínculo rojo en la parte superior derecha de la página Inicio.
En la página Inicio, y cada dos páginas de Core Console, puede desplazarse hacia las funciones que desee utilizando el área de navegación
izquierda.
Para obtener más información, consulte los siguientes temas:
• Comprensión del área de navegación izquierda
• Comprensión del panel del Core
• Funcionamiento de la página Inicio (vista de tablas de resumen)
Funcionamiento de la página Inicio (vista de tablas de resumen)
La página Inicio solo se aplica al Core. En la vista de panel, muestra informes gráficos en tiempo real. Cuando cambia a la vista Tablas de
resumen, la página Inicio muestra todos los equipos o réplicas que protege el Core, los repositorios asociados al Core y las alertas para
equipos de este Core.
La vista de cada panel en la página Inicio se puede ampliar o contraer. Por ejemplo, si hace clic en el icono (contraer vista) que se
encuentra en la parte superior derecha del panel Equipos protegidos, se contrae la vista de equipos protegidos y solo es visible el nombre
del panel. Para expandir la vista para volver a ver todos los equipos protegidos, haga clic en el icono (expandir vista).
La siguiente tabla describe los diversos elementos en la página Inicio cuando se encuentra en la vista de tablas de resumen.
Tabla 3. Opciones de la página Inicio
Elemento de la IU Descripción
Equipos protegidos El panel Equipos protegidos enumera los equipos que protege el Core. Este panel aparece independientemente de
que se haya agregado algún equipo al Core para su protección o no.
Esta sección incluye la siguiente información para cada equipo protegido:
• Tipo de equipo. Un icono muestra si se trata de un equipo físico, de una máquina virtual o de un clúster
protegido.
• Estado. Los círculos de color en la columna Estado muestran si se puede acceder al equipo protegido, si se
encuentra en pausa, fuera de línea o si no se puede contactar con él.
• Nombre de visualización. El nombre que se muestra o la dirección IP del equipo protegido.
• Nombre del repositorio. El nombre del repositorio que almacena los puntos de recuperación de ese equipo.
• Última instantánea. La fecha y la hora a la que Rapid Recovery tomó la instantánea del punto de recuperación
más reciente de ese equipo.
• Puntos de recuperación. El número de puntos de recuperación almacenados en el repositorio y el uso de
espacio para cada equipo protegido.
• Versión. La versión del software Rapid Recovery Agent instalado en ese equipo.
Si hace clic en un nombre de equipo específico que se muestra en este panel, aparece una página Resumen, que
muestra la información de resumen del equipo seleccionado. Para obtener más información sobre lo que puede
realizar en la página Resumen, consulte Visualización de información de resumen de un equipo protegido.
Equipos replicados El panel Equipos replicados indica los equipos que este Core replica de otro Core. Este panel no aparece a menos
que su Core replique equipos de otro Core.
Esta sección incluye la siguiente información para cada equipo replicado:
• Tipo de equipo. Un icono muestra si se trata de un equipo físico, de una máquina virtual o de un clúster
protegido.
Trabajar con el Core del Dispositivo DL 27

Elemento de la IU Descripción
• Estado. Los círculos de color en la columna Estado muestran si se puede acceder al equipo replicado, si se
encuentra en pausa, fuera de línea o si no se puede contactar con él.
• Nombre de visualización. El nombre que se muestra o la dirección IP del equipo replicado.
• Nombre de replicación. El nombre de visualización del Core de origen de los equipos que replica en este Core
de destino. Puede definir este nombre cuando configure la replicación.
• Nombre del repositorio. El nombre del repositorio que almacena los puntos de recuperación de ese equipo.
• Última instantánea replicada. La fecha y la hora a la que Rapid Recovery realizó la réplica más reciente del
equipo protegido original.
• Puntos de recuperación. El número de puntos de recuperación almacenados en el repositorio y el uso de
espacio para cada equipo replicado.
• Versión. La versión del software Rapid Recovery Agent instalado en ese equipo.
Si hace clic en un nombre de equipo específico que aparezca en este panel, se muestra la página Resumen, donde
se enumera información de resumen de ese equipo replicado.
Equipos con puntos
de recuperación
únicamente
El panel Equipos con puntos de recuperación únicamente enumera los equipos que muestran las máquinas que se
retiran de la protección o replicación, si se han conservado los puntos de recuperación. Estos equipos pueden
utilizarse para la recuperación a nivel de archivos, pero no pueden utilizarse para una recuperación completa bare
metal, para restaurar volúmenes completos, o para agregar datos de instantáneas. Este panel no aparecerá a
menos que tenga algún equipo que cumpla esta definición.
Esta sección incluye la siguiente información para cada equipo con solo puntos de recuperación:
• Tipo de equipo. Un icono muestra si se trata de un equipo físico, de una máquina virtual o de un clúster
protegido.
• Estado. Los círculos de color en la columna Estado muestran si se puede acceder al equipo con puntos de
recuperación únicamente, si se encuentra en pausa, fuera de línea o si no se puede contactar con él.
• Nombre de visualización. El nombre de visualización o dirección IP del equipo para el que mantuvo puntos de
recuperación.
• Nombre del repositorio. El nombre del repositorio que almacena el resto de puntos de recuperación de ese
equipo.
• Puntos de recuperación. El número de puntos de recuperación almacenados en el repositorio y el uso de
espacio para cada equipo de puntos de recuperación únicamente.
Si hace clic en un nombre de equipo específico que aparezca en este panel, se muestra la página Resumen para
este equipo con puntos de recuperación únicamente.
Repositorios DVM Este panel aparece para la configuración DL1000, independientemente de que se hayan creado repositorios DVM.
Este panel no aparece a menos que el Core tenga uno o más repositorios DVM.
Incluye la siguiente información para cada repositorio DVM:
• Tipo. Un icono muestra un repositorio.
• Estado. Los círculos coloreados en la columna Estado muestran si un repositorio está montado y puede
aceptar transferencias de puntos de recuperación, o si no se puede contactar con él o tiene un estado de
error.
• Nombre del repositorio. El nombre de visualización del repositorio.
• Uso del espacio. La cantidad total de espacio utilizado en el repositorio y el tamaño del volumen de
almacenamiento o su ampliación.
• Datos protegidos. La cantidad de espacio utilizada en el repositorio.
• Equipos. El número de equipos para los que el repositorio almacena puntos de recuperación.
• Puntos de recuperación. El número de puntos de recuperación almacenados en el repositorio.
• Tasa de compresión. El índice al que el repositorio comprime los datos protegidos para ahorrar espacio.
Para obtener más información, consulte Definición de los repositorios.
28 Trabajar con el Core del Dispositivo DL

Elemento de la IU Descripción
Alertas Esta sección enumera las alertas importantes para el Core y cada equipo que protege. La sección incluye la
siguiente información:
• Iconos. La columna de iconos indica la naturaleza de la alerta. Estas alertas incluyen mensajes informativos y
errores.
• Fecha. Muestra la fecha y la hora a las que Rapid Recovery emitió la alerta.
• Mensaje. Describe la alerta.
También puede ver estos detalles en la página Eventos del Core. Para obtener más información, consulte
Visualización de eventos mediante las tareas, las alertas y el diario.
Comprensión del panel del Core
El panel del Core muestra un conjunto de informes gráficos en tiempo real de datos relevantes para el Core y los equipos que protege. El
panel incluye los siguientes informes:
• Trabajo de transferencia. Este informe muestra todas las transferencias de datos de instantáneas (incluidas las imágenes base e
instantáneas incrementales) que se han completado en las últimas 24 horas. Las instantáneas incluyen imágenes base e instantáneas
incrementales. Este informe del panel aparece como un gráfico de círculos.
• Trabajo de transferencia por equipo. Este trabajo indica, por equipo protegido, el número de operaciones correctas y trabajos de
transferencia con fallos en las últimas 24 horas. Este informe del panel aparece como un gráfico de líneas.
• Repositorio. Este informe muestra los repositorios asociados con el Core. Muestra el número de repositorios, cuántos equipos están
protegidos en cada uno, el número de puntos de recuperación y el porcentaje de compresión o desduplicación. Este informe se
actualiza cada minuto.
• Conectividad de equipo. Este informe muestra el estado de la conectividad de los equipos protegidos y replicados en el Core. También
muestra la conectividad de datos en equipo con puntos de recuperación únicamente.
Puede contraer o ampliar la vista de los informes en el panel al hacer clic en la flecha hacia arriba o hacia abajo en el encabezado del
informe. Algunos informes del panel (conectividad de equipo y de repositorio) tienen un signo más junto a la flecha, desde la que se puede
agregar otro equipo protegido u otro repositorio, respectivamente.
También puede arrastrar y soltar para mover la ubicación de uno de los informes a otro lugar en el panel, para solicitar los informes de una
forma más eficaz para su uso.
Visualización del menú Equipos protegidos
En la interfaz de usuario de Rapid Recovery, aparece un menú Equipos protegidos en el área de navegación izquierda. Al igual que con
todas las etiquetas de menú en el área de navegación, la etiqueta de este menú aparece en todas las letras mayúsculas. Este menú está
ampliado completamente de forma predeterminada, y muestra una lista de todos los equipos que están protegidos por este Core. Si tiene
clústeres de servidores protegidos, estos también se incluyen en esta lista.
Puede contraer o ampliar la vista de cualquiera de estos equipos protegidos y clústeres de servidores en su Core haciendo clic en la fecha
del lado izquierdo de este menú.
El menú Equipos protegidos incluye un menú desplegable en el lado derecho que muestra las funciones que se pueden realizar en todos los
equipos protegidos. Haga clic en la flecha que aparece la derecha de Equipos protegidos para ver el menú y realizar cualquiera de las
siguientes acciones:
• Forzar una instantánea incremental de todos los equipos
• Forzar una imagen de base para todos los equipos
• Pausar la protección de todos los equipos (si la protección está activa)
• Reanudar la protección de todos los equipos (si la protección está en pausa)
• Actualizar los metadatos de todos los equipos protegidos
• Quitar la protección de todos los equipos en el Core
Trabajar con el Core del Dispositivo DL
29

Todos los equipos que aparecen en el menú Equipos protegidos tienen un menú desplegable que controla las funciones de ese equipo
exclusivamente. En el menú desplegable de cualquier equipo, puede realizar lo siguiente:
• Forzar una instantánea incremental del equipo seleccionado
• Pausar la protección del equipo seleccionado (si la protección está activa)
• Reanudar la protección (si la protección está en pausa)
• Actualizar metadatos
• Quitar la protección del equipo seleccionado en el Core
• Acceder a la página Resumen del equipo seleccionado
• Acceder a la página Puntos de recuperación del equipo seleccionado
• Acceder a la página Eventos del equipo seleccionado
• Acceder a la página Configuración del equipo seleccionado
• Generar informes específicos de ese equipo
• Acceder a más funciones específicas del equipo seleccionado, incluida información del sistema, montajes, política de retención,
notificaciones o registro específico de un equipo
• Crear una etiqueta personalizada que se muestra en la lista Equipos protegidos
Si está gestionando clústeres de servidores desde el Core de Rapid Recovery, el clúster también aparece en el menú de navegación de la
izquierda. En el menú desplegable de cualquier clúster, también puede:
• Acceder a la página Nodos protegidos del clúster seleccionado
Si hace clic en la flecha de la izquierda del menú Equipos protegidos, se contrae la lista de equipos protegidos y clústeres de servidores y
dejan de mostrarse los equipos. Si vuelve a hacer clic en esta flecha, la lista de equipos vuelve a abrirse.
Si hace clic en cualquier nombre de equipo del menú Equipos protegidos, se abre la ficha Resumen de ese equipo. Para obtener más
información sobre lo que puede realizar en la página Resumen, consulte Visualización de información de resumen de un equipo protegido.
Por último, al hacer clic directamente en el menú Equipos protegidos, la página Equipos protegidos aparece en el área de contenido
principal con un único panel que muestra los equipos protegidos en este Core. Para obtener más información sobre lo que puede hacer en
el panel Equipos protegidos de la página Equipos protegidos, consulte Visualización del panel de máquinas protegidas.
NOTA
: Desde la página Equipos protegidos, puede volver a una vista desde la perspectiva del Core haciendo clic en el icono
Inicio de la barra de iconos.
Visualización de información de resumen de un equipo protegido
Si hace clic en el nombre de un equipo protegido en la Core Console, aparecerá la página Resumen. Esta página contiene, como mínimo, un
panel Resumen y un panel Volúmenes. Si se agrega un equipo a la replicación, también aparecerá un panel Replicación.
Si dispone de uno o más servidores Exchange protegidos, también verá un panel Información de Exchange Server, que contiene
información sobre sus Exchange Servers protegidos.
Si dispone de uno o más SQL Servers protegidos, también verá un panel Información de SQL Server, que contiene información sobre sus
SQL Servers protegidos.
En la parte superior de esta página, hay un menú con acciones que puede realizar en el equipo protegido. Debajo, como mínimo, aparece un
panel Resumen y un panel Volúmenes. Si se agrega un equipo a la replicación, también aparecerá un panel Replicación.
Cuando se muestra información de un equipo protegido (en la página Resumen y en el resto de vistas), aparece un menú situado en la
parte superior de la página con las funciones que puede llevar a cabo. Dicho menú aparece justo debajo del nombre del equipo protegido.
30
Trabajar con el Core del Dispositivo DL

Vínculos relacionados
Visualización en el panel Resumen
Visualización de volúmenes en un equipo protegido
Visualización de la información de replicación
Visualización del panel Información de Exchange Server
Visualización del panel Información de SQL Server
Visualización en el panel Resumen
El panel Resumen contiene información de resumen sobre el equipo protegido, incluyendo el nombre de host, la fecha y la hora de la última
instantánea, la fecha y la hora de la próxima instantánea programada, la información de la clave de cifrado y la información de la versión del
software
Rapid Recovery Agent. También existe un vínculo a una página detallada sobre información del sistema para el equipo.
Visualización de volúmenes en un equipo protegido
Puede realizar las siguientes acciones para cualquiera de los volúmenes enumerados desde la página Resumen en el panel Volúmenes para
cualquier equipo protegido:
• Establecer o modificar una programación de protección de un volumen seleccionado. Las programaciones de protección se establecen
normalmente cuando protege por primera vez un equipo. Para obtener más información sobre cómo modificar los calendarios de
programación de protección, consulte Modificación de los calendarios de programación de protección.
• Forzar una imagen base o instantánea. Las instantáneas se realizan normalmente en base a la programación de protección. Sin
embargo, puede forzar la realización de una imagen base o una instantánea incremental de los volúmenes seleccionados siempre que
quiera. Para obtener más información, consulte Cómo forzar una instantánea.
Visualización de la información de replicación
El panel Replicación contiene información de resumen sobre el equipo replicado, incluidos el nombre de replicación, el estado de la
replicación, el progreso y el espacio disponible.
Visualización del panel Información de Exchange Server
El panel Información de Exchange Server solo aparece en los equipos protegidos que son Exchange Server.
Este panel contiene información de resumen sobre el Exchange Server protegido, incluida la versión instalada de Microsoft Exchange, la
ruta de acceso en la que está instalado Exchange y la ruta de acceso definida en los datos de correo de Exchange.
La cuadrícula de almacenes de correo muestra el nombre de la Base de datos de Exchange (EDB), la ruta de acceso del archivo EDB, la
ruta de acceso en la que los archivos de registro están almacenados, el prefijo de registro, la ruta de acceso del sistema, el Grupo de
disponibilidad de base de datos (DAG) y el tipo de almacén de correo.
Visualización del panel Información de SQL Server
El panel Información de SQL Server solo aparece para los equipos protegidos que sean servidores SQL Server.
Este panel contiene información de resumen sobre los servidores SQL Server protegidos. Puede ampliar la información de la base de datos
para ver la información detallada de cada tabla en dicha base de datos. También puede ver la base de datos o el nombre de tabla y la ruta
de acceso a la base de datos.
Visualización de los puntos de recuperación para un equipo
En la página Puntos de recuperación se muestra una lista de los puntos de recuperación recopilados para ese equipo protegido, así como
los datos pertinentes de equipo y repositorio. En esta página puede montar, exportar y restaurar puntos de recuperación específicos, así
como eliminar puntos de recuperación.
Trabajar con el Core del Dispositivo DL
31

La pestaña se divide en dos paneles: resumen de puntos de recuperación y puntos de recuperación. El panel Resumen no incluye ningún
vínculo para el usuario. Muestra los siguientes datos del equipo.
Tabla 4. Datos del panel Resumen de puntos de recuperación
Elemento de la IU Descripción
Total de puntos de
recuperación
El número de puntos de recuperación recopilados para este equipo protegido en particular.
Total de datos
protegidos
La cantidad de datos de este equipo protegido que están almacenados en el repositorio.
Repositorio El nombre del repositorio en el que Rapid Recovery almacena los puntos de recuperación de este equipo
protegido.
Estado del
repositorio
La barra de progreso muestra el porcentaje del espacio total utilizado en el repositorio. La cantidad de datos
utilizada y el tamaño total del repositorio aparecen debajo de la barra de progreso.
Para obtener más información, consulte Visualización del panel de máquinas protegidas.
Visualización de eventos de un equipo protegido
En la página Eventos, puede ver los trabajos que se han realizado o que están en curso en el equipo protegido que seleccionó. Los botones
de la parte superior de la página le permiten navegar a listas de trabajos en cada una de las tres categorías de actividades:
• Tareas. Un trabajo que Rapid Recovery debe realizar para operar correctamente.
• Alertas. Una notificación relacionada con una tarea o evento que incluye errores y advertencias.
• Diario. Un compuesto de todas las tareas y alertas del equipo protegido.
La siguiente tabla incluye las descripciones de cada elemento de la página Eventos.
Tabla 5. Elementos de la página Eventos
Elemento de la IU Descripción
Palabra clave de la
búsqueda
Le permite buscar un elemento específico dentro de cada categoría. Solo disponible para tareas.
De Para restringir los resultados, puede introducir una fecha en la que empezar la búsqueda. Solo disponible para
tareas.
Hasta Para restringir los resultados, puede introducir una fecha en la que detener la búsqueda. Solo disponible para
tareas.
Iconos de estado Cada icono representa un estado de trabajo diferente. En el caso de alertas y tareas, al hacer clic en uno de los
iconos podrá filtrar la lista por ese estado, generando básicamente un informe. Al hacer clic en el icono una
segunda vez elimina el filtro para ese estado. Puede filtrar por más de un estado. Los estados incluyen:
• Activo. Un trabajo que está en curso.
• En cola. Un trabajo que está esperando que otro trabajo finalice antes de poder iniciarse.
• Esperando. Un trabajo que está esperando su aprobación o finalización, como una unidad de inicialización.
(Para obtener más información acerca de las unidades de inicialización, consulte Replicación.)
• Finalizado. Un trabajo que se ha realizado correctamente.
• Con fallo. Un trabajo que ha fallado y no se completó.
32 Trabajar con el Core del Dispositivo DL

Elemento de la IU Descripción
Icono de servicio Este botón agrega trabajos de servicios a la lista de trabajos. Cuando hace clic en este icono, aparece un icono de
servicio más pequeño en cada icono de estado, que le permite filtrar por trabajos de servicio que tienen esos
estados (si los hubiera). Los ejemplos de trabajos de servicios incluyen la eliminación de archivos de índice o retirar
un equipo de la protección.
Lista desplegable
Tipo de exportación
La lista desplegable incluye los formatos con los que puede exportar el informe del evento. Solo disponible para
tareas. Incluye los siguientes formatos:
• PDF
• HTML
• CSV
• XLS
• XLSX
(icono
Exportar)
Convierte el informe del evento al formato que seleccionó. Solo disponible para tareas.
Selección de página Los informes de eventos pueden incluir varios trabajos en múltiples páginas. Los números y las flechas de la parte
inferior de la página Eventos permiten navegar a las páginas adicionales del informe.
La página Eventos muestra todos los eventos de una tabla. La siguiente tabla enumera la información que se muestra para cada elemento.
Tabla 6. Información detallada para la tabla de resumen de los eventos
Elemento de la IU Descripción
Estado Muestra el estado de la tarea, alerta o el elemento diario. Está disponible para las alertas o los elementos diario;
haga clic en el encabezado para filtrar los resultados por estado.
Nombre Nombre está disponible solo para las tareas. Este campo de texto enumera el tipo de tarea que se ha completado
para este equipo protegido. Algunos ejemplos incluyen la transferencia de volúmenes, el mantenimiento del
repositorio, la consolidación, la realización de comprobaciones de la capacidad de montaje, la realización de
comprobaciones de suma de comprobación, y así sucesivamente.
Hora de inicio Disponible para las tareas, alertas y los elementos diario. Muestra la fecha y la hora en las que se inició el trabajo o
la tarea.
Hora de finalización Solo disponible para tareas. Muestra la fecha y la hora en las que se completó la tarea.
Detalles del
trabajo
Solo disponible para tareas. Se abre el cuadro de diálogo Supervisar tarea activa por lo que puede ver los detalles
de un trabajo específico o una tarea. Estos detalles incluyen una ID para el trabajo, la velocidad a la que el Core
transfirió los datos (si corresponde), el tiempo transcurrido para que el trabajo se complete, el trabajo total en
cantidad de gigabytes y cualquier tarea secundaria relacionada con el trabajo.
Mensaje Disponible para las alertas y los elementos diario. Este campo de texto proporciona un mensaje descriptivo de la
alerta o el elemento diario.
Visualización de informes de un equipo protegido
El menú desplegable Informes permite generar informes a petición para el equipo protegido seleccionado.
El informe de trabajos proporciona un informe del estado de trabajos correctos y de trabajos con fallos del equipo seleccionado. Los
trabajos con fallos pueden verse más adelante en un informe de error. Para obtener más información sobre este tipo de informe, consulte
Descripción del informe de trabajo.
Trabajar con el Core del Dispositivo DL
33

El informe de errores proporciona información sobre los trabajos del Core cancelados y con fallos del equipo especificado. Para obtener
más información sobre este tipo de informe, consulte Comprensión del informe de error.
Para obtener más información sobre cómo generar estos informes, consulte Generación de un informa del Core a petición.
Visualización de equipos replicados en el menú de navegación
Si el Core replica equipos desde otro Core de Rapid Recovery, el nombre de visualización del Core de origen aparece como un menú que
puede contraerse en el área de navegación izquierda de Core Console. Al igual que con todas etiquetas de menú del área de navegación,
este nombre de menú de los equipos replicados aparece con todas las letras mayúsculas, debajo del menú Equipos protegidos. De manera
predeterminada, el menú de los equipos replicados se expande completamente y muestra en una lista todos los equipos que derivan del
Core de origen y que se replican en el Core de destino.
Puede contraer o expandir la vista de cualquiera de los equipos replicados del Core de origen haciendo clic en la fecha del lado izquierdo de
este menú.
Cada menú de equipos replicados incluye un menú desplegable en el lado derecho que incluye las funciones que se pueden realizar de
forma simultánea en todos los equipos replicados derivados de dicho Core. Haga clic en la flecha situada a la derecha del menú de equipos
replicados para visualizar una lista desplegable de las funciones que puede realizar. Estas acciones incluyen lo siguiente:
• Realiza una pausa en la replicación. Si la replicación está activa en este momento, detiene la acción hasta que la reanuda.
• Reanuda la replicación. Si la replicación se ha puesto en pausa, comienza a replicar nuevamente.
• Forzar replicación. Replica a petición, en lugar de en una hora programada.
• Quitar replicación. Elimina la relación de replicación entre el Core de origen y el Core de destino. De forma opcional, puede eliminar los
puntos de recuperación almacenados en este Core. Para obtener más información, consulte Eliminación de replicación.
Si se hace clic directamente en el nombre del Core de origen en el menú de navegación, la página Equipos replicados de [nombre del
Core de origen] aparece en el área de contenido principal. Para obtener más información sobre lo que puede realizar en dicha página,
consulte Visualización de la replicación entrante y saliente.
Vínculos relacionados
Pausa y reanudación de la replicación
Forzado de la replicación
Eliminación de replicación
Visualización en el menú Solo puntos de recuperación
El menú Solo puntos de recuperación aparece en el área de navegación izquierda si se cumple una de las siguientes condiciones:
• si su Core de Rapid Recovery conserva algunos puntos de recuperación de un equipo que estaba protegido previamente;
• si ha eliminado la replicación pero conserva los puntos de recuperación.
Al igual que con todas las etiquetas de menú del área de navegación, la etiqueta de este menú aparece en mayúsculas.
Puede contraer o ampliar la vista de los equipos con solo puntos de replicación haciendo clic en la fecha del lado izquierdo de este menú.
El menú incluye un menú desplegable en el lado derecho que muestra las funciones que se pueden realizar en todos los equipos solo con
puntos de recuperación de forma simultánea. En este caso, la única función que puede realizar es eliminar puntos de recuperación desde el
Core.
PRECAUCIÓN
: Esta acción elimina todos equipos con solo puntos de recuperación de su Core de Rapid Recovery, eliminándolos
permanentemente y evitando que pueda restaurar información de esos puntos de recuperación desde este Core.
34 Trabajar con el Core del Dispositivo DL

Visualización en el menú Grupos personalizados
El menú Grupos personalizados aparece en el área de navegación izquierda únicamente si ha definido uno o más grupos personalizados. Al
igual que con todas las etiquetas de menú en el área de navegación, la etiqueta de este menú aparece en todas las letras mayúsculas.
Puede contraer o ampliar la vista de los elementos de este menú haciendo clic en la fecha del lado izquierdo de este menú.
El menú Grupos personalizados incluye un menú desplegable en el lado derecho que muestra las funciones que se pueden realizar de forma
simultánea en todos los elementos parecidos de ese grupo.
Para obtener más información, consulte Comprensión de los grupos personalizados.
Uso del cuadro de diálogo Error
Cuando se produce un error en la interfaz de usuario de la Core Console de Rapid RecoveryRapid Recovery, como al intentar introducir un
parámetro no válido, se abre un cuadro de diálogo Error. El cuadro de diálogo normalmente indica la causa del error, incluye algunos
vínculos para proporcionar más información sobre el error, e incluye un botón Cerrar. Debe cerrar el cuadro de diálogo Error antes de
continuar, pero es posible que desee ver más información sobre el error.
En el cuadro de diálogo Error, seleccione entre las siguientes opciones:
Los errores de la interfaz de usuario que hacen que aparezca el cuadro de diálogo Error no se siguen en la pestaña Eventos de Rapid
Recovery, ya que son simplemente errores de validación o de entrada de datos. Sin embargo, cuando hace clic en la opción Buscar base de
conocimiento por cualquier error, el vínculo de URL que se proporciona para ese error se registra en el archivo CoreAppRecovery.log.
Puede buscar en el registro la cadena de texto “KB article url generated” para ver la URL de cada error que se vio en un navegador. Para
obtener más información sobre la descarga o visualización de registros de error del Core, consulte los temas Descarga y visualización del
archivo de registro del Core o Acceso a los registros del Core, respectivamente.
Configuración del Core
En esta sección se describe cómo gestionar y cambiar la configuración del Rapid Recovery Core desde el icono Configuración.
Configuración del Core de Rapid Recovery
Los parámetros del Core de Rapid Recovery se configuran de forma predeterminada para obtener un rendimiento óptimo para la mayoría
de los usuarios. Estos parámetros afectan al rendimiento del Core de Rapid Recovery o, en algunos casos, a la visualización de la
información en la Core Console de Rapid Recovery. Desde la barra de iconos, haga clic en (Configuración) para acceder a la
configuración del Core. Se mostrará a la izquierda una lista de todos los parámetros del Core. Puede hacer clic en el título de cualquiera de
los valores de esta lista para saltar a la configuración completa de ese valor a la derecha. O bien, puede desplazarse hacia abajo a través de
todos los parámetros del Core a la derecha para ver todas las opciones de configuración. Para obtener más información, consulte
Configuración del Core de Rapid Recovery.
También puede acceder a las herramientas del Core, por ejemplo, la visualización de un resumen de la información del sistema o la descarga
de los archivos de registro del Core. Para obtener más información, consulte Herramientas de nivel del Core.
La siguiente tabla describe el conjunto completo de parámetros del Core de Rapid Recovery que puede configurar.
Trabajar con el Core del Dispositivo DL
35

Tabla 7. Opciones configurables del Core de Rapid Recovery
Parámetro de
Configuración
Descripción
Configuración de
copia de seguridad y
restauración del Core
Rapid Recovery le permite realizar una copia de seguridad de los parámetros de configuración del Core en un
archivo XML. Si tiene un archivo de copia de seguridad, puede utilizarlo para restaurar o migrar la configuración
del Core.
Para obtener más información acerca de cómo realizar una copia de seguridad y restauración de la configuración
del Core, consulte Copia de seguridad y restauración de la configuración del Core.
General La configuración general incluye las opciones de configuración que se aplican generalmente al Core de Rapid
Recovery, incluyendo opciones de visualización y puertos para el servidor web y para el servicio Rapid Recovery.
Para obtener más información acerca de la configuración general del Core de Rapid Recovery, incluyendo cómo
configurar estos parámetros, consulte Configuración de los parámetros generales del Core.
Actualizaciones Los parámetros de actualizaciones controlan el aspecto de la función Actualización automática, que comprueba si
existen versiones actualizadas del software de Rapid Recovery.
Para obtener más información acerca de la configuración para actualizar el Core de Rapid Recovery, incluyendo
cómo configurar estos parámetros, consulte Configuración de los parámetros de actualización.
Trabajos nocturnos La configuración de Trabajos nocturnos son tareas automatizadas que realiza el Core diariamente. Puede
configurar la hora en la que comienzan los trabajos y qué trabajos se realizan. Dell recomienda programar los
trabajos fuera de las horas laborales normales para reducir la carga en el sistema cuando la demanda de recursos
es alta.
Para obtener más información, consulte Descripción de los trabajos nocturnos, Configuración de trabajos
nocturnos para el Core y Personalización de las tareas nocturnas de una máquina protegida.
Cola de transferencia La configuración de Cola de transferencia controla el número de veces que se intentan las operaciones de
transferencia si los trabajos fallan debido a la no disponibilidad de los recursos. Puede establecer el número
máximo de transferencias simultáneas y el número máximo de reintentos para transferir datos.
Para obtener más información acerca de la configuración de la cola de transferencia, consulte Modificación de la
configuración de la cola de transferencias.
Tiempo de espera del
cliente
La configuración de tiempo de espera del cliente determina la cantidad de tiempo que ha de transcurrir antes que
se intenten esas solicitudes de conexión específicas u operaciones de lectura y escritura antes de que se agote el
tiempo de espera.
Para obtener más información acerca de la configuración del tiempo de espera del cliente, consulte Ajuste de la
configuración del tiempo de espera de clientes.
Caché de
desduplicación de
DVM
La desduplicación garantiza que bloques únicos de información se almacenan solo una vez en su repositorio,
creando referencias a bloques de datos repetidos. Las referencias se almacenan en una caché de desduplicación.
Si se utilizan claves de cifrado, la desduplicación se produce dentro de cada dominio de cifrado.
La configuración de la caché de desduplicación de DVM le permite configurar el tamaño y especificar las
ubicaciones para la caché principal y secundaria, así como la ubicación de la caché de metadatos.
Para obtener más información acerca de la caché de desduplicación, consulte Funcionamiento de la caché de
desduplicación y las ubicaciones de almacenamiento. Para obtener más información sobre el ajuste de los
parámetros, consulte Configuración de los valores de caché de la desduplicación de DVM.
Replay Engine La configuración de Replay Engine controla la información relacionada con el canal de comunicación de Replay
Engine, como las direcciones IP y los valores de tiempo, para ayudar a ajustar el rendimiento específico a sus
necesidades de red.
Para obtener más información acerca de la configuración del motor para Rapid Recovery, consulte Configuración
de los parámetros del motor de Replay.
36 Trabajar con el Core del Dispositivo DL

Parámetro de
Configuración
Descripción
Implementar Los parámetros de implementación le permiten establecer las opciones para implementar el software de Rapid
Recovery Agent desde su Core en los equipos que desea proteger.
Para obtener más información acerca de la configuración de los parámetros de implementación, consulte
Configuración de los parámetros de implementación.
Conexión de base de
datos
Rapid Recovery almacena la información de transacciones en una base de datos de servicio MongoDB que se
instala localmente de forma predeterminada en el equipo del Core. Puede configurar estos parámetros para
cambiar la cantidad de tiempo que se retiene la información en la base de datos, o para cambiar el tamaño del
grupo de conexión para permitir más o menos conexiones simultáneas.
Para obtener más información acerca del establecimiento o modificación de parámetros de conexión de bases de
datos para la base de datos de servicio, consulte Configuración de los parámetros de conexión con la base de
datos.
Base de datos local Rapid Recovery muestra información sobre las tareas, eventos y alertas del Core en la página Eventos. Rapid
Recovery almacena esta información de transacciones en una base de datos de servicio MongoDB que se instala
localmente en el mismo equipo que el Core de Rapid Recovery.
Puede configurar la información de credenciales (nombre de usuario y contraseña) para la base de datos de
servicio MongoDB utilizando los parámetros de la base de datos local. Para obtener más información acerca de
cómo ajustar la configuración de la base de datos local, consulte Modificación de la configuración de la conexión
con la base de datos local.
Servidor SMTP Configure los parámetros del servidor de protocolo sencillo de transferencia de correo (SMTP) para el Core,
también podrá enviar la información de eventos del Core por correo electrónico.
Para obtener más información acerca de la configuración de un servidor de correo electrónico SMTP, consulte
Configuración de un servidor de correo electrónico.
NOTA: Para enviar información de eventos por correo electrónico, también deberá configurar los
parámetros del grupo de notificación. Para obtener más información sobre cómo especificar eventos
para recibir alertas de correo electrónico, consulte Configuración de grupos de notificación.
Configuración de
nube
Los valores de Configuración de nube permiten especificar los valores de la configuración de las cuentas de
almacenamiento en la nube compatibles. Estos parámetros no crean cuentas de nube. En su lugar, asocian las
cuentas de almacenamiento en nube existentes con el Core de Rapid Recovery con el fin de facilitar acciones
como el archivado de información de Rapid Recovery.
Para obtener más información acerca de la administración de la información de cuentas de almacenamiento en la
nube en el Core de Rapid Recovery, consulte Administración de cuentas de nube.
Informes La configuración de informes incluye un único parámetro de configuración que le permite seleccionar el tipo de
letra que se utiliza cuando se genera un informe a partir del Core de Rapid Recovery.
Para obtener más información acerca de cómo cambiar la configuración de los informes, consulte Administración
de la configuración de informes.
Conectabilidad Los valores de conectabilidad le permiten especificar si llevar a cabo las comprobaciones de capacidad de
conectabilidad de SQL en el equipo protegido, o si utilizar la instancia de SQL Server en el Core. Si se especifica
SQL en el Core, deberá proporcionar la información de las credenciales.
Para obtener más información acerca de cómo administrar la configuración de conectabilidad para el Core,
consulte Administración de la configuración de conectabilidad de SQL del Core.
Trabajos Los trabajos del Core se crean automáticamente cada vez que inicia operaciones como la replicación. Puede
especificar la configuración de cada trabajo mediante la configuración del Core de los trabajos.
Trabajar con el Core del Dispositivo DL 37

Parámetro de
Configuración
Descripción
Puede configurar el número de trabajos que hay que ejecutar a la vez. En caso de que se produzcan errores de
red o de comunicación que eviten que se complete un trabajo la primera vez, puede establecer el número de
veces que se debe intentar realizar un trabajo a través de la opción Recuento de intentos.
Para obtener información acerca de los trabajos del Core, qué trabajos están disponibles y cómo configurarlos,
consulte Configuración de trabajo de Core.
Licencias Desde la Core Console, Rapid Recovery le permite cambiar la licencia asociada con su Core, limitar el número de
instantáneas diarias, ver la información del grupo de licencias y ponerse en contacto con el servidor de licencias.
Para obtener más información acerca de cómo administrar licencias desde el Core, consulte Administración de
licencias.
Para obtener más información acerca de la administración de licencias, consulte la guía Dell Data Protection |
Portal de licencias de Rapid Recovery.
NOTA: El Dell Data Protection | Portal de licencias de Rapid Recovery tiene un ciclo de publicación
diferente al del software de Rapid Recovery. Para obtener la documentación del producto más
reciente, consulte el sitio Web de documentación técnica de Dell.
Configuración de
SNMP
Simple Network Management Protocol (SNMP) es un protocolo para administrar dispositivos en un red IP. Puede
configurar el Core de Rapid Recovery como un agente SNMP. El Core puede informar sobre alertas, estado de
repositorios y equipos protegidos.
Para obtener más información acerca de cómo utilizar SNMP con Rapid Recovery, consulte Comprensión de la
configuración de SNMP.
vSphere La configuración del Core de VSphere se aplica solo a los usuarios de la protección sin agentes de las máquinas
virtuales. Si se utiliza un host vSphere, estos valores incluyen las opciones de conexión que se aplican a las
máquinas virtuales.
Para obtener más información acerca de la configuración de vSphere para la protección sin agente de VMware o
ESXi, consulte Configuración de los valores de vSphere.
Cargas de registros Si esta opción se establece en Sí, el Rapid Recovery Core cargará los archivos de registro con el fin de que Dell los
analice y así poder mejorar la calidad general del producto. Esta configuración es opcional.
Configuración de los parámetros generales del Core
La configuración general del Core de Rapid Recovery incluye el nombre de visualización del Core, el puerto del servidor web, el puerto de
servicio y la configuración regional (el idioma de visualización de la Core Console).
1 Desplácese hasta la Core Console de Rapid Recovery.
2 En la barra de iconos, haga clic en (Configuración) y, a continuación, lleve a cabo una de las acciones siguientes:
• En la lista de configuración del Core, en el lado izquierdo de la página Configuración, haga clic en General.
• Desplácese hacia abajo en el lado derecho de la página Configuración hasta poder ver el encabezado General.
Se mostrará la configuración General del Core.
3 Haga clic en la configuración general que desea cambiar.
La configuración seleccionada se convierte en editable, como un campo de texto o un menú desplegable.
4 Introduzca la información de configuración según se describe en la tabla siguiente.
38
Trabajar con el Core del Dispositivo DL

Tabla 8. Información de configuración general
Cuadro de texto Descripción
Nombre mostrado Introduzca un nombre de visualización nuevo para el Core. Es el nombre que aparecerá en la Core Console de
Rapid Recovery. Puede introducir hasta 64 caracteres.
Puerto del servidor
Web
Introduzca un número de puerto para el servidor Web. El puerto predeterminado es 8006.
Puerto de servicio Introduzca un número de puerto para el servicio Core de Rapid Recovery. El puerto predeterminado es 8006.
Configuración
regional
En la lista desplegable Configuración regional, seleccione el idioma que desea mostrar.
Puede elegir entre inglés, francés, alemán, japonés, coreano, portugués, chino simplificado y español.
NOTA: Si cambia el idioma, confirme el mensaje que indica que el servicio Core de Rapid Recovery debe
reiniciarse antes de que el idioma actualizado se pueda mostrar en la Core Console. Puede reiniciar este
servicio a partir del Administrador de tareas de Windows.
5 Para cada configuración, una vez esté satisfecho con los cambios, haga clic en para guardar los cambios y salir del modo de
edición o haga clic en para salir del modo edición sin guardar.
Configuración de los parámetros de actualización
Rapid Recovery incluye la función Actualización automática. Al instalar el Core de Rapid Recovery, puede elegir si desea actualizar
automáticamente el software del Core de Rapid Recovery cuando haya nuevas actualizaciones disponibles y la frecuencia con la que el
sistema debe buscarlas.
Los números de versión de Rapid Recovery, normalmente, incluyen cuatro fragmentos de información, separados por puntos decimales: el
número de la versión primaria, el número de la versión secundaria, el número de revisión y el número de compilación. Por ejemplo, el primer
nombre de la versión de Rapid Recovery era 6.0.1.609. La versión siguiente era 6.0.2.142.
La función de actualización automática compara todos los dígitos de un número de versión. Si activa la actualización automática, el
software del Core solo se actualiza sin intervención cuando los números de la versión primaria y secundaria son idénticos. Por ejemplo, la
actualización automática se iniciaría de la versión del Core 6.0.1.609 a la 6.0.2.142 (ambas empiezan por 6.0). En el mismo equipo, el Core
no se actualizaría automáticamente de 6.0.2.142 a 6.1.1.XXX, porque los dígitos siguientes al primer decimal no son iguales. En su lugar,
aparecerá una notificación (en un banner en la parte superior de la Core Console) de que hay una actualización del software del Core
disponible. Esta notificación le da la oportunidad de consultar las notas de la versión y determinar si actualizar el software a la última versión
del Core es adecuado para sus necesidades.
NOTA
: Para obtener información sobre cómo instalar el software del Core de Rapid Recovery, consulte la Installation and
Upgrade Guide (Guía de instalación y actualización) de Dell Data Protection | Rapid Recovery.
Puede ver y cambiar los ajustes que utiliza el sistema para buscar actualizaciones en cualquier momento.
PRECAUCIÓN
: Cuando utilice la replicación, la configuración de su sistema para instalar las actualizaciones automáticamente
puede dar como resultado la actualización de su Core de origen antes que el Core de destino, lo que puede provocar fallos de
replicación o la imposibilidad de configurar nuevas replicaciones entre Cores. Para los usuarios de la replicación, Dell recomienda
que los administradores apliquen actualizaciones automáticas únicamente en el Core de destino, y luego actualizar manualmente
el Core de origen, actualizando por último los equipos protegidos.
Complete los pasos de este procedimiento para configurar los ajustes de actualización.
1 Desplácese hasta la Core Console de Rapid Recovery.
2 En la barra de iconos, haga clic en (Configuración) y, a continuación, realice una de las acciones siguientes:
Trabajar con el Core del Dispositivo DL
39

• En la lista de configuración del Core del lado izquierdo de la página Configuración, haga clic en Actualizaciones.
• Desplácese hacia abajo en el lado derecho de la página Configuración hasta que pueda ver el encabezado Actualizaciones.
Aparece la configuración del Core de Actualizaciones.
3 Haga clic en la opción que desee cambiar.
La opción seleccionada se volverá editable.
4 Introduzca la información de configuración según se describe en la tabla siguiente.
Tabla 9. Información de configuración de actualizaciones
Cuadro de texto Descripción
Comprobar nuevas
actualizaciones
Seleccione la frecuencia con la que Rapid Recovery debe buscar e instalar actualizaciones. Puede seleccionar
las opciones siguientes:
• Nunca
• Diariamente
• Semanalmente
• Mensualmente
Si elige las actualizaciones automáticas, una vez que se supere el umbral temporal, si hay una actualización
disponible, la función se instalará cuando se hayan completado los trabajos nocturnos.
Instalar
actualizaciones
Especifique cómo se administran las actualizaciones disponibles eligiendo una de las siguientes opciones:
• No buscar actualizaciones
• Notificarme las actualizaciones, pero no instalar automáticamente
• Instalar automáticamente actualizaciones
Estado El estado indica si hay nuevas actualizaciones disponibles.
Última
comprobación
El campo Última comprobación indica la fecha y la hora a la que se comprobó por última vez si había
actualizaciones.
Haga clic en Comprobar ahora para verificar inmediatamente si hay disponible una actualización de software.
Esta comprobación se produce independientemente de la frecuencia que haya establecido.
5 Cuando esté satisfecho con los cambios realizados en cada opción, haga clic en para guardar los cambios y salir del modo edición,
o haga clic en
para salir del modo sin guardar.
Descripción de los trabajos nocturnos
Los trabajos nocturnos son tareas automatizadas diarias que se producen en un momento determinado fuera del horario laboral normal.
Estos trabajos exigen más memoria e incluyen varias comprobaciones de integridad y consolidación de datos que se realizan de forma
óptica cuando el Rapid Recovery Core es menos activo.
Todos los los trabajos nocturnos, así como su alcance de aplicación, se describen en la tabla siguiente. Los trabajos nocturnos pueden
administrarse en el Core (que se aplica a todas las máquinas protegidas en el Core). Estos trabajos nocturnos también pueden aplicarse a
un alcance en la lista de máquinas protegidas como "Máquina protegida".
40
Trabajar con el Core del Dispositivo DL

Tabla 10. Información de los trabajos nocturnos
Nombre del
trabajo
Alcance Descripción
Cambiar
N/A Este control abre el cuadro de diálogo Nightly Jobs (Trabajos nocturnos), donde puede activar,
desactivar o cambiar los valores de cada trabajo nocturno.
Hora de trabajos
nocturnos
Todos Este valor representa el tiempo de inicio de la ejecución de los trabajos nocturnos. Dell
recomienda configurar el Core para ejecutar los trabajos nocturnos durante una hora de baja
actividad.
La hora predeterminada es 12:00
Rollup Core o máquina
protegida
Aplica la política de retención a los datos de su copia de seguridad mediante la combinación o
"agregación" de puntos de recuperación en el programa establevido en la política. Puede
personalizar la política en el Core, que se aplica de forma predeterminada a todas las máquinas
protegidas. De manera predeterminada, el trabajo de agregación ejecuta el trabajo para todo el
Core; o haga clic en para definir las máquinas protegidas que se agregarán según la política de
Core.
Para obtener más información sobre cómo utilizar una política de retención en una máquina
protegida que difiere de la política predeterminada establecida en el Core, consulte
Personalización de la configuración de la política de retención de una máquina protegida.
Compruebe la
capacidad de
conexión de las
bases de datos
SQL
Máquina
protegida
Comprueba la integridad de los puntos de recuperación que contienen las bases de datos SQL.
Proceso:
• Montar el punto de recuperación para los grupos de protección que contienen la bases de
datos.
• Conectarse a la base de datos desde el SQL Server.
• Abrir la base de datos.
• Cerrar la base de datos.
• Desmontar el punto de recuperación.
Para activar esta verificación nocturna, especifique un instancia de SQL Server que se
utilizará para realizar las pruebas de conexión de las bases de datos de SQL Server en las
máquinas protegidas.
NOTA: Esta opción no aparece si no está protegiendo un SQL Server en su Core.
Descargar
registros de
máquinas
protegidas
Core Descarga los registros de las máquinas protegidas en el Core, de forma que se puedan enviar a un
servidor de registro.
Consolidar
instantáneas de
VMware para las
máquinas
virtuales
protegidas
Core o máquina
protegida
Este trabajo nocturno es relevante si utiliza API de VMware nativas para proteger máquinas sin el
software Rapid Recovery Agent.
Debe consolidar periódicamente las instantáneas de VMware. La activación de esta trabajo
nocturno le permite realizar estas consolidaciones de forma diaria. Este trabajo nocturno contiene
un parámetro (Consolidaciones simultáneas máximas), que debe establecerse a un número entre
1 y 100.
Verificar la
integridad de los
puntos de
recuperación
Core o máquina
protegida
Comprueba la integridad de los puntos de recuperación para cada máquina protegida. De manera
predeterminada, la opción Check integrity of recovery points no está activada.
Proceso:
• Montar el punto de recuperación para cada grupo de protección.
• Enumerar los archivos y carpetas para cada volumen.
• Examina los puntos de recuperación para verificar que son válidos.
Trabajar con el Core del Dispositivo DL 41

Nombre del
trabajo
Alcance Descripción
• Desmontar el punto de recuperación.
Comprobar la
suma de
comprobación de
las bases de datos
de Exchange
Máquina
protegida
Comprueba la integridad de los puntos de recuperación que contiene archivos de base de datos
Exchange (EDB).
NOTA: Esta opción no aparece si no está protegiendo un Exchange Server en su Core.
Truncar registros
SQL (sólo para el
modelo de
recuperación
simple)
Máquina
protegida
Mantiene el tamaño de los registros de SQL Server truncando el registro de transacciones de
base de datos para que coincida con el último punto de recuperación.
NOTA: Esta opción no aparece si no está protegiendo un SQL Server en su Core.
Truncar registros
de Exchange
Máquina
protegida
Mantiene el tamaño de los registros de Exchange, truncando el registro de transacciones de la
base de datos Exchange para que coincida con el último punto de recuperación.
NOTA: Esta opción no aparece si no están protegiendo un servidor Exchange en el
Core.
Registrar
estadísticas del
repositorio
Core Envía estadísticas del repositorio a un servidor de registro.
Eliminar eventos y
trabajos antiguos
Core Elimina los eventos antiguos para mantener la escala de la base de datos de eventos. El número
de días es configurable (el valor predeterminado es 30 días).
Configuración de trabajos nocturnos para el Core
Cuando se activa una opción de trabajo nocturno en el Core de Rapid Recovery, el trabajo seleccionado se ejecuta una vez al día a la hora
especificada en todos los equipos que están protegidos por el Core. A la inversa, si desactiva cualquier trabajo nocturno a nivel del Core, el
trabajo especificado ya no se ejecuta para todos los equipos que están protegidos por el Core.
NOTA
: Si el ámbito de un trabajo nocturno, tal como se describe en el tema Descripción de los trabajos nocturnos, incluye
equipos protegidos, puede configurar ese trabajo nocturno únicamente para uno o más equipos protegidos específicos de forma
individual. Para obtener más información sobre la aplicación de parámetros de trabajos nocturnos específicos para equipos
protegidos, consulte Personalización de las tareas nocturnas de una máquina protegida.
Debido a que los trabajos nocturnos utilizan gran cantidad de memoria, Dell recomienda configurar el Core para ejecutarlos durante un
periodo de baja actividad. La programación predeterminada para la ejecución de trabajos nocturnos es las 12:00 am. Si alguna otra hora es
más adecuada, cambie este parámetro en el campo Hora de trabajos nocturnos utilizando este procedimiento.
1 Desplácese hasta la Core Console de Rapid Recovery.
2 En la barra de iconos, haga clic en (Configuración) y, a continuación, realice una de las acciones siguientes:
• En la lista de configuración del Core del lado izquierdo de la página Configuración haga clic en Trabajos nocturnos.
• Desplácese hacia abajo en el lado derecho de la página Configuración hasta que pueda ver el encabezado Trabajos nocturnos.
Aparece la configuración del Core de Trabajos nocturnos.
3 Para cambiar cualquier trabajo nocturno o para cambiar la hora a la que empiezan a ejecutarse los trabajos nocturnos, haga clic en
Cambiar.
Se abrirá el cuadro de diálogo Trabajos nocturnos.
4 Si desea cambiar la hora de ejecución de los trabajos nocturnos, introduzca una nueva hora en el cuadro de texto Horas de trabajos
nocturnos.
42
Trabajar con el Core del Dispositivo DL

5 En la primera columna, haga clic para seleccionar cada opción de los trabajos nocturnos que desee configurar para el Core. Haga clic
en cualquier opción seleccionada para borrarla.
6 Haga clic en Aceptar.
El cuadro de diálogo Trabajos nocturnos se cerrará y su configuración de trabajos nocturnos para el Core se guardará.
Modificación de la configuración de la cola de transferencias
La configuración de la cola de transferencias son ajustes a nivel de Core que establecen el número máximo de transferencias simultáneas y
el número máximo de reintentos para transferir datos.
Complete los pasos de este procedimiento para modificar la configuración de la cola de transferencias.
1 Desplácese hasta la Core Console de Rapid Recovery.
2 En la barra de iconos, haga clic en (Configuración) y, a continuación, realice una de las acciones siguientes:
• En la lista de configuración del Core del lado izquierdo de la página Configuración, haga clic en Cola de transferencia.
• Desplácese hacia abajo en el lado derecho de la página Configuración hasta que pueda ver el encabezado Cola de transferencia.
Aparece la configuración del Core de la cola de transferencias.
3 Haga clic en la opción que desee cambiar.
La opción seleccionada se volverá editable.
4 Introduzca la información de configuración según se describe en la tabla siguiente.
Tabla 11. Información de configuración de la cola de transferencias
Cuadro de texto Descripción
Número máximo de
transferencias
simultáneas
Introduzca un valor para actualizar el número de transferencias simultáneas.
Establezca un número del 1 al 60. Cuanto más pequeño sea el número, más pequeña será la carga en la red y
en otros recursos del sistema. Conforme el número de Agents procesados aumenta, también lo hace la carga
en el sistema.
Número máximo de
reintentos
Introduzca un valor para establecer el número máximo de intentos antes de que la operación de transferencia
se cancele.
Establezca un número del 1 al 60.
5 Cuando esté satisfecho con los cambios realizados en cada opción, haga clic en para guardar el cambio y salir del modo edición, o
haga clic en
para salir del modo edición sin guardar.
Ajuste de la configuración del tiempo de espera de clientes
La configuración del tiempo de espera de clientes controla la cantidad de tiempo en las que se intentan varias operaciones antes de que se
agote el tiempo de espera.
NOTA
: Dell recomienda no alterar la configuración predeterminada del tiempo de espera a no ser que se produzcan problemas
específicos en su entorno, y que el soporte técnico de Dell aconseje modificar dicha configuración.
Complete los pasos de este procedimiento para ajustar la configuración del tiempo de espera del cliente.
1 Desplácese hasta la Core Console de Rapid Recovery.
2 En la barra de iconos, haga clic en (Configuración) y, a continuación, realice una de las acciones siguientes:
• En la lista de configuración del Core del lado izquierdo de la página Configuración, haga clic en Tiempo de espera del cliente.
Trabajar con el Core del Dispositivo DL
43

• Desplácese hacia abajo en el lado derecho de la página Configuración hasta que pueda ver el encabezado Tiempo de espera del
cliente.
Aparece la configuración del Core del tiempo de espera de clientes.
3 Haga clic en la opción que desee cambiar.
La opción seleccionada se volverá editable.
4 Introduzca la información de configuración según se describe en la tabla siguiente.
5
Tabla 12. Información de configuración del tiempo de espera del cliente
Configuración Descripción
Tiempo de espera
de conexión
Controla el tiempo de espera de una conexión entre el Core y los equipos protegidos cuando se envían datos
mediante el protocolo de transferencia de hipertexto (http).
Introduzca la cantidad de tiempo que desea que transcurra antes de que se agote el tiempo de espera de
conexión. Utiliza el formato HH:MM:SS.
NOTA: El valor predeterminado es 0:05:00 o cinco minutos.
Tiempo de espera
de lectura/escritura
Controla el tiempo de espera de una conexión entre el Core y los equipos protegidos cuando se leen o se
escriben secuencias de datos mediante http. Un ejemplo es recibir bloques de datos cambiados de un equipo
protegido al Core en una instantánea incremental.
Introduzca la cantidad de tiempo que desea que transcurra antes de que se agote el tiempo de espera máximo
durante un evento de lectura o escritura. Utiliza el formato HH:MM:SS.
NOTA: El valor predeterminado es 0:05:00 o cinco minutos.
Tiempo de espera
de IU de conexión
Controla el tiempo de espera de una conexión entre la interfaz gráfica de usuario y el servicio del Core de
Rapid Recovery mediante http.
Introduzca la cantidad de tiempo que desea que transcurra antes de que se agote el tiempo de espera de IU
de conexión. Utiliza el formato HH:MM:SS.
NOTA: El valor predeterminado es 0:05:00 o cinco minutos.
Tiempo de espera
de IU de lectura/
escritura
Controla el tiempo de espera de una conexión para leer y escribir secuencias de datos entre la interfaz gráfica
de usuario y el servicio del Core de Rapid Recovery mediante http.
Introduzca la cantidad de tiempo que desea que transcurra antes de que se agote el tiempo de espera máximo
durante los eventos de lectura o escritura. Utiliza el formato HH:MM:SS.
NOTA: El valor predeterminado es 0:05:00 o cinco minutos.
6 Cuando esté satisfecho con los cambios realizados en cada opción, haga clic en para guardar los cambios y salir del modo edición,
o haga clic en para salir del modo sin guardar.
Funcionamiento de la caché de desduplicación y las ubicaciones de
almacenamiento
La desduplicación global reduce la cantidad de espacio de almacenamiento en disco necesario para los datos de los cuales el Core realiza
copias de seguridad. Cada repositorio se desduplica, almacenando cada bloque exclusivo una vez de forma física en disco, y empleando las
referencias virtuales o punteros a esos bloques en copias de seguridad posteriores. Para identificar los bloques duplicados, Rapid Recovery
incluye una caché de desduplicación para los repositorios del administrador de volúmenes de desduplicación (DVM). La caché mantiene las
referencias a bloques exclusivos.
44
Trabajar con el Core del Dispositivo DL

De manera predeterminada, la caché de desduplicación para repositorios DVM es de 1,5 GB. Este tamaño es suficiente para numerosos
repositorios. Se desduplicarán sus datos en todo el repositorio hasta que se supere el tamaño de esta memoria caché. Si la cantidad de
información redundante fuera tan grande que se llenara la caché de desduplicación, su repositorio dejaría de aprovechar todas las ventajas
de la desduplicación para los datos recién añadidos. La cantidad de datos almacenados en su repositorio antes de que se llene la memoria
caché de desduplicación varía dependiendo del tipo de datos que se incluyen en copia de seguridad y es diferente para cada usuario.
Puede aumentar el tamaño de la caché de desduplicación de DVM cambiando la configuración de la caché de desduplicación en el Core de
Rapid Recovery. Para obtener información acerca de cómo aumentar el tamaño de la caché, consulte el tema Configuración de los valores
de caché de la desduplicación de DVM.
Cuando aumenta el tamaño de la caché de desduplicación de DVM hay dos factores a tener en cuenta: el espacio en disco y el uso de
memoria RAM.
Espacio en disco. Se almacenan en disco dos copias de la caché de desduplicación de DVM: una memoria caché principal y una memoria
caché secundaria que es una copia en paralelo. Por lo tanto, en el caso de utilizar el tamaño de la memoria caché predeterminada de 1,5 GB
para un repositorio DVM, se utilizarán 3 GB de almacenamiento en disco en el sistema. A medida que aumenta el tamaño de la memoria
caché, la cantidad de espacio en disco utilizada se mantiene proporcionalmente el doble del tamaño de la memoria caché. Para garantizar
un rendimiento adecuado y resistente a los fallos, el Core cambia dinámicamente la prioridad de estas cachés. Ambas son necesarias, la
única diferencia radica en que la memoria caché designada como principal se guarda primero.
Uso de memoria RAM. Cuando se inicia el Core de Rapid Recovery, carga la caché de desduplicación en la RAM. El tamaño de la caché,
por lo tanto, afecta al uso de la memoria para el sistema. La cantidad total de RAM que utiliza el Core depende de muchos factores. Entre
estos factores se incluyen qué operaciones se están ejecutando, el número de usuarios, el número de equipos protegidos y el tamaño de la
caché de desduplicación. Cada operación realizada por el Core (transferencia, replicación, consolidación, etc.) consume memoria RAM.
Una vez finalizada una operación, el consumo de memoria se ve reducido en consecuencia. Sin embargo, los administradores deberían
tener en cuenta el requisito de carga de memoria RAM más alto para realizar operaciones de forma eficaz.
La configuración predeterminada para el Core de Rapid Recovery coloca la caché principal, la caché secundaria y la caché de metadatos
para repositorios DVM en el directorio de AppRecovery. Esta carpeta está instalada en el equipo del Core.
NOTA
: Dependiendo de su configuración, es posible que el directorio de AppRecovery no esté visible en el Core de Rapid
Recovery. Para ver este directorio es posible que tenga que cambiar el panel de control de opciones de carpeta para que
muestre archivos, carpetas y unidades ocultos.
Presuponiendo que el Core de Rapid Recovery esté instalado en la unidad C, estas ubicaciones son normalmente las siguientes:
Tabla 13. Ubicaciones de almacenamiento predeterminadas para la configuración de la caché de desduplicación de DVM
Configuración Ubicación de almacenamiento predeterminada
Ubicación de la
memoria caché
principal
C:\ProgramData\AppRecovery\RepositoryMetaData\PrimaryCache
Ubicación de la
memoria caché
secundaria
C:\ProgramData\AppRecovery\RepositoryMetaData\SecondaryCache
Ubicación de la
memoria caché de
metadatos
C:\ProgramData\AppRecovery\RepositoryMetaData\CacheMetadata
Puede cambiar la ubicación de almacenamiento de estas memorias caché. Por ejemplo, para aumentar la tolerancia a fallos, puede cambiar
la ubicación de su caché secundaria a una unidad física diferente a la principal, presuponiendo que el Core de Rapid Recovery tenga acceso
a dicha ubicación.
Para obtener más información acerca del cambio de las ubicaciones de almacenamiento para cualquiera de estas configuraciones, consulte
el tema Configuración de los valores de caché de la desduplicación de DVM.
Trabajar con el Core del Dispositivo DL
45

Dell recomienda planificar el almacenamiento de desduplicación por separado. La desduplicación solo se produce en un único repositorio
(no en varios). Si se utiliza cifrado basado en el Core, la desduplicación se limita a los datos protegidos por una clave única, ya que por
motivos de seguridad cada clave sirve para un único dominio de cifrado.
Para obtener más información acerca de la desduplicación, consulte Desduplicación en Rapid Recovery.
Configuración de los valores de caché de la desduplicación de DVM
Complete los pasos de este procedimiento para configurar los parámetros de la caché de desduplicación para repositorios DVM.
1 Desplácese hasta la Core Console de Rapid Recovery.
2 En la barra de iconos, haga clic en (Configuración) y, a continuación, realice una de las acciones siguientes:
• En la lista de configuración del Core del lado izquierdo de la página Configuración, haga clic en Caché de desduplicación de DVM.
Esta opción solo aparece si el Core tiene uno o más repositorios DVM.
• Desplácese hacia abajo en el lado derecho de la página Configuración hasta que pueda ver el encabezado Caché de desduplicación
de DVM.
Aparece la configuración del Core de la caché de desduplicación de DVM.
3 Si desea restaurar los valores predeterminados de la caché de desduplicación de DVM en cualquier momento, haga lo siguiente:
a En la parte superior del área de configuración de la caché de desduplicación, haga clic en Restaurar valores predeterminados.
Aparecerá el cuadro de diálogo Restaurar valores predeterminados.
b Haga clic en Sí para confirmar la restauración.
4 Haga clic en la opción de configuración que desee cambiar.
La opción seleccionada se volverá editable.
5 Para cambiar opciones de configuración individuales de la caché de desduplicación, introduzca la información de configuración según
se describe en la tabla siguiente.
Tabla 14. Información de configuración de la caché de desduplicación de DVM
Configuración Descripción
Restaurar valores
predeterminados
Este control restablece las ubicaciones de la caché DVM a las ubicaciones predeterminadas del
sistema, que se describen para cada parámetro.
Ubicación de la caché
principal
Si desea cambiar la ubicación de la memoria caché principal para repositorios DVM, en el cuadro de
texto Ubicación de la memoria caché principal introduzca la ruta de acceso para una ubicación de
almacenamiento accesible para el Core.
La ubicación predeterminada es:
C:\ProgramData\AppRecovery\RepositoryMetaData\PrimaryCache
Ya que las memorias caché principal y secundaria son del mismo tamaño, el almacenamiento colectivo
de estas dos memorias caché requiere el doble de espacio que la cantidad asignada para el tamaño de
la memoria caché de desduplicación. Por ejemplo, si especifica 1,5 GB para el tamaño de
desduplicación de la memoria caché de desduplicación, asegúrese de que cada una de las dos
ubicaciones de almacenamiento cuenta con 1,5 GB como mínimo. En particular, si ambas ubicaciones
pertenecen a la misma unidad (por ejemplo, la unidad C), debe haber al menos 3,0GB de espacio libre
en el disco.
Ubicación de la caché
secundaria
Si desea cambiar la ubicación de la memoria caché secundaria para repositorios DVM, en el cuadro de
texto Ubicación de la memoria caché secundaria introduzca la ruta de acceso para una ubicación de
almacenamiento accesible para el Core.
La ubicación predeterminada es:
46 Trabajar con el Core del Dispositivo DL

Configuración Descripción
C:\ProgramData\AppRecovery\RepositoryMetaData\SecondaryCache
Ubicación de metadatos de
la caché
Si desea cambiar la ubicación de metadatos de la caché para repositorios DVM, en el cuadro de texto
Ubicación de metadatos de la caché introduzca la ruta de acceso para una ubicación de
almacenamiento accesible para el Core.
La ubicación predeterminada es:
C:\ProgramData\AppRecovery\RepositoryMetaData\CacheMetadata
Tamaño de la caché de
desduplicación (GB)
Si desea cambiar el tamaño de la memoria caché de desduplicación para repositorios DVM, en el
cuadro de texto Tamaño de caché de desduplicación introduzca una nueva cantidad (en GB).
La ubicación predeterminada es:
C:\ProgramData\AppRecovery\RepositoryMetaData\SecondaryCache
El ajuste mínimo de tamaño de caché es 1,5GB. Además, el tamaño de la memoria caché no puede
superar el 50% de la memoria RAM instalada.
6 Cuando esté satisfecho con los cambios realizados en cada opción, haga clic en para guardar el cambio y salir del modo edición, o
haga clic en para salir del modo edición sin guardar.
Configuración de los parámetros del motor de Replay
Puede configurar información referente al Replay Engine, que es el canal de comunicación de Rapid Recovery. Estos parámetros
determinan la configuración del Core para que proporcione una comunicación eficaz.
En general, Dell recomienda el uso de la configuración predeterminada. En algunos casos, es posible que el soporte técnico de Dell le
indique modificar estos parámetros para ayudar a ajustar el rendimiento a sus necesidades de red.
Complete los pasos de este procedimiento para configurar los parámetros del motor de Replay.
1 Desplácese hasta la Core Console de Rapid Recovery.
2 En la barra de iconos, haga clic en (Configuración) y, a continuación, realice una de las acciones siguientes:
• En la lista de configuración del Core del lado izquierdo de la página Configuración, haga clic en Replay Engine.
• Desplácese hacia abajo en el lado derecho de la página Configuración hasta que pueda ver el encabezado Replay Engine.
Aparecerá la configuración del Core de Replay Engine.
3 Haga clic en la opción que desee cambiar.
La opción seleccionada se volverá editable.
4 Introduzca la información de configuración según se describe en la tabla siguiente.
Tabla 15. Información de la configuración de Replay Engine
Cuadro de texto Descripción
Dirección IP El Core utiliza esta dirección IP cuando realiza el montaje y la restauración de un punto de recuperación para
permitir reacciones entre los equipos protegidos y el Сore.
La dirección IP de Replay Engine se rellena automáticamente con la dirección IP del equipo del Core. Si
introduce manualmente la dirección IP del servidor, este valor se utilizará en caso de que el equipo protegido
no pueda resolver automáticamente la dirección IP facilitada.
Trabajar con el Core del Dispositivo DL 47

Cuadro de texto Descripción
No hace falta establecer este valor manualmente a menos que los equipos protegidos tengan problemas para
comunicarse con el Core.
Puerto de
preferencia
Escriba un número de puerto o acepte el valor predeterminado. El puerto predeterminado es 8007.
El puerto se utiliza para especificar el canal de comunicación del motor de Replay.
Puerto en uso Representa el puerto que se utiliza para la configuración del motor de Replay.
Permitir
autoasignación de
puerto
Haga clic para permitir la autoasignación del puerto TCP.
Grupo de
administración
Escriba un nuevo nombre para Grupo de administración. El nombre predeterminado es BUILTIN
\Administrators.
Longitud mínima de
E/S asíncrona
Escriba un valor o elija el valor predeterminado. Describe la longitud mínima de entrada y salida asíncrona.
El valor predeterminado es 65536.
Tiempo de espera
de lectura
Escriba un valor de tiempo máximo de espera de lectura o elija el valor predeterminado. El valor
predeterminado es 0:05:00.
Tiempo de espera
de escritura
Escriba un valor de tiempo máximo de espera de escritura o elija el valor predeterminado. El valor
predeterminado es 0:05:00.
Tamaño del búfer de
recepción
Escriba el tamaño del búfer de recepción o acepte el valor predeterminado. El valor predeterminado es 8192.
Tamaño del búfer de
salida
Escriba el tamaño del búfer de salida o acepte el valor predeterminado. El valor predeterminado es 8192.
Sin demora Se recomienda dejar esta casilla de verificación sin marcar, ya que, de lo contrario, la eficacia de la red podría
verse afectada. Si desea modificar este ajuste, póngase en contacto con la asistencia técnica de Dell para que
le asesoren.
5 Cuando esté satisfecho con los cambios realizados en cada opción, haga clic en para guardar los cambios y salir del modo edición,
o haga clic en para salir del modo sin guardar.
Configuración de los parámetros de implementación
Rapid Recovery le permite descargar instaladores desde el Core de Rapid Recovery en los equipos que desee proteger.
Puede configurar los parámetros relacionados con la implementación del software Rapid Recovery Agent desde el Core en los equipos que
desee proteger.
Complete los pasos de este procedimiento para configurar los parámetros de implementación.
1 Desplácese hasta la Core Console de Rapid Recovery.
2 En la barra de iconos, haga clic en (Configuración) y, a continuación, realice una de las acciones siguientes:
• En la lista de configuración del Core del lado izquierdo de la página Configuración, haga clic en Implementar.
• Desplácese hacia abajo en el lado derecho de la página Configuración hasta que pueda ver el encabezado Implementar.
Aparece la configuración del Core de Implementar.
3 Haga clic en la opción que desee cambiar.
48
Trabajar con el Core del Dispositivo DL

La opción seleccionada se volverá editable.
4 Introduzca la información de configuración según se describe en la tabla siguiente.
Tabla 16. Información de configuración de implementaciones
Cuadro de texto Descripción
Nombre de
instalador de Agent
El nombre de archivo predeterminado es Agent-Web.exe. Si desea cambiar el nombre de este archivo por
cualquier motivo, puede utilizar este parámetro para especificar un nuevo nombre del archivo ejecutable del
instalador web del Core. Este archivo transmite una descarga de la última versión del instalador del Core de
Rapid Recovery, que se inicia directamente desde Internet y le permite realizar una pausa y reanudar el
proceso según lo necesite.
Dirección del Core Introduzca la dirección de su servidor Core. Normalmente consta del protocolo, el nombre de su servidor Core
y el puerto, así como el directorio donde residen los archivos del Core.
Por ejemplo, si su servidor es Muestra, el parámetro es https://muestra:8006/apprecovery/admin/Core
Error de tiempo de
espera de recepción
La cantidad de tiempo que la implementación del software Agent debe intentarse antes de agotar el tiempo de
espera.
El valor predeterminado es 00:25:00 o veinticinco minutos. Si desea cambiar este parámetro, introduzca la
cantidad de tiempo que desea que el sistema pase intentando implementar el software Agent antes de que se
agote el tiempo de espera máximo durante los eventos de lectura o escritura. Utiliza el formato HH:MM:SS.
Número máximo de
instalaciones
paralelas
Este parámetro controla el número máximo de implementaciones del software Agent que debe intentar el
Core al mismo tiempo.
El valor predeterminado es 100.
5 Cuando esté satisfecho con los cambios realizados en cada opción, haga clic en para guardar el cambio y salir del modo edición, o
haga clic en para salir del modo edición sin guardar.
Configuración de los parámetros de conexión con la base de datos
Rapid Recovery muestra información sobre las tareas, eventos y alertas del Core en la página Eventos. Rapid Recovery almacena esta
información de transacciones en una base de datos de servicio MongoDB que se instala localmente de forma predeterminada en el equipo
del Core. Puede configurar estos parámetros para cambiar la cantidad de tiempo que se retiene la información en la base de datos, o para
cambiar el tamaño del grupo de conexión para permitir más o menos conexiones simultáneas.
Si está utilizando un segundo Core de Rapid Recovery, puede configurar los parámetros de conexión de la base de datos en el primer Core
para que apunten al segundo equipo del Core. De esta manera, los datos de eventos de ambos Cores se almacenarán en MongoDB en el
segundo Core.
También puede configurar los parámetros de conexión de la base de datos del Core para que apunten a otro equipo que tenga instalado
MongoDB de forma separada y que esté accesible desde la red al Core de Rapid Recovery. Los datos de transacciones de eventos de su
Core se guardan en esa base de datos de servicio, no de forma local. Para obtener más información acerca del establecimiento o
modificación de parámetros de conexión de bases de datos para la base de datos de servicio, consulte Configuración de los parámetros de
conexión con la base de datos.
NOTA
: Para obtener más información sobre la visualización de información de eventos desde el Core de Rapid Recovery,
consulte Visualización de eventos mediante las tareas, las alertas y el diario.
Los clientes pueden elegir especificar la instalación de la base de datos de servicio MongoDB en otro equipo que sea accesible para el Core
de Rapid Recovery en la red. Si la base de datos de servicio para su Core de Rapid Recovery se instala en otro equipo que no sea el que
aloja el Core de Rapid Recovery, debe proporcionar credenciales para la base de datos (un nombre de usuario y una contraseña) en esta
configuración.
Trabajar con el Core del Dispositivo DL
49

Complete los pasos de este procedimiento para modificar los parámetros de conexión de base de datos de la base de datos de servicio que
utiliza el Core de Rapid Recovery.
1 Desplácese hasta la Core Console de Rapid Recovery.
2 En la barra de iconos, haga clic en (Configuración) y, a continuación, realice una de las acciones siguientes:
• En la lista de configuración del Core del lado izquierdo de la página Configuración, haga clic en Conexión de base de datos.
• Desplácese hacia abajo en el lado derecho de la página Configuración hasta que pueda ver el encabezado Conexión de base de
datos.
Aparece la configuración del Core de Conexión de base de datos.
3 En la parte superior del área de configuración de la conexión de base de datos, puede hacer lo siguiente:
• Haga clic en Probar conexión para verificar la configuración.
Se recomienda probar la conexión si cambia alguno de los valores de conexión de la base de datos.
• Haga clic en Restaurar valores predeterminados para restaurar todas las opciones de configuración de la base de datos a sus
valores predeterminados.
Se le solicitará que confirme esta acción y, si lo hace, los valores personalizados de configuración de la conexión de la base de
datos se descartarán.
4 Haga clic en la opción que desee cambiar.
La opción seleccionada se volverá editable.
5 Introduzca la información de configuración según se describe en la tabla siguiente.
Tabla 17. Información de configuración de la conexión de la base de datos
Cuadro de texto Descripción
Nombre de host Escriba un nombre de host para la conexión de la base de datos.
NOTA: Cuando localhost es el parámetro especificado como host, MongoDB se instala de forma local en
el equipo que aloja al Core.
Puerto Especifique un número de puerto para la conexión de la base de datos.
NOTA: El valor predeterminado es 27017.
Nombre de usuario Introduzca un nombre de usuario con privilegios administrativos para la base de datos de servicio MongoDB.
NOTA: Si el parámetro de nombre de host es localhost, no se requiere este campo.
Contraseña Introduzca la contraseña asociada con el nombre de usuario que haya especificado.
NOTA: Si el parámetro de nombre de host es localhost, no se requiere este campo.
Periodo de
retención (día)
Introduzca el número de días que se conservará el historial de eventos y trabajos en la base de datos de
servicio.
Tamaño máximo de
grupo de conexiones
Establece el número máximo de conexiones de base de datos en caché para permitir la reutilización dinámica.
NOTA: El valor predeterminado es 100.
Tamaño mínimo de
grupo de conexiones
Establece el número mínimo de conexiones de base de datos en caché para permitir la reutilización dinámica.
NOTA: El valor predeterminado es 0.
6 Cuando esté satisfecho con los cambios realizados en cada opción, haga clic en para guardar los cambios y salir del modo edición,
o haga clic en para salir del modo sin guardar.
50
Trabajar con el Core del Dispositivo DL

Modificación de la configuración de la conexión con la base de datos local
Puede ver eventos del sistema relacionados con el Core de Rapid Recovery en la página Eventos. El Core de Rapid Recovery almacena
esta información de transacciones en una base de datos de servicio MongoDB. De manera predeterminada, esta base de datos está
instalada localmente en el equipo del Core y el nombre de host en la configuración de conexión de base de datos tiene los valores
predeterminados del localhost. En esta situación, la interfaz de loopback omite el hardware de la interfaz de red local y no son necesarias
las credenciales de la base de datos.
De manera opcional y para elevar la seguridad, puede especificar explícitamente credenciales de base de datos (un nombre de usuario y
una contraseña) para la base de datos MongoDB que utiliza el Core de Rapid Recovery.
NOTA: Para obtener más información sobre la visualización de información de eventos desde el Core de Rapid Recovery,
consulte Visualización de eventos mediante las tareas, las alertas y el diario. Para obtener más información sobre la configuración
de conexión de base de datos, consulte Configuración de los parámetros de conexión con la base de datos.
Complete los pasos de este procedimiento para modificar la configuración de la conexión con la base de datos local con el fin de especificar
credenciales de base de datos.
1 Desplácese hasta la Core Console de Rapid Recovery.
2 En la barra de iconos, haga clic en (Configuración) y, a continuación, realice una de las acciones siguientes:
• En la lista de configuración del Core del lado izquierdo de la página Configuración, haga clic en Parámetros de base de datos
local.
• Desplácese hacia abajo en el lado derecho de la página Configuración hasta que pueda ver el encabezado Parámetros de base de
datos local.
Aparece la configuración del Core de la base de datos local.
3 Haga clic en la opción que desee cambiar.
La opción seleccionada se volverá editable.
4 Introduzca las credenciales correspondientes para la conexión a la base de datos de servicio, tal como se describe en la tabla siguiente.
Tabla 18. Información de configuración de la base de datos local
Cuadro de texto Descripción
Nombre de usuario Introduzca un nombre de usuario con privilegios administrativos para la base de datos de servicio MongoDB.
Contraseña Introduzca la contraseña asociada con el nombre de usuario que haya especificado.
5 Cuando esté satisfecho con los cambios realizados en cada opción, haga clic en para guardar el cambio y salir del modo edición, o
haga clic en para salir del modo edición sin guardar.
Administración de la configuración del servidor SMTP
Si configura los parámetros del servidor de protocolo sencillo de transferencia de correo (SMTP) para el Core, podrá enviar notificaciones
de tareas, eventos y alertas por correo electrónico.
Puede encontrar información sobre cómo configurar un servidor de correo electrónico SMTP en el tema Configuración de un servidor de
correo electrónico.
NOTA
: Para enviar información de eventos por correo electrónico, también deberá configurar los parámetros del grupo de
notificación. Para obtener más información sobre cómo especificar eventos para recibir alertas de correo electrónico, consulte
Configuración de grupos de notificación.
Trabajar con el Core del Dispositivo DL 51

Administración de los parámetros de configuración de nube
En Rapid Recovery, puede asociar las cuentas de almacenamiento que tenga con los proveedores de almacenamiento en la nube a su Core
de Rapid Recovery. Esto le permite archivar información de equipos protegidos cuando los datos queden obsoletos.
Rapid Recovery se integra con Amazon™ S3, Microsoft Azure y proveedores de nube administrada mediante la tecnología de código
abierto OpenStack.
Para obtener más información acerca de la administración de la información de cuentas de almacenamiento en la nube en el Core de Rapid
Recovery, consulte Administración de cuentas de nube.
Administración de la configuración de informes
Puede generar informes para el Core de Rapid Recovery o para máquinas protegidas. Para obtener información sobre los informes que
puede generar, consulte Creación y visualización de informes.
Complete los pasos de este procedimiento para administrar la configuración de informes de los informes de Core.
1 Desplácese hasta la Core Console de Rapid Recovery.
2 En la barra de iconos, haga clic en (Configuración) y, a continuación, realice una de las acciones siguientes:
• En la lista de configuración del Core del lado izquierdo de la página Configuración, haga clic en Informes.
• Desplácese hacia abajo en el lado derecho de la página Configuración hasta que pueda ver el encabezado Informes.
Aparece la configuración del Core de Informes. La configuración de informes se describe en la siguiente tabla.
Opción
Descripción
Restaurar el valor
predeterminado
Esta opción restaura la configuración de informes a sus valores predeterminados. Los valores
predeterminados se enumeran a continuación para cada parámetro.
Tipo de letra Esta opción controla el tipo de letra predeterminado que se utiliza para los informes. El valor
predeterminado es la tipografía Trebuchet MS. Puede cambiar esta fuente por cualquier tipo de letra
disponible para el sistema.
Tamaño del papel Esta opción controla el tamaño del papel predeterminado utilizado para imprimir informes. El valor
predeterminado es A4. Puede seleccionar los siguientes tamaños de papel:
• Carta
• Periódico
• Libro de contabilidad
• Legal
• A3
• A4
• Ejecutivo
• B4
• Sobre C3
• Sobre C4
Orientación de página Esta opción controla la orientación de la página para informes exportados. La orientación predeterminada
es Vertical. Puede seleccionar las opciones de diseño siguientes:
• Portrait (Vertical)
52 Trabajar con el Core del Dispositivo DL

Opción Descripción
• Landscape (Horizontal)
3 Para cambiar cualquiera de los parámetros de los informes, haga clic en el campo de configuración pertinente.
El campo de configuración aparece como un menú desplegable configurable.
4 Haga clic en el menú desplegable y seleccione uno de los valores disponibles.
Por ejemplo, en el campo Tipo de letra, haga clic en Times New Roman.
5
Cuando esté satisfecho con los cambios realizados en cada opción, haga clic en para guardar el cambio y salir del modo edición, o
haga clic en para salir del modo edición sin guardar.
La opción seleccionada aparece ahora como la nueva configuración del parámetro Informes seleccionado.
Administración de la configuración de conectabilidad de SQL del Core
Las comprobaciones de conectabilidad SQL se realizan como parte de los trabajos nocturnos de Rapid Recovery. Con el fin de reducir los
costos de licencia, Rapid Recovery propone dos opciones para realizar las comprobaciones de conectabilidad: utilizar una instancia de SQL
Server con licencia instalada en el equipo del Core de Rapid Recovery o emplear la instancia de SQL Server que ya está instalada en el
equipo protegido. Esta segunda opción es ahora el valor predeterminado. Sin embargo, si el equipo protegido ya se utiliza mientras se
realizan los trabajos nocturnos, se recomienda realizar las comprobaciones con una instancia de SQL Server en el Core.
En resumen, el proceso de administración de la configuración de conectibilidad SQL del Core consta de las áreas siguientes:
• Montar el punto de recuperación más reciente para grupos de protección que contienen bases de datos.
• Conectar con la base de datos desde SQL Server.
• Abrir la base de datos.
• Cerrar la base de datos.
• Desmontar el punto de recuperación.
Para activar esta comprobación nocturna, especifique una instancia de SQL Server que haya que utilizar para realizar comprobaciones
de conectabilidad de las bases de datos SQL Server en equipos protegidos.
NOTA
: Esta opción no aparece si no está protegiendo un SQL Server en su Core.
Para configurar el Core con tal de realizar comprobaciones de la conectibilidad SQL como parte de las tareas nocturnas, realice los pasos
siguientes.
NOTA
: Si selecciona la opción predeterminada para utilizar la instancia de SQL Server instalada en el equipo protegido, esa
instancia de SQL Server administrará la conectabilidad de SQL de todos los equipos protegidos de SQL. Si no desea que este
parámetro se aplique a todos los equipos SQL protegidos, seleccione Usar SQL Server en el Core. Para realizar comprobaciones
de conectabilidad en el Core, debe instalar o utilizar una versión de SQL Server con licencia en el equipo del Core.
1 Desplácese hasta la Core Console de Rapid Recovery.
2 En la barra de iconos, haga clic en (Configuración) y, a continuación, realice una de las acciones siguientes:
• En la lista de configuración del Core del lado izquierdo de la página Configuración, haga clic en Conectabilidad.
• Desplácese hacia abajo en el lado derecho de la página Configuración hasta que pueda ver el encabezado Conectabilidad.
3 Para utilizar la instancia de SQL Server instalada en el equipo protegido de SQL Server, seleccione Utilizar SQL Server en el equipo
protegido. Esta es la opción predeterminada.
4 Para utilizar la instancia de SQL Server instalada en el Core de Rapid Recovery, seleccione Utilizar SQL Server en el Core y, a
continuación, introduzca la información de autenticación tal como se describe en la tabla siguiente.
Trabajar con el Core del Dispositivo DL
53

Tabla 19. Información de credenciales de SQL Server
Cuadro de texto Descripción
SQL Server Desde el menú desplegable de SQL Server, seleccione la opción apropiada de la instancia de SQL Server
desde el servidor del Core.
Tipo de credencial Elija el método de autenticación pertinente para sus credenciales entre las siguientes opciones:
• Windows
• SQL
Nombre de usuario Especifique un nombre de usuario para acceder a SQL Server en el Core según el tipo de credencial
seleccionado.
Contraseña Especifique una contraseña para acceder a SQL Server en el Core según el tipo de credencial seleccionado.
5 Haga clic en Probar conexión.
NOTA: Si no ha especificado las credenciales correctamente, aparece un mensaje que le indica que las credenciales son
incorrectas. Corrija la información de credenciales y vuelva a probar la conexión.
6 Si está satisfecho con los cambios, haga clic en Aplicar.
Funcionamiento de los trabajos de Core
Los trabajos son procesos que el Core de Rapid Recovery realiza para dar soporte a sus operaciones, incluida la copia de seguridad en
puntos de recuperación, la replicación de datos, el archivado de datos, la exportación de datos a máquinas virtuales, el manteniendo de
repositorios, etc. Los trabajos de Core se inician automáticamente para algunas operaciones, como la replicación o el archivado según un
calendario de programación establecido. También puede abrir algunos trabajos a petición desde varios componentes en la Core Console.
• Cuando visualiza o edita la configuración de trabajo de Core, cada trabajo de Core tiene dos parámetros: N.º máximo de trabajos
simultáneos y Recuento de intentos.
• El parámetro N.º máximo de trabajos simultáneos determina cuántos trabajos de ese tipo se pueden ejecutar al mismo tiempo.
• El parámetro Recuento de intentos determina el número de veces que un trabajo se debe intentar ejecutar antes de abandonarlo si
un error de red u otro error de comunicación impide que el trabajo tenga éxito la primera vez.
• En la tabla de trabajos de Core, la columna Configuración indica si el trabajo que aparece está incluido en la configuración de trabajos de
Core de manera predeterminada o si es necesario agregarlo explícitamente.
La siguiente tabla describe los trabajos del Core principal disponibles y sus funciones.
Tabla 20. Trabajos de Core
Nombre de trabajo Descripción N.º máximo de
trabajos
simultáneos
Recuen
to de
intento
s
Configura
ción
Comprobar la conectabilidad de bases
de datos SQL en instantáneas
Permite al Core comprobar la coherencia de las bases
de datos SQL y garantiza que todos los archivos MDF
(datos) y LDF (registro) compatibles están
disponibles en la instantánea de copia de seguridad.
Proceso:
• Montar el punto de recuperación más reciente
para grupos de protección que contienen bases
de datos SQL.
• Montar la base de datos. Si se está realizando la
conectabilidad desde el servidor SQL protegido,
realice el montaje mediante la ruta de acceso
UNC.
1 0 Predeterm
inado
54 Trabajar con el Core del Dispositivo DL

Nombre de trabajo Descripción N.º máximo de
trabajos
simultáneos
Recuen
to de
intento
s
Configura
ción
• Conectar con la base de datos desde SQL Server.
• Realizar la comprobación de conectabilidad.
• Realizar operaciones de limpieza.
• Cerrar la base de datos.
• Desmontar la base de datos.
• Desmontar el punto de recuperación.
Comprobar suma de comprobación de
bases de datos de Exchange
Comprueba la integridad de los puntos de
recuperación que contienen bases de datos de
Exchange. Proceso:
• Montar el punto de recuperación más reciente
para grupos de protección que contienen bases
de datos SQL.
• Conectar con la base de datos desde SQL Server.
• Abrir la base de datos.
• Cerrar la base de datos.
• Desmontar el punto de recuperación.
1 0 Predeterm
inado
Comprobar la capacidad de montaje de
bases de datos de Exchange
Comprueba que las bases de datos de Exchange se
pueden montar.
1 0 Predeterm
inado
Replicar datos de equipos protegidos
desde origen remoto
Transfiere una copia de puntos de recuperación de un
equipo protegido desde un Core de origen a un Core
de destino. Este trabajo se ejecuta en el Core de
destino y recibe los puntos de recuperación replicados
entrantes.
3 0 Predeterm
inado
Replicar datos de equipos protegidos en
destino remoto
Transfiere una copia de puntos de recuperación de un
equipo protegido desde un Core de origen (en el que
se guardaron originariamente) a un Core de destino.
Este trabajo se ejecuta en el Core de origen y
controla la replicación saliente.
1 3 Predeterm
inado
Consolidar puntos de recuperación Aplica la política de retención a sus datos de copia de
seguridad combinando la "consolidación" de puntos
de recuperación en el programa definido en la política
de retención.
1 0 Predeterm
inado
Comprobar puntos de recuperación Comprueba la integridad de los puntos de
recuperación.
1 0 Agregar
Eliminar todos los puntos de
recuperación
Elimina el conjunto completo de puntos de
recuperación en un equipo protegido.
1 0 Agregar
Eliminar cadena de puntos de
recuperación
Elimina una cadena de puntos de recuperación
completa en un equipo protegido.
1 0 Agregar
Eliminar intervalo de puntos de
recuperación
Elimina un conjunto de puntos de recuperación en un
equipo protegido, por identificador de punto de
recuperación o por intervalo de fechas.
1 0 Agregar
Implementar software de Agent en
equipos
Implementa el software Rapid Recovery Agent en el
equipo o equipos especificados.
1 0 Agregar
Trabajar con el Core del Dispositivo DL 55

Nombre de trabajo Descripción N.º máximo de
trabajos
simultáneos
Recuen
to de
intento
s
Configura
ción
Descargar bibliotecas de Exchange Descarga las bibliotecas de Microsoft Exchange
desde el equipo protegido al equipo del Core en la
ruta de acceso C:\ProgramData\AppRecovery
\ExchangeLibraries.
1 0 Agregar
Exportar a archivo comprimido Crea una copia de seguridad en la ruta de acceso
especificada con un archivo de los puntos de
recuperación seleccionados. Proceso:
• Puntos de recuperación de montaje.
• Escribir datos en copias de seguridad.
• Desmontar el punto de recuperación.
1 0 Agregar
Exportar a máquina virtual Exporta los datos del punto de recuperación
especificado del equipo protegido a la ruta de destino
como una máquina virtual. Proceso:
• Montar punto de recuperación.
• Crear una máquina virtual a partir de los datos del
punto de recuperación en la ruta de destino.
• Desmontar el punto de recuperación.
1 0 Agregar
Importar archivos comprimidos Importa el punto de recuperación a partir de la copia
de seguridad especificada en un archivo comprimido
del Core previamente creado.
1 0 Agregar
Mantener repositorio Realiza una comprobación del repositorio. Proceso:
• Comprobar el sistema de archivos de repositorio.
• Montar punto de recuperación.
• Volver a calcular el caché de desduplicación para
el repositorio.
• Cargar los puntos de recuperación del repositorio.
1 0 Agregar
Montar instantáneas de puntos de
recuperación
Realiza el montaje del punto de recuperación en la
ruta de acceso especificada.
1 0 Agregar
Proteger máquinas virtuales ESX
®
Agrega todas las máquinas virtuales especificadas a la
protección sin agente.
El trabajo se realiza inmediatamente después de
agregar la protección sin agente de una o más
máquinas virtuales al Core mediante el asistente para
proteger varios equipos.
El trabajo establece el número de identificación para
cada máquina virtual especificada, escribe
información sobre el Core en un archivo de
configuración y recupera los metadatos del archivo.
1 0 Agregar
Restaurar desde punto de recuperación Realiza una restauración a partir de un punto de
recuperación en un equipo de destino especificado.
Proceso:
• Montar punto de recuperación.
• Escribir todos los datos del punto de recuperación
en el equipo especificado.
1 0 Agregar
56 Trabajar con el Core del Dispositivo DL

Nombre de trabajo Descripción N.º máximo de
trabajos
simultáneos
Recuen
to de
intento
s
Configura
ción
• Desmontar el punto de recuperación.
Carga de registros Carga los registros al servidor especificado. 1 0 Agregar
Algunos trabajos de Core se incluyen en Configuración. La configuración de los trabajos le permite especificar cuántos trabajos simultáneos
del mismo tipo puede ejecutar el Core y cuántos reintentos se deben realizar si falla el primer intento del trabajo.
Para obtener más información acerca de estos ajustes, consulte Configuración de trabajo de Core.
Para obtener información sobre cómo agregar trabajos a la Configuración del Core, consulte Incorporación de trabajos del Core a la
configuración.
Para obtener más información sobre la edición de la configuración de los trabajos en la lista Configuración, consulte Modificación de los
parámetros de los trabajos del Core.
Configuración de trabajo de Core
Cuando se selecciona (Configuración) en la barra de iconos, puede acceder a la configuración de algunos trabajos del Core. El área
Trabajos en la página Configuración del Core permite determinar dos valores para cada tipo de trabajo enumerado:
1 El número máximo de trabajos de este tipo que el Core puede intentar al mismo tiempo. Se debe establecer en un valor entre 1 y 50.
2 El número de veces que un trabajo se debe intentar si un error de red u otro error de comunicación impide que el trabajo tenga éxito
la primera vez. Se debe establecer en un valor entre 0 y 10.
Varios trabajos se incluyen automáticamente en la configuración del Core. Estos trabajos incluyen un valor de "Predeterminado" en la
columna Configuración (tal como se muestra en el tema Funcionamiento de los trabajos de Core).
Puede agregar algunos otros trabajos en la configuración si desea ajustar dichos valores para controlar el número máximo de trabajos o
reintentos para esas funciones. Estos trabajos incluyen un valor de "Agregar" en la columna Configuración. Para obtener información sobre
cómo agregar estos trabajos a la tabla Configuración, consulte Incorporación de trabajos del Core a la configuración.
Los trabajos del Core que no están disponibles en Configuración no proporcionan la capacidad de establecer estos dos parámetros.
Para los trabajos que se enumeran en Configuración, puede editar los valores existentes. Esto le permite personalizar los dos parámetros,
eliminar un tipo de trabajo de la lista de configuración de trabajo o restaurar la configuración predeterminada. Para obtener información
detallada, consulte el tema Modificación de los parámetros de los trabajos del Core.
Incorporación de trabajos del Core a la configuración
La configuración de los trabajos del Core le permite definir, para cada tipo de trabajo, el número máximo de trabajos para el Core que
pueden intentarse a la vez y cuántas veces se debe reintentar ese trabajo si falla el primer intento.
Cada tipo de trabajo del Core tiene valores predeterminados para estos dos parámetros, tal como se describe en el tema Configuración de
trabajo de Core. Esta lista también indica los tipos de trabajo que se incluyen en la configuración del Core de manera predeterminada.
Agregar un trabajo del Core a la configuración le permite cambiar estos parámetros para el tipo de trabajo que ha agregado.
Realice los pasos del procedimiento siguiente para agregar un trabajo a la configuración del Core.
1 Desplácese hasta la Core Console de Rapid Recovery.
2 En la barra de iconos, haga clic en (Configuración) y, a continuación, realice una de las acciones siguientes:
Trabajar con el Core del Dispositivo DL
57

• En la lista de configuración del Core del lado izquierdo de la página Configuración, haga clic en Trabajos.
• Desplácese hacia abajo en el lado derecho de la página Configuración hasta que pueda ver el encabezado Trabajos.
Aparece la configuración del Core de Trabajos.
3 En la página Configuración del Core, en Trabajos, haga clic en Agregar.
Aparece el cuadro de diálogo Configuración de trabajo.
4 En el cuadro de diálogo Configuración de trabajo, en el campo Trabajos, seleccione el nombre del trabajo que desea agregar a la
configuración del Core.
Estos trabajos se describen en el tema Configuración de trabajo de Core.
5 Para establecer el número máximo de trabajos que el Core puede intentar al mismo tiempo, en el cuadro de texto N.º máximo de
trabajos simultáneos
, introduzca un nuevo valor entre 1 y 50.
6 Para establecer el número de intentos que el Core debe realizar antes de abandonar el trabajo, en el cuadro de texto Recuento de
intentos
, introduzca un nuevo valor entre 0 y 10.
7 Haga clic en Guardar.
Se cerrará el cuadro de diálogo Configuración de trabajo y se aplicarán sus nuevos parámetros del trabajo.
Modificación de los parámetros de los trabajos del Core
La configuración de los trabajos del Core le permite definir, para cada tipo de trabajo, el número máximo de trabajos para el Core que
pueden intentarse a la vez y cuántas veces se debe reintentar ese trabajo si falla el primer intento.
Cada tipo de trabajo del Core tiene valores predeterminados para estos dos parámetros, tal como se describe en el tema Funcionamiento
de los trabajos de Core. Esta lista también indica los tipos de trabajo que se incluyen en la configuración del Core de manera
predeterminada. Al editar la configuración de los trabajos del Core, puede conseguir lo siguiente:
• Puede personalizar la configuración de cada tipo de trabajo del Core.
• Puede eliminar un tipo de trabajo de la lista de configuración del Core. Esta función no está disponible si el tipo de trabajo está incluido
en la configuración de manera predeterminada.
NOTA
: Eliminar un trabajo de la configuración del Core no hace más que quitar el tipo de trabajo de esa lista. Para volver a
editar la configuración del Core para ese tipo de trabajo en el futuro, puede agregarlo a la lista tal como se describe en el tema
Incorporación de trabajos del Core a la configuración.
• Puede restablecer la configuración de cualquier tipo de trabajo a sus valores predeterminados.
NOTA
: Aunque solo puede utilizar esta función para los tipos de trabajo incluidos en la configuración del Core de manera
predeterminada, sí que puede establecer otros tipos de trabajo en sus valores predeterminados si los elimina de la lista y los
vuelve a agregar.
Realice los pasos del procedimiento siguiente para editar la configuración de un trabajo.
1 Desplácese hasta la Core Console de Rapid Recovery.
2 En la barra de iconos, haga clic en (Configuración) y, a continuación, realice una de las acciones siguientes:
• En la lista de configuración del Core del lado izquierdo de la página Configuración, haga clic en Trabajos.
• Desplácese hacia abajo en el lado derecho de la página Configuración hasta que pueda ver el encabezado Trabajos.
Aparece la configuración del Core de Trabajos.
3 Desde la cuadrícula Trabajo, seleccione el trabajo que desee quitar de la lista. En el menú desplegable de ese trabajo, seleccione
Eliminar.
El trabajo se eliminará de la lista.
4 Desde la cuadrícula Trabajo, seleccione en la lista el trabajo para el que desea restablecer la configuración. En el menú desplegable
de ese trabajo, seleccione Restablecer a valores predeterminados.
La configuración de trabajo de este trabajo se restablecerá a sus valores predeterminados.
5 En la cuadrícula Trabajo, seleccione el trabajo que desee cambiar. En el menú desplegable de ese trabajo, seleccione Editar.
58
Trabajar con el Core del Dispositivo DL

6 Se abrirá el cuadro de diálogo Configuración de trabajo: [NombreDeTrabajo].
7 Para cambiar el número máximo de trabajos que el Core puede intentar al mismo tiempo, en el cuadro de texto Número máximo de
trabajos simultáneos, introduzca un nuevo valor entre 1 y 50.
8 Para cambiar el parámetro del número de intentos adicionales que el Core debe realizar antes de abandonar el trabajo, en el cuadro de
texto Recuento de intentos, introduzca un nuevo valor entre 0 y 10.
9 Haga clic en Guardar.
Se cerrará el cuadro de diálogo Configuración de trabajo y se aplicarán sus nuevos parámetros del trabajo.
Administración de licencias
Muchos usuarios del Core de Rapid Recovery comienzan con una licencia de prueba, que tiene funciones limitadas. Una licencia de prueba
es válida durante 14 días, y el administrador del grupo puede ampliarla una vez hasta una licencia de 28 días. Una vez que vence el periodo
de prueba, el Core de Rapid Recovery detiene la realización de instantáneas hasta que obtiene y registra una licencia válida que no sea de
prueba.
NOTA: Para obtener información sobre cómo introducir la clave de licencia o la información del archivo (por ejemplo, para
actualizar o cambiar una licencia de prueba por una licencia a largo plazo), consulte Actualización o cambio de una licencia.
Las licencias se validan mediante el empleo de archivos de licencia o de claves de licencia.
Los archivos de licencia son archivos de texto que terminan con la extensión de archivo .lic. Estos son algunos ejemplos de archivos de
licencia:
• Los archivos de licencia pueden aparecer con una longitud de nueve caracteres, que consiste en tres grupos de números arábigos
separados entre sí por un guion; por ejemplo,123-456-789.lic.
• Las licencias basadas en software pueden aparecer con formato Software<nombre de grupo>.lic, y el grupo tendrá el nombre del
cliente o de la cuenta; por ejemplo,Software-YourCompany.lic.
• Las licencias de dispositivos Dell pueden aparecer con formato <Serie de dispositivo>-<Nombre de grupo>.lic, y el grupo tendrá el
nombre del cliente o de la cuenta; por ejemplo,DL4X00 Series-YourCompany.lic.
Las claves de licencia tienen 30 caracteres de longitud y constan de seis grupos de caracteres alfanuméricos ingleses separados entre sí
por un guion. Por ejemplo, un formato de clave de licencia de muestra esABC12-DEF3G-H45IJ-6K78L-9MN10-OPQ11.
Rapid Recovery le permite administrar las licencias o ponerse en contacto con el servidor de licencias directamente desde la Core Console
seleccionando (Configuración) en la barra de iconos y haciendo clic en Licencias.
La configuración de Licencias incluye la información siguiente:
Detalles de la licencia:
• Cambiar licencia. Le permite cargar un archivo de licencia o introducir una clave de licencia para cambiar una licencia existente
asociada con el Core.
• Agregar licencia. Esta opción solo está disponible para dispositivos de copia de seguridad de Dell y le permite cargar un archivo
de licencia o introducir una clave de licencia.
• Grupo de portal de licencias. Esta opción abre el portal de licencias para la administración del grupo.
• Tipo de licencia. Los tipos de licencia incluyen Prueba, Suscripción y Empresa. Para obtener más información, consulte el tema sobre
Dell Data Protection | Portal de licencias de Rapid Recovery los tipos de licencias de software en la Guía del usuario del Dell Data
Protection | Portal de licencias de Rapid Recovery.
• Estado de la licencia. Indica el estado de la licencia. Un estado activo garantiza que las instantáneas pueden proseguir como está
programado. Si la licencia está bloqueada o caducada, o si el Core no ha podido comunicarse con el Dell Data Protection | Portal de
licencias de Rapid Recovery pasado el periodo de gracia, se realiza una pausa en las instantáneas hasta que se corrige el estado de la
licencia.
Trabajar con el Core del Dispositivo DL
59

Restricciones de licencia:
• Máximo de instantáneas por día. Indica el número de copias de seguridad, que está limitado por la licencia específica.
Grupo de licencias:
• Tamaño de grupo. El grupo de licencias es el número de licencias que no son de prueba disponibles para asignar en todos los grupos y
subgrupos del Dell Data Protection | Portal de licencias de Rapid Recovery. El tamaño del grupo determina cuántas licencias se pueden
asignar. Para obtener más información, consulte el tema “Funcionamiento de los grupos de licencias” en la Guía del usuario del Dell
Data Protection | Portal de licencias de Rapid Recovery.
• Protegidos por este Core. Indica el número de equipos del grupo de licencias que están protegidos por este Core.
• Total protegido en grupo. Indica el número total de equipos protegidos dentro del mismo grupo de licencias que este Core.
Servidor de licencias. Estos parámetros se aplican a licencias estándar (llamada a casa). Estos parámetros no son aplicables a dispositivos
y otras licencias que no son de llamada a casa:
• Dirección del servidor de licencias. Muestra una URL activa del servidor de licencias asociado con este Core.
• Última respuesta del servidor de licencias. Indica si la comunicación que se intentó por última vez con el portal del servidor de
licencias fue correcta.
• Último contacto con el servidor de licencias. Muestra la fecha y la hora del último contacto correcto con el servidor de licencias.
• Siguiente intento para ponerse en contacto con el servidor de licencias. Indica las próximas fecha y hora programadas para intentar
la comunicación con el servidor de licencias.
• Póngase en contacto ahora. Este botón entra en contacto con el servidor de licencias a petición. Utilice esta opción después de
realizar cambios en la configuración de la licencia para registrar cambios inmediatamente en lugar de esperar al siguiente intento
programado.
Para obtener más información sobre licencias, consulte la Guía del usuario del Dell Data Protection | Portal de licencias de Rapid Recovery.
Para obtener más información sobre cómo agregar o cambiar una clave o archivo de licencia, consulte Actualización o cambio de una
licencia.
Para obtener más información sobre cómo ponerse en contacto con el servidor del portal de licencias, consulte Cómo ponerse en contacto
con el servidor Dell Data Protection | Portal de licencias de Rapid Recovery
También puede ver información de licencia para un único equipo protegido. Para obtener más información, consulte Visualización de la
información de licencia en un equipo.
Actualización o cambio de una licencia
Cuando haya actualizado o adquirido una licencia de Rapid Recovery de largo plazo, recibirá un archivo o una clave de licencia por correo
electrónico.
Realice los pasos de este procedimiento para actualizar la licencia de prueba o cambiar la licencia existente, y asóciela con la Core Console
de Rapid Recovery.
NOTA
: Si es necesario, los usuarios de dispositivos de copia de seguridad de Dell también pueden agregar licencias a la Core.
Para obtener más información, consulte Adición de una licencia.
Para obtener información sobre cómo obtener una clave de licencia o para conocer los detalles del uso del portal de licencias para
descargar el software, registrar dispositivos, administrar suscripciones de licencia y grupos de licencias, y para generar informes del
portal de licencias, consulte la guía del usuario del Dell Data Protection | Portal de licencias de Rapid Recovery.
Si ha instalado un nuevo Core y se le pide que elija un archivo o clave de licencia, vaya directamente al paso 5.
1 Desplácese hasta la Core Console de Rapid Recovery.
2 En la barra de iconos, haga clic en (Configuración).
3 Desplácese hacia abajo en el lado derecho de la página Configuración hasta que pueda ver el encabezado Licencias.
60
Trabajar con el Core del Dispositivo DL

Aparece la configuración del Core para las licencias.
4 Para actualizar o cambiar la licencia existente asociada con su Core, en la parte superior del área de configuración del Core Detalles de
la licencia, haga clic en Cambiar licencia.
Aparecerá el cuadro de diálogo Cambiar licencia.
5 Para introducir una clave de licencia o para cargar un archivo de licencia, realice una de las acciones siguientes:
a Si desea introducir manualmente la clave de licencia, en el cuadro de diálogo Cambiar licencia, escriba cuidadosamente la clave
y, a continuación, haga clic en Continuar.
El cuadro de diálogo se cierra, el archivo de licencia seleccionado se autentica y esa licencia se asocia a su Core.
b Si desea cargar un archivo de licencia, en el cuadro de diálogo Cambiar licencia, haga clic en Seleccionar archivo.
En el cuadro de diálogo Carga de archivo, desplácese por el sistema de archivos y localice el nuevo archivo de licencia que
desea utilizar. Por ejemplo, busqueSoftware-YourCompany.lic.
c Haga clic en el archivo de licencia y, a continuación, haga clic en Abrir.
El cuadro de diálogo Carga de archivo se cerrará. El archivo de licencia seleccionado aparece en el cuadro de diálogo Cambiar
licencia.
d En el cuadro de diálogo Cambiar licencia, haga clic en Continuar.
El cuadro de diálogo se cierra, el archivo de licencia seleccionado se autentica y esa licencia se asocia a su Core.
6 Desplácese hacia abajo en el lado derecho de la página Configuración hasta que pueda ver el encabezado Servidor de licencias.
Aparece la configuración del Core de Licencias.
7 En el área Servidor de licencias, haga clic en Ponerse en contacto ahora.
Una vez aplicada la licencia en el servidor de licencias, cualquier equipo protegido asociado se actualiza con la nueva licencia de
manera automática.
Adición de una licencia
Los propietarios de dispositivos de copias de seguridad de Dell pueden agregar una o más licencias a la Core Console de Rapid Recovery.
Cuando haya actualizado la licencia de Rapid Recovery o haya adquirido una, recibirá un archivo o una clave de licencia por correo
electrónico.
También puede actualizar o cambiar una licencia existente en la Core Console. Para obtener más información, consulte Actualización o
cambio de una licencia.
NOTA
: Únicamente los usuarios de servidores de copias de seguridad de Dell pueden ver el botón Agregar servidor.
NOTA: Para obtener más información sobre cómo obtener una clave de licencia, consulte la guía del usuario del
Dell Data
Protection | Portal de licencias de Rapid Recovery
.
1 Desplácese hasta la Core Console de Rapid Recovery.
2 En la barra de iconos, haga clic en (Configuración).
3 Desplácese hacia abajo en el lado derecho de la página Configuración hasta que pueda ver el encabezado Licencias.
Aparece la configuración del Core para las licencias.
4 Para agregar una licencia y asociarla con su Core, en la parte superior del área de configuración del Core Detalles de licencia, haga clic
en Agregar licencia. En el cuadro de diálogo Agregar licencia, realice una de las siguientes acciones:
a Si desea introducir manualmente la clave de licencia, en el cuadro de diálogo Cambiar licencia, escriba cuidadosamente la clave
y, a continuación, haga clic en Continuar.
El cuadro de diálogo se cierra, el archivo de licencia seleccionado se autentica y esa licencia se asocia a su Core.
b Si desea cargar un archivo de licencia, en el cuadro de diálogo Cambiar licencia, haga clic en Seleccionar archivo.
En el cuadro de diálogo Carga de archivo, desplácese por el sistema de archivos y localice el nuevo archivo de licencia que
desea utilizar. Por ejemplo, busqueSoftware-YourCompany.lic.
c Haga clic en el archivo de licencia y, a continuación, haga clic en Abrir.
Trabajar con el Core del Dispositivo DL
61

El cuadro de diálogo Carga de archivo se cerrará. El archivo de licencia seleccionado aparece en el cuadro de diálogo Cambiar
licencia.
d En el cuadro de diálogo Cambiar licencia, haga clic en Continuar.
El cuadro de diálogo se cierra, el archivo de licencia seleccionado se autentica y esa licencia se asocia a su Core.
5 Desplácese hacia abajo en el lado derecho de la página Configuración hasta que pueda ver el encabezado Servidor de licencias.
Aparece la configuración del Core de Licencias.
6 En el área Servidor de licencias, haga clic en Ponerse en contacto ahora.
Una vez aplicada la licencia en el servidor de licencias, cualquier equipo protegido asociado se actualiza con la nueva licencia de
manera automática.
Cómo ponerse en contacto con el servidor Dell Data Protection | Portal de licencias de
Rapid Recovery
La Core Console de Rapid Recovery se pone frecuentemente en contacto con el servidor del portal para mantenerse actualizada de
cualquier cambio que se realice en el Dell Data Protection | Portal de licencias de Rapid Recovery.
Para licencias que no son de prueba, el Core de Rapid Recovery contacta con el portal de licencias cada hora. Si el Core no puede
contactar con el portal de licencias tras un periodo de gracia de 10 días, el Core deja de tomar instantáneas.
Por lo general, la comunicación con el servidor del portal de licencias se produce de forma automática, en los intervalos establecidos; no
obstante, puede iniciar la comunicación bajo demanda.
Complete los pasos de este procedimiento para establecer contacto con el servidor del portal de licencias.
1 Desplácese hasta la Core Console de Rapid Recovery.
2 En la barra de iconos, haga clic en Configuración y, a continuación, desplácese hacia abajo en la parte derecha de la página
Configuración hasta que vea el encabezado Servidor de licencias.
3 En el área Servidor de licencias, haga clic en Ponerse en contacto ahora.
Comprensión de la configuración de SNMP
Simple Network Management Protocol (SNMP) es un protocolo para administrar dispositivos en un red IP. SNMP se utiliza principalmente
para supervisar dispositivos en una red buscando condiciones que requieren atención. Este protocolo utiliza componentes de software
(agentes) para remitir información a sistemas administrativos (gestores). Un agente SNMP administra las solicitudes del gestor para
obtener o establecer ciertos parámetros. El agente SNMP puede enviar capturas (notificaciones sobre eventos específicos) al gestor.
Los objetos de datos que administran los agentes SNMP se organizan en un archivo de Base de información de administración (MIB) que
contiene Identificadores de objetos (OID). Cada OID identifica una variable que se puede leer o establecer utilizando SNMP.
Rapid Recovery incluye compatibilidad con la versión de SNMP 1.0.
Puede configurar el Core de Rapid Recovery como un agente SNMP. El Core puede informar sobre alertas, estado de repositorios y
equipos protegidos. Un host SNMP puede leer esta información mediante una aplicación independiente denominada explorador SNMP.
Puede instalar el explorador SNMP en cualquier equipo que esté accesible para el Core de Rapid Recovery a través de la red.
Para garantizar que el explorador SNMP puede recibir las notificaciones de eventos del Core SNMP, compruebe que las opciones de
notificación de un grupo de notificación están correctamente configuradas para notificar mediante captura de SNMP.
NOTA
: Puede utilizar el grupo predeterminado o crear un grupo de notificación personalizada. El proceso es el mismo.
Abra el grupo de notificación, seleccione la pestaña Opciones de notificación y compruebe que la opción Notificar por captura de SNMP
está activada. El grupo de notificación especifica el número de captura 1 de manera predeterminada. Si fuera necesario, puede cambiar el
número de captura para garantizar que coincide con el valor que espera el explorador SNMP.
62
Trabajar con el Core del Dispositivo DL

Para obtener más información y detalles específicos sobre opciones de notificación de configuración, consulte Configuración de grupos de
notificación.
De forma alternativa, puede descargar un archivo MIB del Core de Rapid Recovery. Este archivo se puede leer con un explorador SNMP
de forma más sencilla para el usuario que con los datos que recibe directamente desde el Core.
Esta sección incluye los siguientes temas:
• Configuración de los valores SNMP
• Descarga del archivo MIB de SNMP
Configuración de los valores SNMP
Utilice los parámetros de SNMP para controlar la comunicación entre el Core y el explorador SNMP. Esto incluye el puerto de SNMP, el
puerto receptor de capturas y el nombre de host del receptor de capturas.
Utilice este procedimiento para configurar los parámetros de SNMP para el Core.
1 Desplácese hasta la Core Console de Rapid Recovery.
2 En la barra de iconos, haga clic en (Configuración) y, a continuación, realice una de las acciones siguientes:
• En la lista de configuración del Core del lado izquierdo de la página Configuración, haga clic en Configuración de SNMP.
• Desplácese hacia abajo en el lado derecho de la página Configuración hasta que pueda ver el encabezado Configuración de SNMP.
Aparecen los valores de Configuración de SNMP.
3 Modifique la configuración de SNMP según se describe en la tabla siguiente.
Tabla 21. Información de configuración de la conexión SNMP
Cuadro de texto Descripción
Puerto entrante Especifique un número de puerto para la conexión SNMP.
NOTA: El valor predeterminado es 8161.
Puerto de receptor
de captura
Introduzca un número de puerto del receptor de captura.
El valor predeterminado es 162.
Nombre de host de
receptor de captura
Introduzca un nombre de host para la conexión SNMP.
NOTA: El nombre de host predeterminado es localhost.
4 Cuando esté satisfecho con los cambios realizados en cada opción, haga clic en para guardar el cambio y salir del modo edición, o
haga clic en para salir del modo edición sin guardar.
Descarga del archivo MIB de SNMP
El protocolo Simple Network Management Protocol se utiliza para controlar si existen condiciones que requieran su atención en los
dispositivos de una red. Cuando el Core de Rapid Recovery se establece como un agente SNMP, el Core comunica información como
alertas, el estado del repositorio y los equipos protegidos. Esta información la puede leer un host SNMP utilizando una aplicación autónoma
denominada explorador SNMP.
Los objetos de datos administrados por los agentes SNMP se organizan en un archivo Base de información de administración (MIB) que
contiene Identificadores de objetos (OID). Cada OID identifica una variable que se puede leer o establecer utilizando SNMP.
Trabajar con el Core del Dispositivo DL
63

Puede descargar un archivo MIB del Core de Rapid Recovery. Un explorador SNMP puede entonces leer archivo, llamado dell-aa-core.mib,
de forma más sencilla para el usuario que con los datos que recibe directamente desde el Core.
Siga este procedimiento para descargar el archivo MIB de SNMP del Core de Rapid Recovery.
1 Desplácese hasta la Core Console de Rapid Recovery.
2 En la barra de iconos, haga clic en (Más) y, a continuación, haga clic en Descargas.
Aparece la página Descargas.
3 Desplácese hacia abajo al panel Otros archivos.
4 Para descargar el archivo MIB, haga clic en el vínculo de descarga Archivo MIB de SNMP.
Aparecen los valores de Configuración de SNMP.
5 En el cuadro de diálogo Abriendo dell-aa-core.mib, realice una de las siguientes acciones:
• Para abrir el archivo de registro, seleccione Abrir con y, a continuación, elija una aplicación de explorador SNMP para ver el archivo
de texto MIB, y por último haga clic en Aceptar.
El archivo dell-aa-core.mib se abre en la aplicación seleccionada.
• Para guardar el archivo localmente, seleccione Guardar archivo y haga clic en Aceptar.
El archivo dell-aa-core.mib se guardará en su carpeta Descargas. Puede abrirse mediante un explorador SNMP o un editor de
texto.
Configuración de los valores de vSphere
VMware vSphere es una suite de software de virtualización desde la que puede administrar las máquinas virtuales ESXi o vCenter Server.
Si utiliza vSphere, no es necesario cargar el software Rapid Recovery Agent en máquinas virtuales individuales para protegerlas. Esto se
denomina la función de protección sin agente, que solo se aplica en máquinas virtuales.
Utilice este procedimiento para configurar los parámetros de vSphere para el Core.
1 Desplácese hasta la Core Console de Rapid Recovery.
2 En la barra de iconos, haga clic en (Configuración) y, a continuación, realice una de las acciones siguientes:
• En la lista de configuración del Core del lado izquierdo de la página Configuración, haga clic en vSphere.
• Desplácese hacia abajo en el lado derecho de la página Configuración hasta que pueda ver el encabezado vSphere.
Aparece la configuración de vSphere.
3 Modifique la configuración de vSphere según se describe en la tabla siguiente.
Tabla 22. Información de configuración de VSphere Core
Elemento de la
IU
Tipo de módulo
de la IU
Descripción
Duración de la
conexión
Cuadro de
rotación
Establece la duración antes de que se agote el tiempo de espera para la conexión con el
servidor ESXi. Utiliza el formato HH:MM:SS.
NOTA: El valor predeterminado es 00:10:00 o diez minutos.
Consolidaciones
máximas
simultáneas
Campo de texto Establece el número máximo de consolidaciones simultáneas para las máquinas virtuales
protegidas.
NOTA: El valor predeterminado es 0.
Número máximo
de reintentos
Campo de texto Establece el número máximo de intentos para la conexión a un disco virtual o a las operaciones
de lectura y escritura antes de que se agote el tiempo de espera.
64 Trabajar con el Core del Dispositivo DL

Elemento de la
IU
Tipo de módulo
de la IU
Descripción
NOTA: El valor predeterminado es 10.
Permitir
restauración en
paralelo
Boolean (casilla
de verificación)
Cuando esta opción está seleccionada, se activa una restauración paralela para una máquina
virtual sin agente.
Cuando esta opción está demarcada, la función está desactivada.
NOTA: El valor predeterminado es No (desmarcada).
4 Cuando esté satisfecho con los cambios realizados en cada opción, haga clic en la marca de verificación para guardar los cambios y
salir del modo edición, o haga clic en X para salir del modo sin guardar.
Copia de seguridad y restauración de la configuración del Core
Puede realizar una copia de seguridad de la información de la configuración del Core en un archivo, para luego restaurar dicha
configuración si tiene problemas con el equipo del Core o si desea migrar esta configuración a un equipo diferente. La información que se
incluye en la copia de seguridad incluye los metadatos de repositorios (como el nombre del repositorio, la ruta de acceso de los datos y la
ruta de acceso de los metadatos); los equipos protegidos en el Core; las relaciones de replicación (orígenes y destinos); qué equipos están
configurados para la espera virtual, así como información sobre las claves de cifrado.
Este proceso restaura solo los parámetros de configuración, no los datos. La información de seguridad (como las credenciales de
autenticación) no se almacenan en el archivo de configuración. No hay riesgo de seguridad al guardar un archivo de configuración del Core.
NOTA
: Debe realizar primero una copia de seguridad de la información de la configuración del Core antes de poder utilizar este
proceso para restaurar configuraciones del Core.
Utilice este procedimiento para realizar una copia de seguridad y restaurar la configuración del Core.
1 Desplácese hasta la Core Console de Rapid Recovery.
2 En la barra de iconos, haga clic en (Configuración).
Aparecerá la página Valores. En la parte superior del panel Configuración, sobre las categorías de la configuración, verá dos botones,
Configuración de copia de seguridad y Configuración de restauración.
3 Si desea realizar una copia de seguridad de la configuración del Core, vaya al paso 4. Si desea restaurar la configuración del Core, vaya
al paso 6.
4 Para realizar una copia de seguridad de la configuración actual en un archivo XML, haga clic en Configuración de copia de seguridad
en la parte superior de la página Configuración.
Aparece el cuadro de diálogo Configuración de copia de seguridad del Core.
5 En el cuadro de texto Ruta de acceso local, introduzca una ruta de acceso de un directorio accesible localmente del equipo del Core
donde desea almacenar la configuración del Core como un archivo XML y, a continuación, haga clic en Realizar copia de seguridad.
Por ejemplo, introduzcaC:\Users\Your_User_Name\Documents\AA5CoreSettings y después haga clic en Realizar copia
de seguridad
.
Se guardará un archivo denominado AppRecoveryCoreConfigurationBackup.xml en el destino local que especifique.
6 Para restaurar la configuración del Core desde un archivo XML de copia de seguridad guardado anteriormente empleando este
método, realice los pasos siguientes.
NOTA
: Cuando restaura los parámetros de configuración del Core, se reinicia el servicio del Core de Rapid Recovery.
a En la parte superior de la página Configuración, haga clic en Restaurar.
Aparece el cuadro de diálogo Restaurar configuración de Core.
b En el cuadro de texto Ruta de acceso local, introduzca la ruta de acceso local de la ubicación donde almacenó los parámetros
de configuración del Core.
Trabajar con el Core del Dispositivo DL
65

Por ejemplo, introduzcaC:\Users\Your_User_Name\Documents\AA5CoreSettings.
c Si no desea restaurar la información de repositorios, vaya al paso g.
d De forma opcional, si desea restaurar la información de repositorios según se haya configurado en el archivo de copia de
seguridad, seleccione Restaurar repositorios y después haga clic en Restaurar.
Aparece el cuadro de diálogo Restaurar repositorios.
Si selecciona restaurar información de repositorios desde los datos de configuración en copia de seguridad, los repositorios
configurados cuando se guardó la configuración del Core aparecerán para su verificación. Todos los repositorios existentes
están seleccionados de forma predeterminada.
e Verifique la información de los repositorios que desea restaurar. Si aparecen varios repositorios en las listas para su verificación y
solo desea restaurar la información de algunos de ellos, anule la selección de cada repositorio que no desee.
f Cuando esté satisfecho con la selección de repositorios que desea restaurar, haga clic en Guardar.
El cuadro de diálogo Restaurar repositorios se cierra.
g En el cuadro de diálogo Restaurar repositorios, haga clic en Restaurar.
El cuadro de diálogo Restaurar repositorios se cierra y empieza el proceso de restauración. Aparecerá una alerta indicando que
ha cambiado la configuración del servicio de repositorios.
h Si no se puede restaurar cualquier parámetro de la configuración, verá un mensaje de error. Revise los detalles del error para ver
si se requiere alguna acción por su parte. Para obtener más información, consulte
Visualización de eventos mediante las tareas,
las alertas y el diario. Para continuar, haga clic en Cerrar para abandonar el cuadro de diálogo de error.
i Después de restaurar la configuración, verifique lo siguiente:
• Desbloquee todas las claves de cifrado. Para obtener más información, consulte Desbloqueo de una clave de cifrado.
• Si el estado en espera virtual está configurado para actualizar continuamente una VM a un destino de red, debe especificar
las credenciales de red en la configuración del estado en espera virtual antes de realizar una sincronización satisfactoria.
Para obtener más información, consulte Exportación de VM.
• Si el archivo comprimido programado está configurado para archivar en una cuenta de almacenamiento de nube, debe
especificar las credenciales para que el Core pueda conectarse a la cuenta de nube. Para obtener más información sobre la
cuenta de almacenamiento de nube, consulte Incorporación de una cuenta de nube.
• Si se ha establecido la replicación y desea restaurar en un Core de destino, verifique la configuración del Core
(especialmente del host) de destino en el Core de origen. Para obtener más información, si administra su propio Core,
consulte Replicación a un Core de destino administrado automáticamente. Si está replicando a un Core administrado por un
tercero, consulte Replicación en un Core de destino externo.
• Si la comprobación de capacidad de conectabilidad de SQL está configurada y si la instancia de SQL Server que realiza la
comprobación está en el equipo del Core, especifique las credenciales de SQL en la configuración Conectabilidad. Para
obtener más información, consulte Administración de la configuración de conectabilidad de SQL del Core.
Compruebe que la configuración del motor de reproducción se ha restaurado y actualice la configuración si no se garantizó
una comunicación eficaz. Para obtener más información, consulte Configuración de los parámetros del motor de Replay.
Herramientas de nivel del Core
Además de configurar las opciones del Core, también puede utilizar las herramientas a nivel del Core que se describen en la tabla siguiente.
Tabla 23. Otras herramientas a nivel del Core
Elemento de la IU Descripción
Información del
sistema
Rapid Recovery permite ver información sobre el Core de Rapid Recovery, que incluye información del sistema,
volúmenes locales y montados, así como conexiones del motor de Replay.
Para obtener más datos sobre la información que se muestra en la página Información del sistema, consulte
Funcionamiento de la información del sistema para el Core.
66 Trabajar con el Core del Dispositivo DL

Elemento de la IU Descripción
Para obtener más información sobre cómo acceder a la información del sistema, consulte Visualización de la
información del sistema del Core.
Descarga de archivos
de registro del Core
La información sobre diversas actividades del Core de Rapid Recovery se guarda en el archivo de registro del
Core. Para diagnosticar posibles problemas, puede descargar y ver los registros del Core de Rapid Recovery. Para
obtener más información sobre cómo acceder y ver los registros del Core, consulte Acceso a los registros del
Core.
Cada equipo protegido también guarda un registro de actividad. Este registro se puede cargar en el Core si
selecciona el trabajo nocturno denominado Descargando los registros desde los equipos protegidos. Para obtener
más información acerca de los trabajos nocturnos, consulte
Descripción de los trabajos nocturnos. Para obtener
más información sobre cómo configurar los parámetros de este trabajo nocturno para el Core, consulte
Configuración de trabajos nocturnos para el Core. Para obtener más información sobre cómo configurar los
trabajos nocturnos para equipos protegidos específicos, consulte Personalización de las tareas nocturnas de una
máquina protegida.
Funcionamiento de la información del sistema para el Core
Rapid Recovery le permite ver información sobre el Core de Rapid Recovery. Puede ver la información general, información sobre
volúmenes locales e información sobre volúmenes montados.
En el panel General, puede ver la información como se describe en la tabla siguiente.
Tabla 24. Información del sistema
Elemento de la IU Descripción
Nombre de host El nombre del equipo de su Core de Rapid Recovery.
Versión del sistema
operativo
La versión del sistema operativo instalado en el Core de Rapid Recovery.
Arquitectura del
sistema operativo
Enumera la estructura y el diseño subyacentes del equipo que aloja su Core de Rapid Recovery. También puede
incluir el chipset y el sistema de 64 bits. El Core de Rapid Recovery solo es compatible con sistemas de 64 bits.
Memoria (física) Enumera la cantidad de memoria de acceso aleatorio (RAM) instalada en el equipo del Core.
Nombre mostrado Muestra el nombre de visualización del Core, que es configurable (consulte Configuración de los parámetros
generales del Core).
Nombre de dominio
totalmente
cualificado
Muestra el nombre de dominio totalmente cualificado del equipo del Core.
Ubicación de la
caché de metadatos
Muestra la ruta de acceso de la ubicación de la caché de metadatos.
Para obtener más información, consulte Funcionamiento de la caché de desduplicación y las ubicaciones de
almacenamiento.
Ubicación de la
caché principal
Muestra la ruta de acceso de la ubicación de la caché de desduplicación principal.
Para obtener más información, consulte Funcionamiento de la caché de desduplicación y las ubicaciones de
almacenamiento.
Ubicación de la
caché secundaria
Muestra la ruta de acceso de la ubicación de la caché de desduplicación secundaria.
Para obtener más información, consulte Funcionamiento de la caché de desduplicación y las ubicaciones de
almacenamiento.
Trabajar con el Core del Dispositivo DL 67

El panel Volúmenes incluye la siguiente información sobre volúmenes de almacenamiento para la máquina del Core: nombre, ID de
dispositivo, sistema de archivos, capacidad nativa, capacidad con formato, capacidad usada y puntos de montaje.
El panel Conexiones del motor de reproducción muestra información sobre los puntos de recuperación montados en estos momentos.
Puede ver el Extremo local, el Extremo remoto, el Id. de Agent de la imagen montada, el Id. de imagen montada y el Nombre de
visualización de la imagen montada. Puede ver si el montaje es escribible, ver el usuario autenticado, los bytes leídos y los bytes escritos.
Puede desmontar puntos de recuperación que estén montados localmente en un Core desde la página Montajes. Para obtener más
información sobre el desmontaje de los puntos de recuperación, consulte Desmontaje de puntos de recuperación.
Para obtener más información, consulte Visualización de la información del sistema del Core.
Visualización de la información del sistema del Core
La información del sistema del Core incluye información general, información sobre volúmenes locales e información sobre los volúmenes
montados en el Core. Para obtener una descripción detallada de la información disponible en esta página, consulte Funcionamiento de la
información del sistema para el Core
.
Complete los pasos de este procedimiento para ver la información del sistema del Core.
NOTA: También puede ver la información del sistema de un equipo protegido específico. Para obtener más información, consulte
Visualización de la información del sistema de un equipo protegido.
1 Desplácese hasta la Core Console de Rapid Recovery.
2 En la barra de iconos, haga clic en (Más) y haga clic en Información del sistema.
Aparece la página Información del sistema.
Acceso a los registros del Core
La información sobre diversas actividades del Core de Rapid Recovery se guarda en el archivo de registro del Core. Este archivo,
AppRecovery.log, se almacena de forma predeterminada en la ruta C:\ProgramData\AppRecovery\Logs.
NOTA
: Dependiendo de su configuración, es posible que el directorio de AppRecovery no esté visible en el Core de Rapid
Recovery. Para ver este directorio es posible que tenga que cambiar el panel de control de opciones de carpeta para que
muestre archivos, carpetas y unidades ocultos. Si esta configuración incluye la opción de ocultar extensiones de tipos de
archivos conocidos, es posible que el archivo de registro del Core aparezca como AppRecovery sin la extensión .log.
El registro del Core incluye información sobre los trabajos completados del Core, fallos de conexión, los resultados de intentos por parte del
Core para ponerse en contacto con el portal de licencias y otra información. Cada declaración almacenada en el archivo de registro del
Core va precedida por uno de cuatro calificadores: INFORMACIÓN, DEPURAR, ERROR y ADVERTENCIA. Estos calificadores ayudan a
organizar por categorías la naturaleza de la información almacenada en el registro a la hora de diagnosticar un problema.
NOTA
: De igual manera, un archivo de registro también se almacena en cada equipo protegido con información relativa a sus
intentos de comunicarse con el Core. Para obtener más información acerca de los registros de equipos, consulte Acceso a los
diagnósticos de equipos protegidos.
La capacidad de acceder a registros puede ser útil al solucionar un problema o trabajar con el Soporte de Rapid Recovery de Dell. Para
acceder a los registros, consulte los siguientes procedimientos:
• Descarga y visualización del archivo de registro del Core
• Descarga y visualización del archivo de registro de un equipo protegido
68
Trabajar con el Core del Dispositivo DL

Descarga y visualización del archivo de registro del Core
Si se produce algún error o problema con el Core, puede descargar los registros del Core para verlos o consultarlos con su representante
de Dell Support.
1 En la Rapid Recovery Core Console, en la barra de iconos, haga clic en (Más) y, a continuación, haga clic en Registro del Core.
2 En la página Descargar registro del Core, haga clic en Haga clic aquí para iniciar la descarga.
3
Si se le solicita que abra o guarde el archivoCoreAppRecovery.log , haga clic en Guardar.
4 Si observa el cuadro de diálogo Apertura de Opening CoreAppRecovery.log, realice una de las siguientes acciones:
• Para abrir el archivo de registro, seleccione Abrir con y, a continuación, seleccione una aplicación (como Bloc de notas) para
visualizar el archivo de registro basado en texto y haga clic en Aceptar.
Se abre el archivo CoreAppRecovery.log en la aplicación seleccionada.
• Para guardar el archivo localmente, seleccione Guardar archivo y haga clic en Aceptar.
El archivo CoreAppRecovery.log se guardará en su carpeta Descargas. Se puede abrir con un editor de texto.
Vínculos relacionados
Descarga y visualización del archivo de registro del Core
Descarga y visualización del archivo de registro de un equipo protegido
Planificación de la configuración del Core
La configuración incluye tareas como la creación y configuración del repositorio para almacenar instantáneas de copia de seguridad, definir
claves de cifrado para asegurar los datos protegidos y configurar alertas y notificaciones. Después de completar la configuración del Core,
puede proteger los Agents y realizar la recuperación.
La configuración del Core implica comprender varios conceptos y realizar las operaciones iniciales siguientes:
• Crear un repositorio
• Configurar claves de cifrado
• Configurar notificación de eventos
• Configurar la política de retención
• Configurar la conectabilidad de SQL
Repositorios
En esta sección se describe cómo trabajar con repositorios. Se describen las funciones y atributos del repositorio del administrador de
volúmenes de desduplicación. Describe los tipos de desduplicación que se utilizan en Rapid Recovery y cómo se utilizan las
desduplicaciones en la aplicación. A continuación, esta sección describe cómo administrar los repositorios DVM, incluidos la creación de un
repositorio, la visualización y edición de detalles y la eliminación de repositorios. Puede conocer cómo se abre un repositorio de un Core en
otro Core. Por último, esta sección describe cómo migrar los puntos de recuperación manualmente de un repositorio a otro.
Administración de un repositorio DVM
Antes de que pueda utilizar Rapid Recovery, debe configurar uno o más repositorios en el Core de Rapid Recovery. Un repositorio
almacena los datos protegidos, más concretamente, las instantáneas que se capturan en los equipos protegidos del entorno.
La administración de un repositorio DVM implica las siguientes operaciones:
1 Creación de un repositorio DVM. Antes de crear un repositorio, tenga en cuenta el tipo de tecnología apropiado.
Para obtener información sobre los repositorios, consulte Definición de los repositorios.
Trabajar con el Core del Dispositivo DL
69

Para obtener información sobre cómo crear un repositorio DVM, consulte Creación de un repositorio DVM.
2 Adición de una nueva ubicación de almacenamiento. Para obtener más información sobre cómo agregar una nueva ubicación de
almacenamiento a un repositorio DVM, consulte Cómo agregar una ubicación de almacenamiento a un repositorio DVM existente.
3 Modificación de la configuración del repositorio. Para obtener más información sobre la modificación de la configuración del
repositorio de un repositorio, consulte Ver o modificar los detalles de un repositorio
4 Comprobación de un repositorio. Para obtener más información sobre cómo comprobar un repositorio DVM, consulte
Comprobación de un repositorio.
5 Realización de un trabajo de optimización de repositorio. Para obtener más información sobre el trabajo de optimización de
repositorio, consulte Acerca de del trabajo de optimización de repositorio. Para obtener información sobre los pasos para optimizar un
repositorio DVM existente, consulte Optimización de un repositorio DVM.
6 Eliminación de un repositorio. Para obtener más información sobre cómo eliminar un repositorio, consulte Eliminación de un
repositorio.
Creación de un repositorio DVM
Este proceso describe cómo crear un repositorio en el Core con la tecnología de repositorio del Deduplication Volume Manager
(Administrador de volúmenes de desduplicación, DVM).
• Debe tener privilegios administrativos para acceder a la máquina en la que desea crear un repositorio de DVM.
• Este tipo de repositorio exigen un mínimo de 150 GB de espacio de almacenamiento disponible en el volumen que defina como
ubicación de almacenamiento.
• La ubicación de almacenamiento para un repositorio de DVM debe estar en una unidad local conectada al servidor del Core.
• El servidor del Core puede ser un dispositivo de la serie DL (incluido el DL1000) o puede ser cualquier servidor Windows basado en
software que cumpla los requisitos del sistema.
NOTA
: Se recomienda crear el repositorio a través de la pestaña Appliance (Dispositivo). Para obtener más información,
consulte la sección Aprovisionamiento de almacenamiento.
Complete los pasos siguientes para crear un repositorio de DVM.
1 Vaya a la Rapid Recovery Core Console.
2 En la barra de iconos, haga clic en (Más) y, a continuación, seleccione Repositories (Repositorios).
Aparecerá la página Repositories (Repositorios).
En la página Repositories (Repositorios), aparece el panel de repositorios de DVM.
3 En la parte superior de la página, haga clic en Add New DVM Repository (Agregar nuevo repositorio de DVM).
Aparecerá el cuadro de diálogo Add New Repository (Agregar nuevo repositorio).
4 Introduzca la información según se describe en la tabla siguiente.
Tabla 25. Agregar configuración del nuevo repositorio
Cuadro de texto Descripción
Repository Name
(Nombre del
repositorio)
Escriba el nombre de pantalla del repositorio.
De manera predeterminada, este cuadro de texto se compone de la palabra Repositorio y un número, que
coincide con el número de repositorios que existen para este Core. Por ejemplo, si este es el primer
repositorio, el nombre predeterminado es Repositorio 1. Cambie el nombre según sea necesario.
Los nombres de repositorio deben contener entre 1 y 40 caracteres alfanuméricos, incluidos espacios. No
utilice caracteres prohibidos ni frases prohibidas.
Concurrent
Operations
Define el nombre de solicitudes simultáneas que desea que admita el repositorio. De manera predeterminada,
el valor es 64.
70 Trabajar con el Core del Dispositivo DL

Cuadro de texto Descripción
(Operaciones
simultáneas)
Comments
(Comentarios)
Opcionalmente, introduzca una nota descriptiva sobre este repositorio. Puede introducir hasta 254 caracteres.
Por ejemplo, escriba DVM Repositorio 2.
5 Haga clic en Add Storage Location (Agregar ubicación de almacenamiento) para definir la ubicación de almacenamiento específica
o el volumen del repositorio. Este volumen debe ser la ubicación de almacenamiento principal.
PRECAUCIÓN: Defina una carpeta específica dentro de la raíz para la ubicación de almacenamiento del repositorio. No
especifique la ubicación raíz. Por ejemplo, utilice E:\Repository\, no E:\. Si el repositorio que va a crear en este paso se
elimina posteriormente, se eliminarán todos los archivos incluidos en la ubicación de almacenamiento de su repositorio. Si
define la ubicación de almacenamiento en la raíz, todos los demás archivos en el volumen (ej., E:\) se eliminan, lo que podría
provocar una pérdida de datos catastrófica.
Aparecerá el cuadro de diálogo Add Storage Location (Agregar ubicación de almacenamiento).
6 Haga clic en Add Storage Location (Agregar ubicación de almacenamiento) para definir la ubicación de almacenamiento específica
o el volumen del repositorio. Este volumen debe ser la ubicación de almacenamiento principal.
7 En el área Storage Location (Ubicación de almacenamiento), especifique cómo desea agregar el archivo para la ubicación de
almacenamiento. Puede agregar un volumen de almacenamiento conectado localmente (por ejemplo, un almacenamiento de conexión
directa, una red de área de almacenamiento o un almacenamiento de red conectado). También puede especificar un volumen de
almacenamiento en una ubicación compartida del Common Internet File System (Sistema de archivos de Internet común - CIFS)
• Haga clic en Add the file on local disk (Agregar el archivo en disco local) para especificar una máquina local y, a continuación,
indique la información según se describe en la tabla siguiente.
Tabla 26. Configuración de disco local
Cuadro de texto Descripción
Data Path (Ruta de
datos)
Introduzca la ubicación para almacenar los datos protegidos.
Por ejemplo, escriba X:\Repository\Data.
Al especificar la ruta, escriba solo caracteres alfanuméricos, un guión o un punto (para separar los nombres
de host y los dominios). Puede utilizar la barra diagonal invertida únicamente para definir los niveles en la
ruta. No utilice espacios. No se admite ningún otro símbolo ni caracteres de puntuación.
Metadata path
(Ruta de
metadatos)
Introduzca la ubicación para almacenar los metadatos protegidos.
Por ejemplo, escriba X:\Repository\Metadata.
Al especificar la ruta, escriba solo caracteres alfanuméricos, un guión o un punto (para separar los nombres
de host y los dominios). Puede utilizar la barra diagonal invertida únicamente para definir los niveles en la
ruta. No utilice espacios. No se admite ningún otro símbolo ni caracteres de puntuación.
• O bien, seleccione Add file on CIFS share (Agregar archivo en recurso compartido CIFS) para especificar una ubicación
compartida de red y, a continuación, indique la información según se describe en la tabla siguiente.
Tabla 27. Credenciales del recurso compartido CIFS
Cuadro de texto Descripción
UNC Path (Ruta
UNC)
Introduzca la ruta de acceso para la ubicación del recurso compartido de red.
Si la ubicación se encuentra en la raíz, cree un nombre de carpeta específico (por ejemplo, Repository).
La ruta debe empezar por \\. Al especificar la ruta, escriba solo caracteres alfanuméricos, un guión o un
punto (para separar los nombres de host y los dominios). Las letras de la "a" a la "z" no distinguen
Trabajar con el Core del Dispositivo DL 71

Cuadro de texto Descripción
mayúsculas de minúsculas. No utilice espacios. No se admite ningún otro símbolo ni caracteres de
puntuación.
User name
(Nombre de
usuario)
Especifique un nombre de usuario para el acceso a la ubicación del recurso compartido de red.
Password
(Contraseña)
Especifique una contraseña para acceder a la ubicación del recurso compartido de red.
8 En el área Storage Configuration (Configuración de almacenamiento), haga clic en More Details (Más detalles) e introduzca los
detalles de la ubicación de almacenamiento según se describe en la tabla siguiente.
Tabla 28. Detalles de la configuración de almacenamiento
Cuadro de texto Descripción
Size (Tamaño) Establezca el tamaño o capacidad de la ubicación de almacenamiento. El tamaño mínimo es 1 GB. El valor
predeterminado es 250 GB. Puede elegir entre las opciones siguientes:
• GB
• TB
NOTA: El tamaño que especifique no puede superar el tamaño del volumen.
Si la ubicación de almacenamiento es un volumen de sistema de archivos de nueva tecnología (NTFS) que
tiene Windows XP o Windows 7 instalado, el límite de tamaño de archivo es 16 TB.
Si la ubicación de almacenamiento es un volumen NTFS que ejecuta Windows 8, 8.1 , Windows 10 o
Windows Server 2012, 2012 R2, el límite de tamaño de archivo es 256 TB.
NOTA: Para que Rapid Recovery pueda validar el sistema operativo, el Instrumental de
administración de Windows (WMI) debe estar instalado en la ubicación de almacenamiento
deseada.
Write Caching
Policy (Política de
escritura en caché)
La política de escritura en caché de controla cómo se utiliza el Windows Cache Manager (Administrador de
caché de Windows) en el repositorio y ayuda a ajustar el repositorio para un rendimiento óptimo en diferentes
configuraciones.
Establezca el valor en una de las opciones siguientes:
• On (Activado)
• Off (Desactivado)
• Sync (Sincronizar)
Si se establece en On (Activado), que es el valor predeterminado, Windows controla el almacenamiento en
caché. Esto es adecuado para Windows 10, y para las versiones de Windows Server 2012 y posteriores.
NOTA: Si se establece la política de escritura en caché en On (Activado), se mejora el
rendimiento. Si utiliza Windows Server 2008 SP2 o Windows Server 2008 R2 SP2, el valor
recomendado es Off (Desactivado).
Si se establece en Off (Desactivado), Rapid Recovery controla el almacenamiento en caché.
Si se establece en Sync (Sincronizar), Windows controla el almacenamiento en caché así como la entrada/
salida sincrónica.
Bytes per sector
(Bytes por sector)
Especifique el número de bytes que desee incluir en cada sector. El valor predeterminado es 512.
Average Bytes per
Record (Número
Especifique el número promedio de bytes por segundo. El valor predeterminado es 8192.
72 Trabajar con el Core del Dispositivo DL

Cuadro de texto Descripción
promedio de bytes
por registro)
9 Haga clic en Save (Guardar).
El cuadro de diálogo Add Storage Location (Agregar ubicación de almacenamiento) se cierra y se guardará la configuración. El
cuadro de diálogo Add New Repository (Agregar nuevo repositorio) muestra la nueva ubicación de almacenamiento.
10 De manera opcional, repita el paso 6 al paso 9 para agregar más ubicaciones de almacenamiento para el repositorio.
11 Cuando haya definido todas las ubicaciones de almacenamiento que desee crear para el repositorio, haga clic en Create (Crear) en el
cuadro de diálogo Add New Repository (Agregar nuevo repositorio).
El cuadro de diálogo Add New Repository (Agregar nuevo repositorio) se cierra y se aplican los cambios. Se abre la página
Repositories (Repositorios), que muestra el repositorio recién agregado en la tabla de resumen de los repositorios de DVM.
Expansión del repositorio
La función de expansión del repositorio está disponible en todos los modelos DL (1300, 4300, 4000), excepto el DL 1000. El tipo de licencia
que se aplica limita el tamaño del repositorio. Para ampliar el repositorio utilizando almacenamiento interno sin utilizar y almacenamiento en
un gabinete externo, actualice la licencia. Para cambiar la clave de licencia, consulte la sección. Actualización o cambio de una licencia. Para
expandir el repositorio existente:
1
Haga clic en Appliance (Dispositivo) > Provisioning (Aprovisionamiento).
2 En la sección Repositories (Repositorios), haga clic en → Expand Existing Repository (Expandir repositorio existente) junto
al repositorio que desee ampliar.
Se muestra el cuadro de diálogo Expand Existing Repository (Expandir repositorio existente).
3 En el cuadro de diálogo Expand Existing Repository (Expandir repositorio existente).
Trabajar con el Core del Dispositivo DL
73

Tabla 29. Expansión del repositorio existente
Cuadro de texto Descripción
Repository Name (Nombre del
repositorio)
Se muestra el nombre del repositorio que se va a expandir.
Controller (Controladora) Seleccione la controladora de almacenamiento en función de si está creando un repositorio en
el almacenamiento interno o en el gabinete de almacenamiento de conexión directa.
Enclosure (Gabinete) Seleccione el gabinete de almacenamiento adecuado.
RAID type (Tipo de RAID) Seleccione la configuración de RAID. Dispone de las siguientes opciones para las
configuraciones de RAID: 1, 5 o 6.
Repository license (Licencia del
repositorio)
Se muestra la licencia del repositorio.
Estimated capacity (Capacidad
estimada)
Muestra la capacidad estimada que hay disponible para crear un repositorio.
Controller available space (Espacio
disponible en la controladora)
Muestra el espacio disponible en la controladora.
Size (Tamaño) Introduzca el tamaño del repositorio que vaya a crearse.
4 Haga clic en Create (Chasquido; haga clicrear).
La nueva ubicación del repositorio se agrega al repositorio existente.
El repositorio se expande al tamaño especificado.
Ver o modificar los detalles de un repositorio
1 Vaya a la Rapid Recovery Core Console.
2 En la barra de iconos, haga clic en (Más) y, a continuación, seleccione Repositories (Repositorios).
Aparecerá la página Repositories (Repositorios).
Aparece el panel DVM Repositories (Repositorios de DVM).
3 En el menú de la página Repositories (Repositorios), puede realizar las siguientes acciones generales:
Opción
Descripción
Add New DVM Repository (Agregar nuevo
repositorio de DVM)
Agrega un nuevo repositorio de DVM
Open Existing DVM Repository (Abrir
repositorio de DVM existente)
Abre un repositorio de DVM existente desde otro Core, que cambia la propiedad del
repositorio a este Core.
Para obtener más información, verAbrir un repositorio DVM existente:
Refresh (Actualizar) Permite ver o actualizar la lista de repositorios.
4 En el panel DVM Repositories (Repositorios de DVM), menú desplegable para cualquier repositorio de DVM, puede realizar las
siguientes acciones adicionales:
Opción
Descripción
Add Storage Location (Agregar
ubicación de almacenamiento)
Amplía el repositorio existente agregando una ubicación de almacenamiento
NOTA: Cuando amplíe un volumen del repositorio de DVM, en primer lugar detenga la
protección. A continuación, amplíe el volumen y, finalmente, reanude la protección. Esta acción
evita que se produzca un error infrecuente que sólo se produce cuando se amplía un volumen
simultáneamente con una fase de transferencia.
74 Trabajar con el Core del Dispositivo DL

Opción Descripción
Check (Verificar) Realiza una verificación repositorio
Settings (Configuración) Permite ver o modificar la configuración del repositorio. Estos ajustes incluyen:
• Visualización del nombre del repositorio
• Visualización o modificación de las operaciones simultáneas máximas
• Visualización o modificación de la descripción del repositorio
• Activación o desactivación de la desduplicación
• Activación o desactivación de la compresión de datos almacenados en el repositorio
Perform Optimization Job
(Realizar trabajo de optimización)
Realiza un trabajo optimización en el repositorio
Delete (Eliminar) Elimina un repositorio
NOTA: Cuando amplíe un volumen del repositorio de DVM, en primer lugar detenga la protección. A continuación, amplíe el
volumen y, finalmente, reanude la protección. Esta acción evita que se produzca un error infrecuente que puede producirse
cuando se amplía un volumen con una fase de transferencia específica.
Puede realizar las siguientes acciones generales en la página Repositories (Repositorios):
• Permite ver o actualizar la lista de repositorios.
• Add a new repository (Agregar un nuevo repositorio)
• Abra un repositorio existente desde otro Core, lo cual cambia la propiedad a este repositorio
Cómo agregar una ubicación de almacenamiento a un repositorio DVM
existente
NOTA
: Se recomienda que expanda el repositorio a través de la pestaña Servidor. Para obtener más información, consulte
Expansión del repositorio
Agregar una ubicación de almacenamiento a un repositorio DVM permite definir dónde se almacenará el repositorio o volumen.
Complete los pasos del procedimiento siguiente para especificar la ubicación de almacenamiento para el repositorio o volumen.
1 Desplácese hasta la Core Console de Rapid Recovery.
2 En la barra de iconos, haga clic en (Más información), y, a continuación, seleccione Repositorios.
Aparecerá la página Repositories (Repositorios).
Aparece el panel Repositorios DVM.
3 En la tabla de resumen de los repositorios, en la fila que representa el repositorio DVM para el que desea agregar una ubicación de
almacenamiento, haga clic en Configuración y seleccione Agregar ubicación de almacenamiento.
Aparece el cuadro de diálogo Agregar ubicación de almacenamiento.
4 Especifique cómo agregar el archivo a la ubicación de almacenamiento. Puede elegir agregar el archivo en el disco local o en un
recurso compartido CIFS.
• Seleccione Agregar el archivo en disco local para especificar un equipo local y, a continuación, introduzca la información según se
describe en la siguiente tabla.
Tabla 30. Parámetros de Disco local
Cuadro de texto Descripción
Ruta de acceso a
datos
Introduzca la ubicación para almacenar los datos protegidos.
Por ejemplo, introduzca X:\Repository\Data.
Trabajar con el Core del Dispositivo DL 75

Cuadro de texto Descripción
Se aplican las mismas limitaciones en la ruta de acceso; utilice solo caracteres alfanuméricos, guiones o
puntos, sin espacios ni caracteres especiales.
Ruta de acceso a
metadatos
Introduzca la ubicación para almacenar los metadatos protegidos.
Por ejemplo, introduzca X:\Repository\Metadata.
Cuando especifique la ruta de acceso, utilice solo caracteres alfanuméricos, el guión y el punto (solo para
separar nombres de host y dominios). Las letras de la a la z no distinguen entre mayúsculas y minúsculas.
No utilice espacios. No se permiten otros símbolos o caracteres de puntuación.
• O, seleccione Agregar archivo en recurso compartido CIFS para especificar una ubicación de uso compartido de red y, a
continuación, introduzca la información según se describe en la siguiente tabla.
Tabla 31. Credenciales de recurso compartido CIFS
Cuadro de texto Descripción
Ruta de acceso de
UNC
Introduzca la ruta de acceso de la ubicación de uso compartido de red.
Si esta ubicación está en la raíz, defina un nombre de carpeta específico (por ejemplo, Repository).
La ruta de acceso debe comenzar por \\. Cuando especifique la ruta de acceso, utilice solo caracteres
alfanuméricos, el guión y el punto (solo para separar nombres de host y dominios). Las letras de la a la z no
distinguen entre mayúsculas y minúsculas. No utilice espacios. No se permiten otros símbolos o caracteres
de puntuación.
Nombre de usuario Especifique un nombre de usuario para el acceso a la ubicación compartida de red.
Contraseña Especifique una contraseña para acceder a la ubicación de uso compartido de red.
5 En el panel Configuración de almacenamiento, haga clic en Más detalles e introduzca los detalles para la ubicación de almacenamiento
según se describen en la siguiente tabla.
Tabla 32. Detalles de ubicación de almacenamiento
Cuadro de texto Descripción
Tamaño Establezca el tamaño o capacidad de la ubicación de almacenamiento. El tamaño predeterminado es 250 GB.
Puede elegir entre las siguientes opciones:
• GB
• TB
NOTA: El tamaño mínimo es de 1 GB. El tamaño que especifique no puede superar el tamaño del
volumen.
Si la ubicación del almacenamiento es un volumen New Technology File System (NTFS) utilizando
Windows XP o Windows 7, el límite de tamaño del archivo es 16 TB.
Si la ubicación del almacenamiento es un volumen NTFS utilizando Windows 8, 8.1 o Windows Server
2012, 2012 R2, el límite de tamaño del archivo es 256 TB.
NOTA: Para que Rapid Recovery pueda validar el sistema operativo, el Instrumental de
administración de Windows (WMI) debe estar instalado en la ubicación de almacenamiento
deseada.
Política de
almacenamiento en
caché de escritura
La política de almacenamiento en caché de escritura controla cómo se utiliza el Administrador de caché de
Windows en el repositorio y ayuda a ajustar el repositorio para un rendimiento óptimo en diferentes
configuraciones.
Establezca el valor en una de las opciones siguientes:
• Activado
• Desactivado
76 Trabajar con el Core del Dispositivo DL

Cuadro de texto Descripción
• Sincronización
Si se establece como Activado, que es el valor predeterminado, Windows controla el almacenamiento en
caché. Es apropiado para Windows 10 y para las versiones de Windows Server 2012 y posteriores.
NOTA: si se establece la política de escritura en caché en Activado, se mejora el rendimiento; no
obstante, el valor recomendado es Desactivada. Si utiliza Windows Server 2008 SP2 o Windows
Server 2008 R2 SP2, la configuración recomendada es desactivado.
Si se establece en Desactivado, Rapid Recovery controla el almacenamiento en caché.
Si se establece en Sincronización, Windows controla el almacenamiento en caché así como la entrada/
salida sincrónica.
Bytes por sector Especifique el número de bytes que desea que incluya cada sector. El valor predeterminado es 512.
Promedio de bytes
por registro
Especifique el promedio del número de bytes por registro. El valor predeterminado es 8192.
6 De manera opcional, si desea realizar el trabajo de optimización de repositorio para el repositorio seleccionado, seleccione Ejecutar
trabajo de optimización de repositorio para [nombre del repositorio].
Dell recomienda que realice el trabajo de optimización de repositorio al agregar ubicaciones de almacenamiento a un repositorio
existente. Este trabajo optimiza el espacio libre aplicando la desduplicación a los datos almacenados en el repositorio.
En función de varios factores, como el tamaño del repositorio, la cantidad de datos en el repositorio, el ancho de banda de red
disponible y la carga existente en la entrada y salida del sistema, realizar un trabajo de optimización de repositorio podría tardar una
cantidad considerable de tiempo y consumir gran parte del ancho de banda en su entorno.
Para obtener más información sobre el trabajo de optimización de repositorio, consulte Acerca de del trabajo de optimización de
repositorio.
7 Haga clic en Guardar.
El cuadro de diálogo se cierra y la ubicación del almacenamiento se guarda. En la tabla de resumen de los repositorios, la ubicación de
almacenamiento que ha creado es visible si expande los detalles de un repositorio.
Comprobación de la integridad de los repositorios de DVM
Los usuarios de Rapid Recovery Core pueden establecer distintas políticas de retención entre los Core de origen y de destino. Para que la
replicación funcione correctamente con diferentes políticas de retención, el Core de destino debe tener la misma versión de software (o
más reciente) que el Core de origen.
NOTA
: Los Cores deben compartir los mismos tres dígitos para el número de publicación (por ejemplo, 6.0.1.xxxx o 5.4.3.xxxx).
El número de compilación (representado por xxxx) puede ser diferente únicamente si el Core de destino es más reciente.
Los administradores pueden configurar la agregación a un Core de destino a una velocidad diferente que en el Core de origen. De forma
similar, ahora puede definir una política de retención personalizada para cualquier máquina replicada. Por ejemplo, puede agregar puntos de
recuperación en el Core de destino a una velocidad mayor y con menos resolución que en el Core de origen, lo que ahorra espacio. O bien
puede agregar los puntos de recuperación para cualquier máquina replicada seleccionada a una velocidad más lenta en el Core de destino y
mantener una mayor resolución, lo que puede ser útil para fines de cumplimiento. Para obtener más información acerca de cómo utilizar
una política de retención diferente de la predeterminada en el Core, consulte
Personalización de la configuración de la política de retención
de una máquina protegida.
Si el Core se ha actualizado desde AppAssure 5.3.x y ha utilizado la replicación, debe ejecutar este trabajo antes de poder configurar las
políticas de retención diferentes entre el Core de origen y un Core de destino, o configurar una política de retención personalizada en una
máquina replicada.
No podrá ver ni ejecutar este trabajo a menos que tenga uno o varios repositorios que cumplan los requisitos (creado antes de la versión
5.4.x pero no ejecutados).
Trabajar con el Core del Dispositivo DL
77

La ejecución de este trabajo verifica la integridad de todos los datos almacenados en el repositorio especificado, lo que garantiza que puede
recuperar datos de cada instantánea o imagen base. Si la comprobación de la integridad detecta un problema con los datos incluidos en el
repositorio, el trabajo se detiene inmediatamente. Los detalles de evento de ese trabajo en el Core solicitarán que se ponga en contacto
con el Servicio de asistencia de Dell para que pueda programar una hora para trabajar con un representante de asistencia con el fin de
realizar procedimientos adicionales para identificar y solucionar incoherencias de datos.
PRECAUCIÓN: Es previsible que sea necesario un largo período de tiempo para ejecutar este trabajo. La cantidad de tiempo
varía en función de la cantidad y el tipo de datos en el repositorio, así como del sistema de almacenamiento subyacente. Mientras
el trabajo se está ejecutando, no puede llevar a cabo otras transacciones en ese repositorio, incluidas las transferencias (copia de
seguridad de instantáneas e imágenes base y replicación), trabajos nocturnos, etc.
Puede realizar otras operaciones en otros repositorios mientras este trabajo se está ejecutando.
NOTA: Este trabajo comprueba la integridad de todos los contenidos dentro de un repositorio. Para obtener más información
sobre el trabajo de Integrity Check que puede utilizar para verificar el montaje y uso de un repositorio, consulte
Comprobación de un repositorio.
Comprobación de un repositorio
Rapid Recovery proporciona la capacidad de realizar una comprobación de diagnóstico de un volumen de repositorio DVM cuando se
producen errores. Los errores del Core pueden ser el resultado de que se haya cerrado inadecuadamente, un fallo de hardware u otros
factores de entorno de la pila IP inferiores que pueden exponerse en las funciones de Rapid Recovery.
NOTA: Este procedimiento se debe realizar únicamente con fines de diagnóstico. Por ejemplo, ejecute esta comprobación en el
caso de un error de hardware, apagado incorrecto del Core o error de importación de un repositorio.
1 Desplácese hasta la Core Console de Rapid Recovery.
2 En la barra de iconos, haga clic en (Más) y, a continuación, seleccione Repositorios.
Aparecerá la página Repositories (Repositorios).
Aparece el panel Repositorios DVM.
3 Para comprobar un repositorio DVM, en el panel Repositorios DVM, en cualquier fila de la tabla de resumen que representa un
repositorio DVM, haga clic en y, a continuación, seleccione Comprobar.
Aparecerá el cuadro de diálogo Check Repository (Comprobar repositorio).
4 En el cuadro de diálogo Comprobar repositorio confirme que entiende que se cancelan todas las tareas activas asociadas con este
repositorio y que desea continuar.
Los trabajos activos se cancelan y el trabajo de comprobación de repositorio se inicia.
5 De manera opcional, se puede realizar un seguimiento del estado del trabajo haciendo clic en la barra de botones del menú desplegable
Tareas en ejecución, y seleccionando el trabajo de mantenimiento del repositorio.
Acerca de del trabajo de optimización de repositorio
Cuando se utiliza un repositorio DVM, los datos que capture en cada instantánea se desduplican. Esta desduplicación se produce de
manera gradual, a medida que las instantáneas se guardan en el repositorio. Se guarda una aparición de cada cadena de información en el
repositorio. Cuando una cadena de información se desduplica, se utiliza una referencia a la cadena original en la caché de desduplicación,
ahorrando así espacio en el repositorio.
Si la caché de desduplicación de DVM se llena, solo se desduplican los datos de instantánea que ya se han referenciado en la caché. A
medida que se produce la desduplicación, la caché continúa la actualización con los nuevos valores exclusivos y sobrescribe los valores más
antiguos de la caché. Esto da lugar a una menor desduplicación óptima.
78
Trabajar con el Core del Dispositivo DL

Para obtener más información acerca de la desduplicación, consulte Funcionamiento de la caché de desduplicación y las ubicaciones de
almacenamiento.
Puede elegir aumentar la caché de desduplicación de DVM antes de que se llene, lo que garantiza la continuidad de una desduplicación
óptima de los datos del repositorio. Para obtener más información, consulte Configuración de los valores de caché de la desduplicación de
DVM.
También puede aumentar la caché de desduplicación después de que se llene. Si desea reclamar espacio en el repositorio después de
aumentar la caché, puede optimizar el repositorio. Esta acción fuerza una comparación de los datos en sus instantáneas con la información
de la caché de desduplicación. Si hubiera cadenas repetidas en el repositorio, los datos se sustituyen con referencias a los datos, lo que
ahorra espacio de almacenamiento en el repositorio. Este proceso se denomina a veces como desduplicación sin conexión, ya que el
proceso de desduplicación se produce bajo solicitud, en lugar de gradualmente a medida que se transfieren los datos de instantánea.
El proceso de optimización hace un uso intensivo del procesador. La cantidad de tiempo que tarda en ejecutarse este trabajo depende de
varios factores. Entre estos factores se incluye el tamaño del repositorio, la cantidad de datos en el repositorio, el ancho de red disponible y
la carga existente en la entrada y salida del sistema. Cuantos más datos haya en el repositorio, más tardará el trabajo en ejecutarse.
Las siguientes acciones se sustituyen o cancelan cuando se produce un trabajo de optimización de repositorio.
• Trabajo de eliminación de puntos de recuperación
• Trabajo de mantenimiento de repositorio
• Trabajo de comprobación de la integridad del repositorio
Las siguientes acciones se sustituyen o cancelan cuando se produce un trabajo de optimización.
• Trabajo de eliminación de todos los puntos de recuperación
• Trabajo de eliminación de cadena de puntos de recuperación
• Trabajo de mantenimiento de repositorio
• Trabajo base de eliminación de puntos de recuperación
• Trabajo de comprobación de la integridad del repositorio
Para obtener información sobre los pasos del proceso de optimización de un repositorio DVM existente, consulte Optimización de un
repositorio DVM.
Puede interrumpir el trabajo de optimización de repositorio durante un tiempo limitado si es necesario. Para obtener más información,
consulte Interrupción o reanudación del trabajo de optimización del repositorio.
Optimización de un repositorio DVM
Debe tener un repositorio DVM en el Core para realizar este procedimiento.
Puede realizar desduplicación sin conexión de datos guardados en un repositorio DVM existente. Esto se consigue mediante el inicio del
Trabajo de optimización de repositorio.
NOTA
: Dell recomienda que realice el trabajo Optimizar repositorio solo después de aumentar el tamaño de la caché de
desduplicación. Esta acción le permite recuperar espacio de repositorio y utilizar de forma más eficaz la caché de desduplicación
de DVM.
Lleve a cabo los pasos de este procedimiento para optimizar un repositorio DVM.
1 Desplácese hasta la Core Console de Rapid Recovery.
2 En la barra de iconos, haga clic en (Más), y, a continuación, seleccione Repositorios.
Aparecerá la página Repositorios.
3 En el panel Repositorios DVM, en la fila que representa el repositorio que quiere actualizar, haga clic en y, a continuación,
seleccione Realizar trabajo de optimización.
Trabajar con el Core del Dispositivo DL
79

Aparece un mensaje de aviso que le pide que confirme la optimización.
4 Haga clic en confirmar la optimización.
El trabajo de optimización tiene prioridad sobre la mayoría de los otros trabajos. Si es necesario, puede interrumpir un trabajo de
optimización en progreso. Para obtener más información sobre la interrupción o reanudación de este trabajo, consulte Interrupción o
reanudación del trabajo de optimización del repositorio.
Interrupción o reanudación del trabajo de optimización del repositorio
Al iniciar el Trabajo de optimización de repositorio, el repositorio DVM seleccionado se desduplica. Esta optimización de la desduplicación es
un trabajo intensivo del procesador para ahorrar espacio en el repositorio. Para obtener más información, consulte Acerca de del trabajo de
optimización de repositorio
.
Una vez que este trabajo se ha iniciado, puede interrumpir el trabajo mediante el procedimiento siguiente. Esto pausa la desduplicación. Si
ya ha interrumpido una optimización, puede reanudar el proceso mediante este procedimiento.
NOTA: Este procedimiento se aplica solo a repositorios DVM y solo cuando el trabajo de optimización de repositorio se ha
iniciado.
Complete los pasos de este procedimiento para interrumpir o reanudar un trabajo de optimización de repositorio.
1 Desplácese hasta la Core Console de Rapid Recovery.
2 En la barra de iconos, haga clic en (Más) y, a continuación, seleccione Repositorios.
Aparecerá la página Repositories (Repositorios).
Aparece el panel Repositorios DVM.
3 Si desea interrumpir un trabajo de optimización, haga lo siguiente:
a En la tabla de resumen de repositorios, desde la fila que representa el repositorio apropiado, haga clic en y, a continuación,
seleccione Interrumpir trabajo de optimización.
Aparece un mensaje de aviso que le pide que confirme la interrupción.
b Haga clic en confirmar la optimización.
4 Si desea reanudar un trabajo de optimización interrumpido, haga lo siguiente:
a En la tabla de resumen de repositorios, desde la fila que representa el repositorio apropiado, haga clic en y, a continuación,
seleccione Continuar trabajo de optimización.
Aparece un mensaje de aviso que le pide que confirme la interrupción.
b En el cuadro de diálogo, seleccione la opción Continuar trabajo desde el punto de interrupción y, a continuación, haga clic en
Sí.
El cuadro de diálogo se cierra y el trabajo de optimización de repositorio se reanuda desde el punto donde se interrumpió por última
vez.
Abrir un repositorio DVM existente
Como la tecnología del repositorio principal de Rapid Recovery, el repositorio DVM contiene datos de la instantánea (en forma de puntos
de recuperación) de los equipos protegidos en Rapid Recovery Core específico. Puede abrir un repositorio existente de un Core (por
ejemplo, Core A) en un segundo Core (Core B).
NOTA
: Al abrir un repositorio desde otro Core cambia el propietario del repositorio. Al abrir un repositorio existente, la
información es accesible únicamente en el segundo Core.
En el caso de un repositorio DVM, el Core original (Core A) no debe estar en uso actual. Por ejemplo, el equipo debe estar apagado, no se
puede acceder a la red o los servicios de Core deben estar detenidos.
El repositorio puede estar en una ubicación de red compartida o en un dispositivo de almacenamiento accesible para el segundo Core.
80
Trabajar con el Core del Dispositivo DL

Realice el procedimiento siguiente para abrir un repositorio existente.
1 Desplácese hasta la Core Console de Rapid Recovery.
2 En la barra de iconos, haga clic en (Más información), y, a continuación, seleccione Repositorios.
Aparecerá la página Repositorios.
El panel de repositorios DVM también aparece.
3 Para abrir un repositorio DVM existente, en la parte superior de la página, haga clic en Abrir repositorio DVM existente.
Aparecerá el cuadro de diálogo Abrir repositorio DVM existente.
4 En el cuadro de diálogo Abrir repositorio DVM existente, introduzca la siguiente información en el repositorio que desea abrir y, a
continuación, haga clic en Abrir.
Tabla 33. Opciones de Abrir repositorio DVM existente
Cuadro de texto Descripción
Ruta La ruta de acceso del repositorio (por ejemplo, D:\trabajo\maquina de una ruta de acceso local, \
\10.10.99.155\repositories por dirección IP o \\nombreservidor\nombre recurso compartido de una ruta de
red).
Nombre de usuario Si el repositorio tiene una ruta de acceso de red, introduzca el nombre de usuario para iniciar sesión en el
recurso compartido de red.
Contraseña Si el repositorio tiene una ruta de acceso de red, introduzca la contraseña para iniciar sesión en el recurso
compartido de red.
El cuadro de diálogo se cierra y el repositorio seleccionado se agrega al Core actual.
Eliminación de un repositorio
Lleve a cabo los pasos de este procedimiento para eliminar un repositorio.
1 Desplácese hasta la Core Console de Rapid Recovery.
2 En la barra de iconos, haga clic en (Más) y, a continuación, seleccione Repositorios.
Aparecerá la página Repositorios.
En la página Repositorios, aparece el panel Repositorios DVM.
3 En la tabla de resumen de repositorios, desde la fila que representa el repositorio que quiere eliminar, haga clic en para expandir el
menú desplegable y, a continuación, seleccione Eliminar.
Aparece un mensaje de advertencia para confirmar la eliminación.
4 Haga clic en Sí para confirmar la eliminación del repositorio.
PRECAUCIÓN
: Cuando se elimina un repositorio los datos del mismo se descartan y no se pueden recuperar.
Ejecución de un trabajo de comprobación de repositorio en un repositorio
DVM
Realice este procedimiento para comprobar la integridad de todo el repositorio DVM. Se recomienda para Cores de destino replicados
cuando actualice de AppAssure 5.3.x a la versión 5.4. Durante la ejecución de la comprobación de integridad, que puede tardar cierto
tiempo, no es posible realizar otras acciones en el repositorio.
Si tiene múltiples repositorios DVM para un Core de destino, realice este proceso una vez para cada repositorio.
Trabajar con el Core del Dispositivo DL
81

NOTA: Si tiene otro repositorio DVM en el Core de destino para el que ya se ha completado el trabajo de comprobación de
integridad o si crea un nuevo repositorio adicional para este Core de destino, puede realizar operaciones en ese repositorio
secundario mientras el trabajo de comprobación de integridad se ejecuta en el repositorio DVM especificado.
1 Desplácese hasta la Core Console de Rapid Recovery.
2 En la barra de iconos, haga clic en (Más) y, a continuación, seleccione Repositorios.
Aparecerá la página Repositories (Repositorios).
Aparece el panel Repositorios DVM.
3 En la tabla de resumen de repositorios, en la fila que representa al repositorio que desea comprobar, haga clic en y en el menú
desplegable, seleccione Trabajo de comprobación de repositorio.
Aparecerá un mensaje de confirmación.
PRECAUCIÓN: Antes de confirmar que desea realizar el trabajo, debe considerar con cuidado la duración de tiempo
necesaria. Mientras el trabajo se está ejecutando, no es posible realizar ninguna otra transacción en ese repositorio,
incluyendo las transferencias (instantáneas, copias de seguridad de imagen base y replicación), trabajos nocturnos, etc.
4 En el cuadro de diálogo Trabajo de comprobación de repositorio, para realizar la comprobación de integridad, haga clic en Sí.
El cuadro de diálogo se cierra. Cualquier trabajo que esté en cola o en progreso se cancelará y comenzará el trabajo de comprobación
de integridad.
5 Para supervisar el progreso del trabajo de comprobación de un repositorio, incluyendo la determinación de si es necesario realizar
pasos adicionales tras la comprobación, en la barra de iconos, haga clic en (Eventos).
6 En la página Eventos, haga clic en Detalles del trabajo de dicho trabajo para ver más información acerca de su estado.
• Si ve un error en las tareas secundarias de este trabajo, anote el error y proporcione la información a un representante de
asistencia técnica de Dell.
• Si el trabajo de comprobación de repositorio termina todas las tareas secundarias con éxito, podrá establecer una política de
retención personalizada para este repositorio.
Administración de la seguridad
Core puede cifrar datos de instantáneas de máquinas protegidas en el repositorio. En lugar de cifrar todo el repositorio, puede especificar
una clave de cifrado durante la protección de una máquina en un repositorio, lo que le permite volver a utilizar las claves para diferentes
máquinas protegidas. El cifrado no afecta al rendimiento, porque cada clave de cifrado activa crea un dominio de cifrado. Esto permite que
un Core individual admita varios clientes al alojar varios dominios de cifrado. En un entorno con múltiples clientes, los datos se particionan y
desduplican dentro de los dominios de cifrado. Puesto que usted administra las claves de cifrado, la pérdida del volumen no puede revelar
las claves. Entre los conceptos y consideraciones sobre la seguridad de las claves se incluyen:
• El cifrado se realiza mediante AES de 256 bits en el modo Encadenamiento de bloques de cifrado (CBC) que cumple SHA-3.
• La desduplicación funciona en el dominio de Core para garantizar la privacidad.
• El cifrado se realiza sin afectar al rendimiento.
• Puede agregar, quitar, importar, exportar, modificar y eliminar las claves de cifrado que se han configurado en el Core.
• No hay límite en el número de claves de cifrado que pueden crearse en el Core.
Aplicación o retirada del cifrado de un equipo protegido
Puede asegurar los datos protegidos en su Core en cualquier momento definiendo una clave de cifrado y aplicándola a uno o más equipos
protegidos de su repositorio. Puede aplicar una única clave de cifrado a cualquier número de equipos protegidos, pero un equipo protegido
solo puede tener aplicada una clave de cifrado a la vez.
El ámbito de desduplicación de Rapid Recovery se limita a los equipos protegidos con el mismo repositorio y clave de cifrado. Por lo tanto,
para potenciar al máximo el valor de la desduplicación, Dell recomienda aplicar una única clave de cifrado al máximo número de equipos
82
Trabajar con el Core del Dispositivo DL

protegidos posible. Sin embargo, no hay límite en el número de claves de cifrado que pueden crearse en el Core. Por ello, si el cumplimiento
normativo, las reglas de seguridad, las políticas de privacidad u otras circunstancias lo requieren, puede agregar y administrar cualquier
número de claves de cifrado. Luego podrá aplicar cada clave a un único equipo protegido o a cualquier conjunto de equipos de su
repositorio.
En el momento que aplica una clave de cifrado a un equipo protegido o disocia una clave de cifrado de un equipo protegido, Rapid
Recovery toma una nueva imagen base para ese equipo en la siguiente instantánea programada o forzada. Los datos que se almacenan en
esa imagen de base (y todas las instantáneas incrementales posteriores que se tomen mientras se aplica una clave de cifrado) están
protegidos por un estándar de cifrado avanzado de 256 bits. No existen métodos conocidos para poner en peligro este método de cifrado.
Si cambia el nombre de la frase de contraseña por una clave de cifrado existente y que se usa actualmente para proteger un equipo, a
continuación, en la siguiente instantánea programada o forzada, el Core de
Rapid Recovery captura y refleja las propiedades actualizadas
de la clave. Los datos que se almacenan en esa imagen (y todas las instantáneas incrementales posteriores que se tomen mientras se
aplica una clave de cifrado) están protegidos por un estándar de cifrado avanzado de 256 bits. No existen métodos conocidos para poner
en peligro este método de cifrado.
Una vez que se crea y se aplica una clave de cifrado a un equipo protegido, existen dos conceptos que se aplican para retirar ese cifrado. El
primero es desasociar la clave del equipo protegido. Opcionalmente, una vez que se desasocia la clave de cifrado de todos los equipos
protegidos, puede eliminarse del Core de Rapid Recovery.
Esta sección incluye los siguientes temas:
• Asociación de una clave de cifrado con un equipo protegido
• Aplicación de una clave de cifrado desde la página Equipos protegidos
• Desasociación de una clave de cifrado de un equipo protegido
Asociación de una clave de cifrado con un equipo protegido
Puede aplicar una clave de cifrado a un equipo protegido empleando uno de los dos métodos siguientes:
• Como parte de la protección de un equipo. Cuando se utiliza este método, puede aplicar el cifrado a uno o varios equipos de forma
simultánea. Este método le permite agregar una nueva clave de cifrado o aplicar una clave existente al equipo o equipos seleccionados.
Para utilizar el cifrado cuando se define inicialmente la protección de un equipo, debe seleccionar las opciones avanzadas en el
Asistente para proteger equipo relevante. Esta selección agrega una página Cifrado al flujo de trabajo del asistente. Desde esta página,
seleccione Activar cifrado y, a continuación, seleccione una clave de cifrado existente o especifique parámetros para una nueva clave.
Para obtener más información, consulte Cómo proteger una máquina o Acerca de la protección de varios equipos, respectivamente.
• Modificando los parámetros de configuración de un equipo. Este método aplica una clave de cifrado a un equipo protegido a la vez.
Existen dos enfoques para modificar los parámetros de configuración de un equipo en la interfaz de usuario de Rapid Recovery:
• Modificar los parámetros de configuración de un equipo protegido específico. La clave de cifrado que desee utilizar para este
enfoque debe existir en el Core de Rapid Recovery, ser un tipo de clave universal y estar en un estado de desbloqueo. El cifrado
forma parte de la configuración general. Para obtener más información, consulte Visualización y modificación de la configuración de
equipos protegidos.
• Haga clic en Icono No cifrado de la página Equipos protegidos. Empleando este enfoque puede crear y aplicar una nueva clave
de cifrado, o asignar una clave existente desbloqueada existente al equipo protegido especificado. Para obtener más información,
consulte Aplicación de una clave de cifrado desde la página Equipos protegidos.
Aplicación de una clave de cifrado desde la página Equipos protegidos
Una vez se ha agregado una clave de cifrado a un Core de Rapid Recovery, puede utilizarse para cualquier número de equipos protegidos.
Si selecciona una clave de cifrado durante la protección inicial de uno o más equipos, esa clave se aplica automáticamente a cualquier
equipo que proteja utilizando ese asistente. En dichos casos, no se requiere este procedimiento.
Realice este procedimiento:
Trabajar con el Core del Dispositivo DL
83

• Si desea aplicar una clave de cifrado existente, universal, desbloqueada para cualquier equipo protegido en el Core.
• Si acaba de agregar una nueva clave de cifrado mediante el proceso que se describe en el tema Incorporación de una clave de cifrado y
desea aplicar esa clave a un equipo protegido.
• Si el cifrado ya se aplica a un equipo protegido en el Core, pero desea cambiar la clave a una clave universal desbloqueada diferente
disponible en el Core.
PRECAUCIÓN: Después de aplicar una clave de cifrado a un equipo protegido, Rapid Recovery toma una nueva imagen de base
para ese equipo en la siguiente instantánea programada o forzada.
1 Desplácese hasta el Core de Rapid Recovery y haga clic en Equipos protegidos.
Aparece la página Equipos protegidos enumerando todos los equipos protegidos por este Core. Aparece un Candado abierto
para todos los equipos que no tienen aplicada una clave de cifrado. Un candado cerrado indica que un equipo protegido tiene el
cifrado aplicado.
2 En el panel Equipos protegidos, haga clic en el icono de candado del equipo protegido que desee configurar.
Aparece el cuadro de diálogo Configuración de cifrado.
3 Realice una de las siguientes acciones:
• Si desea aplicar una clave de cifrado existente a esa máquina, seleccione Cifrar los datos mediante un cifrado basado en Core
con una clave existente y en el menú desplegable, seleccione la clave adecuada. Haga clic en Aceptar para confirmar.
• Si desea cambiar una clave de cifrado existente a una clave universal, desbloqueada diferente seleccione Cifrar los datos
mediante un cifrado basado en Core con una clave nueva y en el menú desplegable, seleccione la clave adecuada. Haga clic en
Aceptar para confirmar.
• Si desea crear una nueva clave de cifrado y aplicarla a este equipo protegido, haga clic en Cifrar los datos mediante un cifrado
basado en Core con una clave nueva. A continuación, introduzca los detalles para la clave según se describe en la tabla siguiente.
Tabla 34. Detalles de la nueva clave de cifrado
Cuadro de texto Descripción
Nombre Escriba un nombre para la clave de cifrado.
Los nombres de las claves de cifrado contienen entre 1 y 64 caracteres alfanuméricos. No utilice caracteres
no permitidos o frases no permitidas.
Descripción Escriba un comentario descriptivo para la clave de cifrado. Esta información aparece en el campo
Descripción cuando al visualizar una lista de claves de cifrado en la Rapid Recovery Core Console. Las
descripciones pueden contener hasta 254 caracteres.
La práctica recomendada es evitar el uso de caracteres no permitidos y frases no permitidas.
Frase de
contraseña
Introduzca una frase de contraseña usada para controlar el acceso.
La práctica recomendada es evitar el uso de caracteres no permitidos.
Registre la frase de contraseña en lugar seguro. Dell Support no puede recuperar frases de contraseña.
Una vez cree una clave de cifrado y la aplique a uno o más equipos protegidos no podrá recuperar los datos
si pierde la frase de contraseña.
Confirmar frase de
contraseña
Como confirmación, vuelva a escribir la Frase de contraseña. Se utiliza para confirmar la entrada de frase
de contraseña.
4 Haga clic en Aceptar.
El cuadro de diálogo se cierra. La clave de cifrado que especificó se ha aplicado a copias de seguridad futuras en este equipo
protegido, y el candado ahora aparece como cerrado.
De forma opcional, si desea que se aplique una clave de cifrado de forma inmediata, fuerce una instantánea. Para obtener más
información, consulte Cómo forzar una instantánea.
84
Trabajar con el Core del Dispositivo DL

PRECAUCIÓN: Rapid Recovery utiliza cifrado AES de 256 bits en el modo Encadenamiento de bloques de cifrado (CBC) con
claves de 256 bits. Si bien el uso de cifrado es opcional, Dell recomienda que establezca una clave de cifrado y que proteja la
frase de contraseña que defina. Almacene la frase de contraseña en una ubicación segura, dado que es clave para la
recuperación de datos. Sin una frase de contraseña, la recuperación de datos no es posible.
Desasociación de una clave de cifrado de un equipo protegido
Una vez se aplica una clave de cifrado a un equipo protegido, se cifran todos los datos de instantáneas posteriores que se almacenan en el
Core de Rapid Recovery.
Puede desasociar una clave de cifrado de un equipo protegido. Esta acción no descifra los datos de copia de seguridad existentes, pero da
como resultado una nueva imagen de base para ese equipo en el momento de que se realice la siguiente instantánea programada o forzada.
NOTA: Si desea retirar una clave de cifrado del Core, según se describe en el tema Eliminación de una clave de cifrado, debe
desasociar primero esa clave de cifrado de todos los equipos protegidos.
Realice este procedimiento para desasociar una clave de cifrado de un equipo protegido específico.
1 Desplácese hasta el Core de Rapid Recovery y haga clic en Equipos protegidos.
Aparece la página Equipos protegidos enumerando todos los equipos protegidos por este Core. Aparece un Candado abierto para
todos los equipos que no tienen aplicada una clave de cifrado. Un candado cerrado indica que un equipo protegido tiene el cifrado
aplicado.
2 En el panel Equipos protegidos, haga clic en el icono Cifrado del equipo protegido que quiere configurar.
Aparece el cuadro de diálogo Configuración de cifrado.
3 Seleccione Cifrar datos mediante un cifrado basado en el Core con una clave existente y, desde el menú desplegable, seleccione
(Ninguno) y, a continuación, haga clic en Aceptar.
4 Si desea retirar esta clave de cifrado del Core de Rapid Recovery, primero repita este procedimiento para todos los equipos protegidos
que utilicen esta clave. A continuación, realice el procedimiento que se describe en el tema Eliminación de una clave de cifrado.
Administración de las claves de cifrado
Para administrar las claves de cifrado del Core de Rapid Recovery, en la barra de iconos haga clic en (Más) y, a continuación, seleccione
Claves de cifrado. Aparece la página Claves de cifrado. Para cada clave de cifrado que se haya agregado al Core de Rapid Recovery (si ya
se ha definido alguna), verá la información que se describe en la siguiente tabla.
Tabla 35. Información sobre cada clave de cifrado
Elemento de la IU Descripción
Select Item
(Seleccionar
elemento)
Para cada clave de cifrado, puede seleccionar la casilla de verificación para realizar acciones de la lista de opciones
del menú situada encima de la tabla.
Nombre El nombre asociado con la clave de cifrado.
Huella digital Este parámetro es una cadena alfabética de 26 caracteres de caracteres latinos en mayúsculas y minúsculas
generado aleatoriamente que ayuda a identificar de forma exclusiva cada clave de cifrado.
Tipo El tipo describe el punto de origen de una clave de cifrado y su capacidad de aplicarse. Una clave de cifrado puede
contener uno de los dos tipos posibles:
Trabajar con el Core del Dispositivo DL 85

Elemento de la IU Descripción
Universal. El tipo Universal es la condición predeterminada cuando crea una clave de cifrado. Una clave con un
tipo de Universal, combinado con un estado Desbloqueado, indica que la clave puede aplicarse a un equipo
protegido. No es posible bloquear un tipo de clave universal manualmente; en su lugar, debe primero cambiar su
tipo según se describe en el procedimiento Cambio de los tipos de clave de cifrado.
Replicación. Cuando un equipo protegido en un Core de origen tiene activado el cifrado, y los puntos de
recuperación de ese equipo se replican en un Core de destino, cualquier clave de cifrado empleada en el origen
aparece automáticamente en el Core de destino con un tipo de Replicación. El estado predeterminado después de
recibir una clave replicada es bloqueado. Puede desbloquear una clave de cifrado con un tipo de Replicación
proporcionando la frase de contraseña. Si una clave tiene un tipo de desbloqueo, puede bloquearla manualmente.
Para obtener más información, consulte el tema Desbloqueo de una clave de cifrado.
Estado El estado indica si se puede utilizar una clave de cifrado. Los dos estados posibles incluyen:
• Desbloqueado. Un estado Desbloqueado indica que la clave puede utilizarse de forma inmediata. Por ejemplo,
puede cifrar instantáneas de un equipo protegido, o realizar una recuperación de los datos desde un punto de
recuperación replicado en el Core de destino.
• Bloqueado. Un estado Bloqueado indica que la clave no puede utilizarse hasta que se desbloquee
proporcionando la frase de contraseña. Bloqueado es el estado predeterminado de una nueva clave de cifrado
importada o replicada.
Si el estado de una clave de cifrado es Bloqueado, debe desbloquearse antes de poder utilizarse.
Si ha desbloqueado previamente una clave de cifrado bloqueada, y la duración para permanecer desbloqueada ha
transcurrido, el estado cambia de Desbloqueado a Bloqueado. Después de que la clave se bloquee
automáticamente, debe desbloquear la clave de nuevo para utilizarla. Para obtener más información, consulte el
tema Desbloqueo de una clave de cifrado.
Descripción La descripción es un campo opcional que se recomienda para proporcionar información útil sobre la clave de
cifrado, como su destino o una pista de la frase de contraseña.
En el nivel superior del panel Claves de cifrado puede agregar una clave de cifrado o importar una clave utilizando un archivo exportado
desde otro Core de Rapid Recovery. También puede eliminar las claves seleccionadas en la tabla de resumen.
Una vez haya una clave de cifrado para un Core, puede administrar las claves existentes modificando el nombre o las propiedades de
descripción, cambiando la frase de contraseña, desbloqueando una clave de cifrado bloqueada o bien eliminando la clave del Core de Rapid
Recovery. También puede exportar una clave a un archivo, que puede importarse en otro Core de Rapid Recovery.
Cuando agrega una clave de cifrado desde la página Claves de cifrado, la clave aparece en la lista de claves de cifrado, pero no se aplica a
un equipo protegido específico. Para obtener información sobre cómo aplicar una clave de cifrado que cree desde el panel Claves de
cifrado, o para eliminar una clave completamente del Core de Rapid Recovery, consulte Aplicación o retirada del cifrado de un equipo
protegido.
Desde el panel Claves de cifrado puede administrar la seguridad para los datos de copia de seguridad guardados en el Core de cualquier
equipo protegido de su repositorio realizando lo siguiente:
• Incorporación de una clave de cifrado
• Importación de una clave de cifrado
• Desbloqueo de una clave de cifrado
• Modificación de una clave de cifrado
• Cambio de la frase de contraseña de la clave de cifrado
• Exportación de una clave de cifrado
• Eliminación de una clave de cifrado
• Cambio de los tipos de clave de cifrado
86
Trabajar con el Core del Dispositivo DL

Incorporación de una clave de cifrado
Rapid Recovery utiliza cifrado AES de 256 bits en el modo Encadenamiento de bloques de cifrado (CBC) con claves de 256 bits. Si bien el
uso de cifrado es opcional, Dell recomienda que establezca una clave de cifrado y que proteja la frase de contraseña que defina.
PRECAUCIÓN: Guarde la frase de contraseña en un lugar seguro. Sin una frase de contraseña, no podrá recuperar los datos de
los puntos de recuperación cifrados.
Tras definir una clave de cifrado, puede utilizarla para salvaguardar sus datos. Las claves de cifrado pueden utilizarse en cualquier número
de equipos protegidos.
Este paso describe cómo agregar una clave de cifrado desde la Core Console de Rapid Recovery. Este proceso no aplica la clave a ningún
equipo que se esté protegiendo en esos momentos en el Core. También puede agregar una clave de cifrado durante el proceso de
protección de un equipo. Para obtener más información sobre la incorporación del cifrado como parte de la protección de un equipo,
consulte Cómo proteger una máquina. Para obtener más información sobre la incorporación del cifrado a dos o más equipos protegiéndolos
inicialmente, consulte Acerca de la protección de varios equipos.
Complete los pasos de este procedimiento para agregar una clave de cifrado.
1 Desplácese hasta la Core Console de Rapid Recovery.
2 En la barra de iconos, haga clic en (Más) y, a continuación, seleccione Claves de cifrado.
Aparece la página Claves de cifrado.
3 Haga clic en Agregar clave de cifrado.
Se abrirá el cuadro de diálogo Crear clave de cifrado.
4 En el cuadro de diálogo Crear clave de cifrado, escriba los detalles para la clave según se describe en la tabla siguiente.
Tabla 36. Detalles de Crear clave de cifrado
Cuadro de texto Descripción
Nombre Escriba un nombre para la clave de cifrado.
Los nombres de las claves de cifrado contienen entre 1 y 64 caracteres alfanuméricos. No utilice caracteres no
permitidos o frases no permitidas.
Descripción Escriba un comentario para la clave de cifrado.
Esta información aparece en el campo Descripción cuando se ven claves de cifrado desde la Core Console.
Puede introducir hasta 254 caracteres.
La práctica recomendada es evitar el uso de caracteres no permitidos y frases no permitidas.
Frase de contraseña Introduzca una frase de contraseña usada para controlar el acceso.
La práctica recomendada es evitar el uso de caracteres no permitidos.
PRECAUCIÓN: Registre la frase de contraseña en lugar seguro. El soporte técnico de Dell no puede
recuperar frases de contraseña. Una vez cree una clave de cifrado y la aplique a uno o más equipos
protegidos no podrá recuperar los datos si pierde la frase de contraseña.
Confirmar la frase
de contraseña
Como confirmación, vuelva a escribir la Frase de contraseña. Se utiliza para confirmar la entrada de frase de
contraseña.
5 Haga clic en Aceptar.
El cuadro de diálogo se cierra y la clave de cifrado creada aparece en la página Claves de cifrado.
6 Si desea aplicar la clave de cifrado a un equipo protegido, consulte Aplicación de una clave de cifrado desde la página Equipos
protegidos.
Trabajar con el Core del Dispositivo DL
87

Importación de una clave de cifrado
Puede importar una clave de cifrado desde otro Core de Rapid Recovery y utilizar esa clave para cifrar los datos de un equipo protegido en
su Core. Para importar la clave debe primero poder acceder a ella desde el equipo del Core, ya sea localmente o a través de la red. También
debe saber la frase de contraseña de la clave de cifrado.
Complete los pasos de este procedimiento para importar una clave de cifrado.
NOTA: Este proceso no aplica la clave a ningún equipo protegido. Para obtener más información sobre la aplicación de la clave,
consulte Aplicación de una clave de cifrado desde la página Equipos protegidos.
1 Vaya al Core de Rapid Recovery.
2 En la barra de iconos, haga clic en (Más) y, a continuación, seleccione Claves de cifrado.
Aparece la página Claves de cifrado.
3 Haga clic en Importar.
Aparece el cuadro de diálogo File Upload (Carga de archivos).
4 En el cuadro de diálogo File Upload (Carga de archivos), vaya a la red o al directorio local que contiene la clave de cifrado que quiere
importar.
Por ejemplo, vaya a la carpeta Descargas del usuario que ha iniciado sesión.
El nombre de archivo de la clave comienza por "EncryptionKey-," seguido del Id. de la clave, y termina con la extensión de
archivo .key. Por ejemplo, un nombre de clave de cifrado de muestra es EncryptionKey-CaracteresAlfabeticosAleatorios.key.
5 Seleccione la clave que desea importar y luego haga clic en Abrir.
6 En el cuadro de diálogo Importar clave, haga clic en Aceptar.
El cuadro de diálogo se cierra y la clave de cifrado importada aparece en la página Claves de cifrado. Si la clave de cifrado se utilizó
para proteger un volumen antes de exportarla, el estado de la clave es Bloqueado.
Desbloqueo de una clave de cifrado
Las claves de cifrado pueden contener un estado de bloqueo o desbloqueo. Puede aplicarse una cable de cifrado desbloqueada a un equipo
protegido para asegurar los datos de copia de seguridad guardados para ese equipo en el repositorio. También puede recuperar datos de un
punto de recuperación desde un Core de Rapid Recovery que utiliza una clave de cifrado desbloqueada.
Cuando importa una clave de cifrado a un Core de Rapid Recovery, su estado predeterminado es bloqueado. Esto es así sin que sea
relevante si importó explícitamente la clave o si la clave de cifrado se agregó al Core de Rapid Recovery replicando equipos protegidos
cifrados o importando un archivo comprimido de puntos de recuperación cifrados.
Para claves de cifrado agregadas al Core de Rapid Recovery solo por replicación, cuando desbloquea una clave, puede especificar una
duración de tiempo (en horas, días o meses) para que la clave de cifrado permanezca desbloqueada. Cada día tiene un periodo de 24 horas,
a contar desde la hora que se guardó la solicitud de desbloqueo en el Core de Rapid Recovery. Por ejemplo, si se desbloquea la clave a las
11:24 AM del martes y la duración seleccionada es 2 días, la clave se volverá a bloquear automáticamente a las 11:24 AM del jueves.
NOTA
: No es posible utilizar una clave de cifrado bloqueada para recuperar datos o para aplicarla a un equipo protegido. Primero
debe proporcionar la frase de contraseña, lo que desbloqueará la clave.
También puede bloquear una clave de cifrado desbloqueada, lo que garantiza que no podrá aplicarse a ningún equipo protegido hasta que
se desbloquee. Para bloquear una clave de cifrado con estado Universal, debe cambiar primero su tipo a Replicada.
Si una clave de cifrado desbloqueada se está utilizando en ese momento para proteger un equipo en el Core, primero debe desasociar esa
clave de cifrado del equipo protegido antes de que pueda bloquearla.
88
Trabajar con el Core del Dispositivo DL

Complete los pasos de este procedimiento para desbloquear una clave de cifrado bloqueada.
1 Acceda al Core de Rapid Recovery.
2 En la barra de iconos, haga clic en (Más) y, a continuación, seleccione Claves de cifrado.
Aparece la página Claves de cifrado. La columna Estado indica qué claves de cifrado están bloqueadas.
3 Localice la clave de cifrado que desee desbloquear, haga clic en su menú desplegable y seleccione Desbloquear.
Aparecerá el cuadro de diálogo Desbloquear clave de cifrado.
4 En el cuadro de diálogo, en el campo Frase de contraseña, introduzca la frase de contraseña para desbloquear esta clave.
5 Para especificar la cantidad de tiempo que la clave permanece desbloqueada, en la opción Duración, realice una de las acciones
siguientes:
• Para especificar que la clave permanezca desbloqueada hasta que la bloquee explícitamente en Rapid Recovery, seleccione Hasta
que se bloquee manualmente.
• Para especificar que la clave permanezca bloqueada durante el tiempo que configure en horas, días o meses, haga lo siguiente:
• Seleccione el campo de número e introduzca un valor entre 1 y 999.
• Especifique la duración en horas, días o meses, respectivamente.
• A continuación, haga clic en Aceptar.
Esta opción está disponible para claves de cifrado que se incorporaron por replicación.
El cuadro de diálogo se cierra y los cambios de la clave de cifrado seleccionada aparecen en la página Claves de cifrado.
• Para especificar que la clave permanezca bloqueada hasta una fecha y hora que especifique, haga lo siguiente:
• Seleccione la opción Hasta.
• En el campo de texto o a través de los widgets de calendario y reloj, especifique explícitamente los datos y la hora a la que
desee que se bloquee la clave de cifrado.
• A continuación, haga clic en Aceptar.
Esta opción está disponible para claves de cifrado que se incorporaron por replicación.
El cuadro de diálogo se cierra y los cambios de la clave de cifrado seleccionada aparecen en la página Claves de cifrado.
Bloqueo de una clave de cifrado
Cuando el estado de una clave de cifrado está bloqueado, no se pude aplicar a ningún equipo protegido hasta que se desbloquee. Para
bloquear una clave de cifrado con el tipo Universal, debe cambiar primero su tipo a Replicado.
Complete los pasos de este procedimiento para bloquear una clave de cifrado.
1 Vaya al Core de Rapid Recovery.
2 En la barra de iconos, haga clic en (Más) y, a continuación, seleccione Claves de cifrado.
Aparece la página Claves de cifrado. La columna Estado indica qué claves de cifrado están desbloqueadas y muestra el tipo de cada
clave.
3 Localice la clave de cifrado que desea bloquear. Si su tipo es Universal, haga clic en el menú desplegable y seleccione Cambiar el
tipo a Replicado.
Aparece el cuadro de diálogo Cambiar tipo de clave de cifrado.
4 En el cuadro de diálogo, confirme que desea cambiar el tipo de clave a Replicado.
5 Si ha cambiado correctamente el estado de la clave de cifrado a Replicado, haga clic en su menú desplegable y seleccione
Bloquear.
Aparece el cuadro de diálogo Bloquear clave de cifrado.
6 En el cuadro de diálogo, confirme que quiere bloquear la clave.
Trabajar con el Core del Dispositivo DL
89

Se cerrará el cuadro de diálogo y el estado de la clave de cifrado seleccionada será ahora Bloqueado.
NOTA: Esta opción está disponible para claves de cifrado que se incorporaron por replicación.
Modificación de una clave de cifrado
Después de definir una clave de cifrado, puede modificar el nombre de la clave de cifrado o la descripción de la clave. Estas propiedades
están visibles cuando ve la lista de claves de cifrado del panel Claves de cifrado.
Complete los pasos de este procedimiento para editar el nombre o la descripción de una clave de cifrado desbloqueada existente.
PRECAUCIÓN: Después de modificar el nombre o la descripción de una clave de cifrado que se utiliza para proteger a uno o más
equipos, Rapid Recovery toma una nueva imagen base. La instantánea de la imagen base se produce en ese equipo en la
siguiente instantánea programada o forzada.
1 Vaya al Core de Rapid Recovery.
2 En la barra de iconos, haga clic en (Más) y, a continuación, seleccione Claves de cifrado.
Aparece la página Claves de cifrado.
3 Ubique la clave de cifrado que desea editar y, haga lo siguiente:
• Si la clave está bloqueada, primero debe desbloquearla. Consulte Desbloqueo de una clave de cifrado
• Si la clave está desbloqueada, continúe como se describe a continuación.
4 Haga clic en el menú desplegable en la clave de cifrado especificada y seleccione Editar.
Aparecerá el cuadro de diálogo Editar clave de cifrado.
5 En el cuadro de diálogo, edite el nombre o la descripción de la clave de cifrado y, a continuación, haga clic en Aceptar.
El cuadro de diálogo se cierra y los cambios de la clave de cifrado seleccionada aparecen en la página Claves de cifrado.
Cambio de la frase de contraseña de la clave de cifrado
Para mantener el máximo de seguridad, puede cambiar la frase de contraseña de cualquier clave de cifrado. Complete los pasos de este
procedimiento para cambiar la frase de contraseña de una clave de cifrado.
PRECAUCIÓN
: Después de modificar la frase de contraseña de una clave de cifrado que se utiliza para proteger a uno o más
equipos, el Core de Rapid Recovery captura una instantánea incremental para ese equipo en la siguiente instantánea programada
o forzada.
1 Vaya al Core de Rapid Recovery.
2 En la barra de iconos, haga clic en (Más) y, a continuación, seleccione Claves de cifrado.
Aparece la página Claves de cifrado.
3 Localice la clave de cifrado que desea actualizar, haga clic en el menú desplegable y seleccione Cambiar frase de contraseña.
Aparecerá el cuadro de diálogo Cambiar frase de contraseña.
4 En el cuadro de diálogo, en el campo Frase de contraseña, introduzca la nueva frase de contraseña para el cifrado.
5 En el campo Confirmar la frase de contraseña, vuelva a escribir la misma frase de contraseña.
6 Haga clic en Aceptar.
El cuadro de diálogo se cierra y la frase de contraseña se actualiza.
7 De manera opcional, si utiliza una sugerencia en el campo Descripción, edite la clave de cifrado para actualizar la sugerencia. Para
obtener más información, consulte Modificación de una clave de cifrado.
90
Trabajar con el Core del Dispositivo DL

PRECAUCIÓN: Rapid Recovery utiliza cifrado AES de 256 bits en el modo Encadenamiento de bloques de cifrado (CBC) con
claves de 256 bits. Dell recomienda que guarde la frase de contraseña en un lugar seguro y mantenga esta información
actualizada. Dell Support no puede recuperar frases de contraseña. Sin la frase de contraseña, no podrá recuperar
información de los puntos de recuperación cifrados.
Exportación de una clave de cifrado
Puede exportar una clave de cifrado desde cualquier Core de Rapid Recovery con el propósito expreso de utilizarla en otro Core. Cuando
realiza este procedimiento, la clave se guarda en la carpeta Descargas de la cuenta de usuario activa de Windows.
Complete los pasos de este procedimiento para exportar una clave de cifrado.
1 Vaya al Core de Rapid Recovery.
2 En la barra de iconos, haga clic en (Más) y, a continuación, seleccione Claves de cifrado.
Aparece la página Claves de cifrado.
3 Localizar la clave de cifrado que desea exportar, haga clic en el menú desplegable y seleccione Exportar.
Aparece el cuadro de diálogo Abrir clave de cifrado-[name.key].
4 En el cuadro de diálogo, seleccione Guardar archivo para guardar y almacenar las claves de cifrado en una ubicación segura y, a
continuación, haga clic en Aceptar.
La clave de cifrado se descarga como un archivo de texto en la ubicación predeterminada, como la carpeta Descargas de la cuenta de
usuario de Windows activa.
5 De forma opcional, si desea importar esta clave en un Core diferente, copie el archivo en una ubicación accesible desde ese Core.
Eliminación de una clave de cifrado
Al eliminar una clave de cifrado de la página claves de cifrado, la clave se borra del Core de Rapid Recovery.
NOTA
: La eliminación de una clave de cifrado no descifra los puntos de recuperación ya guardados con la clave. Todavía debe
conservar y proporcionar la frase de contraseña de la clave para recuperar los datos para los puntos de recuperación encriptados
existentes.
No es posible eliminar una clave de cifrado que ya esté asociada con cualquier equipo protegido. Primero debe ver la configuración del
cifrado de cada equipo protegido que utilice la clave, y desasociar la clave de cifrado que desea eliminar. Para obtener más información,
consulte el tema Desasociación de una clave de cifrado de un equipo protegido.
Complete los pasos de este procedimiento para quitar una clave de cifrado.
1 Vaya al Core de Rapid Recovery.
2 En la barra de iconos, haga clic en (Más) y, a continuación, seleccione Claves de cifrado.
Aparece la página Claves de cifrado.
3 Localice la clave de cifrado que desea quitar. Haga clic en su menú desplegable , y seleccione Quitar.
Se abrirá el cuadro de diálogo Eliminar clave de cifrado. Verá un mensaje que confirma la acción para quitar la clave de cifrado.
4 En el cuadro de diálogo, confirme que desea quitar la clave de cifrado.
NOTA
: La eliminación de una clave de cifrado no descifra los puntos de recuperación ya guardados con la clave. Todavía debe
conservar y proporcionar la clave para recuperar los datos para los puntos de recuperación encriptados existentes.
El cuadro de diálogo se cierra y la clave de cifrado quitada deja de aparecer en la página Claves de cifrado.
Trabajar con el Core del Dispositivo DL
91

Cambio de los tipos de clave de cifrado
Las claves de cifrado enumeran uno de los dos tipos posibles en el panel Claves de cifrado: Universal o Replicación. El tipo indica que origen
probable de la clave de cifrado y determina si puede cambiar sus detalles o la frase de contraseña. Puede modificar estos atributos
únicamente si el tipo es Universal. Si necesita modificar estos atributos para una clave con el tipo Replicación, debe cambiar su tipo a
Universal mediante este procedimiento. Cuando cambia el tipo de una clave de cifrado a Universal, se desbloquea manualmente y puede
utilizarse para cifrar otros equipos protegidos.
NOTA: Debe conocer la frase de contraseña para cambiar el tipo de Replicación a Universal.
Las claves de cifrado también tienen dos posibles estados: Bloqueado o Desbloqueado. El estado controla su capacidad de aplicar una clave
de cifrado a un equipo protegido, o para restaurar datos desde un punto de recuperación con cifrado. Puede cambiar el tipo de una clave
de cifrado manualmente únicamente si el estado es Desbloqueado.
Cuando crea por primera vez una clave de cifrado, su tipo es Universal y su estado Desbloqueado. Puede utilizar dicha clave
inmediatamente (por ejemplo, para cifrar copias de seguridad de un equipo protegido). Sin embargo, una clave de tipo Universal no se
puede bloquear manualmente. Si desea bloquear manualmente una clave de cifrado con el tipo Universal, deberá cambiar el tipo a
Replicación mediante este procedimiento.
No se puede cambiar una clave de cifrado tipo si ya está en uso cifrando puntos de recuperación para uno o más equipos protegidos.
Siga este procedimiento para cambiar el tipo de una clave de cifrado.
1 Vaya al Core de Rapid Recovery.
2 En la barra de iconos, haga clic en (Más) y, a continuación, seleccione Claves de cifrado.
Aparece la página Claves de cifrado. Todas las claves de cifrado accesibles al Core aparecen en una tabla de resumen. Cada una
muestra un tipo de Universal o Replicación.
3 Localice la clave de cifrado que quiere actualizar.
4 Si quiere cambiar una clave de cifrado de Universal a Replicación, haga lo siguiente:
a Haga clic en su menú desplegable y seleccione Cambiar el tipo a Replicado.
Aparece el cuadro de diálogo Cambiar tipo de clave de cifrado. Se muestra un mensaje que confirma que desea cambiar el tipo
a Replicación.
• En el cuadro de diálogo, confirme que desea cambiar el tipo a Replicación.
El cuadro de diálogo se cierra y se actualiza el tipo de clave de cifrado a Replicación.
5 Si quiere cambiar una clave de cifrado de Replicación a Universal, haga lo siguiente:
a Haga clic en su menú desplegable y seleccione Cambiar el tipo a Universal
Aparece el cuadro de diálogo Cambiar tipo de clave de cifrado. Se muestra un mensaje que confirma que desea cambiar el tipo
a Universal.
• En el cuadro de diálogo, en el campo Frase de contraseña, introduzca la frase de contraseña y, a continuación, haga clic en
Aceptar para confirmar que desea cambiar el tipo a Universal.
El cuadro de diálogo se cierra y se actualiza el tipo de clave de cifrado a Universal.
Administración de cuentas de nube
Esta sección describe cómo definir vínculos a cuentas de proveedores de almacenamiento en la nube existentes y cómo administrar esas
cuentas de nube para utilizarlas con Rapid Recovery. Por ejemplo, puede archivar datos de Rapid Recovery en la nube, o importar datos
archivados desde la nube.
92
Trabajar con el Core del Dispositivo DL

Acerca de las cuentas de servicios en la nube
Rapid Recovery le permite archivar datos en una variedad de proveedores de nube, o importar datos archivados almacenados en una
cuenta de nube. Las nubes compatibles son Microsoft Azure, Amazon™, Rackspace y cualquier proveedor con tecnología basada en
OpenStack.
Puede agregar una cuenta de nube existente a la Core Console de Rapid Recovery. Una vez agregada, puede modificar la información,
configurar las opciones de conexión de cuenta o eliminar la cuenta de Rapid Recovery.
Incorporación de una cuenta de nube
Antes de que pueda mover datos en ambas direcciones entre una cuenta en la nube y su Core, debe agregar información de la cuenta del
proveedor de la nube a la Rapid Recovery Core Console. Esta información identifica la cuenta en la nube en la Core Console al mismo
tiempo que almacena en la caché la información de la conexión de forma segura. Este proceso permite al Rapid Recovery Core conectarse
a la cuenta en la nube para realizar las operaciones que especifique.
Para añadir una cuenta de nube, realice estos pasos en el procedimiento siguiente.
1 En la barra de iconos de la Rapid Recovery Core Console, haga clic en el icono Más y, a continuación, seleccione Cuentas en la
nube.
Aparece la página Cuentas en la nube.
2 En la página Cuentas en la nube, haga clic en Agregar cuenta nueva.
Se abrirá el cuadro de diálogo Agregar cuenta nueva.
3 Seleccione un proveedor de nube compatible en la lista desplegable Tipo de nube.
4 Basándose en el tipo de nube que haya seleccionado en el paso 3, introduzca los detalles que se describen en la tabla siguiente.
Tabla 37. Detalles de cuenta de nube
Tipo de nube Cuadro de texto Descripción
Microsoft
Azure
Nombre de cuenta de
almacenamiento
Introduzca el nombre de su cuenta de almacenamiento de Microsoft Azure.
NOTA: El nombre debe coincidir precisamente con el nombre de la cuenta de
almacenamiento de Azure. Debe contener solo números y letras en minúsculas y tener
entre 3 y 24 caracteres de longitud.
Clave de acceso Introduzca la clave de acceso para su cuenta.
NOTA: Puede introducir la clave principal o secundaria. Para obtener la clave de acceso
de su cuenta de Azure, consulte Claves en Configuración.
Utilizar protocolo
https
Seleccione esta opción para usar el protocolo https seguro, en lugar del protocolo http
estándar.
Nombre mostrado Introduzca un nombre de visualización para esta cuenta de nube para que se muestre en la
Core Console de Rapid Recovery; por ejemplo, Microsoft Azure 1.
Amazon™ S3 Clave de acceso Introduzca la clave de acceso para su cuenta de nube de Amazon™.
Clave secreta Introduzca la clave secreta para esta cuenta.
Trabajar con el Core del Dispositivo DL 93

Tipo de nube Cuadro de texto Descripción
Nombre mostrado Introduzca un nombre de visualización para esta cuenta de nube para que se muestre en la
Core Console de Rapid Recovery; por ejemplo, Amazon 1.
Nubes con
tecnología
OpenStack
Región Introduzca la región para su cuenta de nube.
Nombre de usuario Introduzca el nombre de usuario para su cuenta de nube basada en OpenStack.
Contraseña o clave
de API
Seleccione si quiere utilizar una contraseña o una clave de API y, a continuación, introduzca
su selección para esta cuenta.
Id. de inquilino Introduzca la identificación de inquilino para esta cuenta.
URL de autenticación Introduzca la dirección URL de autenticación para esta cuenta.
Nombre mostrado Introduzca un nombre de visualización para esta cuenta de nube para que se muestre en la
Rapid Recovery Core Console; por ejemplo, OpenStack 1.
Archivos de
nube de
Rackspace
Región Utilice la lista desplegable para seleccionar la región para su cuenta.
Nombre de usuario Introduzca el nombre de usuario para su cuenta de nube de Rackspace.
Contraseña o clave
de API
Seleccione si quiere utilizar una contraseña o una clave de API y, a continuación, introduzca
su selección para esta cuenta.
Id. de inquilino Introduzca la identificación de inquilino para esta cuenta.
URL de autenticación Introduzca la dirección URL de autenticación para esta cuenta.
Nombre mostrado Introduzca un nombre de visualización para esta cuenta de nube para que se muestre en la
Core Console de Rapid Recovery; por ejemplo, Rackspace 1.
5 Haga clic en Guardar.
Se cerrará el cuadro de diálogo y su cuenta aparecerá en la página Cuentas en la nube de la Core Console.
Modificación de una cuenta de nube
Si necesita cambiar la información para conectar con su cuenta de nube, como por ejemplo para actualizar la contraseña o modificar el
nombre mostrado, puede hacerlo en la página Cuentas en la nube de la Rapid Recovery Core Console. Complete los pasos del siguiente
procedimiento para modificar una cuenta de nube.
1 En la barra de iconos de la Rapid Recovery Core Console, haga clic en el icono Más y, a continuación, seleccione Cuentas en la
nube.
Aparece la página Cuentas en la nube.
2 Haga clic en el menú desplegable que hay junto a la cuenta de nube que desea modificar y, a continuación, haga clic en Editar.
Se abre la ventana Editar cuenta.
3 Modifique los detalles apropiados y a continuación haga clic en Guardar.
NOTA
: No puede modificar el tipo de nube.
94 Trabajar con el Core del Dispositivo DL

Configuración de los parámetros de cuentas de nube
La configuración de la nube permite determinar cuánto tiempo debe transcurrir entre que Rapid Recovery intenta conectarse a su cuenta
de nube antes de que el tiempo se agote. Realice los pasos del procedimiento siguiente para configurar los ajustes de conexión para su
cuenta de nube.
1 En la barra de iconos de la Core Console de Rapid Recovery, haga clic en Configuración.
Aparecerá la página Configuración.
2 En el menú izquierdo, haga clic en Cuentas de nube.
3 En la tabla Cuentas de nube, haga clic en el menú desplegable junto a la cuenta de nube que desee configurar y, a continuación,
complete una de las siguientes acciones:
• Para cambiar la configuración de la conexión de la cuenta de nube, haga clic en Editar.
1 En el cuadro de diálogo Configuración de la nube, complete cualquiera de las siguientes acciones:
• En Tiempo de espera agotado de la solicitud, utilice las flechas hacia arriba y hacia abajo para determinar la cantidad de
tiempo en minutos y segundos que Rapid Recovery debe invertir en cada intento de conexión con la cuenta de nube
cuando hay un retraso. Los intentos de conexión cesarán transcurrida la cantidad de tiempo introducida.
• En Tamaño del búfer de escritura, introduzca el tamaño del búfer que desea reservar para escribir los datos archivados
en la nube.
• En Tamaño del búfer de lectura, introduzca el tamaño del bloque que desea reservar para leer los datos archivados
desde la nube.
2 Haga clic en Aceptar.
• Para restablecer los siguientes valores predeterminados de la configuración de la nube, haga clic en Restablecer.
• Tiempo de espera agotado de la solicitud: 01:30 (minutos y segundos)
• Tamaño del búfer de escritura: 8388608 (bytes)
• Tamaño del búfer de lectura: 8388608 (bytes)
Eliminación de una cuenta de nube
Si deja de usar su servicio de nube o decide dejar de usarlo para un Core en particular, es posible que desee eliminar su cuenta de nube de
la Core Console. Complete los pasos del siguiente procedimiento para eliminar una cuenta de nube.
1 En la barra de iconos de la Rapid Recovery Core Console, haga clic en el icono Más y, a continuación, seleccione Cuentas en la
nube
.
Aparece la página Cuentas en la nube.
2 Haga clic en el menú desplegable que hay junto a la cuenta de nube que desea modificar y, a continuación, haga clic en Eliminar.
3 En el cuadro de diálogo Eliminar cuenta, haga clic en Sí para confirmar que desea eliminar la cuenta.
4 Si la cuenta de nube está en uso en esos momentos, un segundo cuadro de diálogo le pedirá confirmación sobre la eliminación. Haga
clic en Sí para confirmar.
NOTA
: La eliminación de una cuenta que está en uso hace que todos los trabajos de archivación para esta cuenta fallen.
Archivado
En esta sección se describen los modelos de negocio para crear un archivo, cómo crear un archivo con Rapid Recovery y dónde puede
archivarlos.
Trabajar con el Core del Dispositivo DL
95

Cómo funciona la archivación
Las políticas de retención ejecutan los períodos en los que las copias de seguridad se almacenan en medios a corto plazo (rápidos y caros).
A veces, los requisitos empresariales y técnicos exigen una retención ampliada de esas copias de seguridad, pero utilizar un
almacenamiento rápido tiene un coste prohibitivo. Por tanto, ese requisito crea la necesidad de un almacenamiento a largo plazo (lento y
barato). Las empresas suelen utilizar almacenamiento a largo plazo para archivar tanto los datos de conformidad como los de no
conformidad. La función de archivo de Rapid Recovery se utiliza para ofrecer compatibilidad la retención ampliada para la conformidad y la
no conformidad de los datos. También se utiliza para inicializar los datos de replicación en un Core de réplica remoto.
Una vez se haya creado un archivo, puede utilizarse de las siguientes maneras:
• Un archivo puede montarse como un sistema de archivos de recuperación simple de archivo o carpeta.
• Un archivo puede utilizarse como el origen de una restauración sin sistema operativo.
• Un archivo puede importarse a un repositorio.
Creación de una archivación
Puede utilizar este procedimiento para crear un archivo comprimido único o programado.
Si tiene pensado crear un archivo comprimido en una ubicación en la nube, primero se debe agregar su cuenta de nube a la Core Console
de Rapid Recovery. Para obtener más información, consulte Incorporación de una cuenta de nube.
Una archivación única es un archivo comprimido creado a petición para un equipo especificado. Un archivo comprimido programado un
archivo comprimido que aparece automáticamente en la fecha y hora especificadas en el asistente. Con la capacidad de programar un
archivo comprimido periódico, se engloban situaciones donde se desea que se guarden archivos frecuentes de un equipo, sin la
incomodidad de tener que crear archivos manualmente cada vez.
1 En la barra de botones de la Core Console de Rapid Recovery, haga clic en Archivo comprimido.
Se abre el Asistente de archivación.
2 En la página Tipo de archivación del asistente, seleccione una de las siguientes opciones:
• Archivación única
• Archivación continua (por programación)
3 Haga clic en Siguiente.
4 En la página Ubicación, seleccione la opción de la lista desplegable Tipo de ubicación y, a continuación, introduzca la información tal y
como se describe en la tabla siguiente.
Tabla 38. Opciones del tipo de ubicación del archivo comprimido
Opción Cuadro de
texto
Descripción
Local Ubicación Escriba la ubicación de la salida. Se utiliza para definir la ruta de acceso de la ubicación en la que desea
que resida el archivo; por ejemplo, d:\trabajo\archivación.
Red Ubicación Escriba la ubicación de la salida. Se utiliza para definir la ruta de acceso de la ubicación en la que desea
que resida el archivo; por ejemplo, \\nombreservidor\nombrerecursocompartido.
Nombre de
usuario
Escriba un nombre de usuario. Se utiliza para establecer las credenciales de inicio de la sesión del
recurso compartido de red.
96 Trabajar con el Core del Dispositivo DL

Opción Cuadro de
texto
Descripción
Contraseña Escriba una contraseña para la ruta de acceso de red. Se utiliza para establecer las credenciales de
inicio de la sesión del recurso compartido de red.
Nube Cuenta Seleccione una cuenta de la lista desplegable.
NOTA: Para seleccionar una cuenta de nube, debe añadirla primero en Core Console. Para
obtener más información, consulte Incorporación de una cuenta de nube.
Contenedor Seleccione un contenedor asociado con su cuenta en el menú desplegable.
Nombre de
carpeta
Introduzca un nombre para la carpeta en la que hay que guardar los datos archivados.
5 Haga clic en Siguiente.
6 En la página Equipos del asistente, seleccione los equipos protegidos o equipos que desea archivar.
7 Haga clic en Siguiente.
8 Realice una de las siguientes acciones:
• Si elige crear un archivo comprimido único, omita el Paso 15.
• Si elige crear un archivo comprimido programado, continúe con el Paso 9
9 En la página Calendario de programación, seleccione una de las siguientes opciones de la lista desplegable Enviar datos:
• Diariamente
• Semanalmente
• Mensualmente
10 Introduzca la información que se describe en la siguiente tabla en base a lo que seleccionó en el Paso 9.
Tabla 39. Opciones enviar datos
Opción Cuadro de
texto
Descripción
Diariament
e
Una hora Seleccione la hora del día a la que desea crear un archivo diario.
Semanalm
ente
Un día a la
semana
Seleccione un día de la semana en el que crear automáticamente el archivo.
Una hora Seleccione la hora del día a la que desea crear una archivación.
Mensualme
nte
Un día al mes Seleccione el día del mes en el que crear automáticamente el archivo.
Una hora Seleccione la hora del día a la que desea crear una archivación.
11 De manera opcional, si no desea que el trabajo de archivación empiece a la hora programada siguiente después de completar el
asistente, seleccione Realizar pausa en archivación inicial.
NOTA
: Si desea realizar una pausa en un archivo programado si necesita más tiempo para preparar la ubicación de destino
antes de que se reanude la archivación. Si no desea seleccionar esta opción, la archivación comenzará a la hora programada.
12 Haga clic en Siguiente.
13 En la página Opciones, seleccione una de las acciones de reciclaje descritas en la tabla siguiente.
Trabajar con el Core del Dispositivo DL
97

Tabla 40. Opciones de reciclaje de archivos comprimidos continuos
Cuadro de texto Descripción
Incremental
(Incremental)
Le permite añadir puntos de recuperación a un archivo existente. Compara los puntos de recuperación para
evitar duplicar datos que ya hay en el archivo.
Reemplazar este
Core
Sobrescribe los datos archivados que ya existan y que pertenezcan a este Core, pero deja intactos los datos
del resto de Cores.
Borrar
completamente
Borra todos los datos archivados del directorio antes de escribir el nuevo archivo.
14 De manera opcional, seleccione Crear cadenas de puntos de recuperación (reparar huérfanos) y, a continuación, omita el Paso 18.
15 En la página Opciones para una archivación única, introduzca la información que se describe en la tabla siguiente.
Tabla 41. Opciones de archivación única
Cuadro de texto Descripción
Tamaño máximo Los grandes archivos de datos se pueden dividir en varios segmentos. Seleccione el tamaño máximo de
espacio que desea reservar para crear el archivo realizando una de las siguientes acciones:
• Seleccione Destino completo para reservar todo el espacio disponible en la ruta de acceso que se
introdujo en el destino del Paso 4. (Por ejemplo, si la ubicación es D:\trabajo\archivo, se reservará todo el
espacio disponible en la unidad D:).
• Seleccione el cuadro de texto en blanco, utilice las flechas de dirección arriba y abajo para introducir una
cantidad y, a continuación, seleccione una unidad de medida en la lista desplegable para personalizar el
espacio que desea reservar.
NOTA: Los archivos de la nube de Amazon™ se dividen automáticamente en segmentos de 50
GB. Los archivos de la nube de Microsoft Azure se dividen automáticamente en segmentos de
200 GB.
Acción de reciclaje Seleccione una de las opciones de la acción de reciclaje siguientes:
• No reutilizar. No sobrescribe ni borra datos archivados existentes de la ubicación. Si la ubicación no está
vacía, Rapid Recovery permite seleccionar una ubicación diferente.
• Reemplazar este Core. Sobrescribe los datos archivados que ya existan y que pertenezcan a este Core,
pero deja intactos los datos del resto de Cores.
• Borrar completamente. Borra todos los datos archivados del directorio antes de escribir el nuevo archivo.
• Incremental. Le permite añadir puntos de recuperación a un archivo existente. Compara los puntos de
recuperación para evitar duplicar datos que ya hay en el archivo.
Comentario Escriba comentarios o información adicional que sea necesaria capturar para el archivo. El comentario
aparecerá si importa el archivo más tarde.
Crear cadenas de
puntos de
recuperación
(reparar huérfanos)
Seleccione esta opción para archivar la cadena de punto de recuperación completa. Esta opción se selecciona
de forma predeterminada.
16 Haga clic en Siguiente.
17 En la página Intervalo de fechas, introduzca de forma manual la fecha de inicio y la de finalización de los puntos de recuperación que
se van a archivar o seleccione la fecha y hora haciendo clic en el icono de calendario seguido por el icono de reloj después de la
ventana calendario.
18 Haga clic en Finalizar.
El Asistente se cerrará.
98
Trabajar con el Core del Dispositivo DL

Archivar en la nube
Cuando los datos alcanzan la finalización de un periodo de retención, es posible que desee ampliar dicho plazo archivando los datos.
Cuando se archivan datos, siempre se presenta el problema de su almacenamiento. Rapid Recovery le permite cargar su archivo en varios
proveedores de nube directamente desde Core Console. Las nubes compatibles son Microsoft Azure, Amazon™, Rackspace y cualquier
proveedor con tecnología basada en OpenStack.
La exportación de un archivo a una nube empleando Rapid Recovery lleva aparejados los siguientes procedimientos:
• Añadir su cuenta de nube a la Core Console de Rapid Recovery. Para obtener más información, consulte Incorporación de una cuenta
de nube.
• Archivar sus datos y exportarlos a su cuenta de nube. Para obtener más información, consulte Creación de una archivación.
• Recuperar los datos archivados importándolos desde la ubicación de nube. Para obtener más información, consulte Importación de un
archivo.
Modificación de una archivación programada
Rapid Recovery permite cambiar los detalles de una archivación programada. Para modificar una archivación programada, realice estos
pasos en el procedimiento siguiente.
1 En la Core Console de Rapid Recovery, haga clic en el menú desplegable Más en la barra de iconos y, a continuación, haga clic en
Archivos comprimidos.
2 En la página Archivos comprimidos, en Archivaciones programadas, haga clic en el menú desplegable junto al archivo que desea
cambiar y, a continuación, haga clic en Editar.
Se abre Agregar asistente de archivo.
3 En la página Ubicación del Asistente de archivación, seleccione una de las siguientes opciones de la lista desplegable Tipo de
ubicación:
• Local
• Red
• Nube
4 En función del tipo de ubicación que haya seleccionado en el Paso 3, introduzca los detalles para el archivo según se describen en la
tabla siguiente.
Tabla 42. Detalles de archivación
Opción Cuadro de
texto
Descripción
Local Ubicación Escriba la ubicación de la salida. Se utiliza para definir la ruta de acceso de la ubicación en la que desea
que resida el archivo; por ejemplo, d:\trabajo\archivación.
Red Ubicación Escriba la ubicación de la salida. Se utiliza para definir la ruta de acceso de la ubicación en la que desea
que resida el archivo; por ejemplo, \\nombreservidor\nombrerecursocompartido.
Nombre de
usuario
Escriba un nombre de usuario. Se utiliza para establecer las credenciales de inicio de la sesión del
recurso compartido de red.
Contraseña Escriba una contraseña para la ruta de acceso de red. Se utiliza para establecer las credenciales de
inicio de la sesión del recurso compartido de red.
Nube Cuenta Seleccione una cuenta de la lista desplegable.
Trabajar con el Core del Dispositivo DL 99

Opción Cuadro de
texto
Descripción
NOTA: Para seleccionar una cuenta de nube, debe añadirla primero en Core Console. Para
obtener más información, consulte Incorporación de una cuenta de nube.
Contenedor Seleccione un contenedor asociado con su cuenta en el menú desplegable.
Nombre de
carpeta
Introduzca un nombre para la carpeta en la que desea guardar los datos archivados; por ejemplo,
Rapid-Recuperación -Archivo comprimido- [FECHA DE CREACIÓN] - [HORA DE CREACIÓN].
5
Haga clic en Siguiente.
6 En la página Equipos del asistente, seleccione los equipos protegidos o equipos que contienen los puntos de recuperación que desea
archivar. Borre los equipos que no desea archivar.
7 Haga clic en Siguiente.
8 En la página Calendario de programación, seleccione una de las siguientes opciones de la lista desplegable Enviar datos:
• Diariamente
• Semanalmente
• Mensualmente
9 Introduzca la información que se describe en la siguiente tabla en base a lo que seleccionó en el Paso 8.
Tabla 43. Opciones enviar datos
Opción Cuadro de
texto
Descripción
Diariament
e
Una hora Seleccione la hora del día a la que desea crear un archivo diario.
Semanalm
ente
Un día a la
semana
Seleccione un día de la semana en el que crear automáticamente el archivo.
Una hora Seleccione la hora del día a la que desea crear un archivo diario.
Mensualme
nte
Un día al mes Seleccione el día del mes en el que crear automáticamente el archivo.
Una hora Seleccione la hora del día a la que desea crear un archivo diario.
10 De manera opcional, para aplazar la archivación y que se reanude más tarde, seleccione Realizar pausa en archivación inicial.
NOTA
: Si desea realizar una pausa en un archivo programado si necesita más tiempo para preparar la ubicación de destino
antes de que se reanude la archivación. Si no desea seleccionar esta opción, la archivación comenzará a la hora programada.
11 Haga clic en Siguiente.
12 En la página Opciones, utilice la lista desplegable Acción de reciclaje para seleccionar una de las opciones descritas en la tabla
siguiente:
Tabla 44. Opciones de reciclar archivo comprimido
Cuadro de
texto
Descripción
Incremental
(Incremental)
Le permite añadir puntos de recuperación a un archivo existente. Compara los puntos de recuperación para evitar
duplicar datos que ya hay en el archivo.
Reemplazar
este Core
Sobrescribe los datos archivados que ya existan y que pertenezcan a este Core, pero deja intactos los datos del
resto de Cores.
100 Trabajar con el Core del Dispositivo DL

Cuadro de
texto
Descripción
Borrar
completament
e
Borra todos los datos archivados del directorio antes de escribir el nuevo archivo.
13 Seleccione de manera opcional Crear cadenas de puntos de recuperación (reparar huérfanos).
14 Haga clic en Finalizar.
Rapid Recovery se aplica a los cambios en el archivo comprimido.
Cómo realizar una pausa o reanudar un archivo programado
Si tiene un trabajo programado de archivado para que se repita, puede pausar o resumir esta acción según sea necesario.
Hay veces que es necesario realizar una pausa en un trabajo de archivación programado, como cuando tiene que cambiar la ubicación de
archivación de destino. Del mismo modo, si estableció una pausa inicial en la archivación cuando realizó el procedimiento Creación de una
archivación, es probable que desee reanudar el archivo comprimido programado más adelante. Realice los pasos del procedimiento
siguiente para realizar una pausa o reanudar la archivación programada.
1 Desde la Core Console de Rapid Recovery, haga clic en el menú en la barra de iconos Más y, a continuación, haga clic en Archivos
comprimidos.
2 En la página Archivos comprimidos, en las archivaciones programadas, realice una de las acciones siguientes:
• Seleccione el archivo que prefiera y, a continuación, haga clic en la acción que desee:
• Realizar pausa
• Reanudar
• Junto al archivo que desee, haga clic en el menú desplegable y haga clic en una de las siguientes acciones:
• Realizar pausa
• Reanudar
El estado del archivo se muestra en la columna Programar.
Forzar un trabajo de archivación
Mediante este procedimiento, puede forzar Rapid Recovery para realizar el trabajo de archivación en un archivo comprimido programado
en cualquier momento.
Para forzar un trabajo de archivación, debe tener un archivo programado en el Core.
1
En la Core Console de Rapid Recovery, en la barra de iconos, haga clic en el menú desplegable Más y, a continuación, seleccione
Archivos comprimidos.
2 En la página Archivos comprimidos, en Archivaciones programadas, haga clic en el menú desplegable junto al archivo comprimido que
desea forzar y, a continuación, haga clic en Forzar.
Rapid Recovery archiva los puntos de recuperación en función de la configuración que ha elegido para ese archivo comprimido,
independientemente de la hora de archivo comprimido programado que estableció.
Trabajar con el Core del Dispositivo DL
101

Comprobación de una archivación
La comprobación de un archivo comprimido verifica si un archivo comprimido y su contenido se encuentran lo suficientemente saludables
para que se restauren.
Puede explorar un archivo comprimido para la integridad de su estructura, los segmentos de datos y archivos de índice al realizar una
comprobación de archivo comprimido. La comprobación de archivo comprimido verifica la presencia de todos los archivos necesarios en el
archivo y que los archivos se encuentran en buen estado. Para realizar una comprobación de archivo, realice los pasos del siguiente
procedimiento.
1
Desde la Core Console de Rapid Recovery, haga clic en el menú desplegable Más en la barra de iconos y, a continuación, haga clic
en Archivos comprimidos.
2 En la página Archivos comprimidos, haga clic en Comprobar.
Aparecerá el cuadro de diálogo Comprobar archivado.
3 Para Tipo de ubicación, seleccione una de las opciones siguientes en la lista desplegable:
• Local
• Red
• Nube
4 En función del tipo de ubicación que haya seleccionado en el paso 3, introduzca los detalles para el archivo comprimido según se
describen en la siguiente tabla.
Tabla 45. Detalles de archivación
Opción Cuadro de
texto
Descripción
Local Ubicación Introduzca la ruta de acceso para el archivo.
Red Ubicación Introduzca la ruta de acceso para el archivo.
Nombre de
usuario
Escriba el nombre de usuario. Se utiliza para establecer las credenciales de inicio de la sesión del
recurso compartido de red.
Contraseña Escriba una contraseña para la ruta de acceso de red. Se utiliza para establecer las credenciales de
inicio de la sesión del recurso compartido de red.
Nube Cuenta Seleccione una cuenta de la lista desplegable.
NOTA: Para seleccionar una cuenta de nube, debe añadirla primero en Core Console. Para
obtener más información, consulte Incorporación de una cuenta de nube.
Contenedor Seleccione un contenedor asociado con su cuenta en el menú desplegable.
Nombre de la
carpeta
Seleccione la carpeta en la que se guardan los datos archivados; por ejemplo, Archivo-Rapid
Recovery-5-[FECHA CREACIÓN]-[HORA CREACIÓN]
5 Seleccione o borre las comprobaciones que se describen en la siguiente tabla. Todos están seleccionados de forma predeterminada.
NOTA
: No borre todas las comprobaciones. Debe seleccionar al menos una opción.
Opción Descripción
Desplazamiento de asignación de
archivos de índice
Esta opción comprueba que todos los datos de la estructura interna del archivo están en la
ubicación correcta.
Integridad de estructura Esta opción verifica la presencia de determinados archivos internos y las estructuras de las
carpetas del archivo comprimido. Si faltan los archivos o las carpetas, la comprobación falla.
102 Trabajar con el Core del Dispositivo DL

Opción Descripción
Integridad de suma de
comprobación
Esta opción comprueba la integridad de los segmentos de datos en el archivo comprimido para
asegurarse de que los segmentos se encuentran en buen estado.
6 Haga clic en Comprobar archivo.
Rapid Recovery comprueba el archivo comprimido según las selecciones efectuadas.
Adición de un archivo comprimido
La adición de un archivo comprimido le permite ver los puntos de recuperación de dicho archivo.
Deberá tener un archivo comprimido ya existente creado en el Core Rapid Recovery 6.0.1 o posterior para completar este procedimiento.
Para obtener más información, consulte
Creación de una archivación.
Cuando adjunte un archivo comprimido, el nombre que le proporcione aparecerá como un archivo comprimido de menú en el menú de
navegación que se encuentra a la izquierda de la Core Console. Cada equipo protegido con puntos de recuperación del archivo comprimido
se muestra por separado debajo del menú de archivo. Puede hacer clic en cualquier nombre de equipo en el archivo comprimido y examinar
sus puntos de recuperación. A continuación, puede realizar las mismas acciones que con cualquier otro punto de recuperación visible en el
Core.
Al adjuntar el archivo comprimido también se almacenan las credenciales para acceder a la información. Hasta que elimine la definición del
archivo comprimido adjunto, podrá volver a adjuntar o desvincular dicho archivo para hacer que se pueda acceder a sus puntos de
recuperación con mayor facilidad.
Utilice este procedimiento para adjuntar un archivo comprimido.
1 En la Core Console de Rapid Recovery, haga clic en el menú desplegable Archivo comprimido y, a continuación, seleccione
Adjuntar archivo comprimido.
Aparecerá el cuadro de diálogo Adjuntar archivo comprimido.
2 En el cuadro de texto Nombre, introduzca un nombre para dicho archivo comprimido.
El valor que escriba en este campo aparecerá en el menú de navegación que se encuentra a la izquierda como el nombre del menú del
archivo comprimido.
Si se sigue la práctica recomendada de los nombres de visualización, el nombre del archivo comprimido debería contener entre 1 y 64
caracteres alfanuméricos, espacios incluidos. No utilice caracteres prohibidos ni frases prohibidas.
3 En la lista desplegable Tipo de ubicación, seleccione el tipo de ubicación del archivo comprimido de entre las opciones siguientes:
• Local
• Red
• Nube
4 En función del tipo de ubicación que haya seleccionado en el Paso 3, introduzca los detalles para el archivo según se describen en la
tabla siguiente.
Tabla 46. Detalles del tipo de ubicación
Opción Cuadro de texto Descripción
Local Ubicación Introduzca la ruta de acceso al archivo comprimido; por ejemplo, D:\work\archive.
Red Ubicación Introduzca la ruta de acceso al archivo comprimido; por ejemplo, \\servername\sharename.
Nombre de usuario Introduzca el nombre de usuario para iniciar sesión en el recurso compartido de red.
Contraseña Introduzca la contraseña para iniciar sesión en el recurso compartido de red.
Trabajar con el Core del Dispositivo DL 103

Opción Cuadro de texto Descripción
Nube Cuenta Seleccione una cuenta de la lista desplegable.
NOTA: Para seleccionar una cuenta de nube, debe añadirla primero en Core Console.
Para obtener más información, consulte Incorporación de una cuenta de nube.
Contenedor En el menú desplegable, seleccione el contenedor del archivo comprimido asociado con su
cuenta.
Nombre de carpeta Introduzca el nombre de la carpeta de los datos del archivo comprimido; por ejemplo, Rapid-
Recovery-Archive-[FECHA CREACIÓN]-[HORA CREACIÓN].
5 Presione Attach (Conectar).
El archivo comprimido se adjunta a este Core y monta el contenido como un sistema de archivos.
Importación de un archivo
Puede utilizar este procedimiento para importar un archivo una sola vez, o programar un archivo que se va a importar de manera
recurrente.
Cuando desee recuperar los datos archivados, puede importar todo el archivo en una ubicación especificada.
PRECAUCIÓN: Realice este paso sólo después de una cuidadosa consideración. La importación de un archivo completa el
repositorio con el contenido del archivo, sustituyendo los datos nuevos en el repositorio a partir de la captura del archivo.
Para importar un archivo, realice los pasos que se indican en el siguiente procedimiento.
1 En la barra de menú de la Rapid Recovery Core Console, haga clic en el menú desplegable Archive (Archivo) y, a
continuación, seleccione
Import Archive (Importar archivo).
Se abre el Impot Archive Wizard (Asistente de importación de archivo).
2 En la página Import Type (Tipo de importación), seleccione una de las opciones siguientes:
• One-time import (Importación única)
• Continuous import (by schedule) (Importación continua [por programa])
3 Haga clic en Next (Siguiente).
4 En la página Location (Ubicación), seleccione la ubicación del archivo que desea importar en la lista desplegable y, a continuación,
introduzca la información tal y como se describe en la tabla siguiente:
Tabla 47. Opciones del tipo de ubicación del archivo importado
Opción Cuadro de
texto
Descripción
Local
(Local)
Ubicación Especifique la ubicación de salida, que se utiliza para definir la ruta de acceso a la ubicación en la que
desea que resida el archivo; por ejemplo, d:\work\archive.
Network
(Red)
Ubicación Especifique la ubicación de salida, que se utiliza para definir la ruta de acceso a la ubicación en la que
desea que resida el archivo; por ejemplo, \\servername\sharename.
Nombre de
usuario
Introduzca un nombre de usuario. Se utiliza para establecer las credenciales de inicio de sesión para el
recurso compartido de red.
Contraseña Introduzca una contraseña para la ruta de acceso de red. Se utiliza para establecer las credenciales de
inicio de sesión para el recurso compartido de red.
104 Trabajar con el Core del Dispositivo DL

Opción Cuadro de
texto
Descripción
Cloud
(Nube)
Cuenta Seleccione una cuenta en la lista desplegable.
NOTA: Para seleccionar una cuenta en la nube, debe haberla agregado primero en la Core
Console. Para obtener más información, consulte Incorporación de una cuenta de nube.
Contenedor En el menú desplegable, seleccione un contenedor asociado con la cuenta.
Nombre de
carpeta
Introduzca un nombre para la carpeta en la que desea guardar los datos archivados.
5 Haga clic en Next (Siguiente).
6 Si desea importar cada máquina incluida en el archivo, en la página Archive Information (Información de archivo) seleccione Import
all machines (Importar todas las máquinas).
7 Realice una de las opciones siguientes en función de la selección:
• Si ha seleccionado One-time import (Importación única) en el Paso 2, ha seleccionado Import all machines (Importar todas las
máquinas) en el Paso 6, y todas las máquinas están presentes en el Core (como máquinas protegidas, replicadas, o máquinas con
sólo puntos de recuperación), vaya al Paso 12.
• Si ha seleccionado Continuous import (by schedule) (Importación continua [por programa]) en el Paso 2, ha seleccionado Import
all machines (Importar todas las máquinas) en el Paso 6, y al menos una máquinas no está presente en el Core (como máquina
protegida, replicada, o máquina con sólo puntos de recuperación), haga clic en Next (Siguiente) y vaya al Paso 9.
• Si no ha importado todas las máquinas en el Paso 6, haga clic en Next (Siguiente) y, a continuación, vaya al Paso 8.
8 En la página Machines (Máquinas), seleccione las máquinas las máquinas que desee importar desde el archivo.
• Si ha seleccionado One-time import (Importación única) en el Paso 2, y al menos una máquinas no está presente en el Core
(como máquina protegida, replicada, o máquina con sólo puntos de recuperación), utilice las listas desplegables para seleccionar un
repositorio para cada una de las máquinas que desee importar y, a continuación, vaya al Paso 12.
• Si todas las máquinas ya están presente en Core (como máquinas protegidas, replicadas, o máquinas con sólo puntos de
recuperación), vaya al Paso 12.
9 Haga clic en Next (Siguiente).
10 En la página Repository (Repositorio), lleve a cabo uno de las opciones siguientes:
• Si un repositorio está asociado al Core, seleccione una de las opciones de la tabla siguiente.
Tabla 48. Opciones de repositorio
Opción Descripción
Use an existing
repository (Usar un
repositorio
existente)
Seleccione un repositorio asociado actualmente a este Core en la lista desplegable.
Create a Repository
(Crear un
repositorio)
En el cuadro de texto Server (Servidor), introduzca el nombre del servidor en el que desea guardar el
nuevo repositorio, por ejemplo servername o localhost, y consulte Creación de un repositorio DVM.
• Si no ningún repositorio está asociado al Core, introduzca el nombre del servidor en la que desea guardar el nuevo repositorio, por
ejemplo servername o localhost, y consulte Creación de un repositorio DVM.
11 Si seleciona Continuous import (by schedule) (Importación continua [por programa]) en el Paso 2, seleccione las opciones
descritas en la tabla siguiente en la página Schedule (Programa),
Tabla 49. Opciones de programar importación
Opción Descripción
Daily
(Diariamente
)
Haga clic en el icono del reloj y utilice las flechas hacia arriba y hacia abajo para seleccionar la hora a la que desea
iniciar el trabajo de archivo.
Trabajar con el Core del Dispositivo DL 105

Opción Descripción
Si está utilizando un sistema de hora de 12 horas, haga clic en el botón AM/PM para especificar la hora del día.
Weekly
(Semanalme
nte)
Seleccione el día de la semana y, a continuación, la hora a la que desea iniciar el trabajo de archivo.
Si está utilizando un sistema de hora de 12 horas, haga clic en el botón AM/PM para especificar la hora del día.
Monthly
(Mensualme
nte)
Seleccione el día del mes y la hora a la que desea iniciar el trabajo de archivo.
Si está utilizando un sistema de hora de 12 horas, haga clic en el botón AM/PM para especificar la hora del día.
Pause initial
importing
(Pausar la
importación
inicial)
Seleccione esta opción si no desea que el trabajo de importación se inicie a la hora programada después de completar
el asistente.
NOTA: Es posible que desee pausar la importación programada si necesita tiempo para preparar la ubicación de
destino antes de archivar las reanudaciones. Si no selecciona esta opción, el archivado comenzará a la hora
programada.
12 Haga clic en Finalizar.
Eventos
El Rapid Recovery Core incluye conjuntos predefinidos de eventos. Estos eventos se pueden utilizar para notificar a los administradores de
los problemas críticos en el Core o con trabajos que pertenecen a copias de seguridad, a la exportación virtual, la replicación, etc.
En esta sección se describe cómo ver los eventos que se muestran en la Rapid Recovery Core Console. También puede obtener más
información sobre los métodos y la configuración de la notificación de eventos, incluida la configuración de las notificaciones por correo
electrónico. Por último, puede configurar las notificaciones para cambiar la cantidad de registros de eventos de tiempo que se conservan y
reducir las notificaciones de eventos repetitivas.
Rapid Recoveryde Rapid Recovery
El Core de Rapid Recovery contiene conjuntos de eventos predefinidos que pueden utilizarse para notificar a los administradores
problemas graves del Core o de las tareas de copia de seguridad en máquinas protegidas.
• Defina los tipos de eventos que desencadenan las alertas, así como los métodos utilizados por el sistema para estas notificaciones
(correo electrónico, alertas de notificaciones, etc.), mediante la configuración grupos de notificaciones. Para obtener más información,
consulte Configuración de grupos de notificación.
• Si desea que los administradores reciban notificaciones mediante correo electrónico, configure un grupo de notificación, así como un
servidor de correo electrónico, y configure una plantilla de notificaciones de correo electrónico. Para obtener más información, consulte
Configuración de un servidor de correo electrónico y Configuración de una plantilla de notificaciones por correo electrónico,
respectivamente.
• Puede reducir el número de eventos del mismo tipo y el alcance en que aparecen en la página Eventos mediante la función de
reducción de repeticiones. La función de reducción de repeticiones está activada de forma predeterminada. Puede desactivar esta
función, o puede controlar el periodo en que los eventos se combinen en una sola ocurrencia en el registro de eventos. Para obtener
más información, consulte Acerca de la configuración de la reducción de repeticiones.
• Puede controlar por cuánto tiempo eventos y historial de trabajos información se conservan en la página Eventos en la Core Console.
Para obtener más información, consulte Configuración de la retención de eventos.
Visualización de eventos mediante las tareas, las alertas y el
diario
En la Consola de Core, puede ver los eventos para el Core y puede ver los eventos de un equipo protegido o replicado específico.
106
Trabajar con el Core del Dispositivo DL

La página Eventos de la Consola de Core muestra un registro de todos los eventos del sistema relacionados con el Core de Rapid
Recovery. Para acceder a los eventos del Core y verlos, haga clic en (Eventos).
La página Eventos para un equipo protegido o replicado específico muestra un registro de eventos relacionados con este equipo protegido.
Para acceder y ver los eventos de un equipo seleccionado, haga clic en el nombre del equipo en el menú Equipos protegidos y, desde la
página
Resumen, haga clic en el menú Eventos.
El contenido de la página Eventos (en el Core o en un equipo especificado) se divide en tres secciones: las tareas, las alertas y el diario.
Estas vistas permiten filtrar los detalles sobre diversos sucesos, según corresponda.
Puede definir cómo se le notificarán los distintos eventos mediante la configuración de grupos de notificación. Para obtener más
información, consulte Configuración de grupos de notificación.
Realice los pasos de los procedimientos siguientes para ver tareas, alertas o un diario de todos los eventos:
• Visualización de tareas
• Visualización de alertas
• Visualización de todos los eventos
Visualización de tareas
Una tarea es un trabajo que el Core de Rapid Recovery debe realizar, como transferir datos en una copia de seguridad programada con
regularidad o realizar una restauración desde un punto de recuperación.
Cuando una tarea se está ejecutando, se enumera en el menú desplegable Tareas en ejecución de la parte superior de Core Console. Al
hacer clic en una tarea en ejecución, se abre el cuadro de diálogo Supervisar tarea activa.
También puede ver todas las tareas del Core de Rapid Recovery o todas las tareas asociadas con un equipo específico.
1 Para ver todas las tareas del Core de Rapid Recovery, en la barra de iconos haga clic en (Eventos).
Si desea ver las tareas de un equipo protegido específico, vaya a la página Resumen del equipo especificado y, a continuación, haga
clic en el menú Eventos.
2 Para ver únicamente tareas, en la parte superior izquierda de la página, haga clic en Tareas. Esta es la vista predeterminada.
La lista de eventos se filtrará para mostrar únicamente las tareas del Core o del equipo que seleccione.
3 Opcionalmente, para filtrar la lista de tareas por palabra clave, fecha de inicio, fecha de finalización o cualquier combinación, haga lo
siguiente:
a Para filtrar por palabra clave, introduzca la palabra clave en el cuadro de texto Palabra clave de la búsqueda.
Por ejemplo, puede filtrar por palabras clave como "consolidando", "archivo comprimido" o "transferencia".
b Para filtrar por la fecha y hora de inicio, introduzca la fecha y hora de inicio mediante una de las siguientes opciones:
• En el cuadro de texto Desde, escriba la fecha y hora con el formato MM/DD/AAAA HH:MM AM/PM. Por ejemplo, para
buscar desde el 1 de enero de 2016 a las 08:00, introduzca 1/1/2016 8:00 AM.
• Para seleccionar la fecha y hora actuales, haga clic en el widget Calendario en el cuadro de texto Desde y, a
continuación, haga clic en la fecha actual. La hora actual aparecerá automáticamente.
• Haga clic en el widget Calendario, seleccione la fecha y, a continuación, haga clic en el widget Reloj y seleccione la
hora deseada que utilizarán los controladores. Haga clic fuera del calendario para aceptar los cambios seleccionados.
c Para definir más la lista de tareas que aparece, también puede definir una fecha y hora de finalización con el mismo formato.
La lista de tareas se filtrará inmediatamente según los criterios que seleccione.
4 Opcionalmente, puede filtrar las tareas que aparecen en la lista de la manera siguiente:
Trabajar con el Core del Dispositivo DL
107

Opción Descripción
Para ver únicamente las tareas activas, haga clic en el icono Tarea activa.
Para ver únicamente las tareas que estén en cola para ser realizadas, haga clic en el icono En cola.
Para ver únicamente las tareas que estén a la espera de ser realizadas, haga clic en el icono Tareas en espera.
Para ver únicamente las tareas que se hayan completado, haga clic en el icono Tareas completadas.
Para ver únicamente las tareas que hayan fallado, haga clic en el icono Tareas con errores.
5 Para exportar la lista de tareas, seleccione un formato de la lista y, a continuación, haga clic en Exportar. En el cuadro de diálogo
resultante, confirme la exportación y, a continuación, haga clic en Aceptar.
Puede exportar utilizando los siguientes formatos:
Tabla 50. Formatos de exportación
Formato Descripción
PDF Portable Document Format (formato de exportación predeterminado)
HTML Formato de página web
CSV Valores separados por comas
XLS Libro de Microsoft Excel® 1997 - 2003
XLSX Libro de Excel
El archivo del tipo que haya seleccionado se descarga en la ubicación predeterminada del servidor del Core.
6 Haga clic en el widget Detalles del trabajo de cualquier tarea para iniciar una nueva ventana con información detallada de la
tarea, que incluye:
• Estado
• Trabajo total (tamaño o porcentaje completado)
• Fecha y hora de inicio
• Fecha y hora de finalización
• Velocidad
• Tiempo transcurrido
• Fase (para tareas secundarias)
Visualización de alertas
Una alerta es una notificación relacionada con una tarea o evento. Los tipos de alertas incluyen errores, advertencias o información.
Puede ver un diario de alertas importantes del Core de Rapid Recovery o de alertas importantes asociadas con un equipo específico.
1 Para ver las alertas del Core de Rapid Recovery, desde la barra de iconos, haga clic en (Eventos), y, a continuación, haga clic en
Alertas.
Si desea ver las alertas de un equipo protegido específico, vaya a la página Resumen del equipo especificado, haga clic en el menú
Eventos y, a continuación, haga clic en Alertas.
108
Trabajar con el Core del Dispositivo DL

La lista de eventos se filtrará para mostrar únicamente las alertas importantes del Core o del equipo que seleccione.
2 De manera opcional, para filtrar la lista de alertas importantes por fecha de inicio, fecha de finalización, descripción del mensaje de
alerta o cualquier combinación, haga lo siguiente:
a Para filtrar por la fecha y hora de inicio, introduzca la fecha y hora de inicio mediante una de las siguientes opciones:
• En el cuadro de texto De, escriba la fecha y hora con el formato MM/DD/AAAA HH:MM AM/PM. Por ejemplo, para buscar
desde el 1 de enero de 2016 a las 8:00 AM, introduzca 1/1/2016 8:00 AM.
•
Para seleccionar la fecha y la hora actual, haga clic en el widget Calendario en el cuadro de texto De y, a continuación,
haga clic en la fecha actual. La hora actual aparecerá automáticamente.
• Haga clic en la flecha Calendario, seleccione la fecha y, a continuación, haga clic en y seleccione la hora deseada
que utilizarán los controladores. Haga clic fuera del calendario para aceptar los cambios seleccionados.
b Para filtrar por descripción de alerta de mensaje, introduzca la descripción en el cuadro de texto Search message (Buscar
mensaje).
Por ejemplo, para ver solo las alertas relacionadas con los Agents, introduzca "Agent"; para ver las alertas relacionadas con las
transferencias, introduzca "transferencia", etc.
c Para definir más la lista de alertas que aparece, también puede definir una fecha y hora de finalización con el mismo formato.
La lista de alertas se filtra inmediatamente según los criterios que seleccione.
3 De manera opcional, si quiere quitar todas las alertas, haga clic en Descartar todo.
Visualización de todos los eventos
Puede ver todos los eventos del Core de Rapid Recovery o todos los eventos asociados con un equipo específico.
1 Para ver un diario de todos los eventos del Core de Rapid Recovery, desde la barra de iconos, haga clic en (Eventos) y, a
continuación, haga clic en Diario. Para ver todos los eventos del Core de Rapid Recovery, vaya a la página de inicio del Core de Rapid
Recovery y haga clic en (Eventos).
Si desea ver un diario de todos los eventos de un equipo protegido, vaya a la página Resumen del equipo especificado, haga clic en el
menú Eventos y, a continuación, haga clic en Diario.
2 De manera opcional, para filtrar la lista de todos los eventos por fecha de inicio, fecha de finalización, descripción del mensaje de alerta
o cualquier combinación, haga lo siguiente:
a Para filtrar por la fecha y hora de inicio, introduzca la fecha y hora de inicio mediante una de las siguientes opciones:
• En el cuadro de texto De, escriba la fecha y hora con el formato MM/DD/AAAA HH:MM AM/PM. Por ejemplo, para buscar
desde el 1 de enero de 2016 a las 8:00 AM, introduzca 1/1/2016 8:00 AM.
• Para seleccionar la fecha y la hora actual, haga clic en el widget Calendario en el cuadro de texto De y, a continuación,
haga clic en la fecha actual. La hora actual aparecerá automáticamente.
• Haga clic en la flecha Calendario, seleccione la fecha y, a continuación, haga clic en y seleccione la hora deseada
que utilizarán los controladores. Haga clic fuera del calendario para aceptar los cambios seleccionados.
b Para filtrar por descripción de alerta de mensaje, introduzca la descripción en el cuadro de texto Search message (Buscar
mensaje).
Por ejemplo, para ver solo las alertas relacionadas con los Agents, introduzca "Agent"; para ver las alertas relacionadas con las
transferencias, introduzca "transferencia", etc.
c Para refinar más la lista de eventos que aparece, también puede definir una fecha y hora de finalización con el mismo formato.
La lista de eventos se filtra inmediatamente según los criterios que seleccione.
Trabajar con el Core del Dispositivo DL
109

Información sobre las notificaciones por correo electrónico
Puede configurar el Core de Rapid Recovery para que le notifique eventos específicos mediante mensajes de correo electrónico a una
dirección de correo electrónico que ha especificado. Los eventos que desencadenan las alertas se definen en el grupo de notificación, al
igual que los otros métodos de notificación.
NOTA: Los grupos de notificación se deben establecer independientemente si utiliza el correo electrónico como un método de
notificación. Para obtener más información, consulte Configuración de grupos de notificación.
Si elige usar el correo electrónico como una de las opciones de notificación, también debe configurar un servidor de correo electrónico
SMTP. El Core de Rapid Recovery utiliza el servidor que define para enviar alertas según los parámetros del grupo de notificación.
Además, también debe definir una plantilla de notificaciones de correo electrónico. El Core utiliza esta plantilla para definir la línea del
asunto para cada alerta, y el contenido del cuerpo del mensaje de correo electrónico. La plantilla tiene los valores predeterminados y puede
utilizar el valor predeterminado como está, o puede probar y realizar modificaciones para atender a sus necesidades.
Esta sección consta de los temas siguientes:
• Configuración de un servidor de correo electrónico
• Configuración de una plantilla de notificaciones por correo electrónico
Configuración de un servidor de correo electrónico
Complete los pasos de este procedimiento para configurar un servidor de correo electrónico.
NOTA
: También debe configurar los ajustes del grupo de notificación, incluida la activación de la opción Notificar por correo
electrónico, antes de que los mensajes de alerta por correo electrónico los envíe el sistema. Para obtener más información sobre
cómo especificar eventos para recibir alertas de correo electrónico, consulte Configuración de grupos de notificación.
1 Desplácese hasta la Core Console de Rapid Recovery.
2 En la barra de iconos, haga clic en (Configuración) y, a continuación, realice una de las acciones siguientes:
• En la configuración de la Lista de Cores del lado izquierdo de la página Configuración, haga clic en Servidor SMTP.
• Desplácese hacia abajo en el lado derecho de la página Configuración hasta que pueda ver el encabezado Servidor SMTP.
Aparece la configuración del Core del servidor SMTP.
3 Haga clic en la opción que desee cambiar.
La opción seleccionada se volverá editable.
4 Introduzca la información de configuración según se describe en la tabla siguiente.
Opción
Descripción
Servidor SMTP Introduzca el nombre del servidor de correo electrónico que debe utilizar la plantilla de notificación de correo
electrónico. La convención de asignación de nombres incluye el nombre de host, dominio y sufijo; por ejemplo,
smtp.gmail.com.
De Escriba una dirección de correo electrónico de remite. Se utiliza para especificar la dirección de correo electrónico
de respuesta en la plantilla de notificaciones de correo electrónico; por ejemplo, [email protected].
Nombre de usuario Escriba un nombre de usuario para el servidor de correo electrónico.
Contraseña Introduzca la contraseña asociada con el nombre de usuario necesaria para acceder al servidor de correo
electrónico.
Puerto Escriba un número de puerto. Se utiliza para identificar el puerto para el servidor de correo electrónico; por
ejemplo, el puerto 587 para Gmail.
El valor predeterminado es 25.
110 Trabajar con el Core del Dispositivo DL

Opción Descripción
Tiempo de espera
(en segundos)
Introduzca un valor entero para especificar durante cuánto tiempo se debe intentar la conexión con el servidor de
correo electrónico. Se utiliza para establecer el tiempo de espera en segundos.
El valor predeterminado es 60 segundos.
TLS Seleccione esta opción si el servidor de correo utiliza una conexión segura como Transport Layer Security (TLS)
o Secure Sockets Layer (SSL).
5 Cuando esté satisfecho con los cambios realizados en cada opción, haga clic en para guardar los cambios y salir del modo edición,
o haga clic en
para salir del modo edición sin guardar.
PRECAUCIÓN: Si no confirma cada cambio, la configuración no cambiará.
6 Haga clic en Enviar correo electrónico de prueba y, a continuación, haga lo siguiente:
a En el cuadro de diálogo Enviar correo electrónico de prueba, introduzca una dirección de correo electrónico de destino para el
mensaje de prueba y, a continuación, haga clic en Enviar.
b Si falla el mensaje de prueba, cierre el cuadro de diálogo de error y de Enviar correo electrónico de prueba y revise la
configuración del servidor de correo electrónico. A continuación, envíe el mensaje de prueba otra vez.
c Una vez que el mensaje de prueba es correcto, haga clic en Aceptar para confirmar que la operación se ha realizado
correctamente.
d Compruebe la cuenta de correo electrónico a la que ha enviado el mensaje de correo electrónico de prueba.
Configuración de una plantilla de notificaciones por correo electrónico
Cuando se habilita las notificaciones de los eventos de Rapid Recovery por correo electrónico, se crea una plantilla predeterminada de
forma predeterminada. El servidor de correo electrónico SMTP definido para el Core utiliza esta plantilla para enviar notificaciones de los
eventos de Rapid Recovery por correo electrónico.
En este tema se describe el proceso de configuración de la plantilla de notificaciones por correo electrónico predeterminada o del proceso
de personalización del contenido. Mediante la opción Restore Default (Restaurar ajuste predeterminado) puede restaurar la plantilla de
notificación predeterminada en cualquier momento.
PRECAUCIÓN
: Modifique la plantilla bajo su propia responsabilidad. Usted es responsable de comprobar todas modificaciones
realizadas en la plantilla. Sólo se admite la plantilla predeterminada.
Complete los pasos de este procedimiento para configurar una plantilla de notificaciones por correo electrónico.
NOTA
: También debe configurar un servidor de correo electrónico y los ajustes de los grupos de notificación, incluida la opción
Notify by email (Notificar por correo electrónico), antes de que se envíen los mensajes de alerta de correo electrónico. Para
obtener más información sobre cómo configurar un servidor de correo electrónico para el envío de alertas, consulte
Configuración de un servidor de correo electrónico. Para obtener más información sobre la especificación de eventos para recibir
alertas por correo electrónico, consulte
Configuración de grupos de notificación.
1 Vaya a la Rapid Recovery Core Console.
2
En la barra de iconos, haga clic en (Más información), y, a continuación, seleccione Notificaciones (Notificaciones).
Aparece la página Notifications (Notificaciones)
3 En el panel Email Settings (Configuración del correo electrónico), haga clic en Change (Cambiar).
Aparecerá el cuadro de diálogo Edit Email Notification Configuration (Editar configuración de notificación por correo electrónico).
4 Seleccione Enable Email Notifications (Habilitar notificaciones por correo electrónico).
La plantilla de correo electrónico se activa y se muestra. Los valores de la plantilla de correo electrónico predeterminada se describen
en el paso siguiente.
5 Revise el contenido en el cuadro de diálogo Edit Email Notification Configuration (Editar configuración de notificación por correo
electrónico) y determine si el contenido predeterminado se adapta a sus necesidades.
Trabajar con el Core del Dispositivo DL
111

Opción Descripción
Enable email notifications
(Activar notificaciones
por correo electrónico)
Este parámetro activa o desactiva la plantilla de notificaciones por correo electrónico.
• Para activar la notificación por correo electrónico, seleccione esta opción.
• Para desactivar la notificación por correo electrónico, desactive esta opción.
Email Subject (Asunto del
correo electrónico)
El contenido de este campo de texto controla la línea de asunto de los mensajes de correo electrónico
enviados como notificaciones de los eventos del sistema. La línea de asunto del correo electrónico
predeterminado es la siguiente:
<hostName> <level>: <name> for <agentName>
Email (Correo
electrónico)
El contenido de esta área de texto controla el cuerpo de los mensajes de correo electrónico enviados como
notificaciones de los eventos del sistema. El mensaje del cuerpo del correo electrónico predeterminado es
el siguiente:
<shortCompanyName> <coreProductName> on <hostName> has reported the
<level> event "<name>"
Date/Time: <localTimestamp>
<message>
<if(details.errorDetails)>
<details.ErrorDetails.Message>
<details.ErrorDetails.Details>
<endif>
---
About this event: <description>
<coreAdminUrl>
Send Test Email (Enviar
correo electrónico de
prueba)
Al hacer clic en este botón se envía un mensaje de correo electrónico de prueba a la dirección de correo
electrónico especificada en el cuadro de diálogo Send Test Email (Enviar correo electrónico de prueba).
Restore defaults
(Restaurar valores
predeterminados)
Al hacer clic en este botón se eliminan los cambios personalizados de la plantilla de correo electrónico y se
restauran los campos Email Subject (Asunto del correo electrónico) e Email (Correo electrónico) con el
contenido predeterminado que se describe en esta tabla.
OK (Aceptar) Al hacer clic en este botón se confirma y se guarda la configuración en el cuadro de diálogo Edit Email
Notification Configuration (Editar configuración de notificación por correo electrónico).
Cancel (Cancelar) Al hacer clic en este botón se cancelan los cambios efectuados en el cuadro de diálogo Edit Email
Notification Configuration (Editar configuración de notificación por correo electrónico).
6 Si desea personalizar la plantilla de correo electrónico, realice los cambios en el texto o las variables que se han descrito en el paso
anterior. Las variables utilizadas en el valor predeterminado se describen en la tabla siguiente.
Opción
Descripción
hostName El nombre de host del Core
details El objeto de detalles del evento específico.
agentName El nombre de la máquina protegida asociada a este evento, si el evento tiene un ámbito de una única
máquina protegida.
repositoryName El nombre del repositorio asociado a este evento, si el evento tiene un alcance de repositorio.
jobSummary El resumen de la tarea asociada con este evento, si el evento tiene un alcance de trabajo.
remoteSlaveCoreName El nombre del Core de destino remoto asociado a este evento, si el evento tiene un alcance de core de
destino.
remoteMasterCoreName El nombre del Core de origen remoto asociado a este evento, si el evento tiene un alcance de core de
origen.
productName El nombre del producto, 'Rapid Recovery Core.' Este nombre de producto pueden cambiarse a efectos de
denominación de marca con etiquetas blancas.
companyName El nombre de la empresa que vende el producto.
112 Trabajar con el Core del Dispositivo DL

7 En el cuadro de texto Email Subject (Asunto del correo electrónico) introduzca un asunto para la plantilla de correo electrónico.
El asunto del correo electrónico se utiliza para definir el asunto de la plantilla de notificación por correo electrónico, por ejemplo,
<nombre del host> - <nivel> <nombre>.
8 En el cuadro de texto Email (Correo electrónico), introduzca la información para el texto de la plantilla que describa el evento,
cuándo se ha producido y la gravedad.
9 Haga clic en Send Test Email (Enviar correo electrónico de prueba) y realice lo siguiente:
a En este cuadro de diálogo, escriba una dirección de correo electrónico de destino para el mensaje de prueba y, a continuación,
haga clic en Send (Enviar).
b Si el mensaje de prueba falla, salga del cuadro de diálogo de error y del cuadro de diálogo Send Test Email (Enviar correo
electrónico de prueba), haga clic en OK (Aceptar) para guardar la configuración actual de la plantilla de correo electrónico. A
continuación, modifique la configuración del servidor de correo electrónico tal y como se describe en el procedimiento.
Configuración de un servidor de correo electrónico Verifique que que ha vuelto a introducir la contraseña de esa cuenta de
correo electrónico. Guarde esta configuración y, a continuación, vuelva a este procedimiento.
c Una vez que el mensaje de prueba se ha realizado correctamente, haga clic en OK (Aceptar) para confirmar que la operación se
ha realizado correctamente.
d Compruebe la cuenta de correo electrónico a la que envió el mensaje de correo electrónico de prueba.
Una vez esté satisfecho con los resultados de las pruebas, vuelva al cuadro de diálogo Edit Email Notification Configuration (Editar
configuración de notificación por correo electrónico) y haga clic en OK (Aceptar) para cerrar el cuadro de diálogo y guardar la
configuración.
Grupos de notificación, valores del SMTP y plantillas de
notificaciones de eventos del sistema
Los grupos de notificación le permiten definir conjuntos de eventos específicos que se les informa a los usuarios y la forma en la que la
notificación se lleva a cabo. Para configurar o editar los grupos de notificación, consulte Configuración de grupos de notificación.
También debe configurar los valores del servidor del Protocolo simple de transferencia de correo (SMTP) si desea enviar alertas como los
mensajes de correo electrónico. Para obtener más información sobre cómo configurar valores de configuración del servidor de correo
electrónico, consulte Configuración de un servidor de correo electrónico.
Al enviar notificaciones de eventos, el sistema utiliza una notificación por correo electrónico. Puede personalizar esta plantilla. Para obtener
más información sobre la configuración o la personalización la plantilla de notificaciones de correo electrónico, consulte Configuración de
una plantilla de notificaciones por correo electrónico.
Configuración de grupos de notificación
NOTA
: También debe configurar el protocolo simple de transferencia de correo (SMTP) si desea enviar alertas como mensajes
de correo electrónico, según se describe en este procedimiento. Para obtener más información sobre cómo establecer la
configuración del servidor de correo electrónico, consulte Configuración de un servidor de correo electrónico.
Los grupos de notificación le permiten definir conjuntos de eventos específicos en los que se alerta a los usuarios, y el modo en que esta
notificación tiene lugar. Puede configurar alertas para que se envíen con los siguientes métodos:
• Por correo electrónico
• En el registro de eventos de Windows
• Utilizando syslogd
• Utilizando alertas de toast
• Utilizando alertas
• Utilizando captura SNMP
Puede configurar más de un grupo de notificaciones con diferentes parámetros de notificación.
Trabajar con el Core del Dispositivo DL
113

Los grupos de notificación pueden establecerse al nivel del Core o para cada equipo protegido específico.
Realice los pasos de este procedimiento para configurar los grupos de notificación de las alertas.
1 Realice una de las siguientes acciones:
• Para establecer las notificaciones en el nivel del Core, desde la barra de iconos, haga clic en (Más) y, a continuación, seleccione
Notificaciones.
Aparecerá la página Notificaciones.
• Para establecer notificaciones para un equipo protegido específico, haga lo siguiente:
1 A partir del menú de los equipos protegidos, haga clic en el equipo para el que quiera especificar las notificaciones.
Aparecerá la página Grupos de notificación personalizada.
2 En la página de resumen del equipo protegido, en el menú desplegable Más, seleccione Notificaciones.
Aparecerá la página Grupos de notificación personalizada.
2 Haga clic en Agregar grupo
Aparecerá el cuadro de diálogo Agregar grupo de notificación.
Los grupos de notificación le permiten definir conjuntos de eventos específicos en los que se alerta a los usuarios, y el modo en que
esta notificación tiene lugar. Puede configurar alertas para que se envíen con los siguientes métodos:
El cuadro de diálogo Agregar grupo de notificación contiene un área de descripción general y dos fichas:
• Activar alertas
• Opciones de notificación
3 En el área de descripción general, introduzca la información básica para el grupo de notificación, según se describe en la siguiente
tabla.
Opción
Descripción
Nombre Introduzca un nombre para el grupo de notificación de eventos. Esta información es obligatoria.
PRECAUCIÓN: El valor que introduzca para el nombre del grupo de notificación se puede cambiar más tarde.
Descripción Introduzca una descripción que clarifique el propósito del grupo de notificación de eventos. Esta información es opcional.
4 En la ficha Activar alertas, defina el conjunto de eventos del sistema que desea registrar, para el que desea crear informes y por el
cual desea recibir alertas de la siguiente forma:
Opción
Descripción
Todas las alertas Para crear alertas de todos los eventos, seleccione All Alerts (Todas las alertas).
Errores Para crear alertas de errores, en el menú Seleccionar tipos, haga clic en Error. Esto se representa con una
X roja.
Advertencia Para crear alertas de errores, en el menú Seleccionar tipos, haga clic en Aviso. Esto se representa mediante
un icono de signo de admiración amarillo.
Información Para crear alertas de mensajes informativos, en el menú Seleccionar tipos, haga clic en Información. Esto
se representa con una i azul.
Restaurar el valor
predeterminado
Para restaurar los tipos de alerta a los valores predeterminados, desde el menú Seleccionar tipos, haga clic
en Restaurar valores predeterminados. Esto se representa con una flecha hacia la izquierda en azul oscuro.
5 Para crear alertas de un tipo de evento específico (error, aviso o mensaje informativo), haga lo siguiente:
a Si la opción Todas las alertas no muestra los grupos de alertas, haga clic en el símbolo mayor que > anterior a la etiqueta Todas
las alertas. El símbolo cambia a una flecha hacia abajo y la vista se expande para mostrar los grupos.
b A continuación, haga clic en el símbolo mayor que > junto a cualquier grupo de alertas específico para visualizar los eventos
relacionados en el grupo.
Las categorías de grupos de eventos incluyen:
114
Trabajar con el Core del Dispositivo DL

• Archivado
• Informe automático
• Conectabilidad
• Actualización automática
• Realizar copia de seguridad de repositorio
• CD de inicio
• Nubes
• Clústeres
• Servicio de Core
• Retención de base de datos
• Caché de desduplicación
• Repositorio DVM
• Exchange
• Exportación
• Trabajos
• Licencias
• Montaje local
• Truncamiento del registro
• Metadatos
• Trabajos nocturnos
• Notificación
• Persistir estado de Core
• Secuencias de comandos de PowerShell
• Protección
• Instalación automática
• Comprobación del punto de recuperación
• Montaje remoto
• Común de repositorio
• Replicación
• Restaurar
• Consolidación
• Archivaciones programadas
• Seguridad
• Registros de servidor
• vSphere
• Para definir alertas para todos los eventos en cada grupo, seleccione la casilla de verificación para Todas las alertas.
• Para definir alertas para todos los eventos de cualquier grupo de alerta, seleccione la casilla de verificación junto a ese grupo.
• Para seleccionar solo algunos tipos de alerta dentro de un grupo de alertas, expanda el grupo y, a continuación, seleccione solo
aquellos sucesos específicos para los que desea log, informes y establecer alertas.
6 Haga clic en la pestaña Opciones de notificación.
7 En la pestaña Opciones de notificación, especifique cómo se gestionará el proceso de notificación.
Opción
Descripción
Notificar por correo
electrónico
Designar los receptores de la notificación por correo electrónico. Puede elegir separar varias direcciones de
correo electrónico, así como copias y copias ocultas.
Puede elegir:
• A:
• CC:
Trabajar con el Core del Dispositivo DL 115

Opción Descripción
• BCC:
Notificar mediante
registro de sucesos de
Windows.
Seleccione esta opción si desea que las alertas se entreguen mediante el registro de eventos de Windows.
Notificar por syslogd Seleccione esta opción si desea que las alertas se entreguen mediante syslogd. Especifique los detalles de
syslogd en los cuadros de texto siguientes:
• Host:
• Puerto:
Notificar por alerta del
sistema
Seleccione esta opción si desea que la alerta aparezca como un mensaje emergente en la esquina inferior
derecha de la pantalla.
Notificar por alertas Seleccione esta opción si desea que las alertas aparezcan como ventanas emergentes ubicadas en la parte
inferior derecha de la Core Console.
Notificar por captura de
SNMP
El Core de Rapid Recovery sirve como agente SNMP, que envía capturas (notificaciones sobre eventos
específicos) a un gestor SNMP. El resultado es que el Core informa sobre alertas, estado de repositorios y
equipos protegidos. Seleccione esta opción si desea notificar eventos del Core por captura SNMP. También
debe especificar un número de captura. Por ejemplo, el número de captura predeterminado que utiliza el
Core de Rapid Recovery es 162.
8 Haga clic en Aceptar.
Verá un mensaje que indica que el nombre del grupo de notificación definido no puede cambiar después de crear el grupo. Puede
cambiar otras propiedades del grupo de notificación en cualquier momento.
• Si está satisfecho con el nombre del grupo, confirme este mensaje y guarde su trabajo.
• Si desea cambiar el nombre del grupo, haga clic en No para volver a la ventana Crear grupo de notificación, actualice el nombre del
grupo y cualquier otro ajuste del grupo de notificación y guarde su trabajo.
El grupo de notificación aparece en la tabla de resumen. Puede crear diferentes grupos de notificación por medio de cualquier
conjunto de parámetros.
Acerca de la configuración de la reducción de repeticiones
La capacidad de los administradores de recibir alertas cuando se producen ciertos eventos es de vital importancia. Sin embargo, en ciertas
circunstancias, la recepción de una notificación repetida de eventos de los que ya está al tanto puede ser también frustrante e incómodo.
Incluso si se genera una alerta debido a un error del entorno que desee conocer inmediatamente, es posible que el mismo estado de error
genere cientos o miles de eventos en el mismo registro de eventos. Para reducir la repetición en el registro de eventos y reducir los
inconvenientes de recibir notificaciones de correo electrónico repetidas para el mismo evento en Core Console, Rapid Recovery incluye una
configuración de reducción de repeticiones que se habilita de forma predeterminada y se establece a los 5 minutos. Este parámetro puede
ajustarse tan bajo como 1 minuto y tan alto como 60 minutos. También puede desactivarse completamente.
Cuando la reducción de repeticiones está desactivada, cada vez que se produzca un evento del mismo tipo y ámbito, se registrará en la
base de datos. Sin importar la cantidad de tiempo que haya transcurrido desde que se produjo el evento anteriormente, cada nueva
incidencia se mostrará en la parte Alertas de la pestaña Eventos.
Cuando se habilita la reducción de repeticiones (por ejemplo, con el tiempo predeterminado de 5 minutos), la primera vez que se produzca
ese evento específico, se registrará en la base de datos de eventos y se mostrará en el registro de alertas. Si más tarde se registra de
nuevo un evento del mismo tipo y ámbito dentro del umbral de tiempo establecido, el recuento del evento en la base de datos aumentará
en 1 por cada incidencia de repetición dentro de ese umbral. El registro se muestra en la parte Alertas de la página Eventos. Sin embargo,
muestra el evento una única vez, con la fecha y la hora de la aparición más reciente. El registro de eventos no está actualizado con el
mismo evento hasta que caduque el umbral de tiempo desde la primera aparición. Por ejemplo, si se establece en 5 minutos y el evento
ocurre de nuevo 6 minutos más tarde, aparecerá en el registro y recibirá otro mensaje de correo electrónico.
116
Trabajar con el Core del Dispositivo DL

Configuración de la reducción de repeticiones
Complete los pasos de este procedimiento para configurar la reducción de repeticiones de los eventos.
1
Desplácese hasta la Core Console de Rapid Recovery. En la barra de iconos, haga clic en (Más) y, a continuación, seleccione
Notificaciones.
Aparecerá la página Notificaciones.
2 En el panel Reducción de repeticiones, verá la configuración existente.
3 Para activar, desactivar o cambiar el tiempo umbral de los eventos guardados, haga clic en Cambiar.
Aparece el cuadro de diálogo Editar reducción de repeticiones
4 Realice una de las siguientes acciones:
• Para desactivar la reducción de repeticiones, desmarque la opción Habilitar reducción de repeticiones.
• Para activar la reducción de repeticiones, seleccione la opción Habilitar reducción de repeticiones.
• Para cambiar el umbral de tiempo (en minutos) para el que se ignoran los eventos idénticos repetidos, en el cuadro de texto __
minutos, introduzca un número entre 1 y 60.
NOTA: La opción Habilitar reducción de repeticiones debe estar seleccionada para cambiar este valor.
5 Haga clic en Aceptar para guardar la configuración y cerrar el cuadro de diálogo.
Configuración de la retención de eventos
Los eventos y trabajos a los que se les realiza un seguimiento en el Core se guardan durante una cantidad de tiempo determinada. La
configuración predeterminada es 30 días. Este número se puede establecer entre los 0 y 3652 días (aproximadamente 10 años).
Complete los pasos de este procedimiento para configurar la retención de los eventos.
1 Desplácese hasta la Core Console de Rapid Recovery.
2 En la barra de iconos, haga clic en (Configuración), y, a continuación, realice una de las acciones siguientes:
• En la configuración de la Lista de Cores en el lado izquierdo de la página Configuración, haga clic en Conexión de base de datos.
• Desplácese hacia abajo en el lado derecho de la página Configuración hasta que pueda ver el encabezado Conexión de base de
datos.
Aparecerá la configuración de conexión de base de datos.
3 Para cambiar la cantidad de días durante los cuales la información de eventos se guarda en la base de datos, haga clic en el campo de
texto Periodo de retención (días), introduzca un valor entre 0 y 3652 y, a continuación, haga clic en para guardar cambios.
El periodo de retención de eventos se ajusta según lo especificado.
Recuperación automática rápida del dispositivo
(RASR)
La Recuperación automática rápida del dispositivo (RASR) es un proceso de restauración desde cero que rápidamente restaura el
dispositivo a un estado operativo.
RASR ofrece dos opciones de recuperación:
• Restaurar configuración de fábrica
Trabajar con el Core del Dispositivo DL
117

• Recuperar el dispositivo de un estado error justo antes de que se produzca el error (se recuperan el SO, las configuraciones y los
valores de configuración)
Creación de la memoria USB de RASR
Para crear una memoria USB de RASR:
1 Vaya a la pestaña Appliance (Dispositivo).
2 SeleccioneAppliance (Dispositivo) > Backup (Copia de seguridad)en el panel de navegación de la izquierda.
Se muestra la ventana Create RASR USB Drive (Crear unidad USB de RASR).
NOTA: Inserte una memoria USB de 16 GB o mayor antes de intentar crear la clave RASR.
3 Después de insertar una memoria USB de 16 GB o más, haga clic en Create RASR USB Drive now (Crear unidad USB de RASR
ahora).
Se muestra el mensaje Prerequisite Check (Verificación de requisitos previos).
Después de que se hayan comprobado los requisitos previos, se abrirá la ventana Create the RASR USB Drive (Crear la unidad USB
de RASR), que muestra el tamaño mínimo requerido para crear la unidad USB y una List of Possible target paths (Lista de posibles
rutas de destino).
4 Seleccione el destino y haga clic en Create (Crear).
Aparece un cuadro de diálogo de advertencia.
5 Haga clic en Sí.
Se ha creado la memoria de la unidad USB de RASR.
6
NOTA
: Asegúrese de utilizar la función Extracción de la unidad de Windows para preparar la memoria USB para su
extracción. De lo contrario, el contenido de la memoria USB puede dañarse y la memoria USB no funcionará como se espera.
Extraiga la memoria USB de RASR que se ha creado para cada dispositivo DL, etiquétela y guárdela para su uso en el futuro.
Ejecución de RASR
NOTA
: Dell recomienda crear una clave USB RASR después de haber configurado el dispositivo. Para crear una clave USB
RASR, consulte el apartado Creación de la clave USB RASR.
NOTA: Asegúrese de contar con los más recientes RUU a los que pueda acceder el dispositivo.
.
NOTA
: Para realizar la recuperación del sistema mediante RASR, consulte el documento
Recuperación de un dipositivo de
recuperación y copia de seguridad
™
DL mediante un dispositivo de Copia de seguridad y recuperación mediante Recuperación
automática rápida del dispositivo (RASR)
en Dell.com/support/home.
Para restablecer la configuración predeterminada de fábrica:
1 Introduzca la llave USB RASR creada.
2 Reinicie el dispositivo y seleccione Boot Manager (F11) (Administrador de arranque [F11]).
3 En el Boot Manager Main Menu (Menú principal del administrador de arranque), seleccione One-shot BIOS Boot Menu (Menú de
inicio de BIOS único).
4 En el Boot Manager Boot Menu (Menú del administrador de arranque), seleccione la unidad USB conectada.
5 Seleccione el diseño del teclado.
6 Haga clic en Troubleshoot (Solución de problemas) > Rapid Appliance Self Recovery (Recuperación automática rápida del
dispositivo).
7 Seleccione el sistema operativo de destino (SO).
RASR se inicia y aparece la pantalla de bienvenida.
8 Haga clic en Siguiente.
118
Trabajar con el Core del Dispositivo DL

Se muestra la pantalla de verificación Prerequisites (Prerrequisitos).
NOTA: Antes de ejecutar la RASR, asegúrese de que se verifican todos los prerrequisitos de hardware y otros.
9 Haga clic en Siguiente.
Se muestra la pantalla Recovery Mode Selection (Selección de modo de recuperación) con tres opciones:
• System Recovery (Recuperación del sistema)
• Windows Recovery Wizard (Asistente de recuperación de Windows)
• Factory Reset (Restablecer valores de fábrica)
10 Seleccione la opción Factory Reset (Restablecer valores de fábrica).
Esta opción recuperará el disco del sistema operativo desde la imagen de fábrica.
11 Haga clic en Siguiente.
Aparece el siguiente mensaje de aviso en un cuadro de diálogo: This operation will recover the operating system.
All OS disk data will be overwritten .
12 Haga clic en Sí.
El disco del sistema operativo inicia la restauración de las configuraciones de fábrica.
13 La página RASR completada aparece una vez finalizado el proceso de recuperación. Haga clic en Finalizar.
14 Iniciar el sistema después restaurar.
15
NOTA: Continúe configurando solo si aparece el Asistente de configuración del dispositivo AppAssure. Si no, vaya al paso 17.
Espere a que cargue el Asistente de configuración del dispositivo AppAssure. Cierre el asistente utilizando el Administrador de tareas
de Windows.
16 Ejecute el archivo launchRUU.exe del paquete RUU. Siga las instrucciones y seleccione la opción para continuar con la instalación de
RUU y finalice la instalación de RUU.
17 Se inicia el Asistente de configuración del dispositivo DL y le guiará a través del resto del proceso de restauración.
El dispositivo funciona correctamente ahora.
Local Mount Utility
En esta sección se describe cómo descargar, instalar y utilizar la Utilidad de montaje local (LMU) de Rapid Recovery basada en Windows
para montar puntos de recuperación y explorar el contenido de un nivel de archivos con un equipo que es el host del Rapid Recovery Core.
Acerca de Local Mount Utility
LMU es un aplicación basada en Windows que se puede descargar y que permite montar un punto de recuperación de Rapid Recovery en
cualquiera de los tres modos disponibles en los equipos con Windows. La utilidad ligera se puede instalar en operativos Windows de 32 bits
y 64 bits. Incluye el rapidrecovery-vdisk (anteriormente, aavdisk) y controladores de aavstor, aunque no se ejecuta como un servicio.
Cuando la instale, de manera predeterminada, se instala en el directorio C:\Program Files\AppRecovery\Local Mount Utility y coloca un
acceso directo en el escritorio del equipo.
Aunque la utilidad ha sido diseñada para el acceso remoto a un Rapid Recovery Core, también puede instalar LMU en el mismo equipo que
un Rapid Recovery Core. Cuando se ejecuta en un Core, la aplicación reconoce y muestra todos los montajes de ese Core, incluidos los
montajes realizados por medio de la Rapid Recovery Core Console. De la misma forma, los montajes realizados en LMU también
aparecerán en la Core Console.
Cuando LMU se instala en el mismo equipo que Mailbox Restore, LMU inicia automáticamente Mailbox Restore cuando se usa para abrir
una base de datos de Exchange. Mailbox Restore es la aplicación de Dell Rapid Recovery que se utiliza para restaurar almacenes de datos y
elementos de Microsoft Exchange. Puede instalarla después de instalar LMU o el Rapid Recovery Core. Para obtener más información
sobre Mailbox Restore, consulte la Dell Data Protection | Rapid Recovery.
Trabajar con el Core del Dispositivo DL
119

NOTA: En los equipos con Linux se usa una utilidad de línea de comandos, local_mount, para hacer consultas en el Core para
equipos protegidos y sus puntos de recuperación correspondientes. De la misma forma, la herramienta permite a los usuarios
montar un volumen de puntos de recuperación de forma remota, explorar el contenido del volumen en los niveles de archivo y
restaurar archivos concretos o todo un volumen desde el punto de recuperación, incluida una restauración BMR del volumen del
sistema. Para obtener más información, consulte
Montaje de un volumen de punto de recuperación en un equipo Linux,
Restauración de volúmenes para un equipo Linux mediante la línea de comandos, y Realización de una restauración Bare Metal
Restore para Linux, respectivamente.
Cómo trabajar con equipos Rapid Recovery Core en la Utilidad
de montaje local
La Utilidad de montaje local (LMU) le permite trabajar con un número ilimitado de equipos Core de forma local o remota. Si instala la LMU
en un equipo Rapid Recovery Core, el equipo aparece automáticamente en la LMU como host local. Todos los demás Core remotos
aparecen con sus nombres de equipo o direcciones IP, en función de la información que se haya especificado al agregarlos. Con la LMU,
puede agregar, modificar y eliminar equipos Core. Para obtener más información, consulte los siguientes procedimientos:
Vínculos relacionados
Incorporación de un equipo Core a Local Mount Utility
Cambio de las opciones de Local Mount Utility
Edición de la configuración de conexión de un Core en Local Mount Utility
Cómo volver a conectarse a un Core
Eliminación de un equipo Rapid Recovery Core de Local Mount Utility
Incorporación de un equipo Core a Local Mount Utility
Para montar un punto de recuperación, debe agregar un equipo Core a la LMU. No hay límite en el número de Cores que puede agregar.
Realice el procedimiento siguiente para configurar LMU agregando un Core.
1 En el equipo en el que esté instalada la utilidad LMU, ejecútela haciendo doble clic en el icono del escritorio.
2 Realice una de las siguientes acciones:
• En el menú de Local Mount Utility en la esquina superior izquierda, haga clic en Agregar Core.
• Haga clic con el botón derecho en el panel de la izquierda y, a continuación, haga clic en Agregar Core.
Aparecerá el cuadro de diálogo Agregar Core.
3 En el cuadro de diálogo Agregar Core, escriba las credenciales solicitadas que se describen en la tabla siguiente:
Tabla 51. Credenciales de
Rapid Recovery Core
Opción Descripción
Nombre de host El nombre o la dirección IP del Core desde el que quiere montar puntos de recuperación.
NOTA: Si instala LMU en un equipo Rapid Recovery Core, LMU agrega automáticamente el equipo de
host local.
Puerto Número de puerto usado para comunicar con el Core.
El número de puerto predeterminado es 8006.
Utilizar mis
credenciales de
usuario de Windows
Seleccione esta opción si las credenciales que utiliza para acceder al Core son las mismas que sus credenciales
de Windows.
120 Trabajar con el Core del Dispositivo DL

Opción Descripción
Utilizar credenciales
específicas
Seleccione esta opción si las credenciales que utiliza para acceder al Core son distintas de las credenciales de
Windows.
Nombre de usuario Nombre de usuario utilizado para acceder al equipo del Core.
NOTA: Esta opción solo está disponible si elije usar credenciales específicas.
Contraseña Contraseña utilizada para acceder al equipo del Core.
NOTA: Esta opción solo está disponible si elije usar credenciales específicas.
4 Haga clic en Conectar.
5 Si agrega varios Cores, repita todos los pasos según sea necesario.
Cambio de las opciones de Local Mount Utility
Lleve a cabo el siguiente procedimiento para cambiar las opciones para todos los Rapid Recovery Cores conectados a LMU.
1 Desde la interfaz de usuario de Local Mount Utility, haga clic en Opciones.
2 En el cuadro de diálogo Opciones, puede cambiar la configuración descrita en la siguiente tabla.
Tabla 52. Configuración del Core
Opción Descripción
Repositorio
predeterminado de
punto de montaje
Utilice el botón Examinar o introduzca una ruta de acceso a la ubicación que desee utilizar para los puntos
de recuperación de montaje.
Utilizar mis credenciales
de cuenta de usuario de
Windows
Seleccione esta opción para utilizar siempre las credenciales de Windows de manera predeterminada al
iniciar sesión en un Core.
Utilizar credenciales
específicas
Seleccione esta opción para usar las siguientes credenciales para cada Core conectado:
• Nombre de usuario: introduzca el nombre de usuario para utilizar con todos los Cores.
• Contraseña: introduzca la contraseña para utilizar con todos los Cores.
Tiempo de inactividad de
Core (seg.)
Introduzca la cantidad de tiempo que LMU debe continuar intentando conectarse a un Core antes de que
se agote el tiempo de conexión (en minutos : segundos : milisegundos).
Idioma Seleccione el idioma en el que desea que LMU aparezca. Puede seleccionar las opciones siguientes:
• Inglés
• Francés
• Alemán
• Portugués
• Español
• Chino simplificado
• Japonés
• Coreano
Edición de la configuración de conexión de un Core en Local Mount Utility
Para editar la configuración que se ha establecido al agregar un Core a LMU, realice el siguiente procedimiento.
Trabajar con el Core del Dispositivo DL
121

NOTA: Este procedimiento no se aplica al Core de host local. Sólo se aplica a las máquinas de Core remoto.
1 En la interfaz de usuario de Local Mount Utility, haga clic con el botón derecho en el Core para el que desee editar la configuración y, a
continuación, haga clic en Editar Core.
2 En el cuadro de diálogo Editar Core, puede cambiar la configuración descrita en la siguiente tabla.
Tabla 53. Configuración del Core
Opción Descripción
Nombre de host El nombre del Core desde el que desee montar puntos de recuperación.
NOTA: Si instala LMU en un equipo de Rapid Recovery Core, LMU agrega automáticamente el equipo de
host local.
Puerto Número de puerto usado para comunicar con el Core.
El número de puerto predeterminado es 8006.
Utilizar mis
credenciales de
usuario de Windows
Seleccione esta opción si las credenciales que utiliza para acceder al Core son las mismas que sus credenciales
de Windows.
Utilizar credenciales
específicas
Seleccione esta opción si las credenciales que utiliza para acceder al Core son distintas de las credenciales de
Windows.
Nombre de usuario Nombre de usuario utilizado para acceder al equipo del Core.
NOTA: Esta opción solo está disponible si elije usar credenciales específicas.
Contraseña Contraseña utilizada para acceder al equipo del Core.
NOTA: Esta opción solo está disponible si elije usar credenciales específicas.
3 Después de realizar los cambios, haga clic en Aceptar.
Cómo volver a conectarse a un Core
Si pierde la conexión a un equipo Rapid Recovery Core, puede actualizar la conexión haciendo lo siguiente.
Desde la interfaz de usuario de la Utilidad de montaje local, realice una de las acciones siguientes:
• Si el Core está sin conexión, haga doble clic en el Core cuya conexión desea restablecer.
La utilidad trata de restablecer la conexión con el Core.
• Si el Core está en línea, haga clic con el botón derecho en el Core y, a continuación, haga clic en la opción para volver a conectarse
al Core.
La Utilidad de montaje local actualiza la conexión.
Eliminación de un equipo Rapid Recovery Core de Local Mount Utility
Lleve a cabo el siguiente procedimiento para eliminar un Core de LMU.
NOTA
: Esta opción no está disponible para un Rapid Recovery Core localizado en el host local y etiquetado como tal.
1 Desde la interfaz de usuario de la utilidad de Local Mount Utility, haga clic con el botón derecho en el Core que desee eliminar y, a
continuación, haga clic en Eliminar Core.
2 Para confirmar el comando, haga clic en Sí en el cuadro de diálogo.
122
Trabajar con el Core del Dispositivo DL

LMU elimina el Core y sus equipos protegidos del árbol de navegación.
Cómo trabajar con equipos protegidos en Local Mount Utility
Con la Local Mount Utility, puede montar y examinar los puntos de recuperación de los equipos protegidos sin tener que haber iniciado
sesión en la Rapid Recovery Core Console asociada a ese equipo. Para obtener más información, consulte los siguientes procedimientos:
• Montaje de un punto de recuperación mediante Local Mount Utility
• Exploración de un punto de recuperación montado mediante Local Mount Utility
• Actualización de puntos de recuperación
• Desmontaje de puntos de recuperación individuales mediante Local Mount Utility
• Desmontaje de todos los puntos de recuperación desde un Rapid Recovery Core único o equipo protegido
• Desmontaje de todos los puntos de recuperación montados mediante Local Mount Utility
Montaje de un punto de recuperación mediante Local Mount Utility
Con la LMU, puede montar cualquier punto de recuperación asociado a un equipo Core conectado, incluyendo equipos protegidos, equipos
replicados y equipos con puntos de recuperación únicamente.
Antes de montar un punto de recuperación, Local Mount Utility (LMU) debe conectarse al Core en el que se almacena el punto de
recuperación. Según se describe en el procedimiento Incorporación de un equipo Core a Local Mount Utility, el número de Cores que se
puede agregar a LMU no está limitado; no obstante, la aplicación solo puede conectar a un Core en cada momento. Por ejemplo, si monta
un punto de recuperación de un equipo protegido por un Core y, a continuación, monta un punto de recuperación de otro equipo protegido
por un Core distinto, LMU se desconecta automáticamente del primer Core para establecer una conexión con el segundo.
1 En la interfaz de usuario de Local Mount Utility, abra el Core en el árbol de navegación para mostrar los equipos protegidos.
2 En el árbol de navegación, seleccione el equipo desde el que desea montar un punto de recuperación.
Los puntos de recuperación aparecen en el marco principal.
3 Opcionalmente, expanda el punto de recuperación que desee montar para revelar volúmenes de disco o bases de datos individuales.
4 Haga clic con el botón derecho del ratón en el punto de recuperación que desee montar y seleccione una de las siguientes opciones:
Opción
Descripción
Montar Esta opción le permite montar el punto de recuperación como de solo lectura.
Montaje editable Esta opción le permite realizar cambios en el punto de recuperación montado.
Montaje de solo lectura con
escrituras anteriores
Esta opción monta el punto de recuperación como de solo lectura e incluye los cambios que se
realizaron previamente.
Montaje avanzado... Esta opción abre el cuadro de diálogo Montajes avanzados.
5 Si ha seleccionado Montaje avanzado, complete las opciones que se describen en la siguiente tabla.
Tabla 54. Opciones de montaje avanzado
Opción Descripción
Ruta de acceso de
punto de montaje
Haga clic en el botón Examinar para seleccionar una ruta de acceso del punto de montaje predeterminado o
introduzca manualmente la ruta de acceso preferida.
Tipo de montaje Seleccione una de las opciones siguientes:
• Montaje de solo lectura
• Montaje editable
• Montaje de solo lectura con escrituras anteriores
Trabajar con el Core del Dispositivo DL 123

Opción Descripción
Para obtener descripciones de cada opción, consulte el Paso 4.
• Haga clic en Montar.
LMU abre automáticamente la carpeta que contiene el punto de recuperación montado.
NOTA: Si selecciona un punto de recuperación ya montado hará que el cuadro de diálogo Montaje solicite o no
desmontar el punto de recuperación.
Exploración de un punto de recuperación montado mediante Local Mount
Utility
La exploración de un punto de recuperación abre los datos de copia de seguridad en una ventana del Explorador de Windows, y le permite
buscar los volúmenes y las carpetas para el tema o los temas que desea recuperar.
A continuación, puede recuperar elementos copiándolos en la ubicación que desee por medio de un administrador de archivos, como por
ejemplo, Explorador de Windows (o mediante programación con las API de Windows). Realice el procedimiento siguiente para examinar un
punto de recuperación montado actualmente.
NOTA: este procedimiento no es necesario si está explorando un punto de recuperación justo después de montarlo, ya que la
carpeta que contiene el punto de recuperación se actualiza automáticamente al completar el procedimiento de montaje.
1 Desde la interfaz de usuario de la utilidad de montaje local, haga clic en Montajes activos.
Se abre la ventana Montajes activos y muestra todos los puntos de recuperación montados.
2 Expanda el árbol de navegación para mostrar los puntos de recuperación montados para cada equipo y sus volúmenes.
3 Haga clic en Explorar junto al volumen que desea explorar.
Actualización de puntos de recuperación
La LMU no recibe actualizaciones en tiempo real desde el Core y los equipos protegidos. Para actualizar un equipo protegido y ver los
puntos de recuperación más recientes, realice el siguiente procedimiento.
Desde la interfaz de usuario de la utilidad de montaje local, haga clic con el botón derecho en el equipo protegido que desea actualizar
y, a continuación, haga clic en Actualizar puntos de recuperación.
Desmontaje de puntos de recuperación individuales mediante Local Mount
Utility
Realice el procedimiento siguiente para desmontar un punto de recuperación en un Core remoto usando LMU.
1 Desde la interfaz de usuario de la utilidad de montaje local, haga clic en Montajes activos.
Se abre la ventana Montajes activos y muestra todos los puntos de recuperación montados.
2 En la ventana Montajes activos, de forma opcional, puede hacer clic en los iconos más o menos para expandir o contraer la vista de
volúmenes en cada punto de recuperación montado.
3 En la ventana Montajes activos, junto a cada punto de recuperación o volumen que desee desmontar, haga clic en Desmontar.
Una ventana de progreso muestra si los puntos de recuperación seleccionados se han desmontado.
4 Haga clic en la x en la parte superior derecha de la ventana Montajes activos para cerrar la ventana y volver a LMU.
124
Trabajar con el Core del Dispositivo DL

Desmontaje de todos los puntos de recuperación desde un Rapid Recovery
Core único o equipo protegido
Realice el procedimiento siguiente para desmontar solo los puntos de recuperación que están montados desde un único Core o equipo
protegido.
1 Desde la interfaz de usuario de Local Mount Utility, realice una de las acciones siguientes:
• Haga clic con el botón derecho en el Core para el que desee desmontar todos los puntos de recuperación.
• Haga clic con el botón derecho en el equipo protegido para el que desee desmontar todos los puntos de recuperación.
2 Haga clic en Desmontar todo para [nombre_equipo].
3 Para confirmar el comando, en el cuadro de diálogo, haga clic en Sí.
NOTA: Si hay tareas activas que utilizan los montajes existentes, desmontarlos hace que las tareas no se realicen.
Se desmontan todos los puntos de recuperación montados para equipo que haya seleccionado.
Desmontaje de todos los puntos de recuperación montados mediante
Local Mount Utility
Hay dos maneras principales de desmontar todos los puntos de recuperación de una sola vez en la LMU. Puede desmontar todos los
puntos de recuperación sin necesidad de ver qué puntos de recuperación están montados actualmente. También puede ver todos los
puntos de recuperación montados actualmente y, a continuación, desmontarlos todos. Consulte el procedimiento correspondiente a cada
uno.
Desmontaje de todos los puntos de recuperación con el botón Desmontar todos los
montajes
Realice el siguiente procedimiento para desmontar a la vez todos los puntos de recuperación montados.
1 Desde el menú de Utilidad de montaje local, haga clic en Desmontar todos los montajes.
2 Para confirmar el comando, en el cuadro de diálogo, haga clic en Sí.
NOTA
: Si hay tareas activas que utilizan los montajes existentes, desmontarlos hace que las tareas no se realicen.
Desmontaje de todos los puntos de recuperación con la ventana Montajes activos
Realice el siguiente procedimiento para desmontar a la vez todos los puntos de recuperación montados desde la ventana Montajes activos.
1 Desde la interfaz de usuario de la utilidad de montaje local, haga clic en Montajes activos.
2 En la sección Montajes activos, haga clic en Desmontar todo.
3 Para confirmar el comando, en la ventana, haga clic en Sí.
4 En la ventana Montajes activos, haga clic en Cerrar.
Uso del menú de bandeja de Local Mount Utility
El menú de bandeja de LMU se encuentra en la barra de tareas de su escritorio. Haga clic con el botón derecho del ratón en el icono para
ver las opciones que se describen en la tabla siguiente.
Trabajar con el Core del Dispositivo DL
125

Tabla 55. Opciones del menú de bandeja
Opción Descripción
Examinar puntos de
recuperación
Abre la ventana principal de LMU.
Montajes activos Abre el cuadro de diálogo Montajes activos en la parte superior de la ventana principal de LMU.
Opciones Abre el cuadro de diálogo Opciones en la parte superior de la ventana principal de LMU. En el cuadro de diálogo
Opciones puede cambiar el directorio predeterminado de punto de montaje y las credenciales predeterminadas del
Core para la interfaz de usuario de LMU.
Acerca de Muestra información sobre la licencia de Local Mount Utility.
Salir Cierra la aplicación LMU.
126 Trabajar con el Core del Dispositivo DL

Administración del servidor
En la Core Console se incluye la pestaña Appliance, que permite aprovisionar espacio, supervisar el estado del servidor y acceder a
herramientas de administración.
Temas:
• Supervisión del estado del dispositivo
• Copia de seguridad de Windows
• Aprovisionamiento de almacenamiento
• Eliminación de asignación de espacio para un disco virtual
• Utilidad de recuperación y actualización
Supervisión del estado del dispositivo
Puede supervisar el estado de los subsistemas del dispositivo en la página Appliance (Dispositivo) > Health (Estado). En la página Health
(Estado) se muestra un indicador de estado al lado de cada subsistema, junto con una descripción que indica el estado de condición del
subsistema.
En la página Health (Estado) también se incluyen enlaces a herramientas que permiten profundizar en los detalles de cada subsistema, lo
que puede ser útil para la solución de problemas de advertencias o errores. El enlace Peovisioning Status (Estado de aprovisionamiento),
disponible para el subsistema de aprovisionamiento de almacenamiento, abre la pantalla Provisioning (Aprovisionamiento), que muestra el
estado de aprovisionamiento de ese subsistema. El enlace a Rapid Appliance Self Recovery (Recuperación automática y rápida del
dispositivo) para la recuperación automática y rápida del dispositivo abre la página Backup (Copia de seguridad), dondepuede crear
lallave USB de RASR, supervisar el estado, y configurar la política de copia de seguridad de Windows. El enlace a Administración de
máquinas virtuales abre la página Virtual Standby (Espera virtual), donde puede administrar las máquinas virtuales. El enlace al
Administrador del servidor disponible para el subsistema de hardware de almacenamiento abre la página Health (Estado), donde ese
puede analizar la condición del controlador, el gabinete, las unidades físicas, etc. El enlace a Controladores, disponible para el hardware del
servidor abre la página Controllers (Controladores), la cual le concede los detalles de los controladores y las unidades físicas asociadas
con la controladora.
Copia de seguridad de Windows
La copia de seguridad de Windows está disponible en todas las versiones DL excepto DL 1000. La pestaña Appliance (Dispositivo) >
Backup (Copia de seguridad) le permite configurar la política de copia de seguridad de Windows y muestra el estado de la última copia de
seguridad y también los elementos de los que se ha hecho copia de seguridad previamente. Para usar esta función de copia de seguridad
de Windows, debe existir el disco virtual de copia de seguridad de Windows.
• Una vez que haya actualizado el dispositivo con la utilidad RUU más reciente (3.0 .x), y si la copia de seguridad de Windows VD (creada
en un entorno de AppAssure) no existe, el disco virtual de copia de seguridad de Windows se ha creado una vez que haya completado
el Asistente de configuración del servidor DL. En este caso, si el disco virtual de la copia de seguridad de Windows no existe, haga clic
en + Create Winbackups VD (Crear disco virtual de la copia de seguridadde Windows) en la página Backup (Copia de seguridad)
en la sección Windows Backup Policy (Política de copia de seguridad de Windows). En los dispositivo DL 4000 y DL 4300, se crea
un disco virtual de 295 GB y en DL 1300, uno de 210 GB.
3
Administración del servidor 127

• Una vez que haya actualizado el dispositivo con la utilidad RUU más reciente y si existe el disco virtual de la copia de seguridad de
Windows creado en el entorno de AppAssure, realice estos pasos para crear el disco virtual de la copia de seguridad de Windows en el
entorno de Rapid Recovery:
a Edite ApplianceProvisioningConfiguration.xml (este archivo se encuentra en la raíz de cada volumen, por lo que puede editar una
vez y, a continuación, copie en caso necesario):
PRECAUCIÓN: No elimine el disco virtual existente de la copia de seguridad de Windows.
1 Elimine todo el texto entre las etiquetas <BackupVolumes>.
2 Elimine la etiqueta </BackupVolumes>.
3 Edite la etiqueta <BackupVolumes> de forma que quede como <Backupvolume/>.
4 Guarde y cierre.
b Vaya a la Core Console.
c Haga clic en la pestaña Appliance (Dispositivo) > RASR.
d Haga clic en el botón Create Windows Backup volume (Cear volumen de copia de seguridad de Windows).
e se crea el disco virtual de la copia de seguridad de Windows si hay suficiente espacio.
NOTA: También puede configurar la Copia de seguridad de Windows mediante la función Copias de seguridad de Windows
Server y almacenar copias de seguridad en cualquier ubicación, pero en este caso se muestra un error en la página RASR, ya que
las copias no se pueden controlar y no se puede garantizada si serán coherentes para llevar a cabo restauraciones con RASR.
Estado de la copia de seguridad
El estado de la copia de seguridad de Microsoft Windows está disponible en la pestaña Last Backup (Última copia de seguridad). Si se
está ejecutando una copia de seguridad, la información se muestra en la pestaña Current Backup (Copia de seguridad actual). Para ver la
última copia de seguridad, lleve a cabo los siguientes pasos:
1 En la Core Console, acceda a la pestañaAppliance (Dispositivo) > Backup (Copia de seguridad).
2 Haga clic en la flecha situada junto al botón Status (Estado) para ver el estado de la copia de seguridad.
3 El panel Last Backup (Última copia de seguridad) muestra la siguiente información:
• Estado
• Estado
• Ubicación de la copia de seguridad
• Hora de inicio
• Hora de finalización
• Descripción del error
• Los elementos que se respaldaron
NOTA
: La información anterior se muestra si Windows Backup Policy se ejecuta o no.
128 Administración del servidor

Si se está ejecutando una copia de seguridad, se mostrará información sobre Current Backup Progress (Progreso de la copia de
seguridad actual) y Start Time (Hora de inicio).
Política de copia de seguridad de Windows
Para configurar una política de copia de seguridad de Windows, lleve a cabo los siguientes pasos:
1 En la Core Console, acceda a Appliance > Backup(Dispositivo / Copia de seguridad).
2 Haga clic en el botón Configure Policy (Configurar política).
Se muestra la ventana Windows Backup Policy (Política de copia de seguridad de Windows).
3 Introduzca los parámetros tal y como se describe a continuación:
Cuadro de texto
Descripción
Following items will
be backed up
(Copia de seguridad
de los siguientes
elementos):
• Volumen OS
• Partición de recuperación
• Archivos binarios de recuperación completa
Todos los elementos anteriores estarán seleccionados de forma predeterminada.
Perform backup
(Realizar una copia)
Seleccione la frecuencia de ejecución de Winbackup. Tiene las siguientes opciones: diariamente,
semanalmente y mensualmente.
Select the time to
schedule the
backup (Período
para programar la
copia de
seguridad):
Introduzca el período para programar una copia de seguridad.
4 Haga clic en Configure (Configurar).
La política Winbackup está configurada y se mostrarán los detalles en la sección Windows Backup Policy (Política de copia de
seguridad de Windows).
Una vez configurada, puede realizar la copias de seguridad de los elementos seleccionados en cualquier momento con la opción Backup
now (Hacer copia de seguridad ahora) y eliminar la política de copia de seguridad en Delete policy (Eliminar política) de la sección
Administración del servidor
129

Windows Backup Policy (Política de copia de seguridad de Windows).
Aprovisionamiento de almacenamiento
El dispositivo configura el almacenamiento internodisponible y cualquier gabinete de almacenamiento externo conectado para:
• Repositorios\
• Volúmenes de disco para máquinas virtuales en espera o cualquier otra finalidad
Antes de empezar a aprovisionar almacenamiento en el disco, determine la cantidad de almacenamiento que desea asignar a las máquinas
virtuales en espera. Puede asignar cualquier porcentaje de la capacidad disponible restante después de crear el repositorio de Rapid
Recovery para alojar máquinas virtuales en espera. Por ejemplo, si está utilizando la administración de recursos de almacenamiento (SRM),
puede asignar hasta el 100 por ciento de su capacidad de almacenamiento que queda después de crear el repositorio de Rapid Recovery.
Se puede asignar espacio a máquinas virtuales en espera solo en los dispositivos que están abastecidos para alojar máquinas virtuales.
Mediante la función de Recuperación dinámica de Rapid Recovery, puede usar estas máquinas virtuales para reemplazar un servidor con
fallos que proteja el dispositivo.
Gracias a un entorno de tamaño medio que no necesita máquinas virtuales en espera, puede usar todo el almacenamiento para realizar
copias de seguridad de un número considerable de Agents. No obstante, si precisa más recursos para las máquinas virtuales en espera y
tiene que realizar copias de seguridad de un número menor de máquinas de Agent, puede asignar más recursos para máquinas virtuales
más grandes.
Al seleccionar la pestaña Appliance (Dispositivo) > Provisioning (Aprovisionamiento), el software del dispositivo de Rapid Recovery
detecta el espacio de almacenamiento disponible para todas las controladoras compatibles con el sistema y verifica que el hardware cumpla
con los requisitos.
Para completar al aprovisionamiento de discos del almacenamiento disponible:
1 Haga clic en Appliance (Dispositivo) > Provisioning (Aprovisionamiento).
La pantalla Provisioning (Aprovisionamiento) muestra las secciones Repositories (Repositorios) y Storage Volumes (Volúmenes
de almacenamiento).
PRECAUCIÓN
: Antes de proceder, asegúrese de seguir del paso 2 al 4 en este procedimiento.
2 Aprovisione almacenamiento disponible para crear:
• Repository (Repositorio)
• Volúmenes de disco para máquinas virtuales en espera o cualquier otra finalidad
3 Para crear un repositorio:
a En la página Provisioning (Aprovisionamiento), en la sección Repositories (Repositorios), haga clic en Add New Repository
(Agregar nuevo repositorio
Aparecerá el cuadro de diálogo Add New Repository (Agregar repositorio nuevo).
b Introduzca la información según se describe en la tabla siguiente.
130
Administración del servidor

Tabla 56. Aprovisionamiento de almacenamiento
Cuadro de texto Descripción
Repository Name Escriba el nombre del repositorio.
De manera predeterminada, este cuadro de texto contiene la palabra Repositorio y un
número, que corresponde al número de repositorios de este Core. Por ejemplo, si se trata
del segundo repositorio, el nombre predeterminado es 2. Cambie el nombre según sea
necesario.
Los nombres de los repositorios deben contener entre 1 y 40 caracteres alfanuméricos,
incluidos espacios. No utilice caracteres o frases no permitidos. Para obtener más
información, consulte los temas "Caracteres no permitidos" y "Frases prohibidas" en
Protección de datos de Dell |Guía de usuario de Rapid Recovery 6.0 en dispositivos DL.
Controladora Seleccione el controlador de almacenamiento que corresponda si está creando un
repositorio en el almacenamiento interno o en un gabinete de almacenamiento de conexión
directa.
Gabinete Seleccione el gabinete de almacenamiento que corresponda.
Tipo de RAID Seleccione el nivel de RAID que corresponda. Dispone de las siguientes opciones para la
configuración de RAID: 1, 5 o 6.
NOTA: El sistema le permite crear repositorios solo en los niveles de RAID en el que el
almacenamiento está configurado como disponible y de fábrica. Para crear
repositorios en la configuración RAID deseada, debe configurar su almacenamiento en
el nivel de RAID deseado. Para configurar el almacenamiento en el nivel de RAID
deseado, consulte la documentación de Adaptadores de Dell en www.dell.com/
support/home.
Capacidad estimada Muestra la capacidad estimada disponible para crear un repositorio.
Espacio disponible del
controlador
Muestra el espacio disponible del controlador.
Tamaño Introduzca el tamaño del repositorio.
c Haga clic en Crear.
Se crea un nuevo repositorio.
4 Para crear volúmenes de disco en máquinas virtuales en espera o para cualquier otra finalidad:
a En la sección Storage Volume (Volumen de almacenamiento) haga clic en Create Volume (Crear volumen).
b En el campo de texto Create Volume (Crear volumen, especifique la siguiente información para un nuevo volumen de disco
Volume name (Nombre de volumen), Controller (Controlador), Enclosure (Gabinete), RAID type
(Tipo de RAID) y Size (Tamaño).
El espacio disponible del controlador se muestra de manera predeterminada. Puede seleccionar una de las siguientes
configuraciones RAID: 1, 5 o 6.
c Haga clic en Crear.
Se crea un nuevo volumen de almacenamiento.
Eliminación de asignación de espacio para un disco
virtual
Si necesita cambiar la configuración de aprovisionamiento, póngase en contacto con el servicio de asistencia técnica. Para obtener más
información, consulte la sección
Cómo ponerse en contacto con Dell .
Administración del servidor
131

Utilidad de recuperación y actualización
La utilidad Recovery and Update Utility (Utilidad de actualización y recuperación, RUU) es un instalador todo en uno para recuperar y
actualizar el software de dispositivos DL (DL1000, DL1300, DL4000 y DL4300). Incluye el software Rapid Recovery y componentes
específicos del dispositivo.
La utilidad RUU se compone de versiones actualizadas de funciones y características de Windows Server, .Net 4.5.2, LSI Provider, DL
Applications, OpenManage Server Administrator y el software Rapid Recovery Core. Además, la utilidad Recovery and Update Utility
(Utilidad de recuperación y actualización, RUU) también actualiza el contenido de Rapid Appliance Self Recovery (Recuperación
automática rápida del dispositivo, RASR).
NOTA: Si actualmente utiliza cualquiera de las versiones del Core de AppAssure, la versión de Rapid Recovery 6.0.2.144 o
anterior, la utilidad RUU actualiza a la versión más reciente disponible en la carga útil. No es posible omitir la actualización y esta
actualización no es reversible. Si no desea actualizar el software del Core, no ejecute la utilidad RUU.
Actualización del dispositivo
Para actualizar el dispositivo, realice las tareas siguientes:
1 Vaya al portal de licencias en la sección Downloads (Descargas) o abra support.dell.com y descargue el instalador RUU.
2 Copie la utilidad al escritorio del dispositivo y extraiga los archivos.
3 Haga doble clic en el icono launchRUU (Abrir RUU).
4 Cuando se le solicite, haga clic en Yes (Sí) para aceptar que no está ejecutando ninguno de los procesos enumerados.
5 Cuando aparezca la pantalla de la Recovery and Update Utility (Utilidad de recuperación y actualización), haga clic en Start
(Inicio).
6 Cuando se le solicite reiniciar, haga clic en OK (Aceptar).
Las versiones actualizadas de Windows Server Roles and Features, .Net 4.5.2, LSI Provider, DL Applications, OpenManage Server
Administrator y Rapid Recovery Core Software se instalan como parte de la utilidad de recuperación y actualización. Además, la
Recovery and Update Utility (Utilidad de recuperación y actualización) también actualiza el contenido RASR.
NOTA
: Si utiliza actualmente una de las versiones de AppAssure Core, Recovery Core versión 6.0.2.144 o anterior, la utilidad
RUU fuerza una actualización a la versión más reciente que hay en el contenido. No es posible omitir la actualización, que
tampoco es reversible. Si no desea actualizar el software Core, no ejecute la utilidad RUU.
7 Reinicie el sistema, si se le solicita.
8 Haga clic en Proceed (Continuar) cuando todos los servicios y aplicaciones estén instalados.
La Core Console se inicia.
Reparación del dispositivo
Para reparar el dispositivo, realice las tareas siguientes:
1 Vaya al portal de licencias en la sección Descargas o vaya a support.dell.com y descargue la utilidad instalador de RUU.
2 Copie la utilidad al escritorio del dispositivo y extraiga los archivos.
3 Haga doble clic en el icono launchRUU (Abrir RUU).
4 Cuando se le solicite, haga clic en Yes (Sí) para aceptar que no está ejecutando ninguno de los procesos enumerados.
5 Cuando aparezca la pantalla de la utilidad de recuperación y actualización, haga clic en Start (Inicio).
6 Cuando se le solicite reiniciar, haga clic en OK (Aceptar).
Las versiones actualizadas de Windows Server Roles and Features,.Net 4.5.2, LSI Provider, DL Applications, OpenManage Server
Administrator y Rapid Recovery Core Software se instalan como parte de la utilidad de recuperación y actualización.
132
Administración del servidor

7 Si la versión integrada de la utilidad es la misma que la versión instalada, la utilidad de recuperación y actualización le solicitará que
confirme si desea ejecutar una instalación de reparación. Este paso se puede omitir si no se necesita una instalación de reparación en
el Rapid Recovery Core.
8 Si la versión integrada de la utilidad es superior a la versión instalada, la utilidad de recuperación y actualización le solicitará que
confirme si desea actualizar el software
Rapid Recovery Core.
NOTA: No se admiten actualizaciones a versiones anteriores del software Rapid Recovery Core.
9 Reinicie el sistema, si se le solicita.
10 Haga clic en Proceed (Continuar) cuando todos los servicios y aplicaciones estén instalados.
El DL Appliance Configuration Wizard (Asistente de configuración del dispositivo DL) se inicia si el sistema debe configurarse de nuevo
después de la reparación. De lo contrario, se iniciará la Core Console.
Administración del servidor 133

Protección de estaciones de trabajo y servidores
Protección de máquinas
Esta sección describe cómo proteger, configurar y administrar los equipos protegidos en su entorno de Rapid Recovery.
Acerca de la protección de los equipos con Rapid Recovery
Para proteger sus datos mediante Rapid Recovery, debe agregar las estaciones de trabajo y los servidores para la protección en la Core
Console de Rapid Recovery; por ejemplo, su Exchange Server, SQL Server, servidor Linux, etc.
Debe instalar el software Rapid Recovery Agent en todos los equipos físicos o virtuales que desee proteger en el Core.
NOTA: Como excepción a la regla, si protege máquinas virtuales en VMware o un host ESXi, puede utilizar protección sin
agentes. Para obtener más información, incluidas las restricciones para la protección sin agentes, consulte Descripción Rapid
Snap para Virtual.
En la Core Console de Rapid Recovery, mediante uno de los asistentes para proteger un equipo, puede identificar los equipos que desea
proteger. Puede hacer lo siguiente:
• Puede proteger un solo equipo con el asistente para proteger un equipo, que se conecta al equipo que utiliza un nombre de host de red
o dirección IP. Para obtener más información sobre cómo proteger un único equipo, Cómo proteger una máquina.
• Puede proteger un clúster de red con la función Proteger clúster, que se conecta al clúster y sus nodos mediante un nombre de host
de red o dirección IP.
• Puede proteger varios equipos simultáneamente mediante el asistente para proteger varios equipos, que se conecta al equipo mediante
Microsoft Active Directory®, o a un vCenter o host ESXi; o puede especificar el nombre de host de red o las direcciones IP de una lista
de equipos que introduzca manualmente.
NOTA
: Dell recomienza limitar el número de equipos para proteger de manera simultánea a 50 o menos para evitar experimentar
restricciones de recursos que puedan provocar que falle la operación de protección.
Cuando identifique los requisitos de protección de un equipo individual en el asistente, puede especificar qué volúmenes desea proteger. Al
proteger varios equipos, todos los volúmenes se protegen de manera predeterminada. (Puede cambiar esto más adelante en base al equipo
individual).
El asistente también le permite definir un programa personalizado de protección (o volver a utilizar un programa existente).
Mediante las opciones avanzadas, puede agregar medidas de seguridad adicionales al especificar o aplicar una clave de cifrado a las copias
de seguridad de los equipos que desea proteger.
Finalmente, si no hay ninguno, puede definir un repositorio utilizando el asistente.
Después de instalar el software de Agent, cada máquina debe reiniciarse tras la instalación.
Para obtener más información sobre cómo proteger las estaciones de trabajo y los servidores, consulte Cómo proteger una máquina.
PRECAUCIÓN
: Rapid Recovery no admite bare metal restore (BMR) de equipos Linux con particiones de arranque EXT2.
Cualquier BMR realizada en un equipo con este tipo de partición dará como resultado un equipo que no puede iniciarse. Si desea
realizar una BMR en un equipo Linux con una partición de arranque EXT2, debe convertir la partición de arranque EXT2 a una
EXT3 o EXT4 antes de comenzar a proteger el equipo y a realizar copias de seguridad.
4
134 Protección de estaciones de trabajo y servidores

Acerca de la protección de equipos Linux con Rapid Recovery
El software Agent de Rapid Recovery es compatible con varios sistemas operativos basados en Linux (para obtener más detalles, consulte
los requisitos del sistema que se incluyen en la Installation and Upgrade Guide [Guía de instalación y actualización] de Rapid Recovery o en
las Release Notes [Notas de versión de Rapid Recovery). El Core de Rapid Recovery solo es compatible con equipos Windows. Aunque
puede administrar equipos protegidos Linux desde la Core Console de Rapid Recovery, varios procedimientos para equipos Linux tienen
pasos que difieren de sus equivalentes Windows. También puede realizar algunas acciones directamente en equipos protegidos Linux
mediante la utilidad de la línea de comandos local_amount.
NOTA: Anteriormente, la utilidad local_amount se llamaba aamount.
Acerca de la administración de servidores Exchange Server y SQL Server
en el Rapid Recovery Core
Las opciones específicas para Exchange Server y SQL Server aparecen en la Rapid Recovery Core Console cuando se detecta una
instancia del software y los archivos en servidores protegidos. En esos casos, hay disponibles opciones adicionales al seleccionar el equipo
protegido en Core Console.
Por ejemplo: si selecciona un Exchange Server protegido en el menú de navegación izquierdo, las opciones de menú que aparecen para ese
equipo protegido incluyen la opción del menú desplegable Exchange.
Si selecciona un SQL Server protegido en el menú de navegación izquierdo, las opciones de menú que aparecen para ese equipo protegido
incluyen la opción del menú desplegable SQL.
Aunque estas opciones funcionen de forma diferente, hay algunas características comunes. Entre las funciones que puede realizar en los
servidores Exchange y SQL (y no en otros equipos protegidos) se incluye:
• Forzado de truncamiento de registros. Tanto los servidores SQL Server como los Exchange incluyen registros de servidor. El proceso
para truncar registros de SQL identifica el espacio disponible en el servidor. Cuando trunca registros de un servidor Exchange, además
de la identificación del espacio disponible, el proceso también libera más espacio en el servidor.
• Establecimiento de credenciales para el servidor apropiado. Los servidores Exchange le permiten establecer las credenciales para el
equipo protegido en la página Resumen del servidor protegido. Los servidores SQL Server permiten establecer credenciales para un
equipo SQL Server protegido por separado, o establecer las credenciales predeterminadas para todos los servidores SQL Server
protegidos.
• Visualización del estado de las comprobaciones en los puntos de recuperación de Exchange Server o SQL Server. Los puntos de
recuperación capturados del SQL o Exchange Server protegido se corresponden con los indicadores de estado de color. Los colores
indican el éxito o el error de las diversas comprobaciones relevantes para los servidores SQL Server o Exchange.
Esta sección incluye los siguientes temas específicos para la administración de equipos protegidos que utilizan Exchange Server o SQL
Server:
• Comprensión de los indicadores de estado de puntos de recuperación
• Configuración y funciones en servidores de Exchange protegidos
• Configuración y funciones en servidores SQL Server protegidos
Acerca de la protección de clústeres de servidor
En Rapid Recovery, la protección de clúster de servidor está asociada con los equipos protegidos de Rapid Recovery instalados en nodos
de clúster individuales (esto es, equipos individuales en el clúster), y el Core de Rapid Recovery, que protege dichos equipos, todo ello
como si fueran un único equipo compuesto.
Puede configurar fácilmente un Core de Rapid Recovery para proteger y administrar un clúster. En la Core Console, un clúster está
organizado como una entidad aparte, que actúa como un contenedor, para incluir los nodos relacionados. Por ejemplo, en el área de
Protección de estaciones de trabajo y servidores
135

navegación izquierda, en el menú Equipos protegidos, se enumeran los clústeres protegidos. Justo debajo de cada clúster, aparecen los
equipos Agent o los nodos individuales asociados. Cada uno de estos es un equipo protegido en el que está instalado el software Rapid
Recovery Agent. Si hace clic en el clúster, aparece la página Resumen de la Core Console.
En los niveles de Core y clúster, puede ver información sobre el clúster, como la lista de nodos relacionados y volúmenes compartidos. Al
mostrar la información de un clúster en la Core Console, puede hacer clic en Nodos protegidos, en la parte superior del menú, para ver una
tabla de resumen de los nodos individuales del clúster. En la tabla de resumen, en cada nodo, puede realizar funciones como forzar una
instantánea, realizar una exportación única o configurar un servidor virtual en espera, montar o visualizar puntos de recuperación, realizar
una restauración desde un punto de recuperación, convertir el nodo de clúster en su propio equipo protegido o eliminar el nodo de la
protección. Si el nodo es un servidor Exchange o SQL Server, podrá ver las opciones de los registros de truncamiento.
A nivel de clúster, también puede ver los metadatos correspondientes del clúster de Exchange y SQL para los nodos del clúster. Puede
especificar la configuración de todo el clúster y los volúmenes compartidos de dicho clúster.
Si hace clic en cualquier nodo del clúster en el menú de navegación izquierdo, la información que se muestra en la Core Console es
específica de ese nodo del clúster. Aquí puede ver la información específica de ese nodo o establecer la configuración solo de ese nodo.
Compatibilidad con los volúmenes compartidos en el clúster
En la versión 6.x de Rapid Recovery, la compatibilidad con volúmenes compartidos en el clúster (CSV) se limita a copias de seguridad
originales de CSV que ejecutan Windows Server 2008 R2. También puede restaurar volúmenes CSV que ejecutan Windows Server 2008
R2 desde un punto de recuperación, o realizar una exportación virtual a una Hyper-V CSV que ejecutan Windows Server 2008 R2. No se
puede realizar una exportación virtual de un volumen compartido en el clúster. Una novedad de
Rapid Recovery versión 6.0.1 y posterior es
la capacidad para realizar una exportación virtual a un CSV Hyper-V que ejecuta Windows Server 2012 o Windows Server 2012 R2.
NOTA
: La función Hyper-V sin Agent es compatible sólo con Windows Server 2012 R2 y posterior.
Para otros sistemas operativos, el servicio del Agent de Rapid Recovery se puede ejecutar en todos los nodos en un clúster, y el clúster se
puede protegerse como un clúster dentro del Core de la Rapid Recovery. Sin embargo, los CSV no se muestran en la Core Console y no se
pueden proteger. Todos los discos locales (como el volumen del sistema operativo) pueden protegerse.
La siguiente tabla muestra la compatibilidad actual del Core de Rapid Recovery con volúmenes compartidos en el clúster.
Tabla 57.
Rapid Recovery con volúmenes compartidos en el clúster
Asistencia volúmenes compartidos de clúster con Rapid
Recovery
Proteger, replicar,
consolidar, montar,
archivar
Restaurar
volúmenes CSV
Exportación virtual
a CSV Hyper-V
Rapid Recovery 6.0 6.0 6.0.x
Windows Server 2008 R2 Sí Sí Sí
Windows Server 2012 No No Sí
Windows Server 2012 R2 No No Sí
1
Excluye la función Hyper-V sin Agent, que es compatible solo con Windows Server 2012 R2 y posterior.
Rapid Recovery le permite proteger otros sistemas operativos en volúmenes compartidos en el clúster, pero lo hace bajo su propia
responsabilidad. Dell solo ofrece asistencia para las configuraciones de la tabla anterior.
Compatibilidad con volúmenes básicos y dinámicos
Rapid Recovery permite tomar instantáneas de todos los volúmenes básicos y dinámicos. Rapid Recovery también admite la exportación
de volúmenes dinámicos sencillos que se encuentren en un único disco físico. Como su nombre indica, los volúmenes dinámicos sencillos no
son volúmenes seccionados, reflejados, extendidos ni RAID.
136
Protección de estaciones de trabajo y servidores

El comportamiento de la exportación virtual de los discos dinámicos es diferente en función de si el volumen que desea exportar está
protegido por el software Rapid Recovery Agent o es una VM con protección sin agentes. Esto se debe a que los volúmenes dinámicos
complejos o que no son simples disponen de una geometría de disco arbitraria que Rapid Recovery Agent no puede interpretar por
completo.
Cuando se intenta exportar un disco dinámico complejo desde un equipo con el software Rapid Recovery Agent, aparece una notificación
en la interfaz de usuario que le avisa de que las exportaciones están limitadas y restringidas a los volúmenes dinámicos sencillos. Si intenta
exportar otra cosa que no sea un volumen dinámico sencillo con Rapid Recovery Agent, el trabajo de exportación fallará.
En contraposición, los volúmenes dinámicos para VM con protección sin agentes son compatibles para la protección, exportación virtual,
restauración de datos y BMR, y almacenamiento repositorio con algunas restricciones importantes. Por ejemplo:
• Protección: en el caso de que un volumen dinámico abarque varios discos, debe proteger dichos discos juntos para mantener la
integridad del volumen.
• Exportación virtual: puede exportar volúmenes dinámicos complejos seccionados, reflejados, extendidos o RAID desde un host ESXi
mediante la protección sin agentes.
Sin embargo, los volúmenes se exportan al nivel del disco, sin análisis del volumen. Por ejemplo, si se exporta un volumen dinámico
expandido en dos discos, la exportación incluirá dos volúmenes de disco distintos.
PRECAUCIÓN: Al exportar un volumen dinámico expandido en varios discos, debe exportar los discos dinámicos con los
volúmenes del sistema original para conservar los tipos de discos.
• Restauración de datos: al exportar un volumen dinámico expandido en varios discos, debe restaurar los discos dinámicos con los
volúmenes del sistema original para conservar los tipos de discos. Si se restaura solo un disco, se interrumpirá la configuración del disco.
Almacenamiento repositorio: además, Rapid Recovery es compatible con la creación de repositorios en volúmenes dinámicos complejos
(seccionados, reflejados, extendidos o RAID). El sistema de archivos del equipo que aloja el repositorio debe ser NTFS o ReFS.
Funcionamiento del instalador del software Rapid Recovery Agent
Rapid Recovery le permite descargar instaladores del Core de Rapid Recovery. En la página Descargas, puede elegir entre descargar Agent
Installer, Local Mount Utility (LMU) o un archivo MIB de SNMP. Para obtener más información acerca de la LMU, consulte Local Mount
Utility. Para obtener más información acerca de la SNMP, consulte Comprensión de la configuración de SNMP.
NOTA
: Para acceder a Agent Installer, consulte Descarga del instalador Agent de Rapid Recovery. Para obtener más información
sobre la implementación de Agent Installer, consulte la Installation and Upgrade Guide (Guía de instalación y actualización) de
Dell Data Protection | Rapid Recovery.
Agent Installer se utiliza para instalar la aplicación Rapid Recovery Agent en los equipos que el Core de Rapid Recovery debe proteger. Si
determina que tiene un equipo que necesita el Agent Installer, puede descargar el instalador web desde la página Descargas de la Core
Console de Rapid Recovery.
NOTA
: La descarga del Core se realiza desde el Dell Data Protection | Portal de licencias de Rapid Recovery. Para descargar el
instalador del Core de Rapid Recovery, visite https://licenseportal.com. Para obtener más información, consulte la guía del
usuario del Dell Data Protection | Portal de licencias de Rapid Recovery.
Descarga del instalador Agent de Rapid Recovery
Descargue el Instalador Agent de Rapid Recovery e impleméntelo en cualquier equipo que desee proteger en el Core de Rapid Recovery.
Complete los pasos de este procedimiento para descargar el instalador web.
1 Para descargar el instalador web de Agent directamente desde el equipo que desea proteger, haga lo siguiente:
a En un navegador web, abra el Dell Data Protection | Portal de licencias de Rapid Recovery en https://licenseportal.com.
b En el menú de navegación izquierdo, haga clic en Descargas.
c Desde el panel Aplicaciones basadas en Windows, desplácese hasta la fila Windows Agent y haga clic en Descargar según el
instalador apropiado (sistemas de 32 bits o de 64 bits).
Protección de estaciones de trabajo y servidores
137

El archivo del instalador, por ejemplo ,Agent-X64-6.0.1.xxxx.exe, se guarda en la carpeta de destino de descargas.
2 Para descargar el instalador web desde el Core, en la barra de iconos de la Consola de Core, haga clic en el icono Más y, a
continuación, seleccione Descargas.
3 En la página Descargas, en el panel Agent, haga clic en Descargar instalador web.
4 En el cuadro de diálogo Abrir LocalMountUtility-Web.exe, haga clic en Guardar archivo.
El archivo del instalador, por ejemplo ,Agent-X64-6.0.1.xxxx.exe, se guarda en la carpeta de destino de descargas.
5 Mueva el instalador al equipo adecuado e instale el software de Rapid Recovery Agent.
Para obtener más información acerca de la instalación del software Rapid Recovery, consulte la Installation and Upgrade Guide (Guía
de actualización y de instalación) de Rapid Recovery.
Implementación simultánea del Agente en varias máquinas desde la Core
Console
Puede implementar el software Rapid Recovery Agent de forma simultánea en varios equipos Windows. Los equipos pueden formar parte
de un dominio de Active Directory o host virtua vCenter o ESX(i); o bien pueden equipos ya protegicos por el Rapid Recovery Core, como
en el caso de una actualización delsoftware Rapid Recovery Agent. También tiene la opción de implementar manualmente el software en
equipos que no están necesariamente asociados con un dominio específico o el host.
También puede implementar manualmente el software Rapid Recovery Agent en uno o varios equipos Linux desde la Core Console.
PRECAUCIÓN
: Si AppAssure Agent se ha instalado previamente en un equipo Linux, antes de instalarRapid Recovery Agent,
elimine el AppAssure Agent del equipo mediante una secuencia de comandos de shell. Para obtener información sobre cómo
eliminar el Agent de un equipo Linux, consulte el tema Desinstalar el software de AppAssure Agent de un equipo Linux. Para
implementar correctamente el software Agent en equipos Linux, consulte los requisitos previos en el tema Información sobre la
instalación de software Agent en equipos Linux. Estos temas se encuentran en la
Guía de instalar y actualización de Dell Data
Protection | Rapid Recovery
La implementación del software
Rapid Recovery Agent no protege los equipos automáticamente. Tras la implementación, debe seleccionar
la opción Protect Multiple Machines (Proteger varios equipos) en la barra de botones de Core Console.
NOTA
: La función de implementación simultánea de varios equipos se denominaba “implementación masiva”. La función de
protección simultánea de varios equipos se denominaba “protección masiva”.
Para implementar y proteger simultáneamente varios equipos, debe realizar las tareas siguientes:
• Implementar el Rapid Recovery Agent en varios equipos. Consulte Implementación del software Rapid Recovery Agent en uno o más
equipos.
• Supervise la implementación. Consulte Verificación de la implementación en varios equipos.
• Proteger varios equipos. Consulte Acerca de la protección de varios equipos.
NOTA
: Si ha seleccionado la opción Protect machine after install (Proteger máquina tras la instalación) durante la
implementación, omita este paso.
• Supervisar la actividad de la protección masiva. Consulte Supervisión de la protección de varios equipos.
Implementación del software Rapid Recovery Agent en uno o más equipos
Puede simplificar la tarea de implementar el software Rapid Recovery Agent en uno o más equipos de Windows mediante el empleo del
asistente de implementación del software Agent.
NOTA
: En el pasado, esta función se denominaba "implementación masiva."
Cuando utiliza el asistente de implementación del software Agent, Rapid Recovery puede detectar automáticamente equipos en un host y
seleccionar los equipos en los que desea implementar. En el caso de equipos en dominios o hosts que no sean Active Directory, vCenter o
138
Protección de estaciones de trabajo y servidores

ESX(i), puede conectarse manualmente a equipos individuales utilizando sus direcciones IP y las credenciales pertinentes. También puede
enviar actualizaciones del software en equipos que ya protege el Core de Rapid Recovery.
Desde el interior de la Core Console, puede completar cualquiera de las siguientes tareas:
• Implementación en equipos de un dominio de Active Directory
• Implementación en equipos de un host virtual VMware vCenter/ESX(i)
• Implementación de una actualización de software de Agent Rapid Recovery para los equipos protegidos
• Implementación en equipos manualmente
NOTA: Dell recomienda limitar el número de equipos en los que implementa de forma simultánea a 50 o menos para evitar sufrir
limitaciones de recursos que pueden provocar el fracaso de la operación de implementación.
NOTA: Los equipos objetivo deben tener acceso a Internet para descargar e instalar bits, ya que Rapid Recovery utiliza la versión
web del instalador de Rapid Recovery Agent para implementar los componentes de instalación. Si no dispone de acceso a
Internet, utilice la Core Console para descargar el instalador en un soporte, como una unidad USB y, a continuación, instale
físicamente el software en los equipos que desea proteger. Para obtener más información, consulte Descarga del instalador
Agent de Rapid Recovery.
Implementación en equipos de un dominio de Active Directory
Utilice este procedimiento para implementar simultáneamente el software Rapid Recovery Agent en uno o más equipos en un dominio
Active Directory.
Antes de iniciar este procedimiento, debe tener a mano la información del dominio y las credenciales de inicio de sesión para el servidor de
Active Directory.
1 En la Core Console de Rapid Recovery, haga clic en el menú desplegable Proteger y luego haga clic en Implementar el software de
Agent.
Se abre el asistente para implementar el software de Agent.
2 En la página Conexión del asistente, en la lista desplegable Origen, seleccione Active Directory.
3 Introduzca la información de dominio y las credenciales de inicio de sesión según se describe en la tabla siguiente.
Tabla 58. Información y credenciales de dominio
Cuadro de texto Descripción
Host Nombre de host o dirección IP del dominio de Active Directory.
Nombre de usuario El nombre de usuario utilizado para conectarse con el dominio; por ejemplo, Administrator (o, si el equipo se
encuentra en un dominio, [nombre de dominio]\Administrator).
Contraseña La contraseña segura que se utiliza para conectar con el dominio.
4 Haga clic en Siguiente.
5 En la página Equipos, seleccione los equipos en los que quiere implementar el software Rapid Recovery Agent.
6 De manera opcional, para reiniciar automáticamente los equipos protegidos una vez que el agente está instalado, seleccione Después
de la instalación, reiniciar los equipos automáticamente (recomendado).
7 Haga clic en Finalizar.
El sistema comprueba de forma automática cada uno de los equipos que haya seleccionado.
Si Rapid Recovery detecta cualquier laguna durante la verificación automática, el asistente avanza a la página Avisos, donde puede
borrar los equipos de la selección y comprobar manualmente los equipos seleccionados. Si los equipos que ha agregado pasan la
verificación automática, aparecerán en el panel Implementar Agent en los equipos.
8 Si ha aparecido la página Advertencia pero está satisfecho con la selección de repositorios, haga clic de nuevo en Finalizar.
El software Rapid Recovery Agent se implementa en los equipos especificados. Los equipos todavía no están protegidos. La protección se
inicia una vez que se haya completado Protección de varias máquinas en un dominio de Active Directory.
Protección de estaciones de trabajo y servidores
139

Implementación en equipos de un host virtual VMware vCenter/ESX(i)
Utilice este procedimiento para implementar simultáneamente el software de Agent Rapid Recovery en uno o más equipos en un host
virtual VMware vCenter/ESX(i).
Antes de iniciar este procedimiento, debe tener la siguiente información:
• Las credenciales de inicio de sesión para el host virtual VMware vCenter/ESX(i).
• La ubicación del host.
• Las credenciales de inicio de sesión para cada uno de los equipos que desee proteger.
NOTA: Todas las máquinas virtuales deben tener herramientas de VMware instaladas; de lo contrario, Rapid Recovery no podrá
detectar el nombre de host de la máquina virtual en la que se realizará la implementación. En lugar del nombre de host, Rapid
Recovery utiliza el nombre de máquina virtual, lo cual puede causar problemas si el nombre de host es diferente del nombre de la
máquina virtual.
1 En la Core Console de Rapid Recovery, haga clic en el menú desplegable Proteger y luego haga clic en Implementar el software de
Agent.
Se abre el asistente para Implementar el software de Agent.
2 En la página del asistente Conexión, de la lista desplegable Origen, seleccione vCenter/ESX(i).
3 Introduzca la información de host y las credenciales de inicio de sesión, según se describe en la siguiente tabla.
Tabla 59. Configuración de conexión vCenter/ESX(i)
Cuadro de texto Descripción
Host Nombre o dirección IP del host virtual VMware vCenter Server/ESX(i).
Puerto Número de puerto usado para conectar con el host virtual.
El valor predeterminado es 443.
Nombre de usuario El nombre de usuario utilizado para conectarse con el host virtual; por ejemplo, Administrator o, si el equipo se
encuentra en un dominio, [nombre de dominio]\Administrator.
Contraseña La contraseña segura que se utiliza para conectarse con este host virtual.
4 Haga clic en Siguiente.
5 En la página Equipos del asistente, seleccione una de las opciones siguientes en el menú desplegable:
• Hosts y clústeres
• Máquinas virtuales y plantillas
6 Expanda la lista de equipos y, a continuación, seleccione las máquinas virtuales en las que desea implementar el software.
Aparece una notificación si Rapid Recovery detecta que un equipo está fuera de línea o que las herramientas de VMware no están
instaladas.
7 Si desea reiniciar los equipos automáticamente después de la implementación, seleccione Después de la instalación, reiniciar el
equipo automáticamente (recomendado).
8 Haga clic en Siguiente.
Rapid Recovery comprueba de forma automática cada uno de los equipos que haya seleccionado.
9 En la página Ajustes del asistente, escriba las credenciales de cada equipo en el siguiente formato:
hostname::username::password.
NOTA
: Introduzca un equipo por línea.
10 Haga clic en Finalizar.
El sistema comprueba de forma automática cada uno de los equipos que haya seleccionado.
Si Rapid Recovery detecta cualquier laguna durante la verificación automática, el asistente avanza a la página Avisos, donde puede
borrar los equipos de la selección y comprobar manualmente los equipos seleccionados. Si los equipos que ha agregado pasan la
verificación automática, aparecerán en el panel Implementar Agent en los equipos.
140
Protección de estaciones de trabajo y servidores

11 Si ha aparecido la página Advertencia pero está satisfecho con la selección de repositorios, haga clic de nuevo en Finalizar.
El software Rapid Recovery Agent se implementa en los equipos especificados. Los equipos todavía no están protegidos. La protección se
inicia una vez que se haya completado Protección de varias máquinas en un host virtual VMware vCenter/ESX(i).
Implementación de una actualización de software de Agent Rapid Recovery para los equipos
protegidos
Puede utilizar el Asistente de implementación del software de Agent para realizar una actualización del software de Agent Rapid Recovery
a equipos que ya están protegidos por el Core de Rapid Recovery local.
1 En la Core Console de Rapid Recovery, haga clic en el menú desplegable Proteger y luego haga clic en Implementar el software de
Agent.
Se abre el asistente para Implementar el software de Agent.
2 En la página del asistente Conexión, de la lista desplegable Origen, seleccione Core local.
3 Haga clic en Siguiente.
4 En la página Equipos del asistente, seleccione los equipos protegidos en los que desea implementar una actualización del software de
Agent Rapid Recovery.
5 Haga clic en Finalizar.
El sistema comprueba de forma automática cada uno de los equipos que haya seleccionado.
Si Rapid Recovery detecta cualquier laguna durante la verificación automática, el asistente avanza a la página Avisos, donde puede
borrar los equipos de la selección y comprobar manualmente los equipos seleccionados. Si los equipos que ha agregado pasan la
verificación automática, aparecerán en el panel Implementar el Agent en los equipos.
6 Si apareció la página Aviso y sigue satisfecho con las selecciones, haga clic en Finalizar otra vez.
Implementación en equipos manualmente
Utilice el siguiente procedimiento para implementar Rapid Recovery Agent en varios equipos en cualquier tipo de host distinto del Core
local, Active Directory o vCenter/ESXi.
1 En la Core Console de Rapid Recovery, seleccione el menú desplegable Proteger y, a continuación, haga clic en Deploy Agent
Software (Implementar el software de Agent).
Se abre el asistente para Implementar el software de Agent.
2 En la página del asistente Conexión, de la lista desplegable Origen, seleccione Manualmente.
3 Haga clic en Siguiente.
4 En la página del asistente Equipos, escriba los detalles de equipo en el cuadro de diálogo en el formato
hostname::username::password::port. Los ejemplos incluyen:
10.255.255.255::administrator::&11@yYz90z::8006
abc-host-00-1::administrator::99!zU$o83r::168
5 Si desea reiniciar los equipos automáticamente después de la implementación, seleccione Después de la instalación, reiniciar el
equipo automáticamente (recomendado).
6 Haga clic en Finalizar.
El sistema comprueba de forma automática cada uno de los equipos que haya seleccionado.
Si Rapid Recovery detecta cualquier laguna durante la verificación automática, el asistente avanza a la página Avisos, donde puede
borrar los equipos de la selección y comprobar manualmente los equipos seleccionados. Si los equipos que ha agregado pasan la
verificación automática, aparecerán en el panel Implementar el Agent en los equipos.
7 Si apareció la página Aviso y sigue satisfecho con las selecciones, haga clic en Finalizar otra vez.
El software Rapid Recovery Agent se implementa en los equipos especificados. Los equipos todavía no están protegidos. La protección se
inicia una vez que se haya completado Protección de varios equipos manualmente.
Protección de estaciones de trabajo y servidores
141

Verificación de la implementación en varios equipos
Una vez haya implementado de forma simultánea el software Rapid Recovery Agent en dos o más equipos, podrá verificar si se ha hecho
correctamente visualizando cada equipo indicado en el menú Equipos protegidos.
También puede ver información relativa al proceso de implementación masiva desde la página Eventos. Realice los pasos de este
procedimiento para verificar la implementación.
1 Desplácese hasta la Core Console de Rapid Recovery, haga clic en (Eventos), y, a continuación, haya clic en Alertas.
Los eventos de alerta aparecerán en la lista, mostrando el tiempo en que se inició el evento y un mensaje. Por cada implementación
correcta del software de Agent, verá una alerta indicando que el equipo protegido se ha agregado.
2 También puede hacer clic en cualquier enlace de un equipo protegido.
Aparece la pestaña Resumen del equipo seleccionado, que muestra la información pertinente, entre la que se incluye:
• El nombre de host del equipo protegido.
• La última instantánea, si es aplicable.
• La hora de la siguiente instantánea programada, basada en el calendario de programación de protección del equipo seleccionado
• La clave de cifrado, si la hubiera, utilizada para este equipo protegido.
• La versión del software de Agent.
Modificación de la configuración de implementación
Complete los pasos de este procedimiento para modificar la configuración de implementación.
1 Desde la Core Console de Rapid Recovery, haga clic en (Configuración).
2 En la página Configuración, en la columna izquierda, haga clic en Implementar para ir a la sección Implementar.
3 Modifique cualquiera de las opciones siguientes haciendo clic en la configuración que quiere cambiar para que se puede editar como un
cuadro de texto o una lista desplegable y, a continuación, haga clic en para guardar la configuración.
Tabla 60. Opciones de implementación
Opción Descripción
Agent Installer
Name
Escriba el nombre del archivo ejecutable del agente. El valor predeterminado es Agent-web.exe.
Core Address Introduzca la dirección para el Core.
Error de tiempo de
espera de recepción
Especifique el número de minutos que hay que esperar sin actividad antes del tiempo de espera.
Número máximo de
instalaciones
paralelas
Especifique un número para el máximo de instalaciones que quiere instalar de forma simultánea. El valor
predeterminado y límite es 100.
Reinicio automático
después de la
instalación
Marque la casilla de verificación para Sí o desmárquela para No.
Proteger tras
implementación
Marque la casilla de verificación para Sí o desmárquela para No.
142 Protección de estaciones de trabajo y servidores

Comprensión del calendario de programación de protección.
El programa de protección define cuándo se transfieren las copias de seguridad desde las máquinas protegidas al Core de Rapid Recovery.
La primera transferencia de copia de seguridad guardada en el Core se denomina una instantánea de imagen base. Todos los datos de
todos los volúmenes especificados (incluidos el sistema operativo, las aplicaciones y la configuración) se guardan en el Core, lo que puede
tardar una cantidad de tiempo considerable en función de la cantidad de datos que se transfieran. En lo sucesivo, las instantáneas
incrementales (copias de seguridad más pequeñas, compuestas únicamente por datos cambiados en el equipo protegido desde la última
copia de seguridad) se guardarán en el Core con regularidad, basándose en el intervalo definido (por ejemplo, cada 60 minutos). Esta copia
de seguridad contiene menos datos que una imagen base y, por tanto, tarda menos tiempo en transferirse.
Los calendarios de programación de protección se definen inicialmente mediante el Asistente para proteger un equipo o el Asistente para
proteger varios equipos. Al utilizar un asistente, puede personalizar los calendarios de programación de protección (seleccionando períodos
o una hora de protección diaria) para ajustarse a sus necesidades empresariales. Es posible modificar el calendario de programación
existente o crear un nuevo calendario de programación en cualquier momento en el cuadro de diálogo Calendario de programación de
protección de la página de resumen en un equipo protegido específico.
Rapid Recovery proporciona un calendario de programación de protección predeterminado, que incluye un único periodo que abarca todos
los días de la semana, con un único periodo de tiempo definido (desde las 12:00 hasta las 23:59). El intervalo predeterminado (el período de
tiempo entre instantáneas) es de 60 minutos. La primera vez que habilita la protección también está activando el calendario de
programación. De este modo, cuando se utiliza la configuración predeterminada, independientemente de la hora del día actual, la primera
copia de seguridad se producirá cada hora, a la hora en punto (12:00, 13:00, 14:00, etc.).
La selección de periodos le permite ver el calendario de programación de protección predeterminado y realizar los ajustes pertinentes.
Seleccionar una hora de protección diaria hace que el Core de Rapid Recovery cree una copia de seguridad de los equipos protegidos
indicados una vez a diario a la hora que especifique.
Es posible personalizar el calendario de programación para definir las horas punta y no punta utilizando los periodos disponibles de días
laborables y fines de semana. Por ejemplo, si utiliza mayormente sus equipos protegidos los días laborables, podría disminuir el intervalo del
periodo de días laborables a 20 minutos, dando lugar a tres instantáneas cada hora. También puede incrementar el intervalo del periodo de
los fines de semanas de 60 minutos a 180 minutos, con lo que obtendrá instantáneas una vez cada tres horas cuando el tráfico sea
reducido.
También puede cambiar la programación predeterminada para definir horas pico y no pico diariamente. Para hacerlo, cambie la hora de
inicio y la hora de finalización predeterminadas a un rango de tiempo menor (por ejemplo, de las 12:00 hasta las 16:59) y establezca un
intervalo adecuado (por ejemplo, 20 minutos). Esto hará que se realicen copias de seguridad frecuentes durante el período de horas pico. A
continuación puede añadir un intervalo de tiempo adicional para los días laborables para el periodo de tiempo restante (desde las 17:00
hasta las 23:59) y establezca un intervalo apropiado (posiblemente mayor, como por ejemplo, 180 minutos). Estos parámetros definen un
periodo fuera de las horas de pico que incluye las 5:00 PM hasta la media noche todos los días. Esta personalización da como resultado
instantáneas cada tres horas desde las 17:00 hasta las 23:59, e instantáneas cada 20 minutos desde las 12:00 hasta las 16:59.
Al modificar o crear un calendario de programación de protección por medio del cuadro de diálogo Calendario de programación de
protección, Rapid Recovery le ofrece la opción de guardar ese calendario de programación como una plantilla reutilizable que puede aplicar
después a otros equipos protegidos.
Otras opciones del asistente de protección incluyen el ajuste de una hora de protección diaria. El resultado es una única copia de seguridad
diaria en el período definido (el ajuste predeterminado es 00:00).
Al proteger uno o varios equipos utilizando un asistente, puede realizar pausa en la protección inicialmente, lo cual define el calendario de
programación de protección sin proteger los equipos. Cuando esté listo para empezar a proteger sus equipos basándose en el calendario de
programación de protección establecido, deberá reanudar la protección de manera explícita. Para obtener más información sobre cómo
reanudar la protección, consulte Puesta en pausa y reanudación de la protección. Asimismo, si quiere proteger un equipo inmediatamente,
puede forzar una instantánea. Para obtener más información, consulte Cómo forzar una instantánea.
Protección de estaciones de trabajo y servidores
143

Cómo proteger una máquina
Si ya tiene instalado el software Rapid Recovery Agent en la máquina que desea proteger pero aún no la ha reiniciado, reiníciela ahora.
En este tema se describe cómo iniciar la protección de los datos en una sola máquina que especifique mediante el Protect Machine Wizard
(Asistente de protección de máquina).
NOTA: A menos que se utilice una protección sin agente en un host VMware o ESXi, la máquina que desee proteger debe tener
instalado el software Rapid Recovery Agent para este fin. Puede instalar el software Agent antes de realizar este procedimiento,
o bien puede implementar el software en la máquina de destino durante la ejecución del Protect Machine Wizard (Asistente de
protección de máquina).
Para obtener más información sobre la protección y sus restricciones, consulte Descripción Rapid Snap para Virtual.
Para obtener más información acerca de la instalación del software Agente, consulte "Instalación del Rapid Recovery Agent” en Dell
Data Protection | Portal de licencias de Rapid Recovery Installation and Upgrade Guide. Si el software Agent no está instalado antes
de proteger una máquina, no podrá seleccionar volúmenes específicos para la protección como parte de este asistente. De forma
predeterminada, todos los volúmenes de la máquina Agent se incluirán para su protección. Rapid Recovery es compatible con la
protección y recuperación de máquinas configuradas con particiones EISA. También se ha ampliado el soporte para máquinas Windows
8 y 8.1 y Windows 2012 y 2012 R2 que utilizan un Entorno de recuperación de Windows (Windows RE).
Para proteger simultáneamente varias máquinas mediante un solo proceso, consulte Acerca de la protección de varios equipos.
Cuando agrega protección, tiene que definir la información de conexión, como la dirección IP y el puerto, y proporcionar las credenciales de
la máquina que desea proteger. Opcionalmente, puede proporcionar un nombre para mostrar en la Core Console en lugar de la dirección IP.
Si lo cambia, no verá la dirección IP de la máquina protegida cuando vea los detalles en la Core Console. También podrá definir el programa
de protección de la máquina.
El proceso de protección incluye pasos opcionales a los que puede acceder si selecciona una configuración avanzada. Las opciones
avanzadas incluyen funciones repositorio y cifrado. Por ejemplo, puede especificar un repositorio de Rapid Recovery para guardar las
instantáneas o crear un nuevo repositorio. También puede especificar una clave de cifrado existente (o agregar un nueva clave de cifrado)
para aplicar a los datos almacenados en el Core de esta máquina. Para obtener más información sobre las claves de cifrado, consulte
Descripción de las claves de cifrado.
El flujo de trabajo del asistente de protección pueden variar ligeramente en función de su entorno. Por ejemplo, si se instala el software
Rapid Recovery Agent en la máquina que desea proteger, no se le solicitará que lo instale desde el asistente. De forma similar, si ya existe
un repositorio en el Core, no se le solicitará que cree uno.
PRECAUCIÓN
: Rapid Recovery no es compatible con restauraciones completas (BMR) de máquinas Linux con particiones de
inicio ext2. Un BMR realizado en una máquina con este tipo de partición hará que no se inicie la máquina. Si desea realizar una
BMR en esta máquina en el futuro, deberá convertir todas las particiones ext2 a ext3 o ext4 antes de comenzar a proteger y
realizar una copia de seguridad de la máquina.
1 Realice uno de los siguientes pasos:
• Si comienza desde el Protect Machine Wizard (Asistente de protección de máquina), vaya al Paso 2.
• Si comienza desde la Rapid Recovery Core Console, en la barra de botones haga clic en Protect (Proteger).
Se abrirá el asistente Protect Machine Wizard (Asistente de protección de máquina).
2 En la página Welcome (Bienvenido), seleccione las opciones de instalación adecuadas:
• Si no necesita definir un repositorio o establecer el cifrado, seleccione Typical (Típica).
• Si necesita crear un repositorio, o definir un repositorio diferente para las copias de seguridad de la máquina seleccionada, o si
desea establecer el cifrado con el asistente, seleccione Advanced (show optional steps) (Avanzad [mostrar pasos opcionales]).
• Si no desea ver la página Welcome (Bienvenido) del para el Protect Machine Wizard Asistente de protección de máquina) en el
futuro, seleccione la opción Skip this Welcome page the next time the wizard opens (Omitir esta página de bienvenida la
próxima vez que se abra el asistente).
144
Protección de estaciones de trabajo y servidores

3 Cuando esté satisfecho con las opciones en la página de bienvenida, haga clic en Next (Siguiente).
Aparecerá la página Connection (Conexión).
4 En el cuadro de diálogo Connection (Conexión), introduzca la información sobre la máquina a la que desea conectarse, tal como se
describe en la tabla siguiente y haga clic en Next (Siguiente).
Tabla 61. Configuraciónd de conexión de la máquina
Cuadro de texto Descripción
Host (Host) El nombre de host o la dirección IP de la máquina que desea proteger.
Port (Puerto) El número de puerto por el que el Rapid Recovery Core se comunica con el Agent en la máquina.
El número de puerto predeterminado es 8006.
User name (Nombre
de usuario)
El nombre de usuario que se utiliza para conectar a esa máquina; por ejemplo, Administrador (o, si la máquina
está en un dominio, [nombre de dominio]\Administrador).
Password
(Contraseña)
La contraseña que se utiliza para conectar a esa máquina.
Si se abre la página Install Agent en el Protect Machine Wizard (Asistente de protección de máquina), significa que Rapid Recoveryno
detecta el Rapid RecoveryAgent en la máquina y se instalará la versión actual del software. Vaya al Paso 7.
Si se abre la página Upgrade Agent (Actualizar Agente) en el asistente, significa que hay intalada una versión anterior del software
Agent en la máquina que desea proteger.
NOTA
: El software Agent debe estar instalado en la máquina que desea proteger, y debe reiniciar máquina antes de que
pueda hacer su copia de seguridad en el Core. Para que el instalador reinicie la máquina protegida, seleccione la opción After
installation, restart the machine automatically (recommended) (Reiniciar la máquina automáticamente después de la
instalación) antes de hacer clic en Next (Siguiente).
5 En la página Upgrade Agent (Actualizar Agente), realice una de las acciones siguientes:
• Para implementar la nueva versión del software Agent (con la misma versión que Rapid Recovery Core), seleccione Upgrade the
Agent to the latest version of the software (Actualizar el Agent a la versión más reciente del software).
• Para continuar protegiendo la máquina sin actualizar la versión del software Agent, desactive la opción Upgrade the Agent to the
latest version of the software (Actualizar el Agent a la versión más reciente del software).
6 Haga clic en Next (Siguiente).
7 Opcionalmente, en la página Protection (Protection), si desea mostrar un nombre en lugar de la dirección IP en la Rapid Recovery
Core Console para esta máquina protegida, en el campo Display Name (Nombre) escriba un nombre en el cuadro de diálogo.
Puede introducir hasta 64 caracteres. No utilice los caracteres especiales indicados en el tema caracteres prohibidos. Además, no
utilice ninguna de las combinaciones de caracteres que se describen en el tema frases prohibidas.
8 Seleccione el programa de protección adecuado tal como se describe a continuación:
• Para usar el programa de protección predeterminado, en la opción Schedule Settings (Configuración de programación), seleccione
Default protection (Protección predeterminada).
Con un programa de protección predeterminado, el Core realizará instantáneas de todos los volúmenes en la máquina protegida una
vez cada hora. Para cambiar la configuración de la protección en cualquier momento después de cerrar el asistente (y seleccionar los
volúmenes para proteger), vaya a la página Summary (Resumen) de la máquina protegida específica.
• Para definir un programa de protección diferente, en la opción Schedule Settings (Configuración de programación), seleccione
Custom protection (Protección personalizada).
9 Continúe con la configuración de la manera siguiente:
• Si en el asistente Protect Machine Wizard (Asistente de protección de máquina) ha seleccionado una configuración típica y ha
especificado la protección predeterminada, haga clic en Finish (Finalizar) para confirmar la selección, cerrar el asistente y
proteger la máquina especificada.
La primera vez que se agrega protección para una máquina, se inicia de inmediato la transferencia de una imagen base (una
instantánea de todos los datos de los volúmenes protegidos) al repositorio en el Rapid Recovery Core, salvo que haya especificado
pausar la protección inicialmente.
Protección de estaciones de trabajo y servidores
145

• Si ha seleccionado una configuración típica en el Protect Machine Wizard (Asistente de protección de máquina) y ha especificado
una protección personalizada, haga clic en Next (Siguiente) para configurar un programa de protección personalizado. Para
obtener más información sobre cómo definir un programa de protección, consulte Creación de calendarios de programación de
protección personalizados.
• Si ha seleccionado Advanced configuration en el asistente y ha especificado una protección personalizada, haga clic en Next
(Siguiente) y vaya al Paso 14 para ver las opciones de repositorio y cifrado.
• Si ha seleccionado la opción Advanced configuration (Configuración avanzada) en el asistente y ha especificado la protección
predeterminada, haga clic en Next (Siguiente) y vaya al Paso 11 para elegir los volúmenes para proteger.
10 En la página Protection Volumes (Volúmenes con protección), seleccione los volúmenes que desea proteger. Si en la lista se incluye
algún volumen que no desea incluir en la protección, haga clic en la columna Check (Marcar) para quitar la selección. A continuación,
haga clic en Next (Siguiente).
NOTA: Por lo general se recomienda proteger como mínimo el volumen System Reserved (Reservado para el sistema) y el
volumen con el sistema operativo (por lo general, la unidad C).
11 En la página Protection Schedule (Programa de protección), defina un programa personalizado y haga clic en Next (Siguiente).
Para obtener más información sobre cómo definir un programa de protección personalizado, consulte
Creación de calendarios de
programación de protección personalizados.
Si ya tiene configurada la información del repositorio y ha seleccionado la opción Advanced (Avanzado) en el Paso 1, se abrirá la página
Encryption (Cifrado). Vaya al Paso 13.
12 En la páginna Repository (Repositorio):
• Si ya tiene un repositorio y desea guardar los datos de esta máquina para protegerlos en el repositorio existente, realice lo
siguiente:
1 Seleccione Use an existing repository (Usar un repositorio existente).
2 Seleccione un repositorio existente de la lista.
3 Haga clic en Next (Siguiente).
Aparece la página Encryption (Cifrado). Vaya al Paso 13 para definir opcionalmente el cifrado.
• Si desea crear un repositorio existente), seleccione Create a Repository (Crear un repositorio) y, a continuación, realice los
pasos siguientes.
1 En la página Repository (Repositorio), introduzca la información que se describe en la tabla siguiente.
Tabla 62. Agregar configuración del nuevo repositorio
Cuadro de texto Descripción
Repository Name
(Nombre del
repositorio)
Escriba el nombre de pantalla del repositorio.
De manera predeterminada, este cuadro de texto se compone de la palabra Repositorio y un número,
que coincide con el número de repositorios que existen para este Core. Por ejemplo, si este es el
primer repositorio, el nombre predeterminado es Repositorio 1. Cambie el nombre según sea necesario.
Los nombres de repositorio deben contener entre 1 y 40 caracteres alfanuméricos, incluidos espacios.
No utilice caracteres prohibidos ni frases prohibidas.
Concurrent
Operations
(Operaciones
simultáneas)
Define el nombre de solicitudes simultáneas que desea que admita el repositorio. De manera
predeterminada, el valor es 64.
Comments
(Comentarios)
Opcionalmente, introduzca una nota descriptiva sobre este repositorio. Puede introducir hasta 254
caracteres. Por ejemplo, escriba DVM Repositorio 2.
2 Haga clic en Add Storage Location (Agregar ubicación de almacenamiento) para definir la ubicación de almacenamiento
específica o el volumen del repositorio. Este volumen debe ser la ubicación de almacenamiento principal.
PRECAUCIÓN
: Defina una carpeta específica dentro de la raíz para la ubicación de almacenamiento del
repositorio. No especifique la ubicación raíz. Por ejemplo, utilice E:\Repository\, no E:\. Si el repositorio
que va a crear en este paso se elimina posteriormente, se eliminarán todos los archivos incluidos en la
ubicación de almacenamiento de su repositorio. Si define la ubicación de almacenamiento en la raíz, todos
los demás archivos en el volumen (ej., E:\) se eliminan, lo que podría provocar una pérdida de datos
catastrófica.
146 Protección de estaciones de trabajo y servidores

Aparecerá el cuadro de diálogo Add Storage Location (Agregar ubicación de almacenamiento).
3 Haga clic en Add Storage Location (Agregar ubicación de almacenamiento) para definir la ubicación de almacenamiento
específica o el volumen del repositorio. Este volumen debe ser la ubicación de almacenamiento principal.
4 En el área Storage Location (Ubicación de almacenamiento), especifique cómo desea agregar el archivo para la ubicación
de almacenamiento. Puede agregar un volumen de almacenamiento conectado localmente (por ejemplo, un almacenamiento
de conexión directa, una red de área de almacenamiento o un almacenamiento de red conectado). También puede
especificar un volumen de almacenamiento en una ubicación compartida del Common Internet File System (Sistema de
archivos de Internet común - CIFS)
• Haga clic en Add the file on local disk (Agregar el archivo en disco local) para especificar una máquina local y, a
continuación, indique la información según se describe en la tabla siguiente.
Tabla 63. Configuración de disco local
Cuadro de texto Descripción
Data Path (Ruta
de datos)
Introduzca la ubicación para almacenar los datos protegidos.
Por ejemplo, escriba X:\Repository\Data.
Al especificar la ruta, escriba solo caracteres alfanuméricos, un guión o un punto (para separar los
nombres de host y los dominios). Puede utilizar la barra diagonal invertida únicamente para definir
los niveles en la ruta. No utilice espacios. No se admite ningún otro símbolo ni caracteres de
puntuación.
Metadata path
(Ruta de
metadatos)
Introduzca la ubicación para almacenar los metadatos protegidos.
Por ejemplo, escriba X:\Repository\Metadata.
Al especificar la ruta, escriba solo caracteres alfanuméricos, un guión o un punto (para separar los
nombres de host y los dominios). Puede utilizar la barra diagonal invertida únicamente para definir
los niveles en la ruta. No utilice espacios. No se admite ningún otro símbolo ni caracteres de
puntuación.
• O bien, seleccione Add file on CIFS share (Agregar archivo en recurso compartido CIFS) para especificar una
ubicación compartida de red y, a continuación, indique la información según se describe en la tabla siguiente.
Tabla 64. Credenciales del recurso compartido CIFS
Cuadro de texto Descripción
UNC Path (Ruta
UNC)
Introduzca la ruta de acceso para la ubicación del recurso compartido de red.
Si la ubicación se encuentra en la raíz, cree un nombre de carpeta específico (por ejemplo,
Repository).
La ruta debe empezar por \\. Al especificar la ruta, escriba solo caracteres alfanuméricos, un guión
o un punto (para separar los nombres de host y los dominios). Las letras de la "a" a la "z" no
distinguen mayúsculas de minúsculas. No utilice espacios. No se admite ningún otro símbolo ni
caracteres de puntuación.
User name
(Nombre de
usuario)
Especifique un nombre de usuario para el acceso a la ubicación del recurso compartido de red.
Password
(Contraseña)
Especifique una contraseña para acceder a la ubicación del recurso compartido de red.
5 En el área Storage Configuration (Configuración de almacenamiento), haga clic en More Details (Más detalles) e
introduzca los detalles de la ubicación de almacenamiento según se describe en la tabla siguiente.
Tabla 65. Detalles de la configuración de almacenamiento
Cuadro de texto Descripción
Size (Tamaño) Establezca el tamaño o capacidad de la ubicación de almacenamiento. El tamaño mínimo es 1 GB. El
valor predeterminado es 250 GB. Puede elegir entre las opciones siguientes:
• GB
Protección de estaciones de trabajo y servidores 147

Cuadro de texto Descripción
• TB
NOTA: El tamaño que especifique no puede superar el tamaño del volumen.
Si la ubicación de almacenamiento es un volumen de sistema de archivos de nueva tecnología
(NTFS) que tiene Windows XP o Windows 7 instalado, el límite de tamaño de archivo es 16 TB.
Si la ubicación de almacenamiento es un volumen NTFS que ejecuta Windows 8, 8.1 , Windows 10
o Windows Server 2012, 2012 R2, el límite de tamaño de archivo es 256 TB.
NOTA: Para que Rapid Recovery pueda validar el sistema operativo, el Instrumental de
administración de Windows (WMI) debe estar instalado en la ubicación de
almacenamiento deseada.
Write Caching
Policy (Política de
escritura en
caché)
La política de escritura en caché de controla cómo se utiliza el Windows Cache Manager
(Administrador de caché de Windows) en el repositorio y ayuda a ajustar el repositorio para un
rendimiento óptimo en diferentes configuraciones.
Establezca el valor en una de las opciones siguientes:
• On (Activado)
• Off (Desactivado)
• Sync (Sincronizar)
Si se establece en On (Activado), que es el valor predeterminado, Windows controla el
almacenamiento en caché. Esto es adecuado para Windows 10, y para las versiones de Windows
Server 2012 y posteriores.
NOTA: Si se establece la política de escritura en caché en On (Activado), se mejora el
rendimiento. Si utiliza Windows Server 2008 SP2 o Windows Server 2008 R2 SP2, el
valor recomendado es Off (Desactivado).
Si se establece en Off (Desactivado), Rapid Recovery controla el almacenamiento en caché.
Si se establece en Sync (Sincronizar), Windows controla el almacenamiento en caché así como la
entrada/salida sincrónica.
Bytes per sector
(Bytes por sector)
Especifique el número de bytes que desee incluir en cada sector. El valor predeterminado es 512.
Average Bytes per
Record (Número
promedio de bytes
por registro)
Especifique el número promedio de bytes por segundo. El valor predeterminado es 8192.
6 Haga clic en Next (Siguiente).
Si ha seleccionado la opción Advanced (Avanzado) en el paso 1, aparece la página Encryption (Cifrado).
13 De manera opcional, para activar el cifrado en la página de cifrado, seleccione Enable Encryption (Activar cifrado).
Aparecerán los campos de clave de cifrado en la página Encryption (Cifrado).
NOTA
: Si activa el cifrado, se aplicará a los datos para todos los volúmenes protegidos de esta máquina. Puede cambiar la
configuración posteriormente en el Rapid Recovery Core Para obtener más información sobre el cifrado, consulte el tema
Descripción de las claves de cifrado.
PRECAUCIÓN: Rapid Recovery utiliza cifrado AES de 256 bits en el modo Encadenamiento de bloques de cifrado (CBC) con
claves de 256 bits. Mientras el uso de cifrado es opcional, Dell recomienda encarecidamente que establezca una clave de
cifrado y que proteja la frase de contraseña que defina. Guarde la frase de contraseña en un lugar seguro, ya que es
fundamental para la recuperación de datos. Sin una frase de contraseña, la recuperación de datos no es posible.
14 En la página Encryption (Cifrado), seleccione una de las opciones siguientes:
• Si desea cifrar esta máquina protegida con una clave de cifrado que ya está definida en este Rapid Recovery Core, seleccione
Encrypt data using an existing Encryption key (Cifrar los datos mediante una clave de cifrado existente) y seleccione la clave
apropiada en el menú desplegable. Vaya al paso siguiente.
148
Protección de estaciones de trabajo y servidores

• Si desea agregar una clave de cifrado para el Core y aplicar dicha clave a esta máquina protegida, Introduzca la información según
se describe en la tabla siguiente.
Tabla 66. Configuración de clave de cifrado
Cuadro de texto Descripción
Name (Nombre) Introduzca un nombre para la clave de cifrado.
Los nombres de la clave de cifrado debe contener entre 1 y 130 caracteres alfanuméricos. No se podrá
incluir caracteres especiales, tales como la barra diagonal inversa, barra diagonal, barra vertical, dos puntos,
asterisco, comilla, signo de interrogación, paréntesis de apertura o cierre o almohadilla.
Description
(Descripción)
Escriba un comentario para la clave de cifrado.
Esta información se muestra en el campo Description (Descripción) cuando se visualizan las claves de
cifrado desde Core Console.
Passphrase (Frase
de contraseña)
Introduzca la frase de contraseña usada para controlar el acceso.
Se recomienda evitar el uso de los caracteres especiales indicados anteriormente.
Registre la frase de contraseña en un lugar seguro. Dell Support no puede recuperar una frase de
contraseña. Una vez que haya creado una clave de cifrado y la haya aplicado a una o varias máquinas
protegidas, no podrá recuperar los datos si pierde la frase de contraseña.
Confirm
Passphrase
(Confirmar frase de
contraseña)
Vuelva a introducir la frase de contraseña que acaba de introducir.
15 Haga clic en Finish (Finalizar) para guardar y aplicar la configuración.
La primera vez que se agrega protección para una máquina, se inicia de inmediato la transferencia de una imagen base (una
instantánea de todos los datos de los volúmenes protegidos) al repositorio en el Rapid Recovery Core, salvo que haya especificado
pausar la protección inicialmente.
Protección de un clúster
En este tema se describe cómo agregar un clúster para protección en Rapid Recovery . Cuando agregue un clúster a la protección, debe
especificar el nombre de host o dirección IP del clúster, la aplicación del clúster o uno de los nodos o equipos de clúster que incluye el
software Rapid Recovery Agent.
NOTA
: Se utiliza un repositorio para almacenar las instantáneas de datos que se capturan desde sus nodos protegidos. Para
poder empezar a proteger datos en su clúster, debe tener configurado al menos un repositorio que esté asociado al Core de
Rapid Recovery.
Para obtener información sobre la configuración de repositorios, consulte Definición de los repositorios.
1 Desde la Core Console de Rapid Recovery, haga clic en el menú desplegable del botón Proteger y, a continuación, haga clic en
Proteger clúster.
2 En el cuadro de diálogo Conectarse al clúster, introduzca la siguiente información.
Tabla 67. Configuración de Conectarse al clúster
Cuadro de texto Descripción
Host El nombre de host o dirección IP del clúster, la aplicación de clúster o uno de los nodos de clúster.
Puerto El número de puerto del equipo en el que el Core de Rapid Recovery se comunica con el Agent.
El puerto predeterminado es 8006.
Nombre de usuario El nombre de usuario del administrador de dominio utilizado para conectar a este equipo; por ejemplo,
domain_name\administrator.
Protección de estaciones de trabajo y servidores 149

Cuadro de texto Descripción
NOTA: El nombre de dominio es obligatorio. No puede conectar con el clúster mediante el nombre de
usuario de administrador local.
Contraseña La contraseña que se utiliza para conectar a ese equipo.
3
Haga clic en Conectar.
4 En el cuadro de diálogo Proteger clúster, seleccione un repositorio para este clúster.
5 Si desea asegurar los puntos de recuperación para este clúster utilizando cifrado basado en Core, seleccione una clave de cifrado.
6 Si no desea que la protección comience de inmediato tras completar este procedimiento, seleccione Pausar protección inicialmente.
7 Para proteger el clúster basándose en la configuración predeterminada, seleccione los nodos para la protección predeterminada y, a
continuación vaya al paso 10.
NOTA: La configuración predeterminada programa una instantánea de todos los volúmenes cada 60 minutos.
8 Para introducir una configuración personalizada para el clúster (por ejemplo, para personalizar el programa de protección para los
volúmenes compartidos), haga una de las siguientes acciones, y, a continuación, consulte Creación de calendarios de programación de
protección personalizados.
• Para personalizar la configuración de un nodo individual, haga clic en Configuración junto al nodo que desea personalizar, y, a
continuación, haga clic en Función al lado del volumen pertinente.
• Para personalizar la configuración del clúster, haga clic en el botón de configuración en la parte inferior del cuadro de diálogo, y, a
continuación, haga clic en Función al lado del volumen pertinente.
Para obtener más información sobre cómo personalizar nodos, consulte Protección de los nodos de un clúster.
9 Cuando haya hecho todos los cambios necesarios, haga clic en Guardar.
10 En el cuadro de diálogo Proteger clúster, haga clic en Proteger.
Modificación de la configuración del nodo de clúster
Una vez que haya agregado protección para nodos de clúster, puede modificar los valores de configuración básicos (por ejemplo, nombre
de pantalla, nombre de host, etc.), la configuración de la protección (por ejemplo, cambiar el programa de protección para volúmenes en la
máquina, agregar o eliminar volúmenes y pausar la protección), etc.
Para modificar la configuración del nodo de clúster, debe realizar las tareas siguientes:
• En la Rapid Recovery Core Console, vaya hasta el clúster que contiene el nodo que desee modificar, y seleccione el equipo o el nodo
que desea modificar.
• Para modificar y ver los valores de configuración, ver Configuración de grupos de notificación.
• Para configurar los grupos de notificación para eventos del sistema, ver Visualización y modificación de la configuración de equipos
protegidos.
• Para personalizar la configuración de la política de retención, ver Personalización de la configuración de la política de retención de una
máquina protegida.
• Para modificar el programa de protección, ver Modificación de los programas de protección.
• Para modificar la configuración de transferencia, ver Modificación de la configuración de las transferencias.
Protección de los nodos de un clúster
Esta tarea requiere que primero proteja un clúster. Para obtener más información, consulte Protección de un clúster.
En este tema se describe cómo proteger los datos en un nodo o equipo que tiene un Rapid Recovery Agent instalado. Este procedimiento
permite agregar nodos individuales a la protección que haya omitido al proteger un clúster.
1 En la Core Console de Rapid Recovery, en Equipo protegido, haga clic en el clúster con los nodos que desea proteger.
2 En la página Resumen del clúster, haga clic en los Nodos protegidos.
3 En la página Nodos protegidos, haga clic en Proteger nodo de clúster.
150
Protección de estaciones de trabajo y servidores

4 En el cuadro de diálogo Proteger nodo de clúster, seleccione o introduzca la información siguiente según corresponda.
Tabla 68. Configuración de Proteger nodo de clúster
Cuadro de
texto
Descripción
Host Una lista desplegable de nodos en el clúster disponibles para su protección.
Puerto El número de puerto por el que el Core de Rapid Recovery se comunica con el Agent en el nodo.
Nombre de
usuario
El nombre de usuario del administrador de dominio utilizado para conectar a este nodo; por ejemplo, example_domain
\administrator o administrator@example_domain.com.
Contraseña La contraseña que se utiliza para conectar a ese equipo.
5 Para agregar el nodo, haga clic en Conectar.
6 Para iniciar la protección de este nodo con la configuración de protección predeterminada, vaya al Paso 13.
NOTA: La configuración predeterminada garantiza que todos los volúmenes de este equipo están protegidos con un
calendario de programación predeterminado cada 60 minutos.
7 En el cuadro de diálogo Proteger [nombre del nodo], si desea utilizar un repositorio que no sea el valor predeterminado, utilice la lista
desplegable para seleccionar un repositorio.
8 Si desea asegurar los puntos de recuperación para este clúster utilizando cifrado basado en Core, utilice la lista desplegable para
seleccionar una clave de cifrado.
9 Si no desea que la protección comience de inmediato tras completar este procedimiento, seleccione Pausar protección inicialmente.
10 Para introducir una configuración personalizada (por ejemplo, para personalizar el programa de protección para los volúmenes
compartidos), haga lo siguiente:
a Para personalizar la configuración de un volumen individual, haga clic en Función junto al volumen que desea personalizar, y, a
continuación, haga clic al lado del volumen pertinente.
b Consulte Creación de calendarios de programación de protección personalizados.
11 Haga clic en Protect (Proteger).
Creación de calendarios de programación de protección personalizados
Realice los pasos que se indican en este procedimiento para crear calendarios de programación personalizados para proteger los datos en
los equipos protegidos al definir la protección mediante un asistente.
1 En la página Protección del asistente de protección (Proteger equipo, Proteger varios equipos, Protecting a Cluster [Proteger un
clúster]), seleccione Protección personalizada.
2 Haga clic en Siguiente.
3 En la página Volúmenes de protección, seleccione los volúmenes que desee exportar y, a continuación, haga clic en Siguiente.
4 En la página Calendario de programación de protección, para cambiar el intervalo del calendario de programación, haga lo siguiente:
a Seleccione Períodos.
Aparecerán los períodos existentes, los cuales se podrán modificar. Los campos editables incluyen una hora de inicio, una hora
de finalización y un intervalo (cada x minutos) para cada período.
b Para cada período, haga clic en el cuadro de texto del intervalo y escriba un intervalo adecuado en minutos.
Por ejemplo, resalte el intervalo predeterminado de 60 y sustitúyalo por el valor 20 para realizar instantáneas cada 20 minutos
durante este período.
5 Para crear un período de horas pico y fuera de horas pico para los días de la semana, cambie el rango de tiempo para el período de días
de la semana para que no incluya un período de 24 horas, establezca un intervalo óptimo para las horas pico, seleccione
Take
snapshots for the remaining time (Realizar instantánea para horas restantes) y establezca un intervalo fuera de horas pico, haciendo
lo siguiente:
a Seleccione Períodos.
Aparecerán los períodos existentes, los cuales se podrán modificar.
b Haga clic en el cuadro De o utilice el icono del reloj para cambiar la hora de inicio de este período.
c Haga clic en el cuadro To (A) o utilice el icono del reloj para cambiar la hora de finalización de este período.
Protección de estaciones de trabajo y servidores
151

d Haga clic en el cuadro de texto del intervalo y escriba un intervalo adecuado en minutos.
Por ejemplo, resalte el intervalo existente de 60 y sustitúyalo por el valor 20 para realizar instantáneas cada 20 minutos durante
el rango de tiempo que seleccionó para este período.
e Seleccione Realizar instantáneas durante el resto del tiempo y, a continuación, especifique un intervalo en minutos.
6 Para establecer que se realice a diario una única copia de seguridad a una sola hora del día, seleccione Hora de protección diaria y, a
continuación, introduzca una hora con el formato HH:MM AM. Por ejemplo, para realizar una copia de seguridad diaria a las 21:00,
introduzca 09:00 PM.
7 Para definir el calendario de programación sin comenzar copias de seguridad, seleccione Pausar protección inicialmente.
Después de que haya realizado una pausa en la protección desde el asistente, permanecerá en pausa hasta que no la reanude de
manera explícita. Una vez reanude la protección, las copias de seguridad se realizarán basándose en el calendario de programación que
establezca. Para obtener más información sobre reanudar la protección, consulte Puesta en pausa y reanudación de la protección.
8 Cuando esté satisfecho con los cambios realizados en su calendario de programación de protección, haga clic en Finalizar o
Siguiente, según sea adecuado. Vuelva al procedimiento para que el asistente adecuado cumpla los requisitos restantes.
Modificación de los programas de protección
El programa de protección define cuándo se transfieren las copias de seguridad desde las máquinas protegidas al Core de Rapid Recovery.
Los calendarios de programación de protección se definen inicialmente mediante el Asistente para proteger un equipo o el Asistente para
proteger varios equipos.
Puede modificar un calendario de programación de protección existente en cualquier momento desde la ficha Resumen para un equipo
Agent específico.
NOTA
: Para obtener información sobre los conceptos de los calendarios de programación de protección, consulte Comprensión
del calendario de programación de protección.. Para obtener información sobre cómo proteger un único equipo, consulte Cómo
proteger una máquina. Para obtener información sobre la protección masiva (la protección de varios equipos), consulte Acerca
de la protección de varios equipos. Para obtener información sobre cómo personalizar periodos de protección al proteger un
Agent mediante uno de estos asistentes, consulte
Creación de calendarios de programación de protección personalizados. Para
obtener información sobre cómo modificar un calendario de programación de protección existente, consulte Modificación de los
programas de protección.
Realice los pasos que se indican en este procedimiento para modificar un calendario de programación de protección existente para
volúmenes en un equipo protegido.
1 En la Core Console, en la lista de equipos protegidos, haga clic en el equipo protegido que tiene la programación de protección que
desea cambiar.
2 En la página del equipo que ha seleccionado, seleccione los volúmenes aplicables y, a continuación, haga clic en Establecer una
programación
.
Para seleccionar todos los volúmenes a la vez, haga clic en la casilla de verificación de la fila del encabezado. Inicialmente, todos los
volúmenes comparten el mismo calendario de programación de protección.
NOTA
: Por lo general, es recomendable proteger, como mínimo, el volumen reservado para el sistema y el volumen con el
sistema operativo (normalmente la unidad C).
Se abrirá el cuadro de diálogo Calendario de programación de protección.
3 En el cuadro de diálogo Calendario de programación de protección, realice una de las siguientes acciones:
• Si ha creado previamente una plantilla de calendario de programación de protección y desea aplicarla al equipo protegido,
seleccione la plantilla en la lista desplegable y, a continuación, vaya al paso 7.
• Si desea eliminar un periodo de tiempo de una programación, desmarque la casilla de verificación junto a cada opción de periodo de
tiempo y, a continuación, vaya al paso 7. Las opciones incluyen las siguientes:
• Lun-Vie: este intervalo de tiempo se refiere a una semana laboral típica de cinco días.
• Sáb-Dom: este intervalo de tiempo indica un fin de semana típico.
• Si desea guardar un nuevo calendario de programación de protección como una plantilla, vaya al paso 4.
4 Cuando las horas de inicio y finalización del día de la semana sean desde las 12:00 hasta las 23:59, solo existe un periodo. Para cambiar
la hora de inicio o de finalización de un período definido, haga lo siguiente:
152
Protección de estaciones de trabajo y servidores

a Seleccione el período de tiempo adecuado.
b Para cambiar la hora de inicio de este periodo, utilice el icono del reloj en Hora de inicio.
Por ejemplo, utilice las flechas para mostrar las 08:00.
c Para cambiar la hora de finalización de este periodo, utilice el icono del reloj en Hora de finalización.
Por ejemplo, utilice las flechas para mostrar las 18:00.
d Cambie el intervalo de acuerdo con sus requisitos. Por ejemplo, si define un periodo de hora punta, cambie el intervalo de 60
minutos a 20 minutos para tomar instantáneas tres veces cada hora.
5 Si se ha definido un periodo distinto al de las 12:00 a las 23:59 en el Paso 7 y si desea que las copias de seguridad se lleven a cabo en el
resto de intervalos de tiempo, deberá agregar períodos adicionales para definir la protección mediante los pasos siguientes:
a En la categoría adecuada, haga clic en Agregar periodo.
b Haga clic en el icono del reloj y seleccione la hora de inicio y la hora de finalización deseadas, según corresponda.
Por ejemplo, establezca la hora de inicio a las 12:00 y la hora de finalización a las 07:59.
c Cambie el intervalo de acuerdo con sus requisitos. Por ejemplo, si define un periodo fuera de la hora punta, cambie el intervalo
de 60 minutos a 120 minutos para tomar instantáneas cada dos horas.
6 Si es necesario, siga creando períodos adicionales, estableciendo horas de inicio y finalización e intervalos, según sea adecuado.
NOTA: Si desea eliminar un periodo que ha agregado, haga clic en el icono de la papelera del extremo derecho de ese periodo
y, a continuación, haga clic en Sí para confirmar.
7 Para crear una plantilla desde el calendario de programación que ha establecido, haga clic en Guardar como plantilla.
8 En el cuadro de diálogo Guardar plantilla, introduzca un nombre para la plantilla y, a continuación, haga clic en Guardar.
9 Cuando el programa de protección cumpla sus requisitos, haga clic en Aplicar.
El cuadro de diálogo Calendario de programación de protección se cerrará.
Puesta en pausa y reanudación de la protección
Cuando se pausa la protección, se detienen temporalmente todas las transferencias de datos del equipo seleccionado al Core de Rapid
Recovery. Cuando reanuda la protección, el Core de Rapid Recovery sigue los requisitos del calendario de programación de protección,
creando copias de seguridad de sus datos con regularidad basándose en ese calendario de programación.
Puede pausar la protección para cualquier equipo protegido de Rapid Recovery:
• Al establecer la protección mediante el Asistente para proteger un equipo o el Asistente para proteger varios equipos.
• Desde el menú desplegable Equipos protegidos que se encuentra en el área de navegación izquierda del Core de Rapid Recovery
(puesta en pausa de la protección para todos los equipos protegidos).
• Desde la página Equipos protegidos (accesible cuando hace clic en el menú Equipos protegidos).
• Desde un equipo protegido específico del menú desplegable Equipos protegidos.
• Desde la parte superior de cada página para un equipo protegido específico.
Si pausa la protección mediante el Asistente para proteger un equipo o el Asistente para proteger varios equipos, la protección se pausará
hasta que se reanude de manera explícita.
Si pausa la protección fuera de un asistente, puede elegir entre pausar la protección hasta que se reanude o pausarla durante una cantidad
de tiempo indicada (especificada en cualquier combinación de días, horas y minutos). Si la pausa durante un período de tiempo, cuando
venza ese tiempo, el sistema reanudará la protección basándose en el calendario de programación de protección automáticamente.
Puede reanudar la protección para cualquier equipo protegido de Rapid Recovery en pausa:
• Desde el menú desplegable Equipos protegidos que se encuentra en el área de navegación izquierda del Core de Rapid Recovery
(reanudación de la protección para todos los equipos protegidos).
• Desde un equipo protegido específico del menú desplegable Equipos protegidos.
• Desde la página Equipos protegidos (accesible cuando hace clic en el menú Equipos protegidos).
• Desde la parte superior de cada página para un equipo protegido específico.
Protección de estaciones de trabajo y servidores
153

Utilice el procedimiento siguiente para pausar o reanudar la protección, según sea adecuado.
1 En la Core Console de Rapid Recovery, para pausar la protección en todos los equipos, haga clic en el menú desplegable Equipos
protegidos del área de navegación izquierda y, a continuación, haga lo siguiente:
a Seleccione Pausar la protección.
Aparecerá el cuadro de diálogo Pausar la protección.
b Seleccione el ajuste adecuado utilizando una de las opciones descritas a continuación y, a continuación, haga clic en Aceptar.
• Si desea pausar la protección hasta que la reanude de manera explícita, seleccione Pausar hasta reanudación.
• Si desea pausar la protección durante un período especificado, seleccione Pausar durante y, a continuación, en los controles
Días, Horas y Minutos, escriba o seleccione el período de pausa que sea adecuado.
2 Para reanudar la protección en todos los equipos, haga lo siguiente:
a Seleccione Reanudar la protección.
Aparecerá el cuadro de diálogo Reanudar la protección.
b En el cuadro de diálogo Reanudar la protección, seleccione Sí.
El cuadro de diálogo Reanudar la protección se cerrará y la protección se reanudará para todos los equipos.
3 Para pausar la protección de un solo equipo, a continuación, en el área de navegación izquierda, haga clic en el menú desplegable que
se encuentra a la derecha del equipo cuya protección quiere modificar y haga lo siguiente:
a Seleccione Pausar la protección.
Aparecerá el cuadro de diálogo Pausar la protección.
b Seleccione el ajuste adecuado utilizando una de las opciones descritas a continuación y, a continuación, haga clic en Aceptar.
• Si desea pausar la protección hasta que la reanude de manera explícita, seleccione Pausar hasta reanudación.
• Si desea pausar la protección durante un período especificado, seleccione Pausar durante y, a continuación, en los controles
Días, Horas y Minutos, escriba o seleccione el período de pausa que sea adecuado.
4 Para reanudar la protección de un solo equipo, haga lo siguiente:
a Seleccione Reanudar la protección.
Aparecerá el cuadro de diálogo Reanudar la protección.
b En el cuadro de diálogo Reanudar la protección, seleccione Sí.
El cuadro de diálogo Reanudar la protección se cerrará y la protección se reanudará para el equipo seleccionado.
5 Para pausar la protección de un único equipo desde la página Equipo, desplácese hasta el equipo cuya protección quiere modificar.
Aparecerá la página Resumen para el equipo seleccionado.
a En la parte superior de la página, haga clic en Pausar.
Aparecerá el cuadro de diálogo Pausar la protección.
b Seleccione el ajuste adecuado utilizando una de las opciones descritas a continuación y, a continuación, haga clic en Aceptar.
• Si desea pausar la protección hasta que la reanude de manera explícita, seleccione Pausar hasta reanudación.
• Si desea pausar la protección durante un período especificado, seleccione Pausar durante y, a continuación, en los controles
Días, Horas y Minutos, escriba o seleccione el período de pausa que sea adecuado.
•
6 Si desea reanudar la protección, haga lo siguiente:
a En la parte superior de la página, haga clic en Reanudar.
b En el cuadro de diálogo Reanudar la protección, haga clic en Sí.
El cuadro de diálogo Reanudar la protección se cierra y la protección se reanuda para el equipo seleccionado.
Administración de equipos protegidos
Esta sección describe cómo ver, configurar y administrar los equipos protegidos en su entorno de Rapid Recovery.
Acerca de la administración de equipos protegidos
154
Protección de estaciones de trabajo y servidores

Las tareas que puede realizar para administrar equipos protegidos se desglosan en algunas categorías.
• Puede ver las máquinas protegidas en el Core de Rapid Recovery utilizando las opciones se describe en el tema Visualización de
equipos protegidos.
• Puede configurar los parámetros del equipo, acceder a información del sistema, o bien configurar notificaciones para eventos
referentes a un equipo en particular. Para obtener más información, consulte Configuración de los ajustes de la máquina.
• Puede acceder a los diagnósticos de un equipo protegido. Para obtener más información, consulte Descarga y visualización del archivo
de registro de un equipo protegido.
• Puede retirar un equipo de la protección, cancelar operaciones que se están realizando, o ver la información de licencia de un equipo
protegido. Para obtener más información, consulte Administración de equipos.
• Puede ver y administrar datos guardados en el Core. Para obtener más información, consulte Administración de instantáneas y puntos
de recuperación.
Visualización de equipos protegidos
Desde la página Inicio de la Core Console de Rapid Recovery, cuando observa la vista Tablas de resumen, puede ver información de
resumen de cualquier equipo que proteja el Core en el panel Equipos protegidos.
NOTA: Un agente de software actúa por parte del usuario para realizar acciones específicas. Los equipos protegidos a veces se
denominan Agents, ya que ejecutan el software Rapid Recovery Agent para facilitar las copias de seguridad y la replicación en el
Core de Rapid Recovery.
Puede ver el estado, el nombre de visualización de cada equipo, qué repositorio utiliza, la fecha y la hora de la última instantánea, cuántos
puntos de recuperación hay en el repositorio para el equipo, así como la cantidad total de espacio de almacenamiento que utilizan las
instantáneas en el repositorio.
Para administrar aspectos de cualquier equipo protegido, empiece desplazándose hasta el equipo que desee ver, configurar o administrar.
Desde la página Inicio, hay tres maneras de desplazarse hasta un equipo protegido:
• Puede hacer clic en la dirección IP o nombre de visualización de cualquier equipo protegido del panel Equipos protegidos. Esta acción le
llevará a la página Resumen del equipo protegido seleccionado.
• En el área de navegación de la izquierda, puede hacer clic en el título del menú Equipos protegidos. Aparecerá la página Protected
Machines (Máquinas protegidas). En la página Equipos protegidos, puede ver información de resumen sobre cada equipo. Para obtener
una descripción detallada de esta página, consulte Visualización de información de resumen de un equipo protegido.
• En el menú Equipos protegidos del área de navegación de la izquierda, puede hacer clic en la dirección IP o en el nombre de
visualización de cualquier equipo protegido. Esta acción le llevará a la página Resumen del equipo protegido seleccionado. Para obtener
una descripción detallada de esta página, consulte Visualización de información de resumen de un equipo protegido
Visualización de información de resumen del clúster
Realice los pasos de este procedimiento para ver información de resumen sobre un clúster, incluyendo información sobre el quórum
asociado para el clúster.
1 En la Core Console de Rapid Recovery, en Equipos protegidos, haga clic en el clúster que desea ver.
Aparece la página Resumen para el equipo.
2 En la página Resumen, puede ver información como el nombre del clúster, tipo de clúster, tipo de quórum (si procede) y ruta de
acceso de quórum (si procede). En esta página también se muestra información de un vistazo sobre los volúmenes de este clúster,
que incluye el tamaño y la programación de protección. Si es aplicable, también puede ver información de SQL Server o Exchange
Server para un clúster diferente.
3 Para ver la información más actual, haga clic en Actualizar.
Para obtener más información sobre la visualización de información de resumen y estado para una máquina o nodo individual del clúster,
consulte Visualización de equipos protegidos.
Protección de estaciones de trabajo y servidores
155

Configuración de los ajustes de la máquina
Una vez que haya agregado máquinas para protegerlas en Rapid Recovery, puede ver y modificar fácilmente la configuración que gestiona
el comportamiento de esa máquina protegida. Al modificar la configuración de una máquina específica, esa configuración sustituye el
conjunto de comportamientos establecidos en el Core.
Es posible ver y configurar los siguientes ajustes de máquina en la Rapid Recovery Core Console:
• General. Los ajustes generales de configuración de la máquina incluyen el nombre de visualización, el nombre de host, el puerto, la
clave de cifrado y el repositorio. Para obtener más información sobre la configuración de los ajustes generales de una máquina, consulte
Visualización y modificación de la configuración de equipos protegidos.
• Trabajos nocturnos. El subconjunto de ajustes de trabajos nocturnos del Core que aparecen para una determinada máquina protegida
le permiten sustituir los ajustes de los trabajos nocturnos establecidos a nivel del Core. Este subconjunto incluye la agregación, que le
permite administrar la política de retención. Algunos ajustes pueden diferir según el tipo de máquina que esté protegida.
• Ajustes de las transferencias. Son los ajustes específicos para la gestión de los procesos de transferencia de datos para la máquina
protegida seleccionada. Para obtener información sobre los tipos de transferencia de datos afectados por estos ajustes, consulte
Modificación de la configuración de las transferencias.
• Escritores excluidos. Estos ajustes le permiten excluir los escritores, que son específicos de la máquina. Un escritor es una API
específica publicada por Microsoft que permite que otros componentes del software participen en el uso de Microsoft Volume Shadow
Services (VSS). Todos los escritores en Rapid Recovery que participan en las instantáneas del volumen se muestran en los ajustes de
los Escritores excluidos. En caso de que un escritor está interfiriendo con la copia de seguridad de las transferencias o impidiendo las
transferencias, estas pueden desactivarse una por una. Dell recomienda no modificar estos ajustes, a menos que un representante del
servicio de asistencia técnica de Dell indique lo contrario.
• Detalles de licencia. Se trata de los detalles específicos de la licencia para la máquina protegida. Estos ajustes notifican la información
del Core y la Dell Data Protection | Portal de licencias de Rapid Recovery. Estos ajustes son de sólo lectura. Para cambiar estos ajustes,
actualice su información de licencia entre el Core y el portal de licencias. Consulte el administrador de licencias para obtener más
detalles. Para obtener más información, consulte la Dell Dell Data Protection | Portal de licencias de Rapid Recovery User Guide (Guía
del usuario de la Protección de datos de Dell | Portal de licencias de Rapid Recovery).
El procedimiento para visualizar o cambiar los ajustes de nivel de máquina es idéntico para los ajustes generales, los escritores excluidos y
los detalles de licencia. Para obtener más información, consulte Visualización y modificación de la configuración de equipos protegidos.
El procedimiento para modificar los trabajos nocturnos para una máquina es diferente. Para obtener información sobre la configuración de
los ajustes de trabajos nocturnos para una máquina, consulte Personalización de las tareas nocturnas de una máquina protegida.
En algunos casos, es posible que desee ajustar la velocidad de transferencia de datos de una máquina protegida. Para obtener más
información, consulte Modificación de la configuración de las transferencias.
Visualización y modificación de la configuración de equipos protegidos
La configuración de los equipos ayuda a determinar el comportamiento de un equipo protegido por el Core. Cuando modifica la
configuración de un equipo específico, las nuevas opciones de configuración sustituyen el comportamiento establecido a nivel del Core.
Siga los pasos de este procedimiento para ver y modificar la configuración general, la configuración de transferencia, la configuración de
escritores excluidos y la configuración de licencias de un equipo protegido.
NOTA
: Para ver y modificar la configuración de un trabajo nocturno, consulte Personalización de las tareas nocturnas de una
máquina protegida.
Esta tarea es también un paso en Modificación de la configuración del nodo de clúster.
1 En la Core Console de Rapid Recovery, bajo el menú Equipos protegidos, haga clic en la dirección IP o en el nombre de equipo del
equipo del que desea ver o modificar su configuración.
Aparecerá la página Resumen del equipo seleccionado.
2 Haga clic en el menú Configuración.
156
Protección de estaciones de trabajo y servidores

Aparecerá la página Configuración, que muestra las opciones de configuración del equipo seleccionado. De manera opcional, para ver
las categorías de configuración desde cualquier parte de la página, haga clic en el hipervínculo correspondiente del lado izquierdo de la
página.
Cuando haga clic en una opción que desee cambiar, ese valor se volverá editable como un campo de texto o un menú desplegable.
Cuando esté satisfecho con los cambios realizados en cada opción, haga clic en para guardar el cambio y salir del modo edición, o
haga clic en para salir del modo edición sin guardar.
3 Para modificar la configuración general de un equipo protegido, haga clic en la opción pertinente y, a continuación, introduzca la
información de configuración tal como se describe en la tabla siguiente.
Tabla 69. Configuración general de un equipo protegido
Cuadro de texto Descripción
Nombre mostrado Escriba el nombre mostrado del equipo.
Es el nombre que aparece para un equipo protegido en la Core Console de Rapid Recovery. Puede introducir
hasta 64 caracteres. De manera predeterminada, es el nombre de host del equipo. Si fuera necesario, puede
cambiarlo a otro de uso más fácil. No utilice caracteres prohibidos ni frases prohibidas.
Nombre de host Escriba el nombre de host del equipo.
Puerto Especifique un número de puerto para el equipo.
El puerto lo utiliza el servicio del Core de Rapid Recovery para la comunicación con este equipo. El puerto
predeterminado es 8006.
Clave de cifrado Si desea que se aplique una clave de cifrado que ya esté definida para este Core de Rapid Recovery a los
datos de todos los volúmenes de este equipo protegido, puede especificarla aquí. Es necesario desbloquear la
clave. Si no hay claves de cifrado, puede agregar una clave de cifrado. Para obtener más información sobre la
administración de las claves de cifrado, consulte Administración de las claves de cifrado.
Si los volúmenes de este equipo protegido están cifrados, puede cambiar a una clave de cifrado diferente. De
forma alternativa, para desasociar una clave de cifrado, seleccione (ninguno) en el menú desplegable Clave
de cifrado.
NOTA: Después de aplicar una clave de cifrado, de cambiar una clave de cifrado o de desasociar una
clave de cifrado para un equipo protegido, Rapid Recovery realiza una nueva imagen base en la siguiente
instantánea programada o forzada.
Repositorio Seleccione un repositorio para los puntos de recuperación.
Muestra el repositorio configurado en el Core de Rapid Recovery donde se almacenarán los datos de este
equipo.
El volumen del repositorio puede ser local (en almacenamiento conectado al servidor del Core) o encontrarse
en un volumen en una ubicación CIFS compartida.
NOTA: La configuración de repositorio en esta página solo se puede cambiar si no hay puntos de
recuperación o si falta el repositorio anterior.
4 Para modificar la configuración de trabajo nocturno de un equipo protegido, consulte Personalización de las tareas nocturnas de una
máquina protegida.
5 Para modificar la configuración de Exchange de un servidor Exchange protegido, en la sección Configuración de Exchange Server,
haga clic en Habilitar comprobación de capacidad de montaje automático y realice lo siguiente:
• Para activar las comprobaciones de capacidad de montaje automático, marque la casilla de verificación y, a continuación, haga clic
en .
• Para desactivar las comprobaciones de capacidad de montaje automático, desmarque la casilla de verificación y, a continuación,
haga clic en .
Protección de estaciones de trabajo y servidores
157

Para obtener más información sobre comprobaciones automáticas de capacidad de montaje, consulte Acerca de las comprobaciones
de capacidad de montaje de base de datos de Exchange.
6 Para modificar la configuración de transferencia de un equipo protegido, haga clic en la opción pertinente y, a continuación, introduzca
la información de configuración tal como se describe en la tabla siguiente.
NOTA: Para obtener información sobre los conceptos de la configuración de transferencia, consulte Modificación de la
configuración de las transferencias.
Tabla 70. Configuración de transferencia de un equipo protegido
Cuadro de texto Descripción
Restaurar
valores
predeterminados
Este control restaura la configuración de transferencia a sus valores predeterminados.
Prioridad Establece la prioridad de transferencia entre equipos protegidos. Le permite asignar prioridad por comparación
con otros equipos protegidos. Seleccione un número del 1 al 10, siendo 1 la mayor prioridad. El valor
predeterminado establece una prioridad de 5.
NOTA: La prioridad se aplica a las transferencias que hay en la cola.
Número máximo de
transmisiones
simultáneas
Establece el número máximo de enlaces de TCP que se envían al Core para procesarlos en paralelo por equipo
protegido, para equipos protegidos en un repositorio DVM.
NOTA: Dell recomienda establecer este valor como 8. Si se descartan paquetes, pruebe a incrementar
este valor.
Número máximo de
escrituras
simultáneas
Establece el número máximo de acciones de escritura en disco simultáneas por conexión de equipo protegido.
NOTA: Dell recomienda establecer este valor igual que el valor que seleccionó para Número máximo de
transmisiones simultáneas. Si se pierden paquetes, establezca un valor ligeramente menor: por ejemplo,
si Número máximo de transmisiones simultáneas es 8, establezca este valor como 7.
Utilizar el número
máximo
predeterminado de
reintentos del Core
Seleccione esta opción para utilizar el número predeterminado de reintentos para cada equipo protegido, si
algunas de las operaciones no se pueden completar.
Tamaño máximo del
segmento
Especifica la cantidad mayor de datos, en bytes, que un equipo puede recibir en un único segmento TCP. El
valor predeterminado es 4194304.
No cambie este valor predeterminado a menos que así se lo indique un representante de asistencia técnica de
Dell.
Profundidad máxima
de la cola de
transferencia
Especifica la cantidad de comandos que pueden enviarse simultáneamente. El valor predeterminado es 64.
Puede ajustar este valor con un número más alto si su sistema tiene un alto número de operaciones de
entrada/salida simultáneas.
Lecturas pendientes
por transmisión
Especifica cuántas operaciones de lectura en cola se almacenarán en el back-end. Este parámetro ayuda a
controlar la puesta en cola de equipos protegidos. El valor predeterminado es 0.
Puerto de servidor
de datos de
transferencia
Establece el puerto de las transferencias. El valor predeterminado es 8009.
Tiempo de espera
de transferencia
Especifica en minutos y segundos la cantidad de tiempo que se permite a un paquete ser estático sin
transferirlo.
158 Protección de estaciones de trabajo y servidores

Cuadro de texto Descripción
Tiempo de espera
de la instantánea
Especifica en minutos y segundos el tiempo máximo de espera para tomar una instantánea.
Tiempo de espera
de limpieza de la
instantánea
Especifica en minutos y segundos el tiempo máximo para procesar o eliminar una instantánea de VSS en un
equipo protegido.
Tiempo de espera
de lectura de red
Especifica en minutos y segundos el tiempo máximo de espera para una conexión de lectura. Si la lectura de
red no se puede realizar en ese momento, se volverá a intentar realizar la operación.
Tiempo de espera
de escritura de red
Especifica el tiempo máximo en segundos que se esperará para una conexión de escritura. Si la escritura de
red no se puede realizar en ese momento, se volverá a intentar realizar la operación.
7 Para modificar la configuración de escritores excluidos, haga clic en la opción pertinente y, a continuación, introduzca la información
de configuración tal como se describe en la tabla siguiente.
Tabla 71. Configuración de escritores excluidos de un equipo protegido
Cuadro de texto Descripción
Escritores excluidos Seleccione un escritor si desea excluirlo. Como los escritores que aparecen en la lista son específicos del
equipo que está configurando, no verá a todos los escritores de su lista. Por ejemplo, algunos de los escritores
que quizá vea incluyen:
• Escritor ASR
• Escritor COM+ REGDB
• Escritor de contadores de rendimiento
• Escritor de registro
• Escritor de optimización de servicio de instantáneas
• SQLServerWriter
• Escritor del sistema
• Escritor del Programador de tareas
• Escritor del almacén de metadatos de VSS
• Escritor WMI
8 Los detalles de la licencia de un equipo protegido son de solo lectura. La información de detalles de la licencia se describe en la tabla
siguiente.
Tabla 72. Detalles de la licencia de un equipo protegido
Cuadro de texto Descripción
Fecha de caducidad Indica la fecha de caducidad de la licencia del equipo protegido seleccionado.
Estado de la licencia Indica el estado actual de la licencia del equipo protegido seleccionado.
Tipo de licencia Indica el tipo de licencia del equipo protegido seleccionado.
Tipo de Agent Indica si el equipo protegido actual es un agente físico o virtual.
Cómo modificar la configuración de un host iHyper-V o nodo
Este procedimiento se aplica a los hosts Hyper-V o nodos que utilizan Rapid Recovery Rapid Snap for Virtual (sin agente protección) para
proteger las máquinas virtuales (MV) .
Un host Hyper-V que usa Rapid Snap for Virtual (protección sin agente) para proteger las máquinas virtuales se muestra en el área de
navegación de la izquierda, junto al icono del host
La configuración de un host Hyper-V con máquinas virtuales con protección sin
agente no es la misma que la de una máquina protegida típica. Todos los cambios efectuados en la configuración de un host se aplican a las
máquinas virtuales de dicho host.
1 En la Core Console, opción Protected Machines (Máquinas protegidas) en el área de navegación de la izquierda, haga clic en el host
Hyper-V cuyos valores desea cambiar.
Protección de estaciones de trabajo y servidores
159

Se abre la página Summary (Resumen).
2 En la barra de menú para el host, haga clic en Settings (Configuración).
Se abre la página Settings (Configuración).
3 En General, haga clic en el valor que desee cambiar.
El ajuste seleccionado se convierte en editable, como un campo de texto o un menú desplegable.
4 Introduzca la información de configuración según se describe en la tabla siguiente.
Tabla 73. Información de la configuración general
Cuadro de texto Descripción
Display Name
(Nombre de
visualización)
El nombre que se muestra en una máquina protegida en la Rapid Recovery Core Console. Puede introducir
hasta 64 caracteres. De manera predeterminada, es el nombre de host de la máquina, y puede cambiarlo por
un nombre más fácil de identificar si lo desea. No utilice caracteres prohibidos ni frases prohibidas.
Host Name
(Nombre del host)
El nombre de la máquina protegida tal y como aparece en los metadatos de la máquina.
NOTA: No cambie este valor, ya que se podría interrumpir la conexión entre la máquina protegida y el
Core.
5 Para cambiar el número de trabajos de transferencia que pueden producirse en el host en un momento determinado, en Transfer
Queue (Cola de transferencia), haga clic en el ajuste Maximum Concurrent Transfers (Número máximo de transferencias
simultáneas).
NOTA: Para obtener un mejor rendimiento, se recomienda que el número máximo de transferencias simultáneas para el host
Hyper-V o nodo se establezca en 1, que es el valor predeterminado.
6 En Nightly Jobs (Trabajos nocturnos), cambie la configuración de los trabajos nocturnos disponibles. Haga clic en Change
(Cambiar)
.
Aparece la ventana Nightly Jobs (Trabajos nocturnos).
7 Introduzca la información de configuración según se describe en la tabla siguiente.
Tabla 74. Información de configuración de los trabajos nocturnos
Cuadro de texto Descripción
Clear orphaned
registry keys on
protected Hyper-V
host (Borrar las
claves de registro
huérfanas en el host
Hyper-V protegido)
Elimina los archivos innecesarios del registro que se producen como resultado de vincular y desvincular los
discos virtuales durante las transferencias de datos.
Check integrity of
recovery points
(Verificar la
integridad de los
puntos de
recuperación)
Realiza una comprobación de la integridad de cada punto de recuperación creado para las máquinas virtuales
en el host Hyper-V.
8 Haga clic en OK (Aceptar).
9 Para determinar si desea proteger automáticamente las nuevas máquinas virtuales cuando se agregan al host Hyper-V, en Auto
Protection (Protección automática) haga clic en Auto protect new virtual machines (Proteger automáticamente las nuevas
máquinas virtuales)
.
Cambiar la configuración de una máquina virtual protegida Hyper-V
Este procedimiento se aplica a máquinas virtuales Hyper-V (VM) protegidas mediante la función Rapid Snap for Virtual de Rapid Recovery
(protección sin agentes).
160
Protección de estaciones de trabajo y servidores

Una VM Hyper-V que se protege mediante la función Rapid Snap for Virtual (protección sin agentes) se sindica en el área de navegación
de la izquierda con el icono de host . La configuración de una VM Hyper-V sin agentes es la misma que la de un equipo protegido normal
con la excepción de la sección Hyper-V que se encuentra en la parte inferior de la página Configuración. La siguiente tarea proporciona
instrucciones solo para la configuración de la sección Hyper-V. Para ver la configuración de todos los demás equipos protegidos, consulte
Visualización y modificación de la configuración de equipos protegidos.
1 En la Core Console, en el área de navegación izquierda en Equipos protegidos, haga clic en la VM Hyper-V cuya configuración quiere
cambiar.
Se abre la página Resumen para la VM.
2 En la barra de menú del host, haga clic en Configuración.
Aparecerá la página Configuración.
3 En la lista de la izquierda, haga clic en Hyper-V.
La configuración seleccionada se convierte en editable, como un campo de texto o un menú desplegable.
4 En Hyper-V, haga clic en Configuración de instantáneas.
La configuración seleccionada se convierte en un menú desplegable editable.
5 En el menú desplegable, seleccione una de las opciones que se describen en la tabla siguiente.
Tabla 75. Información de la configuración de Hyper-V
Cuadro de texto Descripción
Intente crear una instantánea VSS durante
la primera transferencia, si falla, cree un
punto de control
Si la instantánea VSS se realiza correctamente, el punto de recuperación estará en un
estado coherente con la aplicación. Si la instantánea de VSS falla y se crea un punto de
control, el punto de recuperación estará en un estado coherente con bloqueo.
No cree instantáneas VSS durante la
transferencia.
Genera un punto de recuperación en un estado coherente con bloqueo.
Utilice únicamente instantáneas VSS
durante las transferencias. Si la creación
de instantáneas VSS falla, fallará toda la
transferencia.
Genera solo puntos de recuperación coherentes con la aplicación. Si la instantánea VSS
falla, no se genera ningún punto de recuperación.
Cambiar la configuración de vSphere para una máquina virtual protegida VMware
Este procedimiento se aplica a máquinas virtuales (VM) Workstation o VMware ESXi que están protegidas mediante la función Rapid Snap
de Rapid Recovery de Virtual (protección sin agentes).
La configuración de una VM VMware que está protegida sin agentes incluye la misma configuración que se utiliza para una máquina
protegida normal, con una excepción. En la sección
vSphere de la página Configuración se incluye la configuración que se aplica solo a las
VM VMware protegidas sin agentes. La siguiente tarea proporciona instrucciones solo de la sección vSphere de la página Configuración.
Para ver la configuración de todos los demás equipos protegidos, consulte Visualización y modificación de la configuración de equipos
protegidos.
1 En la Core Console, en Equipos protegidos en el área de navegación izquierda, haga clic en el host de Hyper-V cuya configuración
quiera cambiar.
Se abre la página Resumen del host.
2 En la barra de menú del host, haga clic en Configuración.
Aparecerá la página Configuración.
3 En la lista de la izquierda, haga clic en vSphere.
La configuración seleccionada se convierte en editable, como un campo de texto o un menú desplegable.
4 En vSphere, haga clic en la configuración que desea cambiar.
La configuración seleccionada se convierte en editable, como un campo de texto o un menú desplegable.
5 Introduzca la información de configuración según se describe en la tabla siguiente.
Protección de estaciones de trabajo y servidores
161

Tabla 76. Información de la configuración de vSphere
Cuadro de texto Descripción
Permitir a Rapid Recovery eliminar la
VMware creada por el usuario
El valor predeterminado es No.
Permitir la transferencia de volúmenes con
capacidad utilizada no válida
El valor predeterminado es Sí.
Permitir instantáneas en modo inactivo El valor predeterminado es Sí.
Modificación de la configuración de las transferencias
En Rapid Recovery, puede modificar la configuración para administrar procesos de transferencia de datos en una máquina protegida. La
configuración de transferencia que se describe en esta sección es a nivel de la máquina protegida. Para ver cómo modificar las
transferencias a nivel del Core, consulte Modificación de la configuración de la cola de transferencias.
Rapid Recovery admite Windows 8 y Windows Server 2012 para transferencias normales, tanto bases como incrementales, así como
restaurar, restauración Bare Metal Restor y exportaciones de máquina virtual.
Hay tres tipos de transferencias en Rapid Recovery:
• Snapshot (Instantánea): Crea una copia de seguridad de los datos de la máquina protegida. Hay dos tipos de instantáneas posibles:
una imagen base de todos los datos protegidos y una instantánea acumulada de los datos actualizados desde la última instantánea.
Este tipo de transferencia crea los puntos de recuperación, que se almacenan en el repositorio asociadas con el Core. Para obtener más
información, consulte Administración de instantáneas y puntos de recuperación.
• Virtual Machine Export (Máquina virtual Exportar): Crea una máquina virtual (VM) de un punto de recuperación, que contiene todos
los de los datos a partir de la copia de seguridad de la máquina protegida, así como del sistema operativo y los controladores y datos
asociados para garantizar que la máquina virtual pueda iniciarse. Para obtener más información, consulte Exportación de VM.
• Restore (Restauración): Restaura la información de la copia de seguridad a una máquina protegida. Para obtener más información,
consulte Restauración de volúmenes desde un punto de recuperación.
NOTA
: Todo el volumen siempre se vuelve a escribir durante la restauración de sistemas Windows con particiones del sistema
EFI.
La transferencia de datos en Rapid Recovery conlleva la transmisión de un volumen de datos a través de una red desde las máquinas
protegidas hasta el Core. En caso de replicación, la transferencia también se puede efectuar desde el Core de origen hasta el de destino.
Además, la transferencia de datos se puede optimizar para el sistema mediante una configuración opcional de rendimiento. Esta
configuración controla el uso del ancho de banda de los datos durante los procesos de copia de seguridad de máquinas protegidas,
exportaciones de máquina virtual o restauraciones. Estos son algunos de los factores que influyen en el rendimiento de la transferencia de
datos:
• Número de transferencias de datos de Agent simultáneas
• Número de flujos de datos simultáneos
• Número de cambios de datos en el disco
• Ancho de banda de red disponible
• Rendimiento del subsistema del disco del repositorio
• Cantidad de memoria disponible para el almacenamiento en búfer de los datos
Puede ajustar las opciones de rendimiento para que mejor se adapten a sus necesidades empresariales y adaptarlas a su entorno. Para
obtener más información, consulte Regulación de la velocidad de transferencia.
Regulación de la velocidad de transferencia
Cuando se transfieren datos de copia de seguridad o puntos de recuperación replicados entre equipos protegidos y Cores a través de la
red, puede reducir deliberadamente la velocidad de transferencia. Este proceso se denomina regulación.
162
Protección de estaciones de trabajo y servidores

Cuando regula la velocidad de transferencia, está limitando la cantidad del ancho de banda de la red que dedica a las transferencias de
archivos desde Rapid Recovery. Al configurar la replicación, por ejemplo, la regulación puede reducir la probabilidad de que la transferencia
de puntos de recuperación anteriores al Core replicado consuma todo el ancho de banda de la red.
PRECAUCIÓN: No siempre es necesario o recomendable limitar la velocidad de transferencia. Esta información se facilita para
indicar una posible solución a los problemas de rendimiento que puedan producirse en el entorno de Rapid Recovery. Por
ejemplo, a veces, la regulación puede resolver los problemas relacionados con fallos de transferencia recurrentes o
deceleraciones en la red debidos a la transferencia de una cantidad importante de datos a los Cores protegidos o replicados.
Existen varios factores que determinan la mejor forma de abordar la regulación. El tipo de equipos que se protege es un elemento clave.
Por ejemplo, un servidor de Microsoft Exchange ocupado tiene una velocidad de cambio mucho más elevada que la de un servidor web
heredado que se utiliza poco.
Las capacidades de entrada y salida de los volúmenes de almacenamiento en los equipos protegidos también pueden contribuir a que la
eficiencia sea mayor o menor.
La velocidad de la red también es otro factor fundamental, y tiene muchas variables. La red troncal implantada (por ejemplo, de 1 GbE
frente a 10 GbE), la arquitectura, la configuración, el uso deliberado de grupos de NIC e incluso el tipo de cables que se utilizan pueden
afectar a la velocidad de transferencia de la red. Si su entorno tiene una red de área amplia más lenta y si los trabajos de transferencia
fallan para la copia de seguridad o la replicación, plantéese limitar la velocidad de transferencia utilizando algunas de estas opciones de
configuración.
Por último, la regulación de la red implica un proceso de prueba y error. Dell recomienda ajustar y probar la configuración de transferencia y
volver a examinar estas opciones periódicamente para garantizar que su configuración sigue satisfaciendo sus necesidades.
El ajuste de la velocidad de transferencia debe realizarse de manera individual equipo por equipo. En la Core Console, navegue hasta a un
equipo específico, seleccione Configuración y ajuste la velocidad de transferencia. Para obtener información específica sobre cómo ver y
cambiar estos valores, consulte Visualización y modificación de la configuración de equipos protegidos. Ese tema también incluye
descripciones de cada una de las opciones que se utilizan para la regulación transferencia. Estas descripciones pueden resultar útiles para
determinar con qué opciones de configuración debe experimentar primero.
Las cuatro principales opciones que controlan la regulación de la velocidad se describen en la siguiente tabla:
Tabla 77. Configuración del equipo protegido que se utiliza para regular la velocidad de transferencia
Configuración a nivel del equipo Configuración predeterminada Configuración de regulación sugerida
Número máximo de transmisiones
simultáneas
8 4
Número máximo de escrituras simultáneas 8 4
Tamaño máximo del segmento 4194304 2097152
Lecturas pendientes por transmisión 0 Empiece por 24.
Dell recomienda ajustar y probar el resto de opciones antes de cambiar la configuración predeterminada de las lecturas pendientes por
transmisión, a menos que un representante del servicio de asistencia técnica de Dell indique lo contrario. A la hora de calibrar esta opción,
empiece por un valor de 24.
Cuando especifique limitaciones para parámetros de transferencia de equipos protegidos, estas limitaciones se aplican por trabajo. Si dos
trabajos de transferencia se producen simultáneamente o se superponen, se consume el doble de ancho de banda. Si cuatro trabajos de
transferencia por la red se superponen, se usa el cuádruple de ancho de banda; y así sucesivamente.
Personalización de las tareas nocturnas de una máquina protegida
Las tareas nocturnas pueden configurarse a nivel del Core y al de la máquina en la pestaña de Configuración que corresponda. Cuando se
establecen los valores de una tarea nocturna a nivel del Core, los cambios se aplicarán a todos los máquinas protegidas por dicho Core. Los
Protección de estaciones de trabajo y servidores
163

cambios realizados en las tareas nocturnas a nivel de la máquina sustituyen los cambios realizados a nivel del Core, solo para las máquinas
especificadas.
Para obtener una lista de todas las tareas nocturnas, incluidas las descripciones y el ámbito disponible de cada una de ellas, consulte el
tema Descripción de los trabajos nocturnos.
Complete los pasos del siguiente procedimiento para realizar cambios en las tareas nocturnas de una única máquina protegida.
1 En la Core Console de Rapid Recovery, en el menú Protected Machines (Máquinas protegidas), haga clic en la dirección IP o en el
nombre de la máquina cuyas tareas nocturnas desea personalizar.
Aparecerá la página Summary (Resumen).
2 Haga clic en el menú Settings (Configuración).
Aparecerá la página Settings (Configuración), que muestra los valores de configuración de la máquina seleccionada.
3 De manera opcional, también puede hacer clic en el enlace Nightly Jobs (Tareas nocturnas) para desplazarse hacia abajo en la página
Configuración y ver las tareas nocturnas.
4 Debajo del encabezado de Tareas nocturnas, haga clic en Change (Cambiar).
Aparecerá el cuadro de diálogo Nightly Jobs (Tareas nocturnas).
NOTA: Para obtener más información sobre la configuración de la consolidación, incluida la configuración de una política de
retención personalizada, consulte Personalización de la configuración de la política de retención de una máquina protegida.
5 En el cuadro de diálogo Nightly Jobs (Tareas nocturnas), seleccione los trabajos que desea incluir para ejecutar todas las noches, o
anule la selección de opciones que desea omitir para esta máquina.
NOTA
: Las opciones pueden variar en cada máquina. Por ejemplo, una máquina protegida mediante Exchange Server puede
incluir Check checksum of Exchange databases (Comprobación de la suma de comprobación de bases de datos de
Exchange) y registros de Truncate Exchange.
6 Haga clic en Aceptar.
NOTA
: Los resultados de este procedimiento solo se aplicarán a la máquina protegida seleccionada. Para aplicarlos en otra,
repita el procedimiento para cada una de las máquinas que desee personalizar. Para cambiar la configuración de las tareas
nocturnas de todas las máquinas protegidas por un Core, consulte Configuración de trabajos nocturnos para el Core.
Visualización de la información del sistema de un equipo protegido
La Core Console de Rapid Recovery le permite acceder fácilmente a la información del sistema sobre los equipos protegidos en el Core.
El panel General incluye información general sobre el equipo y el entorno del Core. El panel Volúmenes muestra información sobre los
volúmenes de almacenamiento en el equipo del Core. El panel Conexiones del motor de reproducción muestra los volúmenes de todos los
equipos que se están protegiendo.
Realice los pasos de este procedimiento para ver la información detallada del sistema de un equipo protegido.
1 Desplácese a la Core Console de Rapid Recovery y, desde el menú de los equipos protegidos en el área de navegación izquierda, haga
clic en el nombre de un equipo protegido.
Aparece la página Resumen del equipo protegido seleccionado.
2 En la página Resumen, en la parte inferior del panel Resumen, haga clic en Información del sistema.
3 En la página Información del sistema, puede ver los siguientes detalles del equipo protegido seleccionado.
• Información del sistema. Incluye el Nombre de host, la Versión del sistema operativo, la Arquitectura del sistema operativo, la
Memoria (física), el Nombre de visualización, el Nombre de dominio totalmente cualificado, la Ubicación de metadatos de la caché,
la Ubicación de la caché principal, la Ubicación de la caché secundaria y el Tipo de máquina virtual (si procede).
• Volúmenes. Incluye el Nombre del volumen, el Id. del dispositivo, el Sistema de archivos, la Capacidad formateada, la Capacidad
usada y los Puntos de montaje.
• Procesadores. Incluye la Arquitectura y el Número de núcleos.
164
Protección de estaciones de trabajo y servidores

• Adaptadores de red. Incluye el Tipo de adaptador y la Velocidad.
• Direcciones IP. Incluye la Dirección IP y la Familia.
Administración de equipos
Esta sección describe una variedad de tareas que puede realizar para administrar sus equipos. Los temas incluyen:
• Retirada de un equipo
• Retirada de un clúster de la protección
• Visualización de la información de licencia en un equipo
• Descarga y visualización del archivo de registro de un equipo protegido
• Conversión de un nodo de clúster protegido en un equipo protegido
Retirada de un equipo
Cuando retira un equipo de la protección en el Core de Rapid Recovery, se le presentan dos opciones: puede mantener los puntos de
recuperación guardados hasta ahora en el Core de RR o bien puede eliminarlos. Si mantiene los puntos de recuperación, tendrá lo que se
conoce como un “equipo solo con puntos de recuperación”. Utilizando esos puntos de recuperación para el equipo que se ha retirado de la
protección actual, podrá seguir restaurando el equipo en el futuro, pero solo hasta el estado capturado en un punto de recuperación
guardado.
Si elimina los puntos de recuperación, esta acción elimina todos los datos de instantáneas del equipo que antes estaba protegido del Core
de Rapid Recovery.
PRECAUCIÓN
: Si elimina los puntos de recuperación, ya no podrá restaurar datos para ese equipo.
Realice los pasos de este procedimiento para quitar un equipo de la protección de su entorno de Rapid Recovery.
1 Desde la Core Console de Rapid Recovery, en el panel de navegación de la izquierda en Equipos protegidos, haga clic en el equipo
desee quitar.
2 En la página Resumen del equipo en cuestión, haga clic en Quitar equipo.
3 En el cuadro de diálogo, si también desea eliminar todos los puntos de recuperación para este equipo del repositorio, seleccione Quitar
con puntos de recuperación.
4 Para confirmar su decisión de quitar el equipo, haga clic en Sí.
Rapid Recovery quitará la protección del equipo y cancelará todas las tareas activas del mismo.
Retirada de un clúster de la protección
Realice los pasos del procedimiento siguiente para quitar un clúster de la protección.
1 En la Core Console de Rapid Recovery, en Equipos protegidos, haga clic en el clúster que desea eliminar.
2 En la página Resumen del clúster, haga clic en Quitar clúster.
3 Opcionalmente, en el cuadro de diálogo, para eliminar del repositorio todos los puntos de recuperación de este clúster almacenados
actualmente, seleccione
Quitar con puntos de recuperación.
4 En el cuadro de diálogo, haga clic en Sí para confirmar.
Retirada de nodos de clúster de la protección
Realice los pasos de los procedimientos siguientes para quitar los nodos de clúster de la protección.
Si solamente desea quitar un nodo del clúster, consulte Conversión de un nodo de clúster protegido en un equipo protegido.
1 En la Core Console de Rapid Recovery, en Equipos protegidos, haga clic en el nodo de clúster que desea eliminar.
2 En la página Resumen del nodo, haga clic en Quitar equipo.
Se abrirá el cuadro de diálogo Quitar nodo.
3 Opcionalmente, en el cuadro de diálogo, para eliminar del repositorio todos los puntos de recuperación de este clúster almacenados
actualmente, seleccione Quitar con puntos de recuperación.
Protección de estaciones de trabajo y servidores
165

4 En el cuadro de diálogo, haga clic en Sí para confirmar.
Retirada de todos los nodos de un clúster de la protección
Realice los pasos de este procedimiento para quitar todos los nodos de un clúster de la protección.
PRECAUCIÓN: Si quita todos los nodos de un clúster, también se quita el clúster.
1 En la Core Console de Rapid Recovery, en Equipos protegidos, haga clic en el clúster cuyos nodos desea eliminar.
2 En la página Resumen del clúster, haga clic en Nodos protegidos.
3 En la página Nodos protegidos, seleccione todos los nodos.
4 Haga clic en el menú desplegable Quitar equipos y, a continuación, seleccione una de las opciones que se describen en la siguiente
tabla.
Tabla 78. Opciones de Quitar nodos
Opción Descripción
Eliminar y mantener puntos de
recuperación
Para mantener todos los puntos de recuperación actualmente almacenados para este clúster.
Quitar puntos de recuperación Para quitar del repositorio todos los puntos de recuperación actualmente almacenados para
este clúster.
5 En el cuadro de diálogo Eliminar nodos, haga clic en Sí para confirmar.
Visualización de la información de licencia en un equipo
Puede ver la información sobre el estado actual de la licencia del software Rapid Recovery Agent instalado en un equipo protegido.
1 En la Core Console de Rapid Recovery , en Equipos protegidos, haga clic en el equipo que desea modificar.
Aparecerá la página Resumen del equipo seleccionado.
2 Haga clic en el menú Configuración.
Aparece la página Configuración, que muestra los ajustes de configuración del equipo seleccionado.
3 Haga clic en el vínculo Licencias para desplazarse hasta la página Configuración para visualizar la configuración de licencias específica
del equipo.
Aparecerá la pantalla Estado, la cual mostrará detalles sobre las licencias del producto.
Descarga y visualización del archivo de registro de un equipo protegido
Si se produce algún error o problema con un equipo protegido, puede descargar los registros del equipo para verlos o consultarlos con su
representante de Dell Support.
1 En el área de navegación izquierda de Core Console, bajo el menú Equipos protegidos, haga clic en la fecha para expandir el menú
contextual de dicho equipo protegido. Desplácese hasta
Más, expanda ese menú y, a continuación, seleccione Agent Log.
Aparece la página Descargar el registro de agentes.
2 En la página Descargar registro de Agent, haga clic en Haga clic aquí para iniciar la descarga.
3 En el cuadro de diálogo Apertura de AgentAppRecovery.log, realice una de las siguientes acciones:
• Para abrir el archivo de registro, seleccione Abrir con y, a continuación, seleccione una aplicación (como Bloc de notas) para
visualizar el archivo de registro basado en texto y haga clic en Aceptar.
Se abre el archivo AgentAppRecovery.log en la aplicación seleccionada.
• Para guardar el archivo localmente, seleccione Guardar archivo y después haga clic en Aceptar.
El archivo AgentAppRecovery.log se guardará en su carpeta Descargas. Se puede abrir con un editor de texto.
Vínculos relacionados
Descarga y visualización del archivo de registro del Core
166
Protección de estaciones de trabajo y servidores

Conversión de un nodo de clúster protegido en un equipo protegido
En Rapid Recovery, puede convertir un nodo de clúster protegido en un equipo protegido de forma que aún siga administrado por el Core,
pero que ya no sea parte del clúster. Esto es útil en el caso, por ejemplo, de que necesite quitar un nodo del clúster, pero quiera mantenerlo
protegido.
1 En la Core Console de Rapid Recovery, desplácese hasta el clúster que contenga el equipo que quiera convertir y, a continuación,
haga clic en Nodos protegidos.
2 En la página Nodos protegidos, desde el nodo específico que quiera convertir, haga clic en el menú desplegable Acciones y seleccione
Convertir en Agent.
3 Para agregar el equipo nuevamente al clúster, selecciónelo y, a continuación, en la página Resumen, desde el menú Acciones,
seleccione Convertir en nodo de clúster y, a continuación, haga clic en Sí para confirmar la acción.
Comprensión de los grupos personalizados
La Core Console de Rapid Recovery muestra un menú de Equipos protegidos en el área de navegación izquierda. Esto incluye todos los
equipos o los clústeres de servidor agregados a la protección del Core de Rapid Recovery. Es posible que debajo aparezcan otros menús,
en función de si incluye esos objetos en el Core. De la misma manera, puede crear un grupo personalizado, que se muestra como el último
tipo de menú en el área de navegación de la izquierda.
La ventaja principal de un grupo personalizado es la capacidad de agrupar los objetos de Core en un contenedor lógico. Esto puede
ayudarle a organizar y gestionar los objetos de Core para un fin específico (por ejemplo, por la organización, el centro de costes, el
departamento, la región geográfica, etc.).
El acto de creación de un grupo siempre agrega un miembro del grupo (por ejemplo, un equipo protegido o un clúster de servidor, un
equipo replicado o un equipo con solo puntos de recuperación) al nuevo grupo personalizado. El objeto agregado viene determinado por el
punto de origen al crear el grupo. Idealmente, debería agregar entonces los miembros adicionales al grupo. De ahí en adelante, puede
realizar acciones de grupo que se apliquen a todos los miembros de ese grupo personalizado, según se describe en Realización de acciones
de grupo.
Los grupos personalizados pueden incluir equipos protegidos, clústeres de servidor, equipos replicados y equipos con solo puntos de
recuperación. Los clústeres de servidor se comportan igual que los equipos protegidos, con la excepción de que un clúster de servidor y sus
nodos se comportan como una entidad única. Si intenta agregar un nodo desde un clúster de servidor a un grupo, se agrega todo el clúster.
Un grupo personalizado puede contener miembros similares o no similares. Con grupos de miembros similares, todas las acciones de grupo
se aplican a todos los miembros del grupo. Por ejemplo, si fuerza una instantánea de un grupo personalizado de equipos protegidos, se
realizará una copia de seguridad de todos los equipos. En los grupos con miembros no similares (por ejemplo, equipos protegidos y
replicados), si aplica una acción de grupo, como el forzado de la replicación, esta solo se aplicará en los equipos replicados.
Puede crear uno o varios grupos. Un equipo protegido único o un equipo replicado se pueden incluir en uno o varios grupos. De esta forma,
puede agrupar los equipos en su Core de la forma que quiera y puede realizar acciones en ese grupo en concreto.
Todos los grupos personalizados aparecen en el área de navegación izquierda, con la etiqueta que designe. Los grupos que tienen equipos
protegidos estándar aparecen en primer lugar en el grupo personalizado y los equipos replicados aparecen debajo de los protegidos, según
corresponda. Si hay algún equipo con solo puntos de recuperación, se enumerará debajo de los equipos replicados.
En el área de navegación de la izquierda, los objetos que están protegidos en el Core aparecen cada uno en su propio menú. De estos
menús, los grupos personalizados aparecen al final.
Incluir un equipo en un grupo no lo quita de su ubicación original. Por ejemplo, si tiene tres equipos protegidos denominados Agent1, Agent2
y Agent3 y agrega Agent1 a CustomGroup1, el Agent1 aparecerá en ambas ubicaciones.
Para obtener más información, consulte los siguientes temas:
• Modificación de nombres de grupo personalizados
• Eliminación de los grupos personalizados
Protección de estaciones de trabajo y servidores
167

• Realización de acciones de grupo
• Visualización de todos los equipos de un grupo personalizado en una página
Creación de grupos personalizados
Cuando desplace el cursor sobre el nombre de cualquier equipo de los menús Equipos protegidos o Equipos replicados, verá una flecha que
abre el menú desplegable. En este menú, puede crear una etiqueta personalizada.
Utilice el siguiente procedimiento para crear un grupo personalizado.
1 Vaya a la Core Console de Rapid Recovery.
2 Desde el menú Equipos protegidos, Equipos replicados o Equipos con puntos de recuperación únicamente, haga lo siguiente:
a Coloque el cursor sobre un equipo en el menú.
b Haga clic en el menú desplegable para ese equipo.
c Desplácese hacia abajo y seleccione Etiquetar como y, a continuación, haga clic en Nueva etiqueta.
Aparece el cuadro de diálogo Crear instantánea.
3 En el campo Nombre, introduzca una etiqueta adecuada para su grupo personalizado.
Utilice un nombre descriptivo que comunique el objetivo del grupo. Por ejemplo, para agrupar los equipos protegidos, replicados y con
puntos de recuperación únicamente por departamento, escribaAccounting Department. Puede cambiar el nombre del grupo
más adelante.
NOTA: Las etiquetas deben tener 50 caracteres o menos. Puede incluir un espacio entre las palabras. Debe proporcionar una
etiqueta para su grupo personalizado.
4 Cuando esté satisfecho con el nombre de la etiqueta, haga clic en Aceptar.
Se cierra el cuadro de diálogo y aparece el grupo personalizado como el último elemento en el área de navegación izquierda.
5 De forma opcional, pueden agregar otros equipos protegidos, replicados o con puntos de recuperación únicamente a este grupo. Vaya
al nombre del equipo en el menú adecuado, haga clic en su menú desplegable, desplácese hacia abajo y seleccione Etiquetar como y,
a continuación, haga clic en el nombre del grupo personalizado.
Ahora puede realizar acciones grupo en este grupo. Para obtener más información, consulte Realización de acciones de grupo.
Modificación de nombres de grupo personalizados
Cuando modifica el nombre de un grupo personalizado, solo cambia la etiqueta. El nombre de equipo permanece igual.
Utilice el siguiente procedimiento para modificar un nombre de grupo personalizado.
1 Vaya a la Core Console de Rapid Recovery.
2 En el menú Equipos protegidos, desplace el cursor sobre el grupo personalizado que desea modificar.
3 Haga clic en el menú desplegable del grupo y, a continuación, haga clic en Editar.
Aparece el cuadro de diálogo Modificar etiqueta, que dentro del nombre del grupo personalizado se puede editar.
4 En el campo Nombre, actualice el texto o elimine el texto de la etiqueta existente y escriba una nueva etiqueta o su grupo
personalizado.
Utilice un nombre descriptivo que comunique el objetivo del grupo. Por ejemplo, para agrupar equipo protegidos, replicados y con
puntos de recuperación únicamente por región geográfica, escriba Tokyo. Puede cambiar el nombre del grupo más adelante.
NOTA
: Las etiquetas deben tener 50 caracteres o menos. Puede incluir un espacio entre las palabras. Debe proporcionar una
etiqueta para su grupo personalizado.
5 Cuando esté satisfecho con el nombre de la etiqueta, haga clic en Aceptar.
Se cierra el cuadro de diálogo y aparece el grupo personalizado modificado como el último elemento en el área de navegación
izquierda.
6 De forma opcional, pueden agregar otros equipos protegidos, replicados o con puntos de recuperación únicamente a este grupo. Vaya
al nombre del equipo en el menú adecuado, haga clic en su menú desplegable, desplácese hacia abajo y seleccione Etiquetar como y,
a continuación, haga clic en el nombre del grupo personalizado.
168
Protección de estaciones de trabajo y servidores

Eliminación de los grupos personalizados
Cuando quita un grupo personalizado, lo elimina del menú Equipos protegidos. Los equipos que estaban en el grupo no se quitan, sino que
siguen en el menú estándar correspondiente.
Utilice el siguiente procedimiento para quitar un grupo personalizado.
1 Vaya a la Core Console de Rapid Recovery.
2 En el menú Equipos protegidos, desplace el cursor sobre el grupo personalizado que desea quitar.
3 Haga clic en el menú desplegable del grupo y, a continuación, haga clic en Quitar etiqueta.
Ve un mensaje que le pide confirmar que desea quitar el grupo.
4 Confirme la eliminación del grupo personalizado.
Se cierra el cuadro de diálogo y el grupo personalizado se quita del área de navegación.
Realización de acciones de grupo
Puede realizar las acciones de grupo en cualquier grupo que aparece en el área de navegación izquierda de la Core Console de Rapid
Recovery. Si el grupo contiene miembros no similares (por ejemplo, equipos replicados y equipos con puntos de recuperación únicamente),
las acciones que solicite solo se realizaran en los miembros del grupo relevantes.
Utilice el siguiente procedimiento para realizar acciones de grupo en un grupo personalizado.
1 Vaya a la Core Console de Rapid Recovery.
2 En el menú Equipos protegidos, desplace el cursor sobre el grupo personalizado sobre el que desee realizar una acción de grupo.
3 Haga clic en el menú desplegable de ese grupo y, a continuación, seleccione una acción de la siguiente forma:
• Para forzar una instantánea incremental o una imagen de base para todos los equipos protegidos en el grupo, haga clic en Forzar
instantánea o Forzar imagen base, como corresponda. Para obtener más información, consulte Cómo forzar una instantánea.
• Para pausar la protección de todos los equipos protegidos en el grupo, haga clic en Pausar la protección y, a continuación,
especifique los parámetros de reanudación. Para obtener más información, consulte Pausa y reanudación de la replicación.
• Para reanudar la protección de todos los equipos protegidos en el grupo para el que se ha pausado la protección, haga clic en
Reanudar la protección y, a continuación, confirme que quiere reanudarla. Para obtener más información, consulte Pausa y
reanudación de la replicación.
• Para actualizar la información de todos los objetos en el grupo, haga clic en Actualizar los metadatos.
• Para pausar la replicación de todos los equipos protegidos en este grupo, debajo de Replicación, haga clic en Pausar. Para obtener
más información, consulte Pausa y reanudación de la replicación.
• Para reanudar la replicación de todos los equipos replicados en este grupo para el que se ha puesto en pausa la replicación, debajo
de Replicación, haga clic en Reanudar. Para obtener más información, consulte Pausa y reanudación de la replicación
• Para forzar la replicación de todos los equipos replicados en este grupo, debajo de Replicación, haga clic en Forzar. Para obtener
más información, consulte Forzado de la replicación.
• Para eliminar la replicación de todos los equipos replicados en este grupo, debajo de Replicación, haga clic en Eliminar. Para
obtener más información, consulte Eliminar la replicación entrante del Core de destino.
• Para eliminar los equipos con puntos de recuperación únicamente de este Core y descartar los puntos de recuperación, debajo de
Solo puntos de recuperación, haga clic en Quitar puntos de recuperación.
• Para modificar la etiqueta del grupo personalizado, solo en el caso de los grupos personalizados, seleccione Editar. Para obtener
más información, consulte Modificación de nombres de grupo personalizados.
• Para quitar el grupo personalizado del menú de navegación, solo en el caso de los grupos personalizados, seleccione Quitar
etiqueta. Para obtener más información, consulte Eliminación de los grupos personalizados.
Visualización de todos los equipos de un grupo personalizado en una página
Si hace clic en el nombre de un grupo personalizado, accederá a la página Equipos que muestra todos los equipos de ese grupo
personalizado. Ahí puede realizar algunas funciones del menú Acciones en todos los equipos o puede realizar acciones individuales
seleccionando comandos de cada equipo concreto.
Protección de estaciones de trabajo y servidores
169

Acerca de la protección de varios equipos
Puede agregar dos o más equipos con Windows para su protección en el Core de Rapid Recovery simultáneamente mediante el Asistente
para proteger varios equipos. Para proteger sus datos mediante Rapid Recovery, debe agregar las estaciones de trabajo y los servidores
para la protección en la Core Console de Rapid Recovery; por ejemplo, su Exchange Server, SQL Server, servidor Linux, etc.
Al igual que al proteger equipos individuales, la protección de varios equipos simultáneamente requiere la instalación del software Rapid
Recovery Agent en todos los equipos que desee proteger.
NOTA: Como excepción a la regla, si protege máquinas virtuales en VMware o un host ESXi, puede utilizar protección sin
agentes. Para obtener más información, incluidas las restricciones para la protección sin agentes, consulte Descripción Rapid
Snap para Virtual.
Los equipos protegidos se deben configurar con una política de seguridad que permita que la instalación remota sea posible.
Para conectarse a los equipos, tienen que ser accesibles y estar encendidos.
Hay más de un método para implementar el software de Agent en varios equipos simultáneamente. Por ejemplo:
• Puede instalar el software Rapid Recovery Agent en varios equipos utilizando el Asistente para implementar el software de Agent. Para
obtener más información, consulte Implementación del software Rapid Recovery Agent en uno o más equipos.
• Puede implementar el software Rapid Recovery Agent como parte del Asistente para proteger varios equipos.
El proceso de protección de varios equipos incluye pasos opcionales a los que puede acceder si selecciona una configuración avanzada. Las
opciones avanzadas incluyen las funciones de repositorio y el cifrado. Por ejemplo, puede especificar un repositorio de Rapid Recovery
existente para guardar instantáneas o puede crear un nuevo repositorio. También puede especificar una clave de cifrado existente (o
agregar una nueva clave de cifrado) para aplicarla a los datos guardados en el Core para los equipos que protege.
El flujo de trabajo del Asistente para proteger varios equipos puede variar ligeramente según su entorno. Por ejemplo, si el software Rapid
Recovery Agent está instalado en los equipos que desea proteger, no se le pedirá que lo instale desde el asistente. Del mismo modo, si ya
existe un repositorio en el Core, no se le pedirá que cree uno.
Al proteger varios equipos, siga los procedimientos adecuados en función de su configuración. Consulte las siguientes opciones para
proteger varios equipos:
• Protección de varias máquinas en un dominio de Active Directory
• Protección de varias máquinas en un host virtual VMware vCenter/ESX(i)
• Protección de varios equipos manualmente
Protección de varias máquinas en un dominio de Active Directory
Utilice este procedimiento para proteger simultáneamente una o varias máquinas en un dominio de Active Directory.
1 En la Rapid Recovery Core Console, haga clic en el menú desplegable Protect (Proteger) y, a continuación, haga clic en Protect
Multiple Machines (Proteger varias máquinas).
Se abre el Protect Multiple Machines Wizard (Asistente de protección de varias máquinas).
2 En la página Welcome (Bienvenido) del asistente, seleccione una de las opciones siguientes:
• Typical (Típica)
• Advanced (show optional steps) (Avanzada [mostrar pasos opcionales])
3 Haga clic en Next (Siguiente).
4 En la página Connection (Conexión) del asistente, lista desplegable Source (Origen), seleccione Active Directory.
5 Introduzca la información del dominio y las credenciales de inicio de sesión como se describe en la tabla siguiente.
170
Protección de estaciones de trabajo y servidores

Tabla 79. Información sobre el dominio y las credenciales
Cuadro de texto Descripción
Host (Host) El nombre de host o la dirección IP del dominio de Active Directory.
(User name
(Nombre de
usuario)
El nombre de usuario que se utiliza para conectar al dominio; por ejemplo, Administrador (o, si la máquina está
en un dominio, [nombre de dominio]\Administrador).
Password
(Contraseña)
La contraseña segura que se utiliza para conectase al dominio.
6 Haga clic en Next (Siguiente).
7 En la página Select Machines (Seleccionar máquinas) del asistente, seleccione las máquinas que desee proteger.
El sistema verifica automáticamente cada máquina seleccionada.
8 Haga clic en Next (Siguiente).
Si la página Protection (Protección) aparece en el asistente de protección de varias máquinas, vaya al Paso 11.
Si el software Agent no se ha distribuido en las máquinas que desee proteger, o si una de las máquinas que ha especificado no puede
protegerse por otro motivo, las máquinas seleccionadas aparecerán en la página Warnings (Advertencias).
9 Opcionalmente, en la página Warnings (Advertencias) del asistente puede verificar cualquier máquina. Para ello, seleccione la
máquina y, a continuación, haga clic en Verify (Verificar) en la barra de herramientas.
10 Opcionalmente, en la página Warnings (Advertencias), seleccione After Agent installation, restart the machines automatically
(Reiniciar la máquina automáticamente después de la instalación de Agent).
NOTA
: Dell recomienda esta opción. Debe reiniciar las máquinas de Agent antes de que se puedan proteger.
11 Si el estado indica que es posible acceder a la máquina, haga clic en Next (Siguiente) para instalar el software Rapid Recovery Agent.
Se muestra la página Protection (Protección).
12 En la página Protection (Protección) del asistente, seleccione el programa de protección adecuado tal como se describe a
continuación.
• A continuación, para usar el programa de protección predeterminado, en la opción Schedule Settings (Configuración de
programación), seleccione Default protection (hourly snapshots of all volumes) (Protección predeterminada [instantáneas cada
hora de todos los volúmenes]).
• Si desea definir un programa de protección diferente, en la opción Schedule Settings (Configuración de programación) seleccione
Custom protection (Protección personalizada).
13 Continúe con la configuración de la manera siguiente:
• Si en el asistente Protect Machine Wizard (Asistente de protección de máquina) ha seleccionado una configuración típica y ha
especificado la protección predeterminada, haga clic en Finish (Finalizar) para confirmar la selección, cerrar el asistente y
proteger la máquina especificada.
La primera vez que se agrega protección para una máquina, se inicia de inmediato la transferencia de una imagen base (una
instantánea de todos los datos de los volúmenes protegidos) al repositorio en el Rapid Recovery Core, salvo que haya especificado
pausar la protección inicialmente.
• Si ha seleccionado una configuración típica para el asistente y ha especificado la protección personalizada, haga clic en Next
(Siguiente). Consulte Creación de calendarios de programación de protección personalizados.
• Si ha seleccionado Advanced configuration (Configuración avanzada) para el asistente Protect Machine Wizard (Asistente para
proteger máquina), haga clic en Next (Siguiente) y vaya al Paso 15 para ver las opciones de repositorio y cifrado.
• Si ha seleccionado una configuración típica para el asistente Protect Machine Wizard (Asistente para proteger máquina) y ha
especificado una protección personalizada, haga clic en Next (Siguiente) para configurar un programa de protección
personalizado. Para obtener más información sobre cómo definir un programa de protección, consulte Creación de calendarios de
programación de protección personalizados.
14 Haga clic en Next (Siguiente).
15 En la página Repository (Repositorio) del asistente, seleccione una de las opciones siguientes:
• Si ya tiene un repositorio y desea guardar los datos de esta máquina para protegerlos en el repositorio existente, realice lo
siguiente:
1 Seleccione Use an existing repository (Usar un repositorio existente).
Protección de estaciones de trabajo y servidores
171

2 Seleccione un repositorio existente de la lista.
3 Haga clic en Next (Siguiente).
Aparece la página Encryption (Cifrado). Vaya al Paso 19 si desea definir el cifrado opcionalmente.
• Si desea crear un repositorio existente), seleccione Create a Repository (Crear un repositorio) y, a continuación, realice los
pasos siguientes.
1 En la página Repository (Repositorio), introduzca la información que se describe en la tabla siguiente.
Tabla 80. Agregar configuración del nuevo repositorio
Cuadro de texto Descripción
Repository Name
(Nombre del
repositorio)
Escriba el nombre de pantalla del repositorio.
De manera predeterminada, este cuadro de texto se compone de la palabra Repositorio y un número,
que coincide con el número de repositorios que existen para este Core. Por ejemplo, si este es el
primer repositorio, el nombre predeterminado es Repositorio 1. Cambie el nombre según sea necesario.
Los nombres de repositorio deben contener entre 1 y 40 caracteres alfanuméricos, incluidos espacios.
No utilice caracteres prohibidos ni frases prohibidas.
Concurrent
Operations
(Operaciones
simultáneas)
Define el nombre de solicitudes simultáneas que desea que admita el repositorio. De manera
predeterminada, el valor es 64.
Comments
(Comentarios)
Opcionalmente, introduzca una nota descriptiva sobre este repositorio. Puede introducir hasta 254
caracteres. Por ejemplo, escriba DVM Repositorio 2.
2 Haga clic en Add Storage Location (Agregar ubicación de almacenamiento) para definir la ubicación de almacenamiento
específica o el volumen del repositorio. Este volumen debe ser la ubicación de almacenamiento principal.
PRECAUCIÓN
: Defina una carpeta específica dentro de la raíz para la ubicación de almacenamiento del
repositorio. No especifique la ubicación raíz. Por ejemplo, utilice E:\Repository\, no E:\. Si el repositorio
que va a crear en este paso se elimina posteriormente, se eliminarán todos los archivos incluidos en la
ubicación de almacenamiento de su repositorio. Si define la ubicación de almacenamiento en la raíz, todos
los demás archivos en el volumen (ej., E:\) se eliminan, lo que podría provocar una pérdida de datos
catastrófica.
Aparecerá el cuadro de diálogo Add Storage Location (Agregar ubicación de almacenamiento).
3 Haga clic en Add Storage Location (Agregar ubicación de almacenamiento) para definir la ubicación de almacenamiento
específica o el volumen del repositorio. Este volumen debe ser la ubicación de almacenamiento principal.
4 En el área Storage Location (Ubicación de almacenamiento), especifique cómo desea agregar el archivo para la ubicación
de almacenamiento. Puede agregar un volumen de almacenamiento conectado localmente (por ejemplo, un almacenamiento
de conexión directa, una red de área de almacenamiento o un almacenamiento de red conectado). También puede
especificar un volumen de almacenamiento en una ubicación compartida del Common Internet File System (Sistema de
archivos de Internet común - CIFS)
• Haga clic en Add the file on local disk (Agregar el archivo en disco local) para especificar una máquina local y, a
continuación, indique la información según se describe en la tabla siguiente.
Tabla 81. Configuración de disco local
Cuadro de texto Descripción
Data Path (Ruta
de datos)
Introduzca la ubicación para almacenar los datos protegidos.
Por ejemplo, escriba X:\Repository\Data.
Al especificar la ruta, escriba solo caracteres alfanuméricos, un guión o un punto (para separar los
nombres de host y los dominios). Puede utilizar la barra diagonal invertida únicamente para definir
los niveles en la ruta. No utilice espacios. No se admite ningún otro símbolo ni caracteres de
puntuación.
Metadata path
(Ruta de
metadatos)
Introduzca la ubicación para almacenar los metadatos protegidos.
172 Protección de estaciones de trabajo y servidores

Cuadro de texto Descripción
Por ejemplo, escriba X:\Repository\Metadata.
Al especificar la ruta, escriba solo caracteres alfanuméricos, un guión o un punto (para separar los
nombres de host y los dominios). Puede utilizar la barra diagonal invertida únicamente para definir
los niveles en la ruta. No utilice espacios. No se admite ningún otro símbolo ni caracteres de
puntuación.
• O bien, seleccione Add file on CIFS share (Agregar archivo en recurso compartido CIFS) para especificar una
ubicación compartida de red y, a continuación, indique la información según se describe en la tabla siguiente.
Tabla 82. Credenciales del recurso compartido CIFS
Cuadro de texto Descripción
UNC Path (Ruta
UNC)
Introduzca la ruta de acceso para la ubicación del recurso compartido de red.
Si la ubicación se encuentra en la raíz, cree un nombre de carpeta específico (por ejemplo,
Repository).
La ruta debe empezar por \\. Al especificar la ruta, escriba solo caracteres alfanuméricos, un guión
o un punto (para separar los nombres de host y los dominios). Las letras de la "a" a la "z" no
distinguen mayúsculas de minúsculas. No utilice espacios. No se admite ningún otro símbolo ni
caracteres de puntuación.
(User name
(Nombre de
usuario)
Especifique un nombre de usuario para el acceso a la ubicación del recurso compartido de red.
Password
(Contraseña)
Especifique una contraseña para acceder a la ubicación del recurso compartido de red.
5 En el área Storage Configuration (Configuración de almacenamiento), haga clic en More Details (Más detalles) e
introduzca los detalles de la ubicación de almacenamiento según se describe en la tabla siguiente.
Tabla 83. Detalles de la configuración de almacenamiento
Cuadro de texto Descripción
Size (Tamaño) Establezca el tamaño o capacidad de la ubicación de almacenamiento. El tamaño mínimo es 1 GB. El
valor predeterminado es 250 GB. Puede elegir entre las opciones siguientes:
• GB
• TB
NOTA: El tamaño que especifique no puede superar el tamaño del volumen.
Si la ubicación de almacenamiento es un volumen de sistema de archivos de nueva tecnología
(NTFS) que tiene Windows XP o Windows 7 instalado, el límite de tamaño de archivo es 16 TB.
Si la ubicación de almacenamiento es un volumen NTFS que ejecuta Windows 8, 8.1 , Windows 10
o Windows Server 2012, 2012 R2, el límite de tamaño de archivo es 256 TB.
NOTA: Para que Rapid Recovery pueda validar el sistema operativo, el Instrumental de
administración de Windows (WMI) debe estar instalado en la ubicación de
almacenamiento deseada.
Write Caching
Policy (Política de
escritura en
caché)
La política de escritura en caché de controla cómo se utiliza el Windows Cache Manager
(Administrador de caché de Windows) en el repositorio y ayuda a ajustar el repositorio para un
rendimiento óptimo en diferentes configuraciones.
Establezca el valor en una de las opciones siguientes:
• On (Activado)
• Off (Desactivado)
• Sync (Sincronizar)
Protección de estaciones de trabajo y servidores 173

Cuadro de texto Descripción
Si se establece en On (Activado), que es el valor predeterminado, Windows controla el
almacenamiento en caché. Esto es adecuado para Windows 10, y para las versiones de Windows
Server 2012 y posteriores.
NOTA: Si se establece la política de escritura en caché en On (Activado), se mejora el
rendimiento. Si utiliza Windows Server 2008 SP2 o Windows Server 2008 R2 SP2, el
valor recomendado es Off (Desactivado).
Si se establece en Off (Desactivado), Rapid Recovery controla el almacenamiento en caché.
Si se establece en Sync (Sincronizar), Windows controla el almacenamiento en caché así como la
entrada/salida sincrónica.
Bytes per sector
(Bytes por sector)
Especifique el número de bytes que desee incluir en cada sector. El valor predeterminado es 512.
Average Bytes per
Record (Número
promedio de bytes
por registro)
Especifique el número promedio de bytes por segundo. El valor predeterminado es 8192.
6 Haga clic en Next (Siguiente).
Si ha seleccionado la opción Advanced (Avanzado) en el paso 1, aparece la página Encryption (Cifrado).
16 De manera opcional, para activar el cifrado en la página de cifrado, seleccione Enable Encryption (Activar cifrado).
Aparecerán los campos de clave de cifrado en la página Encryption (Cifrado).
NOTA
: Si activa el cifrado, se aplicará a los datos para todos los volúmenes protegidos de esta máquina. Puede cambiar la
configuración posteriormente en la pestaña Encryption Keys (Claves de cifrado) de la Rapid Recovery Core Console. Para
obtener más información sobre el cifrado, consulte el tema Descripción de las claves de cifrado.
PRECAUCIÓN: Rapid Recovery utiliza cifrado AES de 256 bits en el modo Encadenamiento de bloques de cifrado (CBC) con
claves de 256 bits. Mientras el uso de cifrado es opcional, Dell recomienda encarecidamente que establezca una clave de
cifrado y que proteja la frase de contraseña que defina. Guarde la frase de contraseña en un lugar seguro, ya que es
fundamental para la recuperación de datos. Sin una frase de contraseña, la recuperación de datos no es posible.
17 Si desea cifrar estas máquinas protegidas con una clave de cifrado que ya está definida en este Rapid Recovery Core, seleccione
Encrypt data using an existing Encryption key (Cifrar los datos mediante una clave de cifrado existente) y seleccione la clave
apropiada en el menú desplegable.
Continúe con el Paso 19.
18 Si desea agregar una clave de cifrado para el Core y aplicar dicha clave a estas máquinas protegidas, introduzca la información según
se describe en la tabla siguiente.
Tabla 84. Configuración de clave de cifrado
Cuadro de texto Descripción
Nane (Nombre) Introduzca un nombre para la clave de cifrado.
Los nombres de la clave de cifrado debe contener entre 1 y 130 caracteres alfanuméricos. No se podrá incluir
caracteres especiales, tales como la barra diagonal inversa, barra diagonal, barra vertical, dos puntos,
asterisco, comilla, signo de interrogación, paréntesis de apertura o cierre o almohadilla.
Description
(Descripción)
Escriba un comentario para la clave de cifrado.
Esta información se muestra en el campo de descripción cuando se ven las claves de cifrado desde Core
Console.
Passphrase (Frase
de contraseña)
Introduzca la frase de contraseña usada para controlar el acceso.
Se recomienda evitar el uso de los caracteres especiales mencionados anteriormente.
174 Protección de estaciones de trabajo y servidores

Cuadro de texto Descripción
Registre la frase de contraseña en un lugar seguro. Dell Support no puede recuperar una frase de contraseña.
Una vez que haya creado una clave de cifrado y la haya aplicado a una o varias máquinas protegidas, no podrá
recuperar los datos si pierde la frase de contraseña.
Confirm Passphrase
(Confirmar frase de
contraseña)
Vuelva a introducir la frase de contraseña que acaba de introducir.
19 Haga clic en Finish (Finalizar) para guardar y aplicar la configuración.
El asistente se cerrará.
20 Si se ha mostrado la página Warning (Advertencia) y está satisfecho con las opciones seleccionadas, haga clic de nuevo en Finish
(Finalizar)
.
Si es necesario, el software Rapid Recovery se implementa en las máquinas especificadas, y se agregan las máquinas para su protección en
el Core.
Protección de varias máquinas en un host virtual VMware vCenter/ESX(i)
Utilice este procedimiento para proteger simultáneamente una o varias máquinas en un host virtual VMware vCenter/ESX(i).
PRECAUCIÓN: Si utiliza protección sin Agent, Dell recomienda que imite la protección sin Agent a no más de 200 máquinas
virtuales a la vez. Por ejemplo, no seleccione más de 200 de las máquinas virtuales al usar el asistente Protect Multiple Machines
Wizard (Asistente de protección de varias máquinas). Si protege más de 200 máquinas virtuales, reducirá el rendimiento. No hay
límite en cuántas máquinas virtuales puede proteger sin Agent un Core a lo largo del tiempo. Por ejemplo, puede proteger 200
máquinas virtuales hoy y otras 200 máquinas virtuales mañana.
1 En la Core Console de Rapid Recovery, haga clic en el menú desplegable Protect (Proteger) y, a continuación, haga clic en Protect
Multiple Machines (Proteger varias máquinas).
Se abrirá el Protect Multiple Machines Wizard (Asistente de protección de varias máquinas).
2 En la página Welcome (Bienvenida), seleccione una de las siguientes opciones:
• Typical (Típica)
• Advanced (show optional steps) (Avanzada [mostrar pasos opcionales])
3 Haga clic en Siguiente.
4 En la página Connection (Conexión) del asistente, en la lista desplegable Source (Origen), seleccione vCenter / ESX(i).
5 Introduzca la información del host y las credenciales de inicio de sesión como se describe en la tabla siguiente.
Tabla 85. Configuración de conexión de VCenter/ESX(i)
Cuadro de texto Descripción
Host El nombre o la dirección IP del host virtual de VMware vCenter Server/ESX(i).
Port (Puerto) El puerto utilizado para conectarse al host virtual.
El valor predeterminado es 443.
User name (Nombre
de usuario)
El nombre de usuario utilizado para conectarse a la máquina virtual; por ejemplo, Administrador o, si la máquina
está en un dominio, [nombre de dominio]\Administrador.
Password
(Contraseña)
Introduzca la contraseña que utiliza para conectarse al host virtual.
• Para utilizar protección sin Agent, seleccione Protect selected VMs Agentlessly (Proteger las máquinas virtuales seleccionadas
sin Agent), y, a continuación, consulte Protección de máquinas virtuales vCenter/ESXi sin Rapid Recovery Agent.
6 En la página Select Machines (Seleccionar página Máquinas), seleccione una de las siguientes opciones del menú desplegable:
• Hosts and Clusers (Hosts y clústeres)
• VMs and Templates (VM y plantillas)
Protección de estaciones de trabajo y servidores
175

7 Amplíe la lista de máquinas y seleccione las máquinas virtuales que desea proteger.
Aparece una notificación si Rapid Recovery detecta que hay máquina fuera de línea o no tiene VMware Tools instalado.
8 Haga clic en Siguiente.
9 En la página Adjustments (Ajustes), escriba las credenciales de cada máquina en el siguiente formato:
hostname::username::password.
NOTA: Introduzca una máquina en cada línea.
10 Haga clic en Siguiente.
Si la página Protection (Protección) se abre a continuación en el Protect Multiple Machines Wizard Asistente de protección de varias
máquinas, vaya al paso 14.
Si el software del Agent no se ha distribuido en las máquinas que desea proteger, o si cualquiera de las máquinas que ha especificado
no se puede proteger por otro motivo, las máquinas seleccionadas aparecerán en la página Warnings (Avisos).
11 De manera opcional, en la página Avisos, puede verificar cualquier máquina. Para ello, seleccione la máquina y, a continuación,
haciendo clic en Verify (Verificar) en la barra de herramientas.
12 De manera opcional, en la página Avisos, seleccione After Agent installation, restart the machines automatically (Reiniciar las
máquinas automáticamente después de la instalación del Agent) .
NOTA: Dell recomienda esta opción. Debe reiniciar las máquinas del Agent para poder protegerlas.
13 Si el estado indica que se puede acceder a la máquina, haga clic en Next (Siguiente) para instalar el software del Agent.
Aparecerá la página Protection (Protección).
14 En la página Protection (Protección), seleccione el programa de protección que corresponda como se describe a continuación.
• A continuación, para usar la programación de protección predeterminada, en la opción Schedule Settings (Configuración de
programación), seleccione Default protection (hourly snapshots of all volumes) (Protección predeterminada [instantáneas cada
hora de todos los volúmenes]).
• Si desea definir una programación de protección diferente, en la opción Schedule Settings (Configuración de programación),
seleccione Custom protection (Protección personalizada) y, a continuación, haga clic en Next (Siguiente).
15 Continúe con la configuración de la manera siguiente:
• Si ha seleccionado una configuración Typical (Típica) del Protect Machine Wizard (Asistente para proteger la máquina) y
especificado la protección predeterminada, a continuación, haga clic en Finish (Finalizar) para confirmar la selección, cierre el
asistente y proteja la máquina especificada.
La primera vez que se agrega protección para una máquina, se inicia de inmediato la transferencia de una imagen base (una
instantánea de todos los datos de los volúmenes protegidos) al repositorio en el Core de Rapid Recovery, salvo que haya
especificado pausar la protección inicialmente.
• Si ha seleccionado una configuración típica del asistente Protect Machine Wizard (Asistente de protección de máquinas) y ha
especificado una protección personalizada, haga clic en Next (Siguiente) para configurar una programación de protección
personalizada. Para obtener más información sobre cómo definir una programación de protección personalizada, consulte Creación
de calendarios de programación de protección personalizados.
• Si ha seleccionado la configuración avanzada para el Protect Machine Wizard (Asistente de protección de máquina), haga clic en
Next (Siguiente) y continúe en el paso 17 para ver las opciones de repositorio y cifrado.
• Si ha seleccionado la configuración típica para el Protect Machine Wizard (Asistente de protección de máquinas) y ha especificado
una protección personalizada, haga clic en Next (Siguiente) para configurar una programación de protección personalizada. Para
obtener más información sobre cómo definir una programación de protección, consulte Creación de calendarios de programación
de protección personalizados.
16 Haga clic en Siguiente.
17 En la página Repository (Repositorio), realice una de las acciones siguientes:
• Si ya tiene un repositorio y desea que se almacenen los datos de esta máquina para protegerlos en la repositorio existente, haga lo
siguiente:
1 Seleccione Use an existing repository (Usar un repositorio existente).
2 Seleccione un repositorio existente de la lista.
3 Haga clic en Siguiente.
Se abrirá la página Encryption (Cifrado). Vaya al paso 18 para definir el cifrado opcionalmente.
• Si desea crear un repositorio existente, seleccione Create a Repository (Crear un repositorio) y, a continuación, realice los pasos
siguientes.
176
Protección de estaciones de trabajo y servidores

1 En la página Repository (Repositorio), introduzca la información que se describe en la tabla siguiente.
Tabla 86. Agregar nueva configuración del repositorio
Cuadro de texto Descripción
Nombre del
repositorio
Escriba el nombre del repositorio.
De manera predeterminada, este cuadro de texto se compone de la palabra Repository y un número,
que corresponde con el número de repositorios de este Core. Por ejemplo, para el primer repositorio, el
nombre sugerido es Repository 1. Cambie el nombre si es necesario.
Los nombres de los repositorios deben contener entre 1 y 40 caracteres alfanuméricos, incluidos
espacios. No utilice caracteres prohibidos ni frases prohibidas.
Concurrent
Operations
Define el nombre de solicitudes concurrentes que desea que admita el repositorio. De manera
predeterminada, el valor es 64.
Comments Opcionalmente, introduzca una nota descriptiva sobre este repositorio. Puede introducir hasta 254
caracteres. Por ejemplo, escriba DVM Repositorio 2.
2 Haga clic en Add Storage Location (Agregar ubicación de almacenamiento) para definir la ubicación de almacenamiento
específico o el volumen del repositorio. Este volumen debe ser la ubicación principal del almacenamiento..
PRECAUCIÓN: Defina una carpeta dedicada dentro de la raíz para la ubicación del almacenamiento del
repositorio. No especifique la ubicación raíz. Por ejemplo, utilice E:\Repository\, no E:\. Si elimina el
repositorio que va a crear en este paso más tarde, se eliminarán todos los archivos de la ubicación del
almacenamiento del repositorio se eliminan. Si define la ubicación de almacenamiento en la raíz, todos los
demás archivos del volumen (p. ej., E:\) se eliminarán, lo que podría provocar una pérdida de datos enorme.
Aparecerá el cuadro de diálogo Add Storage Location (Agregar ubicación de almacenamiento).
3 Haga clic en Add Storage Location (Agregar ubicación de almacenamiento) para definir la ubicación de almacenamiento
específico o el volumen del repositorio. Este volumen debe ser la ubicación principal del almacenamiento..
4 En el área de la Ubicación de almacenamiento, especifique cómo se agregará el archivo de la ubicación de almacenamiento.
Puede elegir agregar un volumen de almacenamiento conectado de forma local (por ejemplo, como almacenamiento de
conexión directa, una red de área de almacenamiento, o almacenamiento conectado a la red). También puede especificar un
volumen de almacenamiento en una ubicación compartida Sistema de archivos de Internet común (CIFS).
• Haga clic en Add the file on local disk (Agregar el archivo en el disco local) para especificar una máquina local y, a
continuación, introduzca la información descrita en la siguiente tabla.
Tabla 87. Configuración del disco local
Cuadro de texto Descripción
Ruta de acceso a
datos
Introduzca la ubicación para almacenar los datos protegidos.
Por ejemplo, escriba X:\Repository\Data.
Al especificar la ruta, escriba solo caracteres alfanuméricos, un guion o un punto (para separar los
nombres de host de los dominios). Puede utilizar la barra diagonal invertida solo para definir los
niveles en la ruta de acceso. No utilice espacios. No se admite ningún otro símbolo o carácter de
puntuación.
Ruta de acceso a
metadatos
Introduzca la ubicación para almacenar los metadatos protegidos.
Por ejemplo, escriba X:\Repository\Metadata.
Al especificar la ruta, escriba solo caracteres alfanuméricos, un guion o un punto (para separar los
nombres de host de los dominios). Puede utilizar la barra diagonal invertida solo para definir los
niveles en la ruta de acceso. No utilice espacios. No se admite ningún otro símbolo o carácter de
puntuación.
• También puede hacer clic en Add file on CIFS share (Agregar archivo en CIFS compartido) para especificar una
ubicación compartida de red y, a continuación, indique la información según se describe en la tabla siguiente.
Protección de estaciones de trabajo y servidores
177

Tabla 88. Credenciales del CIFS compartido
Cuadro de texto Descripción
Ruta de acceso
UNC
Introduzca la ruta de acceso para la ubicación del recurso compartido de red.
Si la ubicación se encuentra en la raíz, cree un nombre de carpeta dedicado (por ejemplo,
Repository).
La extensión del archivo debe empezar con \\. Al especificar la ruta, escriba solo caracteres
alfanuméricos, un guion o un punto (para separar los nombres de host de los dominios). Las letras
de la "a" a la "z" no distinguen mayúsculas de minúsculas. No utilice espacios. No se admite ningún
otro símbolo o carácter de puntuación.
Nombre de
usuario
Especifique un nombre de usuario para el acceso a la ubicación del recurso compartido de red.
Contraseña Especifique una contraseña para acceder a la ubicación del recurso compartido de red.
5 En el área de Configuración de almacenamiento, haga clic en More Details (Obtener más detalles) e introduzca los
detalles para la ubicación de almacenamiento como se describen en la tabla siguiente.
Tabla 89. Detalles de configuración del almacenamiento
Cuadro de texto Descripción
Tamaño Establezca el tamaño o capacidad para la ubicación de almacenamiento. El tamaño mínimo es 1 GB. El
valor predeterminado es 250 GB. Puede elegir entre las siguientes opciones:
• GB
• TB
NOTA: El tamaño que especifique no puede superar el tamaño del volumen.
Si la ubicación de almacenamiento es un volumen de sistema de archivos de nueva tecnología
(NTFS) que tiene Windows XP o Windows 7 instalado, el límite de tamaño de archivo es 16 TB.
Si la ubicación de almacenamiento es un volumen NTFS con Windows 8, Windows 8.1, Windows 10
o Windows Server 2012, 2012 R2, el límite de tamaño de archivo es 256 TB.
NOTA: Para que Rapid Recovery pueda validar el sistema operativo, el instrumental de
administración de Windows (WMI) debe estar instalado en la ubicación de
almacenamiento deseada.
Política de
escritura en caché
La política de escritura en caché de controla cómo se utiliza el Windows Cache Manager
(Administrador de caché de Windows) en el repositorio y ayuda a ajustar el repositorio para un
rendimiento óptimo en diferentes configuraciones.
Establezca el valor en una de las opciones siguientes:
• Encendido
• Off (Apagado)
• Sincronizar
Si se establece en Activado, que es el valor predeterminado, Windows controla el almacenamiento
en caché. Esto es adecuado para Windows 10, las versiones de Windows Server 2012 y
posteriores.
NOTA: Si se establece la política de escritura en caché en Activado, se mejora el
rendimiento. Si utiliza Windows Server 2008 SP2 o Windows Server 2008 R2 SP2, el
valor recomendado es Desactivado.
Si se establece en Desactivado, Rapid Recovery controla el almacenamiento en caché.
Si se establece en Sync (Sincronizar), Windows controla el almacenamiento en caché así como la
entrada/salida sincrónica.
Bytes por sector Especifique el número de bytes que desee incluir en cada sector. El valor predeterminado es 512.
178 Protección de estaciones de trabajo y servidores

Cuadro de texto Descripción
Promedio de bytes
por segundo
Especifique el número promedio de bytes por segundo. El valor predeterminado es 8192.
6 Haga clic en Siguiente.
Si ha seleccionado la opción Avanzado en el paso 1, aparecerá la página Encryption (Cifrado).
18 De manera opcional, en la página Cifrado, seleccione Enable Encryption (Activar el cifrado) para activar el cifrado.
Aparecerán los campos de clave de cifrado en la página Encryption (Cifrado).
NOTA: Si activa el cifrado, se aplicará a los datos de todos los volúmenes protegidos de esta máquina de Agent. Puede
cambiar la configuración posteriormente en la pestaña Configuration (Configuración) en la Core Console de Rapid Recovery.
Para obtener más información sobre el cifrado, consulte el tema Descripción de las claves de cifrado.
PRECAUCIÓN: Rapid Recovery utiliza cifrado AES de 256 bits en el modo Encadenamiento de bloques de cifrado (CBC) con
claves de 256 bits. Aunque el uso de cifrado es opcional, Dell recomienda encarecidamente que establezca una clave de
cifrado y que proteja la frase de contraseña que defina. Guarde la frase de contraseña en un lugar seguro, ya que es
fundamental para la recuperación de datos. Sin una frase de contraseña, la recuperación de datos no es posible.
19 Si desea cifrar estas máquinas protegidas con una clave de cifrado que ya está definida en este Core de Rapid Recovery, seleccione
Encrypt data using an existing Encryption key (Cifrar los datos mediante una clave de cifrado existente) y seleccione la clave
apropiada en el menú desplegable.
Continúe con el paso 21.
20 Si desea agregar una nueva clave de cifrado para el Core y aplicar dicha clave de estas máquinas protegidas, introduzca la información
según se describe en la tabla siguiente.
Tabla 90. Configuración de la clave de cifrado
Cuadro de texto Descripción
Nombre Introduzca un nombre para la clave de cifrado.
Los nombres clave de cifrado debe contener entre 1 y 130 caracteres alfanuméricos. No se podrá incluir
caracteres especiales como barra diagonal inversa, barra diagonal, canalización, dos puntos, asterisco, comilla,
signo de interrogación, paréntesis y corchetes abiertos o cerrados, & y gato.
Descripción Escriba un comentario para la clave de cifrado.
Esta información se muestra en el campo Descripción al ver las claves de cifrado desde la Core Console.
Passphrase Introduzca la frase de contraseña usada para controlar el acceso.
Se recomienda evitar el uso de caracteres especiales mencionados anteriormente.
Guarde la frase de contraseña en un lugar seguro. La Asistencia de Dell no puede recuperar una frase de
contraseña. Una vez que haya creado una clave de cifrado y la haya aplicado a una o más máquinas
protegidas, no podrá recuperar los datos si pierde la frase de contraseña.
Confirm Passphrase Vuelva a introducir la frase de contraseña que acaba de introducir.
21 Haga clic en Finish (Finalizar) para guardar y aplicar la configuración.
22 Si se muestra la página Warning (Advertencia), pero aún está satisfecho con sus elecciones, haga clic en Finish (Finalizar)
nuevamente.
El software del Agent de Rapid Recovery se implementa en las máquinas especificadas, si es necesario, y las máquinas se agregan a la lista
de máquinas protegidas en el Core.
Protección de estaciones de trabajo y servidores
179

Protección de varios equipos manualmente
Utilice este procedimiento para introducir manualmente cada uno de los equipos que desea proteger. Se utiliza, por ejemplo, al proteger
equipos Linux.
1 En la Core Console de Rapid Recovery, haga clic en el menú desplegable Proteger y, a continuación, haga clic en Proteger varios
equipos.
Se abre el Asistente para proteger varios equipos.
2 En la página de bienvenida, seleccione una de las opciones siguientes:
• Típicas
• Avanzado (mostrar pasos opcionales)
3 Haga clic en Siguiente.
4 En la página del asistente Conexión, de la lista desplegable Origen, seleccione Manualmente.
5 Haga clic en Siguiente.
6 En la página Seleccionar equipos, introduzca los detalles de equipo en el cuadro de diálogo en el formato
hostname::username::password::port. La configuración de puertos es opcional. Los ejemplos incluyen:
10.255.255.255::administrator::&11@yYz90z::8006
abc-host-00-1::administrator::99!zU$o83r::168
7 Haga clic en Siguiente.
Si a continuación aparece la página Protección en el Asistente para proteger varios equipos, vaya al paso 11.
Si el software Agent todavía no se ha implementado en los equipos que desee proteger o si alguno de los equipos que especificó no
puede protegerse por cualquier otro motivo, los equipos seleccionados aparecerán en la página Advertencias.
8 Opcionalmente, en la página Advertencias de equipos, puede verificar cualquier equipo seleccionando el equipo y, a continuación,
haciendo clic en Verificar en la barra de herramientas.
9 Opcionalmente, en la página Advertencias de equipos, seleccione Tras la instalación de Agent, reinicie los equipos
automáticamente.
NOTA
: Dell recomienda esta opción. Debe reiniciar los equipos Agent antes de poder protegerlas. Reiniciarlos garantiza que
el servicio de Agent esté en ejecución y que el módulo del kernel adecuado se utilice para proteger el equipo, si corresponde.
10 Si el estado indica que puede llegarse al equipo, haga clic en Siguiente para instalar el software Agent.
Aparecerá la página Protección.
11 En la página Protección, seleccione la programación de protección adecuada como se describe a continuación.
• Si desea utilizar el calendario de programación de protección predeterminado, en la opción Configuración de calendario de
programación, seleccione Protección predeterminada (instantáneas de todos los volúmenes cada hora).
• Si desea definir una programación de protección diferente, en la opción Configuración de programa, seleccione Protección
personalizada.
12 Continúe con su configuración del modo siguiente:
• Si ha seleccionado una configuración Típica para el Asistente para proteger un equipo y ha especificado una protección
predeterminada, haga clic en Finalizar para confirmar sus opciones, cierre el asistente y proteja el equipo que ha especificado.
La primera vez que se agrega protección para una máquina, se inicia de inmediato la transferencia de una imagen base (una
instantánea de todos los datos de los volúmenes protegidos) al repositorio en el Core de Rapid Recovery, salvo que haya
especificado pausar la protección inicialmente.
• Si ha seleccionado una configuración Típica para el Asistente para proteger un equipo y ha especificado una protección
personalizada, haga clic en Siguiente para consultar Creación de calendarios de programación de protección personalizados.
• Si ha seleccionado una configuración avanzada para el Asistente para proteger un equipo, así como la protección predeterminada,
haga clic en Siguiente y continúe en el paso 14 para ver las opciones de repositorio y cifrado.
• Si ha seleccionado la configuración avanzada para el Asistente para proteger un equipo y ha especificado una protección
personalizada, haga clic en Siguiente para configurar un calendario de programación de protección personalizado. Para obtener
información detallada sobre cómo definir un calendario de programación de protección personalizado, consulte Creación de
calendarios de programación de protección personalizados.
13 En la página Repositorio, realice una de las acciones siguientes:
180
Protección de estaciones de trabajo y servidores

• Si ya tiene un repositorio y desea almacenar los datos de este equipo para la protección del repositorio existente, realice una de las
acciones siguientes:
1 Seleccione Usar un repositorio existente.
2 Seleccione un repositorio existente de la lista.
3 Haga clic en Siguiente.
Se abrirá la página de Cifrado. Vaya al paso 19 para definir el cifrado de manera opcional.
• Si desea crear un repositorio, seleccione Crear un repositorio y, a continuación, realice los siguientes pasos.
1 En Repositorio, introduzca la información que se describe en la tabla siguiente.
Tabla 91. Parámetros de Agregar repositorio nuevo
Cuadro de texto Descripción
Nombre de
repositorio
Introduzca el nombre mostrado del repositorio.
De manera predeterminada, este cuadro de texto incluye el término Repositorio y un número, que se
corresponde con el número de repositorios de este Core. Por ejemplo, si se trata del primer repositorio,
el nombre predeterminado es Repositorio 1. Cambie el nombre según sea necesario.
Los nombres del repositorio contienen entre 1 y 40 caracteres alfanuméricos, incluidos los espacios. No
utilice caracteres prohibidos ni frases prohibidas.
Operaciones
simultáneas
Defina el número de solicitudes simultáneas que desee que admita el repositorio. De manera
predeterminada, el valor es 64.
Comentarios Opcionalmente, escriba una nota descriptiva sobre este repositorio. Puede introducir hasta 254
caracteres. Por ejemplo, escriba Repositorio DVM 2.
2 Haga clic en Agregar ubicación de almacenamiento para definir la ubicación de almacenamiento o el volumen específicos
para el repositorio. Este volumen debe ser la ubicación de almacenamiento principal.
PRECAUCIÓN
: Defina una carpeta específica en la raíz para la ubicación de almacenamiento del repositorio.
No especifique la ubicación raíz. Por ejemplo, utilice E:\Repository\ en lugar de E:\. Si el repositorio que
está creando en este paso se elimina más adelante, se eliminarán todos los archivos en la ubicación de
almacenamiento de su repositorio. Si define la ubicación de almacenamiento en la raíz, el resto de archivos
del volumen (p. ej., E:\) se eliminan, lo que podría derivar en una pérdida grave de datos.
Aparecerá el cuadro de diálogo Agregar ubicación de almacenamiento.
3 Haga clic en Agregar ubicación de almacenamiento para definir la ubicación de almacenamiento o el volumen específicos
para el repositorio. Este volumen debe ser la ubicación de almacenamiento principal.
4 En el área Ubicación del almacenamiento, especifique cómo agregar el archivo para la ubicación de almacenamiento. Puede
elegir si desea agregar un volumen de almacenamiento conectado de forma local (como un almacenamiento de conexión
directa, una red de área de almacenamiento o un almacenamiento conectado a la red). También podría especificar un
volumen de almacenamiento en una ubicación compartida de sistema de archivos de Internet comunes (CIFS).
• Seleccione Agregar el archivo en disco local para especificar un equipo local y, a continuación, introduzca la información
según se describe en la siguiente tabla.
Tabla 92. Parámetros de Disco local
Cuadro de texto Descripción
Ruta de acceso a
datos
Introduzca la ubicación para almacenar los datos protegidos.
Por ejemplo, introduzca X:\Repository\Data.
Cuando especifique la ruta de acceso, utilice solo caracteres alfanuméricos, el guión y el punto (solo
para separar nombres de host y dominios). Puede utilizar el carácter de barra invertida solo para
definir los niveles de la ruta. No utilice espacios. No se permiten otros símbolos o caracteres de
puntuación.
Ruta de acceso a
metadatos
Introduzca la ubicación para almacenar los metadatos protegidos.
Por ejemplo, introduzca X:\Repository\Metadata.
Protección de estaciones de trabajo y servidores 181

Cuadro de texto Descripción
Cuando especifique la ruta de acceso, utilice solo caracteres alfanuméricos, el guión y el punto (solo
para separar nombres de host y dominios). Puede utilizar el carácter de barra invertida solo para
definir los niveles de la ruta. No utilice espacios. No se permiten otros símbolos o caracteres de
puntuación.
• O, seleccione Agregar archivo en recurso compartido CIFS para especificar una ubicación de uso compartido de red y,
a continuación, introduzca la información según se describe en la siguiente tabla.
Tabla 93. Credenciales de recurso compartido CIFS
Cuadro de texto Descripción
Ruta de acceso a
UNC
Introduzca la ruta de acceso de la ubicación de uso compartido de red.
Si esta ubicación está en la raíz, defina un nombre de carpeta específico (por ejemplo,
Repository).
La ruta de acceso debe comenzar por \\. Cuando especifique la ruta de acceso, utilice solo
caracteres alfanuméricos, el guión y el punto (solo para separar nombres de host y dominios). Las
letras de la a la z no distinguen entre mayúsculas y minúsculas. No utilice espacios. No se permiten
otros símbolos o caracteres de puntuación.
Nombre de
usuario
Especifique un nombre de usuario para el acceso a la ubicación compartida de red.
Contraseña Especifique una contraseña para acceder a la ubicación de uso compartido de red.
5 En el área Configuración de almacenamiento, haga clic en Más detalles e introduzca los detalles para la ubicación de
almacenamiento según se describen en la siguiente tabla.
Tabla 94. Detalles de configuración de almacenamiento
Cuadro de texto Descripción
Tamaño Defina el tamaño o la capacidad de la ubicación del archivo. El tamaño mínimo es de 1 GB. El valor
predeterminado es 250 GB. Puede elegir entre las siguientes opciones:
• GB
• TB
NOTA: El tamaño que especifique no puede superar el tamaño del volumen.
Si la ubicación del almacenamiento es un volumen New Technology File System (NTFS) utilizando
Windows XP o Windows 7, el límite de tamaño del archivo es 16 TB.
Si la ubicación de almacenamiento es un volumen NTFS que utiliza Windows 8, 8.1, Windows 10 o
Windows Server 2012, 2012 R2, el límite de tamaño del archivo es 256 TB.
NOTA: Para que Rapid Recovery pueda validar el sistema operativo, el Instrumental de
administración de Windows (WMI) debe estar instalado en la ubicación de
almacenamiento deseada.
Política de
almacenamiento
en caché de
escritura
La política de almacenamiento en caché de escritura controla cómo se utiliza el Administrador de
caché de Windows en el repositorio y ayuda a ajustar el repositorio para un rendimiento óptimo en
diferentes configuraciones.
Establezca el valor en una de las opciones siguientes:
• Activado
• Desactivado
• Sincronización
Si se establece como Activado, que es el valor predeterminado, Windows controla el
almacenamiento en caché. Es adecuado para Windows 10 y para versiones de Windows Server
2012 y posteriores.
182 Protección de estaciones de trabajo y servidores

Cuadro de texto Descripción
NOTA: si se establece la política de escritura en caché en Activado, se mejora el
rendimiento; no obstante, el valor recomendado es Desactivada. Si utiliza Windows Server
2008 SP2 o Windows Server 2008 R2 SP2, la configuración recomendada es
Desactivado.
Si se establece en Desactivado, Rapid Recovery controla el almacenamiento en caché.
Si se establece en Sincronización, Windows controla el almacenamiento en caché así como la
entrada/salida sincrónica.
Bytes por sector Especifique el número de bytes que desea que incluya cada sector. El valor predeterminado es 512.
Promedio de bytes
por registro
Especifique el promedio del número de bytes por registro. El valor predeterminado es 8192.
6 Haga clic en Siguiente.
Si ha seleccionado la opción Avanzada en el paso 1, aparece la página Cifrado.
14 De manera opcional, en la página Cifrado, seleccione Habilitar cifrado para habilitar el cifrado.
Aparecerán los campos de clave de cifrado en la página Cifrado.
NOTA: Si habilita el cifrado, se aplicará a los datos de todos los volúmenes protegidos de este equipo. Puede cambiar los
ajustes posteriormente desde la página Claves de cifrado en la Rapid Recovery Core Console. Para obtener más información
acerca del cifrado, consulte el tema Descripción de las claves de cifrado.
PRECAUCIÓN: Rapid Recovery utiliza cifrado AES de 256 bits en el modo Encadenamiento de bloques de cifrado (CBC) con
claves de 256 bits. Si bien el uso de cifrado es opcional, Dell recomienda encarecidamente que establezca una clave de
cifrado y que proteja la frase de contraseña que defina. Almacene la frase de contraseña en una ubicación segura, dado que
es clave para la recuperación de datos. Sin una frase de contraseña, la recuperación de datos no es posible.
15 Si desea cifrar estos equipos protegidos utilizando una clave de cifrado que ya esté definida en este Core de Rapid Recovery,
seleccione Cifrar datos con una clave de cifrado existente y seleccione la clave apropiada en el menú desplegable.
Continúe en el paso 17.
16 Si desea agregar una nueva clave de cifrado al Core y aplicar esa clave a estos equipos protegidos, introduzca la información según se
describe en la siguiente tabla:
Tabla 95. Configuración de la clave de cifrado
Cuadro de texto Descripción
Nombre Escriba un nombre para la clave de cifrado.
Los nombres de las claves de cifrado contienen entre 1 y 130 caracteres alfanuméricos. No incluya caracteres
especiales como la barra diagonal, la barra diagonal inversa, la barra vertical, dos puntos, comillas, símbolo de
interrogación, paréntesis de apertura o cierre, & o almohadilla.
Descripción Escriba un comentario para la clave de cifrado.
Esta información aparece en el campo Descripción cuando se ven claves de cifrado desde la Core Console.
Frase de contraseña Introduzca la frase de contraseña usada para controlar el acceso.
La práctica recomendada es evitar el uso de los caracteres especiales descritos anteriormente.
Registre la frase de contraseña en lugar seguro. Dell Support no puede recuperar frases de contraseña. Una
vez cree una clave de cifrado y la aplique a uno o más equipos protegidos no podrá recuperar los datos si
pierde la frase de contraseña.
Confirmar frase de
contraseña
Vuelva a introducir la frase de contraseña que acaba de introducir.
17 Haga clic en Finalizar para guardar y aplicar sus ajustes.
Protección de estaciones de trabajo y servidores
183

El Asistente se cerrará.
18 Si ha aparecido la página Advertencia pero está satisfecho con la selección de repositorios, haga clic de nuevo en Finalizar.
El software Rapid Recovery Agent se implementa en los equipos especificados y, si es necesario, se añaden los equipos a la protección en
el Core.
Supervisión de la protección de varios equipos
Puede supervisar el progreso a medida que Rapid Recovery aplica las políticas y calendarios de programación de protección a los equipos.
En la Core Console de Rapid Recovery, navegue a la página Inicio de Rapid Recovery y, a continuación, haga clic en (Eventos).
Aparece la página Eventos, que se compone de los elementos Tareas, Alertas y Eventos. A medida que los volúmenes se transfieren,
en el panel Tareas se muestra el estado y las horas de inicio y finalización.
También puede filtrar tareas por estado (activas, en espera, completadas, en cola y fallidas). Para obtener más información, consulte
Visualización de tareas.
NOTA: Para ver únicamente las tareas que están a la espera de realizarse, asegúrese de seleccionar el icono Tareas en
espera.
A medida que se agrega cada equipo protegido, se registra una alerta, que indica si la operación ha sido correcta o si se han registrado
errores. Para obtener más información, consulte Visualización de alertas.
Para obtener información sobre cómo visualizar todos los eventos, consulte Visualización de todos los eventos.
Configuración y funciones en servidores de Exchange protegidos
Si desea proteger un servidor de Microsoft Exchange en su Core, puede configurar parámetros adicionales en la Core Console de Rapid
Recovery y realizar funciones adicionales.
Solo hay disponible un parámetro, Habilitar comprobación de capacidad de montaje automático, en la Core Console relacionada con
Exchange Server. Si está activada, las comprobaciones de capacidad de montaje del Exchange Server se realizan automáticamente. Este
parámetro está disponible cuando el estado del equipo protegido es verde (activo) o amarillo (en pausa).
Para obtener más información, consulte Acerca de las comprobaciones de capacidad de montaje de base de datos de Exchange.
También puede realizar una comprobación de la capacidad de montaje a petición, en el panel Puntos de recuperación de un equipo
protegido del Exchange Server. Para obtener más información, consulte Forzado de una comprobación de capacidad de montaje de una
base de datos de Exchange.
A continuación, se indican las funciones que puede realizar en un Exchange Server protegido por el Core.
• Especificar las credenciales del servidor de Exchange. El Core de Rapid Recovery le permite establecer las credenciales para que el
Core pueda autentificarse en el Exchange Server y obtener información.
Para obtener más información acerca del establecimiento de credenciales para Exchange Servers, consulte Establecimiento de las
credenciales para un equipo Exchange Server.
• Truncar registros de Exchange. Cuando fuerza el truncamiento de los registros del Exchange Server, este proceso identifica el
espacio disponible y reclama espacio en el servidor protegido de Exchange.
Para obtener más información acerca del truncamiento de los registros del Exchange Server a petición, consulte Forzado del
truncamiento de registros para un equipo Exchange. Este proceso también puede llevarse a cabo como parte de los trabajos nocturnos.
• Forzar una comprobación de la capacidad de montaje de una base de datos de Exchange. Esta función comprueba que se puedan
montar las bases de datos de Exchange, para detectar daños y alertar a los administradores para que todos los datos del servidor de
Exchange se puedan recuperar correctamente.
Para obtener más información acerca del forzado de una comprobación de la capacidad de montaje a petición, consulte Forzado de una
comprobación de capacidad de montaje de una base de datos de Exchange.
184
Protección de estaciones de trabajo y servidores

También puede forzar una comprobación de la capacidad de montaje para que se inicie automáticamente después de cada instantánea.
Para obtener más información acerca de las comprobaciones de la capacidad de montaje, consulte Acerca de las comprobaciones de
capacidad de montaje de base de datos de Exchange.
• Forzar una comprobación de la suma de comprobación de puntos de recuperación de Exchange Server. Esta función comprueba la
integridad de los puntos de recuperación que contienen los archivos de la base de datos de Exchange.
Para obtener más información acerca del forzado de una comprobación de la suma de comprobación a petición, consulte Forzado de
comprobación de suma de comprobación de archivos de bases de datos de Exchange.
Puede truncar registros de Exchange y forzar una comprobación de la suma de comprobación como parte de los trabajos nocturnos. Para
obtener más información acerca de las tareas que puede programar como trabajos nocturnos, consulte Descripción de los trabajos
nocturnos. Para obtener información sobre la configuración de trabajos nocturnos, consulte Configuración de trabajos nocturnos para el
Core.
Establecimiento de las credenciales para un equipo Exchange Server
Para establecer las credenciales al iniciar sesión, debe haber un Exchange Server en un volumen protegido. Si Rapid Recovery no detecta
la presencia de un Exchange Server, la función Establecer las credenciales no aparece en la Core Console.
Una vez que ha protegido datos en un servidor Microsoft Exchange, puede establecer credenciales de inicio de sesión en la Core Console
de Rapid Recovery.
Complete los pasos de este procedimiento para definir las credenciales de cada Exchange Server.
1 En el área de navegación izquierda de la Core Console de Rapid Recovery, seleccione el equipo Exchange Server protegido para el que
desea establecer las credenciales.
La página Resumen se muestra en el Exchange Server protegido.
2 En la página Resumen, en los vínculos que aparecen en la parte superior de la página, haga clic en la flecha hacia abajo que se
encuentra a la derecha del menú Exchange y, a continuación, en el menú desplegable resultante, seleccione Establecer las
credenciales
.
Aparece el cuadro de diálogo Editar las credenciales de Exchange para el Exchange Server.
3 En el cuadro de diálogo Editar las credenciales de Exchange, introduzca las credenciales, como se indica a continuación:
a En el campo de texto Nombre de usuario, introduzca el nombre de usuario de un usuario con permisos en el servidor de
Exchange; por ejemplo, Administrador (o, si el equipo está en un dominio, [nombre de dominio]\Administrador).
b En el campo de texto Contraseña, introduzca la contraseña con el nombre que especificó para conectar con el Exchange
Server.
c Haga clic en Aceptar para confirmar los ajustes y cerrar el cuadro de diálogo.
Forzado del truncamiento de registros para un equipo Exchange
Para forzar el truncamiento del log, debe haber una base de datos de Exchange en un volumen protegido. Si Rapid Recovery no detecta la
presencia de una base de datos, la comprobación del truncamiento del log no aparece en la Consola de Core.
Cuando se fuerza un truncamiento del log para un servidor de Exchange protegido, el tamaño de los registros se reduce. Complete los
pasos de este procedimiento para forzar el truncamiento del log bajo demanda.
1 En el área de navegación izquierda de la Core Console de Rapid Recovery, seleccione el servidor de Exchange protegido para el que
desea forzar el truncamiento del log
Aparece la página Resumen para el equipo protegido.
2 En la parte superior de la página, haga clic en el menú desplegable Exchange y seleccione Forzar truncamiento del log.
3 En el cuadro de diálogo resultante, haga clic para confirmar que desea forzar el truncamiento del log.
El cuadro de diálogo se cierra. El sistema empieza a truncar los registros de servidor de Exchange. Si las alertas del sistema están
habilitadas para este tipo de evento, se muestra un mensaje que indica que empieza el proceso de truncamiento del log.
Protección de estaciones de trabajo y servidores
185

Acerca de las comprobaciones de capacidad de montaje de base de datos de Exchange
Cuando utilice Rapid Recovery para hacer copia de seguridad de archivos de servidores Microsoft Exchange, las comprobaciones de
capacidad de montaje se pueden realizar en todas las bases de datos de Exchange tras cada instantánea. Esta función de detección de
corrupción avisa a los administradores de posibles errores, y asegura que todos los datos en los servidores de Exchange se recuperarán
correctamente en caso de error.
Para habilitar o deshabilitar esta función, vaya al menú Configuración del equipo protegido y establezca la opción Habilitar comprobación
de capacidad de montaje automática en Sí o No, respectivamente. Para obtener más información acerca de la modificación de la
configuración de un equipo protegido, consulte Visualización y modificación de la configuración de equipos protegidos.
Las comprobaciones de la capacidad de montaje no forman parte de la configuración nocturna. Sin embargo, si la comprobación de
capacidad de montaje automática está habilitada, y si los trabajos nocturnos de Truncar registros de Exchange están habilitados, la
comprobación de la capacidad de montaje se activa tras completar el truncamiento del registro.
También puede realizar una comprobación de la capacidad de montaje a petición, en el panel Puntos de recuperación de un equipo
protegido del servidor de Exchange. Para obtener más información, consulte Forzado de una comprobación de capacidad de montaje de
una base de datos de Exchange.
NOTA: Las comprobaciones de capacidad de montaje solo se aplican a Microsoft Exchange 2007, 2010 y 2013. Además, la
cuenta de servicio de Rapid Recovery Agent debe estar asignada al rol Administrador organizativo en Exchange.
Forzado de una comprobación de capacidad de montaje de una base de datos de Exchange
Para forzar una comprobación de la capacidad de montaje, debe haber una base de datos de Exchange en un volumen protegido. Si Rapid
Recovery no detecta la presencia de una base de datos, la función de comprobación de la capacidad de montaje no aparece en la Core
Console.
Complete los pasos de este procedimiento para forzar que el sistema haga una comprobación de la capacidad de montaje para un punto de
recuperación del servidor de Exchange a petición.
1 En el área de navegación izquierda de la Core Console de Rapid Recovery, seleccione el equipo Exchange Server protegido para el que
quiere forzar la comprobación de la capacidad de montaje y, a continuación, haga clic en el menú Puntos de recuperación.
2 Desplácese hasta el panel Puntos de recuperación.
3 Navegue por los puntos de recuperación para encontrar el punto de recuperación en cuestión. De manera opcional, también puede
hacer clic en la flecha a la derecha de un punto de recuperación de la lista para expandir la vista.
En la información del punto de recuperación expandido, puede ver los volúmenes incluidos en el punto de recuperación.
4 En el panel Puntos de recuperación, desde la fila que representa el punto de recuperación correcto, haga clic en , y en el menú
desplegable, seleccione Forzar comprobación de la capacidad de montaje.
5 En el cuadro de diálogo resultante, haga clic para confirmar que desea forzar la comprobación de la capacidad de montaje.
El cuadro de diálogo se cierra. El sistema realiza la comprobación capacidad de montaje. Si las alertas del sistema están habilitadas
para este tipo de evento, se muestra un mensaje que indica que empieza la comprobación de la capacidad de montaje.
Para obtener instrucciones sobre cómo ver el estado de la comprobación de la capacidad de montaje, consulte Visualización de eventos
mediante las tareas, las alertas y el diario.
Forzado de comprobación de suma de comprobación de archivos de bases de datos de
Exchange
Para forzar una comprobación de suma de comprobación, debe haber una base de datos de Exchange en un volumen protegido. Si Rapid
Recovery no detecta la presencia de una base de datos, la función de comprobación de suma de comprobación no aparece en la Core
Console.
186
Protección de estaciones de trabajo y servidores

Complete los pasos de este procedimiento para forzar que el sistema haga una comprobación de suma de comprobación para un punto de
recuperación del servidor de Exchange específico.
1 En el área de navegación izquierda de Core Console de Rapid Recovery, seleccione el servidor Exchange protegido para el que quiere
forzar la comprobación de suma de comprobación y, a continuación, haga clic en el menú
Puntos de recuperación.
La página Puntos de recuperación se muestra en el servidor Exchange protegido.
2 Desplácese hacia abajo hasta el panel Puntos de recuperación.
3 Navegue por los puntos de recuperación para encontrar el punto de recuperación en cuestión. De manera opcional, también puede
hacer clic en la flecha a la derecha de un punto de recuperación de la lista para expandir la vista.
En la información del punto de recuperación expandido, puede ver los volúmenes incluidos en el punto de recuperación.
4
En el panel Puntos de recuperación, desde la fila que representa el punto de recuperación correcto, haga clic en y, desde el menú
desplegable, seleccione Forzar comprobación de suma de comprobación.
5 En el cuadro de diálogo resultante, haga clic para confirmar que desea forzar la comprobación de suma de comprobación.
El cuadro de diálogo se cierra. El sistema realiza la comprobación de suma de comprobación. Si las alertas del sistema están habilitadas
para este tipo de evento, se muestra un mensaje que indica que empieza la comprobación de suma de comprobación.
Para obtener instrucciones sobre cómo ver el estado de la comprobación de suma de comprobación, consulte Visualización de eventos
mediante las tareas, las alertas y el diario.
Configuración y funciones en servidores SQL Server protegidos
Si desea proteger un servidor Microsoft SQL Server en su Core, puede configurar parámetros adicionales en la Core Console de Rapid
Recovery y realizar funciones adicionales.
Solo hay disponible un parámetro, Conectabilidad, en la Core Console relacionada con SQL Server.
El Core de Rapid Recovery le permite realizar una comprobación de conectabilidad de SQL para comprobar la integridad de los puntos de
recuperación que contienen bases de datos de SQL. Esta acción comprueba la coherencia de bases de datos de SQL y garantiza que todos
los archivos MDF (datos) y LDF (registro) compatibles están disponibles en la instantánea de copia de seguridad.
En versiones anteriores, las comprobaciones de conectabilidad de SQL requerían una versión con licencia de SQL Server en el equipo del
Core. El Core de Rapid Recovery ahora ofrece la posibilidad de realizar las comprobaciones de conectabilidad de SQL desde una instancia
de SQL Server en el Core o desde una versión con licencia en un equipo protegido de SQL Server.
Los parámetros de conectabilidad le permiten especificar qué versión con licencia de SQL Server se utiliza para llevar a cabo esta
comprobación. Para obtener más información sobre la configuración de los parámetros de conectabilidad, consulte Administración de la
configuración de conectabilidad de SQL del Core.
Para obtener más información sobre la conectabilidad de SQL, consulte Acerca de la conectabilidad de SQL.
A continuación, se indican las funciones que puede realizar en un servidor SQL protegido por el Core.
• Especificar las credenciales de SQL Server. El Rapid Recovery Core permite establecer las credenciales para que el Core pueda
autentificarse en el SQL Server y obtener información. Puede establecer credenciales para un solo equipo protegido de SQL Server o
establecer las credenciales predeterminadas para todos los servidores SQL Server protegidos.
Para obtener más información acerca del establecimiento de credenciales para servidores de SQL, consulte Establecimiento de las
credenciales para un equipo SQL Server.
• Truncar registros de SQL. Cuando fuerza el truncamiento de los registros del servidor de SQL, este proceso identifica el espacio
disponible en el servidor protegido. Este proceso no reclama ningún espacio.
Para obtener más información acerca del truncamiento de los registros de SQL Server a petición, consulte Forzado del truncamiento
de registros para un equipo SQL.
• Forzar una comprobación de conectabilidad de un servidor SQL Server. Esta función comprueba la coherencia de bases de datos de
SQL y garantiza que todos los archivos MDF (datos) y LDF (registro) compatibles están disponibles en la instantánea de copia de
seguridad.
Protección de estaciones de trabajo y servidores
187

Para obtener más información acerca del forzado de una comprobación de conectabilidad de servidores SQL Server a petición,
consulte Forzado de una comprobación de conectabilidad de SQL Server.
Además de especificar las credenciales, cada una de las funciones descritas en la lista anterior pueden realizarse a petición, y también
pueden configurarse para que se produzcan como parte de los trabajos nocturnos realizados para el Core. Para obtener más información
acerca de las tareas que puede programar como trabajos nocturnos, consulte Descripción de los trabajos nocturnos. Para obtener
información sobre la configuración de trabajos nocturnos, consulte Configuración de trabajos nocturnos para el Core.
Establecimiento de las credenciales para un equipo SQL Server
Debe agregar el equipo SQL Server a la protección en el Core de Rapid Recovery antes de realizar este proceso. Para obtener más
información sobre la protección de equipos, consulte Cómo proteger una máquina.
Una vez proteja los datos en un equipo SQL Server de Microsoft, puede definir las credenciales de inicio de sesión para una única instancia
o para todos los SQL Server, en la Core Console de Rapid Recovery.
Complete los pasos de este procedimiento para definir las credenciales de cada SQL Server.
1 En el área de navegación izquierda de la Core Console de Rapid Recovery, seleccione el equipo SQL Server protegido para el que
desea establecer las credenciales.
Aparece la página Resumen para el SQL Server protegido.
2 En la página Resumen, en los vínculos que aparecen en la parte superior de la página, haga clic en la flecha hacia abajo que se
encuentra en la derecha del menú de SQL y, a continuación, desde el menú desplegable resultante, realice una de las siguientes
acciones:
• Si desea establecer credenciales para todas las instancias de bases de datos de SQL Server, haga clic en Definir credenciales
predeterminadas para todas las instancias y, en el cuadro de diálogo Editar credenciales predeterminadas, haga lo siguiente:
1 En el campo de texto Nombre de usuario, introduzca el nombre de usuario de un usuario con permisos para todos los
servidores SQL asociados; por ejemplo, Administrador (o, si el equipo está en un dominio, [nombre de dominio]
\Administrador).
2 En el campo de texto Contraseña, introduzca la contraseña con el nombre que especificó para conectar con el SQL Server.
3 Haga clic en Aceptar para confirmar los ajustes y cerrar el cuadro de diálogo.
• Si desea definir unas credenciales para una única instancia de la base de datos de SQL Server, haga clic en el nombre de
visualización del equipo SQL Server protegido y, a continuación, en el cuadro de diálogo Editar credenciales de instancia, haga lo
siguiente:
1 Seleccione el tipo de credencial (Predeterminada, Windows o SQL).
2 En el campo de texto Nombre de usuario, introduzca el nombre de usuario de un usuario con permisos en el servidor SQL;
por ejemplo, Administrador (o, si el equipo está en un dominio, [nombre de dominio]\Administrador).
3 En el campo de texto Contraseña, introduzca la contraseña con el nombre que especificó para conectar con el SQL Server.
4 Haga clic en Aceptar para confirmar los ajustes y cerrar el cuadro de diálogo.
Forzado del truncamiento de registros para un equipo SQL
El truncamiento de registros está disponible para equipos que usan SQL Server. Complete los pasos de este procedimiento para forzar el
truncamiento del registro.
NOTA
: Cuando se realiza para un equipo SQL, el truncamiento identifica el espacio libre en un disco, pero no reduce el tamaño
de los registros.
1
En el área de navegación izquierda de la Core Console de Rapid Recovery, seleccione el equipo para el que desea forzar el
truncamiento del registro.
Aparece la página Resumen para el equipo protegido.
2 Desde la página Resumen (o desde cualquier página de este equipo protegido), en la parte superior de la página, haga clic en el menú
desplegable
SQL y seleccione Forzar truncamiento del registro.
3 Haga clic en Sí para confirmar que desea forzar el truncamiento del registro.
188
Protección de estaciones de trabajo y servidores

Acerca de la conectabilidad de SQL
La función de conectabilidad de SQL permite que el Core de Rapid Recovery adjunte archivos de base de datos maestras de SQL
(archivos .MDF) y archivos de base de datos de registro (archivos .LDF) a una instantánea de un SQL Server protegido. La instantánea se
captura mediante una instancia local de Microsoft SQL Server.
Algunas cuestiones de importancia para los usuarios de Rapid Recovery que protejan equipos con SQL Server incluyen qué instancia de
SQL Server realiza la conectabilidad y el método para realizar la conectabilidad SQL (a petición o como parte de los trabajos nocturnos).
La comprobación de conectabilidad permite que el Core compruebe la coherencia de las bases de datos de SQL y garantiza que todos los
archivos MDF y LDF estén disponibles en la instantánea de copia de seguridad.
Las comprobaciones de conectabilidad se pueden ejecutar para puntos de recuperación específicos a petición, o bien como parte de un
trabajo nocturno.
Para realizar la comprobación de conectabilidad de SQL a petición, consulte Forzado de una comprobación de conectabilidad de SQL
Server. Para realizar la conectabilidad de SQL una vez al día, a la hora especificada para las operaciones de trabajos nocturnos, active la
opción Comprobar la conectabilidad de las bases de datos SQL durante los trabajos nocturnos. Para obtener más información acerca de
la configuración de los trabajos nocturnos para el Core, consulte Configuración de trabajos nocturnos para el Core. Para obtener más
información acerca de la configuración de los trabajos nocturnos en un equipo específico (en este caso, un SQL Server protegido),
consulte Personalización de las tareas nocturnas de una máquina protegida.
En versiones anteriores, la conectabilidad de SQL requería instalar y configurar una instancia local de Microsoft SQL Server en el equipo del
Core. El Core de Rapid Recovery ahora le permite elegir realizar la comprobación de conectabilidad desde una instancia de SQL Server en
el Core, o bien desde una instancia de SQL Server en un equipo protegido de SQL Server. La instancia que seleccione debe ser una versión
con licencia completa de SQL Server proporcionada por Microsoft o mediante un distribuidor autorizado. Microsoft no permite el uso de
licencias SQL pasivas.
La instancia de SQL Server que especifique se utilizará para todas las comprobaciones de conectabilidad. La conectabilidad se sincroniza
entre la configuración del Core y los trabajos nocturnos. Por ejemplo, si especifica el uso de la instancia del Core de SQL Server para los
trabajos nocturnos, las comprobaciones de conectabilidad a petición también utilizarán el Core. Por el contrario, si especifica el uso de la
instancia de SQL Server en un equipo protegido específico, todas las comprobaciones de conectabilidad nocturna y a petición utilizarán la
instancia local en el equipo protegido.
Seleccione la instancia de SQL Server que desea utilizar como parte de la configuración global del Core. Para obtener más información,
consulte Administración de la configuración de conectabilidad de SQL del Core.
NOTA
: Realizar la comprobación de conectabilidad desde un equipo protegido de SQL Server requiere que el software Rapid
Recovery Agent esté instalado en dicho servidor. La protección sin agentes no es compatible con la conectabilidad de SQL.
La conectabilidad del Core de Rapid Recovery es compatible con SQL Server 2005, 2008, 2008 R2, 2012 y 2014. La cuenta que se utiliza
para realizar las pruebas debe tener el rol sysadmin en la instancia de SQL Server.
el formato de almacenamiento en disco de SQL Server es el mismo en entornos de 32 y 64 bits, y la conectabilidad funciona entre ambas
versiones. Una base de datos que se desconecta de una instancia de servidor que se ejecute en un entorno se puede adjuntar en una
instancia de servidor que se ejecute en otro entorno.
NOTA
: La versión de SQL Server en el Core tiene que ser igual o superior a la versión de SQL Server de todos los equipos
protegidos con SQL Server instalado.
Forzado de una comprobación de conectabilidad de SQL Server
Para forzar una comprobación de capacidad de conexión, debe haber una base de datos de SQL en un volumen protegido. Si Rapid
Recovery no detecta la presencia de una base de datos, la función de comprobación de capacidad de conexión no aparece en la Core
Console.
Protección de estaciones de trabajo y servidores
189

Realice los pasos de este procedimiento para forzar que el sistema realice una comprobación de conectabilidad para un punto de
recuperación del servidor SQL específico.
1 En el área de navegación izquierda de la Core Console de Rapid Recovery, seleccione el equipo SQL Server protegido para el que
quiere forzar la comprobación de capacidad de conexión y, a continuación, haga clic en el menú
Puntos de recuperación.
2 Desplácese hasta el panel Puntos de recuperación.
3 Navegue por los puntos de recuperación para encontrar el punto de recuperación en cuestión. De manera opcional, también puede
hacer clic en la flecha
a la derecha de un punto de recuperación de la lista para expandir la vista.
En la información del punto de recuperación expandido, puede ver los volúmenes incluidos en el punto de recuperación.
4 En el panel Puntos de recuperación, desde la fila que representa el punto de recuperación correcto, haga clic en , y en el menú
desplegable, seleccione Forzar comprobación de conectabilidad.
5 En el cuadro de diálogo resultante, haga clic para confirmar que desea forzar la comprobación de capacidad de conexión.
El cuadro de diálogo se cierra. El sistema realiza la comprobación de conectabilidad.
Para obtener instrucciones sobre cómo ver el estado de las comprobación de capacidad de conexión, consulte Visualización de eventos
mediante las tareas, las alertas y el diario.
Descripción Rapid Snap para Virtual
Al instalar el software del Agent de Rapid Recovery, puede proteger máquinas físicas o virtuales en el Core de Rapid Recovery. Los
sistemas operativos admitidos se indican en los requisitos del sistema en el tema “Requisitos de software del Agent de Rapid Recovery.”
Rapid Recovery ofrece ahora otra forma de proteger máquinas.
La función Rapid Snap for Virtual : también conocida como función de protección sin Agent. Rapid Recovery le permite proteger las
máquinas virtuales en un host VMware ESXi o Hyper-V sin instalar el Agent de Rapid Recovery en cada máquina virtual.
PRECAUCIÓN
: Dell recomienda que limite la protección sin agente a no más de 200 máquinas virtuales a la vez. Por ejemplo, no
seleccione más de 200 de las máquinas virtuales al usar el asistente Protect Multiple Machines Wizard (Asistente de protección
de varias máquinas). Si protege más de 200 máquinas virtuales, reducirá el rendimiento. No hay límite en cuántas máquinas
virtuales puede proteger sin Agent un Core a lo largo del tiempo. Por ejemplo, puede proteger 200 máquinas virtuales hoy y otras
200 máquinas virtuales mañana.
Protección de máquinas virtuales vCenter/ESXi
Rapid Recovery le permite proteger máquinas virtuales vCenter/ESXi sin instalar el Agent de la Rapid Recoveryen la máquina virtual o un
host ESXi, con lo que se consigue proteger sin Agent. Para proteger un entorno ESXi, el Core Rapid Recovery funciona con la tecnología
de instantáneas nativa a VMware.
Rapid Recovery sin Agent utiliza el cliente ESXi y la interfaz de programación de aplicaciones (API) para proteger las máquinas virtuales en
un solo host seleccionado sin tener que instalar el software del Agent de Rapid Recovery. Después, el Core de Rapid Recovery se
comunica con el disco de máquina virtual para determinar las indicaciones necesarias sobre los volúmenes protegidos. Debido a que Rapid
Recovery crea los puntos de recuperación basados en volúmenes, y no en discos de máquinas virtuales, cada volumen se puede montar,
restaurar y exportar por separado.
NOTA
: Rapid Recovery recomienda que se instale VMware Tools en las máquinas virtuales que desea proteger en hosts vSphere
o ESXi. Cuando se instala VMware Tools en una máquina virtual mediante un sistema operativo Windows, las copias de seguridad
que el Core de Rapid Recovery captura utilizan Microsoft Volume Shadow Services (VSS). Para obtener más información sobre
el comportamiento de máquinas virtuales sin Agent con o sin VMware Tools, consulte Beneficios de instalar herramientas de
VMware para la protección sin agentes.
La protección sin agente también utiliza VMware Changed Block Tracking (CBT) para reducir el tiempo que necesitan las instantáneas
acumuladas. CBT determina qué bloques se han cambiado en el archivo del disco de la máquina virtual, y permite que Rapid Recovery cree
190
Protección de estaciones de trabajo y servidores

una copia de seguridad de solo las partes del disco que han cambiado desde la última instantánea. Este método de copia frecuentemente
crea operaciones de copia más cortas y reduce el consumo de recursos en la red y de los elementos de almacenamiento.
Hay varias ventajas al utilizar protección sin Agent. Algunas de los atributos más útiles incluyen las siguientes características:
• No se requiere software adicional en la máquina host.
• La protección sin agente le permite optar por proteger automáticamente nuevas máquinas virtuales agregadas al host ESXi.
• No es necesario reiniciar durante el proceso de protección.
• Las credenciales no son necesarias para cada una de las máquinas virtuales.
• La protección sin agente le permite proteger una máquina virtual incluso si está apagada
• La protección sin agente le permite restaurar en los discos.
• La protección sin agente no requiere espacio libre en un volumen durante las transferencias.
• La protección sin agente es compatible con todos los sistemas operativos invitados.
• La protección sin agente le permite exportar los discos dinámicos o volúmenes.
NOTA: Si los volúmenes dinámicos son complejos (seccionados, reflejados, distribuidos o RAID), se exportan como imágenes
de disco y se redistribuyen en volúmenes una vez que la operación de exportación se haya completado en la máquina virtual
exportada.
Si bien hay muchas razones para utilizar protección sin Agent en máquinas virtuales ESXi, elija el método de protección que mejor se
adapte a sus entornos y necesidades empresariales. Además de las ventajas mencionadas anteriormente, también existen las siguientes
consideraciones a tener en cuenta cuando al elegir protección sin Agent:
• La protección sin Agent no admite la protección de volúmenes dinámicos (por ejemplo, extendidos, seccionados, reflejados o
volúmenes RAID) a nivel de volumen. Se protegen a nivel del disco.
• La protección sin Agent no admite Live Recovery (Recuperación en vivo). Para obtener más información acerca de esta función,
consulte Descripción de Live Recovery.
• Después de cada restauración de un único volumen en la máquina virtual protegida, deberá reiniciar la máquina virtual.
• La protección sin Agent no recopila metadatos de Microsoft SQL o Microsoft Exchange.
• No puede realizar comprobaciones de conectabilidad de SQL, truncamientos de registro o comprobaciones de la capacidad de montaje
en los puntos de recuperación capturados en máquinas protegidas sin Agent.
• La protección sin Agent no recopila ni muestra las etiquetas de volumen, o letras de unidad.
• La protección sin Agent no muestra la cantidad real de espacio utilizado en una máquina virtual si el tipo de disco virtual se llena con
ceros diligentes en aprovisionamiento grueso.
Si elige utilizar protección sin Agent para las máquinas virtuales ESXi, el host debe cumplir con los siguientes requisitos mínimos para que la
protección sin Agent sea eficaz.
• La máquina host debe ejecutar la versión 5.0.0 integrada de ESXi 623860 o posterior.
• La máquina host debe cumplir con los requisitos mínimos del sistema que se indican en la Guía de actualización e instalación Rapid
Recovery.
• Para la protección a nivel de volumen, el disco de máquina virtual debe incluir el registro maestro de arranque (Master Boot Record,
MBR) tablas de partición o tablas de partición GUID. Las tablas de partición de los discos de máquinas virtuales se protegen como
discos enteros en vez de volúmenes individuales.
• Cada máquina virtual VMware debe tener VMware Tools instalado para garantizar la coherencia de las instantáneas.
Protección de los servidores Hyper-V y clústeres
Para proteger un Hyper-V Server sin Agent, no es necesario que instale el Agent de Rapid Recovery en ninguna de las máquinas virtuales.
Solo tiene que instalarlo en la máquina host o nodo de clúster. El Agent protege el disco duro virtual en el host y convierte los cambios en
los archivos del disco duro en una imagen de volumen o imagen de disco, según el sistema de archivos. Un nuevo nivel de archivo
controlador proporciona compatibilidad para las máquinas virtuales en los hosts y en los volúmenes compartidos de clúster (CSV).
NOTA
: Rapid Recovery es compatible con el formato de archivo de disco VHDx. No admite el formato VHD.
Para proteger máquinas virtuales en un CSV, el Agent de Rapid Recovery y el controlador deben estar instalados en cada nodo del clúster
mediante la función de implementación automática del asistente Protect Multiple Machines Wizard (Asistente de protección de varias
Protección de estaciones de trabajo y servidores
191

máquinas). En los nodos, el agente puede proteger todas las máquinas virtuales en CSV mediante la creación dos tipos de cambios para
todos los archivos. El primer tipo de cambio se guarda solo antes o después de una instantánea o reinicio limpio del sistema. El segundo tipo
de cambio reside en el disco, lo que hace que haya una instantánea acumulada incluso si se produce una interrupción de la alimentación o
cierre con errores. El Agent instalado en el nodo combina todos los cambios en uno antes de transferir los datos.
Cuando se está ejecutando un host o nodo, Rapid Recovery crea una copia de seguridad coherente con las aplicaciones. Si el host no se
está ejecutando, no se puede crear copia; sin embargo, si uno de los nodos no se está ejecutando, Rapid Recovery puede continuar
tomando instantáneas de las máquinas virtuales en el clúster.
NOTA: Para obtener un mejor rendimiento, se recomienda que el número máximo de transferencias para el host Hyper-V o nodo
se establezca en 1, que es el valor predeterminado.
La protección sin Agent de Hyper-V tiene muchas de las mismas capacidades que la protección tradicional, en la que el Agent está
instalado en cada máquina virtual, incluyendo:
• Archivado
• Comprobación de integridad de los puntos de recuperación
• Montaje de los puntos de recuperación
• Detección automática de las nuevas máquinas virtuales (únicamente protección sin Agent)
• Replicación
• Restauración de máquinas virtuales
• Restauración de CSV
• Restauración en CIFS mediante el formato VHDX
• Restauración de archivos en un formato VHDX invitado
• Consolidación
• Exportación virtual a máquinas virtuales de Hyper-V y otros hipervisores, incluidos ESXi, VMware Workstation y VirtualBox
Sin embargo, existen limitaciones a tener en cuenta al momento de elegir protección sin Agent de Hyper-V. Las capacidades que no se
realizan incluyen:
• Comprobación de integridad de montaje de Exchange
• Comprobación de conectabilidad de SQL
• Live Recovery
• Restauración de máquinas virtuales en CIFS mediante formato VHD
• Restauración de archivos en formato VHD invitado
NOTA
: Para crear instantáneas coherentes con la aplicación, debe tener el controlador SCSI instalado en cada máquina virtual.
Sin este controlador, el resultado es siempre una instantánea coherente de bloqueo.
Beneficios de instalar herramientas de VMware para la protección sin agentes
Al proteger máquinas virtuales (VM) sin utilizar el Rapid Recovery Agent, Dell recomienda instalar las herramientas de VMware en las VM
protegidas en hosts ESXi o vSphere para sacar el máximo provecho a las funcionalidades del Servicio de instantáneas de volumen de
Microsoft (VSS).
La protección sin agentes utiliza la tecnología de instantáneas nativa a VMware para realizar una copia de seguridad de los datos
protegidos. Cuando se instalan las herramientas de VMware en una VM con el sistema operativo (SO) Windows, las copias de seguridad
que captura el Core de Rapid Recovery también pueden utilizar VSS. Cuando las herramientas de VMware no se instalan, Rapid Recovery
sigue recopilando instantáneas, pero la ausencia de las herramientas de VMware puede afectar de forma negativa al estado de los datos en
su VM protegida.
Existen dos posibles estados de datos:
• Coherente con el bloqueo. El SO de la VM se inicia y puede leer y entender el sistema de archivos.
• Coherente con la aplicación. El SO de la VM se inicia y puede leer y entender el sistema de archivos. Además, los archivos para
aplicaciones transaccionales se encuentran en un estado coherente. Por ejemplo, con SQL Server, los registros coinciden con los
archivos de base de datos, y la base de datos se abre rápida y fácilmente.
192
Protección de estaciones de trabajo y servidores

Si recupera una aplicación transaccional a partir de un estado coherente con el bloqueo, la base de datos vuelve al último estado válido. El
estado válido más reciente puede ser desde el momento del bloqueo o anterior al bloqueo. Si es anterior al bloqueo, la base de datos debe
actualizar algunos trabajos para que los archivos de datos coincidan con la información de los registros. Este proceso tarda un tiempo
cuando abre la base de datos por primera vez, lo que provoca un retraso al iniciar el equipo.
Las siguientes condiciones se aplican en función de si las herramientas de VMware están o no instaladas y si la VM está encendida:
Tabla 96. Condiciones del tipo de copia de seguridad para las VM
Herramientas de VMware VM encendida Tipo de copia inteligente
No instalado Sí Coherentes con el bloqueo
No instalado No (cierre con errores) Coherentes con el bloqueo
No instalado No (cierre correcto) Coherente con la aplicación
Instalada Sí Coherente con la aplicación
Instalada No (cierre con errores) Coherentes con el bloqueo
Instalada No (cierre correcto) Coherente con la aplicación
Protección de máquinas virtuales vCenter/ESXi sin Rapid Recovery Agent
Lleve a cabo el siguiente procedimiento para proteger máquinas virtuales ESXi sin agente.
NOTA
: Rapid Recovery recomienda instalar VMware Tools en máquinas virtuales (MV) que desea proteger en hosts vSphere o
ESXi. Cuando VMware Tools esté instalado en una máquina virtual que ejecute un sistema operativo Windows, las copias de
seguridad que captura Rapid Recovery Core utilizan Microsoft Volume Shadow Services (VSS). Para obtener más información
sobre el comportamiento de máquinas virtuales con o sin VMware Tools, consulte Beneficios de instalar herramientas de
VMware para la protección sin agentes
.
PRECAUCIÓN: Dell recomienda que limite la protección sin agente a no más de 200 máquinas virtuales a la vez. Por ejemplo, no
seleccione más de 200 máquinas virtuales cuando utiliza e mediante el Protect Multiple Machines Wizard (Asistente para
proteger varias máquinas). Si se protegen más de 200 máquinas virtuales, se reducirá el rendimiento. No hay límite en el número
de máquinas virtuales que puede proteger un Core a lo largo del tiempo. Por ejemplo, puede proteger 200 máquinas virtuales hoy
y otras 200 máquinas virtuales mañana.
1 En Rapid Recovery Core Console, haga clic en el menú desplegable Protect (Proteger) y, a continuación, haga clic en Protect
Multiple Machines (Proteger varias máquinas).
Se abre el Protect Multiple Machines Wizard (Asistente para proteger varias máquinas.
2 En la página Welcome (Bienvenida), seleccione una de las opciones siguientes:
• Typical (Típica)
• Advanced (mostrar pasos opcionales) (Avanzada [mostrar pasos opcionales])
3 Haga clic en Next (Siguiente).
4 En la página Connection (Conexión) del asistente, lista desplegable Source (Origen), seleccione vCenter / ESX(i).
5 Introduzca la información del host y las credenciales de inicio de sesión como se describe en la tabla siguiente.
Tabla 97. Configuración de conexión VCenter/ESX(i)
Cuadro de texto Descripción
Host El nombre o la dirección IP del host virtual de VMware vCenter Server/ESX(i).
Port (Puerto) El puerto utilizado para conectarse al host virtual.
El valor predeterminado es 443.
Protección de estaciones de trabajo y servidores 193

Cuadro de texto Descripción
User name (Nombre
de usuario)
El nombre de usuario utilizado para conectarse al host virtual; por ejemplo, Administrador o, si la máquina está
en un dominio, [nombre de dominio]\Administrador.
Contraseña Introduzca la contraseña segura que se utiliza para conectarse al host virtual.
6 Confirme que Protect selected VMs Agentlessly (Proteger MV sin agente seleccionadas. (Esta opción está seleccionada de manera
predeterminada).
7 En la página Select Machines (Máquinas seleccionadas), seleccione las máquinas virtuales que desea proteger. Puede utilizar el
menú desplegable para mostrar una lista de hosts y clústeres o una lista de máquinas virtuales y plantillas.
NOTA: VMware Changed Block Tracking (CBT) debe estar activado en cada una de las máquinas virtuales que desee
proteger. Si no está activado, Rapid Recovery activa automáticamente CBT para garantizar la protección.
8 Si desea proteger automáticamente nuevas máquinas virtuales cuando se agregan a el host, seleccione Auto protect new machines
(Protección automática nuevas máquinas) y, a continuación, realice los pasos siguientes.
a Haga clic en Next (Siguiente).
b En la página Auto Protection (Protección automática), seleccione el contenedor donde espera agregar nuevas máquinas.
9 Haga clic en Next (Siguiente).
10 En la página Protection (Protección), seleccione una de los programas de protección siguientes, según corresponda:
• A continuación, para usar el programa de protección predeterminado, en la opción Schedule Settings (Configuración de
programación), seleccione Default protection (hourly snapshots of all volumes) (Protección predeterminada [instantáneas cada
hora de todos los volúmenes]).
• Si desea definir un programa de protección diferente, en la opción Schedule Settings (Configuración de programación) seleccione
Custom protection (Protección personalizada).
11 Continúe con la configuración de la manera siguiente:
• Si ha seleccionado una configuración típica y ha especificado la protección predeterminada, haga clic en Finish (Finalizar) para
confirmar la selección, cerrar el asistente y proteger la máquina especificada.
La primera vez que agregue protección para una máquina, una imagen base (una instantánea de todos los datos de los volúmenes
protegidos) pasa al repositorio en Rapid Recovery Core de acuerdo con la programación que haya definido, salvo que haya
especificado pausar la protección inicialmente.
• Si ha seleccionado una configuración típica y ha especificado la protección personalizada, haga clic en Next (Siguiente) para
configurar un programa de protección personalizado. Para obtener más información sobre cómo definir un programa de
protección personalizado, consulte Creación de calendarios de programación de protección personalizados.
• Si ha seleccionado Advanced configuration (Configuración avanzada) para el asistente Protect Machine Wizard (Asistente para
proteger máquina), haga clic en Next (Siguiente) y vaya al Paso 13 para ver las opciones de repositorio y cifrado.
• Si ha seleccionado una configuración típica para el asistente Protect Machine Wizard (Asistente para proteger máquina) y ha
especificado una protección personalizada, haga clic en Next (Siguiente) para configurar un programa de protección
personalizado. Para obtener más información sobre cómo definir un programa de protección, consulte Creación de calendarios de
programación de protección personalizados.
12 Haga clic en Next (Siguiente).
13 En la páginna Repository (Repositorio):
• Si ya tiene un repositorio y desea almacenar los datos de esta máquina protegida en la repositorio existente, realice lo siguiente:
1 Seleccione Use an existing repository (Usar un repositorio existente).
2 Seleccione un repositorio existente de la lista.
3 Haga clic en Next (Siguiente).
Aparece la página Encryption (Cifrado). Vaya al Paso 19 si desea definir el cifrado opcionalmente.
• Si desea crear un repositorio existente), seleccione Create a Repository (Crear un repositorio) y, a continuación, realice los
pasos siguientes.
1 En la página Repository (Repositorio), introduzca la información que se describe en la tabla siguiente.
194
Protección de estaciones de trabajo y servidores

Tabla 98. Agregar configuración del nuevo repositorio
Cuadro de texto Descripción
Repository Name
(Nombre del
repositorio)
Escriba el nombre de pantalla del repositorio.
De manera predeterminada, este cuadro de texto se compone de la palabra Repositorio y un número,
que coincide con el número de repositorios que existen para este Core. Por ejemplo, si este es el
primer repositorio, el nombre predeterminado es Repositorio 1. Cambie el nombre según sea necesario.
Los nombres de repositorio deben contener entre 1 y 40 caracteres alfanuméricos, incluidos espacios.
No utilice caracteres prohibidos ni frases prohibidas.
Concurrent
Operations
(Operaciones
simultáneas)
Define el nombre de solicitudes simultáneas que desea que admita el repositorio. De manera
predeterminada, el valor es 64.
Comments
(Comentarios)
Opcionalmente, introduzca una nota descriptiva sobre este repositorio. Puede introducir hasta 254
caracteres. Por ejemplo, escriba DVM Repositorio 2.
2 Haga clic en Add Storage Location (Agregar ubicación de almacenamiento) para definir la ubicación de almacenamiento
específica o el volumen del repositorio. Este volumen debe ser la ubicación de almacenamiento principal.
PRECAUCIÓN: Defina una carpeta específica dentro de la raíz para la ubicación de almacenamiento del
repositorio. No especifique la ubicación raíz. Por ejemplo, utilice E:\Repository\, no E:\. Si el repositorio
que va a crear en este paso se elimina posteriormente, se eliminarán todos los archivos incluidos en la
ubicación de almacenamiento de su repositorio. Si define la ubicación de almacenamiento en la raíz, todos
los demás archivos en el volumen (ej., E:\) se eliminan, lo que podría provocar una pérdida de datos
catastrófica.
Aparecerá el cuadro de diálogo Add Storage Location (Agregar ubicación de almacenamiento).
3 Haga clic en Add Storage Location (Agregar ubicación de almacenamiento) para definir la ubicación de almacenamiento
específica o el volumen del repositorio. Este volumen debe ser la ubicación de almacenamiento principal.
4 En el área Storage Location (Ubicación de almacenamiento), especifique cómo desea agregar el archivo para la ubicación
de almacenamiento. Puede agregar un volumen de almacenamiento conectado localmente (por ejemplo, un almacenamiento
de conexión directa, una red de área de almacenamiento o un almacenamiento de red conectado). También puede
especificar un volumen de almacenamiento en una ubicación compartida del Common Internet File System (Sistema de
archivos de Internet común - CIFS)
• Haga clic en Add the file on local disk (Agregar el archivo en disco local) para especificar una máquina local y, a
continuación, indique la información según se describe en la tabla siguiente.
Tabla 99. Configuración de disco local
Cuadro de texto Descripción
Data Path (Ruta
de datos)
Introduzca la ubicación para almacenar los datos protegidos.
Por ejemplo, escriba X:\Repository\Data.
Al especificar la ruta, escriba solo caracteres alfanuméricos, un guión o un punto (para separar los
nombres de host y los dominios). Puede utilizar la barra diagonal invertida únicamente para definir
los niveles en la ruta. No utilice espacios. No se admite ningún otro símbolo ni caracteres de
puntuación.
Metadata path
(Ruta de
metadatos)
Introduzca la ubicación para almacenar los metadatos protegidos.
Por ejemplo, escriba X:\Repository\Metadata.
Al especificar la ruta, escriba solo caracteres alfanuméricos, un guión o un punto (para separar los
nombres de host y los dominios). Puede utilizar la barra diagonal invertida únicamente para definir
los niveles en la ruta. No utilice espacios. No se admite ningún otro símbolo ni caracteres de
puntuación.
• O bien, seleccione Add file on CIFS share (Agregar archivo en recurso compartido CIFS) para especificar una
ubicación compartida de red y, a continuación, indique la información según se describe en la tabla siguiente.
Protección de estaciones de trabajo y servidores
195

Tabla 100. Credenciales del recurso compartido CIFS
Cuadro de texto Descripción
UNC Path (Ruta
UNC)
Introduzca la ruta de acceso para la ubicación del recurso compartido de red.
Si la ubicación se encuentra en la raíz, cree un nombre de carpeta específico (por ejemplo,
Repository).
La ruta debe empezar por \\. Al especificar la ruta, escriba solo caracteres alfanuméricos, un guión
o un punto (para separar los nombres de host y los dominios). Las letras de la "a" a la "z" no
distinguen mayúsculas de minúsculas. No utilice espacios. No se admite ningún otro símbolo ni
caracteres de puntuación.
User name
(Nombre de
usuario)
Especifique un nombre de usuario para el acceso a la ubicación del recurso compartido de red.
Password
(Contraseña)
Especifique una contraseña para acceder a la ubicación del recurso compartido de red.
5 En el área Storage Configuration (Configuración de almacenamiento), haga clic en More Details (Más detalles) e
introduzca los detalles de la ubicación de almacenamiento según se describe en la tabla siguiente.
Tabla 101. Detalles de la configuración de almacenamiento
Cuadro de texto Descripción
Size (Tamaño) Establezca el tamaño o capacidad de la ubicación de almacenamiento. El tamaño mínimo es 1 GB. El
valor predeterminado es 250 GB. Puede elegir entre las opciones siguientes:
• GB
• TB
NOTA: El tamaño que especifique no puede superar el tamaño del volumen.
Si la ubicación de almacenamiento es un volumen de sistema de archivos de nueva tecnología
(NTFS) que tiene Windows XP o Windows 7 instalado, el límite de tamaño de archivo es 16 TB.
Si la ubicación de almacenamiento es un volumen NTFS que ejecuta Windows 8, 8.1 , Windows 10
o Windows Server 2012, 2012 R2, el límite de tamaño de archivo es 256 TB.
NOTA: Para que Rapid Recovery pueda validar el sistema operativo, el Instrumental de
administración de Windows (WMI) debe estar instalado en la ubicación de
almacenamiento deseada.
Write Caching
Policy (Política de
escritura en
caché)
La política de escritura en caché de controla cómo se utiliza el Windows Cache Manager
(Administrador de caché de Windows) en el repositorio y ayuda a ajustar el repositorio para un
rendimiento óptimo en diferentes configuraciones.
Establezca el valor en una de las opciones siguientes:
• On (Activado)
• Off (Desactivado)
• Sync (Sincronizar)
Si se establece en On (Activado), que es el valor predeterminado, Windows controla el
almacenamiento en caché. Esto es adecuado para Windows 10, y para las versiones de Windows
Server 2012 y posteriores.
NOTA: Si se establece la política de escritura en caché en On (Activado), se mejora el
rendimiento. Si utiliza Windows Server 2008 SP2 o Windows Server 2008 R2 SP2, el
valor recomendado es Off (Desactivado).
Si se establece en Off (Desactivado), Rapid Recovery controla el almacenamiento en caché.
Si se establece en Sync (Sincronizar), Windows controla el almacenamiento en caché así como la
entrada/salida sincrónica.
196 Protección de estaciones de trabajo y servidores

Cuadro de texto Descripción
Bytes per sector
(Bytes por sector)
Especifique el número de bytes que desee incluir en cada sector. El valor predeterminado es 512.
Average Bytes per
Record (Número
promedio de bytes
por registro)
Especifique el número promedio de bytes por registro. El valor predeterminado es 8192.
6 Haga clic en Next (Siguiente).
Si ha seleccionado la opción Advanced (Avanzado) en el paso 1, aparece la página Encryption (Cifrado).
14 De manera opcional, para activar el cifrado en la página de cifrado, seleccione Enable Encryption (Activar cifrado).
Aparecerán los campos de clave de cifrado en la página Encryption (Cifrado).
NOTA: Si activa el cifrado, se aplicará a los datos para todos los volúmenes protegidos de esta máquina de Agent. puede
cambiar la configuración posteriormente en la pestaña Configuration (Configuración) de la Rapid Recovery Core Console.
Para obtener más información sobre el cifrado, consulte el tema Descripción de las claves de cifrado.
PRECAUCIÓN: Rapid Recovery utiliza cifrado AES de 256 bits en el modo Encadenamiento de bloques de cifrado (CBC) con
claves de 256 bits. Mientras el uso de cifrado es opcional, Dell recomienda encarecidamente que establezca una clave de
cifrado y que proteja la frase de contraseña que defina. Guarde la frase de contraseña en un lugar seguro, ya que es
fundamental para la recuperación de datos. Sin una frase de contraseña, la recuperación de datos no es posible.
15 Si desea cifrar estas máquinas protegidas con una clave de cifrado que ya está definida en este Rapid Recovery Core, seleccione
Encrypt data using an existing Encryption key (Cifrar los datos mediante una clave de cifrado existente) y seleccione la clave
apropiada en el menú desplegable.
Continúe con el paso 17.
16 Si desea agregar una clave de cifrado para el Core y aplicar dicha clave a estas máquinas protegidas, Introduzca la información según
se describe en la tabla siguiente.
Tabla 102. Configuración de clave de cifrado
Cuadro de texto Descripción
Name (Nombre) Introduzca un nombre para la clave de cifrado.
Los nombres de la clave de cifrado debe contener entre 1 y 130 caracteres alfanuméricos. No se podrá incluir
caracteres especiales, tales como la barra diagonal inversa, barra diagonal, barra vertical, dos puntos,
asterisco, comilla, signo de interrogación, paréntesis de apertura o cierre o almohadilla.
Description
(Descripción)
Escriba un comentario para la clave de cifrado.
Esta información se muestra en el campo Description (Descripción) cuando se visualizan las claves de cifrado
desde Core Console.
Passphrase (Frase
de contraseña)
Introduzca la frase de contraseña usada para controlar el acceso.
Se recomienda evitar el uso de los caracteres especiales indicados en la descripción de nombre de esta tabla.
Registre la frase de contraseña en un lugar seguro. Dell Support no puede recuperar una frase de contraseña.
Una vez que haya creado una clave de cifrado y la haya aplicado a una o varias máquinas protegidas, no podrá
recuperar los datos si pierde la frase de contraseña.
Confirm Passphrase
(Confirmar frase de
contraseña)
Vuelva a introducir la frase de contraseña que acaba de introducir.
17 Haga clic en Finish (Finalizar)
Rapid Recovery agrega las máquinas virtuales seleccionadas y sus host en la lista de máquinas protegidas.
Protección de estaciones de trabajo y servidores
197

Acceso a los diagnósticos de equipos protegidos
En Rapid Recovery, puede descargar y ver información de diagnósticos para equipos protegidos individuales. Además, Rapid Recovery le
permite descargar y ver los datos de registro del Core.
Para acceder a los registros, consulte los siguientes procedimientos:
• Descarga y visualización del archivo de registro del Core
• Descarga y visualización del archivo de registro de un equipo protegido
Descarga y visualización del archivo de registro de un equipo protegido
Si se produce algún error o problema con un equipo protegido, puede descargar los registros del equipo para verlos o consultarlos con su
representante de Dell Support.
1 En el área de navegación izquierda de Core Console, bajo el menú Equipos protegidos, haga clic en la fecha para expandir el menú
contextual de dicho equipo protegido. Desplácese hasta Más, expanda ese menú y, a continuación, seleccione Agent Log
(Registro de agentes).
Aparece la página Download Agent Log (Descargar el registro de agentes).
2 En la página Download Agent Log (Descargar el registro de agentes), haga clic en Haga clic aquí para iniciar la descarga.
3 En el cuadro de diálogo Opening AgentAppRecovery.log (Apertura de AgentAppRecovery.log), realice una de las siguientes acciones:
• Para abrir el archivo de registro, seleccione Abrir con y, a continuación, seleccione una aplicación (como Bloc de notas) para
visualizar el archivo de registro basado en texto y haga clic en Aceptar.
Se abre el archivo AgentAppRecovery.log en la aplicación seleccionada.
• Para guardar el archivo localmente, seleccione Guardar archivo y después haga clic en Aceptar.
El archivo AgentAppRecovery.log se guardará en su carpeta Descargas. Se puede abrir con un editor de texto.
Descarga y visualización del archivo de registro de un equipo protegido
Si se produce algún error o problema con un equipo protegido, puede descargar los registros del equipo para verlos o consultarlos con su
representante de Dell Support.
1 En el área de navegación izquierda de Core Console, bajo el menú Equipos protegidos, haga clic en la fecha para expandir el menú
contextual de dicho equipo protegido. Desplácese hasta Más, expanda ese menú y, a continuación, seleccione Agent Log.
Aparece la página Descargar el registro de agentes.
2 En la página Descargar registro de Agent, haga clic en Haga clic aquí para iniciar la descarga.
3 En el cuadro de diálogo Apertura de AgentAppRecovery.log, realice una de las siguientes acciones:
• Para abrir el archivo de registro, seleccione Abrir con y, a continuación, seleccione una aplicación (como Bloc de notas) para
visualizar el archivo de registro basado en texto y haga clic en Aceptar.
Se abre el archivo AgentAppRecovery.log en la aplicación seleccionada.
• Para guardar el archivo localmente, seleccione Guardar archivo y después haga clic en Aceptar.
El archivo AgentAppRecovery.log se guardará en su carpeta Descargas. Se puede abrir con un editor de texto.
Vínculos relacionados
Descarga y visualización del archivo de registro del Core
198
Protección de estaciones de trabajo y servidores

Visualización del estado de la máquina y otros detalles
Siga los pasos de este procedimiento para ver el estado y otros detalles de una máquina.
En la Core Console de Rapid Recovery, navegue hasta la máquina protegida que desea ver.
La información sobre la máquina se muestra en la página Summary (Resumen). A continuación, se describen los detalles que se
incluyen:
• Nombre del host
• Last Snapshot (Última instantánea tomada)
• Next Snapshot (Siguiente instantánea programada)
• Encryption status (Estado de cifrado)
• Version number (Número de versión)
Si Exchange Server está instalado en la máquina, también se muestra información detallada sobre el servidor, como por ejemplo:
• Last successful Mountability check performed (Última comprobación de la capacidad de montaje exitosa)
• Last successful Checksum check performed (Última comprobación de la suma de comprobación exitosa)
• Last Log Truncation (Último truncamiento del registro realizado)
También se muestra información sobre los volúmenes contenidos en esta máquina, que incluye:
• Volume Name (Nombre del volumen)
• Schedule (Programación)
• Current Schedule (Programa actual)
• Next Snapshot (Próxima instantánea)
• File System Type (Tipo de sistema de archivos)
• Space Usage out of total size (Uso del espacio de tamaño total)
• Si SQL Server está instalado en la máquina, también se muestra información detallada sobre el servidor, como por ejemplo:
Estado en línea
• Nombre
• Install Path (Ruta de instalación)
• Versión
Si Exchange Server está instalado en la máquina, también se muestra información detallada sobre el servidor y los almacenes de
correo, como por ejemplo:
• Versión
• Install Path (Ruta de instalación)
• Data Path (Ruta de acceso a datos)
• Database Name (Nombre de base de datos)
• Exchange Databses Path (Ruta de bases de datos de Exchange)
• Log File Path (Ruta de acceso al archivo de registro)
• Log Prefix (Prefijo de registro)
• System Path (Ruta de acceso al sistema)
• MailStore Type (Tipo de almacén de correo)
Administración de equipos
Esta sección describe una variedad de tareas que puede realizar para administrar sus equipos. Los temas incluyen:
• Retirada de un equipo
• Retirada de un clúster de la protección
Protección de estaciones de trabajo y servidores
199

• Visualización de la información de licencia en un equipo
• Descarga y visualización del archivo de registro de un equipo protegido
• Conversión de un nodo de clúster protegido en un equipo protegido
Retirada de un equipo
Cuando retira un equipo de la protección en el Core de Rapid Recovery, se le presentan dos opciones: puede mantener los puntos de
recuperación guardados hasta ahora en el Core de RR o bien puede eliminarlos. Si mantiene los puntos de recuperación, tendrá lo que se
conoce como un “equipo solo con puntos de recuperación”. Utilizando esos puntos de recuperación para el equipo que se ha retirado de la
protección actual, podrá seguir restaurando el equipo en el futuro, pero solo hasta el estado capturado en un punto de recuperación
guardado.
Si elimina los puntos de recuperación, esta acción elimina todos los datos de instantáneas del equipo que antes estaba protegido del Core
de Rapid Recovery.
PRECAUCIÓN: Si elimina los puntos de recuperación, ya no podrá restaurar datos para ese equipo.
Realice los pasos de este procedimiento para quitar un equipo de la protección de su entorno de Rapid Recovery.
1 Desde la Core Console de Rapid Recovery, en el panel de navegación de la izquierda en Equipos protegidos, haga clic en el equipo
desee quitar.
2 En la página Resumen del equipo en cuestión, haga clic en Quitar equipo.
3 En el cuadro de diálogo, si también desea eliminar todos los puntos de recuperación para este equipo del repositorio, seleccione Quitar
con puntos de recuperación.
4 Para confirmar su decisión de quitar el equipo, haga clic en Sí.
Rapid Recovery quitará la protección del equipo y cancelará todas las tareas activas del mismo.
Cancelación de operaciones en un equipo
Puede cancelar las operaciones que se estén ejecutando actualmente en un equipo. Puede especificar la cancelación de la instantánea
actual o cancelar todas las operaciones actuales, que incluye exportaciones, replicaciones, etc.
1 En la Core Console de Rapid Recovery, en el área de navegación izquierda debajo de Equipos protegidos, haga clic en el equipo para el
que desea cancelar las operaciones.
2 Haga clic en Eventos.
3 Haga clic en el icono Detalles del trabajo en el extremo derecho para cancelar la operación o el evento en curso que desee.
4 En el cuadro de diálogo Supervisar tarea activa, haga clic en Cancelar.
Visualización de la información de licencia en un equipo
Puede ver la información sobre el estado actual de la licencia del software Rapid Recovery Agent instalado en un equipo protegido.
1 En la Core Console de Rapid Recovery , en Equipos protegidos, haga clic en el equipo que desea modificar.
Aparecerá la página Resumen del equipo seleccionado.
2 Haga clic en el menú Configuración.
Aparece la página Configuración, que muestra los ajustes de configuración del equipo seleccionado.
3 Haga clic en el vínculo Licencias para desplazarse hasta la página Configuración para visualizar la configuración de licencias específica
del equipo.
Aparecerá la pantalla Estado, la cual mostrará detalles sobre las licencias del producto.
200
Protección de estaciones de trabajo y servidores

Exportación de VM
Este capítulo describe cómo exportar un punto de recuperación para crear una máquina virtual.
Información sobre la exportación a máquinas virtuales con
Rapid Recovery
Desde el Core de Rapid Recovery, puede exportar un punto de recuperación de un repositorio a una máquina virtual. Este proceso
(denominado en ocasiones exportación virtual) es un proceso físico a virtual (FaV) que crea una máquina virtual a partir de un punto de
recuperación. La máquina virtual es un clon de inicio de un equipo protegido.
NOTA: El punto de recuperación utilizado debe formar parte de una cadena de puntos de recuperación completa. Para obtener
más información sobre las cadenas de puntos de recuperación, consulte el tema Cadenas del punto de recuperación y huérfanos.
Puede realizar una exportación virtual desde la página Servidor virtual en espera en la Core Console o seleccionando Exportación de la MV
desde el menú desplegable Restaurar en la barra de botones.
Cuando realiza una exportación virtual desde el Core de Rapid Recovery, tiene dos opciones:
• Puede realizar una única exportación virtual, que representa una instantánea única en el tiempo de la información en el punto de
recuperación.
• Puede crear un servidor virtual en espera. Con el servidor virtual en espera, el Core actualiza continuamente la instantánea de
máquina virtual que se crea del punto de recuperación seleccionado después de cada instantánea programada o forzada capturada en
la máquina de origen. Esto genera un recurso de alta disponibilidad para la recuperación de datos. Si el equipo protegido falla, puede
arrancar la máquina virtual para sustituirlo rápidamente de manera temporal, lo que permite recuperar el equipo protegido original sin un
tiempo de inactividad importante.
El siguiente diagrama muestra una implementación típica para exportar datos a una máquina virtual.
Protección de estaciones de trabajo y servidores
201

Ilustración 8. Implementación en espera virtual
NOTA
: En una configuración que implica replicación, el Core mostrado representa el Core de destino.
Cuando se exporta a una máquina virtual, también se exporta la siguiente información:
• Todos los datos de copia de seguridad desde un punto de recuperación
• El sistema operativo y la configuración del equipo protegido original
Puede realizar una exportación virtual de los puntos de recuperación de sus equipos Windows o Linux protegidos en VMware, ESXi, Hyper-
V y VirtualBox.
NOTA
: Para ESXi, VMware Workstation o Hyper-V, la versión de la máquina virtual debe ser una versión con licencia de estas
máquinas virtuales; no una versión de prueba o gratuita.
Si ha configurado la replicación entre dos Cores (origen y destino), solo podrá exportar datos del Core de destino después de que la
replicación inicial se haya completado.
202
Protección de estaciones de trabajo y servidores

Cómo realizar una exportación de ESXi puntual
Realice los pasos de este procedimiento para realizar una exportación puntual a ESXi.
1 En la Core Console de Rapid Recovery, en la barra de botones, haga clic en el menú desplegable Restaurar y, a continuación, haga clic
en Exportación de la MV.
2 En el Asistente de exportación de máquinas virtuales, seleccione Exportación única.
3 Haga clic en Siguiente.
4 En la página Equipos, seleccione el equipo protegido que desea exportar.
5 Haga clic en Siguiente.
6 En la página Puntos de recuperación, seleccione el punto de recuperación que desea utilizar para la exportación.
7 Haga clic en Siguiente.
8 En la página Destino del Asistente de exportación, en el menú desplegable Recuperar en máquina virtual, seleccione ESX(i).
9 Introduzca los parámetros para acceder a la máquina virtual según se describen en la tabla siguiente y, a continuación, haga clic en
Siguiente.
Tabla 103. Parámetros de la máquina virtual
Opciones Descripción
Nombre de host Escriba un nombre para el equipo host.
Puerto Escriba el puerto para el equipo host. El valor predeterminado es 443.
Nombre de usuario Introduzca el nombre de usuario para iniciar sesión en el equipo host.
Contraseña Introduzca la contraseña para iniciar sesión en el equipo host.
10 En la página Opciones de máquina virtual, introduzca la información como se describe en la tabla siguiente.
Tabla 104. Opciones de máquina virtual
Opción Descripción
Grupo de recursos Seleccione un bloque de recursos de la lista desplegable.
Almacenamiento de
configuración de la
máquina virtual
Seleccione un almacén de datos de la lista desplegable.
Nombre de la
máquina virtual
Introduzca un nombre para la máquina virtual.
Memoria Especifique el uso de memoria de la máquina virtual haciendo clic en una de las opciones siguientes:
• Utilizar la misma cantidad de RAM que el equipo de origen
• Utilizar una cantidad de RAM específica y, a continuación, especificar la cantidad en MB
La cantidad mínima es 1024 MB y el máximo permitido por la aplicación es 65536 MB. La cantidad máxima
de uso de memoria está limitada por la cantidad de RAM disponible para el equipo host.
Número de
procesadores
El número de procesadores (CPU) que desea para la máquina virtual exportada. El valor mínimo es 1.
Cores por
procesador
El número de núcleos que desea que tenga cada procesador. El valor mínimo es 1.
Aprovisionamiento
de discos
Seleccione el tipo de aprovisionamiento de discos a partir de las siguientes opciones:
Protección de estaciones de trabajo y servidores 203

Opción Descripción
• Compacto. El aprovisionamiento compacto crea un disco virtual con el tamaño del espacio utilizado en los
volúmenes originales, en lugar de con el tamaño de todo el volumen. Por ejemplo, si el volumen original es
de 1 TB, pero contiene solo 2 GB de espacio utilizado, Rapid Recovery crea un disco virtual de 2 GB.
• Grueso. El aprovisionamiento grueso crea un nuevo disco o volumen del mismo tamaño que el volumen
original del servidor protegido, incluso si solo se está utilizando una parte del volumen original. Por ejemplo,
si el volumen es de 1 TB pero contiene solo 2 GB de espacio utilizado, Rapid Recovery crea un disco virtual
de 1 TB.
Asignación de discos Especifique el tipo de asignación de discos a partir de las siguientes opciones:
• Automático
• Manual
• Con VM
Versión En la lista desplegable, seleccione la versión de ESXi que se vaya a utilizar para crear la máquina virtual.
11 Haga clic en Siguiente.
12 En la página Volúmenes, seleccione los volúmenes que desee exportar y, a continuación, haga clic en Siguiente.
13 En la página Resumen, haga clic en Finalizar para completar el asistente e iniciar la exportación.
NOTA: Puede supervisar el estado y el progreso de la exportación visualizando las páginas En espera virtual y Eventos.
Cómo realizar una exportación de ESXi continua (En espera virtual)
Complete los pasos de este procedimiento para realizar una exportación continua a una máquina virtual ESXi (VM) mediante Rapid
Recovery.
1 En la Core Console de Rapid Recovery, realice una de las acciones siguientes:
• Desde la Consola de Core, en la barra de botones, haga clic en el menú desplegable Restaurar y después seleccione
Exportación de la MV.
1
En el Asistente de exportación de máquinas virtuales,
seleccione Continuo (servidor virtual en espera).
2 Haga clic en Siguiente.
• En Core Console, en la barra de iconos, haga clic en (En espera virtual).
• En la página En espera virtual, haga clic en Agregar para iniciar el Asistente de exportación de máquinas virtuales.
2 En la página Equipos del Asistente de exportación de máquinas virtuales, seleccione el equipo protegido que quiere exportar.
3 Haga clic en Siguiente.
4 En la página Puntos de recuperación, seleccione el punto de recuperación que desea utilizar para la exportación.
5 Haga clic en Siguiente.
6 En la página Destino del Asistente de exportación, en el menú desplegable Recuperar en una máquina virtual, seleccione ESXi.
7 Introduzca la información para acceder a la máquina virtual según se describe en la tabla siguiente y, a continuación, haga clic en
Siguiente.
Tabla 105. Credenciales de ESXi
Opción Descripción
Nombre de host Escriba un nombre para el equipo host.
Puerto Escriba el puerto para el equipo host. El valor predeterminado es 443.
Nombre de usuario Escriba las credenciales de inicio de sesión para el equipo host.
204 Protección de estaciones de trabajo y servidores

Opción Descripción
Contraseña Escriba las credenciales de inicio de sesión para el equipo host.
8 En la página Opciones de máquina virtual, introduzca la información que se describe en la tabla siguiente.
Tabla 106. Opciones de máquina virtual
Opción Descripción
Bloque de recursos Seleccione un bloque de recursos de la lista desplegable.
Almacén de datos Seleccione un almacén de datos de la lista desplegable.
Nombre de la
máquina virtual
Introduzca un nombre para la máquina virtual.
Memoria Especifique el uso de memoria de la máquina virtual haciendo clic en una de las opciones siguientes:
• Utilizar la misma cantidad de RAM que el equipo de origen
• Utilizar una cantidad de RAM específica y, a continuación, especificar la cantidad en MB
La cantidad mínima es 1024 MB y el máximo permitido por la aplicación es 65536 MB. La cantidad máxima
de uso de memoria está limitada por la cantidad de RAM disponible para el equipo host.
Número de
procesadores
El número de procesadores (CPU) que desea para la máquina virtual exportada. El mínimo es 1.
Núcleos por
procesador
El número de núcleos que desea tener para cada procesador. El mínimo es 1.
Aprovisionamiento
de discos
Seleccione el tipo de aprovisionamiento de discos a partir de las siguientes opciones:
• Compacto. El aprovisionamiento compacto crea un disco virtual del tamaño del espacio utilizado en los
volúmenes originales, en lugar de el tamaño de todo el volumen. Por ejemplo, si el volumen original es 1 TB,
pero contiene solo 2 GB de espacio utilizado, Rapid Recovery crea un disco virtual de 2 GB.
• Grueso. El aprovisionamiento grueso crea un disco o volumen nuevo que sea del mismo tamaño que el
volumen original del servidor protegido, aunque solo se utilice una parte del volumen original. Por ejemplo,
si el volumen es de 1 TB, pero contiene 2 GB de espacio utilizado, Rapid Recovery crea un disco virtual de
1 TB.
Asignación de discos Especifique el tipo de asignación de discos apropiado (Automática, Manual o con VM).
Versión Seleccione la versión de la máquina virtual.
Realizar exportación
única inicial
Seleccione para realizar la exportación virtual inmediatamente en lugar de hacerlo después de la próxima
instantánea programada (opcional).
9 Haga clic en Siguiente.
10 En la página Volúmenes, seleccione los volúmenes que quiere exportar y, a continuación, haga clic en Siguiente.
11 En la página Resumen, haga clic en Finalizar para completar el asistente e iniciar la exportación.
NOTA
: Puede supervisar el estado y el progreso de la exportación visualizando las páginas En espera virtual o Eventos.
Cómo realizar una exportación de VMWare Workstation puntual
Realice los pasos de este procedimiento para realizar una exportación puntual a VMware Workstation.
1 En la Core Console de Rapid Recovery, en la barra de botones, haga clic en el menú desplegable Restaurar y, a continuación, haga clic
en Exportación de la MV.
2 En el Asistente de exportación de máquinas virtuales, seleccione Exportación única.
3 Haga clic en Siguiente.
4 En la página Equipos, seleccione el equipo protegido que desea exportar.
Protección de estaciones de trabajo y servidores
205

5 Haga clic en Siguiente.
6 En la página Puntos de recuperación, seleccione el punto de recuperación que desea utilizar para la exportación.
7 Haga clic en Siguiente.
8 En la página Destino del Asistente de exportación, en el menú desplegable Recuperar en máquina virtual, seleccione VMware
Workstation
y, a continuación, haga clic en Siguiente.
9 En la página Opciones de máquina virtual, introduzca los parámetros para acceder a la máquina virtual como se describen en la tabla
siguiente.
Tabla 107. Parámetros de la máquina virtual
Opción Descripción
VM Machine
Location (Ubicación
de VM)
Especifique la ruta de acceso de la carpeta local o recurso compartido de red en el que crear la máquina
virtual.
NOTA: Si ha especificado una ruta de acceso compartida de red, tendrá que escribir credenciales de
inicio de sesión válidas para una cuenta registrada en el equipo de destino. La cuenta debe tener
permisos de lectura y escritura en el recurso compartido de red.
Nombre de usuario Introduzca las credenciales de inicio de sesión de la ubicación de red de la exportación.
• Si ha especificado una ruta de acceso compartida de red, debe especificar un nombre de usuario válido
para una cuenta registrada en el equipo de destino.
• Si ha especificado una ruta de acceso local, no hace falta nombre de usuario.
Contraseña Introduzca las credenciales de inicio de sesión de la ubicación de red de la exportación.
• Si ha especificado una ruta de acceso compartida de red, tendrá que especificar una contraseña válida
para una cuenta registrada en el equipo de destino.
• Si ha especificado una ruta de acceso local, no hace falta contraseña.
Nombre de VM Escriba un nombre para la máquina virtual que se está creando; por ejemplo, VM-0A1B2C3D4.
NOTA: el nombre predeterminado es el nombre del equipo de origen.
Versión Especifique la versión de VMware Workstation para la máquina virtual. Puede elegir entre:
• VMware Workstation 7.0
• VMware Workstation 8.0
• VMware Workstation 9.0
• VMware Workstation 10.0
• VMware Workstation 11.0
• VMware Workstation 12.0
Cantidad de RAM
(MB)
Especifique el uso de memoria de la máquina virtual haciendo clic en una de las opciones siguientes:
• Utilizar la misma cantidad de RAM que el equipo de origen
• Utilizar una cantidad de RAM específica y, a continuación, especificar la cantidad en MB
La cantidad mínima es 1024 MB y el máximo permitido por la aplicación es 65536 MB. La cantidad máxima
de uso de memoria está limitada por la cantidad de RAM disponible para el equipo host.
Número de
procesadores
El número de procesadores (CPU) que desea para la máquina virtual exportada. El valor mínimo es 1.
Núcleos por
procesador
El número de núcleos que desea que tenga cada procesador. El valor mínimo es 1.
10 Haga clic en Siguiente.
11 En la página Volúmenes, seleccione los volúmenes que desee exportar, por ejemplo, C:\ y D:\, y, a continuación, haga clic en
Siguiente.
206
Protección de estaciones de trabajo y servidores

12 En la página Resumen, haga clic en Finalizar para completar el asistente e iniciar la exportación.
NOTA: Puede supervisar el estado y el progreso de la exportación visualizando la ficha En espera virtual o Eventos.
Cómo realizar una exportación de VMWare Workstation continua (En
espera virtual)
Complete los pasos de este procedimiento para realizar una exportación continua a una máquina virtual (VM) VMware Workstation con
Rapid Recovery.
1 En la Core Console de Rapid Recovery, realice una de las acciones siguientes:
• Desde la Consola de Core, en la barra de botones, haga clic en el menú desplegable Restaurar y, a continuación,
seleccione Exportación de la VM.
1 En el Asistente de exportación de máquinas virtuales,
seleccione Continuo (servidor virtual en espera).
2 Haga clic en Siguiente.
• Desde la Consola de Core, en la barra de iconos, haga clic en (En espera virtual).
• En la página En espera virtual, haga clic en Agregar para iniciar el Asistente de exportación de máquinas virtuales.
2 En la página Equipos del Asistente de exportación de máquinas virtuales, seleccione el equipo protegido que quiere exportar.
3 Haga clic en Siguiente.
4 En la página Puntos de recuperación, seleccione el punto de recuperación que quiere utilizar para la exportación.
5 Haga clic en Siguiente.
6 En la página Destino del Asistente de exportación de máquinas virtuales, en el menú desplegable Recuperar en una máquina virtual,
seleccione VMware Workstation y, a continuación, haga clic en Siguiente.
7 En la página Opciones de máquina virtual, introduzca los parámetros para acceder a la máquina virtual tal como se describen en la
tabla siguiente.
Tabla 108. Parámetros de la máquina virtual
Opción Descripción
Ruta de acceso de
destino
Especifique la ruta de acceso de la carpeta local o recurso compartido de red en el que crear la máquina
virtual.
NOTA: Si ha especificado una ruta de acceso compartida de red, tendrá que escribir credenciales de
inicio de sesión válidas para una cuenta registrada en el equipo de destino. La cuenta debe tener
permisos de lectura y escritura en el recurso compartido de red.
Nombre de usuario Introduzca las credenciales de inicio de sesión de la ubicación de red de la exportación.
• Si ha especificado una ruta de acceso compartida de red, debe especificar un nombre de usuario válido
para una cuenta registrada en el equipo de destino.
• Si ha especificado una ruta de acceso local, no hace falta nombre de usuario.
Contraseña Introduzca las credenciales de inicio de sesión de la ubicación de red de la exportación.
• Si ha especificado una ruta de acceso compartida de red, tendrá que especificar una contraseña válida
para una cuenta registrada en el equipo de destino.
• Si ha especificado una ruta de acceso local, no hace falta contraseña.
Máquina virtual Escriba un nombre para la máquina virtual que se está creando; por ejemplo, VM-0A1B2C3D4.
NOTA: el nombre predeterminado es el nombre del equipo de origen.
Protección de estaciones de trabajo y servidores 207

Opción Descripción
Versión Especifique la versión de VMware Workstation para la máquina virtual. Puede elegir entre:
• VMware Workstation 7.0
• VMware Workstation 8.0
• VMware Workstation 9.0
• VMware Workstation 10.0
• VMware Workstation 11.0
• VMware Workstation 12.0
Memoria Especifique el uso de memoria de la máquina virtual haciendo clic en una de las opciones siguientes:
• Utilizar la misma cantidad de RAM que el equipo de origen
• Utilizar una cantidad de RAM específica y, a continuación, especificar la cantidad en MB
La cantidad mínima es 1024 MB y el máximo permitido por la aplicación es 65536 MB. La cantidad máxima
de uso de memoria está limitada por la cantidad de RAM disponible para el equipo host.
Número de
procesadores
El número de procesadores (CPU) que desea para la máquina virtual exportada. El mínimo es 1.
Núcleos por
procesador
El número de núcleos que desea tener para cada procesador. El mínimo es 1.
8 Seleccione Realizar exportación única inicial para realizar la exportación virtual inmediatamente en lugar de hacerlo después de la
próxima instantánea programada.
9 Haga clic en Siguiente.
10 En la página Volúmenes, seleccione los volúmenes que desee exportar, por ejemplo, C:\ y D:\, y, a continuación, haga clic en
Siguiente.
11 En la página Resumen, haga clic en Finalizar para completar el asistente y para iniciar la exportación.
NOTA
: Puede supervisar el estado y el progreso de la exportación visualizando las páginas En espera virtual o Eventos.
Cómo realizar una exportación de Hyper-V puntual
Realice los pasos de este procedimiento para realizar una exportación puntual a Hyper-V.
1 En la Core Console de Rapid Recovery, en la barra de botones, haga clic en el menú desplegable Restaurar, haga clic en Exportación
de la VM.
2 En el Asistente de exportación de máquinas virtuales, seleccione Exportación única.
3 Haga clic en Siguiente.
4 En la página Equipos, seleccione el equipo protegido que quiere importar.
5 Haga clic en Siguiente.
6 En la página Puntos de recuperación, seleccione el punto de recuperación que desea utilizar para la exportación.
7 Haga clic en Siguiente.
8 En la página Destino, en el menú desplegable Exportar a máquina virtual, seleccione Hyper-V.
9 Para exportar a un equipo local con el rol Hyper-V asignado, haga clic en Utilizar equipo local.
10 Para indicar que el servidor Hyper-V se encuentra en un equipo remoto, haga clic en Host remoto y, a continuación, introduzca la
información del host remoto como se describe en la tabla siguiente.
208
Protección de estaciones de trabajo y servidores

Tabla 109. Información de host remoto
Cuadro de texto Descripción
Nombre de host Especifique la dirección IP o el nombre de host para el servidor Hyper-V. Representa la dirección IP o nombre
de host del servidor Hyper-V remoto.
Puerto Especifique un número de puerto para el equipo. Representa el puerto por el que el Core se comunica con
este equipo.
Nombre de usuario Especifique el nombre de usuario para el usuario con permisos administrativos para la estación de trabajo con
el servidor Hyper-V. Se utiliza para especificar las credenciales de inicio de sesión para la máquina virtual.
Contraseña Especifique la contraseña para la cuenta de usuario con permisos administrativos en la estación de trabajo con
el servidor Hyper-V. Se utiliza para especificar las credenciales de inicio de sesión para la máquina virtual.
11 Haga clic en Siguiente.
12 En la página Opciones de máquinas virtuales del cuadro de texto Ubicación de la máquina virtual, introduzca la ruta de acceso de la
máquina virtual; por ejemplo,
D:\export. Esto se utiliza para identificar la ubicación de la máquina virtual.
NOTA: Debe especificar la ubicación de la máquina virtual tanto para los servidores locales como remotos de Hyper-V. La
ruta de acceso debe ser una ruta de acceso local válida para el servidor Hyper-V. Los directorios que no existan se crean
automáticamente. No debería intentar crearlos manualmente. La exportación a carpetas compartidas (por ejemplo a \\datos
\compartición) no está permitida.
13 En el cuadro de texto Nombre de la máquina virtual, introduzca un nombre para la máquina virtual.
El nombre que especifique aparecerá en la lista de máquinas virtuales en la consola Administrador de Hyper-V.
14 Para especificar el uso de la memoria, haga clic en una de las opciones siguientes:
• Utilizar la misma cantidad de RAM que el equipo de origen. Seleccione esta opción para identificar que el uso de RAM es
idéntico entre la máquina virtual y la de origen.
• Utilizar una cantidad específica de RAM. Seleccione esta opción si desea especificar la cantidad de RAM en MB.
La cantidad mínima es 1024 MB y el máximo permitido por la aplicación es 65536 MB. La cantidad máxima de uso de memoria está
limitada por la cantidad de RAM disponible para el equipo host.
15 Para especificar el formato de disco, junto a Formato de disco, haga clic en una de las siguientes opciones:
• VHDX
• VHD
NOTA
: La exportación de Hyper-V admite formatos de disco VHDX si el equipo de destino ejecuta Windows 8
(Windows Server 2012) o posterior. Si VHDX no se admite para su entorno, la opción está desactivada.
Si está exportando a Hyper-V de segunda generación, solo se admite la operación de formato de disco VHDX.
16 Para especificar la generación de Hyper-V que hay que emplear para la exportación, haga clic en uno de los siguientes elementos:
• Generación 1
• Generación 2
NOTA
: Solo la segunda generación admite la opción de inicio seguro.
17 Especifique el adaptador de red apropiado para la VM exportada.
18 En la página Volúmenes, seleccione los volúmenes que se van a exportar, por ejemplo, C:\.
NOTA
: Si los volúmenes seleccionados tienen mayor capacidad que las asignaciones máximas apropiadas admitidas por la
aplicación como se indica a continuación, o bien superan la cantidad de espacio disponible, aparecerá un error.
• Para el formato de disco VHDX, sus volúmenes seleccionados no deben tener un tamaño superior a 64 TB.
• Para el formato de disco VHD, sus volúmenes seleccionados no deben tener un tamaño superior a 2040 GB.
19 En la página Volúmenes, haga clic en Finalizar para completar el asistente e iniciar la exportación.
NOTA
: Para supervisar el estado y el progreso de la exportación, visualice En espera virtual o las páginas Eventos.
Protección de estaciones de trabajo y servidores 209

Cómo realizar una exportación de Hyper-V continua (En espera virtual)
Complete los pasos de este procedimiento para realizar una exportación continua a una máquina virtual Hyper-V (VM) utilizando Rapid
Recovery.
1 En la Core Console de Rapid Recovery, realice una de las acciones siguientes:
•
Desde la Core Console, en la barra de botones, haga clic en el menú desplegable Restaurar y después seleccione
Exportación de la MV.
1 En el Asistente de exportación de máquinas virtuales,
seleccione Continuo (servidor virtual en espera).
2 Haga clic en Siguiente.
• En Core Console, en la barra de iconos, haga clic en (En espera virtual).
• En la página En espera virtual, haga clic en Agregar para iniciar el Asistente de exportación de máquinas virtuales.
2 En la página Equipos del Asistente de exportación de máquinas virtuales, seleccione el equipo protegido que quiere exportar.
3 Haga clic en Siguiente.
4 En la página Puntos de recuperación, seleccione el punto de recuperación que desea utilizar para la exportación.
5 Haga clic en Siguiente.
6 En la página Destino, en el menú desplegable Exportar a una máquina virtual, seleccione Hyper-V y después realice una de las
siguientes opciones:
• Para exportar a un equipo local con el rol Hyper-V asignado, haga clic en Utilizar equipo local.
• Para indicar que el servidor Hyper-V se encuentra en un equipo remoto, haga clic en Host remoto y, a continuación, introduzca los
parámetros del host remoto como se describe en la tabla siguiente.
Tabla 110. Información de host remoto
Cuadro de texto Descripción
Nombre de host Especifique la dirección IP o el nombre de host para el servidor Hyper-V. Representa la dirección IP o
nombre de host del servidor Hyper-V remoto.
Puerto Especifique un número de puerto para el equipo. Representa el puerto por el que el Core se comunica con
este equipo.
Nombre de usuario Especifique el nombre de usuario para el usuario con permisos administrativos para la estación de trabajo
con el servidor Hyper-V. Se utiliza para especificar las credenciales de inicio de sesión para la máquina
virtual.
Contraseña Especifique la contraseña para la cuenta de usuario con permisos administrativos en la estación de trabajo
con el servidor Hyper-V. Se utiliza para especificar las credenciales de inicio de sesión para la máquina
virtual.
7 Haga clic en Siguiente.
8 En la página Virtual Machines Options (Opciones de máquinas virtuales) del cuadro de texto Ubicación de la máquina virtual,
introduzca la ruta de acceso de la máquina virtual; por ejemplo, D:\export. Esto se utiliza para identificar la ubicación de la máquina
virtual.
NOTA
: Debe especificar la ubicación de la máquina virtual tanto para los servidores locales como remotos de Hyper-V. La
ruta de acceso debe ser una ruta de acceso local válida para el servidor Hyper-V. Los directorios que no existan se crean
automáticamente. No debería intentar crearlos manualmente. La exportación a carpetas compartidas (por ejemplo a \\data
\share) no está permitida.
9 En el cuadro de texto Nombre de la máquina virtual, introduzca el nombre de la máquina virtual.
El nombre que especifique aparecerá en la lista de máquinas virtuales en la consola Administrador de Hyper-V.
10 Para especificar el uso de la memoria, haga clic en una de las opciones siguientes:
• Utilizar la misma cantidad de RAM que el equipo de origen. Seleccione esta opción para identificar que el uso de RAM es
idéntico entre los equipos virtuales y de origen.
210
Protección de estaciones de trabajo y servidores

• Utilizar una cantidad específica de RAM. Seleccione esta opción si desea especificar la cantidad de RAM en MB.
La cantidad mínima es 1024 MB y el máximo permitido por la aplicación es 65536 MB. La cantidad máxima de uso de memoria está
limitada por la cantidad de RAM disponible para el equipo host.
11 Para especificar el formato de disco, junto a Formato de disco, haga clic en una de las siguientes opciones:
• VHDX
• VHD
NOTA: La exportación de Hyper-V admite formatos de disco VHDX si el equipo de destino ejecuta Windows 8
(Windows Server 2012) o posterior. Si VHDX no se admite para su entorno, la opción está desactivada.
Si está exportando a Hyper-V de segunda generación, solo se admite la operación de formato de disco VHDX.
12 Para especificar la generación de Hyper-V que hay que emplear para la exportación, haga clic en uno de los siguientes elementos:
• Generación 1
• Generación 2
NOTA: Solo la segunda generación admite la opción de inicio seguro.
13 Especifique el adaptador de red apropiado para la VM exportada.
14 En la página Volumes (Volúmenes), seleccione los volúmenes que se van a exportar, por ejemplo, C:\.
NOTA: Si los volúmenes seleccionados tienen mayor capacidad que las asignaciones máximas apropiadas admitidas por la
aplicación como se indica a continuación, o bien superan la cantidad de espacio disponible, aparecerá un error.
• Para el formato de disco VHDX, sus volúmenes seleccionados no deben tener un tamaño superior a 64 TB.
• Para el formato de disco VHD, sus volúmenes seleccionados no deben tener un tamaño superior a 2040 GB.
15 Seleccione Realizar exportación única inicial para realizar la exportación virtual inmediatamente en lugar de hacerlo después de la
próxima instantánea programada.
16 En la página Volúmenes, haga clic en Finalizar para completar el asistente y para iniciar la exportación.
NOTA
: Puede supervisar el estado y el progreso de la exportación visualizando las páginas En espera virtual o Eventos.
Cómo realizar una exportación de VirtualBox puntual
Realice los pasos de este procedimiento para realizar una exportación puntual a VirtualBox.
1 En la Core Console de Rapid Recovery, en la barra de botones, haga clic en el menú desplegable Restaurar y, a continuación, haga clic
en Exportación de la MV.
2 En el Asistente de exportación de máquinas virtuales, seleccione Exportación única.
3 Haga clic en Siguiente.
4 En la página Equipos, seleccione el equipo protegido que desea exportar.
5 Haga clic en Siguiente.
6 En la página Puntos de recuperación, seleccione el punto de recuperación que desea utilizar para la exportación.
7 Haga clic en Siguiente.
8 En la página Destino del Asistente de exportación, en el menú desplegable Recuperar en máquina virtual, seleccione VirtualBox y, a
continuación, haga clic en
Siguiente.
9 En la página Opciones de máquina virtual, seleccione Utilizar equipo con Windows.
10 Especifique los parámetros para acceder a la máquina virtual, según se describe en la tabla siguiente.
Tabla 111. Parámetros de la máquina virtual
Opción Descripción
Nombre de la
máquina virtual
Introduzca un nombre para la máquina virtual que se está creando.
Protección de estaciones de trabajo y servidores 211

Opción Descripción
NOTA: el nombre predeterminado es el nombre del equipo de origen.
Ruta de acceso de
destino
Especifique una ruta de acceso de destino local o remota para crear la máquina virtual.
NOTA: La ruta de acceso de destino no debería ser un directorio raíz.
Si especifica una ruta de acceso compartida de red, tendrá que especificar credenciales de inicio de
sesión válidas (nombre de usuario y contraseña) para una cuenta registrada en el equipo de destino. La
cuenta debe tener permisos de lectura y escritura en el recurso compartido de red.
Memoria Especifique el uso de memoria de la máquina virtual haciendo clic en una de las opciones siguientes:
• Utilizar la misma cantidad de RAM que el equipo de origen
• Utilizar una cantidad de RAM específica y, a continuación, especificar la cantidad en MB
La cantidad mínima es 1024 MB y el máximo permitido por la aplicación es 65536 MB. La cantidad máxima
de uso de memoria está limitada por la cantidad de RAM disponible para el equipo host.
11 Para especificar una cuenta de usuario para la máquina virtual, seleccione Especificar la cuenta de usuario para la máquina virtual
exportada y, a continuación, introduzca la información siguiente. Esto hace referencia a una cuenta de usuario específica para la que
se registrará la máquina virtual en el caso de que haya varias cuentas de usuario en la máquina virtual. Cuando esta cuenta de usuario
esté registrada, solamente este usuario verá esta máquina virtual en el administrador de VirtualBox. Si no se especifica una cuenta, la
máquina virtual se registrará para todos los usuarios existentes en el equipo con Windows con VirtualBox.
• Nombre de usuario: Introduzca el nombre de usuario para el que está registrada la máquina virtual.
• Contraseña: Introduzca la contraseña para esta cuenta de usuario.
12 Haga clic en Siguiente.
13 En la página Volúmenes, seleccione los volúmenes que desee exportar, por ejemplo, C:\ y D:\, y, a continuación, haga clic en
Siguiente.
14 En la página Resumen, haga clic en Finalizar para completar el asistente e iniciar la exportación.
NOTA
: Puede supervisar el estado y el progreso de la exportación visualizando la ficha En espera virtual o Eventos.
Cómo realizar una exportación de VirtualBox continua (En espera virtual)
Para realizar este paso, VirtualBox debe estar instalado en el equipo del Core.
Complete los pasos de este procedimiento para realizar una exportación continua a una máquina virtual (VM) de VirtualBox mediante Rapid
Recovery.
1 En la Core Console de Rapid Recovery, realice una de las acciones siguientes:
•
Desde la Consola de Core, en la barra de botones, haga clic en el menú desplegable Restaurar y, a continuación,
seleccione Exportación de la VM.
1
En el Asistente de exportación de máquinas virtuales,
seleccione Continuo (servidor virtual en espera).
2 Haga clic en Siguiente.
• Desde la Consola de Core, en la barra de iconos, haga clic en (En espera virtual).
• En la página En espera virtual, haga clic en Agregar para iniciar el Asistente de exportación de máquinas virtuales.
2 En la página Equipos del Asistente de exportación de máquinas virtuales, seleccione el equipo protegido que quiere exportar.
3 Haga clic en Siguiente.
4 En la página Puntos de recuperación, seleccione el punto de recuperación que desea utilizar para la exportación.
5 Haga clic en Siguiente.
6 En la página Destino del Asistente de exportación, en el menú desplegable Recuperar en una máquina virtual, seleccione VirtualBox.
212
Protección de estaciones de trabajo y servidores

7 En la página Opciones de máquina virtual, seleccione Equipo remoto Linux.
8 Introduzca información sobre la máquina virtual según se describe en la tabla siguiente.
Tabla 112. Configuración del equipo Linux remoto
Opción Descripción
Nombre de host de
VirtualBox
Introduzca una dirección IP o un nombre de host para el servidor VirtualBox. Este campo representa la
dirección IP o el nombre de host del servidor VirtualBox remoto.
Puerto Especifique un número de puerto para el equipo. Este número representa el puerto por el que el Core se
comunica con este equipo.
Nombre de la
máquina virtual
Introduzca un nombre para la máquina virtual que se está creando.
NOTA: el nombre predeterminado es el nombre del equipo de origen.
Ruta de acceso de
destino
Especifique una ruta de acceso de destino para crear la máquina virtual.
NOTA: Se recomienda que cree una carpeta raíz desde la raíz para que la máquina virtual se ejecute
desde la raíz. Si no utiliza la raíz, deberá crear la carpeta de destino manualmente en el equipo de destino
antes de configurar la exportación. También deberá vincular o cargar manualmente la máquina virtual
después de la exportación.
Nombre de usuario Nombre de usuario de la cuenta del equipo de destino, por ejemplo, raíz.
Contraseña Contraseña de la cuenta de usuario del equipo de destino.
Memoria Especifique el uso de memoria de la máquina virtual haciendo clic en una de las opciones siguientes:
• Utilizar la misma cantidad de RAM que el equipo de origen
• Utilizar una cantidad de RAM específica y, a continuación, especificar la cantidad en MB
La cantidad mínima es 1024 MB y el máximo permitido por la aplicación es 65536 MB. La cantidad máxima
de uso de memoria está limitada por la cantidad de RAM disponible para el equipo host.
9 Seleccione Realizar exportación única inicial para realizar la exportación virtual inmediatamente en lugar de hacerlo después de la
próxima instantánea programada.
10 Haga clic en Siguiente.
11 En la página Volúmenes, seleccione los volúmenes de datos que desea exportar y, a continuación, haga clic en Siguiente.
12 En la página Resumen, haga clic en Finalizar para completar el asistente y para iniciar la exportación.
NOTA
: Puede supervisar el estado y el progreso de la exportación visualizando las páginas En espera virtual o Eventos.
Administración de exportaciones
Si el Core tiene la exportación virtual establecida, los parámetros de configuración de cada exportación virtual aparecen como una fila en la
página En espera virtual. Desde aquí puede ver el estado de las exportaciones que ha configurado actualmente y gestionar sus equipos en
espera virtual. Puede agregar una espera virtual, forzar la exportación, pausar o reanudar la espera virtual o eliminar los requisitos de la
exportación continua.
Cuando se lleva a cabo una exportación única, el trabajo se incluye en la cola de exportación en la página En espera virtual. Durante este
tiempo, puede pausar, reanudar o cancelar la operación de exportación.
NOTA
: Rapid Recovery admite la exportación de Hyper-V a Windows 8, Windows 8.1, Windows Server 2012 y 2012 R2.
La exportación virtual a una VM en espera virtual no se produce si la VM está encendida.
Protección de estaciones de trabajo y servidores
213

Complete los pasos de este procedimiento para gestionar las exportaciones virtuales.
1 En la Consola de Core, en la barra de iconos, haga clic en (En espera virtual).
Aparece la página En espera virtual. Aquí puede ver dos tablas de la configuración guardada de la exportación. Incluyen la información
que se describe en la tabla siguiente.
Tabla 113. Información de espera virtual
Columna Descripción
Select item
(Seleccionar
elemento)
En cada fila de la tabla de resumen, puede seleccionar la casilla de verificación para llevar a cabo acciones de la
lista de opciones de menú anterior a la tabla.
Indicador de estado Las esferas de colores de la columna Estado muestran el estado de la espera virtual. Si pasa el cursor sobre el
círculo coloreado, se muestra la condición de estado.
• Verde. La espera virtual se ha configurado correctamente, está activa y no está en pausa. La exportación
siguiente se lleva a cabo inmediatamente después de que se haya completado la instantánea siguiente.
• Amarillo. Se pausa la espera virtual, pero los parámetros aún están definidos y guardados en el Core. Sin
embargo, tras una nueva transferencia, el trabajo de exportación no se iniciará automáticamente y no
habrá nuevas exportaciones para este equipo protegido hasta que cambie el estado.
Nombre del equipo Nombre del equipo de origen.
Destino Máquina virtual y ruta de acceso a la que los datos se están exportando.
Tipo de exportación El tipo de plataforma de máquina virtual para la exportación, como ESXi, VMware, Hyper-V o VirtualBox.
Última exportación Fecha y hora de la última exportación
Si se acaba de agregar una exportación, pero no se ha completado, se muestra un mensaje que indica que la
exportación todavía no se ha realizado. Si una exportación ha fallado o se canceló, también se muestra el
mensaje correspondiente.
Configuración El menú desplegable permite realizar las siguientes funciones:
• Editar. Permite editar la configuración de la espera virtual.
• Forzar. Fuerza una exportación virtual.
• Pausar. Pausa la exportación virtual. Solo está disponible cuando el estado está activo.
• Reanudar. Reanuda la exportación virtual. Sólo está disponible cuando el estado está en pausa.
• Quitar. Elimina el requisito de una exportación continua. No elimina la VM exportada actualizada más
recientemente.
Tabla 114. Información de la cola de exportación
Columna Descripción
Select item
(Seleccionar
elemento)
En cada fila de la tabla de resumen, puede seleccionar la casilla de verificación para llevar a cabo acciones de la
lista de opciones de menú anterior a la tabla.
Destino Máquina virtual y ruta de acceso a la que los datos se están exportando.
Tipo de exportación El tipo de plataforma de máquina virtual para la exportación, como ESXi, VMware, Hyper-V o VirtualBox.
Tipo de calendario
de programación
Tipo de exportación, ya sea Puntual o Continua.
214 Protección de estaciones de trabajo y servidores

Columna Descripción
Estado Progreso de la exportación, mostrado como porcentaje en una barra de progreso.
2 Para gestionar los ajustes de exportación guardados, seleccione una exportación y, a continuación, haga clic en una de las siguientes
opciones:
• Editar. Se abre el Asistente de exportación de máquinas virtuales en la página Opciones de VM. Desde aquí puede cambiar la
ubicación de la VM exportada, cambiar la versión del tipo de VM o especificar la RAM o los procesadores para la exportación. Para
iniciar inmediatamente la exportación de VM, seleccione Realizar exportación única inicial.
•
• Forzar. Fuerza una nueva exportación. Esta opción podría ser de utilidad cuando el estado en espera virtual esté pausado y luego
se reanude, lo que significa que el trabajo de exportación se reiniciará solamente después de una nueva transferencia. Si no desea
esperar a la nueva transferencia, puede forzar una exportación.
• Pausar. Pausa una exportación activa.
• Reanudar. Se reanuda el requisito de la exportación continua en la próxima instantánea forzada o programada.
3 Para eliminar una exportación del sistema, seleccione el exportar y, a continuación, haga clic en Quitar.
La configuración de exportación se elimina de manera permanente del sistema. Al eliminar la configuración de espera virtual no se
eliminan las máquinas virtuales exportadas como resultado de la configuración.
4 Para gestionar el número de exportaciones que se ejecutan al mismo tiempo, haga lo siguiente:
• Debajo de Cola de exportación, haga clic en Configuración.
• En el cuadro de diálogo N.º máximo de exportaciones simultáneas, introduzca el número de exportaciones que quiere ejecutar de
forma simultánea. El número predeterminado es 5.
• Haga clic en Guardar.
5 Para cancelar una exportación única o continua que se incluye actualmente en la cola de exportación, seleccione la exportación y, a
continuación, haga clic en Cancelar.
6 Para agregar una nueva exportación en espera virtual, puede hacer clic en Agregar para iniciar el Asistente de exportación. Para
obtener más información sobre cómo configurar el estado en espera virtual para una máquina virtual específica, consulte uno de los
temas siguientes:
• Exportación de datos a una máquina virtual ESXi
• Exportación de datos a una máquina virtual VMWare Workstation
• Exportación de datos a una máquina virtual Hyper-V
• Exportación de datos a una máquina virtual VirtualBox
Exportación de datos a una máquina virtual ESXi
En Rapid Recovery, puede decidir exportar datos a ESXi realizando una exportación única o estableciendo una exportación continua (para
el estado en espera virtual). Realice los pasos de los procedimientos siguientes para el tipo de exportación adecuado.
Cómo realizar una exportación de ESXi puntual
Realice los pasos de este procedimiento para realizar una exportación puntual a ESXi.
1 En la Core Console de Rapid Recovery, en la barra de botones, haga clic en el menú desplegable Restaurar y, a continuación, haga clic
en Exportación de la MV.
2 En el Asistente de exportación de máquinas virtuales, seleccione Exportación única.
3 Haga clic en Siguiente.
4 En la página Equipos, seleccione el equipo protegido que desea exportar.
5 Haga clic en Siguiente.
6 En la página Puntos de recuperación, seleccione el punto de recuperación que desea utilizar para la exportación.
7 Haga clic en Siguiente.
8 En la página Destino del Asistente de exportación, en el menú desplegable Recuperar en máquina virtual, seleccione ESX(i).
Protección de estaciones de trabajo y servidores
215

9 Introduzca los parámetros para acceder a la máquina virtual según se describen en la tabla siguiente y, a continuación, haga clic en
Siguiente.
Tabla 115. Parámetros de la máquina virtual
Opciones Descripción
Nombre de host Escriba un nombre para el equipo host.
Puerto Escriba el puerto para el equipo host. El valor predeterminado es 443.
Nombre de usuario Introduzca el nombre de usuario para iniciar sesión en el equipo host.
Contraseña Introduzca la contraseña para iniciar sesión en el equipo host.
10 En la página Opciones de máquina virtual, introduzca la información como se describe en la tabla siguiente.
Tabla 116. Opciones de máquina virtual
Opción Descripción
Grupo de recursos Seleccione un bloque de recursos de la lista desplegable.
Almacenamiento de
configuración de la
máquina virtual
Seleccione un almacén de datos de la lista desplegable.
Nombre de la
máquina virtual
Introduzca un nombre para la máquina virtual.
Memoria Especifique el uso de memoria de la máquina virtual haciendo clic en una de las opciones siguientes:
• Utilizar la misma cantidad de RAM que el equipo de origen
• Utilizar una cantidad de RAM específica y, a continuación, especificar la cantidad en MB
La cantidad mínima es 1024 MB y el máximo permitido por la aplicación es 65536 MB. La cantidad máxima
de uso de memoria está limitada por la cantidad de RAM disponible para el equipo host.
Número de
procesadores
El número de procesadores (CPU) que desea para la máquina virtual exportada. El valor mínimo es 1.
Cores por
procesador
El número de núcleos que desea que tenga cada procesador. El valor mínimo es 1.
Aprovisionamiento
de discos
Seleccione el tipo de aprovisionamiento de discos a partir de las siguientes opciones:
• Compacto. El aprovisionamiento compacto crea un disco virtual con el tamaño del espacio utilizado en los
volúmenes originales, en lugar de con el tamaño de todo el volumen. Por ejemplo, si el volumen original es
de 1 TB, pero contiene solo 2 GB de espacio utilizado, Rapid Recovery crea un disco virtual de 2 GB.
• Grueso. El aprovisionamiento grueso crea un nuevo disco o volumen del mismo tamaño que el volumen
original del servidor protegido, incluso si solo se está utilizando una parte del volumen original. Por ejemplo,
si el volumen es de 1 TB pero contiene solo 2 GB de espacio utilizado, Rapid Recovery crea un disco virtual
de 1 TB.
Asignación de discos Especifique el tipo de asignación de discos a partir de las siguientes opciones:
• Automático
• Manual
• Con VM
Versión En la lista desplegable, seleccione la versión de ESXi que se vaya a utilizar para crear la máquina virtual.
11 Haga clic en Siguiente.
12 En la página Volúmenes, seleccione los volúmenes que desee exportar y, a continuación, haga clic en Siguiente.
13 En la página Resumen, haga clic en Finalizar para completar el asistente e iniciar la exportación.
216
Protección de estaciones de trabajo y servidores

NOTA: Puede supervisar el estado y el progreso de la exportación visualizando las páginas En espera virtual y Eventos.
Cómo realizar una exportación de ESXi continua (En espera virtual)
Complete los pasos de este procedimiento para realizar una exportación continua a una máquina virtual ESXi (VM) mediante Rapid
Recovery.
1 En la Core Console de Rapid Recovery, realice una de las acciones siguientes:
• Desde la Consola de Core, en la barra de botones, haga clic en el menú desplegable Restaurar y después seleccione
Exportación de la MV.
1 En el Asistente de exportación de máquinas virtuales,
seleccione Continuo (servidor virtual en espera).
2 Haga clic en Siguiente.
• En Core Console, en la barra de iconos, haga clic en (En espera virtual).
• En la página En espera virtual, haga clic en Agregar para iniciar el Asistente de exportación de máquinas virtuales.
2 En la página Equipos del Asistente de exportación de máquinas virtuales, seleccione el equipo protegido que quiere exportar.
3 Haga clic en Siguiente.
4 En la página Puntos de recuperación, seleccione el punto de recuperación que desea utilizar para la exportación.
5 Haga clic en Siguiente.
6 En la página Destino del Asistente de exportación, en el menú desplegable Recuperar en una máquina virtual, seleccione ESXi.
7 Introduzca la información para acceder a la máquina virtual según se describe en la tabla siguiente y, a continuación, haga clic en
Siguiente.
Tabla 117. Credenciales de ESXi
Opción Descripción
Nombre de host Escriba un nombre para el equipo host.
Puerto Escriba el puerto para el equipo host. El valor predeterminado es 443.
Nombre de usuario Escriba las credenciales de inicio de sesión para el equipo host.
Contraseña Escriba las credenciales de inicio de sesión para el equipo host.
8 En la página Opciones de máquina virtual, introduzca la información que se describe en la tabla siguiente.
Tabla 118. Opciones de máquina virtual
Opción Descripción
Bloque de recursos Seleccione un bloque de recursos de la lista desplegable.
Almacén de datos Seleccione un almacén de datos de la lista desplegable.
Nombre de la
máquina virtual
Introduzca un nombre para la máquina virtual.
Memoria Especifique el uso de memoria de la máquina virtual haciendo clic en una de las opciones siguientes:
• Utilizar la misma cantidad de RAM que el equipo de origen
• Utilizar una cantidad de RAM específica y, a continuación, especificar la cantidad en MB
La cantidad mínima es 1024 MB y el máximo permitido por la aplicación es 65536 MB. La cantidad máxima
de uso de memoria está limitada por la cantidad de RAM disponible para el equipo host.
Protección de estaciones de trabajo y servidores 217

Opción Descripción
Número de
procesadores
El número de procesadores (CPU) que desea para la máquina virtual exportada. El mínimo es 1.
Núcleos por
procesador
El número de núcleos que desea tener para cada procesador. El mínimo es 1.
Aprovisionamiento
de discos
Seleccione el tipo de aprovisionamiento de discos a partir de las siguientes opciones:
• Compacto. El aprovisionamiento compacto crea un disco virtual del tamaño del espacio utilizado en los
volúmenes originales, en lugar de el tamaño de todo el volumen. Por ejemplo, si el volumen original es 1 TB,
pero contiene solo 2 GB de espacio utilizado, Rapid Recovery crea un disco virtual de 2 GB.
• Grueso. El aprovisionamiento grueso crea un disco o volumen nuevo que sea del mismo tamaño que el
volumen original del servidor protegido, aunque solo se utilice una parte del volumen original. Por ejemplo,
si el volumen es de 1 TB, pero contiene 2 GB de espacio utilizado, Rapid Recovery crea un disco virtual de
1 TB.
Asignación de discos Especifique el tipo de asignación de discos apropiado (Automática, Manual o con VM).
Versión Seleccione la versión de la máquina virtual.
Realizar exportación
única inicial
Seleccione para realizar la exportación virtual inmediatamente en lugar de hacerlo después de la próxima
instantánea programada (opcional).
9 Haga clic en Siguiente.
10 En la página Volúmenes, seleccione los volúmenes que quiere exportar y, a continuación, haga clic en Siguiente.
11 En la página Resumen, haga clic en Finalizar para completar el asistente e iniciar la exportación.
NOTA
: Puede supervisar el estado y el progreso de la exportación visualizando las páginas En espera virtual o Eventos.
Exportación de datos a una máquina virtual VirtualBox
En Rapid Recovery, puede exportar datos a una exportación de VirtualBox mediante una exportación única o estableciendo una
exportación continua (para el servidor virtual en espera).
NOTA
: La exportación de VirtualBox de un equipo protegido de Windows 10 no es compatible actualmente.
Realice los pasos de los procedimientos siguientes para el tipo de exportación adecuado.
NOTA
: Para realizar este tipo de exportación, debería tener VirtualBox instalado en el equipo Core. Se admite VirtualBox versión
4.2.18 o posterior para hosts Windows.
Cómo realizar una exportación de VirtualBox puntual
Realice los pasos de este procedimiento para realizar una exportación puntual a VirtualBox.
1 En la Core Console de Rapid Recovery, en la barra de botones, haga clic en el menú desplegable Restaurar y, a continuación, haga clic
en Exportación de la MV.
2 En el Asistente de exportación de máquinas virtuales, seleccione Exportación única.
3 Haga clic en Siguiente.
4 En la página Equipos, seleccione el equipo protegido que desea exportar.
5 Haga clic en Siguiente.
6 En la página Puntos de recuperación, seleccione el punto de recuperación que desea utilizar para la exportación.
7 Haga clic en Siguiente.
8 En la página Destino del Asistente de exportación, en el menú desplegable Recuperar en máquina virtual, seleccione VirtualBox y, a
continuación, haga clic en Siguiente.
9 En la página Opciones de máquina virtual, seleccione Utilizar equipo con Windows.
218
Protección de estaciones de trabajo y servidores

10 Especifique los parámetros para acceder a la máquina virtual, según se describe en la tabla siguiente.
Tabla 119. Parámetros de la máquina virtual
Opción Descripción
Nombre de la
máquina virtual
Introduzca un nombre para la máquina virtual que se está creando.
NOTA: el nombre predeterminado es el nombre del equipo de origen.
Ruta de acceso de
destino
Especifique una ruta de acceso de destino local o remota para crear la máquina virtual.
NOTA: La ruta de acceso de destino no debería ser un directorio raíz.
Si especifica una ruta de acceso compartida de red, tendrá que especificar credenciales de inicio de
sesión válidas (nombre de usuario y contraseña) para una cuenta registrada en el equipo de destino. La
cuenta debe tener permisos de lectura y escritura en el recurso compartido de red.
Memoria Especifique el uso de memoria de la máquina virtual haciendo clic en una de las opciones siguientes:
• Utilizar la misma cantidad de RAM que el equipo de origen
• Utilizar una cantidad de RAM específica y, a continuación, especificar la cantidad en MB
La cantidad mínima es 1024 MB y el máximo permitido por la aplicación es 65536 MB. La cantidad máxima
de uso de memoria está limitada por la cantidad de RAM disponible para el equipo host.
11 Para especificar una cuenta de usuario para la máquina virtual, seleccione Especificar la cuenta de usuario para la máquina virtual
exportada
y, a continuación, introduzca la información siguiente. Esto hace referencia a una cuenta de usuario específica para la que
se registrará la máquina virtual en el caso de que haya varias cuentas de usuario en la máquina virtual. Cuando esta cuenta de usuario
esté registrada, solamente este usuario verá esta máquina virtual en el administrador de VirtualBox. Si no se especifica una cuenta, la
máquina virtual se registrará para todos los usuarios existentes en el equipo con Windows con VirtualBox.
• Nombre de usuario: Introduzca el nombre de usuario para el que está registrada la máquina virtual.
• Contraseña: Introduzca la contraseña para esta cuenta de usuario.
12 Haga clic en Siguiente.
13 En la página Volúmenes, seleccione los volúmenes que desee exportar, por ejemplo, C:\ y D:\, y, a continuación, haga clic en
Siguiente.
14 En la página Resumen, haga clic en Finalizar para completar el asistente e iniciar la exportación.
NOTA
: Puede supervisar el estado y el progreso de la exportación visualizando la ficha En espera virtual o Eventos.
Cómo realizar una exportación de VirtualBox continua (En espera virtual)
Para realizar este paso, VirtualBox debe estar instalado en el equipo del Core.
Complete los pasos de este procedimiento para realizar una exportación continua a una máquina virtual (VM) de VirtualBox mediante Rapid
Recovery.
1 En la Core Console de Rapid Recovery, realice una de las acciones siguientes:
• Desde la Consola de Core, en la barra de botones, haga clic en el menú desplegable Restaurar y, a continuación,
seleccione Exportación de la VM.
1
En el Asistente de exportación de máquinas virtuales,
seleccione Continuo (servidor virtual en espera).
2 Haga clic en Siguiente.
• Desde la Consola de Core, en la barra de iconos, haga clic en (En espera virtual).
• En la página En espera virtual, haga clic en Agregar para iniciar el Asistente de exportación de máquinas virtuales.
2 En la página Equipos del Asistente de exportación de máquinas virtuales, seleccione el equipo protegido que quiere exportar.
3 Haga clic en Siguiente.
Protección de estaciones de trabajo y servidores
219

4 En la página Puntos de recuperación, seleccione el punto de recuperación que desea utilizar para la exportación.
5 Haga clic en Siguiente.
6 En la página Destino del Asistente de exportación, en el menú desplegable Recuperar en una máquina virtual, seleccione VirtualBox.
7 En la página Opciones de máquina virtual, seleccione Equipo remoto Linux.
8 Introduzca información sobre la máquina virtual según se describe en la tabla siguiente.
Tabla 120. Configuración del equipo Linux remoto
Opción Descripción
Nombre de host de
VirtualBox
Introduzca una dirección IP o un nombre de host para el servidor VirtualBox. Este campo representa la
dirección IP o el nombre de host del servidor VirtualBox remoto.
Puerto Especifique un número de puerto para el equipo. Este número representa el puerto por el que el Core se
comunica con este equipo.
Nombre de la
máquina virtual
Introduzca un nombre para la máquina virtual que se está creando.
NOTA: el nombre predeterminado es el nombre del equipo de origen.
Ruta de acceso de
destino
Especifique una ruta de acceso de destino para crear la máquina virtual.
NOTA: Se recomienda que cree una carpeta raíz desde la raíz para que la máquina virtual se ejecute
desde la raíz. Si no utiliza la raíz, deberá crear la carpeta de destino manualmente en el equipo de destino
antes de configurar la exportación. También deberá vincular o cargar manualmente la máquina virtual
después de la exportación.
Nombre de usuario Nombre de usuario de la cuenta del equipo de destino, por ejemplo, raíz.
Contraseña Contraseña de la cuenta de usuario del equipo de destino.
Memoria Especifique el uso de memoria de la máquina virtual haciendo clic en una de las opciones siguientes:
• Utilizar la misma cantidad de RAM que el equipo de origen
• Utilizar una cantidad de RAM específica y, a continuación, especificar la cantidad en MB
La cantidad mínima es 1024 MB y el máximo permitido por la aplicación es 65536 MB. La cantidad máxima
de uso de memoria está limitada por la cantidad de RAM disponible para el equipo host.
9 Seleccione Realizar exportación única inicial para realizar la exportación virtual inmediatamente en lugar de hacerlo después de la
próxima instantánea programada.
10 Haga clic en Siguiente.
11 En la página Volúmenes, seleccione los volúmenes de datos que desea exportar y, a continuación, haga clic en Siguiente.
12 En la página Resumen, haga clic en Finalizar para completar el asistente y para iniciar la exportación.
NOTA
: Puede supervisar el estado y el progreso de la exportación visualizando las páginas En espera virtual o Eventos.
Exportación de datos a una máquina virtual VMWare Workstation
En Rapid Recovery puede exportar datos a VMware Workstation realizando una exportación puntual o estableciendo una exportación
continua (para el estado en espera virtual). Realice los pasos de los procedimientos siguientes para el tipo de exportación adecuado.
Cómo realizar una exportación de VMWare Workstation puntual
Realice los pasos de este procedimiento para realizar una exportación puntual a VMware Workstation.
1 En la Core Console de Rapid Recovery, en la barra de botones, haga clic en el menú desplegable Restaurar y, a continuación, haga clic
en Exportación de la MV.
2 En el Asistente de exportación de máquinas virtuales, seleccione Exportación única.
220
Protección de estaciones de trabajo y servidores

3 Haga clic en Siguiente.
4 En la página Equipos, seleccione el equipo protegido que desea exportar.
5 Haga clic en Siguiente.
6 En la página Puntos de recuperación, seleccione el punto de recuperación que desea utilizar para la exportación.
7 Haga clic en Siguiente.
8 En la página Destino del Asistente de exportación, en el menú desplegable Recuperar en máquina virtual, seleccione VMware
Workstation
y, a continuación, haga clic en Siguiente.
9 En la página Opciones de máquina virtual, introduzca los parámetros para acceder a la máquina virtual como se describen en la tabla
siguiente.
Tabla 121. Parámetros de la máquina virtual
Opción Descripción
VM Machine
Location (Ubicación
de VM)
Especifique la ruta de acceso de la carpeta local o recurso compartido de red en el que crear la máquina
virtual.
NOTA: Si ha especificado una ruta de acceso compartida de red, tendrá que escribir credenciales de
inicio de sesión válidas para una cuenta registrada en el equipo de destino. La cuenta debe tener
permisos de lectura y escritura en el recurso compartido de red.
Nombre de usuario Introduzca las credenciales de inicio de sesión de la ubicación de red de la exportación.
• Si ha especificado una ruta de acceso compartida de red, debe especificar un nombre de usuario válido
para una cuenta registrada en el equipo de destino.
• Si ha especificado una ruta de acceso local, no hace falta nombre de usuario.
Contraseña Introduzca las credenciales de inicio de sesión de la ubicación de red de la exportación.
• Si ha especificado una ruta de acceso compartida de red, tendrá que especificar una contraseña válida
para una cuenta registrada en el equipo de destino.
• Si ha especificado una ruta de acceso local, no hace falta contraseña.
Nombre de VM Escriba un nombre para la máquina virtual que se está creando; por ejemplo, VM-0A1B2C3D4.
NOTA: el nombre predeterminado es el nombre del equipo de origen.
Versión Especifique la versión de VMware Workstation para la máquina virtual. Puede elegir entre:
• VMware Workstation 7.0
• VMware Workstation 8.0
• VMware Workstation 9.0
• VMware Workstation 10.0
• VMware Workstation 11.0
• VMware Workstation 12.0
Cantidad de RAM
(MB)
Especifique el uso de memoria de la máquina virtual haciendo clic en una de las opciones siguientes:
• Utilizar la misma cantidad de RAM que el equipo de origen
• Utilizar una cantidad de RAM específica y, a continuación, especificar la cantidad en MB
La cantidad mínima es 1024 MB y el máximo permitido por la aplicación es 65536 MB. La cantidad máxima
de uso de memoria está limitada por la cantidad de RAM disponible para el equipo host.
Número de
procesadores
El número de procesadores (CPU) que desea para la máquina virtual exportada. El valor mínimo es 1.
Núcleos por
procesador
El número de núcleos que desea que tenga cada procesador. El valor mínimo es 1.
10 Haga clic en Siguiente.
Protección de estaciones de trabajo y servidores
221

11 En la página Volúmenes, seleccione los volúmenes que desee exportar, por ejemplo, C:\ y D:\, y, a continuación, haga clic en
Siguiente.
12 En la página Resumen, haga clic en Finalizar para completar el asistente e iniciar la exportación.
NOTA: Puede supervisar el estado y el progreso de la exportación visualizando la ficha En espera virtual o Eventos.
Cómo realizar una exportación de VMWare Workstation continua (En espera virtual)
Complete los pasos de este procedimiento para realizar una exportación continua a una máquina virtual (VM) VMware Workstation con
Rapid Recovery.
1 En la Core Console de Rapid Recovery, realice una de las acciones siguientes:
• Desde la Consola de Core, en la barra de botones, haga clic en el menú desplegable Restaurar y, a continuación,
seleccione Exportación de la VM.
1 En el Asistente de exportación de máquinas virtuales,
seleccione Continuo (servidor virtual en espera).
2 Haga clic en Siguiente.
• Desde la Consola de Core, en la barra de iconos, haga clic en (En espera virtual).
• En la página En espera virtual, haga clic en Agregar para iniciar el Asistente de exportación de máquinas virtuales.
2 En la página Equipos del Asistente de exportación de máquinas virtuales, seleccione el equipo protegido que quiere exportar.
3 Haga clic en Siguiente.
4 En la página Puntos de recuperación, seleccione el punto de recuperación que quiere utilizar para la exportación.
5 Haga clic en Siguiente.
6 En la página Destino del Asistente de exportación de máquinas virtuales, en el menú desplegable Recuperar en una máquina virtual,
seleccione
VMware Workstation y, a continuación, haga clic en Siguiente.
7 En la página Opciones de máquina virtual, introduzca los parámetros para acceder a la máquina virtual tal como se describen en la
tabla siguiente.
Tabla 122. Parámetros de la máquina virtual
Opción Descripción
Ruta de acceso de
destino
Especifique la ruta de acceso de la carpeta local o recurso compartido de red en el que crear la máquina
virtual.
NOTA: Si ha especificado una ruta de acceso compartida de red, tendrá que escribir credenciales de
inicio de sesión válidas para una cuenta registrada en el equipo de destino. La cuenta debe tener
permisos de lectura y escritura en el recurso compartido de red.
Nombre de usuario Introduzca las credenciales de inicio de sesión de la ubicación de red de la exportación.
• Si ha especificado una ruta de acceso compartida de red, debe especificar un nombre de usuario válido
para una cuenta registrada en el equipo de destino.
• Si ha especificado una ruta de acceso local, no hace falta nombre de usuario.
Contraseña Introduzca las credenciales de inicio de sesión de la ubicación de red de la exportación.
• Si ha especificado una ruta de acceso compartida de red, tendrá que especificar una contraseña válida
para una cuenta registrada en el equipo de destino.
• Si ha especificado una ruta de acceso local, no hace falta contraseña.
Máquina virtual Escriba un nombre para la máquina virtual que se está creando; por ejemplo, VM-0A1B2C3D4.
NOTA: el nombre predeterminado es el nombre del equipo de origen.
222 Protección de estaciones de trabajo y servidores

Opción Descripción
Versión Especifique la versión de VMware Workstation para la máquina virtual. Puede elegir entre:
• VMware Workstation 7.0
• VMware Workstation 8.0
• VMware Workstation 9.0
• VMware Workstation 10.0
• VMware Workstation 11.0
• VMware Workstation 12.0
Memoria Especifique el uso de memoria de la máquina virtual haciendo clic en una de las opciones siguientes:
• Utilizar la misma cantidad de RAM que el equipo de origen
• Utilizar una cantidad de RAM específica y, a continuación, especificar la cantidad en MB
La cantidad mínima es 1024 MB y el máximo permitido por la aplicación es 65536 MB. La cantidad máxima
de uso de memoria está limitada por la cantidad de RAM disponible para el equipo host.
Número de
procesadores
El número de procesadores (CPU) que desea para la máquina virtual exportada. El mínimo es 1.
Núcleos por
procesador
El número de núcleos que desea tener para cada procesador. El mínimo es 1.
8 Seleccione Realizar exportación única inicial para realizar la exportación virtual inmediatamente en lugar de hacerlo después de la
próxima instantánea programada.
9 Haga clic en Siguiente.
10 En la página Volúmenes, seleccione los volúmenes que desee exportar, por ejemplo, C:\ y D:\, y, a continuación, haga clic en
Siguiente.
11 En la página Resumen, haga clic en Finalizar para completar el asistente y para iniciar la exportación.
NOTA
: Puede supervisar el estado y el progreso de la exportación visualizando las páginas En espera virtual o Eventos.
Exportación de datos a una máquina virtual Hyper-V
En Rapid Recovery, puede exportar datos a una exportación de Hyper-V realizando una exportación puntual o estableciendo una
exportación continua (para el estado en espera virtual).
Rapid Recovery es compatible con la exportación de Hyper-V de primera generación en los siguientes hosts:
• Windows 8
• Windows 8.1
• Windows Server 2008
• Windows Server 2008 R2
• Windows Server 2012
• Windows Server 2012 R2
Rapid Recovery es compatible con la exportación de Hyper-V de segunda generación en los siguientes hosts:
• Windows 8.1
• Windows Server 2012 R2
NOTA
: No es posible exportar todos los equipos virtuales a equipos host Hyper-V de segunda generación.
Solo los equipos protegidos con los siguientes sistemas operativos con Extensible Firmware Interface (UEFI) admiten la exportación virtual
a equipos host Hyper-V de segunda generación:
• Windows 8 (UEFI)
Protección de estaciones de trabajo y servidores
223

• Windows 8.1 (UEFI)
• Windows Server 2012 (UEFI)
• Windows Server 2012 R2 (UEFI)
NOTA: La exportación de Hyper-V a una VM de segunda generación puede fallar si el host Hyper-V no dispone de RAM
suficiente asignada para realizar la exportación.
Realice los pasos de los procedimientos siguientes para el tipo de exportación adecuado.
Cómo realizar una exportación de Hyper-V puntual
Realice los pasos de este procedimiento para realizar una exportación puntual a Hyper-V.
1 En la Core Console de Rapid Recovery, en la barra de botones, haga clic en el menú desplegable Restaurar, haga clic en Exportación
de la VM
.
2 En el Asistente de exportación de máquinas virtuales, seleccione Exportación única.
3 Haga clic en Siguiente.
4 En la página Equipos, seleccione el equipo protegido que quiere importar.
5 Haga clic en Siguiente.
6 En la página Puntos de recuperación, seleccione el punto de recuperación que desea utilizar para la exportación.
7 Haga clic en Siguiente.
8 En la página Destino, en el menú desplegable Exportar a máquina virtual, seleccione Hyper-V.
9 Para exportar a un equipo local con el rol Hyper-V asignado, haga clic en Utilizar equipo local.
10 Para indicar que el servidor Hyper-V se encuentra en un equipo remoto, haga clic en Host remoto y, a continuación, introduzca la
información del host remoto como se describe en la tabla siguiente.
Tabla 123. Información de host remoto
Cuadro de texto Descripción
Nombre de host Especifique la dirección IP o el nombre de host para el servidor Hyper-V. Representa la dirección IP o nombre
de host del servidor Hyper-V remoto.
Puerto Especifique un número de puerto para el equipo. Representa el puerto por el que el Core se comunica con
este equipo.
Nombre de usuario Especifique el nombre de usuario para el usuario con permisos administrativos para la estación de trabajo con
el servidor Hyper-V. Se utiliza para especificar las credenciales de inicio de sesión para la máquina virtual.
Contraseña Especifique la contraseña para la cuenta de usuario con permisos administrativos en la estación de trabajo con
el servidor Hyper-V. Se utiliza para especificar las credenciales de inicio de sesión para la máquina virtual.
11 Haga clic en Siguiente.
12 En la página Opciones de máquinas virtuales del cuadro de texto Ubicación de la máquina virtual, introduzca la ruta de acceso de la
máquina virtual; por ejemplo, D:\export. Esto se utiliza para identificar la ubicación de la máquina virtual.
NOTA
: Debe especificar la ubicación de la máquina virtual tanto para los servidores locales como remotos de Hyper-V. La
ruta de acceso debe ser una ruta de acceso local válida para el servidor Hyper-V. Los directorios que no existan se crean
automáticamente. No debería intentar crearlos manualmente. La exportación a carpetas compartidas (por ejemplo a \\datos
\compartición) no está permitida.
13 En el cuadro de texto Nombre de la máquina virtual, introduzca un nombre para la máquina virtual.
El nombre que especifique aparecerá en la lista de máquinas virtuales en la consola Administrador de Hyper-V.
14 Para especificar el uso de la memoria, haga clic en una de las opciones siguientes:
• Utilizar la misma cantidad de RAM que el equipo de origen. Seleccione esta opción para identificar que el uso de RAM es
idéntico entre la máquina virtual y la de origen.
• Utilizar una cantidad específica de RAM. Seleccione esta opción si desea especificar la cantidad de RAM en MB.
224
Protección de estaciones de trabajo y servidores

La cantidad mínima es 1024 MB y el máximo permitido por la aplicación es 65536 MB. La cantidad máxima de uso de memoria está
limitada por la cantidad de RAM disponible para el equipo host.
15 Para especificar el formato de disco, junto a Formato de disco, haga clic en una de las siguientes opciones:
• VHDX
• VHD
NOTA: La exportación de Hyper-V admite formatos de disco VHDX si el equipo de destino ejecuta Windows 8
(Windows Server 2012) o posterior. Si VHDX no se admite para su entorno, la opción está desactivada.
Si está exportando a Hyper-V de segunda generación, solo se admite la operación de formato de disco VHDX.
16 Para especificar la generación de Hyper-V que hay que emplear para la exportación, haga clic en uno de los siguientes elementos:
• Generación 1
• Generación 2
NOTA: Solo la segunda generación admite la opción de inicio seguro.
17 Especifique el adaptador de red apropiado para la VM exportada.
18 En la página Volúmenes, seleccione los volúmenes que se van a exportar, por ejemplo, C:\.
NOTA: Si los volúmenes seleccionados tienen mayor capacidad que las asignaciones máximas apropiadas admitidas por la
aplicación como se indica a continuación, o bien superan la cantidad de espacio disponible, aparecerá un error.
• Para el formato de disco VHDX, sus volúmenes seleccionados no deben tener un tamaño superior a 64 TB.
• Para el formato de disco VHD, sus volúmenes seleccionados no deben tener un tamaño superior a 2040 GB.
19 En la página Volúmenes, haga clic en Finalizar para completar el asistente e iniciar la exportación.
NOTA
: Para supervisar el estado y el progreso de la exportación, visualice En espera virtual o las páginas Eventos.
Cómo realizar una exportación de Hyper-V continua (En espera virtual)
Complete los pasos de este procedimiento para realizar una exportación continua a una máquina virtual Hyper-V (VM) utilizando Rapid
Recovery.
1 En la Core Console de Rapid Recovery, realice una de las acciones siguientes:
• Desde la Core Console, en la barra de botones, haga clic en el menú desplegable Restaurar y después seleccione
Exportación de la MV.
1
En el Asistente de exportación de máquinas virtuales,
seleccione Continuo (servidor virtual en espera).
2 Haga clic en Siguiente.
• En Core Console, en la barra de iconos, haga clic en (En espera virtual).
• En la página En espera virtual, haga clic en Agregar para iniciar el Asistente de exportación de máquinas virtuales.
2 En la página Equipos del Asistente de exportación de máquinas virtuales, seleccione el equipo protegido que quiere exportar.
3 Haga clic en Siguiente.
4 En la página Puntos de recuperación, seleccione el punto de recuperación que desea utilizar para la exportación.
5 Haga clic en Siguiente.
6 En la página Destino, en el menú desplegable Exportar a una máquina virtual, seleccione Hyper-V y después realice una de las
siguientes opciones:
• Para exportar a un equipo local con el rol Hyper-V asignado, haga clic en Utilizar equipo local.
• Para indicar que el servidor Hyper-V se encuentra en un equipo remoto, haga clic en Host remoto y, a continuación, introduzca los
parámetros del host remoto como se describe en la tabla siguiente.
Protección de estaciones de trabajo y servidores
225

Tabla 124. Información de host remoto
Cuadro de texto Descripción
Nombre de host Especifique la dirección IP o el nombre de host para el servidor Hyper-V. Representa la dirección IP o
nombre de host del servidor Hyper-V remoto.
Puerto Especifique un número de puerto para el equipo. Representa el puerto por el que el Core se comunica con
este equipo.
Nombre de usuario Especifique el nombre de usuario para el usuario con permisos administrativos para la estación de trabajo
con el servidor Hyper-V. Se utiliza para especificar las credenciales de inicio de sesión para la máquina
virtual.
Contraseña Especifique la contraseña para la cuenta de usuario con permisos administrativos en la estación de trabajo
con el servidor Hyper-V. Se utiliza para especificar las credenciales de inicio de sesión para la máquina
virtual.
7 Haga clic en Siguiente.
8 En la página Virtual Machines Options (Opciones de máquinas virtuales) del cuadro de texto Ubicación de la máquina virtual,
introduzca la ruta de acceso de la máquina virtual; por ejemplo,
D:\export. Esto se utiliza para identificar la ubicación de la máquina
virtual.
NOTA: Debe especificar la ubicación de la máquina virtual tanto para los servidores locales como remotos de Hyper-V. La
ruta de acceso debe ser una ruta de acceso local válida para el servidor Hyper-V. Los directorios que no existan se crean
automáticamente. No debería intentar crearlos manualmente. La exportación a carpetas compartidas (por ejemplo a \\data
\share) no está permitida.
9 En el cuadro de texto Nombre de la máquina virtual, introduzca el nombre de la máquina virtual.
El nombre que especifique aparecerá en la lista de máquinas virtuales en la consola Administrador de Hyper-V.
10 Para especificar el uso de la memoria, haga clic en una de las opciones siguientes:
• Utilizar la misma cantidad de RAM que el equipo de origen. Seleccione esta opción para identificar que el uso de RAM es
idéntico entre los equipos virtuales y de origen.
• Utilizar una cantidad específica de RAM. Seleccione esta opción si desea especificar la cantidad de RAM en MB.
La cantidad mínima es 1024 MB y el máximo permitido por la aplicación es 65536 MB. La cantidad máxima de uso de memoria está
limitada por la cantidad de RAM disponible para el equipo host.
11 Para especificar el formato de disco, junto a Formato de disco, haga clic en una de las siguientes opciones:
• VHDX
• VHD
NOTA
: La exportación de Hyper-V admite formatos de disco VHDX si el equipo de destino ejecuta Windows 8
(Windows Server 2012) o posterior. Si VHDX no se admite para su entorno, la opción está desactivada.
Si está exportando a Hyper-V de segunda generación, solo se admite la operación de formato de disco VHDX.
12 Para especificar la generación de Hyper-V que hay que emplear para la exportación, haga clic en uno de los siguientes elementos:
• Generación 1
• Generación 2
NOTA
: Solo la segunda generación admite la opción de inicio seguro.
13 Especifique el adaptador de red apropiado para la VM exportada.
14 En la página Volumes (Volúmenes), seleccione los volúmenes que se van a exportar, por ejemplo, C:\.
NOTA
: Si los volúmenes seleccionados tienen mayor capacidad que las asignaciones máximas apropiadas admitidas por la
aplicación como se indica a continuación, o bien superan la cantidad de espacio disponible, aparecerá un error.
• Para el formato de disco VHDX, sus volúmenes seleccionados no deben tener un tamaño superior a 64 TB.
• Para el formato de disco VHD, sus volúmenes seleccionados no deben tener un tamaño superior a 2040 GB.
15 Seleccione Realizar exportación única inicial para realizar la exportación virtual inmediatamente en lugar de hacerlo después de la
próxima instantánea programada.
226
Protección de estaciones de trabajo y servidores

16 En la página Volúmenes, haga clic en Finalizar para completar el asistente y para iniciar la exportación.
NOTA: Puede supervisar el estado y el progreso de la exportación visualizando las páginas En espera virtual o Eventos.
Administración de datos anteriores
En esta sección se describe cómo administrar los datos de las instantáneas de vencimientos guardados en su repositorio. Incluye
información sobre la conservación de puntos de recuperación en su repositorio, las políticas de retención y el proceso resultado de
consolidar puntos de recuperación para conservar espacio. Describe la nueva capacidad de reubicar puntos de recuperación de su
repositorio en una copia seguridad de DR de Dell y a un servidor de desduplicación.
En esta sección también se describe cómo archivar datos para el almacenamiento a largo plazo que no están sujetos a consolidación y
cómo acceder a los puntos de recuperación que se han archivado.
Acerca de la retención y el archivado de datos de Rapid
Recovery
Cada vez que su Core captura una instantánea, los datos se guardan como punto de recuperación en su repositorio. Los puntos de
recuperación se van acumulando sistemáticamente a lo largo del tiempo. El Core utiliza una política de retención para determinar el tiempo
durante el que se conservan los datos de instantáneas en el repositorio. Durante la parte de consolidación del trabajo nocturno, el Core
aplica la política de retención para reducir la cantidad de espacio de almacenamiento consumido. Durante la consolidación, se compara la
fecha de cada punto de recuperación con la fecha del punto de recuperación más reciente. A continuación, el Core combina o "consolida"
los puntos de recuperación más antiguos. Con el tiempo, los puntos de recuperación más antiguos van siendo sustituidos por los más
recientes conforme los más antiguos van quedándose "obsoletos" una vez superado el periodo de retención más antiguo.
Para conservar puntos de recuperación que, de otro modo, se combinarían y, finalmente, eliminarían, puede crear un archivo comprimido
desde Core Console. Un archivo comprimido es un archivo que contiene el conjunto completo de puntos de recuperación de equipos
protegidos en su Core en el punto temporal en el que se crearon.
Puede almacenar un archivo comprimido en un sistema de archivos o en una cuenta de almacenamiento en la nube.
Si necesita acceder a los datos de un punto de recuperación, posteriormente puede adjuntar (en Rapid Recovery 6.x y posteriores) o
importar el archivo comprimido, para restaurar dichos puntos de recuperación en su repositorio. A continuación, puede realizar las mismas
acciones en tales datos al igual que con cualquier otro punto de recuperación ubicado actualmente en su Core.
NOTA
: Dado que el Core reconoce las fechas originales de los puntos de recuperación de un archivo comprimido, los puntos de
recuperación importados pueden volverse a consolidar o eliminar durante el siguiente periodo de trabajo nocturno. Si desea
conservar los puntos de recuperación más antiguos, puede deshabilitar la consolidación en los equipos correspondientes o
ampliar el periodo de retención.
Administración de políticas de retención
Una política de retención es un conjunto de reglas que determina la duración en que el Core conservará los puntos de recuperación antes
de empezar a consolidarlos. Las políticas de retención se pueden establecer para que se realice una consolidación basada en horas, días,
semanas, meses y años. Puede configurar un máximo de seis reglas (la política predeterminada establece cinco reglas).
Gracias a que puede realizar copias de seguridad cada 5 minutos, la primera regla en la política de retención, por lo general, establece la
duración de la conservación de todos los puntos de recuperación. Por ejemplo, si realiza una copia de seguridad de una máquina cada
quince minutos, se guardarán 96 puntos de recuperación en el repositorio de esa máquina por día hasta que comience la consolidación. Si
no administra la política de retención, la cantidad de datos puede llenar rápidamente un dispositivo.
Protección de estaciones de trabajo y servidores
227

NOTA: Los administradores deben tener en cuenta que realizar copias de seguridad frecuentemente puede afectar el tráfico de
la red. Otros factores que afectan el tráfico de la red son otras transferencias (como la replicación), la velocidad de cambio de
los datos y el hardware de red, cables y conmutadores.
De manera predeterminada, el Core tiene configurada una política de retención predeterminada. Las tareas de la política predeterminada
conservan:
• Todos los puntos de recuperación durante tres días
• Un punto de recuperación por hora durante dos días
• Un punto de recuperación por día durante cuatro días
• Un punto de recuperación por semana durante tres semanas
• Un punto de recuperación por mes durante dos meses
• Un punto de recuperación al año durante X años (opción deshabilitada en la política predeterminada)
De acuerdo con esta política predeterminada, el punto de recuperación más antiguo tiene, por lo general, 92 días. Los datos posteriores a
esa fecha de origen se eliminarán con la política predeterminada.
Si configura la política de retención a nivel del Core, se aplica automáticamente a todas las máquinas que el Core protege. Puede cambiar la
política predeterminada a fin de que se adapte a sus necesidades.
En todas las máquinas, también puede crear una política de retención personalizada. Si configura la política a nivel de la máquina, podrá
especificar una política de retención diferente a la política predeterminada del Core. Para obtener más información sobre la configuración
de las políticas de retención, consulte Configuración de los valores predeterminados de la política de retención del Core y Personalización
de la configuración de la política de retención de una máquina protegida.
Configuración de los valores predeterminados de la política de retención
del Core
La política de retención del Core especifica el tiempo que los puntos de recuperación de una máquina protegida se almacenan en el
repositorio.
La política de retención del Core se ejecuta mediante un proceso de consolidación que se realiza como un componente de ejecución de
tareas nocturnas. Después, los puntos de recuperación que hayan superado la edad especificada en la política de retención se "acumulan"
(se combinan) en menos puntos de recuperación que cubren un periodo de tiempo menos específico. Al aplicar la política de retención
durante las noches, se acumulan copias de seguridad que envejecen de forma continua. Con el tiempo, se eliminan así los puntos de
recuperación más antiguos de acuerdo con los requisitos especificados en dicha política de retención.
Se pueden configurar valores distintos para los Cores de origen y de destino.
NOTA
: Este tema trata específicamente sobre la personalización de la configuración de la política de retención del Core de Rapid
Recovery. Al guardar los valores personalizados de la política de retención en el Core, establece los valores predeterminados de
la política de retención que se pueden aplicar a todas las máquinas protegidas por este Core. Para obtener más información
sobre cómo personalizar la configuración de la política de retención de máquinas protegidas individuales, consulte
Personalización de la configuración de la política de retención de una máquina protegida.
1 Vaya a la Core Console de Rapid Recovery.
2 En la barra de íconos, haga clic en (Configuración), y a continuación, realice una de las acciones siguientes:
• En la lista de configuración del Core en el lado izquierdo de la página Configuración, haga clic en Nightly Jobs (Tareas nocturnas).
• Desplácese hacia abajo en el lado derecho de la página Configuración hasta que vea el encabezado Nightly Jobs (Tareas
nocturnas).
Aparecerá la configuración del Core de tareas nocturnas.
3 En Nightly Jobs (Tareas nocturnas), haga clic en Change (Cambiar).
228
Protección de estaciones de trabajo y servidores

Aparecerá el cuadro de diálogo Nightly Jobs (Tareas nocturnas).
4 Para especificar los intervalos de tiempo de la retención de datos de copia de seguridad según sea necesario, en el área Nightly Jobs
(Tareas nocturnas), seleccione Rollup (Consolidación) y, a continuación, haga clic en Settings (Configuración).
Aparecerá el cuadro de diálogo Configuration (Configuración) de la política de retención predeterminada del Core.
5 Para restaurar los valores predeterminados de la política de retención del Core en cualquier momento, en la parte inferior del cuadro
de diálogo Configuración, haga clic en
Restore Defaults (Restaurar los valores predeterminados) y, a continuación, haga clic en Yes
(Sí)
para confirmar.
Todos los valores predeterminados se restauran como se describe en la tabla que aparece en el paso 6.
6 Para definir una política de retención, especifique primero el tiempo que se conservan las instantáneas de copia de seguridad iniciales.
Después, defina un conjunto de requisitos de consolidación en cascada que determine los intervalos en los que se deben consolidar los
puntos de recuperación.
Las opciones de la política de retención se describen en la tabla siguiente.
Tabla 125. Opciones de programación de la política de retención predeterminada
Cuadro de texto Descripción
Keep all recovery points for n
[retention time period]
(Conservar todos los puntos de
recuperación durante n
[duración de retención])
Especifica la duración de la retención de los puntos de recuperación.
Introduzca el número que represente la duración de la retención y seleccione la duración. El valor
predeterminado es 3 días.
Puede elegir días, semanas, meses o años.
...and then keep one recovery
point per hour for n [retention
time period] (...y luego
conservar un punto de
recuperación cada hora durante
n [duración de retención])
Proporciona un nivel de retención más específico. Se utiliza como bloque de construcción con la
configuración primaria para definir con más detalle durante cuánto tiempo se mantienen los puntos
de recuperación.
Introduzca el número que represente la duración de la retención y seleccione la duración. El valor
predeterminado es 2 días.
Puede elegir días, semanas, meses o años.
..and then keep one recovery
point per day for n [retention
time period] (...y luego
conservar un punto de
recuperación por día durante n
[duración de retención])
Proporciona un nivel de retención más específico. Se utiliza como bloque de construcción para
definir con más detalle durante cuánto tiempo se mantienen los puntos de recuperación.
Introduzca el número que represente la duración de la retención y seleccione la duración. El valor
predeterminado es 4 días.
Puede elegir días, semanas, meses o años.
...and then keep one recovery
point per week for n [retention
time period] (...y luego
conservar un punto de
recuperación por semana
durante n [duración de
retención])
Proporciona un nivel de retención más específico. Se utiliza como bloque de construcción para
definir con más detalle durante cuánto tiempo se mantienen los puntos de recuperación.
Introduzca el número que represente la duración de la retención y seleccione la duración. El valor
predeterminado es 3 semanas.
Puede elegir semanas, meses o años.
..and then keep one recovery
point per month for n
[retention time period] (...y
luego conservar un punto de
recuperación por mes durante n
[duración de retención])
Proporciona un nivel de retención más específico. Se utiliza como bloque de construcción para
definir con más detalle durante cuánto tiempo se mantienen los puntos de recuperación.
Introduzca el número que represente la duración de la retención y seleccione la duración. El valor
predeterminado es 2 meses.
Puede elegir meses o años.
...and then keep one recovery
point per year for n [retention
Introduzca el número que represente la duración de la retención y seleccione la duración.
Puede elegir años.
Protección de estaciones de trabajo y servidores 229

Cuadro de texto Descripción
time period] (...y luego
conservar un punto de
recuperación por año durante n
[duración de retención])
El punto de recuperación más antiguo se determina mediante la configuración de la política de retención.
En el ejemplo siguiente se explica cómo se calcula el periodo de retención.
Conservar todos los puntos de recuperación durante tres días.
...y luego conservar un punto de recuperación por hora durante tres días
...y luego conservar un punto de recuperación por día durante cuatro días
...y luego conservar un punto de recuperación por semana durante tres semanas
...y luego conservar un punto de recuperación por mes durante dos meses
....y luego conservar un punto de recuperación por mes durante un año
En este ejemplo, el punto de recuperación más antiguo tendría 1 año, 4 meses y 6 días de antigüedad.
7 Cuando esté satisfecho con la configuración de la política de retención, haga clic en Save (Guardar).
Se cerrará el cuadro de diálogo de Configuración.
8 En el cuadro de diálogo Tareas nocturnas, haga clic en OK (Aceptar).
Se cerrará el cuadro de diálogo Tareas nocturnas. La política de retención definida se aplica durante la consolidación nocturna.
También puede aplicar esta configuración al especificar la política de retención de cualquier máquina individual protegida. Para obtener
más información sobre la configuración de políticas de retención de maáquinas protegidas, consulte Personalización de la
configuración de la política de retención de una máquina protegida.
Personalización de la configuración de la política de retención de una
máquina protegida
La política de retención de una máquina protegida especifica durante cuánto tiempo se almacenan los puntos de recuperación en el
repositorio. Normalmente, cada máquina protegida utiliza el valor predeterminado de la política de retención establecido para el Core, a
menos de que especifique una política de retención personalizada, como se describe en este procedimiento.
Utilice este procedimiento para definir una política de retención personalizada de una máquina protegida, incluida una máquina replicada.
1 En el menú Protected Machines (Máquinas protegidas) de la Core Console de Rapid Recovery, haga clic en el nombre de la máquina
que desea modificar.
Aparecerá página Summary (Resumen) con información de la máquina seleccionada.
2 Haga clic en el menú Settings (Configuración).
Aparecerá la página Settings (Configuración), que muestra los valores de configuración de la máquina seleccionada.
3 De manera opcional, también puede hacer clic en el enlace Nightly Jobs (Tareas nocturnas) para desplazarse hacia abajo en la página
Configuración y ver las tareas nocturnas.
4 Debajo del encabezado de Tareas nocturnas, haga clic en Change (Cambiar).
Aparecerá el cuadro de diálogo Nightly Jobs (Tareas nocturnas).
5 Para especificar los intervalos de tiempo para retener los datos de copia de seguridad según sea necesario, seleccione Roll up
(Consolidación) y, a continuación, haga clic en Settings (Configuración).
230
Protección de estaciones de trabajo y servidores

Aparecerá el cuadro de diálogo de Configuration (Configuración) de la política de retención.
6 Si configura valores personalizados de las políticas de retención de una máquina replicada y si ve un mensaje de precaución que le
notifica que realice una Integrity Check (comprobación de integridad) del repositorio, continúe con este paso. De lo contrario, vaya al
siguiente paso.
a Si está listo para ejecutar la tarea, haga clic en Check Integrity (Comprobar integridad).
b Haga clic en Yes (Sí) para confirmar la tarea de comprobación de integridad.
NOTA: La ejecución de este trabajo puede tardar un considerablemente según el tamaño de su repositorio.
Durante este tiempo, puede realizar otras acciones (instantáneas, replicación, exportación virtual, etc. ) en el
repositorio. Para obtener más información sobre esta tarea, consulte Comprobación de la integridad de los
repositorios de DVM.
• Una vez que la tarea de comprobación de integridad termine todas las tareas secundarias con éxito, vuelva a este procedimiento y
continúe con el paso siguiente.
7 En el cuadro de diálogo Configuration (Configuración), realice una de las siguientes acciones:
• Para utilizar la política de retención predeterminada de esta máquina protegida, seleccione Use Core default retention policy
(Utilizar la política de retención predeterminada del Core) y, a continuación, haga clic en Save (Guardar). La política
predeterminada se aplicará a este Agent.
• Para definir una política de retención personalizada para este Agent, seleccione Use custom retention policy (Utilizar política de
retención personalizada) y, a continuación, continúe con el paso siguiente.
Se ampliará el cuadro de diálogo Configuration (Configuración) para ver la información de la política de retención personalizada.
8 Introduzca la programación personalizada de la retención de los puntos de recuperación como se describe en la tabla siguiente.
Tabla 126. Opciones de programación de la política de retención personalizada.
Cuadro de texto Descripción
Keep all recovery points for n
[retention time period]
(Conservar todos los puntos de
recuperación durante n
[duración de retención])
Especifica la duración de la retención de los puntos de recuperación.
Introduzca el número que represente la duración de la retención y seleccione la duración. El valor
predeterminado es 3 días.
Puede elegir días, semanas, meses o años.
...and then keep one recovery
point per hour for n [retention
time period] (...y luego
conservar un punto de
recuperación cada hora durante
n [duración de retención])
Proporciona un nivel de retención más específico. Se utiliza como bloque de construcción con la
configuración primaria para definir con más detalle durante cuánto tiempo se mantienen los puntos
de recuperación.
Introduzca el número que represente la duración de la retención y seleccione la duración. El valor
predeterminado es 2 días.
Puede elegir días, semanas, meses o años.
..and then keep one recovery
point per day for n [retention
time period] (...y luego
conservar un punto de
recuperación por día durante n
[duración de retención])
Proporciona un nivel de retención más específico. Se utiliza como bloque de construcción para
definir con más detalle durante cuánto tiempo se mantienen los puntos de recuperación.
Introduzca el número que represente la duración de la retención y seleccione la duración. El valor
predeterminado es 4 días.
Puede elegir días, semanas, meses o años.
...and then keep one recovery
point per week for n [retention
time period] (...y luego
conservar un punto de
recuperación por semana
durante n [duración de
retención])
Proporciona un nivel de retención más específico. Se utiliza como bloque de construcción para
definir con más detalle durante cuánto tiempo se mantienen los puntos de recuperación.
Introduzca el número que represente la duración de la retención y seleccione la duración. El valor
predeterminado es 3 semanas.
Puede elegir semanas, meses o años.
Protección de estaciones de trabajo y servidores 231

Cuadro de texto Descripción
..and then keep one recovery
point per month for n
[retention time period] (...y
luego conservar un punto de
recuperación por mes durante n
[duración de retención])
Proporciona un nivel de retención más específico. Se utiliza como bloque de construcción para
definir con más detalle durante cuánto tiempo se mantienen los puntos de recuperación.
Introduzca el número que represente la duración de la retención y seleccione la duración. El valor
predeterminado es 2 meses.
Puede elegir meses o años.
...and then keep one recovery
point per year for n [retention
time period] (...y luego
conservar un punto de
recuperación por año durante n
[duración de retención])
Introduzca el número que represente la duración de la retención y seleccione la duración.
Puede elegir años.
En el ejemplo siguiente se explica cómo se calcula el periodo de retención.
Conservar todos los puntos de recuperación durante tres días.
...y luego conservar un punto de recuperación por hora durante tres días
...y luego conservar un punto de recuperación por día durante cuatro días
...y luego conservar un punto de recuperación por semana durante tres semanas
...y luego conservar un punto de recuperación por mes durante dos meses
....y luego conservar un punto de recuperación por mes durante un año
En este ejemplo, el punto de recuperación más antiguo tendría un año con 3 meses.
9 Si desea conservar todos los puntos de recuperación en el repositorio principal, deje en blanco la opción Relocate outdated recovery
points to an R3 repository (Reubicar puntos de recuperación desactualizados a un repositorio R3) y omita el paso siguiente.
10 Si desea reubicar los puntos de recuperación desde el repositorio principal a un repositorio R3 almacenado en un dispositivo de copia
de seguridad de la serie DR de Dell DR, haga lo siguiente:
a Seleccione la opción Relocate outdated recovery points to an R3 repository (Reubicar puntos de recuperación
desactualizados a un repositorio R3).
b Especifique la edad de los puntos de recuperación que desea reubicar desde el repositorio principal al repositorio R3.
Puede especificar la edad por semanas, meses o años. El periodo más corto que puede definir es 1 semana.
c Desde el menú desplegable Select a repository (Seleccione un repositorio), seleccione el repositorio R3 en el que desea apilar
los puntos de recuperación.
NOTA
: Independientemente de dónde se encuentran los puntos de recuperación (repositorio DVM local o repositorio R3
remoto en un dispositivo de copia de seguridad DR), estos se mantienen sujetos a la política de retención, que se mantendrá
consolidada. Si necesita conservar puntos de recuperación más antiguos, puede archivarlos. Otra forma de conservarlos es
desactivando la consolidación o ampliar el periodo de retención de las máquinas protegidas que correspondan.
11 Haga clic en Guardar.
Forzar la consolidación en todos los equipos protegidos
Puede omitir la política de retención programada al forzar los puntos de recuperación para consolidar el nivel del equipo protegido.
1 A partir del menú de los equipos protegidos de la Core Console de Rapid Recovery, haga clic en el nombre de un equipo protegido
específico.
232
Protección de estaciones de trabajo y servidores

Aparece la página Resumen para el equipo seleccionado.
2 Haga clic en el menú desplegable Más en la parte superior de la vista del equipo protegido y, a continuación, seleccione Política de
retención.
Aparece la página Política de retención del equipo especificado.
3 Haga clic en Force Rollup (Forzar consolidación).
4 En el cuadro de diálogo, haga clic en Sí para confirmar.
Rapid Recovery inicia la consolidación para este equipo, independientemente del calendario de programación de la política de
retención.
Replicación
Esta sección describe cómo configurar y administrar la replicación de datos protegidos desde un Core de origen de Rapid Recovery en un
Core de destino de Rapid Recovery para la recuperación de desastres.
Replicación con Rapid Recovery
En esta sección se proporciona información de conceptos y procedimientos que le ayudará a entender y configurar la replicación en Rapid
Recovery.
La replicación es el proceso de copia de puntos de recuperación del Core de Rapid Recovery y su transferencia a otro Core de Rapid
Recovery con fines de recuperación tras desastres. El proceso requiere la existencia de una relación de emparejamiento origen-destino
entre dos o más Cores.
El Core de origen copia los puntos de recuperación de los equipos protegidos seleccionados y, a continuación, transmite de forma
asíncrona y continua los datos de la instantánea al Core de destino.
A menos que haya cambiado el comportamiento predeterminado al establecer un calendario de programación de replicación, el Core inicia
un trabajo de replicación inmediatamente después de completar las instantáneas de las copias de seguridad, la comprobación de suma de
comprobación, la comprobación de conectabilidad y los trabajos nocturnos. Para obtener más información, consulte Programación de la
replicación.
Para lograr una seguridad de los datos óptima, los administradores por lo general utilizan un Core de destino en un sitio de recuperación
tras desastres remoto. Puede configurar la replicación de salida en un centro de datos de propiedad de la empresa o en un sitio de
recuperación tras desastres remoto (es decir, un Core de destino administrado automáticamente). Otra opción es configurar la replicación
de salida en un proveedor de servicio gestionado por terceros (MSP) o proveedor de Nube que aloja copias de seguridad y servicios de
recuperación de desastres en una ubicación externa. Al replicar en un Core de destino de terceros, puede utilizar flujos de trabajo
integrados que le permiten solicitar conexiones y recibir notificaciones de comentarios automáticas.
La replicación está gestionada por equipos protegidos. Se puede configurar cualquier equipo (o todos los equipos) protegido o replicado en
un Core de origen para replicar en un Core de destino.
Estos son algunos de los posibles escenarios para replicación:
• Replicación a una ubicación local. El Core de destino está en un centro de datos local o una ubicación in situ, y la replicación se
mantiene en todo momento. En esta configuración, la pérdida del Core no impediría una recuperación.
• Replicación a una ubicación externa. El Core de destino se ubica en un lugar externo de recuperación tras desastres remoto, en caso
de pérdida.
• Replicación mutua. Dos centros de datos en dos ubicaciones distintas, cada una de ellas con un Core, y que son equipos de protección
y sirven como copia de seguridad de recuperación externa entre sí, en caso de desastre. En este caso, cada Core replica los equipos
protegidos en el Core que se encuentra en el otro centro de datos.
• Replicación alojada y en nube. Los socios de MSP de Rapid Recovery mantienen varios Cores de destino en un centro de datos o en
una nube pública. En cada uno de estos Cores, el socio MSP permite a uno o más de sus clientes replicar puntos de recuperación desde
un Core de origen del sitio del cliente en el Core del destino del MSP, siendo un servicio de pago.
Protección de estaciones de trabajo y servidores
233

NOTA: En esta situación, los clientes solo tienen acceso a sus propios datos.
Estas son algunas de las configuraciones posibles de replicación:
• Replicación de punto a punto. Replica uno o más equipos protegidos desde un Core de origen único a un Core de destino único.
Ilustración 9. Configuración de la replicación de punto a punto
• Replicación de multipunto a punto. Replica los equipos protegidos de varios Cores de origen en un único Core de destino.
Ilustración 10. Configuración de la replicación de multipunto a punto.
234
Protección de estaciones de trabajo y servidores

• Replicación de punto a multipunto. Replica uno o más equipos protegidos desde un Core de origen único a más de un Core de
destino.
Ilustración 11. Configuración de la replicación de punto a multipunto
• Replicación de salto múltiple. Replica uno o más equipos protegidos desde un Core de destino a otro Core de destino, lo que produce
opciones de conmutación por error o recuperación adicionales en el Core replicado.
Ilustración 12. Configuración de replicación de salto múltiple
Si utiliza dispositivos de copia de seguridad de Dell Data Protection, como los de la serie DL1x00 o DL4x00, el Core de destino al que
replique debe tener una licencia de software válida configurada. Estos dispositivos de hardware incluyen una licencia de destino de
replicación con la compra. Compruebe la clave de licencia en el mensaje de correo electrónico de bienvenida que recibió cuando adquirió el
Protección de estaciones de trabajo y servidores
235

dispositivo. Para obtener ayuda, visite el sitio web de Asistencia con las licencias en https://support.software.dell.com/licensing-assistance
o envíe un correo electrónico a [email protected].
Cadenas del punto de recuperación y huérfanos
Rapid Recovery captura instantáneas de un equipo protegido y guarda los datos en un repositorio como punto de recuperación. El primer
punto de recuperación guardado en el Core se denomina imagen base. La imagen base incluye el sistema operativo, las aplicaciones y las
configuraciones de cada volumen que elija proteger, así como todos los datos de dichos volúmenes. Las copias de seguridad posteriores
son instantáneas incrementales, que constan solo de datos modificados en los volúmenes protegidos desde la realización de la última copia
de seguridad. La imagen base más todas las instantáneas incrementales forman una cadena de puntos de recuperación completa.
Desde una cadena de puntos de recuperación completa, podrá restaurar los datos con facilidad y confianza, mediante la utilización de la
gama completa de opciones de recuperación disponible para Rapid Recovery. Estas opciones incluyen la restauración a nivel de archivos, a
nivel de volumen y la restauración bare metal restore.
Debido a que lógicamente no puede realizar una restauración de datos que no existen, en el caso de una cadena de puntos de recuperación
incompleta, no podrá restaurar los datos a nivel de volumen ni realizar una restauración bare metal restore. En tales casos, todavía podrá
restaurar todos los datos que haya en un punto de recuperación a nivel de archivos.
Si la información que desea restaurar desde un punto de recuperación se encuentra en una copia de seguridad anterior que no está
disponible en el Core (una instantánea incremental anterior o la imagen base), se dice que el punto de recuperación es
huérfano. Los
puntos de recuperación huérfanos son los típicos de algunos escenarios de replicación.
Por ejemplo, la primera vez que establece la replicación, las opciones para la restauración de datos desde los puntos de recuperación
replicados son limitadas. Hasta que todos los datos de la copia de seguridad del Core de origen se transmitan al Core de destino, mediante
la creación de cadenas de puntos de recuperación completas de los huérfanos, solo podrá realizar restauración a nivel de archivos.
Cuando comienza una replicación
De forma predeterminada, el Core pone automáticamente a los trabajos de transferencia de replicación en cola inmediatamente después de
que se complete cada transferencia de copias de seguridad programadas con regularidad. Por lo tanto, a menos que el calendario de
programación de replicación de un equipo protegido esté personalizado, se basará en su calendario de programación de instantáneas de
copias de seguridad estándar.
La primera vez que configure la replicación, si hay uno o más puntos de recuperación en el Core de origen, el proceso de replicación se
iniciará inmediatamente, a menos que:
• Seleccione la opción para pausar la replicación inicialmente o
• Seleccione la opción para utilizar una unidad de inicialización para realizar la transferencia inicial.
Si pausa la replicación inicialmente, esta se iniciará al reanudar explícitamente la replicación.
Si configura la replicación y especifica el uso de una unidad de inicialización, la replicación en el Core de destino se iniciará con la siguiente
instantánea de copias de seguridad programadas con regularidad.
NOTA
: Puede forzar una copia de seguridad del equipo protegido tras establecer la replicación. Esto hace que se inicie la
replicación inmediatamente después de completarse la instantánea del equipo protegido.
Si especifica una unidad de inicialización al configurar la replicación, solo se replicarán las transferencias de copias de seguridad futuras. Si
desea que haya puntos de recuperación existentes del equipo protegido en el Core de destino, deberá inicializar los datos desde el equipo
protegido. Para inicializar datos, cree una unidad de inicialización desde el Core de origen y, a continuación, consuma la unidad de
inicialización en el Core de destino.
236
Protección de estaciones de trabajo y servidores

También puede personalizar el calendario de programación de replicación de un equipo protegido. Por ejemplo, si utiliza el calendario de
programación de protección predeterminado de una copia de seguridad por hora, podrá especificar que el Core de origen replique en el
Core de destino en un calendario de programación diferente (por ejemplo, una vez al día a las 02:00).
Determinación de la estrategia y necesidades de inicialización
Los temas siguientes analizan la restauración a partir de datos replicados y la necesidad de inicializar datos del punto de recuperación desde
el Core de origen.
Cuando es necesaria la inicialización de datos
La primera vez que establezca la replicación, a menos que especifique el uso de una unidad de inicialización, el Core de origen empezará a
transmitir todos los puntos de recuperación de los equipos seleccionados al Core de destino. La transmisión de datos a través de la red
puede tardar mucho tiempo. Los factores que intervienen incluyen la velocidad de la red, la solidez de la arquitectura de red y la cantidad
de datos que se transmiten al Core de destino. Por ejemplo, si los datos de la copia de seguridad son 10 GB y el enlace WAN transfiere a 24
Mbps, la transferencia podría tardar más de una hora en completarse.
En función de la cantidad de información que desee copiar en el Core de destino, la unidad de inicialización podría llegar a agregar hasta
cientos o miles de gigabytes de datos. Muchas empresas deciden no consumir el ancho de banda de la red necesario y optan por definir y
consumir una unidad de inicialización. Para obtener más información, consulte
Consideraciones de rendimiento para la transferencia de
datos replicados.
Si especifica el uso de una unidad de inicialización al definir la replicación, solo los puntos de recuperación guardados en el Core de origen
después de haber establecido la replicación se replicarán en el Core de destino. Las copias de seguridad guardadas en el Core de origen
antes de que se estableciera la replicación no estarán presentes en el Core de destino hasta que inicialice de forma explícita los datos,
mediante el proceso siguiente.
Para evitar la ralentización de la red a causa de una transferencia intensiva de datos históricos, inicialice los datos de la copia de seguridad
previa en el Core de destino mediante una unidad de inicialización. Una unidad de inicialización es un archivo de archivos comprimidos que
copia un conjunto de imágenes base desduplicadas e instantáneas incrementales desde el Core de origen. El archivo de la unidad de
inicialización contiene el conjunto completo de puntos de recuperación previos de los equipos protegidos que desee replicar desde el Core
de origen al Core de destino.
Mueva el archivo de la unidad de inicialización a un volumen de almacenamiento que, posteriormente, pueda poner a disposición del Core
de destino. A continuación, consuma la información de la unidad de inicialización. Para ello, es necesario adjuntar el volumen con imagen de
la unidad de inicialización en el Core de destino e importar los datos en el repositorio de la Core Console. En este proceso se reparan los
huérfanos mediante la unión de instantáneas incrementales replicadas al Core de destino con sus imágenes base, para formar una o más
cadenas de puntos de recuperación completas. Este proceso a veces se denomina copiar-consumir.
Los datos de inicialización del Core de origen no siempre son necesarios. Por ejemplo:
• Si va a configurar la replicación para un nuevo Core de Rapid Recovery, no es necesaria la inicialización.
• Si los datos de instantáneas anteriores no son críticos para los datos replicados y solo necesita recuperar los datos guardados después
de la configuración de la replicación, la inicialización no será necesaria.
NOTA
: En este caso, Dell recomienda capturar una nueva imagen base inmediatamente antes o después de configurar la
replicación. Este paso asegura que haya una cadena de puntos de recuperación completa en el Core de destino desde el que
poder restaurar los datos en el futuro.
• Si capturó una imagen base inmediatamente antes de configurar la replicación y solo tiene la necesidad de restaurar a partir de los
datos capturados después de dicha fecha, no será necesaria la inicialización.
• Si configuró la replicación sin especificar una unidad de inicialización, los datos de la instantánea se transmitirán a través de la red desde
el Core de origen al Core de destino.
Si se da alguna de estas situaciones, la inicialización de datos no será necesaria. En tales casos, la replicación se puede completar es su
totalidad desde el Core de origen.
Protección de estaciones de trabajo y servidores
237

Si configuró la replicación de un Core con puntos de recuperación existentes y es posible que sea necesario restaurarla en el nivel del
volumen, que desee realizar una restauración BMR o que desee restaurar los datos desde una imagen base o instantánea incremental
anterior, la inicialización será necesaria. En estos casos, tenga en cuenta las necesidades de inicialización y la estrategia. Revise la
información incluida en este tema y decida si va a inicializar en el Core de destino y qué método utilizará.
Métodos de inicialización de datos
Si desea que los equipos replicados en un Core de destino tengan acceso a los datos guardados previamente en el Core de origen, inicialice
el Core de destino mediante uno de los métodos siguientes:
1 Inicialización en el Core de destino a través de una conexión de red. Especifique el uso de una unidad de inicialización cuando
defina la replicación. A continuación, podrá compartir la carpeta que contiene la unidad de inicialización con el Core de destino y
consumir el archivo de unidad de inicialización a través de la red. Para transferir grandes cantidades de datos o para conexiones
lentas, este método de inicialización podría tardar una cantidad considerable de tiempo y consumir una cantidad importante de ancho
de banda de la red.
NOTA: Dell no recomienda la inicialización de grandes cantidades de datos a través de una conexión de red. La primera
inicialización puede llegar a implicar cantidades de datos muy grandes, que saturen una conexión WAN típica.
2 Transferencia de datos de la copia de seguridad desde el Core de origen mediante medios de almacenamiento físicos. Transfiera
el archivo de unidad de inicialización a un dispositivo portátil, externo y extraíble de almacenamiento. Normalmente, este método es
útil para grandes conjuntos de datos o lugares con conexiones de red lentas. La inicialización mediante este método requiere que se
realicen los pasos siguientes:
a Crear un archivo de inicialización desde el Core de origen y guardarlo en los medios extraíbles.
b Transportar la unidad de inicialización a la ubicación física del Core de destino.
c Adjuntar la unidad al Core de destino.
d Consumir los datos de la unidad de inicialización en el repositorio del Core de destino.
Si se replica en un Core de terceros, una vez el MSP haya recibido su medio, por lo general, un representante del centro de datos
adjuntará dicho medio y le notificará cuando esté listo para que pueda consumir (o importar) los datos de inicialización en el Core.
NOTA
: Como hay que copiar grandes cantidades de datos al dispositivo de almacenamiento, se recomienda usar una
conexión eSATA, USB 3.0 u otra de alta velocidad. Si el tamaño total del archivo de datos de inicialización es mayor que el
espacio disponible en el medio extraíble, el archivo podrá exportarse a través de varios dispositivos.
3 Transferencia de datos de una copia de seguridad mediante disco duro virtual en Cores de origen y de destino almacenados en
hosts virtuales. Si el Core de origen y de destino se encuentran en un host virtual, podrá definir y consumir una unidad de
inicialización en un medio de almacenamiento virtual. La inicialización mediante este método requiere que se realicen los pasos
siguientes:
a Cree un archivo de unidad de inicialización desde el Core de origen y guárdelo en un volumen de almacenamiento virtual.
b Desconecte el volumen del Core de origen y adjúntelo al Core de destino.
c Consumir los datos de la unidad de inicialización en el repositorio del Core de destino.
NOTA
: Aunque se puede producir la replicación de instantáneas incrementales entre los Cores de origen y destino antes de que
se complete la inicialización, las instantáneas replicadas que se transmiten del origen al destino quedarán huérfanas hasta que se
consuman los datos iniciales y se combinen con las imágenes base replicadas.
Enlaces relacionados
• Para obtener información detallada sobre el proceso de consumo de la unidad de inicialización, consulte el tema Consumo de la unidad
de inicialización en un Core de destino.
• Para obtener más información sobre los puntos de recuperación huérfanos, consulte Eliminación de una cadena de puntos de
recuperación huérfanos.
• Para obtener más información sobre cómo preparar una unidad de inicialización, consulte Comprensión de unidades de inicialización y
Consumo de la unidad de inicialización en un Core de destino.
238
Protección de estaciones de trabajo y servidores

Vínculos relacionados
Consumo de la unidad de inicialización en un Core de destino
Eliminación de una cadena de puntos de recuperación huérfanos
Consideraciones de rendimiento para la transferencia de datos
replicados
Si el ancho de banda entre los Cores de origen y destino no puede dar servicio a la transferencia de puntos de recuperación almacenados,
configure la replicación y especifique el uso de una unidad de inicialización. Este proceso inicia el Core de destino con imágenes base y
puntos de recuperación de los servidores seleccionados protegidos en el Core de origen. El proceso de inicialización se puede realizar en
cualquier momento. La inicialización se puede realizar como parte de la transferencia inicial de datos, que sirve como base para la
replicación programada regularmente. También puede inicializar datos para un equipo replicado anteriormente si la replicación se ha
pausado o eliminado. En este caso, la opción "Crear cadenas de puntos de recuperación" permite copiar puntos de recuperación no
replicados aún en una unidad de inicialización.
Cuando se prepare para la replicación, tenga en cuenta los factores siguientes:
• Velocidad de cambio. La velocidad de cambio es la velocidad a la que se acumula la cantidad de datos protegidos. La velocidad
depende de la cantidad de datos que cambian en los volúmenes protegidos y el intervalo de protección de los volúmenes. Algunos tipos
de máquinas, por lo general, tienen una mayor velocidad de cambio, como un servidor de correo electrónico Exchange. Una forma de
reducir la velocidad de cambio es reducir el intervalo de protección.
• Ancho de banda. El ancho de banda es la velocidad de transferencia disponible entre el Core de origen y el Core de destino. Es
fundamental que el ancho de banda sea mayor que la velocidad de cambio, para que la replicación pueda ajustarse a los puntos de
recuperación creados por las instantáneas. En el caso de las transferencias de datos grandes de Core a Core, podrían ser necesarias
varias secuencias en paralelo para que el rendimiento en velocidad pueda alcanzar la conexión Ethernet de 1GB Ethernet.
NOTA
: El ancho de banda que los ISP especifican es, por lo general, el ancho de banda disponible total. Todos los dispositivos
en la red comparten el ancho de banda saliente. Asegúrese de que hay libre ancho de banda suficiente para que la replicación
pueda dar servicio a la velocidad de cambios.
• Número de equipos protegidos. Es importante tener en cuenta el número de equipos protegidos por Core de origen, y cuántos tiene
pensado replicar en el destino. No es obligatorio que se replique cada equipo protegido en el Core de origen; Rapid Recovery permite
replicar según equipos protegidos, así que puede elegir replicar solo algunos equipos, si así lo desea. Si todos los equipos protegidos en
un Core de origen se deben replicar, la velocidad de cambio es, por lo general, superior. Este factor es relevante si el ancho de banda
entre los Cores de origen y destino no es suficiente para la cantidad y el tamaño de los puntos de recuperación que se están replicando.
La opción velocidad de cambios máxima para tipos de conexión WAN aparece en la tabla siguiente, con ejemplos del ancho de banda
necesario por gigabyte para una velocidad de cambios razonable.
Tabla 127. Ejemplos de ancho de banda por gigabyte
Banda ancha Ancho de banda Velocidad máxima de cambios
DSL 768 Kbps y superior 330MB por hora
Cable 1 Mbps y superior 429MB por hora
T1 1,5 Mbps y superior 644MB por hora
Fibra 20 Mbps y superior 8,38GB por hora
NOTA: Cumpla las recomendaciones que se enumeran en la tabla anterior para obtener resultados óptimos.
Si un enlace falla durante la transferencia de datos, la replicación se reanuda desde el punto de fallo anterior de la transferencia (una vez
que se restaura el enlace funcionalmente).
Protección de estaciones de trabajo y servidores
239

Según su configuración de red, la replicación puede ser un proceso muy largo. Asegúrese de que cuenta con suficiente ancho de banda
para alojar la replicación, otras transferencias de Rapid Recovery como las copias de seguridad y cualquiera otra de las aplicaciones
importantes que debe ejecutar.
Si experimenta problemas al transferir correctamente datos a través de la red, sobre todo en algunos equipos protegidos o replicados,
tenga en cuenta el ajuste de la velocidad de transferencia de datos en esos equipos. Para obtener más información, consulteModificación
de la configuración de las transferencias y Regulación de la velocidad de transferencia.
Acerca de la replicación y los puntos de recuperación cifrados
Aunque la unidad de inicialización no contiene copias de seguridad del registro de Core de origen y certificados, la unidad de inicialización no
contiene claves de cifrado del Core de origen si los puntos de recuperación que se replican del origen al destino están cifrados. Los puntos
de recuperación replicados permanecerán cifrados después de su transmisión al Core de destino. Los propietarios o administradores del
Core de destino necesitan la frase de contraseña para recuperar los datos cifrados.
Acerca de las políticas de retención para replicación
Las políticas de retención en los Cores de destino y origen no están sincronizadas. La recuperación o eliminación a petición se realizan de
forma independiente en cada Core con la acción inicial, así como durante la ejecución de los trabajos nocturnos.
Para obtener más información sobre las políticas de retención, consulte Administración de políticas de retención.
Replicación a un Core de destino administrado
automáticamente
Esta configuración se aplica a la replicación en una ubicación externa y a la replicación mutua. Los pasos siguientes son requisito previo:
• Rapid Recovery Core debe estar instalado en todas las máquinas del Core de origen y de destino.
• Si va a configurar Rapid Recovery para la replicación multipunto a punto, debe realizar esta tarea en todos los Cores de origen y en el
Core de destino. Para obtener las descripciones de estas configuraciones de replicación, consulte Replicación.
• Si necesita crear una unidad de inicialización y transferirla a un volumen de almacenamiento extraíble físico para realizar la transferencia
inicial de puntos de recuperación existentes, debe tener un dispositivo de almacenamiento portátil adecuado. También debe tener
acceso físico a la máquina Core de origen para conectar la unidad con el fin de copiar el archivo de la unidad de inicialización.
• Si utiliza una unidad de inicialización en un Core de destino administrado automáticamente, usted o un administrador de confianza debe
tener acceso físico al Core de destino.
Un Core de destino administrado automáticamente es aquel al que tiene acceso. Por ejemplo, su compañía puede administrar
frecuentemente un Core administrado automáticamente en una ubicación exterior, o bien puede residir en una ubicación geográfica distinta
a la del Core de origen. La replicación puede configurarse en su totalidad en el Core de origen, a menos que decida inicializar los datos
mediante una unidad de inicialización. En estos casos, deberá crear una unidad de inicialización mediante este procedimiento y,
posteriormente, conectar la unidad al Core de destino para consumir los datos de punto de recuperación archivados. Para obtener más
información, consulte Determinación de la estrategia y necesidades de inicialización.
Complete los pasos del siguiente procedimiento para configurar el Core de origen con el fin de replicar un Core de destino administrado
automáticamente.
1 Vaya a laRapid Recovery Core Console del Core de origen.
2 En la barra de botones, haga clic en Replicate (Replicar).
Se abrirá el Replication Wizard (Asistente de replicación).
3 En la página Target Core (Core de destino) del asistente de replicación, y si establece la replicación con un Core de destino que se
haya emparejado anteriormente con este Core de origen, seleccione Use an existing target core (Utiliza un Core de destino
existente) y, a continuación, seleccione el Core de destino en la lista desplegable. Vaya al paso 5.
240
Protección de estaciones de trabajo y servidores

4 En el Target Core (Core de destino) del asistente de replicación, y si establece la replicación con un Core de destino desde este Core
de origen por primera vez, seleccione I have my own Target Core (Tengo mi propio Core de destino) y, a continuación, introduzca
la información según se describe en la tabla siguiente.
Tabla 128. Información del Core de destino
Cuadro de texto Descripción
Host Name
(Nombre del host)
Introduzca el nombre de host o dirección IP de la máquina del Core en la que esté replicando.
Port (Puerto) El número de puerto por el que el Rapid Recovery Core se comunicará con la máquina.
El número de puerto predeterminado es 8006.
Username (Nombre
del usuario)
Introduzca el nombre de usuario para acceder al servidor proxy.
Password
(Contraseña)
Introduzca la contraseña para acceder a la máquina.
5 Haga clic en Next (Siguiente).
NOTA: Si no hay ningún repositorio en el Core de destino, aparece un aviso que indica que puede emparejar el Core de origen
con el Core de destino, pero que no puede replicar los agentes (máquinas protegidas) en esta ubicación hasta que se
establezca un repositorio. Para obtener más información sobre cómo configurar un repositorio para un Core, consulte
Creación de un repositorio DVM.
6 En la página Request (Solicitud), introduzca un nombre para esta configuración de replicación; por ejemplo, SourceCore1. Este es el
nombre que se utiliza para el panel de Replicación entrante en la página de replicación del Core de destino.
7 Haga clic en Next (Siguiente).
8 En la página Protected Machines (Máquinas protegidas), seleccione las máquinas protegidas que desee replicar y, a continuación,
utilice las listas desplegables de la columna Repository (Repositorio) y seleccione un repositorio para cada máquina protegida.
9 Si tiene pensado realizar el proceso de inicialización para la transferencia de los datos principales, realice los pasos siguientes:
NOTA
: Ya que es necesario copiar grandes cantidades de datos al dispositivo de almacenamiento portátil, Dell recomienda
usar una conexión eSATA, USB 3.0 u otra conexión de alta velocidad con el dispositivo de almacenamiento portátil.
a En la página Protected Machines (Máquinas protegidas) del asistente de replicación, seleccione Use a seed drive to perform
the initial transfer (Usar una unidad de inicialización para realizar la transferencia inicial).
• Si actualmente tiene una o más máquinas protegidas que se replican en un Core de destino, puede incluir estas máquinas
protegidas en la unidad de inicialización. Para ello, seleccione Include already replicated recovery points in the seed drive
(Incluir los puntos de recuperación replicados en la unidad de inicialización).
b Haga clic en Next (Siguiente).
c En la página Seed Drive Location (Ubicación de la unidad de inicialización), utilice la lista desplegable Location type (Tipo de
ubicación) para seleccionar de entre los tipos de destino siguientes:
• Local (Local)
• Network (Red)
• Cloud (Nube)
d En función del tipo de ubicación que haya seleccionado en el paso c, introduzca los detalles del archivo de la unidad de
inicialización según se describen en la tabla siguiente.
Protección de estaciones de trabajo y servidores
241

Tabla 129. Detalles del archivo
Opción Cuadro de texto Descripción
Local (Local) Ubicación de salida Especifique la ubicación de salida, que se utiliza para definir la ruta de acceso a
la ubicación en la que desea que resida el archivo de la unidad de inicialización;
por ejemplo, D:\work\archive.
Network
(Red)
Ubicación de salida Especifique la ubicación de salida, que se utiliza para definir la ruta de acceso a
la ubicación en la que desea que resida el archivo; por ejemplo, \\servername
\sharename.
User Name (Nombre de
usuario)
Introduzca un nombre de usuario. Se utiliza para establecer las credenciales de
inicio de sesión para el recurso compartido de red.
Password (Contraseña) Introduzca una contraseña para la ruta de acceso de red. Se utiliza para
establecer las credenciales de inicio de sesión para el recurso compartido de
red.
Cloud Account (Cuenta en la nube) Seleccione una cuenta en la lista desplegable.
NOTA: Para seleccionar una cuenta en la nube, debe haberla agregado
primero en la Core Console. Para obtener más información, consulte
Incorporación de una cuenta de nube.
Container (Contenedor) En el menú desplegable, seleccione un contenedor asociado con la cuenta.
Folder Name (Nombre de
carpeta)
Escriba un nombre para la carpeta en la que se vayan a guardar los datos
archivados. El nombre predeterminado es Rapid-Recovery-Archive-[FECHA
DE CREACIÓN]-[HORA DE CREACIÓN]
e Haga clic en Next (Siguiente).
f En la página Seed Drive Options (Opciones de la unidad de inicialización) del asistente de replicación, introduzca la
información según se describe en la tabla siguiente.
Tabla 130. Opciones de la unidad de inicialización
Elemento Descripción
Maximum Size
(Tamaño máximo)
Los grandes archivos de datos pueden dividirse en múltiples segmentos. Seleccione el tamaño máximo
del segmento que desea reservar para crear la unidad de inicialización mediante una de las acciones
siguientes:
• Seleccione Entire Target (Todo el destino) para reservar todo el espacio disponible en la ruta de
acceso proporcionada en la página Seed Drive Location (Ubicación de la unidad de inicialización) para
su uso en el futuro (por ejemplo, si la ubicación es D:\work\archive, se reservará todo el espacio
disponible en la unidad D: por si es necesario para copiar la unidad de inicialización, pero no se reserva
inmediatamente después de iniciar el proceso de copia.
• Seleccione el cuadro de texto, introduzca una cantidad y, a continuación, seleccione una unidad de
medida en la lista desplegable para personalizar el espacio máximo que desea reservar.
Recycle action
(Acción de
reciclado)
En el caso de que la ruta de acceso ya contenga una unidad de inicialización, seleccione una de las
opciones siguientes:
• Do not reuse (No reutilizar): no sobrescribe ni borra los datos existentes de la ubicación. Si la
ubicación no está vacía, fallará la escritura de la unidad de inicialización.
• Replace this Core (Reemplazar este Core): sobrescribe los datos de inicialización que ya existen y
que pertenecen a este Core, pero deja intactos los datos de los otros Cores.
• Erase completely (Borrar completamente): borra todos los datos del directorio antes de escribir la
unidad de inicialización.
242 Protección de estaciones de trabajo y servidores

Elemento Descripción
Comment
(Comentario)
Introduzca un comentario que describa la unidad de inicialización.
Add all Agents to
Seed Drive
(Agregar todos los
agentes a la unidad
de inicialización)
Seleccione esta opción para replicar todas las máquinas protegidas en el Core de origen usando la unidad
de inicialización. Esta opción está seleccionada de forma predeterminada.
Build recovery
point chains (fix
orphans) (Crear
cadenas de punto
de recuperación
[fijar huérfanos])
Seleccione esta opción para replicar toda la cadena de puntos de recuperación (PR) en la unidad de
inicialización. Esta opción está seleccionada de manera predeterminada.
NOTA: En AppAssure 5.4, la inicialización típica replica solo el último punto de recuperación a la
unidad de inicialización, lo que reduce la cantidad de tiempo y el espacio necesario para crear la
unidad de inicialización. La opción para crear cadenas de punto de recuperación para la unidad de
inicialización requiere el espacio suficiente en esa unidad para almacenar los puntos de recuperación
más recientes desde la máquina o máquinas protegidas especificadas, lo cual puede llevar un tiempo
adicional para completar la tarea.
g Realice uno de los siguientes pasos:
• Si desactiva la casilla Add all Agents to Seed Drive (Agregar todos los Agentes a la unidad de inicialización), haga clic en
Next (Siguiente).
• Si ha seleccionado Add all Agents to Seed Drive (Agregar todos los Agentes a la unidad de inicialización), vaya al Paso
10.
h En la página Protected Machines (Máquinas protegidas) del asistente de replicación, seleccione las máquinas protegidas que
desea replicar en el Core de destino usando la unidad de inicialización.
10 Haga clic en Finish (Finalizar).
11 Si ha creado una unidad de inicialización, envíela al Core de destino.
El emparejamiento del Core de origen con el Core de destino ha finalizado.
A menos que haya seleccionado la opción para poner en pausa inicialmente la replicación, el proceso de replicación se inicia
inmediatamente.
1 Si ha seleccionado la opción de usar una unidad de inicialización, la replicación produce puntos de recuperación huérfanos en el Core
de destino hasta que la unidad de inicialización se consume y proporciona las imágenes base necesarias.
2 Si ha especificado el uso de la unidad a, transfiera el archivo de la unidad de inicialización a un volumen (una carpeta compartida, un
disco virtual o un medio de almacenamiento extraíble). A continuación, consuma la unidad de inicialización.
Visualización de la replicación entrante y saliente
Si hace clic en el icono Replicación de la barra de iconos, aparece la página Replicación. Esta página le proporciona una comprensión
de la replicación desde el ámbito de este Core. Incluye dos paneles:
• En el panel Replicación saliente se muestran los equipos protegidos en este Core que se replican en otro Core.
• En el panel Replicación entrante se muestran los equipos replicados en este Core y el Core de origen del que se replican dichos
equipos.
En esta sección se describe la información que se muestra en los paneles.
La información sobre la replicación saliente del Core de Rapid Recovery se describe en la tabla siguiente.
Protección de estaciones de trabajo y servidores
243

Tabla 131. Información sobre replicación saliente
Elemento de la IU Descripción
Seleccionar elemento Para cada fila de la tabla de resumen, puede seleccionar la casilla de verificación para realizar acciones de la lista
de opciones del menú situada encima de la tabla.
Tipo Muestra el tipo de protección. Puede expandir un Core de destino para mostrar equipos replicados individuales.
Indicador de estado El estado de la replicación. Los círculos coloreados de la columna Estado muestran si un equipo replicado dispone
de conexión o no está accesible. Si pasa el cursor sobre el círculo coloreado, se muestra la condición de estado.
Las condiciones de estado incluyen los colores verde (replicación establecida y con conexión), amarillo (replicación
en pausa), rojo (error de autenticación) y gris (sin conexión o no accesible).
Nombre de
replicación
El nombre mostrado del equipo de Core a los que los equipos de este Core de origen se replican.
Equipos Muestra el número de equipos replicados en el Core de destino seleccionado.
Sincronización La fecha y hora de la última transferencia de replicación al Core de destino.
Al hacer clic en el menú desplegable de acciones de esta columna, verá una lista de acciones que podrá realizar
para modificar la relación de replicación específica.
Puede realizar acciones sobre dos o más de los Cores enumerados en la cuadrícula de replicación saliente. Para realizar acciones en
diversos Cores de destino, seleccione la casilla de verificación de cada Core en la cuadrícula y, a continuación, desde el menú de encima de
dicha cuadrícula, puede seleccionar la acción que desee realizar. Puede realizar las acciones que se describen en la tabla siguiente.
Tabla 132. Acciones globales disponibles en el panel de replicación saliente
Elemento de la IU Descripción
Agregar Core de
destino
Le permite definir otro Core de destino para replicar equipos protegidos en este Core de origen.
Actualizar Se actualiza la información mostrada en la tabla.
Forzar Fuerza la replicación.
Realizar pausa Se pausa la replicación establecida.
Reanudar Se reanuda la replicación en pausa.
Copiar Se abre el Asistente para replicación, que le permite copiar puntos de recuperación existentes de equipos
protegidos seleccionados en una unidad de inicialización.
Eliminar Se elimina la replicación saliente.
Unidades de
inicialización
Esta opción de menú aparece si los datos se copiaron en una unidad de inicialización cuando se configuró la
replicación.
Se muestra la información sobre el archivo de unidad de inicialización, que incluye la fecha y hora en la que se
guardó la unidad de inicialización. Los menús que pueden contraerse indican el Core de destino y los equipos
protegidos desde los que se generaron los archivos de unidad de inicialización.
Al hacer clic en el menú desplegable de acciones de esta columna, verá una lista de acciones que podrá realizar
para modificar la relación de replicación específica.
La información sobre la replicación entrante desde otro Core se describe en la tabla siguiente.
244
Protección de estaciones de trabajo y servidores

Tabla 133. Información sobre la replicación entrante
Elemento de la IU Descripción
Seleccionar elemento Para cada fila de la tabla de resumen, puede seleccionar la casilla de verificación para realizar acciones de la lista
de opciones del menú situada encima de la tabla.
Tipo Muestra el tipo de protección. Puede expandir un Core de origen para mostrar equipos replicados individuales.
Indicador de estado El estado de la replicación. Los círculos coloreados de la columna Estado muestran si un equipo replicado dispone
de conexión o no está accesible. Si pasa el cursor sobre el círculo coloreado, se muestra la condición de estado.
Las condiciones de estado incluyen los colores verde (replicación establecida y con conexión), amarillo (replicación
en pausa), rojo (error de autenticación) y gris (sin conexión o no accesible).
Nombre de
replicación
El nombre de visualización del equipo del Core de origen que contiene los equipos protegidos que se replican en
este Core de destino.
Este nombre se podrá especificar de manera opcional al establecer la replicación en el Core de origen mediante el
Asistente para replicación.
Equipos Se muestran el número de equipos protegidos en el Core de origen que se replican en este Core de destino.
Sincronización La fecha y hora de la última transferencia de replicación del Core de origen.
Al hacer clic en el menú desplegable de acciones de esta columna, verá una lista de acciones que podrá realizar
para modificar la relación de replicación específica.
Puede realizar acciones sobre dos o más de los Cores de origen enumerados en la cuadrícula de replicación entrante. Para realizar acciones
en diversos Cores de origen, seleccione la casilla de verificación de cada Core en la cuadrícula y, a continuación, desde el menú de encima
de dicha cuadrícula, puede seleccionar la acción que desee realizar. Puede realizar las acciones que se describen en la tabla siguiente.
Tabla 134. Acciones globales disponibles en el panel replicación entrante
Elemento de la IU Descripción
Actualizar Se actualiza la información mostrada en la tabla.
Forzar Fuerza la replicación.
Realizar pausa Se pausa la replicación establecida.
Reanudar Se reanuda la replicación en pausa.
Eliminar Se elimina la replicación entrante.
Configuración de la replicación
Para replicar los datos mediante Rapid Recovery, debe configurar los Cores de origen y de destino para la replicación. Después de
configurar la replicación, puede replicar los datos del Agent, supervisar y administrar la replicación y realizar la recuperación.
Para realizar replicación en Rapid Recovery, tendrá que hacer las operaciones siguientes:
• Configure un repositorio en el Core de destino. Para obtener más información sobre cómo agregar un repositorio en el Core de destino,
consulte Creación de un repositorio DVM.
• Configure la replicación administrada automáticamente. Para obtener más información acerca de cómo replicar a un Core de destino
administrado automáticamente, consulte Replicación a un Core de destino administrado automáticamente.
• Configure la replicación de terceros. Para obtener más información acerca de cómo replicar a un Core de destino de terceros, consulte
Replicación en un Core de destino externo.
• Replique una máquina protegida existente. Para obtener más información sobre la replicación de una máquina que ya esté protegido por
el Core de origen, consulte Cómo agregar un equipo a una replicación existente.
Protección de estaciones de trabajo y servidores
245

• Consuma la unidad de inicialización. Para obtener más información sobre general sobre los datos de la unidad de inicialización en el Core
de destino, consulte Consumo de la unidad de inicialización en un Core de destino.
• Establezca la prioridad de replicación para una máquina protegida. Para obtener más información sobre cómo priorizar la replicación de
máquinas protegidas, consulte Cómo establecer la prioridad de replicación para un equipo protegido.
• Configure un programa de replicación para una máquina protegida. Para obtener más información sobre la configuración de una
programación de replicación, consulte Programación de la replicación.
• Supervise la replicación según sea necesario. Para obtener más información sobre cómo supervisar la replicación, consulte Visualización
de la replicación entrante y saliente.
• Administre la configuración de replicación según convenga. Para obtener más información acerca de cómo administrar la configuración
de replicación, consulte Administración de configuraciones de replicación.
• Recupere los datos replicados ante situaciones de desastre o de pérdida de datos. Para obtener más información acerca de cómo
recuperar datos replicados, consulte Recuperación de datos replicados.
Replicación en un Core de destino externo
Un Core de terceros es un Core de destino administrado y mantenido por un proveedor de servicios administrados (MSP). La replicación
en un Core administrado por un tercero no exige que el cliente tenga acceso al Core de destino.
El proceso de replicación en un Core de terceros implica que el cliente lleve a cabo algunas tareas, así como la otra empresa. Después de
que un cliente envíe una solicitud para la replicación del Core o Cores de origen, el proveedor de servicios administrados (MSP) debe
completar la configuración en el Core de destino revisando la solicitud.
NOTA: Esta configuración se aplica a replicación alojada y en nube. El Core de Rapid Recovery debe estar instalado en todos los
equipos de origen. Si configura Rapid Recovery para la replicación multipunto a punto, debe realizar esta tarea en todos los
Cores de origen.
Para replicar en un Core de destino administrado por un tercero, complete las siguientes tareas:
• Envío de una solicitud de replicación a un proveedor de servicios de terceros
• Revisión de una solicitud de replicación de un cliente
• Cómo ignorar una solicitud de replicación de un cliente
Envío de una solicitud de replicación a un proveedor de servicios de
terceros
Si usted es un usuario final que se suscribe a un Core administrado por un tercero, como un proveedor de servicios administrados (MSP),
complete los pasos de este procedimiento para enviar una solicitud de replicación a su proveedor de servicios de terceros.
1 Navegue al Core de Rapid Recovery.
2 En barra de botones de iconos, haga clic en Replicar.
Aparece el Asistente para replicación.
3 En la página Target Core (Core de destino) del Asistente para replicación, seleccione Tengo una suscripción a un tercero que
proporciona servicios de copia de seguridad y recuperación tras desastres remotos y, a continuación, introduzca la información
según se describe en la tabla siguiente.
Tabla 135. Información del Core de destino externo
Cuadro de texto Descripción
Nombre de host Escriba el nombre de host, dirección IP o FQDN para el equipo del Core de terceros.
Puerto Escriba el número de puerto que le indicó el proveedor de servicios de terceros.
246 Protección de estaciones de trabajo y servidores

Cuadro de texto Descripción
El número de puerto predeterminado es 8006.
• Si el Core que desea agregar se ha emparejado con este Core de origen anteriormente, puede hacer lo siguiente:
1 Seleccione Utilizar un Core de destino existente.
2 Seleccione el Core de destino de la lista desplegable.
3 Haga clic en Siguiente.
4 Vaya al Paso 7.
4 Haga clic en Siguiente.
5 En la página Solicitud del Asistente para replicación, introduzca la información según se describe en la tabla siguiente.
Tabla 136. Detalles del Core de destino externo
Cuadro de texto Descripción
Dirección de correo
electrónico
Introduzca la dirección de correo electrónico asociada con su suscripción de servicios de terceros.
Id. de cliente
(opcional)
Escriba la dirección de correo electrónico de la suscripción y la Id. de cliente que le proporcionó el proveedor
de servicios.
6 Haga clic en Siguiente.
7 En la página Equipos protegidos del Asistente para replicación, seleccione los equipos protegidos que desea replicar en el Core de
terceros.
8 Si desea realizar el proceso de inicialización para la transferencia de los datos de base, realice los siguientes pasos.
NOTA
: Como hay que copiar grandes cantidades de datos al dispositivo de almacenamiento portátil, se recomienda usar una
conexión eSATA, USB 3.0 y otra de alta velocidad con el dispositivo de almacenamiento portátil.
a En la página Equipos protegidos del Asistente para replicación, seleccione Use a seed drive to perform initial transfer (Utilizar
una unidad de inicialización para realizar la transferencia inicial).
• Si actualmente tiene uno o varios equipos protegidos replicando en un core de destino, puede incluirlos en la unidad de
inicialización seleccionando la opción Incluya los puntos de recuperación ya replicados en la unidad de inicialización.
b Haga clic en Siguiente.
c En la página Ubicación de la unidad de inicialización del Asistente para replicación, utilice la lista desplegable tipo de Ubicación
para seleccionar los tipos de destino siguientes:
• Local
• Red
• Nube
d En función del tipo de ubicación que haya seleccionado en el Paso c, introduzca los detalles del archivo comprimido según se
describe en la tabla siguiente.
Tabla 137. Detalles de archivación
Opción Cuadro de texto Descripción
Local Ubicación de salida Escriba la ubicación de la salida. Se utiliza para definir la ruta de acceso de la
ubicación en la que desea que resida el archivo comprimido de la unidad de
inicialización; por ejemplo, D:\trabajo\archivación.
Red Ubicación de salida Escriba la ubicación de la salida. Se utiliza para definir la ruta de acceso de la
ubicación en la que desea que resida el archivo comprimido; por ejemplo, \
\nombreservidor\nombrerecursocompartido.
Nombre de usuario Escriba un nombre de usuario. Se utiliza para establecer las credenciales de
inicio de la sesión del recurso compartido de red.
Protección de estaciones de trabajo y servidores 247

Opción Cuadro de texto Descripción
Contraseña Escriba una contraseña para la ruta de acceso de red. Se utiliza para
establecer las credenciales de inicio de la sesión del recurso compartido de
red.
Nube Cuenta Seleccione una cuenta de la lista desplegable.
NOTA: Para seleccionar una cuenta de nube, debe añadirla primero en
Core Console. Para obtener más información, consulte Incorporación de
una cuenta de nube.
Contenedor Seleccione un contenedor asociado con su cuenta en el menú desplegable.
Nombre de la carpeta Introduzca un nombre para la carpeta en la que hay que guardar los datos
archivados. El nombre predeterminado es Rapid-Recovery-Archive-[FECHA
CREACIÓN]-[HORA CREACIÓN]
e Haga clic en Siguiente.
f En la página Opciones de la unidad de inicialización del Asistente de replicación, introduzca la información según se describe en
la tabla siguiente.
Tabla 138. Opciones de la unidad de inicialización
Elemento Descripción
Tamaño máximo Los grandes archivos de datos se pueden dividir en varios segmentos. Seleccione el tamaño máximo de
espacio que desea reservar para crear la unidad de inicialización realizando una de las siguientes acciones:
• Seleccione Todo el destino para reservar todo el espacio disponible en la ruta de acceso
proporcionada en la página Ubicación de unidad de inicialización (por ejemplo, si la ubicación es D:
\trabajo\archivo, se reserva todo el espacio disponible en la unidad D:).
• Seleccione el cuadro de texto en blanco, introduzca una cantidad y, a continuación, seleccione una
unidad de medida en la lista desplegable para personalizar el espacio que desea reservar.
Acción de reciclaje En el caso de que la ruta de acceso ya contenga una unidad de inicialización, seleccione una de las
opciones siguientes:
• No reutilizar. No sobrescribe ni borra datos de inicialización existentes de la ubicación. Si la ubicación
no está vacía, la escritura en la unidad de inicialización fallará.
• Reemplazar este Core. Sobrescribe los datos de inicialización que ya existan y que pertenezcan a
este Core, pero deja intactos los datos del resto de Cores.
• Borrar completamente. Borra todos los datos de inicialización del directorio antes de escribir en la
unidad de inicialización.
Comentario Introduzca un comentario que describa la unidad de inicialización.
Agregar todos los
Agents a la unidad
de inicialización
Seleccione esta opción para replicar todos los equipos protegidos en el Core de origen usando la unidad
de inicialización. Esta opción se selecciona de forma predeterminada.
Crear cadenas de
puntos de
recuperación
(reparar huérfanos)
Seleccione esta opción para replicar toda la cadena de puntos de recuperación en la unidad de
inicialización. Esta opción se selecciona de forma predeterminada.
NOTA: La inicialización típica en AppAssure 5.4 replicaba únicamente el último punto de
recuperación en la unidad de inicialización, lo que reducía la cantidad de tiempo y espacio
necesarios para crear la unidad de inicialización. La opción para crear las cadenas del punto de
recuperación (RP) en la unidad de inicialización necesita suficiente espacio en la unidad de
inicialización como para almacenar los últimos puntos de recuperación desde los equipos protegidos
especificados y puede llevar más tiempo.
g Realice una de las siguientes acciones:
• Si ha desactivado la casilla de verificación Agregar todos los Agents a la unidad de inicialización, haga clic en Siguiente.
248
Protección de estaciones de trabajo y servidores

• Si ha seleccionado Agregar todos los Agents a la unidad de inicialización, vaya al Paso 9.
h En la página Equipos del Asistente para replicación, seleccione los equipos protegidos que desea replicar en el Core de destino
usando la unidad de inicialización.
9 Haga clic en Finalizar.
10 Si ha creado una unidad de inicialización, envíela tal y como se lo indique su proveedor de servicios de terceros.
Revisión de una solicitud de replicación de un cliente
Después de que un usuario complete el procedimiento Envío de una solicitud de replicación a un proveedor de servicios de terceros, se
envía una solicitud de replicación desde el Core de origen al Core de destino de terceros. Como tercero, puede revisar la solicitud y, a
continuación, aprobarla para iniciar la replicación para su cliente. También puede denegarla para evitar que se produzca.
Elija entre las siguientes opciones:
• Aprobación de una solicitud de replicación
• Denegación de una solicitud de replicación
Aprobación de una solicitud de replicación
Complete el siguiente procedimiento para aprobar una solicitud de replicación en un Core de destino de terceros.
1 En el Core de destino, vaya a la Core Console de Rapid Recovery.
2 Desde la barra de iconos, haga clic en (Replicación).
Aparece la página Replicación.
3 En la página Replicación, haga clic en Solicitud (#).
Aparece la sección Pending Replication Requests (Solicitudes de replicación pendientes).
4 En Solicitudes de replicación pendientes, haga clic en el menú desplegable junto a la solicitud que desea revisar y, a continuación, haga
clic en Revisar.
Aparecerá la ventana Review Replication Request (Revisar solicitud de replicación).
NOTA
: La información que aparece en la sección Identidad del Core de origen de esta ventana viene determinada por la
solicitud completada por el cliente.
5 En Identidad del Core de origen, realice una de las acciones siguientes:
• Seleccione Replace an existing replicated Core (Reemplazar un Core replicado existente)y, a continuación, seleccione un Core
en la lista desplegable.
• Seleccione Crear un nuevo Core de origen y, a continuación, confirme que el nombre del Core, la dirección de correo electrónico
y la Id. del cliente proporcionados son correctos. Edite la información como sea necesario.
6 En Agents, seleccione los equipos a los que se aplica la aprobación y, a continuación, utilice las listas desplegables de la columna
Repositorio para seleccionar el repositorio correspondiente a cada equipo.
7 De forma optativa, en el cuadro de texto Comentario, introduzca una descripción o mensaje que se debe incluir en la respuesta al
cliente.
8 Haga clic en Enviar respuesta.
Se acepta la replicación.
Denegación de una solicitud de replicación
Complete los pasos en el siguiente procedimiento para denegar una solicitud de replicación a un Core de terceros de un cliente.
Protección de estaciones de trabajo y servidores
249

Para denegar una solicitud sin revisarla, consulte Cómo ignorar una solicitud de replicación de un cliente.
1 En el Core de destino, vaya a la Core Console de Rapid Recovery.
2 Desde la barra de iconos, haga clic en (Replicación).
Aparece la página Replicación.
3 En la página Replicación, haga clic en Solicitud (#).
Aparece la sección Pending Replication Requests (Solicitudes de replicación pendientes).
4 En Solicitudes de replicación pendientes, haga clic en el menú desplegable junto a la solicitud que desea revisar y, a continuación, haga
clic en Revisar.
Aparecerá la ventana Review Replication Request (Revisar solicitud de replicación).
5 Haga clic en Denegar.
Se deniega la replicación. Aparece una notificación de denegación en Alertas en la pestaña Eventos del Core de origen.
Cómo ignorar una solicitud de replicación de un cliente
Como proveedor de servicios de terceros de un Core de destino, tiene la opción de ignorar una solicitud de replicación enviada por un
cliente. Esta opción se puede utilizar si se ha enviado una solicitud por error o si desea denegar una solicitud sin revisarla.
Para obtener más información acerca de las solicitudes de replicación, consulte Revisión de una solicitud de replicación de un cliente.
Complete el siguiente procedimiento para ignorar una solicitud de replicación de un cliente.
1 En el Core de destino, vaya a la Core Console de Rapid Recovery.
2 Desde la barra de iconos, haga clic en (Replicación).
Aparece la página Replicación.
3 En la página Replicación, haga clic en Solicitud (#).
Aparece la sección Pending Replication Requests (Solicitudes de replicación pendientes).
4 En Solicitudes de replicación pendientes, haga clic en el menú desplegable junto a la solicitud que desea ignorar y, a continuación, haga
clic en Omitir.
5 En el cuadro de diálogo Ignorando solicitud, haga clic en Sí para confirmar el comando.
Se envía la notificación de la omisión de la solicitud al Core de origen y la solicitud se quita de la pestaña Replicación en la pestaña
Core.
Cómo agregar un equipo a una replicación existente
Después de que la replicación se haya establecido entre un Core de origen y otro de destino, es posible agregar nuevos equipos protegidos
al destino. Complete los pasos del siguiente procedimiento en el Core de origen para agregar un nuevo equipo protegido a un Core de
destino emparejado para la replicación.
Para obtener más información sobre la replicación, consulte Replicación y Replicación a un Core de destino administrado automáticamente.
1 Vaya a la Core Console de Rapid Recovery del Core de origen.
2 En la barra de botones, haga clic en Replicar.
Se abre el Asistente para replicación en la página Equipos protegidos.
3 En la página Equipos protegidos, seleccione los equipos protegidos que desea replicar y, a continuación, utilice las listas desplegables
de la columna Repositorio para seleccionar un repositorio para cada equipo protegido.
4 Si desea realizar el proceso de inicialización para la transferencia de los datos de base, realice los siguientes pasos:
250
Protección de estaciones de trabajo y servidores

NOTA: Como hay que copiar grandes cantidades de datos al dispositivo de almacenamiento portátil, se recomienda usar una
conexión eSATA, USB 3.0 y otra de alta velocidad con el dispositivo de almacenamiento portátil.
a En la página Equipos protegidos del asistente para replicación, seleccione Utilizar una unidad de inicialización para realizar la
transferencia inicial.
• Si actualmente tiene uno o varios equipos protegidos replicando en un Core de destino, puede incluirlos en la unidad de
inicialización seleccionando la opción Incluya los puntos de recuperación ya replicados en la unidad de inicialización.
b Haga clic en Siguiente.
c En la página Ubicación de unidad de inicialización del asistente, utilice la lista desplegable Tipo de ubicación para seleccionar
los siguientes tipos de destino:
• Local
• Red
• Nube
d En función del tipo de ubicación que haya seleccionado en el Paso c, introduzca los detalles para el archivo según se describen
en la tabla siguiente.
Tabla 139. Detalles de archivación
Opción Cuadro de texto Descripción
Local Ubicación de salida Escriba la ubicación de la salida. Se utiliza para definir la ruta de acceso de la
ubicación en la que desea que resida el archivo; por ejemplo, d:\trabajo
\archivación.
Red Ubicación de salida Escriba la ubicación de la salida. Se utiliza para definir la ruta de acceso de la
ubicación en la que desea que resida el archivo; por ejemplo, \
\nombreservidor\nombrerecursocompartido.
Nombre de usuario Escriba un nombre de usuario. Se utiliza para establecer las credenciales de
inicio de la sesión del recurso compartido de red.
Contraseña Escriba una contraseña para la ruta de acceso de red. Se utiliza para
establecer las credenciales de inicio de la sesión del recurso compartido de
red.
Nube Cuenta Seleccione una cuenta de la lista desplegable.
NOTA: Para seleccionar una cuenta de nube, debe añadirla primero en
Core Console. Para obtener más información, consulte Incorporación de
una cuenta de nube.
Contenedor Seleccione un contenedor asociado con su cuenta en el menú desplegable.
Nombre de la carpeta Introduzca un nombre para la carpeta en la que hay que guardar los datos
archivados. El nombre predeterminado es Rapid-Recovery-Archive-[FECHA
CREACIÓN]-[HORA CREACIÓN]
e Haga clic en Siguiente.
f En la página Opciones de unidad de inicialización del asistente, introduzca la información según lo descrito en la siguiente tabla.
Tabla 140. Opciones de la unidad de inicialización
Elemento Descripción
Tamaño máximo Los grandes archivos de datos se pueden dividir en varios segmentos. Seleccione el tamaño máximo de
espacio que desea reservar para crear la unidad de inicialización realizando una de las siguientes acciones:
• Seleccione Todo el destino para reservar todo el espacio disponible en la ruta de acceso
proporcionada en la página Ubicación de unidad de inicialización (por ejemplo, si la ubicación es D:
\trabajo\archivo, se reserva todo el espacio disponible en la unidad D:).
Protección de estaciones de trabajo y servidores 251

Elemento Descripción
• Seleccione el cuadro de texto en blanco, introduzca una cantidad y, a continuación, seleccione una
unidad de medida en la lista desplegable para personalizar el espacio que desea reservar.
Acción de reciclaje En el caso de que la ruta de acceso ya contenga una unidad de inicialización, seleccione una de las
opciones siguientes:
• No reutilizar. No sobrescribe ni borra datos de inicialización existentes de la ubicación. Si la ubicación
no está vacía, la escritura en la unidad de inicialización fallará.
• Reemplazar este Core. Sobrescribe los datos de inicialización que ya existan y que pertenezcan a este
Core, pero deja intactos los datos del resto de Cores.
• Borrar completamente. Borra todos los datos de inicialización del directorio antes de escribir en la
unidad de inicialización.
Comentario Introduzca un comentario que describa la unidad de inicialización.
Agregar todos los
Agents a la unidad
de inicialización
Seleccione esta opción para replicar todos los equipos protegidos en el Core de origen usando la unidad
de inicialización. Esta opción se selecciona de forma predeterminada.
Crear cadenas de
puntos de
recuperación
(reparar huérfanos)
Seleccione esta opción para replicar toda la cadena de puntos de recuperación en la unidad de
inicialización. Esta opción se selecciona de forma predeterminada.
NOTA: La inicialización típica de Rapid Recovery 5.4 solo replica el último punto de recuperación en
la unidad de inicialización, lo que reduce la cantidad de tiempo y espacio necesarios para crear la
unidad de inicialización. La opción para crear las cadenas del punto de recuperación (RP) en la
unidad de inicialización necesita suficiente espacio en la unidad de inicialización como para
almacenar los últimos puntos de recuperación desde los equipos protegidos especificados y puede
llevar más tiempo.
g
Realice una de las siguientes acciones:
• Si ha desactivado la casilla de verificación Agregar todos los Agents a la unidad de inicialización, haga clic en Siguiente.
• Si ha seleccionado Agregar todos los Agents a la unidad de inicialización, vaya al Paso 5.
h En la página Equipos protegidos del asistente, seleccione los equipos protegidos que desea replicar en el Core de destino
usando la unidad de inicialización.
5 Haga clic en Finalizar.
Consumo de la unidad de inicialización en un Core de destino
Complete el siguiente procedimiento para consumir los datos del archivo de la unidad de inicialización en el Core de destino.
NOTA
: Este procedimiento solo es necesario si se ha creado una unidad de inicialización como parte de las secciones Replicación
a un Core de destino administrado automáticamente o Replicación en un Core de destino externo.
1 Si el archivo de la unidad de inicialización se ha guardado en un dispositivo de almacenamiento portátil, como una unidad USB, conecte
la unidad al Core de destino.
2 En el Core de destino, abra la Rapid Recovery Core Console y, en la barra de iconos, haga clic en (Replicación).
Aparece la página Replicación.
3 En la página Replicación, en Replicación entrante, haga clic en el menú desplegable para el Core de origen correcto y, a continuación,
seleccione Consumir.
Aparecerá el cuadro de diálogo Consumir.
4 En el campo Tipo de ubicación, seleccione una de las siguientes opciones de la lista desplegable:
• Local
• Red
252
Protección de estaciones de trabajo y servidores

• Nube
5 Introduzca los detalles para el archivo comprimido de la unidad de inicialización según se describen en la tabla siguiente en función del
tipo de ubicación que haya seleccionado en el paso 4.
Tabla 141. Detalles de archivación
Opción Cuadro de texto Descripción
Local Ubicación Introduzca la ruta de acceso para el archivo.
Red Ubicación Introduzca la ruta de acceso para el archivo.
Nombre de
usuario
Escriba el nombre de usuario. Se utiliza para establecer las credenciales de inicio de la sesión
del recurso compartido de red.
Contraseña Escriba una contraseña para la ruta de acceso de red. Se utiliza para establecer las
credenciales de inicio de la sesión del recurso compartido de red.
Nube Cuenta Seleccione una cuenta de la lista desplegable.
NOTA: Para seleccionar una cuenta de nube, debe añadirla primero en Core Console.
Para obtener más información, consulte Incorporación de una cuenta de nube.
Contenedor Seleccione un contenedor asociado con su cuenta en el menú desplegable.
Nombre de la
carpeta
Introduzca el nombre de la carpeta en la que se guardan los datos archivados; por ejemplo,
Archivo-Rapid-Recovery-[FECHA CREACIÓN]-[HORA CREACIÓN]
6 Haga clic en Comprobar archivo.
El Core busca el archivo.
Después de encontrar el archivo, aparecen los siguientes cuadros de texto en la ventana Consumir prerrellenados con los datos
recogidos del paso 4, paso 5, y el archivo. En Rango de fechas aparecen las fechas del punto de recuperación más reciente y más
antiguo contenido en la unidad de inicialización. Cualquier comentario introducido al crear la unidad de inicialización se importa
automáticamente.
7 En el cuadro de diálogo Consumir, en Agents, seleccione los equipos en los que desea consumir datos.
8 Haga clic en Consumir.
9 Para supervisar el progreso del consumo de datos, vea la página Eventos.
Abandono de una unidad de inicialización
Si crea una unidad de inicialización con la intención de consumirla en el Core de destino, pero más tarde opta por no consumirla, puede
abandonar la unidad de inicialización.
Hasta que abandona la unidad de inicialización o la consume, un vínculo a dicha unidad de inicialización pendiente permanecerá en el panel
Replicación saliente en el Core de origen.
Hasta que transmita información de la unidad de inicialización, los puntos de recuperación huérfanos (que existen en el equipo protegido
original, pero no en el Core de destino) no se pueden utilizar para restaurar los datos.
PRECAUCIÓN
: Si abandona la unidad de inicialización, los puntos de recuperación originales (definidos en el archivo de la unidad
de inicialización) se transmiten por la red hasta el Core de destino durante el siguiente trabajo de replicación. La transmisión de
los puntos de recuperación antiguos a través de la red podría ralentizar la red considerablemente, sobre todo si hay muchos
puntos de recuperación.
Complete los pasos del procedimiento siguiente para abandonar una unidad de inicialización pendiente.
Protección de estaciones de trabajo y servidores
253

NOTA: El abandono de la unidad de inicialización en la Core Console no afecta al archivo de la unidad de inicialización desde su
ubicación de almacenamiento.
1 En el Core de origen, abra la Core Console de Rapid Recovery y, desde la barra de iconos, haga clic en (Replicación).
Aparece la página Replicación.
2 En la página Replicación, en el panel Replicación saliente, haga clic en Unidades de inicialización (#).
En el panel Replicación saliente, una sección aparece con información acerca de las unidades de inicialización pendientes.
3 De manera opcional, también puede hacer clic en la flecha hacia abajo para expandir el menú contraíble.
Aparecerá la información acerca de las unidades de inicialización pendientes, incluido el Core de destino y el rango de fechas de los
puntos de recuperación incluidos en la unidad de inicialización.
4
Haga clic en para abrir el menú desplegable del archivo de la unidad de inicialización que desea abandonar y elija Abandonar.
5 En la ventana de confirmación, confirme que desea abandonar la unidad de inicialización.
Se quita la unidad de inicialización.
Si no existen más unidades de inicialización en el Core de origen, el enlace Unidades de inicialización (#) y la sección del mismo nombre
se quitan del panel Replicación saliente.
Administración de configuraciones de replicación
Rapid Recovery le permite monitorizar, programar y ajustar la replicación en los niveles general, de Core y de equipo protegido.
Puede editar la siguiente configuración de replicación:
• Para configurar los siguientes trabajos de replicación, consulte Programación de la replicación.
• Para crear una unidad de inicialización de un equipo protegido que ya está emparejado para la replicación, consulte Uso de la función de
copia para crear una unidad de inicialización
• Para supervisar el progreso de un trabajo de replicación, consulte Visualización de la replicación entrante y saliente.
• Para pausar o reanudar un trabajo de replicación, consulte Pausa y reanudación de la replicación.
• Para forzar la replicación de un equipo protegido saliente o entrante, consulte Forzado de la replicación.
• Para administrar la configuración de todos los Cores de destino y los procedimientos de replicación, consulte Administración de
configuración para la replicación saliente.
• Para administrar la configuración de un Core de destino individual, consulte Cambio de la configuración del Core de destino.
• Para administrar la configuración de prioridad para un equipo protegido en concreto replicado en un Core de destino, consulte Cómo
establecer la prioridad de replicación para un equipo protegido.
Programación de la replicación
A menos que cambie el comportamiento predeterminado al configurar una programación de replicación, el Core debe iniciar un trabajo de
replicación inmediatamente después de la finalización de cada copia de seguridad de la instantánea, comprobación de suma de
comprobación, comprobación de capacidad de conexión y los trabajos nocturnos. Para obtener más información, consulte Programación
de la replicación.
Puede realizar cambios en el calendario de programación de replicación para reducir la carga de la red.
Complete los pasos del procedimiento siguiente para establecer un calendario de programación de replicación para cualquier equipo
replicado.
1 En el Core de destino, abra la Core Console de Rapid Recovery y, desde la barra de iconos, haga clic en (Replicación).
254
Protección de estaciones de trabajo y servidores

Aparece la página Replicación.
2 En el panel Replicación saliente, haga clic en para abrir el menú desplegable junto al Core para que desee establecer la
programación de replicación y haga clic en Calendario de programación.
Se abrirá el cuadro de diálogo Calendario de programación de replicación de [NombreCore].
3 Seleccione una de las tres opciones siguientes:
• En todo momento. Se replica después de cada nueva instantánea, de la comprobación de suma de comprobación y de la
comprobación de conectabilidad y después de que se completen los trabajos nocturnos.
• Diario (solo inicia la replicación durante el periodo de tiempo especificado). Comienza a replicar únicamente durante el rango
de tiempo proporcionado.
1 En el cuadro de texto Desde, introduzca la hora más reciente en la que se puede producir la replicación.
2 En el cuadro de texto Hasta, introduzca la hora más tardía en la que se puede producir la replicación.
NOTA: Si la replicación está en curso cuando termine el tiempo programado, el trabajo de replicación se
completará tras el periodo de tiempo asignado.
• Personalizado. La replicación solo se inicia en el intervalo de tiempo proporcionado, lo que le permite establecer un intervalo de
tiempo para los días laborables y otro para los fines de semana.
1 Junto a Días de la semana, en el cuadro de texto Desde, introduzca la hora más reciente en la que se puede realizar la
replicación entre semana y, a continuación, en el cuadro de texto Hasta, introduzca la hora más tardía en la que se puede
realizar la replicación entre semana.
2 Junto a Días de la semana, en el cuadro de texto Desde, introduzca la hora más reciente en la que se debe producir la
replicación durante los fines de semana; a continuación, en el cuadro de texto Hasta, introduzca la hora más tardía en la que
se debe producir la replicación durante los fines de semana.
4 Haga clic en Guardar.
El calendario de programación se aplica a todas las replicaciones del Core de destino seleccionado.
Uso de la función de copia para crear una unidad de inicialización
Si seleccionó no crear una unidad de inicialización cuando configuró la replicación, puede crear una unidad de inicialización utilizando la
función de copia en el menú desplegable del equipo protegido.
1 En el Core de origen, abra la Core Console de Rapid Recovery y, desde la barra de iconos, haga clic en (Replicación).
Aparece la página Replicación.
2 En la página Replicación, en el panel Replicación saliente, haga clic en para expandir el Core que protege el equipo para el que
desea crear una unidad de inicialización.
La selección se expande para mostrar cada equipo protegido especificado en el Core.
3 Haga clic en la primera fila de la tabla para seleccionar cada una de las máquinas para las que desea crear una unidad de inicialización.
4 En el menú del panel Replicación saliente, haga clic en Copiar.
Aparece el Asistente para replicación.
5 En la página Ubicación de unidad de inicialización del asistente, utilice la lista desplegable Ubicación para seleccionar los siguientes
tipos de destino:
• Local
• Red
• Nube
6 Introduzca los detalles para el archivo comprimido de la unidad de inicialización según se describen en la tabla siguiente en función del
tipo de ubicación que haya seleccionado en el paso anterior.
Protección de estaciones de trabajo y servidores
255

Tabla 142. Detalles de archivación
Opción Cuadro de texto Descripción
Local Ubicación de
salida
Escriba la ubicación de la salida. Se utiliza para definir la ruta de acceso de la ubicación en la
que desea que resida el archivo; por ejemplo, d:\trabajo\archivación.
Red Ubicación de
salida
Escriba la ubicación de la salida. Se utiliza para definir la ruta de acceso de la ubicación en la
que desea que resida el archivo; por ejemplo, \\nombreservidor\nombrerecursocompartido.
Nombre de
usuario
Escriba un nombre de usuario. Se utiliza para establecer las credenciales de inicio de la sesión
del recurso compartido de red.
Contraseña Escriba una contraseña para la ruta de acceso de red. Se utiliza para establecer las
credenciales de inicio de la sesión del recurso compartido de red.
Nube Cuenta Seleccione una cuenta de la lista desplegable.
NOTA: Para seleccionar una cuenta de nube, debe añadirla primero en Core Console.
Para obtener más información, consulte Incorporación de una cuenta de nube.
Contenedor Seleccione un contenedor asociado con su cuenta en el menú desplegable.
Nombre de la
carpeta
Introduzca un nombre para la carpeta en la que hay que guardar los datos archivados. El
nombre predeterminado es Rapid-Recovery-Archive-[FECHA CREACIÓN]-[HORA
CREACIÓN]
7 Haga clic en Siguiente.
8 En la página Opciones de unidad de inicialización, introduzca la información según lo descrito en la siguiente tabla.
Tabla 143. Opciones de la unidad de inicialización
Elemento Descripción
Tamaño máximo Los grandes archivos de datos se pueden dividir en varios segmentos. Seleccione el tamaño máximo de
espacio que desea reservar para crear la unidad de inicialización realizando una de las siguientes acciones:
• Seleccione Todo el destino para reservar todo el espacio disponible en la ruta de acceso proporcionada en
la página Ubicación de unidad de inicialización (por ejemplo, si la ubicación es D:\trabajo\archivo, se
reserva todo el espacio disponible en la unidad D:).
• Seleccione el cuadro de texto en blanco, introduzca una cantidad y, a continuación, seleccione una unidad
de medida en la lista desplegable para personalizar el espacio que desea reservar.
Acción de reciclaje En el caso de que la ruta de acceso ya contenga una unidad de inicialización, seleccione una de las opciones
siguientes:
• No reutilizar. No sobrescribe ni borra datos de inicialización existentes de la ubicación. Si la ubicación no
está vacía, la escritura en la unidad de inicialización fallará.
• Reemplazar este Core. Sobrescribe los datos de inicialización que ya existan y que pertenezcan a este
Core, pero deja intactos los datos del resto de Cores.
• Borrar completamente. Borra todos los datos de inicialización del directorio antes de escribir en la unidad
de inicialización.
Comentario Introduzca un comentario que describa la unidad de inicialización.
Agregar todos los
Agents a la unidad
de inicialización
Seleccione esta opción para replicar todos los equipos protegidos en el Core de origen usando la unidad de
inicialización. Esta opción se selecciona de forma predeterminada.
Crear cadenas de
puntos de
Seleccione esta opción para replicar toda la cadena de puntos de recuperación en la unidad de inicialización.
Esta opción se selecciona de forma predeterminada.
256 Protección de estaciones de trabajo y servidores

Elemento Descripción
recuperación
(reparar huérfanos)
NOTA: La inicialización típica de Rapid Recovery 5.4 solo replicaba el último punto de recuperación en la
unidad de inicialización, lo que reducía la cantidad de tiempo y espacio necesarios para crear la unidad de
inicialización. La opción para crear las cadenas del punto de recuperación en la unidad de inicialización
necesita suficiente espacio en la unidad de inicialización como para almacenar los últimos puntos de
recuperación desde los equipos protegidos especificados y puede llevar más tiempo.
9 Realice una de las siguientes acciones:
• Si ha desactivado la casilla de verificación Agregar todos los Agents a la unidad de inicialización, haga clic en Siguiente.
• Si ha seleccionado Agregar todos los Agents a la unidad de inicialización, vaya al Paso 10.
10 En la página Equipos protegidos del asistente, seleccione los equipos protegidos para los que desea crear una unidad de inicialización.
11 Haga clic en Finalizar.
Supervisión de la replicación
Cuando la replicación está configurada, puede supervisar el estado de las tareas de replicación para los Cores de origen y destino. Puede
actualizar la información de estado, ver los detalles de replicación, etc.
1 En el Core de origen, abra la Core Console de Rapid Recovery y, desde la barra de iconos, haga clic en (Replicación).
Aparece la página Replicación.
2 En esta página, puede ver información y supervisar el estado de las tareas de replicación según se describen en la tabla siguiente.
Tabla 144. Tareas de replicación
Sección Descripción Acciones disponibles
Unidades de inicialización
(#)
Después de especificar el uso de una unidad de
inicialización al definir la replicación, hasta que la
abandone o consuma, el vínculo Unidades de
inicialización (#) aparecerá en el panel Replicación
saliente en el Core de origen. El número que se
muestra indica cuántas unidades de inicialización
están pendientes.
NOTA: Este vínculo no aparecerá a menos que
haya una unidad de inicialización pendiente.
Haga clic en este vínculo para enumerar las
unidades de inicialización que se han escrito pero
aún no han sido consumidas por el Core de destino.
Expanda aún más el menú contraíble para mostrar la
información acerca de las unidades de inicialización
pendientes, incluido el Core de destino y el rango de
fechas de los puntos de recuperación incluidos en la
unidad de inicialización.
En el menú desplegable, haga clic en Abandonar
para abandonar o cancelar el proceso de
inicialización. Menú wn
Replicación saliente Enumera todos los Cores de destino en los que el
Core de origen se está replicando. Incluye el nombre
de indicador de estado, el nombre del Core de
destino, el número de equipos que se replican y el
progreso de una transmisión de replicación.
En un Core de origen, en el menú desplegable ,
puede seleccionar las opciones siguientes:
• Detalles: muestra Id., URL, nombre para
mostrar, estado, Id. de cliente, dirección de
correo electrónico y comentarios del Core
replicado.
• Cambiar configuración. Enumera el nombre
mostrado y le permite editar el host y puerto
para el Core de destino.
Protección de estaciones de trabajo y servidores 257

Sección Descripción Acciones disponibles
• Calendario de programación. Le permite
establecer un calendario de programación
personalizado para la replicación en este Core
de destino.
• Agregar equipos. Le permite elegir un host de
una lista desplegable, seleccionar equipos
protegidos para replicación y crear una unidad
de inicialización para la transferencia inicial del
equipo protegido nuevo. Opcionalmente, puede
elegir incluir los puntos de recuperación para los
equipos de recuperación que ya ha agregado a
la replicación.
• Eliminar. Permite eliminar la relación de
replicación entre los Cores de origen y destino.
Si lo hace, cesa cualquier replicación en este
Core.
Replicación entrante Lista todos los equipos de origen desde los que el
destino recibe datos replicados. Incluye el nombre,
estado, equipos y progreso del Core remoto.
Lista todos los Cores de origen desde los que el
destino recibe datos replicados. El nombre de
visualización para los Cores de origen que se
enumeran se ocupan desde el valor en el Asistente
para replicación al definir la replicación. Incluye el
nombre de indicador de estado, el nombre del Core
remoto y el progreso de una transmisión de
replicación.
En un Core de destino, en el menú desplegable ,
puede seleccionar las opciones siguientes:
• Detalles. Enumera la Id., nombre de host, Id. de
cliente, dirección de correo electrónico y
comentarios para el Core replicado.
• Consumir. Consume los datos iniciales de la
unidad de inicialización y los guarda en el
repositorio local.
• Eliminar. Permite eliminar la relación de
replicación entre los Cores de destino y origen.
Si lo hace, cesa cualquier replicación de este
Core.
Solicitudes de replicación
pendientes
Esta información se aplica a los proveedores de
servicios administrados solamente. Cuando un
cliente hace clic en el vínculo Solicitudes en el
panel Replicación entrante, la sección de una tabla
de resumen aparece con una clasificación de los Id.
de cliente, la dirección de correo electrónico y el
nombre de host para la solicitud.
En el menú desplegable, haga clic en Ignorar para
ignorar o rechazar la solicitud, o Revisar para
revisar la solicitud pendiente.
Pausa y reanudación de la replicación
Puede realizar una pausa en la replicación de forma temporal para los Cores de origen (salida) o destino (entrada).
La opción para pausar la replicación solo está disponible si la replicación está activa. La opción para reanudar la replicación solo está
disponible si la replicación está en pausa.
Realice los pasos del procedimiento siguiente para pausar o reanudar la replicación.
1 Abra la Core Console de Rapid Recovery, y en la barra de iconos, haga clic en (Replicación).
Aparece la página Replicación.
2 Para pausar la replicación en todos los equipos replicados, haga lo siguiente:
a Haga clic en la casilla de verificación en la parte superior de la tabla de resumen para seleccionar el Core de origen y de destino.
b Haga clic en Pausar en el menú anterior a la tabla de resumen.
La replicación de todos los equipos protegidos en el Core seleccionado está en pausa.
3 Para pausar la replicación de algunos equipos, haga lo siguiente:
a Haga clic en la flecha situada a la derecha de cualquier Core.
258
Protección de estaciones de trabajo y servidores

La vista se expande para mostrar cada uno de los equipos protegidos del Core que se han replicado en el Core seleccionado.
b Haga clic en la primera columna para seleccionar cada máquina para la que desea pausar la replicación. Haga clic de nuevo en
cualquier selección para borrar la casilla de verificación de los equipos que no desea pausar.
c Haga clic en Pausar en el menú anterior a la tabla de resumen.
La replicación para los equipos protegidos seleccionados está en pausa.
4 Para reanudar la replicación en todos los equipos replicados, haga lo siguiente:
a Haga clic en la casilla de verificación en la parte superior de la tabla de resumen para seleccionar el Core de origen y de destino.
b Haga clic en Reanudar desde el menú de la parte superior de la tabla de resumen.
La replicación de todos los equipos protegidos en el Core seleccionado se reanuda.
5 Para reanudar la replicación de algunos equipos, haga lo siguiente:
a Haga clic en la flecha situada a la derecha de cualquier Core.
La vista se expande para mostrar cada uno de los equipos protegidos del Core que se han replicado en el Core seleccionado.
b Haga clic en la primera columna para seleccionar cada máquina para la que desea reanudar la replicación. Haga clic de nuevo en
cualquier selección para borrar la casilla de verificación de los equipos que no desea reanudar.
c Haga clic en Reanudar desde el menú de la parte superior de la tabla de resumen.
Se reanuda la replicación para los equipos protegidos seleccionados.
Forzado de la replicación
Desde el Core de origen, puede forzar la replicación en cualquier momento, en lugar de esperar que un trabajo de replicación haga cola
después de un evento específico, como una copia de seguridad o comprobación de capacidad de conexión.
Complete los pasos del siguiente procedimiento para forzar la replicación en el Core de origen o de destino.
1 En el Core de origen, abra la Core Console de Rapid Recovery y, desde la barra de iconos, haga clic en (Replicación).
Aparece la página Replicación.
2 Realice una de las siguientes acciones:
• Para forzar la replicación en un Core de origen, desde el panel Replicación saliente, seleccione un Core y desde el menú de la
parte superior de la tabla de resumen, haga clic en Forzar.
• Para forzar la replicación en un Core de destino, desde el panel Replicación entrante, seleccione un Core y desde el menú de la
parte superior de la tabla de resumen, haga clic en Forzar.
Se abre el cuadro de diálogo Forzar replicación.
3 De manera opcional, si desea reparar cualquier de las cadenas huérfanas de los puntos de recuperación, seleccione Restaurar
cadenas de punto de recuperación huérfanas
.
4 Para confirmarlo, en el cuadro de diálogo Forzar la replicación, haga clic en Sí.
El cuadro de diálogo se cierra y la replicación se fuerza.
Administración de configuración para la replicación saliente
Los cambios realizados en esta configuración afectan a la transferencia de datos a todos los Cores de destino asociados con este Core de
origen.
1 En el Core de origen, abra la Core Console de Rapid Recovery y, desde la barra de iconos, haga clic en (Replicación).
Aparece la página Replicación.
2 En el panel Replicación saliente, en la parte superior de la tabla de resumen, haga clic en (Configuración).
Se muestra el cuadro de diálogo Configuración de replicación.
Protección de estaciones de trabajo y servidores
259

3 En el cuadro de diálogo Configuración de replicación, edite la configuración de replicación según se describe en la tabla siguiente.
Tabla 145. Configuración de replicación
Opción Descripción
Duración de la caché
(segundos)
Especifica el tiempo entre las solicitudes de estado de Core de destino realizadas por el Core de
origen.
Tiempo de espera de la sesión
de imagen del volumen
(minutos)
Especifica el tiempo que el Core de origen tarda en intentar transferir una imagen de volumen al
Core de destino.
Número máximo de secuencias
paralelas
Especifica el número de conexiones de red permitidas para su uso por parte de un equipo protegido
único para la replicación de los datos de dicho equipo de una vez.
Velocidad máxima de
transferencia (MB/s)
Especifique el límite de velocidad para la transferencia de los datos replicados.
Tamaño máximo de datos de
transferencia (GB)
Especifique el tamaño máximo en GB para transferir los bloques de datos replicados.
Restore Defaults Seleccione esta opción para cambiar toda la configuración de replicación a los valores
predeterminados del sistema.
NOTA: Tome nota de cualquier configuración personalizada antes de seleccionar esta opción.
No se le solicitará que confirme esta acción
4 Cuando esté satisfecho, haga clic en Guardar para guardar la configuración de replicación y cerrar el cuadro de diálogo.
Cambio de la configuración del Core de destino
Puede cambiar el host y la configuración de puertos en Cores de destino individuales desde el Core de origen.
1 En el Core de origen, abra la Core Console de Rapid Recovery y, desde la barra de iconos, haga clic en (Replicación).
Aparece la página Replicación.
En el panel Replicación saliente, la tabla de resumen incluye una fila para cada Core de destino que se ha configurado para replicar
puntos de recuperación desde este Core de origen.
2 Haga clic en la flecha (Configuración) en el Core de destino que desea modificar y, a continuación, seleccione Cambiar
configuración.
Aparecerá el cuadro de diálogo Settings (Configuración).
3 Edite cualquiera de las opciones que se describen en la siguiente tabla.
Tabla 146. Configuración del Core de destino
Opción Descripción
Host Introduzca el host para el Core de destino.
Puerto Introduzca un puerto para que el Core de destino lo utilice para la comunicación con el Core de origen.
NOTA: El puerto predeterminado es 8006.
4 Haga clic en Guardar.
260
Protección de estaciones de trabajo y servidores

Cómo establecer la prioridad de replicación para un equipo protegido
La prioridad de replicación determina qué trabajos de replicación se envían en primer lugar al Core. La priorización se establece de manera
ordinal, en una escala del 1 al 10, donde 1 es la primera prioridad y 10 la última. La primera vez que establezca la replicación de cualquier
equipo, la prioridad se establece en 5. Puede ver y cambiar la prioridad en el nivel de equipo protegido del Core de origen.
En algunos casos, es posible que se abandonen algunos trabajos de replicación. Por ejemplo, los trabajos de replicación pueden
abandonarse si el entorno está experimentando altas velocidades de cambios de manera excepcional o si la red no tiene suficiente ancho
de banda. Es probable que se produzca esta situación si establece calendarios de programación que limitan las horas al realizarse la
replicación en su entorno. Para obtener más información acerca de la configuración de la replicación de calendarios de programación,
consulte Programación de la replicación.
Para garantizar la realización de la replicación de los equipos importantes primero, establezca una prioridad con un número bajo (entre 1 y
5) en los servidores críticos. Establezca una prioridad con un número alto (entre 6 y 10) en los equipos menos importantes.
La configuración del valor de prioridad de replicación de número 4 de cualquier equipo protegido garantiza que el trabajo de replicación se
inicie antes que en un equipo con el valor de la prioridad de replicación predeterminada de 5. Los trabajos de replicación de equipos con un
valor de prioridad de 3 se ponen en cola antes de los de 4 y así sucesivamente. Cuanto menor es el número de prioridad, antes se envían
los trabajos de replicación. Es fácil de recordar que la prioridad 1 es la más importante. Los equipos con una prioridad de replicación de 1 se
encuentran los primeros en la cola de replicación.
Complete los pasos siguientes para editar la configuración que será prioridad cuando un equipo protegido se replique.
1 En el Core de origen, abra la Core Console de Rapid Recovery y, desde la barra de iconos, haga clic en (Replicación).
Aparece la página Replicación.
2 En el panel Replicación saliente, haga clic en la flecha a la derecha de cualquier Core de origen.
La vista se expande para mostrar cada uno de los equipos protegidos del Core de destino que se han replicado en el Core de destino
designado.
3 Haga clic en el menú desplegable (Configuración) en el equipo protegido al que quiere dar prioridad y, a continuación, haga clic en
Configuración.
Se muestra un cuadro de diálogo.
4 Haga clic en la lista desplegable Prioridad y seleccione la prioridad, desde 1 (más alto) a 10 (más bajo), en función de sus
necesidades.
5 Haga clic en Guardar.
Se cerrará el cuadro de diálogo y la prioridad de replicación de las actualizaciones de los equipos seleccionados.
Eliminación de replicación
La replicación es la duplicación intencional de puntos de recuperación para un equipo protegido de un Core de Rapid Recovery (el Core de
origen) a un segundo Core (el destino).
El objetivo de la replicación es mantener una alta disponibilidad de duplicación de datos para el equipo protegido original. Para lograr una
seguridad de datos óptima, Dell recomienda la ubicación de la Core de destino en una ubicación geográfica independiente.
A menos que cambie el comportamiento predeterminado al configurar una programación de replicación, el Core debe iniciar un trabajo de
replicación inmediatamente después de la finalización de cada copia de seguridad de la instantánea, comprobación de suma de
comprobación, comprobación de capacidad de conexión y los trabajos nocturnos. Para obtener más información, consulte Programación
de la replicación.
Protección de estaciones de trabajo y servidores
261

Al eliminar la replicación, interrumpe la copia de puntos de recuperación adicionales desde el origen al Core de destino. La eliminación de la
replicación nunca afecta a los datos guardados en el Core original (de origen).
Además, al quitar la replicación, tiene la opción de dejar los puntos de recuperación replicados del equipo original en el Core de destino o de
eliminarlos. Si mantiene los puntos de recuperación de un equipo replicado que ha quitado, los puntos de recuperación de ese equipo, a su
vez, se representa en el Core como un equipo con puntos de recuperación únicamente. Puede examinar los datos de los puntos de
recuperación retenidos o restaurar los archivos en el nivel de archivo, mientras que persisten en el Core de destino.
Puede quitar la replicación mediante cualquiera de las siguientes aproximaciones:
• Eliminar la replicación saliente del Core de inicio
• Eliminar la replicación entrante del Core de destino
Eliminar la replicación saliente del Core de inicio
Complete los pasos de este procedimiento para eliminar uno o más equipos protegidos de la replicación en el Core de inicio.
1 En el Core de origen, abra la Core Console de Rapid Recovery y, desde la barra de iconos, haga clic en (Replicación).
Aparece la página Replicación.
En el panel Replicación saliente, la tabla de resumen incluye una fila para cada Core de destino que se ha configurado para replicar
puntos de recuperación desde este Core de origen.
2 De manera opcional, también puede hacer clic en la flecha situada a la derecha de cualquier Core de destino.
La vista se expande para mostrar cada uno de los equipos protegidos del Core de destino que se han replicado en el Core de destino
designado.
3 Seleccione los equipos protegidos que desea eliminar de replicación saliente como se indica a continuación:
• Para quitar completamente la relación de replicación existente entre este Core de origen y cualquier Core de destino, haga clic en
el menú desplegable
(Configuración) para cualquier Core de destino y, a continuación, seleccione Eliminar.
• Para eliminar replicación saliente de un subconjunto de equipos en el Core de destino especificado, amplíe la vista para mostrar
todas las máquinas que se están replicando, y seleccione la casilla de verificación para cada equipo replicado que desea quitar.
Borre la casilla de verificación de cualquier equipo que desee continuar replicando. A continuación, desde el menú anterior a la tabla
de resumen, haga clic en Eliminar.
Aparecerá un mensaje de confirmación que le preguntará si desea quitar las relaciones de replicación.
4 En el cuadro de diálogo resultante, haga clic en Sí para confirmar la eliminación.
Eliminar la replicación entrante del Core de destino
Complete los pasos de este procedimiento para eliminar uno o más equipos protegidos de la replicación en el Core de destino.
NOTA
: También puede eliminar la replicación de equipos protegidos del panel Replicación saliente en la página Replicación del
Core de origen. Para obtener más información, consulte Eliminar la replicación saliente del Core de inicio
1
En el Core de destino, abra la Core Console de Rapid Recovery y, desde la barra de iconos, haga clic en (Replicación).
Aparece la página Replicación. En el panel Replicación entrante, la tabla de resumen incluye una fila para cada Core de origen con los
equipos protegidos que replica ese Core de destino.
2 Seleccione los equipos replicados para eliminaros de la siguiente manera:
• Para eliminar todos los equipos replicados del Core de origen al Core de destino, en el panel Replicación entrante, seleccione la
casilla de verificación de ese Core.
• Para eliminar un subconjunto más pequeño de equipos del mismo Core de origen, haga lo siguiente:
262
Protección de estaciones de trabajo y servidores

a Haga clic en la flecha situada a la derecha del Core de origen.
La vista se expande para mostrar cada uno de los equipos del Core de origen que se han replicado en el Core de destino.
b Seleccione la casilla de verificación de cada equipo replicado que desea quitar.
c Desde la fila principal del Core de origen seleccionado, haga clic en el menú desplegable (Configuración) y, a continuación,
seleccione Eliminar.
Se abre el cuadro de diálogo Quitar replicación.
3 En el cuadro de diálogo Quitar replicación, haga lo siguiente:
• Si desea dejar los puntos de recuperación replicados en el Core de destino, desmarque la opción Eliminar puntos de recuperación
existentes.
• Si desea eliminar todos los puntos de recuperación replicados recibidos de ese equipo, así como quitar el Core de origen de la
replicación, seleccione
Eliminar puntos de recuperación existentes.
4 Haga clic en Sí para confirmar la eliminación.
AVISO: Si selecciona esta opción, se eliminarán todos los puntos de recuperación replicados en este Core.
Los equipos protegidos seleccionados en el Core de origen se eliminan de la replicación en este Core de destino. De manera opcional,
si ha seleccionado la opción para los eliminar puntos de recuperación, se eliminan del repositorio de este Core.
Recuperación de datos replicados
La funcionalidad de replicación Día a día se mantiene en el Core de origen, mientras que solo el Core de destino es capaz de completar las
funciones necesarias para la recuperación tras desastre.
Para la recuperación de desastres, el Core de destino puede utilizar los puntos de recuperación replicados para recuperar los equipos
protegidos. Puede realizar las opciones de recuperación siguientes desde el Core de destino:
• Puntos de recuperación de montaje. Para obtener más información, consulte Montaje de un punto de recuperación.
• Revertir a puntos de recuperación. Para obtener más información, consulte Restauración de volúmenes desde un punto de
recuperación o Restauración de volúmenes para un equipo Linux mediante la línea de comandos.
• Realizar una exportación de máquina virtual (VM). Para obtener más información, consulte Información sobre la exportación a
máquinas virtuales con Rapid Recovery.
• Realizar una bare metal restore (BMR). Para obtener más información, consulte Restauración Bare Metal Restore en máquinas
Windows.
Protección de estaciones de trabajo y servidores
263

Datos de recuperación
Administración de la recuperación
El Core de Rapid Recovery puede restaurar datos o recuperar máquinas en máquinas físicas o virtuales instantáneamente desde puntos de
recuperación. Los puntos de recuperación contienen instantáneas de volúmenes de Agent capturadas a nivel de bloque. Estas instantáneas
son sensibles a las aplicaciones, lo que implica que se completen todas las transacciones abiertas y registros de transacciones en
movimiento y que las cachés se despejen a disco antes de crear la instantánea. El uso de instantáneas sensibles a las aplicaciones junto con
Verified Recovery permite al Core realizar varios tipos de recuperaciones, que pueden ser:
• Recuperación de archivos y carpetas
• Recuperación de volúmenes de datos, mediante Live Recovery
• Recuperación de volúmenes de datos para Microsoft Exchange Server y Microsoft SQL Server, mediante Live Recovery
• Restauración desde cero, mediante Universal Recovery
• Recuperación desde cero de hardware diferente, mediante Universal Recovery
• Exportación ad-hoc y continua a máquinas virtuales
Instantáneas y puntos de recuperación
En esta sección se describe cómo utilizar y administrar las instantáneas y los puntos de recuperación generados mediante Rapid Recovery.
Incluye información acerca del montaje, la visualización y el forzado, así como la migración y la eliminación de puntos de recuperación.
Administración de instantáneas y puntos de recuperación
Un punto de recuperación es un conjunto de instantáneas tomadas de volúmenes de discos individuales y almacenadas en el repositorio.
Las instantáneas capturan y almacenan el estado de un volumen de disco en un punto determinado del tiempo mientras que las
aplicaciones que generan los datos siguen utilizándose. En Rapid Recovery, puede forzar una instantánea, pausar temporalmente
instantáneas y ver listas de puntos de recuperación actuales en el repositorio, así como eliminarlos si es necesario. Los puntos de
recuperación se utilizan para restaurar equipos protegidos o para montar en un sistema de archivo local.
Las instantáneas que captura Rapid Recovery se realizan en el nivel del bloque y ofrecen reconocimiento de la aplicación. Esto significa que
todos los registros de transacciones abiertas y transacciones en marcha se completan y que las memorias caché se vacían antes de crear
la instantánea.
Rapid Recovery utiliza un controlador de filtro de volúmenes de bajo nivel que se adjunta a los volúmenes montados y, a continuación,
realiza el seguimiento de todos los cambios de nivel de bloque para la próxima instantánea inminente. Los Microsoft Volume Shadow
Services (VSS) (Servicios de instantáneas de volumen de Microsoft ) se utilizan para facilitar instantáneas de la aplicación en estado
coherente tras la interrupción.
Visualización de la página de puntos de recuperación de un
equipo protegido
Realice los pasos del procedimiento siguiente para ver la lista completa de los puntos de recuperación para un equipo protegido.
5
264 Datos de recuperación

NOTA: Si está protegiendo datos desde un clúster de servidor DAG o CCR, los puntos de recuperación asociados no aparecen a
nivel de clúster. Sólo están visibles a nivel de nodo o de equipo.
1 En la Core Console de Rapid Recovery, desplácese hasta el equipo protegido cuyos puntos de recuperación desee visualizar.
2 En el menú de la parte superior de la página, haga clic en Puntos de recuperación.
Aparece la página Puntos de recuperación que muestra un panel de resumen los puntos de recuperación y un panel de puntos de
recuperación.
Puede ver la información resumida sobre los puntos de recuperación del equipo como se describe en la tabla siguiente.
Tabla 147. Resumen de la información de punto de recuperación
Información Descripción
Total de puntos de
recuperación
Muestra el número total de puntos de recuperación guardados en el repositorio para este equipo.
Total de datos
protegidos
Indica la cantidad de espacio de almacenamiento utilizado en el repositorio para estos puntos de
recuperación.
Repositorio DVM Muestra el nombre del repositorio en el que se almacenan estos puntos de recuperación.
Estado del repositorio
DVM
Muestra de manera gráfica la cantidad de espacio consumido por los puntos de recuperación. Muestra el
porcentaje del repositorio que se usa, la cantidad de espacio, y el espacio total del repositorio. Haga clic
en el gráfico para ver la cantidad de espacio restante.
Puede ver la información sobre los puntos de recuperación del equipo como se describe en la tabla siguiente.
Tabla 148. Información de punto de recuperación
Información Descripción
Icono Representación gráfica de un punto de recuperación o, si se expande, un volumen en el punto de
recuperación . Los puntos de recuperación muestran una flecha derecha que indica que se puede
ampliar el detalle.
Cifrado Indica si el punto de recuperación está cifrado.
Estado Indica el estado actual del punto de recuperación.
Contenido Lista los volúmenes incluidos en el punto de recuperación. Haga clic en (Información) para ver el uso del
espacio y el sistema de archivos.
Tipo Define un punto de recuperación como una imagen base o una instantánea incremental (diferencial).
Fecha de creación Muestra la fecha de creación del punto de recuperación.
Tamaño Muestra la cantidad de espacio que el punto de recuperación consume en el repositorio.
El menú desplegable Configuración le permite realizar ciertas funciones para el punto de recuperación
seleccionado.
3 De manera opcional, expanda un punto de recuperación para ver los volúmenes protegidos.
Vínculos relacionados
Visualización de los puntos de recuperación para un equipo
Datos de recuperación
265

Comprensión de los indicadores de estado de puntos de recuperación
Una vez que se obtiene un punto de recuperación para un Exchange Server o SQL Server protegido, la aplicación muestra un indicador de
estado en color correspondiente en la tabla Puntos de recuperación. Esta tabla aparece en el panel Puntos de recuperación cuando se
visualizan los puntos de recuperación de un equipo determinado. El color que muestra se basa en la configuración de comprobación del
equipo protegido y en el éxito o fallo de esas comprobaciones, como se describe en las tablas siguientes.
NOTA: Para obtener más información sobre la visualización de los puntos de recuperación, consulte Visualización de la página de
puntos de recuperación de un equipo protegido.
Colores de punto de estado de recuperación para bases de datos Exchange
En la siguiente tabla aparece una lista de los indicadores de estado que se muestran para las bases de datos Exchange.
Tabla 149. Indicadores de estado de bases de datos Exchange
Color de estado Descripción
Blanco Indica que no se detecta una base de datos de Exchange dentro del punto de recuperación, volumen o grupo de
volúmenes.
Amarillo Indica que las comprobaciones de capacidad de montaje de base de datos de Exchange aún no se han ejecutado.
Rojo Indica que las comprobaciones de capacidad de montaje o de suma de comprobación han sido erróneas en al
menos una base de datos.
Verde Indica que el punto de recuperación contiene una o varias bases de datos, que las comprobaciones de capacidad
están activadas y que la comprobación de capacidad o la comprobación de la suma de comprobación fueron
correctas.
Colores de punto de estado de recuperación para bases de datos SQL
En la siguiente tabla aparece una lista de los indicadores de estado que se muestran para las bases de datos SQL.
Tabla 150. Indicadores de estado de bases de datos SQL
Color de estado Descripción
Blanco Indica que no se detecta una base de datos de SQL dentro del punto de recuperación, volumen o grupo de
volúmenes.
Amarillo La base de datos de SQL estaba fuera de línea, indicando que no fueron posibles las comprobaciones de
conectabilidad y no se han ejecutado.
Rojo Indica que la comprobación de conectabilidad ha fallado o que la base de datos de SQL está sin conexión.
Verde Indica que la comprobación de conectabilidad ha sido correcta.
NOTA: Los puntos de recuperación que no tienen una base de datos de SQL o Exchange asociadas aparecen con un indicador de
estado en blanco. En las situaciones en las que existan tanto base de datos de Exchange como SQL para el punto de
recuperación, se mostrarán los indicadores de estado más graves para el punto de recuperación.
266 Datos de recuperación

Montaje de un punto de recuperación
En Rapid Recovery puede montar un punto de recuperación para una máquina Windows para acceder a los datos almacenados a través de
un sistema de archivos local.
NOTA: Para montar un punto de recuperación de Linux con la utilidadlocal_mount, consulte Montaje de un volumen de punto
de recuperación en un equipo Linux.
NOTA: Al montar puntos de recuperación desde datos restaurados desde un equipo que tiene activada la desduplicación de
datos, deberá activar también la desduplicación en el servidor de Core.
1 En la Core Console de Rapid Recovery, desplácese hasta el equipo que quiera montar en un sistema de archivos local.
Aparece la página Resumen del equipo protegido seleccionado.
2 Haga clic en el menú Puntos de recuperación.
Aparecerá la página Puntos de recuperación del equipo seleccionado.
3 De manera opcional, en el panel Puntos de recuperación, en la lista de puntos de recuperación, haga clic en el símbolo de la flecha
derecha para expandir los detalles del punto de recuperación y ver los volúmenes que incluye.
4 En la fila del punto de recuperación que desee montar, haga clic en y en el menú desplegable, seleccione Montar.
Aparecerá el Asistente de montaje y podrá ver la página Volúmenes.
5 En la página Volúmenes, seleccione cada volumen del punto de recuperación que desee montar y, a continuación, haga clic en
Siguiente.
Se mostrará la página Opciones de montaje del Asistente de montaje.
6 En la página Opciones de montaje, edite la configuración para montar un punto de recuperación como se describe en la tabla
siguiente.
Tabla 151. Configuración de Opciones de montaje
Opción Descripción
Carpeta local Especifica la ruta de acceso que se utiliza para acceder al punto de recuperación montado.
Por ejemplo, seleccioneC:\ProgramData\AppRecovery\MountPoints\ MountPoint1.
Tipo de montaje
Especifica la forma para acceder a los datos para el punto de recuperación montado.
• Solo lectura
• Solo lectura con escrituras anteriores
• Editable
Crear un recurso
compartido de
Windows para este
montaje
De manera opcional, seleccione esta casilla para especificar si el punto de recuperación montado se puede
compartir y, en ese caso, configurar los derechos de acceso, incluidos el nombre compartido y los grupos
permitidos.
7 Haga clic en Finalizar para montar el punto de recuperación.
NOTA
: Si quiere copiar directorios o archivos desde un punto de recuperación montado a otro equipo con Windows, puede
utilizar Windows Explorer para copiarlos con permisos predeterminados o permisos de acceso de archivo original. Para
obtener información detallada, consulte desde Restauración de un directorio o archivo mediante Windows Explorer hasta
Restauración de un directorio o archivo y conservación de permisos mediante Windows Explorer.
8 Opcionalmente, mientras la tarea está en curso, puede ver su progreso desde el menú desplegable Tareas en ejecución en la Core
Console, o bien puede ver información detallada en la página Eventos. Para obtener más información sobre cómo supervisar eventos
de Rapid Recovery, consulte Visualización de eventos mediante las tareas, las alertas y el diario.
Datos de recuperación
267

Desmontaje de puntos de recuperación
Realice los pasos de este procedimiento para desmontar los puntos de recuperación que están montados localmente en el Core.
NOTA: Cuando desmonte un punto de recuperación montado de forma remota, esta acción se denomina
desconexión
.
1
En la Core Console de Rapid Recovery, en la barra de iconos, haga clic en (Más) y después seleccione Montajes.
Aparecerá la página Montajes. Hay un panel para Montajes locales (puntos de recuperación montados en el Core) y otro para
Montajes remotos (puntos de recuperación montados con Local Mount Utility). En cada panel, los puntos de recuperación montados
correspondientes aparecen en una lista.
2 Para desmontar los montajes locales, en el panel Montajes locales, haga lo siguiente:
a Seleccione el punto o puntos de montaje local que desea desmontar.
• Para desmontar todos los puntos de recuperación, haga clic en la casilla de verificación de la barra de título de la tabla
Montajes locales para seleccionar todos los puntos de montaje.
• Para desmontar uno o varios puntos de recuperación, haga clic en la casilla de verificación en la primera columna de cada fila
que represente el punto de montaje que desea desconectar.
b Haga clic en Desmontar.
Aparece un cuadro de diálogo de confirmación.
c Haga clic para confirmar que desea desmontar los puntos de recuperación seleccionados.
Los puntos de recuperación locales se desmontan.
NOTA
: Si las alertas del sistema están habilitadas, podría ver una alerta sobre que los puntos de montaje
adecuados se están desmontando.
3 Para desconectar los puntos de recuperación montados de forma remota, haga lo siguiente en el panel Montajes remotos:
a Seleccione el punto o puntos de montaje remotos que desea desconectar.
• Para desconectar todos los puntos de recuperación, haga clic en la casilla de verificación de la barra de título de la tabla
Montajes remotos para seleccionar todos los puntos de montaje.
• Para desconectar uno o varios puntos de recuperación, haga clic en la casilla de verificación en la primera columna de cada
fila que represente el punto de montaje que desea desconectar.
b Haga clic en Desconectar.
Aparece un cuadro de diálogo de confirmación.
c Haga clic para confirmar que desea desconectar los puntos de recuperación seleccionados.
Los puntos de recuperación locales se desconectan.
NOTA
: Si las alertas del sistema están habilitadas, podría ver una alerta sobre que los puntos de montaje
adecuados se están desconectando.
4 Confirme que los puntos de recuperación montados anteriormente ya no aparecen en las listas Montajes locales o Montajes remotos,
según proceda.
Trabajo con puntos de recuperación de Linux
El método admitido y recomendado para montar y desmontar puntos de recuperación desde un equipo protegido con Linux es emplear la
utilidad local_mount.
Estos procedimientos se dirigen específicamente al uso de local_mount para montar y desmontar puntos de recuperación de Linux.
NOTA
: Para administrar los puntos de recuperación de Linux de cualquier otra forma, consulte Administración de instantáneas y
puntos de recuperación, ya que cualquier otro tipo de administración se puede realizar desde la Core Console.
268 Datos de recuperación

Montaje de un volumen de punto de recuperación en un equipo Linux
Mediante la utilidad local_mount de Rapid Recovery, puede montar un volumen de forma remota desde un punto de recuperación como
volumen local, en un equipo con Linux.
NOTA: Al realizar este procedimiento, no intente montar puntos de recuperación en la carpeta /tmp, que contiene los archivos
aavdisk.
1 Cree un nuevo directorio para montar el punto de recuperación (por ejemplo, puede utilizar el comandomkdir).
2 Verifique que el directorio existe (por ejemplo, utilizando el comandols).
3 Ejecute la utilidad local_mount de Rapid Recovery como raíz, o como superusuario, por ejemplo:
sudo local_mount
4 En la solicitud de montaje de Rapid Recovery, introduzca el siguiente comando para enumerar las máquinas protegidas.
lm
5 Cuando se le solicite, introduzca la dirección IP o nombre del host del servidor Rapid Recovery Core.
6 Introduzca las credenciales de inicio de sesión para el servidor de Core, es decir, el nombre de usuario y la contraseña.
Se mostrará una lista de los equipos protegidos por el servidor de Rapid Recovery. Cada equipo se identifica con lo siguiente: número
de elemento de línea, host/dirección IP y número de ID del equipo.
Por ejemplo: 7d658e5f-fa08-4600-95f0-5f486bc1b6a4#de0896fd-571a-4cc5-aeed-264d2c3c72f4#f377e145-
dd4d-3ac3-5b15-37ce8f4913ba
7 Introduzca el siguiente comando para enumerar los puntos de recuperación disponibles actualmente para un equipo especificado:
lr <line_number_of_machine>
NOTA
: Tenga en cuenta que también puede introducir el número de ID del equipo en este comando en lugar del número de
elemento de línea.
Aparecerá una lista con los puntos de recuperación base e incrementales de ese equipo. Esta lista incluye un número de elemento de
línea, fecha y marca de tiempo, ubicación del volumen, tamaño del punto de recuperación y número de ID del volumen que incluye un
número secuencial al final, que identifica al punto de recuperación.
Por ejemplo, 7d658e5f-fa08-4600-95f0-5f486bc1b6a4#de0896fd-571a-4cc5-aeed-264d2c3c72f4#f377e145-
dd4d-3ac3-5b15-37ce8f4913ba:2
8 Introduzca el comando siguiente para seleccionar y montar el punto de recuperación especificado en el punto o la ruta de acceso de
montaje que especifique.
m <volume_recovery_point_ID_number> <volume-letter> [flag] <path>
El indicador en el comando determina cómo montar el punto de recuperación. Puede utilizar una de las siguientes opciones:
• [r] - montar como solo lectura (predeterminado). Este indicador le permite montar un punto de recuperación pero no le permite
realizar cambios en él.
• [w] - montar como de lectura. Este indicador le permite montar el punto de recuperación y le permite realizar cambios en él.
• [v] - montar con escrituras anteriores. Al montar con el indicador “v” le permite montar el punto de recuperación e incluir cualquier
cambio que se realizara durante el anterior montaje de escritura pero que no están presentes en el punto de recuperación.
• [n] - no montar nbd en <ruta_de_acceso>. Un nbd (dispositivo de bloque de red) realiza una conexión de socket entre el Core y el
equipo protegido cuando realizar un montaje local. Este indicador le permite montar el punto de recuperación sin montar el nbd, lo
que resulta útil si desea comprobar manualmente el sistema de archivos del punto de recuperación.
Datos de recuperación
269

NOTA: También puede especificar un número de línea en el comando en lugar del número de ID del punto de
recuperación para identificar al punto de recuperación. En ese caso, utilizaría el número de línea del equipo (desde la
salida lm), seguido por el número de línea del punto de recuperación y la letra del volumen, seguido por la ruta de
acceso, de este modo: m <número_de_línea_del_equipo> <número_de_línea_del_punto_de_recuperación>
<letra_del_volumen> <ruta_de_acceso>. Por ejemplo, si la salida delm enumera tres equipos protegidos, y especifica
el comandolr para el número 2 y monta el volumen b del punto de recuperación número veintitrés en /tmp/
mount_dir, el comando sería:
m 2 23 b /tmp/mount_dir
NOTA: Si desea montar un volumen BTRFS desde un sistema operativo compatible (consulte el tema "Matriz de
compatibilidad e instalación del sistema operativo para la versión 6.1 de Rapid Recovery" en la
Guía de instalación y
actualización de Dell Data Protection | Rapid Recovery
), a continuación, debe incluir los parámetros siguientes:
mount -o nodatasum,device=/dev/xxx /dev/xxx /mnt/yyy
9 Para verificar que el montaje se ha realizado correctamente, introduzca el siguiente comando, que debería enumerar el volumen
remoto adjunto:
l
Desmontaje de un volumen de punto de recuperación en un equipo Linux
Realice los pasos de este procedimiento para ver la información detallada del sistema de un equipo Linux.
1 Ejecute la utilidad local_mount de Rapid Recovery como raíz, o como superusuario, por ejemplo:
sudo local_mount
2 En la solicitud de montaje de Rapid Recovery, introduzca el siguiente comando para enumerar las máquinas protegidas.
lm
3 Cuando se le solicite, introduzca la dirección IP o nombre del host del servidor Rapid Recovery Core.
4 Introduzca las credenciales de inicio de sesión, es decir, el nombre de usuario y la contraseña, para este servidor Core.
Se mostrará una lista de los equipos protegidos por el servidor de Rapid Recovery.
5 Introduzca el siguiente comando para enumerar los puntos de recuperación disponibles actualmente para un equipo especificado:
lr <line_number_of_machine>
NOTA
: Tenga en cuenta que también puede introducir el número de ID del equipo en este comando en lugar del número de
elemento de línea.
Aparecerá una lista con los puntos de recuperación base e incrementales de ese equipo. Esta lista incluye: número de elemento de
línea, fecha/marca de tiempo, ubicación del volumen, tamaño del punto de recuperación y número de identificación del volumen que
incluye un número secuencial al final, que identifica al punto de recuperación.
Por ejemplo: 7d658e5f-fa08-4600-95f0-5f486bc1b6a4#de0896fd-571a-4cc5-aeed-264d2c3c72f4#f377e145-
dd4d-3ac3-5b15-37ce8f4913ba:2
6 Ejecute el comandol or list para obtener una lista de dispositivos NBD (Network Block Device, dispositivo de bloque de red)
montados. Si monta cualquier punto de recuperación, obtendrá una ruta de acceso a un dispositivo NBD después de ejecutar el
comandol or list .
7 Introduzca el siguiente comando para desmontar un punto de recuperación.
unmount <path_of_nbd-device>
8 Ejecute el comandol or list para comprobar que el desmontaje del punto de recuperación se realizó con éxito.
Cómo forzar una instantánea
Forzar una instantánea permite forzar una transferencia de datos para el equipo protegido actual. Cuando se fuerza una instantánea, la
transferencia se inicia inmediatamente o se agrega a la cola si se están ejecutando otros trabajos.
Puede elegir entre dos tipos de instantáneas.
270
Datos de recuperación

Si selecciona una instantánea incremental y no existe ningún punto de recuperación anterior, se captura una imagen base. Forzar una
instantánea no cambia el calendario de las instantáneas de programación.
NOTA: Rapid Recovery admite Windows 8, Windows 8.1, Windows Server 2012 y Windows Server 2012 R2 tanto para
transferencias base como para transferencias incrementales.
• Una imagen base es una instantánea de todos los datos en los volúmenes seleccionados del equipo.
• Una instantánea incremental captura todos los datos que se han modificado desde la última instantánea.
1 En la Core Console de Rapid Recovery, desplácese hasta el equipo o el clúster con el punto de recuperación para el que quiera forzar
una instantánea.
2 En la página Resumen, haga clic en Forzar instantánea.
Aparecerá el cuadro de diálogo Forzar instantánea.
3 En el cuadro de diálogo Forzar instantánea, en la casilla de verificación, haga clic en uno o más volúmenes, o grupos de protección.
4 Haga clic en Forzar instantánea o en Forzar imagen base, respectivamente.
5 Si ha seleccionado una imagen base, haga clic para confirmar que desea tomar una imagen base.
Una imagen base puede tardar un tiempo considerable, en función de la cantidad de datos en los volúmenes de los que desea realizar
una copia de seguridad.
La instantánea que ha seleccionado se pone en cola y comienza en cuanto finalizan otros trabajos.
Eliminación de puntos de recuperación
Puede quitar fácilmente del repositorio los puntos de recuperación de un equipo concreto. Cuando elimine puntos de recuperación de
Rapid Recovery, puede especificar una de las opciones siguientes.
• Eliminar todos los puntos de recuperación. Quita todos los puntos de recuperación para el equipo protegido del repositorio.
• Eliminar un rango de puntos de recuperación. Quita todos los puntos de recuperación de un rango especificado antes del actual,
hasta e incluida la imagen base, que son todos los datos del equipo, así como todos los puntos de recuperación después del actual
hasta la imagen base siguiente.
NOTA
: No puede recuperar los puntos de recuperación que haya eliminado. Si necesita los datos almacenados en los puntos de
recuperación, considere archivar primero los datos.
1 En la Core Console de Rapid Recovery, bajo el menú Equipos protegidos, haga clic en el nombre o dirección IP del equipo del que
desea ver y quitar los puntos de recuperación.
Aparecerá la vista Resumen para el equipo protegido seleccionado.
2 Junto al nombre del equipo o la dirección IP, haga clic en el menú Puntos de recuperación.
Aparece la página Puntos de recuperación para el equipo seleccionado.
3 Desplácese hasta el panel Puntos de recuperación.
Las opciones aparecen bajo el título del panel, incluidas Actualizar, Eliminar rango y Eliminar todo.
4 Para eliminar todos los puntos de recuperación almacenados actualmente, bajo el título del panel Puntos de recuperación, haga clic en
Eliminar todo y, en el cuadro de diálogo de confirmación, haga clic en Confirmar eliminación.
5 Para eliminar un conjunto de puntos de recuperación en un rango de datos específico, haga lo siguiente:
a Bajo el título del panel Puntos de recuperación, haga clic en Eliminar rango.
Aparece el cuadro de diálogo Eliminar puntos de recuperación dentro del rango.
b En el cuadro de diálogo Eliminar puntos de recuperación dentro del rango, seleccione en el campo Desde la fecha y la hora
desde las que desea empezar a eliminar puntos de recuperación.
c En el campo Hasta, seleccione la fecha y la hora que definan el último punto de recuperación que desea eliminar.
d Haga clic en Eliminar.
e Haga clic en el cuadro de diálogo de confirmación para confirmar la eliminación.
Datos de recuperación
271

Eliminación de una cadena de puntos de recuperación
huérfanos
Un punto de recuperación huérfano es una instantánea incremental que no está asociada a una imagen base. Las instantáneas posteriores
siguen generándose en este punto de recuperación; sin embargo, sin la imagen base, los puntos de recuperación resultantes están
incompletos y es poco probable que contengan los datos necesarios para completar una recuperación. Estos puntos de recuperación se
consideran parte de la cadena de puntos de recuperación huérfanos. Si se produce esta situación, la mejor solución es eliminar la cadena y
crear una nueva imagen base.
Para obtener más información sobre cómo forzar una imagen base, consulte Cómo forzar una instantánea.
1 En la Rapid Recovery Core Console, desplácese hasta el equipo protegido cuya cadena de puntos de recuperación huérfanos quiera
eliminar.
2 En el menú de la parte superior de la página, haga clic en Puntos de recuperación.
3 En el panel de Puntos de recuperación, amplíe el punto de recuperación huérfano.
Este punto de recuperación está etiquetado en la columna Tipo como “Incremental, huérfano”.
4 Junto a Acciones, haga clic en Eliminar.
Aparecerá la ventana Eliminar puntos de recuperación.
5 En la ventana Eliminar puntos de recuperación, haga clic en Sí.
PRECAUCIÓN
: Al eliminar este punto de recuperación se elimina toda la cadena de puntos de recuperación, incluidos los
puntos de recuperación incrementales que se produzcan antes o después del mismo, hasta la siguiente imagen base. Esta
operación no puede deshacerse.
La cadena de puntos de recuperación huérfanos se eliminará.
Migración de puntos de recuperación manual a un repositorio
diferente
Si desea retirar los puntos de recuperación de un equipo protegido desde un repositorio sin eliminarlos, puede migrarlos a un repositorio
diferente manualmente mediante este procedimiento. Este proceso implica archivar puntos de recuperación del repositorio de origen e
importar el archivo al repositorio de destino.
Por ejemplo, puede realizar este procedimiento si su repositorio existente está completo o si sus necesidades cambian y quiere proteger un
equipo con un Core y un repositorio diferentes.
PRECAUCIÓN
: Si su repositorio se actualizó anteriormente desde AppAssure 5.3 o 5.4 y utilizó la replicación, Dellrecomienda
realizar el trabajo de comprobación de repositorio en cada repositorio en el Core de destino antes de la migración. Realizar este
trabajo impedirá copiar las irregularidades de los datos al nuevo repositorio de destino. El trabajo de comprobación de repositorio
solo está disponible en la UI si se puede aplicar a su Core y podría tardar una cantidad sustancial de tiempo en ejecutarse. Para
obtener información sobre este trabajo, consulte
Comprobación de la integridad de los repositorios de DVM. Para obtener
información sobre cómo realizar este trabajo, consulte Ejecución de un trabajo de comprobación de repositorio en un repositorio
DVM.
1 En la Core Console de Rapid Recovery, pause la protección de los equipos protegidos cuyos puntos de recuperación quiere migrar.
Para obtener más información, consulte Puesta en pausa y reanudación de la protección.
2 Cancele todas las operaciones en curso en los equipos protegidos cuyos puntos de recuperación quiere migrar o espere a que se
hayan completado totalmente.
3 Archive los puntos de recuperación del equipo o equipos en los que ha realizado una pausa. Para obtener más información, consulte
Creación de una archivación.
272
Datos de recuperación

4 Tras archivar y verificar el archivo, elimine los puntos de recuperación existentes del equipo protegido que quiere migrar. Para obtener
más información, consulte Eliminación de puntos de recuperación.
NOTA: Si no elimina los puntos de recuperación existentes, no puede cambiar los repositorios de un equipo protegido.
5 Cree un repositorio nuevo para los puntos de recuperación migrados o asegúrese de que existe un nuevo repositorio de destino. Para
obtener más información, consulte Creación de un repositorio DVM.
• Si desea utilizar un repositorio existente, vaya al paso 6.
6 Cambie el repositorio de cada equipo en el que realizó una pausa completando los siguientes pasos:
a En la Core Console, haga clic en el equipo protegido en el árbol de navegación.
b En la página Resumen del equipo protegido, haga clic en Configuración.
c En la página Configuración, en el panel General, haga clic en la lista desplegable Repositorio y, a continuación, seleccione el
nombre del repositorio que creó en el paso 4.
• Si desea utilizar un repositorio existente, seleccione el nombre de un repositorio existente.
NOTA: Cuando migre puntos de recuperación a un repositorio existente, asegúrese de que el repositorio
existente tiene espacio libre suficiente para contener los puntos de recuperación migrados.
d Haga clic en Aceptar.
7 Reanude la protección del equipo o equipos en los que realizó una pausa. Para obtener más información, consulte Puesta en pausa y
reanudación de la protección.
8 Tome una nueva imagen base para cada equipo protegido que haya trasladado. Para obtener más información, consulte Cómo forzar
una instantánea y utilice la opción Forzar imagen base.
9 Importe los datos archivados para los equipos que desee migrar. Para obtener más información, consulte Importación de un archivo.
Restauración de datos
En esta sección se describe cómo restaurar datos de las copias de seguridad.
Acerca de la restauración de datos con Rapid Recovery
El Rapid Recovery Core puede restaurar datos al instante o realizar la recuperación de equipos en máquinas físicas o virtuales desde puntos
de recuperación. Los puntos de recuperación contienen instantáneas del volumen del Agent capturadas en el nivel del bloque. Esas
instantáneas ofrecen reconocimiento por parte de la aplicación, lo cual significa que todos los registros de transacciones abiertas y
transacciones en marcha se completan y que las memorias caché se vacían antes de crear la instantánea. Mediante instantáneas con
reconocimiento por parte de la aplicación, y junto con Verified Recovery, el Core puede realizar varios tipos de recuperaciones, que
incluyen:
• Recuperación de archivos y carpetas
• Recuperación de volúmenes de datos, mediante Live Recovery
• Recuperación de volúmenes de datos para Microsoft Exchange Server y Microsoft SQL Server, mediante Live Recovery
• Restauración bare-metal, mediante Universal Recovery
• Recuperación bare-metal de hardware diferente, mediante Universal Recovery
• Exportación ad-hoc y continua a máquinas virtuales
NOTA
: Al restaurar datos o realizar una exportación virtual, el punto de recuperación utilizado debe formar parte de una cadena
de puntos de recuperación completa. Para obtener más información acerca de las cadenas de puntos de recuperación, consulte
el tema Cadenas del punto de recuperación y huérfanos.
Descripción de Live Recovery
Live Recovery es una función de restauración de datos del Rapid Recovery Core. Si la máquina protegida experimenta fallos de datos de un
volumen de Windows que no sea del sistema, puede restaurar datos a partir de un punto de recuperación del Rapid Recovery Core. Al
Datos de recuperación
273

seleccionar Live Recovery en Restore Wizard, permite a los usuarios continuar de inmediato las operaciones empresariales casi sin tiempo
de inactividad. Live Recovery durante la restauración proporciona acceso inmediato a los datos, incluso aunque Rapid Recovery continúe
restaurando datos en segundo plano. Esta función le permite un tiempo de recuperación prácticamente inexistente, incluso si la
restauración implica terabytes de datos.
El Rapid Recovery Core utiliza la exclusiva tecnología de recuperación y copias de seguridad basada en bloques que le permite acceso
completo de usuario a los servidores de destino durante el proceso de recuperación. Los bloques solicitados se restauran a petición para
una recuperación sencilla.
Live Recovery se aplica a las máquinas físicas y virtuales protegidas por el Rapid Recovery Core, con las siguientes exclusiones:
• Live Recovery está accesible para volúmenes de Windows que no son del sistema. La unidad C:\ y la partición reservada al sistema no
se pueden restaurar con Live Recovery.
• Live Recovery es accesible para volúmenes basados en Windows que utilizan Rapid Recovery Agent. Los volúmenes sin agentes o los
volúmenes de Linux no pueden aprovecharse de Live Recovery.
Live Recovery le permite restaurar inmediatamente los servidores físicos o virtuales directamente desde el archivo de copia de seguridad.
Cuando un volumen sin sistema está siendo restaurado, Rapid Recovery presenta los metadatos de volumen para el sistema operativo al
instante, lo que hace que que los datos estén disponibles a petición. Por ejemplo, si el volumen de la base de datos de Microsoft Exchange
está dañado, Live Recovery puede restaurar el volumen, la base de datos y los servicios de Exchange en minutos.
Esta función proporciona el método más rápido para recuperar grandes cantidades de datos con un tiempo de inactividad mínimo. Los
usuarios pueden continuar inmediatamente las operaciones empresariales.
Una vez que Live Recovery se inicia, el volumen restaurado y su contenido vuelven a estar disponibles al instante. El Rapid Recovery Core
continúa restaurando los datos en segundo plano, aunque el volumen, sus datos, aplicaciones y servicios estén ya en producción. Si se
solicitan datos específicos, el proceso en segundo plano da preferencia a la restauración de dichos datos inmediatamente. Esta poderosa
funcionalidad permite también cumplir los acuerdos de servicio más exigentes.
Una vez que ha iniciado Live Recovery, los metadatos (estructura del directorio, descriptores de seguridad, atributos de archivo NTFS,
mapa de espacio libre, etc.) del volumen de destino se restauran rápidamente en la máquina protegida. A partir de entonces, el volumen y
su contenido pasan a estar disponibles para el sistema. Rapid Recovery Agent comienza la restauración de los bloques de datos desde el
servidor del Rapid Recovery Core, escribiendo los bloques en el volumen de destino.
Se responde de inmediato a las solicitudes de datos que todavía no se ha restaurado, con el programa de solicitud o sistema que ignoran
que los bloques ya se han restaurado.
Restauración de datos desde puntos de recuperación
Rapid Recovery protege sus datos en equipos Windows y Linux. Las copias de seguridad de los equipos Agent protegidos se guardan en el
Rapid Recovery Core como puntos de recuperación. Desde estos puntos de recuperación, puede restaurar los datos uno de tres métodos
posibles.
En la Rapid Recovery Core Console, puede restaurar volúmenes completos desde un punto de recuperación de un volumen sin sistema,
reemplazando los volúmenes en el equipo de destino. Esto se puede hacer solo para equipos con Windows. Para obtener más información,
consulte Restauración de volúmenes desde un punto de recuperación.
No puede restaurar un volumen que contenga el sistema operativo directamente desde un punto de recuperación, dado que el equipo en el
que está realizando la restauración está utilizando el sistema operativo y controladores que se incluyen en el proceso de restauración. Si
desea restaurar desde un punto de recuperación a un volumen del sistema (por ejemplo, la unidad C del equipo Agent), deberá realizar una
restauración Bare Metal Restore (BMR). Esto implica crear una imagen de inicio desde el punto de recuperación, que incluye archivos del
sistema operativo y de configuración, así como datos, tras lo que debe iniciarse el equipo de destino desde esa imagen de inicio para
completar la restauración. La imagen de inicio es diferente si el equipo que quiere restaurar utiliza un sistema operativo Windows o Linux. Si
quiere restaurar desde un punto de recuperación en un volumen del sistema en un equipo con Windows, consulte Restauración Bare Metal
Restore en máquinas Windows. Si quiere restaurar desde un punto de recuperación en un volumen del sistema en un equipo con Linux,
consulte Restauración Bare Metal Restore en máquinas Windows.
274
Datos de recuperación

Por último, en contraste con la restauración de volúmenes enteros, puede montar un punto de recuperación desde un equipo con Windows
y examinar las carpetas y los archivos individuales para recuperar únicamente un conjunto específico de archivos. Para obtener más
información, consulte Restauración de un directorio o archivo mediante Windows Explorer. Si necesita realizar esta acción mientras
conserva los permisos de archivo original (por ejemplo, al restaurar la carpeta de un usuario en un servidor de archivos), consulte
Restauración de un directorio o archivo y conservación de permisos mediante Windows Explorer.
Los temas de esta sección describen información sobre cómo restaurar datos en equipos físicos. Para obtener más información sobre
cómo exportar datos protegidos desde equipos con Windows a máquinas virtuales, consulte Exportación de VM.
NOTA: Al recuperar datos en equipos con Windows, si el volumen que está restaurando tiene activada la desduplicación de datos
de Windows, deberá asegurarse de que la desduplicación también está activada en el servidor del Core. Rapid Recovery admite
Windows 8, Windows 8.1, Windows 10, Windows Server 2012 y Windows Server 2012 R2 para transferencias normales (tanto
base como incrementales), así como con datos de restauración, restauración Bare Metal Restore y exportaciones virtuales. Para
obtener más información sobre los tipos de volúmenes admitidos y no admitidos para la copia de seguridad y la recuperación,
consulte
Compatibilidad con volúmenes básicos y dinámicos.
Restauración de volúmenes desde un punto de recuperación
Puede restaurar los volúmenes de una máquina protegida desde los puntos de recuperación almacenados en el Core de Rapid Recovery.
NOTA: En versiones anteriores, este proceso se conocía como Realizar una reversión.
NOTA: Rapid Recovery es compatible con la protección y recuperación de máquinas configuradas con particiones EISA.
Asimismo, es compatible con máquinas con Windows 8, Windows 8.1, Windows Server 2012 y Windows Server 2012 R2 que usan
Entorno de recuperación de Windows (Windows RE).
Puede empezar una restauración desde cualquier ubicación de la Core Console de Rapid Recovery haciendo clic en el icono Restaurar en la
barra de botones de Rapid Recovery. Cuando se inicia una operación de restauración de esta manera, se deben especificar las máquinas
que desea proteger en el Core que desea restaurar y, a continuación, indique el volumen que desea restaurar.
O bien, puede ir a la página Puntos de recuperación de una máquina específica, haga clic en el menú desplegable de un punto de
recuperación específico y, a continuación, seleccione Restaurar. Si comienza una restauración de esta manera, siga este procedimiento
empezando por el paso 5.
Si desea realizar una restauración a partir de un punto de recuperación en un volumen del sistema, o realizar una restauración a partir de un
punto de recuperación utilizando un CD de arranque, debe llevar a cabo una restauración Bare Metal Restore (BMR). Para obtener más
información sobre BMR, consulte Comprensión de la restauración Bare Metal Restore para equipos Windows, y para obtener información
sobre los prerrequisitos de los sistemas operativos Windows o Linux, consulte Requisitos previos para realizar una restauración Bare Metal
Restore para un equipo con Windows y Requisitos previos para realizar una restauración Bare Metal Restore para un equipo Linux,
respectivamente. Puede acceder a las funciones de BMR desde la Core Console como se indica en el plan de cada sistema operativo.
También puede realizar una restauración Bare Metal Restore mediante el Restore Machines Wizard (Asistente de protección de máquinas).
Este procedimiento lo llevará al punto adecuado del asistente para llevar a cabo el procedimiento Restauración Bare Metal Restore con el
Asistente para restaurar un equipo.
Restauración de volúmenes desde un punto de recuperación
El equipo protegido debe tener el software Agent instalado y puntos de recuperación desde los que realizar la operación de restauración.
Realice el procedimiento siguiente para restaurar volúmenes desde un punto de recuperación.
1 Para restaurar un volumen en un equipo protegido desde el icono Restaurar, desplácese hasta la Core Console y haga clic en
Restaurar desde la barra de botones de Rapid Recovery.
Aparecerá el Asistente para restaurar un equipo.
2 Desde la página Equipos protegidos, seleccione el equipo protegido para el que desee restaurar datos y, a continuación, haga clic en
Siguiente.
Datos de recuperación
275

Aparecerá la página Puntos de recuperación.
3 Desde la lista de puntos de recuperación, busque la instantánea que quiera restaurar en el equipo Agent.
• Si es necesario, utilice los botones de la parte inferior de la página para mostrar más páginas de puntos de recuperación.
• Opcionalmente, para limitar la cantidad de puntos de recuperación que aparecen en la página Puntos de recuperación del
asistente, puede filtrar por volúmenes (si está definido) o por fecha de creación del punto de recuperación.
4 Haga clic en cualquier punto de recuperación para seleccionarlo y, a continuación, haga clic en Siguiente.
Aparecerá la página Destino.
5 En la página Destino, seleccione el equipo en el que quiera restaurar datos de la manera siguiente:
• Para restaurar datos desde el punto de recuperación seleccionado al mismo equipo y si los volúmenes que quiere restaurar no
incluyen el volumen del sistema, seleccione Recuperar en un equipo protegido (solamente volúmenes que no sean del sistema),
verifique que el equipo de destino está seleccionado y, a continuación, haga clic en Siguiente.
Aparecerá la página Asignación de volúmenes. Continúe en el paso 9.
• Para restaurar datos desde el punto de recuperación seleccionado a un equipo protegido diferente (por ejemplo, sustituir el
contenido de Equipo2 por datos de Equipo1), seleccione Recuperar en un equipo protegido (solamente volúmenes que no sean
del sistema), seleccione el equipo de destino en la lista y, a continuación, haga clic en Siguiente.
Aparecerá la página Asignación de volúmenes. Continúe en el paso 9.
• Si desea restaurar desde un punto de recuperación al mismo equipo o a un equipo diferente utilizando un CD de inicio, este
proceso se considera una restauración Bare Metal Restore (BMR). Para obtener información acerca de la restauración BMR,
consulte Comprensión de la restauración Bare Metal Restore para equipos Windows.
NOTA: La realización de una BMR tiene requisitos específicos, en base al sistema operativo del equipo agente que
desea restaurar. Para conocer los requisitos previos, consulte Requisitos previos para realizar una restauración Bare
Metal Restore para un equipo con Windows y Requisitos previos para realizar una restauración Bare Metal Restore
para un equipo Linux, respectivamente.
Si los volúmenes que desea restaurar incluyen el volumen del sistema, seleccione Recupere en cualquier máquina de
destino usando un CD de inicio. Esta opción le pide que cree un CD de inicio.
• Para continuar y crear el CD de inicio con información del punto de recuperación seleccionado empleando el Asistente
para restaurar un equipo, haga clic en Siguiente y vaya al Restauración Bare Metal Restore en máquinas Windows.
• Si ya ha creado el CD de inicio y el equipo de destino se ha iniciado con el CD de inicio, vaya alpaso 8 del tema
Restauración Bare Metal Restore en máquinas Windows.
• Si desea restaurar desde un punto de recuperación a un volumen del sistema (por ejemplo, la unidad C del equipo Agent llamado
Equipo1), este proceso también se considera una BMR. Seleccione Recuperar en cualquier equipo de destino mediante un CD
de inicio. Esta opción le pide que cree un CD de inicio.
• Para continuar y crear el CD de inicio con información del punto de recuperación seleccionado empleando el Asistente para
restaurar un equipo, haga clic en Siguiente y vaya a Restauración Bare Metal Restore en máquinas Windows.
• Si ya ha creado el CD de inicio, continúe en el paso 6.
6 Inicie el equipo que desea restaurar empleando el CD de inicio. Para obtener más información sobre BMR en un equipo con Windows,
consulte Carga del CD de inicio e inicio del equipo de destino y para BMR en un equipo con Linux, consulte Carga del Live DVD e inicio
del equipo de destino.
7 En el servidor Core, en la página Destino del Asistente para restaurar un equipo, seleccione Ya tengo un CD de inicio ejecutándose en
el equipo de destino
y, a continuación, introduzca la información sobre el equipo con el que desea conectar que está descrita en la
siguiente tabla.
Tabla 152. Información del equipo
Cuadro de
texto
Descripción
Dirección IP Dirección IP del equipo que desea restaurar. Esta es idéntica a la dirección IP mostrada en la URC.
Clave de
autenticación
Contraseña específica con la que conectarse al servidor seleccionado. Esta es idéntica a la clave de autenticación
mostrada en la URC.
8 Haga clic en Siguiente.
276
Datos de recuperación

Si la información de conexión que introdujo coincide con la URC y si el Core y el servidor de destino pueden identificarse entre sí
adecuadamente en la red, se cargarán los volúmenes para el punto de recuperación seleccionado. Aparecerá la página Asignación de
discos.
Para completar la restauración BMR desde el Asistente para restaurar un equipo, continúe en el paso 9 del tema Restauración Bare
Metal Restore en máquinas Windows.
NOTA: Rapid Recovery es compatible con las particiones FAT32 y ReFS. Solo se admite la restauración completa y el BMR
puesto que hay una limitación de controladores con el ReFS. La restauración se implementa en el modo usuario, exportación
VM, etc. Si un Core está protegiendo al menos un volumen agente con el sistema de archivos ReFS, debería instalarse en
equipos con Windows 8/2012 ya que proporciona compatibilidad nativa con ReFS. Si no es así, las funciones están limitadas y
las operaciones de tipo montaje de una imagen de volumen no funcionan. La Core Console de Rapid Recovery presenta los
mensajes de error pertinentes en estas apariciones.
La restauración Bare Metal Restore de la configuración de discos de espacios de almacenamiento (una función de Windows
8.1) tampoco se admite en esta versión. Para obtener detalles, consulte la Guía de instalación y actualización de Rapid
Recovery.
9 En la página Asignación de volúmenes, para cada volumen del punto de recuperación que quiera restaurar, seleccione el volumen de
destino adecuado. Si no quiere restaurar un volumen, en la columna Volúmenes de destino, seleccione
No restaurar.
10 Seleccione Mostrar opciones avanzadas y, a continuación, haga lo siguiente:
• Para restaurar en máquinas con Windows, si desea utilizar Live Recovery, seleccione Live Recovery.
Al utilizar la tecnología de recuperación instantánea de Live Recovery en Rapid Recovery, puede recuperar o restaurar datos
instantáneamente en sus máquinas físicas o en máquinas virtuales desde puntos de recuperación almacenados de equipos
Windows, lo cual incluye espacios de almacenamiento de Microsoft Windows. Live Recovery no está disponible para equipos con
Linux ni máquinas virtuales que utilicen protección sin agentes.
• Si desea forzar los volúmenes seleccionados para desmontar antes de que empiece la restauración, seleccione Forzar
desmontaje.
PRECAUCIÓN
: Si no fuerza un desmontaje antes de restaurar datos, puede que la restauración falle con un error que
diga que el volumen está en uso.
11 Haga clic en Siguiente.
12 En la página Desmontar bases de datos, si los volúmenes que desea restaurar contienen bases de datos SQL o Microsoft Exchange,
se le solicitará que las desmonte.
Si desea volver a montar estas bases de datos después de que la restauración se haya completado, seleccione Volver a montar todas
las bases de datos automáticamente después de que se haya restaurado el punto de recuperación.
13 Haga clic en Siguiente.
Es posible que aparezca la página Advertencia y le indique que cierre todos los programas en los volúmenes que desea restaurar. Si lo
hace, haga clic en Siguiente de nuevo.
14 En la página Resumen, seleccione la opción IMPORTANTE. Entiendo que esta operación sobrescribirá los volúmenes
seleccionados con los datos del punto de recuperación seleccionado
para confirmar que entiende las consecuencias de una
restauración de volúmenes.
AVISO
: Esta opción hace hincapié en la consecuencia de que los datos que se hayan guardado en el volumen seleccionado
después de la fecha y la hora del punto de recuperación seleccionado se perderán después de la restauración.
15 Haga clic en Finalizar.
Restauración de un directorio o archivo mediante Windows Explorer
Puede utilizar Windows Explorer para copiar y pegar directorios y archivos desde un punto de recuperación montado en cualquier equipo
con Windows. Esto puede ser de utilidad cuando solamente quiere distribuir una parte de un punto de recuperación a sus usuarios.
Cuando copie directorios y archivos, los permisos de acceso del usuario que esté realizando la operación de copia se utilizarán y aplicarán
en los directorios y archivos pegados. Si quiere restaurar directorios y archivos para sus usuarios conservando los permisos de archivo
Datos de recuperación
277

original (por ejemplo, al restaurar la carpeta de un usuario en un servidor de archivos), consulte Restauración de un directorio o archivo y
conservación de permisos mediante Windows Explorer.
1 Monte el punto de recuperación que contenga los datos que quiera restaurar. Para obtener información detallada, consulte Montaje
de un punto de recuperación
.
2 En Windows Explorer, desplácese hasta el punto de recuperación montado y seleccione los directorios y archivos que quiera restaurar.
Haga clic con el botón secundario y seleccione Copiar.
3 En Windows Explorer, desplácese hasta la ubicación del equipo en el que quiera restaurar los datos. Haga clic con el botón secundario
y seleccione Pegar.
Restauración de un directorio o archivo y conservación de permisos
mediante Windows Explorer
Puede utilizar Windows Explorer para copiar y pegar directorios y archivos desde un punto de recuperación montado en cualquier equipo
con Windows conservando los permisos de acceso de archivo.
Por ejemplo, si necesita restaurar una carpeta a la que solamente accedan usuarios específicos de un servidor de archivos, puede utilizar
los comandos Copiar y Pegar con permisos para garantizar que los archivos restaurados conservan los permisos que restringen el acceso.
De este modo, puede evitar tener que aplicar permisos manualmente a los directorios y archivos restaurados.
NOTA: El comando Pegar con permisos se instala con el software Rapid Recovery Core y Agent. No está disponible en Local
Mount Utility.
1 Monte el punto de recuperación que contenga los datos que quiera restaurar. Para obtener información detallada, consulte Montaje
de un punto de recuperación.
2 En Windows Explorer, desplácese hasta el punto de recuperación montado y seleccione los directorios y archivos que quiera restaurar.
Haga clic con el botón secundario y seleccione Copiar.
3 En Windows Explorer, desplácese hasta la ubicación del equipo en el que quiera restaurar los datos. Haga clic con el botón secundario
y seleccione Pegar con permisos.
NOTA
: En este paso, si el comando Pegar con permisos está desactivado en el menú secundario, Windows Explorer no
detecta los archivos que quiere copiar. Repita el Paso 2 para activar el comando Pegar con permisos en el menú secundario.
Restauración de clústeres y nodos de clúster
Una restauración es el proceso de restaurar los volúmenes en una máquina desde puntos de recuperación. Para los clústeres de servidor,
se realiza una restauración a nivel de nodo o de máquina. Esta sección proporciona directrices para realizar una restauración de volúmenes
de clúster.
Restauración de clústeres CCR y DAG (Exchange)
Realice los pasos de este procedimiento para efectuar una restauración de clústeres CCR y DAG (Exchange).
1 Apague todos los nodos excepto uno.
2 Realice una restauración utilizando el procedimiento estándar de Rapid Recovery para la máquina, según se describe en Restauración
de volúmenes desde un punto de recuperación y en Restauración de volúmenes para un equipo Linux mediante la línea de comandos.
3 Cuando finalice la restauración, monte todas las bases de datos de los volúmenes de clúster.
4 Encienda el resto de nodos.
5 Para Exchange, acceda a la Exchange Management Console (Consola de administración de Exchange) y, para cada base de datos,
realice la operación Update Database Copy (Actualizar copia de base de datos).
278
Datos de recuperación

Restauración de clústeres SCC (Exchange y SQL)
Realice los pasos de este procedimiento para efectuar una restauración de clústeres de SCC (Exchange y SQL).
1 Apague todos los nodos excepto uno.
2 Realice una restauración utilizando el procedimiento estándar de Rapid Recovery para la máquina, según se describe en Restauración
de volúmenes desde un punto de recuperación y en Restauración de volúmenes para un equipo Linux mediante la línea de comandos.
3 Una vez terminada la restauración, monte todas las bases de datos a partir de los volúmenes de clúster.
4 Encienda el resto de nodos, de uno en uno.
NOTA: No es necesario revertir el disco de quórum. Puede regenerarse automáticamente o mediante la función de servicio
de clúster.
Restauración a partir de un archivo conectado
Hay dos maneras puede restaurar datos a partir de un archivo: puede utilizar un archivo como fuente para una restauración Bare Metal
Restor (BMR), o puede conectar un archivo, montar un punto de recuperación desde el archivo y, a continuación, restaurar los datos
archivados.
Al conectar un archivo, aparecerá en Attached Archives (Archivos conectados) en la página Archives (Archivos) de la Core Console; se
podrá acceder al contenido de los archivos desde el área de navegación de la parte izquierda. El contenido aparecerá debajo del nombre del
archivo. Las máquinas que fueron archivadas aparecerán como máquinas de solo puntos de recuperación para que pueda acceder a los
puntos de recuperación de la misma forma que lo haría en una máquina protegida: montando un punto de recuperación, ubicando el
elemento que desea recuperar y usando Explorador de Windows para copiar y pegar el elemento a su destino.
Existen ventajas con respecto a restaurar a partir de un archivo conectado en lugar de importar un archivo a un repositorio.
• La restauración a partir de un archivo conectado le permite ahorrar el tiempo que pasaría importando un archivo entero a un
repositorio.
• Además, cuando importa un archivo, los puntos de recuperación archivados se agregan al repositorio.
Debido a que estos puntos de recuperación archivados son probablemente los elementos más antiguos del repositorio, es posible que
estén organizados de acuerdo con su política de retención durante la siguiente tarea noctunra. (Sin embargo, con esta acción no se
borrarán desde el archivo; tendrá la opción de volver a importarlos al día siguiente).
• Por último, el Core recuerda la relación de la conexión con los archivos, incluso después de desconectar un archivo, lo que facilita y
agiliza volver a conectar un archivo más adelante.
Puede eliminar la relación mediante eliminando el archivo conectado.
Para restaurar datos desde un archivo conectado, realice los pasos siguientes utilizando los enlaces que correspondan:
NOTA
: Con el procedimiento de restauración a partir de un archivo conectado se asume que ya tiene un archivo puntos de
recuperación consolidados.
1 Conecte el archivo.
2 Monte el punto de recuperación que contiene los datos que desea recuperar.
3 Restaure los datos mediante cualquiera de los métodos siguientes:
• Restaure los datos, como archivos o carpetas, desde el punto de recuperación .
• Restaure todo el punto de recuperación.
• Exporte el punto de recuperación a una máquina virtual.
Datos de recuperación
279

Vínculos relacionados
Adición de un archivo comprimido
Montaje de un punto de recuperación
Restauración de un directorio o archivo mediante Windows Explorer
Información sobre la exportación a máquinas virtuales con Rapid Recovery
Copia de seguridad de Windows
Cómo funciona la archivación
Importación de un archivo
Llevar a cabo una BMR a partir de un archivo
Comprensión de la restauración Bare Metal Restore
para equipos Windows
En esta sección se describe el método para restaurar en equipo protegido con Windows desde hardware igual o diferente con la
restauración Bare Metal Restore.
Restauración Bare Metal Restore para equipos con Windows
Los servidores, si funcionan correctamente, realizan las tareas para las que están configurados. Las cosas cambian cuando se produce
algún error. Si se produce algún hecho catastrófico, que deje inoperable el servidor, deberán tomarse de inmediato pasos para restaurar
todas las funciones de ese equipo.
Rapid Recovery ofrece la capacidad de realizar una restauración Bare Metal Restore (BMR) para equipos con Windows o Linux. BMR es
un proceso que restaura toda la configuración de software de un sistema específico. Utiliza el término “Bare Metal” (reconstrucción
completa) porque la operación de restauración no solamente recupera los datos del servidor, sino que también reformatea el disco duro y
reinstala el sistema operativo y todas las aplicaciones de software. Para realizar una BMR, debe especificar un punto de recuperación
desde un equipo protegido y revertir (realizar una restauración) a la máquina física o virtual designada. Si está realizando una restauración
en un volumen del sistema, esto se considera una BMR. Si está realizando una restauración y requiere un CD de inicio, esto se considera
una BMR. Otras circunstancias en las que puede elegir realizar una restauración completa incluyen una actualización de hardware o la
sustitución de un servidor. En ambos casos, la restauración se realiza a partir de un punto de restauración en el hardware actualizado o
sustituido.
Rapid Recovery admite sistemas operativos Windows 8, 8.1 y Windows Server 2012, 2012 R2 que se inician desde particiones de EFI
FAT32 disponibles para su protección o recuperación, así como volúmenes de Resilient File System (ReFS).
NOTA
: La restauración Bare Metal Restore de la configuración de discos de espacios de almacenamiento (una función de
Windows 8.1) tampoco se admite en esta versión. En la actualidad, solamente se admiten la restauración completa y la BMR
dado que existe una limitación de controlador con ReFS, por lo que la restauración se implementa en modo de usuario,
exportación de máquina virtual, etc. Si un Core está protegiendo al menos un volumen agente con el sistema de archivos ReFS,
debería instalarse en un equipo bajo Windows 8, Windows 8.1, Windows Server 2012 o Windows Server 2012 R2, ya que estos
sistemas operativos proporcionan compatibilidad nativa con ReFS. Si no es así, las funciones estarán limitadas y las operaciones
de tipo montaje de una imagen de volumen no funcionarán. La
Rapid Recovery Core Console presentará los mensajes de error
correspondientes en estos casos.
Solamente los sistemas operativos Linux compatibles están disponibles para su protección o recuperación. Se trata de los
sistemas Ubuntu
®
, Red Hat
®
Enterprise Linux
®
, CentOS™ y SUSE
®
Linux Enterprise Server (SLES
®
). Para obtener más
información, consulte la
Guía de instalación y actualización de Dell Data Protection | Rapid Recovery
.
Es posible realizar una BMR para máquinas físicas o virtuales. Como ventaja añadida, Rapid Recovery le permite realizar una restauración
BMR independientemente de si el hardware es igual o distinto. Una restauración BMR en Rapid Recovery separa el sistema operativo de
una plataforma específica, lo que ofrece portabilidad.
Ejemplos de la realización de una BMR para hardware similar incluyen la sustitución del disco duro del sistema existente o el intercambio del
servidor con errores por un equipo idéntica.
280
Datos de recuperación

Ejemplos de la realización de una BMR para hardware diferente incluyen la restauración de un sistema con errores con un servidor
producido por un fabricante diferente o con una configuración diferente. Este proceso engloba crear una imagen de CD de inicio, grabar la
imagen en el disco, iniciar el servidor de destino desde la imagen de inicio, conectar con la instancia de la consola de recuperación, asignar
volúmenes, iniciar la recuperación y, a continuación, supervisar el proceso. Cuando la restauración Bare Metal Restore finalice, puede
continuar la tarea de carga del sistema operativo y las aplicaciones de software en el servidor restaurado, para luego establecer ajustes
exclusivos necesarios para su configuración.
La restauración Bare Metal Restore no solamente se utiliza en casos de recuperación de desastres, sino también para migrar datos al
actualizar o sustituir servidores.
Restauración Bare Metal Restore en máquinas Windows
Para realizar una restauración Bare Metal Restor en máquinas Windows, realice las siguientes tareas.
• Creación de una imagen de inicio de Windows. Esta imagen ISO del CD de arranque se utilizará para iniciar la unidad de destino, desde
donde se puede acceder a la Universal Recovery Console (consola de recuperación universal) para comunicarse con las copias de
seguridad del Core. Consulte el apartado Descripción de la creación del CD de inicio para equipos Windows.
• Si necesita soporte multimedia físico al iniciar la máquina de destino, transfiera la imagen de ISO del CD de arranque a Medios.
Consulte el apartado Transferencia de la imagen ISO del CD de inicio a soportes.
• En todos los casos, debe cargar la imagen de arranque en el servidor de destino e iniciar el servidor desde la imagen de arranque.
Consulte el apartado Carga del CD de inicio e inicio del equipo de destino.
NOTA: Este proceso describe cómo administrar una imagen del CD de arranque desde el cuadro de diálogo Create Boot
CD (Crear CD de arranque). También puede realizar estos pasos desde el Restore Machine Wizard (Asistente de
restauración de máquinas), comenzando desde la página de CD de arranque del asistente. Accede a esto cuando
especifica Recover (Recuperación) en cualquier máquina destino utilizando un CD de arranque desde la página
Destination (Destino). Para obtener instrucciones paso a paso para administrar una imagen de arranque de Windows
desde el Asistente de recuperación de máquinas como parte de una restauración Bare Metal Restore, consulte Acerca
de la restauración Bare Metal Restore con el Asistente para restaurar un equipo.
• Inicie una restauración Bare Metal Restore (BMR) para Windows. Una vez que la máquina de destino se inicia desde el CD de arranque,
es posible iniciar la restauración BMR. Consulte el apartado Uso de la Universal Recovery Console para una BMR. Conlleva las
siguientes tareas:
• Iniciar una restauración a partir de un punto de recuperación del Core. Consulte el apartado Selección de un punto de recuperación
e inicio de la BMR.
• Asigne los volúmenes. Ver Acerca de asignar discos para una restauración Bare Metal Restore.
• Si realiza la restauración en un hardware diferente y el almacenamiento necesario y los controladores de red no están presentes en
el CD de arranque, es posible que tenga que cargar los controladores desde un dispositivo multimedia portátil. Para obtener más
información, consulte Carga de controladores mediante la Universal Recovery Console.
• Realizar una restauración BMR a partir del Asistente de restaucación de máquinas. De manera opcional, los procesos de administración
de una imagen de arranque de Windows y para iniciar la restauración BMR, incluidos todos los subsistemas, como tareas, se puede
realizar desde el Restore Machine Wizard (Asistente de restauración de máquinas). Para obtener más información sobre cómo iniciar el
asistente, consulte los pasos 1 al 5 de Restauración de volúmenes desde un punto de recuperación y, a continuación, consulte Acerca
de la restauración Bare Metal Restore con el Asistente para restaurar un equipo.
• Comprobación de una restauración Bare Metal Restore. Después de iniciar la restauración BMR, puede verificar y supervisar el
progreso. Consulte Comprobación de una restauración Bare Metal Restore.
• Puede supervisar el progreso de la restauración. Consulte el apartado Visualización del progreso de recuperación.
• Una vez completado, puede iniciar el servidor restaurado y las aplicaciones de software en el servidor. Consulte Inicio de un servidor
de destino restaurado
• Solucione los problemas del proceso de BMR. Consulte Solución de problemas de conexiones con la Universal Recovery Console y
Reparación de problemas de inicio.
Datos de recuperación
281

Requisitos previos para realizar una restauración Bare Metal Restore para un equipo con
Windows
Antes de que pueda empezar el proceso de realizar una restauración Bare Metal Restore para un equipo con Windows, deberá asegurarse
de que se cumplen las condiciones y criterios siguientes:
• Una unidad central de procesamiento (CPU) de 64 bits. El CD de inicio de Rapid Recovery contiene el sistema operativo Win PE 5.1.
Las restauraciones BMR de Rapid Recovery no son compatibles con CPU basadas en x86. Solo se pueden realizar restauraciones BMR
en CPU de 64 bits.
NOTA: Se trata de un nuevo requisito a partir de la versión 6.0 .
• Copias de seguridad del equipo que quiere restaurar. Debe tener un Rapid Recovery Core en funcionamiento que contenga puntos de
recuperación del servidor protegido que quiera restaurar.
• Hardware que se va a restaurar (nuevo o antiguo, similar o diferente). El equipo de destino debe cumplir los requisitos de instalación
para un Agent. Para obtener información detallada, consulte la Guía de instalación y actualización de Dell Data Protection | Rapid
Recovery.
• Soportes y software de imagen. Debe tener un CD o DVD en blanco y software de grabación de discos, o bien software para crear una
imagen ISO. Si gestiona máquinas remotamente mediante un software de Virtual Network Computing, como UltraVNC, deberá tener
VNC Viewer.
• Controladores de almacenamiento y controladores de adaptador de red compatibles. Si restaura en hardware diferente, debe tener
controladores de almacenamiento y controladores de adaptador de red compatibles para el equipo de destino, incluidos controladores
RAID, AHCI y de chipset, según sea adecuado.
• Espacio de almacenamiento y particiones, según sea adecuado. Asegúrese de que hay suficiente espacio en el disco duro para crear
particiones de destino en el equipo de destino para que contenga los volúmenes de origen. Cualquier partición de destino debería ser
como mínimo igual de grande que la partición de origen original.
• Particiones compatibles. Los sistemas operativos Windows 8, Windows 8.1, Windows 10, Windows Server 2012 y Windows Server 2012
R2 que se inicien desde particiones de EFI FAT32 están disponibles para su protección o recuperación, así como volúmenes de Resilient
File System (ReFS). Las particiones de UEFI se tratan como volúmenes FAT32 sencillos. Las transferencias incrementales tienen una
compatibilidad y una protección completas. Rapid Recovery es compatible con sistemas UEFI para BMR, incluida la partición
automática de discos GPT.
Acerca de la restauración Bare Metal Restore con el Asistente para
restaurar un equipo
La administración de una imagen de inicio de Windows mediante el asistente conlleva las siguientes acciones:
• Iniciar la creación del CD de inicio.
• Definir la ruta de acceso para la imagen en el equipo Core.
• Seleccionar el entorno de recuperación adecuado para el hardware en el que se desea restaurar.
• Opcionalmente, definir parámetros de conexión del agente restaurado para usar la red o UltraVNC.
• Opcionalmente, insertar controladores para el hardware en el que se desea restaurar.
• Opcionalmente, transferir la imagen de inicio a medios físicos.
• Iniciar el equipo en el que se desean restaurar los datos del CD.
• Conectar con la Consola de recuperación universal.
• Asignar volúmenes.
• Iniciar la restauración Bare Metal Restore desde el punto de recuperación seleccionado en el Core.
NOTA
: Este proceso describe cómo administrar una imagen de CD de inicio desde el Asistente para restaurar un equipo, como
parte del proceso de realización de una BMR empleando ese asistente. También puede administrar una imagen de inicio desde
el cuadro de diálogo Crear CD de inicio. Para obtener información sobre la administración de una imagen de CD de inicio fuera
del Asistente para restaurar un equipo, consulte Descripción de la creación del CD de inicio para equipos Windows.
Restauración Bare Metal Restore con el Asistente para restaurar un equipo
Puede utilizar el asistente de restauración para crear un CD de inicio y para realizar una restauración Bare Metal Restore (BMR).
282
Datos de recuperación

Antes de realizar una BMR, consulte Requisitos previos para realizar una restauración Bare Metal Restore para un equipo con Windows o
Requisitos previos para realizar una restauración Bare Metal Restore para un equipo Linux, según proceda. Si está iniciando su BMR en un
equipo con Windows desde la Core Console, consulte Restauración Bare Metal Restore en máquinas Windows.
El equipo protegido debe tener el software agente instalado y puntos de recuperación desde los que realizar la operación de restauración.
1 Para restaurar un volumen en un equipo protegido, desplácese hasta la Core Console y haga clic en Restaurar en la barra de botones
de Rapid Recovery.
Aparecerá el Asistente para restaurar un equipo.
2 En la página Equipos, seleccione el equipo protegido que desea restaurar y, a continuación, haga clic en Siguiente.
Aparecerá la página Puntos de recuperación.
3 Seleccione el punto de recuperación que desea utilizar para restaurar el equipo.
• Opcionalmente, si desea limitar el número de puntos de recuperación que se muestra, puede filtrar por volúmenes (si está
definido) o por fecha de creación del punto de recuperación. También puede buscar un punto de recuperación concreto.
4 Haga clic en Siguiente.
5 En la página Destino, seleccione Recuperar en cualquier equipo de destino mediante un CD de inicio.
• Si todavía no ha cargado un CD de inicio en el equipo que desea restaurar, haga clic en Siguiente y, a continuación, continúe con
el paso 6.
• Si ya ha cargado un CD de inicio en el equipo de destino de la BMR, seleccione Ya tengo un CD de inicio ejecutándose en el
equipo de destino, haga clic en Siguiente y, a continuación, vaya al paso 16.
6 En la página CD de inicio, en el cuadro Ruta de salida, escriba la ruta de acceso en la que debe almacenarse la imagen ISO del CD de
inicio.
NOTA
: Si en la unidad compartida en la que desea almacenar la imagen hay poco espacio, puede crear un disco en la ruta de
acceso según sea necesario, por ejemplo, F:\filename.iso.
NOTA: La extensión del archivo debe ser .iso. Cuando especifique la ruta de acceso, utilice solamente caracteres
alfanuméricos, el guión, la barra diagonal inversa (solamente como delimitador de ruta de acceso) y el punto (solamente para
separar nombres de host y dominios). Las letras de la a la z no distinguen entre mayúsculas y minúsculas. No utilice espacios.
No se permiten otros símbolos o caracteres de puntuación.
7 Opcionalmente, para configurar parámetros de red para el equipo de destino o agregar capacidades de UltraVNC, seleccione Mostrar
opciones avanzadas y realice las siguientes acciones:
• Para establecer una conexión de red con el destino de la BMR, seleccione Utilizar la siguiente dirección IP y, a continuación,
especifique la información que se describe en la tabla siguiente.
Tabla 153. Opciones de Conexión de red
Opción Descripción
Dirección IP Dirección IP del equipo restaurado.
Máscara de
subred
Máscara de subred del equipo restaurado.
Puerta de enlace
predeterminada
Especifique la puerta de enlace predeterminada para el equipo restaurado.
Servidor DNS Especifique el servidor de nombre de dominio para el equipo restaurado.
• Si tiene una cuenta UltraVNC y desea usarla para llevar a cabo la BMR, seleccione Agregar UltraVNC y, a continuación,
especifique la información que se describe en la tabla siguiente.
Tabla 154. Credenciales de conexión de UltraVNC
Opción Descripción
Contraseña Contraseña de su cuenta UltraVNC.
Puerto Puerto que desea usar para conectarse al destino de la BMR. El puerto predeterminado es 5900.
8 Haga clic en Siguiente.
Datos de recuperación
283

9
• Para establecer una conexión de red para el equipo restaurado, seleccione Utilizar la dirección IP siguiente como se describe en
la tabla siguiente.
• Para definir la información de UltraVNC, seleccione Agregar UltraVNC como se describe en la tabla siguiente.
Utilice esta opción si requiere un acceso remoto en la consola de recuperación. No puede iniciar sesión mediante Microsoft
Terminal Services mientras utilice el CD de inicio.
Tabla 155. Conexión UltraVNC
Opción Descripción
Contraseña Especifique una contraseña para esta conexión de UltraVNC.
Puerto Especifique un puerto para esta conexión de UltraVNC.
El puerto predeterminado es 5900.
10
Cuando esté satisfecho con sus selecciones en la página CD de inicio, haga clic en Siguiente.
11 Opcionalmente, en la página Inyección de controlador, si tiene pensado restaurar en hardware distinto, inserte los controladores de
almacenamiento y demás controladores necesarios para el sistema de destino mediante los siguientes pasos:
a Descargue los controladores desde el sitio web del fabricante del servidor y descomprímalos.
b Comprima cada controlador en un archivo .zip mediante una utilidad de compresión adecuada (por ejemplo, WinZip).
c En la página Inyección de controlador del Asistente para restaurar un equipo, haga clic en Agregar un archivo comprimido de
controladores
.
d Desplácese por el sistema de archivos hasta el archivo del controlador comprimido, selecciónelo y, a continuación, haga clic en
Abrir.
e Repita los pasos c y d, como corresponda, hasta que haya insertado todos los controladores necesarios.
Para obtener más información sobre inyección de controladores, consulte Descripción de la inyección de controladores en un CD
de inicio.
NOTA
: No todas las versiones de Windows admiten la inyección automática de controladores. Si el sistema operativo no la
admite, guarde los controladores de forma manual en C:\Program Files\AppRecovery\Core\BootCdKit\Drivers\.
Rapid Recovery crea la imagen ISO del CD de inicio.
12 Haga clic en Siguiente.
13 Inicie el equipo de destino de la BMR y, a continuación, realice una de las acciones siguientes:
• Si puede iniciar el equipo de destino desde la imagen ISO del CD de inicio, hágalo ahora.
• Si no puede hacerlo, copie la imagen ISO en un soporte físico (un CD o DVD), introduzca el disco en el equipo de destino,
configure el equipo para que se inicie desde el CD de inicio y reinícielo desde el CD.
NOTA
: Puede que tenga que cambiar la configuración de BIOS del equipo de destino para asegurarse de que el
volumen que se carga primero es el CD de inicio.
El equipo de destino, cuando se inicia desde el CD de inicio, muestra la interfaz de la Consola de recuperación universal (URC).
Este entorno se utiliza para restaurar la unidad del sistema o volúmenes seleccionados directamente desde el Rapid Recovery
Core. Anote la dirección IP y las credenciales de clave de autenticación de la URC, que se actualizan cada vez que inicia desde el
CD de inicio.
14 En la página Conexión del Asistente para restaurar un equipo, en la Core Console, introduzca la información de autenticación de la
instancia de la URC del equipo que quiera restaurar, de la manera siguiente:
Tabla 156. Opciones de autenticación
Opción Descripción
Dirección IP Dirección IP que se proporciona en la URC en la máquina de destino.
Clave de
autenticación
Clave de autenticación que se proporciona en la URC en la máquina de destino.
15 Haga clic en Siguiente.
284
Datos de recuperación

16 En la página Asignación de discos, si desea asignar volúmenes manualmente, vaya al paso 10. Si desea asignar volúmenes
automáticamente, realice los pasos siguientes:
a En el menú desplegable Asignación de volúmenes, seleccione Automático.
b En la lista de volúmenes, asegúrese de que los volúmenes que desea restaurar están seleccionados. Todos los volúmenes están
seleccionados de forma predeterminada.
Si no desea restaurar un volumen de la lista, desactive la opción.
NOTA: Se debe seleccionar al menos un volumen para realizar la restauración.
c En el lado derecho, seleccione el disco de destino para la restauración.
d Haga clic en Siguiente.
e En la página Vista previa de asignación de discos, revise los parámetros de las acciones de restauración que seleccionó.
f Vaya al paso 18.
17 Para asignar volúmenes manualmente, en la página Asignación de discos, realice los pasos siguientes:
a En el menú desplegable Asignación de volúmenes, seleccione Manual.
b En la columna Destino, seleccione un volumen de destino que desea restaurar. Opcionalmente, si no desea restaurar un volumen
enumerado, cancele la selección de la opción.
NOTA: Se debe seleccionar al menos un volumen para realizar la restauración.
18 Haga clic en Finalizar.
PRECAUCIÓN: Todas las particiones y los datos de la unidad de destino se eliminarán de manera permanente, y se
reemplazarán por el contenido del punto de recuperación seleccionado, incluidos el sistema operativo y todos los datos.
19 Si los volúmenes que quiere restaurar contienen bases de datos de SQL o Microsoft Exchange y si está realizando una restauración en
vivo, en la página Desmontar bases de datos, se le pedirá que las desmonte. Opcionalmente, si desea volver a montar estas bases de
datos después de que la restauración se haya completado, seleccione Volver a montar todas las bases de datos automáticamente
después de que se haya restaurado el punto de recuperación.
20 Haga clic en Restore (Restaurar).
21 En el mensaje de estado, haga clic en Aceptar para confirmar que el proceso de restauración ha empezado.
Comienza la restauración. Puede ver el progreso en la página Eventos. Para obtener más información, consulte Visualización de
eventos mediante las tareas, las alertas y el diario.
Descripción de la creación del CD de inicio para equipos
Windows
Una restauración Bare Metal Restore para Windows requiere una imagen de inicio denominada CD de inicio, que se crea definiendo
parámetros en la Rapid Recovery Core Console. Esta imagen está adaptada a sus necesidades específicas. Utilizará la imagen para iniciar el
equipo con Windows de destino. Basándose en las características específicas de su entorno, puede que necesite transferir esta imagen a
un soporte físico, como un CD o DVD. A continuación, deberá cargar virtual o físicamente la imagen de inicio e iniciar el servidor Windows
desde la imagen de inicio.
El primer paso al realizar una restauración Bare Metal Restore (BMR) para un equipo Windows es crear el archivo del CD de inicio en la
Rapid Recovery Core Console. Se trata de una imagen ISO de inicio que contiene la interfaz de Rapid Recovery Consola de recuperación
universal (URC), un entorno que se utiliza para restaurar la unidad del sistema o todo el servidor directamente desde el Rapid Recovery
Core.
La imagen ISO del CD de inicio que cree está personalizada para la máquina que se restaura; por lo tanto, debe contener los controladores
correctos de red y almacenamiento masivo. Si anticipa que va a restaurar en hardware diferente del del equipo en el que se originó el punto
de recuperación, deberá incluir una controladora de almacenamiento y otros controladores en el CD de inicio. Para obtener información
sobre cómo insertar esos controladores en el CD de inicio, consulte Descripción de la inyección de controladores en un CD de inicio.
Datos de recuperación
285

Descripción de la inyección de controladores en un CD de inicio
La imagen del CD de inicio requiere que los controladores de almacenamiento reconozcan las unidades del servidor y los controladores de
adaptador de red para comunicarse con el Rapid Recovery Core a través de la red.
Un conjunto genérico de controladores de controlador de almacenamiento y adaptador de red de Windows 8.1 x64 se incluye
automáticamente al generar un CD de inicio para Windows. Esto satisface los requisitos de los sistemas Dell más recientes. Los sistemas de
otros fabricantes o sistemas Dell más antiguos pueden requerir que inserte controladores de controladora de almacenamiento o adaptador
de red al crear el CD de inicio. Si detecta que el CD de inicio que creó no contiene los controladores necesarios para realizar la restauración,
también puede cargar controladores en el equipo de destino mediante la URC. Para obtener más información, consulte Carga de
controladores mediante la Universal Recovery Console.
Cuando se está creando el CD de inicio, la inyección de controlador se utiliza para facilitar la operabilidad entre la consola de recuperación,
el adaptador de red y el almacenamiento en el servidor de destino.
Los datos restaurados desde el punto de recuperación incluyen controladores para el hardware ya existente. Si está realizando una
restauración Bare Metal Restore en hardware diferente, también debe insertar controladores de controladora de almacenamiento en el
sistema operativo que se está restaurando mediante la URC después de que se hayan restaurado los datos en la unidad. Esto permite que
el sistema operativo restaurado se inicie mediante el nuevo conjunto de hardware. Después de que el sistema operativo se inicie tras la
restauración, podrá descargar e instalar los controladores adicionales que necesite el sistema operativo para interactuar con su nuevo
hardware.
Creación de una imagen ISO de un CD de inicio
CD de inicio es el término que Rapid Recovery utiliza para referirse a la ubicación de almacenamiento portátil de la imagen ISO reservada
para realizar una restauración Bare Metal Restore (BMR). La imagen incluye la Consola de recuperación universal (URC) de Rapid
Recovery.
Para realizar una restauración BMR en un equipo, debe iniciar el equipo desde el CD de inicio, lo que abre la consola. La consola es lo que
permite conectar el destino de la restauración BMR en la ubicación del punto de recuperación que desea utilizar para llevar a cabo la
restauración.
1 Desde la Rapid Recovery Core Console en la que está protegido el servidor que va a restaurar, en la barra de iconos, haga clic en el
menú Más y, a continuación, haga clic en CD de inicio.
2 En la página de CD de inicio, haga clic en CD de inicio.
Se abrirá el cuadro de diálogo Crear CD de inicio.
3 En el cuadro de diálogo Crear CD de inicio, en el cuadro de texto Ruta de salida, introduzca la ruta de acceso en la que quiera
almacenar la imagen ISO del CD de inicio.
NOTA
: La extensión del archivo debe ser .iso. Cuando especifique la ruta de acceso, utilice solamente caracteres
alfanuméricos, el guión, la barra diagonal inversa (solamente como delimitador de ruta de acceso) y el punto (solamente para
separar nombres de host y dominios). En las letras de la a la z no se distingue entre mayúsculas y minúsculas. No utilice
espacios. No se permiten otros símbolos o caracteres de puntuación.
4 En Opciones de conexión, realice una de las acciones siguientes:
• Para obtener la dirección IP dinámicamente mediante el protocolo Dynamic Host Configuration Protocol (DHCP), seleccione
Obtener dirección IP automáticamente.
• Para especificar una dirección IP estática para la URC, seleccione Utilizar la siguiente dirección IP y, a continuación, especifique
la siguiente información:
• Dirección IP
• Máscara de subred
• Puerta de enlace predeterminada
• Servidor DNS
286
Datos de recuperación

NOTA: Debe especificar estos cuatro campos.
5 Si necesita acceso remoto a la consola de recuperación y tiene UltraVNC instalado, en Opciones de UltraVNC, realice los pasos
siguientes:
NOTA: UltraVNC permite administrar la URC de forma remota mientras está en uso. No puede iniciar sesión mediante
Microsoft Terminal Services mientras utilice el CD de inicio.
a Seleccione Agregar UltraVNC.
b Introduzca su Contraseña de UltraVNC.
c Introduzca el Puerto de UltraVNC. El puerto predeterminado es 5900.
NOTA: Las opciones de UltraVNC solo están disponibles si ya tiene UltraVNC instalado. Para hacer que estas opciones estén
disponibles, vaya a http://www.uvnc.com/downloads/ultravnc/ para descargar UltraVNC versión 1.0.9.1 o posterior para
arquitectura x64. Realice la instalación y guarde el archivo winvnc.exe en C:\Program Files\AppRecovery\Core\BootCdKit
\UltraVnc_x64\.
6 Si tiene pensado restaurar en hardware distinto, insertar los controladores de almacenamiento y demás controladores necesarios para
el sistema de destino mediante los siguientes pasos:
NOTA: No todas las versiones de Windows admiten la inserción automática de controladores. Si el sistema operativo no la
admite, guarde los controladores de forma manual en C:\Program Files\AppRecovery\Core\BootCdKit\Drivers\.
a Descargue los controladores desde el sitio web del fabricante del servidor y descomprímalos.
b Comprima cada controlador en un archivo .zip mediante una utilidad de compresión adecuada (por ejemplo, WinZip).
c En el cuadro de diálogo Crear CD de inicio, en el panel Controladores, haga clic en Agregar un archivo comprimido de
controladores.
d Desplácese por el sistema de archivos hasta el archivo del controlador comprimido, selecciónelo y, a continuación, haga clic en
Abrir.
El archivo de controlador aparece en el panel Controladores del cuadro de diálogo Crear CD de arranque.
e Repita los pasos c y d, como corresponda, hasta que haya agregado todos los controladores necesarios.
f En el panel Controladores, seleccione los controladores que quiere insertar.
Para obtener más información acerca de la inserción de controladores, consulte Descripción de la inyección de controladores en un CD
de inicio
7 Haga clic en Crear CD de arranque.
Rapid Recovery crea el CD de inicio y lo guarda con el nombre de archivo que se ha proporcionado.
8 Para supervisar el progreso de esta tarea, vaya a la barra de iconos y haga clic en el icono de eventos.
Para obtener más información sobre cómo supervisar eventos de Rapid Recovery, consulte Visualización de eventos mediante las
tareas, las alertas y el diario.
Cuando termina la creación de la imagen ISO, aparece un registro de la imagen en la página de CD de inicio, a la que puede tener
acceso desde el menú Más de la barra de iconos.
Para acceder a la imagen ISO, vaya a la ruta de salida que ha especificado, o bien haga clic en el enlace de la página de CD de inicio para
descargar la imagen en una ubicación desde la que pueda cargarla en el nuevo sistema, por ejemplo, una unidad de red.
Transferencia de la imagen ISO del CD de inicio a soportes
Cuando cree el archivo del CD de inicio, se almacenará como imagen ISO en la ruta de acceso que especificó. Debe poder montar esta
imagen como unidad en el servidor en el que esté realizando una restauración Bare Metal Restore.
Puede grabar la imagen ISO del CD de inicio en un disco compacto (CD) o disco de vídeo digital (DVD) accesible desde el arranque del
sistema.
Cuando inicie la máquina desde el CD de inicio, la Universal Recovery Console se iniciará automáticamente.
Datos de recuperación
287

Si realiza una BMR en una máquina virtual, este paso no es obligatorio. Sencillamente cargue la imagen ISO en una unidad y edite la
configuración de esa máquina virtual para que se inicie desde esa unidad.
Carga del CD de inicio e inicio del equipo de destino
Cuando haya creado la imagen del CD de inicio, tendrá que iniciar el servidor de destino con el CD de inicio que acaba de crear.
Para conectarse a la Rapid Recovery Core Console o usar Chromium para descargar controladores adicionales, primero debe cargar una
controladora Ethernet y un adaptador de red. Para obtener más información, consulte Carga de controladores mediante la Universal
Recovery Console.
NOTA: Si ha creado el CD de inicio con DHCP, tendrá que capturar la dirección IP y la contraseña.
1 En el nuevo servidor, cargue la imagen del CD de inicio desde la ubicación adecuada y, a continuación, inicie el servidor desde la
imagen del CD de inicio para cargar el software Rapid Recovery Agent y Win PE 5.1.
El equipo de destino muestra una pantalla azul de Dell con tres botones de icono en la parte superior de la pantalla.
2 Para abrir la interfaz de usuario de Universal Recovery Console de Rapid Recovery, haga clic en el icono de Dell en la parte superior de
la pantalla.
La dirección IP y la contraseña del equipo aparecen bajo autenticación.
NOTA: Se generará una nueva contraseña temporal cada vez que la máquina se inicie con el CD de inicio. Anote la dirección
IP que aparece en el panel Configuración de adaptadores de red y la contraseña de autenticación que aparece en el panel
Autenticación. Necesitará esta información posteriormente, durante el proceso de recuperación de datos para volver a iniciar
sesión en la consola.
NOTA: Si no se ha proporcionado ninguna dirección IP, cargue la controladora Ethernet y el adaptador de red.
3 Si desea cambiar la dirección IP, selecciónela y haga clic en Cambiar.
NOTA
: Si especificó una dirección IP en el cuadro de diálogo Crear CD de inicio, la Universal Recovery Console la utiliza y la
muestra en la pantalla Configuración de adaptadores de red.
El sistema está preparado para que pueda conectarse al Core, seleccionar un punto de recuperación, y continuar con el proceso de
restauración bare metal restore.
Uso de la Universal Recovery Console para una BMR
Antes de iniciar una restauración Bare Metal Restore (BMR) para un equipo con Windows, es preciso que se den las siguientes
condiciones:
• Para restaurar un punto de recuperación guardado en el Core, debe contar ya con el hardware adecuado. Para obtener más
información, consulte Requisitos previos para realizar una restauración Bare Metal Restore para un equipo con Windows.
• El equipo con Windows de destino para la BMR debe iniciarse mediante la imagen del CD de inicio. Para obtener más información,
consulte Descripción de la creación del CD de inicio para equipos Windows.
Una restauración Bare Metal Restore BMR inicia un equipo mediante un punto de recuperación seleccionado. El punto de recuperación
incluye controladores del hardware anterior. Si está realizando una restauración en hardware diferente, debe insertar controladores de
controlador de almacenamiento en el sistema operativo que se está restaurando mediante la URC después de que se hayan restaurado los
datos en la unidad. Esto permite que el sistema operativo restaurado se inicie mediante el nuevo conjunto de hardware. Después de que se
inicie el sistema operativo, puede descargar e instalar los controladores adicionales que necesita el sistema operativo para interactuar con
el nuevo hardware.
Para iniciar una restauración BMR desde la Rapid Recovery Core Console, realice las tareas siguientes.
• Selección de un punto de recuperación e inicio de la BMR
• Acerca de asignar discos para una restauración Bare Metal Restore
288
Datos de recuperación

• Carga de controladores mediante la Universal Recovery Console
Este proceso es un paso en Restauración Bare Metal Restore en máquinas Windows.
Acerca de las herramientas de Universal Recovery Console
Universal Recovery Console (URC) incluye el acceso a las herramientas que pueden ayudarle a completar una restauración bare metal
restore (BMR).
Puede encontrar las siguientes herramientas haciendo clic en el icono central de la parte superior de la pantalla de presentación de Dell en
un destino de BMR que se inicia en la URC.
• Far Manager. Esta herramienta es similar al Explorador de Windows. Proporciona una forma de navegar por los archivos del servidor
hasta que haya finalizado la BMR e instalado un sistema operativo con su propia función de navegación, como el Explorador de
Windows.
• Chromium. Este explorador es la base de código abierto base para Google Chrome™ y le permite navegar por Internet en un servidor
que tenga una controladora de red cargada a través de la URC.
• PuTTY. Esta herramienta es un emulador de terminal de código abierto. En el contexto de una Rapid Recovery BMR, le permite
conectarse a un dispositivo de almacenamiento NAS que no incluya una interfaz de usuario. Esta capacidad es posible que sea
necesaria si desea realizar una restauración a partir de un archivo y el archivo se encuentra en un NAS.
• Notepad. Como en el sistema operativo Windows, esta herramienta le permite escribir notas sin formato y visualizar archivos de
registro.
• Administrador de tareas. Como en el sistema operativo Windows, esta herramienta le permite administrar los procesos y supervisar el
rendimiento del servidor mientras la restauración está en curso.
• Editor de registros Como en el sistema operativo Windows, esta herramienta le permite cambiar el registro del sistema del destino de
BMR.
• Símbolo del sistema. Esta herramienta le permite ejecutar comandos en el destino de BMR fuera de la URC hasta que instale una
interfaz de usuario.
Carga de controladores mediante la Universal Recovery Console
Esta función le permite agregar los controladores que no se incluyeron en la imagen ISO pero que son necesarios para una restauración
Bare Metal Restore correcta.
Esta tarea es un paso en Restauración Bare Metal Restore en máquinas Windows. Forma parte del proceso para Uso de la Universal
Recovery Console para una BMR.
Al crear un CD de inicio, puede agregar los controladores necesarios a la imagen ISO. Después de iniciar el equipo de destino, también
puede cargar controladores de almacenamiento o red desde la Universal Recovery Console (URC).
Si está restaurando en hardware diferente, debe insertar controladores de controlador de almacenamiento, RAID, AHCI, de chipset y de
otro tipo si no están ya en el CD de inicio. Estos controladores permiten que el sistema operativo haga que todos los dispositivos funcionen
correctamente en el servidor de destino una vez que haya reiniciado el sistema tras el proceso de restauración.
Realice los pasos del procedimiento siguiente para cargar controladores mediante la URC.
• Carga de controladores en la Consola de recuperación universal mediante multimedia portátiles
• Cómo cargar una controladora en la URC con Chromium
Carga de controladores en la Consola de recuperación universal mediante multimedia
portátiles
Este procedimiento tiene los siguientes requisitos previos.
• Creación de una imagen ISO de un CD de inicio
• Transferencia de la imagen ISO del CD de inicio a soportes
Datos de recuperación
289

• Carga del CD de inicio e inicio del equipo de destino
Lleve a cabo el siguiente procedimiento para utilizar un dispositivo multimedia portátil para cargar controladores en la Consola de
recuperación universal (URC).
1 En un equipo con conexión a Internet, descargue los controladores del sitio web del fabricante para el servidor y descomprímalos.
2 Comprima cada controlador en un archivo .zip mediante una utilidad de compresión adecuada (por ejemplo, WinZip).
3 Copie y guarde el archivo .zip de controladores en un dispositivo multimedia portátil, por ejemplo, una unidad USB.
4 Quite el soporte del equipo conectado e insértelo en el servidor de destino de inicio.
5 En el servidor de destino, cargue el CD de inicio e inicie el equipo.
Aparece la pantalla de presentación de Dell.
6 Para iniciar la URC, haga clic en el icono de Dell.
La URC se abre en la pestaña del administrador de controladores de CD de inicio.
7 Expanda la lista Otros dispositivos.
La lista muestra los controladores necesarios para el hardware pero no están en el CD de inicio
8 Haga clic con el botón derecho en un controlador de la lista y, a continuación, haga clic en Cargar controlador.
9 En la ventana Seleccionar modo de carga del controlador, seleccione una de las siguientes opciones:
• Cargar paquete de único controlador (el controlador se cargará sin verificación para la compatibilidad de dispositivos)
• Buscar paquetes de controlador en la carpeta (se buscarán controladores para el dispositivo seleccionado en la carpeta
seleccionada)
10 Expanda la unidad del dispositivo multimedia portátil, seleccione el controlador (con la extensión de archivo .inf) y, a continuación,
haga clic en
Aceptar.
El controlador se carga en el sistema operativo actual.
11 En la ventana Información, haga clic en Aceptar para confirmar que el controlador se ha cargado correctamente.
12 Repita esta acción las veces que sea necesario para cada controlador que desee cargar.
Cómo cargar una controladora en la URC con Chromium
Este procedimiento tiene los siguientes requisitos previos.
• Creación de una imagen ISO de un CD de inicio
• Transferencia de la imagen ISO del CD de inicio a soportes
• Carga del CD de inicio e inicio del equipo de destino
Lleve a cabo el siguiente procedimiento para utilizar el explorador Chromium que viene instalado en el CD de inicio para cargar
controladoras mientras está en la URC.
1 En el servidor de destino, cargue el CD de inicio e inicie el equipo.
Aparece la pantalla de presentación de Dell.
2 Para iniciar la URC, haga clic en el icono de Dell.
La URC se abre en la pestaña del administrador de controladores de CD de inicio.
3 En el destino de BMR, haga clic en las herramientas (icono central) en la parte superior de la pantalla y, a continuación, haga clic en
Chromium.
4 En el explorador Chromium, vaya a un sitio web donde pueda descargar los controladores necesarios.
5 Descargue el controlador o controladores en la ubicación que desee, como una carpeta local o un recurso compartido de archivo de
red.
6 Expanda la lista Otros dispositivos.
La lista muestra los controladores necesarios para el hardware pero no están en el CD de inicio
7 Haga clic con el botón derecho en un controlador de la lista y, a continuación, haga clic en Cargar controlador.
8 En la ventana Seleccionar modo de carga del controlador, seleccione una de las siguientes opciones:
• Cargar paquete de único controlador (el controlador se carga sin verificación para la compatibilidad de dispositivos)
• Buscar paquetes de controlador en la carpeta (se buscan controladores para el dispositivo seleccionado en la carpeta
seleccionada)
290
Datos de recuperación

9 Navegue a la ubicación en la que guardó el controlador, seleccione el controlador y, a continuación, haga clic en Aceptar.
El controlador se carga en el sistema operativo actual.
10 En la ventana Información, haga clic en Aceptar para confirmar que el controlador se ha cargado correctamente.
11 Repita esta acción las veces que sea necesario para cada controlador que desee cargar.
Selección de un punto de recuperación e inicio de la BMR
Una vez que se puede acceder a la Universal Recovery Console en el equipo de destino de bare metal restore (BMR), debe seleccionar el
punto de recuperación que desea restaurar.
Desplácese hasta la Core Console para seleccionar qué punto de recuperación quiere cargar y, a continuación, designe la consola de
recuperación como el destino para los datos restaurados.
NOTA: Este paso es obligatorio para realizar una BMR en todos los equipos con Windows y opcional para realizar una BMR en las
máquinas con Linux.
Esta tarea es un paso en Restauración Bare Metal Restore en máquinas Windows. Forma parte del proceso para Uso de la Universal
Recovery Console para una BMR.
Si está realizando una BMR para un equipo con Linux desde la Core Console, esta tarea también es un paso de Realización de una
restauración Bare Metal Restore para Linux. Forma parte del proceso de Inicio de una restauración Bare Metal Restore para un equipo
Linux mediante la línea de comandos
.
1 En la Rapid Recovery Core Console, en la lista de equipos protegidos, haga clic en el nombre del equipo protegido que desee restaurar.
Aparecerá la página Resumen del equipo seleccionado.
2 Haga clic en Puntos de recuperación.
3 Haga clic en el menú desplegable que hay junto al punto de recuperación que desea utilizar para BMR y, a continuación, haga clic en
Restaurar.
Aparecerá el Asistente para restaurar un equipo.
4 Seleccione Recuperar en cualquier equipo de destino mediante un CD de inicio.
5 Seleccione Ya tengo un CD de inicio ejecutándose en el equipo de destino.
Los campos de texto de autenticación aparecen.
6 Introduzca la información sobre el equipo que quiera restaurar según se describe en la tabla siguiente.
Tabla 157. Información del equipo de destino
Cuadro de
texto
Descripción
Dirección IP Dirección IP del equipo que desea restaurar. Esta es idéntica a la dirección IP mostrada en la URC.
Clave de
autenticació
n
Contraseña específica con la que conectarse al servidor seleccionado. Esta es idéntica a la clave de autenticación
mostrada en la URC.
7 Haga clic en Siguiente.
Si la información de conexión que introdujo coincide con la URC y si el Core y el servidor de destino pueden identificarse entre sí
adecuadamente en la red, se cargarán los volúmenes para el punto de recuperación seleccionado y aparecerá la página Asignación de
discos. En este caso, el siguiente paso es asignar volúmenes.
8 Continúe con Acerca de asignar discos para una restauración Bare Metal Restore para obtener más información acerca de las
opciones de asignación de disco.
Datos de recuperación
291

Acerca de asignar discos para una restauración Bare Metal Restore
Una vez conectado a la Universal Recovery Console, debe asignar volúmenes entre los indicados en el punto de recuperación y los
volúmenes existentes en el hardware de destino.
Rapid Recovery intenta asignar volúmenes automáticamente. Si acepta la asignación predeterminada, el disco del equipo de destino se
borrará y volverá a particionar, y todos los datos ya existentes se eliminarán. La alineación se realizará en el orden en que se enumeran los
volúmenes en el punto de recuperación y los volúmenes se asignarán a los discos adecuadamente según su tamaño, etc. Suponiendo que
haya suficiente espacio en la unidad de destino, no se necesitará ninguna partición al utilizar la alineación de discos automática. Recuerde
que un disco se puede utilizar en varios volúmenes. Si asigna manualmente las unidades, recuerde que no puede utilizar el mismo disco dos
veces.
Para la asignación manual, el nuevo equipo debe estar formateado correctamente antes de restaurarlo. El equipo de destino debe tener una
partición separada para cada volumen en el punto de recuperación, incluido el volumen reservado para el sistema. Para obtener más
información, consulte Uso de la Universal Recovery Console para una BMR.
Realice el procedimiento para una de las siguientes opciones de asignación de disco:
• Asignar discos virtuales a una restauración BMR automáticamente
• Asignar discos virtuales a una restauración BMR manualmente
PRECAUCIÓN: Si bien Rapid Recovery admite particiones FAT32 y ReFS, en la actualidad, solamente se admiten la restauración
completa y la BMR, dado que existe una limitación de controlador con ReFS, por lo que la restauración se implementa en modo
de usuario, exportación de máquina virtual, etc. Si un Core está protegiendo al menos un volumen agente con el sistema de
archivos ReFS, debería instalarse en equipos con Windows 8, Windows 8.1, Windows 10, Windows Server 2012 y Windows
Server 2012 R2, ya que proporcionan compatibilidad nativa con ReFS. Si no es así, las funciones están limitadas y las
operaciones de tipo montaje de una imagen de volumen no funcionan. La Core Console de
Rapid Recovery presenta los mensajes
de error pertinentes en estas apariciones.
PRECAUCIÓN: La restauración Bare Metal Restore de la configuración de discos de espacios de almacenamiento (una función
de Windows 8.1) tampoco se admite. Para obtener más detalles, consulte la
Installation and Upgrade Guide
(Guía de instalación y
actualización) de
Dell Data Protection | Rapid Recovery.
Esta tarea es un paso en Restauración Bare Metal Restore en máquinas Windows. Forma parte del proceso para Uso de la Universal
Recovery Console para una BMR.
Si está realizando una BMR para un equipo con Linux desde la Core Console, esta tarea también es un paso de Realización de una
restauración Bare Metal Restore para Linux. Forma parte del proceso para Inicio de una restauración Bare Metal Restore para Linux.
Asignar discos virtuales a una restauración BMR automáticamente
Este procedimiento permite asignar automáticamente los discos durante una restauración bare metal restore (BMR) mediante el asistente
Restore Wizard.
Realice los pasos del siguiente procedimiento para seleccionar automáticamente los volúmenes que desea recuperar y dónde restaurarlos.
1 En la página Asignación de discos del Asistente para restaurar un equipo, al lado de Asignación de volúmenes, seleccione Automático
en el menú desplegable.
2 En la tabla de la izquierda, compruebe que los volúmenes adecuados se enumeran y están seleccionados.
NOTA
: Normalmente, en el caso de una BMR, debería restaurar como mínimo el volumen reservado para el sistema y el
volumen del sistema (por lo general, pero no siempre, el volumen C:\). Debe seleccionar al menos un volumen para realizar
una restauración BMR.
3 En la tabla de la derecha, seleccione el disco o discos a los que desea asignar volúmenes en el equipo de destino.
4 Haga clic en Siguiente.
5 En la página Vista previa de asignación, revise la asignación de los volúmenes de punto de recuperación y el volumen de destino de la
restauración.
292
Datos de recuperación

6 Para comenzar la restauración, haga clic en Finalizar.
PRECAUCIÓN: Si selecciona Iniciar restauración, todas las particiones y datos de la unidad de destino se eliminarán de
manera permanente, y se reemplazarán por el contenido del punto de recuperación seleccionado, incluido el sistema
operativo y los datos.
Asignar discos virtuales a una restauración BMR manualmente
Este procedimiento describe cómo designar qué discos deben almacenarse en qué ubicaciones del equipo restaurado.
Para asignar discos manualmente, primero debe usar DiskPart en la línea de comandos en el equipo de destino de la restauración BMR para
crear volúmenes de destino y aplicarles formato. Para obtener más información, consulte la información sobre opciones de línea de
comandos de DiskPart (Standard 7 SP1) en Microsoft Developer Network.
Realice los pasos del siguiente procedimiento para seleccionar manualmente los volúmenes que desea recuperar y dónde restaurarlos.
1 En la página Asignación de discos del Asistente para restaurar un equipo, al lado de Asignación de volúmenes, seleccione Manual en el
menú desplegable.
NOTA: Si no hay volúmenes en la unidad del equipo en el que está realizando una restauración Bare Metal Restore (BMR), no
verá esta opción ni podrá asignar volúmenes manualmente.
2 En el área Asignación de volúmenes, bajo Volumen de origen, verifique que el volumen de origen esté seleccionado y que los
volúmenes adecuados se enumeren debajo del mismo y estén seleccionados.
3 En Destino, desde el menú desplegable, seleccione el destino adecuado que sea el volumen de destino en el que realizar la restauración
BMR del punto de recuperación seleccionado y, a continuación, haga clic en Restaurar.
4 En el cuadro de diálogo de confirmación, revise la asignación del origen del punto de recuperación y el volumen de destino para la
restauración.
5 Para iniciar la restauración, haga clic en Iniciar restauración.
PRECAUCIÓN
: Si selecciona Comenzar restauración, todas las particiones y los datos existentes de la unidad de destino se
quitarán permanentemente y se sustituirán por el contenido del punto de recuperación seleccionado, incluido el sistema
operativo y todos los datos.
Llevar a cabo una BMR a partir de un archivo
Rapid Recovery le permite restaurar un equipo desde cero mediante un punto de recuperación archivado.
Este procedimiento tiene los siguientes requisitos previos.
• Creación de una imagen ISO de un CD de inicio
• Carga del CD de inicio e inicio del equipo de destino
Desde la Universal Recovery Console (URC), se puede tener acceso a Rapid Recovery Core y recuperar un punto de recuperación para
una restauración. También puede optar por restaurar su equipo sin sistema operativo desde un punto de recuperación almacenado en un
archivo. La URC le permite llegar a este archivo si se encuentra en una unidad local, un recurso compartido de red o una cuenta en la nube.
1 En la URC, haga clic en la ficha Restaurar a partir de archivo.
2 En la lista desplegable Tipo de ubicación, seleccione la ubicación de su archivo. Puede seleccionar las opciones siguientes:
• Local
• Red
• Nube
3 Introduzca las credenciales que se describen en la tabla siguiente según su selección de tipo de ubicación.
Datos de recuperación
293

Tabla 158. Opciones de credenciales de tipo de ubicación
Tipo de
ubicación
Opción Descripción
Local Ruta de acceso local La ubicación actual del archivo.
Red Ruta de red La ubicación actual del archivo.
Usuario El nombre de usuario para el acceso de recurso compartido de red.
Contraseña La contraseña para el acceso de recurso compartido de red.
Nube Tipo de nube El proveedor de su ubicación de almacenamiento de la nube. Seleccione una de las
opciones siguientes:
• Microsoft Azure
• Amazon™ S3
• Nubes con tecnología OpenStack
• Archivos de nube de Rackspace
®
4 Si ha seleccionado un tipo de nube, complete las credenciales que pertenecen a su proveedor de nube.
• Para Microsoft Azure, realice los pasos siguientes:
1 Introduzca las siguientes credenciales:
• Nombre de cuenta de almacenamiento
• Clave de acceso
2 Para el nombre del contenedor, de la lista desplegable, seleccione un contenedor.
3 Para la ruta de acceso de la nube, de la lista desplegable, seleccione la ruta de acceso al archivo.
• Para Amazon™ S3, lleve a cabo los siguientes pasos:
1 Introduzca las siguientes credenciales:
• Clave de acceso
• Clave secreta
2 Para el nombre del contenedor, de la lista desplegable, seleccione un contenedor.
3 Para la ruta de acceso de la nube, de la lista desplegable, seleccione la ruta de acceso al archivo.
• Para cuentas de archivos con tecnología OpenStack o Rackspace, realice los siguientes pasos:
1 Introduzca la información siguiente:
• Región
• Usuario
2 Seleccione una de las opciones siguientes:
• Contraseña
• Clave de API
3 En el cuadro de texto, introduzca la información en función de su selección en el paso C.
4 Introduzca la información siguiente:
• Id. de inquilino
• URL de autenticación
• Nombre de contenedor
• Ruta de la nube
5 Haga clic en Siguiente.
6 En la página Equipos, seleccione el equipo protegido que desea restaurar y, a continuación, haga clic en Siguiente.
7 En la página Equipos protegidos, seleccione el punto de recuperación que desee utilizar para restaurar el equipo y, a continuación,
haga clic en Siguiente.
8 En la página Asignación, seleccione una de las siguientes opciones y, a continuación, complete los pasos correspondientes:
294
Datos de recuperación

• En el menú desplegable Asignación de volúmenes, seleccione Automático.
1 En la tabla de la izquierda, compruebe que los volúmenes adecuados se enumeran y están seleccionados.
NOTA: Normalmente, en el caso de una BMR, debería restaurar como mínimo el volumen reservado para el
sistema y el volumen del sistema (por lo general, pero no siempre, el volumen C:\). Debe seleccionar al
menos un volumen para realizar una BMR.
2 En la tabla de la derecha, seleccione el disco o discos a los que desea asignar volúmenes en la máquina de destino.
• En el menú desplegable Asignación de volúmenes, seleccione Manual.
NOTA: Para asignar discos manualmente, primero debe usar DiskPart en la línea de comandos para crear y dar
formato a los volúmenes de destino. Para obtener más información, consulte la información sobre opciones de línea
de comandos de DiskPart (Standard 7 SP1) en Microsoft Developer Network.
NOTA: Si no hay volúmenes en la unidad del equipo en el que está realizando una restauración Bare Metal Restore
(BMR), no verá esta opción ni podrá asignar volúmenes manualmente.
• En Volúmenes de destino, en el menú desplegable, seleccione el volumen de destino adecuado para cada volumen en el punto
de recuperación.
9 En el cuadro de texto ruta de acceso para las asignaciones de montaje, introduzca un destino para el almacenamiento temporal de
los archivos de asignación.
La ubicación predeterminada es X:\ProgramData\AppRecovery\IndexEntriesMaps.
NOTA: Para asegurarse de que el destino tiene suficiente espacio libre, divida la capacidad de volumen de montaje total por
1,024. Por ejemplo, mediante la fórmula (Mount volume total capacity) / 1024 = Free space y, a
continuación, 1 TB / 1024 = 1 GB.
10 Haga clic en Restaurar.
La URC asigna los volúmenes al nuevo disco o discos.
11 Haga clic en Restaurar.
La URC restaura los datos en el equipo de destino. Puede ver el progreso en la ficha Restaurar progreso.
12 Una vez que se completa la restauración, extraiga el CD de inicio.
13 Para iniciar el equipo de destino BMR en Windows, reinicie el equipo.
Carga de controladores en el sistema operativo
Este procedimiento describe cómo cargar controladores en el sistema operativo en un destino de restauración Bare Metal Restore (BMR).
Para insertar controladores en el sistema operativo, ya ha realizado las tareas siguientes:
• Ha creado un CD de inicio mediante generador de CD de inicio en la Rapid Recovery Core Console. Para obtener más información,
consulte Creación de una imagen ISO de un CD de inicio.
• Ha cargado el CD de inicio en destino de BMR. Para obtener más información, consulte Carga del CD de inicio e inicio del equipo de
destino.
• Ha cargado los controladores necesarios para almacenamiento y redes. Para obtener más información, consulte Carga de
controladores mediante la Universal Recovery Console.
• Ha realizado la restauración con el Asistente para restaurar un equipo de la Rapid Recovery Core Console o en un archivo comprimido
desde la Consola de recuperación universal (URC). Para obtener más información, consulteRestauración Bare Metal Restore con el
Asistente para restaurar un equipo y Llevar a cabo una BMR a partir de un archivo.
Después de realizar una restauración, el proceso no está completo hasta que los controladores se insertan en el sistema operativo del
destino de restauración Bare Metal Restore (BMR). Esta tarea es adicional a la carga de los controladores en la URC.
1 Después de hacer clic en Restaurar en el procedimiento BMR de su elección (consulte los requisitos previos), haga clic en la pestaña
Administrador de controladores de Windows existente.
2 En el menú desplegable, seleccione un sistema operativo.
La URC busca los controladores disponibles.
3 Para cargar más controladores, haga clic en Forzar carga.
Datos de recuperación
295

4 Desplácese por el sistema de archivos hasta encontrar el archivo de controlador comprimido y, a continuación, selecciónelo.
5 Haga clic en Aceptar.
La URC carga el controlador en el sistema operativo que seleccionó.
6 Repita los pasos 3 a 5 para cada controlador adicional que tenga que cargar.
7 Reinicie el equipo de BMR de destino.
La restauración BMR ha finalizado. Si tiene un problema al reiniciar, consulte Reparación de problemas de inicio.
Realización de una restauración Bare Metal Restore para Linux
En Rapid Recovery, puede realizar una restauración bare metal restore (BMR) para un equipo con Linux, incluida una restauración del
volumen del sistema. Cuando realice una restauración en un equipo con Linux, revertirá al punto de recuperación del volumen de inicio. Las
funciones de BMR son compatibles al utilizar la utilidad local_mount de la línea de comandos y desde dentro de la IU de la Core Console.
PRECAUCIÓN: Antes de iniciar el proceso de BMR, asegúrese de que todas los equipos Linux que desea restaurar no incluyen
una partición de inicio ext2. Cualquier BMR se realiza en un equipo con una partición ext2, el proceso normalmente dará como
resultado un equipo que no puede iniciarse. Para realizar una BMR en este caso, tendrá que convertir cualquier partición ext2 a
ext3, ext4 o XFS antes de iniciar la protección y la copia de seguridad del equipo.
PRECAUCIÓN: Cuando inicia un equipo Linux restaurado por primera vez tras una BMR, Rapid Recovery toma una imagen base
del equipo restaurado. Dependiendo de la cantidad de datos del equipo, este proceso tarda más tiempo que al tomar una
instantánea incremental. Para obtener más información sobre las imágenes base y las instantáneas incrementales, consulte
Comprensión del calendario de programación de protección..
Para realizar una restauración Bare Metal Restore para máquinas con Linux, realice las tareas siguientes.
• Gestione una imagen de inicio de Linux. Esta imagen ISO de inicio del Live DVD de Linux se utilizará para arrancar la unidad de destino,
desde la que puede acceder a la Universal Recovery Console para comunicarse con copias de seguridad del Core. Consulte
Administración de una imagen de inicio de Linux.
• Para obtener la imagen de inicio para BMR, primero debe determinar qué imagen necesita y, a continuación, descargarla desde el
Portal de licencias. Consulte Acerca de la imagen ISO de inicio para Linux seguido de Descarga de una imagen ISO de inicio para
Linux.
• Si necesita soportes físicos para arrancar el equipo con Linux de destino, deberá transferir la imagen ISO a un soporte. Consulte
Almacenamiento de la imagen ISO del Live DVD en soportes.
• En cualquier caso, deberá cargar la imagen de inicio en el servidor de destino e iniciar el servidor desde la imagen de inicio. Consulte
Carga del Live DVD e inicio del equipo de destino.
• Después de cargar el soporte, debe conectar el equipo Linux a Rapid Recovery Core. Consulte Conexión al destino de la
restauración BMR desde el Rapid Recovery Core.
• Gestione particiones. Puede que deba crear o montar particiones antes de realizar una BMR en un equipo con Linux. Consulte
Administración de particiones de Linux.
• El sistema Linux en el que esté realizando una BMR debe tener las mismas particiones que los volúmenes de origen del punto de
recuperación. Puede que necesite crear particiones adicionales en el sistema de destino, si es necesario. Consulte Creación de
particiones en la unidad de destino.
• Si está realizando una BMR manual, primero deberá montar particiones. Consulte Montaje de particiones desde la línea de
comandos. Los pasos para montar particiones se incluyen en el proceso para realizar una BMR desde la línea de comandos.
Consulte Inicio de una restauración Bare Metal Restore para un equipo Linux mediante la línea de comandos.
Si va a utilizar el particionamiento automático para la BMR en la Core Console, no necesita montar particiones. Rapid Recovery
restaurará las mismas particiones que las incluidas en los puntos de recuperación que se están restaurando.
• Inicie una restauración Bare Metal Restore para Linux. Una vez se haya iniciado el equipo de destino desde la imagen de inicio del Live
DVD, podrá iniciar la BMR. Las tareas obligatorias dependen de si va a realizar esto desde la interfaz de usuario de Rapid Recovery o
desde la línea de comandos mediante la utilidad local_mount. Consulte Inicio de una restauración Bare Metal Restore para Linux.
• Si va a utilizar la Core Console, deberá iniciar una restauración desde un punto de recuperación del Core. Consulte Selección de un
punto de recuperación e inicio de la BMR.
• Si va a utilizar la Core Console, deberá asignar los volúmenes desde la IU. Consulte Acerca de asignar discos para una restauración
Bare Metal Restore.
296
Datos de recuperación

• Opcionalmente, si realiza una restauración desde la línea de comandos, podrá usar la utilidad Pantalla para mejorar su capacidad de
desplazarse y ver los comandos en la consola terminal. Esta utilidad se abre de manera predeterminada. Si la cierra, puede iniciarla
de nuevo. Para obtener más información, consulte Inicio de la utilidad Pantalla.
• Si va a utilizar local_mount, todas las tareas se realizarán en la línea de comandos. Para obtener más información, consulte Inicio de
una restauración Bare Metal Restore para un equipo Linux mediante la línea de comandos.
• Verifique una restauración Bare Metal Restore. Tras iniciar la restauración Bare Metal Restore, podrá verificar y supervisar su progreso.
Consulte Verificación de la restauración Bare Metal Restore desde la línea de comandos.
• Puede supervisar el progreso de su restauración. Consulte Visualización del progreso de recuperación.
• Una vez completada, podrá iniciar el servidor restaurado. Consulte Inicio de un servidor de destino restaurado.
• Solucione los problemas del proceso de BMR. Consulte Solución de problemas de conexiones con la Universal Recovery Console y
Reparación de problemas de inicio.
Requisitos previos para realizar una restauración Bare Metal Restore para
un equipo Linux
Antes de que pueda empezar el proceso de realizar una restauración Bare Metal Restore para un equipo con Linux, deberá asegurarse de
que se cumplen las condiciones y criterios siguientes:
• Copias de seguridad del equipo que quiere restaurar. Debe tener un Rapid Recovery Core en funcionamiento que contenga puntos de
recuperación del servidor protegido que quiera restaurar.
• Hardware que se va a restaurar (nuevo o antiguo, similar o diferente). El equipo de destino debe cumplir los requisitos de instalación
para un Agent. Para obtener información detallada, consulte la Guía de instalación y actualización de Rapid Recovery.
• Imagen de inicio del Live DVD. Obtenga la imagen ISO del Live DVD de Linux, que incluye una versión de inicio de Linux. Descarga de
LMU desde el Dell Data Protection | Portal de licencias de Rapid Recovery en https://licenseportal.com. Si tiene algún problema al
descargar el Live DVD, póngase en contacto con el Soporte de Rapid Recovery de Dell.
• Soportes y software de imagen. Si está utilizando soportes físicos, debe tener un CD o DVD en blanco y software de grabación de
discos, o bien software para crear una imagen ISO.
• Controladores de almacenamiento y controladores de adaptador de red compatibles. Si restaura hardware diferente, debe tener
controladores de almacenamiento y controladores de adaptador de red compatibles para el equipo de destino, incluidos controladores
RAID, AHCI y de chipset para el sistema operativo de destino, según sea adecuado.
• Espacio de almacenamiento y particiones, según sea adecuado. Asegúrese de que hay suficiente espacio en el disco duro para crear
particiones de destino en el equipo de destino para que contenga los volúmenes de origen. Cualquier partición de destino debería ser
como mínimo igual de grande que la partición de origen original.
• Restaure la ruta de acceso. Identifique la ruta de acceso para la restauración, que es la ruta de acceso del descriptor del archivo del
dispositivo. Para identificar la ruta de acceso del descriptor del archivo del dispositivo, utilice el comando fdisk desde una ventana del
terminal.
Administración de una imagen de inicio de Linux
Una restauración Bare Metal Restore para Linux requiere una imagen de inicio del Live DVD, que puede descargar desde el Dell Data
Protection | Portal de licencias de Rapid Recovery. Utilizará esta imagen para iniciar el equipo con Linux de destino. Basándose en las
características específicas de su entorno, puede que necesite transferir esta imagen a un soporte físico, como un CD o DVD. A
continuación, deberá cargar virtual o físicamente la imagen de inicio e iniciar el servidor Linux desde la imagen de inicio.
NOTA
: El Live DVD se denominaba anteriormente Live CD.
La gestión de una imagen de inicio de Linux es un paso en Realización de una restauración Bare Metal Restore para Linux.
Puede realizar las siguientes tareas:
Acerca de la imagen ISO de inicio para Linux
El primer paso al realizar una restauración Bare Metal Restore (BMR) para un equipo con Linux es descargar la imagen ISO del Live DVD de
Linux desde el Dell Data Protection | Portal de licencias de Rapid Recovery. El Live DVD funciona con todos los sistemas de archivos de
Datos de recuperación
297

Linux admitidos por Rapid Recovery e incluye una versión de inicio de Linux, la utilidad de pantalla y la interfaz de la Consola de
recuperación universal (URC) de Rapid Recovery. La Consola de recuperación universal de Rapid Recovery es un entorno que se utiliza
para restaurar la unidad del sistema o todo el servidor directamente desde el Rapid Recovery Core.
NOTA: International Organization for Standardization (ISO) (Organización internacional de normalización) es un organismo
internacional de representantes de diversas organizaciones nacionales que establecen los estándares del sistema de archivos.
ISO 9660 es un sistema de archivos estándar que se utiliza para soportes de disco óptico para el intercambio de datos y que
admite diversos sistemas operativos. Una imagen ISO es un archivo de archivado o imagen de disco que contiene datos por cada
sector del disco, así como el sistema de archivos del disco.
Descarga de una imagen ISO de inicio para Linux
Debe descargar la imagen ISO del Live DVD que coincida con su versión de Rapid Recovery. La versión actual de Live DVD está disponible
desde el Dell Data Protection | Portal de licencias de Rapid Recovery en https://licenseportal.com. Si necesita una versión diferente,
póngase en contacto con el Soporte de Rapid Recovery de Dell
NOTA: Para obtener más información sobre el Dell Data Protection | Portal de licencias de Rapid Recovery, consulte la Guía de
usuario de Dell Data Protection | Portal de licencias de Rapid Recovery.
Esta tarea es un paso en Realización de una restauración Bare Metal Restore para Linux. Forma parte del proceso para Administración de
una imagen de inicio de Linux.
Realice los pasos de este procedimiento para descargar la imagen ISO del Live DVD.
1 Inicie sesión en el Dell Data Protection | Portal de licencias de Rapid Recovery en https://licenseportal.com.
2 Acceda al área Descargas.
3 Desplácese hasta Aplicaciones basadas en Linux y, desde la sección Live DVD de Linux, haga clic en Descargar.
4 Guarde la imagen ISO del Live DVD. Si está restaurando una máquina virtual, puede guardarla en una nueva ubicación de red y
establecer que la máquina virtual arranque desde una unidad de CD o DVD asociada a la imagen ISO.
5 Si está realizando una restauración desde un equipo físico, grabe la imagen ISO del CD de inicio en un disco compacto (CD) o disco de
vídeo digital (DVD) desde el que pueda iniciarse el equipo de destino. Para obtener más información, consulte Almacenamiento de la
imagen ISO del Live DVD en soportes
.
Almacenamiento de la imagen ISO del Live DVD en soportes
Cuando descarga el archivo del Live DVD de Linux, se almacena como una imagen ISO en la ruta que especificó. Debe poder iniciar el
equipo con Linux de destino desde la imagen del Live DVD.
Esta tarea es un paso en Realización de una restauración Bare Metal Restore para Linux. Forma parte del proceso para Administración de
una imagen de inicio de Linux.
Grabe la imagen ISO del CD de inicio en un disco compacto (CD) o disco de vídeo digital (DVD).
Si realiza una BMR en una máquina virtual, este paso no es obligatorio. Solo cargue la imagen ISO en una unidad y edite la
configuración del equipo de esa máquina virtual para que se inicie desde esa unidad. También puede utilizar la exportación virtual para
restaurar una máquina virtual Linux. Para obtener más información, consulte Exportación de VM.
Carga del Live DVD e inicio del equipo de destino
Después de obtener la imagen ISO del Live DVD, deberá iniciar el equipo con Linux desde el Live DVD recién creado.
Esta tarea es un paso de Realización de una restauración Bare Metal Restore para Linux. Forma parte del proceso para Administración de
una imagen de inicio de Linux.
1 Desplácese hasta el nuevo servidor y cargue la imagen del Live DVD desde la ubicación adecuada. Especifique que el servidor se
iniciará desde la imagen del Live DVD.
2 Inicie el equipo.
298
Datos de recuperación

Aparecerá una pantalla emergente de Rapid Recovery y se abrirá una ventana de terminal, que muestra la dirección IP y una
contraseña de autenticación para el equipo.
NOTA: Se generará una nueva contraseña temporal cada vez que el equipo se inicie con la imagen del Live DVD.
3 Anote la dirección IP y la contraseña de autenticación que aparecen en la pantalla de introducción. Necesitará esta información
posteriormente, durante el proceso de recuperación de datos para volver a iniciar sesión en la consola.
Conexión al destino de la restauración BMR desde el Rapid Recovery Core
Una vez iniciado el equipo con Linux de destino con el Live DVD, este equipo está listo para que se conecte a él desde el Core e inicie el
proceso de restauración Bare Metal Restore. Puede realizar este proceso utilizando cualquiera de estos dos métodos:
• Iniciando una restauración desde la Rapid Recovery Core Console. Para obtener más información, consulte Inicio de una restauración
Bare Metal Restore para Linux.
• Iniciando una restauración desde la línea de comandos mediante la utilidad aamount. Para obtener más información, consulte Inicio de
una restauración Bare Metal Restore para un equipo Linux mediante la línea de comandos.
Administración de particiones de Linux
Al realizar una BMR, la unidad de destino en la que vaya a restaurar datos debe tener las mismas particiones que en el punto de
recuperación que esté restaurando. Puede que necesite crear particiones para cumplir este requisito.
Puede iniciar la restauración desde la línea de comandos mediante la utilidad aamount, o bien puede iniciar la restauración desde la Rapid
Recovery Core Console. Si restaura mediante la interfaz de usuario, primero deberá montar las particiones.
La gestión de particiones de Linux es un paso en Realización de una restauración Bare Metal Restore para Linux.
Puede realizar las siguientes tareas:
Vínculos relacionados
Creación de particiones en la unidad de destino
Formateo de particiones en la unidad de destino
Montaje de particiones desde la línea de comandos
Creación de particiones en la unidad de destino
A menudo, al realizar una BMR, la unidad de destino es un nuevo volumen que puede estar compuesto por una única partición. La unidad
del equipo de destino debe tener la misma tabla de partición que en el punto de recuperación, incluido el tamaño de los volúmenes. Si la
unidad de destino no contiene las mismas particiones, deberá crearlas antes de realizar la restauración Bare Metal Restore. Utilice la utilidad
fdisk para crear particiones en la unidad de destino iguales a las particiones de la unidad de origen.
PRECAUCIÓN
: El siguiente procedimiento es sólo un ejemplo. Los entornos del cliente son distintos. Debe cambiar los comandos
que utiliza para que coincidan con las especificaciones de su entorno.
Esta tarea es un paso en Realización de una restauración Bare Metal Restore para Linux. Forma parte del proceso para Administración de
particiones de Linux.
1 Opcionalmente, puede usar la utilidad Pantalla. Esta utilidad se inicia de manera predeterminada y permanece activa hasta que reinicia
el equipo.
NOTA
: Si la cierra de forma explícita y desea volver a abrirla, consulte Inicio de la utilidad Pantalla.
2 Desde la línea de comandos, introduzca el siguiente comando y, a continuación, pulse Intro para cambiar los privilegios para ejecutar
como administrador y, a continuación, enumere las particiones de disco existentes:
sudo fdisk -l
Aparecerá una lista de todos los volúmenes.
Datos de recuperación
299

En este ejemplo se da por hecho que el volumen que quiere particionar es /dev/sda. Si su volumen es diferente (por ejemplo, en el
caso de unidades anteriores, puede que vea /dev/hda), cambie los comandos de la manera correspondiente.
3 Para crear una nueva partición de inicio, introduzca el siguiente comando y, a continuación, pulse Intro:
sudo fdisk /dev/sda
4 Para crear una nueva partición de inicio, introduzca el siguiente comando y, a continuación, pulse Intro:
n
5 Para crear una nueva partición principal, introduzca el siguiente comando y, a continuación, pulse Intro:
p
6 Para especificar el número de partición, introduzca el número de partición y, a continuación, pulse Intro. Por ejemplo, para especificar
la partición 1, escriba 1 y, a continuación, pulse Intro.
7 Para utilizar el primer sector, 2048, pulse Intro.
8 Asigne una cantidad adecuada a la partición de inicio introduciendo el símbolo más y la cantidad de asignación y, a continuación, pulse
Intro.
Por ejemplo, para asignar 500 M para la partición de inicio, escriba lo siguiente y, a continuación, pulse Intro:
+512000K
9 Para cambiar de un indicador de inicio a la partición de inicio (para que la partición sea de inicio), escriba el siguiente comando y, a
continuación, pulse Intro:
a
10 Para asignar un indicador de inicio a la partición adecuada, escriba el número de la partición y, a continuación, pulse Intro. Por ejemplo,
para asignar un indicador de inicio a la partición 1, escriba 1 y, a continuación, pulse
Intro.
11 Continúe realizando particiones en el disco duro según sea necesario.
12 Para guardar todos los cambios en la utilidad fdisk, escriba el siguiente comando y, a continuación, pulse Intro:
w
Formateo de particiones en la unidad de destino
Después de crear particiones en un nuevo volumen en la unidad de destino para llevar a cabo la restauración bare metal restore, si no va a
utilizar la partición automática, debe formatear las particiones antes de que se puedan montar. Si se da esta situación, siga este
procedimiento para dar formato a particiones con formatos ext3, ext4 o XFS.
Para el resto de casos, no es necesario que formatee las particiones, tal y como se describe en este tema.
Esta tarea es un paso en Realización de una restauración Bare Metal Restore para Linux. Forma parte del proceso para Administración de
particiones de Linux.
1 Opcionalmente, puede usar la utilidad Pantalla. Esta utilidad se inicia de manera predeterminada y permanece activa hasta que reinicia
la máquina.
NOTA
: Si la cierra de forma explícita y desea volver a abrirla, consulte Inicio de la utilidad Pantalla.
2 Desde la línea de comandos, introduzca el siguiente comando y, a continuación, pulse Intro para cambiar los privilegios para ejecutar
como administrador y, a continuación, enumere las particiones de disco existentes:
sudo fdisk -l
Aparecerá una lista de todos los volúmenes.
En este ejemplo se da por hecho que la partición que quiere formatear es /dev/sda1. Si su volumen es diferente (por ejemplo, en el
caso de unidades anteriores, puede que vea /dev/hda), cambie los comandos de la manera correspondiente.
3 Seleccione uno de los siguientes comandos en base al formato que desee usar para la partición de destino:
• Para formatear una partición con formato ext3, introduzca el siguiente comando y, a continuación, pulse Intro:
sudo mkfs.ext3 /dev/sda1
• Para formatear una partición con formato ext4, introduzca el siguiente comando y, a continuación, pulse Intro:
sudo mkfs.ext4 /dev/sda1
• Para formatear una partición con formato XFS, introduzca el siguiente comando y, a continuación, pulse Intro:
sudo mkfs.xfs /dev/sda1
300
Datos de recuperación

Se formateará la partición seleccionada con el formato elegido.
4 Si tiene que dar formato a otras particiones, repita este procedimiento.
Montaje de particiones desde la línea de comandos
Si está realizando una BMR mediante la Rapid Recovery Core Console, primero deberá montar las particiones adecuadas en el equipo de
destino. Realice esta acción desde la línea de comandos de la Universal Recovery Console.
Esta tarea es un paso en Realización de una restauración Bare Metal Restore para Linux. Forma parte del proceso para Administración de
particiones de Linux.
Realice los pasos de este procedimiento para montar particiones en el equipo con Linux antes de realizar una restauración.
1 Desde la línea de comandos, introduzca el siguiente comando y, a continuación, pulse Intro para cambiar los privilegios para ejecutar
como administrador y, a continuación, enumere las particiones de disco existentes:
sudo fdisk -l
Aparecerá una lista de todos los volúmenes.
2 Dé formato a todas las particiones que necesite para realizar la BMR en el directorio de montaje. Estas deben coincidir con los
volúmenes que hay en el punto de recuperación. Por ejemplo, si el volumen que quiere montar se denomina sda1 y el directorio de
montaje, mnt, escriba el siguiente comando y, a continuación, pulse
Intro:
3 Monte todas las particiones que necesite para realizar la BMR en el directorio de montaje. Estas deben coincidir con los volúmenes
que hay en el punto de recuperación. Por ejemplo, si el volumen que quiere montar se denomina sda1 y el directorio de montaje, mnt,
escriba el siguiente comando y, a continuación, pulse Intro:
mount /dev/sda1 /mnt
4 Repita el Paso 3 según sea necesario hasta que haya montado todos los volúmenes requeridos.
Una vez se hayan montado los volúmenes, podrá realizar una restauración en el equipo con Linux de destino desde la Rapid Recovery
Core Console. Consulte Inicio de una restauración Bare Metal Restore para Linux.
Inicio de una restauración Bare Metal Restore para Linux
Antes de iniciar una restauración Bare Metal Restore (BMR) para un equipo con Linux, es preciso que se den las siguientes condiciones:
• Para restaurar un punto de recuperación guardado en el Core, debe contar ya con el hardware adecuado. Para obtener más
información, consulte Requisitos previos para realizar una restauración Bare Metal Restore para un equipo Linux.
• El equipo con Linux de destino para la BMR debe iniciarse mediante la imagen de inicio del Live DVD. Para obtener más información,
consulte Administración de una imagen de inicio de Linux.
• El número de volúmenes del equipo con Linux que va a restaurarse debe coincidir con el número de volúmenes del punto de
recuperación. También debe decidir si va a restaurar desde la Rapid Recovery Core Console o desde la línea de comandos mediante
local_mount. Para obtener más información, consulte Administración de particiones de Linux.
• Si va a restaurar desde la IU de la Core Console, el primer paso para iniciar una BMR es seleccionar el punto de recuperación adecuado
y, a continuación, iniciar la restauración en el hardware especificando la dirección IP y la contraseña temporal que obtuvo de la
Universal Recovery Console. A continuación, deberá asignar las unidades e iniciar la restauración.
Este proceso es un paso en Realización de una restauración Bare Metal Restore para Linux.
Para iniciar una BMR desde la Rapid Recovery Core Console, realice las tareas siguientes.
• Selección de un punto de recuperación e inicio de la BMR
• Acerca de asignar discos para una restauración Bare Metal Restore
Si está restaurando desde la línea de comandos mediante la utilidad local_mount, primero debe establecer los privilegios adecuados, montar
volúmenes, ejecutar local_mount, obtener información sobre el Core de la lista de equipos, conectarse al Core, obtener una lista de puntos
de recuperación, seleccionar el punto de recuperación que quiere revertir mediante una restauración Bare Metal Restore e iniciar la
restauración.
Opcionalmente, puede que quiera iniciar la utilidad Pantalla.
Datos de recuperación
301

Para iniciar una BMR desde la línea de comandos, realice las tareas siguientes.
• Inicio de la utilidad Pantalla
• Inicio de una restauración Bare Metal Restore para un equipo Linux mediante la línea de comandos
Inicio de la utilidad Pantalla
En el Live DVD se incluye Pantalla, una utilidad que está disponible cuando inicia desde el Live DVD en la Universal Recovery Console.
Pantalla permite que los usuarios gestionen varios shells simultáneamente a través de una única sesión de shell seguro (SSH) o ventana de
consola. Esto le permite realizar una tarea en una ventana de terminal (como verificar volúmenes montados) y, mientras se está
ejecutando, abrir o cambiar a otra instancia de shell para realizar otra tarea (como ejecutar la utilidad local_mount).
La utilidad Pantalla también tiene su propio búfer de desplazamiento hacia atrás, que le permite desplazar la pantalla para ver mayores
cantidades de datos, como una lista de puntos de recuperación.
NOTA: Esta utilidad se proporciona por comodidad; el uso de la utilidad Pantalla es opcional.
La utilidad Pantalla se inicia en el equipo iniciado con el Live DVD de forma predeterminada. Sin embargo, si ha cerrado esta aplicación,
deberá iniciar la utilidad Pantalla desde el Live DVD mediante el procedimiento siguiente.
Si se inició el equipo desde el Live DVD, en la ventana de terminal introduzca screen y pulse Intro.
Se abrirá la utilidad Pantalla.
Inicio de una restauración Bare Metal Restore para un equipo Linux mediante la línea de
comandos
Una vez que la imagen ISO del Live DVD sea accesible en el equipo en el que quiera realizar una BMR y el número y tamaño de los
volúmenes coincidan entre el equipo de destino y el punto de recuperación en el que quiera realizar una restauración Bare Metal Restore,
podrá iniciar una restauración desde la línea de comandos mediante la utilidad local_mount.
NOTA
: Este componente anteriormente se denominabaaamount
Si desea realizar una BMR mediante la IU de la Rapid Recovery Core Console, consulte Selección de un punto de recuperación e inicio de la
BMR.
NOTA
: Al realizar este procedimiento, no intente montar puntos de recuperación en la carpeta /tmp, que contiene los archivos
de rapidrecovery-vdisk (anteriormente, aavdisk).
Esta tarea es un paso en Realización de una restauración Bare Metal Restore para Linux. Forma parte del proceso para Inicio de una
restauración Bare Metal Restore para un equipo Linux mediante la línea de comandos.
Realice los pasos de este procedimiento para seleccionar un punto de recuperación en el Core para revertir al equipo de destino de BMR
física o virtual.
1 Para ejecutar la utilidad local_mount de Rapid Recovery como raíz, escriba el siguiente comando y, a continuación, pulse Intro:
sudo local_mount
2 Para enumerar los equipos protegidos, escriba el siguiente comando y, a continuación, pulse Intro
lm
3 Cuando se le pida, introduzca la información de conexión para el Rapid Recovery Core como se describe en la tabla siguiente, pulsando
Intro después de cada comando obligatorio:
302
Datos de recuperación

Tabla 159. Información de conexión del Rapid Recovery Core
Cuadro de texto Descripción Obligatorio
Dirección IP o nombre de host
del Rapid Recovery Core
Dirección IP o nombre de host del Rapid Recovery Core. Sí
Dominio El dominio del Rapid Recovery Core. Esto es opcional. No
Usuario Nombre de usuario de un administrador en el Core. Sí
Contraseña Contraseña utilizada para conectar al usuario administrativo con el Core. Sí
Aparecerá una lista que muestra los equipos protegidos por este Rapid Recovery Core. Enumera los equipos encontrados por número
de elemento de línea, el nombre mostrado del host o dirección IP y un número de ID del equipo.
4 Para enumerar los puntos de recuperación del equipo que quiere restaurar, escriba el comando de enumeración de puntos de
recuperación mediante la sintaxis siguiente y, a continuación, pulse Intro:
lr <machine_line_item_number>
NOTA: También puede introducir el número de ID del equipo en este comando en lugar del número de elemento de línea.
Aparecerá una lista con los puntos de recuperación base e incrementales de ese equipo. Esta lista incluye:
• Un número de elemento de línea
• Un sello de fecha y hora
• Una lista con letras de los volúmenes dentro del punto de recuperación
• La ubicación del volumen
• El tamaño del punto de recuperación
• Un número de ID del volumen que incluye un número de secuencia al final, que identifica el punto de recuperación
5 Para seleccionar el punto de recuperación para una restauración, introduzca el siguiente comando y, a continuación, pulse Intro:
r <recovery_point_ID_number> <path>
PRECAUCIÓN
: Debe asegurarse de que el volumen del sistema no está montado.
NOTA: Si inició el equipo desde el Live DVD, el volumen del sistema no está montado.
Este comando revierte la imagen del volumen especificada por el ID del Core en la ruta de acceso especificada. La ruta de acceso para
la restauración es la ruta de acceso del descriptor del archivo del dispositivo y no es el directorio en el que está montado.
NOTA
: También puede especificar un número de línea en el comando en lugar del número de ID del punto de recuperación
para identificar al punto de recuperación. En ese caso, utilice el número de línea del Agent o el equipo (desde la salida lm),
seguido por el número de línea del punto de recuperación y la letra del volumen (de la lista con letras de los volúmenes dentro
del punto de recuperación), seguido por la ruta de acceso. Por ejemplo:
r <machine_line_item_number> <base_image_recovery_point_line_number> <volume_letter> <path>
Por ejemplo, escriba:
r 1 24 a /dev/sda1
En este comando, <path> es el descriptor de archivo del volumen real.
6 Cuando se le pregunte si quiere continuar, introduzca s de Sí y, a continuación, pulse Intro.
Después de que comience la restauración, aparecerá una serie de mensajes que le notificarán el estado de finalización de la
restauración.
Datos de recuperación
303

NOTA: Si recibe un mensaje de excepción, la información detallada relativa a dicha excepción podrá encontrarse en el archivo
local_mount.log. El archivo local_mount.log se encuentra en /var/log/appassure.
7 Tras una restauración correcta, salga de local_mount escribiendo exit y, a continuación, pulse Intro.
8 Su siguiente paso será verificar la restauración. Para obtener más información, consulte Verificación de la restauración Bare Metal
Restore desde la línea de comandos.
Restauración de volúmenes para un equipo Linux mediante la línea de
comandos
En Rapid Recovery, puede restaurar volúmenes en sus equipos Linux protegidos mediante la utilidadlocal_mount de la línea de
comandos.
NOTA: Este proceso se denominaba anteriormente una
reversión
. Al realizar este procedimiento, no intente montar puntos de
recuperación en la carpeta /tmp, que contiene los archivos de rapidrecovery-vdisk (anteriormente, aavdisk). La restauración de
volúmenes también es compatible para los equipos protegidos dentro de la Rapid Recovery Core Console. Consulte Restauración
de volúmenes desde un punto de recuperación para obtener más información.
PRECAUCIÓN: Para restaurar el sistema o la partición raíz (/) o el sistema operativo completo, consulte Realización de una
restauración Bare Metal Restore para Linux.
1 Ejecute la utilidad Rapid Recoverylocal_mount como raíz, por ejemplo:
sudo local_mount
2 En la solicitud de montaje de Rapid Recovery, introduzca el siguiente comando para enumerar las máquinas protegidas.
lm
3 Cuando se le solicite, introduzca la dirección IP o nombre del host del servidor Rapid Recovery Core.
4 Introduzca las credenciales de inicio de sesión, es decir, el nombre de usuario y la contraseña, para este servidor.
Aparecerá una lista que muestra los equipos protegidos por este servidor de Rapid Recovery. En la lista aparecerán los equipos
protegidos encontrados por número de elemento de línea, dirección de host/IP y un número de identificación del equipo, por ejemplo,
7d658e5f-fa08-4600-95f0-5f486bc1b6a4#de0896fd-571a-4cc5-aeed-264d2c3c72f4#f377e145-dd4d-3ac3-5b15-37ce8f4913ba:2.
5 Introduzca el siguiente comando para enumerar los puntos de recuperación montados actualmente para el equipo especificado:
lr <machine_line_item_number>
NOTA
: Tenga en cuenta que también puede introducir el número de ID del equipo en este comando en lugar del número de
elemento de línea.
Aparecerá una lista que muestra los puntos de recuperación base e incrementales de ese equipo. Esta lista incluye un número de
elemento de línea, fecha/marca de tiempo, ubicación del volumen, tamaño del punto de recuperación y número de ID del volumen que
incluye un número secuencial al final (por ejemplo, ”293cc667-44b4-48ab-91d8-44bc74252a4f:2”), que identifica al punto de
recuperación.
6 Introduzca el siguiente comando para seleccionar un punto de recuperación para realizar la restauración:
r <volume_recovery_point_ID_number> <device path>
Este comando restaura la imagen del volumen especificada por la identificación del Core a la ruta de acceso especificada. La ruta de
acceso para la restauración es la ruta de acceso del descriptor del archivo del dispositivo y no es el directorio en el que está montado.
• También puede especificar un número de línea en el comando en lugar del número de ID del punto de recuperación para identificar
al punto de recuperación. En ese caso, utilizaría el número de línea del equipo protegido (desde la salida lm), seguido por el número
de línea del punto de recuperación y la letra del volumen, seguido por la ruta de acceso, de este modo: r
<número_de_elemento_de_línea_de_la_máquina> <número_de_línea_del_punto_de_recuperación> <letra_del_volumen>
<ruta_de_acceso>. En este comando, <ruta_de_acceso> es el descriptor del archivo para el propio volumen.
Por ejemplo, si la salidalm enumera tres equipos protegidos y especifica el comandolr para el equipo protegido número2, y desea
restaurar el punto de recuperación23 volumenb en el volumen que estaba montado en el directorio/dev/sda5, el comando
sería:
r2 23 b /dev/sda5
304
Datos de recuperación

NOTA: Se puede restaurar en / si es necesario. Si realiza una restauración Bare Metal Restore mediante un Live DVD,
se supone que desea restaurar en otro equipo. Para obtener más información, consulte Inicio de una restauración Bare
Metal Restore para Linux.
7 Cuando se le pregunte si quiere continuar, introduzcay para Sí.
Cuando continúe la restauración, aparecerá una serie de mensajes que le notificarán el estado.
8
Tras una restauración correcta, la utilidadlocal_mount montará y volverá a adjuntar automáticamente el módulo de kernel en el
volumen restaurado si el destino se protegió y montó anteriormente. Si no es así, deberá montar el volumen restaurado en el disco
local y, a continuación, debería verificar que los archivos se han restaurado (por ejemplo, puede utilizar el comando
sudo mount y
luego el comando ls).
Comprobación de una restauración Bare Metal Restore
Una vez que haya realizado una restauración Bare Metal Restore (BMR), puede comprobar el progreso de la restauración. Cuando la
acción se haya realizado correctamente, podrá iniciar el servidor restaurado. Se incluyen algunos pasos de solución de problemas si
encuentra dificultades al conectarse a la Universal Recovery Console para realizar la restauración y para reparar problemas de inicio con el
equipo restaurado.
Puede realizar las siguientes tareas:
Vínculos relacionados
Visualización del progreso de recuperación
Inicio de un servidor de destino restaurado
Solución de problemas de conexiones con la Universal Recovery Console
Reparación de problemas de inicio
Visualización del progreso de recuperación
Realice los pasos de este procedimiento para ver el progreso de la restauración de los datos desde un punto de recuperación (incluida la
restauración Bare Metal Restore) iniciado desde la Rapid Recovery Core Console.
1 Después de iniciar el proceso de restauración de datos desde un punto de recuperación, mientras la tarea está en curso, puede ver su
progreso desde el menú desplegable Tareas en ejecución en la Core Console.
2 Opcionalmente, puede ver información detallada en la página Eventos. Para obtener más información acerca de la supervisión de
eventos de
Rapid Recovery, consulte Visualización de tareas, alertas y eventos.
Inicio de un servidor de destino restaurado
Realice los pasos de este procedimiento para iniciar el servidor de destino restaurado.
NOTA
: Antes de iniciar el servidor de destino restaurado, debería verificar que la recuperación se haya realizado correctamente.
Para obtener más información, consulte Visualización del progreso de recuperación.
Esta tarea es un paso en
Restauración Bare Metal Restore en máquinas Windows. Forma parte del proceso para Comprobación de una
restauración Bare Metal Restore.
1 En el servidor de destino, compruebe que la Rapid Recovery Universal Recovery Console está activa.
2 Expulse el CD de inicio (o desconecte el soporte físico con la imagen del CD de inicio) del servidor restaurado.
3 En la Universal Recovery Console, haga clic en el icono del menú de alimentación de la parte superior de la pantalla y, a continuación,
haga clic en Reiniciar.
4 Especifique que el sistema operativo se inicie con normalidad.
5 Inicie la sesión en el equipo. El sistema debe restaurarse al estado capturado en el punto de recuperación.
Datos de recuperación
305

Solución de problemas de conexiones con la Universal Recovery Console
A continuación se indican pasos de solución de problemas para conectarse a la imagen del CD de inicio como parte del proceso de
Selección de un punto de recuperación e inicio de la BMR.
Si aparece un error que indique que el Core no se ha podido conectar al servidor remoto, es probable que la causa sea una de las distintas
causas posibles.
• Verifique que la dirección IP y la contraseña actual que aparecen en la URC son idénticas a la información que introdujo en el cuadro de
diálogo Instancia de la consola de recuperación.
• Para llegar al servidor en el que se restaurarán datos, el Core debe poder identificar al servidor en la red. Para determinar si la
identificación del servidor es posible, puede abrir un símbolo del sistema en el Core y hacer ping en la dirección IP del servidor de BMR
de destino. También puede abrir un símbolo del sistema en el servidor de destino y hacer ping en la dirección IP del Core de Rapid
Recovery.
• Verifique que la configuración del adaptador de red es compatible entre el Core y el servidor de BMR de destino.
Reparación de problemas de inicio
Este procedimiento tiene los siguientes requisitos previos.
• Creación de una imagen ISO de un CD de inicio
• Carga del CD de inicio e inicio del equipo de destino
• Carga de controladores mediante la Universal Recovery Console
Realice los pasos de este procedimiento para reparar problemas de arranque. Recuerde que si está restaurando en hardware diferente,
debe insertar controladores de controladora de almacenamiento, RAID, AHCI, de chipset y de otro tipo si no están ya en el CD de inicio.
Estos controladores permiten que el sistema operativo haga que todos los dispositivos funcionen correctamente en su servidor de destino.
Para obtener más información, consulte Carga de controladores mediante la Universal Recovery Console. Realice el procedimiento
siguiente para reparar problemas de arranque en su servidor de destino.
1 Desde la Universal Recovery Console, haga clic en la ficha Administrador de controladores de Windows existente.
2 Haga clic en Reparar problemas de inicio.
Los parámetros de arranque del registro de inicio del servidor de destino se repararán automáticamente.
Verificación de la restauración Bare Metal Restore desde la línea de
comandos
Dell recomienda realizar los siguientes pasos para verificar que una restauración Bare Metal Restore se ha realizado desde la línea de
comandos.
Esta tarea es un paso en Realización de una restauración Bare Metal Restore para Linux.
Vínculos relacionados
Realización de una comprobación del sistema de archivos en el volumen restaurado
Uso de la línea de comandos para hacer que un equipo Linux pueda iniciarse
Realización de una comprobación del sistema de archivos en el volumen restaurado
Una vez que haya ejecutado una restauración Bare Metal Restore desde la línea de comandos, debería realizar una comprobación del
sistema de archivos en el volumen restaurado para asegurarse de que los datos restaurados del punto de recuperación no están dañados.
306
Datos de recuperación

Esta tarea es un paso en Realización de una restauración Bare Metal Restore para Linux. Forma parte del proceso para Verificación de la
restauración Bare Metal Restore desde la línea de comandos.
Realice la tarea siguiente para realizar una comprobación del sistema de archivos en el volumen restaurado.
1 Desde la línea de comandos en la Universal Recovery Console del equipo con Linux que ha restaurado, para verificar si se han montado
las particiones adecuadas, escriba el siguiente comando y, a continuación, pulse Intro:
df
2 Si el volumen restaurado no está montado, vaya al Paso 3. Si el volumen restaurado está montado, desmóntelo escribiendo el
siguiente comando y, a continuación, pulsando Intro:
umount <mount point>
3 Ejecute una comprobación del sistema de archivos en los volúmenes restaurados escribiendo el siguiente comando y, a continuación,
pulse Intro:
fsck -f <volume>
Si fsck devuelve un valor correcto, el sistema de archivos estará verificado.
4 Vuelva a montar los volúmenes adecuados escribiendo el siguiente comando con el formato mount <volume> <folder> y, a
continuación, pulse Intro.
Por ejemplo, si la ruta de acceso de los volúmenes es prod/sda1 y la carpeta en la que quiere montarlos es mnt, escriba lo siguiente y,
a continuación, pulse Intro:
mount /dev/sda1 /mnt
Uso de la línea de comandos para hacer que un equipo Linux pueda iniciarse
Una vez haya realizado una comprobación del sistema de archivos correcta en el volumen restaurado, deberá crear particiones de inicio.
GNU Grand Unified Bootloader (GRUB) es un cargador de inicio que permite que los administradores configuren qué sistema operativo o
configuración de kernel específica se utiliza para iniciar el sistema. Después de una BMR, el archivo de configuración para GRUB debe
modificarse para que el equipo utilice el identificador universalmente único (UUID) adecuado para el volumen raíz. Antes de este paso, debe
montar los volúmenes raíz y de inicio, así como comprobar los UUID de cada uno. Esto garantizará que pueda iniciar desde la partición.
NOTA
: Este procedimiento se aplica a equipos Linux que utilizan GRUB1 o GRUB2. Cuando utilice este procedimiento, asegúrese
de que la partición de inicio está en buen estado y protegida.
GRUB o GRUB2 normalmente se instala con los sistemas operativos Linux. Puede realizar este procedimiento utilizando la versión que
viene con su distribución de Linux. Si una versión de GRUB no está instalada, tendrá que volver a instalar la versión predeterminada
adecuada para su distribución de Linux.
PRECAUCIÓN
: Cuando inicia un equipo Linux restaurado por primera vez tras una BMR, Rapid Recovery toma una imagen base
del equipo restaurado. Dependiendo de la cantidad de datos del equipo, este proceso tarda más tiempo que al tomar una
instantánea incremental. Para obtener más información sobre las imágenes base y las instantáneas incrementales, consulte
Comprensión del calendario de programación de protección..
Esta tarea es un paso en Realización de una restauración Bare Metal Restore para Linux. Forma parte del proceso para Verificación de la
restauración Bare Metal Restore desde la línea de comandos.
Realice la tarea siguiente para crear particiones de inicio mediante la línea de comandos.
1 Primero deberá montar el volumen raíz y luego el volumen de inicio. Monte cada volumen restaurado utilizando el siguiente comando:
a Para montar el volumen raíz, escriba el siguiente comando y, a continuación, pulse Intro:
mount /<restored volume[root]> /mnt
Por ejemplo, si /dev/sda2 es el volumen raíz, escriba mount /dev/sda2 /mnt y, a continuación, pulse Intro.
b Para montar el volumen de inicio, escriba el siguiente comando y, a continuación, pulse Intro:
mount /<restored volume[boot]> /mnt/boot
Por ejemplo, si /dev/sda1 es el volumen de inicio, escriba mount /dev/sda1 /mnt/boot y, a continuación, pulse Intro.
Datos de recuperación
307

NOTA: Algunas configuraciones del sistema pueden incluir el directorio de inicio como parte del volumen raíz.
2 Si el tamaño del volumen aumenta (es decir, si el volumen de destino en el nuevo equipo Linux es mayor que el volumen que tenía el
punto de recuperación), deberá eliminar todos los archivos de datos de mapa de bits existentes.
3 Obtenga el identificador universalmente único (UUID) de los nuevos volúmenes utilizando el comando blkid . Escriba lo siguiente y,
a continuación, pulse Intro:
blkid [volume]
NOTA: También se puede usar el comando ls -l /dev/disk/by-uuid .
4
Si realiza una BMR en un disco totalmente nuevo en el equipo de destino, comente la partición intercambiada en fstab en su volumen
raíz.
5 La modificación de las rutas de acceso de fstab y mtab debería realizarse en el volumen restaurado, no en el Live DVD. No es
necesario modificar rutas de acceso en el Live DVD. Prepárese para la instalación de Grand Unified Bootloader (GRUB) escribiendo los
siguientes comandos. Después de cada comando, pulse Intro:
mount --bind /dev /mnt/dev
mount --bind /proc /mnt/proc
mount --bind /sys /mnt/sys
6 Cambie el directorio raíz escribiendo el siguiente comando y, a continuación, pulsando Intro:
chroot /mnt /bin/bash
7 Obtenga el UUID anterior de la partición o particiones de los puntos de recuperación del archivo /etc/fstab y compárelo con los UUID
de las particiones raíz (para Ubuntu y CentOS), de inicio (para CentOS y RHEL) o de datos escribiendo el siguiente comando y, a
continuación, pulsando Intro:
less /mnt/etc/fstab
8 Obtenga el UUID anterior de la partición o particiones de los puntos de recuperación del archivo /etc/mtab y compárelo con los
UUID de las particiones raíz (para Ubuntu y CentOS), de inicio (para CentOS y RHEL) y de datos escribiendo el siguiente comando y,
a continuación, pulsando
Intro:
less /mnt/etc/mtab
9 Si usa SLES 11, instale GRUB introduciendo los siguientes comandos, pulsando Intro en cada uno:
grub-install --recheck /dev/sda
grub-install /dev/sda
10 Si utiliza Ubuntu, CentOS 6.x, RHEL 6.x u Oracle Linux 6.x, instale GRUB; para ello, escriba el comando siguiente y, a continuación,
pulse Intro:
grub-install /dev/sda
11 Si utiliza SLES 12, CentOS 7, RHEL 7 u Oracle 7, instale GRUB2; para ello, escriba el comando siguiente y, a continuación, pulse Intro:
grub2-install /dev/sda
12 Tras completar la instalación, ejecute una de las siguientes actualizaciones:
• Para SLES:
grub-install.unsupported --recheck /dev/sda
grub-install.unsupported /dev/sda
update-grub
NOTA
: Si no existe el comando update-grub en su distribución de Linux, omita esta opción.
• Para otras distribuciones:
grub-install /dev/sda
update-grub
NOTA
: Si no existe el comando update-grub en su distribución de Linux, omita esta opción.
13 Quite el disco Live DVD de la unidad de CD-ROM o DVD y reinicie el equipo con Linux.
308
Datos de recuperación

Creación y visualización de informes
En esta sección se proporciona una descripción general de informes disponibles en el Core Rapid Recovery y en la Consola de
administración central Rapid Recovery.
Temas:
• Acerca de los informes de Rapid Recovery
• Central Management Console
Acerca de los informes de Rapid Recovery
Puede generar informes a partir de la Core Console de Rapid Recovery. Algunos de estos informes también están disponibles desde la
Consola de administración central.
Los informes disponibles se describen en las tablas siguientes.
Tabla 160. Informes de
Rapid Recovery
El tipo de
informe
Descripción
Informe de
trabajos
Ofrece un informe sobre el estado de los trabajos correctos, los trabajos con fallos y los trabajos con errores. Los
trabajos con fallos se pueden ver en un informe de error.
Este tipo de trabajo se puede ejecutar desde la Core Console y la Consola de administración central.
• Cuando se ejecuta desde el Core, este informe puede especificar los detalles de uno o más Cores.De manera
predeterminada, este conjunto de información incluye los trabajos para todos los equipos (cada equipo protegido,
replicado o de punto de recuperación únicamente en los Cores especificados). En los parámetros del informe, puede
personalizar el informe. Use los filtros para seleccionar o excluir algunos equipos. También puede seleccionar o
excluir los trabajos que son independientes de equipo, en cuyo caso el informe muestra solo el estado para los
trabajos de Core.
• Cuando se ejecuta desde la perspectiva de un equipo protegido desde la Core Console, el informe resultante
muestra el estado de los trabajos solo para ese equipo protegido.
• Cuando se ejecuta desde la Consola de administración central, este informe puede especificar los detalles de
cualquier combinación de Cores o grupos de Cores configurados en la Consola. Los únicos parámetros configurables
son el tipo de informe y el rango de fechas.
Para obtener más información sobre este tipo de informe, consulte Descripción del informe de trabajo.
Informe de
error
Proporciona información sobre los trabajos de Core con fallos para los criterios especificados.
Este tipo de trabajo se puede ejecutar desde la Core Console y la Consola de administración central.
• Cuando se ejecuta desde el Core, este informe puede incluir detalles del equipo protegido o excluirlos. Como el
informe de trabajos, este informe solo se puede ejecutar desde un equipo protegido seleccionado en el Core. El
informe resultante muestra detalles sobre los trabajos con fallos solo para el equipo protegido seleccionado.
• Cuando se ejecuta desde la Consola de administración central, este informe puede especificar los eventos con fallos
de cualquier combinación de Cores o grupos de Cores configurados en la Consola. Los únicos parámetros
configurables son el tipo de informe y el rango de fechas.
6
Creación y visualización de informes 309

El tipo de
informe
Descripción
Para obtener más información sobre este tipo de informe, consulte Comprensión del informe de error.
Informe de
resumen
Proporciona información de resumen.De manera predeterminada, este conjunto de información incluye los trabajos para
todos los equipos (cada equipo protegido, replicado o de punto de recuperación únicamente en los Cores
especificados). En los parámetros del informe, puede personalizar el informe. Use los filtros para seleccionar o excluir
algunos equipos. También puede seleccionar o excluir los trabajos que son independientes de equipo, en cuyo caso el
informe muestra solo el estado para los trabajos de Core.
Este informe no está disponible desde la perspectiva de cualquier equipo protegido único.
Este tipo de trabajo se puede ejecutar desde la Core Console y la Consola de administración central.
• Cuando se ejecuta desde la Core Console, las categorías de la información de este informe incluyen el Core, la
licencia y el repositorio. La información se muestra en forma de lista, gráfico y tabla.
• Cuando se ejecuta desde la Consola de administración central, este informe puede especificar información de
resumen de Cores o grupos de Cores configurados en la Consola. Los únicos parámetros configurables son el tipo
de informe y el rango de fechas.
Las categorías de la información de este informe incluyen el Core, la licencia y el repositorio. El informe de resumen
también incluye un informe sobre equipos protegidos y el de los trabajos correctos para todos los trabajos. La
información se muestra en forma de lista, gráfico y tabla.
Para obtener más información sobre este tipo de informe, consulte Comprensión del informe de resumen.
Informe de
repositorio
Este tipo de informe le proporciona un informe de todos los repositorios en el Core o los Cores seleccionados. También
puede seleccionar un único repositorio disponible en el Core. Este informe está disponible solo desde la Core Console y
desde la perspectiva del Core.
Para obtener más información sobre este tipo de informe, consulte Descripción del informe del repositorio.
Informe
programado
También puede programar cualquiera de estos informes desde la Core Console. La programación de un informe hace
que el informe que especifique se genere de forma repetida en el programa que defina.
De forma opcional, puede establecer las notificaciones por correo electrónico cada vez que se genera un informe. Para
obtener más información sobre la programación, modificación, pausa o eliminación de informes, consulte Administración
de informes programados desde la Core Console.
En función del tipo de informe y los parámetros que haya seleccionado, puede generar un informe en uno o más Cores de Rapid Recovery
o para uno o más equipos protegidos.
Desde la Consola de administración central, puede generar un informe para cualquier combinación de Core o grupos de Cores configurados
en esa Consola.
Generación de un informe desde la Core Console
Puede generar informes a petición desde la Core Console. Deben aplicarse las siguientes reglas:
• Todos los informes se pueden generar desde la perspectiva del Core.
• Además, se pueden generar dos tipos de trabajos (el informe de trabajos y el informe de error) desde la perspectiva de un equipo
protegido. En estos informes, los datos se generan solo para que pertenezcan al equipo seleccionado.
• Los informes de error contienen datos solo si han fallado los trabajos seleccionado en los Cores seleccionados (o equipos protegidos).
El método para generar informes a petición es similar, si el informe se genera a partir del objetivo del Core o si se genera desde la
perspectiva de un equipo protegido. Sin embargo, la navegación es algo diferente.
También puede programar informes para generarlos de forma repetida. Para obtener más información sobre la programación, modificación,
pausa o eliminación de informes, consulte Administración de informes programados desde la Core Console.
310
Creación y visualización de informes

Generación de un informa del Core a petición
Como se describe en el tema Acerca de los informes de Rapid Recovery, se pueden generar todos los informes disponibles desde la Core
Console.
Realice los pasos del siguiente procedimiento para generar un informe desde la perspectiva del Rapid Recovery Core.
1 Desplácese hasta la Core Console de Rapid Recovery.
2 En la barra de iconos, haga clic en (Más) y, a continuación, seleccione Informes.
Aparece la página Informe de trabajos. A la derecha del nombre del informe en el título de la página hay una flecha hacia abajo, con la
que puede seleccionar otro tipo de informe.
Si desea generar un informe de trabajos, continúe con el paso 6 para empezar a especificar los criterios del informe.
3 Para elegir otro tipo de informe, haga clic en la flecha situada a la derecha del nombre del informe para ver un menú con los informes
disponibles.
4 Para definir informes programados, consulte Programación de un informe.
5 Para generar solo un informe de repositorio, vaya al paso 11.
6 Para generar un informe de resumen, de fallos o de resumen de trabajos, en el menú desplegable Intervalo de fechas, seleccione un
intervalo de fechas.
Si no se elige un rango de fechas, se usa la opción predeterminada, últimos 31 días. Puede elegir entre las opciones de la siguiente
tabla.
Opción
Descripción
Últimas 24 horas Informe sobre la actividad del último día, en relación con la hora en que se genera el informe.
Últimos 7 días Informe sobre la actividad de la última semana, en relación con la hora en que se genera el informe.
Últimos 31 días Informe sobre la actividad de los 31 últimos días, en relación con la hora en que se genera el informe.
Últimos 90 días Informe sobre la actividad de los 90 últimos días, en relación con la hora en que se genera el informe.
Últimos 365 días Informe sobre la actividad del último año, en relación con la hora en que se genera el informe.
Todo el tiempo Este periodo de tiempo abarca la vida útil del Core.
Personalizado Este período de tiempo requiere que se especifiquen las fechas de inicio y finalización.
Mes hasta la fecha Informe sobre la actividad desde el primer día del mes natural en curso hasta la fecha en que se genera el informe.
Año hasta la fecha Informe sobre la actividad desde el primer día del año natural en curso hasta la fecha en que se genera el informe.
NOTA: En todos los casos, no hay datos para el informe anteriores a la implementación del Core, ni anteriores a la protección
de los equipos en el Core.
7 En el caso de un informe de trabajos o de errores, en el menú desplegable Cores de destino, seleccione los Cores para los que desee
generar el informe.
La selección predeterminada incluye todos los Cores disponibles.
8 En el menú desplegable Equipos protegidos, seleccione los equipos para los que desea generar el informe.
De manera predeterminada, en esta información se incluyen los trabajos para todos los equipos protegidos: todos los equipos
protegidos, equipos replicados y equipos de punto de recuperación únicamente de los Cores especificados. Puede usar los parámetros
de informe para personalizar el informe. Use los filtros para seleccionar o excluir equipos. También puede seleccionar o excluir los
trabajos que son independientes del equipo, en cuyo caso el informe solo muestra el estado de los trabajos del Core.
Puede elegir entre:
Opción
Descripción
Seleccionar todo Esta opción le permite seleccionar todos los equipos protegidos de este Core.
NOTA: Puede seleccionar todos los equipos y, a continuación, borrar algunos de ellos para especificar solo
un subconjunto de la totalidad.
Creación y visualización de informes 311

Opción Descripción
Independiente de
equipo
Seleccione esta opción para generar un informe que incluya los trabajos de un Core pero no de equipos
concretos. Trabajos como la creación o eliminación de un repositorio, o la creación de un CD de inicio, no están
asociados a un equipo concreto. Si va a implementar el software agente en un equipo que aún no está
protegido, este tipo de trabajo también se considera independiente del equipo. Estos trabajos no tienen un
equipo protegido en la columna de equipo protegido del informe resultante.
Por el contrario, si implementa el software agente en un equipo ya protegido en el Core, el nombre del equipo
protegido se incluye en el informe. No se considera independiente del equipo.
Equipos protegidos Esta opción enumera todos los equipos protegidos de este Core. Puede seleccionarlos todos o solo algunos de
los equipos protegidos.
Solo puntos de
recuperación
Esta opción muestra los equipos que estuvieron protegidos, pero todavía tienen puntos de recuperación
guardados en el repositorio.
[Cores de origen] Si el Core es un Core de destino y replica puntos de recuperación de cualquier equipo protegido de un Core de
origen, aparece el nombre de ese Core de origen (en mayúsculas). Esta opción enumera todos los equipos
protegidos de ese Core de origen. Puede seleccionar todos los equipos replicados en este Core de destino o
seleccionar solo algunos de ellos.
[Grupos
personalizados]
Si tiene grupos personalizados creados en este Core, el nombre de cada grupo personalizado aparece como
opción. Aparece cada objeto del grupo personalizado. Puede seleccionar todos los objetos en el grupo o solo
algunos de ellos.
9 Si va a generar un informe de resumen, vaya al paso 12.
10 En el caso de informes de trabajos, errores o de resumen de trabajos, en el menú desplegable Tipos de trabajo, seleccione los tipos de
trabajo que desee.
De manera predeterminada, en esta información se incluyen todos los trabajos de los equipos protegidos seleccionados. Puede usar los
parámetros de informe para personalizar el informe. Use los filtros para seleccionar o excluir los trabajos de la categoría de trabajos
principales y todos los trabajos de la categoría de otros trabajos. También puede expandir cada una de estas categorías al definir
parámetros de trabajo y seleccionar solo los tipos de trabajo de cada categoría que desea incluir en el informe. Active la casilla de
cualquier tipo de trabajo para seleccionarlo o borrarlo. Puede seleccionar todos los trabajos de una u otra categoría, o solo algunos de
ellos.
Puede elegir entre los siguientes tipos de otros trabajos:
11 En el caso de un informe de repositorio, en el menú Repositorios, seleccione los repositorios que desea incluir en el informe.
La selección predeterminada incluye todos los repositorios disponibles.
12 Haga clic en Vista previa para generar el informe con los criterios especificados.
Si no se encuentran los criterios de informe que ha seleccionado, el informe se genera, pero contiene una fila vacía. Por ejemplo, si no
hay errores, el contenido de la columna Error es nulo en el informe.
13 Realice una de las siguientes acciones:
• Vea el informe generado en línea.
• Actualice el informe dinámicamente cambiando los criterios; a continuación, vuelva a hacer clic en Vista previa.
• Use el menú Informes para seleccionar un formato de exportación (incluido el formato predeterminado, PDF) y, a continuación,
haga clic en para exportar el informe. Para obtener más información sobre el menú Informes, consulte Uso del menú de
informes.
• Use la barra de herramientas Informes para ver, modificar o imprimir el informe. Para obtener más información sobre la barra de
herramientas Informes, consulte Uso de la barra de herramientas de informes.
Generación de un informe de equipo protegido a petición
Puede generar un informe de trabajos o un informe de error para cualquier equipo protegido.
Realice los pasos del procedimiento siguiente para generar un informe para un equipo protegido.
1 Desplácese hasta la Core Console de Rapid Recovery.
2 Desde el menú Equipos protegidos, haga clic en el equipo protegido para el que quiere ver un informe.
312
Creación y visualización de informes

Aparece la página de resumen de los equipos protegidos seleccionados.
3 En la parte superior de la página, desde las opciones del menú que se encuentran al lado del nombre del equipo protegido, haga clic en
la flecha hacia abajo junto a Informes y, a continuación, seleccione un tipo de informe.
• Si desea generar un informe de todos los trabajos que pertenecen a este equipo protegido, incluidos los trabajos con fallos, haga
clic en Informe de trabajos y empiece especificado los criterios de su informe.
• Si desea generar una lista de los trabajos con fallos que pertenece solo a este equipo protegido, haga clic en Informe de error y
empiece especificando los criterios de su informe.
4 Para un informe de error o de trabajos, desde el menú desplegable Rango de fechas, seleccione un rango de fechas.
Si no se elige un rango de fechas, se utiliza la opción predeterminada (Últimos 31 días). Puede elegir entre las opciones de la siguiente
tabla.
Opción Descripción
Últimas 24 horas Actividad de los informes del último día, relativa a la hora el que generó el informe.
Últimos 7 días Actividad de los informes de la última semana, relativa a la hora en que generó el informe.
Últimos 31 días Actividad de los informes de los últimos 31 días, relativa a la hora en que generó el informe.
Últimos 90 días Actividad de los informes de los últimos 90 días, relativa a la hora en que generó el informe.
Últimos 365 días Actividad de los informes del último año, relativa a la hora en que generó el informe.
Todo el tiempo Este periodo de tiempo abarca la vida útil del Core.
Personalizado Este periodo de tiempo requiere que especifique las fechas de inicio y finalización.
Mes hasta la fecha Actividad de los informes a partir del primer día del mes hasta la fecha del calendario actual en que generó el
informe.
Año hasta la fecha Actividad de los informes a partir del primer día del año hasta la fecha del calendario actual en que generó el
informe.
NOTA: En todos los casos, no hay disponibles datos para el informe anteriores a la implementación del Core, ni anteriores a la
protección de los equipos en el Core.
5 Desde el menú desplegable Tipos de trabajos, seleccione los tipos de trabajos adecuados.
De manera predeterminada, este conjunto de información incluye todos los trabajos para los equipos protegidos seleccionados. En los
parámetros del informe, puede personalizar el informe. Use los filtros para seleccionar o excluir todos los trabajos de las categorías
Trabajos principales y Otros trabajos. O puede expandir cada una de estas categorías al definir parámetros de trabajo y seleccionar
solo los tipos de trabajo de cualquiera de las dos categorías que quiere que aparezcan en el informe. Haga clic en la casilla de
verificación de cualquier tipo de trabajo para borrar o seleccionar ese tipo. Puede seleccionar algunos o todos los trabajos de una u
otra categoría.
6 Haga clic en Vista previa para generar el informe con los criterios especificados.
Si no se encuentran los criterios del informe que ha seleccionado, aun así, se genera el informe, pero contiene una fila en blanco. Por
ejemplo, si no hay errores, el contenido de la columna Error es nulo en el informe.
7 Realice una de las siguientes acciones:
• Ver el informe generado en línea.
• Actualice el informe de forma dinámica cambiando cualquiera de los criterios y, a continuación, haciendo clic de nuevo en Vista
previa.
• Utilice el menú Informes para seleccionar un formato de exportación y exportar el informe. Para obtener más información sobre el
menú Informes, consulte Uso del menú de informes.
• Utilice la barra de herramientas Informes para ver, manipular o imprimir el informe. Para obtener más información sobre la barra
de herramientas Informes, consulte Uso de la barra de herramientas de informes.
Administración de informes programados desde la Core
Console
Puede programar cualquiera de los informes disponibles desde la Core Console. La programación de un informe hace que éste se genere
repetidamente en el futuro. El programa define si el informe se va a generar de forma diaria, semanal o mensual.
Creación y visualización de informes
313

De manera opcional, Rapid Recovery permite enviar una notificación por correo electrónico a uno o más destinatarios cuando se genera
cada informe. El correo electrónico especifica el tipo, el formato y el rango de fechas del informe e incluye el informe como un adjunto.
NOTA: Antes de que pueda enviar los informes por correo electrónico, debe configurar un servidor SMTP para el Core. Para
obtener más información, consulte Configuración de un servidor de correo electrónico.
Si elige o no enviar notificaciones por correo electrónico, puede guardar los informes generados de forma local o en una ubicación de red
accesible al servidor del Core.
Debe especificar la notificación y la entrega por correo electrónico o una ubicación para guardar los informes. También puede elegir ambas
opciones.
Esta sección incluye los siguientes temas:
Vínculos relacionados
Programación de un informe
Modificación de una programación de informe
Cómo pausar, reanudar o eliminar un informe programado
Programación de un informe
Puede programar un informe disponible desde la Core Console. El informe genera el programa que definió hasta que pause o elimine el
informe.
Debe especificar la notificación y la entrega por correo electrónico o una ubicación para guardar los informes. También puede elegir ambas
opciones.
Complete los pasos de este procedimiento para programar un informe.
1 Desplácese hasta la Core Console de Rapid Recovery.
2 En la barra de iconos, haga clic en (Más) y, a continuación, seleccione Informes.
Aparece la página Informe de trabajos. Aparece una flecha hacia abajo a la derecha del nombre del informe actual.
3 Haga clic en la flecha situada a la derecha del nombre del informe y, en el menú desplegable, seleccione Informes programados.
Aparece la página Informes programados.
4 Para programar la generación de un informe de forma repetida, haga clic en Agregar.
Aparece el Definir Asistente de programación de informes.
5 En la página Configuración del asistente, introduzca los detalles para el informe que quiere programar y, a continuación, haga clic en
Siguiente. Estas opciones de configuración se describen en la tabla siguiente.
Tabla 161. Opciones de configuración del informe programado
Equipo Informes disponibles
Nombre Escriba el nombre de visualización que quiere asignar a este programa particular.
El nombre predeterminado es Schedule report 1. Límite su nombre a 64 caracteres o menos.
No utilice caracteres prohibidos ni frases prohibidas.
Formato de
informe
Seleccione un formato de salida de informe. Si no selecciona un valor, se utiliza el formato predeterminado (pdf).
El tipo de
informe
Seleccione el tipo de informe que desea generar de forma repetida.
Etiquetas Seleccione las etiquetas que desea que aparezcan en el informe programado. Se requiere al menos una etiqueta.
314 Creación y visualización de informes

Equipo Informes disponibles
La función Grupos personalizados permite agrupar objetos de Core en un contenedor lógico, para el que define
una etiqueta.
Mediante el parámetro Etiquetas del asistente Definir Asistente de programación de informes, puede seleccionar
un grupo personalizado para el que se ejecutan los informes programados.
Si no hay etiquetas personalizadas, las opciones disponibles en el menú desplegable Etiquetas incluyen
Seleccionar todo y Equipos protegidos. Si aparecen grupos personalizados, cada grupo aparece como una opción.
Puede seleccionar o borrar cualquiera de las opciones para incluir o excluir esos objetos en el informe
programado.
Equipo protegido Seleccione uno o más equipos protegidos que se incluirán en el informe.
Esta opción no está disponible para el informe de repositorio.
Tipos de trabajo Seleccione los tipos de trabajo que desea que aparezcan en el informe.
De manera predeterminada, este conjunto de información incluye los trabajos para todos los equipos (cada equipo
protegido, replicado o de punto de recuperación únicamente en los Cores especificados). En los parámetros del
informe, puede personalizar el informe. Use los filtros para seleccionar o excluir algunos equipos. También puede
seleccionar o excluir los trabajos que son independientes del equipo, en cuyo caso el informe solo muestra el
estado de los trabajos del Core.
Los parámetros de Tipos de trabajos no están disponibles para los tipos de informes Resumen del Core y
Repositorio programado.
6 En la página Destino del asistente, seleccione un destino para los informes que quiere programar. Debe seleccionar uno de los
siguientes y es posible que seleccione ambos. Cuando esté satisfecho con el resultado, haga clic en Siguiente.
• En el campo Enviar a las direcciones de correo electrónico, introduzca una o más direcciones de correo electrónico válidas para
notificar a los usuarios por mensaje de correo electrónico cuando se genera un informe programado.
NOTA
: Si no especifica las notificaciones por correo electrónico y la entrega, debe especificar una ubicación de
almacenamiento.
• Seleccione Guardar como archivo para guardar los archivos del informe generado en una ubicación que especifique y, en el menú
desplegable Tipo de ubicación, seleccione una opción de almacenamiento local, de red o de nube. A continuación, en el campo
Ubicación, especifique información adicional de la ubicación como se describe en la tabla siguiente.
Tabla 162. Opciones de ubicación para los informes programados
Tipo de
ubicación
Descripción del tipo de ubicación Ubicación
Local Seleccione el tipo de ubicación Local para guardar los
informes generados en una ruta de acceso local
accesible para el Core.
Especifique la ruta de acceso en el campo Ubicación.
Escriba una ubicación accesible de forma local para el Core.
Por ejemplo, para guardar los informes en la carpeta Informes
en la unidad D, introduzca D:\Reports\.
Red Seleccione el tipo de ubicación Red para guardar los
informes generados en una ruta de acceso accesible
para el Core en la red. Especifique la ruta de acceso
en el campo Ubicación.
Especifique la ruta de acceso en el campo Ubicación.
Escriba una ubicación accesible para el Core desde la red.
Utilice el formato \\nombreServidor
\nombreRecursoCompartido.
Por ejemplo, para guardar los informes en el servidor Datos
en la carpeta compartida denominada Informes, introduzca \
\Data\Reports\.
Especificar credenciales de red en los campos Nombre de
usuario y Contraseña.
Creación y visualización de informes 315

Tipo de
ubicación
Descripción del tipo de ubicación Ubicación
Nube Seleccione el tipo de ubicación Nube para guardar los
informes generados en una cuenta de
almacenamiento de nube configurada en el Core.
La cuenta de almacenamiento debe estar ya definida
antes de realizar este paso. Para obtener información
sobre cómo configurar una cuenta de
almacenamiento de nube para trabajar con el Core,
consulte Administración de cuentas de nube.
Desde el campo Cuenta, seleccione la cuenta de
almacenamiento de nube adecuada que se va a utilizar para
guardar los informes generados.
Desde el campo Contenedor, especifique un contenedor
adecuado en la cuenta de almacenamiento.
Desde el campo Nombre de la carpeta, especifique una
carpeta en la que se van a guardar los informes generados en
el futuro.
7 Cuando esté satisfecho con sus opciones de destino, haga clic en Siguiente.
8 En la página del asistente de calendario de programación, desde el menú Enviar datos, seleccione una opción para determinar la
frecuencia en la que se debe generar el informe que especificó. Puede generar informes diaria, semanal o mensualmente. Cada opción
tiene sus propios parámetros, tal como se describe en la tabla siguiente.
Tabla 163. Opciones de frecuencia para generar informes programados
Frecuencia Detalles de frecuencia Parámetros de frecuencia
Diariamente Genera y guarda o envía el informe especificado una
vez al día a la hora especificada.
La hora predeterminada para esta acción es las 12:00
AM (en función de la hora del servidor del Core).
Para cambiar la hora predeterminada en la que se genera el
informe, en el campo de texto Hora, escriba un valor nuevo o
utilice los controles para cambiar la hora, los minutos y AM o
PM.
Semanalment
e
Genera y guarda o envía una vez por semana el
informe especificado a una hora especificada del día
especificado.
La hora predeterminada para esta acción es las 12:00
del domingo (en función de la hora del servidor del
Core).
Para cambiar el día predeterminado en que se genera el
informe, desde el menú Día de la semana, seleccione un día
de la semana.
Para cambiar la hora predeterminada en la que se genera el
informe, en el campo de texto Hora, escriba un valor nuevo o
utilice los controles para cambiar la hora, los minutos y AM o
PM.
Mensualment
e
Genera y guarda o envía una vez al mes el informe
especificado en una fecha y hora específica del día.
La fecha predeterminada para esta acción es el
primer día de cada mes a las 12:00 AM (en función de
la hora del servidor del Core).
Para cambiar la fecha predeterminada en que se genera el
informe, desde el menú Día del mes, seleccione una fecha.
Para cambiar la hora predeterminada en la que se genera el
informe, en el campo de texto Hora, escriba un valor nuevo o
utilice los controles para cambiar la hora, los minutos y AM o
PM.
9 De manera opcional, en la página del asistente Programa, si desea evitar que el informe programado se genere hasta que reanude los
informes en pausa, seleccione Realizar pausa en la creación de informes inicialmente.
Si quiere que este informe se genere según lo programado, desmarque esta opción.
10 Cuando esté satisfecho con el programa, haga clic en Finalizar para salir del asistente y guardar su trabajo.
La nueva programación de un informe aparece en la tabla de resumen Informes de resumen.
Modificación de una programación de informe
Una vez que se ha programado un informe, puede modificar cualquiera de sus parámetros o en detalles. Puede editar la información de
configuración del informe (nombre del informe, formato de salida, tipo de informe) incluidos los repositorios. También puede cambiar
opciones de notificación por correo electrónico y el destino para guardar el informe generado. Por último, también puede cambiar la
programación del informe.
316
Creación y visualización de informes

Realice los pasos de este procedimiento para modificar los parámetros de un informe programado.
1 Desplácese hasta la Core Console de Rapid Recovery.
2 En la barra de iconos, haga clic en (Más) y, a continuación, seleccione Informes.
Aparece la página Informe de trabajos. Una flecha hacia abajo aparece a la derecha del nombre del informe actual.
3 Haga clic en la flecha que hay a derecha del nombre del informe y, en el menú desplegable, seleccione Informes programados.
Aparece la página Informes programados.
4 En la tabla de resumen de informes programados, en la fila del informe que desea modificar, haga clic en el icono de configuración
y, a continuación, seleccione Editar.
Aparece el Asistente para definir la programación de informes.
5 Desplácese por las páginas del asistente y cambie los parámetros necesarios. Para obtener más información sobre los parámetros de
este asistente, consulte el tema Programación de un informe.
6 En la página Programa página del asistente, haga clic en Finalizar para cerrar el asistente y guardar los cambios.
El asistente se cierra y se modifica la programación del informe.
Cómo pausar, reanudar o eliminar un informe programado
Una vez se haya programado un informe, lo genera en el programa definido. Si quiere detener de forma temporal la generación de un
informe programado, puede pausar el programa.
Si un informe programado se pone en pausa y desea reanudar la generación del informe, puede reanudar el informe tal como se describe en
este procedimiento.
Si actualmente está generando un informe programado y ya no necesita generar ese informe, puede eliminarlo.
Para determinar si cualquier informe programado está en pausa, compruebe la columna de estado de la tabla de resumen de informes
programados. Una esfera verde indica un informe programado activo; una esfera amarilla indica un programa pausado y una esfera roja
indica un error.
Realice los pasos de este procedimiento para poner en pausa, reanudar o eliminar un programa para un informe.
1 Vaya a la Core Console de Rapid Recovery.
2 En la barra de iconos, haga clic en (Más), y, a continuación, seleccione Informes.
Aparece la página Informe de trabajos. Aparece una flecha hacia abajo a la derecha del nombre del informe actual.
3 Haga clic en la flecha situada a la derecha del nombre del informe y, en el menú desplegable, seleccione Informes programados.
Aparece la página Informes programados.
4 En la tabla de resumen Informes programados, vea el estado de todos los informes programados, mediante los indicadores de colores.
5 Para cada informe que desea pausar o reanudar, seleccione la casilla de verificación de la primera columna.
6 Desde las opciones Informes programados que se encuentran encima de la tabla de resumen, haga lo siguiente:
• Para pausar la generación de los informes seleccionados, haga clic en Pausar.
• Para reanudar la generación de informes programados que se ha pausado, haga clic en Reanudar.
• Para eliminar los programas seleccionados de los informes programados existentes, haga clic en Eliminar.
La eliminación de un informe programado solo impide la generación de informes futuros. Si se han guardado los informes
programados anteriores, no se eliminan.
Creación y visualización de informes
317

Uso del menú de informes
El menú Informes aparece en la parte superior de la página cuando se visualiza Informes. Este menú incluye un título del informe, que es
también un menú desplegable que permite ver los tipos de informes disponibles. Debajo de este menú hay uno o varios filtros que le
ayudarán a definir su criterios de informe.
Los filtros concretos disponibles dependen del tipo de informe. Para obtener información sobre los parámetros correspondientes a cada
tipo de informe, consulte el tema en el que se describen los tipos de informe.
En la parte derecha del menú Informes hay ciertos controles. Estos controles, que se describen en la siguiente tabla, ayudan a generar y
exportar el informe.
Tabla 164. Controles del menú Informes
Elemento de la
IU
Descripción
Botón Vista
previa
Haga clic en el botón Vista previa para generar un informe basado en el tipo de informe seleccionado y los parámetros
de informe especificados en los filtros.
Menú desplegable
de formato de
exportación
El menú desplegable de exportación permite seleccionar un formato de salida del informe. Si no selecciona un valor,
se usa el formato predeterminado (pdf).
Botón/icono
Descargar
El botón Descargar permite exportar el informe generado en el tipo de formato seleccionado en el menú de
exportación.
Los informes incluyen unidades de medida que permiten determinar más fácilmente si una columna se representa en GB, TB o segundos.
Si no le gusta el aspecto de un informe generado o exportado, puede cambiar la fuente utilizada en los informes. Para obtener más
información, consulte Administración de la configuración de informes.
Una vez que se genera un informe, puede usar la barra de herramientas de informes.
Vínculos relacionados
Descripción del informe de trabajo
Comprensión del informe de error
Comprensión del informe de resumen
Información de los informes de la administración central de Cores de la consola
Uso de la barra de herramientas de informes
Una vez lo haya creado en el menú Informes, el informe aparece debajo de una barra de herramientas Informes. La barra de herramientas
puede ayudarle a manipular salida del informe, incluido el guardado y la impresión de los informes.
En la parte izquierda de la barra de herramientas, hay una opción de la barra lateral Alternar. Esta herramienta expande o contrae la barra
lateral, lo que da acceso a algunas opciones de visualización más. A la derecha de la barra de herramientas, la opción Herramientas expande
un menú desplegable que proporciona controles de navegación de informe. Los elementos de la barra de herramientas Informes se
describen en la tabla siguiente.
318
Creación y visualización de informes

Tabla 165. Icono de la barra de herramientas de informes
Icono Descripción
Barra lateral Alternar. Todas las páginas del informe se muestran como imágenes en miniatura. Otras opciones de la barra
lateral no son compatibles.
Barra lateral: Mostrar las imágenes en miniatura. Esta es la vista predeterminada para todas las páginas de un informe
generado.
Barra lateral: Mostrar resumen del documento. Esta función no es compatible.
Barra lateral: Mostrar archivos adjuntos. No hay archivos adjuntos para los informes. Esta función no es compatible.
Buscar. Permite buscar texto dentro del informe generado. Incluye las opciones para resaltar todo el texto que coincide con
los criterios que ha introducido y también para hacer coincidir mayúsculas y minúsculas.
Página anterior. Mover la vista del informe a la página anterior.
Página siguiente. Pasar a la página siguiente en la vista del informe.
Introducir número de página. Haga clic en el campo de texto del número de página, introduzca un número de página válido
y pulse Entrar para pasar a esa página en la vista del informe.
Alejar. Permite alejar la vista del informe generado. Cada vez que hace clic aleja más, hasta un mínimo del 25%.
Acercar. Permite acercar la vista del informe generado. Cada vez que hace clic acerca más, hasta un máximo del 1000%.
Zoom automático. Permite controlar la vista del zoom del informe generado, incluida la vista por tamaño real, ajuste de
página, ancho completo o porcentaje, incluido el 50%, 75%, 100%, 125%, 150%, 200%, 300% o 400%.
Abrir archivo. Permite navegar por el sistema de archivos para buscar y abrir un informe guardado.
Imprimir. Permite imprimir el informe generado.
Herramientas. El menú desplegable Herramientas se expande o contrae al hacer clic en este icono. Las opciones
Herramientas se describen a continuación.
Herramientas: Ir a la primera página. Permite navegar a la primera página del informe generado.
Herramientas: Ir a la última página. Permite navegar a la última página del informe generado.
Herramientas: Girar en el sentido de las agujas del reloj. Esta opción rota el lienzo del informe generado en el sentido de
las agujas del reloj.
Creación y visualización de informes 319

Icono Descripción
Herramientas: Girar en sentido contrario a las agujas. Esta opción rota el lienzo del informe generado en el sentido
contrario a las agujas del reloj.
Herramientas: Herramienta de mano. Cuando se selecciona esta herramienta, permite mover el informe haciendo clic y
arrastrándolo a lo largo de la pantalla.
Herramientas: Propiedades de documento. Proporciona información sobre las propiedades del documento del informe
generado. Haga clic en Cerrar para cerrar la ventana.
Para obtener información sobre cómo generar un informe, consulte Generación de un informe desde la Core Console. Para obtener
información sobre cómo generar un informe para varios Cores en la Consola de administración central, consulte Creación de un informe
desde la Consola de administración central.
Descripción del informe de trabajo
El informe de trabajos está disponible para el Core de Rapid Recovery y los equipos protegidos en el Core. Este informe ofrece un método
de ver el estado de los trabajos realizados por un Core o un equipo protegido seleccionado. Las filas o columnas que aparecen en el informe
sin datos indican que el parámetro probado era nulo. Por ejemplo, si una columna (por ejemplo, Errores) aparece sin información, no se han
producido errores para el registro seleccionado. Si el informe genera una fila en blanco, el trabajo del registro seleccionado refleja una
actividad independiente de equipo.
Para obtener información sobre cómo generar un informe de trabajos del Core, consulte Generación de un informa del Core a petición.
Para obtener información sobre cómo generar un informe de trabajos para un equipo protegido, consulte Generación de un informe de
equipo protegido a petición.
Cuando genera un informe de trabajos, los detalles del informe incluyen lo siguiente:
• Criterios de selección del informe
• Una tabla de resumen que muestra una fila para cada trabajo en el rango de fechas que haya especificado. Además de incluir el Core, el
equipo protegido y el tipo de trabajo adecuados, cada fila incluye:
• Un resumen del trabajo
• El estado del trabajo
• Los errores relacionados con el trabajo
• Las fechas de inicio y finalización del trabajo
• La duración del trabajo en segundos
• El trabajo total en MB
Si la información no es relevante para una categoría específica, la celda aparece sin información en el informe. Por ejemplo, si el Core para
un equipo protegido especificado no tiene errores, la columna Error está en blanco en aquella fila del informe.
Comprensión del informe de resumen de trabajos
El informe de resumen de trabajos está disponible al realizar informes solo desde la perspectiva del Core; este informe no está disponible
desde los informes de un equipo protegido. Este informe tiene un único resumen, que muestra información de resumen sobre todos los
trabajos realizados en el Core, incluido un recuento de trabajos con errores, pasados y cancelados. Muestra más información que el informe
de trabajos, porque especifica cada trabajo en una línea independiente del informe.
Para obtener información sobre cómo generar un informe de resumen de trabajos, consulte Generación de un informe desde la Core
Console.
320
Creación y visualización de informes

Los parámetros de este tipo de informe incluyen:
• Intervalo de fechas
• Equipos protegidos
• Tipos de trabajo
Al generar un informe de resumen de trabajos, los detalles del informe incluyen los criterios de selección del informe, así como información
sobre equipos protegidos, volúmenes y tipos de trabajos.
Información del Core
La parte del Core del informe de resumen incluye datos con respecto al Core de Rapid Recovery que se está reportando. Esta información
incluye:
• El número de equipos protegidos del Rapid Recovery Core
• El número de equipos con trabajos con fallos
Resumen de equipos protegidos
La parte de Equipos protegidos del informe de resumen incluye datos de todos los equipos protegidos por el Rapid Recovery Core
seleccionado y los volúmenes de esos equipos.
El gráfico muestra una línea para cada tipo de trabajo de cada equipo e incluye la proporción de trabajos realizados correctamente (de
cualquier tipo), el número de trabajos pasados, el número de trabajos con errores y de trabajos cancelados. (Los trabajos cancelados no se
tienen en cuenta para estas estadísticas).
Comprensión del informe de error
El informe de errores es un subconjunto del informe de trabajos y está disponible para el Core de Rapid Recovery y los equipos protegidos
en el Core. Un informe de error solo incluye los trabajos cancelados y con fallos indicados en el informe de trabajos y los compila en un
único informe que se puede imprimir y exportar. Si el informe se genera con una fila en blanco, no hay errores en el rango de fechas
especificado de los criterios de su informe.
NOTA
: Los resultados de los parámetros de los equipos protegidos y de los Core de destino aparecen solo para el informe a nivel
del Core.
Para obtener información sobre cómo generar un informe de trabajos del Core, consulte Generación de un informa del Core a petición.
Para obtener información sobre cómo generar un informe de trabajos para un equipo protegido, consulte Generación de un informe de
equipo protegido a petición.
Cuando se genera un informe de error, aparece una tabla de resumen que muestra una fila para cada trabajo en el rango de fechas
especificado. Además de incluir el Core, el equipo protegido y el tipo de trabajo adecuados, cada fila incluye:
• Un resumen del trabajo
• El estado del trabajo
• Los errores relacionados con el trabajo
• Las fechas de inicio y finalización del trabajo
• La duración del trabajo en segundos
• El trabajo total en MB
Creación y visualización de informes
321

Comprensión del informe de resumen
El informe de resumen está disponible para uno o más núcleos. Este informe no está disponible en los informes de un equipo protegido. El
informe de resumen incluye información sobre los repositorios del Core de Rapid Recovery seleccionado y sobre los equipos protegidos por
ese Core. La información aparece como dos resúmenes dentro de un informe.
Para obtener información sobre cómo generar un informe de resumen, consulte Generación de un informe desde la Core Console.
Los parámetros de este tipo de informe incluyen:
• Intervalo de fechas
• Equipos protegidos
Al generar un informe de resumen, los detalles del informe incluyen los criterios de selección del informe, así como información sobre
repositorios y equipos protegidos.
Información del Core
La parte del Core del informe de resumen incluye datos con respecto al Core de Rapid Recovery que se está reportando. Esta información
incluye:
• La clave de licencia (identificador)
• La versión actual del software de Core de Rapid Recovery
Resumen de repositorios
La parte de repositorios del informe de resumen incluye datos de los repositorios ubicados en el Core de Rapid Recovery seleccionado.
Esta información incluye:
• El número de repositorios en el Core de Rapid Recovery
• Un resumen de repositorios en el Core.
Resumen de equipos protegidos
La parte de Equipos protegidos del informe de resumen incluye datos de todos los equipos protegidos por los Cores de Rapid Recovery
seleccionado. Incluye un gráfico y una tabla de resumen.
El gráfico muestra los equipos protegidos por el índice de trabajos correctos (de cualquier tipo), comparado con los trabajos con fallos. (Los
trabajos cancelados no se tienen en cuenta para estas estadísticas).
La X o eje horizontal muestra el número de equipos protegidos. La Y o eje vertical muestra los niveles de trabajos correctos.
Específicamente, el eje Y muestra, por equipo protegido, cuántos de ellos habían:
• Trabajos no realizados
• Tasa de menos del 50% correctos
• Tasa del 50% o más correctos
• Tasa del 100% correctos
Debajo del gráfico aparece información sobre los equipos protegidos. Esta información incluye:
• La cantidad de equipos protegidos
322
Creación y visualización de informes

• El número de equipos protegidos con trabajos con fallos
• Una tabla de resumen, por equipo protegido, que muestra lo siguiente:
• Nombre del equipo protegido
• Volúmenes protegidos por el equipo
• Espacio protegido, en GB (total y actual)
• Velocidad de cambio por día (promedio y mediana)
• Estadísticas del trabajo (satisfactorio, completado, con fallos, cancelado)
• Si se ha aplicado el cifrado
• La versión del Core
Descripción del informe del repositorio
El informe de repositorio incluye información sobre los repositorios del Core de Rapid Recovery seleccionado y sobre los equipos protegidos
por ese Core. La información aparece como dos resúmenes dentro de un informe.
Para obtener información sobre cómo generar un informe de repositorio del Core, consulte Generación de un informa del Core a petición.
Los parámetros de este tipo de informe solo incluyen repositorios.
Al generar un informe de repositorio, los detalles del informe de cada repositorio incluyen una lista de resumen de repositorios en el Core.
Central Management Console
La Consola de administración central de Rapid Recovery es un componente opcional destinado para entornos con uno o más Core de
Rapid Recovery. Este componente es un portal web que proporciona una interfaz central donde podrá agrupar, administrar y generar
informes para varios Cores.
Los requisitos del sistema operativo para la Consola de administración central son idénticos a los del Core de Rapid Recovery. Estos
componentes se pueden instalar en el mismo equipo o en distintos equipos, según sus necesidades.
Después de la instalación, debe configurar la Consola de administración central agregando Cores que desee administrar, ya sea de forma
individual o como parte de grupos de Cores.
NOTA
: Debe ejecutar el instalador con privilegios de administrador local.
Los sistemas operativos Windows 8, 8.1, y 10 y Windows Server 2012 y 2012 R2 deben tener la función ASP.NET 4.5 instalada en el
servidor para que la interfaz gráfica de usuario se cargue correctamente. Esta configuración se incluye como parte del instalador Rapid
Recovery.
Para obtener más información sobre cómo instalar este componente, consulte el tema "Instalación de la Consolad de administración central
Rapid Recovery en la Guía de instalación y actualización de Dell Data Protection | Rapid Recovery.
Para obtener más información sobre la configuración de este componente, consulte el tema Configuración de la Consola de administración
central Rapid Recovery en la Guía de usuario de Dell Data Protection | Rapid Recovery.
Para obtener más información sobre cómo comprender la interfaz de usuario de este componente, consulte el tema Descripción de la
Consola de administración central de Rapid Recovery en la Guía de usuario Dell Data Protection | Rapid Recovery.
Creación y visualización de informes
323

Descripción de la Consola de administración central de Rapid
Recovery
Al abrir la consola de administración central, se muestra la información en la vista Consola. La página de bienvenida aparece, y se pueden
ver los siguientes elementos:
Tabla 166. Elementos de la interfaz de usuario en la Consola de administración central Rapid Recovery
Elemento de la
IU
Descripción
Área de marca Para entornos típicos, la parte superior izquierda de la Consola de administración central recibe el nombre del
producto principal Dell Data Protection | Rapid Recovery. Al hacer clic en cualquier parte del área del nombre, se
redirecciona al usuario del navegador web a la documentación del producto del sitio web de asistencia técnica de Dell.
Área de
navegación
izquierda
El área de navegación izquierda aparece bajo el área de marca, en el lado izquierdo de la interfaz de usuario. Las
funciones del área de navegación se diferencian según el modo seleccionado en la parte superior derecha de la
Consola de administración central
Modo de consola. En el área de navegación, en el modo de consola, al hacer clic en cualquier Core o grupo de Cores
se abre el que está seleccionado en la Rapid Recovery Core Console.
Modo de informes. En el área de navegación, en el modo de informes, seleccionar Cores o grupos de Cores
determina el conjunto de información que aparecerá cuando genere los informes.
Modo de administración. En el área de navegación, en el modo de administración, puede navegar a través de
opciones disponibles para los Cores y grupos de Cores. También puede agregar y eliminar Cores y grupos de Cores en
el modo de administración. Al hacer clic en las flechas se expande y contrae el menú. Se incluyen los siguientes
niveles de jerarquía: organización, grupos de Cores, y Cores. Si hace clic en la flecha izquierda, el área de navegación
se contraerá. Para expandir el área de navegación, haga clic en la flecha derecha.
Menú Vínculos Póngase en contacto con Dell Support. Abre el sitio web de asistencia de Dell en una nueva ventana de navegación,
que proporciona acceso a Chat en vivo, tutoriales de vídeo, artículos de la base de conocimientos de Rapid Recovery,
preguntas más frecuentes y más.
Menú Vínculos Documentación. Abre el sitio web de asistencia de Dell en una nueva ventana de navegación, que proporciona
acceso a Chat en vivo, tutoriales de vídeo, artículos de la base de conocimientos de Rapid Recovery, preguntas más
frecuentes y más.
Menú Vínculos Versión. Muestra la versión actual de la Consola de administración central. Al hacer clic en este enlace, se abre el
cuadro de diálogo Acerca de.
Menú Vínculos Selector de modo. En la parte superior derecha del menú Vínculos, el nombre del usuario de Windows actual que ha
iniciado sesión aparece en un menú desplegable.
Desde este menú, puede cambiar la vista de la Consola de administración central. Puede seleccionar las vistas
siguientes:
Consola. Este es el modo predeterminado, que le permite ver los Cores y los grupos de Cores en su entorno desde
una sola ubicación.
Informes. Desde este modo, puede generar, ver y exportar informes a partir de los Cores configurados en esta
consola.
Administrar. Desde el modo de administración, puede quitar o añadir cores adicionales para la Consola de
administración central, individuales o en grupos.
Idioma. En las versiones que se admite la localización, la opción de idiomas está en la lista. Al seleccionar esta opción
se abre el cuadro de diálogo Cambiar el idioma, desde el que podrá seleccionar un idioma de visualización de la
Consola de administración central. .
324 Creación y visualización de informes

Elemento de la
IU
Descripción
Borrar caché de cuenta. Seleccione esta opción para borrar la información existente de la cuenta del usuario que ha
iniciado sesión.
Puede cambiar la vista de la Consola de administración central seleccionando una opción del selector de modo (menú desplegable de la
parte superior derecha de la página). Por ejemplo:
• Para administrar Cores o grupos de Cores que ya se han configurado, utilice la vista Consola.
• Para configurar la Consola de administración central, cambie a la vista Administrar.
• Para generar informes, cambie a la vista Informes.
Los núcleos que puede ver y administrar aparecen en el menú de navegación que se encuentra a la izquierda. Puede configurar los núcleos
individuales u organizarlos por grupo. Puede restringir el acceso a los Cores en grupos específicos con los grupos o nombres de usuario de
Windows.
Configuración de la Consola de administración central Rapid
Recovery
La configuración de la Consola de administración central Rapid Recovery implica agregar Cores y grupos de Cores, establecer su
configuración y especificar la configuración de acceso para los grupos, si es necesario.
Una vez completada la configuración, puede administrar la configuración y todos los Cores desde una ubicación central.
Para configurar la Consola de administración central, puede realizar todas las tareas que se enumeran los vínculos relacionados siguientes.
Vínculos relacionados
Adición de un Core a la Consola de administración central
Configuración de los ajustes del Core en la Consola de administración central
Adición de un grupo de Cores a la Consola de administración central
Configuración de los ajustes del grupo de Cores
Configuración del acceso del grupo de Cores
Adición de un Core a la Consola de administración central
Si desea agregar un Core a un grupo de Cores, primero se debe crear un grupo. Para obtener más información, consulte Adición de un
grupo de Cores a la Consola de administración central. También es posible editar los datos de Core posteriormente para especificar un
grupo.
Agregue uno o varios Cores a la Consola de administración central para administrarlos o generar informes desde una única interfaz.
Complete los pasos del siguiente procedimiento para agregar un grupo de Cores a la Consola de administración central.
1 En la Consola de administración central Rapid Recovery haga clic en el menú desplegable del selector de modo y seleccione
Gestionar.
La página se actualiza y muestra los iconos Agregar Core, Agregar grupo y Eliminar.
2 En la parte superior del menú de navegación que se encuentra a la izquierda, haga clic en Agregar Core.
Aparecerá la página Agregar Core.
3 Introduzca la información requerida para conectarse al Core, tal y como se describe en la siguiente tabla.
Creación y visualización de informes
325

Tabla 167. Agregar datos de Core
Cuadro de texto Descripción
Grupo principal De forma opcional, si desea que el Core se una a un grupo Core existente, seleccione el grupo principal de la
organización apropiada.
Nombre
mostrado
Introduzca un nombre mostrado para el Core.
El nombre de visualización debe limitarse a 150 caracteres o menos. La práctica recomendada es mantener este
nombre por debajo de los 33 caracteres.
No utilice caracteres no permitidos o frases no permitidas. Para obtener más información sobre el uso de
caracteres o frases prohibidas, consulte la Guía de usuario de Dell Data Protection | Rapid Recovery.
Nombre de host Introduzca la dirección IP para acceder al Core.
Si el Core que está agregando es el servidor actual, puede utilizar el host local.
Puerto Introduzca un número de puerto para la conexión. El valor predeterminado es 8006.
Nombre de
usuario
Introduzca un nombre de usuario para acceder al servicio de Core para el Core recién agregado.
Contraseña Introduzca una contraseña para acceder al servicio de Core para el Core recién agregado.
4 Haga clic en Probar conexión para probar la configuración.
Si la prueba es satisfactoria, se muestra un mensaje de confirmación. Haga clic en Aceptar para cerrar el mensaje de confirmación.
5 Haga clic en Guardar.
Se guardan los cambios, y el Core se agrega ahora al grupo principal.
Vínculos relacionados
Adición de un grupo de Cores a la Consola de administración central
Configuración de los ajustes del Core en la Consola de administración
central
Complete los pasos del siguiente procedimiento para configurar los ajustes de Core en la Consola de administración central.
1 En la Consola de administración central Rapid Recovery haga clic en el menú desplegable del selector de modo y seleccione
Gestionar.
La página se actualiza y muestra los iconos Agregar Core, Agregar grupo y Eliminar.
2 En el menú de navegación que se encuentra a la izquierda, haga clic en el nombre de los correspondientes Core.
Aparecerá la página Configuración del Core seleccionado.
3 En la ficha Configuración, modifique la información para el Core tal y como se describe en la siguiente tabla.
Tabla 168. Configuración del Core
Cuadro de texto Descripción
Grupo principal Seleccione el grupo principal de los Cores para la configuración del nuevo Core que desee agregar.
Nombre
mostrado
Introduzca un nombre mostrado para el Core.
Nombre de
usuario
Introduzca el nombre de usuario para el Core.
326 Creación y visualización de informes

Cuadro de texto Descripción
Contraseña Introduzca la contraseña para el Core.
¿Cómo debe
conectarse el
portal de
administración a
[nombre del
Core]?
Seleccione la opción que especifica la conexión. Puede elegir:
• Usar la última dirección IP conocida del [nombre del Core] (xxx.xxx.xxx.xxx), o
• Usar el nombre de host o la dirección IP [nombre de host o IP].
Si elige especificar la conexión a través del uso de un nombre de host o de la dirección IP, necesitará
introducir la información apropiada en el campo nombre de host o de dirección.
¿En qué puerto
se escucha
[nombre del
Core]?
Seleccione cualquiera de las opciones de puerto. Puede elegir:
• Puerto predeterminado (8006), o
• Puerto personalizado [port]
Si elige especificar el puerto, introduzca el número de puerto en el campo Personalizar.
4 Haga clic en Probar conexión.
Si la prueba es satisfactoria, aparecerá un mensaje indicándole que la conexión es correcta.
5 Haga clic en Guardar.
Adición de un grupo de Cores a la Consola de administración central
Complete los pasos del siguiente procedimiento para agregar un grupo de Cores a la Consola de administración central de Rapid Recovery.
1 En la Consola de administración central Rapid Recovery haga clic en el menú desplegable del selector de modo y seleccione
Gestionar.
La página se actualiza y muestra los iconos Agregar Core, Agregar grupo de Cores y Eliminar.
2 De la parte superior del menú de navegación que se encuentra a la izquierda, haga clic en Agregar grupo.
Aparece la página Agregar grupo.
3 Seleccione el grupo principal y el nombre mostrado tal y como se describe en la siguiente tabla.
Tabla 169. Incorporación de un grupo de Cores
Cuadro de texto Descripción
Grupo principal Seleccione el grupo principal de los Cores para el nuevo grupo de Cores que quiere agregar.
Nombre
mostrado
Introduzca un nombre para el grupo de Cores.
El nombre de visualización debe limitarse a 150 caracteres o menos. La práctica recomendada es mantener este
nombre por debajo de los 33 caracteres.
No utilice caracteres no permitidos o frases no permitidas. Para obtener más información sobre el uso de
caracteres o frases prohibidas, consulte la Guía de usuario de Dell Data Protection | Rapid Recovery.
4 Haga clic en Guardar.
Vínculos relacionados
Adición de un grupo de Cores a la Consola de administración central
Configuración de los ajustes del grupo de Cores
Antes de que pueda configurar los ajustes del grupo de Core, o acceder a ellos, debe crear el grupo. Para obtener más información,
consulte Adición de un grupo de Cores a la Consola de administración central.
Creación y visualización de informes
327

Complete los pasos del siguiente procedimiento para configurar la configuración del grupo de Cores.
1 En la Consola de administración central Rapid Recovery haga clic en el menú desplegable del selector de modo y seleccione
Gestionar.
La página se actualiza y muestra los iconos Agregar Core, Agregar grupo de Cores y Eliminar.
2 En el menú de navegación que se encuentra a la izquierda, haga clic en el nombre del grupo de Cores que desea configurar.
Aparece la página Configuración del grupo de Cores seleccionado.
3 Modifique la información para el grupo de Cores, según se describe en la siguiente tabla.
Tabla 170. Configuración del grupo de Cores
Cuadro de texto Descripción
Grupo principal Seleccione el grupo principal de los Cores para la configuración del nuevo grupo de Cores que quiere agregar.
Nombre
mostrado
Introduzca un nombre para el grupo de Cores.
El nombre de visualización debe limitarse a 150 caracteres o menos. La práctica recomendada es mantener este
nombre por debajo de los 33 caracteres.
No utilice caracteres no permitidos o frases no permitidas. Para obtener más información sobre el uso de
caracteres o frases prohibidas, consulte la Guía de usuario de Dell Data Protection | Rapid Recovery.
4 Haga clic en Guardar.
Configuración del acceso del grupo de Cores
Antes de que pueda configurar los ajustes del grupo de Core, o acceder a ellos, debe crear el grupo. Para obtener más información,
consulte Adición de un grupo de Cores a la Consola de administración central.
Para agregar o ver Cores en la Consola de administración central, la cuenta de usuario actual debe ser miembro del grupo de
administradores del dominio de Active Directory. De manera alternativa, puede proporcionar acceso a grupos o usuarios individuales
mediante este procedimiento.
Complete los pasos del siguiente procedimiento para configurar el acceso del grupo de Cores.
1 En la Consola de administración central Rapid Recovery haga clic en el menú desplegable del selector de modo y seleccione
Gestionar.
La página se actualiza y muestra los iconos Agregar Core, Agregar grupo y Eliminar.
2 En el menú de navegación que se encuentra a la izquierda, haga clic en el nombre del grupo de Cores que desea configurar.
Aparece la página Configuración del grupo de Cores seleccionado.
3 Haga clic en la ficha Acceso.
La configuración de acceso del grupo de Cores aparece.
4 Haga clic en Agregar.
Se muestra el cuadro de diálogo Permitir acceso. Puede proporcionar acceso a una persona, o a un grupo.
5 Realice una de las siguientes acciones:
• Si desea proporcionar acceso a una persona, a continuación, en el campo de texto, introduzca Nombre, introduzca el nombre de la
persona, y, a continuación, haga clic en Usuario. Esta es la opción predeterminada.
Por ejemplo, escriba Administrador (o, si el equipo está en un dominio, [nombre de dominio] \Administrator).
• Si desea proporcionar acceso a un grupo, entonces introduzca el nombre del grupo en el campo de texto Nombre y, a
continuación, haga clic en Grupo.
Por ejemplo, escriba AdminGroup (o, si el equipo está en un dominio, [nombre de dominio] \AdminGroup).
6 Haga clic en Comprobar nombre para validar el nombre de usuario o grupo al que haya especificado que se puede acceder.
Si el nombre introducido es válido, aparece un mensaje de verificación de cuenta.
7 Una vez que ha introducido y validado un nombre, haga clic en Guardar.
328
Creación y visualización de informes

Se cierra el cuadro de diálogo Permitir acceso y se guardan los cambios. El nombre de acceso aparece en la ficha Acceso del grupo
de Cores.
Información de los informes de la administración central de
Cores de la consola
Rapid Recovery le permite generar y ver informes de tareas, informes de fallo e información de resumen de varios Cores de Rapid
Recovery. Los detalles sobre los Cores se presentan en tablas de resumen con las mismas categorías descritas en las secciones
Descripción del informe de trabajo, Comprensión del informe de errory Comprensión del informe de resumen.
Para obtener más información sobre cómo generar un informe para varios Cores, consulte Creación de un informe desde la Consola de
administración central.
Creación de un informe desde la Consola de administración central
Realice el procedimiento siguiente para generar un informe para varios Cores de Rapid Recovery desde la Consola de administración
central.
1 Desde la Consola de administración central de Rapid Recovery, haga clic en el menú desplegable Selector de modo en la esquina
superior derecha y seleccione Informes.
Aparece la página de selección de informes. Se selecciona CoreJobReport de forma predeterminada. A la derecha del nombre del
informe, aparece una flecha hacia abajo, desde la que puede seleccionar otro tipo de informe.
2 Des el menú de navegación izquierdo, seleccione cualquier combinación de los Cores individuales o de los grupos de Cores de Rapid
Recovery que quiere incluir en el informe.
3 Desde el menú desplegable Tipo de informe, seleccione el tipo de informe que desea generar. Puede elegir entre las opciones
siguientes:
• Informe de trabajos
• Informe de errores
• Informe de resumen
• Informe de resumen de trabajos
Para obtener más información acerca de estos tipos de informe, consulte Acerca de los informes de Rapid Recovery.
4 Desde el menú desplegable Rango de fechas, seleccione un rango de fechas.
Puede elegir entre las opciones de la siguiente tabla.
Opción
Descripción
Día Actividad de los informes del último día, relativa a la hora el que generó el informe.
Semana Actividad de los informes de la última semana, relativa a la hora en que generó el informe.
Mes Actividad de los informes de los últimos 31 días, relativa a la hora en que generó el informe.
Año Actividad de los informes del último año, relativa a la hora en que generó el informe.
Todo el tiempo Este periodo de tiempo abarca la vida útil del Core.
Personalizado Este periodo de tiempo requiere que especifique las fechas de inicio y finalización.
NOTA: En todos los casos, no hay datos de informe disponibles de antes de implementar el software del Core o de antes de
que se protegieran los equipos en el Core.
5 Realice una de las siguientes acciones:
• Haga clic en Vista previa para generar y ver el informe que se genere en línea.
• Actualice el informe de forma dinámica cambiando los criterios del informe y, a continuación, haciendo clic de nuevo en Vista
previa.
• Elija un formato de exportación (incluido el formato predeterminado, XLSX) y haga clic en Descargar.
Creación y visualización de informes
329

Comprensión de la utilidad Administración de
línea de comandos de
Rapid Recovery
Dell Data Protection | Rapid Recovery se compone de varios componentes de software. Los componentes clave relevantes para este tema
incluyen lo siguiente:
• El Core de Rapid Recovery gestiona la autenticación para equipos protegidos, los calendarios de programación para la transferencia de
datos de la copia de seguridad y replicación, la exportación a máquinas virtuales, informes y bare metal restore (BMR) para hardware
similar o diferente.
• Rapid Recovery Agent se encarga de las instantáneas del volumen y de la transferencia rápida de datos al repositorio administrado por
el Core.
• La utilidad Administración de línea de comandos de Rapid Recovery, cmdutil.exe, proporciona acceso a terceros para administrar la
funcionalidad del sistema. Esta herramienta permite la secuenciación de las funciones de administración de Rapid Recovery.
Ilustración 13. La Administración de línea de comandos de Rapid Recovery proporciona funciones de la línea de comandos
La Administración de línea de comandos de Rapid Recovery es una utilidad de línea de comandos para Windows que permite a los usuarios
interaccionar con el servidor de Core de Rapid Recovery. Ofrece algunas de las mismas funciones que la interfaz gráfica de usuario de
Rapid Recovery. Por ejemplo, la utilidad Administración de línea de comandos de Rapid Recovery puede montar puntos de recuperación o
forzar una instantánea.
7
Comprensión de la utilidad Administración de línea de
comandos de Rapid Recovery
331

La utilidad Administración de línea de comandos de Rapid Recovery se incrusta en todas las instalaciones del Core de Rapid Recovery. Para
abrir la utilidad Administración de línea de comandos para una instalación predeterminada, navegue hacia la ruta de acceso C:\Program
Files\AppRecovery\Core\CoreService\ y haga doble clic en el archivocmdutil.exe .
En el modo de línea de comandos, se pueden transferir los indicadores de acción a la utilidad Administración de línea de comandos de Rapid
Recovery mediante una selección de opciones y calificadores de comandos para realizar funciones de gestión limitadas.
Temas:
• Comandos
• Traducción
Comandos
En esta sección se describen los comandos y opciones disponibles para la utilidad Administración de línea de comandos de Rapid Recovery.
Los siguientes comandos están disponibles para usarse:
• Archivado
• CancelActiveJobs (Cancelar trabajos activos)
• CheckRepository
• CreateArchiveRepository
• CreateBootCD
• CreateRepository (Crear repositorio)
• DeleteRepository
• Dismount (Desmontar)
• DismountArchiveRepository
• EditEsxServer
• Forzar
• ForceAttach (Forzar conexión)
• ForceChecksum (Forzar suma de comprobación)
• ForceLogTruncation (Forzar truncamiento del registro)
• ForceMount (Forzar montaje)
• ForceReplication (Forzar replicación)
• ForceRollup (Forzar consolidación)
• ForceVirtualStandby
• Ayuda
• List (Enumerar)
• Montar
• MountArchiveRepository
• NewCloudAccount
• OpenDvmRepository
• Pausar
• Proteger
• Proteger clúster
• ProtectEsxServer
• RemoveAgent
• RemoveArchiveRepository
• RemovePoints (Eliminar puntos)
332
Comprensión de la utilidad Administración de línea de comandos de Rapid Recovery

• RemoveScheduledArchive
• RemoveVirtualStandby
• Replicación
• Replicación
• RestoreAgent
• RestoreArchive (Restaurar archivo)
• RestoreUrc
• Reanudar
• SeedDrive
• StartExport (Iniciar exportación)
• UpdateRepository (Actualizar repositorio)
• Versión
• VirtualStandby
Archivado
Las empresas suelen utilizar almacenamiento a largo plazo para archivar tanto los datos de conformidad como los de no conformidad. La
función de archivo de Rapid Recovery es compatible con la retención ampliada de datos de conformidad y de no conformidad. El
administrador puede guardar un archivo en la ubicación de red o de almacenamiento local especificando las credenciales y el parámetro
-
path
.
Uso
El uso del comando es el siguiente:
/archive -core [host name] -user [user name] -password [password] -all | -protectedserver [name
| IP address] -path [location] -startdate [time string] -enddate [time string] -archiveusername
[name] -archivepassword [password] -comment [text]
Opciones de comando
En la tabla siguiente se describen las opciones disponibles para el comandoarchive:
Tabla 171. Opciones de comando Archive
Opción Descripción
-?
Muestra el mensaje de ayuda.
-core
Opcional. Dirección IP del equipo host del Core remoto (con número de puerto opcional). De forma
predeterminada, la conexión se realiza en el Core instalado en el equipo local.
-user
Opcional. Nombre de usuario para el equipo host de Core remoto. Si especifica un nombre de usuario, también
debe proporcionar una contraseña. Si no proporciona ninguno, entonces se utilizan las credenciales del usuario
registrado.
-password
Opcional. Contraseña para el equipo host de Core remoto. Si especifica una contraseña, también deberá
proporcionar un nombre de usuario. Si no proporciona ninguno, entonces se utilizan las credenciales del usuario
registrado.
-all
Archivar todos los puntos de recuperación para todos los el equipos protegidos del Core.
Comprensión de la utilidad Administración de línea de
comandos de Rapid Recovery
333

Opción Descripción
-
protectedserver
Equipo protegido con puntos de recuperación que se deben archivar. Puede especificar varios nombres de equipo
entre comillas dobles y separados por espacios.
-path
Ruta de acceso donde deben colocarse los datos archivados; por ejemplo: d:\work\archive o ruta de acceso de
red \\servername\sharename.
-startdate
Fecha de inicio para seleccionar puntos de recuperación por fecha de creación. El texto del comentario se debe
poner entre comillas dobles, por ejemplo,"04/30/2012 02:55 PM".
-enddate
Opcional. Fecha de finalización para seleccionar puntos de recuperación por fecha de creación. El valor se debe
poner entre comillas dobles; por ejemplo,"05/31/2012 11:00 AM". Se utiliza el sistema de tiempo actual de
forma predeterminada.
-
archiveusername
Opcional. Nombre de usuario para el equipo remoto. Solo es requerido para la ruta de red.
-
archivepassword
Opcional. Contraseña para el equipo remoto. Solo es requerido para la ruta de red.
-comment
Opcional. El texto del comentario se debe poner entre comillas dobles, por ejemplo,-comment “comment
goes here...”.
Ejemplos:
Todos los puntos de recuperación con fechas de creación que empiezan desde 04/30/2012 02:55 PM para todos los equipos del Core:
>cmdutil /archive -core 10.10.10.10 -user administrator -password 23WE@#$sdd -path d:\work
\archive -startdate “04/30/2012 02:55 PM” -all
Puntos de recuperación de archivo que entran en un rango de fechas para dos equipos protegidos:
>cmdutil /archive -core 10.10.10.10 -user administrator -password 23WE@#$sdd -protectedserver
"10.20.30.40" "20.20.10.1" -path d:\work\archive -startdate "04/30/2012 02:55 PM" -enddate
"05/31/2012 11:00 AM"
CancelActiveJobs (Cancelar trabajos activos)
Utilice el comandocancelactivejobs para cancelar la ejecución de todos los trabajos en curso de un tipo específico, como una
transferencia o replicación.
Uso
El uso del comando es el siguiente:
/cancelactivejobs -core [host name] -user [user name] -password [password] -jobtype [job type
filter]
Opciones de comando
La siguiente tabla describe las opciones disponibles para el comandocancelactivejobs:
334
Comprensión de la utilidad Administración de línea de comandos de Rapid Recovery

Tabla 172. Opciones de comando CancelActiveJobs
Opción Descripción
-?
Mostrar ayuda sobre el comando.
-core
Opcional. Dirección IP del equipo host Core remoto (con número de puerto opcional). De forma predeterminada, la
conexión se realiza en el Core instalado en el equipo local.
-user
Opcional. Nombre de usuario para el equipo host de Core remoto. Si especifica un nombre de usuario, también
debe proporcionar una contraseña. Si no proporciona ninguno, entonces se utilizan las credenciales del usuario
registrado.
-password
Opcional. Contraseña para el equipo host de Core remoto. Si especifica una contraseña, también debe
proporcionar un nombre de usuario. Si no proporciona ninguna, se utilizan las credenciales del usuario que ha
iniciado sesión.
-
protectedserver
Determina el equipo protegido en el que deben cancelarse los trabajos.
-all
Seleccione y cancele eventos del tipo especificado para todos los servidores protegidos.
-jobtype
Opcional. Especifica el filtro del tipo de trabajo. Los valores disponibles son:
• ‘transfer’ (transferencia de datos)
• ‘repository’ (mantenimiento de repositorio)
• ‘replication’ (replicaciones locales y remotas)
• ‘backup’ (copia de seguridad y restauración)
• ‘bootcdbuilder’ (crear CD de inicio)
• ‘diagnostics’ (cargar registros)
• ‘exchange’ (comprobación de archivos de Exchange Server)
• ‘export’ (exportación del punto de recuperación)
• ‘pushinstall’ (agentes de implementación)
• ‘restore’ (restauración del punto de recuperación)
• ‘rollup’ (consolidaciones del punto de recuperación)
• ‘sqlattach’ (comprobaciones de la conectividad del Agent)
• ‘mount’ (montaje de repositorio)
De forma predeterminada, todos los trabajos del tipo especificado se cancelan.
Ejemplo:
Cancelar todos los trabajos de transferencia en Core 10.10.10.10:
>cmdutil /cancelactivejobs -core 10.10.10.10:8006 -user administrator -password 23WE@#$sdd -
jobtype transfer
CheckRepository
Puede usar el comando CheckRepository para verificar la integridad de un repositorio DVM existente creado en el AppAssure Core o Rapid
Recovery Core.
Comprensión de la utilidad Administración de línea de
comandos de Rapid Recovery
335

Uso
El uso del comando es el siguiente:
/checkrepository -repository [repository name] | -all [check all repositories] -core [host
name] -user [user name] -password [password] name] -force
Opciones de comando
La siguiente tabla describe las opciones disponibles para el comandoCheckRepository:
Tabla 173. Opciones del comando CheckRepository
Opción Descripción
-?
Muestra el mensaje de ayuda.
-core
Opcional. Dirección IP del equipo host del Core remoto (con número de puerto opcional). De forma
predeterminada, la conexión se realiza en el Core instalado en el equipo local.
-user
Opcional. Nombre de usuario para el equipo host de Core remoto. Si especifica un nombre de usuario, también
debe proporcionar una contraseña. Si no proporciona ninguno, entonces se utilizan las credenciales del usuario
registrado.
-password
Opcional. Contraseña para el equipo host de Core remoto. Si especifica una contraseña, también deberá
proporcionar un nombre de usuario. Si no proporciona ninguno, entonces se utilizan las credenciales del usuario
registrado.
-all
Opcional. Esta opción comprueba todos los repositorios DVM asociados al Core.
-repository
Nombre del repositorio DVM.
-force
Opcional. Esta opción realiza la comprobación sin confirmación.
Ejemplo:
Iniciar la comprobación del repositorio DVM:
>cmdutil /checkrepository -repository "Repository1" -core 10.10.10.10 -user administrator -
password 23WE@#$sdd
CreateArchiveRepository
Al crear un repositorio de archivación, se crea un destino para el contenido de un archivo comprimido programado. Esta función permite
montar un punto de recuperación de archivos comprimidos y restaurar un equipo sin importar dichos archivos.
Uso
El uso del comando es el siguiente:
/createarchiverepository -core [host name] -user [user name] -password [password] name] -name
[archive repository name] -path [path to the archive] -archiveusernamme [network user name] -
336
Comprensión de la utilidad Administración de línea de comandos de Rapid Recovery

archivepassword [network password] -cloudaccountname [name of the cloud account] -
cloudcontainer [name of the cloud container]
Opciones de comando
En la tabla siguiente se describen las opciones disponibles para el comandoCreateArchiveRepository:
Tabla 174. Opciones del comando CreateArchiveRepository
Opción Descripción
-?
Muestra el mensaje de ayuda.
-core
Opcional. Dirección IP del equipo host del Core remoto (con número de puerto opcional). De forma
predeterminada, la conexión se realiza en el Core instalado en el equipo local.
-user
Opcional. Nombre de usuario para el equipo host de Core remoto. Si especifica un nombre de usuario, también
debe proporcionar una contraseña. Si no proporciona ninguno, entonces se utilizan las credenciales del usuario
registrado.
-password
Opcional. Contraseña para el equipo host de Core remoto. Si especifica una contraseña, también deberá
proporcionar un nombre de usuario. Si no proporciona ninguno, entonces se utilizan las credenciales del usuario
registrado.
-name
Obligatorio. Nombre del repositorio de archivación.
-path
Ruta de acceso al archivo comprimido existente. Puede ser una ubicación local, de red o de nube. Por ejemplo, d:
\trabajo\archivComprimido o \\nombreServidor\nombreRecursoCompartido.
-
archiveusername
Opcional. Esta opción es el inicio de sesión en el equipo remoto. Solo es requerida para la ruta de red.
-
archivepassword
Opcional. Esta opción es la contraseña para el equipo remoto. Solo es requerida para la ruta de red.
-
cloudaccountnam
e
Opcional. Esta opción es el nombre de visualización de una cuenta de nube existente. Solo es requerida para la
ruta de nube.
-cloudcontainer
Opcional. Contenedor de nube donde está la archivación. Solo es requerida para la ruta de nube.
Ejemplos:
Cree un repositorio de archivación con el nombre "NuevoArchivoComprimido:"
>cmdutil /createarchiverepository -name NewArchive -core 10.10.10.10 -user administrator -
password 23WE@#$sdd -path d:\work\archive
Además, si un archivo comprimido contiene más de una ubicación, el comando debe incluir las rutas de acceso a todos los segmentos
ordenados de 1 a N, donde N es igual al número de segmentos.
Cree un repositorio de archivación con el nombre "NuevoArchivoComprimidoSegmentos:"
>cmdutil /createarchiverepository -name NewSegmentArchive -path1 \\RemmoteServer1\Share\Archive
\Segment1 - archiveusername1 Administrator -archivepassword1 23WE@#$sdd -path2 Archives
\NewSegment -cloudcontainer2 ArchiveContainer -cloudaccountname AmazonS3Local - path3 d:\work
\archive\Third
Comprensión de la utilidad Administración de línea de
comandos de Rapid Recovery
337

CreateBootCD
Este comando le permite crear un CD de inicio de restauración Bare Metal Restore (BMR) sin tener que utilizar la Rapid Recovery Core
Console.
Uso
El uso del comando es el siguiente:
/createbootcd -ip [IP address] -mask -defaultgateway -dnsserver -vncpassword -vncport -
isofilepath [destination for the boot image]
Opciones de comando
En la tabla siguiente se describen las opciones disponibles para el comandoCreateBootCD:
Tabla 175. Opciones del comando CreateBootCD
Opción Descripción
-?
Muestra el mensaje de ayuda.
-ip
Opcional. Esta opción especifica la dirección IP del equipo de destino para la BMR. De manera predeterminada, se
genera automáticamente.
-mask
Opcional. Esta opción especifica la máscara de subred del equipo de destino para la BMR. De manera
predeterminada, se genera automáticamente.
-defaultgateway
Opcional. Esta opción especifica la puerta de enlace predeterminada del equipo de destino para la BMR. De
manera predeterminada, se genera automáticamente.
-dnsserver
Opcional. Esta opción especifica el servidor DNS del equipo de destino para la BMR. De manera predeterminada,
se genera automáticamente.
-vncpassword
Opcional. Esta opción especifica la contraseña de usuario para una cuenta UltraVNC existente. De manera
predeterminada, esta opción está vacía.
-vncport
Opcional. Esta opción especifica el puerto que se va a usar para UltraVNC. Se puede cambiar solo si ha utilizado la
opción-vncpassword. De manera predeterminada, el puerto es 5900.
-isofilepath
Opcional. Esta opción especifica la ruta de acceso al archivo del CD de inicio. La ruta de acceso predeterminada es
C:\ProgramData\AppRecovery\Boot CDs.
Ejemplo:
Crear un CD de inicio:
>cmdutil /createbootcd -ip 192.168.20.188 -mask 255.255.255.0 -defaultgateway 192.168.20.2 -
dnsserver 192.168.20.2 -isofilepath D:\bcd\newbcd3.iso
338
Comprensión de la utilidad Administración de línea de comandos de Rapid Recovery

CreateRepository (Crear repositorio)
Use el comandocreaterepository para crear un nuevo repositorio DVM en un equipo local o en una ubicación de uso compartido de
CIFS.
Uso
El uso del comando cuando se crea un repositorio en una ubicación local es el siguiente:
/createrepository -name [repository name] -size [size allocated for repository] -datapath [data
path of repository] -metadatapath [metadata path of repository] -core [host name] -user [user
name] -password [password]
El uso del comando cuando se crea un repositorio DVM en una ubicación compartida es el siguiente:
/createrepository -name [repository name] -size [size allocated for repository] -uncpath [path
for data and metadata] -shareusername [user name for share location] -sharepassword [password
for share user name] -concurrentoperations [number of operations to occur at one time] -core
[host name] -user [user name] -password [password]
Opciones de comando
En la tabla siguiente se describen las opciones disponibles para el comandocreaterepository:
Tabla 176. Opciones de comando CreateRepository
Opción Descripción
-?
Mostrar ayuda sobre el comando.
-core
Opcional. Dirección IP del equipo host Core remoto (con número de puerto opcional). De forma predeterminada, la
conexión se realiza en el Core instalado en el equipo local.
-user
Opcional. Nombre de usuario para el equipo host de Core remoto. Si especifica un nombre de usuario, también
debe proporcionar una contraseña. Si no proporciona ninguno, entonces se utilizan las credenciales del usuario
registrado.
-password
Opcional. Contraseña para el equipo host de Core remoto. Si especifica una contraseña, también deberá
proporcionar un nombre de usuario. Si no proporciona ninguno, entonces se utilizan las credenciales del usuario
registrado.
-name
Nombre de repositorio.
-size
Tamaño de la ubicación de almacenamiento del repositorio. Las unidades disponibles son b, Kb, Mb, Gb, Tb y Pb.
-datapath
Solo para la ubicación local. Determina la ruta de acceso a datos de la ubicación de almacenamiento del
repositorio.
-metadatapath
Solo para la ubicación local. Determina la ruta de acceso a metadatos de la ubicación de almacenamiento del
repositorio.
-uncpath
Solo para la ubicación compartida. Determina las rutas de acceso a metadatos y datos de la ubicación de
almacenamiento del repositorio.
-shareusername
Solo para la ubicación compartida. Determina el nombre de usuario en la ubicación compartida.
Comprensión de la utilidad Administración de línea de
comandos de Rapid Recovery
339

Opción Descripción
-sharepassword
Solo para la ubicación compartida. Determina la contraseña para la ubicación compartida.
-comment
Opcional. Descripción del repositorio.
-
concurrentopera
tions
Opcional. Número máximo de operaciones que pueden estar pendientes simultáneamente. Valor predeterminado:
64
Ejemplos:
Crear un repositorio DVM en una ubicación local:
>cmdutil /createrepository -name “Repository 1” -size 200 Gb -datapath d:\repository -
metadatapath d:\repository -core 10.10.10.10:8006 -user administrator -password 23WE@#$sdd
Crear un repositorio DVM en una ubicación compartida:
>cmdutil /createrepository -name “Repository 1” -size 200 Gb -uncpath \\share\repository -
shareusername login -sharepassword pass123 -comment “First repository.” -concurrentoperations 8
-core 10.10.10.10:8006 -user administrator -password 23WE@#$sdd
DeleteRepository
Puede usar el comando DeleteRepository para quitar un repositorio DVM completo creado en el AppAssure Core o Rapid Recovery Core.
Uso
El uso del comando es el siguiente:
/deleterepository -core [host name] -user [user name] -password [password] name] -name
[repository name] | -a [all repositories]
Opciones de comando
En la tabla siguiente se describen las opciones disponibles para el comandoDeleteRepository:
Tabla 177. Opciones del comando DeleteRepository
Opción Descripción
-?
Muestra el mensaje de ayuda.
-core
Opcional. Dirección IP del equipo host del Core remoto (con número de puerto opcional). De forma
predeterminada, la conexión se realiza en el Core instalado en el equipo local.
-user
Opcional. Nombre de usuario para el equipo host de Core remoto. Si especifica un nombre de usuario, también
debe proporcionar una contraseña. Si no proporciona ninguno, entonces se utilizan las credenciales del usuario
registrado.
-password
Opcional. Contraseña para el equipo host de Core remoto. Si especifica una contraseña, también deberá
proporcionar un nombre de usuario. Si no proporciona ninguno, entonces se utilizan las credenciales del usuario
registrado.
340 Comprensión de la utilidad Administración de línea de comandos de Rapid Recovery

Opción Descripción
-a
Opcional. Esta opción elimina todos los repositorios DVM asociados al Core.
-name
Nombre del repositorio DVM que desea eliminar.
Ejemplo:
Eliminar todos los repositorios DVM:
>cmdutil /deleterepository -a
Eliminar el repositorio con el nombre "nombreRepositorio":
>cmdutil /deleterepository -name RepositoryName
Dismount (Desmontar)
Use el comandodismount para desmontar un punto de recuperación montado especificado por la opción-path, desmontar puntos del
Agent seleccionado por el parámetro-protectedserver o desmontar todos los puntos de recuperación montados (-all).
Uso
El uso del comando es el siguiente:
/dis[mount] -core [host name] -user [user name] -password [password] [-all | -
protectedserver [name | IP address] | -path [location]
Opciones de comando
La siguiente tabla describe las opciones disponibles para el comandodismount:
Tabla 178. Opciones de comando Dismount
Opción Descripción
-?
Muestra el mensaje de ayuda.
-core
Opcional. Dirección IP del equipo host Core remoto (con número de puerto opcional). De forma predeterminada, la
conexión se realiza en el Core instalado en el equipo local.
-user
Opcional. Nombre de usuario para el equipo host de Core remoto. Si especifica un nombre de usuario, también
debe proporcionar una contraseña. Si no proporciona ninguno, entonces se utilizan las credenciales del usuario
registrado.
-password
Opcional. Contraseña para el equipo host de Core remoto. Si especifica una contraseña, también deberá
proporcionar un nombre de usuario. Si no proporciona ninguno, entonces se utilizan las credenciales del usuario
registrado.
-all
Desmonta todos los puntos de recuperación montados.
-
protectedserver
Desmonta todos los puntos de recuperación montados para el agente actual.
Comprensión de la utilidad Administración de línea de
comandos de Rapid Recovery
341

Opción Descripción
-path
Desmonta el punto de montaje seleccionado.
Ejemplo:
Desmontar un punto de recuperación montado en la carpeta c:\mountedrecoverypoint:
>cmdutil /dismount -core 10.10.10.10 -user administrator -password 23WE@#$sdd -path c:
\mountedRecoveryPoint
DismountArchiveRepository
Después de recuperar la información que desea desde un archivo comprimido montado, debe desmontar el archivo comprimido para evitar
posibles problemas.
Uso
El uso del comando es el siguiente:
/dismountarchiverepository -core [host name] -user [user name] -password [password] name] -name
[archive repository name]
Opciones de comando
En la tabla siguiente se describen las opciones disponibles para el comandoDismountArchiveRepository:
Tabla 179. Opciones del comando DismountArchiveRepository
Opción Descripción
-?
Muestra el mensaje de ayuda.
-core
Opcional. Dirección IP del equipo host del Core remoto (con número de puerto opcional). De forma
predeterminada, la conexión se realiza en el Core instalado en el equipo local.
-user
Opcional. Nombre de usuario para el equipo host de Core remoto. Si especifica un nombre de usuario, también
debe proporcionar una contraseña. Si no proporciona ninguno, entonces se utilizan las credenciales del usuario
registrado.
-password
Opcional. Contraseña para el equipo host de Core remoto. Si especifica una contraseña, también deberá
proporcionar un nombre de usuario. Si no proporciona ninguno, entonces se utilizan las credenciales del usuario
registrado.
-name
Obligatorio. Nombre del repositorio de archivación.
Ejemplos:
Desmontar el repositorio denominado "NuevoArchivoComprimido:"
>cmdutil /dismountarchiverepository -name NewArchive -core 10.10.10.10 -user administrator -
password 23WE@#$sdd -path d:\work\archive
342
Comprensión de la utilidad Administración de línea de comandos de Rapid Recovery

EditEsxServer
Puede utilizar el comandoeditesxserver siempre que desee realizar cambios en el número de máquinas virtuales VMware ESX(i) que
desea proteger sin agentes.
Uso
El uso del comando es el siguiente:
/editEsxServer -core [host name] -user [user name] -password [password] -protectedserver [name
| IP address] -add | -remove -virtualMachines [virtual machines collection | all] -autoProtect
[object ID or name collection]
Opciones de comando
En la tabla siguiente se describen las opciones disponibles para el comandoeditesxserver:
Tabla 180. Opciones del comando EditEsxServer
Opción Descripción
-?
Muestra el mensaje de ayuda.
-core
Opcional. Dirección IP del equipo host del Core remoto (con número de puerto opcional). De forma
predeterminada, la conexión se realiza en el Core instalado en el equipo local.
-user
Opcional. Nombre de usuario para el equipo host de Core remoto. Si especifica un nombre de usuario, también
debe proporcionar una contraseña. Si no proporciona ninguno, entonces se utilizan las credenciales del usuario
registrado.
-password
Opcional. Contraseña para el equipo host de Core remoto. Si especifica una contraseña, también deberá
proporcionar un nombre de usuario. Si no proporciona ninguno, entonces se utilizan las credenciales del usuario
registrado.
-repository
Obligatorio. Nombre del repositorio asociado con el Core que desea utilizar para proteger la máquina virtual.
NOTA: El nombre debe escribirse entre comillas dobles.
-
protectedserver
Utilice esta opción para editar objetos de vCenter y ESX(i) para un equipo protegido específico.
-add
Utilice esta opción para agregar un objeto de vCenter o ESXi especificado.
-remove
Utilice esta opción para quitar un objeto de vCenter o ESXi especificado.
-
virtualmachines
Opcional. Esta opción permite generar una lista de las máquinas virtuales que desea proteger.
-autoprotect
Opcional. Esta opción permite generar una lista de nuevas máquinas virtuales que desea proteger
automáticamente.
Comprensión de la utilidad Administración de línea de
comandos de Rapid Recovery
343

Ejemplos:
Proteger automáticamente objetos de vCenter o ESXi específicos de un servidor vCenter o ESXi con el Core:
>cmdutil /editEsxServer -protectedserver 10.10.8.150 -add -autoprotect "Folder1" "Folder2"
Forzar
El comandoforce fuerza una instantánea de un servidor protegido especificado. Forzar una instantánea permite forzar una transferencia
de datos para el equipo protegido actual. Cuando se fuerza una instantánea, la transferencia empezará de inmediato o se añadirá a la cola.
Solo se transferirán los datos que hayan cambiado con respecto a un punto de recuperación previo. Si no hay punto de recuperación
previo, se transferirán todos los datos de los volúmenes protegidos.
Uso
El uso del comando es el siguiente:
/force [snapshot] default | [base] [-all | -protectedserver [name | IP address]] -core [host
name] -user [user name] -password [password]
Opciones de comando
En la tabla siguiente se describen las opciones disponibles para el comandoforce:
Tabla 181. Opciones de comando Force
Opción Descripción
-?
Muestra el mensaje de ayuda.
-force
Opcional. Tipo de instantánea que se debe crear. Valores disponibles: 'snapshot' (instantánea incremental) y 'base'
(instantánea de imagen base). De forma predeterminada, se realiza una instantánea incremental.
-core
Opcional. Dirección IP del equipo host del Core remoto (con número de puerto opcional). De forma
predeterminada, la conexión se realiza en el Core instalado en el equipo local.
-user
Opcional. Nombre de usuario para el equipo host de Core remoto. Si especifica un nombre de usuario, también
debe proporcionar una contraseña. Si no proporciona ninguno, entonces se utilizan las credenciales del usuario
registrado.
-password
Opcional. Contraseña para el equipo host de Core remoto. Si especifica una contraseña, también deberá
proporcionar un nombre de usuario. Si no proporciona ninguno, entonces se utilizan las credenciales del usuario
registrado.
-all
Fuerza las instantáneas en todos los equipos del Core.
-
protectedserver
Forzar una instantánea para un equipo protegido especificado.
344 Comprensión de la utilidad Administración de línea de comandos de Rapid Recovery

Ejemplo:
Forzar una instantánea para todos los equipos del Core:
>cmdutil /force snapshot -core 10.10.10.10 -user administrator -password 23WE@#$sdd -all
ForceAttach (Forzar conexión)
El comandoforceattach le permite forzar una comprobación de capacidad de conexión de archivos de base de datos SQL. Cuando
fuerza una comprobación de capacidad de conexión, la comprobación comienza inmediatamente.
Uso
El uso del comando es el siguiente:
/forceattach -core [host name] -user [user name] -password [password] -protectedserver [name |
IP address] -rpn [number | numbers] | -time [time string]
Opciones de comando
En la tabla siguiente se describen las opciones disponibles para el comandoforceattach:
Tabla 182. Opciones de comando ForceAttach
Opción Descripción
-?
Muestra el mensaje de ayuda.
-core
Opcional. Dirección IP del equipo host del Core remoto (con número de puerto opcional). De forma
predeterminada, la conexión se realiza en el Core instalado en el equipo local.
-user
Opcional. Nombre de usuario para el equipo host de Core remoto. Si especifica un nombre de usuario, también
debe proporcionar una contraseña. Si no proporciona ninguno, entonces se utilizan las credenciales del usuario
registrado.
-password
Opcional. Contraseña para el equipo host de Core remoto. Si especifica una contraseña, también deberá
proporcionar un nombre de usuario. Si no proporciona ninguno, entonces se utilizan las credenciales del usuario
registrado.
-
protectedserver
Equipo protegido en el que realizar la comprobación de conectividad.
-rpn
Número secuencial de un punto de recuperación en el que realizar comprobaciones (ejecutar comando/enumerar
rps para obtener los números). Para realizar comprobaciones sobre varios puntos de recuperación puede
especificar varios números separados por espacios.
-time
Seleccionar un punto de recuperación por su tiempo de creación. Debe especificar el momento exacto con el
formato “mm/dd/aaaa hh:mm tt” (por ejemplo, “2/24/2012 09:00 AM”). Tenga esto en cuenta para especificar
los valores de fecha y hora de la zona horaria establecida en su PC.
Comprensión de la utilidad Administración de línea de
comandos de Rapid Recovery
345

Ejemplo:
Realizar comprobaciones de conectividad para los puntos de recuperación con los números 5 y 7:
>cmdutil /forceattach -core 10.10.10.10 -user administrator -password 23WE@#$sdd -
protectedserver 10.10.5.22 -rpn 5 7
ForceChecksum (Forzar suma de comprobación)
El comandoforcechecksum le permite forzar una comprobación de integridad para cualquier Base de datos de mensajes de Exchange
(MDB) que esté presente en el punto o puntos de recuperación especificados. Cuando fuerza una comprobación de suma de
comprobación, el comando comienza inmediatamente.
Uso
El uso del comando es el siguiente:
/forcechecksum -core [host name] -user [user name] -password [password] -protectedserver [name
| IP address] -rpn [number | numbers] -time [time string]
Opciones de comando
La siguiente tabla describe las opciones disponibles para el comandoforcechecksum:
Tabla 183. Opciones de comando ForceChecksum
Opción Descripción
-?
Muestra el mensaje de ayuda.
-core
Opcional. Dirección IP del equipo host del Core remoto (con número de puerto opcional). De forma
predeterminada, la conexión se realiza en el Core instalado en el equipo local.
-user
Opcional. Nombre de usuario para el equipo host de Core remoto. Si especifica un nombre de usuario, también
debe proporcionar una contraseña. Si no proporciona ninguno, entonces se utilizan las credenciales del usuario
registrado.
-password
Opcional. Contraseña para el equipo host de Core remoto. Si especifica una contraseña, también deberá
proporcionar un nombre de usuario. Si no proporciona ninguno, entonces se utilizan las credenciales del usuario
registrado.
-
protectedserver
Equipo protegido en el que realizar la comprobación de suma de comprobación.
-rpn
Número secuencial de un punto de recuperación en el que realizar comprobaciones (ejecutar comando/enumerar
rps para obtener los números). Para realizar comprobaciones sobre varios puntos de recuperación puede
especificar varios números separados por espacios.
-time
Seleccionar un punto de recuperación por su tiempo de creación. Debe especificar el momento exacto con el
formato “mm/dd/aaaa hh:mm tt” (por ejemplo, “2/24/2012 09:00 AM”). Tenga esto en cuenta para especificar
los valores de fecha y hora de la zona horaria establecida en su PC.
346 Comprensión de la utilidad Administración de línea de comandos de Rapid Recovery

Ejemplo:
Realizar una comprobación de suma de comprobación para los puntos de recuperación con los números 5 y 7:
>cmdutil /forcechecksum -core 10.10.10.10 -user administrator -password 23WE@#$sdd -
protectedserver 10.10.5.22 -rpn 5 7
ForceLogTruncation (Forzar truncamiento del registro)
Forzar el truncamiento del registro le permite realizar este trabajo una vez, bajo demanda. Trunca inmediatamente los registros del equipo
Agent de SQL Server especificado.
Uso
El uso del comando es el siguiente:
/[forcelogtruncation | flt] -core [host name] -user [user name] -password [password] -
protectedserver [name | IP address]
Opciones de comando
La siguiente tabla describe las opciones disponibles para el comandoforcelogtruncation:
Tabla 184. Opciones de comando ForceLogTruncation
Opción Descripción
-?
Muestra el mensaje de ayuda.
-core
Opcional. Dirección IP del equipo host del Core remoto (con número de puerto opcional). De forma
predeterminada, la conexión se realiza en el Core instalado en el equipo local.
-user
Opcional. Nombre de usuario para el equipo host de Core remoto. Si especifica un nombre de usuario, también
debe proporcionar una contraseña. Si no proporciona ninguno, entonces se utilizan las credenciales del usuario
registrado.
-password
Opcional. Contraseña para el equipo host de Core remoto. Si especifica una contraseña, también deberá
proporcionar un nombre de usuario. Si no proporciona ninguno, entonces se utilizan las credenciales del usuario
registrado.
-
protectedserver
Equipo protegido en el que realizar el truncamiento del archivo de registro.
Ejemplo:
Forzar truncamiento del registro para un servidor protegido:
>cmdutil /forcelogtruncation -core 10.10.10.10 -user administrator -password 23WE@#$sdd -
protectedserver 10.10.20.20
Comprensión de la utilidad Administración de línea de
comandos de Rapid Recovery
347

ForceMount (Forzar montaje)
Use el comandoforcemount para realizar una comprobación de la capacidad de montaje del punto de recuperación puntual. Esto
determina si se pueden montar o no el punto o puntos de recuperación especificados o si se pueden utilizar para restaurar los datos con
copia de seguridad. Debe enumerar uno o más puntos de recuperación específicos en los que realizar la comprobación o un rango de
tiempo durante el que crear los puntos de recuperación.
Uso
El uso del comando es el siguiente:
/forcemount -core [host name] -user [user name] -password [password] -protectedserver [name |
IP address] -rpn [number | numbers] | -time [time string]
Opciones de comando
En la tabla siguiente se describen las opciones disponibles para el comandoforcemount:
Tabla 185. Opciones de comando ForceMount
Opción Descripción
-?
Muestra el mensaje de ayuda.
-core
Opcional. Dirección IP del equipo host del Core remoto (con número de puerto opcional). De forma
predeterminada, la conexión se realiza en el Core instalado en el equipo local.
-user
Opcional. Nombre de usuario para el equipo host de Core remoto. Si especifica un nombre de usuario, también
debe proporcionar una contraseña. Si no proporciona ninguno, entonces se utilizan las credenciales del usuario
registrado.
-password
Opcional. Contraseña para el equipo host de Core remoto. Si especifica una contraseña, también deberá
proporcionar un nombre de usuario. Si no proporciona ninguno, entonces se utilizan las credenciales del usuario
registrado.
-
protectedserver
Equipo protegido en el que realizar la comprobación de la capacidad de montaje.
-rpn
Número secuencial de un punto de recuperación en el que realizar comprobaciones (ejecutar comando/enumerar
rps para obtener los números). Para realizar comprobaciones sobre varios puntos de recuperación puede
especificar varios números separados por espacios.
-time
Seleccionar un punto de recuperación por su tiempo de creación. Debe especificar el momento exacto con el
formato “mm/dd/aaaa hh:mm tt” (por ejemplo, “2/24/2012 09:00 AM”). Tenga esto en cuenta para especificar
los valores de fecha y hora de la zona horaria establecida en su PC.
Ejemplo:
Realizar comprobaciones de la capacidad de montaje para los puntos de recuperación con los números 5 y 7:
>cmdutil /forcemount -core 10.10.10.10 -user administrator -password 23WE@#$sdd -
protectedserver 10.10.20.20 -rpn 5 7
348
Comprensión de la utilidad Administración de línea de comandos de Rapid Recovery

ForceReplication (Forzar replicación)
Use el comandoforcereplication para forzar una transferencia puntual de datos replicados desde el Core de origen al Core de
destino. Puede replicar un servidor protegido específico o replicar todos los servidores protegidos. Los servidores protegidos deben estar
ya configurados para la replicación.
Uso
El uso del comando es el siguiente:
/[forcereplication |frep] -core [host name] -user [user name] -password [password] -targetcore
[host name] -all | -protectedserver [name | IP address]
Opciones de comando
En la tabla siguiente se describen las opciones disponibles para el comandoforcereplication:
Tabla 186. Opciones de comando ForceReplication
Opción Descripción
-?
Muestra el mensaje de ayuda.
-core
Opcional. Dirección IP del equipo host del Core remoto (con número de puerto opcional). De forma
predeterminada, la conexión se realiza en el Core instalado en el equipo local.
-user
Opcional. Nombre de usuario para el equipo host de Core remoto. Si especifica un nombre de usuario, también
debe proporcionar una contraseña. Si no proporciona ninguno, entonces se utilizan las credenciales del usuario
registrado.
-password
Opcional. Contraseña para el equipo host de Core remoto. Si especifica una contraseña, también deberá
proporcionar un nombre de usuario. Si no se proporciona ninguno, entonces se utilizan las credenciales para el
usuario que haya iniciado sesión
-targetcore
Nombre de host del Core de destino en el que se debe forzar la replicación.
-
protectedserver
Equipo protegido que desea replicar.
-all
Fuerce la replicación en todos los equipos que se están replicando en el Core de destino.
Ejemplo:
Forzar la replicación en un servidor protegido en un Core de destino específico:
>cmdutil /forcereplication -target core 10.10.10.10 -protectedserver 10.20.30.40
ForceRollup (Forzar consolidación)
Utilice el comandoforcerollup para forzar la consolidación de los puntos de recuperación en un equipo protegido.
Comprensión de la utilidad Administración de línea de
comandos de Rapid Recovery
349

Uso
El uso del comando es el siguiente:
/[forcerollup | fro] -core [host name] -user [user name] -password [password] -protectedserver
[name | IP address]
Opciones de comando
La siguiente tabla describe las opciones disponibles para el comandoforcerollup:
Tabla 187. Opciones de comando ForceRollup
Opción Descripción
-?
Muestra el mensaje de ayuda.
-core
Opcional. Dirección IP del equipo host del Core remoto (con número de puerto opcional). De forma
predeterminada, la conexión se realiza en el Core instalado en el equipo local.
-user
Opcional. Nombre de usuario para el equipo host de Core remoto. Si especifica un nombre de usuario, también
debe proporcionar una contraseña. Si no proporciona ninguno, entonces se utilizan las credenciales del usuario
registrado.
-password
Opcional. Contraseña para el equipo host de Core remoto. Si especifica una contraseña, también deberá
proporcionar un nombre de usuario. Si no se proporciona ninguno, entonces se utilizan las credenciales para el
usuario que haya iniciado sesión
-
protectedserver
Opcional. Equipo protegido en el que realizar la consolidación.
Ejemplo:
Forzar consolidación para el Agent 10.10.10.1 en el Core:
>cmdutil /forcerollup -core 10.10.10.10 - user administrator -password 23WE@#$sdd -
protectedserver 10.10.10.1
ForceVirtualStandby
La exportación de datos desde una máquina protegida a un equipo virtual crea una máquina en modo de espera virtual. Si tiene una
configuración de exportación virtual continua, puede utilizar este comando para forzar Rapid Recovery a fin de exportar datos a petición,
independientemente de la hora programada.
Uso
El uso del comando es el siguiente:
/forcevirtualstandby -core [host name] -user [user name] -password [password login] -
protectedserver [name] | -all
350
Comprensión de la utilidad Administración de línea de comandos de Rapid Recovery

Opciones de comando
La siguiente tabla describe las opciones disponibles para el comandoForceVirtualStandby:
Tabla 188. Opciones del comando ForceVirtualStandby
Opción Descripción
-?
Muestra el mensaje de ayuda.
-core
Opcional. Dirección IP del equipo host del Core remoto (con número de puerto opcional). De forma
predeterminada, la conexión se realiza en el Core instalado en el equipo local.
-user
Opcional. Nombre de usuario para el equipo host de Core remoto. Si especifica un nombre de usuario, también
debe proporcionar una contraseña. Si no proporciona ninguno, entonces se utilizan las credenciales del usuario
registrado.
-password
Opcional. Contraseña para el equipo host de Core remoto. Si especifica una contraseña, también deberá
proporcionar un nombre de usuario. Si no proporciona ninguno, entonces se utilizan las credenciales del usuario
registrado.
-
protectedserver
El nombre o nombres separados por espacios de máquinas virtualizadas.
-all
Este comando especifica si se fuerzan todas las exportaciones virtuales programadas.
Ejemplos:
Fuerce todas las exportaciones virtuales en espera:
>cmdutil /forcevirtualstandby -all
Fuerce las exportaciones virtuales en espera de dos equipos:
>cmdutil /forcevirtualstandby -protectedserver 10.10.35.48 10.10.35.69
Ayuda
El comandohelp muestra una lista de los comandos disponibles y sus definiciones. También proporciona información sobre los derechos
de autor y detalles de la versión.
Uso
El uso del comando es el siguiente:
/help
Ejemplo:
Solicitar ayuda de línea de comandos:
>cmdutil /help
Comprensión de la utilidad Administración de línea de
comandos de Rapid Recovery
351

List (Enumerar)
El comandolist devuelve información sobre todos los puntos de recuperación, trabajos activos, trabajos completados, trabajos con
errores, puntos de recuperación no válidos (con error), puntos de recuperación válidos (aprobados), montajes, servidores protegidos,
volúmenes, servidores virtualizados, volúmenes no protegidos, clústeres, grupos de protección, bases de datos de SQL, bases de datos de
Exchange, servidores replicados y repositorios para el Agent especificado o lista de servidores protegidos actualmente por el Core. De
forma predeterminada, el resultado son los registros más recientes. Puede enumerar todos los registros o especificar cuántos registros se
muestran usando un parámetro de número. Este parámetro debe contener la letra "l" para los puntos de recuperación más recientes y "f"
para el primer punto de recuperación. Cada punto de recuperación tiene su propio número, que el administrador puede usar para el
montaje.
Uso
El uso del comando es el siguiente:
/list [rps | passed | failed | mounts | volumes | protectedservers | activejobs | completed
jobs | failedjobs | virtualizedservers | unprotectedvolumes | clusters | protectiongroups |
sqldatabases | exchangemailstores | replicatedservers | repositories] -protectedserver [name |
IP address] -core [host name] -user [user name] -password [password] –number [all | l<number> |
f<number> | <number>] -jobtype
Opciones de comando
La siguiente tabla describe las opciones disponibles para el comandolist:
Tabla 189. Opciones de comando List
Opción Descripción
-?
Muestra el mensaje de ayuda.
-list
Seleccione una de las opciones siguientes:
• todos los puntos de recuperación ('rps')
• puntos de recuperación válidos ('passed')
• puntos de recuperación no válidos ('failed')
• montajes ('mounts')
• volúmenes protegidos ('volumes')
• volúmenes no protegidos ('unprotectedvolumes')
• equipos protegidos ('protectedservers')
• trabajos activos ('activejobs')
• trabajos con error ('failedjobs')
• trabajos completados ('completedjobs')
• servidores virtualizados ('virtualizedservers')
• clústeres ('clusters')
• grupos de protección ('protectiongroups')
• bases de datos de SQL Server ('sqldatabases')
• bases de datos de MS Exchange ('exchangemailstores')
• servidores replicados ('replicatedservers')
• repositorios (‘repositories’)
352 Comprensión de la utilidad Administración de línea de comandos de Rapid Recovery

Opción Descripción
-core
Opcional. Dirección IP del equipo host del Core remoto (con número de puerto opcional). De forma
predeterminada, la conexión se realiza en el Core instalado en el equipo local.
-user
Opcional. Nombre de usuario para el equipo host de Core remoto. Si especifica un nombre de usuario, también
debe proporcionar una contraseña. Si no proporciona ninguno, entonces se utilizan las credenciales del usuario
registrado.
-password
Opcional. Contraseña para el equipo host de Core remoto. Si especifica una contraseña, también deberá
proporcionar un nombre de usuario. Si no proporciona ninguno, entonces se utilizan las credenciales del usuario
registrado.
-all
Solo para trabajos de visualización. Muestre todos los eventos de un tipo específico (activo/con error/
completado) en el servidor Core.
-
protectedserver
Equipo protegido con puntos de recuperación para mostrar.
-number
Opcional. Número de elementos de datos para mostrar. Utilice solo con los siguientes especificadores: "rps",
"activejobs", "completedjobs", "failedjobs'. Los valores disponibles son:
• all (recuperar todos los elementos de datos)
• l[número] o [número] (devuelve los mejores ## datos)
• f[número] (recuperar los primeros ## datos)
Solo entra en vigor cuando se muestran puntos de recuperación y trabajos.
-jobtype
Opcional. Salida de filtro por tipo de trabajo. Los valores disponibles son:
• 'transfer' (transferencia de datos)
• 'repository' (mantenimiento de repositorio)
• 'replication' (replicaciones locales y remotas)
• 'backup' (copia de seguridad y restauración)
• 'bootcdbuilder' (crear CD de inicio)
• 'diagnostics' (cargar registros)
• 'exchange' (comprobación de archivos de Exchange Server)
• 'export' (exportar punto de recuperación)
• 'pushinstall' (Agents de implementación)
• 'restore' (restauraciones de punto de recuperación)
• 'rollup' (consolidaciones de los equipos protegidos)
• 'sqlattach' (comprobaciones de la conectividad del Agent))
• 'mount' (montaje de repositorio)
Ejemplos:
Enumerar los 30 puntos de recuperación más recientes:
>cmdutil /list rps -core 10.10.10.10 -user administrator -password 23WE@#$sdd -protectedserver
10.10.5.22 -number l30
Ver todos los trabajos de transferencia de datos con errores realizados por un equipo protegido:
>cmdutil /list failed jobs -core 10.10.10.10 -user administrator -password 23WE@#$sdd -
protectedserver 10.10.5.22 -number all -jobtype transfer
Comprensión de la utilidad Administración de línea de
comandos de Rapid Recovery
353

Montar
El comandomount monta una instantánea de una o varias unidades. Puede especificar si el montaje debe ser de lectura, escritura o solo
lectura con escrituras anteriores. La selección predeterminada es solo lectura.
Uso
El uso del comando es el siguiente:
/mount -core [host name] -user [user name] -password [password] -protectedserver [name | IP
address] -mounttype [read | write | readOnlyWithPreviousWrites] -drives [drive names] -volumes
[volume names] -path [location] -rpn [number | numbers] | -time [time string]
Opciones de comando
La siguiente tabla describe las opciones disponibles para el comandomount:
Tabla 190. Opciones de comando Mount
Opción Descripción
-?
Muestra el mensaje de ayuda.
-core
Opcional. Dirección IP del equipo host del Core remoto (con número de puerto opcional). De forma
predeterminada, la conexión se realiza en el Core instalado en el equipo local.
-user
Opcional. Nombre de usuario para el equipo host de Core remoto. Si especifica un nombre de usuario, también
debe proporcionar una contraseña. Si no proporciona ninguno, entonces se utilizan las credenciales del usuario
registrado.
-password
Opcional. Contraseña para el equipo host de Core remoto. Si especifica una contraseña, también deberá
proporcionar un nombre de usuario. Si no proporciona ninguno, entonces se utilizan las credenciales del usuario
registrado.
-
protectedserver
Equipo protegido con un punto o puntos de recuperación para montaje.
-mounttype
Opcional. Especifica un modo de montaje. Los valores disponibles son:'read' (read-
only),'readOnlyWithPreviousWrites' (solo lectura con escrituras previas),'write' (modificable). El
modo predeterminado es
read-only.
-volumes
Opcional. Lista de nombres de volumen que deben montarse. Si no se especifican, se montarán todos los
volúmenes. Los valores deben estar entre comillas dobles y separados por espacios; por ejemplo: "c:" "d:". No
utilice barras finales en nombres de volúmenes.
-path
Ruta de acceso a una carpeta del servidor de Core en el que se debe montar el punto de recuperación. Si no
existe, se crea automáticamente una carpeta.
-rpn
Opcional. El número secuencial de un punto de recuperación que se va a montar (use el comando/list rps
para obtener los números). Especifique varios números separados por espacios para montar varios puntos de
recuperación con un único comando. En este caso, los datos de cada punto de recuperación se almacenarán en
una carpeta secundaria distinta. Nota: si no se especifica ninguna opción (-time o -rpn), se monta el punto de
recuperación que haya aprobado la comprobación de integridad más recientemente.
354 Comprensión de la utilidad Administración de línea de comandos de Rapid Recovery

Opción Descripción
-time
Opcional. Determina el punto o puntos de recuperación que se deben seleccionar para montaje. Los valores
disponibles incluyen: 'latest', 'passed', fecha y hora exactas en el formato "mm/dd/aaaa hh:mm tt" (por ejemplo,
"2/24/2012 09:00 AM"). Tenga esto en cuenta para especificar los valores de fecha y hora de la zona horaria
establecida en su PC. Si no se especifica ninguna opción (-time o -rpn), entonces se monta el punto de
recuperación que haya aprobado la comprobación de integridad más recientemente.
-localdrive
Opcional. Realice el montaje en el disco de usuario en un PC local.
Ejemplos:
Montar los puntos de recuperación más recientes que contengan los volúmenes “c:\” y “d:\” en modo de solo lectura:
>cmdutil /mount -core 10.10.10.10 -user administrator -password 23WE@#$sdd -protectedserver
10.10.5.22 -path c:\mountedrecoverypoint -mounttype read -volumes "c:" "d:"
Montar los puntos de recuperación con números 2 y 7:
>cmdutil /mount -core 10.10.10.10 -user administrator -password 23WE@#$sdd -protectedserver
10.10.5.22 -path c:\mountedrecoverypoint -rpn 2 7
MountArchiveRepository
Para restaurar datos desde un archivo comprimido en Rapid Recovery, primero debe montarlo.
Uso
El uso del comando es el siguiente:
/mountarchiverepository -core [host name] -user [user name] -password [password] -name [archive
repository name]
Opciones de comando
En la tabla siguiente se describen las opciones disponibles para el comandomountarchiverepository:
Tabla 191. Opciones del comando MountArchiveRepository
Opción Descripción
-?
Muestra el mensaje de ayuda.
-core
Opcional. Dirección IP del equipo host del Core remoto (con número de puerto opcional). De forma
predeterminada, la conexión se realiza en el Core instalado en el equipo local.
-user
Opcional. Nombre de usuario para el equipo host de Core remoto. Si especifica un nombre de usuario, también
debe proporcionar una contraseña. Si no proporciona ninguno, entonces se utilizan las credenciales del usuario
registrado.
-password
Opcional. Contraseña para el equipo host de Core remoto. Si especifica una contraseña, también deberá
proporcionar un nombre de usuario. Si no proporciona ninguno, entonces se utilizan las credenciales del usuario
registrado.
Comprensión de la utilidad Administración de línea de
comandos de Rapid Recovery
355

Opción Descripción
-name
Obligatorio. Nombre del repositorio de archivación.
Ejemplos:
Monte el repositorio denominado "NuevoArchivoComprimido:"
>cmdutil /mountarchiverepository -name NewArchive
NewCloudAccount
Utilice el comando NewCloudAccount para agregar una cuenta para un proveedor de nube al Core de Rapid Recovery. A continuación,
puede utilizar la cuenta para almacenar archivos de retención o replicación.
Uso
El uso del comando es el siguiente:
/newcloudaccount -core [host name] -user [user name] -password [password] -displayname [name
for the account] -type [cloud account provider] -useername [user name for the account] -key
[secret key] -region [region for account] tenanatid [tenant ID] -authurl [authorization URL]
Opciones de comando
La siguiente tabla describe las opciones disponibles para el comandoNewCloudAccount:
Tabla 192. Opciones del comando NewCloudAccount
Opción Descripción
-?
Muestra el mensaje de ayuda.
-core
Opcional. Dirección IP del equipo host del Core remoto (con número de puerto opcional). De forma
predeterminada, la conexión se realiza en el Core instalado en el equipo local.
-user
Opcional. Nombre de usuario para el equipo host de Core remoto. Si especifica un nombre de usuario, también
debe proporcionar una contraseña. Si no proporciona ninguno, entonces se utilizan las credenciales del usuario
registrado.
-password
Opcional. Contraseña para el equipo host de Core remoto. Si especifica una contraseña, también deberá
proporcionar un nombre de usuario. Si no proporciona ninguno, entonces se utilizan las credenciales del usuario
registrado.
-displayname
El nombre que desea utilizar para la cuenta de nube.
-type
El tipo de cuenta de nube. Los valores compatibles son:
• amazon
• openstack
• rackspace
• windowsazure
• "windows azure"
356 Comprensión de la utilidad Administración de línea de comandos de Rapid Recovery

Opción Descripción
• azure
-username
El nombre de usuario de la cuenta de nube que desea agregar. Esta es la credencial que usa en el proceso de
autenticación. La propiedad tiene las siguientes variaciones en función del tipo de nube:
• Amazon - Clave de acceso
• OpenStack - Nombre de usuario
• Rackspace -Nombre de usuario
• Windows Azure - Nombre de la cuenta de almacenamiento
-key
La clave de autenticación para la cuenta de nube que desea agregar. Esta es la credencial que usa en el proceso
de autenticación. La propiedad tiene las siguientes variaciones en función del tipo de nube:
• Amazon - Clave secreta
• OpenStack - Clave API
• Rackspace - Clave API
• Windows Azure - Clave de acceso
-region
La región de la cuenta de nube que desee agregar. Esta opción se requiere únicamente para la creación de
cuentas de OpenStack y Rackspace.
-tenantid
El ID se utiliza para autentificar una cuenta de nube de OpenStack. Esta opción se requiere únicamente para la
creación de cuentas de OpenStack.
-authurl
La URL que utiliza para autentificar una cuenta de nube de OpenStack. Esta opción se requiere únicamente para
la creación de cuentas de OpenStack.
Ejemplos:
Agregue una nueva cuenta de nube con el nombre "Cuenta de Amazon S3" con la clave de acceso "akey" y la clave secreta "skey".
>cmdutil /newcloudaccount -displayname "Amazon S3 Account" -type amazon -useername akey -key
skey
OpenDvmRepository
Utilice este comando para quitar un repositorio DVM completo creado en el AppAssure Core o Rapid Recovery Core.
Uso
El uso del comando es el siguiente:
/opendvmrepository -localpath [local path] -sharepath [network share path] -shareusername [user
name for network share] -sharepassword [network share password]
Opciones de comando
La siguiente tabla describe las opciones disponibles para el comandoOpenDvmRepository:
Comprensión de la utilidad Administración de línea de
comandos de Rapid Recovery
357

Tabla 193. Opciones del comando OpenDvmRepository
Opción Descripción
-?
Muestra el mensaje de ayuda.
-localpath
La ruta de acceso a la carpeta con un repositorio DVM en el Core local.
-sharepath
La ruta de acceso a la carpeta con el repositorio DVM en un recurso compartido de CIFS.
-shareusername
El nombre de usuario que utiliza para iniciar sesión en la carpeta compartida.
-sharepassword
La contraseña que utiliza para iniciar sesión en la carpeta compartida.
Ejemplo:
Abra un repositorio DVM existente en el equipo local:
>cmdutil /opendvmrepository -localpath E:\Repository
Pausar
Un administrador puede pausar las instantáneas, exportar a una máquina virtual o replicar un Core. El comandopause acepta tres
parámetros:
snapshot y vmexportreplication Sólo se puede especificar un parámetro. Una instantánea se puede pausar hasta un
momento determinado si se especifica un parámetro de tiempo.
Los usuarios pueden pausar las replicaciones de tres modos:
• En un Core de origen para todas las máquinas protegidas.(-[outgoing]).
El administrador debe especificar el nombre del equipo remoto emparejado con la replicación saliente para pausar la replicación saliente
en el Core de origen:
>cmdutil /pause replication /o 10.10.12.10
• En un Core de origen para una única máquina protegida.(-protectedserver):
>cmdutil /pause replication /protectedserver 10.10.12.97
• En un Core de destino (-incoming).
Si el Core local es un Core de destino, el administrador puede pausar la replicación especificando el Core de origen mediante el
parámetro incoming (entrante):
>cmdutil /pause replication /i 10.10.12.25
Uso
El uso del comando es el siguiente:
/pause [snapshot | vmexport | replication] -core [host name] -user [user name] -password
[password] -all | -protectedserver [name | IP address] -incoming [host name] | outgoing [host
name] -time [time string]
358
Comprensión de la utilidad Administración de línea de comandos de Rapid Recovery

Opciones de comando
La siguiente tabla describe las opciones disponibles para el comandopause:
Tabla 194. Opciones de comando Pause
Opción Descripción
-?
Muestra el mensaje de ayuda.
-pause
[snapshots], [replication] o [vmexport].
-core
Opcional. Dirección IP del equipo host del Core remoto (con número de puerto opcional). De forma
predeterminada, la conexión se realiza en el Core instalado en el equipo local.
-user
Opcional. Nombre de usuario para el equipo host de Core remoto. Si especifica un nombre de usuario, también
debe proporcionar una contraseña. Si no proporciona ninguno, entonces se utilizan las credenciales del usuario
registrado.
-password
Opcional. Contraseña para el equipo host de Core remoto. Si especifica una contraseña, también deberá
proporcionar un nombre de usuario. Si no proporciona ninguno, entonces se utilizan las credenciales del usuario
registrado.
-all
Opcional. Pausa todos los agents en el Core seleccionado.
-
protectedserver
Opcional. Pausa el servidor protegido actual.
-incoming
Opcional. Nombre de host del Core remoto que se replica en el equipo Core.
-outgoing
Opcional. Nombre de host del Core de destino remoto en el que se replican los datos.
-time
Opcional. La hora, en formato ‘Día-Horas-Minutos’, a la que se reanudarán las instantáneas (solo para pausa de
instantáneas).
Ejemplos:
Pausar la creación de instantáneas para un servidor protegido específico:
>cmdutil /pause snapshot -core 10.10.10.10 -user administrator -password 23WE@#$sdd -
protectedserver 10.10.10.4
Pausar la creación de instantáneas para un equipo protegido y reanudarla después de tres días, 20 horas y 50 minutos:
>cmdutil /pause snapshot -core 10.10.10.10 -user administrator -password 23WE@#$sdd -
protectedserver 10.10.10.4 -time 3-20-50
Pausar la exportación a una máquina virtual para todos los equipos protegidos en el Core:
>cmdutil /pause vmexport -core 10.10.10.10 /user administrator -password 23WE@#$sdd –all
Pausar la replicación saliente en el Core para un equipo protegido específico:
>cmdutil /pause replication –core 10.10.10.10 -user administrator -password 23WE@#$sdd –
protectedserver 10.10.1.76
Comprensión de la utilidad Administración de línea de
comandos de Rapid Recovery
359

Pausar la replicación saliente para todos los equipos protegidos del Core de destino:
>cmdutil /pause replication -core 10.10.10.10 -user administrator -password -23WE@#$sdd –
outgoing 10.10.1.63
Pausar la replicación entrante para todos los equipos protegidos del Core de destino:
>cmdutil /pause replication –core 10.10.10.10 -user administrator -password 23WE@#$sdd –
incoming 10.10.1.82
Proteger
El comando protect agrega un servidor con protección de un Core.
Uso
El uso del comando es el siguiente:
/protect -core [host name] -user [user name] -password [password] -repository [name] -agentname
[name | IP address] -agentusername [user name] -agentpassword [password] -agentport [port] -
volumes [volume names]
Opciones de comando
La siguiente tabla describe las opciones disponibles para el comandoprotect:
Tabla 195. Opciones de comando Protect
Opción Descripción
-?
Muestra el mensaje de ayuda.
-core
Opcional. Dirección IP del equipo host del Core remoto (con número de puerto opcional). De forma
predeterminada, la conexión se realiza en el Core instalado en el equipo local.
-user
Opcional. Nombre de usuario para el equipo host de Core remoto. Si especifica un nombre de usuario, también
debe proporcionar una contraseña. Si no proporciona ninguno, entonces se utilizan las credenciales del usuario
registrado.
-password
Opcional. Contraseña para el equipo host de Core remoto. Si especifica una contraseña, también deberá
proporcionar un nombre de usuario. Si no proporciona ninguno, entonces se utilizan las credenciales del usuario
registrado.
-repository
Nombre de un repositorio del Core donde se deben almacenar los datos de equipos protegidos. El nombre se debe
poner entre comillas dobles.
-agentname
Nombre o dirección IP del servidor que desea proteger.
-agentusername
Nombre de usuario para el servidor que se debe proteger.
-agentpassword
Contraseña para el servidor que se debe proteger.
-agentport
Número de puerto de servidor protegido.
-volumes
Lista de volúmenes para proteger. Los valores deben estar entre comillas dobles y separados por un espacio. No
utilice barras finales en nombres de volúmenes; por ejemplo: “c:” “d:”.
360 Comprensión de la utilidad Administración de línea de comandos de Rapid Recovery

Ejemplo:
Proteger volúmenes específicos de un servidor con el Core:
>cmdutil /protect -core 10.10.10.10 -username administrator -password 23WE@#$sdd -repository
“Repository 1” -agentname 10.10.9.120 -agentport 5002 -agentusername administrator
agentpassword 12345 -volumes “c:” “d:”
Proteger clúster
El comando protectcluster agrega un clúster con protección de un Core.
Uso
El uso del comando es el siguiente:
/protectcluster -core [host name] -user [user name] -password [password] -repository [name] -
clustername [name | IP address] -clusterusername [user name] -clusterpassword [password] -
clusterport [port] -clustervolumes [volume names] -clusternodes [cluster nodes collection]
Opciones de comando
La siguiente tabla describe las opciones disponibles para el comandoprotectcluster:
Tabla 196. Opciones de comando ProtectCluster
Opción Descripción
-?
Muestra el mensaje de ayuda.
-core
Opcional. Dirección IP del equipo host del Core remoto (con número de puerto opcional). De forma
predeterminada, la conexión se realiza en el Core instalado en el equipo local.
-user
Opcional. Nombre de usuario para el equipo host de Core remoto. Si especifica un nombre de usuario, también
debe proporcionar una contraseña. Si no proporciona ninguno, entonces se utilizan las credenciales del usuario
registrado.
-password
Opcional. Contraseña para el equipo host de Core remoto. Si especifica una contraseña, también deberá
proporcionar un nombre de usuario. Si no proporciona ninguno, entonces se utilizan las credenciales del usuario
registrado.
-repository
Nombre de un repositorio del Core donde se deben almacenar los datos de equipos protegidos. El nombre se debe
poner entre comillas dobles.
-clustername
Nombre o dirección IP del clúster que desea proteger.
-
clusterusername
Nombre de usuario para el clúster que se debe proteger.
-
clusterpassword
Contraseña para el clúster que se debe proteger.
-clusterport
Número de puerto de servidor de clúster protegido.
Comprensión de la utilidad Administración de línea de
comandos de Rapid Recovery
361

Opción Descripción
-clustervolumes
Lista de volúmenes para proteger. Los valores deben estar entre comillas dobles y separados por un espacio. No
utilice barras finales en nombres de volúmenes; por ejemplo: “c:” “d:”.
-clusternodes
Lista de nodos de clúster y volúmenes que desea proteger en cada nodo.
Ejemplo:
Proteger volúmenes específicos de un servidor de clúster con el Core:
>cmdutil /protectcluster -core 10.10.10.10 -username administrator -password 23WE@#$sdd -
repository “Repository 1” -clustername 10.10.8.150 -clusterport 8006 -clusterusername
clusterAdmin clusterpassword password -volumes “C:\ClusterStorage\Volume1” -clusternodes
nodeName 10.10.8.150 volumes “c:” nodeName 10.10.8.151 volumes “c:”
ProtectEsxServer
Puede usar el comandoprotectesxserver siempre que desee agregar una máquina virtual VMware ESX(i) a la protección.
Uso
El uso del comando es el siguiente:
/protectesxserver -core [host name] -user [user name] -password [password] -repository
[repository name] -server [name | IP address] -serverusername [user name] -serverpassword
[password for server login] -serverport [port] -virtualMachines [virtual machines collection |
all] -autoProtect [object ID or name collection]
Opciones de comando
En la tabla siguiente se describen las opciones disponibles para el comandoprotectesxserver:
Tabla 197. Opciones del comando ProtectEsxServer
Opción Descripción
-?
Muestra el mensaje de ayuda.
-core
Opcional. Dirección IP del equipo host del Core remoto (con número de puerto opcional). De forma
predeterminada, la conexión se realiza en el Core instalado en el equipo local.
-user
Opcional. Nombre de usuario para el equipo host de Core remoto. Si especifica un nombre de usuario, también
debe proporcionar una contraseña. Si no proporciona ninguno, entonces se utilizan las credenciales del usuario
registrado.
-password
Opcional. Contraseña para el equipo host de Core remoto. Si especifica una contraseña, también deberá
proporcionar un nombre de usuario. Si no proporciona ninguno, entonces se utilizan las credenciales del usuario
registrado.
-repository
Obligatorio Nombre del repositorio asociado con el Core que desea utilizar para proteger la máquina virtual.
NOTA: El nombre debe escribirse entre comillas dobles.
362 Comprensión de la utilidad Administración de línea de comandos de Rapid Recovery

Opción Descripción
-server
Nombre o dirección IP del servidor vCenter o ESXi que desea proteger.
-serverusername
Nombre de usuario para iniciar sesión en el servidor vCenter o ESXi que desea proteger.
-serverpassword
Contraseña para iniciar sesión en el servidor vCenter o ESXi que desea proteger.
-serverport
Opcional. Número de puerto del servidor vCenter o ESXi que desea proteger.
-
virtualmachines
Opcional. Esta opción permite generar una lista de las máquinas virtuales que desea proteger.
-autoprotect
Opcional. Esta opción permite generar una lista de nuevas máquinas virtuales que desea proteger
automáticamente.
Ejemplos:
Proteger máquinas virtuales concretas desde un servidor vCenter o ESXi con el Core:
>cmdutil /protectesxserver -core 10.10.10.10 -user admin -password password -repository
"Repository 1" -server 10.10.8.150 -serverport 443 -serverusername root -serverpassword
password -virtualmachines "VM1" "VM2" -autoprotect "Folder1"
RemoveAgent
El comandoRemoveAgent le permite retirar un equipo de la protección de un Core y eliminar opcionalmente los puntos de recuperación
del equipo retirado. Si no elimina los puntos de recuperación, Rapid Recovery los retiene y los etiqueta como un equipo con puntos de
recuperación únicamente.
Uso
El uso del comando es el siguiente:
/removeagent -core [host name] -user [user name] -password [password] -protectedserver [name |
IP address] -deleterecoverypoints
Opciones de comando
En la tabla siguiente se describen las opciones disponibles para el comandoRemoveAgent :
Tabla 198. Opciones de comando RemoveAgent
Opción Descripción
-?
Muestra el mensaje de ayuda.
-core
Opcional. Dirección IP del equipo host del Core remoto (con número de puerto opcional). De forma
predeterminada, la conexión se realiza en el Core instalado en el equipo local.
-user
Opcional. Nombre de usuario para el equipo host de Core remoto. Si especifica un nombre de usuario, también
debe proporcionar una contraseña. Si no proporciona ninguno, entonces se utilizan las credenciales del usuario
registrado.
Comprensión de la utilidad Administración de línea de
comandos de Rapid Recovery
363

Opción Descripción
-password
Opcional. Contraseña para el equipo host de Core remoto. Si especifica una contraseña, también deberá
proporcionar un nombre de usuario. Si no proporciona ninguno, entonces se utilizan las credenciales del usuario
registrado.
-
protectedserver
El nombre o la dirección IP del servidor que desea retirar de la protección.
-
deleterecoveryp
oints
Opcional. Elimina todos los puntos de recuperación del equipo que desea retirar.
Ejemplo:
Retirar un equipo de la protección y eliminar los puntos de recuperación asociados:
>cmdutil /removeagent -protectedserver 10.10.1.1 -deleterecoverypoints
RemoveArchiveRepository
Puede usar el comandoremovearchiverepository para eliminar un repositorio del Rapid Recovery Core.
Uso
El uso del comando es el siguiente:
/removearchiverepository -core [host name] -user [user name] -password [password] name] -name
[archive repository name]
Opciones de comando
En la tabla siguiente se describen las opciones disponibles para el comandoremovearchiverepository:
Tabla 199. Opciones del comando RemoveArchiveRepository
Opción Descripción
-?
Muestra el mensaje de ayuda.
-core
Opcional. Dirección IP del equipo host del Core remoto (con número de puerto opcional). De forma
predeterminada, la conexión se realiza en el Core instalado en el equipo local.
-user
Opcional. Nombre de usuario para el equipo host de Core remoto. Si especifica un nombre de usuario, también
debe proporcionar una contraseña. Si no proporciona ninguno, entonces se utilizan las credenciales del usuario
registrado.
-password
Opcional. Contraseña para el equipo host de Core remoto. Si especifica una contraseña, también deberá
proporcionar un nombre de usuario. Si no proporciona ninguno, entonces se utilizan las credenciales del usuario
registrado.
-name
Obligatorio. Nombre del repositorio de archivación.
364 Comprensión de la utilidad Administración de línea de comandos de Rapid Recovery

Ejemplos:
Extraer el repositorio denominado "NuevoArchivoCompromido" del Core local:
>cmdutil /removearchiverepository -name NewArchive
RemovePoints (Eliminar puntos)
El comandoremovepoints le permite eliminar puntos de recuperación específicos de un equipo protegido.
Uso
El uso del comando es el siguiente:
/removepoints -core [host name] -user [user name] -password [password] -protectedserver [name |
IP address] -rpn [number | numbers] | -time [time string]
Opciones de comando
En la tabla siguiente se describen las opciones disponibles para el comandoremovepoints:
Tabla 200. Opciones de comando RemovePoints
Opción Descripción
-?
Muestra el mensaje de ayuda.
-core
Opcional. Dirección IP del equipo host del Core remoto (con número de puerto opcional). De forma
predeterminada, la conexión se realiza en el Core instalado en el equipo local.
-user
Opcional. Nombre de usuario para el equipo host de Core remoto. Si especifica un nombre de usuario, también
debe proporcionar una contraseña. Si no proporciona ninguno, entonces se utilizan las credenciales del usuario
registrado.
-password
Opcional. Contraseña para el equipo host de Core remoto. Si especifica una contraseña, también deberá
proporcionar un nombre de usuario. Si no proporciona ninguno, entonces se utilizan las credenciales del usuario
registrado.
-
protectedserver
El nombre o la dirección IP del servidor en el que desea eliminar puntos de recuperación.
-rpn
Opcional. Número secuencial de un punto de recuperación que se va a eliminar (use el comando/list rps para
obtener los números). Especifique varios números separados por espacios para eliminar múltiples puntos de
recuperación con un único comando.
-time
Opcional. Determina el punto o puntos de recuperación que se deben eliminar por hora de creación. Especifique el
momento exacto con el formato "mm/dd/aaaa hh:mm tt" (por ejemplo, “2/24/2012 09:00 AM”). Tenga en
cuenta que debe especificar los valores de hora y fecha de la zona horaria definidos en su PC.
Comprensión de la utilidad Administración de línea de
comandos de Rapid Recovery
365

Ejemplo:
Eliminar los puntos de recuperación con los números 5 y 7:
>cmdutil /removepoints -core 10.10.10.10 -user administrator -password 23WE@#$sdd -
protectedserver 10.10.5.22 -rpn 5 7
RemoveScheduledArchive
Utilice este comando para interrumpir un archivo continuo programado de Rapid Recovery.
Uso
El uso del comando es el siguiente:
/removescheduledarchive -core [host name] -user [user name] -password [password] name] -all -
ids [id | id1 id2]
Opciones de comando
La siguiente tabla describe las opciones disponibles para el comandoremovescheduledarchive:
Tabla 201. Opciones del comando RemoveScheduledArchive
Opción Descripción
-?
Muestra el mensaje de ayuda.
-core
Opcional. Dirección IP del equipo host del Core remoto (con número de puerto opcional). De forma
predeterminada, la conexión se realiza en el Core instalado en el equipo local.
-user
Opcional. Nombre de usuario para el equipo host de Core remoto. Si especifica un nombre de usuario, también
debe proporcionar una contraseña. Si no proporciona ninguno, entonces se utilizan las credenciales del usuario
registrado.
-password
Opcional. Contraseña para el equipo host de Core remoto. Si especifica una contraseña, también deberá
proporcionar un nombre de usuario. Si no proporciona ninguno, entonces se utilizan las credenciales del usuario
registrado.
-all
Esta opción especifica si quitar todos los archivos programados asociados con este Core.
-ids
Utilice esta opción para generar una lista con los ID de cada archivo programado que desee eliminar. Separar
múltiples ID con espacios.
Ejemplos:
Eliminar todos los archivos programados.
>cmdutil /removescheduledarchive -all
Eliminar un archivo programado:
>cmdutil /removescheduledarchive -ids 6c123c39-5058-4586-bd0c-7c375e72017b
366
Comprensión de la utilidad Administración de línea de comandos de Rapid Recovery

RemoveVirtualStandby
Utilice este comando para interrumpir la exportación continua de datos a una máquina virtual en la utilidad de comandos Rapid Recovery.
Uso
El uso del comando es el siguiente:
/removevirtualstandby -core [host name] -user [user name] -password [password login] -
protectedserver [name] | -all
Opciones de comando
La siguiente tabla describe las opciones disponibles para el comandoremovevirtualstandby:
Tabla 202. Opciones del comando RemoveVirtualStandby
Opción Descripción
-?
Muestra el mensaje de ayuda.
-core
Opcional. Dirección IP del equipo host del Core remoto (con número de puerto opcional). De forma
predeterminada, la conexión se realiza en el Core instalado en el equipo local.
-user
Opcional. Nombre de usuario para el equipo host de Core remoto. Si especifica un nombre de usuario, también
debe proporcionar una contraseña. Si no proporciona ninguno, entonces se utilizan las credenciales del usuario
registrado.
-password
Opcional. Contraseña para el equipo host de Core remoto. Si especifica una contraseña, también deberá
proporcionar un nombre de usuario. Si no proporciona ninguno, entonces se utilizan las credenciales del usuario
registrado.
-
protectedserver
El nombre o los nombres separados por espacios de los equipos virtualizados.
-all
Este comando especifica si desea eliminar todas las exportaciones virtuales programadas.
Ejemplos:
Extraiga todas las exportaciones virtuales en espera:
>cmdutil /removevirtualstandby -all
Extraiga todas las exportaciones virtuales en espera para dos equipos:
>cmdutil /removevirtualstandby -protectedserver 10.10.35.48 10.10.35.69
Replicación
Use el comandoReplicate para configurar la replicación entre dos Rapid Recovery Core.
Comprensión de la utilidad Administración de línea de
comandos de Rapid Recovery
367

Uso
El uso del comando es el siguiente:
/replicate -request [email | email customer ID] -targetserver [host name | hostname port |
hostname user name password | hostname port user name password] -replicationname [name] -
seeddrive [localpath | network path username password] [comment] -protectedserver [name | name
repository]
Opciones de comando
En la tabla siguiente se describen las opciones disponibles para el comandoReplicate:
Tabla 203. Opciones del comando Replicate
Opción Descripción
-?
Muestra el mensaje de ayuda.
-core
Opcional. Dirección IP del equipo host del Core remoto (con número de puerto opcional). De forma
predeterminada, la conexión se realiza en el Core instalado en el equipo local.
-user
Opcional. Nombre de usuario para el equipo host de Core remoto. Si especifica un nombre de usuario, también
debe proporcionar una contraseña. Si no proporciona ninguno, entonces se utilizan las credenciales del usuario
registrado.
-password
Opcional. Contraseña para el equipo host de Core remoto. Si especifica una contraseña, también deberá
proporcionar un nombre de usuario. Si no se proporciona ninguno, entonces se utilizan las credenciales para el
usuario que haya iniciado sesión
-request
Opcional. Especifique esta opción si desea utilizar una suscripción a un proveedor externo que proporcione
servicios de copia de seguridad y recuperación de desastres externos.
-targetserver
Nombre del servidor en el que desea establecer la replicación. Incluye los siguientes parámetros:
• puerto
• nombre de usuario
• password
El parámetro de puerto es opcional, con un valor predeterminado de 8006. Si ha utilizado la opciónrequest,
también debe utilizar el nombre de usuario y la contraseña del servidor de destino.
-
replicationname
Opcional. Utilice el nombre de la tarea de replicación si no utiliza la opciónrequest.
-seeddrive
Opcional. Utilice esta opción para especificar una unidad de inicialización para la transferencia de datos inicial. El
parámetro de comentario es opcional.
-
protectedserver
Lista de equipos protegidos que desea replicar. Si utiliza la opciónrequest, enumero solo los nombres o las
direcciones IP de los sistemas protegidos. De lo contrario, enumere los equipos protegidos y el nombre de
repositorio remoto correspondiente.
368 Comprensión de la utilidad Administración de línea de comandos de Rapid Recovery

Ejemplo:
Replicar dos equipos protegidos en el Core remoto usando una unidad de inicialización desde un recurso compartido de red:
>cmdutil /replicate -targetserver 10.10.1.100 Administrator 123Q -replicationname
ReplicationName -seeddrive Network \\10.10.1.100\seeddrive Administrator 123Q -protectedserver
10.10.1.1 Repository1 10.10.1.2 Repository2
Replicación
Use el comando replication para controlar la replicación existente entre dos Rapid Recovery Cores y administrar las solicitudes de
replicación pendientes.
NOTA: Este comando sigue al comandoReplicate, que establece la conexión, denominada emparejamiento, entre los Cores y
usa una unidad de inicialización para la transferencia de datos inicial. Para obtener más información acerca de este comando,
consulte Replicación.
Uso
El uso del comando es el siguiente:
/replication [-list [incoming | outgoing | pending] -accept | -deny | -ignore | -delete | -
edit] -id [replication ID] -protectedserver [name | name repository] -responsecomment [comment]
-deleterecoverypoints -scheduletype [type] -dailystarttime [time] -dailyendtime [time] -
weekdaystarttime [time] -weekdayendtime [time] -weekendstarttime [time] -weekendendtime [time]
Opciones de comando
En la tabla siguiente se describen las opciones disponibles para el comandoreplication:
Tabla 204. Opciones del comando Replication
Opción Descripción
-?
Muestra el mensaje de ayuda.
-core
Opcional. Dirección IP del equipo host del Core remoto (con número de puerto opcional). De forma
predeterminada, la conexión se realiza en el Core instalado en el equipo local.
-user
Opcional. Nombre de usuario para el equipo host de Core remoto. Si especifica un nombre de usuario, también
debe proporcionar una contraseña. Si no proporciona ninguno, entonces se utilizan las credenciales del usuario
registrado.
-password
Opcional. Contraseña para el equipo host de Core remoto. Si especifica una contraseña, también deberá
proporcionar un nombre de usuario. Si no se proporciona ninguno, entonces se utilizan las credenciales para el
usuario que haya iniciado sesión
-list
Lista de trabajos de replicación entrantes o salientes o solicitudes de replicación pendientes.
-accept
Acepta la solicitud de replicación.
-deny
Deniega la solicitud de replicación
Comprensión de la utilidad Administración de línea de
comandos de Rapid Recovery
369

Opción Descripción
-ignore
Omite la solicitud de replicación
-delete
Use esta opción para eliminar un trabajo de replicación existente o un equipo del trabajo de replicación. Especifique
solo el parámetro-id para eliminar toda un relación de replicación, o especifique los parámetros-id y -
protectedserver para eliminar de la replicación solo equipos concretos.
-edit
Modifica la programación de trabajos de replicación existentes.
-id
Identificador del trabajo de replicación o la solicitud de replicación pendiente. Puede ser el identificador de un Core
remoto, el nombre del host, la identificación del cliente, la dirección de correo electrónico o la identificación de la
solicitud de replicación pendiente.
-
protectedserver
Al responder a una solicitud de replicación, use esta opción para aplicar su respuesta a la lista de servidores
protegidos con un nombre o identificación de repositorio. Use el parámetro "all" para aplicar la respuesta a todos
los equipos solicitados.
-
responsecomment
Comentario que se proporciona con la respuesta a una solicitud de replicación pendiente.
-
deleterecoveryp
oints
Use esta opción si también deben eliminarse puntos de recuperación específicos de un equipo replicado eliminado.
-scheduletype
Si usa la opción-edit, esta opción especifica el tipo de programa de replicación. Incluya uno de los cuatro valores
siguientes:
• atalltimes: replicar automáticamente en cualquier momento.
• daily: replicar todos los días. Especifique los parámetros-dailystarttime y-dailyendtime.
• custom: cuando se usa la replicación diaria, use este valor para programar la replicación en días laborables o
fines de semana. Especifique los parámetros-weekdaystarttime,-weekdayendtime,-
weekendstarttime y-weekendendtime.
-dailystarttime
Se usa únicamente para el valor de todos los días de la opción-scheduletype. Se utiliza para establecer un
intervalo de tiempo en el que debe tener lugar la replicación. Use esta opción para especificar la primera hora del
día en la que desea que se inicie la replicación.
-dailyendtime
Se usa únicamente para el valor de todos los días de la opción-scheduletype. Se utiliza para establecer un
intervalo de tiempo en el que debe tener lugar la replicación. Use esta opción para especificar la última hora del día
en la que desea que se inicie la replicación.
-
weekdaystarttim
e
Se usa únicamente para el valor de personalización de la opción-scheduletype. Se utiliza para establecer un
intervalo de tiempo en el que debe tener lugar la replicación. Use esta opción para especificar la primera hora de
un día laborable en la que desea que se inicie la replicación.
-weekdayendtime
Se usa únicamente para el valor de personalización de la opción-scheduletype. Se utiliza para establecer un
intervalo de tiempo en el que debe tener lugar la replicación. Use esta opción para especificar la última hora de un
día laborable en la que desea que se inicie la replicación.
-
weekendstarttim
e
Se usa únicamente para el valor de personalización de la opción-scheduletype. Se utiliza para establecer un
intervalo de tiempo en el que debe tener lugar la replicación. Use esta opción para especificar la primera hora del
fin de semana en la que desea que se inicie la replicación.
-weekendendtime
Se usa únicamente para el valor de personalización de la opción-scheduletype. Se utiliza para establecer un
intervalo de tiempo en el que debe tener lugar la replicación. Use esta opción para especificar la última hora del fin
de semana en la que desea que se inicie la replicación.
370 Comprensión de la utilidad Administración de línea de comandos de Rapid Recovery

Ejemplo:
Enumerar todas las replicaciones entrantes:
>cmdutil /replication -list incoming
Aceptar las solicitudes de replicación pendientes para dos equipos protegidos:
>cmdutil /replication -accept -id [email protected] -protectedserver 10.10.1.1 Repository1
10.10.1.2 Repository2 -responsecomment A response comment
Denegar una solicitud de replicación pendiente:
>cmdutil /replication -deny -id [email protected]
Eliminar una replicación existente con los puntos de recuperación replicados:
>cmdutil /replication -delete -id RemoteServerHostname -deleterecoverypoints
Quitar dos equipos de una replicación existente:
>cmdutil /replication -delete -id "156d7a46-8e44-43f4-9ed8-60d998e582bf" -protectedserver
10.10.1.1 10.10.1.2
Modificar un programa de replicación con horas específicas para días laborables y fines de semana:
>cmdutil /replication -edit -id RemoteServerHostName -scheduletype custom -weekdaystarttime
"9:00 AM" -weekdayendtime "6:00 PM" -weekendstarttime "9:00 AM" -weekendendtime "6:00 PM"
RestoreAgent
El comando restoreagent permite restaurar un equipo o volumen protegidos de un determinado punto de recuperación de Rapid
Recovery.
Uso
El uso del comando es el siguiente:
/restoreagent -protectedserver [name | IP address] -rpn [recovery point number] -volumes [IDs |
names | all] -targetmachine [name] -targetvolume [volume name] -forcedismount -autorestart
Opciones de comando
La siguiente tabla describe las opciones disponibles para el comandorestoreagent:
Tabla 205. Opciones del comando RestoreAgent
Opción Descripción
-?
Muestra el mensaje de ayuda.
-core
Opcional. Dirección IP del equipo host del Core remoto (con número de puerto opcional). De forma
predeterminada, la conexión se realiza en el Core instalado en el equipo local.
Comprensión de la utilidad Administración de línea de
comandos de Rapid Recovery
371

Opción Descripción
-user
Opcional. Nombre de usuario para el equipo host de Core remoto. Si especifica un nombre de usuario, también
debe proporcionar una contraseña. Si no proporciona ninguno, entonces se utilizan las credenciales del usuario
registrado.
-password
Opcional. Contraseña para el equipo host de Core remoto. Si especifica una contraseña, también deberá
proporcionar un nombre de usuario. Si no proporciona ninguno, entonces se utilizan las credenciales del usuario
registrado.
-
protectedserver
Nombre o dirección IP del servidor que desea restaurar.
-rpn
Número de identificación del punto de recuperación que desea utilizar para restaurar el equipo. Para encontrar el
número correcto, utilice el comando/list rps.
-volumes
Identificaciones o nombres de los volúmenes que desea restaurar. Para restaurar todos los volúmenes protegidos,
utilice-volumes all.
-targetmacchine
Nombre del equipo en el que desea restaurar el equipo protegido.
-targetvolume
Nombre o ID del volumen en el que desea restaurar el equipo.
-forcedismount
Opcional. Use esta opción para forzar el desmontaje de la base de datos a petición.
-autorestart
Opcional. Use este comando si es necesario reiniciar un equipo de Exchange Server.
Ejemplo:
Restaure un equipo en un equipo protegido con la dirección IP 192.168.20.130, incluyendo la opción de forzar desmontaje de la base de
datos.
>cmdutil /restoreagent -protectedserver 192.168.20.130 -rpn 259 -volumes "F:" "E:" "C:" -
targetmachine 192.168.20.174 -targetvolume "E:" "G:" "F:" -forcedismount
RestoreArchive (Restaurar archivo)
Este comando restaura un archivo desde un archivo local o comparte y coloca los datos restaurados en un repositorio especificado.
Uso
El uso del comando es el siguiente:
/restorearchive -core [host name] -user [user name] -password [password] -all | -
protectedserver [name | IP address] -repository [name] -archiveusername [name] -archivepassword
[password] -path [location]
Opciones de comando
En la tabla siguiente se describen las opciones disponibles para el comandorestorearchive:
372
Comprensión de la utilidad Administración de línea de comandos de Rapid Recovery

Tabla 206. Opciones de comando RestoreArchive
Opción Descripción
-?
Muestra el mensaje de ayuda.
-core
Opcional. Dirección IP del equipo host del Core remoto (con número de puerto opcional). De forma
predeterminada, la conexión se realiza en el Core instalado en el equipo local.
-user
Opcional. Nombre de usuario para el equipo host de Core remoto. Si especifica un nombre de usuario, también
debe proporcionar una contraseña. Si no proporciona ninguno, entonces se utilizan las credenciales del usuario
registrado.
-password
Opcional. Contraseña para el equipo host de Core remoto. Si especifica una contraseña, también deberá
proporcionar un nombre de usuario. Si no proporciona ninguno, entonces se utilizan las credenciales del usuario
registrado.
-all
Restaure los datos para todos los equipos protegidos desde los archivos de registro.
-
protectedserver
Equipo protegido con puntos de recuperación para restaurar. Puede especificar varios nombres de equipo entre
comillas dobles y separados por espacios.
-repository
Nombre de un repositorio del Core donde se deben colocar los puntos de recuperación restaurados. El nombre se
debe poner entre comillas dobles.
-
archiveusername
Opcional. Nombre de usuario para el equipo remoto. Solo es requerido para la ruta de red.
-
archivepassword
Opcional. Contraseña para el equipo remoto. Solo es requerido para la ruta de red.
-path
Ubicación de los datos archivados que se deben restaurar; por ejemplo: d:\work\archive o ruta de acceso de red \
\servename\sharename.
Ejemplos:
Restaurar datos archivados para todos los servidores protegidos:
>cmdutil /restorearchive -core 10.10.10.10 -username administrator -password 23WE@#$sdd -all -
repository repository1 -path d:\work\archive
Restaurar datos archivados de servidores protegidos específicos:
>cmdutil /restorearchive -core 10.10.10.10 -username administrator -password 23WE@#$sdd -
protectedserver “10.10.20.30” “20.10.10.5” -repository repository1 -path d:\work\archive
RestoreUrc
El comandorestoreurc permite restaurar un equipo protegido o volumen desde un punto de recuperación de Rapid Recovery
determinado en un equipo sin sistema operativo mediante la consola de recuperación universal (URC).
Comprensión de la utilidad Administración de línea de
comandos de Rapid Recovery
373

Uso
El uso del comando es el siguiente:
/restoreurc -protectedserver [name | IP address] -rpn [recovery point number] -volumes [IDs |
names | all] -targetmachine [IP address] -urcpassword [password from the URC] -targetdisk [disk
number | all]
Opciones de comando
En la tabla siguiente se describen las opciones disponibles para el comandorestoreurc:
Tabla 207. Opciones del comando RestoreUrc
Opción Descripción
-?
Muestra el mensaje de ayuda.
-core
Opcional. Dirección IP del equipo host del Core remoto (con número de puerto opcional). De forma
predeterminada, la conexión se realiza en el Core instalado en el equipo local.
-user
Opcional. Nombre de usuario para el equipo host de Core remoto. Si especifica un nombre de usuario, también
debe proporcionar una contraseña. Si no proporciona ninguno, entonces se utilizan las credenciales del usuario
registrado.
-password
Opcional. Contraseña para el equipo host de Core remoto. Si especifica una contraseña, también deberá
proporcionar un nombre de usuario. Si no proporciona ninguno, entonces se utilizan las credenciales del usuario
registrado.
-
protectedserver
Nombre o dirección IP del servidor en el que desea restaurar la URC.
-rpn
Número de identificación del punto de recuperación que desea utilizar para restaurar el equipo. Para encontrar el
número correcto, utilice el comando/list rps.
-volumes
Identificaciones o nombres de los volúmenes que desea restaurar. Para restaurar todos los volúmenes protegidos,
utilice-volumes all.
-targetmacchine
Nombre del equipo en el que desea restaurar el equipo protegido.
-urcpassword
Clave de autenticación de la URC.
-targetdisk
Números de los discos en los que desea restaurar el equipo. Para seleccionar todos los discos del equipo mediante
la URC, utilice-targetdisk all.
Ejemplo:
Restaurar un equipo en los discos 0 y 1 del equipo mediante la URC, cuando la dirección IP del equipo de la URC es 192.168.20.175:
>cmdutil /restoreurc -protectedserver 192.168.20.130 -rpn 259 -volumes "C:" "E:" -targetmachine
192.168.20.175 -urcpassword ******** -targetdisk 0 1
374
Comprensión de la utilidad Administración de línea de comandos de Rapid Recovery

Reanudar
El administrador puede utilizar este comando para reanudar las instantáneas, exportar a una máquina virtual o replicar un Core. Debe
especificar la necesidad de reanudarlas mediante un parámetro. Son válidos los siguientes parámetros: snapshot,vmexport, y
replication. Consulte Pausar para obtener más información.
Uso
El uso del comando es el siguiente:
/resume [snapshot | vmexport | replication] -core [host name] -user [user name] -password
[password] -all | -protectedserver [name | IP address] -incoming [host name] | outgoing [host
name] -time [time string]
Opciones de comando
La siguiente tabla describe las opciones disponibles para el comandoresume:
Tabla 208. Opciones de comando Resume
Opción Descripción
-?
Muestra el mensaje de ayuda.
-restore
[snapshots], [replication] o [vmexport].
-core
Opcional. Dirección IP del equipo host del Core remoto (con número de puerto opcional). De forma
predeterminada, la conexión se realiza en el Core instalado en el equipo local.
-user
Opcional. Nombre de usuario para el equipo host de Core remoto. Si especifica un nombre de usuario, también
debe proporcionar una contraseña. Si no proporciona ninguno, entonces se utilizan las credenciales del usuario
registrado.
-password
Opcional. Contraseña para el equipo host de Core remoto. Si especifica una contraseña, también deberá
proporcionar un nombre de usuario. Si no proporciona ninguno, entonces se utilizan las credenciales del usuario
registrado.
-all
Reanudar todos los Agents en el Core seleccionado.
-
protectedserver
Reanudar el servidor protegido actual.
-incoming
Nombre de host del Core remoto que se replica en el equipo Core.
-outgoing
Nombre de host del Core de destino remoto en el que se replican los datos.
Ejemplos:
Reanudar instantáneas para un servidor protegido específico:
>cmdutil /resume snapshot -core 10.10.10.10 -user administrator -password 23WE@#$sdd -
protectedserver 10.10.10.4
Comprensión de la utilidad Administración de línea de
comandos de Rapid Recovery
375

Reanudar la exportación a una máquina virtual para todos los equipos protegidos del Core:
>cmdutil /resume vmexport –core 10.10.10.10 -user administrator -password 23WE@#$sdd -all
Reanudar la replicación saliente en el Core para un equipo protegido específica:
>cmdutil /resume replication -core 10.10.10.10 -user administrator -password 23WE@#$sdd -
protectedserver 10.10.1.76
Reanudar la replicación saliente para todos los equipos protegidos del Core de destino:
>cmdutil /resume replication -core 10.10.10.10 -user administrator -password 23WE@#$sdd -
outgoing 10.10.1.63
Reanudar la replicación entrante para todos los equipos protegidos del Core de destino:
>cmdutil /resume replication -core 10.10.10.10 -user administrator -password 23WE@#$sdd -
incoming 10.10.1.82
SeedDrive
Puede utilizar una unidad de inicialización para la transferencia de datos inicial al establecer la replicación de Rapid Recovery.
Uso
El uso del comando es el siguiente:
/seeddrive [-list | -startcopy | -startconsume | -abandon] -path [local | network path] -
seeddriveusername [user name] -seeddrivepassword [password] -remotecore [name] [-targetcore
[name or IP] | -protectedserver [name] | -all] -usecompatibleformat
Opciones de comando
En la tabla siguiente se describen las opciones disponibles para el comandoseeddrive:
Tabla 209. Opciones del comando SeedDrive
Opción Descripción
-?
Muestra el mensaje de ayuda.
-core
Opcional. Dirección IP del equipo host del Core remoto (con número de puerto opcional). De forma
predeterminada, la conexión se realiza en el Core instalado en el equipo local.
-user
Opcional. Nombre de usuario para el equipo host de Core remoto. Si especifica un nombre de usuario, también
debe proporcionar una contraseña. Si no proporciona ninguno, entonces se utilizan las credenciales del usuario
registrado.
-password
Opcional. Contraseña para el equipo host de Core remoto. Si especifica una contraseña, también deberá
proporcionar un nombre de usuario. Si no proporciona ninguno, entonces se utilizan las credenciales del usuario
registrado.
-list
Lista de unidades de inicialización pendientes con información ampliada.
-startcopy
Inicia la copia en la unidad de inicialización.
-startconsume
Inicia el consumo de la unidad de inicialización.
376 Comprensión de la utilidad Administración de línea de comandos de Rapid Recovery

Opción Descripción
-abandon
Abandona la solicitud de unidad de inicialización pendiente.
-path
Ruta de acceso local o de red a la unidad de inicialización.
-
seeddriveuserna
me
Opcional. Nombre de usuario para la ubicación de red de la unidad de inicialización.
-
seeddrivepasswo
rd
Opcional. Contraseña para la ubicación de red de la unidad de inicialización.
-targetcore
Opcional. Utilizar solo con la opción-copy. Es el nombre o la dirección IP del Core remoto. Todas las máquinas
protegidas que se replican en este Core reciben puntos de recuperación de unidad de inicialización.
-remotecore
Utilizar solo con la opción-consume. Es el nombre del Core remoto desde el que se crean o consumen los puntos
de recuperación de la unidad de inicialización.
-
protectedserver
Nombre o dirección IP del equipo protegido que se utiliza para crear o consumir los puntos de recuperación de la
unidad de inicialización. Por ejemplo: -protectedserver "10.10.60.48" "10.10.12.101".
-all
Esta opción especifica si consumir o copiar todos los equipos protegidos disponibles.
-
usecompatiblefo
rmat
El nuevo formato de archivación ofrece un mejor rendimiento, aunque no es compatible con los Core anteriores.
Utilice esta opción cuando trabaje con un AppAssure Core heredado.
Ejemplos:
Enumerar las unidades de inicialización pendientes:
>cmdutil /seeddrive -list
Copiar dos equipos protegidos en la unidad de inicialización del recurso compartido de red:
>cmdutil /seeddrive -startcopy -remotecore TargetCoreName -path \\10.10.1.1\Share\Seed\ -
seeddriveusername Administrator -seeddrivepassword 12345 -usecompatibleformat
Iniciar el consumo de la unidad de inicialización:
>cmdutil /seeddrive -startconsume -path \\10.10.1.1\Share\Seed\ -seeddriveusername
Adminsitrator -seeddrivepassword 12345 -remotecore RemoteCoreName
Abandonar un solicitud de unidad de inicialización pendiente:
>cmdutil /seeddrive -abandon RemoteCoreHostName
StartExport (Iniciar exportación)
El comandostartexport fuerza una exportación puntual de datos desde un equipo protegido a un servidor virtual. Puede exportar a un
ESXi, VMware Workstation, Hyper-V o máquina virtual VirtualBox. Si se exporta a ESXi, debe especificar el aprovisionamiento en disco
compacto o grueso.
Comprensión de la utilidad Administración de línea de
comandos de Rapid Recovery
377

Uso
El uso del comando es el siguiente:
/startexport -exporttype [esxi | vm | hyperv | vb] -core [host name] -user [user name] -
password [password] -protectedserver [name | IP address] -volumes [volume names] -rpn [recovery
point number | numbers] | -time [time string] -vmname [virtual machine name] -hostname [virtual
host name] -hostport [virtual hostport number] -hostusername [virtual host user name] -
hostpassword [virtual host password] [-ram [total megabytes] | -usesourceram] -diskprovisioning
[thin | thick] -diskmapping [automatic | manual | withvm] -targetpath [location] -pathusername
[user name] -pathpassword [password] [-uselocalmachine]
Opciones de comando
En la tabla siguiente se describen las opciones disponibles para el comandostartexport:
Tabla 210. Opciones de comando StartExport
Opción Descripción
-?
Muestra el mensaje de ayuda.
-exporttype
Realice la exportación de datos desde un servidor protegido a un servidor ESXi ('esxi'), servidor de VMware
Workstation ('vm'), servidor Hyper-V ('hyperv') o servidor VirtualBox ('vb').
-core
Opcional. Dirección IP del equipo host del Core remoto (con número de puerto opcional). De forma
predeterminada, la conexión se realiza en el Core instalado en el equipo local.
-user
Opcional. Nombre de usuario para el equipo host de Core remoto. Si especifica un nombre de usuario, también
debe proporcionar una contraseña. Si no proporciona ninguno, entonces se utilizan las credenciales del usuario
registrado.
-password
Opcional. Contraseña para el equipo host de Core remoto. Si especifica una contraseña, también deberá
proporcionar un nombre de usuario. Si no proporciona ninguno, entonces se utilizan las credenciales del usuario
registrado.
-
protectedserver
Equipo protegido con puntos de recuperación que se deben exportar.
-volumes
Opcional. Lista de nombres de volumen que deben exportarse. Si no se especifican, se exportarán todos los
volúmenes. Los valores deben estar entre comillas dobles y separados por espacios; por ejemplo: “c:” “d:”. No
utilice barras finales en nombres de volúmenes.
-rpn
Opcional. Número secuencial de un punto de recuperación para exportación (utilice el comando Get-
RecoveryPoints para obtener los números). Si no se especifica ninguna opción (‘time’ o ‘rpn’ ), entonces se
exporta el punto de recuperación más reciente.
-time
Opcional. Determina el punto o puntos de recuperación que se deben seleccionar para la exportación. Debe
especificar el momento exacto con el formato "mm/dd/aaaa hh:mm tt" (por ejemplo, “2/24/2012 09:00 AM”).
Asegúrese de especificar los valores de fecha y hora de la zona horaria establecida en su PC. Nota: Si no se
especifica ninguna opción ('time' o 'rpn'), entonces se exporta el punto de recuperación más reciente.
-vmname
Nombre de Windows de la máquina virtual.
-hostname
Solo para exportaciones virtuales de ESXi e Hyper-V. Nombre de host del servidor virtual.
-linuxhostname
Solo para exportaciones de VirtualBox. Nombre de host del servidor virtual.
378 Comprensión de la utilidad Administración de línea de comandos de Rapid Recovery

Opción Descripción
-hostport
Solo para exportaciones virtuales de ESXi e Hyper-V. Número de puerto del servidor virtual.
-hostusername
Solo para exportaciones virtuales de ESXi e Hyper-V. Nombre de usuario del host del servidor virtual.
-hostpassword
Solo para exportaciones virtuales de ESXi e Hyper-V. Contraseña del host del servidor virtual.
-ram
Use esta opción para asignar una cantidad específica de RAM en el servidor virtual.
-usesourceram
Opcional. Use esta opción para asignar la misma cantidad de RAM en el servidor virtual que la que tiene el equipo
de origen.
-
diskprovisionin
g
Use esta opción solo para exportaciones de ESXi. Opcional. Cantidad de espacio en disco que desea asignar en la
máquina virtual. Use una de las dos especificaciones siguientes:
• Grueso: esta especificación hace que el disco virtual tenga el mismo tamaño que la unidad original en el equipo
protegido.
• Compacto: esta especificación asigna la cantidad de espacio en disco real ocupado en la unidad original y unos
megabytes más.
La especificación predeterminada es "compacto".
-diskmapping
Use esta opción solo para exportaciones de ESXi. Opcional. Esta opción determina cómo asignar los discos del
equipo protegido a la máquina virtual. Use uno de los valores siguientes:
• Automático: este valor asigna los discos automáticamente.
• Manual: este valor permite asignar los discos manualmente.
• withvm: este valor almacena los discos virtuales en un almacén de datos que seleccione el usuario.
El valor predeterminado es " automático".
-targetpath
Solo para exportaciones de VMware Workstation o VirtualBox. Esta opción especifica la ruta de acceso de red
local (o de Linux, solo para VirtualBox) a la carpeta en la que desee almacenar los archivos de la máquina virtual
-pathusername
Solo para exportaciones de VMware Workstation. Es el nombre de usuario del equipo de red. Solo se requiere
cuando especifica una ruta de red en la opción-targetpath.
-pathpassword
Solo para exportaciones de VMware Workstation. Es la contraseña del equipo de red. Solo se requiere cuando
especifica una ruta de red en la opción-targetpath.
-
uselocalmachine
Solo para exportaciones de Hyper-V. Opcional. Use este comando para conectarse al servidor local de Hyper-V.
Esta opción omite las opciones-hostname,-hostport,-hostusername y-hostpassword.
Ejemplos:
Exportar datos a una máquina virtual de ESXi con un nombre específico y la misma cantidad de RAM y tamaño en disco que el servidor
protegido de origen:
>cmdutil /startexport -exporttype esxi -core 10.10.10.10 -user administrator -password
23WE@#$sdd -protectedserver 10.10.5.22 -vmname Win2008-Smith -hostname 10.10.10.23 -hostport
443 -hostusername root -hostpassword 12QWsdxc@# -usesourceram -diskprovisioning thick
Crear un archivo de equipo de VMware Workstation en la unidad local con datos protegidos desde el punto de recuperación #4:
>cmdutil /startexport -exporttype vmstation -core 10.10.10.10 -user administrator -password
23WE@#$sdd -protectedserver 10.10.5.22 -rpn 4 -vmname Win2008-Smith -targetpath c:
\virtualmachines -ram 4096
Comprensión de la utilidad Administración de línea de
comandos de Rapid Recovery
379

Crear archivos de equipo de Hyper-V que se deben almacenar en un equipo remoto:
>cmdutil /startexport -exporttype hyperv -core 10.10.10.10 -user administrator -password 23WE@#
$sdd -protectedserver 10.10.5.22 -vmlocation \\WIN7-Bobby\virtualmachines -hostname 10.10.10.23
-hostport 443 -hostusername root -hostpassword 12QWsdxc@# -ram 4096
UpdateRepository (Actualizar repositorio)
El comandoupdaterepository añade una nueva ubicación de almacenamiento a un repositorio existente.
Uso
El uso del comando es el siguiente:
/updaterepository -name [repository name] -size [size of the repository] [-datapath [data path]
-metadatapath [metadata path] | [-uncpath [UNC path] -shareusername [share user name] -
sharepassword [share password] -core [host name] -user [user name] -password [password]
Opciones de comando
En la tabla siguiente se describen las opciones disponibles para el comandoupdaterepository :
Tabla 211. Opciones de comando UpdateRepository
Opción Descripción
-?
Muestra el mensaje de ayuda.
-name
Nombre de repositorio.
-size
Tamaño de la ubicación de almacenamiento del repositorio. Las unidades disponibles son b, Kb, Mb, Gb, Tb y Pb.
-datapath
Solo para la ubicación local. Determina la ruta de acceso a datos de la ubicación de almacenamiento del
repositorio.
-metadatapath
Solo para la ubicación local. Determina la ruta de acceso a metadatos de la ubicación de almacenamiento del
repositorio.
-uncpath
Solo para la ubicación compartida. Determina las rutas de acceso a metadatos y datos de la ubicación de
almacenamiento del repositorio.
-shareusername
Solo para la ubicación compartida. Determina el nombre de usuario en la ubicación compartida.
-sharepassword
Solo para la ubicación compartida. Determina la contraseña para la ubicación compartida.
-core
Opcional. Dirección IP del equipo host del Core remoto (con número de puerto opcional). De forma
predeterminada, la conexión se realiza en el Core instalado en el equipo local.
-user
Opcional. Nombre de usuario para el equipo host de Core remoto. Si especifica un nombre de usuario, también
debe proporcionar una contraseña. Si no proporciona ninguno, entonces se utilizan las credenciales del usuario
registrado.
-password
Opcional. Contraseña para el equipo host de Core remoto. Si especifica una contraseña, también deberá
proporcionar un nombre de usuario. Si no proporciona ninguno, entonces se utilizan las credenciales del usuario
registrado.
380 Comprensión de la utilidad Administración de línea de comandos de Rapid Recovery

Ejemplos:
Crear una nueva ubicación de almacenamiento en un repositorio DVM local:
>cmdutil /updaterepository -name “Repository 1” -size 200Gb -datapath d:\repository -
metadatapath d:\repository -core 10.10.10.10:8006 -username administrator -password 23WE@#$sdd
Crear una ubicación de almacenamiento para un repositorio DVM en una ubicación compartida:
>cmdutil /updaterepository -name “Repository 1” -size 200Gb -uncpath \\share\repository -
shareusername login -sharepassword 23WE@#$sdd -core 10.10.10.10:8006 -username administrator -
password 23WE@#$sdd
Versión
El comando version muestra información sobre la versión del software Rapid Recovery instalado en el servidor especificado. Si no
especifica un Core o un servidor protegido, la información devuelta se aplica al Core en el que está trabajando en ese momento.
Uso
El uso del comando es el siguiente:
/[version | ver] -protectedserver [name | IP address]
Opciones de comando
La siguiente tabla describe las opciones disponibles para el comandoversion:
Tabla 212. Opciones de comando Version
Opción Descripción
-?
Muestra el mensaje de ayuda.
-core
Opcional. Dirección IP del equipo host del Core remoto (con número de puerto opcional). De forma
predeterminada, la conexión se realiza en el Core instalado en el equipo local.
-user
Opcional. Nombre de usuario para el equipo host de Core remoto. Si especifica un nombre de usuario, también
debe proporcionar una contraseña. Si no proporciona ninguno, entonces se utilizan las credenciales del usuario
registrado.
-password
Opcional. Contraseña para el equipo host de Core remoto. Si especifica una contraseña, también deberá
proporcionar un nombre de usuario. Si no proporciona ninguno, entonces se utilizan las credenciales del usuario
registrado.
-
protectedserver
Opcional. El equipo protegido del que desea ver la información de versión. Si no especifica un equipo protegido, la
devolución es la información sobre el equipo del Core en el que está trabajando.
Ejemplo:
Mostrar la información sobre la versión de Rapid Recovery instalada en el Rapid Recovery Core actual:
>cmdutil /version
Comprensión de la utilidad Administración de línea de
comandos de Rapid Recovery
381

VirtualStandby
Puede usar el comandovirtualstandby para exportar datos de un equipo protegido de Rapid Recovery a una máquina virtual
compatible.
Uso
El uso del comando es el siguiente:
/virtualstandby -edit -exporttype [esxi | vm | hyperv | vb] -core [host name] -user [user name]
-password [password] -protectedserver [name | IP address] -volumes [volume names] -vmname
[virtual machine name] -gen2 -hostname [virtual host name] -hostport [virtual host port number]
-hostusername [virtual host user name] -hostpassword [virtual host password] [-ram [total
megabytes] | -usesourceram] -diskprovisioning [thin | thick] -diskmapping [automatic | manual |
withvm] -targetpath [location] -pathusername [user name] -pathpassword [password] [-uselocal
machine] -initialexport
Opciones de comando
En la tabla siguiente se describen las opciones disponibles para el comandovirtualstandby:
Tabla 213. Opciones del comando VirtualStandby
Opción Descripción
-?
Muestra el mensaje de ayuda.
-exporttype
Esta opción exporta los datos de un equipo protegido a uno de los siguientes servidores virtuales especificado:
• esxi (ESXi)
• vm (VMware Workstation)
• hyperv (Hyper-V)
• vb (VirtualBox)
-core
Opcional. Dirección IP del equipo host del Core remoto (con número de puerto opcional). De forma
predeterminada, la conexión se realiza en el Core instalado en el equipo local.
-user
Opcional. Nombre de usuario para el equipo host de Core remoto. Si especifica un nombre de usuario, también
debe proporcionar una contraseña. Si no proporciona ninguno, entonces se utilizan las credenciales del usuario
registrado.
-password
Opcional. Contraseña para el equipo host de Core remoto. Si especifica una contraseña, también deberá
proporcionar un nombre de usuario. Si no proporciona ninguno, entonces se utilizan las credenciales del usuario
registrado.
-
protectedserver
Use esta opción para especificar el equipo protegido cuyos puntos de recuperación desea exportar.
-volumes
Opcional. Use esta opción para generar una lista con los nombres de los volúmenes que desea exportar. Si no
especifica volúmenes, se exportarán todos los volúmenes del punto de recuperación. Especifique los valores entre
comillas dobles y separados con un espacio, por ejemplo, "c:" "d:". No use barras finales en los nombres de
volúmenes.
-ram
Use esta opción para asignar una cantidad específica de RAM en el servidor virtual.
382 Comprensión de la utilidad Administración de línea de comandos de Rapid Recovery

Opción Descripción
-usesourceram
Opcional. Use esta opción para asignar la misma cantidad de RAM en el servidor virtual que la que tiene el equipo
de origen.
-vmname
Nombre de Windows de la máquina virtual.
-gen2
Opcional. Esta opción especifica la generación 2 del servidor de VM. Si no especifica la generación, el comando
utiliza la generación 1. Los siguientes sistemas operativos admiten la generación 2:
• Windows
• Windows Server 2012 R2
• Windows 8,1
• Ubuntu Linux
• CentOs
• RHEL
• Oracle Linux 7
-hostname
Solo para exportaciones virtuales de ESXi e Hyper-V. Nombre de host del servidor virtual.
-linuxhostname
Solo para exportaciones de VirtualBox. Nombre de host del servidor virtual.
-hostport
Solo para exportaciones virtuales de ESXi e Hyper-V. Número de puerto del servidor virtual.
-hostusername
Solo para exportaciones virtuales de ESXi e Hyper-V. Nombre de usuario del host del servidor virtual.
-hostpassword
Solo para exportaciones virtuales de ESXi e Hyper-V. Contraseña del host del servidor virtual.
-
diskprovisionin
g
Solo para exportaciones de ESXi. Opcional. Cantidad de espacio en disco que desea asignar en la máquina virtual.
Use una de las dos especificaciones siguientes:
• Grueso: esta especificación hace que el disco virtual tenga el mismo tamaño que la unidad original en el equipo
protegido.
• Compacto: esta especificación asigna la cantidad de espacio en disco real ocupado en la unidad original y unos
megabytes más.
La especificación predeterminada es "compacto".
-diskmapping
Solo para exportaciones de ESXi. Opcional. Esta opción determina cómo asignar los discos del equipo protegido a
la máquina virtual. Use uno de los valores siguientes:
• Automático: este valor asigna los discos automáticamente.
• Manual: este valor permite asignar los discos manualmente.
• withvm: este valor almacena los discos virtuales en un almacén de datos que seleccione el usuario.
El valor predeterminado es " automático".
-targetpath
Solo para exportaciones de VMware Workstation o VirtualBox. Esta opción especifica la ruta de acceso de red
local (o de Linux, solo para VirtualBox) a la carpeta en la que desee almacenar los archivos de la máquina virtual.
-pathusername
Solo para exportaciones de VMware Workstation. Es el nombre de usuario del equipo de red. Solo se requiere
cuando especifica una ruta de red en la opción-targetpath.
-pathpassword
Solo para exportaciones de VMware Workstation. Escriba una contraseña para la ruta de acceso de red. Solo se
requiere cuando especifica una ruta de red en la opción-targetpath.
-
uselocalmachine
Solo para exportaciones de Hyper-V. Opcional. Use este comando para conectarse al servidor local de Hyper-V.
Esta opción omite las opciones-hostname,-hostport,-hostusername y-hostpassword.
Comprensión de la utilidad Administración de línea de
comandos de Rapid Recovery
383

Opción Descripción
-edit
Opcional. Esta opción permite editar máquinas virtuales existentes. Pasa por alto las opciones-exporttype y-
initialexport.
-initialexport
Opcional. Esta opción especifica si se debe iniciar una exportación de máquina virtual a petición inicial después de
configurar un servidor virtual en espera virtual continuo.
Ejemplos:
Configurar una exportación en espera virtual a una máquina virtual ESXi con el nombre, la cantidad de RAM y el tamaño del disco del
servidor protegido de origen:
>cmdutil /virtualstandby -exporttype esxi -core 10.10.10.10 -user administrator -password 23WE@#
$sdd -protectedserver 10.10.5.22 -vmname Win2008-Smith -hostname 10.10.10.23 -hostport 443 -
hostusername root -hostpassword 12QWsdxc@# -usesourceram -diskprovisioning thick
Configurar una exportación en espera virtual a un archivo de máquina de VMware Workstation en la unidad local:
>cmdutil /virtualstandby -exporttype vm -core 10.10.10.10 -user administrator -password 23WE@#
$sdd -protectedserver 10.10.5.22 -vmname Win2008-Smith -targetpath c:\virtualmachines -ram 4096
Configurar una exportación en espera virtual a archivos de máquina virtual Hyper-V y almacenarlos en un equipo remoto:
>cmdutil /virtualstandby -exporttype hyperv -core 10.10.10.10 -user adminstrator -password
23WE@#$sdd -protectedserver 10.10.5.22 -vmname Win20008-Smith -vmlocation \\WIN7-Bobby
\virtualmachines -hostname 10.10.10.23 -hostport 443 -hostusername root -hostpassword
12QWsdxc@# -ram 4096
Traducción
Cuando se ejecuta en el mismo equipo en el que el Core de Rapid Recovery está instalado, la utilidad Administración de línea de comandos
de Rapid Recovery basa su idioma de visualización en el conjunto de idioma para el Core de Rapid Recovery. En esta versión, los idiomas
admitidos incluyen inglés, español, chino (simplificado), francés, coreano, alemán, japonés y portugués (Brasil).
Si la utilidad Administración de línea de comandos de Rapid Recovery está instalada en un equipo separado, el inglés es el único idioma
admitido.
384
Comprensión de la utilidad Administración de línea de comandos de Rapid Recovery

Referencias de la Core Console
Este apéndice incluye tablas de referencia que describen muchas de las funciones e iconos disponibles en la Rapid Recovery Core Console.
Sirve como complemento para el capítulo Descripción de la Core Console de Rapid Recovery de Dell Data Protection | Rapid Recovery
User Guide (Guía de usuario de Dell Data Protection | Rapid Recovery).
Temas:
• Visualización de la interfaz para el usuario de la Core Console
• Visualización del panel de máquinas protegidas
Visualización de la interfaz para el usuario de la Core
Console
La Core Console es la IU principal con la que los usuarios interactúan con Rapid Recovery. Cuando inicia sesión en la Core Console de Rapid
Recovery, verá los siguientes elementos.
Tabla 214. Elementos de la IU incluidos en la Core Console
Elemento de la
IU
Descripción
Área de marca Para los entornos típicos, la parte superior izquierda de la Core Console es la marca con el nombre completo del
producto, incluido el logotipo de Dell. Al hacer clic en cualquier parte de los resultados de área de la marca en la apertura
de una nueva pestaña en el navegador web, se muestra documentación del producto en el sitio web de asistencia.
Barra de
botones
La barra de botones, que aparece a la derecha del área de marca, contiene botones a los que se puede acceder desde
cualquier parte de la Consola de Core. Estos botones inician asistentes para llevar a cabo tareas comunes, como la
protección de un equipo; la realización de una restauración a partir de un punto de recuperación; la creación, conexión o
importación de un archivo; o la replicación desde este Core de origen a un Core de destino.
Cada botón de la barra de botones se describe en mayor detalle en la tabla Tabla 215. Botones y menús de la barra de
botones.
Ejecución del
recuento de
tareas
Muestra el número de trabajos que se están ejecutando actualmente. Este valor es una dinámica basada en el estado
del sistema. Cuando hace clic en el menú desplegable, verá un resumen del estado de todos los trabajos que se están
ejecutando actualmente. Puede elegir la cancelación del trabajo haciendo clic en la X de cualquier trabajo.
Acciones
(menú
desplegable)
El menú Ayuda incluye las siguientes opciones:
• Ayuda. Abre la ayuda del producto, que se abre en una ventana independiente del navegador.
• Documentación. Abre la documentación técnica Rapid Recovery en el sitio web de soporte de Dell.
• Soporte. Abre el sitio web de asistencia de Dell, que proporciona acceso a Chat en vivo, tutoriales de vídeo, artículos
de la base de conocimientos de Rapid Recovery, preguntas más frecuentes y más.
• Guía de inicio rápido. La Guía de inicio rápido es una guía de tareas sugeridas para configurar y usar Rapid
Recovery. La guía se abre automáticamente cada vez que inicia sesión en la Core Console, a no ser que desactive
esta función. También puede abrir la Guía de inicio rápido desde el menú Ayuda. Para obtener más información sobre
la Guía de inicio rápido, consulte Comprensión de la Guía de inicio rápido.
A
Referencias de la Core Console 385

Elemento de la
IU
Descripción
• Acerca de. Abre el cuadro de diálogo Acerca del Core de Dell Data Protection | Rapid Recovery, que incluye la
información de la versión y una descripción del software.
Fecha y hora
del servidor
La hora actual del equipo que ejecuta el servicio del Core de Rapid Recovery aparece en la parte superior derecha de la
Consola de Core. Al pasar el ratón sobre la hora, también aparece la fecha del servidor. Se trata de la fecha y hora
registrada por el sistema para eventos como la creación de registros, programaciones e informes. Por ejemplo, cuando
se aplican planificaciones de protección, se utiliza la hora mostrada en la Core Console. Esto sucede incluso aunque la
zona horaria sea distinta en el servidor de la base de datos o en el equipo cliente donde se esté ejecutando el navegador.
Barra de iconos La barra de iconos incluye una representación gráfica para las funciones principales accesibles en la Consola de Core. Se
muestra en el lateral izquierdo de la interfaz de usuario (UI), directamente por debajo del área de marca. Al hacer clic en
el elemento apropiado de la barra de iconos le lleva a la sección correspondiente de la UI donde puede gestionar esa
función.
Cada icono de la barra de iconos se describe en mayor detalle en la tabla Tabla 216. Barra de iconos.
Área de
navegación
izquierda
El área de navegación izquierda se muestra en el lateral izquierdo de la interfaz de usuario, por debajo de la barra de
iconos.
• El área de navegación de la izquierda contiene el texto filtrar y el menú Equipos protegidos.
• Si ha agregado replicación a este Core, este área contiene un menú Equipos replicados.
• Si tiene algún equipo que se retirara de la protección pero que tenga guardados puntos de recuperación, entonces
este área contiene un menú Solo puntos de recuperación.
• Si agregó cualquier grupo personalizado, entonces este área contiene un menú Grupo personalizado.
• Si ha conectado un archivo, a continuación, esta área contiene un menú de archivos conectados.
Puede alternar la visualización del área de navegación izquierda. Esto resulta útil cuando tiene que ver más contexto en
el área de navegación principal de la IU. Para ocultar esta sección, haga clic en el borde de color gris entre las áreas de
navegación izquierda y principal. Para mostrar este elemento de la IU de nuevo, haga clic en el borde de color gris de
nuevo.
Cada elemento del área de navegación izquierda se describe en mayor detalle en la tabla Tabla 218. Área de navegación
izquierda y menús.
Ayuda sensible
al contexto
Desde la Core Console de Rapid Recovery, cada vez que haga clic en el icono Ayuda (un signo de
interrogación azul), se abre una ventana de navegador cuyo tamaño se puede modificar con dos
marcos. El marco izquierdo contiene un árbol de navegación que muestra temas de la guía del usuario
de Dell Rapid Recovery. El marco derecho muestra el contenido del tema de la ayuda seleccionado.
Siempre es posible ampliar el árbol de navegación de la ayuda para mostrar la ubicación del tema
seleccionado en su jerarquía. Puede explorar todos los temas de la Guía del usuario utilizando esta
función de ayuda sensible al contexto. Cierre el navegador cuando haya terminado de explorar temas.
También puede abrir la ayuda desde la opción Ayuda del menú Ayuda.
Barra de botones
Los detalles sobre la barra de botones aparecen en la tabla siguiente.
386
Referencias de la Core Console

Tabla 215. Botones y menús de la barra de botones
Elemento de la
IU
Descripción
Barra de
botones: botón
y menú
proteger
El botón Proteger inicia el Asistente para proteger un equipo, desde el que puede proteger un único
equipo en el Core de Rapid Recovery. Para otras opciones de protección adicionales, podrá acceder al
menú desplegable que hay junto a este botón, que incluye las opciones siguientes.
• La opción Proteger equipo es otro método para iniciar el Asistente para proteger un equipo para
proteger un único equipo.
• La opción Proteger clúster le permite conectar con un clúster de servidores.
• La opción Proteger varios equipos abre el Asistente para proteger varios equipos, que le permite
proteger dos o más equipos de forma simultánea.
• La opción Implementar el software de Agent permite instalar el software de Agent Rapid
Recovery en uno o varios equipos al mismo tiempo. Esta función utiliza el asistente para
implementar el software de Agent.
Barra de
botones: botón
y menú
restaurar
El botón Restaurar abre el Asistente para restaurar un equipo que le permite restaurar datos
procedentes de puntos de recuperación guardados desde un equipo protegido.
Para otras opciones de exportación y restauración adicionales, podrá acceder al menú desplegable que
hay junto a este botón, que incluye las opciones siguientes.
• La opción Restaurar equipo es otro método para iniciar el Asistente para restaurar un equipo para
restaurar datos.
• La opción Montar punto de recuperación inicia el Asistente de montaje, que permite montar
puntos de recuperación desde un equipo protegido.
• La opción Exportación de la VM abre el Asistente de exportación. Desde este asistente puede
crear una máquina virtual a partir de puntos de recuperación guardados en el Core de Rapid
Recovery. Tiene la opción de crear una exportación única, o puede definir parámetros para una
máquina virtual que se actualice continuamente después de cada instantánea de un equipo
protegido.
Barra de
botones: botón
y menú Archivo
comprimido
El botón Archivo comprimido abre el Asistente de archivación. Desde el asistente, puede crear una
archivación única desde los puntos de recuperación seleccionados o crear un archivo comprimido y
guardarlo continuamente para que lo archive en función del programa que defina.
Para otras opciones de archivo comprimido adicionales, podrá acceder al menú desplegable que hay
junto a este botón, que incluye las opciones siguientes.
• La opción Crear archivo comprimido es otro método para iniciar el asistente de creación de
archivo comprimido para crear una archivación única o una archivación continua.
• La opción Importar archivo comprimido inicia el Asistente de importación de archivo comprimido,
que permite importar un archivo comprimido.
• La opción Adjuntar archivo comprimido monta un archivo comprimido para poder leer el
contenido como un sistema de archivos.
Barra de
botones: botón
Replicación
El botón Replicación abre el Asistente para replicación. Desde el asistente, puede especificar un Core
de destino, seleccionar equipos protegidos en el Core de origen y replicar puntos de recuperación
desde los equipos seleccionados en el Core de destino en el repositorio que especifique.
Puede pausar la replicación al definirla o puede comenzar la replicación inmediatamente.
Además, puede especificar si una unidad de inicialización se utilizará para copiar los datos de puntos de
recuperación en el Core de destino.
Barra de iconos
Los detalles sobre la barra de iconos aparecen en la tabla siguiente.
Referencias de la Core Console
387

Tabla 216. Barra de iconos
Elemento de la
IU
Descripción
Barra de iconos La barra de iconos incluye una representación gráfica para las funciones principales accesibles en la Consola de Core.
Al hacer clic en el elemento apropiado le lleva a la sección correspondiente de la interfaz de usuario donde puede
gestionar esa función. Los iconos de la barra de iconos incluyen:
Barra de iconos:
icono de inicio
Inicio. Haga clic en el botón Inicio para navegar hasta la página Inicio del Core.
Barra de iconos:
icono de
replicación
Replicación. Haga clic en el icono Replicación para ver o gestionar replicaciones entrantes o
salientes.
Barra de iconos:
icono de en
espera virtual
Espera virtual. Haga clic en el icono Espera virtual para exportar información desde un punto de
recuperación a una máquina virtual arrancable.
Barra de iconos:
icono de eventos
Eventos. Haga clic en el icono Eventos para ver un registro de todos los eventos del sistema
relacionados con el Core de Rapid Recovery.
Barra de iconos:
icono
Configuración
Configuración. Haga clic en el icono Configuración para ver o administrar la configuración del
Core de Rapid Recovery. Puede realizar una copia de seguridad o restaurar los valores de la
configuración del Core. Puede establecer una configuración general para los puertos de control o
mostrar los aspectos. Además, puede configurar los ajustes en las categorías siguientes:
actualizaciones automáticas; trabajos nocturnos; configuración de la cola de transferencias;
configuración del tiempo de espera del cliente; configuración de la caché de desduplicación de
DVM; configuración de Replay Engine; e implementar la configuración. Puede ver o cambiar las
conexiones de la base de datos; la configuración de un servidor SMTP; las cuentas de
almacenamiento en la nube y cambiar la configuración del tipo de letra de los informes. Puede
establecer la configuración de conectabilidad de SQL; la configuración de trabajo del Core; los
ajustes de licencia; la configuración de SNMP; y la configuración de vSphere.
Barra de iconos:
icono Más
Más. Haga clic en el icono Más para acceder a otras características importantes. Cada una tiene
un icono propio que se enumera a continuación.
Barra de iconos:
icono Más
Información del
sistema
Información del sistema. Haga clic en Información del sistema para mostrar
los datos acerca del servidor del Core de Rapid Recovery. Puede ver el
nombre de host, el SO, la arquitectura y la memoria del Core. Puede ver el
nombre que se muestra en la Core Console. También puede ver el nombre de
dominio completamente cualificado del Core de su red, así como la ruta de
acceso para sus metadatos de caché y las cachés de desduplicación.
Para obtener más información sobre cómo cambiar el nombre de
visualización, consulte Funcionamiento de la información del sistema para el
Core.
Para obtener más información sobre la caché de desduplicación, consulte
Funcionamiento de la caché de desduplicación y las ubicaciones de
almacenamiento.
Para obtener más información sobre el ajuste de la configuración, consulte
Configuración de los valores de caché de la desduplicación de DVM.
Barra de iconos:
icono Más
Archivos
comprimidos
Archivos comprimidos. Rapid Recovery permite administrar los archivos
comprimidos de la información del Core. Puede ver información acerca de
388 Referencias de la Core Console

Elemento de la
IU
Descripción
archivos programados o conectados, y puede agregar, comprobar o importar
los archivos.
Barra de iconos:
icono Más
Montajes Montajes. Permite ver y desmontar montajes locales, así como ver y
desconectar montajes remotos.
Barra de iconos:
icono Más
CD de arranque CD de arranque. Permite administrar los CD de arranque, que se utilizan
normalmente para una restauración completa (BMR). Puede crear una
imagen ISO del CD de arranque, eliminar una imagen existente o hacer clic en
la ruta de acceso para abrir o guardar la imagen.
Barra de iconos:
icono Más
Repositorios Repositorios. Permite ver y administrar los repositorios asociados con el
Core.
Barra de iconos:
icono Más
Claves de cifrado Claves de cifrado. Permite ver, administrar, importar o agregar las claves de
cifrado que puede aplicar a los equipos protegidos. Si no se utiliza, puede
eliminar las claves de cifrado.
Barra de iconos:
icono Más
Cuentas en la
nube
Cuentas en la nube. Permite ver y administrar las conexiones entre el Core y
las cuentas de almacenamiento en la Nube.
Barra de iconos:
icono Más
Política de
retención
Política de retención. Permite ver y modificar la política de retención del
Core, incluidos el tiempo para conservar puntos de recuperación antes de
consolidarlos y finalmente eliminarlos.
Barra de iconos:
icono Más
Notificaciones Notificaciones. Permite configurar las notificaciones sobre los eventos del
Core, definir la configuración de servidor SMTP para las notificaciones por
correo electrónico y establecer la reducción de repeticiones para suprimir las
notificaciones del mismo evento.
Barra de iconos:
icono Más
Descargas Descargas. Puede descargar el instalador web del software de Agent, Local
Mount Utility o los archivos MIB que contienen información de eventos para
utilizarla en un navegador SNMP.
Barra de iconos:
icono Más
Informes Informes. Permite acceder a los informes de Core o programar informes para
generarlos en una base constante.
Barra de iconos:
icono Más
Core Log Core Log. Permite descargar el archivo de Core log con fines de diagnóstico.
Menú de navegación izquierdo
El conjunto completo de menús que puede aparecer en el área de navegación izquierda se describe en la siguiente tabla:
Tabla 217. Opciones del menú de navegación izquierdo
Elemento de la IU Descripción
Menú Equipos
protegidos
El menú Equipos protegidos aparece como el primer menú del área de navegación izquierda si hay uno o más
equipos protegidos en el Core.
Referencias de la Core Console 389

Elemento de la IU Descripción
Si hace clic en un nombre de equipo específico que se muestre en el panel, aparece una página de resumen, que
muestra la información de resumen del equipo seleccionado. Para obtener más información sobre lo que puede
realizar en la página Resumen, consulte Visualización de información de resumen de un equipo protegido.
Menú Equipos
replicados
Si aparece el nombre de otro Core de Rapid Recovery como un menú de navegación de nivel superior, el Core en
el que visualiza Core Console es un Core de destino. El menú recibe el nombre después del Core de origen, y cada
equipo que aparece debajo representa un equipo de ese Core de origen que se ha replicado en el destino.
Si el Core de destino replica los puntos de recuperación de más de un Core de origen, cada Core de origen
aparece como su propio menú de navegación en el área de navegación izquierda.
Si hace clic en un nombre de equipo específico que se muestre en el menú de un equipo replicado, aparece una
página de resumen, que muestra la información de resumen del equipo replicado seleccionado.
Para obtener más información acerca de la replicación, consulte Replicación.
Menú Solo puntos de
recuperación
Si aparece un menú SOLO PUNTOS DE RECUPERACIÓN, el Core conserva los puntos de recuperación de un
equipo una vez se haya protegido o replicado. Mientras que el equipo no continúe con la captura de nuevas
instantáneas, los puntos de recuperación previamente capturados permanecen en el Core. Estos puntos de
recuperación pueden utilizarse para la recuperación a nivel de archivos, pero no pueden utilizarse para una
recuperación completa sin sistema operativo, para restaurar volúmenes completos, o para agregar datos de
instantáneas.
Menú Grupos
personalizados
Si ha creado un grupo personalizado, el menú Grupos personalizados aparece en el menú de navegación. Los
grupos personalizados son contenedores lógicos que se utilizan para agrupar los equipos (por ejemplo, por
función, organización o ubicación geográfica). Los grupos personalizados pueden contener objetos heterogéneos
(equipos protegidos, equipos replicados, entre otros). Puede definir la etiqueta de un grupo personalizado; como
ocurre en otros menús, el nombre aparece en letras mayúsculas.
Puede realizar acciones para elementos similares en un grupo personalizado al hacer clic en la flecha derecha del
título del grupo personalizado. Por ejemplo, puede forzar una instantánea de cada equipo protegido de un grupo
personalizado.
Para obtener más información sobre la creación y administración de grupos personalizados, consulte Comprensión
de los grupos personalizados.
Menú archivos
comprimidos
adjuntos
Si conecta los archivos al Core, cada archivo aparece en el menú de navegación izquierdo. La etiqueta es el
nombre del archivo. Cada equipo que aparece en la lista se incluye en el archivo.
Los detalles acerca de los elementos en el área de navegación izquierda aparecen en la tabla siguiente.
Tabla 218. Área de navegación izquierda y menús
Elemento
de la IU
Descripción
Filtro de
texto de
los menús
de los
equipos
El filtro de texto es un campo de texto que le permite filtrar los elementos que se muestran en los menús de los
equipos protegidos, equipos replicados y equipos con puntos de recuperación únicamente. Si escribe los
criterios en este tipo de filtro solo los equipos que cumplen los criterios se mostrarán en los menús
correspondientes.
Expandir y
contraer
detalles
Haga clic en la flecha situada a la derecha del filtro de texto para expandir y contraer los detalles de los menús
de los equipos protegidos, equipos replicados y equipos con puntos de recuperación únicamente.
390 Referencias de la Core Console

Elemento
de la IU
Descripción
Menú
Equipos
protegidos
El menú Equipos protegidos aparece en el área de navegación izquierda de la IU. En este menú puede ver todos
los equipos protegidos, los clústeres protegidos o los equipos replicados configurados en su Core. Si tiene
grupos protegidos o equipos con puntos de recuperación únicamente, también aparecerán como una parte de
este menú.
Puede contraer o expandir la vista de cualquiera de estos equipos protegidos en su Core haciendo clic en la
fecha del lado izquierdo de esta etiqueta del menú.
El icono que se visualiza representa el tipo de equipo:
• Un icono de equipo simple representa un equipo físico o una VM protegida con el software de Agent Rapid
Recovery instalado.
• Un icono de varios equipos representa un clúster protegido.
• Un icono de equipo doble hueco representa un VMware de una MV con protección sin agentes.
• Un icono de equipo triple hueco representa un host VMware vCenter.
Si hace clic en el menú Equipos protegidos, se abrirá la página Equipos protegidos, que muestra todos los
equipos protegidos de este Core en el panel Equipos protegidos. Para obtener más información, consulte
Visualización del menú Equipos protegidos.
Menú
Equipos
replicados
Si está replicando equipos desde otro Core de Rapid Recovery, el nombre de ese Core aparecerá como un menú
separado en el menú Equipos protegidos. Cada una de los equipos replicados en este Core de destino desde el
Core de origen enumerado aparecen en este menú.
Para cada equipo replicado, el icono indica el tipo de equipo que se está replicando. Por ejemplo, si se replica un
solo equipo, el icono muestra un equipo. Si se replica un clúster de servidor, el icono representa un clúster.
Puede contraer o ampliar la vista de cualquiera de estos equipos replicados haciendo clic en la fecha del lado
izquierdo de esta etiqueta del menú.
Puede realizar acciones en todos los equipos replicados desde el menú Equipos replicados.
Si hace clic en el menú Equipos replicados, aparece la página Equipos. Esta página muestra los equipos
protegidos en otro Core (de origen) que se replican en este Core de destino. Para obtener más información,
consulte Visualización de equipos replicados en el menú de navegación.
Menú Solo
puntos de
recuperaci
ón
Si se retiraron de la protección equipos protegidos anteriormente por el Core, pero no se eliminaron los puntos
de recuperación, entonces aparece el menú Solo puntos de recuperación. Cada uno de los equipos protegidos
anteriormente con puntos de recuperación conservados se muestra en esta lista.
Puede contraer o ampliar la vista de los equipos con puntos de recuperación únicamente haciendo clic en la
fecha del lado izquierdo de esta etiqueta del menú.
Puede eliminar los puntos de recuperación de todos los equipos con solo puntos de recuperación en este Core
desde el menú Solo puntos de recuperación.
Si hace clic en el menú Solo puntos de recuperación, se abrirá la página Equipos, que muestra todos los equipos
en los que se guardaron puntos de recuperación. Para obtener más información, consulte Visualización en el
menú Solo puntos de recuperación.
Menú
Grupos
personaliz
ados
Si su Core incluye grupos personalizados, el área de navegación izquierda incluye un menú Grupos
personalizados. Cada objeto de ese grupo personalizado se visualiza en esta lista.
Puede contraer o expandir la vista de cualquiera de los grupos personalizados en su Core haciendo clic en la
flecha del lado izquierdo de esta etiqueta del menú.
Puede realizar acciones para elementos parecidos en el grupo desde el menú Grupos personalizados.
Si hace clic en el menú Grupos personalizados, se abrirá la página Equipos, que muestra un panel para cada uno
de los objetos de Rapid Recovery que aparecen en su grupo: equipos protegidos, equipos replicados y equipos
Referencias de la Core Console 391

Elemento
de la IU
Descripción
con puntos de recuperación únicamente. Para obtener más información, consulte Visualización en el menú
Grupos personalizados.
Menú
archivos
comprimid
os
adjuntos
Si adjunta los archivos comprimidos a su Core, el área de navegación izquierda incluye un menú para cada
archivo comprimido adjunto. Se visualiza en esta lista cada una de los equipos protegidos incluidos en el archivo
comprimido. La etiqueta del menú utiliza el nombre especificado al guardar el archivo.
Puede contraer o expander la vista de cualquiera de los archivos comprimidos adjuntos a su Core haciendo clic
en la fecha del lado izquierdo de esta etiqueta del menú.
Puede realizar acciones para elementos parecidos en el grupo desde el menú archivos comprimidos adjuntos.
Si hace clic en el menú archivos comprimidos adjuntos, se abrirá la página Equipos, que muestra un panel para
cada uno de los objetos de Rapid Recovery que aparecen en su grupo: equipos protegidos, equipos replicados y
equipos con puntos de recuperación únicamente. Para obtener más información, consulte Visualización en el
menú Grupos personalizados.
Visualización del panel de máquinas protegidas
El panel de máquinas protegidas contiene información sobre todas las máquinas protegidas en este Core de Rapid Recovery. Para cada
máquina protegida (si las hay), verá enmuerada la información descrita en la tabla siguiente.
Tabla 219. Información acerca de cada máquina protegida
Elemento UI Descripción
Select Item
(Seleccionar
elemento)
En cada fila de la tabla de resumen, puede seleccionar la casilla de verificación para llevar a cabo acciones en la
lista de opciones de menú sobre la tabla.
Type (Tipo) Muestra el tipo de máquina.
Status indicator
(Indicador de estado)
Los círculos de color en la columna Status (Estado) indican si una máquina está en línea o si es inaccesible. Si
coloca el cursor sobre el círculo de color, aparecerá la condición de estado. Las condiciones de estado pueden ser
verde (en línea y protegido), amarillo (protección pausada), rojo (error de autenticación) y el gris (fuera de línea o
inaccesible).
Encryption status
(Estado de cifrado)
El ícono de bloqueo indica el estado de cifrado de la máquina protegida seleccionada. Si se muestra un candado
abierto, significia que no hay cifrado. Si se muestra un candado cerrado, significa que se han establecido las claves
de cifrado. Para obtener más información sobre el cifrado, consulte Descripción de las claves de cifrado.
Display name
(Nombre)
El nombre de host de la máquina protegida.
Last snapshot
(Última instantánea)
Muestra la fecha y la hora de la última transferencia de copia de seguridad de esta máquina.
Repository Name
(Nombre del
repositorio)
Indica el repositorio en el que se almacenan los datos de esta máquina.
Recovery Points
(Puntos de
recuperación)
Muestra el número de puntos de recuperación y cuánto espacio ocupan en el repositorio.
Version (Versión) La versión del software del Agent de Rapid Recovery cargada en la máquina.
392 Referencias de la Core Console

Elemento UI Descripción
Actions (Acciones) Al hacer clic en el menú desplegable de Configuración en esta columna, verá una lista de acciones para llevar a
cabo específicamente en la máquina protegida seleccionada.
Si alguna de las máquinas que se protege este Core están configuradas en esperavirtual, verá información adicional como se describe en la
tabla siguiente.
Tabla 220. Información de las máquinas protegidas configuradas en espera virtual
Elemento UI Descripción
Last Export (Última
exportación)
Fecha y hora de la última exportación virtual.
Destination (Destino) El destino donde guardar la máquina protegida como máquina virtual. Por ejemplo, ESXi, VMWare Workstation,
Hyper-V o VirtualBox.
Status (Estado) Estado de máquina configurada en espera virtual. Las condiciones de estado pueden ser "In Sync" (En
sincronización), "Paused" (Pausada) y "Not enabled" (No habilitada).
En el menú desplegable de Acciones del paneldelas máquinas protegidas, puede realizar las acciones que se describen en la siguiente tabla.
Algunas de las opciones solo aparecen en servidores Exchange o SQL Server, como se indica
Tabla 221. Acciones disponibles en el panel de máquinas protegidas
Elemento UI Descripción
Force Snapshot
(Forzar instantánea)
Le permite forzar una instantánea acumulada o una imagen base de todos los volúmenes protegidos en la
máquinas protegidas seleccionadas. Para obtener más información, consulte Cómo forzar una instantánea.
One-time export
(Exportación única)
Inicia el Virtual Machine Export Wizard (Asistente de exportación de máquina virtual). Este asistente le permite
realizar una exportación única de datos de un punto de recuperación de una máquina protegida a una máquina
virtual en cualquier formato de máquina virtual compatible. Para obtener más información, consulte Exportación
de VM.
Virtual Standby (En
espera virtual)
Inicia el Virtual Machine Export Wizard (Asistente de exportación de máquinavirtual). Este asistente le permite
realizar un estado de espera virtual para exportar datos de un punto de recuperación de una máquina protegida a
una máquina virtual en cualquier formato de máquina virtual compatible. Para obtener más información, consulte
Exportación de VM.
Mount (Montaje) Inicia el Mount Wizard (Asistente de montaje). Este asistente le permite montar puntos de recuperación desde la
máquina protegida seleccionada.
Recovery Points
(Puntos de
recuperación)
Abre la página de resumen de los puntos de recuperación.
Restore (Restaurar) Se inicia el Restore Machine Wizard (Asistente de restauración de la máquina). Este proceso le permite restaurar
datos a partir de puntos de recuperación en el Core a una máquina protegida. Para obtener más información,
consulte Restauración de volúmenes desde un punto de recuperación.
Remove Machine
(Eliminar máquina)
Elimina la máquina seleccionada de la protección del Core de Rapid Recovery, que le permite eliminar o conservar
los puntos de recuperación que ya se encuentran en el Core de Rapid Recovery. Para obtener más información,
consulte Retirada de un equipo.
Referencias de la Core Console 393

Puede realizar acciones en dos o más de las máquinas que se enumeran en la cuadrícula de máquinas protegidas. Para llevar a cabo
acciones en varias máquinas, seleccione la casilla de marcación de cada máquina protegida. A continuación, desde el menú sobre la tabla de
resumen, puede realizar cualquiera de las acciones que se describen en la siguiente tabla.
Tabla 222. Hay acciones adicionales disponibles en el panel de máquinas protegidas cuando se seleccionan las máquinas.
Elemento UI Descripción
Force Snapshot
(Forzar instantánea)
Le permite forzar una instantánea acumulada de todos los volúmenes protegidos en la máquinas protegidas
seleccionadas. Para obtener más información, consulte Cómo forzar una instantánea.
Force Base Image
(Forzar imagen base)
Le permite forzar una imagen base de todos los volúmenes protegidos en la máquinas protegidas seleccionadas.
Para obtener más información, consulte Cómo forzar una instantánea.
Protection > Pause
or Resume
(Protección > Pausar
o reanudar)
Le permite pausar la protección de las máquinas seleccionadas (si la protección está activada), o le permite
reanudar la protección para el las máquinas seleccionadas (si la protección está pausada). Para obtener más
información, consulte Puesta en pausa y reanudación de la protección.
Replication
(Replicación)
Le permite activar, forzar, copiar, pausar o reanudar la replicación. También puede copiar puntos de recuperación
existentes a una unidad de inicialización. Para obtener más información, consulte Administración de
configuraciones de replicación.
Cancel (Cancelar) Le permite cancelar todas las operaciones activas en el momento de las máquinas seleccionadas, o le permite
cancelar las instantáneas que solo se están realizando en el momento en las máquinas seleccionadas. Esto no
afecta a las operaciones programadas para el futuro.
Remove Machines
(Eliminar máquinas)
Elimina la máquina seleccionada de la protección del Core de Rapid Recovery, que le permite eliminar o conservar
los puntos de recuperación que ya se encuentran en el Core de Rapid Recovery. Para obtener más información,
consulte Retirada de un equipo.
En el menú desplegable Configuration (Configuración) de cada máquina protegida, puede realizar las acciones enumeradas en la tabla
siguiente. Algunas de las opciones solo aparecen en servidores Exchange o SQL Server, como se indica.
Tabla 223. Acciones disponibles en el panel de máquinas protegidas
Elemento UI Descripción
Force Snapshot (Forzar
instantánea)
Le permite forzar una instantánea acumulada o una imagen base de uno o varios volúmenes en la máquina
seleccionada. Para obtener más información, consulte Cómo forzar una instantánea.
Force Log Truncation for
Exchange (Forzar el
truncamiento del registro
de Exchange)
En máquinas protegidas con Exchange Server, fuerza truncaciones de registros de Exchange, con lo que
libera espacio en el servidor de Exchange. Para obtener más información, consulte Forzado del truncamiento
de registros para un equipo SQL.
Force Log Truncation for
SQL (Forzar el
truncamiento del registro
de SQL)
En máquinas protegidas con SQL Server, fuerza truncaciones de registros de SQL Server, con lo que libera
espacio en el servidor de SQL. Para obtener más información, consulte Forzado del truncamiento de registros
para un equipo SQL.
Export (Exportar) Inicia el Export Wizard (Asistente de exportación). Este asistente le permite exportar datos de puntos de
recuperación de una máquina protegida a una máquina virtual en cualquier formato de máquina virtual
compatible. Puede realizar una exportación única o configure esperavirtual para realizar exportaciones
continuas. Para obtener más información, consulte Exportación de VM.
Mount (Montaje) Se abre el cuadro de diálogo Mount Recovery Point (Montar punto de recuperación), que le permite examinar
los datos de la instantánea a través guardados el Core Rapid Recovery para montar un punto de recuperación
394 Referencias de la Core Console

Elemento UI Descripción
específico. Para obtener más información, consulte Montaje de un punto de recuperación o Montaje de un
volumen de punto de recuperación en un equipo Linux, respectivamente.
Recovery Points (Puntos
de recuperación)
Se abre la pestaña Recovery Points (Puntos de la máquina del Agent seleccionada. Para obtener más
información, consulte Administración de instantáneas y puntos de recuperación.
Restore (Restaurar) Se inicia el Restore Machine Wizard (Asistente de restauración de la máquina). Este proceso le permite
restaurar datos a partir de puntos de recuperación en el Core a una máquina protegida. Para obtener más
información, consulte Restauración de volúmenes desde un punto de recuperación.
Remove Machine
(Eliminar máquina)
Elimina la máquina seleccionada de la protección del Core de Rapid Recovery, que le permite eliminar o
conservar los puntos de recuperación que ya se encuentran en el Core de Rapid Recovery. Para obtener más
información, consulte Retirada de un equipo.
Visualización de eventos de un equipo protegido
En la página Eventos, puede ver los trabajos que se han realizado o que están en curso en el equipo protegido que seleccionó. Los botones
de la parte superior de la página le permiten navegar a listas de trabajos en cada una de las tres categorías de actividades:
• Tareas. Un trabajo que Rapid Recovery debe realizar para operar correctamente.
• Alertas. Una notificación relacionada con una tarea o evento que incluye errores y advertencias.
• Diario. Un compuesto de todas las tareas y alertas del equipo protegido.
La siguiente tabla incluye las descripciones de cada elemento de la página Eventos.
Tabla 224. Elementos de la página Eventos
Elemento de la IU Descripción
Palabra clave de la
búsqueda
Le permite buscar un elemento específico dentro de cada categoría. Solo disponible para tareas.
De Para restringir los resultados, puede introducir una fecha en la que empezar la búsqueda. Solo disponible para
tareas.
Hasta Para restringir los resultados, puede introducir una fecha en la que detener la búsqueda. Solo disponible para
tareas.
Iconos de estado Cada icono representa un estado de trabajo diferente. En el caso de alertas y tareas, al hacer clic en uno de los
iconos podrá filtrar la lista por ese estado, generando básicamente un informe. Al hacer clic en el icono una
segunda vez elimina el filtro para ese estado. Puede filtrar por más de un estado. Los estados incluyen:
• Activo. Un trabajo que está en curso.
• En cola. Un trabajo que está esperando que otro trabajo finalice antes de poder iniciarse.
• Esperando. Un trabajo que está esperando su aprobación o finalización, como una unidad de inicialización.
(Para obtener más información acerca de las unidades de inicialización, consulte Replicación.)
• Finalizado. Un trabajo que se ha realizado correctamente.
• Con fallo. Un trabajo que ha fallado y no se completó.
Icono de servicio Este botón agrega trabajos de servicios a la lista de trabajos. Cuando hace clic en este icono, aparece un icono de
servicio más pequeño en cada icono de estado, que le permite filtrar por trabajos de servicio que tienen esos
estados (si los hubiera). Los ejemplos de trabajos de servicios incluyen la eliminación de archivos de índice o retirar
un equipo de la protección.
Referencias de la Core Console 395

Elemento de la IU Descripción
Lista desplegable
Tipo de exportación
La lista desplegable incluye los formatos con los que puede exportar el informe del evento. Solo disponible para
tareas. Incluye los siguientes formatos:
• PDF
• HTML
• CSV
• XLS
• XLSX
(icono
Exportar)
Convierte el informe del evento al formato que seleccionó. Solo disponible para tareas.
Selección de página Los informes de eventos pueden incluir varios trabajos en múltiples páginas. Los números y las flechas de la parte
inferior de la página Eventos permiten navegar a las páginas adicionales del informe.
La página Eventos muestra todos los eventos de una tabla. La siguiente tabla enumera la información que se muestra para cada elemento.
Tabla 225. Información detallada para la tabla de resumen de los eventos
Elemento de la IU Descripción
Estado Muestra el estado de la tarea, alerta o el elemento diario. Está disponible para las alertas o los elementos diario;
haga clic en el encabezado para filtrar los resultados por estado.
Nombre Nombre está disponible solo para las tareas. Este campo de texto enumera el tipo de tarea que se ha completado
para este equipo protegido. Algunos ejemplos incluyen la transferencia de volúmenes, el mantenimiento del
repositorio, la consolidación, la realización de comprobaciones de la capacidad de montaje, la realización de
comprobaciones de suma de comprobación, y así sucesivamente.
Hora de inicio Disponible para las tareas, alertas y los elementos diario. Muestra la fecha y la hora en las que se inició el trabajo o
la tarea.
Hora de finalización Solo disponible para tareas. Muestra la fecha y la hora en las que se completó la tarea.
Detalles del
trabajo
Solo disponible para tareas. Se abre el cuadro de diálogo Supervisar tarea activa por lo que puede ver los detalles
de un trabajo específico o una tarea. Estos detalles incluyen una ID para el trabajo, la velocidad a la que el Core
transfirió los datos (si corresponde), el tiempo transcurrido para que el trabajo se complete, el trabajo total en
cantidad de gigabytes y cualquier tarea secundaria relacionada con el trabajo.
Mensaje Disponible para las alertas y los elementos diario. Este campo de texto proporciona un mensaje descriptivo de la
alerta o el elemento diario.
Visualización del menú Más para máquinas protegidas
El menú More (Más) ofrece opciones adicionales para ayudar a administrar una máquina protegida. Para acceder a estas herramientas,
haga clic en el menú desplegable y seleccione más de una de las opciones descritas en la tabla siguiente.
Tabla 226. Herramientas a las que se puede acceder desde la opción Más para máquinas protegidas.
Elemento UI Descripción
Muestra información sobre la máquina protegida, información del sistema, los volúmenes, los procesadores, los
adaptadores de red, y las direcciones IP de esta máquina.
396 Referencias de la Core Console

Elemento UI Descripción
Información del
sistema
Para obtener más información, consulteVisualización de la información del sistema de un equipo protegido:
Montajes
Desde el panel de montajes locales, puede ver o desmontar volúmenes montados localmente. Desde el panel de
montajes remotos, puede ver o desmontar volúmenes montados con la utilidad Local Mount Utility.
Para obtener información sobre cómo desmontar volúmenes, consulte Desmontaje de puntos de recuperación.
Para obtener información sobre cómo montar un punto de recuperación localmente, consulte Montaje de un
punto de recuperación o Montaje de un volumen de punto de recuperación en un equipo Linux, respectivamente.
Retention Policy
(Política de
retención)
Le permite especificar una política de retención de la máquina seleccionada. Puede optar por usar la política
predeterminada del Core, o bien puede diferenciar la política de retención para esta máquina solamente. Para
obtener más información, consulte Personalización de la configuración de la política de retención de una máquina
protegida.
Notificaciones
Le permite especificar un grupo de notificación personalizada para eventos relacionados con la máquina
seleccionada. Esta configuración no modifica las notificaciones que ya se han configurado en el Core. Para
obtener más información, consulte Configuración de grupos de notificación.
Registro de agentes
Le permite descargar y visualizar el archivo de registro para una máquina protegida mediante el software del
Agent de Rapid Recovery. Para obtener más información, consulte Descarga y visualización del archivo de registro
de un equipo protegido.
Referencias de la Core Console 397

Descripción del módulo PowerShell de Rapid
Recovery
Dell Data Protection | Rapid Recovery se compone de varios componentes de software. Entre los componentes clave relevantes para este
tema se incluyen los siguientes:
• El Core de Rapid Recovery gestiona la autenticación para equipos protegidos, los calendarios de programación para la transferencia de
datos de la copia de seguridad y replicación, la exportación a máquinas virtuales, informes y bare metal restore (BMR) para hardware
similar o diferente.
• El Rapid Recovery Agent se encarga de las instantáneas del volumen y de la transferencia rápida de datos al repositorio administrado
por el Core.
• El módulo PowerShell de Rapid Recovery es una utilidad de Windows que permite a los usuarios interactuar con el servidor del Core
mediante comandos de Windows PowerShell
®
. Este módulo ofrece algunas de las mismas funciones que ofrece la interfaz gráfica de
usuario (GUI) de la Core Console de Rapid Recovery. Por ejemplo, el módulo PowerShell de Rapid Recovery puede montar puntos de
recuperación de Rapid Recovery o forzar una instantánea de un equipo protegido.
Ilustración 14. El módulo PowerShell interactúa con el Core de Rapid Recovery
PowerShell es un entorno conectado con el framework .NET de Microsoft diseñado para automatización administrativa. En esta sección se
describe el módulo PowerShell de Rapid Recovery y los cmdlets que los administradores pueden utilizar para crear ciertas funciones sin
interacción con la interfaz gráfica de usuario (GUI) del Core de Rapid Recovery.
B
398 Descripción del módulo PowerShell de Rapid Recovery

NOTA: Puede ejecutar también secuencias de comandos de PowerShell como pre y post secuencias de comandos. Para obtener
más información y secuencias de comandos de muestra, consulte Extensión de trabajos de Rapid Recovery mediante secuencias
de comandos.
Temas:
• Requisitos previos para utilizar PowerShell
• Trabajo con comandos y cmdlets
• Cmdlets del módulo Rapid Recovery PowerShell
• Localización
• Calificadores
Requisitos previos para utilizar PowerShell
Para poder usar el módulo PowerShell de Rapid Recovery, debe tener instalado Windows PowerShell 2.0 o posterior. Debido a las nuevas
funciones introducidas en PowerShell 3.0, que incluyen un acceso más sencillo a las propiedades de objetos, acceso Web de PowerShell,
así como compatibilidad con llamadas REST, Dell recomienda el uso de PowerShell 3.0 o posterior.
NOTA: asegúrese de colocar el archivo powershell.exe.config en el directorio de inicio de PowerShell. Por ejemplo, C:
\WindowsPowerShell\powershell.exe.config.
powershell.exe.config
<?xml version="1.0"?>
<configuration>
<startup useLegacyV2RuntimeActivationPolicy="true">
<supportedRuntime version="v4.0.30319"/>
<supportedRuntime version="v2.0.50727"/>
</startup>
</configuration>
Inicio de PowerShell e importación del módulo
Al revés de lo que sucede en los módulos del sistema, el módulo PowerShell de Rapid Recovery no se carga de forma predeterminada.
Puede abrir Windows PowerShell para cada sesión con privilegios administrativos y, a continuación, importar el módulo. Complete los pasos
de este procedimiento para iniciar PowerShell e importar el módulo PowerShell de Rapid Recovery.
1 Abra una sesión de símbolo del sistema con privilegios elevados para Windows PowerShell. Por ejemplo, introduzca Windows
PowerShell en el menú Inicio y para la aplicación Windows PowerShell resultante, haga clic con el botón derecho del ratón y seleccione
Ejecutar como administrador.
Se abrirá Windows PowerShell en una nueva ventana del símbolo del sistema.
2 Introduzca el siguiente comando y, a continuación, pulse Intro:
Import-Module “RapidRecoveryPowerShellModule”
Se importará el módulo PowerShell de Rapid Recovery para su sesión actual. Puede empezar a ejecutar cmdlets en la ventana del
símbolo del sistema existente.
Trabajo con comandos y cmdlets
Cmdlets son comandos especializados en una secuencia de comandos de Windows PowerShell que realizan una única función. Un cmdlet
se expresa normalmente como un par de verbo-sustantivo. El resultado devuelto por un cmdlet es un objeto.
Descripción del módulo PowerShell de Rapid Recovery
399

Puede canalizar comandos de PowerShell, lo que permite que el resultado de un cmdlet se canalice como entrada para otro cmdlet. Como
ejemplo sencillo, puede solicitar la lista de comandos del módulo PowerShell de Rapid Recovery y clasificar esa lista por nombres. La
secuencia de comandos de ejemplo para esto es:
Get-Command -module rapidrecoverypowershellmodule | sort-object name
Cómo obtener ayuda y ejemplos de cmdlets
Tras abrir PowerShell e importar el módulo PowerShell de Rapid Recovery, puede solicitar información adicional en cualquier momento
utilizando el cmdlet Get-Help <nombre_comando>. Por ejemplo, para obtener información sobre el cmdlet de exportación de máquina
virtual, introduzca el siguiente cmdlet y pulse Intro:
Get-Help Start-VMExport
El objeto devuelto incluye el nombre de comando, la sinopsis, la sintaxis y cualquier opción que pueda utilizar con el comando.
Otro método para obtener ayuda para un cmdlet específico es introducir el nombre de comando seguido de-?. Por ejemplo:
Start-VMExport -?
También puede solicitar ejemplos de un cmdlet ejecutando el siguiente comando:
>Get-Help Start-VMExport -examples
Cmdlets del módulo Rapid Recovery PowerShell
Esta sección describe los cmdlets y opciones disponibles del módulo Rapid Recovery PowerShell. Todos los cmdlets del módulo Rapid
Recovery PowerShell admiten los siguientes parámetros comunes:
• Verbose
• Depuración
• ErrorAction
• ErrorVariable
• WarningAction
• WarningVariable
• OutBuffer
• OutVariable
Para obtener más información, utiliceGet-Help about_commonparameters.
Los cmdlets disponibles se enumeran en la tabla siguiente.
Tabla 227. Cmdlets del módulo PowerShell de
Rapid Recovery
Nombre de cmdlet Descripción
Edit-EsxiVirtualStandby Edita una configuración existente en espera virtual de ESXi.
Edit-
HyperVVirtualStandby
Edita una configuración existente en espera virtual de Hyper-V.
Edit-VBVirtualStandby Edita una configuración existente en espera virtual de VirtualBox.
Edit-VMVirtualStandby Edita una configuración existente en espera virtual de VMware Workstation.
Edit-ScheduledArchive Edita una configuración de archivo comprimido programado existente.
400 Descripción del módulo PowerShell de Rapid Recovery

Nombre de cmdlet Descripción
Get-ActiveJobs Recupera una recopilación de los trabajos activos.
Get-CloudAccounts Obtiene información acerca de las cuentas de nube guardadas en el Core.
Get-Clusters Recupera una recopilación de los clústeres protegidos.
Get-CompletedJobs Recupera una recopilación de los trabajos completados.
Get-ExchangeMailStores Recupera una recopilación de los almacenes de correo de Exchange.
Get-Failed Obtiene información acerca de los puntos de recuperación con fallos.
Get-FailedJobs Recupera una recopilación de los trabajos con fallos.
Get-Mounts Muestra todos los puntos de recuperación montados.
Get-Passed Obtiene información acerca de los puntos de recuperación aprobados.
Get-ProtectedServers Obtiene información acerca de los servidores protegidos.
Get-ProtectionGroups Recupera una recopilación de los grupos de protección.
Get-QueuedJobs Recupera una colección de trabajos a la espera en cola.
Get-RecoveryPoints Obtiene información acerca de los puntos de recuperación.
Get-ReplicatedServers Obtiene información acerca de los servidores replicados.
Get-Repositories Obtiene información acerca de repositorios.
Get-ScheduledArchive Obtiene información acerca de trabajos de archivación periódicos.
Get-SqlDatabases Recupera una recopilación de bases de datos SQL.
Get-UnprotectedVolumes Recupera una recopilación de los volúmenes sin protección.
Get-VirtualizedServers Obtiene información acerca de los servidores virtualizados.
Get-Volumes Obtiene información acerca de volúmenes.
New-Base Fuerza una instantánea de imagen base.
New-CloudAccount Añade una nueva cuenta de nube al Core.
New-EncryptionKey Crea una nueva clave de cifrado.
New-EsxiVirtualStandby Crea un nuevo equipo virtual en espera virtual ESXi.
New-
HyperVVirtualStandby
Crea un nuevo equipo virtual en espera virtual Hyper-V.
New-Mount Puntos de recuperación de montaje.
New-Replication Configura y fuerza una replicación.
New-Repository Crea un nuevo repositorio DVM.
New-ScheduledArchive Programa un nuevo archivo periódico.
New-Snapshot Fuerza una instantánea.
New-VBVirtualStandby Crea un nuevo equipo virtual en espera virtual VirtualBox.
New-VMVirtualStandby Crea un nuevo equipo virtual en espera virtual Vmware Workstation.
Push-Replication Forzar replicación.
Descripción del módulo PowerShell de Rapid Recovery 401

Nombre de cmdlet Descripción
Push-Rollup Fuerza la consolidación.
Remove-Agent Quita la protección de un equipo.
Remove-Mount Desmonta un punto de recuperación.
Remove-Mounts Desmonta todos los puntos de recuperación montados.
Remove-RecoveryPoints Eliminar puntos de recuperación de un equipo protegido.
Remove-Repository Elimina un repositorio DVM existente.
Remove-
ScheduledArchive
Interrumpe un archivo comprimido programado.
Remove-VirtualStandby Elimina un equipo virtual en espera virtual del Core.
Resume-Replication Reanuda la replicación.
Resume-
RepositoryActivity
Reanuda la actividad del repositorio.
Resume-
ScheduledArchive
Reanuda un archivo comprimido programado.
Resume-Snapshot Reanuda la instantánea.
Resume-VirtualStandby Reanuda la exportación de datos a un equipo virtual en espera virtual.
Start-Archive Archiva los puntos de recuperación.
Start-AttachabilityCheck Fuerza una comprobación de conectabilidad para las bases de datos de MS SQL protegidas.
Start-ChecksumCheck Fuerza una comprobación de suma de comprobación para los almacenes de correo de Exchange protegidos.
Start-EsxiExport Fuerza la exportación a un servidor ESXi.
Start-HypervExport Fuerza la exportación a un servidor Hyper-V.
Start-LogTruncation Forzar el truncamiento del registro.
Start-MountabilityCheck Fuerza una comprobación de capacidad de montaje para los almacenes de correo de Exchange protegidos.
Start-Protect Pone un servidor bajo protección.
Start-ProtectCluster Pone un clúster bajo protección.
Start-RepositoryCheck Fuerza una comprobación de repositorio DVM.
Start-RestoreArchive Restaura la archivación con puntos de recuperación.
Start-ScheduledArchive Fuerza una transferencia de datos de un archivo comprimido programado.
Start-VBExport Fuerza la exportación a un servidor VirtualBox.
Start-VirtualStandby Fuerza una transferencia de datos a un equipo virtual en espera virtual existente.
Start-VMExport Fuerza la exportación a un servidor VMWare Workstation.
Stop-ActiveJobs Cancela los trabajos activos.
Suspend-Replication Realiza una pausa en la replicación.
Suspend-
RepositoryActivity
Realiza una pausa en la actividad de un repositorio.
402 Descripción del módulo PowerShell de Rapid Recovery

Nombre de cmdlet Descripción
Suspend-
ScheduledArchive
Realiza una pausa en la transferencia de datos de un archivo comprimido programado.
Suspend-Snapshot Realiza una pausa en la instantánea.
Suspend-VirtualStandby Realiza una pausa en la transferencia de datos a un equipo virtual en espera virtual.
Update-Repository Agrega extensión al repositorio DVM.
Edit-EsxiVirtualStandby
El comandoEdit-EsxiVirtualStandby le permite utilizar PowerShell para realizar cambios en una exportación virtual existente a una
máquina virtual ESXi (VM).
Uso
El uso del comando es el siguiente:
Edit-EsxiVirtualStandby [-HostName <String>] [-HostPort <String>] [-HostUserName <String>] [-
HostPassword <String>] [-DiskProvisioning <String>] [-DiskMapping <String>] [-ProtectedServer
<String>] [-Volumes <String[]>] [-VMName <String>] [-UseSourceRam] [-Ram <String>] [-User
<String>] [-Core <String>] [-Password <String>] [-Verbose] [-Debug] [-
ErroAction<ActionPreference>] [-WarningAction<ActionPreference>] [-ErrorVariable String>] [-
WarningVariable <String> [-OutVariable <String>] [-OutBuffer <Int32>]
Opciones de comando
En la tabla siguiente se describen las opciones disponibles para el comandoEdit-EsxiVirtualStandby:
Tabla 228. Opciones del comando Edit-EsxiVirtualStandby
Opción Descripción
-?
Muestra el mensaje de ayuda.
-core
Opcional. Dirección IP del equipo host del Core remoto (con número de puerto opcional). De forma
predeterminada, la conexión se realiza con el Core instalado en el equipo local.
-user
Opcional. Nombre de usuario para el equipo host de Core remoto. Si especifica un nombre de usuario, también
deberá proporcionar una contraseña.
Si no especifica ninguno, se utilizarán las credenciales del usuario que ha iniciado sesión.
-password
Opcional. Contraseña para el equipo host de Core remoto. Si especifica una contraseña, también deberá
proporcionar un nombre de inicio de sesión.
Si no especifica ninguno, se utilizarán las credenciales del usuario que ha iniciado sesión.
-
protectedserver
Muestra los trabajos de un equipo protegido específico, indicado por dirección IP.
-all
Muestra todos los trabajos, incluyendo los realizados por el Core y todos los servidores protegidos.
-number
Opcional. Determine cuántas entradas se visualizarán. Los valores disponibles son:
Descripción del módulo PowerShell de Rapid Recovery 403

Opción Descripción
all (mostrar todos los trabajos); l[número] o [número] (recupera los ## trabajos más recientes ordenados por
ejecución y hora); f[número] (muestra los ## primeros trabajos de recuperación ordenados por ejecución y hora).
Se muestran los 20 trabajos más recientes de forma predeterminada.
-jobtype
Opcional. Especifica el filtro de tipo de trabajo. Los valores disponibles son::'transfer' (transferencia de
datos),'repository' (mantenimiento de repositorio),'replication' (replicaciones locales y
remotas),
'backup' (restauración y copia de seguridad),'bootcdbuilder' (crear CD de
inicio),'diagnostics' (cargar registros),'exchange' (comprobación de archivos de Exchange
Server),'export' (exportación de punto de recuperación),'pushinstall' (agentes de
implementación),'rollback' (restauración desde un punto de recuperación),'rollup' (despliegues de
puntos de recuperación),'sqlattach' (comprobaciones de la conectabilidad de Agent) y'mount' (montaje
de repositorio). De forma predeterminada, todos los trabajos del tipo especificado se devuelven.
-time
Opcional. Filtra los resultados por fecha y hora en la que se inició el trabajo. Los tipos de entrada disponibles
incluyen:
#d o DD (donde # es un número para el periodo de tiempo de días antes de ahora hasta ahora)
#h o #H (donde # es un número para el periodo de horas antes de ahora hasta ahora)
“hora fecha1”, “hora fecha 2” (para mostrar un intervalo personalizado de tiempo desde una fecha específica que
aparece antes de la coma hasta una fecha específica que sigue a la coma).
Ejemplo:
Enumerar todos los trabajos activos en el Core local:
>Get-activejobs –all
Edit-Hyper VVirtualStandby
El comandoEdit-HyperVVirtualStandby le permite usar PowerShell para realizar cambios en una exportación virtual existente a una
máquina virtual Hyper-V (VM).
Uso
El uso del comando es el siguiente:
Edit-HyperVVirtualStandby [-HostName <String>] [-HostPort <String>] [-HostUserName <String>] [-
HostPassword <String>] [-VMLocation <String>] [-UseLocalMachine] [-gen2] [-UseVhdx] [-
ProtectedServer <String>] [-Volumes <String[]>] [-VMName <String>] [-UseSourceRam] [-Ram
<String>] [-User <String>] [-Core <String>] [-Password <String>] [-Verbose] [-Debug] [-
ErrorAction <ActionPreference>] [-WarningAction <ActionPreference>] [-ErrorVariable <String>] [-
WarningVariable <String>] [-OutVariable <String>] [-OutBuffer <Int32>]
Opciones de comando
En la tabla siguiente se describen las opciones disponibles para el comandoEdit-HyperVVirtualStandby:
404
Descripción del módulo PowerShell de Rapid Recovery

Tabla 229. Opciones del comando Edit-HyperVVirtualStandby
Opción Descripción
-?
Muestra el mensaje de ayuda.
-core
Opcional. Dirección IP del equipo host del Core remoto (con número de puerto opcional). De forma
predeterminada, la conexión se realiza con el Core instalado en el equipo local.
-user
Opcional. Nombre de usuario para el equipo host de Core remoto. Si especifica un nombre de usuario, también
deberá proporcionar una contraseña.
Si no especifica ninguno, se utilizarán las credenciales del usuario que ha iniciado sesión.
-password
Opcional. Contraseña para el equipo host de Core remoto. Si especifica una contraseña, también deberá
proporcionar un nombre de inicio de sesión.
Si no especifica ninguno, se utilizarán las credenciales del usuario que ha iniciado sesión.
-
protectedserver
Muestra los trabajos de un equipo protegido específico, indicado por dirección IP.
-all
Muestra todos los trabajos, incluyendo los realizados por el Core y todos los servidores protegidos.
-number
Opcional. Determine cuántas entradas se visualizarán. Los valores disponibles son:
all (mostrar todos los trabajos); l[número] o [número] (recupera los ## trabajos más recientes ordenados por
ejecución y hora); f[número] (muestra los ## primeros trabajos de recuperación ordenados por ejecución y hora).
Se muestran los 20 trabajos más recientes de forma predeterminada.
-jobtype
Opcional. Especifica el filtro de tipo de trabajo. Los valores disponibles son::'transfer' (transferencia de
datos),'repository' (mantenimiento de repositorio),'replication' (replicaciones locales y
remotas),
'backup' (restauración y copia de seguridad),'bootcdbuilder' (crear CD de
inicio),'diagnostics' (cargar registros),'exchange' (comprobación de archivos de Exchange
Server),'export' (exportación de punto de recuperación),'pushinstall' (agentes de
implementación),'rollback' (restauración desde un punto de recuperación),'rollup' (despliegues de
puntos de recuperación),'sqlattach' (comprobaciones de la conectabilidad de Agent) y'mount' (montaje
de repositorio). De forma predeterminada, todos los trabajos del tipo especificado se devuelven.
-time
Opcional. Filtra los resultados por fecha y hora en la que se inició el trabajo. Los tipos de entrada disponibles
incluyen:
#d o DD (donde # es un número para el periodo de tiempo de días antes de ahora hasta ahora)
#h o #H (donde # es un número para el periodo de horas antes de ahora hasta ahora)
“hora fecha1”, “hora fecha 2” (para mostrar un intervalo personalizado de tiempo desde una fecha específica que
aparece antes de la coma hasta una fecha específica que sigue a la coma).
Ejemplo:
Enumerar todos los trabajos activos en el Core local:
>Get-activejobs –all
Descripción del módulo PowerShell de Rapid Recovery
405

Edit-ScheduledArchive
El comandoEdit-ScheduledArchive permite utilizar PowerShell para realizar cambios en un archivo comprimido programado
existente.
Uso
El uso del comando es el siguiente:
Edit-ScheduledArchive -core [host name] -user [login] -password [password] -all | -
protectedserver [name | IP address | "[name1 | IP address1]" "[name2 | IP address2]"] -path
[location] -cloudaccountname [name] -cloudcontainer [name] -recycleaction [type] -scheduletype
[type] -dayofweek [name] -dayofmonth [number] -time [time] -initialpause -id [id]
Opciones de comando
En la tabla siguiente se describen las opciones disponibles para el comandoEdit-ScheduledArchive:
Tabla 230. Opciones del comando Edit-ScheduledArchive
Opción Descripción
-?
Muestra el mensaje de ayuda.
-core
Opcional. Dirección IP del equipo host del Core remoto (con número de puerto opcional). De forma
predeterminada, la conexión se realiza con el Core instalado en el equipo local.
-user
Opcional. Nombre de usuario para el equipo host de Core remoto. Si especifica un nombre de usuario, también
deberá proporcionar una contraseña.
Si no especifica ninguno, se utilizarán las credenciales del usuario que ha iniciado sesión.
-password
Opcional. Contraseña para el equipo host de Core remoto. Si especifica una contraseña, también deberá
proporcionar un nombre de inicio de sesión.
Si no especifica ninguno, se utilizarán las credenciales del usuario que ha iniciado sesión.
-
protectedserver
El equipo protegido con los puntos de recuperación que desea archivar. Puede especificar varios nombres de
equipo entre comillas dobles y separados por comas.
-all
Archivar puntos de recuperación para todos los equipos protegidos.
-path
La ruta de acceso en la que quiere guardar los datos archivados. Por ejemplo:
• Equipo local: "d:\work\archive"
• Ruta de red: "\\servername\sharename"
• Carpeta de una cuenta de nube: "Folder Name"
NOTA: El número de símbolos no debe ser mayor de 100 para las ubicaciones locales y de red, ni mayor
de 150 para una ubicación de la nube.
-
cloudaccountnam
e
Opcional. Solo se utiliza para la archivación de la nube. El nombre de la cuenta de nube donde quiere guardar el
archivo.
406 Descripción del módulo PowerShell de Rapid Recovery

Opción Descripción
-cloudcontainer
Opcional. Solo se utiliza para la archivación de la nube. El nombre del contenedor de la nube de la cuenta de nube
elegida, donde se guardará el archivo. Cuando se utiliza esta opción, debe especificar también el parámetro "-
cloudaccountname".
-recycleaction
El tipo de acción de reciclaje. Se especifica mediante uno de los cuatro valores siguientes:
• "replacethiscore" - Sobrescribe los datos archivados que ya existan y que pertenecen a este Core, pero deja
intactos los datos del resto de Cores.
• "erasecompletely" - Borra todos los datos archivados del directorio antes de escribir el nuevo archivo.
• "incremental"- Le permite añadir puntos de recuperación a un archivo existente. Compara los puntos de
recuperación para evitar duplicar datos que ya hay en el archivo.
-scheduletype
Tipo de intervalo de programación. Especifica la opción con uno de los cuatro valores siguientes:
• "daily" - Para la archivación creada diariamente de forma automática.
• "weekly" - Para la archivación creada semanalmente de forma automática. Debe especificar el parámetro " -
dayofweek".
• "monthy" - Para la archivación creada mensualmente de forma automática. Debe especificar el parámetro " -
dayofmonth". Si un mes no tiene el día especificado, por ejemplo, "31", no habrá archivo comprimido ese mes.
• "lastdayofmonth" - Para la creación automática de un archivo comprimido el último día de cada mes.
-dayofweek
Se usa solo para la opción "weekly" del parámetro "-scheduletype". El día de la semana en el que desee crear
automáticamente el archivo comprimido (por ejemplo, "lunes").
-dayofmonth
Se usa solo para la opción "monthly" del parámetro "-scheduletype". El día (número) del mes en el que desea crear
el archivo comprimido automáticamente (por ejemplo, "15").
-time
La hora del día a la que desea crear una archivación.
-initialpause
Opcional. Especifique esta opción si desea una archivación con pausa inicial después de configurar el calendario de
programación de archivación.
-id
El identificador del archivo comprimido programado que desee editar.
Ejemplo:
Editar un archivo programado en el Core local:
>Edit-ScheduledArchive -protectedserver protectedserver1 -path d:\work\archive -
cloudaccountname cloud1 -cloudcontainer cloudarchives -recycleaction incremental -scheduletype
daily -time 12:00 AM -initialpause -i
d archiveid
Edit-VBVirtualStandby
El comandoEdit-VBVirtualStandby le permite usar PowerShell para realizar cambios en una exportación virtual existente a una
máquina virtual VirtualBox (VM).
Uso
El uso del comando es el siguiente:
Edit-VBVirtualStandby [-TargetPath <String>] [-PathUserName <String>] [-PathPassword <String>]
[-LinuxHostName <String>] [-HostPort <UInt32>] [-AccountUserName <String>] [-AccountPassword
Descripción del módulo PowerShell de Rapid Recovery
407

<String>] [-ProtectedServer <String>] [-Volumes <String[]>] [-VMName <String>] [-UseSourceRam]
[-Ram <String>] [-User <String>] [-Core <String>] [-Password <String>] [-Verbose] [-Debug] [-
ErrorAction <ActionPreference>] [-WarningAction <ActionPreference>] [-ErrorVariable <String>] [-
WarningVariable <String>] [-OutVariable <String>] [-OutBuffer <Int32>]
Opciones de comando
En la tabla siguiente se describen las opciones disponibles para el comandoEdit-VBVirtualStandby:
Tabla 231. Opciones del comando Edit-VBVirtualStandby
Opción Descripción
-?
Muestra el mensaje de ayuda.
-core
Opcional. Dirección IP del equipo host del Core remoto (con número de puerto opcional). De forma
predeterminada, la conexión se realiza con el Core instalado en el equipo local.
-user
Opcional. Nombre de usuario para el equipo host de Core remoto. Si especifica un nombre de usuario, también
deberá proporcionar una contraseña.
Si no especifica ninguno, se utilizarán las credenciales del usuario que ha iniciado sesión.
-password
Opcional. Contraseña para el equipo host de Core remoto. Si especifica una contraseña, también deberá
proporcionar un nombre de inicio de sesión.
Si no especifica ninguno, se utilizarán las credenciales del usuario que ha iniciado sesión.
-
protectedserver
Muestra los trabajos de un equipo protegido específico, indicado por dirección IP.
-all
Muestra todos los trabajos, incluyendo los realizados por el Core y todos los servidores protegidos.
-number
Opcional. Determine cuántas entradas se visualizarán. Los valores disponibles son:
all (mostrar todos los trabajos); l[número] o [número] (recupera los ## trabajos más recientes ordenados por
ejecución y hora); f[número] (muestra los ## primeros trabajos de recuperación ordenados por ejecución y hora).
Se muestran los 20 trabajos más recientes de forma predeterminada.
-jobtype
Opcional. Especifica el filtro de tipo de trabajo. Los valores disponibles son::'transfer' (transferencia de
datos),'repository' (mantenimiento de repositorio),'replication' (replicaciones locales y
remotas),
'backup' (restauración y copia de seguridad),'bootcdbuilder' (crear CD de
inicio),'diagnostics' (cargar registros),'exchange' (comprobación de archivos de Exchange
Server),'export' (exportación de punto de recuperación),'pushinstall' (agentes de
implementación),'rollback' (restauración desde un punto de recuperación),'rollup' (despliegues de
puntos de recuperación),'sqlattach' (comprobaciones de la conectabilidad de Agent) y'mount' (montaje
de repositorio). De forma predeterminada, todos los trabajos del tipo especificado se devuelven.
-time
Opcional. Filtra los resultados por fecha y hora en la que se inició el trabajo. Los tipos de entrada disponibles
incluyen:
#d o DD (donde # es un número para el periodo de tiempo de días antes de ahora hasta ahora)
#h o #H (donde # es un número para el periodo de horas antes de ahora hasta ahora)
“hora fecha1”, “hora fecha 2” (para mostrar un intervalo personalizado de tiempo desde una fecha específica que
aparece antes de la coma hasta una fecha específica que sigue a la coma).
408 Descripción del módulo PowerShell de Rapid Recovery

Ejemplo:
Enumerar todos los trabajos activos en el Core local:
>Get-activejobs –all
Edit-VMVirtualStandby
El comandoEdit-VMVirtualStandby permite usar PowerShell para realizar cambios en una exportación virtual existente a una
máquina virtual (VM) de VMware Workstation.
Uso
El uso del comando es el siguiente:
Edit-VMVirtualStandby [-TargetPath <String>] [-PathUserName <String>] [-PathPassword <String>]
[-ProtectedServer <S
tring>] [-Volumes <String[]>] [-VMName <String>] [-UseSourceRam] [-Ram <String>] [-User
<String>] [-Core <String>]
[-Password <String>] [-Verbose] [-Debug] [-ErrorAction <ActionPreference>] [-WarningAction
<ActionPreference>] [-Er
rorVariable <String>] [-WarningVariable <String>] [-OutVariable <String>] [-OutBuffer
<Int32>]
Opciones de comando
En la tabla siguiente se describen las opciones disponibles para el comandoEdit-VMVirtualStandby:
Tabla 232. Opciones del comando Edit-VMVirtualStandby
Opción Descripción
-?
Muestra el mensaje de ayuda.
-core
Opcional. Dirección IP del equipo host del Core remoto (con número de puerto opcional). De forma
predeterminada, la conexión se realiza con el Core instalado en el equipo local.
-user
Opcional. Nombre de usuario para el equipo host de Core remoto. Si especifica un nombre de usuario, también
deberá proporcionar una contraseña.
Si no especifica ninguno, se utilizarán las credenciales del usuario que ha iniciado sesión.
-password
Opcional. Contraseña para el equipo host de Core remoto. Si especifica una contraseña, también deberá
proporcionar un nombre de inicio de sesión.
Si no especifica ninguno, se utilizarán las credenciales del usuario que ha iniciado sesión.
-
protectedserver
Muestra los trabajos de un equipo protegido específico, indicado por dirección IP.
-all
Muestra todos los trabajos, incluyendo los realizados por el Core y todos los servidores protegidos.
-number
Opcional. Determine cuántas entradas se visualizarán. Los valores disponibles son:
Descripción del módulo PowerShell de Rapid Recovery 409

Opción Descripción
all (mostrar todos los trabajos); l[número] o [número] (recupera los ## trabajos más recientes ordenados por
ejecución y hora); f[número] (muestra los ## primeros trabajos de recuperación ordenados por ejecución y hora).
Se muestran los 20 trabajos más recientes de forma predeterminada.
-jobtype
Opcional. Especifica el filtro de tipo de trabajo. Los valores disponibles son::'transfer' (transferencia de
datos),'repository' (mantenimiento de repositorio),'replication' (replicaciones locales y
remotas),
'backup' (restauración y copia de seguridad),'bootcdbuilder' (crear CD de
inicio),'diagnostics' (cargar registros),'exchange' (comprobación de archivos de Exchange
Server),'export' (exportación de punto de recuperación),'pushinstall' (agentes de
implementación),'rollback' (restauración desde un punto de recuperación),'rollup' (despliegues de
puntos de recuperación),'sqlattach' (comprobaciones de la conectabilidad de Agent) y'mount' (montaje
de repositorio). De forma predeterminada, todos los trabajos del tipo especificado se devuelven.
-time
Opcional. Filtra los resultados por fecha y hora en la que se inició el trabajo. Los tipos de entrada disponibles
incluyen:
#d o DD (donde # es un número para el periodo de tiempo de días antes de ahora hasta ahora)
#h o #H (donde # es un número para el periodo de horas antes de ahora hasta ahora)
“hora fecha1”, “hora fecha 2” (para mostrar un intervalo personalizado de tiempo desde una fecha específica que
aparece antes de la coma hasta una fecha específica que sigue a la coma).
Ejemplo:
Enumerar todos los trabajos activos en el Core local:
>Get-activejobs –all
Get-ActiveJobs
El comandoGet-ActiveJobs devuelve todos los trabajos activos desde el Core. El parámetro-jobtype se puede utilizar para observar
trabajos específicos.
Uso
El uso del comando es el siguiente:
Get-ActiveJobs -core [host name] -user [user name] -password [password] -all |
-protectedserver [server name or IP address] -number [all | f[number] |l[number] | number] -
jobtype [type] -time [time]
Opciones de comando
La siguiente tabla describe las opciones disponibles para el comandoGet-ActiveJobs:
410
Descripción del módulo PowerShell de Rapid Recovery

Tabla 233. Opciones del comando Get-ActiveJobs
Opción Descripción
-?
Muestra el mensaje de ayuda.
-core
Opcional. Dirección IP del equipo host del Core remoto (con número de puerto opcional). De forma
predeterminada, la conexión se realiza con el Core instalado en el equipo local.
-user
Opcional. Nombre de usuario para el equipo host de Core remoto. Si especifica un nombre de usuario, también
deberá proporcionar una contraseña.
Si no especifica ninguno, se utilizarán las credenciales del usuario que ha iniciado sesión.
-password
Opcional. Contraseña para el equipo host de Core remoto. Si especifica una contraseña, también deberá
proporcionar un nombre de inicio de sesión.
Si no especifica ninguno, se utilizarán las credenciales del usuario que ha iniciado sesión.
-
protectedserver
Muestra los trabajos de un equipo protegido específico, indicado por dirección IP.
-all
Muestra todos los trabajos, incluyendo los realizados por el Core y todos los servidores protegidos.
-number
Opcional. Determine cuántas entradas se visualizarán. Los valores disponibles son:
all (mostrar todos los trabajos); l[número] o [número] (recupera los ## trabajos más recientes ordenados por
ejecución y hora); f[número] (muestra los ## primeros trabajos de recuperación ordenados por ejecución y hora).
Se muestran los 20 trabajos más recientes de forma predeterminada.
-jobtype
Opcional. Especifica el filtro de tipo de trabajo. Los valores disponibles son:'transfer' (transferencia de
datos),'repository' (mantenimiento de repositorio),'replication' (replicaciones locales y
remotas),
'backup' (restauración y copia de seguridad),'bootcdbuilder' (crear CD de
inicio),'diagnostics' (cargar registros),'exchange' (comprobación de archivos de Exchange
Server),'export' (exportación de punto de recuperación),'pushinstall' (agentes de
implementación),'rollback' (restauración desde un punto de recuperación),'rollup' (despliegues de
puntos de recuperación),'sqlattach' (comprobaciones de la conectabilidad de Agent) y'mount' (montaje
de repositorio). De forma predeterminada, todos los trabajos del tipo especificado se devuelven.
-time
Opcional. Filtra los resultados por fecha y hora en la que se inició el trabajo. Los tipos de entrada disponibles
incluyen:
#d o DD (donde # es un número para el periodo de tiempo de días antes de ahora hasta ahora)
#h o #H (donde # es un número para el periodo de horas antes de ahora hasta ahora)
“hora fecha1”, “hora fecha 2” (para mostrar un intervalo personalizado de tiempo desde una fecha específica que
aparece antes de la coma hasta una fecha específica que sigue a la coma).
Ejemplo:
Enumerar todos los trabajos activos en el Core local:
>Get-activejobs –all
Descripción del módulo PowerShell de Rapid Recovery
411

Get-Clusters
El comandoGet-Clusters devuelve información sobre los clústeres de servidores protegidos en el Core.
Uso
El uso del comando es el siguiente:
Get-Clusters -core [host name] -user [user name] -password [password]
Opciones de comando
La siguiente tabla describe las opciones disponibles para el comandoGet-Clusters:
Tabla 234. Opciones del comando Get-Clusters
Opción Descripción
-?
Muestra el mensaje de ayuda.
-core
Opcional. Dirección IP del equipo host del Core remoto (con número de puerto opcional). De forma
predeterminada, la conexión se realiza con el Core instalado en el equipo local.
-user
Opcional. Nombre de usuario para el equipo host de Core remoto. Si especifica un nombre de usuario, también
deberá proporcionar una contraseña.
Si no especifica ninguno, se utilizarán las credenciales del usuario que ha iniciado sesión.
-password
Opcional. Contraseña para el equipo host de Core remoto. Si especifica una contraseña, también deberá
proporcionar un nombre de inicio de sesión.
Si no especifica ninguno, se utilizarán las credenciales del usuario que ha iniciado sesión.
Ejemplo:
Enumerar los clústeres de servidores protegidos en el Core local:
>Get-Clusters
Get-CompletedJobs
El comandoGet-CompletedJobs devuelve una lista de los trabajos completados en el Core. El parámetro-jobtype se puede utilizar
para observar trabajos específicos.
Uso
El uso del comando es el siguiente:
Get-CompletedJobs -core [host name] -user [user name] -password [password] -all |
-protectedserver [server name or IP address] -number [all | f[number] |l[number] | number] -
jobtype [type] -time [time]
412
Descripción del módulo PowerShell de Rapid Recovery

Opciones de comando
La siguiente tabla describe las opciones disponibles para el comandoGet-CompletedJobs:
Tabla 235. Opciones del comando Get-CompletedJobs
Opción Descripción
-?
Muestra el mensaje de ayuda.
-core
Opcional. Dirección IP del equipo host del Core remoto (con número de puerto opcional). De forma
predeterminada, la conexión se realiza con el Core instalado en el equipo local.
-user
Opcional. Nombre de usuario para el equipo host de Core remoto. Si especifica un nombre de usuario, también
deberá proporcionar una contraseña.
Si no especifica ninguno, se utilizarán las credenciales del usuario que ha iniciado sesión.
-password
Opcional. Contraseña para el equipo host de Core remoto. Si especifica una contraseña, también deberá
proporcionar un nombre de inicio de sesión.
Si no especifica ninguno, se utilizarán las credenciales del usuario que ha iniciado sesión.
-
protectedserver
Muestra los trabajos de un equipo protegido específico, indicado por dirección IP.
-all
Muestra todos los trabajos, incluyendo los realizados por el Core y todos los servidores protegidos.
-number
Opcional. Determine cuántas entradas se visualizarán. Los valores disponibles son:
all (mostrar todos los trabajos); l[número] o [número] (recupera los ## trabajos más recientes ordenados por
ejecución y hora); f[número] (muestra los ## primeros trabajos de recuperación ordenados por ejecución y hora).
Se muestran los 20 trabajos más recientes de forma predeterminada.
-jobtype
Opcional. Especifica el filtro de tipo de trabajo. Los valores disponibles son:'transfer' (transferencia de
datos),'repository' (mantenimiento de repositorio),'replication' (replicaciones locales y
remotas),
'backup' (restauración y copia de seguridad),'bootcdbuilder' (crear CD de
inicio),'diagnostics' (cargar registros),'exchange' (comprobación de archivos de Exchange
Server),'export' (exportación de punto de recuperación),'pushinstall' (agentes de
implementación),'rollback' (restauración desde un punto de recuperación),'rollup' (despliegues de
puntos de recuperación),'sqlattach' (comprobaciones de la conectabilidad de Agent) y'mount' (montaje
de repositorio). De forma predeterminada, todos los trabajos del tipo especificado se devuelven.
-time
Opcional. Filtra los resultados por fecha y hora en la que se inició el trabajo. Los tipos de entrada disponibles
incluyen:
#d o DD (donde # es un número para el periodo de tiempo de días antes de ahora hasta ahora)
#h o #H (donde # es un número para el periodo de horas antes de ahora hasta ahora)
“hora fecha1”, “hora fecha 2” (para mostrar un intervalo personalizado de tiempo desde una fecha específica que
aparece antes de la coma hasta una fecha específica que sigue a la coma).
Ejemplo:
Enumerar todos los trabajos activos en el Core local:
>Get-CompletedJobs –all
Descripción del módulo PowerShell de Rapid Recovery
413

Enumera todos los trabajos de repositorio de creación completados en el Core local:
>Get-CompletedJobs –jobtype repository
Get-ExchangeMailStores
El comandoGet-ExchangeMailStores devuelve información sobre los almacenes de correo en servidores Exchange Server
protegidos por el Core.
Uso
El uso del comando es el siguiente:
Get-ExchangeMailStores -core [host name] -user [user name] -password [password]
-protectedserver [server name or IP address]
Opciones de comando
La siguiente tabla describe las opciones disponibles para el comandoGet-ExchangeMailStores:
Tabla 236. Opciones del comando Get-ExchangeMailStores
Opción Descripción
-?
Muestra el mensaje de ayuda.
-core
Opcional. Dirección IP del equipo host del Core remoto (con número de puerto opcional). De forma
predeterminada, la conexión se realiza con el Core instalado en el equipo local.
-user
Opcional. Nombre de usuario para el equipo host de Core remoto. Si especifica un nombre de usuario, también
deberá proporcionar una contraseña.
Si no especifica ninguno, se utilizarán las credenciales del usuario que ha iniciado sesión.
-password
Opcional. Contraseña para el equipo host de Core remoto. Si especifica una contraseña, también deberá
proporcionar un nombre de inicio de sesión.
Si no especifica ninguno, se utilizarán las credenciales del usuario que ha iniciado sesión.
-
protectedserver
Muestra los trabajos de un equipo protegido específico, indicado por dirección IP.
Ejemplo:
Enumerar los almacenes de correo de Exchange para el servidor Exchange para el Core local:
>Get-ExchangeMailStores -protectedserver 10.10.10.10
Get-Failed
El comandoGet-Failed devuelve información sobre los puntos de recuperación con fallos en el Core local.
414
Descripción del módulo PowerShell de Rapid Recovery

Uso
El uso del comando es el siguiente:
Get-Failed -core [host name] -user [user name] -password [password] -all |
-protectedserver [server name or IP address] -number [all | f[number] |l[number] | number]
Opciones de comando
La siguiente tabla describe las opciones disponibles para el comandoGet-Failed :
Tabla 237. Opciones de comando Get-Failed
Opción Descripción
-?
Muestra el mensaje de ayuda.
-core
Opcional. Dirección IP del equipo host del Core remoto (con número de puerto opcional). De forma
predeterminada, la conexión se realiza con el Core instalado en el equipo local.
-user
Opcional. Nombre de usuario para el equipo host de Core remoto. Si especifica un nombre de usuario, también
deberá proporcionar una contraseña.
Si no especifica ninguno, se utilizarán las credenciales del usuario que ha iniciado sesión.
-password
Opcional. Contraseña para el equipo host de Core remoto. Si especifica una contraseña, también deberá
proporcionar un nombre de inicio de sesión.
Si no especifica ninguno, se utilizarán las credenciales del usuario que ha iniciado sesión.
-
protectedserver
Muestra los trabajos de un equipo protegido específico, indicado por dirección IP.
-number
Opcional. Determine cuántas entradas se visualizarán. Los valores disponibles son:
all (mostrar todos los trabajos); l[número] o [número] (recupera los ## trabajos más recientes ordenados por
ejecución y hora); f[número] (muestra los ## primeros trabajos de recuperación ordenados por ejecución y hora).
Se muestran los 20 trabajos más recientes de forma predeterminada.
Ejemplo:
Enumerar todos los puntos de recuperación con fallos:
>Get-failed -protectedserver 10.10.10.10
Get-FailedJobs
El comandoGet-FailedJobs devuelve todos los trabajos con fallos desde el Core local.
Descripción del módulo PowerShell de Rapid Recovery
415

Uso
El uso del comando es el siguiente:
Get-FailedJobs -core [host name] -user [user name] -password [password] -all |
-protectedserver [server name or IP address] -number [all | f[number] |l[number] | number] -
jobtype [type] -time [time]
Opciones de comando
La siguiente tabla describe las opciones disponibles para el comandoGet-FailedJobs:
Tabla 238. Opciones del comando Get-FailedJobs
Opción Descripción
-?
Muestra el mensaje de ayuda.
-core
Opcional. Dirección IP del equipo host del Core remoto (con número de puerto opcional). De forma
predeterminada, la conexión se realiza con el Core instalado en el equipo local.
-user
Opcional. Nombre de usuario para el equipo host de Core remoto. Si especifica un nombre de usuario, también
deberá proporcionar una contraseña.
Si no especifica ninguno, se utilizarán las credenciales del usuario que ha iniciado sesión.
-password
Opcional. Contraseña para el equipo host de Core remoto. Si especifica una contraseña, también deberá
proporcionar un nombre de inicio de sesión.
Si no especifica ninguno, se utilizarán las credenciales del usuario que ha iniciado sesión.
-
protectedserver
Muestra los trabajos de un equipo protegido específico, indicado por dirección IP.
-all
Muestra todos los trabajos, incluyendo los realizados por el Core y todos los servidores protegidos.
-number
Opcional. Determine cuántas entradas se visualizarán. Los valores disponibles son:
all (mostrar todos los trabajos); l[número] o [número] (recupera los ## trabajos más recientes ordenados por
ejecución y hora); f[número] (muestra los ## primeros trabajos de recuperación ordenados por ejecución y hora).
Se muestran los 20 trabajos más recientes de forma predeterminada.
-jobtype
Opcional. Especifica el filtro de tipo de trabajo. Los valores disponibles son:'transfer' (transferencia de
datos),'repository' (mantenimiento de repositorio),'replication' (replicaciones locales y
remotas),
'backup' (restauración y copia de seguridad),'bootcdbuilder' (crear CD de
inicio),'diagnostics' (cargar registros),'exchange' (comprobación de archivos de Exchange
Server),'export' (exportación de punto de recuperación),'pushinstall' (agentes de
implementación),'rollback' (restauración desde un punto de recuperación),'rollup' (despliegues de
puntos de recuperación),'sqlattach' (comprobaciones de la conectabilidad de Agent) y'mount' (montaje
de repositorio). De forma predeterminada, todos los trabajos del tipo especificado se devuelven.
-time
Opcional. Filtra los resultados por fecha y hora en la que se inició el trabajo. Los tipos de entrada disponibles
incluyen:
#d o DD (donde # es un número para el periodo de tiempo de días antes de ahora hasta ahora)
#h o #H (donde # es un número para el periodo de horas antes de ahora hasta ahora)
416 Descripción del módulo PowerShell de Rapid Recovery

Opción Descripción
“hora fecha1”, “hora fecha 2” (para mostrar un intervalo personalizado de tiempo desde una fecha específica que
aparece antes de la coma hasta una fecha específica que sigue a la coma).
Ejemplo:
Enumerar todos los trabajos con fallos en el Core local:
>Get-FailedJobs –all
Enumera todos los trabajos de copia de seguridad de creación fallidos en el Core local:
>Get-FailedJobs -type backup
Get-Mounts
El comandoGet-Mounts devuelve todos los puntos de recuperación montados en el Core local.
Uso
El uso del comando es el siguiente:
Get-Mounts -core [host name] -user [user name] -password [password] -protectedserver [server
name or IP address]
Opciones de comando
La siguiente tabla describe las opciones disponibles para el comandoGet-Mounts:
Tabla 239. Opciones del comando Get-Mounts
Opción Descripción
-?
Muestra el mensaje de ayuda.
-core
Opcional. Dirección IP del equipo host del Core remoto (con número de puerto opcional). De forma
predeterminada, la conexión se realiza con el Core instalado en el equipo local.
-user
Opcional. Nombre de usuario para el equipo host de Core remoto. Si especifica un nombre de usuario, también
deberá proporcionar una contraseña.
Si no especifica ninguno, se utilizarán las credenciales del usuario que ha iniciado sesión.
-password
Opcional. Contraseña para el equipo host de Core remoto. Si especifica una contraseña, también deberá
proporcionar un nombre de inicio de sesión.
Si no especifica ninguno, se utilizarán las credenciales del usuario que ha iniciado sesión.
-
protectedserver
Muestra los trabajos de un equipo protegido específico, indicado por dirección IP.
Descripción del módulo PowerShell de Rapid Recovery 417

Ejemplo:
Mostrar todos los puntos de recuperación montados:
>Get-Mounts -core 10.10.10.10:8006 -user administrator -password 23WE@#$sdd -protectedserver
10.10.5.22
Get-Passed
El comandoGet-Passed devuelve información sobre puntos de recuperación que han superado las comprobaciones de verificación en el
Core.
Uso
El uso del comando es el siguiente:
Get-Passed -core [host name] -user [user name] -password [password] -protectedserver [server
name or IP address] -number [all | f[number] |l[number] | number]
Opciones de comando
La siguiente tabla describe las opciones disponibles para el comandoGet-Passed:
Tabla 240. Opciones del comando Get-Passed
Opción Descripción
-?
Muestra el mensaje de ayuda.
-core
Opcional. Dirección IP del equipo host del Core remoto (con número de puerto opcional). De forma
predeterminada, la conexión se realiza con el Core instalado en el equipo local.
-user
Opcional. Nombre de usuario para el equipo host de Core remoto. Si especifica un nombre de usuario, también
deberá proporcionar una contraseña.
Si no especifica ninguno, se utilizarán las credenciales del usuario que ha iniciado sesión.
-password
Opcional. Contraseña para el equipo host de Core remoto. Si especifica una contraseña, también deberá
proporcionar un nombre de inicio de sesión.
Si no especifica ninguno, se utilizarán las credenciales del usuario que ha iniciado sesión.
Ejemplo:
Enumerar todos los puntos de recuperación del Core local que superaron las comprobaciones de verificación:
>Get-Passed -protectedserver 10.10.10.10
418
Descripción del módulo PowerShell de Rapid Recovery

Get-ProtectedServers
El comandoGet-ProtectedServers devuelve información sobre los equipos protegidos en el Core local.
Uso
El uso del comando es el siguiente:
Get-ProtectedServers -core [host name] -user [user name] -password [password]
Opciones de comando
La siguiente tabla describe las opciones disponibles para el comandoGet-ProtectedServers :
Tabla 241. Opciones del comando Get-ProtectedServers
Opción Descripción
-?
Muestra el mensaje de ayuda.
-core
Opcional. Dirección IP del equipo host del Core remoto (con número de puerto opcional). De forma
predeterminada, la conexión se realiza con el Core instalado en el equipo local.
-user
Opcional. Nombre de usuario para el equipo host de Core remoto. Si especifica un nombre de usuario, también
deberá proporcionar una contraseña.
Si no especifica ninguno, se utilizarán las credenciales del usuario que ha iniciado sesión.
-password
Opcional. Contraseña para el equipo host de Core remoto. Si especifica una contraseña, también deberá
proporcionar un nombre de inicio de sesión.
Si no especifica ninguno, se utilizarán las credenciales del usuario que ha iniciado sesión.
Ejemplo:
Enumerar todos los equipos protegidos actualmente en el Core local:
>Get-ProtectedServers
Get-ProtectionGroups
El comandoGet-ProtectionGroups devuelve información sobre los grupos de protección del Core local.
Uso
El uso del comando es el siguiente:
Get-ProtectionGroups -core [host name] -user [user name] -password [password] -all |
-protectedserver [server name or IP address]
Descripción del módulo PowerShell de Rapid Recovery
419

Opciones de comando
La siguiente tabla describe las opciones disponibles para el comandoGet-ProtectionGroups:
Tabla 242. Opciones del comando Get-ProtectionGroups
Opción Descripción
-?
Muestra el mensaje de ayuda.
-core
Opcional. Dirección IP del equipo host del Core remoto (con número de puerto opcional). De forma
predeterminada, la conexión se realiza con el Core instalado en el equipo local.
-user
Opcional. Nombre de usuario para el equipo host de Core remoto. Si especifica un nombre de usuario, también
deberá proporcionar una contraseña.
Si no especifica ninguno, se utilizarán las credenciales del usuario que ha iniciado sesión.
-password
Opcional. Contraseña para el equipo host de Core remoto. Si especifica una contraseña, también deberá
proporcionar un nombre de inicio de sesión.
Si no especifica ninguno, se utilizarán las credenciales del usuario que ha iniciado sesión.
-
protectedserver
Muestra los trabajos de un equipo protegido específico, indicado por dirección IP.
Ejemplo:
Enumerar todos los grupos de protección en el Core local:
>Get-ProtectionGroups -protectedserver 10.10.10.10
Get-QueuedJobs
El comando Get-QueuedJobs devuelve todos los trabajos a la espera de ser iniciados desde el Core.
Uso
El uso del comando es el siguiente:
Get-QueuedJobs -core [host name] -user [login] -password [password] -all | -protectedserver
[name | IP address] -nu
mber [all | f[number] | l[number] | number] -jobtype [type] -time [time]
Opciones de comando
En la tabla siguiente se describen las opciones disponibles para el comandoGet-ActiveJobs:
420
Descripción del módulo PowerShell de Rapid Recovery

Tabla 243. Opciones del comando Get-ActiveJobs
Opción Descripción
-?
Muestra el mensaje de ayuda.
-core
Opcional. Dirección IP del equipo host del Core remoto (con número de puerto opcional). De forma
predeterminada, la conexión se realiza con el Core instalado en el equipo local.
-user
Opcional. Nombre de usuario para el equipo host de Core remoto. Si especifica un nombre de usuario, también
deberá proporcionar una contraseña.
Si no especifica ninguno, se utilizarán las credenciales del usuario que ha iniciado sesión.
-password
Opcional. Contraseña para el equipo host de Core remoto. Si especifica una contraseña, también deberá
proporcionar un nombre de inicio de sesión.
Si no especifica ninguno, se utilizarán las credenciales del usuario que ha iniciado sesión.
-
protectedserver
Muestra los trabajos de un equipo protegido específico, indicado por dirección IP.
-all
Muestra todos los trabajos, incluyendo los realizados por el Core y todos los servidores protegidos.
-number
Opcional. Determine cuántas entradas se visualizarán. Los valores disponibles son:
all (mostrar todos los trabajos); l[número] o [número] (recupera los ## trabajos más recientes ordenados por
ejecución y hora); f[número] (muestra los ## primeros trabajos de recuperación ordenados por ejecución y hora).
Se muestran los 20 trabajos más recientes de forma predeterminada.
-jobtype
Opcional. Especifica el filtro de tipo de trabajo. Los valores disponibles son::'transfer' (transferencia de
datos),'repository' (mantenimiento de repositorio),'replication' (replicaciones locales y
remotas),
'backup' (restauración y copia de seguridad),'bootcdbuilder' (crear CD de
inicio),'diagnostics' (cargar registros),'exchange' (comprobación de archivos de Exchange
Server),'export' (exportación de punto de recuperación),'pushinstall' (agentes de
implementación),'rollback' (restauración desde un punto de recuperación),'rollup' (despliegues de
puntos de recuperación),'sqlattach' (comprobaciones de la conectabilidad de Agent) y'mount' (montaje
de repositorio). De forma predeterminada, todos los trabajos del tipo especificado se devuelven.
-time
Opcional. Filtra los resultados por fecha y hora en la que se inició el trabajo. Los tipos de entrada disponibles
incluyen:
#d o DD (donde # es un número para el periodo de tiempo de días antes de ahora hasta ahora)
#h o #H (donde # es un número para el periodo de horas antes de ahora hasta ahora)
“hora fecha1”, “hora fecha 2” (para mostrar un intervalo personalizado de tiempo desde una fecha específica que
aparece antes de la coma hasta una fecha específica que sigue a la coma).
Ejemplo:
Enumerar todos los trabajos en cola en el Core local:
>Get-QueuedJobs –all
Descripción del módulo PowerShell de Rapid Recovery
421

Get-RecoveryPoints
El comandoGet-RecoveryPoints devuelve información sobre los puntos de recuperación de equipos protegidos en el Core local.
Uso
El uso del comando es el siguiente:
Get-RecoveryPoints -core [host name] -user [user name] -password [password]
-protectedserver [server name or IP address] -number [all | f[number] |l[number] | number]
Opciones de comando
La siguiente tabla describe las opciones disponibles para el comando Get-RecoveryPoints:
Tabla 244. Opciones del comando Get-RecoveryPoints
Opción Descripción
-?
Muestra el mensaje de ayuda.
-core
Opcional. Dirección IP del equipo host del Core remoto (con número de puerto opcional). De forma
predeterminada, la conexión se realiza con el Core instalado en el equipo local.
-user
Opcional. Nombre de usuario para el equipo host de Core remoto. Si especifica un nombre de usuario, también
deberá proporcionar una contraseña.
Si no especifica ninguno, se utilizarán las credenciales del usuario que ha iniciado sesión.
-password
Opcional. Contraseña para el equipo host de Core remoto. Si especifica una contraseña, también deberá
proporcionar un nombre de inicio de sesión.
Si no especifica ninguno, se utilizarán las credenciales del usuario que ha iniciado sesión.
-
protectedserver
Muestra los trabajos de un equipo protegido específico, indicado por dirección IP.
-number
Opcional. Determine cuántas entradas se visualizarán. Los valores disponibles son:
all (mostrar todos los trabajos); l[número] o [número] (recupera los ## trabajos más recientes ordenados por
ejecución y hora); f[número] (muestra los ## primeros trabajos de recuperación ordenados por ejecución y hora).
Se muestran los 20 trabajos más recientes de forma predeterminada.
Ejemplo:
Enumerar los puntos de recuperación de los equipos protegidos en el Core local:
>Get-RecoveryPoints -protectedserver 10.10.10.10
Get-ReplicatedServers
El comandoGet-ReplicatedServers devuelve información sobre los equipos replicados en el Core.
422
Descripción del módulo PowerShell de Rapid Recovery

Uso
El uso del comando es el siguiente:
Get-ReplicatedServers -core [host name] -user [user name] -password [password]
Dell le recomienda que tenga en cuenta la seguridad cuando utilice comandos para devolver valores. Por ejemplo, este comando devuelve
la contraseña de administrador de cada servidor replicado. Si se ha utilizado en un entorno MSP del Core de destino, puede exponer la
contraseña de inicio de sesión del usuario administrador. Para los entornos con datos de repositorio cifrados, esto no supone un problema
de seguridad importante.
Opciones de comando
La siguiente tabla describe las opciones disponibles para el comando Get-ReplicatedServers:
Tabla 245. Opciones del comando Get-ReplicatedServers
Opción Descripción
-?
Muestra el mensaje de ayuda.
-core
Opcional. Dirección IP del equipo host del Core remoto (con número de puerto opcional). De forma
predeterminada, la conexión se realiza con el Core instalado en el equipo local.
-user
Opcional. Nombre de usuario para el equipo host de Core remoto. Si especifica un nombre de usuario, también
deberá proporcionar una contraseña.
Si no especifica ninguno, se utilizarán las credenciales del usuario que ha iniciado sesión.
-password
Opcional. Contraseña para el equipo host de Core remoto. Si especifica una contraseña, también deberá
proporcionar un nombre de inicio de sesión.
Si no especifica ninguno, se utilizarán las credenciales del usuario que ha iniciado sesión.
Ejemplo:
Enumerar todos los servidores replicados en el Core local:
>Get-ReplicatedServers
Get-Repositories
El comandoGet-Repositories devuelve información sobre los repositorios del Core.
Uso
El uso del comando es el siguiente:
Get-Repositories -core [host name] -user [user name] -password [password]
Descripción del módulo PowerShell de Rapid Recovery
423

Opciones de comando
La siguiente tabla describe las opciones disponibles para el comandoGet-Repositories:
Tabla 246. Opciones del comando Get-Repositories
Opción Descripción
-?
Muestra el mensaje de ayuda.
-core
Opcional. Dirección IP del equipo host del Core remoto (con número de puerto opcional). De forma
predeterminada, la conexión se realiza con el Core instalado en el equipo local.
-user
Opcional. Nombre de usuario para el equipo host de Core remoto. Si especifica un nombre de usuario, también
deberá proporcionar una contraseña.
Si no especifica ninguno, se utilizarán las credenciales del usuario que ha iniciado sesión.
-password
Opcional. Contraseña para el equipo host de Core remoto. Si especifica una contraseña, también deberá
proporcionar un nombre de inicio de sesión.
Si no especifica ninguno, se utilizarán las credenciales del usuario que ha iniciado sesión.
Ejemplo:
Enumerar los repositorios en el Core local:
>Get-Repositories
Get-ScheduledArchives
El comandoGet-ScheduledArchives permite usar PowerShell para ver la información acerca de las archivaciones programadas de
Rapid Recovery relacionados con este Core.
Uso
El uso del comando es el siguiente:
Get-ScheduledArchives -core [host name] -user [login] -password [password]
Opciones de comando
En la tabla siguiente se describen las opciones disponibles para el comandoGet-ScheduledArchives:
424
Descripción del módulo PowerShell de Rapid Recovery

Tabla 247. Opciones del comando Get-ScheduledArchives
Opción Descripción
-?
Muestra el mensaje de ayuda.
-core
Opcional. Dirección IP del equipo host del Core remoto (con número de puerto opcional). De forma
predeterminada, la conexión se realiza con el Core instalado en el equipo local.
-user
Opcional. Nombre de usuario para el equipo host de Core remoto. Si especifica un nombre de usuario, también
deberá proporcionar una contraseña.
Si no especifica ninguno, se utilizarán las credenciales del usuario que ha iniciado sesión.
-password
Opcional. Contraseña para el equipo host de Core remoto. Si especifica una contraseña, también deberá
proporcionar un nombre de inicio de sesión.
Si no especifica ninguno, se utilizarán las credenciales del usuario que ha iniciado sesión.
Ejemplo:
Obtener información acerca de las archivaciones programadas en este Core:
>Get-ScheduledArchives -core 10.10.10.10 -user administrator -password password
Get-SqlDatabases
El comandoGet-SqlDatabases devuelve una lista de las bases de datos SQL desde el equipo protegido especificado.
Uso
El uso del comando es el siguiente:
Get-SqlDatabases -core [host name] -user [user name] -password [password]
-protectedserver [server name or IP address]
Opciones de comando
La siguiente tabla describe las opciones disponibles para el comandoGet-SqlDatabases:
Tabla 248. Opciones del comando Get-SqlDatabases
Opción Descripción
-?
Muestra el mensaje de ayuda.
-core
Opcional. Dirección IP del equipo host del Core remoto (con número de puerto opcional). De forma
predeterminada, la conexión se realiza con el Core instalado en el equipo local.
-user
Opcional. Nombre de usuario para el equipo host de Core remoto. Si especifica un nombre de usuario, también
deberá proporcionar una contraseña.
Si no especifica ninguno, se utilizarán las credenciales del usuario que ha iniciado sesión.
Descripción del módulo PowerShell de Rapid Recovery 425

Opción Descripción
-password
Opcional. Contraseña para el equipo host de Core remoto. Si especifica una contraseña, también deberá
proporcionar un nombre de inicio de sesión.
Si no especifica ninguno, se utilizarán las credenciales del usuario que ha iniciado sesión.
-
protectedserver
Muestra los trabajos de un equipo protegido específico, indicado por dirección IP.
Ejemplo:
Enumerar todos los trabajos de bases de datos SQL en el Core local:
>Get-SqlDatabases -protectedserver 10.10.10.10
Get-UnprotectedVolumes
El comandoGet-UnprotectedVolumes devuelve información sobre volúmenes que están disponibles para la protección pero que no
están protegidos en estos momentos en el Core.
Uso
El uso del comando es el siguiente:
Get-UnprotectedVolumes
-core [host name] -user [user name] -password [password] -protectedserver [server name or IP
address]
Opciones de comando
La siguiente tabla describe las opciones disponibles para el comando Get-UnprotectedVolumes:
Tabla 249. Opciones del comando Get-UnprotectedVolumes
Opción Descripción
-?
Muestra el mensaje de ayuda.
-core
Opcional. Dirección IP del equipo host del Core remoto (con número de puerto opcional). De forma
predeterminada, la conexión se realiza con el Core instalado en el equipo local.
-user
Opcional. Nombre de usuario para el equipo host de Core remoto. Si especifica un nombre de usuario, también
deberá proporcionar una contraseña.
Si no especifica ninguno, se utilizarán las credenciales del usuario que ha iniciado sesión.
-password
Opcional. Contraseña para el equipo host de Core remoto. Si especifica una contraseña, también deberá
proporcionar un nombre de inicio de sesión.
Si no especifica ninguno, se utilizarán las credenciales del usuario que ha iniciado sesión.
-
protectedserver
Muestra los trabajos de un equipo protegido específico, indicado por dirección IP.
426 Descripción del módulo PowerShell de Rapid Recovery

Ejemplo:
Enumerar todos los volúmenes disponibles para la protección (pero que no están protegidos) en el equipo del Agent especificado:
>Get-UnprotectedVolumes -protectedserver 10.10.10.10
Get-VirtualizedServers
El comandoGet-VirtualizedServers devuelve información sobre servidores virtualizados.
Uso
El uso del comando es el siguiente:
Get-VirtualizedServers -core [host name] -user [user name] -password [password]
Opciones de comando
La siguiente tabla describe las opciones disponibles para el comandoGet-VirtualizedServers :
Tabla 250. Opciones del comando Get-VirtualizedServers
Opción Descripción
-?
Muestra el mensaje de ayuda.
-core
Opcional. Dirección IP del equipo host del Core remoto (con número de puerto opcional). De forma
predeterminada, la conexión se realiza con el Core instalado en el equipo local.
-user
Opcional. Nombre de usuario para el equipo host de Core remoto. Si especifica un nombre de usuario, también
deberá proporcionar una contraseña.
Si no especifica ninguno, se utilizarán las credenciales del usuario que ha iniciado sesión.
-password
Opcional. Contraseña para el equipo host de Core remoto. Si especifica una contraseña, también deberá
proporcionar un nombre de inicio de sesión.
Si no especifica ninguno, se utilizarán las credenciales del usuario que ha iniciado sesión.
Ejemplo:
Enumerar todos los servidores virtualizados en el Core local:
>Get-VirtualizedServers
Get-Volumes
El comandoGet-Volumes devuelve información sobre los volúmenes en un equipo especificado que está protegido por el Core.
Descripción del módulo PowerShell de Rapid Recovery
427

Uso
El uso del comando es el siguiente:
Get-Volumes -core [host name] -user [user name] -password [password]
-protectedserver [server name or IP address]
Opciones de comando
La siguiente tabla describe las opciones disponibles para el comandoGet-Volumes:
Tabla 251. Opciones del comando Get-Volumes
Opción Descripción
-?
Muestra el mensaje de ayuda.
-core
Opcional. Dirección IP del equipo host del Core remoto (con número de puerto opcional). De forma
predeterminada, la conexión se realiza con el Core instalado en el equipo local.
-user
Opcional. Nombre de usuario para el equipo host de Core remoto. Si especifica un nombre de usuario, también
deberá proporcionar una contraseña.
Si no especifica ninguno, se utilizarán las credenciales del usuario que ha iniciado sesión.
-password
Opcional. Contraseña para el equipo host de Core remoto. Si especifica una contraseña, también deberá
proporcionar un nombre de inicio de sesión.
Si no especifica ninguno, se utilizarán las credenciales del usuario que ha iniciado sesión.
-
protectedserver
Muestra los trabajos de un equipo protegido específico, indicado por dirección IP.
Ejemplo:
Enumerar todos los volúmenes del equipo especificado:
>Get-Volumes -protectedserver 10.10.10.10
New-Base
El comandoNew-Base fuerza una imagen base dando como resultado una transferencia de datos para el equipo protegido actualmente.
Cuando se fuerza una imagen base, la transferencia empezará de inmediato o se añadirá a la cola. Solo se transferirán los datos que hayan
cambiado con respecto a un punto de recuperación previo. Si no hay punto de recuperación previo, se transferirán todos los datos de los
volúmenes protegidos.
Uso
El uso del comando es el siguiente:
New-Base [[-all] | -protectedserver [machine name]] -core [host name] -user [user name] -
password [password]
428
Descripción del módulo PowerShell de Rapid Recovery

Opciones de comando
La siguiente tabla describe las opciones disponibles para el comandoNew-Base:
Tabla 252. Opciones del comando New-Base
Opción Descripción
-?
Muestra el mensaje de ayuda.
-all
Imagen base para todos los Agents.
-core
Opcional. Dirección IP del equipo host del Core remoto (con número de puerto opcional). De forma
predeterminada, la conexión se realiza con el Core instalado en el equipo local.
-password
Opcional. Contraseña para el equipo host de Core remoto. Si especifica una contraseña, también deberá
proporcionar un nombre de usuario. Si no especifica ninguno, se utilizarán las credenciales del usuario que ha
iniciado sesión.
-
protectedserver
Forzado para el nombre de del equipo protegido actual.
-user
Opcional. Nombre de usuario para el equipo host de Core remoto. Si especifica un nombre de usuario, también
deberá proporcionar una contraseña. Si no especifica ninguno, se utilizarán las credenciales del usuario que ha
iniciado sesión.
Ejemplo:
Forzar una imagen de base para todos los equipos protegidos:
>New-Base –all
New-CloudAccount
El comandoNew-CloudAccount permite agregar una nueva cuenta de nube al Core de Rapid Recovery.
Uso
El uso del comando es el siguiente:
New-CloudAccount -core [host name] -user [login] -password [password] -displayname [display
name] -type [cloud acco
unt type] -username [user name] - key [secret key] -region [region] - tenantid [tenant Id] -
authurl [authorization
url]
Opciones de comando
En la tabla siguiente se describen las opciones disponibles para el comandoNew-CloudAccount:
Descripción del módulo PowerShell de Rapid Recovery
429

Tabla 253. Opciones del comando New-CloudAccount
Opción Descripción
-?
Muestra el mensaje de ayuda.
-core
Opcional. Dirección IP del equipo host del Core remoto (con número de puerto opcional). De forma
predeterminada, la conexión se realiza con el Core instalado en el equipo local.
-user
Opcional. Nombre de usuario para el equipo host de Core remoto. Si especifica un nombre de usuario, también
deberá proporcionar una contraseña.
Si no especifica ninguno, se utilizarán las credenciales del usuario que ha iniciado sesión.
-password
Opcional. Contraseña para el equipo host de Core remoto. Si especifica una contraseña, también deberá
proporcionar un nombre de inicio de sesión.
Si no especifica ninguno, se utilizarán las credenciales del usuario que ha iniciado sesión.
-displayname
El nombre de la cuenta de nube que se visualiza.
-type
El tipo de cuenta de nube que desea agregar. Los valores compatibles son:
• amazon
• openstack
• rackspace
• windowsazure
• "windows azure"
• azure
-username
El nombre de usuario para la cuenta de nube que desee agregar. Se utiliza en el proceso de autenticación. Esta
propiedad se resuelve como "Clave de acceso" para Amazon™ Cloud, "Nombre de usuario" para Rackspace y
OpenStack, y "Nombre de cuenta de almacenamiento" para la cuentas de nube de Windows Azure.
-key
La clave para la cuenta de nube que desee agregar. Se utiliza en el proceso de autenticación. Esta propiedad se
resuelve como "Clave secreta" para Amazon™ Cloud, "Clave de Api" para Rackspace y OpenStack, y "Clave de
acceso" para la cuentas de nube de Windows Azure.
-region
La región de la cuenta de nube que desee agregar. Esta propiedad se requiere únicamente para la creación de
cuentas de nube de RackSpace y OpenStack.
-tenantid
El identificador que se utiliza en el proceso de autenticación de una cuenta de nube OpenStack. Esta opción se
requiere únicamente para la creación de cuentas de nube de OpenStack.
-authurl
La URL que se utiliza en el proceso de autenticación de una cuenta de nube OpenStack. Esta opción se requiere
únicamente para la creación de cuentas de nube de OpenStack.
Ejemplo:
Cree una nueva cuenta de nube Amazon™ S3 denominada "Cuenta de Amazon S3" con la clave de acceso "akey" y la clave secreta "skey".
>New-CloudAccount -displayname "Amazon S3 Account" -type Amazon -username akey -key skey
430
Descripción del módulo PowerShell de Rapid Recovery

New-EncryptionKey
El comandoNew-EncryptionKey le permite crear una nueva clave de cifrado para proteger sus datos de la copia de seguridad de Rapid
Recovery.
Uso
El uso del comando es el siguiente:
New-EncryptionKey -core [host name] -user [login] -password [password] -name [encryption key
name] -passphrase [pas
sphrase] -comment [comment]
Opciones de comando
En la tabla siguiente se describen las opciones disponibles para el comandoNew-EncryptionKey:
Tabla 254. Opciones del comando New-EncryptionKey
Opción Descripción
-?
Muestra el mensaje de ayuda.
-core
Opcional. Dirección IP del equipo host del Core remoto (con número de puerto opcional). De forma
predeterminada, la conexión se realiza con el Core instalado en el equipo local.
-user
Opcional. Nombre de usuario para el equipo host de Core remoto. Si especifica un nombre de usuario, también
deberá proporcionar una contraseña.
Si no especifica ninguno, se utilizarán las credenciales del usuario que ha iniciado sesión.
-password
Opcional. Contraseña para el equipo host de Core remoto. Si especifica una contraseña, también deberá
proporcionar un nombre de inicio de sesión.
Si no especifica ninguno, se utilizarán las credenciales del usuario que ha iniciado sesión.
-name
El nombre de la clave de cifrado que desea crear.
-passphrase
La frase de contraseña para la clave de cifrado que desea crear.
-comment
Opcional. La descripción de la clave de cifrado.
Ejemplo:
Crear una clave de cifrado en la controladora seleccionada:
>New-EncryptionKey –name EncryptionKey1 -passphrase 123456
New-EsxiVirtualStandby
El comando de PowerShell New-EsxiVirtualStandby permite crear un nuevo equipo en espera virtual ESXi con Rapid Recovery.
Descripción del módulo PowerShell de Rapid Recovery
431

Uso
El uso del comando es el siguiente:
New-EsxiVirtualStandby -core [host name] -user [login] -password [password] -protectedserver
[name | IP address] -volumes [volumes names] -vmname [virtual machine name] -hostname [virtual
host name] -hostport [virtual host port number] -hostusername [virtual host login] -
hostpassword [virtual host password] [-ram [total megabytes] | -usesourceram] -diskprovisioning
[thin | thick] -diskmapping [automatic | manual | withvm] -initialexport
Opciones de comando
En la tabla siguiente se describen las opciones disponibles para el comandoNew-EsxiVirtualStandby:
Tabla 255. Opciones del comando New-EsxiVirtualStandby
Opción Descripción
-?
Muestra el mensaje de ayuda.
-core
Opcional. Dirección IP del equipo host del Core remoto (con número de puerto opcional). De forma
predeterminada, la conexión se realiza con el Core instalado en el equipo local.
-user
Opcional. Nombre de usuario para el equipo host de Core remoto. Si especifica un nombre de usuario, también
deberá proporcionar una contraseña.
Si no especifica ninguno, se utilizarán las credenciales del usuario que ha iniciado sesión.
-password
Opcional. Contraseña para el equipo host de Core remoto. Si especifica una contraseña, también deberá
proporcionar un nombre de inicio de sesión.
Si no especifica ninguno, se utilizarán las credenciales del usuario que ha iniciado sesión.
-
protectedserver
Muestra los trabajos de un equipo protegido específico, indicado por dirección IP.
-volumes
Opcional. Enumere los nombres de los volúmenes que desee exportar. Si no se especifica, se exportarán todos los
volúmenes de los puntos de recuperación. Los valores deben estar entre comillas dobles y separados por espacios;
por ejemplo, "c:", "d:".
NOTA: No utilice barras finales en nombres de volúmenes.
-vmname
Nombre de Microsoft Windows de la máquina virtual.
-hostname
Nombre del host del servidor virtual.
-hostport
El número de puerto que se debe utilizar para la comunicación con el servidor virtual.
-hostusername
Nombre de usuario para iniciar sesión en el host del servidor virtual.
-hostpassword
Contraseña para iniciar sesión en el host del servidor virtual.
-ram
Asignar una cantidad específica de RAM en el servidor virtual.
-usesourceram
Opcional. Asigna la misma cantidad de RAM en el servidor virtual que la que tiene el equipo protegido de origen.
432 Descripción del módulo PowerShell de Rapid Recovery

Opción Descripción
-
diskprovisionin
g
Opcional. Cantidad de espacio en disco que se debe asignar en la máquina virtual. Los valores disponibles son:
• Grueso: especifique 'grueso' para hacer el disco virtual tan grande como la unidad original en el servidor
protegido.
• Compacto: especifique 'compacto' para asignar la cantidad de espacio en disco real ocupada en la unidad
original más algunos megabytes adicionales.
El aprovisionamiento de discos predeterminado es 'compacto'.
-diskmappinjg
Opcional. Determina cómo asignar los discos del punto de recuperación a la máquina virtual. Los valores
disponibles son:
• 'Automático'
• 'manual'
• 'withvm'
La configuración predeterminada es 'Automático'.
-initialexport
Opcional. Especifique esta opción si tiene que iniciar la exportación de una máquina virtual a petición inicial
después de configurar la espera virtual.
Ejemplo:
Cree un nuevo servidor en espera virtual ESXi:
>New-EsxiVirtualStandby -protectedserver 10.10.10.4 -vmname ExportedMachine -hostname
10.10.10.127 -hostport 443 -hostusername root -hostpassword pass123 -usesourceram -
diskprovisioning thin -diskmapping auto
New-HyperVVirtualStandby
El comando de PowerShell New-HyperVVirtualStandby permite crear una nueva máquina virtual Hyper-V (VM) con Rapid Recovery.
Uso
El uso del comando es el siguiente:
New-HyperVVirtualStandby -core [host name] -user [login] -password [password] -protectedserver
[name | IP address]
-volumes [volumes names] -vmname [virtual machine name] [-gen2] -useVhdx [-uselocalmachine]
| -hostname [virtual ho
st name] -hostport [virtual host port number] -hostusername [virtual host login] -
hostpassword [virtual host passwo
rd]] -vmlocation [location] [-ram [total megabytes] | -usesourceram] -initialexport
Opciones de comando
En la tabla siguiente se describen las opciones disponibles para el comandoNew-HyperVVirtualStandby:
Descripción del módulo PowerShell de Rapid Recovery
433

Tabla 256. Opciones del comando New-HyperVVirtualStandby
Opción Descripción
-?
Muestra el mensaje de ayuda.
-core
Opcional. Dirección IP del equipo host del Core remoto (con número de puerto opcional). De forma
predeterminada, la conexión se realiza con el Core instalado en el equipo local.
-user
Opcional. Nombre de usuario para el equipo host de Core remoto. Si especifica un nombre de usuario, también
deberá proporcionar una contraseña.
Si no especifica ninguno, se utilizarán las credenciales del usuario que ha iniciado sesión.
-password
Opcional. Contraseña para el equipo host de Core remoto. Si especifica una contraseña, también deberá
proporcionar un nombre de inicio de sesión.
Si no especifica ninguno, se utilizarán las credenciales del usuario que ha iniciado sesión.
-
protectedserver
Muestra los trabajos de un equipo protegido específico, indicado por dirección IP.
-volumes
Opcional. Enumere los nombres de los volúmenes que desee exportar. Si no se especifica, se exportarán todos los
volúmenes de los puntos de recuperación. Los valores deben estar entre comillas dobles y separados por espacios;
por ejemplo, "c:", "d:".
NOTA: No utilice barras finales en nombres de volúmenes.
-vmname
Nombre de Microsoft Windows de la máquina virtual.
-gen2
Opcional. Especifique utilizar la segunda generación de VM. Si no se especifica, se utiliza la generación 1. Rapid
Recovery admite la generación 2 de Windows Server 2012 R2 a través de Windows 8.1.
-usevhdx
Opcional. Si se especifica esta opción, Rapid Recovery utiliza el formato de disco VHDX para crear la máquina
virtual. Si no lo hace, utiliza el formato del disco VHD. La generación 2 solo utiliza el formato VHDX.
-
uselocalmachine
Opcional. Conectar al servidor Hyper-V local. Cuando se especifica este valor, Rapid Recovery ignora las
siguientes opciones:
• nombre de host
• hostport
• hostusername
• hostpassword
-hostname
Nombre del host del servidor virtual.
-hostport
El número de puerto que se debe utilizar para la comunicación con el servidor virtual.
-hostusername
Nombre de usuario para iniciar sesión en el host del servidor virtual.
-hostpassword
Contraseña para iniciar sesión en el host del servidor virtual.
-vmlocation
Ruta de acceso local o de red a la carpeta donde quiere guardar los archivos de la máquina virtual.
-ram
Asignar una cantidad específica de RAM en el servidor virtual.
-usesourceram
Opcional. Asigna la misma cantidad de RAM en el servidor virtual que la que tiene el equipo protegido de origen.
-initialexport
Opcional. Especifique esta opción si tiene que iniciar la exportación de una máquina virtual a petición inicial
después de configurar la espera virtual.
434 Descripción del módulo PowerShell de Rapid Recovery

Ejemplo:
Cree un nuevo equipo en espera virtual Hyper-V:
>New-HyperVVirtualStandby -core [host name] -user [login] -password [password] -protectedserver
[name | IP address]
-volumes [volumes names] -vmname [virtual machine name] [-gen2] -useVhdx [-uselocalmachine]
| -hostname [virtual ho
st name] -hostport [virtual host port number] -hostusername [virtual host login] -
hostpassword [virtual host passwo
rd]] -vmlocation [location] [-ram [total megabytes] | -usesourceram] -initialexport
New-Mount
El comandoNew-Mount monta una instantánea de una o varias unidades.
Uso
El uso del comando es el siguiente:
New-Mount -core [host name] -user [user name] -password [password] -protectedserver [machine
name] -mounttype [read | write | readonlywithpreviouswrites] -drives [drive names] -path
[location] –time [MM/DD/YYYY hh:mm:ss tt | passed | latest] –rpn [number]
Opciones de comando
En la tabla siguiente se describen las opciones disponibles para el comandoNew-Mount:
Tabla 257. Opciones del comando New-Mount
Opción Descripción
-?
Muestra el mensaje de ayuda.
-core
Opcional. Dirección IP del equipo host del Core remoto (con número de puerto opcional). De forma
predeterminada, la conexión se realiza con el Core instalado en el equipo local.
-
protectedserver
Dirección IP del servidor protegido o nombre del equipo (depende de cómo se ha protegido el equipo concreto).
-time
Opcional. Marca de tiempo del punto de recuperación que se debe montar. Deberá indicarse con el formato
especificado en el SO en el PC actual. El administrador puede obtener el punto de recuperación más reciente
especificando latest o el punto de recuperación comprobado por última vez mediante el valor del parámetro
pasado. De manera predeterminada, la opción latest es la elegida.
-user
Opcional. Nombre de usuario para el equipo host de Core remoto. Si especifica un nombre de usuario, también
deberá proporcionar una contraseña. Si no especifica ninguno, se utilizarán las credenciales del usuario que ha
iniciado sesión.
-password
Opcional. Contraseña para el equipo host de Core remoto. Si especifica una contraseña, también deberá
proporcionar un nombre de inicio de sesión.
Si no especifica ninguno, se utilizarán las credenciales del usuario que ha iniciado sesión.
Descripción del módulo PowerShell de Rapid Recovery 435

Opción Descripción
-path
Ruta de acceso del equipo Core en la que se montarán los puntos de recuperación.
-mounttype
Opcional. Especifica un modo de montaje. Las opciones disponibles
son'read','readOnlyWithPreviousWrites' (solo lectura con escrituras previas),'write'
(modificable). El modo predeterminado esread-only.
-volumes
Opcional. Lista de nombres de volúmenes que se deben montar separados por espacios. Si el nombre del volumen
contiene espacios o caracteres especiales, deben especificarse usando comillas dobles. Si no se especifican, se
montarán todos los volúmenes.
-drivers
Opcional. Lista de nombres de volúmenes que se deben montar separados por comas. Si no se especifican, se
montarán todos los volúmenes.
NOTA: Esta opción está obsoleta, utilice'-volumes' en su lugar.
-rpn
Opcional. Número de punto de recuperación para el montaje. Puede obtenerlo usando el comandoget-mounts.
Especifique varios números para el parámetrorpn para montar diferentes puntos con un único comando.
NOTA: Si establece una matriz de puntos para montaje, cada punto se ubicará en un directorio
secundario independiente. El nombre describe la hora en la que se creó el punto de recuperación.
Cuando solicite desmontarlos, todos los directorios secundarios se quitarán. Debe quitar el directorio
principal manualmente.
Ejemplo:
>New-Mount -core 10.10.10.10:8006 -user administrator -password 23WE@#$sdd -protectedserver
10.10.5.22 -path C:\MountedRecoveryPoint -mounttype read -volumes c “d, ko”
Montar una matriz de puntos de recuperación:
>New-Mount –rpn 10 52 41 -protectedserver localhost –path “D:/Folder for mount”
Montar un punto de recuperación con una determinada hora:
>New-Mount -protectedserver 10.10.5.56 –path “D:/Folder for mount” –time “8/24/2012 11:46 AM”
Resume-Replication
El comandoNew-Replication permite configurar y forzar la replicación de uno o más servidores protegidos.
Uso
El uso del comando es el siguiente:
New-Replication -core [host name] -user [login] -password [password] -targetserver [host name] -
protectedserver [name | IP address]
Opciones de comando
En la tabla siguiente se describen las opciones disponibles para el comandoNew-Replication:
436
Descripción del módulo PowerShell de Rapid Recovery

Tabla 258. Opciones del comando New-Replication
Opción Descripción
-?
Muestra el mensaje de ayuda.
-core
Opcional. Dirección IP del equipo host del Core remoto (con número de puerto opcional). De forma
predeterminada, la conexión se realiza con el Core instalado en el equipo local.
-user
Opcional. Nombre de usuario para el equipo host de Core remoto. Si especifica un nombre de usuario, también
deberá proporcionar una contraseña. Si no especifica ninguno, se utilizarán las credenciales del usuario que ha
iniciado sesión.
-password
Opcional. Contraseña para el equipo host de Core remoto. Si especifica una contraseña, también deberá
proporcionar un nombre de usuario. Si no especifica ninguno, se utilizarán las credenciales del usuario que ha
iniciado sesión.
-
replicationname
Nombre de la configuración de replicación en el Core de destino.
-targetserver
El nombre de host, el nombre de usuario y la contraseña del Core de destino.
-
protectedserver
El nombre del equipo protegido y el repositorio en el Core de destino para configurar la replicación.
Ejemplo:
Crear nueva replicación para el equipo protegido con IP 10.10.10.4:
>New-Replication -targetserver 10.10.10.128 -protectedserver 10.10.10.4
New-Repository
El comandoNew-Repository crea un nuevo repositorio DVM en el Core de Rapid Recovery. El tamaño especificado debe estar
comprendido entre 250 MB y 16 TB.
Uso
El uso del comando es el siguiente:
New-Repository | –name [name] -size [size] -datapath [location] -metadatapath [location]
Opciones de comando
En la tabla siguiente se describen las opciones disponibles para el comandoNew-Repository :
Descripción del módulo PowerShell de Rapid Recovery
437

Tabla 259. Opciones del comando New-Repository
Opción Descripción
-?
Muestra el mensaje de ayuda.
-core
Opcional. Dirección IP del equipo host del Core remoto (con número de puerto opcional). De forma
predeterminada, la conexión se realiza con el Core instalado en el equipo local.
-password
Opcional. Contraseña para el equipo host de Core remoto. Si especifica una contraseña, también deberá
proporcionar un nombre de usuario. Si no especifica ninguno, se utilizarán las credenciales del usuario que ha
iniciado sesión.
-name
Nombre de repositorio.
-size
Tamaño de extensión del repositorio. Las unidades disponibles son b, Kb, MB, GB, TB y PB.
-datapath
Solo para la ubicación local. Determina la ruta de acceso a los datos de la extensión del repositorio.
-metadatapath
Solo para la ubicación local. Determina la ruta de acceso a los metadatos de la extensión del repositorio.
-uncpath
Solo para la ubicación compartida. Determina las rutas de acceso a los datos y metadatos de la extensión del
repositorio.
-shareusername
Solo para la ubicación compartida. Determina el inicio de sesión para la ubicación compartida.
-sharepassword
Solo para la ubicación compartida. Determina la contraseña para la ubicación compartida.
-comment
Opcional. Descripción del repositorio.
-concurrent
Operations
Opcional. Número máximo de operaciones que pueden estar pendientes simultáneamente. Valor predeterminado:
64.
Ejemplo:
Crear un nuevo repositorio DVM del tamaño mínimo en la unidad local E:
>New-Repository –name Repository2 -size 250Mb -datapath e:\Repository\Data -metadatapath e:
\Repository\Metadata
New-ScheduledArchive
El comandoNew-ScheduledArchive permite utilizar PowerShell para realizar cambios en un archivo comprimido programado existente.
Uso
El uso del comando es el siguiente:
New-ScheduledArchive -core [host name] -user [login] -password [password] -all | -
protectedserver [name | IP address] -path [location] -archiveusername [name] -archivepassword
[password] -cloudaccountname [name] -cloudcontainer [name] -recycleaction [type] -schdeuletype
[type] -dayofweek [name] -dayofmonth [number] -time [time]
438
Descripción del módulo PowerShell de Rapid Recovery

Opciones de comando
En la tabla siguiente se describen las opciones disponibles para el comandoNew-ScheduledArchive:
Tabla 260. Opciones del comando New-ScheduledArchive
Opción Descripción
-?
Muestra el mensaje de ayuda.
-core
Opcional. Dirección IP del equipo host del Core remoto (con número de puerto opcional). De forma
predeterminada, la conexión se realiza con el Core instalado en el equipo local.
-user
Opcional. Nombre de usuario para el equipo host de Core remoto. Si especifica un nombre de usuario, también
deberá proporcionar una contraseña.
Si no especifica ninguno, se utilizarán las credenciales del usuario que ha iniciado sesión.
-password
Opcional. Contraseña para el equipo host de Core remoto. Si especifica una contraseña, también deberá
proporcionar un nombre de inicio de sesión.
Si no especifica ninguno, se utilizarán las credenciales del usuario que ha iniciado sesión.
-
protectedserver
El equipo protegido con los puntos de recuperación que desea archivar. Puede especificar varios nombres de
equipo entre comillas dobles y separados por comas.
-all
Archivar puntos de recuperación para todos los equipos protegidos.
-path
La ruta de acceso en la que quiere guardar los datos archivados. Por ejemplo:
• Equipo local: "d:\work\archive"
• Ruta de red: "\\servername\sharename"
• Carpeta de una cuenta de nube: "Folder Name"
NOTA: El número de símbolos no debe ser mayor de 100 para las ubicaciones locales y de red, ni mayor
de 150 para una ubicación de la nube.
-
archiveusername
Opcional. El nombre de usuario para iniciar sesión en el equipo remoto. Solo es obligatoria para la ruta de red.
-
archivepassword
Opcional. La contraseña para iniciar sesión en el equipo remoto. Solo es obligatoria para la ruta de red.
-
cloudaccountnam
e
Opcional. Solo se utiliza para la archivación de la nube. El nombre de la cuenta de nube donde quiere guardar el
archivo.
-cloudcontainer
Opcional. Solo se utiliza para la archivación de la nube. El nombre del contenedor de la nube de la cuenta de nube
elegida, donde se guardará el archivo. Cuando se utiliza esta opción, debe especificar también el parámetro "-
cloudaccountname".
-recycleaction
El tipo de acción de reciclaje. Se especifica mediante uno de los cuatro valores siguientes:
• "replacethiscore" - Sobrescribe los datos archivados que ya existan y que pertenecen a este Core, pero deja
intactos los datos del resto de Cores.
• "erasecompletely" - Borra todos los datos archivados del directorio antes de escribir el nuevo archivo.
• "incremental"- Le permite añadir puntos de recuperación a un archivo existente. Compara los puntos de
recuperación para evitar duplicar datos que ya hay en el archivo.
Descripción del módulo PowerShell de Rapid Recovery 439

Opción Descripción
-scheduletype
Tipo de intervalo de programación. Especifica la opción con uno de los cuatro valores siguientes:
• "daily" - Para la archivación creada diariamente de forma automática.
• "weekly" - Para la archivación creada semanalmente de forma automática. Debe especificar el parámetro " -
dayofweek".
• "monthy" - Para la archivación creada mensualmente de forma automática. Debe especificar el parámetro " -
dayofmonth". Si un mes no tiene el día especificado, por ejemplo, "31", no habrá archivo comprimido ese mes.
• "lastdayofmonth" - Para la creación automática de un archivo comprimido el último día de cada mes.
-dayofweek
Se usa solo para la opción "weekly" del parámetro "-scheduletype". El día de la semana en el que desee crear
automáticamente el archivo comprimido (por ejemplo, "lunes").
-dayofmonth
Se usa solo para la opción "monthly" del parámetro "-scheduletype". El día (número) del mes en el que desea crear
el archivo comprimido automáticamente (por ejemplo, "15").
-time
La hora del día a la que desea crear una archivación.
-initialpause
Opcional. Especifique esta opción si desea una archivación con pausa inicial después de configurar el calendario de
programación de archivación.
Ejemplos:
Archive todos los puntos de recuperación con las fechas de creación a partir del 30/04/2012 14:55 para todas las máquinas en el Core, y
vuelva a colocar datos archivados preexistentes que pertenecen a este Core:
>New-ScheduledArchive -core 10.10.10.10 -user administrator -password 23WE@#$sdd -path "d:\work
\archive" -s
tartdate "04/30/2012 02:55 PM" -all -recycleaction replacethiscore
Archive los puntos de recuperación que se enmarcan dentro de un intervalo de fechas para dos equipos protegidos y borre todos los datos
archivados del directorio antes de escribir el archivo nuevo:
>New-ScheduledArchive -core 10.10.10.10 -user administrator -password 23WE@#$sdd -
protectedserver "10.20.30.40" "20.20.10.1" -path "d:\work\archive" -startdate "04/30/2012 02:55
PM" -enddate "05/31/2012 11:00 AM" -recycleaction erasecompletely
Cree un archivo incremental para todos los puntos de recuperación con las fechas de creación a partir del 30/04/2012 14:55 para todos los
equipos en el Core a la cuenta de nube con el nombre "Amazon S3" y un contenedor denominado "Contenedor":
>New-ScheduledArchive -core 10.10.10.10 -user administrator -password 23WE@#$sdd -path
"ArchiveOnCloud" -cloudaccountname "Amazon S3" -cloudcontainer "Container" -startdate
"04/30/2012 02:55 PM" -all -recycleaction incremental
New-Snapshot
El comando New-Snapshot fuerza una instantánea que produce una transferencia de datos del equipo protegido actualmente. Cuando
se fuerza una instantánea, la transferencia empezará de inmediato o se añadirá a la cola. Solo se transferirán los datos que hayan cambiado
con respecto a un punto de recuperación previo. Si no hay punto de recuperación previo, se transferirán todos los datos de los volúmenes
protegidos.
440
Descripción del módulo PowerShell de Rapid Recovery

Uso
El uso del comando es el siguiente:
New-Snapshot [-all] | -protectedserver [machine name]] -core [host name] -user [user name] -
password [password]
Opciones de comando
En la tabla siguiente se describen las opciones disponibles para el comandoNew-Snapshot:
Tabla 261. Opciones del comando New-Snapshot
Opción Descripción
-?
Muestra el mensaje de ayuda.
-all
Fuerza todos los equipos protegidos.
-core
Opcional. Dirección IP del equipo host del Core remoto (con número de puerto opcional). De forma
predeterminada, la conexión se realiza con el Core instalado en el equipo local.
-password
Opcional. Contraseña para el equipo host de Core remoto. Si especifica una contraseña, también deberá
proporcionar un nombre de usuario. Si no especifica ninguno, se utilizarán las credenciales del usuario que ha
iniciado sesión.
-
protectedserver
Forzado para el nombre de del equipo protegido actual.
-user
Opcional. Nombre de usuario para el equipo host de Core remoto. Si especifica un nombre de usuario, también
deberá proporcionar una contraseña. Si no especifica ninguno, se utilizarán las credenciales del usuario que ha
iniciado sesión.
Ejemplo:
Forzar una instantánea para todos los equipos protegidos:
>New-Snapshot -all
New-VBVirtualStandby
El comandoNew-VBVirtualStandby le permite usar PowerShell para crear una nueva exportación virtual a una máquina virtual
VirtualBox (VM).
Uso
El uso del comando es el siguiente:
New-VBVirtualStandby -core [host name] -user [login] -password [password] -protectedserver
[name | IP address] -volumes [volumes names] -vmname [virtual machine name] [-ram [total
megabytes] | -usesourceram] -linuxhostname [linux hostname] -hostport [linux port] -targetpath
[location] -pathusername [login] -pathpassword [password] -initialexport
Descripción del módulo PowerShell de Rapid Recovery
441

Opciones de comando
En la tabla siguiente se describen las opciones disponibles para el comandoNew-VBVirtualStandby:
Tabla 262. Opciones del comando New-VBVirtualStandby
Opción Descripción
-?
Muestra el mensaje de ayuda.
-core
Opcional. Dirección IP del equipo host del Core remoto (con número de puerto opcional). De forma
predeterminada, la conexión se realiza con el Core instalado en el equipo local.
-user
Opcional. Nombre de usuario para el equipo host de Core remoto. Si especifica un nombre de usuario, también
deberá proporcionar una contraseña.
Si no especifica ninguno, se utilizarán las credenciales del usuario que ha iniciado sesión.
-password
Opcional. Contraseña para el equipo host de Core remoto. Si especifica una contraseña, también deberá
proporcionar un nombre de inicio de sesión.
Si no especifica ninguno, se utilizarán las credenciales del usuario que ha iniciado sesión.
-
protectedserver
Muestra los trabajos de un equipo protegido específico, indicado por dirección IP.
-volumes
Opcional. Enumere los nombres de los volúmenes que desee exportar. Si no se especifica, se exportarán todos los
volúmenes de los puntos de recuperación. Los valores deben estar entre comillas dobles y separados por espacios;
por ejemplo, "c:", "d:".
NOTA: No utilice barras finales en nombres de volúmenes.
-vmname
Nombre de Microsoft Windows de la máquina virtual.
-ram
Asignar una cantidad específica de RAM en el servidor virtual.
-usesourceram
Opcional. Asigna la misma cantidad de RAM en el servidor virtual que la que tiene el equipo protegido de origen.
-linuxhostname
El nombre de host del servidor Linux VirtualBox.
-hostport
El puerto del servidor Linux VirtualBox .
-targetpath
La ruta de acceso local, de red o de Linux a la carpeta en la que desee almacenar los archivos de la máquina
virtual.
-pathusername
El nombre de usuario para iniciar sesión en el equipo de red. Solo se necesita cuando se especifica una ubicación
de red de la ruta de acceso de destino.
-pathpassword
La contraseña para iniciar sesión en el equipo de red. Solo se necesita cuando se especifica una ubicación de red
de la ruta de acceso de destino.
-
accountusername
Opcional. Puede especificar una cuenta de usuario con la que registrar la máquina virtual exportada. Es el nombre
de usuario para iniciar sesión en la cuenta de usuario. Utilice esta opción solo para un equipo local o de red.
-
accountpassword
Opcional. Puede especificar una cuenta de usuario con la que registrar la máquina virtual exportada. Es la
contraseña para iniciar sesión en la cuenta de usuario. Utilice esta opción solo para un equipo local o de red.
-initialexport
Opcional. Especifique esta opción si tiene que iniciar la exportación de una máquina virtual a petición inicial
después de configurar la espera virtual.
442 Descripción del módulo PowerShell de Rapid Recovery

Ejemplo:
Cree una máquina en espera virtual VirtualBox denominada ExportedMachine1 en una ubicación especificada:
>New-VBVirtualStandby -protectedserver 10.10.10.4 -volumes C:\ -vmname ExportedMachine1 -
usesourceram -targetpath I:\VMExport
New-VMVirtualStandby
El comandoNew-VMVirtualStandby PowerShell le permite crear una nueva máquina en espera virtual VMware Workstation mediante
Rapid Recovery.
Uso
El uso del comando es el siguiente:
New-VMVirtualStandby -core [host name] -user [login] -password [password] -protectedserver
[name | IP address] -volumes [volumes names] -vmname [virtual machine name] [-ram [total
megabytes] | -usesourceram] -targetpath [location] -pathusername [login] -pathpassword
[password] -initialexport
Opciones de comando
En la tabla siguiente se describen las opciones disponibles para el comandoNew-VMVirtualStandby:
Tabla 263. Opciones del comando New-VMVirtualStandby
Opción Descripción
-?
Muestra el mensaje de ayuda.
-core
Opcional. Dirección IP del equipo host del Core remoto (con número de puerto opcional). De forma
predeterminada, la conexión se realiza con el Core instalado en el equipo local.
-user
Opcional. Nombre de usuario para el equipo host de Core remoto. Si especifica un nombre de usuario, también
deberá proporcionar una contraseña.
Si no especifica ninguno, se utilizarán las credenciales del usuario que ha iniciado sesión.
-password
Opcional. Contraseña para el equipo host de Core remoto. Si especifica una contraseña, también deberá
proporcionar un nombre de inicio de sesión.
Si no especifica ninguno, se utilizarán las credenciales del usuario que ha iniciado sesión.
-
protectedserver
Muestra los trabajos de un equipo protegido específico, indicado por dirección IP.
-volumes
Opcional. Enumere los nombres de los volúmenes que desee exportar. Si no se especifica, se exportarán todos los
volúmenes de los puntos de recuperación. Los valores deben estar entre comillas dobles y separados por espacios;
por ejemplo, "c:", "d:".
NOTA: No utilice barras finales en nombres de volúmenes.
-vmname
Nombre de Microsoft Windows de la máquina virtual.
Descripción del módulo PowerShell de Rapid Recovery 443

Opción Descripción
-ram
Asignar una cantidad específica de RAM en el servidor virtual.
-usesourceram
Opcional. Asigna la misma cantidad de RAM en el servidor virtual que la que tiene el equipo protegido de origen.
-pathusername
El nombre de usuario para iniciar sesión en el equipo de red. Solo se necesita cuando se especifica una ubicación
de red de la ruta de acceso de destino.
-pathpassword
La contraseña para iniciar sesión en el equipo de red. Solo se necesita cuando se especifica una ubicación de red
de la ruta de acceso de destino.
-initialexport
Opcional. Especifique esta opción si tiene que iniciar la exportación de una máquina virtual a petición inicial
después de configurar la espera virtual.
Ejemplo:
Crear un nuevo servidor en espera virtual VMware Workstation:
>New-VMVirtualStandby -protectedserver 10.10.10.4 -volumes C:\ -vmname ExportedMachine1 -
usesourceram -targetpath I:\VMExport
La secuencia de comandos se pausa, lo que requiere que el usuario especifique un número de índice de la estación de trabajo adecuada.
Introduzca el número de índice de la secuencia de comandos que desee completar (en este caso, 2). El ejemplo continúa:
2
Verify location ...
Virtual Standby successfully configured
PS C:\Users\Administrator>
Push-Replication
El comandoPush-Replication fuerza la replicación de uno o más equipos protegidos.
Uso
El uso del comando es el siguiente:
Push-Replication -core [host name] -user [user name] -password [password] -targetcore [host
name] -all | -protectedserver [machine name | IP address]
Opciones de comando
En la tabla siguiente se describen las opciones disponibles para el comandoPush-Replication :
Tabla 264. Opciones del comando Push-Replication
Opción Descripción
-?
Muestra el mensaje de ayuda.
-all
Fuerza la replicación en todos los equipos que se están replicando en el Core de destino.
-core
Opcional. Dirección IP del equipo host del Core remoto (con número de puerto opcional). De forma
predeterminada, la conexión se realiza con el Core instalado en el equipo local.
444 Descripción del módulo PowerShell de Rapid Recovery

Opción Descripción
-password
Opcional. Contraseña para el equipo host de Core remoto. Si especifica una contraseña, también deberá
proporcionar un nombre de usuario. Si no especifica ninguno, se utilizarán las credenciales del usuario que ha
iniciado sesión.
-
protectedserver
Nombre del equipo protegido en el Core de destino donde se va a forzar la replicación.
-user
Opcional. Inicio de sesión en el equipo host del Core remoto. Si especifica un inicio de sesión, deberá proporcionar
también una contraseña. Si no especifica ninguno, se utilizarán las credenciales del usuario que ha iniciado sesión.
Ejemplo:
Distribuir la replicación en un único equipo protegido:
>Push-Replication -core 10.10.10.10:8006 -user administrator -password 23WE@#$sdd
-targetcore 10.10.10.20:8006 –protectedserver 10.10.5.22
Distribuir la replicación en todos los equipos protegidos:
>Push-Replication -all
Push-Rollup
El comandoPush-Rollup fuerza una consolidación de un equipo protegido.
Uso
El uso del comando es el siguiente:
Push-Rollup -core [host name] -user [user name] -password [password] -protectedserver [machine
name | IP address]
Opciones de comando
En la tabla siguiente se describen las opciones disponibles para el comandoPush-Rollup :
Tabla 265. Opciones del comando Push-Rollup
Opción Descripción
-?
Muestra el mensaje de ayuda.
-all
Fuerza todos los equipos protegidos.
-core
Opcional. Dirección IP del equipo host del Core remoto (con número de puerto opcional). De forma
predeterminada, la conexión se realiza con el Core instalado en el equipo local.
-password
Opcional. Contraseña para el equipo host de Core remoto. Si especifica una contraseña, también deberá
proporcionar un nombre de usuario. Si no especifica ninguno, se utilizarán las credenciales del usuario que ha
iniciado sesión.
-
protectedserver
Forzado para el nombre de del equipo protegido actual.
Descripción del módulo PowerShell de Rapid Recovery 445

Opción Descripción
-user
Opcional. Inicio de sesión en el equipo host del Core remoto. Si especifica un inicio de sesión, deberá proporcionar
también una contraseña. Si no especifica ninguno, se utilizarán las credenciales del usuario que ha iniciado sesión.
Ejemplo:
Distribuir la consolidación en un único equipo protegido:
>Push-Rollup -core 10.10.10.10:8006 -user administrator -password 23WE@#$sdd –protectedserver
10.10.5.22
Distribuir la consolidación en todos los equipos protegidos:
>Push-Rollup -all
Remove-Agent
El comando de PowerShell Remove-Agent permite quitar un equipo de la protección del Core de Rapid Recovery.
Uso
El uso del comando es el siguiente:
Remove-Agent -core [host name] -user [login] -password [password] -protectedserver [name | IP
address] -deleterecoverypoints -all
Opciones de comando
En la tabla siguiente se describen las opciones disponibles para el comandoRemove-MountAgent:
Tabla 266. Opciones del comando Remove-Agent
Opción Descripción
-?
Muestra el mensaje de ayuda.
-core
Opcional. Dirección IP del equipo host del Core remoto (con número de puerto opcional). De forma
predeterminada, la conexión se realiza con el Core instalado en el equipo local.
-user
Opcional. Nombre de usuario para el equipo host de Core remoto. Si especifica un nombre de usuario, también
deberá proporcionar una contraseña. Si no especifica ninguno, se utilizarán las credenciales del usuario que ha
iniciado sesión.
-password
Opcional. Contraseña para el equipo host de Core remoto. Si especifica una contraseña, también deberá
proporcionar un nombre de inicio de sesión.
Si no especifica ninguno, se utilizarán las credenciales del usuario que ha iniciado sesión.
-
protectedserver
Desmonta todos los puntos de recuperación montados para el equipo protegido actual.
-
deleterecoveryp
oints
Opcional. Elimina todos los puntos de recuperación del equipo protegido.
446 Descripción del módulo PowerShell de Rapid Recovery

Opción Descripción
-all
Opcional. Elimina todos los equipos protegidos del Core.
Ejemplo:
Desmonta todos los equipos protegidos y sus puntos de recuperación:
>Remove-Agent -core 10.10.10.10:8006 -user administrator -password 23WE@#$sdd -
deleterecoverypoints -all
Remove-Mount
El comando Remove-Mount desmonta un punto de recuperación montado especificado por /Path. Desmontar los puntos para el equipo
seleccionado mediante el parámetro -protectedserver o desmontar los puntos para todos los puntos de recuperación montados con
el parámetro.-all.
Uso
El uso del comando es el siguiente:
Remove-Mount -core [host name] -user [user name] -password [password] [-
protectedserver [machine name] | -path [mount path]]
Opciones de comando
En la tabla siguiente se describen las opciones disponibles para el comandoRemove-Mount:
Tabla 267. Opciones del comando Remove-Mount
Opción Descripción
-?
Muestra el mensaje de ayuda.
-all
Desmonta todos los puntos de recuperación montados.
-core
Opcional. Dirección IP del equipo host del Core remoto (con número de puerto opcional). De forma
predeterminada, la conexión se realiza con el Core instalado en el equipo local.
-password
Opcional. Contraseña para el equipo host de Core remoto. Si especifica una contraseña, también deberá
proporcionar un nombre de inicio de sesión.
Si no especifica ninguno, se utilizarán las credenciales del usuario que ha iniciado sesión.
-path
Desmonta el punto de montaje seleccionado.
-
protectedserver
Desmonta todos los puntos de recuperación montados para el equipo protegido actual.
-user
Opcional. Nombre de usuario para el equipo host de Core remoto. Si especifica un nombre de usuario, también
deberá proporcionar una contraseña. Si no especifica ninguno, se utilizarán las credenciales del usuario que ha
iniciado sesión.
Descripción del módulo PowerShell de Rapid Recovery 447

Ejemplo:
Desmontar un punto de recuperación especificado mediante la ruta de acceso:
>Remove-Mount -core 10.10.10.10:8006 -user administrator -password 23WE@#$sdd -path C:
\mountedRecoveryPoint
Remove-Mounts
El comando Remove-Mounts desmonta todos los puntos de recuperación montados.
Uso
El uso del comando es el siguiente:
Remove-Mounts -core [host name] -user [user name] -password [password]
Opciones de comando
En la tabla siguiente se describen las opciones disponibles para el comandoRemove-Mounts:
Tabla 268. Opciones del comando Remove-Mounts
Opción Descripción
-?
Muestra el mensaje de ayuda.
-core
Opcional. Dirección IP del equipo host del Core remoto (con número de puerto opcional). De forma
predeterminada, la conexión se realiza con el Core instalado en el equipo local.
-password
Opcional. Contraseña para el equipo host de Core remoto. Si especifica una contraseña, también deberá
proporcionar un nombre de usuario. Si no especifica ninguno, se utilizarán las credenciales del usuario que ha
iniciado sesión.
-user
Opcional. Nombre de usuario para el equipo host de Core remoto. Si especifica un nombre de usuario, también
deberá proporcionar una contraseña. Si no especifica ninguno, se utilizarán las credenciales del usuario que ha
iniciado sesión.
Ejemplo:
Desmontar todos los puntos de recuperación en el Core especificado:
>Remove-Mounts -core 10.10.10.10:8006 -user administrator -password 23WE@#$sdd
Remove-RecoveryPoints
El comandoRemove-RecoveryPoints PowerShell permite eliminar puntos de recuperación de un equipo específico.
448
Descripción del módulo PowerShell de Rapid Recovery

Uso
El uso del comando es el siguiente:
Remove-RecoveryPoints -core [host name] -user [login] -password [password] -[range | chain |
all] -protectedserver
[name | IP address] -rpn [number | numbers] | -time [time string | time interval specified
by two time strings]
Opciones de comando
La siguiente tabla describe las opciones disponibles para el comandoRemove-RecoveryPoints:
Tabla 269. Opciones del comando Remove-RecoveryPoints
Opción Descripción
-?
Muestra el mensaje de ayuda.
-core
Opcional. Dirección IP del equipo host del Core remoto (con número de puerto opcional). De forma
predeterminada, la conexión se realiza con el Core instalado en el equipo local.
-user
Opcional. Nombre de usuario para el equipo host de Core remoto. Si especifica un nombre de usuario, también
deberá proporcionar una contraseña. Si no especifica ninguno, se utilizarán las credenciales del usuario que ha
iniciado sesión.
-password
Opcional. Contraseña para el equipo host de Core remoto. Si especifica una contraseña, también deberá
proporcionar un nombre de inicio de sesión.
Si no especifica ninguno, se utilizarán las credenciales del usuario que ha iniciado sesión.
-
protectedserver
Desmonta todos los puntos de recuperación montados para el equipo protegido actual.
-rpn
Opcional. Solo para eliminación en cadena (imagen base con cadena de puntos incrementales o huérfanos).
Número secuencial de un punto de recuperación que se va a eliminar (utilice el comando Get-RecoveryPoints para
obtener los números). Especifique varios números separados por espacios para eliminar múltiples puntos de
recuperación con un único comando.
-time
Utilice esta opción para eliminar una cadena de puntos de recuperación.
Opcional. Para eliminar un único punto de recuperación, seleccione el punto de recuperación por su hora de
creación. Especifique el momento exacto con el formato "mm/dd/aaaa hh:mm tt" (por ejemplo, “2/24/2012
09:00 AM”). Tenga en cuenta que debe especificar los valores de fecha y hora de la zona horaria establecida en
su equipo.
Obligatorio. Para un rango de fechas, especifique un intervalo de tiempo mediante dos cadenas separadas por una
coma y un espacio para seleccionar el rango de los puntos de recuperación que hay que eliminar.
-range
Opcional. El rango de puntos de recuperación que hay que eliminar por intervalo de tiempo.
-chain
Opcional. Una imagen base con incrementaciones secuenciales o un conjunto secuencial de puntos huérfanos para
eliminar los seleccionados por número de punto de recuperación o tiempo de creación del punto de recuperación.
-all
Opcional. Eliminar todos los equipos protegidos del Core.
Descripción del módulo PowerShell de Rapid Recovery 449

Ejemplo:
Eliminar un punto de recuperación especificado por la fecha:
>Remove-RecoveryPoints -core 10.10.10.10:8006 -user administrator -password 23WE@#$sdd -time
"2/24/2012 09:00 AM"
Eliminación del repositorio
El comando PowerShellRemove-Repository elimina un repositorio Rapid Recovery y su contenido del Core.
Uso
El uso del comando es el siguiente:
Remove-Repository -core [host name] -user [login] -password [password] -name [repository name] -
all
Opciones de comando
En la tabla siguiente se describen las opciones disponibles para el comandoRemove-Repository:
Tabla 270. Opciones del comando Remove-Repository
Opción Descripción
-?
Muestra el mensaje de ayuda.
-core
Opcional. Dirección IP del equipo host del Core remoto (con número de puerto opcional). De forma
predeterminada, la conexión se realiza con el Core instalado en el equipo local.
-user
Opcional. Nombre de usuario para el equipo host de Core remoto. Si especifica un nombre de usuario, también
deberá proporcionar una contraseña.
Si no especifica ninguno, se utilizarán las credenciales del usuario que ha iniciado sesión.
-password
Opcional. Contraseña para el equipo host de Core remoto. Si especifica una contraseña, también deberá
proporcionar un nombre de inicio de sesión.
Si no especifica ninguno, se utilizarán las credenciales del usuario que ha iniciado sesión.
-name
El nombre de repositorio que desea eliminar.
-all
Elimine todos los repositorios asociados con este Core.
Ejemplo:
Elimine todos los repositorios del Core local:
>Remove-repository -all
450
Descripción del módulo PowerShell de Rapid Recovery

Remove-ScheduledArchive
Si programó Rapid Recovery para que archive puntos de recuperación de forma regular en un equipo específico, puede utilizar el
comandoRemove-ScheduledArchive PowerShell para eliminar ese archivo comprimido programado del Core.
Uso
El uso del comando es el siguiente:
Remove-ScheduledArchive -core [host name] -user [login] -password [password] -all -ids [id |
id1 id2]
Opciones de comando
La siguiente tabla describe las opciones disponibles para el comandoRemove-ScheduledArchive:
Tabla 271. Opciones del comando Remove-ScheduledArchive
Opción Descripción
-?
Muestra el mensaje de ayuda.
-core
Opcional. Dirección IP del equipo host del Core remoto (con número de puerto opcional). De forma
predeterminada, la conexión se realiza con el Core instalado en el equipo local.
-user
Opcional. Nombre de usuario para el equipo host de Core remoto. Si especifica un nombre de usuario, también
deberá proporcionar una contraseña.
Si no especifica ninguno, se utilizarán las credenciales del usuario que ha iniciado sesión.
-password
Opcional. Contraseña para el equipo host de Core remoto. Si especifica una contraseña, también deberá
proporcionar un nombre de inicio de sesión.
Si no especifica ninguno, se utilizarán las credenciales del usuario que ha iniciado sesión.
-all
Elimine todos los archivos asociados con este Core.
-id
El identificador del archivo que desea eliminar. Para visualizar más de un archivo, separe cada Id. con un espacio.
Ejemplo:
Eliminar varias archivaciones programadas del Core local:
>Remove-ScheduledArchive -ids 799138c8-3dfc-4398-9711-1823733c2a31, 26c29bb7-b320-47f5-b5a8-
dffc49f50e25
Remove-VirtualStandby
Si programó Rapid Recovery para que exporte datos de forma continua a una máquina virtual, puede utilizar el comando Remove-
VirtualStandby PowerShell para cancelar y eliminar este trabajo programado.
Descripción del módulo PowerShell de Rapid Recovery
451

Uso
El uso del comando es el siguiente:
Remove-VirtualStandby -core [host name] -user [login] -password [password] -all | -
protectedserver [name(s) | IP ad
dress]
Opciones de comando
La siguiente tabla describe las opciones disponibles para el comandoRemove-VirtualStandby:
Tabla 272. Opciones del comando Remove-VirtualStandby
Opción Descripción
-?
Muestra el mensaje de ayuda.
-core
Opcional. Dirección IP del equipo host del Core remoto (con número de puerto opcional). De forma
predeterminada, la conexión se realiza con el Core instalado en el equipo local.
-user
Opcional. Nombre de usuario para el equipo host de Core remoto. Si especifica un nombre de usuario, también
deberá proporcionar una contraseña.
Si no especifica ninguno, se utilizarán las credenciales del usuario que ha iniciado sesión.
-password
Opcional. Contraseña para el equipo host de Core remoto. Si especifica una contraseña, también deberá
proporcionar un nombre de inicio de sesión.
Si no especifica ninguno, se utilizarán las credenciales del usuario que ha iniciado sesión.
-all
Elimine todos los trabajos en espera virtual asociados con este Core.
-
protectedserver
El nombre o la dirección IP del equipo protegido para el que quiere eliminar el estado en espera virtual.
Ejemplo:
Eliminar todos los trabajos en espera virtual asociados con este Core:
>Remove-VirtualStandby -all
Resume-Replication
El comando Resume-Replication le permite reanudar la replicación. Consulte Suspend-Replication para obtener más información.
Uso
El uso del comando es el siguiente:
Resume-Replication -core [host name] -user [user name] -password [password] -all | -
protectedserver [machine name | IP address] -incoming [host name] | -outgoing [host name]
452
Descripción del módulo PowerShell de Rapid Recovery

Opciones de comando
En la tabla siguiente se describen las opciones disponibles para el comandoResume-Replication:
Tabla 273. Opciones del comando Resume-Replication
Opción Descripción
-?
Muestra el mensaje de ayuda.
-core
Opcional. Dirección IP del equipo host del Core remoto (con número de puerto opcional). De forma
predeterminada, la conexión se realiza con el Core instalado en el equipo local.
-password
Opcional. Contraseña para el equipo host de Core remoto. Si especifica una contraseña, también deberá
proporcionar un nombre de usuario. Si no especifica ninguno, se utilizarán las credenciales del usuario que ha
iniciado sesión.
-user
Opcional. Nombre de usuario para el equipo host de Core remoto. Si especifica un nombre de usuario, también
deberá proporcionar una contraseña. Si no especifica ninguno, se utilizarán las credenciales del usuario que ha
iniciado sesión.
-all
Todos los servidores protegidos.
-
protectedserver
Reanuda la replicación para el equipo especificado.
-incoming
Nombre de host del Core remoto que se replica en el equipo Core. La replicación se reanuda para todos los
equipos protegidos en el Core remoto.
-outgoing
Nombre de host del Core de destino remoto en el que se están replicando los datos. La replicación se reanuda
para todos los equipos protegidos en el Core remoto.
Ejemplo:
Reanude la replicación del equipo protegido con IP 10.10.10.128 del Core local y especifique el repositorio que se está utilizando:
>Resume-Replication replicationname Replication1 -targetserver 10.10.10.128,Administrator,
123asdQ -protectedserver 10.10.10.4
# Repository
- ----------
1 Repository A
2 Repository B
Please, input number of Repository from the list above or type 'exit' to exit:
Se pausa la secuencia de comandos y se requiere que el usuario especifique un número de índice del repositorio adecuado. Introduzca el
número de índice de la secuencia de comandos que desee completar (en este caso, 2). El ejemplo continúa:
2
Replication job was started.
True
PS C:\Users\Administrator>
Descripción del módulo PowerShell de Rapid Recovery
453

Resume-Snapshot
Un administrador puede reanudar las instantáneas, exportar a máquinas virtuales y realizar replicaciones. Consulte Start-VMExport para
obtener más información.
Uso
El uso del comando es el siguiente:
Resume-Snapshot -core [host name] -user [user name] -password [password] -all | -
protectedserver [name | IP address]
Opciones de comando
La siguiente tabla describe las opciones disponibles para el comandoResume-Snapshot:
Tabla 274. Opciones del comando Resume-Snapshot
Opción Descripción
-?
Muestra el mensaje de ayuda.
-core
Opcional. Dirección IP del equipo host del Core remoto (con número de puerto opcional). De forma
predeterminada, la conexión se realiza con el Core instalado en el equipo local.
-password
Opcional. Contraseña para el equipo host de Core remoto. Si especifica una contraseña, también deberá
proporcionar un nombre de usuario. Si no especifica ninguno, se utilizarán las credenciales del usuario que ha
iniciado sesión.
-user
Opcional. Nombre de usuario para el equipo host de Core remoto. Si especifica un nombre de usuario, también
deberá proporcionar una contraseña. Si no especifica ninguno, se utilizarán las credenciales del usuario que ha
iniciado sesión.
-all
Todos los servidores protegidos.
-
protectedserver
Reanudar la instantánea para el equipo especificado.
Ejemplo:
Reanudar las instantáneas para el equipo protegido con IP 10.10.10.4 para el core local:
>Resume-Snapshot -protectedserver 10.10.10.4
Resume-VirtualStandby
El comando de PowerShell Resume-VirtualStandby permite reanudar la exportación de datos suspendida en un servidor en espera
virtual de
Rapid Recovery.
454
Descripción del módulo PowerShell de Rapid Recovery

Uso
El uso del comando es el siguiente:
Resume-VirtualStandby -core [host name] -user [login] -password [password] -all | -
protectedserver [name(s) | IP address]
Opciones de comando
En la tabla siguiente se describen las opciones disponibles para el comandoResume-VirtualStandby:
Tabla 275. Opciones del comando Resume-VirtualStandby
Opción Descripción
-?
Muestra el mensaje de ayuda.
-core
Opcional. Dirección IP del equipo host del Core remoto (con número de puerto opcional). De forma
predeterminada, la conexión se realiza con el Core instalado en el equipo local.
-user
Opcional. Nombre de usuario para el equipo host de Core remoto. Si especifica un nombre de usuario, también
deberá proporcionar una contraseña.
Si no especifica ninguno, se utilizarán las credenciales del usuario que ha iniciado sesión.
-password
Opcional. Contraseña para el equipo host de Core remoto. Si especifica una contraseña, también deberá
proporcionar un nombre de inicio de sesión.
Si no especifica ninguno, se utilizarán las credenciales del usuario que ha iniciado sesión.
-all
Reanudar las exportaciones de todas las máquinas en espera virtual.
-
protectedserver
El nombre o los nombres (separados por una coma y un espacio) de los equipos protegidos con máquinas en
espera virtual que quiere reanudar.
Ejemplo:
Reanude las exportaciones en espera virtual de un equipo protegido:
>Resume-VirtualStandby -core 10.10.10.10:8006 -user administrator -password 23WE@#$sdd -
protectedserver 10.10.5.22
Resume-VMExport
El comandoResume-VMExport permite a un administrador exportar a máquina virtual. Consulte Suspend-VMExport para obtener más
información.
Uso
El uso del comando es el siguiente:
Resume-VMExport -core [host name] -user [user name] -password [password] -all | -
protectedserver [name | IP address]
Descripción del módulo PowerShell de Rapid Recovery
455

Opciones de comando
En la tabla siguiente se describen las opciones disponibles para el comandoResume-VMExport:
Tabla 276. Opciones del comando Resume-VMExport
Opción Descripción
-?
Muestra el mensaje de ayuda.
-core
Opcional. Dirección IP del equipo host del Core remoto (con número de puerto opcional). De forma
predeterminada, la conexión se realiza con el Core instalado en el equipo local.
-password
Opcional. Contraseña para el equipo host de Core remoto. Si especifica una contraseña, también deberá
proporcionar un nombre de usuario. Si no especifica ninguno, se utilizarán las credenciales del usuario que ha
iniciado sesión.
-user
Opcional. Nombre de usuario para el equipo host de Core remoto. Si especifica un nombre de usuario, también
deberá proporcionar una contraseña. Si no especifica ninguno, se utilizarán las credenciales del usuario que ha
iniciado sesión.
-all
Todos los servidores protegidos.
-
protectedserver
Reanudar la instantánea para el equipo especificado.
Ejemplo:
Reanudar la exportación a una máquina virtual para cada equipo protegido en el Core local:
>Resume-VMExport –all
Start-Archive
Las empresas suelen utilizar almacenamiento a largo plazo para archivar tanto los datos de conformidad como los de no conformidad. La
función de archivado de Rapid Recovery se utiliza para ayudar a retener durante más tiempo los datos exigidos por ley y de no
conformidad. El administrador puede guardar un archivo en la ubicación de red o de almacenamiento local especificado las credenciales y el
comando/Path.
Uso
El uso del comando es el siguiente:
Start-Archive -path -startdate -enddate [-all] | -protectedserver [machine name] or [IP]] -core
[host name] -user [user name] -password [password]
Opciones de comando
En la tabla siguiente se describen las opciones disponibles para el comandoStart-Archive:
456
Descripción del módulo PowerShell de Rapid Recovery

Tabla 277. Opciones del comando Start-Archive
Opción Descripción
-?
Muestra el mensaje de ayuda.
-path
Ruta de acceso de la ubicación. Ejemplo de ruta de acceso: "D:\trabajo\archivocomprimido" o ruta de acceso a la
red: "\\nombreServidor\nombreRecursoCompartido".
-all
Archivar todos los puntos de recuperación para todos los equipos en el Core.
-core
Opcional. Dirección IP del equipo host del Core remoto (con número de puerto opcional). De forma
predeterminada, la conexión se realiza con el Core instalado en el equipo local.
-startdate
Fecha inicial del intervalo de fechas de puntos de recuperación creados. Deberá indicarse con el formato
especificado por el SO del PC actual.
-enddate
Fecha final del intervalo de fechas. De manera predeterminada es la fecha actual.
-password
Opcional. Contraseña para el equipo host de Core remoto. Si especifica una contraseña, también deberá
proporcionar un nombre de usuario. Si no especifica ninguno, se utilizarán las credenciales del usuario que ha
iniciado sesión.
-
protectedserver
Archivar puntos de recuperación para el equipo especificado.
-user
Opcional. Nombre de usuario para el equipo host de Core remoto. Si especifica un nombre de usuario, también
deberá proporcionar una contraseña. Si no especifica ninguno, se utilizarán las credenciales del usuario que ha
iniciado sesión.
-
archiveusername
Opcional. Solo es requerido para la ruta de red.
-
archivepassword
Opcional. Solo es requerido para la ruta de red.
-comment
Opcional. Ejemplo:-comment 'Before install new application'.
Ejemplo:
Archivar todos los puntos de recuperación para todos los equipos del Core:
>Start-Archive -path D:\work\archive -startdate 'Example 04/30/2012' –all
Start-AttachabilityCheck
El comandoStart-AttachabilityCheck fuerza una comprobación de conectabilidad para todas las bases de datos de SQL Server
protegidas por el Core.
Uso
El uso del comando es el siguiente:
Start-AttachabilityCheck -core [host name] -user [username] - password [password]
- protectedserver [machine name | IP address] -rpn [number | numbers] | -time [time string]
Descripción del módulo PowerShell de Rapid Recovery
457

Opciones de comando
La siguiente tabla describe las opciones disponibles para el comandoStart-AttachabilityCheck:
Tabla 278. Opciones del comando Start-AttachabilityCheck
Opción Descripción
-?
Muestra el mensaje de ayuda.
-core
Opcional. Dirección IP del equipo host del Core remoto (con número de puerto opcional). De forma
predeterminada, la conexión se realiza con el Core instalado en el equipo local.
-user
Opcional. Nombre de usuario para el equipo host de Core remoto. Si especifica un nombre de usuario, también
deberá proporcionar una contraseña. Si no especifica ninguno, se utilizarán las credenciales del usuario que ha
iniciado sesión.
-password
Opcional. Contraseña para el equipo host de Core remoto. Si especifica una contraseña, también deberá
proporcionar un nombre de usuario. Si no especifica ninguno, se utilizarán las credenciales del usuario que ha
iniciado sesión.
-
protectedserver
El equipo protegido en el que realizar la comprobación de conectabilidad de SQL.
-rpn
Opcional. El número secuencial de un punto de recuperación en el que realizar la comprobación de conectabilidad
de SQL.
Puede utilizar el comando-GetRecoveryPoints para obtener los números de los puntos de recuperación.
Puede especificar varios números separados por espacios para realizar las comprobaciones en múltiples puntos de
recuperación con un único comando.
NOTA: Si no es especifica ni la opción ‘time’ ni ‘rpn’ en este comando, se utiliza el punto de
recuperación más reciente para la prueba de conectabilidad.
-time
Opcional. Determina el punto de recuperación que debe seleccionarse para la comprobación de conectabilidad de
SQL. Debe especificar la hora exacta en el formato "MM/DD/AAAA hh:mm tt" (por ejemplo, "04/24/2015 09:00
AM"). Especifique los valores de hora y fecha de la zona horaria establecida en su equipo local.
NOTA: Si no es especifica ni la opción ‘time’ ni ‘rpn’ en este comando, se exportará el punto de
recuperación más reciente.
Ejemplo:
Realizar una comprobación de conectabilidad de SQL en el punto de recuperación más reciente para el servidor SQL protegido
especificado:
>Start-AttachabilityCheck - protectedserver 10.10.9.120
Start-ChecksumCheck
El comandoStart-ChecksumCheck PowerShell permite forzar una comprobación de la suma de comprobación de los puntos de
recuperación de Exchange Server.
458
Descripción del módulo PowerShell de Rapid Recovery

Uso
El uso del comando es el siguiente:
Start-ChecksumCheck -core [host name] -user [login] -password [password] -protectedserver [name
| IP address] -rpn [number | numbers] | -time [time string]
Opciones de comando
La siguiente tabla describe las opciones disponibles para el comandoStart-ChecksumCheck:
Tabla 279. Opciones del comando Start-ChecksumCheck
Opción Descripción
-?
Muestra el mensaje de ayuda.
-core
Opcional. Dirección IP del equipo host del Core remoto (con número de puerto opcional). De forma
predeterminada, la conexión se realiza con el Core instalado en el equipo local.
-user
Opcional. Nombre de usuario para el equipo host de Core remoto. Si especifica un nombre de usuario, también
deberá proporcionar una contraseña. Si no especifica ninguno, se utilizarán las credenciales del usuario que ha
iniciado sesión.
-password
Opcional. Contraseña para el equipo host de Core remoto. Si especifica una contraseña, también deberá
proporcionar un nombre de inicio de sesión.
Si no especifica ninguno, se utilizarán las credenciales del usuario que ha iniciado sesión.
-
protectedserver
El nombre del equipo protegido.
-rpn
Opcional. Solo para eliminación en cadena (imagen base con cadena de puntos incrementales o huérfanos). El
número secuencial de un punto de recuperación para comprobar (utilice el comando Get-RecoveryPoints para
obtener los números). Especifique varios números separados por espacios para eliminar múltiples puntos de
recuperación con un único comando.
-time
Opcional. Seleccione el punto de recuperación para controlar por su hora de creación, en lugar de su número
secuencial. Especifique el momento exacto con el formato "mm/dd/aaaa hh:mm tt" (por ejemplo, “2/24/2012
09:00 AM”). Tenga en cuenta que debe especificar los valores de fecha y hora de la zona horaria establecida en
su equipo.
Ejemplo:
Iniciar una comprobación de la suma de comprobación en dos puntos de recuperación:
> Start-ChecksumCheck -core 10.10.10.10 -user administrator -password 23WE@#$sdd -
protectedserver 10.10.5.22 -rpn 5 7
Start-EsxiExport
El comandoStart-EsxiExport PowerShell inicia la ejecución de una exportación virtual desde el punto de recuperación seleccionado
de Rapid Recovery en una máquina virtual de servidor ESX(i).
Descripción del módulo PowerShell de Rapid Recovery
459

Los parámetros requeridos incluyen el nombre del equipo protegido que contiene los puntos de recuperación que hay que exportar; el
nombre de la máquina virtual a la que se está exportando; la cantidad de RAM que hay que asignar en la máquina virtual; el nombre de host
y el puerto del host del servidor Linux, y la ruta de acceso a la carpeta local, de red, o de Linux donde se almacenarán los archivos
resultantes de la máquina virtual.
Uso
El uso del comando es el siguiente:
Start-EsxiExport -core [host name] -user [user name] -password [password] -protectedserver
[machine name | IP address] -volumes [volume names] -rpn [number | numbers] | -time [time
string] -vmname [virtual machine name] -hostname [virtual host name] -hostport [virtual host
port number] -hostusername [virtual host user name] hostpassword [virtual host password] [-ram
[total megabytes] | -usesourceram] -diskprovisioning [thin | thick] -diskmapping [automatic |
manual | withvm]
Opciones de comando
La siguiente tabla describe las opciones disponibles para el comandoStart-EsxiExport:
Tabla 280. Opciones del comando Start-EsxiExport
Opción Descripción
-core
Opcional. Dirección IP del equipo host del Core remoto (con número de puerto opcional). De forma
predeterminada, la conexión se realiza con el Core instalado en el equipo local.
-user
Opcional. Nombre de usuario para el equipo host de Core remoto. Si especifica un nombre de usuario, también
deberá proporcionar una contraseña. Si no especifica ninguno, se utilizarán las credenciales del usuario que ha
iniciado sesión.
-password
Opcional. Contraseña para el equipo host de Core remoto. Si especifica una contraseña, también deberá
proporcionar un nombre de usuario. Si no especifica ninguno, se utilizarán las credenciales del usuario que ha
iniciado sesión.
-
protectedserver
Equipo protegido con puntos de recuperación que se deben exportar.
-volumes
Opcional. Lista de nombres de volumen que deben exportarse. Si no se especifica, todos los volúmenes en los
puntos de recuperación especificados se exportarán. Los valores deben estar entre comillas dobles y separados
por un espacio. No utilice barras finales en nombres de volúmenes. Por ejemplo, especifique “C:” no “C:/”
-rpn
Opcional. El número secuencial de un punto de recuperación que hay que exportar. (Puede utilizar el
comandoGet-RecoveryPoints para obtener los números de los puntos de recuperación).
NOTA: Si no es especifica ni la opción ‘time’ ni ‘rpn’ en este comando, se exportará el punto de
recuperación más reciente.
-time
Opcional. Determina el punto de recuperación que debe seleccionarse para la exportación. Debe especificar la hora
exacta en el formato "MM/DD/AAAA hh:mm tt" (por ejemplo, "04/24/2015 09:00 AM"). Especifique los valores
de hora y fecha de la zona horaria establecida en su equipo local.
NOTA: Si no es especifica ni la opción ‘time’ ni ‘rpn’ en este comando, se exportará el punto de
recuperación más reciente.
-vmname
Nombre de Windows de la máquina virtual.
-hostname
Nombre de host del servidor virtual.
460 Descripción del módulo PowerShell de Rapid Recovery

Opción Descripción
-hostport
Número de puerto del servidor virtual.
-hostusername
Nombre de usuario para el host del servidor virtual.
-hostpassword
Contraseña del host del servidor virtual.
-ram
Asigna una cantidad de RAM específica al servidor virtual.
-usesourceram
Opcional. Asigna la misma cantidad de RAM en el servidor virtual que en el equipo protegido de origen.
-
diskprovisionin
g
Opcional. La cantidad de espacio en disco que se asignará en la máquina virtual. Especifique 'thick' para crear el
disco virtual del tamaño de la unidad original en el servidor protegido o 'thin' para asignar la cantidad de espacio en
disco real en la unidad original, además de algunos megabytes adicionales.
La opción seleccionada de forma predeterminada es 'thin'.
-diskmapping
Opcional. Seleccione ‘auto,’ ‘manual’ o ‘withvm’. El modo habilitado de forma predeterminada es el de asignación
automática.
-resetup
Opcional. Vuelve a crear la máquina virtual si ya se ha presentado en la ubicación especificada.
-datacenter
Opcional. Especifica qué centro de datos se va a utilizar.
-resourcepool
Opcional. Especifica qué grupo de recursos se va a utilizar.
-datastore
Opcional. Especifica qué almacén de datos se va a utilizar.
-
computeresource
Opcional. Especifica qué recursos de cálculo se van a utilizar.
-version
Opcional. Especifica qué versión de ESXi se va a utilizar.
Start-HypervExport
El comando PowerShellStart-HypervExport inicia la ejecución de una exportación virtual desde el punto de recuperación de Rapid
Recovery
seleccionado en una máquina virtual de servidor Hyper-V.
Uso
El uso del comando es el siguiente:
Start-HypervExport -core [host name] -user [user name] -password [password] -protectedserver
[[machine name] or [IP address]] -volumes [volume names] -rpn [number | numbers] | -time [time
string] [-vmname [uselocalmachine] | -hostname [virtual host name] -hostport [virtual host port
number] -hostusername [virtual host user name] -hostpassword [virtual host password] -
vmlocation [location]] [-ram [total megabytes] | -usesourceram] -diskformat [VHD | VHDX]
Opciones de comando
La siguiente tabla describe las opciones disponibles para el comandoStart-HypervExport:
Descripción del módulo PowerShell de Rapid Recovery
461

Tabla 281. Opciones del comando Start-HypervExport
Opción Descripción
-?
Muestra el mensaje de ayuda.
-core
Opcional. Dirección IP del equipo host del Core remoto (con número de puerto opcional). De forma
predeterminada, la conexión se realiza con el Core instalado en el equipo local.
-user
Opcional. Nombre de usuario para el equipo host de Core remoto. Si especifica un nombre de usuario, también
deberá proporcionar una contraseña. Si no especifica ninguno, se utilizarán las credenciales del usuario que ha
iniciado sesión.
-password
Opcional. Contraseña para el equipo host de Core remoto. Si especifica una contraseña, también deberá
proporcionar un nombre de usuario. Si no especifica ninguno, se utilizarán las credenciales del usuario que ha
iniciado sesión.
-
protectedserver
Equipo protegido con puntos de recuperación que se deben exportar.
-volumes
Opcional. Lista de nombres de volumen que deben exportarse. Si no se especifica, todos los volúmenes en los
puntos de recuperación especificados se exportarán. Los valores deben estar entre comillas dobles y separados
por un espacio. No utilice barras finales en nombres de volúmenes. Por ejemplo, especifique “C:” no “C:/”
-rpn
Opcional. El número secuencial de un punto de recuperación que hay que exportar. (Puede utilizar el
comandoGet-RecoveryPoints para obtener los números de los puntos de recuperación).
NOTA: Si no es especifica ni la opción ‘time’ ni ‘rpn’ en este comando, se exportará el punto de
recuperación más reciente.
-time
Opcional. Determina el punto de recuperación que debe seleccionarse para la exportación. Debe especificar la hora
exacta en el formato "MM/DD/AAAA hh:mm tt" (por ejemplo, "04/24/2015 09:00 AM"). Especifique los valores
de hora y fecha de la zona horaria establecida en su equipo local.
NOTA: Si no es especifica ni la opción ‘time’ ni ‘rpn’ en este comando, se exportará el punto de
recuperación más reciente.
-vmname
Nombre de Windows de la máquina virtual.
-gen2
Opcional. Especifique utilizar la segunda generación de VM. Si no se especifica, se utiliza la generación 1. Rapid
Recovery admite la generación 2 de Windows Server 2012 R2 a través de Windows 8.1.
-usevhdx
Opcional. Si especifica esta opción, Rapid Recovery utiliza el formato de disco VHDX para crear la VM. Si no lo
hace, se utiliza el formato de disco VHD. La generación 2 solo utiliza el formato VHDX.
-
uselocalmachine
Opcional. Conecta el servidor Hyper-V local. Si se utiliza este parámetro, se ignoran las siguientes opciones:
hostname, host port, host username, host password.
-hostname
Nombre de host del servidor virtual.
-hostport
Número de puerto del servidor virtual.
-hostusername
Nombre de usuario para el host del servidor virtual.
-hostpassword
Contraseña del host del servidor virtual.
-vmlocation
Ruta de acceso local o de red a la carpeta donde quiere guardar los archivos de la máquina virtual.
-ram
Asigna una cantidad de RAM específica al servidor virtual.
-usesourceram
Opcional. Asigna la misma cantidad de RAM en el servidor virtual que en el equipo protegido de origen.
462 Descripción del módulo PowerShell de Rapid Recovery

Start-LogTruncation
El comando Start-LogTruncation fuerza un truncamiento del registro para el servidor SQL protegido o el servidor Microsoft
Exchange especificados.
Uso
El uso del comando es el siguiente:
Start-LogTruncation -core [host name] -user [user name] -password [password] -protectedserver
[[machine name] or [IP address]] -target [sql | exchange]
Opciones de comando
En la tabla siguiente se describen las opciones disponibles para el comandoStart-LogTruncation:
Tabla 282. Opciones del comando Start-LogTruncation
Opción Descripción
-?
Muestra el mensaje de ayuda.
-core
Opcional. Dirección IP del equipo host del Core remoto (con número de puerto opcional). De forma
predeterminada, la conexión se realiza con el Core instalado en el equipo local.
-user
Opcional. Nombre de usuario para el equipo host de Core remoto. Si especifica un nombre de usuario, también
deberá proporcionar una contraseña. Si no especifica ninguno, se utilizarán las credenciales del usuario que ha
iniciado sesión.
-password
Opcional. Contraseña para el equipo host de Core remoto. Si especifica una contraseña, también deberá
proporcionar un nombre de usuario. Si no especifica ninguno, se utilizarán las credenciales del usuario que ha
iniciado sesión.
-
protectedserver
Archivo de puntos de recuperación para el equipo especificado.
-target
Especifica el tipo de truncado de registro ("sql" o "exchange"). Si no se especifica, se truncan los registros en
todas las bases de datos.
Ejemplo:
Truncar registros SQL:
>Start-LogTruncation -protectedserver SQL1 -target sql
Truncar los registros de servidor Exchange: todos los puntos de recuperación para todos los equipos del Core:
> start-LogTruncation -protectedserver ExServer2 -target exchange
Descripción del módulo PowerShell de Rapid Recovery
463

Start-MountabilityCheck
El comandoStart-MountabilityCheck fuerza una comprobación de la capacidad de montaje para los almacenes de correo de
Microsoft Exchange protegidos.
Uso
El uso del comando es el siguiente:
Start-MountabilityCheck -core [host name] -user [user name] -password [password] -
protectedserver [[machine name] or [IP address]] -rpn [number | numbers] |
-time [time string]
Opciones de comando
La siguiente tabla describe las opciones disponibles para el comandoStart-MountabilityCheck:
Tabla 283. Opciones del comando Start-MountabilityCheck
Opción Descripción
-?
Muestra el mensaje de ayuda.
-core
Opcional. Dirección IP del equipo host del Core remoto (con número de puerto opcional). De forma
predeterminada, la conexión se realiza con el Core instalado en el equipo local.
-user
Opcional. Nombre de usuario para el equipo host de Core remoto. Si especifica un nombre de usuario, también
deberá proporcionar una contraseña. Si no especifica ninguno, se utilizarán las credenciales del usuario que ha
iniciado sesión.
-password
Opcional. Contraseña para el equipo host de Core remoto. Si especifica una contraseña, también deberá
proporcionar un nombre de usuario. Si no especifica ninguno, se utilizarán las credenciales del usuario que ha
iniciado sesión.
-
protectedserver
Archivo de puntos de recuperación para el equipo especificado.
-rpn
Opcional. El número secuencial de un punto de recuperación que hay que exportar. (Puede utilizar el comando-
GetRecoveryPoints para obtener los números de los puntos de recuperación).
NOTA: Si no es especifica ni la opción ‘time’ ni ‘rpn’ en este comando, se exportará el punto de
recuperación más reciente.
-time
Opcional. Determina el punto de recuperación que debe seleccionarse para la exportación. Debe especificar la hora
exacta en el formato "MM/DD/AAAA hh:mm tt" (por ejemplo, "04/24/2015 09:00 AM"). Especifique los valores
de hora y fecha de la zona horaria establecida en su equipo local.
NOTA: Si no es especifica ni la opción ‘time’ ni ‘rpn’ en este comando, se exportará el punto de
recuperación más reciente.
464 Descripción del módulo PowerShell de Rapid Recovery

Ejemplo:
Iniciar una comprobación de capacidad de montaje de todos los puntos de recuperación para todos los equipos del Core:
> Start-MountabilityCheck -protected EX01
Start-Protect
El comandoStart-Protect permite a un administrador agregar un servidor bajo la protección de un Core.
Uso
Start-Protect -core [host name] -user [user name] -password [password] -repository [repository
name] -agent [name | IP address] -agentusername [user name]
-agentpassword [password] -agentport [port] -volumes [volume names]
Opciones de comando
La siguiente tabla describe las opciones disponibles para el comandoStart-Protect:
Tabla 284. Opciones del comando Start-Protect
Opción Descripción
-?
Muestra el mensaje de ayuda.
-core
Opcional. Dirección IP del equipo host del Core remoto (con número de puerto opcional). De forma
predeterminada, la conexión se realiza con el Core instalado en el equipo local.
-user
Opcional. Nombre de usuario para el equipo host de Core remoto. Si especifica un nombre de usuario, también
deberá proporcionar una contraseña. Si no especifica ninguno, se utilizarán las credenciales del usuario que ha
iniciado sesión.
-password
Opcional. Contraseña para el equipo host de Core remoto. Si especifica una contraseña, también deberá
proporcionar un nombre de usuario. Si no especifica ninguno, se utilizarán las credenciales del usuario que ha
iniciado sesión.
-repository
Nombre de un repositorio del Core donde están almacenados los datos del equipo protegido.
-agentname
Dirección IP o nombre del equipo protegido.
-agentusername
Inicie sesión en el servidor para estar protegido.
-agentpassword
Establezca una contraseña en el servidor para estar protegido.
-agentport
Número de puerto de servidor protegido.
-volumes
Lista de volúmenes para proteger. Los valores deben estar entre comillas dobles y separados por un espacio. No
utilice barras finales en nombres de volúmenes. Por ejemplo, “c:” o “d”.
Descripción del módulo PowerShell de Rapid Recovery 465

Ejemplo:
Poner volúmenes de un servidor bajo protección:
>Start-Protect -repository "Repository 1" -agentname 10.10.9.120 -agentusername administrator -
agentpassword 12345 -agentport 5002 -volumes "c:" "d:"
Start-ProtectCluster
El comandoStart-ProtectCluster permite a un administrador agregar un clúster de servidores bajo protección por un Core.
Uso
El uso del comando es el siguiente:
Start-ProtectCluster -core [host name] -user [user name] -password [password] -repository
[repository name] -clustername [name | IP address] -clusterusername [user name for cluster] -
clusterpassword [password for cluster] -clusterport [port] -clustervolumes [volume names] -
clusternodes [cluster nodes names and volumes]
Opciones de comando
La siguiente tabla describe las opciones disponibles para el comandoStart-ProtectCluster:
Tabla 285. Opciones del comando Start-ProtectCluster
Opción Descripción
-?
Muestra el mensaje de ayuda.
-core
Opcional. Dirección IP del equipo host del Core remoto (con número de puerto opcional). De forma
predeterminada, la conexión se realiza con el Core instalado en el equipo local.
-user
Opcional. Nombre de usuario para el equipo host de Core remoto. Si especifica un nombre de usuario, también
deberá proporcionar una contraseña. Si no especifica ninguno, se utilizarán las credenciales del usuario que ha
iniciado sesión.
-password
Opcional. Contraseña para el equipo host de Core remoto. Si especifica una contraseña, también deberá
proporcionar un nombre de usuario. Si no especifica ninguno, se utilizarán las credenciales del usuario que ha
iniciado sesión.
-repository
Nombre de un repositorio del Core donde están almacenados los datos del equipo protegido. El nombre se debe
poner entre comillas dobles.
-clustername
El nombre del clúster que se debe proteger.
-
clusterusername
Nombre de usuario para el clúster que se debe proteger.
-
clusterpassword
Contraseña para el clúster que se debe proteger.
-clusterport
Número de puerto para el clúster que se debe proteger.
466 Descripción del módulo PowerShell de Rapid Recovery

Opción Descripción
-clustervolumes
Lista de volúmenes para proteger. Los valores deben estar entre comillas dobles y separados por un espacio. No
utilice barras finales en nombres de volúmenes. Por ejemplo, “c:”, “d”.
-clusternodes
Enumera los nodos de clúster con sus volúmenes para proteger. Primero especifique la etiqueta “nodename” y
luego introduzca el nombre del nodo. A continuación, especifique la etiqueta “volumes” y luego introduzca una
lista de volúmenes para el nodo.
Por ejemplo:“nodename”, “10.10.10.10”, “volumes”, “c:”, “e:”, “nodename”,
“10.10.10.11,” “volumes”, “c:”
Ejemplo:
Poner volúmenes de un servidor bajo protección:
>Start-ProtectCluster -repository "Repository 1" -clustername 10.10.9.120 -clusterusername
administrator -clusterpassword 12345 -clusterport 5002 -clustervolumes "c:" "d:" -clusternodes
nodename 10.10.10.10 volumes “c:” “e:”
Start-RepositoryCheck
El comandoStart-RepositoryCheck PowerShell permite comprobar la integridad de un repositorio.
Uso
El uso del comando es el siguiente:
Start-RepositoryCheck -name [repository name] | -all [check all repositories] -password
[password] -force
Opciones de comando
La siguiente tabla describe las opciones disponibles para el comandoStart-RepositoryCheck:
Tabla 286. Opciones del comando Start-RepositoryCheck
Opción Descripción
-?
Muestra el mensaje de ayuda.
-core
Opcional. Dirección IP del equipo host del Core remoto (con número de puerto opcional). De forma
predeterminada, la conexión se realiza con el Core instalado en el equipo local.
-user
Opcional. Nombre de usuario para el equipo host de Core remoto. Si especifica un nombre de usuario, también
deberá proporcionar una contraseña. Si no especifica ninguno, se utilizarán las credenciales del usuario que ha
iniciado sesión.
-password
Opcional. Contraseña para el equipo host de Core remoto. Si especifica una contraseña, también deberá
proporcionar un nombre de inicio de sesión.
Si no especifica ninguno, se utilizarán las credenciales del usuario que ha iniciado sesión.
-repository
Obligatorio. El nombre del repositorio que desea comprobar.
Descripción del módulo PowerShell de Rapid Recovery 467

Opción Descripción
-all
Opcional. Comprobar todos los repositorios asociados con este Core.
-force
Opcional. Realizar la comprobación de repositorio sin confirmación.
Ejemplo:
Iniciar la comprobación de un repositorio:
>Start-RepositoryCheck -repository newRepository1 -core 10.10.10.10:8006 -user administrator -
password 23WE@#$sdd
Start-RestoreArchive
Las empresas suelen utilizar almacenamiento a largo plazo para archivar tanto los datos de conformidad como los de no conformidad. La
función de archivado de Rapid Recovery se utiliza para ayudar a retener durante más tiempo los datos exigidos por ley y de no
conformidad. El administrador puede guardar un archivo en la ubicación de red o de almacenamiento local especificado las credenciales y el
comando-Path.
Uso
El uso del comando es el siguiente:
Start-RestoreArchive -core [host name] -user [login] -password [password] -all | -
protectedserver [name | IP address | "[name1 | IP address1]" "[name2 | IP address2]"] -
repository [name] -archiveusername [name] -archivepassword [password] -path [location] -
cloudaccountname [name] -cloudcontainer [name]
Opciones de comando
La siguiente tabla describe las opciones disponibles para el comandoStart-RestoreArchive:
Tabla 287. Opciones del comando Start-RestoreArchive
Opción Descripción
-?
Muestra el mensaje de ayuda.
-core
Opcional. Dirección IP del equipo host del Core remoto (con número de puerto opcional). De forma
predeterminada, la conexión se realiza con el Core instalado en el equipo local.
-user
Opcional. Nombre de usuario para el equipo host de Core remoto. Si especifica un nombre de usuario, también
deberá proporcionar una contraseña.
Si no especifica ninguno, se utilizarán las credenciales del usuario que ha iniciado sesión.
-password
Opcional. Contraseña para el equipo host de Core remoto. Si especifica una contraseña, también deberá
proporcionar un nombre de inicio de sesión.
Si no especifica ninguno, se utilizarán las credenciales del usuario que ha iniciado sesión.
-all
Archivar puntos de recuperación para todos los equipos protegidos.
468 Descripción del módulo PowerShell de Rapid Recovery

Opción Descripción
-
protectedserver
El equipo protegido con los puntos de recuperación que desea archivar. Puede especificar varios nombres de
equipo entre comillas dobles y separados por comas.
-repository
El nombre del repositorio en el que quiere colocar los puntos de recuperación restaurados. El nombre debe ir entre
comillas dobles; por ejemplo, "Repository1".
-
archiveusername
Opcional. El nombre de usuario para iniciar sesión en el equipo remoto. Solo es necesario para la ruta de red.
-
archivepassword
Opcional. La contraseña para iniciar sesión en el equipo remoto. Solo es necesario para la ruta de red.
-path
La ruta de acceso en la que quiere guardar los datos archivados. Por ejemplo:
• Equipo local: "d:\work\archive"
• Ruta de red: "\\servername\sharename"
• Carpeta de una cuenta de la nube: "Folder Name"
NOTA: El número de símbolos no debe ser mayor de 100 para las ubicaciones locales y de red, ni mayor
de 150 para una ubicación de la nube.
-
cloudaccountnam
e
Opcional. Solo se utiliza para la archivación de la nube. El nombre de la cuenta de la nube donde quiere guardar el
archivo.
-cloudcontainer
Opcional. Solo se utiliza para la archivación de la nube. El nombre del contenedor de la nube de la cuenta de nube
elegida, donde se guardará el archivo. Cuando se utiliza esta opción, debe especificar también el parámetro "-
cloudaccountname".
-manifestcore
Opcional. Especifique el Core que desea utilizar del manifiesto del archivo restaurado.
Ejemplo:
Archivar todos los puntos de recuperación de todos los equipos del Core y guardarlos en el equipo local:
>Start-RestoreArchive -path D:\work\archive -startdate 'Example 04/30/2012' –all
Start-ScheduledArchive
El comando Start-ScheduledArchive PowerShell permite forzar una archivación programada de Rapid Recovery para que sea a
petición, independientemente del programa preestablecido.
Uso
El uso del comando es el siguiente:
Start-ScheduledArchive -core [host name] -user [login] -password [password] -all -ids [id | id1
id2]
Opciones de comando
La siguiente tabla describe las opciones disponibles para el comandoStart-ScheduledArchive:
Descripción del módulo PowerShell de Rapid Recovery
469

Tabla 288. Opciones del comando Start-ScheduledArchive
Opción Descripción
-?
Muestra el mensaje de ayuda.
-core
Opcional. Dirección IP del equipo host del Core remoto (con número de puerto opcional). De forma
predeterminada, la conexión se realiza con el Core instalado en el equipo local.
-user
Opcional. Nombre de usuario para el equipo host de Core remoto. Si especifica un nombre de usuario, también
deberá proporcionar una contraseña.
Si no especifica ninguno, se utilizarán las credenciales del usuario que ha iniciado sesión.
-password
Opcional. Contraseña para el equipo host de Core remoto. Si especifica una contraseña, también deberá
proporcionar un nombre de inicio de sesión.
Si no especifica ninguno, se utilizarán las credenciales del usuario que ha iniciado sesión.
-all
Fuerza todas las archivaciones programadas.
-id
El número de identificación o los identificadores separados por espacios de las archivaciones programadas que
quiere forzar.
Ejemplo:
Iniciar varias tareas de archivación programada:
>Start-ScheduledArchive -ids 799138c8-3dfc-4398-9711-1823733c2a31, 26c29bb7-b320-47f5-b5a8-
dffc49f50e25
Start-VBExport
El comandostart-VBExport inicia la ejecución de una exportación virtual desde el punto de recuperación seleccionado en una máquina
virtual de servidor Oracle VirtualBox.
Los parámetros requeridos incluyen el nombre del equipo protegido que contiene los puntos de recuperación que hay que exportar; el
nombre de la máquina virtual a la que se está exportando; la cantidad de RAM que hay que asignar en la máquina virtual; el nombre de host
y el puerto del host del servidor Linux, y la ruta de acceso a la carpeta local, de red, o de Linux donde se almacenarán los archivos
resultantes de la máquina virtual.
Uso
El uso del comando es el siguiente:
Start-VBExport -core -user [user name] -password [password] -protectedserver [machine name] or
[IP address]] -volumes [volume names] -rpn [number | numbers] |
-time [time string] -vmname [virtual machine name] [-ram [total megabytes] |
-usesourceram] -linuxhostname [linux hostname] -hostport [linux port] -targetpath [location]
pathusername [user name] - pathpassword [password]
Opciones de comando
En la siguiente tabla de describen las opciones disponibles para el comandoStart-VBExport:
470
Descripción del módulo PowerShell de Rapid Recovery

Tabla 289. Opciones del comando Start-VBExport
Opción Descripción
-?
Muestra el mensaje de ayuda.
-core
Opcional. Dirección IP del equipo host del Core remoto (con número de puerto opcional). De forma
predeterminada, la conexión se realiza con el Core instalado en el equipo local.
-user
Opcional. Nombre de usuario para el equipo host de Core remoto. Si especifica un nombre de usuario, también
deberá proporcionar una contraseña. Si no especifica ninguno, se utilizarán las credenciales del usuario que ha
iniciado sesión.
-password
Opcional. Contraseña para el equipo host de Core remoto. Si especifica una contraseña, también deberá
proporcionar un nombre de usuario. Si no especifica ninguno, se utilizarán las credenciales del usuario que ha
iniciado sesión.
-
protectedserver
Equipo protegido con puntos de recuperación que se deben exportar.
-volumes
Opcional. Lista de nombres de volumen que deben exportarse. Si no se especifica, todos los volúmenes en los
puntos de recuperación especificados se exportarán. Los valores deben estar entre comillas dobles y separados
por un espacio. No utilice barras finales en nombres de volúmenes. Por ejemplo, especifique “C:” no “C:/”
-rpn
Opcional. El número secuencial de un punto de recuperación que hay que exportar. (Puede utilizar el
comandoGet-RecoveryPoints para obtener los números de los puntos de recuperación.)
NOTA: Si no es especifica ni la opción ‘time’ ni ‘rpn’ en este comando, se exportará el punto de
recuperación más reciente.
-time
Opcional. Determina el punto de recuperación que debe seleccionarse para la exportación. Debe especificar la hora
exacta en el formato "MM/DD/AAAA hh:mm tt" (por ejemplo, "04/24/2015 09:00 AM"). Especifique los valores
de hora y fecha de la zona horaria establecida en su equipo local.
NOTA: Si no es especifica ni la opción ‘time’ ni ‘rpn’ en este comando, se exportará el punto de
recuperación más reciente.
-vmname
Nombre de Windows de la máquina virtual.
-ram
Asigna una cantidad de RAM específica al servidor virtual.
-usesourceram
Opcional. Asigna la misma cantidad de RAM en el servidor virtual que en el equipo protegido de origen.
-linuxhostname
Nombre de host del servidor VirtualBox Linux.
-hostport
Puerto del servidor VirtualBox Linux.
-targetpath
Ruta de acceso local, de red o Linux a la carpeta donde almacenarán los archivos de la máquina virtual.
-pathusername
Nombre de usuario para el equipo de red. Solo se requiere cuando especifica una ruta de red en el parámetro-
targetpath.
-pathpassword
Contraseña para equipo de red. Solo se requiere cuando especifica una ruta de red en el parámetro-
targetpath.
-
accountusername
Opcional. Utilícelo si puede especificar una cuenta de usuario en la que registrar la máquina virtual exportada. Solo
para equipo local o de red.
-
accountpassword
Opcional. Utilícelo únicamente si especifica una cuenta de usuario en la que registrar la máquina virtual exportada
mediante el parámetro-accountusername. (Solo para equipos locales o de red).
Descripción del módulo PowerShell de Rapid Recovery 471

Ejemplo:
Exportar todos los volúmenes desde el último punto de recuperación del equipo 10.10.12.97 a una máquina virtual denominada
NuevaVMVirtualBox:
>Start-VBExport -protectedserver 10.10.12.97 -vmname NewVirtualBoxVM -ram usesourceram -
targetpath D:/exports
Start-VirtualStandby
El comandoStart-VirtualStandby PowerShell permite forzar una exportación de datos de Rapid Recovery a una máquina virtual en
espera. Esta exportación a petición se puede producir fuera de las exportaciones en espera virtual programadas de forma regular.
Uso
El uso del comando es el siguiente:
Start-VirtualStandby -core [host name] -user [login] -password [password] -all | -
protectedserver [name(s) | IP address]
Opciones de comando
La siguiente tabla describe las opciones disponibles para el comandoStart-VirtualStandby:
Tabla 290. Opciones del comando Start-VirtualStandby
Opción Descripción
-?
Muestra el mensaje de ayuda.
-core
Opcional. Dirección IP del equipo host del Core remoto (con número de puerto opcional). De forma
predeterminada, la conexión se realiza con el Core instalado en el equipo local.
-user
Opcional. Nombre de usuario para el equipo host de Core remoto. Si especifica un nombre de usuario, también
deberá proporcionar una contraseña.
Si no especifica ninguno, se utilizarán las credenciales del usuario que ha iniciado sesión.
-password
Opcional. Contraseña para el equipo host de Core remoto. Si especifica una contraseña, también deberá
proporcionar un nombre de inicio de sesión.
Si no especifica ninguno, se utilizarán las credenciales del usuario que ha iniciado sesión.
-all
Forzar una exportación para todas las máquinas en espera virtual.
-
protectedserver
El nombre o nombres (separados por una coma y un espacio) de los equipos protegidos que quiere forzar para
exportar.
472 Descripción del módulo PowerShell de Rapid Recovery

Ejemplo:
Forzar una exportación en espera virtual para un equipo protegido:
>Start-VirtualStandby -core 10.10.10.10:8006 -user administrator -password 23WE@#$sdd -
protectedserver 10.10.5.22
Start-VMExport
El comandoStart-VMExport inicia la ejecución de una exportación virtual desde el punto de recuperación seleccionado en una máquina
virtual del servidor VMWare Workstation.
Los parámetros requeridos incluyen el nombre del equipo protegido que contiene los puntos de recuperación que hay que exportar; el
nombre de la máquina virtual a la que se está exportando; la cantidad de RAM que hay que asignar en la máquina virtual, y la ruta de acceso
a la carpeta local o de red donde se almacenarán los archivos resultantes de la máquina virtual.
Uso
El uso del comando es el siguiente:
Start-VMExport -core -user [user name] -password [password] -protectedserver [machine name] or
[IP address]] -volumes [volume names] -rpn [number | numbers] |
-time [time string] -vmname [virtual machine name] [-ram [total megabytes] |
-usesourceram] -linuxhostnme [linux hostname] -hostport [linux port] -targetpath [location]
pathusername [user name] - pathpassword [password]
Opciones de comando
En la siguiente tabla de describen las opciones disponibles para el comandoStart-VMExport:
Tabla 291. Opciones del comando Start-VMExport
Opción Descripción
-?
Muestra el mensaje de ayuda.
-core
Opcional. Dirección IP del equipo host del Core remoto (con número de puerto opcional). De forma
predeterminada, la conexión se realiza con el Core instalado en el equipo local.
-user
Opcional. Nombre de usuario para el equipo host de Core remoto. Si especifica un nombre de usuario, también
deberá proporcionar una contraseña. Si no especifica ninguno, se utilizarán las credenciales del usuario que ha
iniciado sesión.
-password
Opcional. Contraseña para el equipo host de Core remoto. Si especifica una contraseña, también deberá
proporcionar un nombre de usuario. Si no especifica ninguno, se utilizarán las credenciales del usuario que ha
iniciado sesión.
-
protectedserver
Equipo protegido con puntos de recuperación que se deben exportar.
-volumes
Opcional. Lista de nombres de volumen que deben exportarse. Si no se especifica, todos los volúmenes en los
puntos de recuperación especificados se exportarán. Los valores deben estar entre comillas dobles y separados
por un espacio. No utilice barras finales en nombres de volúmenes. Por ejemplo, especifique “C:” no “C:/”
Descripción del módulo PowerShell de Rapid Recovery 473

Opción Descripción
-rpn
Opcional. El número secuencial de un punto de recuperación que hay que exportar. (Puede utilizar el
comandoGet-RecoveryPoints para obtener los números de los puntos de recuperación).
NOTA: Si no es especifica ni la opción ‘time’ ni ‘rpn’ en este comando, se exportará el punto de
recuperación más reciente.
-time
Opcional. Determina el punto de recuperación que debe seleccionarse para la exportación. Debe especificar la hora
exacta en el formato "MM/DD/AAAA hh:mm tt" (por ejemplo, "04/24/2015 09:00 AM"). Especifique los valores
de hora y fecha de la zona horaria establecida en su equipo local.
NOTA: Si no es especifica ni la opción ‘time’ ni ‘rpn’ en este comando, se exportará el punto de
recuperación más reciente.
-vmname
Nombre de Windows de la máquina virtual.
-ram
Asigna una cantidad de RAM específica al servidor virtual.
-usesourceram
Opcional. Asigna la misma cantidad de RAM en el servidor virtual que en el equipo protegido de origen.
-targetpath
Ruta de acceso local, de red o Linux a la carpeta donde almacenarán los archivos de la máquina virtual.
-pathusername
Nombre de usuario para el equipo de red. Solo se requiere cuando especifica una ruta de red en el parámetro-
targetpath.
-pathpassword
Contraseña para equipo de red. Solo se requiere cuando especifica una ruta de red en el parámetro-
targetpath.
-version
Versión de VMware Tools que hay que utilizar. Las versiones válidas son: 7, 8, 9 y 10.
Ejemplo:
Exportar todos los volúmenes desde el último punto de recuperación del equipo 10.10.12.97 a una máquina virtual denominada
NuevaVMVMWare:
>Start-VBExport -protectedserver 10.10.12.97 -vmname NewVMWareVM -ram usesourceram -targetpath
D:/exports
Stop-ActiveJobs
El comandoStop-ActiveJobs cancela los trabajos activos en un equipo protegido especificado.
Uso
El uso del comando es el siguiente:
Stop-ActiveJobs [-protectedserver [machine name | IP address] | -core [host name]] -user [user
name] -password [password] -jobtype [jobtype]
Opciones de comando
La siguiente tabla describe las opciones disponibles para el comandoStop-ActiveJobs:
474
Descripción del módulo PowerShell de Rapid Recovery

Tabla 292. Opciones del comando Stop-ActiveJobs
Opción Descripción
-?
Muestra el mensaje de ayuda.
-all
Selecciona y cancela eventos del tipo especificado para todos los equipos protegidos.
-core
Opcional. Dirección IP del equipo host del Core remoto (con número de puerto opcional). De forma
predeterminada, la conexión se realiza con el Core instalado en el equipo local.
-user
Opcional. Nombre de usuario para el equipo host de Core remoto. Si especifica un nombre de usuario, también
deberá proporcionar una contraseña. Si no especifica ninguno, se utilizarán las credenciales del usuario que ha
iniciado sesión.
-password
Opcional. Contraseña para el equipo host de Core remoto. Si especifica una contraseña, también deberá
proporcionar un nombre de usuario. Si no especifica ninguno, se utilizarán las credenciales del usuario que ha
iniciado sesión.
-user
Opcional. Nombre de usuario para el equipo host de Core remoto. Si especifica un nombre de usuario, también
deberá proporcionar una contraseña. Si no especifica ninguno, se utilizarán las credenciales del usuario que ha
iniciado sesión.
-password
Opcional. Contraseña para el equipo host de Core remoto. Si especifica una contraseña, también deberá
proporcionar un nombre de usuario. Si no especifica ninguno, se utilizarán las credenciales del usuario que ha
iniciado sesión.
-
protectedserver
Determina el equipo protegido en el que deben cancelarse los trabajos.
-jobtype
Opcional. Especifica el filtro del tipo de trabajo. Los valores disponibles son: ‘transfer’ (transferencia de datos),
‘repository’ (mantenimiento de repositorio), ‘replication’ (replicaciones locales y remotas), ‘backup’ (restauración y
copia de seguridad), ‘bootcdbuilder’ (crear CD de inicio), ‘diagnostics’ (cargar registros), ‘exchange’
(comprobación de archivos de Exchange Server), ‘export’ (exportación de punto de recuperación), ‘pushinstall’
(implementar software Agent en equipos protegidos), ‘rollback’ (restaurar datos desde un punto de
recuperación), ‘rollup’ (despliegues de puntos de recuperación), ‘sqlattach’ (comprobaciones de la conectabilidad
de Agent) y ‘mount’ (no de repositorio). De forma predeterminada, todos los trabajos del tipo especificado se
cancelan.
Ejemplo:
Detener el trabajo de transferencia en el equipo protegido:
>Stop-ActiveJobs –protectedserver 10.10.1.76 -jobtype transfer
Detener todos los trabajos para un equipo protegido específico:
>Stop-ActiveJobs –protectedserver 10.10.1.76 -all
Suspend-Replication
El comandoSuspend-Replication permite a un administrador pausar la replicación.
Los usuarios pueden pausar las replicaciones de tres modos:
• Pausar la replicación en el Core principal para todos los equipos protegidos (-outgoing parameter)
Descripción del módulo PowerShell de Rapid Recovery
475

El administrador debe especificar el nombre del equipo remoto emparejado con la replicación saliente para pausar la replicación saliente
en el Core principal.
>Suspend-replication -outgoing 10.10.12.10
• Pausar la replicación en el Core principal para un único equipo protegido (parámetro -protectedserver)
>Suspend-replication -protectedserver 10.10.12.97
• Pausar la replicación en el Core de destino (-incoming parameter)
Si el Core local es un Core de destino, el administrador puede pausar la replicación especificando el Core de principal mediante el
parámetro -incoming (entrante).
Opciones de comando
La siguiente tabla describe las opciones disponibles para el comandoSuspend-Replication:
Tabla 293. Opciones del comando Suspend-Replication
Opción Descripción
-?
Muestra el mensaje de ayuda.
-all
Realiza una pausa en todos los equipos protegidos en el Core seleccionado.
-core
Opcional. Dirección IP del equipo host del Core remoto (con número de puerto opcional). De forma
predeterminada, la conexión se realiza con el Core instalado en el equipo local.
-pause
[snapshots],[replication] o[vmexport].
-password
Opcional. Contraseña para el equipo host de Core remoto. Si especifica una contraseña, también deberá
proporcionar un nombre de usuario. Si no especifica ninguno, se utilizarán las credenciales del usuario que ha
iniciado sesión.
-
protectedserver
Pausa el servidor protegido actual.
-user
Opcional. Nombre de usuario para el equipo host de Core remoto. Si especifica un nombre de usuario, también
deberá proporcionar una contraseña. Si no especifica ninguno, se utilizarán las credenciales del usuario que ha
iniciado sesión.
-incoming
Nombre de host del Core remoto que se replica en el equipo Core. La replicación se suspende para todos los
equipos protegidos en el Core remoto.
-outgoing
Nombre de host del Core de destino remoto en el que se están replicando los datos. La replicación se suspende
para todos los equipos protegidos en el Core remoto.
Ejemplo:
Pausar la replicación saliente en el Core remoto con la dirección IP: 10.10.1.15, para el único equipo protegido con la dirección IP: 10.10.1.76:
>Suspend-replication –core 10.10.1.15 –protectedserver 10.10.1.76
Pausar la replicación saliente desde el Core local al Core de destino remoto con la dirección IP:10.10.1.63 para todos los equipos protegidos:
>Suspend-replication –outgoing 10.10.1.63
Pausar la replicación entrante desde 10.10.1.82 en el Core remoto con la dirección IP: 10.10.1.15 (El administrador puede pausar la
replicación entrante solo para todo el equipo):
>Suspend-replication –core 10.10.1.15 –incoming 10.10.1.82
476
Descripción del módulo PowerShell de Rapid Recovery

Suspend-RepositoryActivity
El comandoSuspend-RepositoryActivity PowerShell permite pausar actividades para un repositorio de Rapid Recovery. Al
suspender actividades, se coloca un candado en el repositorio, lo que evita que se introduzcan o se dejen datos.
Uso
El uso del comando es el siguiente:
Suspend-RepositoryActivity -core [host name] -user [login] -password [password] -all | -
repository ["name" | "name1 " "name2"]
Opciones de comando
La siguiente tabla describe las opciones disponibles para el comandoSuspend-RepositoryActivity:
Tabla 294. Opciones del comando Suspend-RepositoryActivity
Opción Descripción
-?
Muestra el mensaje de ayuda.
-core
Opcional. Dirección IP del equipo host del Core remoto (con número de puerto opcional). De forma
predeterminada, la conexión se realiza con el Core instalado en el equipo local.
-password
Opcional. Contraseña para el equipo host de Core remoto. Si especifica una contraseña, también deberá
proporcionar un nombre de usuario. Si no especifica ninguno, se utilizarán las credenciales del usuario que ha
iniciado sesión.
-user
Opcional. Nombre de usuario para el equipo host de Core remoto. Si especifica un nombre de usuario, también
deberá proporcionar una contraseña. Si no especifica ninguno, se utilizarán las credenciales del usuario que ha
iniciado sesión.
-all
Suspender las actividades de todos los repositorios asociados con este Core.
-repository
El nombre del repositorio que desea bloquear. El nombre se debe poner entre comillas dobles. Puede especificar
varios repositorios separados por espacios.
Ejemplos:
Suspender las actividades para varios repositorios:
>Suspend-RepositoryActivity -repository "repository1" "repository2"
Suspender las actividades en todos los repositorios:
>Suspend-RepositoryActivity -all
Descripción del módulo PowerShell de Rapid Recovery
477

Suspend-ScheduledArchive
El comandoSuspend-ScheduledArchive PowerShell permite pausar un archivo programado de Rapid Recovery. Este comando evita
que se produzca el archivo como programado hasta que vuelva a activarlo..
Uso
El uso del comando es el siguiente:
Suspend-ScheduledArchive -core [host name] -user [login] -password [password] -all -ids [id |
id1 id2]
Opciones de comando
La siguiente tabla describe las opciones disponibles para el comandoSuspend-ScheduledArchive:
Tabla 295. Opciones del comando Suspend-ScheduledArchive
Opción Descripción
-?
Muestra el mensaje de ayuda.
-core
Opcional. Dirección IP del equipo host del Core remoto (con número de puerto opcional). De forma
predeterminada, la conexión se realiza con el Core instalado en el equipo local.
-password
Opcional. Contraseña para el equipo host de Core remoto. Si especifica una contraseña, también deberá
proporcionar un nombre de usuario. Si no especifica ninguno, se utilizarán las credenciales del usuario que ha
iniciado sesión.
-user
Opcional. Nombre de usuario para el equipo host de Core remoto. Si especifica un nombre de usuario, también
deberá proporcionar una contraseña. Si no especifica ninguno, se utilizarán las credenciales del usuario que ha
iniciado sesión.
-all
Pausa todas las archivaciones programadas.
-id
El número de identificación o los números separados por espacios de las archivaciones programadas que hay que
suspender.
Ejemplo:
Suspender varias archivaciones programadas:
>Suspend-ScheduledArchive -ids 799138c8-3dfc-4398-9711-1823733c2a31, 26c29bb7-b320-47f5-b5a8-
dffc49f50e25
Suspend-Snapshot
El comandoSuspend-Snapshot permite a un administrador realizar una pausa en las instantáneas.
478
Descripción del módulo PowerShell de Rapid Recovery

Uso
El uso del comando es el siguiente:
Suspend-Snapshot -core [host name] -user [user name] -password [password] -all |
-protectedserver [name | IP address] -time [time string]
Opciones de comando
La siguiente tabla describe las opciones disponibles para el comandoSuspend-Snapshot:
Tabla 296. Opciones del comando Suspend-Snapshot
Opción Descripción
-?
Muestra el mensaje de ayuda.
-all
Realiza una pausa en todos los equipos protegidos en el Core seleccionado.
-core
Opcional. Dirección IP del equipo host del Core remoto (con número de puerto opcional).
De forma predeterminada, la conexión se realiza con el Core instalado en el equipo local.
-user
Opcional. Nombre de usuario para el equipo host de Core remoto. Si especifica un nombre de usuario, también
deberá proporcionar una contraseña. Si no especifica ninguno, se utilizarán las credenciales del usuario que ha
iniciado sesión.
-password
Opcional. Contraseña para el equipo host de Core remoto. Si especifica una contraseña, también deberá
proporcionar un nombre de usuario. Si no especifica ninguno, se utilizarán las credenciales del usuario que ha
iniciado sesión.
-time
La hora, en formato‘Day-Hours-Minutes’, a la que se reanudarán las instantáneas (solo para pausa de
instantáneas).
Ejemplo:
Pausar las instantáneas del equipo protegido con IP 10.10.10.4 del Core local e indicar que se reanuden a una hora determinada:
>Suspend-Snapshot -protectedserver 10.10.10.4 –time 3-20-50
Suspend-VirtualStandby
El comandoSuspend-VirtualStandby PowerShell permite pausar la exportación de datos en una máquina en espera virtual de Rapid
Recovery
.
Uso
El uso del comando es el siguiente:
Suspend-VirtualStandby -core [host name] -user [login] -password [password] -all | -
protectedserver [name(s) | IP address]
Descripción del módulo PowerShell de Rapid Recovery
479

Opciones de comando
La siguiente tabla describe las opciones disponibles para el comandoSuspend-VirtualStandby:
Tabla 297. Opciones del comando Suspend-VirtualStandby
Opción Descripción
-?
Muestra el mensaje de ayuda.
-core
Opcional. Dirección IP del equipo host del Core remoto (con número de puerto opcional). De forma
predeterminada, la conexión se realiza con el Core instalado en el equipo local.
-user
Opcional. Nombre de usuario para el equipo host de Core remoto. Si especifica un nombre de usuario, también
deberá proporcionar una contraseña.
Si no especifica ninguno, se utilizarán las credenciales del usuario que ha iniciado sesión.
-password
Opcional. Contraseña para el equipo host de Core remoto. Si especifica una contraseña, también deberá
proporcionar un nombre de inicio de sesión.
Si no especifica ninguno, se utilizarán las credenciales del usuario que ha iniciado sesión.
-all
Pausar las exportaciones de todas las máquinas en espera virtual.
-
protectedserver
El nombre o los nombres (separados por una coma y un espacio) de los equipos protegidos con máquinas en
espera virtual que quiere suspender.
Ejemplo:
Suspender las exportaciones en espera virtual de un equipo protegido:
>Suspend-VirtualStandby -core 10.10.10.10:8006 -user administrator -password 23WE@#$sdd -
protectedserver 10.10.5.22
Suspend-VMExport
El comandoSuspend-VMExport permite a un administrador realizar una pausa en las exportaciones a máquinas virtuales.
Uso
Suspend-VMExport -core [host name] -user [user name] -password [password] -all | -
protectedserver [name | IP address]
Opciones de comando
La siguiente tabla describe las opciones disponibles para el comandoSuspend-VMExport:
480
Descripción del módulo PowerShell de Rapid Recovery

Tabla 298. Opciones del comando Suspend-VMExport
Opción Descripción
-?
Muestra el mensaje de ayuda.
-core
Opcional. Dirección IP del equipo host del Core remoto (con número de puerto opcional). De forma
predeterminada, la conexión se realiza con el Core instalado en el equipo local.
-user
Opcional. Nombre de usuario para el equipo host de Core remoto. Si especifica un nombre de usuario, también
deberá proporcionar una contraseña. Si no especifica ninguno, se utilizarán las credenciales del usuario que ha
iniciado sesión.
-password
Opcional. Contraseña para el equipo host de Core remoto. Si especifica una contraseña, también deberá
proporcionar un nombre de usuario. Si no especifica ninguno, se utilizarán las credenciales del usuario que ha
iniciado sesión.
-all
Realiza una pausa en todos los equipos protegidos en el Core seleccionado.
-
protectedserver
Pausa el servidor protegido actual.
Ejemplo:
Suspender la exportación de máquina virtual para el equipo protegido con IP 10.10.10.4 para el Core local:
>Suspend-VMExport -protectedserver 10.10.12.25
Update-Repository
El comandoUpdate-Repository agrega una extensión a un repositorio DVM existente. El tamaño especificado debe estar comprendido
entre 250 MB y 16 TB.
Uso
Update-Repository -name [repository name] -size [size] [[[-datapath [datapath]
-metadatapath [metadata path]] | [-uncpath [UNC path] -shareusername [share user name] -
sharepassword [share password]]] -core [host name] -user [user name]
-password [password]
Opciones de comando
La siguiente tabla describe las opciones disponibles para el comandoUpdate-Repository:
Tabla 299. Opciones del comando Update-Repository
Opción Descripción
-?
Muestra el mensaje de ayuda.
-core
Opcional. Dirección IP del equipo host del Core remoto (con número de puerto opcional). De forma
predeterminada, la conexión se realiza con el Core instalado en el equipo local.
Descripción del módulo PowerShell de Rapid Recovery 481

Opción Descripción
-user
Opcional. Nombre de usuario para el equipo host de Core remoto. Si especifica un nombre de usuario, también
deberá proporcionar una contraseña. Si no especifica ninguno, se utilizarán las credenciales del usuario que ha
iniciado sesión.
-password
Opcional. Contraseña para el equipo host de Core remoto. Si especifica una contraseña, también deberá
proporcionar un nombre de usuario. Si no especifica ninguno, se utilizarán las credenciales del usuario que ha
iniciado sesión.
-name
Nombre del repositorio DVM.
-size
Tamaño de extensión del repositorio DVM. Las unidades disponibles son b, Kb, MB, GB, TB y PB.
-datapath
Solo para la ubicación local. Determina la ruta de acceso a los datos de la extensión del repositorio DVM.
-metadatapath
Solo para la ubicación local. Determina la ruta de acceso a los metadatos de la extensión del repositorio DVM.
-uncpath
Solo para la ubicación compartida. Determina las rutas de acceso a los datos y metadatos de la extensión del
repositorio DVM.
-shareusername
Solo para la ubicación compartida. Determina el inicio de sesión para la ubicación compartida.
-sharepassword
Solo para la ubicación compartida. Determina la contraseña para la ubicación compartida.
Ejemplo:
Agregar una extensión al repositorio DVM del tamaño mínimo:
>Update-Repository -name Repository1 -size 250Mb -datapath C:\Repository\Data -metadatapath C:
\repository\Metadata
Localización
Cuando se ejecuta en el mismo equipo en el que Rapid Recovery Core está instalado, el módulo PowerShell de Rapid Recovery basa su
idioma de visualización en el conjunto de idiomas para el Core. Las versiones de Rapid Recovery localizadas como esta admiten inglés,
chino (simplificado), francés, coreano, alemán, japonés, portugués (Brasil) y español.
Si el módulo PowerShell de Rapid Recovery está instalado en un equipo separado, el inglés es el único idioma admitido.
Calificadores
La siguiente tabla describe los calificadores disponibles para el módulo Rapid Recovery PowerShell.
Tabla 300. Calificadores del módulo
Rapid Recovery PowerShell
Calificador Uso
-core <Rapid Recovery Core
Name>
Nombre del host del Core.
Predeterminado:Localhost
-ProtectedServer <Protected
Server Name>
Nombre de host/dirección IP de Rapid Recovery Agent.
Predeterminado: Localhost si hay varios servidores protegidos; de lo contrario, el único
servidor protegido.
482 Descripción del módulo PowerShell de Rapid Recovery

Calificador Uso
-Mode <READ, READWRITE, WRITE>
Modo de montaje del punto de recuperación.
Predeterminado: Read.
-Volumes <Snapshot Volume
Letter>
Letra de volumen de la instantánea de Rapid Recovery Agent.
Predeterminado: All.
-User <User Name>
Nombre de usuario conectado al Core de Rapid Recovery.
Suele ser el usuario del servicio.
-Domain <Domain Name>
Dominio al que pertenece el usuario definido en /User.
-Password <Password>
Contraseña del usuario definida en /User.
-Path <Target path to mount,
dismount recovery points or
archive location>
Por ejemplo: C:\RapidRecoveryMount.
Descripción del módulo PowerShell de Rapid Recovery 483

Extensión de trabajos de Rapid Recovery
mediante secuencias de comandos
Rapid Recovery permite a los administradores automatizar la administración y la gestión de recursos en algunas apariciones a través de la
ejecución de comandos y secuencias de comandos. El software Rapid Recovery admite el uso de las secuencias de comandos de
PowerShell para Windows y secuencias de comandos de Bourne Shell para Linux.
Los trabajos del Core se crean automáticamente siempre que inicia operaciones en el Core de Rapid Recovery como la replicación, la
exportación virtual o una instantánea de copia de seguridad. Puede ampliar estos trabajos ejecutando una secuencia de comandos antes o
después de estos. Se conocen como pre y post secuencias de comandos.
Este apéndice describe las secuencias de comandos que pueden utilizar los administradores en las apariciones indicadas en Rapid Recovery
para Windows y Linux.
PRECAUCIÓN: Las secuencias de comandos de muestra de PowerShell y Bourne que proporciona este documento funcionarán
cuando se ejecuten según hayan diseñado administradores cualificados. Tome precauciones al modificar secuencias de
comandos que estén en uso para mantener versiones que funcionan. Cualquier modificación en las secuencias de comandos de
muestra incluidas aquí, así como cualquier secuencia de comandos que cree, se consideran personalizaciones, que no están
cubiertas por el servicio de asistencia de
Dell.
Temas:
• Uso de secuencias de comandos PowerShell en Rapid Recovery
• Parámetros de entrada para las secuencias de comandos de PowerShell
• Secuencias de comandos de PowerShell de prueba
• Uso de las secuencias de comandos de Bourne Shell en Rapid Recovery
• Parámetros de entrada para las secuencias de comandos de Bourne Shell
• Secuencias de comandos de muestra de Bourne Shell
Uso de secuencias de comandos PowerShell en Rapid
Recovery
Windows PowerShell es un entorno conectado con el framework .NET de Microsoft diseñado para automatización administrativa. Rapid
Recovery incluye kits de desarrollo de software (SDK) de cliente globales para la creación de secuencias de comandos de PowerShell que
permite a los usuarios administrativos ejecutar secuencias de comandos de PowerShell proporcionadas por el usuario en las apariciones
indicadas; por ejemplo, antes o después de una instantánea, conectabilidad, comprobaciones de capacidad de montaje, etc. Los
administradores pueden ejecutar secuencias de comandos desde el Core
Rapid Recovery y desde el equipo protegido. Las secuencias de
comandos pueden aceptar parámetros, y la salida de una secuencia de comandos se graba en los archivos de registro del Core y del equipo
protegido.
NOTA
: Para los trabajos nocturnos, conserve un archivo de secuencia de comandos y el parámetro de entrada JobType para
distinguir entre los trabajos nocturnos.
Los archivos de secuencia de comandos se encuentran en la carpeta %ALLUSERSPROFILE%\AppRecovery\Scripts.
• En Windows 7, la ruta de acceso para localizar la carpeta %ALLUSERSPROFILE% es: C:\ProgramData.
• En Windows 2003, la ruta de acceso para localizar la carpeta es: Documents and Settings\All Users\Application Data\.
C
484 Extensión de trabajos de Rapid Recovery mediante secuencias de comandos

NOTA: Windows PowerShell es necesario y debe instalarse y configurarse antes de ejecutar secuencias de comandos de Rapid
Recovery.
Para obtener más información acerca del uso de secuencias de comandos de PowerShell, consulte Secuencias de comandos de
PowerShell de prueba, Parámetros de entrada para las secuencias de comandos de PowerShell, Parámetros de entrada para las secuencias
de comandos de Bourne Shell y Secuencias de comandos de muestra de Bourne Shell.
Requisitos previos para las secuencias de comandos de
PowerShell
Para poder ejecutar secuencias de comandos de PowerShell para Rapid Recovery, debe tener instalado Windows PowerShell 2.0 o
posteriores. Debido a las nuevas funciones introducidas en PowerShell 3.0, que incluyen un acceso más sencillo a las propiedades de
objetos, acceso Web de PowerShell, así como compatibilidad con llamadas REST, Dell recomienda el uso de PowerShell 3.0 o posterior.
NOTA: Coloque el archivo powershell.exe.config en el directorio de inicio de PowerShell. Por ejemplo, C:\WindowsPowerShell
\powershell.exe.config.
powershell.exe.config
<?xml version="1.0"?>
<configuration>
<startup useLegacyV2RuntimeActivationPolicy="true">
<supportedRuntime version="v4.0.30319"/>
<supportedRuntime version="v2.0.50727"/>
</startup>
</configuration>
Prueba de las secuencias de comandos de PowerShell
Si quiere probar las secuencias de comandos que planifica ejecutar, puede hacerlo usando el editor gráfico de PowerShell, powershell_is.
También debe agregar el archivo de configuración, powershell_ise.exe.config a la misma carpeta del archivo de configuración,
powershell.exe.config.
NOTA
: El archivo de configuración, powershell_ise.exe.config debe tener el mismo contenido que el archivo
powershell.exe.config.
PRECAUCIÓN: Si la secuencia de comandos previa o posterior de PowerShell falla, el trabajo también fallará.
Localización
Cuando se ejecuta en el mismo equipo en el que el Core de Rapid Recovery está instalado, el módulo PowerShell de Rapid Recovery basa
su idioma de visualización en el conjunto de idiomas para el Core. Las versiones de Rapid Recovery localizadas como esta que admiten
inglés, chino (simplificado), francés, coreano, alemán, japonés, portugués (Brasil) y español.
Si el módulo Rapid Recovery PowerShell está instalado en un equipo separado, el inglés es el único idioma admitido.
Extensión de trabajos de Rapid Recovery mediante
secuencias de comandos
485

Calificadores
La siguiente tabla describe los calificadores disponibles para el módulo Rapid Recovery PowerShell.
Tabla 301. Calificadores del módulo Rapid Recovery PowerShell
Calificador Uso
-core <Rapid Recovery Core
Name>
Nombre del host del Core.
Predeterminado:Localhost
-ProtectedServer <Protected
Server Name>
Nombre de host/dirección IP de Rapid Recovery Agent.
Predeterminado: Localhost si hay varios servidores protegidos; de lo contrario, el único
servidor protegido.
-Mode <READ, READWRITE, WRITE>
Modo de montaje del punto de recuperación.
Predeterminado: Read.
-Volumes <Snapshot Volume
Letter>
Letra de volumen de la instantánea de Rapid Recovery Agent.
Predeterminado: All.
-User <User Name>
Nombre de usuario conectado al Core de Rapid Recovery.
Suele ser el usuario del servicio.
-Domain <Domain Name>
Dominio al que pertenece el usuario definido en /User.
-Password <Password>
Contraseña del usuario definida en /User.
-Path <Target path to mount,
dismount recovery points or
archive location>
Por ejemplo: C:\RapidRecoveryMount.
Parámetros de entrada para las secuencias de
comandos de PowerShell
Todos los parámetros de entrada se utilizan en secuencias de comandos de ejemplo. Los parámetros se describen en las tablas siguientes.
NOTA
: Los archivos de secuencias de comandos deben tener el mismo nombre que los archivos de secuencias de comandos de
ejemplo.
AgentProtectionStorageConfiguration (espacio de nombres
Replay.Common.Contracts.Agents)
La siguiente tabla presenta los objetos disponibles para el parámetro AgentProtectionStorageConfiguration.
486
Extensión de trabajos de Rapid Recovery mediante secuencias de comandos

Tabla 302. Objetos para el parámetro de AgentProtectionStorageConfiguration
Método Descripción
public Guid RepositoryId { get; set; } Obtiene o establece la Id. del repositorio en el que se almacenan los puntos de
recuperación del Agent.
public string EncryptionKeyId { get; set; } Obtiene o establece la Id. de la clave de cifrado para los puntos de recuperación de este
Agent. Una cadena vacía indica que no hay cifrado.
AgentTransferConfiguration (espacio de nombres
Replay.Common.Contracts.Transfer)
La siguiente tabla presenta los objetos disponibles para el parámetro AgentTransferConfiguration.
Tabla 303. Objetos para el parámetro de AgentTransferConfiguration
Método Descripción
public uint MaxConcurrentStreams { get;
set; }
Obtiene o establece el número máximo de conexión TCP simultáneas que el Core establece
para el Agent, para la transferencia de datos.
public uint MaxTransferQueueDepth { get;
set; }
Obtiene o establece el número máximo de extensiones de bloques que se pueden poner en
cola para la escritura. Cuando se lee un rango de bloques desde una secuencia de
transferencia, el rango se coloca en una cola productor o consumidor en la que la hebra de
consumidor lee y escribe en el objeto epoch (época). Si el repositorio escribe más lento de
lo que la red es capaz de leer, esta cola se llena. El punto en el que la cola esté llena y la
lectura se detenga, es la profundidad máxima de cola de transferencia.
public uint MaxConcurrentWrites { get;
set; }
Obtiene o establece el número máximo de operaciones pendientes de escritura de bloques
en una época en un momento dado. Si los bloques adicionales se reciben por encima del
número máximo de operaciones de escritura especificadas en este parámetro, dichos
bloques adicionales se ignoran hasta que terminen las escrituras pendientes.
public ulong MaxSegmentSize { get; set; } Obtiene o establece el número máximo de bloques contiguos para la transferencia en una
única solicitud. Según las pruebas que se realicen, los valores óptimos podrían ser más altos
o más bajos.
public Priority Priority { get; set; } Obtiene o establece la prioridad para la solicitud de transferencia.
public uint GetChangedBlocksRetries { get;
set; }
Obtiene o establece el recuento de reintentos si la recuperación inicial de los bloques
cambiados desde el agente ha fallado.
public int MaxRetries { get; set; } Obtiene o establece el número máximo de veces que una transferencia errónea se debería
intentar, antes de considerarla como incorrecta.
public bool UseDefaultMaxRetries { get;
set; }
Si está incluido, se utilizará el número máximo predeterminado de reintentos (que se
especifica en la configuración de transferencia).
public Guid ProviderId{ get; set; } Obtiene o establece el GUID del proveedor de VSS a usar para las instantáneas en este
host. Normalmente, los administradores aceptan el valor predeterminado.
public Collection<ExcludedWriter>
ExcludedWriterIds { get; set; }
Obtiene o establece el conjunto de las Id. de escritor de VSS que se deberán excluir de
esta instantánea. La Id. se determina por el nombre del escritor. Este nombre es solo por
motivos de documentación y no es necesario proporcionar una coincidencia exacta con el
nombre real del escritor.
Extensión de trabajos de Rapid Recovery mediante
secuencias de comandos
487

Método Descripción
public ushort TransferDataServerPort { get;
set; }
Obtiene o establece un valor que contiene el puerto TCP sobre el que aceptar conexiones
desde el Core para la transferencia real de los datos desde el equipo protegido hasta el
Core. El Agente intenta escuchar en este puerto, pero si el puerto está en uso, el equipo
protegido puede utilizar en su lugar un puerto distinto. El Core deberá utilizar el número de
puerto especificado en las propiedades BlockHashesUri y BlockDataUri del objeto
VolumeSnapshotInfo para cada volumen de retén.
public TimeSpan CleanSnapshotTimeout
{ get; set; }
Obtiene o establece el tiempo de espera para la limpieza de la instantánea después de que
finalice la transferencia.
public TimeSpan SnapshotTimeout { get;
set; }
Obtiene o establece el tiempo de espera para que se complete una operación de
instantánea de VSS, antes de abandonar y considerar que ha superado el tiempo de espera
máximo.
public TimeSpan TransferTimeout { get;
set; }
Obtiene o establece el tiempo de espera para contacto posterior desde el Core antes de
abandonar la instantánea.
public TimeSpan NetworkReadTimeout
{ get; set; }
Obtiene o establece el tiempo de espera para las operaciones de lectura de red
relacionadas con esta transferencia.
public TimeSpan NetworkWriteTimeout
{ get; set; }
Obtiene o establece el tiempo de espera para las operaciones de escritura de red
relacionadas con esta transferencia.
public uint InitialQueueSize { get; set; } Obtiene o establece un tamaño de cola inicial o solicitudes.
public uint MinVolumeFreeSpacePercents
{ get; set; }
Obtiene o establece una cantidad mínima de espacio libre en un volumen medido en
porcentaje. Si el espacio libre es menor que la cantidad especificada en este parámetro, se
eliminan todos los registros de cambio y se fuerza una imagen de base.
public uint MaxChangeLogsSizePercents
{ get; set; }
Obtiene o establece un tamaño máximo de registros de cambio del controlador como parte
de la capacidad de volumen medido en porcentaje. Si parte de los registros de cambio son
mayores que este valor, se eliminan todos los registros de cambio y se fuerza una imagen
de base.
public bool EnableVerification { get; set; } Obtiene o establece un valor indicando si se ha realizado la verificación del diagnóstico de
cada bloque enviado al Core.
BackgroundJobRequest (espacio de nombres
Replay.Core.Contracts.BackgroundJobs)
La siguiente tabla presenta los objetos disponibles para el parámetro BackgroundJobRequest.
Tabla 304. Objetos para el parámetro de BackgroundJobRequest
Método Descripción
public AgentIdsCollection AgentIds { get;
set; }
Obtiene o establece la Id. de los equipos protegidos.
public bool IsNightlyJob { get; set; } Obtiene o establece el valor indicando si el trabajo de fondo es un trabajo nocturno.
public Guid NightlyJobTransactionId { get;
set; }
Obtiene o establece la Id. de la transacción de trabajos nocturnos.
public Guid JobId { get; set; } Obtiene o establece la Id. del trabajo en segundo plano.
public bool Force { get; set; } Obtiene o establece el valor que indica si un trabajo se ha forzado o no.
488 Extensión de trabajos de Rapid Recovery mediante secuencias de comandos

Método Descripción
public uint JobStartsCount { get; set; } Obtiene o establece el número de intentos para iniciar un trabajo.
public virtual bool InvolvesAgentId(Guid
agentId)
Determine el valor indicando si el Agent concreto está implicado en un trabajo.
ChecksumCheckJobRequest (espacio de nombres
Replay.Core.Contracts.Exchange.ChecksumChecks)
Hereda sus valores del parámetro, DatabaseCheckJobRequestBase.
DatabaseCheckJobRequestBase (espacio de nombres
Replay.Core.Contracts.Exchange)
Hereda sus valores del parámetro, BackgroundJobRequest.
Tabla 305. Objetos para el parámetro de DatabaseCheckJobRequestBase
Método Descripción
public string RecoveryPointId { get; set; } Obtiene o establece la Id. del punto de recuperación para la que se comprobarán las bases
de datos.
ExportJobRequest (espacio de nombres
Replay.Core.Contracts.Export)
Hereda sus valores del parámetro, BackgroundJobRequest.
La siguiente tabla presenta los objetos disponibles para el parámetro ExportJobRequest.
Tabla 306. Objetos para el parámetro de ExportJobRequest
Método Descripción
public uint RamInMegabytes { get; set; } Obtiene o establece el tamaño de memoria para la VM exportada. Establecer en cero (0)
para utilizar el tamaño de memoria del equipo de origen.
public ushort CpuCount { get; set; } Obtiene o establece el número de CPU para la VM exportada. Establecer en 0 para utilizar
el número de CPU del equipo de origen.
public ushort CoresPerCpu { get; set; } Obtiene o establece los Cores por número de CPU para la VM exportada. Establecer en 0
para utilizar los Cores por número de CPU del equipo de origen.
public VirtualMachineLocation Location
{ get; set; }
Obtiene o establece la ubicación de destino para esta exportación. Es una clase base
abstracta.
public VolumeImageIdsCollection
VolumeImageIds { get; private set; }
Obtiene o establece las imágenes de volumen a incluir en la exportación de la VM.
public ExportJobPriority Priority { get; set; } Obtiene o establece la prioridad para la solicitud de exportación.
Extensión de trabajos de Rapid Recovery mediante
secuencias de comandos
489

NightlyAttachabilityJobRequest (espacio de nombres
Replay.Core.Contracts.Sql)
Hereda sus valores del parámetro, BackgroundJobRequest.
Tabla 307. Objetos para el parámetro de NightlyAttachabilityJobRequest
Método Descripción
public int SimultaneousJobsCount { get;
set; }
Obtiene o establece el número de trabajos que se pueden ejecutar simultáneamente.
RollupJobRequest (espacio de nombres
Replay.Core.Contracts.Rollup)
Hereda sus valores del parámetro, BackgroundJobRequest.
TakeSnapshotResponse (espacio de nombres
Replay.Agent.Contracts.Transfer)
La siguiente tabla presenta los objetos disponibles para el parámetro TakeSnapshotResponse.
Tabla 308. Objetos para el parámetro de TakeSnapshotResponse
Método Descripción
public Guid SnapshotSetId { get; set; } Obtiene o establece el GUID asignado por VSS a esta instantánea.
public VolumeSnapshotInfoDictionary
VolumeSnapshots { get; set; }
Obtiene o establece la recopilación de información de instantánea para cada volumen
incluido en el retén.
TransferJobRequest (espacio de nombres
Replay.Core.Contracts.Transfer)
Hereda sus valores del parámetro, BackgroundJobRequest.
La siguiente tabla presenta los objetos disponibles para el parámetro TransferJobRequest.
Tabla 309. Objetos para el parámetro de TransferJobRequest
Método Descripción
public VolumeNameCollection
VolumeNames { get; set; }
Obtiene o establece la recopilación de los nombres para transferencia.
490 Extensión de trabajos de Rapid Recovery mediante secuencias de comandos

Método Descripción
VolumeNames es una estructura de datos que contiene los siguientes datos:
• GuidName. La guía asociada con el volumen, utilizada como el nombre si no se
establece un DisplayName.
• DisplayName. El nombre del volumen que aparece.
public VolumeNameCollection
TransferredVolumes { get; set; }
Obtiene o establece la recopilación de los volúmenes transferidos.
public VolumeNameCollection
DependentVolumeNames { get; set; }
Obtiene o establece la recopilación de los volúmenes dependientes.
public QuotaSettingsCollection
EnabledDiskQuotas { get; set; }
Obtiene o establece las cuotas que se han activado en un volumen.
public ShadowCopyType ShadowCopyType
{ get }
Obtiene el tipo de copia para transferencia. Los valores disponibles son:
• Copiar
• Completo
public AgentTransferConfiguration
TransferConfiguration { get; set; }
Obtiene o establece la configuración de transferencia.
AgentTransferConfiguration es un objeto que incluirá los siguientes datos:
• MaxConcurrentStreams. El número máximo de conexión TCP simultáneas que el Core
establecerá para el Agent, para la transferencia de datos.
• MaxTransferQueueDepth. El número máximo de extensiones de bloques que se
pueden poner en cola para la escritura
• MaxConcurrentWrites. El número máximo de operaciones pendientes de escritura de
bloques en una época en un momento dado. Si los bloques adicionales se reciben
cuando queda pendiente esta cantidad de bloques de escritura, dichos bloques
adicionales se ignorarán hasta que se escriban los bloques pendientes.
• MaxSegmentSize. El número máximo de bloques contiguos para la transferencia en
una única solicitud.
• Priority. Un objeto que tendrá los siguientes datos:
• Sin definir
• Uno
• Dos
• Tres
• Cuatro
• Cinco
• Seis
• Siete
• Ocho
• Nueve
• Diez
• Más alto (que es igual a Uno)
• Más bajo (que es igual a Diez)
• Predeterminado (que es igual a Cinco)
• MaxRetries. El número máximo de veces que una transferencia errónea se debería
intentar, antes de considerarla como incorrecta.
• UseDefaultMaxRetries. Un valor indicando que el número máximo de reintentos es el
valor predeterminado.
• ProviderId. El GUID del proveedor de VSS a usar para las instantáneas en este host.
Los usuarios utilizan normalmente la configuración predeterminada.
Extensión de trabajos de Rapid Recovery mediante
secuencias de comandos
491

Método Descripción
public AgentProtectionStorageConfiguration
StorageConfiguration { get; set; }
Obtiene o establece la configuración de almacenamiento.
public string Key { get; set; } Genera una clave pseudoaleatoria (aunque no criptográficamente segura) que se puede
utilizar como contraseña de un solo uso para autenticar solicitudes de transferencia.
public bool IsBaseImage { get; set; } Obtiene o establece el valor que indica si se tomará la imagen base.
public bool IsForced { get; set; } Obtiene o establece el valor que indica si se ha forzado la transferencia.
public Guid ProtectionGroupId { get; set; } Obtiene o establece la Id. del grupo de protección.
public TargetComponentTypes
LogTruncationTargets { get; set; }
Obtiene o establece el valor que indica para qué bases de datos el truncamiento del
registro se llevará a cabo (SQL o Exchange).
public bool ForceBaseImage { get } Obtiene el valor que indica si la imagen base se ha forzado o no.
public bool IsLogTruncation { get } Obtiene el valor que indica si el trabajo de truncamiento del registro se está realizando o
no.
TransferPrescriptParameter (espacio de nombres
Replay.Common.Contracts.PowerShellExecution)
Hereda sus valores del parámetro TransferScriptParameterBase.
TransferPostscriptParameter (espacio de nombres
Replay.Common.Contracts.PowerShellExecution)
La siguiente tabla presenta los objetos disponibles para el parámetro TransferPostscript. Hereda sus valores del parámetro
TransferScriptParameterBase.
Tabla 310. Objetos para el parámetro de TransferPostscript
Método Descripción
public VolumeNameCollection
VolumeNames { get; set; }
Obtiene o establece la recopilación de los nombres de volumen para transferencia.
VolumeNames es una estructura de datos que contiene los siguientes datos:
• GuidName. La guía asociada con el volumen, utilizada como el nombre si no se
establece un DisplayName.
• DisplayName. El nombre del volumen que aparece.
public ShadowCopyType ShadowCopyType
{ get; set; }
Obtiene o establece el tipo de copia para transferir. ShadowCopyType es una enumeración
con valores. Los valores disponibles son:
• Desconocido
• Copiar
• Completo
public
AgentProtectionStorageConfigurationCom
mon StorageConfiguration { get; set; }
Obtiene o establece la configuración de almacenamiento.
492 Extensión de trabajos de Rapid Recovery mediante secuencias de comandos

Método Descripción
public AgentTransferConfiguration
TransferConfiguration { get; set; }
Obtiene o establece la configuración de transferencia.
AgentTransferConfiguration es un objeto que incluirá los siguientes datos:
• MaxConcurrentStreams. El número máximo de conexión TCP simultáneas que el Core
establecerá para el Agent, para la transferencia de datos.
• MaxTransferQueueDepth. El número máximo de extensiones de bloques que se
pueden poner en cola para la escritura
• MaxConcurrentWrites. El número máximo de operaciones pendientes de escritura de
bloques en una época en un momento dado. Si los bloques adicionales se reciben
cuando queda pendiente esta cantidad de bloques de escritura, dichos bloques
adicionales se ignorarán hasta que se escriban los bloques pendientes.
• MaxSegmentSize. El número máximo de bloques contiguos para la transferencia en
una única solicitud.
• Priority. Un objeto que tiene los siguientes datos:
• "Sin definir
• "Uno
• "Dos
• "Tres
• "Cuatro
• "Cinco
• "Seis
• "Siete
• "Ocho
• "Nueve
• "Diez
• "Más alto (que es igual a Uno)
• "Más bajo (que es igual a Diez)
• "Predeterminado (que es igual a Cinco)
• MaxRetries. El número máximo de veces que una transferencia errónea se debería
intentar, antes de considerarla como incorrecta.
• UseDefaultMaxRetries. Un valor indicando que el número máximo de reintentos es el
valor predeterminado.
• ProviderId. El GUID del proveedor de VSS a usar para las instantáneas en este host.
Normalmente, los administradores aceptan el valor predeterminado.
public AgentTransferConfiguration
TransferConfiguration { get; set; } (cont.)
• ExcludedWriterIds. Conjunto de los Id. de escritor de VSS que se deberán excluir de
esta instantánea. El Id. está codificado por el nombre del escritor. Este nombre es sólo
por motivos de documentación, y no es necesario que coincida exactamente con el
nombre real del escritor.
• TransferDataServerPort. Un valor que contiene el puerto TCP sobre el que aceptar
conexiones desde el Core para la transferencia real de los datos desde el Agent hasta el
Core.
• SnapshotTimeout. El tiempo de espera para que se complete una operación de
instantánea de VSS, antes de abandonar y considerar que ha superado el tiempo de
espera máximo.
• TransferTimeout. El tiempo de espera para contacto posterior desde el Core antes de
abandonar la instantánea.
• NetworkReadTimeout. El tiempo de espera para las operaciones de lectura de red
relacionadas con esta transferencia.
• NetworkWriteTimeout. El tiempo de espera para las operaciones de escritura de red
relacionadas con esta transferencia.
• InitialQueueSize. Un tamaño de cola inicial de solicitudes.
• MinVolumeFreeSpacePercents. Una cantidad mínima de espacio libre en un volumen
en porcentaje.
• MaxChangeLogsSizePercents. Un tamaño máximo de registros de cambio del
controlador como parte dela capacidad de volumen medida en porcentaje.
Extensión de trabajos de Rapid Recovery mediante
secuencias de comandos
493

Método Descripción
• EnableVerification. Un valor indicando si se ha realizado la verificación del diagnóstico
de cada bloque enviada al Core.
public AgentProtectionStorageConfiguration
StorageConfiguration { get; set; }
Obtiene o establece la configuración de almacenamiento.
El objeto AgentProtectionStorageConfiguration contiene los siguientes datos:
• RepositoryId. El nombre del repositorio donde se almacenarán los puntos de
recuperación de este Agent
• EncryptionKeyId. El Id. de la clave de cifrado para los puntos de recuperación de este
Agent. Una cadena vacía indica que no hay cifrado.
public string Key { get; set; } El método clave genera una clave pseudoaleatoria (aunque no criptográficamente segura)
que se puede utilizar como contraseña de un solo uso para autenticar solicitudes de
transferencia.
public bool ForceBaseImage { get; set; } Obtiene o establece el valor que indica si la transferencia era una captura de imagen base
forzada.
public bool IsLogTruncation { get; set; } Obtiene o establece el valor que indica si se ha truncado el registro.
public uint LatestEpochSeenByCore { get;
set; }
Obtiene o establece el valor de época más reciente.
El método LatestEpochSeenByCore es el número ordinal de la instantánea tomada más
recientemente por el Core. Este es el 'número de tiempo' asignado por el controlador del
filtro a esta instantánea concreta en el momento en que se tomó con VSS.
public Guid SnapshotSetId { get; set; } Obtiene o establece el GUID asignado por VSS a esta instantánea.
public VolumeSnapshotInfoDictionary
VolumeSnapshots { get; set; }
Obtiene o establece la recopilación de información de instantánea para cada volumen
incluido en la instantánea.
TransferScriptParameterBase (namespace
Replay.Common.Contracts.PowerShellExecution)
La siguiente tabla presenta los objetos disponibles para el parámetro TransferScriptParameterBase.
Tabla 311. Objetos para el parámetro de TransferScriptParameterBase
Método Descripción
public AgentTransferConfiguration TransferConfiguration { get;
set; }
Obtiene o establece la configuración de transferencia.
public AgentProtectionStorageConfigurationCommon
StorageConfiguration { get; set; }
Obtiene o establece la configuración de almacenamiento.
VirtualMachineLocation (espacio de nombres
Replay.Common.Contracts.Virtualization)
La siguiente tabla presenta los objetos disponibles para el parámetro VirtualMachineLocation.
494
Extensión de trabajos de Rapid Recovery mediante secuencias de comandos

Tabla 312. Objetos para el parámetro de VirtualMachineLocation
Método Descripción
public string Description { get; set;} Obtiene o establece una descripción de esta ubicación que el usuario puede entender.
public string Name { get; set;} Obtiene o establece el nombre de la VM.
VolumeImageIdsCollection (espacio de nombres
Replay.Core.Contracts.RecoveryPoints)
Hereda su valor del parámetro, System.Collections.ObjectModel.Collection<string>.
VolumeName (espacio de nombres
Replay.Common.Contracts.Metadata.Storage)
La siguiente tabla presenta los objetos disponibles para el parámetro VolumeName.
Tabla 313. Objetos para el parámetro de VolumeName
Método Descripción
public string GuidName { get; set;} Obtiene o establece la Id. del volumen.
public string DisplayName { get; set;} Obtiene o establece el nombre del volumen.
public string UrlEncode() Obtiene una versión codificada de URL del nombre que se puede pasar de forma limpia en
un URL.
NOTA: Hay un problema conocido en WCF de .NET 4.0 (https://
connect.microsoft.com/VisualStudio/feedback/ViewFeedback.aspx?
FeedbackID=413312), que impide que los caracteres de escape de la ruta de
acceso funcionen correctamente en una plantilla de URI. Como un nombre de
volumen contiene los caracteres '\' y '?', debe reemplazar los caracteres
especiales '\' y '?' por otros caracteres especiales.
public string GetMountName() Devuelve un nombre para este volumen, que es válido para montar la imagen del volumen
en la misma carpeta.
VolumeNameCollection (espacio de nombres
Replay.Common.Contracts.Metadata.Storage)
Hereda su valor del parámetro, System.Collections.ObjectModel.Collection<VolumeName>.
La siguiente tabla presenta los objetos disponibles para el parámetro VolumeNameCollection.
Extensión de trabajos de Rapid Recovery mediante
secuencias de comandos
495

Tabla 314. Objetos para el parámetro de VolumeNameCollection
Método Descripción
public override bool Equals(object obj) Determina si la instancia y un objeto especificado, que también debe ser un objeto
VolumeNameCollection, tienen el mismo valor. (Overrides Object.Equals(Object).)
public override int GetHashCode() Devuelve el código hash para esta VolumeNameCollection. (Overrides
Object.GetHashCode().)
VolumeSnapshotInfo (namesapce
Replay.Common.Contracts.Transfer)
La siguiente tabla presenta los objetos disponibles para el parámetro VolumeSnapshotInfo.
Tabla 315. Objetos para el parámetro de VolumeSnapshotInfo
Método Descripción
public Uri BlockHashesUri { get; set;} Obtiene o establece el URI en el que los fragmentos (hash) MD5 de los bloques de
volumen se pueden leer.
public Uri BlockDataUri { get; set;} Obtiene o establece el URI en el que los bloques de datos de volumen se pueden leer.
VolumeSnapshotInfoDictionary (espacio de nombres
Replay.Common.Contracts.Transfer)
Hereda sus valores del parámetro, System.Collections.Generic.Dictionary<VolumeName, VolumeSnapshotInfo>.
Secuencias de comandos de PowerShell de prueba
Las secuencias de comandos de ejemplo siguientes se proporcionan para ayudar a los usuarios administrativos en la ejecución de dichas
secuencias de PowerShell.
Vínculos relacionados
PreTransferScript.sh
PostTransferScript.ps1
PreExportScript.ps1
PostExportScript.ps1
PreNightlyJobScript.ps1
PostNightlyJobScript.ps1
PreTransferScript.ps1
PreTransferScript se ejecuta en el equipo protegido antes de transferir una instantánea.
Sample PreTransferScript
# receiving parameter from transfer job
param([object]$TransferPrescriptParameter)
496
Extensión de trabajos de Rapid Recovery mediante secuencias de comandos

# building path to Agent's Common.Contracts.dll and loading this assembly
$regLM = [Microsoft.Win32.Registry]::LocalMachine
$regLM = $regLM.OpenSubKey('SOFTWARE\Microsoft\Windows\CurrentVersion\Uninstall\AppRecovery
Agent 5')
$regVal = $regLM.GetValue('InstallLocation')
$regVal = $regVal + 'Common.Contracts.dll'
[System.Reflection.Assembly]::LoadFrom($regVal) | out-null
# Converting input parameter into specific object
$TransferPrescriptParameterObject = $TransferPrescriptParameter -as
[Replay.Common.Contracts.PowerShellExecution.TransferPrescriptParameter];
# Working with input object. All echo's are logged
if($TransferPrescriptParameterObject -eq $null) {
echo 'TransferPrescriptParameterObject parameter is null'
}
else {
echo 'TransferConfiguration:'$TransferPrescriptParameterObject.TransferConfiguration
echo 'StorageConfiguration:' $TransferPrescriptParameterObject.StorageConfiguration
}
PostTransferScript.ps1
PostTransferScript se ejecuta en el equipo protegido después de transferir una instantánea.
Sample PostTransferScript
# receiving parameter from transfer job
param([object] $TransferPostscriptParameter)
# building path to Agent's Common.Contracts.dll and loading this assembly
$regLM = [Microsoft.Win32.Registry]::LocalMachine
$regLM = $regLM.OpenSubKey('SOFTWARE\Microsoft\Windows\CurrentVersion\Uninstall\AppRecovery
Agent 5')
$regVal = $regLM.GetValue('InstallLocation')
$regVal = $regVal + 'Common.Contracts.dll'
[System.Reflection.Assembly]::LoadFrom($regVal) | out-null
# Converting input parameter into specific object
$TransferPostscriptParameterObject = $TransferPostscriptParameter -as
[Replay.Common.Contracts.PowerShellExecution.TransferPostscriptParameter];
# Working with input object. All echo's are logged
if($TransferPostscriptParameterObject -eq $null) {
echo 'TransferPostscriptParameterObject parameter is null'
}
else {
echo 'VolumeNames:' $TransferPostscriptParameterObject.VolumeNames
echo 'ShadowCopyType:' $TransferPostscriptParameterObject.ShadowCopyType
echo 'ForceBaseImage:' $TransferPostscriptParameterObject.ForceBaseImage
echo 'IsLogTruncation:' $TransferPostscriptParameterObject.IsLogTruncation
}
PreExportScript.ps1
PreExportScript se ejecuta en el Core antes de cualquier trabajo de exportación.
Sample PreExportScript
# receiving parameter from export job
param([object]$ExportJobRequest)
# building path to Core's Common.Contracts.dll and loading this assembly
$regLM = [Microsoft.Win32.Registry]::LocalMachine
$regLM = $regLM.OpenSubKey('SOFTWARE\Microsoft\Windows\CurrentVersion\Uninstall\AppRecovery
Extensión de trabajos de Rapid Recovery mediante
secuencias de comandos
497

Core 5')
$regVal = $regLM.GetValue('InstallLocation')
$regVal = $regVal + 'CoreService\Common.Contracts.dll'
[System.Reflection.Assembly]::LoadFrom($regVal) | out-null
# Converting input parameter into specific object
$ExportJobRequestObject = $ExportJobRequest -as [Replay.Core.Contracts.Export.ExportJobRequest]
# Working with input object. All echo's are logged
if($ExportJobRequestObject -eq $null) {
echo 'ExportJobRequestObject parameter is null'
}
else {
echo 'Location:' $ExportJobRequestObject.Location
echo 'Priority:' $ExportJobRequestObject.Priority
}
PostExportScript.ps1
PostExportScript se ejecuta en el Core después de cualquier trabajo de exportación.
NOTA: No hay parámetros de entrada para PostExportScript cuando se utiliza para su ejecución una vez en el equipo protegido
exportado tras el arranque inicial. El equipo protegido normal debería tener esta secuencia de comandos en una carpeta de
secuencias de comandos de PowerShell como PostExportScript.ps1.
Sample PostExportScript
# receiving parameter from export job
param([object]$ExportJobRequest)
# building path to Core's Common.Contracts.dll and loading this assembly
$regLM = [Microsoft.Win32.Registry]::LocalMachine
$regLM = $regLM.OpenSubKey('SOFTWARE\Microsoft\Windows\CurrentVersion\Uninstall\AppRecovery
Core 5')
$regVal = $regLM.GetValue('InstallLocation')
$regVal = $regVal + 'CoreService\Common.Contracts.dll'
[System.Reflection.Assembly]::LoadFrom($regVal) | out-null
$regVal2 = $regLM.GetValue('InstallLocation')
$regVal2 = $regVal2 + 'CoreService\Common.Contracts.dll'
# Converting input parameter into specific object
$ExportJobRequestObject = $ExportJobRequest -as [Replay.Core.Contracts.Export.ExportJobRequest]
# Working with input object. All echo's are logged
if($ExportJobRequestObject -eq $null) {
echo 'ExportJobRequestObject parameter is null'
}
else {
echo 'VolumeImageIds:' $ExportJobRequestObject.VolumeImageIds
echo 'RamInMegabytes:' $ExportJobRequestObject.RamInMegabytes
}
PreNightlyJobScript.ps1
PreNightlyJobScript se ejecuta antes de cada trabajo nocturno, en el lado del Core. Contiene el parámetro $JobClassName, que ayuda a
administrar los trabajos secundarios de forma separada.
Sample PreNightlyJobScript
# receiving parameters from Nightlyjob
param([System.String]$JobClassMethod , [object]$NightlyAttachabilityJobRequest, [object]
$RollupJobRequest, [object]$Agents, [object]$ChecksumCheckJobRequest, [object]
$TransferJobRequest, [int]$LatestEpochSeenByCore)
498
Extensión de trabajos de Rapid Recovery mediante secuencias de comandos

# building path to Core's Common.Contracts.dll and loading this assembly
$regLM = [Microsoft.Win32.Registry]::LocalMachine
$regLM = $regLM.OpenSubKey('SOFTWARE\Microsoft\Windows\CurrentVersion\Uninstall\AppRecovery
Core 5')
$regVal = $regLM.GetValue('InstallLocation')
$regVal = $regVal + 'CoreService\Common.Contracts.dll'
[System.Reflection.Assembly]::LoadFrom($regVal) | out-null
# Nightlyjob has four child jobs: NightlyAttachability Job, Rollup Job, Checksum Check Job and
Log Truncation Job. All of them are triggering the script, and $JobClassMethod (contain job
name that calls the script) helps to handle those child jobs separately
switch ($JobClassMethod) {
# working with NightlyAttachability Job
NightlyAttachabilityJob {
$NightlyAttachabilityJobRequestObject = $NightlyAttachabilityJobRequest -as
[Replay.Core.Contracts.Sql.NightlyAttachabilityJobRequest];
echo 'Nightly Attachability job results:';
if($NightlyAttachabilityJobRequestObject -eq $null) {
echo 'NightlyAttachabilityJobRequestObject parameter is null';
}
else {
echo 'AgentIds:' $NightlyAttachabilityJobRequestObject.AgentIds;
echo 'IsNightlyJob:' $NightlyAttachabilityJobRequestObject.IsNightlyJob;
}
break;
}
# working with Rollup Job
RollupJob {
$RollupJobRequestObject = $RollupJobRequest -as
[Replay.Core.Contracts.Rollup.RollupJobRequest];
echo 'Rollup job results:';
if($RollupJobRequestObject -eq $null) {
echo 'RollupJobRequestObject parameter is null';
}
else {
echo 'SimultaneousJobsCount:' $RollupJobRequestObject.SimultaneousJobsCount;
echo 'AgentIds:' $RollupJobRequestObject.AgentIds;
echo 'IsNightlyJob:' $RollupJobRequestObject.IsNightlyJob;
}
$AgentsCollection = $Agents -as "System.Collections.Generic.List``1[System.Guid]"
if($AgentsCollection -eq $null) {
echo 'AgentsCollection parameter is null';
}
else {
echo 'Agents GUIDs:'
foreach ($a in $AgentsCollection) {
echo $a
}
}
break;
}
# working with Checksum Check Job
ChecksumCheckJob {
$ChecksumCheckJobRequestObject = $ChecksumCheckJobRequest -as
[Replay.Core.Contracts.Exchange.ChecksumChecks.ChecksumCheckJobRequest];
echo 'Exchange checksumcheck job results:';
if($ChecksumCheckJobRequestObject -eq $null) {
echo 'ChecksumCheckJobRequestObject parameter is null';
}
else {
echo 'RecoveryPointId:' $ChecksumCheckJobRequestObject.RecoveryPointId;
echo 'AgentIds:' $ChecksumCheckJobRequestObject.AgentIds;
echo 'IsNightlyJob:' $ChecksumCheckJobRequestObject.IsNightlyJob;
}
break;
}
# working with Log Truncation Job
TransferJob {
$TransferJobRequestObject = $TransferJobRequest -as
[Replay.Core.Contracts.Transfer.TransferJobRequest];
Extensión de trabajos de Rapid Recovery mediante
secuencias de comandos
499

echo 'Transfer job results:';
if($TransferJobRequestObject -eq $null) {
echo 'TransferJobRequestObject parameter is null';
}
else {
echo 'TransferConfiguration:' $TransferJobRequestObject.TransferConfiguration;
echo 'StorageConfiguration:' $TransferJobRequestObject.StorageConfiguration;
}
echo 'LatestEpochSeenByCore:' $LatestEpochSeenByCore;
break;
}
}
PostNightlyJobScript.ps1
PostNightlyJobScript se ejecuta después de cada trabajo nocturno en el Core. Contiene el parámetro $JobClassName, que ayuda a
administrar los trabajos secundarios de forma separada.
Sample PostNightlyJobScript
# receiving parameters from Nightlyjob
param([System.String]$JobClassMethod , [object]$NightlyAttachabilityJobRequest, [object]
$RollupJobRequest, [object]$Agents, [object]$ChecksumCheckJobRequest, [object]
$TransferJobRequest, [int]$LatestEpochSeenByCore, [object]$TakeSnapshotResponse)
# building path to Core's Common.Contracts.dll and loading this assembly
$regLM = [Microsoft.Win32.Registry]::LocalMachine
$regLM = $regLM.OpenSubKey('SOFTWARE\Microsoft\Windows\CurrentVersion\Uninstall\AppRecovery
Core 5')
$regVal = $regLM.GetValue('InstallLocation')
$regVal = $regVal + 'CoreService\Common.Contracts.dll'
[System.Reflection.Assembly]::LoadFrom($regVal) | out-null
$regVal2 = $regLM.GetValue('InstallLocation')
$regVal2= $regVal2 + 'CoreService\Core.Contracts.dll'
[System.Reflection.Assembly]::LoadFrom($regVal2) | out-null
# Nightlyjob has four child jobs: NightlyAttachability Job, Rollup Job, Checksum Check Job and
Log Truncation Job. All of them are triggering the script, and $JobClassMethod (contain job
name that calls the script) helps to handle those child jobs separately
switch ($JobClassMethod) {
# working with NightlyAttachability Job
NightlyAttachabilityJob {
$NightlyAttachabilityJobRequestObject = $NightlyAttachabilityJobRequest -as
[Replay.Core.Contracts.Sql.NightlyAttachabilityJobRequest];
echo 'Nightly Attachability job results:';
if($NightlyAttachabilityJobRequestObject -eq $null) {
echo 'NightlyAttachabilityJobRequestObject parameter is null';
}
else {
echo 'AgentIds:' $NightlyAttachabilityJobRequestObject.AgentIds;
echo 'IsNightlyJob:' $NightlyAttachabilityJobRequestObject.IsNightlyJob;
}
break;
}
# working with Rollup Job
RollupJob {
$RollupJobRequestObject = $RollupJobRequest -as
[Replay.Core.Contracts.Rollup.RollupJobRequest];
echo 'Rollup job results:';
if($RollupJobRequestObject -eq $null) {
echo 'RollupJobRequestObject parameter is null';
}
else {
echo 'AgentIds:' $RollupJobRequestObject.AgentIds;
echo 'IsNightlyJob:' $RollupJobRequestObject.IsNightlyJob;
}
500
Extensión de trabajos de Rapid Recovery mediante secuencias de comandos

$AgentsCollection = $Agents -as "System.Collections.Generic.List``1[System.Guid]"
if($AgentsCollection -eq $null) {
echo 'AgentsCollection parameter is null';
}
else {
echo 'Agents GUIDs:'
foreach ($a in $AgentsCollection) {
echo $a
}
}
break;
}
# working with Checksum Check Job
ChecksumCheckJob {
$ChecksumCheckJobRequestObject = $ChecksumCheckJobRequest -as
[Replay.Core.Contracts.Exchange.ChecksumChecks.ChecksumCheckJobRequest];
echo 'Exchange checksumcheck job results:';
if($ChecksumCheckJobRequestObject -eq $null) {
echo 'ChecksumCheckJobRequestObject parameter is null';
}
else {
echo 'RecoveryPointId:' $ChecksumCheckJobRequestObject.RecoveryPointId;
echo 'AgentIds:' $ChecksumCheckJobRequestObject.AgentIds;
echo 'IsNightlyJob:' $ChecksumCheckJobRequestObject.IsNightlyJob;
}
break;
}
# working with Log Truncation Job
TransferJob {
$TransferJobRequestObject = $TransferJobRequest -as
[Replay.Core.Contracts.Transfer.TransferJobRequest];
echo 'Transfer job results:';
if($TransferJobRequestObject -eq $null) {
echo 'TransferJobRequestObject parameter is null';
}
else {
echo 'TransferConfiguration:' $TransferJobRequestObject.TransferConfiguration;
echo 'StorageConfiguration:' $TransferJobRequestObject.StorageConfiguration;
}
echo 'LatestEpochSeenByCore:' $LatestEpochSeenByCore;
$TakeSnapshotResponseObject = $TakeSnapshotResponse -as
[Replay.Agent.Contracts.Transfer.TakeSnapshotResponse];
if($TakeSnapshotResponseObject -eq $null) {
echo 'TakeSnapshotResponseObject parameter is null';
}
else {
echo 'ID of this transfer session:' $TakeSnapshotResponseObject.SnapshotSetId;
echo 'Volumes:' $TakeSnapshotResponseObject.VolumeSnapshots;
}
break;
}
}
Uso de las secuencias de comandos de Bourne Shell
en Rapid Recovery
El shell Bourne (sh) es un lenguaje de shell o un intérprete de línea de comandos para sistemas operativos basados en Unix. Bourne Shell se
utiliza en Rapid Recovery con Linux para personalizar entornos y especificar que se produzcan ciertas operaciones en una secuencia
predeterminada. .sh es la extensión de archivo y la convención de asignación de nombres para los archivos Bourne shell.
Bourne Again Shell (BASH) es un lenguaje de shell parecido que implementa la misma gramática, parámetros y ampliación de variables,
redireccionamiento y citado. BASH también utiliza la misma extensión de archivo .sh. La información que aquí aparece también se aplica del
mismo modo a BASH.
Extensión de trabajos de Rapid Recovery mediante
secuencias de comandos
501

Utilizando los ganchos de exportación y transferencia previa y posterior, puede realizar operaciones del sistema antes y después de una
transferencia o exportación. Por ejemplo, es posible que desee desactivar un cronjob mientras se produce una transferencia y activarlo una
vez acabada la transferencia. Como ejemplo adicional, es posible que necesite ejecutar comandos para limpiar datos específicos de
aplicaciones del disco. El contenido se escribe en un archivo temporal y se ejecuta utilizando exec. La secuencia de comandos se ejecuta
utilizando el intérprete definido en la primera línea de la secuencia de comandos, por ejemplo,(#!/usr/bin/env bash). Si el intérprete
especificado no está disponible, la secuencia de comandos utiliza el shell predeterminado definido en la variable de entorno $SHELL.
Puede sustituir y utilizar cualquier intérprete. Por ejemplo, en la línea#! de la secuencia de comandos, puede sustituir “bash” por “zsh”
(shell Z), “tcsh” (shell tee), etcétera, basándose en su preferencia.
Puede agregar objetos disponibles desde el parámetro TransferPrescript o agregar sus propios comandos a las secuencias de comandos
PreTransferScript.sh y PostTransfer.sh para personalizarlas.
Este apéndice describe las secuencias de comandos que se pueden utilizar por los administradores en las apariciones indicadas en Rapid
Recovery para Windows y Linux. Incluye los siguientes temas:
• Parámetros de entrada para las secuencias de comandos de Bourne Shell
• Secuencias de comandos de muestra de Bourne Shell
Requisitos previos para las secuencias de comandos de Bourne
Shell
Rapid Recovery proporciona la posibilidad de ejecutar secuencias de comandos de Bourne Shell en el equipo del Agent de Linux antes y
después de una transferencia. Las secuencias de comandos siguientes son compatibles con los equipos de Linux protegidos con el
software Rapid Recovery Agent.
NOTA
: Tenga en cuenta que, si una secuencia de comandos no es ejecutable, fallará el trabajo de transferencia.
• PreTransferScript.sh
• PostTransferScript.sh
• PostExportScript.sh
Para utilizar estas secuencias de comandos, asegúrese de que se encuentran en el directorio/opt/apprecovery/scripts/.
Parámetros compatibles de secuencias de comandos de
transferencia y transferencia posterior
Se admiten los siguientes parámetros en Linux para las secuencias de comandos de transferencia. Para obtener más información, consulte
Secuencias de comandos de muestra de Bourne Shell.
• TransferPrescriptParameter_VolumeNames=$TransferPrescriptParameter_VolumeNames
• TransferPrescriptParameter_ShadowCopyType=$TransferPrescriptParameter_ShadowCopyType
• TransferPrescriptParameter_TransferConfiguration=$TransferPrescriptParameter_TransferConfiguration
• TransferPrescriptParameter_StorageConfiguration=$TransferPrescriptParameter_StorageConfiguration
• TransferPrescriptParameter_Key=$TransferPrescriptParameter_Key
• TransferPrescriptParameter_ForceBaseImage=$TransferPrescriptParameter_ForceBaseImage
• TransferPrescriptParameter_IsLogTruncation=$TransferPrescriptParameter_IsLogTruncation
• TransferPrescriptParameter_LatestEpochSeenByCore=$TransferPrescriptParameter_LatestEpochSeenByCore
502
Extensión de trabajos de Rapid Recovery mediante secuencias de comandos

Se admiten los siguientes parámetros en Linux para las secuencias de comandos de transferencia posterior.
• TransferPostscriptParameter_VolumeNames=$TransferPostscriptParameter_VolumeNames
• TransferPostscriptParameter_ShadowCopyType=$TransferPostscriptParameter_ShadowCopyType
• TransferPostscriptParameter_TransferConfiguration=$TransferPostscriptParameter_TransferConfiguration
• TransferPostscriptParameter_StorageConfiguration=$TransferPostscriptParameter_StorageConfiguration
• TransferPostscriptParameter_Key=$TransferPostscriptParameter_Key
• TransferPostscriptParameter_ForceBaseImage=$TransferPostscriptParameter_ForceBaseImage
• TransferPostscriptParameter_IsLogTruncation=$TransferPostscriptParameter_IsLogTruncation
• TransferPostscriptParameter_LatestEpochSeenByCore=$TransferPostscriptParameter_LatestEpochSeenByCore
Prueba de secuencias de comandos de Bourne Shell
Puede probar las secuencias de comandos que desea ejecutar utilizando el editor para los archivos (.sh) de secuencias de comandos.
NOTA: Si la secuencia de comandos previa o posterior de Bourne Shell falla, el trabajo también fallará. Hay información
disponible acerca del trabajo en el archivo /var/log/apprecovery/apprecovery.log.
Las secuencias de comandos correctas devuelven el código de salida 0.
Parámetros de entrada para las secuencias de
comandos de Bourne Shell
Los parámetros para las secuencias de comando de Bourne Shell en Rapid Recovery se describen en las siguientes tablas.
TransferPrescriptParameters_VolumeNames
La siguiente tabla presenta los objetos disponibles para el parámetro TransferPrescript.
Tabla 316. Objetos de TransferPrescript
Método Descripción
public VolumeNameCollection
VolumeNames { get; set; }
Obtiene o establece la recopilación de los nombres de volumen para transferencia.
VolumeNames es una estructura de datos que contiene los siguientes datos:
• GuidName. La guía asociada con el volumen, utilizada como el nombre si no se
establece un DisplayName.
• DisplayName. El nombre del volumen que aparece.
public ShadowCopyType ShadowCopyType
{ get; set; }
Obtiene o establece el tipo de copia para transferencia. ShadowCopyType es una
enumeración con valores. Los valores disponibles son:
• Desconocido
• Copiar
• Completo
public string Key { get; set; } El método clave genera una clave pseudoaleatoria (aunque no criptográficamente segura)
que se puede utilizar como contraseña de un solo uso para autenticar solicitudes de
transferencia.
Extensión de trabajos de Rapid Recovery mediante
secuencias de comandos
503

Método Descripción
public bool ForceBaseImage { get; set; } Obtiene o establece el valor que indica si la transferencia era una captura de imagen base
forzada.
public bool IsLogTruncation { get; set; } Obtiene o establece el valor que indica si se ha truncado el registro.
public uint LatestEpochSeenByCore { get;
set; }
Obtiene o establece el valor de época más reciente.
El método LatestEpochSeenByCore es el número ordinal de la instantánea tomada más
recientemente por el Core. Este es el 'número de tiempo' asignado por el controlador del
filtro a esta instantánea concreta en el momento en que se tomó con VSS.
TransferPostscriptParameter
La siguiente tabla presenta los objetos disponibles para el parámetro TransferPostscript.
Tabla 317. Objetos de TransferPostscript
Método Descripción
public VolumeNameCollection
VolumeNames { get; set; }
Obtiene o establece la recopilación de los nombres de volumen para transferencia.
VolumeNames es una estructura de datos que contiene los siguientes datos:
• GuidName. La guía asociada con el volumen, utilizada como el nombre si no se
establece un DisplayName.
• DisplayName. El nombre del volumen que aparece.
public ShadowCopyType ShadowCopyType
{ get; set; }
Obtiene o establece el tipo de copia para transferir. ShadowCopyType es una enumeración
con valores. Los valores disponibles son:
• Desconocido
• Copiar
• Completo
public string Key { get; set; } El método clave genera una clave pseudoaleatoria (aunque no criptográficamente segura)
que se puede utilizar como contraseña de un solo uso para autenticar solicitudes de
transferencia.
public bool ForceBaseImage { get; set; } Obtiene o establece el valor que indica si la transferencia era una captura de imagen base
forzada.
public bool IsLogTruncation { get; set; } Obtiene o establece el valor que indica si se ha truncado el registro.
public uint LatestEpochSeenByCore { get;
set; }
Obtiene o establece el valor de época más reciente.
El método LatestEpochSeenByCore es el número ordinal de la instantánea tomada más
recientemente por el Core. Este es el 'número de tiempo' asignado por el controlador del
filtro a esta instantánea concreta en el momento en que se tomó con VSS.
Secuencias de comandos de muestra de Bourne Shell
Esta sección describe las secuencias de comandos de Bourne Shell disponibles para que los usuarios administrativos las ejecuten en
equipos protegidos.
504
Extensión de trabajos de Rapid Recovery mediante secuencias de comandos

PRECAUCIÓN: Las secuencias de comandos de muestra de Bourne que proporciona este documento funcionarán cuando se
ejecuten según hayan diseñado administradores cualificados. Tome precauciones al modificar secuencias de comandos que estén
en uso para mantener versiones que funcionan. Cualquier modificación en las secuencias de comandos de muestra incluidas aquí,
así como cualquier secuencia de comandos que cree, se consideran personalizaciones, que no están cubiertas por Dell Support.
NOTA: Los equipos protegidos utilizan el comando 'exec' de shell para iniciar la secuencia de comandos. Puede indicar qué
intérprete debe ejecutar la secuencia de comandos definiendo dicha información en la primera línea de la secuencia de
comandos. Si no especifica el intérprete, el shell predeterminado interpreta la secuencia de comandos. Si selecciona algo
diferente al shell predeterminado, deberá asegurarse de que el intérprete especificado está disponible en todos los equipos
protegidos.
Las secuencias de comandos de muestra para equipos protegidos incluyen:
PreTransferScript.sh
PreTransferScript se ejecuta en el equipo protegido antes de transferir una instantánea.
La siguiente secuencia de comandos almacena los valores de parámetros de entrada en Pre(Post)TransferScriptResult.txt ubicado y
almacenado en el directorio principal raíz.
Sample PreTransferScript
#!/bin/bash
echo "TransferPrescriptParameter_VolumeNames=$TransferPrescriptParameter_VolumeNames
TransferPrescriptParameter_ShadowCopyType=$TransferPrescriptParameter_ShadowCopyType
TransferPrescriptParameter_Key=$TransferPrescriptParameter_Key
TransferPrescriptParameter_ForceBaseImage=$TransferPrescriptParameter_ForceBaseImage
TransferPrescriptParameter_IsLogTruncation=$TransferPrescriptParameter_IsLogTruncation
TransferPrescriptParameter_LatestEpochSeenByCore=
$TransferPrescriptParameter_LatestEpochSeenByCore" > ~/PreTransferScriptResult.txt
exit 0
PostTransferScript.sh
PostTransferScript se ejecuta en el equipo protegido después de transferir una instantánea.
La siguiente secuencia de comandos almacena los valores de parámetros de entrada en Pre(Post)TransferScriptResult.txt ubicado y
almacenado en el directorio principal raíz.
Sample PostTransferScript
#!/bin/bash
echo "TransferPostscriptParameter_VolumeNames=$TransferPostscriptParameter_VolumeNames
TransferPostscriptParameter_ShadowCopyType=$TransferPostscriptParameter_ShadowCopyType
TransferPostscriptParameter_Key=$TransferPostscriptParameter_Key
TransferPostscriptParameter_ForceBaseImage=$TransferPostscriptParameter_ForceBaseImage
TransferPostscriptParameter_IsLogTruncation=$TransferPostscriptParameter_IsLogTruncation
TransferPostscriptParameter_LatestEpochSeenByCore=
$TransferPostscriptParameter_LatestEpochSeenByCore" > ~/PostTransferScriptResult.txt
exit 0
Extensión de trabajos de Rapid Recovery mediante
secuencias de comandos
505

PostExportScript.sh
PostExportScript se ejecuta en el equipo protegido después de la transferencia.
La siguiente secuencia de comandos almacena los valores de parámetros de entrada en Pre(Post)ExportScriptResult.txt ubicado y
almacenado en el directorio principal raíz.
Sample PostExportScript
#!/bin/bash
echo
"$curr_name-exported" > /etc/hostname
exit 0
506 Extensión de trabajos de Rapid Recovery mediante secuencias de comandos

API de Rapid Recovery
El objetivo de esta sección es proporcionar una introducción y una descripción general de las interfaces de programación de aplicaciones
(API) de transferencia de estado representativa (REST) de Rapid Recovery, su uso y su función.
Las API de servicio web de Rapid Recovery son RESTful y le permiten automatizar y personalizar ciertas funciones y tareas dentro de la
solución de software de Rapid Recovery para ayudarle a alcanzar sus objetivos comerciales.
Se accede a estas API a través de la página Descargas del Dell Data Protection | Portal de licencias de Rapid Recovery.
Temas:
• Público al que va dirigido
• Trabajar con las API de REST de Rapid Recovery
• Descargar y ver las API de Core y Agent
• Lectura adicional recomendada
Público al que va dirigido
Las API de Rapid Recovery están pensadas para los desarrolladores de aplicaciones que desean integrar y ampliar Rapid Recovery en su
aplicación, así como administradores que desean crear secuencias de comandos de interacciones con el servidor del Core de Rapid
Recovery.
Trabajar con las API de REST de Rapid Recovery
Las API de Rapid Recovery son API de estilo REST, lo que significa que utilizan solicitudes HTTP para proporcionar acceso a recursos
(entidades de datos) a través de rutas de acceso URI. Las API de Rapid Recovery utilizan métodos HTTP estándar como GET, PUT, POST
y DELETE. Debido a que las API de REST están basadas en estándares abiertos, puede utilizar cualquier lenguaje o herramienta que admita
llamadas HTTP.
Hay dos mareas con las que los desarrolladores de aplicaciones y administradores pueden trabajar con las API de Rapid Recovery. Estas
son:
• Utilizando C# o cualquier otro lenguaje .NET para utilizar directamente los archivos de la DLL del cliente .NET de Rapid Recovery.
• Comunicarse directamente con el endpoint HTTP para generar su propio XML.
Se recomienda este primer enfoque. Las DLL de cliente se incluyen en el SDK de Rapid Recovery. El método para llamar a las API de Rapid
Recovery es coherente con la forma en que utilizaría cualquier servicio .NET 4.5X Windows Communication Foundation (WCF).
Descargar y ver las API de Core y Agent
El Dell Data Protection | Rapid Recovery Software Developer Kit (SDK) (Kit de desarrollador de software de Dell Data Protection | Rapid
Recovery) incluye las API de REST para los componentes del Core de Rapid Recovery y el Agent de Rapid Recovery y archivos
compatibles y de pruebas. Este contenido figura en las carpetas siguientes y está comprimido como un archivo que incluye los
componentes siguientes:
D
API de Rapid Recovery 507

Tabla 318. Componentes incluidos en el archivo del SDK
Nombre de
carpeta
Contenido Descripción
Core.Contracts Las API del Core de Rapid
Recovery
Contiene las API para ayudar a los desarrolladores o administradores a crear
funciones en el Core de Rapid Recovery. Existen 2 conjuntos de contratos de
servicios.
1 Abra el archivo CoreWeb.Client HTML en un navegador web para ver
información de los estándares de REST generales. Se enumeran los contratos
de servicios. Al hacer clic en cualquier identificador de recursos uniforme (URI)
correspondiente, el navegador muestra información en el directorio
Core.Contracts/docWeb/. La página resultante muestra información de las
operaciones de servicios de REST generales, incluidos los métodos y las
descripciones.
2 Abra el archivo Core.Client HTML en un navegador web para ver información
detallada de C#. Al hacer clic en cualquier contrato de servicios convertido en
hipervínculo (clase), el navegador muestra información en el directorio
Core.Contracts/doc/. La página resultante muestra información detallada de
todos los métodos C# en la clase seleccionada.
Agent.Contracts Las API Rapid Recovery Agent
(obsoletas)
Contiene las API que los desarrolladores o los administradores pueden utilizar para
manipular Rapid Recovery Agent en equipos protegidos.
PRECAUCIÓN: Las API del Agent están obsoletas y se eliminarán de las
versiones futuras del SDK. No se recomienda la manipulación directa de
las API del Agent. El uso de estas API se considera una personalización y
no se admitirá. La información se proporciona en la documentación para
fines históricos.
1 Abra el archivo HTML AgentWeb.Client en un explorador web para ver la
información de los estándares de REST generales.
2 Abra el archivo HTML.Client Agent en un explorador de web para ver
información detallada de C#.
AppRecoveryAPI
Samples
Muestras de códigos y
bibliotecas de vínculos
dinámicos
AppRecoveryAPISamples contiene muestras de códigos que están escritas en el
lenguaje de programación C#. Estos archivos son un buen punto de partida para ver
los fragmentos de código si se utiliza la API para personalizar la GUI, los sistemas de
administración, etc.
AppRecoveryAPISamples\dependencias contiene archivos de la biblioteca de
vínculos dinámicos (DLL) que utiliza el Core de Rapid Recovery. Las DLL contienen
contratos de datos (tipos con los que el Core es familiar) y contratos de servicios
(métodos y operaciones de administración que se pueden utilizar para forzar el Core
a hacer algo). Si quiere personalizar la interfaz gráfica de usuario o utilizar un
sistema de administración para trabajar con el Core de Rapid Recovery, son
necesarias estas DLL.
NOTA: La versión de la DLL que se utiliza debe coincidir con la versión del
Core.
Puede descargar el SDK como archivo (API-Reference-x.x.x-xxxx). Cada x representa un dígito del número de compilación para la versión
pertinente.
Complete los pasos de este procedimiento para obtener el SDK, descárguelo en el destino especificado y descomprima los archivos en
preparación para utilizar las API del Core y del Agent.
1 Inicie sesión en el Dell Data Protection | Portal de licencias de Rapid Recovery (Portal de licencias de Dell Data Protection | Rapid
Recovery) en https://licenseportal.com.
2 En el menú de navegación izquierdo del portal de licencias, haga clic en Descargas.
Aparece la página Descargas del portal de licencias.
3 En página Descargas, en la sección Aplicaciones basadas en Windows, desplácese hasta la descripción del SDK y haga clic en
Descargar.
508
API de Rapid Recovery

4 Guarde el archivo descargado en la ubicación que prefiera.
5 Descomprima el archivo.
En la nueva carpeta API-Reference-x.x.x-xxxx, puede ver los conjuntos independientes de archivos que se describen en la tabla
anterior.
6 Abra los archivos clave HTML que se describen en la tabla anterior en un navegador web para ver información sobre las API.
Lectura adicional recomendada
La Installation and Upgrade Guide (Guía de instalación y actualización) de Dell Data Protection | Rapid Recovery proporciona una
descripción general de la arquitectura de Rapid Recovery y describe los pasos necesarios para instalar los componentes de Rapid Recovery
y para actualizar los componentes del Core o el Agent de versiones anteriores.
Puede ver o descargar esta guía desde https://support.software.dell.com/rapid-recovery/release-notes-guides/.
API de Rapid Recovery 509

Dell escucha al cliente y proporciona tecnología innovadora, soluciones comerciales, servicios fiables y valor en todo el mundo. Para obtener
más información, visite http://software.dell.com.
Cómo ponerse en contacto con Dell
Para tratar cuestiones relacionadas con las ventas u otro tipo de preguntas, visite http://software.dell.com/company/contact-us.aspx o
bien llame al número + 1-949-754-8000.
Recursos de asistencia técnica
La asistencia técnica está disponible para los clientes que han adquirido software de Dell con un contrato de mantenimiento válido y para
clientes con versiones de prueba. Para acceder al portal de asistencia, vaya a https://support.software.dell.com.
El portal de asistencia proporciona herramientas de autoayuda que puede utilizar para resolver problemas de forma rápida e independiente,
24 horas, 365 días al año. Además, el portal de asistencia permite acceder directamente a los técnicos de asistencia de productos mediante
un sistema de solicitud de servicio en línea.
El portal de asistencia le permite:
• Crear, actualizar y administrar solicitudes de servicio (casos).
• Ver artículos de la base de conocimientos.
• Obtener notificaciones de productos.
• Descargar software. Para obtener un software de prueba, vaya a http://software.dell.com/trials.
• Participar en discusiones de comunidad.
Acerca de Dell
510 Acerca de Dell

Administrador de volúmenes
El Administrador de volúmenes de Rapid Recovery gestiona los objetos y los almacena y presenta como volumen lógico. Saca el
máximo provecho de la arquitectura de canalización dinámica para ofrecer escalabilidad TruScale, paralelismo y modelo de entrada y
salida (E/S) asíncrono para obtener un alto rendimiento con la mínima latencia de E/S.
Agent
Rapid Recovery Agent es un software instalado en un equipo físico o virtual que permite que se incorpore a la protección en el Core
de Rapid Recovery.
API de REST
La transferencia de estado representativa (REST) es una arquitectura del software simple sin estado diseñada para la escalabilidad.
Rapid Recovery utiliza esta arquitectura en sus interfaces de programación de aplicaciones (API) para automatizar y personalizar
ciertas funciones y tareas. Hay un conjunto independiente de API de REST para la funcionalidad de CORE y de los equipos protegidos
(Agent).
capacidad de montaje
La capacidad de montaje de Exchange es una función de detección de corrupción que alerta a los administradores de posibles errores
y asegura que todos los datos en servidores Exchange se recuperan correctamente en el caso de un error.
caracteres prohibidos
Los caracteres prohibidos son caracteres que no deben utilizarse cuando se asigna un nombre a un objeto en la Core Console de
Rapid Recovery. Por ejemplo, cuando se define un nombre de visualización para un equipo protegido, no utilice ninguno de los
siguientes caracteres especiales:
Tabla 319. Caracteres prohibidos
Carácter Nombre de
carácter
Prohibido en
? signo de
interrogación
nombre de visualización de equipo, clave de cifrado, repositorio, descripción de ruta de acceso
| barra vertical nombre de visualización de equipo, clave de cifrado, repositorio, descripción de ruta de acceso
: dos puntos nombre de visualización de equipo, clave de cifrado, repositorio
El uso de este símbolo se admite cuando se especifica una ruta de acceso, como por ejemplo c:
\data.
/ barra diagonal nombre de visualización de equipo, clave de cifrado, repositorio, descripción de ruta de acceso
\ barra diagonal
inversa
nombre de visualización de equipo, clave de cifrado, repositorio
El uso de este símbolo se admite cuando se especifica una ruta de acceso local o de red, como, por
ejemplo, c:\data o \\ComputerName\SharedFolder\
* asterisco nombre de visualización de equipo, clave de cifrado, repositorio, descripción de ruta de acceso
" comillas dobles nombre de visualización de equipo, clave de cifrado, repositorio, descripción de ruta de acceso
< cuña o
paréntesis
angular de
apertura
nombre de visualización de equipo, clave de cifrado, repositorio, descripción de ruta de acceso
Glosario
Glosario 511

Carácter Nombre de
carácter
Prohibido en
> cuña o
paréntesis
angular de
cierre
nombre de visualización de equipo, clave de cifrado, repositorio, descripción de ruta de acceso
cifrado
Los datos se cifran para que sólo sean accesibles a los usuarios autorizados que tengan la clave de descodificación adecuada. Los
datos se cifran mediante AES de 256 bits en el modo Encadenamiento de bloques de cifrado (CBC). En CBC, a cada bloque de datos
se le aplica la disyunción exclusiva (XOR) con el bloque de texto cifrado previo antes del cifrado, de modo que cada bloque de texto
cifrado nuevo depende de todos los bloques de texto sin formato precedentes. Se utiliza una frase de contraseña como vector de
inicialización.
clave de licencia
Una clave de licencia es un método que se utiliza para registrar su software o dispositivo de Rapid Recovery. (También puede usar un
archivo de licencia). Puede obtener las claves o archivos de licencia al registrar una cuenta del Dell Data Protection | Portal de
licencias de Rapid Recovery. Para obtener más información, consulte Portal de Licencias.
clúster
Consulte Clúster de failover de Windows.
Cluster Continuous Replication (CCR)
Solución de clúster de failover de almacenamiento no compartido que utiliza la tecnología incluida de registro asíncrono incorporada
para crear y mantener una copia de cada grupo de almacenamiento en un segundo servidor en un clúster de failover. CCR está
diseñado para ser una solución de uno o dos centros de datos, proporcionando ambos alta disponibilidad y confianza del sitio. Es uno
de los dos tipos de implementaciones de Servidor de buzón en clúster (CMS) disponibles en Exchange 2007.
clúster de copia única
Una solución de clúster de failover de almacenamiento, que utiliza una copia única de un grupo de almacenamiento en el
almacenamiento que se comparte entre los nodos del clúster. Es uno de los dos tipos de implementaciones de Servidor de buzón en
clúster (CMS) disponibles en Exchange 2007.
clúster de failover de Windows
Grupo de equipos independientes que funcionan de forma conjunta para aumentar la disponibilidad de las aplicaciones y servicios. Los
servidores en clúster (denominados nodos) se conectan mediante cables físicos y también por software. Si falla uno de los nodos del
clúster, otro nodo empezará a proporcionar servicio (este proceso se conoce como failover). El usuario detecta una serie de pequeñas
caídas en el servicio. Rapid Recovery admite la protección de un número de tipos de clústeres de SQL Server y Exchange Server.
clúster de servidor
Consulte Clúster de failover de Windows.
compresión
La Storage Networking Industry Association (SNIA) define la compresión como el proceso de cifrado de datos para reducir su tamaño.
conectabilidad SQL
La conectabilidad SQL es una ejecución de prueba dentro del Core de Rapid Recovery para asegurarse de que todos los puntos de
recuperación de SQL están libres de errores y disponibles para la copia de seguridad en caso de error.
Consola de administración central
La Consola de administración central de Rapid Recovery es un componente opcional destinado para entornos con uno o más Core de
Rapid Recovery. Este componente es un portal web que proporciona una interfaz central donde podrá agrupar, administrar y generar
informes para varios Cores mediante una única interfaz basada en web.
consolidación
512
Glosario

El proceso de consolidación es un procedimiento de mantenimiento interno que se realiza de noche y que ejecuta la política de
retención al reducir y eliminar los puntos de recuperación antiguos. Rapid Recovery reduce la consolidación solo a operaciones de
metadatos.
copia de seguridad de SharePoint
Una copia de seguridad de SharePoint es una copia de los datos que se utilizan para restaurar y recuperar los datos de un servidor
SharePoint tras un fallo del sistema. Desde la copia de seguridad de SharePoint puede realizar la recuperación de la granja completa de
SharePoint, o bien uno o más componentes de la granja.
copia de seguridad de SQL
Una copia de seguridad de SQL es una copia de los datos que se utilizan para restaurar y recuperar los datos de un servidor SQL tras
un fallo del sistema. Desde la copia de seguridad de SQL puede realizar la recuperación de la base de datos completa de SQL, o bien
uno o más componentes de la base de datos SQL.
copia de seguridad diferencial de SQL
Una copia de seguridad de la base de datos diferencial es una copia acumulativa de todos los cambios en los datos desde la última
copia de seguridad completa de la base de datos SQL. Las copias de seguridad diferenciales son normalmente más rápidas de crear
que las copias de seguridad completas de la base de datos, y reducen el número de registros de transacciones requeridos para
recuperar la base de datos.
Core
El Core de Rapid Recovery es el componente central de la arquitectura de Rapid Recovery. El Core proporciona los servicios
esenciales de copia de seguridad, recuperación, retención, replicación, archivado y administración. En el contexto de la replicación, el
Core también se denomina source core (Core de origen). El Core de origen es el Core que origina, y el Core de destino es el destino
(otro Core de Rapid Recovery en su propio servidor exclusivo, donde se replican equipos y clústeres protegidos).
Core Console
La Core Console de Rapid Recovery es una interfaz basada en web que permite administrar totalmente el Core de Rapid Recovery.
Core de destino
El Core de destino, que en ocasiones se denomina Core de réplica, es el Rapid Recovery Core que recibe los datos replicados (puntos
de recuperación) desde el Core de origen.
Core remoto
Un Core remoto representa un Core de Rapid Recovery al que se puede acceder a través de un equipo que no es de Core mediante
Local Mount Utility o la Consola de administración central.
desduplicación global
La Storage Networking Industry Association (SNIA) define la desduplicación de datos como la sustitución de varias copias de datos
(en niveles variables de granularidad) con referencias a una copia compartida para ahorrar espacio de almacenamiento o ancho de
banda. El Administrador de volúmenes de Rapid Recovery realiza la desduplicación global de datos en un volumen lógico. El nivel de
granularidad de la desduplicación es de 8 KB. El ámbito de desduplicación de Rapid Recovery se limita a los equipos protegidos con el
mismo repositorio y clave de cifrado.
en espera virtual
El estado de espera virtual es un proceso que crea una copia idéntica en una máquina virtual de un equipo protegido. El equipo de
origen original puede ser físico o virtual, pero el producto siempre es virtual. Puede crear un estado en espera virtual único a petición o
puede definir requisitos para crear la VM arrancable y, constantemente, actualizarla después de capturar cada instantánea en el
equipo protegido original.
equipo con puntos de recuperación únicamente
Un equipo con puntos de recuperación únicamente es la representación en el Core de los puntos de recuperación de un equipo que
anteriormente estaba protegido en el Core y se eliminó. Si quita la replicación, pero mantiene los puntos de recuperación, también da
como resultado un equipo con puntos de recuperación únicamente. La información se puede ver y recuperar a nivel de archivos. No
Glosario
513

puede utilizar un equipo con puntos de recuperación únicamente para realizar una BMR o restaurar volúmenes completos, ni puede
agregar más datos a un equipo con puntos de recuperación únicamente.
equipo protegido
Un equipo protegido, también llamado Agent, es un ordenador físico o una máquina virtual que está protegido en el Core de Rapid
Recovery. Los datos de la copia de seguridad se transmiten del equipo protegido al repositorio especificado en el Core mediante un
intervalo de protección predefinido. La imagen base transmite todos los datos a un punto de recuperación (incluido el sistema
operativo, las aplicaciones y las configuraciones). Cada instantánea incremental posterior confirma solo los bloques cambiados en los
volúmenes de disco especificados en el equipo protegido. Los equipos protegidos basados en software tienen el software Rapid
Recovery Agent instalado. Algunas máquinas virtuales también pueden protegerse sin agentes con algunas limitaciones.
etiquetado blanco
Rapid Recovery ofrece la posibilidad de que los proveedores de servicios de copia de seguridad y recuperación tras desastres utilicen
Rapid Recovery como marca blanca o la personalicen con su propia identidad. De ese modo, pueden venderlo o distribuirlo como un
producto o un servicio propio.
evento
Un evento es un proceso que el Core ha registrado. Los eventos se pueden ver en la Core Console haciendo clic en el icono
(Eventos) de la barra de iconos. La vista predeterminada muestra la página Tareas cuando se hace clic en el icono (Eventos).
Esta vista muestra los eventos relacionados con un trabajo. Los eventos por los que recibe una notificación se pueden ver en la página
Alertas. En la página Diario aparece un registro de todos los eventos. Puede personalizar la notificación de cualquier evento si
configura o modifica los grupos de notificación existentes. Esta acción aumenta la prioridad del evento al mostrarla en la página de
Alertas. A los miembros de un grupo de notificaciones se les notificará de los eventos con el método de notificación que se ha
establecido en las opciones de notificación del grupo.
frase de contraseña
Una frase de contraseña es una clave que se utiliza en el cifrado de datos. Si se pierde la frase de contraseña, los datos no se pueden
recuperar.
frases prohibidas
Las frases prohibidas son frases (o conjuntos de caracteres) que no deben utilizarse para el nombre de ningún objeto en la Core
Console de Rapid Recovery porque están reservadas para el uso de sistemas operativos. La práctica recomendada es evitar el uso de
estas frases siempre que sea posible. Por ejemplo, cuando se define un nombre de visualización para un equipo protegido, no utilice
ninguna de las siguientes frases:
Tabla 320. Frases prohibidas
Frase Uso general Prohibido en
con consola nombre de visualización de equipo, clave de cifrado, repositorio, descripción de ruta de acceso
prn puerto de
impresora
nombre de visualización de equipo, clave de cifrado
aux puerto auxiliar nombre de visualización de equipo, clave de cifrado
nul valor nulo nombre de visualización de equipo, clave de cifrado
com1, com2...
through com9
puerto de
comunicación
nombre de visualización de equipo, clave de cifrado
lpt1, lpt2...
through lpt9
puerto de
terminal de
impresión en
línea
nombre de visualización de equipo, clave de cifrado, repositorio, descripción de ruta de acceso
514 Glosario

grupo de disponibilidad de base de datos (DAG)
Un conjunto de hasta 16 servidores Microsoft Exchange Server 2010 Mailbox que proporcionan recuperación a nivel de base de datos,
automática, a partir de una base de datos, servidor o error de red. Los DAG utilizan replicación continua y un subconjunto de
tecnologías de clústering de failover en Windows para proporcionar alta disponibilidad y fiabilidad del sitio. Servidores Mailbox en un
monitor DAG entre ellos para errores. Cuando se añade un servidor Mailbox a un DAG, funciona con los otros servidores del DAG para
proporcionar recuperación automática a nivel de base de datos frente a errores de bases de datos.
imagen base
La primera transferencia de copia de seguridad guardada en el Core se denomina una instantánea de imagen base. Todos los datos de
todos los volúmenes especificados (incluido el sistema operativo, las aplicaciones y la configuración) se guardan en el Core. Para
obtener más información, consulte Instantánea.
inicialización
En la replicación, la transferencia inicial de las imágenes base desduplicadas e instantáneas incrementales de Agents protegidos, que
pueden formar hasta cientos o miles de gigabytes de datos. La replicación inicial se puede inicializar en el Core de destino usando
medios externos, lo que es útil para grandes conjuntos de datos o sitios con enlaces lentos.
instantánea
Una instantánea es un término habitual en el sector para referirse a la función de capturar y almacenar el estado de un volumen de
disco en un punto determinado, mientras las aplicaciones se están ejecutando. La instantánea es crítica si se necesita recuperar el
sistema debido a un corte de conexión o a un error del sistema. Las instantáneas de Rapid Recovery ofrecen reconocimiento por parte
de la aplicación, lo cual significa que todos los registros de transacciones abiertas y transacciones en marcha se completan y que las
memorias caché se vacían antes de crear la instantánea.
Rapid Recovery utiliza Microsoft Volume Shadow Services (VSS) (Servicios
de instantáneas de volumen de Microsoft [VSS]) para facilitar instantáneas de la aplicación en estado coherente tras la interrupción.
instantánea incremental
Las instantáneas incrementales son copias de seguridad que constan únicamente de datos cambiados en el equipo protegido desde la
última copia de seguridad. Se guardan en el Core de forma habitual, en base al intervalo definido (por ejemplo, cada 60 minutos). Para
obtener más información, consulte Instantánea.
Live Recovery
Live Recovery de Rapid Recovery es una tecnología de recuperación instantánea para máquinas virtuales o servidores. Proporciona
acceso casi continuo a volúmenes de datos en un servidor virtual o físico, y permite recuperar un volumen completo con RTO
cercanos a cero y unos RPO de minutos.
Local Mount Utility
Local Mount Utility (LMU) es una aplicación descargable que permite montar un punto de recuperación en un Core de Rapid
Recovery desde cualquier equipo.
nodo de clúster
Un equipo individual es parte de un clúster de failover de Windows.
Portal de licencias
El Dell Data Protection | Portal de licencias de Rapid Recovery es una interfaz web donde los usuarios y socios puede descargar el
software, registrar los dispositivos de Rapid Recovery y gestionar las suscripciones de licencias. Los usuarios del Portal de licencias
pueden registrar cuentas, descargar el software de Core y Agent de Rapid Recovery, administrar grupos, seguir la actividad de
grupos, registrar dispositivos integrados, registrar equipos, invitar a usuarios y generar informes. Para obtener más información,
consulte la guía del usuario del Dell Data Protection | Portal de licencias de Rapid Recovery.
puntos de recuperación
Los puntos de recuperación son una colección de instantáneas de varios volúmenes de disco. Por ejemplo, C:, D: y E:.
quórum
Glosario
515

Para un clúster de failover, el número de elementos debe estar en línea para que un clúster dado continúe la ejecución. Los elementos
relevantes en este contexto son nodos de clúster. A este término también se le puede hacer referencia como recurso con capacidad
para quórum seleccionado para mantener los datos de configuración necesarios para la recuperación del clúster. Estos datos
contienen detalles de todos los cambios que se han aplicado a la base de datos de clústeres. El recurso de quórum suele ser accesible
a otros recursos de clúster para que cualquier nodo de clúster tenga acceso a los cambios de base de datos más recientes. De forma
predeterminada, sólo hay un recurso de quórum por clúster de servidor. Una configuración de quórum concreta (configuración para un
clúster de failover) determina el punto en el que demasiados errores detendrán la ejecución del clúster.
Rapid Recovery
Rapid Recovery establece un nuevo estándar para la protección de datos unificada gracias a que combina la copia de seguridad, la
replicación y la recuperación en una única solución que se ha diseñado para que sea la copia de seguridad más rápida y fiable de
protección de máquinas virtuales (MV), así como equipos físicos y entornos de nube.
replicación
La replicación es el proceso de copiar puntos de recuperación de un Core de Rapid Recovery y transmitirlos a otro Core de Rapid
Recovery con fines de recuperación tras desastres. El proceso requiere la existencia de una relación de emparejamiento origen-destino
entre dos o más Cores. La replicación está gestionada por equipos protegidos. Se puede configurar cualquier equipo (o todos los
equipos) protegido o replicado en un Core de origen para replicar en un Core de destino. Se trata de los puntos de recuperación que
se copian al Core de destino.
repositorio
Un repositorio es una colección de imágenes base e instantáneas incrementales tomadas de los equipos protegidos de un Rapid
Recovery Core. Los repositorios se deben crear en dispositivos de almacenamiento primarios rápidos. Los repositorios DVM se pueden
almacenar en una ubicación local del equipo del Core, en cuyo caso solo está alojado en un sistema operativo Windows compatible. Se
puede usar almacenamiento de conexión directa, una red de área de almacenamiento o un servidor conectado a la red con la
capacidad adecuada.
restaurar
El proceso de restaurar uno o más volúmenes de almacenamiento en un equipo a partir de puntos de recuperación guardados en el
Core de Rapid Recovery se conoce como realizar una restauración. Esto se conocía anteriormente como reversión.
retención
La retención define el tiempo durante el que las instantáneas de copia de seguridad de los equipos protegidos se almacenarán en el
Core de Rapid Recovery. La política de retención se ejecuta en los puntos de recuperación mediante el proceso de consolidación.
roles de administración
La Consola de administración central de Rapid Recovery introduce un nuevo concepto de roles de administración que permiten dividir
la responsabilidad administrativa entre datos de confianza y administradores de servicio junto con el control de acceso para permitir
una delegación de la administración segura y eficaz.
secuencias de comandos de PowerShell
Windows PowerShell es un entorno conectado con el framework .NET de Microsoft diseñado para automatización administrativa.
Rapid Recovery incluye los SDK de cliente completos para las secuencias de comandos de PowerShell que permiten a los
administradores automatizar la administración de recursos de Rapid Recovery mediante la ejecución de comandos directamente o por
medio de secuencias de comandos.
Sistema de archivos de objeto
El almacén de objetos adaptable de Rapid Recovery es un componente de sistema de archivos de objeto. Trata a todos los bloques de
datos, de los que se derivan las instantáneas, como objetos. Almacena, recupera, mantiene y replica esos objetos. Se ha diseñado para
ofrecer rendimiento ampliable de entrada/salida (E/S) junto con desduplicación global de datos, cifrado y administración de retención.
El Sistema de archivos de objeto interactúa directamente con tecnologías de almacenamiento estándar del sector.
Smart Agent
516
Glosario

El Rapid Recovery Smart Agent se instala en los equipos protegidos por el Core de Rapid Recovery. El Smart Agent realiza el
seguimiento de bloques cambiados en el volumen de discos y hace instantáneas de los bloques cambiados en un intervalo predefinido
de protección.
suma de comprobación
Una suma de comprobación es una función que crea bloques de datos que se utilizan para detectar errores accidentales que se crean
durante la transmisión o almacenamiento.
Transport Layer Security
Transport Layer Security (TLS) es un moderno protocolo de red criptográfico diseñado para garantizar la seguridad de las
comunicaciones a través de Internet. Este protocolo, definido por Internet Engineering Task Force, es el sucesor de Secure Sockets
Layer (SSL). El término SSL sigue utilizándose de manera general, y los protocolos son interoperables (un cliente TLS puede degradar
su nivel para comunicarse con un servidor SSL).
True Scale
True Scale es la arquitectura adaptable de Rapid Recovery.
truncamiento del registro
El truncamiento del registro es una función que elimina registros del registro de transacciones. Para un equipo SQL Server, cuando
fuerza el truncamiento de los registros de SQL Server, este proceso identifica el espacio libre en el servidor SQL. Para un equipo
Exchange Server, cuando fuerza el truncamiento de los registros de Exchange, esta acción libera espacio en el servidor Exchange.
Universal Recovery
La tecnología Rapid Recovery Universal Recovery ofrece una flexibilidad ilimitada para restaurar equipos. Permite realizar la
recuperación monolítica para y desde cualquier plataforma física o virtual de su elección, así como actualizaciones de recuperación
incrementales en máquinas virtuales desde cualquier origen físico o virtual. También permite realizar recuperaciones en el nivel de
aplicación, elemento y objeto de archivos individuales, carpetas, correo electrónico, elementos de calendario, bases de datos y
aplicaciones.
Verified Recovery
La tecnología Verified Recovery se utiliza para llevar a cabo pruebas automatizadas de recuperación y la verificación de copias de
seguridad. Admite varios sistemas de archivos y servidores.
Glosario
517
-
 1
1
-
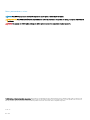 2
2
-
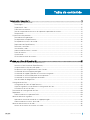 3
3
-
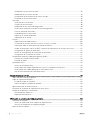 4
4
-
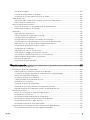 5
5
-
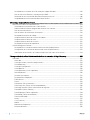 6
6
-
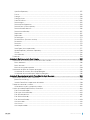 7
7
-
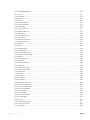 8
8
-
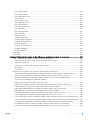 9
9
-
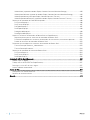 10
10
-
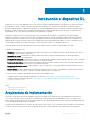 11
11
-
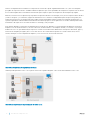 12
12
-
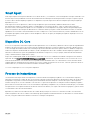 13
13
-
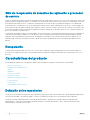 14
14
-
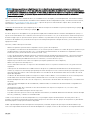 15
15
-
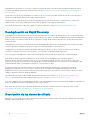 16
16
-
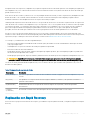 17
17
-
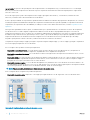 18
18
-
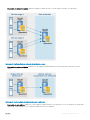 19
19
-
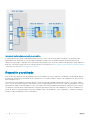 20
20
-
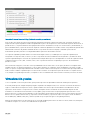 21
21
-
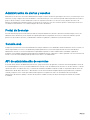 22
22
-
 23
23
-
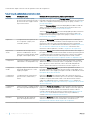 24
24
-
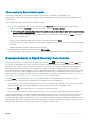 25
25
-
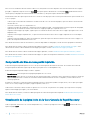 26
26
-
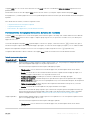 27
27
-
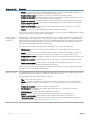 28
28
-
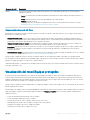 29
29
-
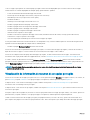 30
30
-
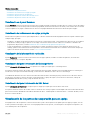 31
31
-
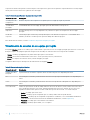 32
32
-
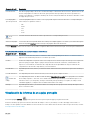 33
33
-
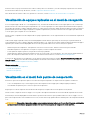 34
34
-
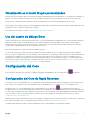 35
35
-
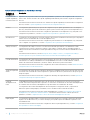 36
36
-
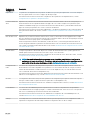 37
37
-
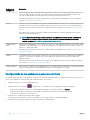 38
38
-
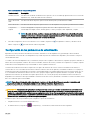 39
39
-
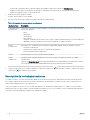 40
40
-
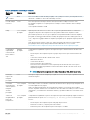 41
41
-
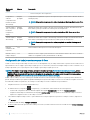 42
42
-
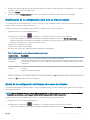 43
43
-
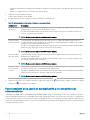 44
44
-
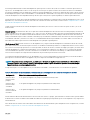 45
45
-
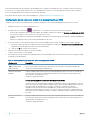 46
46
-
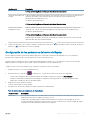 47
47
-
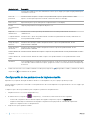 48
48
-
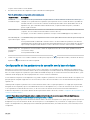 49
49
-
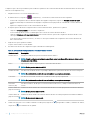 50
50
-
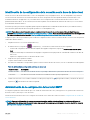 51
51
-
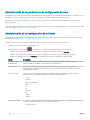 52
52
-
 53
53
-
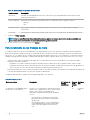 54
54
-
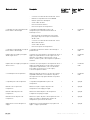 55
55
-
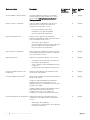 56
56
-
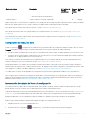 57
57
-
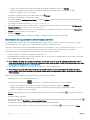 58
58
-
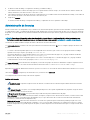 59
59
-
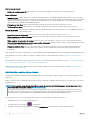 60
60
-
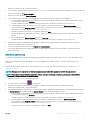 61
61
-
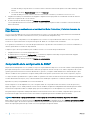 62
62
-
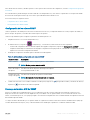 63
63
-
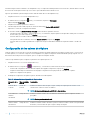 64
64
-
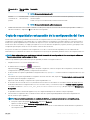 65
65
-
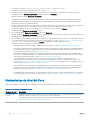 66
66
-
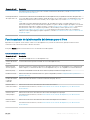 67
67
-
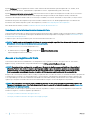 68
68
-
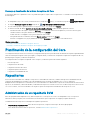 69
69
-
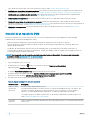 70
70
-
 71
71
-
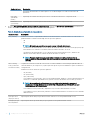 72
72
-
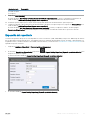 73
73
-
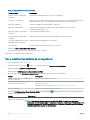 74
74
-
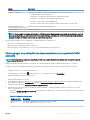 75
75
-
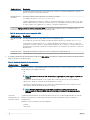 76
76
-
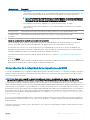 77
77
-
 78
78
-
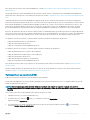 79
79
-
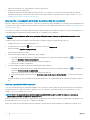 80
80
-
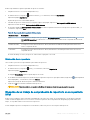 81
81
-
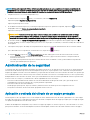 82
82
-
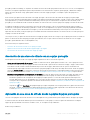 83
83
-
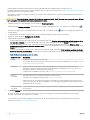 84
84
-
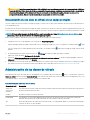 85
85
-
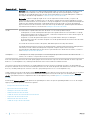 86
86
-
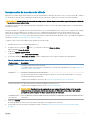 87
87
-
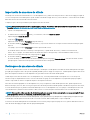 88
88
-
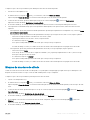 89
89
-
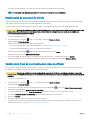 90
90
-
 91
91
-
 92
92
-
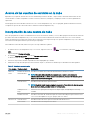 93
93
-
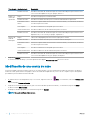 94
94
-
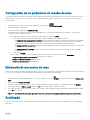 95
95
-
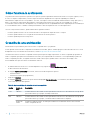 96
96
-
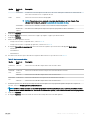 97
97
-
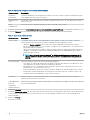 98
98
-
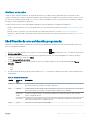 99
99
-
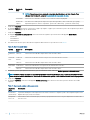 100
100
-
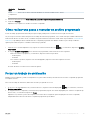 101
101
-
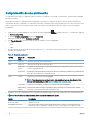 102
102
-
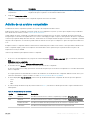 103
103
-
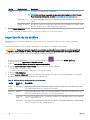 104
104
-
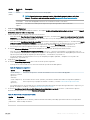 105
105
-
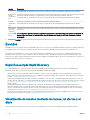 106
106
-
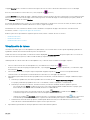 107
107
-
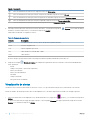 108
108
-
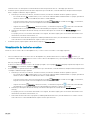 109
109
-
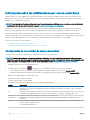 110
110
-
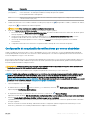 111
111
-
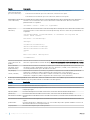 112
112
-
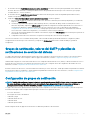 113
113
-
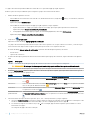 114
114
-
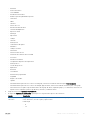 115
115
-
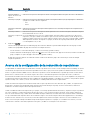 116
116
-
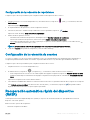 117
117
-
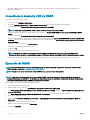 118
118
-
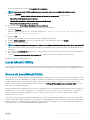 119
119
-
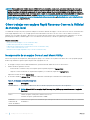 120
120
-
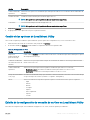 121
121
-
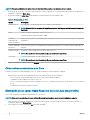 122
122
-
 123
123
-
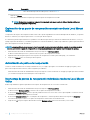 124
124
-
 125
125
-
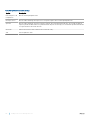 126
126
-
 127
127
-
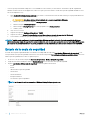 128
128
-
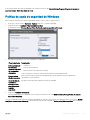 129
129
-
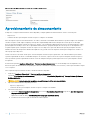 130
130
-
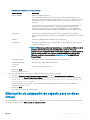 131
131
-
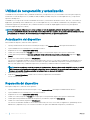 132
132
-
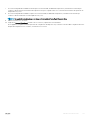 133
133
-
 134
134
-
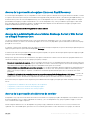 135
135
-
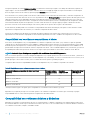 136
136
-
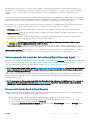 137
137
-
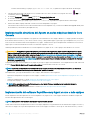 138
138
-
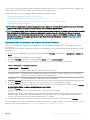 139
139
-
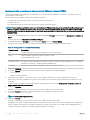 140
140
-
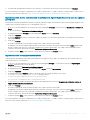 141
141
-
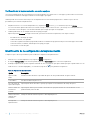 142
142
-
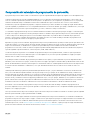 143
143
-
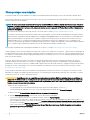 144
144
-
 145
145
-
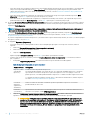 146
146
-
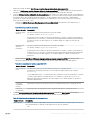 147
147
-
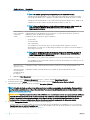 148
148
-
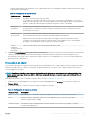 149
149
-
 150
150
-
 151
151
-
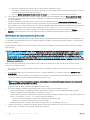 152
152
-
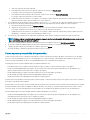 153
153
-
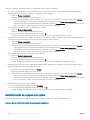 154
154
-
 155
155
-
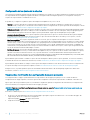 156
156
-
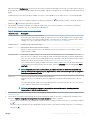 157
157
-
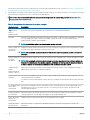 158
158
-
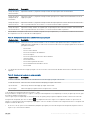 159
159
-
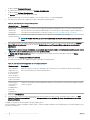 160
160
-
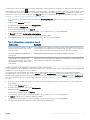 161
161
-
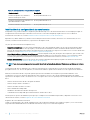 162
162
-
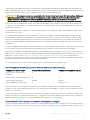 163
163
-
 164
164
-
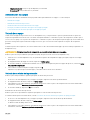 165
165
-
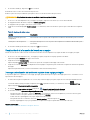 166
166
-
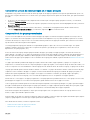 167
167
-
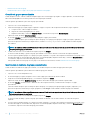 168
168
-
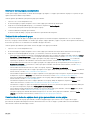 169
169
-
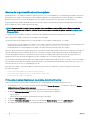 170
170
-
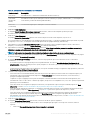 171
171
-
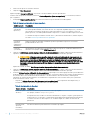 172
172
-
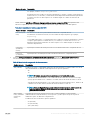 173
173
-
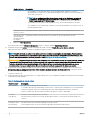 174
174
-
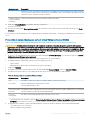 175
175
-
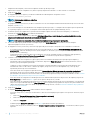 176
176
-
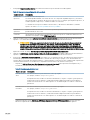 177
177
-
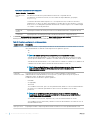 178
178
-
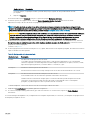 179
179
-
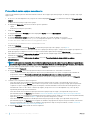 180
180
-
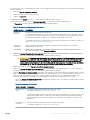 181
181
-
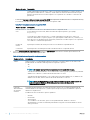 182
182
-
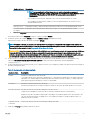 183
183
-
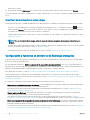 184
184
-
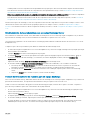 185
185
-
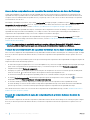 186
186
-
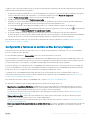 187
187
-
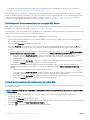 188
188
-
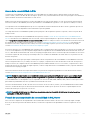 189
189
-
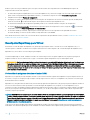 190
190
-
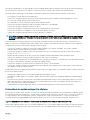 191
191
-
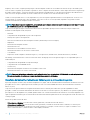 192
192
-
 193
193
-
 194
194
-
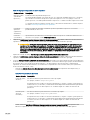 195
195
-
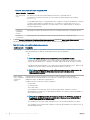 196
196
-
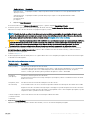 197
197
-
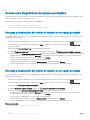 198
198
-
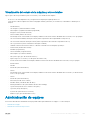 199
199
-
 200
200
-
 201
201
-
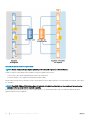 202
202
-
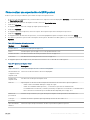 203
203
-
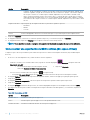 204
204
-
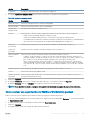 205
205
-
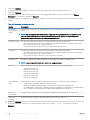 206
206
-
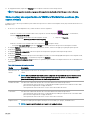 207
207
-
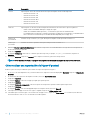 208
208
-
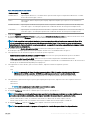 209
209
-
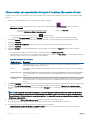 210
210
-
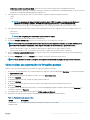 211
211
-
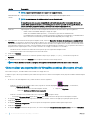 212
212
-
 213
213
-
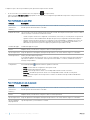 214
214
-
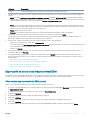 215
215
-
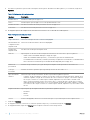 216
216
-
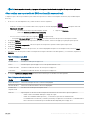 217
217
-
 218
218
-
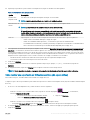 219
219
-
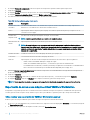 220
220
-
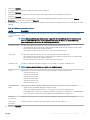 221
221
-
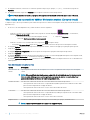 222
222
-
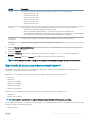 223
223
-
 224
224
-
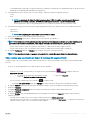 225
225
-
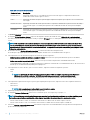 226
226
-
 227
227
-
 228
228
-
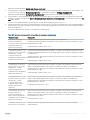 229
229
-
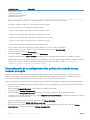 230
230
-
 231
231
-
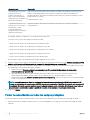 232
232
-
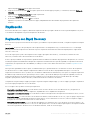 233
233
-
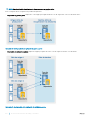 234
234
-
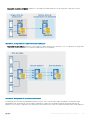 235
235
-
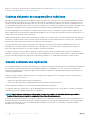 236
236
-
 237
237
-
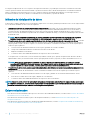 238
238
-
 239
239
-
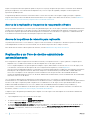 240
240
-
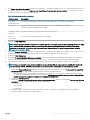 241
241
-
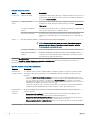 242
242
-
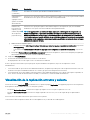 243
243
-
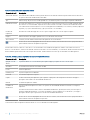 244
244
-
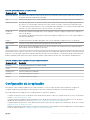 245
245
-
 246
246
-
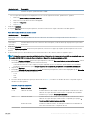 247
247
-
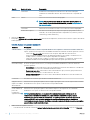 248
248
-
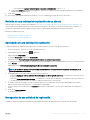 249
249
-
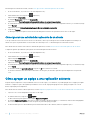 250
250
-
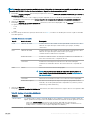 251
251
-
 252
252
-
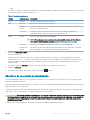 253
253
-
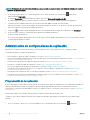 254
254
-
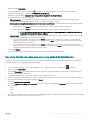 255
255
-
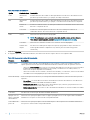 256
256
-
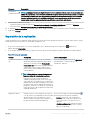 257
257
-
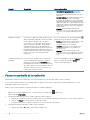 258
258
-
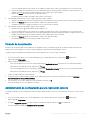 259
259
-
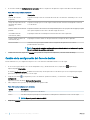 260
260
-
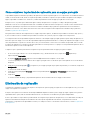 261
261
-
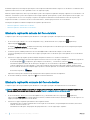 262
262
-
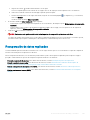 263
263
-
 264
264
-
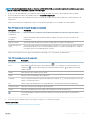 265
265
-
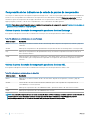 266
266
-
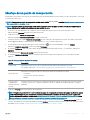 267
267
-
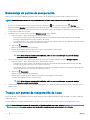 268
268
-
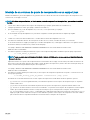 269
269
-
 270
270
-
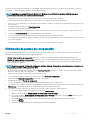 271
271
-
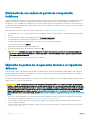 272
272
-
 273
273
-
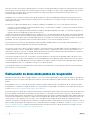 274
274
-
 275
275
-
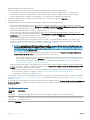 276
276
-
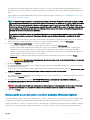 277
277
-
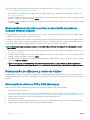 278
278
-
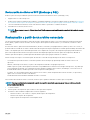 279
279
-
 280
280
-
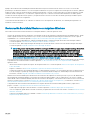 281
281
-
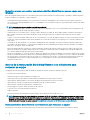 282
282
-
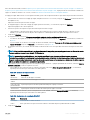 283
283
-
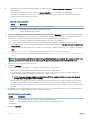 284
284
-
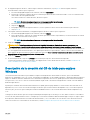 285
285
-
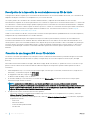 286
286
-
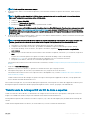 287
287
-
 288
288
-
 289
289
-
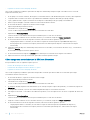 290
290
-
 291
291
-
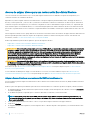 292
292
-
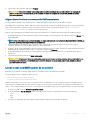 293
293
-
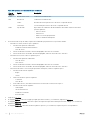 294
294
-
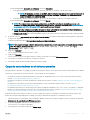 295
295
-
 296
296
-
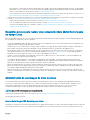 297
297
-
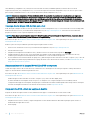 298
298
-
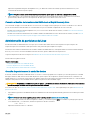 299
299
-
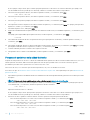 300
300
-
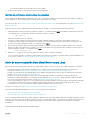 301
301
-
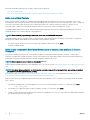 302
302
-
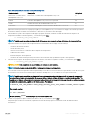 303
303
-
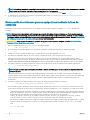 304
304
-
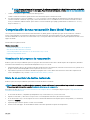 305
305
-
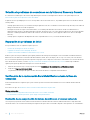 306
306
-
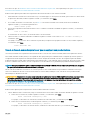 307
307
-
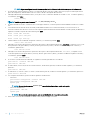 308
308
-
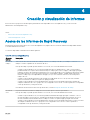 309
309
-
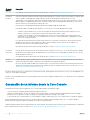 310
310
-
 311
311
-
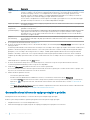 312
312
-
 313
313
-
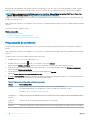 314
314
-
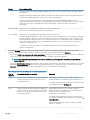 315
315
-
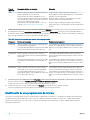 316
316
-
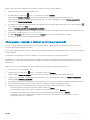 317
317
-
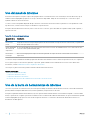 318
318
-
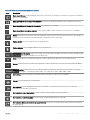 319
319
-
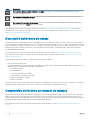 320
320
-
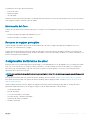 321
321
-
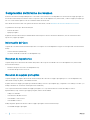 322
322
-
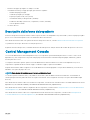 323
323
-
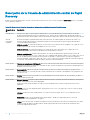 324
324
-
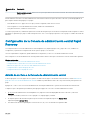 325
325
-
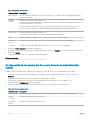 326
326
-
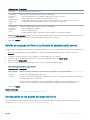 327
327
-
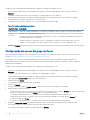 328
328
-
 329
329
-
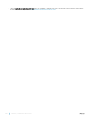 330
330
-
 331
331
-
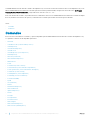 332
332
-
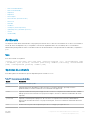 333
333
-
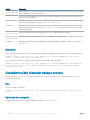 334
334
-
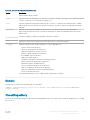 335
335
-
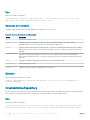 336
336
-
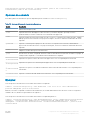 337
337
-
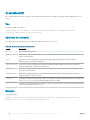 338
338
-
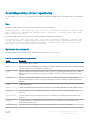 339
339
-
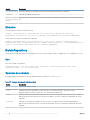 340
340
-
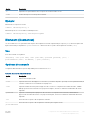 341
341
-
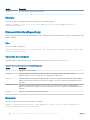 342
342
-
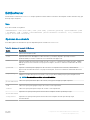 343
343
-
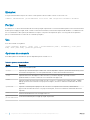 344
344
-
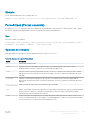 345
345
-
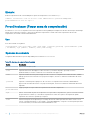 346
346
-
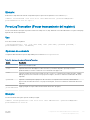 347
347
-
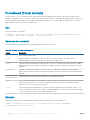 348
348
-
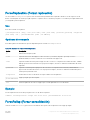 349
349
-
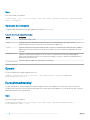 350
350
-
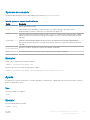 351
351
-
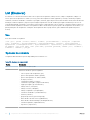 352
352
-
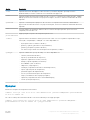 353
353
-
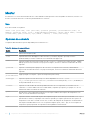 354
354
-
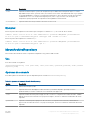 355
355
-
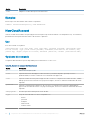 356
356
-
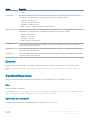 357
357
-
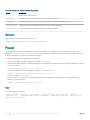 358
358
-
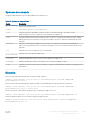 359
359
-
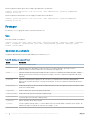 360
360
-
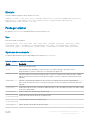 361
361
-
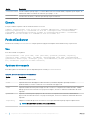 362
362
-
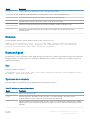 363
363
-
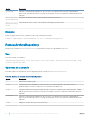 364
364
-
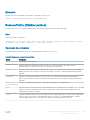 365
365
-
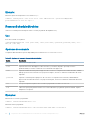 366
366
-
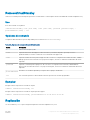 367
367
-
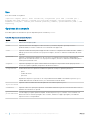 368
368
-
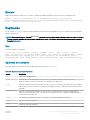 369
369
-
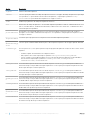 370
370
-
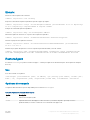 371
371
-
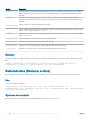 372
372
-
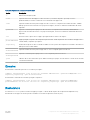 373
373
-
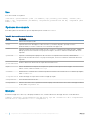 374
374
-
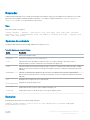 375
375
-
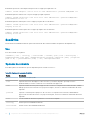 376
376
-
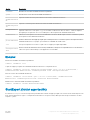 377
377
-
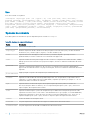 378
378
-
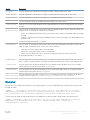 379
379
-
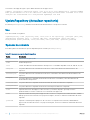 380
380
-
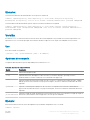 381
381
-
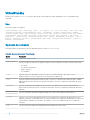 382
382
-
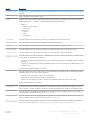 383
383
-
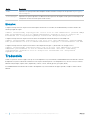 384
384
-
 385
385
-
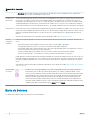 386
386
-
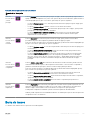 387
387
-
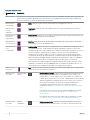 388
388
-
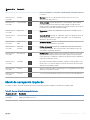 389
389
-
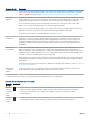 390
390
-
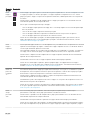 391
391
-
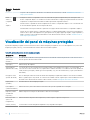 392
392
-
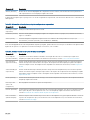 393
393
-
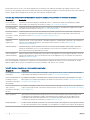 394
394
-
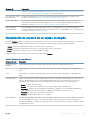 395
395
-
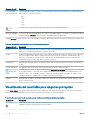 396
396
-
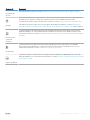 397
397
-
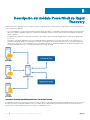 398
398
-
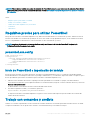 399
399
-
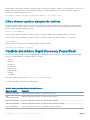 400
400
-
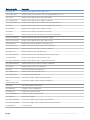 401
401
-
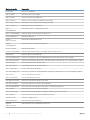 402
402
-
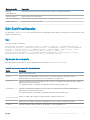 403
403
-
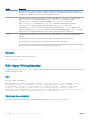 404
404
-
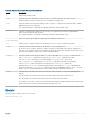 405
405
-
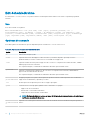 406
406
-
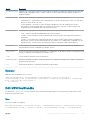 407
407
-
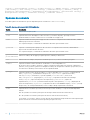 408
408
-
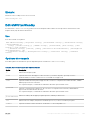 409
409
-
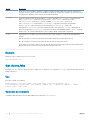 410
410
-
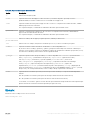 411
411
-
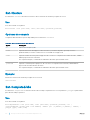 412
412
-
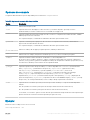 413
413
-
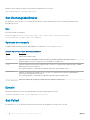 414
414
-
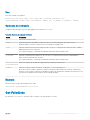 415
415
-
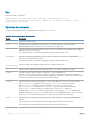 416
416
-
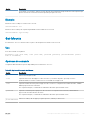 417
417
-
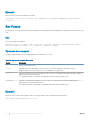 418
418
-
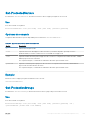 419
419
-
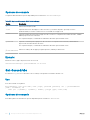 420
420
-
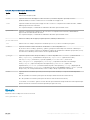 421
421
-
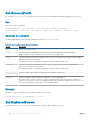 422
422
-
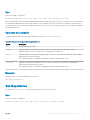 423
423
-
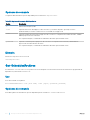 424
424
-
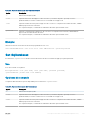 425
425
-
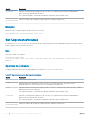 426
426
-
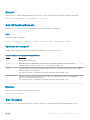 427
427
-
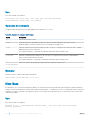 428
428
-
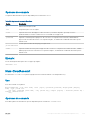 429
429
-
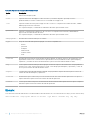 430
430
-
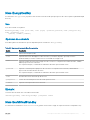 431
431
-
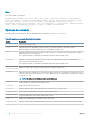 432
432
-
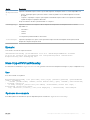 433
433
-
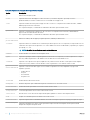 434
434
-
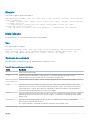 435
435
-
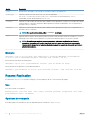 436
436
-
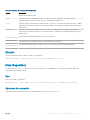 437
437
-
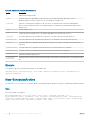 438
438
-
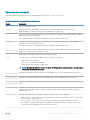 439
439
-
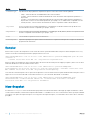 440
440
-
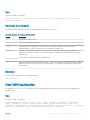 441
441
-
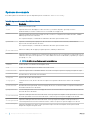 442
442
-
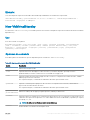 443
443
-
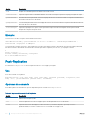 444
444
-
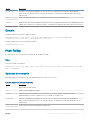 445
445
-
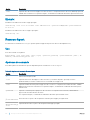 446
446
-
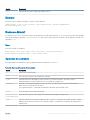 447
447
-
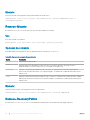 448
448
-
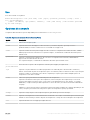 449
449
-
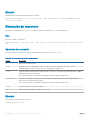 450
450
-
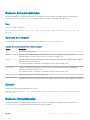 451
451
-
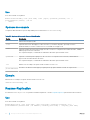 452
452
-
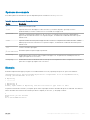 453
453
-
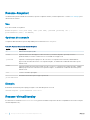 454
454
-
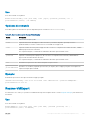 455
455
-
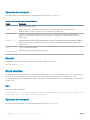 456
456
-
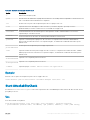 457
457
-
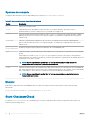 458
458
-
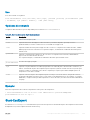 459
459
-
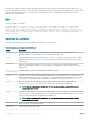 460
460
-
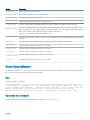 461
461
-
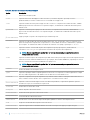 462
462
-
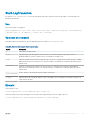 463
463
-
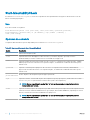 464
464
-
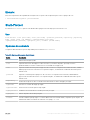 465
465
-
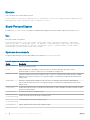 466
466
-
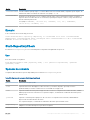 467
467
-
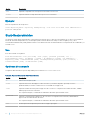 468
468
-
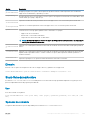 469
469
-
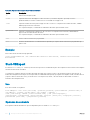 470
470
-
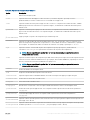 471
471
-
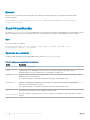 472
472
-
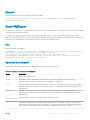 473
473
-
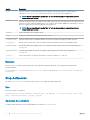 474
474
-
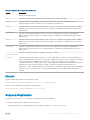 475
475
-
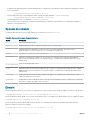 476
476
-
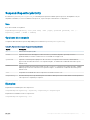 477
477
-
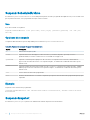 478
478
-
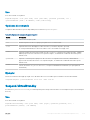 479
479
-
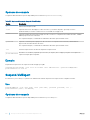 480
480
-
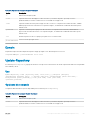 481
481
-
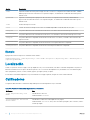 482
482
-
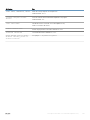 483
483
-
 484
484
-
 485
485
-
 486
486
-
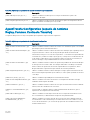 487
487
-
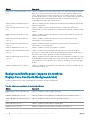 488
488
-
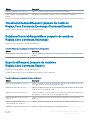 489
489
-
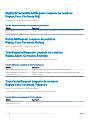 490
490
-
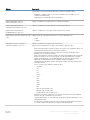 491
491
-
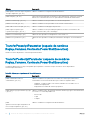 492
492
-
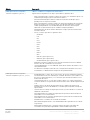 493
493
-
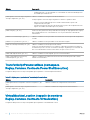 494
494
-
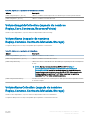 495
495
-
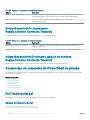 496
496
-
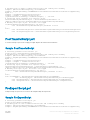 497
497
-
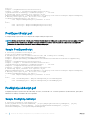 498
498
-
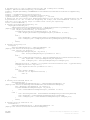 499
499
-
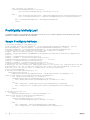 500
500
-
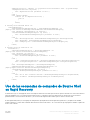 501
501
-
 502
502
-
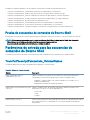 503
503
-
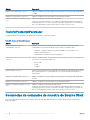 504
504
-
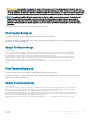 505
505
-
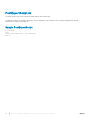 506
506
-
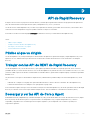 507
507
-
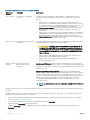 508
508
-
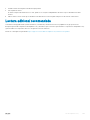 509
509
-
 510
510
-
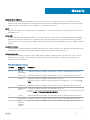 511
511
-
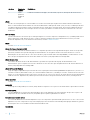 512
512
-
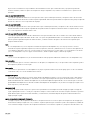 513
513
-
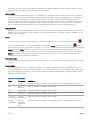 514
514
-
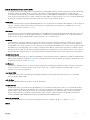 515
515
-
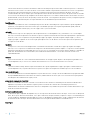 516
516
-
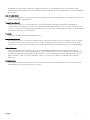 517
517
Dell DL1000 Guía del usuario
- Categoría
- Software de gestión del sistema
- Tipo
- Guía del usuario
Artículos relacionados
-
Dell DL4300 Guía del usuario
-
Dell DL4300 Guía del usuario
-
Dell DL4000 El manual del propietario
-
Dell DL1300 El manual del propietario
-
Dell DL1000 El manual del propietario
-
Dell DL4000 Guía del usuario
-
Dell DL4000 Guía del usuario
-
Dell DL4000 El manual del propietario
-
Dell DL1000 Guía del usuario
-
Dell DL1300 Guía del usuario