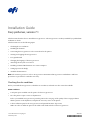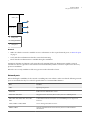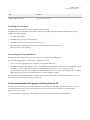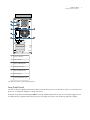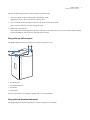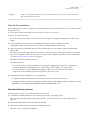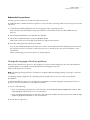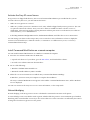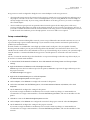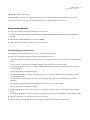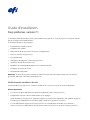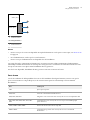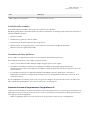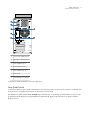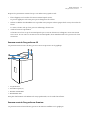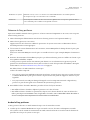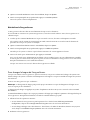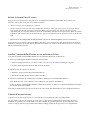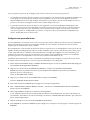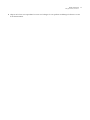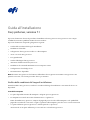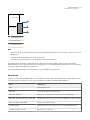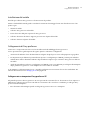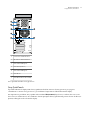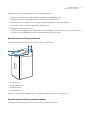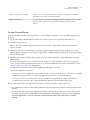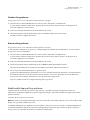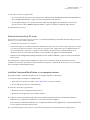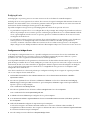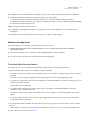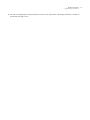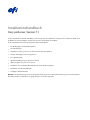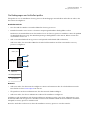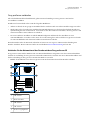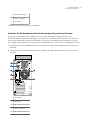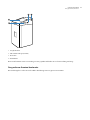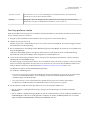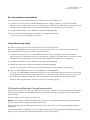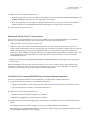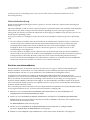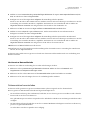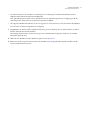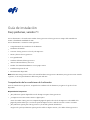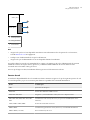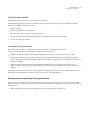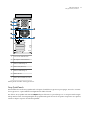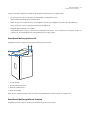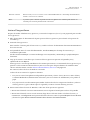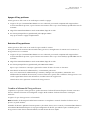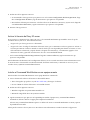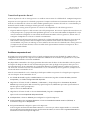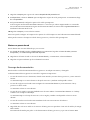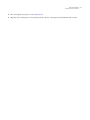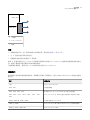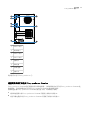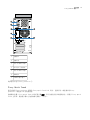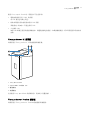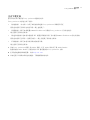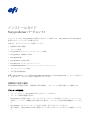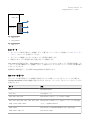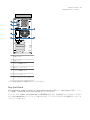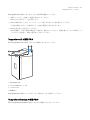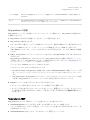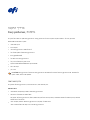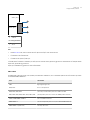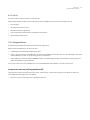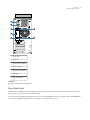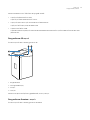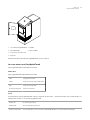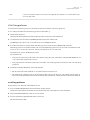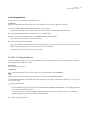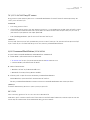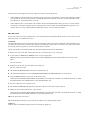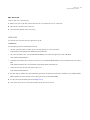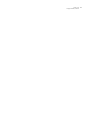Installation Guide
Fiery proServer, version 7.1
This document describes how to install the Fiery proServer. The Fiery proServer is always installed by a qualified EFI
technician or dealer.
This document covers the following topics:
•
Checking the site conditions
•
Installing the furniture
•
Connecting the Fiery proServer to the network and to the printer
•
Starting and stopping the Fiery proServer
•
Fiery QuickTouch
•
Changing the language of the Fiery proServer
•
Activating the Fiery XF server license
•
Installing Command WorkStation on a remote computer
•
Setting up a network bridge
•
Available documentation
Note: The term Fiery proServer refers to Fiery proServer Premium and Fiery proServer SE hardware. Different
procedures are provided for each when necessary.
Checking the site conditions
Before you install the Fiery proServer, check the site conditions, and make sure the network is available.
Printer readiness
•
Is adequate space available near the printer for the Fiery proServer?
•
Does the printer require service or adjustments?
Before you install the Fiery proServer, print the printer color test page. If the quality of the test page indicates
that the printer needs adjustment, complete the necessary service to the printer.
•
Is there sufficient space for the Fiery proServer and optional furniture (if present)?
Make sure there is sufficient space for the cables at the back and sides of the Fiery proServer.
© 2019 Electronics For Imaging, Inc.
15 February 2019
45193361
*45193361*

20cm+ (8 in.)
20cm+ (8 in.)
1 Back panel
2 Fiery proServer
3 Side panel
Network
•
Make sure that the network is available. For more information on the required network ports, see Network ports
on page 2.
•
Verify with the IT administrator that the network is functioning.
•
Ensure that the IT administrator is available during the installation.
Equipment downtime and impact on the network can be minimized if the IT administrator installs a network
connector for the Fiery proServer and confirms network functionality with the connector in place before the Fiery
proServer installation.
When the site is ready, installation of the Fiery proServer takes about three hours.
Network ports
When checking the availability of the network or installing anti-virus software, make sure that the following network
ports are not blocked as they are needed for specific features of Command WorkStation.
Port
Used for
4108 Epson Spectroproofer
8010, 8013 Bi-directional communication service
8020, 8022, 8030, 8032 Integration and connectivity between Fiery XF server and EFI printers
8051, 8052, 8053, 8054, 8061, 8062, 8063,
8064
Communication between Fiery XF server and APPE processes (up to four
instances)
26502, 27000 to 27009, 60000 License management/EFI Cut Server
50005 to 50026 General communication between the Fiery XF server and Command
WorkStation
Installation Guide
Fiery proServer, version 7.1
2

Port Used for
20020 to 20021 (UDP only) Fiery XF server discovery
Installing the furniture
Furniture to hold the Fiery proServer is shipped with the product.
Unpack the large box containing the furniture. Using the assembly instructions included with the accessory kit,
complete the following tasks:
•
Assemble the furniture.
•
Install the Fiery proServer in the furniture.
•
Attach the monitor to the top of the Fiery proServer.
•
Place the keyboard in the keyboard tray on the underside of the furniture table top.
•
Place the mouse on the table top.
Connecting the Fiery proServer
All required cables and components are provided in the Fiery proServer shipping box.
Keep the following guidelines in mind when making connections:
•
Be sure to use the appropriate power cable for your regional outlet type.
•
By factory default, the upper Ethernet port is configured for DHCP, which means that it can dynamically request
IP addresses. Use the upper Ethernet port to connect the Fiery proServer to your company network.
•
The lower Ethernet port is also configured for DHCP and can be used to connect to the inkjet printer, assuming
that both the Fiery proServer and inkjet printer are on the company network.
If your printer is connected through the network, you can set up a dedicated 1 GB network connection to it. For
more information, see Network bridging on page 10.
Connect the network and the printer to the Fiery proServer SE
The Fiery proServer SE has two network connectors on the back panel. The upper network connector is used to
connect the Fiery proServer SE to your network. The lower network connector is used to connect the Fiery
proServer SE to the printer.
•
Use the graphic to help you in connecting the Fiery proServer SE to the network and the printer.
Installation Guide
Fiery proServer, version 7.1
3

1 USB 2.0 ports
2 Monitor port
3 USB 2.0 ports
4 USB 3.0 ports
5 Power port
6 Network connection
7 Printer connection
8 Power switch
You can now turn on your Fiery proServer.
Connect the network and the printer to the Fiery proServer Premium
The Fiery proServer Premium has two network connectors on the back panel. The upper network connector is used
to connect the Fiery proServer Premium to your network. The lower network connector is used to connect the Fiery
proServer Premium to the printer.
The connectors on the back of the Fiery proServer Premium may look different, depending on the system.
1
Insert the network cable into the upper Ethernet connector on the back panel of the Fiery proServer Premium.
2
Insert the printer cable into the lower Ethernet connector on the back panel of the Fiery proServer Premium.
Installation Guide
Fiery proServer, version 7.1
4

1 Power connector
2 Power switch
3 Type A USB2.0 ports
4 DVI port (monitor)
5 Type A USB3.0 ports
6 Network port
7 Command interface port
You can now turn on your Fiery proServer.
Fiery Quick Touch
You can use the Fiery Quick Touch LCD on the front of the Fiery proServer to shut down, reboot, or restart the Fiery
proServer, or change the brightness setting of the LCD.
By default, Fiery Quick Touch displays Idle after startup, which indicates that no jobs are currently being processed.
To display the Fiery Quick Touch main menu, press the ellipsis icon (three dots) at the top right of the display.
Installation Guide
Fiery proServer, version 7.1
5

Observe the following precautions when using Fiery Quick Touch:
•
Avoid pressing the surface of the liquid crystal display (LCD).
Applying pressure to the LCD causes it to change color.
•
Use a soft cloth moistened with lens cleaner to clean the surface of the LCD.
Other solvents, such as water, may damage the LCD.
•
Handle the LCD with care.
If the LCD breaks and the liquid crystal inside leaks out, avoid contact. If you do come in contact with the liquid
crystal, immediately wash it off your skin with soap and water
Fiery proServer SE front panel
The graphic displays the front and side panel of the Fiery proServer SE.
1 Fiery Quick Touch
2 Type A USB 3.0 ports (x3)
3 Reset button
4 Power button
For more information on using Fiery QuickTouch, see the Setup Guide.
Fiery proServer Premium front panel
The graphic displays the front and side panel of the Fiery proServer Premium.
Installation Guide
Fiery proServer, version 7.1
6

1 Fiery QuickTouch LCD 5 DVD drive
2 USB 3.0 ports (x3) 6 DVD eject button
3 Reset button (this is accessible only for a service technician)
4 Power button
For more information on using Fiery QuickTouch, see the Setup Guide.
Fiery Quick Touch status messages and commands
Fiery QuickTouch displays status messages and commands.
Status messages
Fiery QuickTouch displays the following status messages:
Starting up
The Fiery proServer is starting.
Idle The Fiery server is started, but is not processed jobs.
Busy The Fiery server is processing jobs.
Fiery services are not responding. The Fiery server is not started.
Commands
Fiery QuickTouch has four commands. To display the commands, press the ellipsis icon (three dots) at the top right
of the display. You can select a command by pressing the corresponding icon on Fiery QuickTouch.
Shutdown system
Shuts down Fiery proServer.
Reboot system Restarts Fiery proServer.
Restart system Restarts the Fiery server. The connection to Command WorkStation is automatically interrupted when
you select this command.
Installation Guide
Fiery proServer, version 7.1
7

Brightness Enables you to adjust the brightness of the Fiery QuickTouch LCD. You can also use this command to
dim the display when it is inactive.
Start the Fiery proServer
After installing the Fiery proServer hardware, and connecting it to the printer and network, you are ready to turn the
Fiery proServer on.
1
Set the power switch on the back of the Fiery proServer to the On (|) position.
2
Power on the Fiery proServer.
Press once and release the button to power on the system. The power supply automatically senses the correct
voltage.
3 At the Admin logon on the monitor, enter Fiery.1 in the password field, and then press Enter.
Type Fiery.1 exactly. The password is case-sensitive; for example, fiery.1 will not work.
4
Allow startup to proceed until the Fiery proServer desktop appears on the monitor, and Fiery QuickTouch
displays Idle.
The Fiery proServer takes approximately two minutes to start up. If you are starting Fiery proServer for the first
time, you are required to license the Fiery XF server as part of the installation procedure. For more information,
see Activate the Fiery XF server license on page 10 .
By default, the Windows taskbar is hidden.
The taskbar contains:
• Fiery Server Control, a separate application for starting and stopping the Fiery XF server, starting Fiery
Command WorkStation, managing licenses, and accessing software updates and media profiles.
• Fiery System Tools, a tool for changing the language of all Fiery proServer hardware and software
components, and for backing up and restoring the Fiery proServer system.
5
To display the Windows taskbar, do one of the following:
• To display the taskbar momentarily, move the mouse pointer to the bottom of the screen.
• To display the taskbar at all times, right-click the taskbar and then click Settings. On the Taskbar tab, set Lock
the taskbar to on, and Automatically hide the taskbar in desktop mode to off.
Shut down the Fiery proServer
The Fiery proServer must be in an Idle state when you turn it off.
1
Verify that Command WorkStation is not receiving, processing, or printing any jobs.
If the system has just finished processing, wait at least five seconds after the system reaches Idle before you
proceed.
2 Exit Command WorkStation. On the File menu, click Exit
3 On the Fiery QuickTouch main menu, press Shutdown system.
Allow the system to shut down completely.
Installation Guide
Fiery proServer, version 7.1
8

Reboot the Fiery proServer
The Fiery proServer must be in an Idle state when you reboot it.
If a USB flash drive is attached to the Fiery proServer, remove it before rebooting. Otherwise, the Fiery proServer will
not reboot.
1
Verify that Command WorkStation is not receiving, processing, or printing any files.
If the system has just finished processing, wait at least five seconds after the system reaches Idle before you
proceed.
2 Exit Command WorkStation. On the File menu, click Exit
3 On the Fiery QuickTouch main menu, press Reboot system.
Wait for the system to reboot and the login window to appear on the monitor.
4 Enter the Admin password, and then press Enter.
Fiery.1 is the default Admin password and is case-sensitive. If your administrator has changed the password, and
the new password is lost, you must reset the Fiery proServer to its factory state. For more information, see the
Setup Guide.
When you have logged on, the Fiery proServer desktop appears.
Change the language of the Fiery proServer
When you first start the Fiery proServer, after logging in, you can select the language for the system. By default, the
system language is set to English. You can change the system language at any time.
Make sure Fiery proServer is started.
Note: The language change takes up to 15 minutes to complete. When the language change is in progress, it cannot
be aborted.
The language change is applied to the operating system and keyboard, Fiery Server Control, and Command
WorkStation.
Command WorkStation also has its own language setting which overrides the language setting made for the Fiery
proServer. For more information, see the Quick Start Guide.
1
Do one of the following:
• If you are starting the Fiery proServer for the first time: In the EFI Fiery proServer Configuration window, click
Language Setup, and follow the on-screen instructions.
• If you are changing the language at a later date: In the Windows taskbar, start Fiery System Tools, click Change
system language, and follow the on-screen instructions.
2
Restart the Fiery proServer.
Installation Guide
Fiery proServer, version 7.1
9

Activate the Fiery XF server license
Fiery proServer is shipped with the Fiery XF server and Command WorkStation pre-installed. Before you can
connect to the Fiery XF server, you must activate the license.
•
Make sure Fiery proServer is started.
•
Make sure you have your License Activation Code (LAC), which is shipped with your Fiery proServer. The LAC
is required to activate the software. Store your LAC so that it is available for future reference, in case of
deactivation. Select and copy it after or during activation and then paste it into a text document, store that on a
network drectory, or on a USB flash drive.
• In the Fiery proServer Configuration window, click Activate software, and follow the on-screen instructions.
You can manage your licenses after setup in Fiery Server Control. For more information on how to display the
contents of an activated license, deactivate a license, or reactivate it on a different Fiery server, see the Fiery
Command WorkStation Help.
Install Command WorkStation on a remote computer
You can install Command WorkStation on a Windows or Macintosh computer.
1
Insert the User Software DVD 4 into the DVD drive.
• Open the web browser of your choice, go to the EFI website, and download the software.
• Insert the User Software DVD into the DVD drive.
2
Do one of the following:
• Windows: Click Run MasterInstaller.exe.
• Macintosh: Double-click Fiery Master Installer.
3
Follow the on-screen instructions to install the Fiery Command WorkStation Package.
In Windows, you must restart your computer to complete the installation.
The Fiery Command WorkStation icon appears in the taskbar. Command WorkStation starts, and the Welcome
screen is displayed.
You can now connect to the Fiery XF server. For more information, see the Setup Guide.
Network bridging
Network bridging on the Fiery proServer creates a dedicated 1 GB network connection to the printer.
A network bridge creates an isolated network segment, which enables the printer to run at maximum speed without
disturbing other network traffic. Conversely, it also ensures that users on the network are not affected by the transfer
of image files from the Fiery proServer to the printer.
Installation Guide
Fiery proServer, version 7.1
10

Fiery proServers can be configured to bridge the two network adapters on the Fiery proServer:
•
The upper Ethernet port must be connected to the prepress network. Do not connect the lower Ethernet port to
the prepress network, as it can cause serious network problems. If you are using DHCP, the network adapter is
already configured correctly. If you are using a static IP address on the Fiery proServer, you need to reconfigure
the network adapter.
•
The lower Ethernet port provides an optional isolated network segment for the inkjet printer. If the Fiery
proServer and the inkjet printer are both on the company network, you do not need to use this port. However, if
you wish to establish an isolated network connection between the Fiery proServer and the inkjet printer, connect
a cable from the lower Ethernet port to the inkjet printer. A crossover cable is not required.
Set up a network bridge
If your printer is connected through the network, you can set up a dedicated 1 GB network connection to it. To set
up a network bridge requires detailed knowledge of your network security structure and must be performed by a
qualified system administrator.
Network switches are available that ensure high-speed data transfer to all ports. They are capable of smartly
directing network traffic to prevent ports from being affected by data that is not destined for them. The use of a
suitable network switch removes the technical need to set up a network bridge. If you connect your system through a
network switch, it is recommended that the Fiery proServer and the printer be connected to the same network
switch.
The use of a network switch is the preferred method to set up a network bridge. Follow the steps below only if you
do not have a network switch available.
1 In Control Panel, click Network and Internet. Then click Network and Sharing Center and Change adapter
settings.
2 Right-click Ethernet and Ethernet 2 and click Bridge Connections.
Ethernet represents the lower Ethernet port (for the printer). Ethernet 2 represents the upper Ethernet port (for
the prepress network).
The Network Bridge icon appears.
3 Right-click the Network Bridge icon, and click Properties.
The Network Bridge Properties window appears.
4 Under Adapters, select Ethernet to configure the network for the printer.
5 Under This connection uses the following items, select Internet Protocol Version 4 (TCP/IPv4). Then click
Properties.
6 On the General tab, configure the settings for the printer.
If you want to assign an IP address via DHCP you do not need to make any changes. A static IP address is
recommended. To assign a static IP address, select Use the following IP address, and enter an IP address for the
printer.
7 Click OK to return to the Network Bridge Properties window.
8 Under Adapters, select Ethernet 2 to configure the network for the prepress network. Then click Properties.
9 On the General tab, configure the settings for the prepress network.
If you want to assign an IP address via DHCP you do not need to make any changes. A static IP address is
recommended. To assign a static IP address, select Use the following IP address, and enter the IP address of the
network.
Installation Guide
Fiery proServer, version 7.1
11

10 Click OK, and close all windows.
11
If applicable, at the printer, configure the printer network settings with the static IP address that you set up.
You can now connect to the printer from the Fiery proServer and from the prepress network.
Delete a network bridge
You can delete a dedicated connection that you no longer need.
1 In Control Panel, click Network and Internet. Then click Network and Sharing Center and Change adapter
settings.
2 Right-click the Network Bridge icon, and select Delete.
3 Click Yes to confirm that you want to delete the connection.
Downloading documentation
You can access and download all Fiery proServer documentation at any time.
The Fiery proServer documentation consists of the following components:
•
The Installation Guide (this document) describes how to install and connect the Fiery proServer and activate the
license
It is provided as a printed copy in multiple languages in the accessory box and also online.
•
The Setup Guide describes how to configure Command WorkStation and keep your Fiery proServer in good
working condition.
It is provided online in multiple languages.
•
The Quick Start Guide is a step-by-step guide on how to use Command WorkStation in your daily work with
your EFI inkjet printer.
It is provided as a printed copy in the accessory box (English only), and is also available online in multiple
languages.
•
The Upgrade Guide describes how to upgrade from an earlier version of the software.
It is provided online in multiple languages.
1
Double-click the Adobe icon on the Fiery proServer desktop to open the Adobe website and download Adobe
Reader.
You need Adobe Reader in order to access the Fiery proServer documentation, which is provided in PDF format.
2
Open the web browser of your choice, and go to help.efi.com.
3
Click the links for your product version and language, and download the latest documentation.
Installation Guide
Fiery proServer, version 7.1
12

Guide d’installation
Fiery proServer, version 7.1
Ce document décrit la procédure à suivre pour installer le Fiery proServer. Le Fiery proServer est toujours installé
par un revendeur ou un technicien EFI.
Ce document aborde les sujets suivants :
•
Vérification des conditions du site
•
Installation des meubles
•
Raccordement du Fiery proServer au réseau et à l’imprimante
•
Lancer et arrêter le Fiery proServer
•
Fiery QuickTouch
•
Changement de langue du système Fiery proServer
•
Activation de la licence Fiery XF server
•
Installation de Command WorkStation sur un ordinateur distant
•
Configurer une passerelle réseau
•
Documentation disponible
Remarque : Le terme Fiery proServer désigne le matériel Fiery proServer Premium et Fiery proServer SE. Des
procédures différentes sont fournies pour chaque cas.
Vérification des conditions du site
Avant d’installer le Fiery proServer, vérifiez les conditions site et assurez-vous que le réseau est disponible.
État de l’imprimante
•
Y a-t-il assez d’espace disponible à proximité de l’imprimante pour le Fiery proServer ?
•
L’imprimante nécessite-t-elle une maintenance ou des réglages ?
Avant d’installer le Fiery proServer, imprimez la page de test couleur de l’imprimante. Si la qualité de la page de
test indique que l’imprimante a besoin d’un réglage, effectuez les opérations nécessaires.
•
Y-a-t-il suffisamment d’espace pour le Fiery proServer et éventuellement un meuble (le cas échéant) ?
Assurez-vous qu’il y a suffisamment d’espace pour les câbles à l’arrière et sur les côtés de la Fiery proServer.

20cm+ (8 in.)
20cm+ (8 in.)
1 Panneau arrière
2 Fiery proServer
3 Panneau latéral
Réseau
•
Assurez-vous que le réseau soit disponible. Pour plus d’informations sur les ports réseau requis, voir Ports réseau
à la page 14.
•
Avec l’administrateur, vérifiez que le réseau fonctionne.
•
Assurez-vous que l’administrateur soit disponible lors de l’installation.
Les temps d'arrêt des équipements et l'impact sur le réseau peuvent être réduits au minimum si l'administrateur
informatique installe un connecteur de réseau pour le Fiery proServer et confirme le bon fonctionnement du réseau
lorsque le connecteur est en place avant l'installation du Fiery proServer
Une fois le site disponible, l'installation du Fiery proServer nécessite environ trois heures.
Ports réseau
Lors de la vérification de la disponibilité du réseau ou de l’installation d’un logiciel antivirus, assurez-vous que les
ports réseau suivants ne sont pas bloqués, car ils sont nécessaires pour les caractéristiques de la Command
WorkStation.
Port
Utilisé pour
4108 Epson Spectroproofer
8010, 8013 Service de communication bidirectionnel
8020, 8022, 8030 8032 Intégration et la connectivité entre le Fiery XF server et les imprimantes EFI
8051, 8052, 8053, 8054, 8061, 8062, 8063,
8064
Communication entre le Fiery XF server et les processus APPE (jusqu'à
quatre instances)
26502, 27000 à 27009, 60000 Gestion des licences/Serveur de coupe EFI
50005 à 50026 Communication générale entre le Fiery XF server et la Command
WorkStation
Guide d’installation
Fiery proServer, version 7.1
14

Port Utilisé pour
20020 à 20021 (UDP uniquement) Découverte du Fiery XF server
Installation des meubles
Un meuble destiné à accueillir le Fiery proServer est fourni avec le produit.
Déballez la grande boîte contenant le meuble. À l’aide des instructions de montage fournies dans le kit d’accessoires,
effectuez les tâches suivantes :
•
Montez le meuble.
•
Installez le Fiery proServer dans le meuble.
•
Fixez l'écran sur la partie supérieure du Fiery proServer.
•
Placez le clavier sur le plateau prévu à cet effet situé sur le côté inférieur du plateau du meuble.
•
Placez la souris sur le plateau du meuble.
Connexion du Fiery proServer
Tous les câbles et composants nécessaires se trouvent dans le carton du Fiery proServer.
Pour établir les connexions, tenez compte des points suivants :
•
Assurez-vous d'utiliser le câble électrique adapté au type de prise de votre région.
•
Par défaut, le port Ethernet supérieur est configuré pour DHCP, ce qui signifie qu’il peut demander
dynamiquement des adresses IP. Utilisez le port Ethernet supérieur pour connecter le Fiery proServer au réseau
de votre société.
•
Le port Ethernet inférieur est également configuré pour DHCP et peut être utilisé pour se connecter à
l’imprimante à jet d’encre, en supposant que le Fiery proServer et l’imprimante à jet d’encre se trouvent sur le
réseau de la société.
Si votre imprimante est connectée via le réseau, vous pouvez configurer une connexion de réseau 1 Go dédiée avec
celle-ci. Pour plus d’informations, voir Création d'un pont réseau à la page 22.
Connecter le réseau et l’imprimante au Fiery proServer SE
Le Fiery proServer SE dispose de deux connecteurs réseau sur le panneau arrière. Le connecteur réseau supérieur est
utilisé pour connecter le Fiery proServer SE à votre réseau. Le connecteur réseau inférieur est utilisé pour connecter
le Fiery proServer SE à l'imprimante.
•
Utilisez le graphique afin de vous aider à connecter le Fiery proServer SE au réseau et à l’imprimante.
Guide d’installation
Fiery proServer, version 7.1
15

1 Ports USB 2.0
2 Port du moniteur
3 Ports USB 2.0
4 Ports USB 3.0
5 Port d’alimentation
6 Connexion réseau
7 Connexion imprimante
8 Interrupteur d’alimentation
Vous pouvez maintenant activer votre Fiery proServer.
Connect le réseau et l’imprimante auFiery proServer Premium
Le Fiery proServer Premium dispose de deux connecteurs de réseau sur le panneau arrière. Le connecteur de réseau
supérieur est utilisé pour connecter le Fiery proServer Premium à votre réseau. Le connecteur de réseau inférieur est
utilisé pour connecter le Fiery proServer Premium à l'imprimante.
Les connecteurs à l’arrière du Fiery proServer Premium peuvent sembler différents, en fonction du système.
1
Insérez le câble réseau dans le connecteur Ethernet supérieur situé sur le panneau arrière du Fiery proServer
Premium.
2
Insérez le câble de l'imprimante dans le connecteur Ethernet inférieur situé sur le panneau arrière du Fiery
proServer Premium.
Guide d’installation
Fiery proServer, version 7.1
16

1 Connecteur d’alimentation
2 Interrupteur d’alimentation
3 Ports USB2.0 Type A
4 Port DVI (moniteur)
5 Ports USB3.0 Type A
6 Port réseau
7 Port d’interface Command
Vous pouvez maintenant activer votre Fiery proServer.
Fiery Quick Touch
Vous pouvez utiliser le Fiery Quick Touch LCD au recto de la Fiery proServer pour arrêter, relancer ou redémarrer le
Fiery proServer, ou modifiez le paramètre de luminosité de l’écran LCD.
Par défaut, Fiery Quick Touch affiche au repos après le démarrage, ce qui indique qu’aucun tâches ne sont en cours
de traitement. Pour afficher le menu principal Fiery Quick Touch, appuyez sur l’icône des trois points en haut à
droite de l’écran.
Guide d’installation
Fiery proServer, version 7.1
17

Respectez les précautions suivantes lorsque vous utilisez Fiery Quick Touch :
•
Évitez d'appuyer sur la surface de l'écran à cristaux liquides (LCD).
La pression appliquée sur l'écran provoque un changement de couleur.
•
Utilisez un chiffon doux humidifié avec un produit nettoyant pour surface optique afin de nettoyer la surface de
l'écran.
Les autres solvants, tels que l'eau, peuvent endommager l'écran LCD.
•
Touchez l'écran avec précaution.
Si l'écran LCD se brise et que les cristaux liquides qui se trouvent à l'intérieur s'échappent, évitez tout contact
avec ceux-ci. Si vous entrez en contact avec les cristaux liquides, lavez immédiatement votre peau avec de l'eau
savonneuse.
Panneau avant du Fiery proServer SE
Les panneaux avant et arrière du Fiery proServer SE sont représentés sur le graphique.
1 Fiery Quick Touch
2 Ports USB 3.0 Type A (x 3)
3 Bouton de réinitialisation
4 Bouton Marche-Arrêt
Pour plus d'information sur l'utilisation de Fiery QuickTouch, voir le Guide d'installation.
Panneau avant du Fiery proServer Premium
Les panneaux avant et latéral du Fiery proServer Premium sont affichés sur le graphique.
Guide d’installation
Fiery proServer, version 7.1
18

1 Écran LCD Fiery QuickTouch 5 Lecteur de DVD
2 Ports USB 3.0 (x 3) 6 Bouton d’éjection de DVD
3 Bouton de réinitialisation (accessible uniquement à un technicien de maintenance)
4 Bouton Marche-Arrêt
Pour plus d’informations sur l’utilisation de Fiery QuickTouch, voir le Guide d’installation.
Messages et commandes de statut Fiery Quick Touch
Fiery QuickTouch affiche des messages et des commandes de statut.
Messages de statut
Fiery QuickTouch affiche les messages de statut suivants :
Démarrage
Le Fiery proServer démarre.
Au repos Le Fiery server est activé mais in n'y a pas de tâches traitées.
Occupé(e) Le Fiery server est en train de traiter des tâches.
Les services Fiery ne répondent pas. Le Fiery server n’est pas activé.
Commandes
Fiery QuickTouch dispose de quatre commandes. Pour afficher les commandes, appuyez sur l’icône des trois points
en haut à droite de l’écran. Vous pouvez sélectionner une commande en appuyant sur l'icône correspondante sur
Fiery QuickTouch.
Arrêter système
Arrête Fiery proServer.
Relancer système Fiery proServer redémarre.
Guide d’installation
Fiery proServer, version 7.1
19

Redémarrer le système Redémarre le Fiery server. La connexion au Command WorkStation est automatiquement
interrompue lorsque vous sélectionnez cette commande.
Luminosité Permet d'ajuster la luminosité de l'écran LCD Fiery QuickTouch. Vous pouvez également utiliser
cette commande pour assombrir l'écran quand il est inactif.
Démarrer le Fiery proServer
Après avoir installé le matériel du Fiery proServer et l'avoir connecté à l’imprimante et au réseau, vous êtes prêt à
activer la Fiery proServer.
1
Mettez l’interrupteur d’alimentation situé à l’arrière du Fiery proServer sur la position Marche (|).
2
Mettez le Fiery proServer sous tension.
Appuyez une fois sur le bouton et relâchez-le pour mettre le système sous tension. L’alimentation détecte
automatiquement la tension appropriée.
3
À l’ouverture de session administrateur sur le moniteur, saisissez Fiery.1 dans le champ du mot de passe, puis
appuyez sur Entrée.
Entrez très exactement Fiery.1. Le mot de passe est sensible à la casse et, par exemple, fiery.1 ne fonctionnera
pas.
4
Permettre la continuation de l'installation jusqu'à ce que le bureau du Fiery proServer s’affiche sur l’écran et que
Fiery QuickTouch affiche au repos.
Le Fiery proServer prend environ deux minutes pour démarrer. Si vous démarrez Fiery proServer pour la
première fois, il faut activer la licence le Fiery XF server dans le cadre de la procédure d’installation. Pour plus
d’informations, voir Activez la licence Fiery XF server. à la page 22.
Par défaut, la barre des tâches Windows est masquée.
La barre des tâches comprend :
• Fiery Server Control, une application autonome pour lancer et arrêter le Fiery XF server, à partir de la Fiery
Command WorkStation, pour gérer les licences et pour accéder aux profils de support et aux mises à jour
logicielles.
• Fiery System Tools, un outil pour changer la langue de tous les composants matériels et logiciels Fiery
proServer et pour la sauvegarde et la restauration du système Fiery proServer.
5
Pour afficher la barre des tâches Windows, procédez de l’une des façons suivantes :
• Pour afficher la barre des tâches, déplacez le pointeur vers le bas de l’écran.
• Pour afficher la barre des tâches en permanence, cliquez avec le bouton droit de la souris sur la barre des
tâches, puis cliquez sur Paramètres. Dans l’onglet Barre des tâches, activez Verrouiller la barre des tâches et
désactivez Masquer automatiquement la barre des tâches en mode bureau.
Arrêtez le Fiery proServer.
Le Fiery proServer doit être en état d’inactivité lorsque vous le mettez hors tension.
1
Vérifiez que le Command WorkStation n’est pas en train de recevoir, de traiter ou d’imprimer une tâche.
Si le système vient de terminer le traitement d’une tâche, attendez au moins 5 secondes avant de démarrer la
procédure une fois que le système est au repos.
Guide d’installation
Fiery proServer, version 7.1
20

2 Quittez Command WorkStation. Dans le menuFichier, cliquez sur Quitter.
3 Dans le menu principal de Fiery QuickTouch, appuyez sur Arrêter système.
Laissez le système s'arrêter complètement.
Réinitialisez le Fiery proServer.
Le Fiery proServer doit être dans un état d’inactivité lorsque vous le redémarrez.
Si une clé USB est connectée au système Fiery proServer, retirez-la avant de relancer. Sinon, le Fiery proServer ne
redémarrera pas.
1
Vérifiez que la Command WorkStation n’est pas en train de recevoir, de traiter ou d’imprimer une tâche.
Si le système vient de terminer le traitement d’une tâche, attendez au moins 5 secondes avant de démarrer la
procédure une fois que le système est au repos.
2 Quitter Command WorkStation Dans le menuFichier, cliquez sur Quitter
3 Dans le menu principal de Fiery QuickTouch, appuyez sur Relancer système.
Attendez que le système se relance et que la fenêtre Ouverture de session apparaisse à l'écran.
4 Saisissez le mot de passe administrateur, puis appuyez sur Entrée.
Fiery.1 est le mot de passe administrateur par défaut et il est sensible à la casse. Si votre administrateur a modifié
le mot de passe et le nouveau mot de passe est perdu, vous devez réinitialiser le Fiery proServer à son état d’usine.
Pour plus d’informations, voir le Guide d'installation.
Lorsque vous ouvrez une session, le bureau de Fiery proServer s'affiche.
Pour changer la langue du Fiery proServer
Lorsque vous démarrez le Fiery proServer, après la connexion, vous pouvez sélectionner la langue du système. Par
défaut, la langue du système est définie automatiquement sur l’anglais. Vous pouvez modifier la langue du système à
tout moment.
Assurez-vous Fiery proServer que est démarré.
Remarque : Le changement de langue peut prendre jusqu'à 15 minutes. Lorsque le changement de langue est en
cours, il ne peut pas être abandonné.
Le changement de langue est appliqué au système d'exploitation au clavier Fiery Server Control et à la Command
WorkStation.
Command WorkStation dispose de son propre paramètre de langue qui remplace le paramètre de langue défini pour
le Fiery proServer. Pour plus d’informations, consultez le Guide de démarrage rapide.
1
Effectuez l’une des opérations suivantes :
• Si vous démarrez le Fiery proServer pour la première fois : dans la fenêtre d’EFI Fiery proServer de
Configuration , cliquez sur la Configuration de la langueet suivez-les sur l’écran instructions.
• Si vous changez la langue à une date ultérieure : dans la barre des tâches de Windows,démarrer Fiery System
Tools, cliquez sur modifier la langue systèmeet suivez les à l’écran instructions.
2
Redémarrez le Fiery proServer.
Guide d’installation
Fiery proServer, version 7.1
21

Activez la licence Fiery XF server.
Fiery proServerest fourni avec le Fiery XF server et Command WorkStation déjà installé. Pour pouvoir vous
connecter au Fiery XF server, vous devez activer la licence.
•
Assurez-vous que le Fiery proServer soit activé.
•
Assurez-vous que vous avez votre Code d’Activation de licence (LAC), qui est livré avec votre Fiery proServer
Vous avez besoin du LAC pour activer le logiciel. Mettez soigneusement votre LAC de côté afin qu’il soit
disponible pour une référence ultérieure, en cas de désactivation. Sélectionnez et copiez le LAC après ou pendant
l’activation, puis collez-le dans un document texte, que vous enregistrerez sur un répertoire réseau ou sur une clé
USB.
• Dans la fenêtre de Configuration du Fiery proServer , cliquez sur activer le logicielet suivez les instructions.
Vous pouvez gérer vos licences après l’installation dans Fiery Server Control. Pour plus d’informations sur la façon
d’afficher le contenu d’une licence activée, désactivez une licence, ou réactiver sur un autre Fiery server, voir le Fiery
aide de Command WorkStation .
Installer Command WorkStation sur un ordinateur distant
Vous pouvez installer Command WorkStation sur un ordinateur Windows ou Macintosh.
1
Insérez le DVD Logiciels Utilisateur dans le lecteur de DVD.
• Ouvrez le navigateur Web de votre choix, rendez-vous sur le site Web EFI et téléchargez le logiciel.
• Insérez le DVD Logiciels Utilisateur dans le lecteur de DVD.
2
Effectuez l’une des opérations suivantes :
• Windows : Cliquez sur Exécuter MasterInstaller.exe.
• Macintosh : Double-cliquez sur Fiery Master Installer.
3
Suivez les instructions qui s’affichent pour installer le package Fiery Command WorkStation.
Sous Windows, vous devez redémarrer votre ordinateur pour terminer l’installation.
L'icône de la Fiery Command WorkStation s’affiche dans la barre des tâches. La Command WorkStation démarre
et l’écran de Bienvenue s’affiche.
Vous pouvez maintenant vous connecter au Fiery XF server. Pour plus d’informations, voir le Guide d'installation.
Création d'un pont réseau
Le pont réseau sur le Fiery proServer crée une connexion réseau dédiée de 1 Go avec l'imprimante.
Une passerelle réseau crée un segment de réseau isolé, ce qui permet à l’imprimante de fonctionner à la vitesse
maximale sans perturber le reste du trafic réseau. En revanche, elle garantit également que les utilisateurs sur le
réseau ne sont pas concernés par le transfert des fichiers d’image à partir du Fiery proServer vers l’imprimante.
Guide d’installation
Fiery proServer, version 7.1
22

Les Fiery proServers peuvent être configurés pour relier les deux cartes réseau au Fiery proServer:
•
Le port Ethernet supérieur doit être connecté au réseau prépresse. Ne connectez pas le port Ethernet inférieur au
réseau prépresse, car cela pourrait entraîner de graves problèmes sur le réseau. Si vous utilisez le protocole
DHCP, l'adaptateur réseau est déjà configuré correctement. Si vous utilisez une adresse IP statique sur le Fiery
proServer, vous devez reconfigurer la carte réseau, comme indiqué ci-dessous.
•
Le port Ethernet inférieur permet de disposer d’un segment de réseau isolé facultatif pour l’imprimante à jet
d'encre. Si le Fiery proServer et l’imprimante à jet d'encre se trouvent tous les deux sur le réseau de l’entreprise,
vous n’avez pas besoin de ce port. Cependant, si vous souhaitez mettre en place une connexion réseau isolée
entre le Fiery proServer et l’imprimante à jet d'encre, vous pouvez relier ce port Ethernet à l’imprimante à jet
d'encre. Aucun câble croisé n'est nécessaire.
Configurer une passerelle réseau
Si votre imprimante est connectée via le réseau, vous pouvez lui assigner 1 GB de connexion réseau La configuration
d'une passerelle réseau nécessite une connaissance détaillée de votre structure de sécurité du réseau et doit être
effectuée par un administrateur système qualifié.
Des commutateurs réseau assurant un transfert de données à grande vitesse sont disponibles à tous les ports. Ils sont
capables de diriger intelligemment le trafic réseau afin d’empêcher que les ports soient affectés par des données qui
ne leur sont pas destinées. L’utilisation d’un commutateur réseau approprié supprime le besoin d’assistance pour
configurer une passerelle réseau. Si vous connectez votre système via un commutateur réseau, il est recommandé
que le Fiery proServer et l’imprimante soient connectés au même commutateur réseau.
L’utilisation d’un commutateur réseau est la méthode recommandée pour configurer une passerelle réseau. Suivez
les étapes ci-dessous uniquement si vous n’avez pas de commutateur réseau disponible.
1 Dans le Panneau de contrôle, cliquez sur Réseau et Internet. Cliquez ensuite sur Centre de réseau et partage puis
sur Paramètres de changement d'adaptateur.
2 Cliquez avec le bouton droit sur Ethernet puis Ethernet 2, et cliquez sur Connexions de passerelle.
Ethernet représente le port Ethernet inférieur (pour l’imprimante). Ethernet 2 représente le port Ethernet
supérieur (pour le réseau prépresse).
L’icône de Passerelle réseau s’affiche.
3 Cliquez avec le bouton droit sur Passerelle réseau et cliquez sur Propriétés.
La fenêtre Propriétés du pont réseau s’affiche.
4 Sous cartes, sélectionnez Ethernet pour configurer le réseau pour l’imprimante.
5 Dans « Cette connexion utilise les éléments suivants », sélectionnez « Protocole Internet version 4 (TCP/IPv4) ».
Ensuite, cliquez sur Propriétés.
6 Dans l'onglet Général, configurez les paramètres de l'imprimante.
Si vous souhaitez affecter une adresse IP par DHCP, n'effectuez aucun changement. Une adresse IP statique est
recommandée. Pour affecter une adresse IP statique, sélectionnez « Utiliser l'adresse IP suivante », puis entrez une
adresse IP pour l'imprimante.
7 Cliquez sur OK pour revenir à la fenêtre Propriétés du pont réseau.
8 Sous Adaptateurs, sélectionnez Ethernet 2 pour configurer le réseau pour le réseau prépresse. Ensuite, cliquez sur
Propriétés.
Guide d’installation
Fiery proServer, version 7.1
23

9 Dans l'onglet Général, configurez les paramètres du réseau prépresse.
Si vous souhaitez affecter une adresse IP par DHCP, vous ne devez effectuer aucun changement. Une adresse IP
statique est recommandée. Pour affecter une adresse IP statique, sélectionnez « Utiliser l'adresse IP suivante »,
puis entrez l'adresse IP du réseau.
10 Cliquez sur OK et fermez toutes les fenêtres.
11
Le cas échéant, sur l'imprimante, configurez les paramètres du réseau de l'imprimante avec l'adresse IP statique
que vous avez définie.
Vous pouvez maintenant connecter l'imprimante à partir du Fiery proServer et du réseau prépresse.
Supprimer une passerelle réseau
Vous pouvez supprimer une connexion dédiée dont vous n’avez plus besoin.
1 Dans Panneau de configuration, cliquez sur Réseau et Internet. Puis cliquez sur Centre réseau et partage et
Modification des réglages d’adaptateur.
2 Cliquez avec le bouton droit sur l’icône de Passerelle réseau, puis sélectionnez Supprimer.
3 Cliquez sur Oui pour confirmer que vous souhaitez supprimer la connexion.
Téléchargement de la documentation
Vous pouvez accéder à la documentation concernant le Fiery proServer et la télécharger à tout moment.
La documentation du Fiery proServer se compose des éléments suivants :
•
Le Guide d’Installation (ce document) décrit comment installer, vous connecter au Fiery proServer et activer la
licence.
Vous trouverez une copie imprimée en plusieurs langues dans la boîte d’accessoires et également en ligne.
•
Le Guide d’installation explique comment configurer Command WorkStation et conserver votre Fiery proServer
en état de fonctionnement.
Il est disponible en ligne en plusieurs langues.
•
Le Guide de démarrage rapide est un guide détaillé sur l’utilisation de Command WorkStation dans votre travail
avec votre imprimante à jet d’encre EFI.
Il est disponible en une copie imprimée dans la boîte d’accessoires (en anglais uniquement) et est également
disponible en ligne en plusieurs langues.
•
Le Guide de mise à niveau décrit comment effectuer une mise à niveau à partir d’une version antérieure du
logiciel.
Il est disponible en ligne en plusieurs langues.
1
Double-cliquez sur l’icône Adobe qui se trouve sur le bureau du Fiery proServer afin d’ouvrir le site Adobe et de
télécharger Adobe Reader.
Adobe Reader est nécessaire pour afficher la documentation du Fiery proServer, fournie au format PDF.
2
Ouvrez le navigateur Web de votre choix et rendez-vous sur help.efi.com.
Guide d’installation
Fiery proServer, version 7.1
24

3
Cliquez sur les liens correspondant à la version et à la langue de votre produit et téléchargez la dernière version
de la documentation.
Guide d’installation
Fiery proServer, version 7.1
25

Guida all'installazione
Fiery proServer, versione 7.1
Il presente documento descrive la procedura di installazione di Fiery proServer. Fiery proServer viene sempre
installato da un tecnico qualificato di EFI o da un rivenditore.
Il presente documento comprende gli argomenti seguenti:
•
Verifica delle condizioni del luogo di installazione
•
Installazione del mobile
•
Collegamento di Fiery proServer alla rete e alla stampante
•
Avvio e arresto di Fiery proServer
•
Fiery QuickTouch
•
Cambio della lingua di Fiery proServer
•
Attivazione della licenza di Fiery XF server
•
Installazione di Command WorkStation su un computer remoto
•
Configurazione di un bridge di rete
•
Documentazione disponibile
Nota: Il termine Fiery proServer fa riferimento all'hardware di Fiery proServer Premium e Fiery proServer SE.
Quando necessario, sono fornite procedure diverse per ciascuno.
Verifica delle condizioni del luogo di installazione
Prima di installare Fiery proServer, verificare le condizioni del luogo di installazione e accertarsi che la rete sia
disponibile.
Stato della stampante
•
Lo spazio disponibile accanto alla stampante è adeguato per Fiery proServer?
•
La stampante necessita di interventi di manutenzione o regolazione?
Prima di installare Fiery proServer, stampare la pagina di prova dei colori della stampante. Se la qualità della
pagina di test indica che è necessario eseguire regolazioni sulla stampante, procedere con i necessari interventi.
•
C'è spazio sufficiente per Fiery proServer e mobile opzionale (se presente)?
Accertarsi che vi sia spazio sufficiente per i cavi sul retro e ai lati di Fiery proServer.

20cm+ (8 in.)
20cm+ (8 in.)
1 Pannello posteriore
2 Fiery proServer
3 Pannello laterale
Rete
•
Accertarsi che la rete sia disponibile. Per ulteriori informazioni sulle porte di rete necessarie, vedere Porte di rete
alla pagina 27.
•
Verificare con l'amministratore IT che la rete funzioni.
•
Assicurarsi che l'amministratore IT sia disponibile durante l'installazione.
È possibile ridurre al minimo i tempi di fermo dei dispositivi e il relativo impatto sulla rete facendo installare
all'amministratore IT un connettore di rete per Fiery proServer e verificando la funzionalità di rete con il connettore
in posizione prima di installare Fiery proServer.
Una volta preparato il luogo, occorrono circa tre ore per installare Fiery proServer.
Porte di rete
Quando si verifica la disponibilità della rete o si installa un software antivirus, accertarsi che le seguenti porte di rete
non siano bloccate in quanto sono necessarie per funzioni specifiche di Command WorkStation.
Porta
Utilizzata per
4108 Epson SpectroProofer
8010, 8013 Servizio di comunicazione bidirezionale
8020, 8022, 8030 8032 Integrazione e connettività tra Fiery XF server e le stampanti EFI
8051, 8052, 8053, 8054, 8061, 8062, 8063, 8064 Comunicazione tra Fiery XF server e i processi APPE (fino a quattro istanze)
26502, da 27000 a 27009, 60000 Gestione licenza/EFI Cut Server
Da 50005 a 50026 Comunicazione generale tra Fiery XF server e Command WorkStation
Da 20020 a 20021 (solo UDP) Rilevamento Fiery XF server
Guida all'installazione
Fiery proServer, versione 7.1
27

Installazione del mobile
Il mobile per collocarvi Fiery proServer è fornito insieme al prodotto.
Estrarre il mobile dalla scatola grande. Consultare le istruzioni di montaggio fornite con il kit di accessori e fare
quanto segue:
•
Montare il mobile.
•
Collocare Fiery proServer nel mobile.
•
Fissare il monitor alla parte superiore di Fiery proServer.
•
Collocare la tastiera sul relativo supporto presente sotto il piano del mobile.
•
Collocare il mouse sul piano del mobile.
Collegamento di Fiery proServer
Tutti i cavi e i componenti necessari sono forniti nella scatola di imballaggio di Fiery proServer.
Tenere presenti le linee guida riportate di seguito quando si realizzano i collegamenti:
•
Assicurarsi di utilizzare il cavo di alimentazione adeguato al tipo di prese in uso nella propria area geografica.
•
Per impostazione predefinita, la porta Ethernet superiore è configurata per il DHCP, pertanto può richiedere
indirizzi IP in maniera dinamica. Utilizzare la porta Ethernet superiore per connettere Fiery proServer alla rete
aziendale.
•
Anche la porta Ethernet inferiore è configurata per il DHCP e può essere utilizzata per collegarsi alla stampante
inkjet, purché Fiery proServer e tale stampante si trovino sulla rete aziendale.
Se la stampante è collegata tramite la rete, è possibile configurare una connessione di rete da 1 GB dedicata. Per
ulteriori informazioni, vedere Bridging di rete alla pagina 36.
Collegare rete e stampante a Fiery proServer SE
Sul pannello posteriore di Fiery proServer SE sono presenti due connettori di rete. Il connettore di rete superiore è
utilizzato per collegare Fiery proServer SE alla rete. Il connettore di rete inferiore è utilizzato per collegare Fiery
proServer SE alla stampante.
•
Fare riferimento alle immagini quando si collega Fiery proServer SE a rete e stampante.
Guida all'installazione
Fiery proServer, versione 7.1
28

1 Porte USB 2.0
2 Porta monitor
3 Porte USB 2.0
4 Porte USB 3.0
5 Porta di alimentazione
6 Collegamento di rete
7 Collegamento stampante
8 Interruttore di alimentazione
Ora è possibile accendere Fiery proServer.
Collegare rete e stampante a Fiery proServer Premium
Sul pannello posteriore di Fiery proServer Premium sono presenti due connettori di rete. Il connettore di rete
superiore è utilizzato per collegare Fiery proServer Premium alla rete. Il connettore di rete inferiore è utilizzato per
collegare Fiery proServer Premium alla stampante.
A seconda del sistema, i connettori sul retro di Fiery proServer Premium potrebbero avere un aspetto diverso.
1
Inserire il cavo di rete nel connettore Ethernet superiore del pannello posteriore di Fiery proServer Premium.
2
Inserire il cavo della stampante nel connettore Ethernet inferiore del pannello posteriore di Fiery proServer
Premium.
Guida all'installazione
Fiery proServer, versione 7.1
29

1 Connettore di alimentazione
2 Interruttore di alimentazione
3 Porte USB 2.0 di Tipo A
4 Porta DVI (monitor)
5 Porte USB 3.0 di Tipo A
6 Porta di rete
7 Porta di interfaccia di comando
Ora è possibile accendere Fiery proServer.
Fiery QuickTouch
È possibile utilizzare il display LCD di Fiery QuickTouch sul lato anteriore di Fiery proServer per spegnere,
reinizializzare o riavviare Fiery proServer, o per modificare l'impostazione della luminosità del display.
Per impostazione predefinita, Fiery QuickTouch visualizza ldle (In attesa) dopo l'avvio, a indicare che non ci sono
lavori in corso di elaborazione. Per visualizzare il menu principale di Fiery QuickTouch, premere l'icona di ellissi (tre
puntini) nell'angolo in alto a destra del display.
Guida all'installazione
Fiery proServer, versione 7.1
30

Rispettare le seguenti precauzioni durante l'uso di Fiery QuickTouch:
•
Evitare di esercitare pressione sulla superficie del display a cristalli liquidi (LCD).
L'applicazione di pressione sul display LCD ne causa il cambiamento di colore.
•
Pulire la superficie del display LCD con un panno morbido inumidito con detergente per lenti.
L'uso di altri solventi o acqua può danneggiare il display LCD.
•
Maneggiare il display LCD con cura.
In caso di rottura del display LCD e di fuoriuscita dei cristalli liquidi, evitare il contatto con questi ultimi. In caso
di contatto con i cristalli liquidi, sciacquare immediatamente con acqua e sapone.
Pannello anteriore di Fiery proServer SE
L'immagine mostra il pannello anteriore e laterale di Fiery proServer SE.
1 Fiery QuickTouch
2 Porte USB 3.0 di Tipo A (3)
3 Pulsante di ripristino
4 Pulsante di accensione
Per ulteriori informazioni sull'utilizzo di Fiery QuickTouch, vedere la Guida alla configurazione.
Pannello anteriore di Fiery proServer Premium
L'immagine mostra il pannello anteriore e laterale di Fiery proServer Premium.
Guida all'installazione
Fiery proServer, versione 7.1
31

1 Fiery QuickTouch LCD 5 Unità DVD
2 Porte USB 3.0 (x3) 6 Pulsante di espulsione DVD
3 Pulsante Reset (accessibile solo da un tecnico dell'assistenza)
4 Pulsante di accensione
Per ulteriori informazioni sull'utilizzo di Fiery QuickTouch, vedere la Guida alla configurazione.
Messaggi di stato e comandi di Fiery QuickTouch
In Fiery QuickTouch vengono visualizzati messaggi di stato e comandi.
Messaggi di stato
In Fiery QuickTouch vengono visualizzati i seguenti messaggi di stato:
Starting up (Avvio in corso)
Fiery proServer si sta avviando.
In attesa Fiery server è avviato, ma non sta elaborando lavori.
Occupato Fiery server sta elaborando lavori.
Nessuna risposta dai servizi Fiery. Fiery server non è avviato.
Comandi
In Fiery QuickTouch sono presenti quattro comandi. Per visualizzare i comandi, premere l'icona di ellissi (tre
puntini) nell'angolo in alto a destra dello schermo. È possibile selezionare un comando premendo l'icona
corrispondente su Fiery QuickTouch.
Shutdown system (Arresta il sistema)
Spegne Fiery proServer.
Reboot system (Reinizializza il sistema) Riavvia Fiery proServer.
Guida all'installazione
Fiery proServer, versione 7.1
32

Restart system (Riavvia il sistema) Riavvia Fiery server. Selezionando questo comando il collegamento a Command
WorkStation viene interrotto automaticamente.
Brightness (Luminosità) Consente di regolare la luminosità del display LCD di Fiery QuickTouch. È possibile
utilizzare questo comando anche per attenuare il display quando il sistema è
inattivo.
Avviare Fiery proServer
Dopo aver installato l'hardware di Fiery proServer e averlo collegato a stampante e rete, è possibile accendere Fiery
proServer.
1
Portare l'interruttore di alimentazione situato sul retro di Fiery proServer in posizione di accensione (|).
2
Accendere Fiery proServer.
Premere una volta e rilasciare il pulsante per accendere il sistema. L’alimentatore rileva automaticamente la
tensione corretta.
3 Dalla finestra di accesso amministratore sul monitor, digitare Fiery.1 come password, quindi premere Invio.
Digitare Fiery.1 esattamente come indicato. La password è sensibile al maiuscolo/minuscolo: ad esempio, fiery.1
non verrebbe accettato.
4
Attendere l'avvio finché il desktop di Fiery proServer non compare sul monitor e Fiery QuickTouch visualizza
ldle (In attesa).
Per l'avvio di Fiery proServer sono necessari circa due minuti. Se si sta avviando Fiery proServer per la prima
volta, è necessario attivare la licenza di Fiery XF server durante l'installazione. Per ulteriori informazioni, vedere
Attivare la licenza Fiery XF server alla pagina 35.
Per impostazione predefinita, la barra delle applicazioni di Windows è nascosta.
La barra delle applicazioni contiene:
• Fiery Server Control, un'applicazione separata per avviare e arrestare Fiery XF server, avviare Fiery Command
WorkStation, gestire le licenze e accedere agli aggiornamenti software e ai profili dei supporti.
• Fiery System Tools, uno strumento che consente di cambiare la lingua di tutti i componenti hardware e
software di Fiery proServer e per eseguire il backup e il ripristino del sistema di Fiery proServer.
5
Per visualizzare la barra delle applicazioni di Windows, effettuare una delle seguenti operazioni:
• Per visualizzare brevemente la barra delle applicazioni, spostare il puntatore del mouse sulla parte inferiore del
monitor.
• Per fare in modo che la barra delle applicazioni rimanga sempre visibile, fare clic su di essa con il tasto destro
del mouse, quindi fare clic su Impostazioni. Nella scheda Barra delle applicazioni, attivare l’opzione Blocca la
barra delle applicazioni e disattivare Nascondi automaticamente la barra delle applicazioni in modalità
desktop.
Guida all'installazione
Fiery proServer, versione 7.1
33

Chiudere Fiery proServer
Fiery proServer deve essere nello stato In attesa quando lo si spegne.
1
Accertarsi che Command WorkStation non stia ricevendo, elaborando o stampando file.
Se il sistema ha terminato l’elaborazione, prima di procedere attendere almeno cinque secondi dopo che il
sistema ha raggiunto lo stato In attesa.
2 Uscire da Command WorkStation. Nel menu File fare clic su Esci
3 Nel menu principale di Fiery QuickTouch, premere Shutdown system (Arresta il sistema).
Attendere l’arresto completo del sistema.
Riavviare Fiery proServer
Fiery proServer deve essere nello stato In attesa quando lo si riavvia.
Se un'unità USB è collegata a Fiery proServer, scollegarla prima di effettuare la reinizializzazione. In caso contrario
Fiery proServer non si reinizializza.
1
Accertarsi che Command WorkStation non stia ricevendo, elaborando o stampando file.
Se il sistema ha terminato l’elaborazione, prima di procedere attendere almeno cinque secondi dopo che il
sistema ha raggiunto lo stato In attesa.
2 Uscire da Command WorkStation. Nel menu File fare clic su Esci
3 Nel menu principale di Fiery QuickTouch, premere Reboot system (Reinizializza sistema).
Attendere la reinizializzazione del sistema e la comparsa sul monitor della finestra di accesso.
4 Inserire la password dell’amministratore e premere Invio.
La password dell’amministratore predefinita è Fiery.1 ed è sensibile al maiuscolo/minuscolo. Se l'amministratore
ha modificato la password e la nuova password viene smarrita, è necessario ripristinare lo stato di fabbrica di
Fiery proServer. Per ulteriori informazioni, vedere la Guida alla configurazione.
Dopo aver effettuato l'accesso compare il desktop di Fiery proServer.
Modifica della lingua di Fiery proServer
La prima volta che si avvia Fiery proServer, dopo l'accesso, è possibile selezionare la lingua del sistema. Per
impostazione predefinita, la lingua del sistema è impostata su inglese. È possibile modificare la lingua del sistema in
qualsiasi momento.
Verificare che Fiery proServer sia avviato.
Nota: Per effettuare la modifica della lingua occorrono un massimo di 15 minuti. Quando è in corso la modifica della
lingua, non è possibile annullare il processo.
La modifica della lingua viene applicata a sistema operativo, tastiera, Fiery Server Control e Command WorkStation.
Command WorkStation dispone di impostazioni di lingua proprie che hanno la precedenza su quelle eseguite per
Fiery proServer. Per ulteriori informazioni, consultare la Guida rapida.
Guida all'installazione
Fiery proServer, versione 7.1
34

1
Procedere in uno dei seguenti modi:
• Se si sta avviando Fiery proServer per la prima volta: nella finestra di Configurazione di EFI Fiery proServer fare
clic su Configurazione lingua e seguire le istruzioni visualizzate sullo schermo.
• Se si modifica la lingua in un secondo momento: nella barra delle applicazioni di Windows avviare Fiery
System Tools, fare clic su Modifica lingua di sistema e seguire le istruzioni visualizzate sullo schermo.
2
Riavviare Fiery proServer.
Attivare la licenza Fiery XF server
Fiery proServer viene fornito con Fiery XF server e Command WorkStation preinstallati. Prima di collegarsi a Fiery
XF server, è necessario attivare la licenza.
•
Verificare che Fiery proServer sia avviato.
•
Accertarsi di disporre del codice di attivazione della licenza (LAC), che viene fornito con Fiery proServer. Il LAC
è necessario per attivare il software. Conservarlo con cura per averlo a disposizione per consultazioni future in
caso di disattivazione. Selezionare e copiare il codice durante o dopo l'attivazione, quindi incollarlo in un
documento di testo, conservando quest'ultimo in una cartella di rete oppure in un'unità flash USB.
• Nella finestra di Configurazione di Fiery proServer, fare clic su Attiva software e seguire le istruzioni visualizzate
sullo schermo.
È possibile gestire le licenze dopo l'installazione in Fiery Server Control. Per ulteriori informazioni su come
visualizzare il contenuto di una licenza attivata, disattivare la licenza o riattivarla in un altro Fiery server, consultare
la Fiery Guida di Command WorkStation.
Installare Command WorkStation su un computer remoto
È possibile installare Command WorkStation su un computer Windows o Macintosh.
1
Inserire il DVD User Software 4 nell'unità DVD.
• Aprire il browser di Internet, andare sul sito Web di EFI e scaricare il software.
• Inserire il DVD User Software nell'unità DVD.
2
Procedere in uno dei seguenti modi:
• Windows: Fare clic su Esegui MasterInstaller.exe.
• Macintosh: Fare doppio clic su Fiery Master Installer.
3
Seguire le istruzioni visualizzate sullo schermo per installare il pacchetto di Fiery Command WorkStation.
In Windows, per completare l'installazione è necessario riavviare il computer.
L'icona di Fiery Command WorkStation viene visualizzata nella barra delle applicazioni. Command WorkStation
si avvia e appare la schermata di benvenuto.
Ora è possibile collegarsi a Fiery XF server. Per ulteriori informazioni, vedere la Guida alla configurazione.
Guida all'installazione
Fiery proServer, versione 7.1
35

Bridging di rete
Un bridging di rete per Fiery proServer crea una connessione di rete dedicata da 1 GB alla stampante.
Un bridge di rete crea un segmento di rete isolato, che consente di eseguire la stampante alla massima velocità senza
disturbare il restante traffico di rete. Al contrario, garantisce anche che gli utenti della rete non siano interessati dal
trasferimento dei file di immagine da Fiery proServer alla stampante.
È possibile configurare Fiery proServer per il bridging delle due schede di rete presenti sul server:
•
La porta Ethernet superiore deve essere collegata alla rete di prestampa. Non collegare la porta Ethernet inferiore
alla rete di prestampa. In caso contrario, possono verificarsi gravi problemi di rete. Se si utilizza DHCP, la scheda
di rete è già configurata in modo corretto. Se per Fiery proServer si utilizza un indirizzo di rete IP, è necessario
riconfigurare la scheda di rete.
•
La porta Ethernet inferiore fornisce un segmento di rete isolato facoltativo per la stampante a getto d'inchiostro.
Se Fiery proServer e la stampante inkjet sono entrambi connessi alla rete aziendale, questa porta non è
necessaria. Se tuttavia si desidera stabilire una connessione di rete isolata tra Fiery proServer e la stampante
inkjet, collegare un cavo dalla porta Ethernet inferiore alla stampante inkjet. Non è necessario un cavo crossover.
Configurare un bridge di rete
Se la stampante è collegata tramite la rete, è possibile configurare una connessione di rete da 1 GB dedicata. Per
configurare un bridge di rete è necessario conoscere in dettaglio la struttura di protezione della rete, e questa
operazione deve essere eseguita da un amministratore di sistema qualificato.
Sono disponibili switch di rete che garantiscono il trasferimento dei dati ad alta velocità a tutte le porte. Sono in
grado di dirigere il traffico di rete in modo intelligente per evitare che le porte non interessate vengano coinvolte nel
trasferimento di dati. L'uso di uno switch di rete appropriato elimina l'esigenza tecnica di configurare un bridge di
rete. Se si collega il sistema tramite uno switch di rete, è consigliabile che Fiery proServer e la stampante siano
collegati allo stesso switch di rete.
L'uso di uno switch di rete è il metodo preferito per configurare un bridge di rete. Eseguire la seguente procedura
solo se non si dispone di uno switch di rete.
1 Nel Pannello di controllo fare clic su Rete e Internet. Fare clic su Centro rete e condivisione e Modifica
impostazioni scheda.
2 Fare clic con il pulsante destro del mouse su Ethernet ed Ethernet 2 e fare clic su Connessioni con bridging.
Ethernet rappresenta la porta Ethernet inferiore (per la stampante). Ethernet 2 rappresenta la porta Ethernet
superiore (per la rete di prestampa).
Viene visualizzata l'icona Bridge di rete.
3 Fare clic con il pulsante destro del mouse sull'icona Bridge di rete e fare clic su Proprietà.
Viene visualizzata la finestra Proprietà Bridge di rete.
4 In Schede selezionare Ethernet per configurare la rete per la stampante.
5 In La connessione utilizza i seguenti elementi selezionare Protocollo Internet versione 4 (TCP/IPv4). Quindi fare
clic su Proprietà.
6 Nella scheda Generale configurare le impostazioni per la stampante.
Se si desidera assegnare un indirizzo IP tramite DHCP, non è necessario effettuare alcuna modifica. È
consigliabile un indirizzo IP statico. Per assegnare un indirizzo IP statico, selezionare Utilizza il seguente indirizzo
IP e immettere l'indirizzo IP per la stampante.
7 Fare clic su OK per tornare alla finestra Proprietà Bridge di rete.
Guida all'installazione
Fiery proServer, versione 7.1
36

8 In Schede selezionare Ethernet 2 per configurare la rete per la rete di prestampa. Quindi fare clic su Proprietà.
9 Nella scheda Generale configurare le impostazioni per la rete di prestampa.
Se si desidera assegnare un indirizzo IP tramite DHCP, non è necessario effettuare alcuna modifica. È
consigliabile un indirizzo IP statico. Per assegnare un indirizzo IP statico, selezionare Utilizza il seguente indirizzo
IP e immettere l'indirizzo IP per la rete.
10 Fare clic su OK e chiudere tutte le finestre.
11
Se applicabile, sulla stampante configurare le impostazione di rete della stampante stessa con l'indirizzo IP
configurato.
È ora possibile connettersi alla stampante da Fiery proServer e dalla rete di prestampa.
Eliminare un bridge di rete
È possibile eliminare una connessione dedicata che non è più necessaria.
1 Nel Pannello di controllo fare clic su Rete e Internet. Fare clic su Centro rete e condivisione e Modifica
impostazioni scheda.
2 Fare clic con il pulsante destro del mouse sull'icona Bridge di rete e selezionare Elimina.
3 Fare clic su Sì per confermare che si desidera eliminare il collegamento.
Download della documentazione
È possibile accedere e scaricare tutta la documentazione di Fiery proServer in qualsiasi momento.
La documentazione di Fiery proServer comprende i seguenti manuali:
•
La Guida all'installazione (il presente documento) descrive come installare e collegare Fiery proServer e attivare
la licenza
È fornita in versione cartacea multilingue nella scatola degli accessori ed è anche disponibile online.
•
La Guida alla configurazione descrive come configurare Command WorkStation e mantenere Fiery proServer in
condizioni operative ottimali.
È disponibile online in più lingue.
•
La Guida rapida è una guida con istruzioni passo-passo per utilizzare Command WorkStation nel lavoro
quotidiano con la stampante inkjet EFI.
È fornita in versione cartacea nella scatola degli accessori (solo in inglese), ed è anche disponibile online in più
lingue.
•
La Guida all'aggiornamento descrive come eseguire l'aggiornamento da una versione precedente del software.
È disponibile online in più lingue.
1
Fare doppio clic sull'icona Adobe sul desktop di Fiery proServer per aprire il sito Web Adobe e scaricare Adobe
Reader.
Adobe Reader è necessario per accedere alla documentazione di Fiery proServer, che è fornita in formato PDF.
2
Aprire il browser e andare su help.efi.com.
Guida all'installazione
Fiery proServer, versione 7.1
37

3
Fare clic sui collegamenti corrispondenti alla versione in uso del prodotto e alla lingua desiderata e scaricare la
documentazione più recente.
Guida all'installazione
Fiery proServer, versione 7.1
38

Installationshandbuch
Fiery proServer, Version 7.1
In diesem Dokument wird die Installation von Fiery proServer beschrieben. Fiery proServer wird stets durch einen
qualifizierten Servicetechniker von EFI oder einem Vertriebspartner installiert.
In diesem Dokument werden die folgenden Themen behandelt:
•
Die Bedingungen am Aufstellort prüfen
•
Gestell anbringen
•
Anschluss von Fiery proServer an das Netzwerk und den Drucker
•
Starten und Stoppen von Fiery proServer
•
Fiery QuickTouch
•
Spracheinstellung des Fiery proServer ändern
•
Aktivierung der Fiery XF server-Lizenz
•
Installieren von Command WorkStation auf einem Remotecomputer
•
Einrichten einer Netzwerkbrücke
•
Verfügbare Dokumentation
Hinweis: Der Begriff Fiery proServer bezieht sich auf Fiery proServer Premium und Fiery proServer SE-Hardware.
Bei Bedarf werden verschiedene Vorgänge für jeden Server bereitgestellt.

Die Bedingungen am Aufstellort prüfen
Überprüfen Sie vor der Installation des Fiery proServer die Bedingungen am Aufstellort und stellen Sie sicher, dass
das Netzwerk verfügbar ist.
Druckerbereitschaft
•
Ist in der Nähe des Druckers ausreichend Platz für den Fiery proServer?
•
Braucht der Drucker einen Service oder müssen Anpassungsmaßnahmen durchgeführt werden?
Drucken Sie die Druckerfarbtestseite des Druckers bevor Sie den Fiery proServer installieren. Wenn die Qualität
der Druckerfarbtestseite zeigt, dass Druckeranpassungen durchgeführt werden müssen, führen Sie bitte den
erforderlichen Service aus.
•
Gibt es ausreichend Platz für Fiery proServer und optionale Möbelstücke (falls vorhanden)?
Stellen Sie sicher, dass ausreichend Platz für die Kabel auf der Rückseite und den Seitenwänden von Fiery
proServer verfügbar ist.
20cm+ (8 in.)
20cm+ (8 in.)
1
Rückseite
2 Fiery proServer
3 Seitenwand
Netzwerk
•
Stellen Sie sicher, dass das Netzwerk verfügbar ist. Weitere Informationen über die erforderlichen Netzwerk-
Ports finden Sie unter Netzwerkports auf Seite 41.
•
Überprüfen Sie mit dem IT-Administrator, dass das Netzwerk funktionsfähig ist.
•
Stellen Sie sicher, dass der IT-Administrator während der Installation verfügbar ist.
Ausfallzeiten und Auswirkungen auf das Netzwerk können minimiert werden, wenn der IT-Administrator einen
Netzwerkanschluss für Fiery proServer installiert und die Netzwerkfunktionalität mit dem installierten Anschluss
überprüft, bevorFiery proServer installiert wird.
Wenn der Aufstellort vorbereitet ist, dauert die Installation von Fiery proServer etwa drei Stunden.
Installationshandbuch
Fiery proServer, Version 7.1
40

Netzwerkports
Stellen Sie bei der Überprüfung der Verfügbarkeit des Netzwerks oder bei der Installation von Antiviren-Software
sicher, dass die folgenden Netzwerkports nicht blockiert sind, da sie für bestimmte Funktionen der Command
WorkStation benötigt werden.
Port Verwendet für
4108 Epson Spectroproofer
8010, 8013 Bidirektionaler Kommunikationsservice
8020, 8022, 8030, 8032 Integration und Konnektivität zwischen Fiery XF server und EFI Drucker
8051, 8052, 8053, 8054, 8061, 8062, 8063,
8064
Kommunikation zwischen Fiery XF server und Adobe® PDF Print Engine
Prozessen (bis zu vier Instanzen)
26502, 27000 bis 27009, 60000 Lizenzverwaltung/EFI Cut Server
50005 bis 50026 Allgemeine Kommunikation zwischen Fiery XF server und Command
WorkStation
20020 bis 20021 (nur UDP) Fiery XF server Erkennung
Gestell anbringen
Das Gestell, in dem Ihr Fiery proServer untergebracht wird, ist im Lieferumfang des Produkts enthalten.
Packen Sie die große Box aus, in der sich das Gestell befindet. Verwenden Sie die Aufbauanleitung, die im
Zubehörsatz enthaltenen ist, und führen Sie die folgenden Schritte aus:
•
Bauen Sie das Gestell zusammen.
•
Setzen Sie den Fiery proServer in das Gestell ein.
•
Befestigen Sie den Monitor oben auf dem Fiery proServer.
•
Setzen Sie die Tastatur auf die Tastaturablage, die sich an der unter der Tischoberfläche befindet.
•
Legen Sie die Maus auf die Tischoberfläche.
Installationshandbuch
Fiery proServer, Version 7.1
41

Fiery proServer verbinden
Alle erforderlichen Kabel und Zubehörteile gehören zum Lieferumfang von Fiery proServer und sind im
Versandkarton enthalten.
Beachten Sie beim Verbinden des Geräts die folgenden Richtlinien:
•
Achten Sie darauf, das Sie geeignete Stromkabel für den in Ihrem Land verwendeten Steckdosentyp verwenden.
•
Werksseitig ist der obere Ethernet-Anschluss für DHCP konfiguriert, was bedeutet, dass dadurch IP-Adressen
dynamisch angefordert werden können. Verwenden Sie den oberen Ethernet-Anschluss, um Fiery proServer mit
dem Netzwerk Ihres Unternehmens zu verbinden.
•
Der untere Ethernet-Anschluss ist auch für DHCP konfiguriert und kann für den Anschluss an einen
Tintenstrahldrucker verwendet werden, unter der Voraussetzung, dass sich sowohl der Fiery proServer als auch
der Tintenstrahldrucker auf dem Netzwerk Ihres Unternehmens befinden.
Wenn Ihr Drucker über das Netzwerk verbunden ist, können Sie eine eigene 1-GB-Netzwerkverbindung zum
Drucker einrichten. Weitere Hinweise finden Sie im Abschnitt Netzwerküberbrückung auf Seite 50.
Verbinden Sie das Netzwerk und den Drucker mit dem Fiery proServer SE
Fiery proServer SE ist auf der Rückseite mit zwei Netzwerkanschlüssen ausgestattet. Der obere Netzwerkanschluss
wird für die Verbindung des Fiery proServer SE mit Ihrem Netzwerk verwendet. Der untere Netzwerkanschluss wird
für die Verbindung des Fiery proServer SE mit dem Drucker verwendet.
•
Mithilfe der Grafik können Sie den Fiery proServer SE mit dem Netzwerk und dem Drucker verbinden.
1
USB-2.0-Ports
2 Monitoranschluss
3 USB-2.0-Ports
4 USB-3.0-Ports
5 Stromversorgungsbuchse
Installationshandbuch
Fiery proServer, Version 7.1
42

6 Netzwerkverbindung
7 Druckerverbindung
8 Netzschalter
Sie können nun Ihren Fiery proServer einschalten.
Verbinden Sie das Netzwerk und den Drucker mit dem Fiery proServer Premium
Fiery proServer Premium ist auf der Rückseite mit zwei Netzwerkanschlüssen ausgestattet. Der obere
Netzwerkanschluss wird für die Verbindung des Fiery proServer Premium mit Ihrem Netzwerk verwendet. Der
untere Netzwerkanschluss wird für die Verbindung des Fiery proServer Premium mit dem Drucker verwendet.
Die Anschlüsse auf der Rückseite des Fiery proServer Premium können, je nach System, unterschiedlich aussehen.
1
Verbinden Sie das Netzwerkkabel mit dem oberen Ethernet-Anschluss auf der Rückseite des Fiery proServer
Premium.
2
Verbinden Sie das Druckerkabel mit dem unteren Ethernet-Anschluss auf der Rückseite des Fiery proServer
Premium.
1
Netzanschluss
2 Netzschalter
3 USB-2.0.-Ports vom Typ A
4 DVI-Port (Monitor)
5 USB-3.0.-Ports vom Typ A
Installationshandbuch
Fiery proServer, Version 7.1
43

6 Netzwerkanschluss
7 Befehlsschnittstelle
Sie können nun Ihren Fiery proServer einschalten.
Fiery Quick Touch
Sie können das Fiery Quick Touch LCD auf der Vorderseite der Fiery proServer verwenden, um herunterzufahren,
neu zu booten, den Fiery proServer neu zu starten oder die Helligkeitseinstellung des LCD-Displays zu verändern.
Standardmäßig zeigt Fiery Quick Touch nach dem Start den Status „bereit” an, was bedeutet, dass aktuell keine
Aufträge verarbeitet werden. Um das Hauptmenü von Fiery Quick Touch anzuzeigen, drücken Sie auf das Ellipsen-
Symbol (drei Punkte (…)) oben rechts im Bildschirm.
Beachten Sie die folgenden Sicherheitshinweise, wenn Sie Fiery Quick Touch verwenden:
•
Drücken Sie nicht zu fest auf die Oberfläche der Flüssigkristallanzeige (LCD).
Bei zu starkem Druck auf das LCD kommt es zu Farbveränderungen auf der Anzeige.
•
Verwenden Sie ein weiches Tuch, das mit Objektivreinigungsmittel angefeuchtet ist, um die Oberfläche des
LCDs zu reinigen.
Andere Lösungsmittel wie Wasser können das LCD beschädigen.
•
Gehen Sie sorgfältig mit dem LCD um.
Falls das LCD brechen und der Flüssigkristall aus dem Inneren herausgelangen sollte, vermeiden Sie jeglichen
Kontakt damit. Wenn Sie in Berührung mit dem Flüssigkristall kommen, waschen Sie ihn sofort von Ihrer Haut
mithilfe von Seife und Wasser ab.
Fiery proServer SE Vorderseite
Die Grafik zeigt die Vorderseite und seitliche Abdeckung vom Fiery proServer SE.
Installationshandbuch
Fiery proServer, Version 7.1
44

1 Fiery Quick Touch
2 USB-3.0-Ports vom Typ A (3 Stück)
3 Reset-Taste
4 Einschalttaste
Weitere Informationen zur Verwendung von Fiery QuickTouch finden Sie in der Einrichtungsanleitung.
Fiery proServer Premium Vorderseite
Die Grafik zeigt die Vorderseite und seitliche Abdeckung vom Fiery proServer Premium.
Installationshandbuch
Fiery proServer, Version 7.1
45

1 Fiery QuickTouch-LCD 5 DVD-Laufwerk
2 USB-3.0-Ports (3 Stück) 6 DVD-Auswurftaste
3 Reset-Taste (nur für Servicetechniker zugänglich)
4 Einschalttaste
Weitere Informationen zur Verwendung von Fiery QuickTouch finden Sie in der Einrichtungsanleitung.
Fiery Quick Touch-Statusmeldungen und -Befehle
Fiery QuickTouch zeigt Statusmeldungen und Befehle an.
Statusmeldungen
Fiery QuickTouch zeigt die folgenden Statusmeldungen an:
Hochfahren
Der Fiery proServer wird gestartet.
Bereit Der Fiery server wurde gestartet, aber verarbeitet keine Aufträge.
Belegt Der Fiery server verarbeitet Aufträge.
Die Fiery Dienste reagieren nicht. Der Fiery server wurde nicht gestartet.
Befehle
Fiery QuickTouch bietet vier Befehle. Drücken Sie auf das Ellipsen-Symbol (drei Punkte (…)) oben rechts im
Bildschirm, um die Befehle anzuzeigen. Sie können einen Befehl auswählen, indem Sie das entsprechende Symbol
auf dem Fiery QuickTouch drücken.
System herunterfahren
Fiery proServer wird heruntergefahren.
System neu booten Fiery proServer wird neu gestartet.
Installationshandbuch
Fiery proServer, Version 7.1
46

System neu starten Startet den Fiery server neu. Die Verbindung zur Command WorkStation wird automatisch
unterbrochen, wenn Sie diesen Befehl auswählen.
Helligkeit Ermöglicht es Ihnen, die Helligkeit des Fiery QuickTouch-LCDs anzupassen. Sie können diesen
Befehl auch verwenden, um den Bildschirm zu dimmen, wenn er inaktiv ist.
Den Fiery proServer starten
Nach der Installation der Fiery proServer-Hardware und dem Anschluss an den Drucker und das Netzwerk sind Sie
bereit, den Fiery proServer zu starten.
1
Bringen Sie den Netzschalter auf der Rückseite des Fiery proServer in die Position EIN (|).
2
Schalten Sie Fiery proServer ein.
Drücken Sie die Taste einmal und lassen Sie sie los, um das System einzuschalten. Die Stromversorgung erkennt
automatisch die korrekte Spannung.
3
Bei der Administrator-Anmeldung auf dem Bildschirm geben Sie bitte Fiery.1 als Kennwort ein und drücken Sie
dann die Eingabetaste.
Achten Sie darauf, Fiery.1 präzise einzugeben. Beim Kennwort wird zwischen Groß- und Kleinschreibung
unterschieden; das Kennwort fiery.1 würde beispielsweise nicht funktionieren.
4
Lassen Sie den Startvorgang fortlaufen, bis der Fiery proServer-Desktop auf dem Monitor erscheint und Fiery
QuickTouch den Status Bereit anzeigt.
Der Startvorgang von Fiery proServer dauert etwa zwei Minuten. Wenn Sie den Fiery proServer zum ersten Mal
starten, werden Sie aufgefordert, den Fiery XF server zu lizenzieren, was ein Teil des Installationsverfahrens ist.
Weitere Hinweise finden Sie im Abschnitt Aktivieren Sie die Fiery XF server Lizenz auf Seite 49.
Die Windows-Taskleiste wird standardmäßig ausgeblendet.
Die Taskleiste enthält Folgendes:
• Fiery Server Control, eine separate Anwendung zum Starten und Stoppen von Fiery XF server, zum Starten
von Fiery Command WorkStation, zur Verwaltung von Lizenzen und zum Zugreifen auf Software-
Aktualisierungen und Medienprofile.
• Fiery System Tools, ein Tool zum Ändern der Sprache aller Fiery proServer Hard- und Software-
Komponenten und für das Sichern und Wiederherstellen des Fiery proServer Systems.
5
Um die Windows-Taskleiste anzuzeigen, führen Sie einen der folgenden Schritte aus:
• Um die Taskleiste vorübergehend anzuzeigen, bewegen Sie den Mauszeiger an den unteren Rand des
Bildschirms.
• Um die Taskleiste ständig anzuzeigen, klicken Sie mit der rechten Maustaste auf die Taskleiste und klicken Sie
auf Einstellungen. Stellen Sie in der Registerkarte Taskleiste die Option Taskleiste sperren auf „ein” und die
Option Taskleiste im Desktopmodus automatisch ausblenden auf „aus”.
Installationshandbuch
Fiery proServer, Version 7.1
47

Den Fiery proServer herunterfahren
Der Fiery proServer muss sich im Status „Bereit” befinden, wenn Sie ihn deaktivieren.
1
Vergewissern Sie sich, dass die Command WorkStation keine Aufträge empfängt, verarbeitet oder druckt.
Falls das System erst unmittelbar zuvor die Verarbeitung eines Auftrags beendet hat, müssen Sie mindestens fünf
Sekunden warten, nachdem das System den Betriebszustand Bereit erreicht hat, bevor Sie fortfahren.
2 Command WorkStation beenden. Klicken Sie im Menü Datei auf Beenden.
3 Auf dem Fiery QuickTouch-Hauptmenü drücken Sie System herunterfahren.
Lassen Sie das System vollständig herunterfahren.
Fiery proServer neu starten
Der Status von Fiery proServer muss auf Bereit stehen, wenn Sie ihn neu starten.
Wenn ein USB-Flashlaufwerk am Fiery proServer angeschlossen ist, muss es vor dem Neustart entfernt werden.
Andernfalls kann der Fiery proServer nicht neu gestartet werden.
1
Vergewissern Sie sich, dass die Command WorkStation keine Dateien empfängt, verarbeitet oder druckt.
Falls das System erst unmittelbar zuvor die Verarbeitung eines Auftrags beendet hat, müssen Sie mindestens fünf
Sekunden warten, nachdem das System den Betriebszustand Bereit erreicht hat, bevor Sie fortfahren.
2 Command WorkStation beenden. Klicken Sie im Menü Datei auf Beenden.
3 Drücken Sie auf dem Fiery QuickTouch-Hauptmenü System neu booten.
Warten Sie, bis das System neu bootet und das Anmeldungsfenster auf dem Monitor angezeigt wird.
4 Geben Sie das Administratorkennwort ein und drücken Sie die Eingabetaste.
Fiery.1 ist das standardmäßige Administratorkennwort. Groß- und Kleinschreiung muss beachtet werden. Wenn
Ihr Administrator das Kennwort geändert hat und das neue Passwort verlegt wurde, müssen Sie Fiery proServer
auf die Werkseinstellungen zurücksetzen. Weitere Informationen finden Sie in der Einrichtungsanleitung.
Wenn Sie sich angemeldet haben, wird der Fiery proServer-Desktop angezeigt.
Die Spracheinstellung des Fiery proServer ändern
Wenn Sie den Fiery proServer zum ersten Mal starten, können Sie, nachdem Sie sich angemeldet haben, die Sprache
für das System auswählen. Standardmäßig wird die Systemsprache auf Englisch festgelegt. Sie können die Sprache
jederzeit ändern.
Stellen Sie sicher, dass Fiery proServer gestartet ist.
Hinweis: Die Änderung der Spracheinstellung dauert insgesamt etwa 15 Minuten. Während die Spracheinstellung
geändert wird, kann der Vorgang nicht abgebrochen werden.
Die Sprachänderung wird auf das Betriebssystem, die Tastatur, Fiery Server Control und Command WorkStation
angewendet.
Command WorkStation verfügt über eine eigene Spracheinstellung, die Vorrang gegenüber den Spracheinstellungen
für Fiery proServer hat. Weitere Informationen finden Sie in der Kurzanleitung.
Installationshandbuch
Fiery proServer, Version 7.1
48

1
Führen Sie einen der folgenden Schritte aus:
• Wenn Sie Fiery proServer zum ersten Mal starten: Klicken Sie im Fenster EFI Fiery proServer Konfiguration auf
Sprach-Einstellungen und befolgen Sie die angezeigten Anweisungen.
• Wenn Sie die Sprache zu einem späteren Zeitpunkt ändern: Starten Sie Fiery System Tools in der Windows-
Taskleiste, klicken Sie auf Systemsprache ändern und befolgen Sie die angezeigten Anweisungen.
2
Starten Sie den Fiery proServer neu.
Aktivieren Sie die Fiery XF server Lizenz
Fiery proServer ist im Lieferumfang der Fiery XF server enthalten und Command WorkStation ist vorinstalliert.
Bevor Sie eine Verbindung zum Fiery XF server herstellen, müssen Sie die Lizenz aktivieren.
•
Stellen Sie sicher, dass Fiery proServer gestartet ist.
•
Stellen Sie sicher, dass Sie Ihren Lizenzaktivierungscode (LAC), der zusammen mit Ihrem Fiery proServer
geliefert wird, erhalten haben. Der LAC wird benötigt, um die Software zu aktivieren. Bewahren Sie den LAC auf,
damit er für zukünftige Referenzzwecke verfügbar ist, falls es zu einer Deaktivierung kommt. Wählen und
kopieren Sie den Lizenzaktivierungscode während oder nach dem Aktivierungsverfahren und fügen Sie diesen in
ein Textdokument ein. Diese Datei können Sie dann auf einem Netzwerkverzeichnis oder auf einem USB-
Flashlaufwerk speichern.
• Klicken Sie im Fenster Fiery proServer Konfiguration auf Software aktivieren und befolgen Sie die angezeigten
Anweisungen.
Nach der Installation können Sie Ihre Lizenzen in Fiery Server Control verwalten. Weitere Informationen zum
Anzeigen des Inhalts einer aktivierten Lizenz, zum Deaktivieren einer Lizenz oder zum Reaktivieren auf einem
anderen Fiery server finden Sie in der Fiery Hilfe zu Command WorkStation .
Installieren Sie Command WorkStation auf einem Remotecomputer
Sie können Command WorkStation auf einem Windows- oder Macintosh-Computer installieren.
1
Legen Sie die DVD „User Software” 4 in das DVD-Laufwerk ein.
• Öffnen Sie den Webbrowser Ihrer Wahl, gehen Sie auf die EFI-Websiteund laden Sie die Software herunter.
• Legen Sie die DVD „User Software” in das DVD-Laufwerk ein.
2
Führen Sie einen der folgenden Schritte aus:
• Windows: Klicken Sie auf MasterInstaller.exe ausführen.
• Macintosh: Doppelklicken Sie auf Fiery Master Installer.
3
Befolgen Sie die auf dem Monitor angezeigten Anweisungen zur Installation des Fiery Command WorkStation
Pakets.
Unter Windows müssen Sie Ihren Computer neu starten, um die Installation abzuschließen.
Das Symbol der Fiery Command WorkStation wird auf der Taskleiste angezeigt. Command WorkStation startet
und der Begrüßungsbildschirm wird angezeigt.
Installationshandbuch
Fiery proServer, Version 7.1
49

Sie können jetzt eine Verbindung zu Fiery XF server herstellen. Weitere Informationen finden Sie in der
Einrichtungsanleitung.
Netzwerküberbrückung
Durch die Netzwerküberbrückung auf dem Fiery proServer wird eine dedizierte 1-GB-Netzwerkverbindung zum
Drucker hergestellt.
Eine Netzwerkbrücke erstellt ein isoliertes Netzwerksegment, wodurch der Drucker mit maximaler Geschwindigkeit
arbeiten kann, ohne durch sonstigen Netzwerkverkehr beeinträchtigt zu werden. Im Gegenzug wird auch
sichergestellt, dass Benutzer im Netzwerk nicht durch die Übertragung von Bilddateien aus dem Fiery proServer an
den Drucker beeinträchtigt werden.
Fiery proServer können so konfiguriert werden, dass beide Netzwerkadapter auf dem Fiery proServer überbrückt
sind:
•
Der obere Ethernet-Anschluss muss mit dem Netzwerk der Druckvorstufe verbunden werden. Verbinden Sie
den unteren Ethernet-Anschluss nicht mit dem Netzwerk der Druckvorstufe, da dies zu schwerwiegenden
Netzwerkproblemen führen kann. Wenn Sie DHCP verwenden, ist der Netzwerkadapter bereits richtig
konfiguriert. Wenn sie eine statische IP-Adresse auf dem Fiery proServer verwenden, müssen Sie den
Netzwerkadapter neu konfigurieren.
•
Der untere Ethernet-Anschluss dient als optionales isoliertes Netzwerksegment für den Tintenstrahldrucker.
Wenn sowohl der Fiery proServer als auch der Tintenstrahldrucker zum Netzwerk Ihres Unternehmens gehören,
benötigen Sie diesen Port nicht. Wenn Sie jedoch eine isolierte Netzwerkverbindung zwischen dem Fiery
proServer und dem Tintenstrahldrucker herstellen möchten, verbinden Sie ein Kabel vom Tintenstrahldrucker
mit dem unteren Ethernet-Anschluss. Es ist kein Crossover-Kabel erforderlich.
Einrichten einer Netzwerkbrücke
Wenn Ihr Drucker über das Netzwerk verbunden ist, können Sie eine eigene 1-GB-Netzwerkverbindung zum
Drucker einrichten. Das Einrichten einer Netzwerkbrücke erfordert detaillierte Kenntnisse Ihrer Netzwerk-
Sicherheitsstruktur und muss von einem qualifizierten Systemadministrator durchgeführt werden.
Es stehen Netzwerk-Switches zur Verfügung, die Hochgeschwindigkeits-Datenübertragung für alle Ports
gewährleisten. Sie steuern den Netzwerkverkehr auf intelligente Art und Weise, um zu verhindern, dass Ports durch
Daten, die nicht für sie bestimmt sind, beeinträchtigt werden. Durch die Verwendung von einem geeigneten
Netzwerk-Switch entfällt die technische Notwendigkeit, eine Netzwerkbrücke einzurichten. Wenn Sie Ihr System
über einen Netzwerk-Switch verbinden, wird empfohlen, dass der Fiery proServer und der Drucker mit demselben
Netzwerk-Switch verbunden werden.
Die Verwendung eines Netzwerk-Switch ist die bevorzugte Methode zum Einrichten einer Netzwerkbrücke. Führen
Sie die folgenden Schritte nur aus, wenn kein Netzwerk-Switch zur Verfügung steht.
1 Klicken Sie in der Systemsteuerung auf Netzwerk und Internet. Klicken Sie dann auf Netzwerk- und
Freigabecenter und auf Adaptereinstellungen ändern.
2 Machen Sie einen Rechtsklick auf Ethernet und Ethernet 2, und klicken Sie auf Verbindungen überbrücken.
Ethernet steht für den unteren Ethernet-Port (für den Drucker). Ethernet 2 steht für den oberen Ethernet-Port
(für das Netzwerk der Druckvorstufe).
Das Netzwerkbrücken-Symbol wird angezeigt.
3 Machen Sie einen Rechtsklick auf das Netzwerkbrücken-Symbol und klicken Sie auf Eigenschaften.
Das Fenster Eigenschaften von Netzwerkbrücke wird angezeigt.
4 Wählen Sie unter Adapter die Option Ethernet aus, um das Netzwerk für den Drucker zu konfigurieren.
Installationshandbuch
Fiery proServer, Version 7.1
50

5 Wählen Sie unter Diese Verbindung verwendet folgende Elemente die Option Internetprotokoll Version 4 (TCP/
IPv4) aus. Klicken Sie dann auf Eigenschaften.
6 Konfigurieren Sie auf der Registerkarte Allgemein die Einstellungen für den Drucker.
Wenn Sie eine IP-Adresse über DHCP zuweisen möchten, müssen Sie keine Änderungen vornehmen. Es wird die
Verwendung einer statischen IP-Adresse empfohlen. Zum Zuweisen einer statischen IP-Adresse wählen Sie
Folgende IP-Adresse verwenden aus und geben dann eine IP-Adresse für den Drucker ein.
7 Klicken Sie auf OK, um zum Fenster Eigenschaften von Netzwerkbrücke zurückzukehren.
8 Wählen Sie unter Adapter die Option Ethernet 2 aus, um das Netzwerk für das Vorstufennetzwerk zu
konfigurieren. Klicken Sie dann auf Eigenschaften.
9 Konfigurieren Sie auf der Registerkarte Allgemein die Einstellungen für das Netzwerk der Druckvorstufe.
Wenn Sie eine IP-Adresse über DHCP zuweisen möchten, müssen Sie keine Änderungen vornehmen. Es wird die
Verwendung einer statischen IP-Adresse empfohlen. Zum Zuweisen einer statischen IP-Adresse wählen Sie
Folgende IP-Adresse verwenden aus und geben Sie die IP-Adresse des Netzwerks ein.
10 Klicken Sie auf OK und schließen Sie alle Fenster.
11
Konfigurieren Sie ggf. die Druckernetzwerkeinstellungen für den Drucker unter Verwendung der statischen IP-
Adresse, die Sie eingerichtet haben.
Sie können jetzt sowohl vom Fiery proServer als auch aus dem Netzwerk der Druckvorstufe eine Verbindung zum
Drucker herstellen.
Löschen einer Netzwerkbrücke
Sie können eine dedizierte Verbindung, die Sie nicht mehr benötigen, löschen.
1 Klicken Sie in der Systemsteuerungauf Netzwerk und Internet. Klicken Sie dann auf Netzwerk- und
Freigabecenter und Adapter-Einstellungen ändern.
2 Klicken Sie mit der rechten Maustaste auf das Netzwerkbrücken-Symbol und wählen Sie Löschen.
3 Klicken Sie auf Ja, um zu bestätigen, dass Sie die Verbindung löschen möchten.
Dokumentation herunterladen
Sie können auf die gesamte Fiery proServer Dokumentation jederzeit zugreifen und sie herunterladen.
Die Fiery proServer Dokumentation besteht aus folgenden Komponenten:
•
Die Installationsanleitung (dieses Dokument) beschreibt, wie Sie den Fiery proServer installieren und verbinden
können und wie Sie die Lizenz aktivieren.
Eine gedruckte Kopie ist in mehreren Sprachen in der Zubehörbox enthalten. Die Anleitung ist außerdem online
verfügbar.
•
Die Einrichtungsanleitung beschreibt, wie Sie die Command WorkStation konfigurieren und wie Sie Ihren Fiery
proServer in gutem Zustand halten.
Sie steht online in mehreren Sprachen zur Verfügung.
Installationshandbuch
Fiery proServer, Version 7.1
51

•
Die Kurzanleitung ist eine schrittweise Anleitung zur Verwendung der Command WorkStation in Ihrer
täglichen Arbeit mit Ihrem EFI Tintenstrahldrucker.
Eine gedruckte Kopie wird Ihnen in der Zubehörbox (nur in englischer Sprache) zur Verfügung gestellt; die
Anleitung ist aber auch online in verschiedenen Sprachen verfügbar.
•
Das Upgrade-Handbuch beschreibt, wie Sie ein Upgrade von einer früheren Version der Software durchführen.
Es steht online in mehreren Sprachen zur Verfügung.
1
Doppelklicken Sie auf das Adobe-Symbol auf dem Fiery proServer Desktop, um die Adobe-Website zu öffnen
und den Adobe Reader herunterzuladen.
Sie benötigen Adobe Reader, um auf die Fiery proServer Dokumentation zugreifen zu können, die im PDF-
Format bereitgestellt wird.
2
Öffnen Sie den Webbrowser Ihrer Wahl und gehen Sie zu help.efi.com.
3
Klicken Sie auf die entsprechenden Links für die Produktversion und gewünschte Sprache und laden Sie die
neueste Dokumentation herunter.
Installationshandbuch
Fiery proServer, Version 7.1
52

Guía de instalación
Fiery proServer, versión 7.1
En este documento se describe cómo instalar el Fiery proServer. El Fiery proServer siempre debe instalarlo un
técnico o distribuidor cualificado de EFI.
En este documento se tratan los temas siguientes:
•
Comprobación de las condiciones de la ubicación
•
Instalación del mueble
•
Conectar el Fiery proServer a la red y a la impresora
•
Iniciar y detener el Fiery proServer
•
Fiery QuickTouch
•
Cambiar el idioma del Fiery proServer
•
Activar la licencia del Fiery XF server
•
Instalar el Command WorkStation en un equipo remoto
•
Establecer un puente de red
•
Documentación disponible
Nota: El término Fiery proServer hace referencia al hardware Fiery proServer Premium y Fiery proServer SE. Cuando
es preciso, se ofrecen procedimientos diferentes para cada uno.
Comprobación de las condiciones de la ubicación
Antes de instalar el Fiery proServer, compruebe las condiciones de la ubicación y asegúrese de que la red está
disponible.
Disposición de la impresora
•
¿Hay suficiente espacio disponible cerca de la impresora para el Fiery proServer?
•
¿La impresora necesita servicio técnico o algún ajuste?
Antes de instalar el Fiery proServer, imprima la página de prueba de color de la impresora. Si la calidad de la
página de prueba indica que es necesario ajustar la impresora, lleve a cabo las tareas de servicio necesarias.
•
¿Hay suficiente espacio para el Fiery proServer y el mueble opcional (de haberlo)?
Asegúrese de que haya suficiente espacio para los cables en la parte trasera y a los lados del Fiery proServer.

20cm+ (8 in.)
20cm+ (8 in.)
1 Panel posterior
2 Fiery proServer
3 Panel lateral
Red
•
Asegúrese de que la red esté disponible. Para obtener más información sobre los puertos de red necesarios,
consulte Puertos de red en la página 54.
•
Verifique con el administrador de TI que la red funciona.
•
Asegúrese de que el administrador de TI esté disponible durante la instalación.
Es posible reducir los periodos de inactividad de los equipos y el impacto en la red si el administrador de sistemas
instala un conector de red para el Fiery proServer y confirma la funcionalidad de la red con dicho conector
conectado antes de instalar el Fiery proServer.
Una vez que el lugar esté listo, la instalación del Fiery proServer le llevará unas tres horas.
Puertos de red
Al verificar la disponibilidad de la red o instalar un software antivirus, asegúrese de que los siguientes puertos de red
no estén bloqueados, ya que son necesarios para funciones específicas del Command WorkStation.
Puerto
Se utiliza para
4108 SpectroProofer de Epson
8010, 8013 Servicio de comunicación bidireccional
8020, 8022, 8030, 8032 Integración y conectividad entre el Fiery XF server e impresoras EFI
8051, 8052, 8053, 8054, 8061, 8062, 8063,
8064
Comunicación entre el Fiery XF server y los procesos de APPE (hasta cuatro
instancias)
26502, 27000 a 27009, 60000 Gestión de licencia/EFI Cut Server
50005 a 50026 Comunicación general entre el Fiery XF server y el Command WorkStation
20020 a 20021 (solo UDP) Detección del Fiery XF server
Guía de instalación
Fiery proServer, versión 7.1
54

Instalación del mueble
El mueble para el Fiery proServer se suministra con el producto.
Desembale la caja grande que contiene el mueble. Siga las instrucciones de montaje que se incluyen en el kit de
accesorios y complete las siguientes tareas:
•
Monte el mueble.
•
Instale el Fiery proServer en el mueble.
•
Fije el monitor a la parte superior del Fiery proServer.
•
Coloque el teclado en la bandeja destinada a este fin situada debajo de la mesa del mueble.
•
Coloque el ratón sobre la mesa.
Conectar el Fiery proServer
Encontrará todos los cables y componentes necesarios en la caja de envío del Fiery proServer.
Tenga en cuenta las siguientes indicaciones cuando realice las conexiones:
•
Asegúrese de utilizar el cable de alimentación adecuado para el tipo de toma de corriente de su región.
•
Por omisión de fábrica, el puerto Ethernet superior está configurado para DHCP, lo que significa que puede
solicitar direcciones IP de forma dinámica. Utilice el puerto Ethernet superior para conectar el Fiery proServer a
la red de su empresa.
•
El puerto Ethernet inferior también está configurado para DHCP y se puede utilizar para conectarse a la
impresora inkjet, siempre que tanto el Fiery proServer como las impresoras inkjet se encuentran en la red de su
empresa.
Si su impresora está conectada a través de la red, puede configurar una conexión de red de 1 GB dedicada con ella.
Para obtener más información, consulte Creación de puentes de red en la página 63.
Conectar la red y la impresora al Fiery proServer SE
El Fiery proServer SE dispone de dos conectores de red en el panel posterior. El conector de red superior se utiliza
para conectar el Fiery proServer SE a su red. El conector de red inferior se utiliza para conectar el Fiery proServer SE
a la impresora.
•
Utilice el gráfico para ayudarse a conectar el Fiery proServer SE a la red y a la impresora.
Guía de instalación
Fiery proServer, versión 7.1
55

1 Puertos USB 2.0
2 Puerto de monitor
3 Puertos USB 2.0
4 Puertos USB 3.0
5 Puerto de alimentación
6 Conexión de red
7 Conexión de la impresora
8 Interruptor de alimentación
Ahora puede encender el Fiery proServer.
Conectar la red y la impresora al Fiery proServer Premium
El Fiery proServer Premium dispone de dos conectores de red en el panel posterior. El conector de red superior se
utiliza para conectar el Fiery proServer Premium a su red. El conector de red inferior se utiliza para conectar el Fiery
proServer Premium a la impresora.
Los conectores en la parte posterior del Fiery proServer Premium pueden tener un aspecto diferente, dependiendo
del sistema.
1
Inserte el cable de red en el conector Ethernet superior del panel posterior del Fiery proServer Premium.
2
Inserte el cable de la impresora en el conector Ethernet inferior del panel posterior del Fiery proServer Premium.
Guía de instalación
Fiery proServer, versión 7.1
56

1 Conector de alimentación
2 Interruptor de alimentación
3 Puertos USB 2.0 tipo A
4 Puerto DVI (monitor)
5 Puertos USB 3.0 tipo A
6 Puerto de red
7 Puerto de la interfaz de control
Ahora puede encender el Fiery proServer.
Fiery QuickTouch
Puede utilizar el LCD de Fiery QuickTouch en la parte frontal del Fiery proServer para apagar, encender o reiniciar
el Fiery proServer, o para cambiar la configuración de brillo del LCD.
Por defecto, Fiery QuickTouch muestra Reposo después del inicio, lo que indica que no se está procesando ningún
trabajo. Para mostrar el menú principal de Fiery QuickTouch, pulse el icono de los puntos suspensivos (tres puntos)
situado en la parte superior derecha de la pantalla.
Guía de instalación
Fiery proServer, versión 7.1
57

Tenga en cuenta las siguientes medidas de precaución cuando utilice Fiery QuickTouch:
•
No ejerza presión sobre la superficie de la pantalla de cristal líquido (LCD).
Al presionarla, la pantalla LCD cambia de color.
•
Utilice un paño suave humedecido con un limpiador de lentes para limpiar la superficie de la pantalla LCD.
Otros disolventes, como el agua, pueden dañar la pantalla LCD.
•
Manipule la pantalla LCD con cuidado.
Si la pantalla LCD se rompe y se derrama el cristal líquido del interior, evite el contacto con el mismo. Si entra en
contacto con el cristal líquido, lávese inmediatamente con agua y jabón.
Panel frontal de Fiery proServer SE
El gráfico muestra los paneles frontal y lateral del Fiery proServer SE.
1 Fiery QuickTouch
2 Puertos USB 3.0 de tipo A (x3)
3 Botón de restablecimiento
4 Botón de encendido
Para obtener más información sobre el uso del Fiery QuickTouch, consulte la Guía de configuración.
Panel frontal del Fiery proServer Premium
El gráfico muestra los paneles frontal y lateral del Fiery proServer Premium.
Guía de instalación
Fiery proServer, versión 7.1
58

1 Fiery QuickTouch LCD 5 Unidad de DVD
2 3 puertos USB 3.0 6 Botón de expulsión del DVD
3 Botón de restablecimiento (solo es accesible por un técnico de servicio)
4 Botón de encendido
Para obtener más información sobre el uso del Fiery QuickTouch, consulte la Guía de configuración.
Mensajes de estado y comandos de Fiery Quick Touch
Fiery QuickTouch muestra mensajes de estado y comandos.
Mensajes de estado
Fiery QuickTouch muestra los siguientes mensajes de estado:
Iniciando
El Fiery proServer se está iniciando.
Libre El Fiery server se inicia, pero procesa los trabajos.
Ocupado El Fiery server está procesando trabajos.
Los servicios de Fiery no responden. El Fiery server no se inicia.
Comandos
Fiery QuickTouch dispone de cuatro comandos. Para mostrar los comandos, pulse el icono de los puntos
suspensivos (tres puntos) situado en la parte superior derecha de la pantalla. Puede seleccionar un comando
pulsando el icono correspondiente en Fiery QuickTouch.
Apagar el sistema
Apaga el Fiery proServer.
Rearrancar el sistema Reinicia el Fiery proServer.
Guía de instalación
Fiery proServer, versión 7.1
59

Reiniciar el sistema Reinicia el Fiery server. La conexión con el Command WorkStation se interrumpe automáticamente
cuando se selecciona este comando.
Brillo Le permite ajustar el brillo de la pantalla LCD de Fiery QuickTouch. También puede utilizar este
comando para atenuar la pantalla cuando está inactiva.
Iniciar el Fiery proServer
Después de instalar el hardware Fiery proServer y conectarlo a la impresora y la red, ya está preparado para encender
el Fiery proServer.
1
Pulse el interruptor de alimentación de la parte posterior del Fiery proServer para colocarlo en la posición de
encendido (|).
2
Encienda el Fiery proServer.
Para encender el sistema, pulse el botón una vez y suéltelo. La fuente de alimentación detectará automáticamente
la tensión correcta.
3
En la pantalla de inicio de sesión del administrador, introduzca Fiery.1 en el campo de contraseña y, a
continuación, pulse Intro.
Escriba exactamente Fiery.1. La contraseña distingue entre mayúsculas y minúsculas; por ejemplo, fiery.1 no
funcionará.
4
Deje que el sistema se inicie hasta que el escritorio del Fiery proServer aparezca en la pantalla y Fiery
QuickTouch muestre Reposo.
El Fiery proServer necesita aproximadamente dos minutos para iniciarse. Si está iniciando el Fiery proServer por
primera vez, deberá activar la licencia del Fiery XF server como parte del procedimiento de instalación. Para
obtener más información, consulte Activar la licencia del Fiery XF server en la página 62.
Por omisión, la barra de tareas de Windows está oculta.
La barra de tareas contiene los siguientes elementos:
• Fiery Server Control, una aplicación independiente para iniciar y detener el Fiery XF server, inicio del Fiery
Command WorkStation, administración de licencias y acceso al software de actualización y a los perfiles de
papel.
• Fiery System Tools, una herramienta para cambiar el idioma de todos los componentes hardware y software
del Fiery proServer, y para realizar copias de seguridad y restaurar el sistema del Fiery proServer.
5
Para mostrar la barra de tareas de Windows, realice una de las operaciones siguientes:
• Para mostrar la barra de tareas momentáneamente, mueva el puntero hacia la parte inferior de la pantalla.
• Para mostrar la barra de tareas en todo momento, haga clic con el botón derecho en la barra de tareas y, a
continuación, en Configuración. En la pestaña de la barra de tareas, active la opción Bloquear la barra de tareas
y desactive la opción Ocultar automáticamente la barra de tareas en el modo escritorio.
Guía de instalación
Fiery proServer, versión 7.1
60

Apagar el Fiery proServer
El Fiery proServer debe estar en un estado Reposo cuando se apague.
1
Asegúrese de que el Command WorkStation no esté recibiendo, procesando ni imprimiendo ningún archivo.
Si el sistema acaba de procesar, espere al menos cinco minutos una vez que el sistema haya quedado libre antes de
continuar.
2 Salga del Command WorkStation: En el menú Archivo, haga clic en Salir
3 En el menú principal de Fiery QuickTouch, pulse Apagar sistema.
Deje que el sistema se apague completamente.
Reiniciar el Fiery proServer
El Fiery proServer debe estar en un estado de reposo cuando lo reinicie.
Si hay una unidad de memoria USB conectada al Fiery proServer, extráigala antes de reiniciar. De lo contrario, el
Fiery proServer no se reiniciará.
1
Asegúrese de que el Command WorkStation no esté recibiendo, procesando ni imprimiendo ningún archivo.
Si el sistema acaba de procesar, espere al menos cinco minutos una vez que el sistema haya quedado libre antes de
continuar.
2 Salga del Command WorkStation: En el menú Archivo, haga clic en Salir
3 En el menú principal de Fiery QuickTouch, pulse Rearrancar sistema.
Espere a que el sistema se rearranque y aparezca la ventana de inicio de sesión en el monitor.
4 Introduzca la contraseña de administrador y, a continuación, pulse Intro.
Fiery.1 es la contraseña de administrador por omisión y distingue entre mayúsculas y minúsculas. Si su
administrador ha cambiado la contraseña y la nueva contraseña se pierde, debe restablecer el Fiery proServer a su
estado original. Para obtener más información, consulte la Guía de configuración.
Cuando inicie sesión, aparecerá el escritorio de Fiery proServer.
Cambiar el idioma del Fiery proServer
La primera vez que inicie el Fiery proServer, podrá seleccionar el idioma del sistema después de iniciar sesión. Por
defecto, el idioma del sistema está configurado en inglés. Puede cambiar el idioma del sistema en cualquier
momento.
Asegúrese de que el Fiery proServer se ha iniciado.
Nota: El cambio de idioma puede tardar hasta 15 minutos en completarse. Cuando el cambio de idioma está en
proceso, no puede anularse.
El cambio de idioma se aplicará al sistema operativo y al teclado, al Fiery Server Control y al Command WorkStation.
El Command WorkStation dispone de su propia configuración de idioma, que anula los ajustes realizados para el
Fiery proServer. Para obtener más información, consulte la Guía de inicio rápido.
Guía de instalación
Fiery proServer, versión 7.1
61

1
Realice una de las siguientes acciones:
• Si está iniciando el Fiery proServer por primera vez: en la ventana Configuración de EFI Fiery proServer , haga
clic en Configuración de idioma y siga las instrucciones que aparecen en la pantalla.
• Para cambiar el idioma posteriormente: en la barra de tareas de Windows, inicie Fiery System Tools, haga clic
en Cambiar idioma del sistema y siga las instrucciones que aparecen en la pantalla.
2
Reinicie el Fiery proServer.
Activar la licencia del Fiery XF server
Fiery proServer se suministra con el Fiery XF server y el Command WorkStation preinstalados. Antes de poder
conectarse al Fiery XF server, debe activar la licencia.
•
Asegúrese de que el Fiery proServer se ha iniciado.
•
Asegúrese de tener el código de activación de licencia (LAC), que se suministra con el Fiery proServer. El LAC es
necesario para activar el software. Guarde su LAC de modo que esté disponible para futuras referencias, en caso
de desactivación. Selecciónelo y cópielo durante o después de la activación y, a continuación, pegúelo en un
documento de texto y guárdelo en un directorio de red o en una unidad flash USB.
• En la ventana Configuración de Fiery proServer, haga clic en Activar software y siga las instrucciones que
aparecen en la pantalla.
Puede administrar las licencias tras la configuración del Fiery Server Control. Para obtener más información acerca
de cómo mostrar el contenido de una licencia activada, desactivar una licencia y reactivarla en otro Fiery server,
consulte el Fiery Ayuda de Command WorkStation .
Instalar el Command WorkStation en un equipo remoto
Puede instalar el Command WorkStation en un equipo Windows o Macintosh.
1
Inserte el DVD 4 de software del usuario en la unidad de DVD.
• Abra el navegador que prefiera, vaya al sitio web de EFI y descargue el software.
• Inserte el DVD de software del usuario en la unidad de DVD.
2
Realice una de las siguientes acciones:
• Windows: Haga clic en Ejecutar MasterInstaller.exe.
• Macintosh: Haga doble clic en Fiery Master Installer.
3
Siga las instrucciones que aparecen en la pantalla para instalar el paquete Fiery Command WorkStation.
En Windows, deberá reiniciar el equipo para completar la instalación.
El icono Fiery Command WorkStation aparece en la barra de tareas. Command WorkStation se inicia y aparece
la pantalla de bienvenida.
Ahora puede conectarse al Fiery XF server. Para obtener más información, consulte la Guía de configuración.
Guía de instalación
Fiery proServer, versión 7.1
62

Creación de puentes de red
Al crear un puente de red en el Fiery proServer se establece una conexión de red dedicada de 1 GB para la impresora.
Un puente crea un segmento de red aislado que permite a la impresora funcionar a la máxima velocidad sin que ello
afecte al resto del tráfico de red. Por otro lado, también garantiza que los usuarios de la red no se vean afectados por
la transferencia de archivos de imagen del Fiery proServer a la impresora.
Puede configurar en Fiery proServer puentes de red con los dos adaptadores de red del Fiery proServer:
•
El puerto Ethernet superior se debe conectar a la red de preimpresión. No conecte el puerto Ethernet inferior a la
red de preimpresión, ya que puede causar problemas graves de red. Si está usando DHCP, el adaptador de red ya
está correctamente configurado. Si está usando una dirección IP estática en el Fiery proServer, deberá volver a
configurar el adaptador de red como se describe a continuación.
•
El puerto Ethernet inferior proporciona un segmento de red opcional aislado para la impresora de inyección de
tinta. Si tanto el Fiery proServer como la impresora de inyección de tinta están en la red de la empresa, no
necesita utilizar este puerto. Sin embargo, si desea establecer una conexión de red aislada entre el Fiery proServer
y la impresora de inyección de tinta, conecte un cable desde el puerto Ethernet inferior a la impresora. No se
requiere un cable cruzado.
Establecer un puente de red
Si su impresora está conectada a través de la red, puede configurar una conexión dedicada de 1 GB con ella. La
configuración de un puente de red precisa conocimientos detallados de la estructura de seguridad de su red y debe
realizarla un administrador del sistema cualificado.
Hay disponibles conmutadores de red que garantizan la transferencia de datos de alta velocidad a todos los puertos.
Son capaces de dirigir el tráfico de red de forma inteligente para evitar que lleguen a los puertos datos que no les
correspondan. El uso de un conmutador de red adecuado elimina la necesidad técnica de establecer un puente de
red. Si conecta el sistema a través de un conmutador de red, se recomienda que el Fiery proServer y la impresora se
conecten al mismo conmutador de red.
El uso de un conmutador de red es el método preferido para establecer un puente de red. Siga los pasos siguientes
solo si no dispone de un conmutador de red.
1 En el Panel de Control, haga clic en Red e Internet. A continuación, haga clic en Centro de redes y recursos
compartidos y en Cambiar configuración del adaptador.
2 Haga clic con el botón derecho en Ethernet y en Ethernet 2, y después haga clic en Conexiones de puente.
Ethernet representa el puerto Ethernet más bajo (para la impresora). Ethernet 2 representa el puerto Ethernet
más alto (para la red de preimpresión).
Aparece el icono de Puente de red .
3 Haga clic con el botón derecho en el icono Puente de red y haga clic en Propiedades.
Aparecerá la ventana Propiedades del puente de red.
4 En Adaptadores, seleccione Ethernet para configurar la red para la impresora.
5 En Esta conexión usa los siguientes elementos, seleccione Protocolo de Internet versión 4 (TCP/IPv4). A
continuación, haga clic en Propiedades.
6 En la pestaña General, configure los ajustes de la impresora.
Si desea asignar una dirección IP mediante DHCP, no es necesario que realice ningún cambio. Se recomienda
usar una dirección IP estática. Para asignar una dirección IP estática, seleccione Usar la siguiente dirección IP e
introduzca una dirección IP para la impresora.
Guía de instalación
Fiery proServer, versión 7.1
63

7 Haga clic en Aceptar para regresar a la ventana Propiedades del puente de red.
8 En Adaptadores, seleccione Ethernet 2 para configurar la red para la red de preimpresión. A continuación, haga
clic en Propiedades.
9 En la pestaña General, configure los ajustes de la red de preimpresión.
Si desea asignar una dirección IP mediante DHCP, no es necesario que realice ningún cambio. Se recomienda
usar una dirección IP estática. Para asignar una dirección IP estática, seleccione Usar la siguiente dirección IP e
introduzca la dirección IP de la red.
10 Haga clic en Aceptar y cierre todas las ventanas.
11
Si corresponde, configure en la impresora los ajustes de red de la impresora con la dirección IP estática definida.
Ahora puede conectarse a la impresora desde el Fiery proServer y desde la red de preimpresión.
Eliminar un puente de red
Puede eliminar una conexión dedicada que ya no necesite.
1 En el Panel de Control, haga clic en Red e Internet. A continuación, haga clic en Centro de redes y recursos
compartidos y en Cambiar configuración del adaptador.
2 Haga clic con el botón derecho en el icono de Puente de red y, a continuación, seleccione Eliminar.
3 Haga clic en Sí para confirmar que desea eliminar la conexión.
Descarga de documentación
Puede acceder a toda la documentación del Fiery proServer en cualquier momento y descargarla.
La documentación del Fiery proServer consta de los siguientes componentes:
•
La Guía de instalación (este documento) describe cómo instalar y conectar el Fiery proServer, y cómo activar la
licencia
Se suministra impresa en varios idiomas en la caja de accesorios y también está disponible en línea.
•
La Guía de configuración describe cómo configurar el Command WorkStation y cómo mantener el Fiery
proServer en buen estado.
Se suministra en línea en varios idiomas.
•
La Guía de inicio rápido es una guía detallada acerca de cómo utilizar el Command WorkStation en el trabajo
cotidiano con su impresora EFI inkjet.
Se suministra impresa en la caja de accesorios (solo en inglés) y también está disponible en línea en varios
idiomas.
•
La Guía de actualización describe cómo actualizar desde una versión anterior del software.
Se suministra en línea en varios idiomas.
1
Haga doble clic en el icono Adobe en el escritorio del Fiery proServer para abrir el sitio web de Adobe y descargar
Adobe Reader.
Necesitará Adobe Reader para poder ver la documentación del Fiery proServer, ya que está en formato PDF.
Guía de instalación
Fiery proServer, versión 7.1
64

安装指南
Fiery proServer 版本 7.1
本文档介绍如何安装 Fiery proServer。始终由具备资质的 EFI 技术人员或经销商安装 Fiery proServer。
本文档包含以下主题:
•
检查现场条件
•
安装机架
•
连接 Fiery proServer 到网络和打印机
•
启动和停止 Fiery proServer
•
Fiery QuickTouch
•
更改 Fiery proServer 的语言
•
激活 Fiery XF server 许可证
•
在远程计算机上安装 Command WorkStation
•
设置网桥
•
可用的文档
注释:术语 Fiery proServer 是指 Fiery proServer Premium 和 Fiery proServer SE 硬件。可以根据需要为每
种硬件提供不同的步骤。
检查现场条件
安装 Fiery proServer 之前,请检查站点条件,并确保网络可用。
打印机准备工作
•
Fiery proServer 的打印机旁边是否留有足够的空间?
•
打印机是否需要进行维修或调整?
请在安装 Fiery proServer 之前打印颜色测试页。如果测试页的质量表明打印机需要调整,则对打印机进行
必要的维修。
•
是否有足够的空间给 Fiery proServer 和可选机架(如果存在)?
请确保有足够的空间给 Fiery proServer 背面边上的电缆。

20cm+ (8 in.)
20cm+ (8 in.)
1 后面板
2 Fiery proServer
3 侧板
网络
•
请确保网络可用。关于所需网络端口的详细信息,请参阅网络端口(第 67 页)。
•
与 IT 管理员验证网络功能完好。
•
请确保在安装过程中能找到 IT 管理员。
如果 IT 管理员安装 Fiery proServer 的网络连接器并在安装 Fiery proServer 之前确认连接器的网络功能完
好,就能尽量减少设备停机时间和对网络的影响。
当现场准备就绪后,需要大约 3 个小时的时间来安装 Fiery proServer。
网络端口
检查网络可用性或安装防病毒软件时,请确保未拦截以下网络端口,因为 Command WorkStation 的特定功能需
要它们。
端口 适用对象
4108 Epson Spectroproofer
8010, 8013 双向通信服务
8020, 8022, 8030, 8032 集成和 Fiery XF server 和 EFI 打印机之间的连接
8051,8052、 8053、 8054、 8061、 8062、 8063,
8064
Fiery XF server 与 APPE 进程之间的通信(最多四个实例)
26502、27000 到 27009、60000 许可证管理/EFI Cut Server
50005 至 50026 Fiery XF server 和 Command WorkStation 之间的常规通信
20020 至 20021(仅限 UDP) Fiery XF server 发现
安装指南
Fiery proServer 版本 7.1
67

安装机架
安放 Fiery proServer 的机架随附产品发货。
拆封装有机架的大型包装盒。按照附件包里的组装指南完成下列任务:
•
组装机架。
•
将 Fiery proServer 安装到机架上。
•
将监视器安装到 Fiery proServer 顶部。
•
将键盘放入机架桌面下方的键盘托上。
•
将鼠标放在桌面。
连接 Fiery proServer
Fiery proServer 装运箱中随附所有必需的电缆和组件。
连接时请牢记以下指导原则:
•
确保使用合适的电源线以符合您所在地区的插座类型。
•
在出厂默认设置下,上部的以太网端口是为 DHCP 配置的,这意味着它可动态请求 IP 地址。使用上部的以
太网端口将 Fiery proServer 连接到您的公司网络。
•
下部的以太网端口也是为 DHCP 配置的,可用于连接到喷墨打印机(假定 Fiery proServer 和喷墨打印机使
用相同的公司网络)。
如果您的打印机通过网络连接,您可以为它设置专用的 1GB 网络连接。有关详细信息,请参阅网络桥接
(第 75 页)。
连接网络和到打印机到 Fiery proServer SE
Fiery proServer SE 的后面板有两个网络连接器。上部的网络接口用于将 Fiery proServer SE 连接到网络。
下部的网络接口用于将 Fiery proServer SE 连接到打印机。
•
使用图形以帮助您连接 Fiery proServer SE 到网络和打印机。
安装指南
Fiery proServer 版本 7.1
68

1 USB 2.0 端口
2 显示器端口
3 USB 2.0 端口
4 USB 3.0 端口
5 电源端口
6 网络连接
7 打印机连接
8 电源开关
现在您可以打开 Fiery proServer 了。
连接网络和到打印机到 Fiery proServer Premium
Fiery proServer Premium 的后面板有两个网络连接器。上部的网络接口用于将 Fiery proServer Premium 连
接到网络。下部的网络接口用于将 Fiery proServer Premium 连接到打印机。
背部的连接器 Fiery proServer Premium 外观可能不同,具体取决于系统。
1
将网络电缆插入到 Fiery proServer Premium 后面板上部的以太网接口。
2
将打印机电缆插入到 Fiery proServer Premium 后面板下部的以太网接口。
安装指南
Fiery proServer 版本 7.1
69

1 电源接口
2 电源开关
3 Type A USB2.0 端口
4 DVI 端口(显示器)
5 Type A USB3.0 端口
6 网络端口
7 Command 接口端口
现在您可以打开 Fiery proServer 了。
Fiery Quick Touch
您可以使用 Fiery proServer 正面的 Fiery Quick Touch LCD 关闭、 重新引导,或重新启动 Fiery
proServer,或更改 LCD 的亮度设定。
依据默认设置,Fiery Quick Touch 启动后显示器闲置,表示当前没有正在处理的作业。要显示 Fiery Quick
Touch 主菜单,请按显示器右上角的省略号图标(三个点)。
安装指南
Fiery proServer 版本 7.1
70

使用 Fiery Quick Touch 时,请遵守以下注意事项:
•
避免按液晶显示屏 (LCD) 的表面。
对 LCD 施压会导致它变色。
•
将软布用镜头清洁剂浸湿来清洁 LCD 表面。
其他溶剂(比如水)可能会损坏 LCD。
•
小心操作 LCD。
如果 LCD 断裂且里面的液晶泄漏出来,则避免接触这些液晶。如果接触到液晶,请立即用肥皂和清水冲洗
皮肤。
Fiery proServer SE 前面板
该图形显示 Fiery proServer SE 的前面板和侧面板。
1 Fiery Quick Touch
2 Type A USB 3.0 d 端口 (x3)
3 重设按钮
4 电源按钮
有关使用 Fiery QuickTouch 的详细信息,请参阅《设置指南》。
Fiery proServer Premium 前面板
该图形显示 Fiery proServer Premium 的前面板和侧面板。
安装指南
Fiery proServer 版本 7.1
71

1 Fiery QuickTouch LCD 5 DVD 驱动器
2 USB 3.0 端口(3 个) 6 DVD 弹出按钮
3 重设按钮(只有服务技术人员才可访问此按钮)
4 电源按钮
有关使用 Fiery QuickTouch 的详细信息,请参阅《设置指南》。
Fiery Quick Touch 状态消息和命令
Fiery QuickTouch 显示状态消息和命令。
状态消息
Fiery QuickTouch 显示以下状态消息:
正在启动 Fiery proServer 启动。
闲置 Fiery server 已启动,但未处理作业。
正忙 Fiery server 正在处理作业。
Fiery 服务未响应。 Fiery server 未启动。
命令
Fiery QuickTouch 具有四种命令。要显示命令,请按下显示器右上角的省略号图标(三个点)。您可以通过按
Fiery QuickTouch 上的相应按钮来选择命令。
关闭系统 关闭 Fiery proServer。
重新引导系统 重新启动 Fiery proServer。
重新启动系统 重新启动 Fiery server。选择此命令时,与 Command WorkStation 的连接会自动中断。
安装指南
Fiery proServer 版本 7.1
72

亮度 使您能够调整 Fiery QuickTouch LCD 的亮度。当显示器处于非活动状态时,您还可以使用此命令来调
暗显示器。
启动 Fiery proServer
安装 Fiery proServer 硬件并连接到打印机和网络之后,您就可以打开 Fiery proServer。
1
将 Fiery proServer 背面的电源开关设置在“开” (|) 的位置上。
2
打开 Fiery proServer 的电源。
按一下电源按钮,然后释放,打开系统。电源自动感应电压是否正确。
3
进入监视器的“管理员登录”页面,在密码字段中输入 Fiery.1,然后按 Enter 键。
请准确键入 Fiery.1。密码区分大小写;例如,fiery.1 为无效密码。
4
允许启动才能继续,直到显示器上出现 Fiery proServer 桌面且 Fiery QuickTouch 显示闲置。
Fiery proServer 需要用大约两分钟的时间来启动。如果是第一次启动 Fiery proServer,您需要将 Fiery
XF server 许可为安装过程的一部分。有关详细信息,请参阅激活 Fiery XF server 许可证
(第 75 页)。
默认情况下,Windows 任务栏是隐藏的。
任务栏包含:
• Fiery Server Control 是一个独立应用,用于启动和停止 Fiery XF server、启动 Fiery Command
WorkStation、 管理许可证以及访问软件更新和承印材料特性档。
• Fiery System Tools,用于更改所有 Fiery proServer 硬件和软件组件的语言,备份和恢复 Fiery
proServer 系统的工具。
5
要显示 Windows 任务栏,请执行以下操作之一:
• 要临时显示任务栏,将指针移至屏幕底部。
• 要始终显示工具栏,请右键单击任务栏,然后单击设定。在任务栏选项卡上,将锁定任务栏设为开启,将
在桌面模式下自动隐藏任务栏设为关闭。
关闭 Fiery proServer
当您将其关闭时,Fiery proServer 必须处于空闲状态。
1
确认 Command WorkStation 没有在接收、处理或打印任何作业。
如果系统刚完成处理,则在系统进入闲置状态后等待至少五秒,然后再继续操作。
2
退出 Command WorkStation。在文件菜单上,单击退出。
3
在 Fiery QuickTouch 主菜单上,按关闭系统。
允许系统完全关闭。
安装指南
Fiery proServer 版本 7.1
73

重新引导 Fiery proServer。
重新引导时,Fiery proServer 必须处于空闲状态。
如果 Fiery proServer 连接有 USB 驱动器,则在重新引导前移除它。否则,Fiery proServer 将不会重新引
导。
1
确认 Command WorkStation 没有在接收、处理或打印任何文件。
如果系统刚完成处理,则在系统进入闲置状态后等待至少五秒,然后再继续操作。
2
t 退出 Command WorkStation。在文件菜单上,单击退出
3
在 Fiery QuickTouch 主菜单上,按重新引导系统。
等待系统重新启动,且显示器上出现登录窗口。
4
输入管理员密码,然后按 Enter。
Fiery.1 是默认管理员密码且区分大小写。如果管理员更改了密码,且新密码已丢失,您必须重设 Fiery
proServer 到出厂状态。有关详细信息,请参阅《设置指南》。
登录后,将显示 Fiery proServer 桌面。
要更改 Fiery proServer 的语言
首次启动 Fiery proServer,登录后,您可以选择系统的语言。根据默认值,系统语言设置为英文。您可以随
时更改系统语言。
确保 Fiery proServer 已启动 。
注释:语言更改最多需要 15 分钟来完成。在更改语言的过程中不能中止该操作。
语言更改适用于操作系统和键盘、Fiery Server Control 和 Command WorkStation。
Command WorkStation 有自己的语言设置,该设置覆盖了 Fiery proServer 的语言设置。有关更多信息,请参
阅《快速入门指南》。
1
执行以下操作之一:
• 如果您是第一次启动 Fiery proServer: 在 EFI Fiery proServer 配置窗口中,单击语言设置,然后按
照屏幕上的说明操作。
• 如果之后要更改语言:在 Windows 的任务栏中,启动 Fiery System Tools,单击更改系统语言,然后按
照屏幕上的说明操作。
2
重新启动 Fiery proServer。
安装指南
Fiery proServer 版本 7.1
74

激活 Fiery XF server 许可证
Fiery proServer 随附 Fiery XF server 发货并预安装了 Command WorkStation。连接到 Fiery XF server 之
前,您必须激活许可证。
•
确保 Fiery proServer 已启动 。
•
请确保您拥有 Fiery proServer 随附的许可证激活代码 (LAC)。需要 LAC 才能激活该软件。存储 LAC,以
便在停用时供将来参考之用。在激活之后或激活过程中,选择并复制 LAC,然后将其粘贴到文本文档中,再
将其存储在网络目录上或 U 盘中。
•
在 Fiery proServer 配置窗口中,单击激活软件,然后按照屏幕上的说明操作。
您可以在 Fiery Server Control 中设置后管理许可证。有关如何显示已激活的许可证的内容、取消激活许可
证,或在不同的 Fiery server 上重新激活的详细信息,请参阅《Fiery Command WorkStation 帮助》。
在远程计算机上安装 Command WorkStation
您可以在 Windows 或 Macintosh 的计算机上安装 Command WorkStation。
1
将用户软件 DVD 4 插入 DVD 光驱。
• 打开您选择的 web 浏览器,转至 EFI 网站并下载软件。
• 将用户软件 DVD 插入 DVD 光驱。
2
执行以下操作之一:
• Windows:点击运行 MasterInstaller.exe。
• Macintosh:双击 Fiery Master Installer。
3
按照屏幕说明安装 Fiery Command WorkStation 包。
在 Windows 中,您必须重启计算机才能完成安装。
任务栏中出现 Fiery Command WorkStation 图标。Command WorkStation 启动并显示欢迎屏幕。
您现在可以连接到 Fiery XF server。有关详细信息,请参阅《设置指南》。
网络桥接
Fiery proServer 上的网络桥接可为打印机创建专用的 1 GB 网络连接。
网桥可以创建独立的网络段,使打印机以最快速度运行,而不会干扰其他网络通信。相反,它还可以确保网络
上的用户都不受从 Fiery proServer 传输图像文件到打印机的影响。
Fiery proServers 可配置用于桥接 Fiery proServer 上的两个网络适配器:
•
上部的以太网端口必须连接至印前网络。不要将下部的以太网端口连接至印前网络,因为这可能会导致严重
的网络问题。如果您正在使用 DHCP,则网络适配器已正确配置。如果正在 Fiery proServer 上使用静态 IP
地址,则需要重新配置网络适配器。
•
下部的以太网端口为喷墨打印机提供一个可选的独立网段。如果 Fiery proServer 和喷墨打印机都在公司网
络上,则不需要使用此端口。但是,如果您希望在 Fiery proServer 与喷墨打印机之间建立一个独立网络连
接,则用电缆从下部以太网端口连接到喷墨打印机。不需要交叉电缆。
安装指南
Fiery proServer 版本 7.1
75

设置网络桥接
如果您的打印机通过网络连接,您可以为它设置专用的 1GB 网络连接。设置网络桥接需要详细了解您的网络安
全结构,必须由具备资质的系统管理员执行。
网络交换机可确保所有端口的高速数据传输。它们能够智能地引导网络流量,防止端口受到不前往它们的数据
的影响。使用合适的网络交换机免除了设置网络桥接的技术需要。如果您通过网络交换机连接系统,建议将
Fiery proServer 和打印机连接至同一网络交换机。
使用网络交换机是设置网络桥接的首选方法。以下操作步骤仅限于没有可用的网络交换机的情况。
1
在控制面板中,单击网络和互联网。然后单击网络和共享中心和更改适配器设定。
2
右键单击以太网和以太网 2 ,然后单击桥接。
以太网代表下方以太网端口(适用于打印机)。以太网 2 代表上方以太网端口 (适用于印前网络)。
网络桥接图标将出现。
3
右键单击网络桥接图标,然后单击属性。
网络桥接属性窗口将显示。
4
在适配器下,选择以太网为打印机配置网络。
5
在此连接使用以下项目下,选择 Internet 协议版本 4 (TCP/IPv4)。然后单击属性。
6
在常规选项卡上,配置打印机的设置。
如果想要通过 DHCP 分配 IP 地址,则无需进行任何更改。建议使用静态 IP 地址。要分配静态 IP 地址,
请选择使用以下 IP 地址,然后输入打印机的 IP 地址。
7
单击确定返回网络桥接属性窗口。
8
在适配器下,选择以太网 2 为印前网络配置网络。然后单击属性。
9
在常规选项卡上,配置印前网络的设置。
如果想要通过 DHCP 分配 IP 地址,则无需进行任何更改。建议使用静态 IP 地址。要分配静态 IP 地址,
请选择使用以下 IP 地址,然后输入网络的 IP 地址。
10
单击确定并关闭所有窗口。
11
如果适用,在打印机上,使用您设置的静态 IP 地址来配置打印机网络设置。
现在您可以从 Fiery proServer 和印前网络连接至打印机。
删除网桥
您可以删除不再需要的专用连接。
1
在控制面板中,单击网络和互联网。然后单击网络和共享中心和更改适配器设定。
2
右键单击网桥图标,然后选择删除。
3
单击是以确认您想要删除连接。
安装指南
Fiery proServer 版本 7.1
76

正在下载文档
您可以访问和下载所有 Fiery proServer 随时的文档。
Fiery proServer 文档包含以下组件:
•
《安装指南》(本文档)介绍了如何安装和连接 Fiery proServer 和激活许可证
附件盒中提供了多种语言的打印件,线上也提供了。
•
《设置指南》介绍了如何配置 Command WorkStation 并保持 Fiery proServer 工作状态良好。
线上提供了多种语言版本。
•
《快速启动指南》是如何在您使用 EFI 喷墨打印机的日常工作中使用 Command WorkStation 的分步指南。
附件盒中提供了打印件(仅限英文版),线上还提供了多种语言版本。
•
《升级指南》介绍了如何从较早版本的软件升级。
线上提供了多种语言版本。
1
双击 Fiery proServer 桌面上的 Adobe 图标,打开 Adobe 网站并下载 Adobe Reader。
您需要安装 Adobe Reader 才能访问以 PDF 格式提供的 Fiery proServer 文档。
2
打开您的选择的网络浏览器,访问 help.efi.com。
3
单击适用于产品版本和语言的链接,下载最新版本的文档。
安装指南
Fiery proServer 版本 7.1
77

インストールガイド
Fiery proServer バージョン 7.1
このマニュアルでは、Fiery proServer を設置する方法について説明します。Fiery proServer は常に認定 EFI 技
術者またはディーラーによって設置されます。
本書では、以下のトピックについて説明しています。
•
設置場所の条件の確認
•
スタンドの装着
•
Fiery proServer のネットワークとプリンターへの接続
•
Fiery proServer の起動または停止
•
Fiery QuickTouch
•
Fiery proServer の言語の変更
•
Fiery XF server ライセンスのアクティベート
•
Command WorkStation のリモートコンピューターへのインストール
•
ネットワークブリッジの設定
•
入手可能な取扱説明書
メモ:「Fiery proServer」という用語は Fiery proServer Premium および Fiery proServer SE ハードウェアを指しま
す。必要に応じて、それぞれに異なる手順が紹介されています。
設置場所の条件の確認
Fiery proServer を設置する前に、設置場所の条件を確認し、ネットワークが使用可能なことを確認します。
プリンターの準備状況
•
プリンターの近くに、Fiery proServer 用の十分なスペースがあるか。
•
プリンターの修理や調整が必要か。
Fiery proServer を設置する前に、プリンターのカラーテストページを印刷してください。テストページの
品質から、プリンターの調整が必要と判断された場合は、プリンターに必要な修理や調整を行ってくださ
い。
•
Fiery proServer とオプションスタンド(存在する場合)用の十分なスペースがあるか。
裏との側面に、Fiery proServer の背面と側面にケーブル用の十分なスペースがあることを確認してくださ
い。

20cm+ (8 in.)
20cm+ (8 in.)
1 背面パネル
2 Fiery proServer
3 側面パネル
ネットワーク
•
ネットワークが使用可能なことを確認します。必要なネットワークポートの詳細については、ネットワー
クポート(79 ページ)を参照してください。
•
ネットワークが機能していることを IT システム管理者に確認します。
•
設置中に IT システム管理者が対応可能であることを確認します。
Fiery proServer を設置する前に、Fiery proServer のネットワークコネクターを IT システム管理者が設置し、ネ
ットワークが正常に機能することを確認しておくと、装置のダウンタイムやネットワークに対する影響を最小
にすることができます。
設置場所の準備が整うと、約 3 時間で Fiery proServer を設置できます。
ネットワークポート
ネットワークが使用可能かどうかを確認する場合やウイルス対策ソフトウェアをインストールする場合は、
Command WorkStation の特定の機能に必要となるため、次のネットワークポートをブロックしないようにする
必要があります。
ポート 用途
4108 Epson Spectroproofer
8010、8013 双方向通信サービス
8020、8022、8030、8032 Fiery XF server と EFI プリンターの統合および接続
8051、8052、8053、8054、8061、8062、8063、8064 Fiery XF server と APPE プロセス(最大 4 インスタンス)の間の通信
26502、27000~27009、60000 ライセンス管理/EFI Cut Server
50005~50026 Fiery XF server と Command WorkStation の間の一般的な通信
20020~20021(UDP のみ) Fiery XF server の検索
インストールガイド
Fiery proServer バージョン 7.1
79

スタンドの装着
Fiery proServer を保持するスタンドは製品に付属しています。
スタンドが入った大きな箱を開梱します。アクセサリーキットに付属の組み立て手順に従って、次の作業を行
います。
•
スタンドを組み立てます。
•
スタンドに Fiery proServer を取り付けます。
•
Fiery proServer の上部にモニタを取り付けます。
•
スタンドの天板の下側にあるキーボードトレイに、キーボードを置きます。
•
天板にマウスを置きます。
Fiery proServer の接続
必要なケーブルとコンポーネントは、Fiery proServer の梱包箱に入っています。
接続は、以下のガイドラインを念頭に置いて行ってください。
•
必ず、所在地のコンセントタイプに適した電源ケーブルを使用してください。
•
工場出荷時のデフォルトでは、上側のイーサネットポートが DHCP 用に設定されており、IP アドレスを動
的に要求できます。Fiery proServer を会社のネットワークに接続するには、上側のイーサネットポートを
使用してください。
•
下側のイーサネットポートも DHCP 用に設定されています。Fiery proServer とインクジェットプリンター
の両方が会社のネットワーク上に存在することを想定し、このポートはインクジェットプリンターへの接
続に使用されます。
プリンターがネットワークを介して接続されている場合は、専用の 1 GB ネットワーク接続をプリンターに設
定できます。詳細は、ネットワークブリッジ(87 ページ)を参照してください。
Fiery proServer SE へのネットワークとプリンターの接続
Fiery proServer SE には、背面パネルに 2 つのネットワークコネクターがあります。上側のネットワークコネク
ターは、Fiery proServer SE をネットワークに接続するために使用します。下側のネットワークコネクターは、
Fiery proServer SE をプリンターに接続するために使用します。
•
図を参考に、Fiery proServer SE をネットワークとプリンターに接続してください。
インストールガイド
Fiery proServer バージョン 7.1
80

1 USB 2.0 ポート
2 モニターポート
3 USB 2.0 ポート
4 USB 3.0 ポート
5 電源ポート
6 ネットワーク接続
7 プリンター接続
8 電源スイッチ
これで Fiery proServer の電源を入れることができます。
ネットワークとプリンターを Fiery proServer Premium に接続する
Fiery proServer Premium には、背面パネルに 2 つのネットワークコネクターがあります。上側のネットワーク
コネクターは、Fiery proServer Premium をネットワークに接続するために使用します。下側のネットワークコ
ネクターは、Fiery proServer Premium をプリンターに接続するために使用します。
Fiery proServer Premium の背面のコネクターは、システムによって外見が異なる場合があります。
1
Fiery proServer Premium の背面パネルにある上側のイーサネットコネクターにネットワークケーブルを差
し込みます。
2
Fiery proServer Premium の背面パネルにある下側のイーサネットコネクターにプリンターケーブルを差し
込みます。
インストールガイド
Fiery proServer バージョン 7.1
81

1 電源コネクター
2 電源スイッチ
3 タイプ A USB2.0 ポート
4 DVI ポート(モニター)
5 タイプ A USB3.0 ポート
6 ネットワークポート
7 コマンドインターフェイスポート
これで Fiery proServer の電源を入れることができます。
Fiery QuickTouch
Fiery proServerFiery proServer の前面にある Fiery QuickTouch LCD を使用して、Fiery proServer の終了、リブー
ト、再起動、または LCD の明るさ設定の変更を行うことができます。
デフォルトでは、起動後、Fiery QuickTouch にはアイドルと表示され、現在処理中のジョブがないことを示し
ます。Fiery QuickTouch のメインメニューを表示するには、ディスプレイの右上にある省略記号アイコン(3
つのドット)を押します。
インストールガイド
Fiery proServer バージョン 7.1
82

Fiery QuickTouch を使用するときは、次の注意事項を確認してください。
•
液晶ディスプレイ(LCD)の表面を押さないでください。
LCD に圧力を加えると、色が変化します。
•
LCD の表面を拭くときは、レンズクリーナーで湿らせた柔らかい布を使用してください。
その他の溶剤(水など)を使用すると、LCD が損傷するおそれがあります。
•
LCD の取り扱いには注意してください。
LCD が破損し、内部の液晶が漏れ出した場合は、触らないでください。液晶を触ってしまった場合は、す
ぐに石けんと水を使い、触れた箇所をよく洗ってください。
Fiery proServer SE の前面パネル
図は Fiery proServer SE の前面パネルおよび側面パネルを示しています。
1 Fiery QuickTouch
2 タイプ A USB 3.0 ポート(x3)
3 リセットボタン
4 電源ボタン
Fiery QuickTouch の使用について詳しくは、『設定ガイド』を参照してください。
Fiery proServer Premium の前面パネル
図は Fiery proServer Premium の前面パネルおよび側面パネルを示しています。
インストールガイド
Fiery proServer バージョン 7.1
83

1 Fiery QuickTouch LCD 5 DVD ドライブ
2 USB 3.0 ポート(x3) 6 DVD 取り出しボタン
3 リセットボタン(サービス担当者のみが操作できます)
4 電源ボタン
Fiery QuickTouch の使用について詳しくは、『設定ガイド』を参照してください。
Fiery QuickTouch の状況メッセージとコマンド
Fiery QuickTouch では、状況メッセージとコマンドが表示されます。
状況メッセージ
Fiery QuickTouch では、次の状況メッセージが表示されます。
起動中 Fiery proServer が起動中です。
アイドル Fiery server が起動されていますが、ジョブを処理していません。
使用中 Fiery server がジョブを処理しています。
Fiery サービスが応答していません Fiery server が起動されていません。
コマンド
Fiery QuickTouch には、4 つのコマンドがあります。コマンドを表示するには、ディスプレイの右上にある省
略記号アイコン(3 つのドット)を押します。Fiery QuickTouch で対応するアイコンを押すと、コマンドを選
択できます。
システム終了 Fiery proServer を終了します。
システムリブート Fiery proServer を再起動します。
インストールガイド
Fiery proServer バージョン 7.1
84

システム再起動 Fiery server を再起動します。このコマンドを選択すると、Command WorkStation への接続が自動的に中
断されます。
明るさ Fiery QuickTouch LCD の明るさを調整できます。また、このコマンドを使用すると、Fiery QuickTouch が
非アクティブのときにディスプレイを暗くすることもできます。
Fiery proServer の起動
Fiery proServer ハードウェアを設置しプリンターとネットワークに接続したら、Fiery proServer の電源を入れ
る準備ができました。
1
Fiery proServer の背面にある電源スイッチをオン(|)の位置に設定します。
2
Fiery proServer の電源を入れます。
ボタンを 1 回押して離すと、システムの電源がオンになります。電源が自動的に正しい電圧を検出します。
3
モニターの Admin ログオンで、パスワードフィールドに Fiery.1 と入力し、Enter キーを押します。
正確に Fiery.1 と入力します。パスワードは大文字と小文字が区別されます。たとえば、fiery.1 では機能
しません。
4
起動後、Fiery proServer のデスクトップがモニターに表示され、Fiery QuickTouch にアイドルと表示される
まで待ちます。
Fiery proServer の起動処理には、約 2 分かかります。Fiery proServer を初めて起動する場合は、インストー
ル手順の一環として、Fiery XF server のライセンス登録が必要になります。詳しくは、Fiery XF server ライ
センスのアクティベート(87 ページ)を参照してください。
デフォルトでは、Windows のタスクバーは表示されません。
このタスクバーには、次のものが表示されています。
• Fiery Server Control:Fiery XF server の起動と停止、Fiery Command WorkStation の起動、ライセンスの管
理、ソフトウェアアップデートやメディアプロファイルへのアクセスを行う独立したアプリケーション
です。
• Fiery System Tools:Fiery proServer のすべてのハードウェアおよびソフトウェアコンポーネントの言語
の変更と Fiery proServer システムのバックアップおよび復元を実行するためのツールです。
5
Windows タスクバーを表示するには、次のいずれかを実行します。
• タスクバーを一時的に表示するには、ポインターを画面の下部に移動します。
• タスクバーを常に表示するには、タスクバーを右クリックし、設定をクリックします。タスクバータブ
で、タスクバーをロックするをオンに設定し、デスクトップモードでタスクバーを自動的に隠すをオフ
に設定します。
Fiery proServer の終了
Fiery proServer をオフにする場合は、アイドル状態になっている必要があります。
1
Command WorkStation がジョブを受信、処理、または印刷していないことを確認します。
システムで処理が完了したばかりの場合は、システムがアイドル状態になった後 5 秒以上待ってから、次
の手順に進んでください。
2
Command WorkStation を終了します。ファイルニューで、終了をクリックします。
インストールガイド
Fiery proServer バージョン 7.1
85

3
Fiery QuickTouch のメインメニューで、システム終了を押します。
システムを完全に終了することができます。
Fiery proServer のリブート
Fiery proServer をリブートする場合は、アイドル状態になっている必要があります。
Fiery proServer に USB フラッシュドライブが取り付けられている場合は、再起動する前にそれを取り外しま
す。そうしないと、Fiery proServer はリブートしません。
1
Command WorkStation がファイルを受信、処理、または印刷していないことを確認します。
システムで処理が完了したばかりの場合は、システムがアイドル状態になった後 5 秒以上待ってから、次
の手順に進んでください。
2
Command WorkStation を終了します。ファイルニューで、終了をクリックします。
3
Fiery QuickTouch のメインメニューで、システムのリブートを押します。
システムがリブートし、モニターにログインウィンドウが表示されるまで待ちます。
4
管理者パスワードを入力し、Enter キーを押します。
デフォルトの管理者パスワードは Fiery.1 です。パスワードでは大文字と小文字が区別されます。システ
ム管理者がパスワードを変更し、その新しいパスワードが不明な場合は、Fiery proServer を工場出荷時の状
態にリセットする必要があります。詳しくは、『設定ガイド』を参照してください。
ログオンすると、Fiery proServer のデスクトップが表示されます。
Fiery proServer の言語を変更する
Fiery proServer を初めて起動した場合、ログイン後にシステム言語を選択できます。デフォルトでは、システ
ム言語は英語に設定されます。システム言語はいつでも変更することができます。
Fiery proServer が起動され使用可能な状態になっていることを確認します。
メモ:言語の変更には、完了までに最大 15 分かかります。言語の変更の進行中に中断することはできません。
言語の変更は、オペレーティングシステムおよびキーボード、Fiery Server Control、Command WorkStation に適
用されます。
Command WorkStation には独自の言語設定があり、これは Fiery proServer に行われた言語設定よりも優先され
ます。詳細については、『クイックスタートガイド』を参照してください。
1
次のいずれかを行います。
• Fiery proServer を初めて起動する場合、EFI Fiery proServer 設定ウィンドウで、言語設定をクリックし、
画面の指示に従います。
• 後で言語を変更する場合は、Windows タスクバーで Fiery System Tools を起動し、システム言語の変更を
クリックし、画面の指示に従います。
2
Fiery proServer を再起動します。
インストールガイド
Fiery proServer バージョン 7.1
86

Fiery XF server ライセンスのアクティベート
Fiery proServer は Fiery XF server および Command WorkStation に付属しており、プリインストールされていま
す。Fiery XF server に接続するには、ライセンスをアクティベートする必要があります。
•
Fiery proServer が起動され使用可能な状態になっていることを確認します。
•
Fiery proServer に付属する LAC(ライセンスアクティベーションコード)があることを確認してください。
LAC は、ソフトウェアを有効にするのに必要です。アクティベート解除する場合に備えて、後で参照でき
るように LAC を保管してください。アクティベート後またはアクティベート中に LAC を選択してコピー
し、テキスト文書に貼り付けた後、その文書をネットワークディレクトリまたは USB ドライブ上に保存し
ます。
•
Fiery proServer 設定ウィンドウで、ソフトウェアのアクティベーションをクリックし、画面の指示に従い
ます。
Fiery Server Control での設定後、ライセンスを管理できます。アクティベート済みライセンスの内容を表示す
る方法、ライセンスをアクティベート解除する方法、ライセンスを別の Fiery server で再アクティベートする
方法について詳しくは、『Fiery Command WorkStation 』を参照してください。
リモートコンピューターへの Command WorkStation のインストール
Windows または Macintosh コンピューターに Command WorkStation をインストールできます。
1
ユーザーソフトウェア DVD 4 を DVD ドライブに挿入します。
• 任意の Web ブラウザーを開き、 EFI Web サイトにアクセスして、ソフトウェアをダウンロードします。
• ユーザーソフトウェア DVD を DVD ドライブに挿入します。
2
次のいずれかを行います。
• Windows:MasterInstaller.exe をクリックして実行します。
• Macintosh:Fiery Master Installer をダブルクリックします。
3
画面の指示に従って、Fiery Command WorkStation パッケージをインストールします。
Windows の場合、インストールを完了するにはコンピューターを再起動する必要があります。
Fiery Command WorkStation アイコンがタスクバーに表示され、Command WorkStation が起動し、「ようこ
そ」画面が表示されます。
これで Fiery XF server に接続できます。詳しくは、『設定ガイド』を参照してください。
ネットワークブリッジ
Fiery proServer のネットワークブリッジは、プリンター専用の 1 GB のネットワーク接続を確立します。
ネットワークブリッジは、分離されたネットワークセグメントを作成します。これにより、プリンターは他の
ネットワークトラフィックを妨げずに最高速度で動作することができます。逆に、ネットワーク上のユーザー
は、Fiery proServer からプリンターへの画像ファイル転送の影響を避けることができます。
インストールガイド
Fiery proServer バージョン 7.1
87

Fiery Proserver は、Fiery proServer 上の 2 つのネットワークアダプターをブリッジするように設定することがで
きます。
•
上側のイーサネットポートはプリプレスネットワークに接続する必要があります。下側のイーサネットポ
ートをプリプレスネットワークに接続しないでください。ネットワークの重大な問題が発生するおそれが
あります。DHCP を使用している場合、ネットワークアダプターは既に正しく設定されています。Fiery
proServer で静的 IP アドレスを使用している場合は、ネットワークアダプターを再設定する必要がありま
す。
•
下側のイーサネットポートは、分離されたネットワークセグメントをインクジェットプリンター用のオプ
ションとして提供するものです。Fiery proServer とインクジェットプリンターの両方が会社のネットワー
クに接続されている場合は、このポートを使用する必要はありません。ただし、分離されたネットワーク
接続を Fiery proServer とインクジェットプリンターの間に確立する必要がある場合は、下側のイーサネッ
トポートからインクジェットプリンターにケーブルを接続してください。クロスオーバーケーブルは必要
ありません。
ネットワークブリッジの設定
プリンターがネットワークを介して接続されている場合は、専用の 1 GB ネットワーク接続をプリンターに設
定できます。ネットワークブリッジの設定には、ご使用のネットワークセキュリティ構造の詳細な知識が必要
で、その作業は認定システム管理者が実行する必要があります。
すべてのポートへの高速データ転送を確実に実行できるネットワークスイッチが使用可能です。これらのス
イッチは、ネットワークトラフィックの宛先をスマートに決定して、ポートが自分を宛先としないデータに影
響されないようにすることができます。適切なネットワークスイッチを使用すれば、ネットワークブリッジを
設定する技術的必要性がなくなります。ネットワークスイッチを介してシステムを接続する場合は、Fiery
proServer とプリンターを同じネットワークスイッチに接続することをお勧めします。
ネットワークブリッジを設定するには、ネットワークスイッチを使用するとよいでしょう。使用可能なネット
ワークスイッチがない場合にのみ、以下の手順に従います。
1
コントロールパネルで、ネットワークとインターネットをクリックします。ネットワークと共有センター
に続いて、アダプターの設定の変更をクリックします。
2
イーサネットとイーサネット 2 を右クリックし、ブリッジ接続をクリックします。
イーサネットは、(プリンターの)下側のイーサネットポートを表します。イーサネット 2 は、(プリプレ
スネットワークの)上側のイーサネットポートを表します。
ネットワークブリッジアイコンが表示されます。
3
ネットワークブリッジアイコンを右クリックし、プロパティをクリックします。
ネットワークブリッジのプロパティウィンドウが表示されます。
4
アダプターでイーサネットを選択して、プリンターのネットワークを設定します。
5
この接続で使用するアイテムでインターネットプロトコルバージョン 4 (TCP/IPv4)を選択します。次に、プ
ロパティをクリックします。
6
全般タブでプリンターの設定を行います。
DHCP 経由で IP アドレスを割り当てる場合、変更は必要ありません。静的 IP アドレスを推奨します。静的
IP アドレスを割り当てるには、次の IP アドレスを使用を選択し、プリンタの IP アドレスを入力します。
7
OK をクリックして、ネットワークブリッジのプロパティウィンドウに戻ります。
8
アダプターでイーサネット 2 を選択して、プリプレスネットワーク用のネットワークを設定します。次に、
プロパティをクリックします。
インストールガイド
Fiery proServer バージョン 7.1
88

9
全般タブでプリプレスネットワークの設定を行います。
DHCP 経由で IP アドレスを割り当てる場合、変更は必要ありません。静的 IP アドレスを推奨します。静的
IP アドレスを割り当てるには、次の IP アドレスを使用を選択し、ネットワークの IP アドレスを入力しま
す。
10
OK をクリックし、すべてのウィンドウを閉じます。
11
該当する場合は、プリンターで、設定した静的 IP アドレスを使用してプリンタネットワークの設定を行い
ます。
これで Fiery proServer とプリプレスネットワークからプリンターに接続できるようになりました。
ネットワークブリッジの削除
不要になった専用接続を削除できます。
1
コントロールパネルで、ネットワークとインターネットをクリックします。ネットワークと共有センター
に続いて、アダプターの設定の変更をクリックします。
2
ネットワークブリッジアイコンを右クリックし、削除を選択します。
3
はいをクリックして、接続の削除を確認します。
取扱説明書のダウンロード
Fiery proServer の取扱説明書はすべて、いつでもアクセスしてダウンロードできます。
Fiery proServer の取扱説明書の構成内容は次のとおりです。
•
『インストールガイド』(本書):Fiery proServer のインストールと接続、およびライセンスのアクティベー
ションを行う方法を説明しています。
多言語版の印刷物が付属品の箱に入っており、オンラインでも提供されています。
•
『設定ガイド』:Command WorkStation の設定方法と、使用している Fiery proServer の動作状態を正常に保
つ方法を説明しています。
多言語版がオンラインで提供されています。
•
『クイックスタートガイド』:Command WorkStation を EFI インクジェットプリンターと一緒に日々の作業
で使用する方法についてのステップバイステップガイドです。
印刷物(英語版のみ)が付属品の箱に入っています。また、多言語版がオンラインで入手可能です。
•
『アップグレードガイド』:以前のバージョンのソフトウェアからアップグレードする方法について説明し
ます。
多言語版がオンラインで提供されています。
1
Fiery proServer デスクトップの Adobe アイコンをダブルクリックして Adobe ウェブサイトを開き、Adobe
Reader をダウンロードします。
Fiery proServer の取扱説明書は PDF 形式で提供されているため、アクセスするには Adobe Reader が必要で
す。
2
任意の Web ブラウザーを開き、help.efi.com にアクセスします。
3
使用している製品のバージョンや言語のリンクをクリックし、最新の取扱説明書をダウンロードします。
インストールガイド
Fiery proServer バージョン 7.1
89

ךירדמ הנקתה
Fiery proServer, הסריג7.1
ךמסמ הז ראתמ דציכ ןיקתהל תא Fiery proServer. Fiery proServer ןקתוי דימת לע ידי יאנכט ךמסומ וא קוושמ השרומ לש EFI.
ךמסמ הז הסכמ תא םיאשונה םיאבה :
•
תקידב יאנת רתאה
•
תנקתה טיהרה
•
רוביח Fiery proServer תשרל תספדמלו
•
הלעפה תקספהו הלועפה לש Fiery proServer
•
Fiery QuickTouch
•
יוניש הפשה לש Fiery proServer
•
תלעפה ןוישירה לש Fiery XF server
•
תנקתה Command WorkStation בשחמב קחורמ
•
תמקה רשג תשר
•
דועית ןימז
םיש בלחנומה Fiery proServer סחייתמ לא Fiery proServer Premium לאו הרמוחה לש Fiery proServer SE. םיכילה םינוש
םיקפוסמ רובע לכ דחא ,רשאכ שי ךרוצ .
תקידב יאנת רתאה
ינפל ןיקתתש תא Fiery proServer, קודב תא יאנת רתאה ,אדוו תשרהש הנימז .
תונכומ תספדמה
•
םאה שי קיפסמ םוקמ תברקב תספדמה רובע Fiery proServer?
•
םאה תספדמל םישרדנ לופיט וא םינונווכ?
ינפל ןיקתתש תא Fiery proServer, ספדה תא ףד תקידב עבצה לש תספדמה .םא תוכיא ףד הקידבה הארמ שיש ןנווכל תא תספדמה ,םלשה
תא לופיטה שורדה תספדמל .
•
םאה שי קיפסמ םוקמ יונפ רובע Fiery proServer טיהרו ילנויצפוא) םא םייק?(
אדו שיש יד םוקמ רובע םילבכה ירוחאמ ידצמו Fiery proServer.

20cm+ (8 in.)
20cm+ (8 in.)
1 חול ירוחא
2 Fiery proServer
3 חול ידצ
תשר
•
אדו תשרהש הנימז .תלבקל עדימ ףסונ לע תואיצי תשרה תושורדה ,האר תואיצי תשרדומעב 91.
•
אדו םע להנמ ה -IT תשרהש תלעופ .
•
אדו להנמש ה -IT ןימז ךלהמב הנקתהה .
ןתינ רעזמל ןמז תתבשה דויצ העפשהו לע תשרה םא להנמ ה -IT ןיקתמ רבחמ תשר רובע Fiery proServer רשאמו תוילנויצקנופ תשר םע רבחמה
ןקתומש ,ינפל תנקתה Fiery proServer.
רתאהשכ ןכומ ,תנקתה Fiery proServer תכשמנ שולשכ תועש .
תואיצי תשר
תעב תקידב תונימזה לש תשרה וא תנקתה תנכות יטנא-סוריו ,אדו תואיציש תשרה תואבה ןניא תומוסח ,ןוויכמ ןהש תושרדנ רובע תונוכת תויפיצפס
לש Command WorkStation.
האיצי
תשמשמ רובע
4108 Epson Spectroproofer
8010, 8013 תוריש תרושקת וד תינוויכ
8020, 8022, 8030, 8032 היצרגטניא תוירושיקו ןיב Fiery XF server ןיבל תוספדמ EFI
8051, 8052, 8053, 8054, 8061, 8062, 8063, 8064 תרושקת ןיב Fiery XF server ןיבל יכילהת APPE ( דע העברא םיעפומ )
26502, 27000 דע 27009 ,60000 לוהינ ןוישיר /EFI Cut Server
50005 דע 50026 תרושקת תיללכ ןיב Fiery XF server ןיבל Command WorkStation
20020 דע 20021 (UDP דבלב) יוליג Fiery XF server
ךירדמ הנקתה
Fiery proServer, הסריג7.1
91

תנקתה טיהרה
טיהרה דעונש קיזחהל תא Fiery proServer חלשנ םע רצומה .
קורפ תא הספוקה הלודגה הליכמש תא טיהרה .תועצמאב תוארוה הבכרהה תולולכה תכרעב םירזיבאה ,עצב תא תומישמה תואבה :
•
בכרה תא טיהרה .
•
ןקתה תא Fiery proServer טיהרב.
•
רבח תא גצה שארל Fiery proServer.
•
םיש תא תדלקמה שגמב תדלקמה ,קלחב ןותחתה לש חטשמ ןחלוש טיהרה .
•
חנה תא רבכעה לע חטשמ ןחלושה .
רוביח Fiery proServer
לכ םילבכה םיביכרהו םישרדנה םיקפוסמ תזיראב חולשמה לש Fiery proServer.
תעב תריצי םירוביח שי תחקל ןובשחב תא תויחנהה תואבה :
•
דפקה שמתשהל לבכב למשח םיאתמש גוסל עקשה ךרוזאבש .
•
יפל תרירב לדחמה לש ןרציה ,תאיצי ה -Ethernet הנוילעה תרדגומ רובע DHCP, רמולכ ,איה הלוכי שקבל תובותכ IP ןפואב ימניד .שמתשה
תאיציב ה -Ethernet הנוילעה ידכ רבחל תא Fiery proServer תשרל הרבחה .
•
תאיצי ה -Ethernet הנותחתה םג תרדגומ ל -DHCP ןתינו שמתשהל הב ידכ רבחתהל תספדמל תספדה וידה ,החנהב םגש Fiery proServer
םגו תספדמ תקרזה וידה םיאצמנ תשרב הרבחה .
םא תספדמה תרבוחמ ךרד תשרה ,ךתורשפאב רידגהל הילא רוביח תשר ידועיי לש 1 GB. עדימל ףסונ ,האר רושיג תשרדומעב 99.
רבח תא תשרה תאו תספדמה לא Fiery proServer SE
ל-Fiery proServer SE שי ינש ירבחמ תשר חולב ירוחאה .רבחמ תשרה ןוילעה שמשמ רוביחל Fiery proServer SE תשרל .רבחמ תשרה
ןותחתה שמשמ רוביחל Fiery proServer SE תספדמל.
•
רזעיה רויאב ידכ רבחל תא Fiery proServer SE לא תשרה תספדמהו .
ךירדמ הנקתה
Fiery proServer, הסריג7.1
92

1 תואיצי USB 2.0
2 תאיצי גצ
3 תואיצי USB 2.0
4 תואיצי USB 3.0
5 רוביח למשח
6 רוביח תשר
7 רוביח תספדמ
8 גתמ הלעפה
ךיא ךישמהל
תעכ ךתורשפאב ליעפהל תא Fiery proServer.
רבח תא תשרה תאו תספדמה לא Fiery proServer Premium
ל-Fiery proServer Premium שי ינש ירבחמ תשר חולב ירוחאה .רבחמ תשרה ןוילעה שמשמ רוביחל Fiery proServer Premium תשרל.
רבחמ תשרה ןותחתה שמשמ רוביחל Fiery proServer Premium תספדמל.
תודוא המישמ וז
םירבחמה בגב Fiery proServer Premium םייושע תואריהל הנוש ,םאתהב תכרעמל .
1.
סנכה תא לבכ תשרה רבחמל ה -Ethernet ןוילעה חולב ירוחאה לש Fiery proServer Premium.
2.
סנכה תא לבכ תספדמה רבחמל ה -Ethernet ןותחתה חולב ירוחאה לש Fiery proServer Premium.
ךירדמ הנקתה
Fiery proServer, הסריג7.1
93

1 רבחמ למשח
2 גתמ הלעפה
3 תואיצי Type A USB2.0
4 תאיצי DVI (ךסמ)
5 תואיצי Type A USB3.0
6 תאיצי תשר
7 תאיצי קשממ הדוקפה
ךיא ךישמהל
תעכ ךתורשפאב ליעפהל תא Fiery proServer.
Fiery Quick Touch
ךתורשפאב שמתשהל ךסמב ה -LCD לש Fiery Quick Touch קלחב ימדקה לש Fiery proServer ידכ תובכל ,לחתאל וא ליעפהל שדחמ תא
Fiery proServer, וא תונשל תא תרדגה תוריהב ךסמ ה -LCD.
תרירבכ לדחמ ,ב -Fiery Quick Touch גצומ אל ליעפ רחאל לוחתאה ,רשא ןייצמ ןיאש תודובע תואצמנש דוביעב עגרכ .ידכ גיצהל תא טירפתה
ישארה לש Fiery Quick Touch, ץחל לע למס שולש תודוקנה (...) הניפב הנוילעה לש הגוצתה .
ךירדמ הנקתה
Fiery proServer, הסריג7.1
94

םיש בל יללכל תוריהזה םיאבה תעב שומישה ב -Fiery Quick Touch:
•
שי ענמיהל תלעפהמ ץחל לע ךסמ ה -LCD.
תלעפה ץחל לע ךסמה ה -LCD תמרוג ול יונישל עבצ .
•
יוקינל ךסמ ה -LCD שי שמתשה תילטמב הכר םע טעמ רמוח יוקינל תושדע.
םיסממ םירחא ,ןוגכ םימ ,םילולע קיזהל ךסמל ה -LCD.
•
שי לפטל תוריהזב ךסמב ה -LCD.
םא ךסמה ה -LCD רבשנ םישיבגהו םיילזונה םינפבש םיפלוד ,שי ענמיהל עגממ םתיא .םא תאב עגמב םע םישיבגה םיילזונה ,ףוטש דימ תא
רועה םימב ןובסו .
Fiery proServer SE חול ימדק
רויאב גצומ חולה ימדקה ידצהו לש Fiery proServer SE.
1 Fiery Quick Touch
2 תואיצי Type A USB 3.0 (x3)
3 ןצחל סופיא
4 ןצחל הלעפה
תלבקל עדימ ףסונ תודוא שומישה ב -Fiery QuickTouch, ןייע ךירדמב הרדגהה .
Fiery proServer Premium - חול ימדק
רויאב גצומ חולה ימדקה ידצהו לש Fiery proServer Premium.
ךירדמ הנקתה
Fiery proServer, הסריג7.1
95

1 ךסמ ה -LCD לש Fiery QuickTouch 5 ןנוכ DVD
2 תואיצי USB 3.0 (x3) 6 ןצחל תאצוה DVD
3 ןצחל סופיא) שיגנ קר יאנכטל תוריש )
4 ןצחל הלעפה
תלבקל עדימ ףסונ תודוא שומישה ב -Fiery QuickTouch, ןייע ךירדמב הרדגהה .
תועדוה סוטטס תודוקפו לש Fiery Quick Touch
ב-Fiery QuickTouch תוגצומ תועדוה סוטטס תודוקפו .
תועדוה סוטטס
ב-Fiery QuickTouch תוגצומ תועדוה סוטטסה תואבה :
ליעפמ
Fiery proServer לעפומ.
אל ליעפ Fiery server לעפוה ,לבא וניא דבעמ תודובע .
קוסע Fiery server דבעמ תודובע .
יתוריש Fiery ןניא םיביגמ . Fiery server אל לעפוה .
תודוקפ
תומייק עברא תודוקפ ב -Fiery QuickTouch. ידכ גיצהל תא תודוקפה ,ץחל לע למס שולש תודוקנה (...) הניפב הנוילעה לש הגוצתה .ןתינ רוחבל
הדוקפ לע ידי הציחל לע למסה םיאתמה ב -Fiery QuickTouch.
יוביכ תכרעמה
יוביכ לש Fiery proServer.
לוחתא תכרעמה הלעפה שדחמ לש Fiery proServer.
הלעפה שדחמ לש תכרעמה הלעפה שדחמ לש Fiery server. רוביחה לא Command WorkStation קתונמ תיטמוטוא תעב תריחב הדוקפ וז .
ךירדמ הנקתה
Fiery proServer, הסריג7.1
96

תוריהב הדוקפ וז תרשפאמ םיאתהל תא תוריהב ךסמ ה -LCD לש Fiery QuickTouch. ןתינ םג שמתשהל הדוקפב וז ידכ םעמעל תא
הגוצתה רשאכ הניא הליעפ .
תלעפה Fiery proServer
רחאל תנקתה הרמוחה לש Fiery proServer ורוביחו תספדמל תשרלו ,התא ןכומ ליעפהל תא Fiery proServer.
1.
רבעה תא גתמ למשחה וקלחב ירוחאה לש Fiery proServer בצמל' לעפומ ' (|).
2.
לעפה תא Fiery proServer.
ץחל םעפ תחא ררחשו תא ןצחלה ידכ ליעפהל תא תכרעמה .קפס חוכה שח ןפואב יטמוטוא תא חתמה ןוכנה .
3. ךסמב תורבחתהה לש להנמ תכרעמה גצב ,ןזה Fiery.1 הדשב המסיסה רחאלו ןכמ שקה הסינכ .
דלקה Fiery.1 הרוצב תקיודמ .המסיסה תיולת תוישיר .המגודל ,תדלקה fiery.1 אל דובעת .
4. רשפא לוחתאל ךישמהל דע תעפוהל ןחלוש הדובעה לש Fiery proServer לע גצה בו -Fiery QuickTouch גצוי אל ליעפ .
תלעפה Fiery proServer תכשמנ יתשכ תוקד .םא וז הלעפהה הנושארה לש Fiery proServer, שקבתת ןיזהל תא ןוישירה לש Fiery XF
server קלחכ ךילהמ הנקתהה .עדימל ףסונ ,האר לעפה תא ןוישירה לש Fiery XF server דומעב 99 .
תרירבכ לדחמ ,תרוש תומישמה לש Windows תרתסומ.
תרוש תומישמה תללוכ :
• Fiery Server Control, םושיי דרפנ רובע הלעפה הריצעו לש Fiery XF server, תלעפה Fiery Command WorkStation, לוהינ
תונוישיר השיגו לא ינוכדע תונכות יליפורפו הידמ .
• Fiery System Tools, ילכ יונישל הפשה לש לכ יביכר הרמוחה הנכותהו לש Fiery proServer רובעו יוביג רוזחשו לש תכרעמ Fiery
proServer.
5.
תגצהל תרוש תומישמה לש Windows, עצב תחא תולועפמ הלא :
• ידכ גיצהל תא תרוש תומישמה ןפואב יעגר ,זזה תא עיבצמ רבכעה קלחל ןותחתה לש ךסמה .
• ידכ גיצהל תא תרוש תומישמה דימת ,ץחל הציחל תינמי לע תרוש תומישמה רחאלו ןכמ ץחל לע תורדגה .הייסיטרכב תרוש תומישמ ,רדגה
תא תורשפאה לענ תא תרוש תומישמה תלעפומל , תאו תורשפאה רתסה תיטמוטוא תא תרוש תומישמה בצמב ןחלוש הדובעה יתלבל הליעפ .
תריגס Fiery proServer
Fiery proServer בייח תויהל בצמב אל ליעפ תעב יוביכה ולש .
1.
אדו ש -Command WorkStation אל לבקמ ,דבעמ וא סיפדמ תודובע ןהשלכ .
םא תכרעמה המייס הז התע עצבל דוביע ,ןתמה תוחפל שמח תוינש עגרמ תכרעמהש העיגמ בצמל אל ליעפ ינפל ךישמתש .
2. אצ מ -Command WorkStation. טירפתב ץבוק ,ץחל לע האיצי
3. טירפתב ישארה לש Fiery QuickTouch, ץחל לע יוביכ תכרעמה .
רשפא תכרעמל עצבל יוביכ אלמ .
ךירדמ הנקתה
Fiery proServer, הסריג7.1
97

לוחתא Fiery proServer
Fiery proServer בייח תויהל בצמב אל ליעפ תעב לוחתאה ולש .
ינפל וליחתתש
םא ןנוכ קזבה גוסמ USB רבוחמ ל -Fiery proServer, רסה ותוא ינפל לוחתאה .תרחא , Fiery proServer אל לחתואי .
1.
אדו ש -Command WorkStation אל לבקמ ,דבעמ וא סיפדמ םיצבק םהשלכ .
םא תכרעמה המייס הז התע עצבל דוביע ,ןתמה תוחפל שמח תוינש עגרמ תכרעמהש העיגמ בצמל אל ליעפ ינפל ךישמתש .
2. אצ מ -Command WorkStation. טירפתב File ( ץבוק ,(ץחל לע Exit (האיצי)
3. טירפתב ישארה לש Fiery QuickTouch, ץחל לע Reboot system ( לחתא תא תכרעמה ).
ןתמה לוחתאל תכרעמה תעפוהלו ןולח הסינכה תכרעמל לע גצה .
4. ןזה תא תמסיס להנמ תכרעמה שקהו Enter.
Fiery.1 איה תמסיס תרירב לדחמה לש להנמ תכרעמה איהו תיולת תוישיר .םא להנמ תכרעמה הניש תא המסיסה המסיסהו השדחה הדבא ,שי
ספאל תא Fiery proServer בצמל תורדגה ןרציה .עדימל ףסונ ,ןייע בךירדמ הנקתהה .
רחאל תורבחתהה ,ןחלוש הדובעה לש Fiery proServer עיפומ.
יוניש הפשה לש Fiery proServer
הלעפהב הנושארה לש Fiery proServer, רחאל הסינכ תכרעמל ,ךתורשפאב רוחבל תא תפש תכרעמה .תרירבכ לדחמ ,תפש תכרעמה תרדגומ
תילגנאכ .ןתינ תונשל תא תפש תכרעמה לכב תע .
ינפל וליחתתש
אדו ש -Fiery proServer לעפוה.
תודוא המישמ וז
םיש בלתמלשה יוניש הפשה תכשמנ דע 15 תוקד .ךלהמב עוציב יוניש הפש ,אל ןתינ לטבל תא ךילהתה .
יוניש הפשה לחומ לע תכרעמ הלעפהה תדלקמהו , Fiery Server Control ו-Command WorkStation.
ל-Command WorkStation שי םג תרדגה הפש ולשמ רשא תפקוע תא תרדגה הפשה התשענש רובע Fiery proServer. עדימל ףסונ ,ןייע
בךירדמ הלחתהל הריהמ .
1.
עצב תחא תולועפהמ תואבה :
• םא התא ליעפמ תא Fiery proServer םעפב הנושארה :ןולחב EFI Fiery proServer Configuration, ץחל לע Language Setup
( תרדגה הפש (עצבו תא תוארוהה לע ךסמה .
• ידכ תונשל תא הפשה דעומב רחואמ רתוי :תרושב תומישמה לש Windows, לעפה תא Fiery System Tools, ץחל לע Change
system language ( יוניש תפש תכרעמה (עצבו תא תוארוהה לע ךסמה .
2.
לעפה שדחמ תא Fiery proServer.
ךירדמ הנקתה
Fiery proServer, הסריג7.1
98

לעפה תא ןוישירה לש Fiery XF server
Fiery proServer רסמנ רשאכ Fiery XF server ו-Command WorkStation םינקתומ שארמ .ינפל לכותש רבחתהל לא Fiery XF
server, ךילע ליעפהל תא ןוישירה .
ינפל וליחתתש
•
אדו ש -Fiery proServer לעפוה.
•
אדו דוקש תלעפה ןוישירה (LAC), רשא רסמנ םע ה -Fiery proServer, אצמנ גשיהב די .ה -LAC שרדנ ידכ ליעפהל תא הנכותה .ןסחא תא
ה-LAC ךכ היהיש ןימז ןויעל דיתעב הרקמל לש לוטיב הלעפה לש הנכותה .רחב קתעהו תא דוקה רחאל הלעפהה וא הכלהמב קבדהו ותוא
ךמסמב טסקט .רומש תא ךמסמה הייקיתב תשרב וא ןנוכב USB.
• ןולחב תרוצת Fiery proServer , ץחל לע לעפה הנכות לעפו יפל תוארוהה לע ךסמה .
ךיא ךישמהל
ךתורשפאב להנל תא תונוישירה ךלש רחאל הרדגהה ב -Fiery Server Control. תלבקל עדימ ףסונ דציכ גיצהל תא ןכותה לש ןוישיר לעפומ,
לטבל הלעפה לש ןוישיר וא ליעפהל ןוישיר ב -Fiery server הנוש ,האר Fiery Command WorkStation .
תנקתה Command WorkStation בשחמב קחורמ
רשפא ןיקתהל תא Command WorkStation בשחמב Windows וא Macintosh.
1.
סנכה תא DVD רפסמ 4 לש תנכות שמתשמה ןנוכל ה -DVD.
• חתפ תא ןפדפד טנרטניאה ףדעומה ךילע ,רובע לא רתא טנרטניאה לש EFI דרוהו תא הנכותה .
• סנכה תא ה -DVD לש תנכות שמתשמה ןנוכל ה -DVD.
2.
עצב תחא תולועפהמ תואבה :
• Windows: ץחל לע' לעפה תא MasterInstaller.exe'.
• Macintosh: ץחל םיימעפ לע Fiery Master Installer.
3.
עצב תא תוארוהה לע ךסמה ידכ ןיקתהל תא תליבח Fiery Command WorkStation.
תכרעמב Windows, שי ליעפהל שדחמ תא בשחמה ידכ םילשהל תא הנקתהה .
למס Fiery Command WorkStation עיפומ תרושב תומישמה . Command WorkStation לעפומ ךסמו החיתפה גצומ .
ךיא ךישמהל
תעכ רשפא רבחתהל לא Fiery XF server. עדימל ףסונ ,ןייע בךירדמ הנקתהה .
רושיג תשר
רושיג תשר ב -Fiery proServer רצוי רוביח תשר ידועיי לש 1 GB לא תספדמה .
רשג תשר רצוי עטקמ תשר דדובמ ,רשא רשפאמ תספדמל לועפל תוריהמב תיברמה ילבמ עירפהל תרובעתל תשר תרחא .ךפהיל ,אוה םג חיטבמ
םישמתשמש תשרב אל ועפשוי הרבעההמ לש יצבוק הנומת מ -Fiery proServer תספדמל.
ךירדמ הנקתה
Fiery proServer, הסריג7.1
99

ןתינ עובקל תא תרוצת Fiery proServers ךכ רשגיש ןיב ינש ימאתמ תשר ב -Fiery proServer:
•
תאיצי ה -Ethernet הנוילעה תבייח תויהל תרבוחמ תשרל סופדה .ןיא רבחל תא תאיצי ה -Ethernet הנותחתה תשרל סופדה ,ןוויכמ רבדהש
לולע םורגל תויעבל תורומח תשרב .םא השענ שומיש ב -DHCP, םאתמ תשרה רבכ רדגוה יוארכ .םא השענ שומיש תבותכב IP תיטטס ב -
Fiery proServer, שי רידגהל שדחמ תא םאתמ תשרה .
•
תאיצי ה -Ethernet הנותחתה תקפסמ עטקמ תשר דדובמ ילנויצפוא רובע תספדמ תקרזה ויד .םא Fiery proServer תספדמו תקרזה וידה
םיאצמנ םהינש תשרב הרבחה ,ןיא ךרוצ שמתשהל האיציב וז .םע תאז ,םא ךנוצרב םיקהל רוביח תשר דדובמ ןיב Fiery proServer ןיבל
תספדמ תקרזה וידה ,רבח לבכ תאיצימ ה -Ethernet הנותחתה לא תספדמ תקרזה וידה .ןיא ךרוצ לבכב בלצומ .
תרדגה רשג תשר
םא תספדמה תרבוחמ ךרד תשרה ,ךתורשפאב רידגהל הילא רוביח תשר ידועיי לש 1 GB. תרדגה רשג תשר תשרוד עדי טרופמ לש הנבמ תחטבא
תשרה תבייחו עצבתהל לע ידי להנמ תכרעמ ךמסומ .
ינפל וליחתתש
יגתמ תשר םיחיטבמ תרבעה םינותנ תוריהמב ההובג לכל תואיציה .םה םילגוסמ ןווכל הרוצב המכח תרובעת תשר ידכ עונמל םינותנמ אלש ודעונ
תואיציל תומיוסמ רובעל ןכרד עיפשהלו ןהילע .שומישה גתמב תשר םיאתמ ריסמ תא ךרוצה ינכטה םיקהל רשג תשר .םא רבחת תא תכרעמה ךרד
גתמ תשר ,ץלמומ ש -Fiery proServer תספדמהו ויהי םירבוחמ ותואל גתמ תשרה.
שומישה גתמב תשר אוה הטישה תפדעומה תמקהל רשג תשר .עצב תא םיבלשה ןלהל קר םא ןיא גתמ תשר ןימז .
1.
חולב הרקבה ,ץחל לע תשר טנרטניאו .ץחל לע זכרמ תשרה ףותישהו רחאלו ןכמ לע יוניש תורדגה םאתמ .
2. ץחל הציחל תינמי לע Ethernet לעו Ethernet 2 רחאלו ןכמ ץחל לע ירוביח רשג .
Ethernet גציימ תא תאיצי ה -Ethernet הנותחתה) רובע תספדמה ). Ethernet 2 גציימ תא תאיצי ה -Ethernet הנוילעה) רובע תשר
סופדה).
למסה רשג תשר עיפוי .
3. ץחל הציחל תינמי לע למסה רשג תשר רחאלו ןכמ ץחל לע םינייפאמ .
עיפומ ןולחה ינייפאמ רשג תשר .
4. תחת םימאתמ ,רחב Ethernet ידכ עובקל תא תרוצת תשרה רובע תספדמה .
5. תחת רוביח הז שמתשמ םיטירפב םיאבה ,רחב Internet Protocol Version 4 (TCP/IPv4) .רחאל ןכמ ץחל לע םינייפאמ .
6. הייסיטרכב General ( יללכ ,(עבק תא תרוצת תורדגהה רובע תספדמה .
םא ךנוצרב תוצקהל תבותכ IP תועצמאב DHCP, ךניא ךירצ עצבל םייוניש םהשלכ .ץלמומ שמתשהל תבותכב IP תיטטס .ידכ תוצקהל תבותכ
IP תיטטס ,רחב שמתשה תבותכב ה -IP האבה רחאלו ןזה תבותכ IP רובע תספדמה .
7. ץחל לע רושיאידכ רוזחל ןולחל ינייפאמ רשג תשר .
8. תחת םימאתמ ,רחב Ethernet 2 ידכ עובקל תא תרוצת תשרה רובע תשר סופדה .רחאל ןכמ ץחל לע םינייפאמ .
9. הייסיטרכב יללכ ,עבק תא תרוצת תורדגהה רובע תשר סופדה .
םא ךנוצרב תוצקהל תבותכ IP תועצמאב DHCP, ךניא ךירצ עצבל םייוניש םהשלכ .ץלמומ שמתשהל תבותכב IP תיטטס .ידכ תוצקהל תבותכ
IP תיטטס ,רחב שמתשה תבותכב ה -IP האבה רחאלו ןזה תא תבותכ ה -IP רובע תשרה .
10. ץחל לע רושיא רוגסו תא לכ תונולחה .
11.
םא יטנוולר ,תספדמב ,עבק תא תרוצת תורדגה תשרה לש תספדמה םע תבותכ ה -IP תיטטסה תרדגהש .
ךיא ךישמהל
תעכ ךתורשפאב רבחתהל תספדמל מ -Fiery proServer תשרמו סופדה (prepress).
ךירדמ הנקתה
Fiery proServer, הסריג7.1
100

תקיחמ רשג תשר
ןתינ קוחמל רוביח ידועיי וניאש שורד דוע .
1. חולב הרקבה ,ץחל לע תשר טנרטניאו .ץחל לע זכרמ תשרה ףותישהו רחאלו ןכמ לע יוניש תורדגה םאתמ .
2. ץחל הציחל תינמי לע למס רשג תשר רחבו קחמ .
3. ץחל לע ןכ ידכ רשאל ךנוצרבש קוחמל תא רוביחה .
תדרוה דועית
ןתינ תשגל דירוהלו תא לכ דועיתה לש Fiery proServer לכב תע .
תודוא המישמ וז
דועיתה לש Fiery proServer ללוכ תא םיביכרה םיאבה:
•
ךירדמ הנקתה )ךמסמ הז (ראתמ דציכ ןיקתהל רבחלו תא Fiery proServer ליעפהלו תא ןוישירה
אוה קפוסמ קתועכ ספדומ רפסמב תופש תספוקב םירזיבאה םגו טנרטניאב .
•
ךירדמ הרדגהה ראתמ דציכ רידגהל תא Command WorkStation רומשלו תא Fiery proServer בצמב הדובע בוט.
אוה קפוסמ טנרטניאב רפסמב תופש .
•
ךירדמ הלחתה הריהמ אוה ךירדמ טרופמ החנמש דציכ שמתשהל ב -Command WorkStation הדובעב תימוימויה םע תספדמ תקרזה וידה
EFI.
אוה קפוסמ קתועכ ספדומ תספוקב םירזיבאה) תילגנא דבלב ,(םגו ןימז טנרטניאב רפסמב תופש .
•
ךירדמ גורדשה ראתמ דציכ גרדשל הסריגמ תמדוק לש הנכותה .
אוה קפוסמ טנרטניאב רפסמב תופש .
1.
ץחל םיימעפ לע למס Adobe ןחלושב הדובעה לש Fiery proServer ידכ חותפל תא רתא טנרטניאה לש Adobe דירוהלו Adobe Reader.
Adobe Reader שרדנ ידכ חותפל תא דועיתה לש Fiery proServer, קפוסמש תינבתב PDF.
2.
חתפ תא ןפדפד טנרטניאה ףדעומה ךלש רובעו לא help.efi.com.
3.
ץחל לע םירושיקה לש הסריגה הפשהו לש רצומה ךלש דרוהו תא דועיתה ינכדעה רתויב .
ךירדמ הנקתה
Fiery proServer, הסריג7.1
101

ךירדמ הנקתה
Fiery proServer, הסריג7.1
102
Transcripción de documentos
Installation Guide Fiery proServer, version 7.1 This document describes how to install the Fiery proServer. The Fiery proServer is always installed by a qualified EFI technician or dealer. This document covers the following topics: • Checking the site conditions • Installing the furniture • Connecting the Fiery proServer to the network and to the printer • Starting and stopping the Fiery proServer • Fiery QuickTouch • Changing the language of the Fiery proServer • Activating the Fiery XF server license • Installing Command WorkStation on a remote computer • Setting up a network bridge • Available documentation Note: The term Fiery proServer refers to Fiery proServer Premium and Fiery proServer SE hardware. Different procedures are provided for each when necessary. Checking the site conditions Before you install the Fiery proServer, check the site conditions, and make sure the network is available. Printer readiness • Is adequate space available near the printer for the Fiery proServer? • Does the printer require service or adjustments? Before you install the Fiery proServer, print the printer color test page. If the quality of the test page indicates that the printer needs adjustment, complete the necessary service to the printer. • Is there sufficient space for the Fiery proServer and optional furniture (if present)? Make sure there is sufficient space for the cables at the back and sides of the Fiery proServer. © 2019 Electronics For Imaging, Inc. 15 February 2019 45193361 *45193361* Installation Guide Fiery proServer, version 7.1 2 20cm+ (8 in.) 20cm+ (8 in.) 1 Back panel 2 Fiery proServer 3 Side panel Network • Make sure that the network is available. For more information on the required network ports, see Network ports on page 2. • Verify with the IT administrator that the network is functioning. • Ensure that the IT administrator is available during the installation. Equipment downtime and impact on the network can be minimized if the IT administrator installs a network connector for the Fiery proServer and confirms network functionality with the connector in place before the Fiery proServer installation. When the site is ready, installation of the Fiery proServer takes about three hours. Network ports When checking the availability of the network or installing anti-virus software, make sure that the following network ports are not blocked as they are needed for specific features of Command WorkStation. Port Used for 4108 Epson Spectroproofer 8010, 8013 Bi-directional communication service 8020, 8022, 8030, 8032 Integration and connectivity between Fiery XF server and EFI printers 8051, 8052, 8053, 8054, 8061, 8062, 8063, 8064 Communication between Fiery XF server and APPE processes (up to four instances) 26502, 27000 to 27009, 60000 License management/EFI Cut Server 50005 to 50026 General communication between the Fiery XF server and Command WorkStation Installation Guide Fiery proServer, version 7.1 Port Used for 20020 to 20021 (UDP only) Fiery XF server discovery 3 Installing the furniture Furniture to hold the Fiery proServer is shipped with the product. Unpack the large box containing the furniture. Using the assembly instructions included with the accessory kit, complete the following tasks: • Assemble the furniture. • Install the Fiery proServer in the furniture. • Attach the monitor to the top of the Fiery proServer. • Place the keyboard in the keyboard tray on the underside of the furniture table top. • Place the mouse on the table top. Connecting the Fiery proServer All required cables and components are provided in the Fiery proServer shipping box. Keep the following guidelines in mind when making connections: • Be sure to use the appropriate power cable for your regional outlet type. • By factory default, the upper Ethernet port is configured for DHCP, which means that it can dynamically request IP addresses. Use the upper Ethernet port to connect the Fiery proServer to your company network. • The lower Ethernet port is also configured for DHCP and can be used to connect to the inkjet printer, assuming that both the Fiery proServer and inkjet printer are on the company network. If your printer is connected through the network, you can set up a dedicated 1 GB network connection to it. For more information, see Network bridging on page 10. Connect the network and the printer to the Fiery proServer SE The Fiery proServer SE has two network connectors on the back panel. The upper network connector is used to connect the Fiery proServer SE to your network. The lower network connector is used to connect the Fiery proServer SE to the printer. • Use the graphic to help you in connecting the Fiery proServer SE to the network and the printer. Installation Guide Fiery proServer, version 7.1 1 USB 2.0 ports 2 Monitor port 3 USB 2.0 ports 4 USB 3.0 ports 5 Power port 6 Network connection 7 Printer connection 8 Power switch 4 You can now turn on your Fiery proServer. Connect the network and the printer to the Fiery proServer Premium The Fiery proServer Premium has two network connectors on the back panel. The upper network connector is used to connect the Fiery proServer Premium to your network. The lower network connector is used to connect the Fiery proServer Premium to the printer. The connectors on the back of the Fiery proServer Premium may look different, depending on the system. 1 Insert the network cable into the upper Ethernet connector on the back panel of the Fiery proServer Premium. 2 Insert the printer cable into the lower Ethernet connector on the back panel of the Fiery proServer Premium. Installation Guide Fiery proServer, version 7.1 1 Power connector 2 Power switch 3 Type A USB2.0 ports 4 DVI port (monitor) 5 Type A USB3.0 ports 6 Network port 7 Command interface port 5 You can now turn on your Fiery proServer. Fiery Quick Touch You can use the Fiery Quick Touch LCD on the front of the Fiery proServer to shut down, reboot, or restart the Fiery proServer, or change the brightness setting of the LCD. By default, Fiery Quick Touch displays Idle after startup, which indicates that no jobs are currently being processed. To display the Fiery Quick Touch main menu, press the ellipsis icon (three dots) at the top right of the display. Installation Guide Fiery proServer, version 7.1 Observe the following precautions when using Fiery Quick Touch: • Avoid pressing the surface of the liquid crystal display (LCD). Applying pressure to the LCD causes it to change color. • Use a soft cloth moistened with lens cleaner to clean the surface of the LCD. Other solvents, such as water, may damage the LCD. • Handle the LCD with care. If the LCD breaks and the liquid crystal inside leaks out, avoid contact. If you do come in contact with the liquid crystal, immediately wash it off your skin with soap and water Fiery proServer SE front panel The graphic displays the front and side panel of the Fiery proServer SE. 1 Fiery Quick Touch 2 Type A USB 3.0 ports (x3) 3 Reset button 4 Power button For more information on using Fiery QuickTouch, see the Setup Guide. Fiery proServer Premium front panel The graphic displays the front and side panel of the Fiery proServer Premium. 6 Installation Guide Fiery proServer, version 7.1 1 Fiery QuickTouch LCD 5 DVD drive 2 USB 3.0 ports (x3) 6 DVD eject button 3 Reset button (this is accessible only for a service technician) 4 Power button For more information on using Fiery QuickTouch, see the Setup Guide. Fiery Quick Touch status messages and commands Fiery QuickTouch displays status messages and commands. Status messages Fiery QuickTouch displays the following status messages: Starting up The Fiery proServer is starting. Idle The Fiery server is started, but is not processed jobs. Busy The Fiery server is processing jobs. Fiery services are not responding. The Fiery server is not started. Commands Fiery QuickTouch has four commands. To display the commands, press the ellipsis icon (three dots) at the top right of the display. You can select a command by pressing the corresponding icon on Fiery QuickTouch. Shutdown system Shuts down Fiery proServer. Reboot system Restarts Fiery proServer. Restart system Restarts the Fiery server. The connection to Command WorkStation is automatically interrupted when you select this command. 7 Installation Guide Fiery proServer, version 7.1 Brightness 8 Enables you to adjust the brightness of the Fiery QuickTouch LCD. You can also use this command to dim the display when it is inactive. Start the Fiery proServer After installing the Fiery proServer hardware, and connecting it to the printer and network, you are ready to turn the Fiery proServer on. 1 Set the power switch on the back of the Fiery proServer to the On (|) position. 2 Power on the Fiery proServer. Press once and release the button to power on the system. The power supply automatically senses the correct voltage. 3 At the Admin logon on the monitor, enter Fiery.1 in the password field, and then press Enter. Type Fiery.1 exactly. The password is case-sensitive; for example, fiery.1 will not work. 4 Allow startup to proceed until the Fiery proServer desktop appears on the monitor, and Fiery QuickTouch displays Idle. The Fiery proServer takes approximately two minutes to start up. If you are starting Fiery proServer for the first time, you are required to license the Fiery XF server as part of the installation procedure. For more information, see Activate the Fiery XF server license on page 10 . By default, the Windows taskbar is hidden. The taskbar contains: • Fiery Server Control, a separate application for starting and stopping the Fiery XF server, starting Fiery Command WorkStation, managing licenses, and accessing software updates and media profiles. • Fiery System Tools, a tool for changing the language of all Fiery proServer hardware and software components, and for backing up and restoring the Fiery proServer system. 5 To display the Windows taskbar, do one of the following: • To display the taskbar momentarily, move the mouse pointer to the bottom of the screen. • To display the taskbar at all times, right-click the taskbar and then click Settings. On the Taskbar tab, set Lock the taskbar to on, and Automatically hide the taskbar in desktop mode to off. Shut down the Fiery proServer The Fiery proServer must be in an Idle state when you turn it off. 1 Verify that Command WorkStation is not receiving, processing, or printing any jobs. If the system has just finished processing, wait at least five seconds after the system reaches Idle before you proceed. 2 Exit Command WorkStation. On the File menu, click Exit 3 On the Fiery QuickTouch main menu, press Shutdown system. Allow the system to shut down completely. Installation Guide Fiery proServer, version 7.1 9 Reboot the Fiery proServer The Fiery proServer must be in an Idle state when you reboot it. If a USB flash drive is attached to the Fiery proServer, remove it before rebooting. Otherwise, the Fiery proServer will not reboot. 1 Verify that Command WorkStation is not receiving, processing, or printing any files. If the system has just finished processing, wait at least five seconds after the system reaches Idle before you proceed. 2 Exit Command WorkStation. On the File menu, click Exit 3 On the Fiery QuickTouch main menu, press Reboot system. Wait for the system to reboot and the login window to appear on the monitor. 4 Enter the Admin password, and then press Enter. Fiery.1 is the default Admin password and is case-sensitive. If your administrator has changed the password, and the new password is lost, you must reset the Fiery proServer to its factory state. For more information, see the Setup Guide. When you have logged on, the Fiery proServer desktop appears. Change the language of the Fiery proServer When you first start the Fiery proServer, after logging in, you can select the language for the system. By default, the system language is set to English. You can change the system language at any time. Make sure Fiery proServer is started. Note: The language change takes up to 15 minutes to complete. When the language change is in progress, it cannot be aborted. The language change is applied to the operating system and keyboard, Fiery Server Control, and Command WorkStation. Command WorkStation also has its own language setting which overrides the language setting made for the Fiery proServer. For more information, see the Quick Start Guide. 1 Do one of the following: • If you are starting the Fiery proServer for the first time: In the EFI Fiery proServer Configuration window, click Language Setup, and follow the on-screen instructions. • If you are changing the language at a later date: In the Windows taskbar, start Fiery System Tools, click Change system language, and follow the on-screen instructions. 2 Restart the Fiery proServer. Installation Guide Fiery proServer, version 7.1 10 Activate the Fiery XF server license Fiery proServer is shipped with the Fiery XF server and Command WorkStation pre-installed. Before you can connect to the Fiery XF server, you must activate the license. • Make sure Fiery proServer is started. • Make sure you have your License Activation Code (LAC), which is shipped with your Fiery proServer. The LAC is required to activate the software. Store your LAC so that it is available for future reference, in case of deactivation. Select and copy it after or during activation and then paste it into a text document, store that on a network drectory, or on a USB flash drive. • In the Fiery proServer Configuration window, click Activate software, and follow the on-screen instructions. You can manage your licenses after setup in Fiery Server Control. For more information on how to display the contents of an activated license, deactivate a license, or reactivate it on a different Fiery server, see the Fiery Command WorkStation Help. Install Command WorkStation on a remote computer You can install Command WorkStation on a Windows or Macintosh computer. 1 Insert the User Software DVD 4 into the DVD drive. • Open the web browser of your choice, go to the EFI website, and download the software. • Insert the User Software DVD into the DVD drive. 2 Do one of the following: • Windows: Click Run MasterInstaller.exe. • Macintosh: Double-click Fiery Master Installer. 3 Follow the on-screen instructions to install the Fiery Command WorkStation Package. In Windows, you must restart your computer to complete the installation. The Fiery Command WorkStation icon appears in the taskbar. Command WorkStation starts, and the Welcome screen is displayed. You can now connect to the Fiery XF server. For more information, see the Setup Guide. Network bridging Network bridging on the Fiery proServer creates a dedicated 1 GB network connection to the printer. A network bridge creates an isolated network segment, which enables the printer to run at maximum speed without disturbing other network traffic. Conversely, it also ensures that users on the network are not affected by the transfer of image files from the Fiery proServer to the printer. Installation Guide Fiery proServer, version 7.1 11 Fiery proServers can be configured to bridge the two network adapters on the Fiery proServer: • The upper Ethernet port must be connected to the prepress network. Do not connect the lower Ethernet port to the prepress network, as it can cause serious network problems. If you are using DHCP, the network adapter is already configured correctly. If you are using a static IP address on the Fiery proServer, you need to reconfigure the network adapter. • The lower Ethernet port provides an optional isolated network segment for the inkjet printer. If the Fiery proServer and the inkjet printer are both on the company network, you do not need to use this port. However, if you wish to establish an isolated network connection between the Fiery proServer and the inkjet printer, connect a cable from the lower Ethernet port to the inkjet printer. A crossover cable is not required. Set up a network bridge If your printer is connected through the network, you can set up a dedicated 1 GB network connection to it. To set up a network bridge requires detailed knowledge of your network security structure and must be performed by a qualified system administrator. Network switches are available that ensure high-speed data transfer to all ports. They are capable of smartly directing network traffic to prevent ports from being affected by data that is not destined for them. The use of a suitable network switch removes the technical need to set up a network bridge. If you connect your system through a network switch, it is recommended that the Fiery proServer and the printer be connected to the same network switch. The use of a network switch is the preferred method to set up a network bridge. Follow the steps below only if you do not have a network switch available. 1 In Control Panel, click Network and Internet. Then click Network and Sharing Center and Change adapter settings. 2 Right-click Ethernet and Ethernet 2 and click Bridge Connections. Ethernet represents the lower Ethernet port (for the printer). Ethernet 2 represents the upper Ethernet port (for the prepress network). The Network Bridge icon appears. 3 Right-click the Network Bridge icon, and click Properties. The Network Bridge Properties window appears. 4 Under Adapters, select Ethernet to configure the network for the printer. 5 Under This connection uses the following items, select Internet Protocol Version 4 (TCP/IPv4). Then click Properties. 6 On the General tab, configure the settings for the printer. If you want to assign an IP address via DHCP you do not need to make any changes. A static IP address is recommended. To assign a static IP address, select Use the following IP address, and enter an IP address for the printer. 7 Click OK to return to the Network Bridge Properties window. 8 Under Adapters, select Ethernet 2 to configure the network for the prepress network. Then click Properties. 9 On the General tab, configure the settings for the prepress network. If you want to assign an IP address via DHCP you do not need to make any changes. A static IP address is recommended. To assign a static IP address, select Use the following IP address, and enter the IP address of the network. Installation Guide Fiery proServer, version 7.1 12 10 Click OK, and close all windows. 11 If applicable, at the printer, configure the printer network settings with the static IP address that you set up. You can now connect to the printer from the Fiery proServer and from the prepress network. Delete a network bridge You can delete a dedicated connection that you no longer need. 1 In Control Panel, click Network and Internet. Then click Network and Sharing Center and Change adapter settings. 2 Right-click the Network Bridge icon, and select Delete. 3 Click Yes to confirm that you want to delete the connection. Downloading documentation You can access and download all Fiery proServer documentation at any time. The Fiery proServer documentation consists of the following components: • The Installation Guide (this document) describes how to install and connect the Fiery proServer and activate the license It is provided as a printed copy in multiple languages in the accessory box and also online. • The Setup Guide describes how to configure Command WorkStation and keep your Fiery proServer in good working condition. It is provided online in multiple languages. • The Quick Start Guide is a step-by-step guide on how to use Command WorkStation in your daily work with your EFI inkjet printer. It is provided as a printed copy in the accessory box (English only), and is also available online in multiple languages. • The Upgrade Guide describes how to upgrade from an earlier version of the software. It is provided online in multiple languages. 1 Double-click the Adobe icon on the Fiery proServer desktop to open the Adobe website and download Adobe Reader. You need Adobe Reader in order to access the Fiery proServer documentation, which is provided in PDF format. 2 Open the web browser of your choice, and go to help.efi.com. 3 Click the links for your product version and language, and download the latest documentation. Guide d’installation Fiery proServer, version 7.1 Ce document décrit la procédure à suivre pour installer le Fiery proServer. Le Fiery proServer est toujours installé par un revendeur ou un technicien EFI. Ce document aborde les sujets suivants : • Vérification des conditions du site • Installation des meubles • Raccordement du Fiery proServer au réseau et à l’imprimante • Lancer et arrêter le Fiery proServer • Fiery QuickTouch • Changement de langue du système Fiery proServer • Activation de la licence Fiery XF server • Installation de Command WorkStation sur un ordinateur distant • Configurer une passerelle réseau • Documentation disponible Remarque : Le terme Fiery proServer désigne le matériel Fiery proServer Premium et Fiery proServer SE. Des procédures différentes sont fournies pour chaque cas. Vérification des conditions du site Avant d’installer le Fiery proServer, vérifiez les conditions site et assurez-vous que le réseau est disponible. État de l’imprimante • Y a-t-il assez d’espace disponible à proximité de l’imprimante pour le Fiery proServer ? • L’imprimante nécessite-t-elle une maintenance ou des réglages ? Avant d’installer le Fiery proServer, imprimez la page de test couleur de l’imprimante. Si la qualité de la page de test indique que l’imprimante a besoin d’un réglage, effectuez les opérations nécessaires. • Y-a-t-il suffisamment d’espace pour le Fiery proServer et éventuellement un meuble (le cas échéant) ? Assurez-vous qu’il y a suffisamment d’espace pour les câbles à l’arrière et sur les côtés de la Fiery proServer. Guide d’installation Fiery proServer, version 7.1 14 20cm+ (8 in.) 20cm+ (8 in.) 1 Panneau arrière 2 Fiery proServer 3 Panneau latéral Réseau • Assurez-vous que le réseau soit disponible. Pour plus d’informations sur les ports réseau requis, voir Ports réseau à la page 14. • Avec l’administrateur, vérifiez que le réseau fonctionne. • Assurez-vous que l’administrateur soit disponible lors de l’installation. Les temps d'arrêt des équipements et l'impact sur le réseau peuvent être réduits au minimum si l'administrateur informatique installe un connecteur de réseau pour le Fiery proServer et confirme le bon fonctionnement du réseau lorsque le connecteur est en place avant l'installation du Fiery proServer Une fois le site disponible, l'installation du Fiery proServer nécessite environ trois heures. Ports réseau Lors de la vérification de la disponibilité du réseau ou de l’installation d’un logiciel antivirus, assurez-vous que les ports réseau suivants ne sont pas bloqués, car ils sont nécessaires pour les caractéristiques de la Command WorkStation. Port Utilisé pour 4108 Epson Spectroproofer 8010, 8013 Service de communication bidirectionnel 8020, 8022, 8030 8032 Intégration et la connectivité entre le Fiery XF server et les imprimantes EFI 8051, 8052, 8053, 8054, 8061, 8062, 8063, 8064 Communication entre le Fiery XF server et les processus APPE (jusqu'à quatre instances) 26502, 27000 à 27009, 60000 Gestion des licences/Serveur de coupe EFI 50005 à 50026 Communication générale entre le Fiery XF server et la Command WorkStation Guide d’installation Fiery proServer, version 7.1 Port Utilisé pour 20020 à 20021 (UDP uniquement) Découverte du Fiery XF server 15 Installation des meubles Un meuble destiné à accueillir le Fiery proServer est fourni avec le produit. Déballez la grande boîte contenant le meuble. À l’aide des instructions de montage fournies dans le kit d’accessoires, effectuez les tâches suivantes : • Montez le meuble. • Installez le Fiery proServer dans le meuble. • Fixez l'écran sur la partie supérieure du Fiery proServer. • Placez le clavier sur le plateau prévu à cet effet situé sur le côté inférieur du plateau du meuble. • Placez la souris sur le plateau du meuble. Connexion du Fiery proServer Tous les câbles et composants nécessaires se trouvent dans le carton du Fiery proServer. Pour établir les connexions, tenez compte des points suivants : • Assurez-vous d'utiliser le câble électrique adapté au type de prise de votre région. • Par défaut, le port Ethernet supérieur est configuré pour DHCP, ce qui signifie qu’il peut demander dynamiquement des adresses IP. Utilisez le port Ethernet supérieur pour connecter le Fiery proServer au réseau de votre société. • Le port Ethernet inférieur est également configuré pour DHCP et peut être utilisé pour se connecter à l’imprimante à jet d’encre, en supposant que le Fiery proServer et l’imprimante à jet d’encre se trouvent sur le réseau de la société. Si votre imprimante est connectée via le réseau, vous pouvez configurer une connexion de réseau 1 Go dédiée avec celle-ci. Pour plus d’informations, voir Création d'un pont réseau à la page 22. Connecter le réseau et l’imprimante au Fiery proServer SE Le Fiery proServer SE dispose de deux connecteurs réseau sur le panneau arrière. Le connecteur réseau supérieur est utilisé pour connecter le Fiery proServer SE à votre réseau. Le connecteur réseau inférieur est utilisé pour connecter le Fiery proServer SE à l'imprimante. • Utilisez le graphique afin de vous aider à connecter le Fiery proServer SE au réseau et à l’imprimante. Guide d’installation Fiery proServer, version 7.1 1 Ports USB 2.0 2 Port du moniteur 3 Ports USB 2.0 4 Ports USB 3.0 5 Port d’alimentation 6 Connexion réseau 7 Connexion imprimante 8 Interrupteur d’alimentation 16 Vous pouvez maintenant activer votre Fiery proServer. Connect le réseau et l’imprimante auFiery proServer Premium Le Fiery proServer Premium dispose de deux connecteurs de réseau sur le panneau arrière. Le connecteur de réseau supérieur est utilisé pour connecter le Fiery proServer Premium à votre réseau. Le connecteur de réseau inférieur est utilisé pour connecter le Fiery proServer Premium à l'imprimante. Les connecteurs à l’arrière du Fiery proServer Premium peuvent sembler différents, en fonction du système. 1 Insérez le câble réseau dans le connecteur Ethernet supérieur situé sur le panneau arrière du Fiery proServer Premium. 2 Insérez le câble de l'imprimante dans le connecteur Ethernet inférieur situé sur le panneau arrière du Fiery proServer Premium. Guide d’installation Fiery proServer, version 7.1 1 Connecteur d’alimentation 2 Interrupteur d’alimentation 3 Ports USB2.0 Type A 4 Port DVI (moniteur) 5 Ports USB3.0 Type A 6 Port réseau 7 Port d’interface Command 17 Vous pouvez maintenant activer votre Fiery proServer. Fiery Quick Touch Vous pouvez utiliser le Fiery Quick Touch LCD au recto de la Fiery proServer pour arrêter, relancer ou redémarrer le Fiery proServer, ou modifiez le paramètre de luminosité de l’écran LCD. Par défaut, Fiery Quick Touch affiche au repos après le démarrage, ce qui indique qu’aucun tâches ne sont en cours de traitement. Pour afficher le menu principal Fiery Quick Touch, appuyez sur l’icône des trois points en haut à droite de l’écran. Guide d’installation Fiery proServer, version 7.1 18 Respectez les précautions suivantes lorsque vous utilisez Fiery Quick Touch : • Évitez d'appuyer sur la surface de l'écran à cristaux liquides (LCD). La pression appliquée sur l'écran provoque un changement de couleur. • Utilisez un chiffon doux humidifié avec un produit nettoyant pour surface optique afin de nettoyer la surface de l'écran. Les autres solvants, tels que l'eau, peuvent endommager l'écran LCD. • Touchez l'écran avec précaution. Si l'écran LCD se brise et que les cristaux liquides qui se trouvent à l'intérieur s'échappent, évitez tout contact avec ceux-ci. Si vous entrez en contact avec les cristaux liquides, lavez immédiatement votre peau avec de l'eau savonneuse. Panneau avant du Fiery proServer SE Les panneaux avant et arrière du Fiery proServer SE sont représentés sur le graphique. 1 Fiery Quick Touch 2 Ports USB 3.0 Type A (x 3) 3 Bouton de réinitialisation 4 Bouton Marche-Arrêt Pour plus d'information sur l'utilisation de Fiery QuickTouch, voir le Guide d'installation. Panneau avant du Fiery proServer Premium Les panneaux avant et latéral du Fiery proServer Premium sont affichés sur le graphique. Guide d’installation Fiery proServer, version 7.1 1 Écran LCD Fiery QuickTouch 5 Lecteur de DVD 2 Ports USB 3.0 (x 3) 6 Bouton d’éjection de DVD 19 3 Bouton de réinitialisation (accessible uniquement à un technicien de maintenance) 4 Bouton Marche-Arrêt Pour plus d’informations sur l’utilisation de Fiery QuickTouch, voir le Guide d’installation. Messages et commandes de statut Fiery Quick Touch Fiery QuickTouch affiche des messages et des commandes de statut. Messages de statut Fiery QuickTouch affiche les messages de statut suivants : Démarrage Le Fiery proServer démarre. Au repos Le Fiery server est activé mais in n'y a pas de tâches traitées. Occupé(e) Le Fiery server est en train de traiter des tâches. Les services Fiery ne répondent pas. Le Fiery server n’est pas activé. Commandes Fiery QuickTouch dispose de quatre commandes. Pour afficher les commandes, appuyez sur l’icône des trois points en haut à droite de l’écran. Vous pouvez sélectionner une commande en appuyant sur l'icône correspondante sur Fiery QuickTouch. Arrêter système Arrête Fiery proServer. Relancer système Fiery proServer redémarre. Guide d’installation Fiery proServer, version 7.1 Redémarrer le système Redémarre le Fiery server. La connexion au Command WorkStation est automatiquement interrompue lorsque vous sélectionnez cette commande. Luminosité Permet d'ajuster la luminosité de l'écran LCD Fiery QuickTouch. Vous pouvez également utiliser cette commande pour assombrir l'écran quand il est inactif. Démarrer le Fiery proServer Après avoir installé le matériel du Fiery proServer et l'avoir connecté à l’imprimante et au réseau, vous êtes prêt à activer la Fiery proServer. 1 Mettez l’interrupteur d’alimentation situé à l’arrière du Fiery proServer sur la position Marche (|). 2 Mettez le Fiery proServer sous tension. Appuyez une fois sur le bouton et relâchez-le pour mettre le système sous tension. L’alimentation détecte automatiquement la tension appropriée. 3 À l’ouverture de session administrateur sur le moniteur, saisissez Fiery.1 dans le champ du mot de passe, puis appuyez sur Entrée. Entrez très exactement Fiery.1. Le mot de passe est sensible à la casse et, par exemple, fiery.1 ne fonctionnera pas. 4 Permettre la continuation de l'installation jusqu'à ce que le bureau du Fiery proServer s’affiche sur l’écran et que Fiery QuickTouch affiche au repos. Le Fiery proServer prend environ deux minutes pour démarrer. Si vous démarrez Fiery proServer pour la première fois, il faut activer la licence le Fiery XF server dans le cadre de la procédure d’installation. Pour plus d’informations, voir Activez la licence Fiery XF server. à la page 22. Par défaut, la barre des tâches Windows est masquée. La barre des tâches comprend : • Fiery Server Control, une application autonome pour lancer et arrêter le Fiery XF server, à partir de la Fiery Command WorkStation, pour gérer les licences et pour accéder aux profils de support et aux mises à jour logicielles. • Fiery System Tools, un outil pour changer la langue de tous les composants matériels et logiciels Fiery proServer et pour la sauvegarde et la restauration du système Fiery proServer. 5 Pour afficher la barre des tâches Windows, procédez de l’une des façons suivantes : • Pour afficher la barre des tâches, déplacez le pointeur vers le bas de l’écran. • Pour afficher la barre des tâches en permanence, cliquez avec le bouton droit de la souris sur la barre des tâches, puis cliquez sur Paramètres. Dans l’onglet Barre des tâches, activez Verrouiller la barre des tâches et désactivez Masquer automatiquement la barre des tâches en mode bureau. Arrêtez le Fiery proServer. Le Fiery proServer doit être en état d’inactivité lorsque vous le mettez hors tension. 1 Vérifiez que le Command WorkStation n’est pas en train de recevoir, de traiter ou d’imprimer une tâche. Si le système vient de terminer le traitement d’une tâche, attendez au moins 5 secondes avant de démarrer la procédure une fois que le système est au repos. 20 Guide d’installation Fiery proServer, version 7.1 21 2 Quittez Command WorkStation. Dans le menuFichier, cliquez sur Quitter. 3 Dans le menu principal de Fiery QuickTouch, appuyez sur Arrêter système. Laissez le système s'arrêter complètement. Réinitialisez le Fiery proServer. Le Fiery proServer doit être dans un état d’inactivité lorsque vous le redémarrez. Si une clé USB est connectée au système Fiery proServer, retirez-la avant de relancer. Sinon, le Fiery proServer ne redémarrera pas. 1 Vérifiez que la Command WorkStation n’est pas en train de recevoir, de traiter ou d’imprimer une tâche. Si le système vient de terminer le traitement d’une tâche, attendez au moins 5 secondes avant de démarrer la procédure une fois que le système est au repos. 2 Quitter Command WorkStation Dans le menuFichier, cliquez sur Quitter 3 Dans le menu principal de Fiery QuickTouch, appuyez sur Relancer système. Attendez que le système se relance et que la fenêtre Ouverture de session apparaisse à l'écran. 4 Saisissez le mot de passe administrateur, puis appuyez sur Entrée. Fiery.1 est le mot de passe administrateur par défaut et il est sensible à la casse. Si votre administrateur a modifié le mot de passe et le nouveau mot de passe est perdu, vous devez réinitialiser le Fiery proServer à son état d’usine. Pour plus d’informations, voir le Guide d'installation. Lorsque vous ouvrez une session, le bureau de Fiery proServer s'affiche. Pour changer la langue du Fiery proServer Lorsque vous démarrez le Fiery proServer, après la connexion, vous pouvez sélectionner la langue du système. Par défaut, la langue du système est définie automatiquement sur l’anglais. Vous pouvez modifier la langue du système à tout moment. Assurez-vous Fiery proServer que est démarré. Remarque : Le changement de langue peut prendre jusqu'à 15 minutes. Lorsque le changement de langue est en cours, il ne peut pas être abandonné. Le changement de langue est appliqué au système d'exploitation au clavier Fiery Server Control et à la Command WorkStation. Command WorkStation dispose de son propre paramètre de langue qui remplace le paramètre de langue défini pour le Fiery proServer. Pour plus d’informations, consultez le Guide de démarrage rapide. 1 Effectuez l’une des opérations suivantes : • Si vous démarrez le Fiery proServer pour la première fois : dans la fenêtre d’EFI Fiery proServer de Configuration , cliquez sur la Configuration de la langueet suivez-les sur l’écran instructions. • Si vous changez la langue à une date ultérieure : dans la barre des tâches de Windows,démarrer Fiery System Tools, cliquez sur modifier la langue systèmeet suivez les à l’écran instructions. 2 Redémarrez le Fiery proServer. Guide d’installation Fiery proServer, version 7.1 22 Activez la licence Fiery XF server. Fiery proServerest fourni avec le Fiery XF server et Command WorkStation déjà installé. Pour pouvoir vous connecter au Fiery XF server, vous devez activer la licence. • Assurez-vous que le Fiery proServer soit activé. • Assurez-vous que vous avez votre Code d’Activation de licence (LAC), qui est livré avec votre Fiery proServer Vous avez besoin du LAC pour activer le logiciel. Mettez soigneusement votre LAC de côté afin qu’il soit disponible pour une référence ultérieure, en cas de désactivation. Sélectionnez et copiez le LAC après ou pendant l’activation, puis collez-le dans un document texte, que vous enregistrerez sur un répertoire réseau ou sur une clé USB. • Dans la fenêtre de Configuration du Fiery proServer , cliquez sur activer le logicielet suivez les instructions. Vous pouvez gérer vos licences après l’installation dans Fiery Server Control. Pour plus d’informations sur la façon d’afficher le contenu d’une licence activée, désactivez une licence, ou réactiver sur un autre Fiery server, voir le Fiery aide de Command WorkStation . Installer Command WorkStation sur un ordinateur distant Vous pouvez installer Command WorkStation sur un ordinateur Windows ou Macintosh. 1 Insérez le DVD Logiciels Utilisateur dans le lecteur de DVD. • Ouvrez le navigateur Web de votre choix, rendez-vous sur le site Web EFI et téléchargez le logiciel. • Insérez le DVD Logiciels Utilisateur dans le lecteur de DVD. 2 Effectuez l’une des opérations suivantes : • Windows : Cliquez sur Exécuter MasterInstaller.exe. • Macintosh : Double-cliquez sur Fiery Master Installer. 3 Suivez les instructions qui s’affichent pour installer le package Fiery Command WorkStation. Sous Windows, vous devez redémarrer votre ordinateur pour terminer l’installation. L'icône de la Fiery Command WorkStation s’affiche dans la barre des tâches. La Command WorkStation démarre et l’écran de Bienvenue s’affiche. Vous pouvez maintenant vous connecter au Fiery XF server. Pour plus d’informations, voir le Guide d'installation. Création d'un pont réseau Le pont réseau sur le Fiery proServer crée une connexion réseau dédiée de 1 Go avec l'imprimante. Une passerelle réseau crée un segment de réseau isolé, ce qui permet à l’imprimante de fonctionner à la vitesse maximale sans perturber le reste du trafic réseau. En revanche, elle garantit également que les utilisateurs sur le réseau ne sont pas concernés par le transfert des fichiers d’image à partir du Fiery proServer vers l’imprimante. Guide d’installation Fiery proServer, version 7.1 23 Les Fiery proServers peuvent être configurés pour relier les deux cartes réseau au Fiery proServer: • Le port Ethernet supérieur doit être connecté au réseau prépresse. Ne connectez pas le port Ethernet inférieur au réseau prépresse, car cela pourrait entraîner de graves problèmes sur le réseau. Si vous utilisez le protocole DHCP, l'adaptateur réseau est déjà configuré correctement. Si vous utilisez une adresse IP statique sur le Fiery proServer, vous devez reconfigurer la carte réseau, comme indiqué ci-dessous. • Le port Ethernet inférieur permet de disposer d’un segment de réseau isolé facultatif pour l’imprimante à jet d'encre. Si le Fiery proServer et l’imprimante à jet d'encre se trouvent tous les deux sur le réseau de l’entreprise, vous n’avez pas besoin de ce port. Cependant, si vous souhaitez mettre en place une connexion réseau isolée entre le Fiery proServer et l’imprimante à jet d'encre, vous pouvez relier ce port Ethernet à l’imprimante à jet d'encre. Aucun câble croisé n'est nécessaire. Configurer une passerelle réseau Si votre imprimante est connectée via le réseau, vous pouvez lui assigner 1 GB de connexion réseau La configuration d'une passerelle réseau nécessite une connaissance détaillée de votre structure de sécurité du réseau et doit être effectuée par un administrateur système qualifié. Des commutateurs réseau assurant un transfert de données à grande vitesse sont disponibles à tous les ports. Ils sont capables de diriger intelligemment le trafic réseau afin d’empêcher que les ports soient affectés par des données qui ne leur sont pas destinées. L’utilisation d’un commutateur réseau approprié supprime le besoin d’assistance pour configurer une passerelle réseau. Si vous connectez votre système via un commutateur réseau, il est recommandé que le Fiery proServer et l’imprimante soient connectés au même commutateur réseau. L’utilisation d’un commutateur réseau est la méthode recommandée pour configurer une passerelle réseau. Suivez les étapes ci-dessous uniquement si vous n’avez pas de commutateur réseau disponible. 1 Dans le Panneau de contrôle, cliquez sur Réseau et Internet. Cliquez ensuite sur Centre de réseau et partage puis sur Paramètres de changement d'adaptateur. 2 Cliquez avec le bouton droit sur Ethernet puis Ethernet 2, et cliquez sur Connexions de passerelle. Ethernet représente le port Ethernet inférieur (pour l’imprimante). Ethernet 2 représente le port Ethernet supérieur (pour le réseau prépresse). L’icône de Passerelle réseau s’affiche. 3 Cliquez avec le bouton droit sur Passerelle réseau et cliquez sur Propriétés. La fenêtre Propriétés du pont réseau s’affiche. 4 Sous cartes, sélectionnez Ethernet pour configurer le réseau pour l’imprimante. 5 Dans « Cette connexion utilise les éléments suivants », sélectionnez « Protocole Internet version 4 (TCP/IPv4) ». Ensuite, cliquez sur Propriétés. 6 Dans l'onglet Général, configurez les paramètres de l'imprimante. Si vous souhaitez affecter une adresse IP par DHCP, n'effectuez aucun changement. Une adresse IP statique est recommandée. Pour affecter une adresse IP statique, sélectionnez « Utiliser l'adresse IP suivante », puis entrez une adresse IP pour l'imprimante. 7 Cliquez sur OK pour revenir à la fenêtre Propriétés du pont réseau. 8 Sous Adaptateurs, sélectionnez Ethernet 2 pour configurer le réseau pour le réseau prépresse. Ensuite, cliquez sur Propriétés. Guide d’installation Fiery proServer, version 7.1 24 9 Dans l'onglet Général, configurez les paramètres du réseau prépresse. Si vous souhaitez affecter une adresse IP par DHCP, vous ne devez effectuer aucun changement. Une adresse IP statique est recommandée. Pour affecter une adresse IP statique, sélectionnez « Utiliser l'adresse IP suivante », puis entrez l'adresse IP du réseau. 10 Cliquez sur OK et fermez toutes les fenêtres. 11 Le cas échéant, sur l'imprimante, configurez les paramètres du réseau de l'imprimante avec l'adresse IP statique que vous avez définie. Vous pouvez maintenant connecter l'imprimante à partir du Fiery proServer et du réseau prépresse. Supprimer une passerelle réseau Vous pouvez supprimer une connexion dédiée dont vous n’avez plus besoin. 1 Dans Panneau de configuration, cliquez sur Réseau et Internet. Puis cliquez sur Centre réseau et partage et Modification des réglages d’adaptateur. 2 Cliquez avec le bouton droit sur l’icône de Passerelle réseau, puis sélectionnez Supprimer. 3 Cliquez sur Oui pour confirmer que vous souhaitez supprimer la connexion. Téléchargement de la documentation Vous pouvez accéder à la documentation concernant le Fiery proServer et la télécharger à tout moment. La documentation du Fiery proServer se compose des éléments suivants : • Le Guide d’Installation (ce document) décrit comment installer, vous connecter au Fiery proServer et activer la licence. Vous trouverez une copie imprimée en plusieurs langues dans la boîte d’accessoires et également en ligne. • Le Guide d’installation explique comment configurer Command WorkStation et conserver votre Fiery proServer en état de fonctionnement. Il est disponible en ligne en plusieurs langues. • Le Guide de démarrage rapide est un guide détaillé sur l’utilisation de Command WorkStation dans votre travail avec votre imprimante à jet d’encre EFI. Il est disponible en une copie imprimée dans la boîte d’accessoires (en anglais uniquement) et est également disponible en ligne en plusieurs langues. • Le Guide de mise à niveau décrit comment effectuer une mise à niveau à partir d’une version antérieure du logiciel. Il est disponible en ligne en plusieurs langues. 1 Double-cliquez sur l’icône Adobe qui se trouve sur le bureau du Fiery proServer afin d’ouvrir le site Adobe et de télécharger Adobe Reader. Adobe Reader est nécessaire pour afficher la documentation du Fiery proServer, fournie au format PDF. 2 Ouvrez le navigateur Web de votre choix et rendez-vous sur help.efi.com. Guide d’installation Fiery proServer, version 7.1 3 Cliquez sur les liens correspondant à la version et à la langue de votre produit et téléchargez la dernière version de la documentation. 25 Guida all'installazione Fiery proServer, versione 7.1 Il presente documento descrive la procedura di installazione di Fiery proServer. Fiery proServer viene sempre installato da un tecnico qualificato di EFI o da un rivenditore. Il presente documento comprende gli argomenti seguenti: • Verifica delle condizioni del luogo di installazione • Installazione del mobile • Collegamento di Fiery proServer alla rete e alla stampante • Avvio e arresto di Fiery proServer • Fiery QuickTouch • Cambio della lingua di Fiery proServer • Attivazione della licenza di Fiery XF server • Installazione di Command WorkStation su un computer remoto • Configurazione di un bridge di rete • Documentazione disponibile Nota: Il termine Fiery proServer fa riferimento all'hardware di Fiery proServer Premium e Fiery proServer SE. Quando necessario, sono fornite procedure diverse per ciascuno. Verifica delle condizioni del luogo di installazione Prima di installare Fiery proServer, verificare le condizioni del luogo di installazione e accertarsi che la rete sia disponibile. Stato della stampante • Lo spazio disponibile accanto alla stampante è adeguato per Fiery proServer? • La stampante necessita di interventi di manutenzione o regolazione? Prima di installare Fiery proServer, stampare la pagina di prova dei colori della stampante. Se la qualità della pagina di test indica che è necessario eseguire regolazioni sulla stampante, procedere con i necessari interventi. • C'è spazio sufficiente per Fiery proServer e mobile opzionale (se presente)? Accertarsi che vi sia spazio sufficiente per i cavi sul retro e ai lati di Fiery proServer. Guida all'installazione Fiery proServer, versione 7.1 27 20cm+ (8 in.) 20cm+ (8 in.) 1 Pannello posteriore 2 Fiery proServer 3 Pannello laterale Rete • Accertarsi che la rete sia disponibile. Per ulteriori informazioni sulle porte di rete necessarie, vedere Porte di rete alla pagina 27. • Verificare con l'amministratore IT che la rete funzioni. • Assicurarsi che l'amministratore IT sia disponibile durante l'installazione. È possibile ridurre al minimo i tempi di fermo dei dispositivi e il relativo impatto sulla rete facendo installare all'amministratore IT un connettore di rete per Fiery proServer e verificando la funzionalità di rete con il connettore in posizione prima di installare Fiery proServer. Una volta preparato il luogo, occorrono circa tre ore per installare Fiery proServer. Porte di rete Quando si verifica la disponibilità della rete o si installa un software antivirus, accertarsi che le seguenti porte di rete non siano bloccate in quanto sono necessarie per funzioni specifiche di Command WorkStation. Porta Utilizzata per 4108 Epson SpectroProofer 8010, 8013 Servizio di comunicazione bidirezionale 8020, 8022, 8030 8032 Integrazione e connettività tra Fiery XF server e le stampanti EFI 8051, 8052, 8053, 8054, 8061, 8062, 8063, 8064 Comunicazione tra Fiery XF server e i processi APPE (fino a quattro istanze) 26502, da 27000 a 27009, 60000 Gestione licenza/EFI Cut Server Da 50005 a 50026 Comunicazione generale tra Fiery XF server e Command WorkStation Da 20020 a 20021 (solo UDP) Rilevamento Fiery XF server Guida all'installazione Fiery proServer, versione 7.1 28 Installazione del mobile Il mobile per collocarvi Fiery proServer è fornito insieme al prodotto. Estrarre il mobile dalla scatola grande. Consultare le istruzioni di montaggio fornite con il kit di accessori e fare quanto segue: • Montare il mobile. • Collocare Fiery proServer nel mobile. • Fissare il monitor alla parte superiore di Fiery proServer. • Collocare la tastiera sul relativo supporto presente sotto il piano del mobile. • Collocare il mouse sul piano del mobile. Collegamento di Fiery proServer Tutti i cavi e i componenti necessari sono forniti nella scatola di imballaggio di Fiery proServer. Tenere presenti le linee guida riportate di seguito quando si realizzano i collegamenti: • Assicurarsi di utilizzare il cavo di alimentazione adeguato al tipo di prese in uso nella propria area geografica. • Per impostazione predefinita, la porta Ethernet superiore è configurata per il DHCP, pertanto può richiedere indirizzi IP in maniera dinamica. Utilizzare la porta Ethernet superiore per connettere Fiery proServer alla rete aziendale. • Anche la porta Ethernet inferiore è configurata per il DHCP e può essere utilizzata per collegarsi alla stampante inkjet, purché Fiery proServer e tale stampante si trovino sulla rete aziendale. Se la stampante è collegata tramite la rete, è possibile configurare una connessione di rete da 1 GB dedicata. Per ulteriori informazioni, vedere Bridging di rete alla pagina 36. Collegare rete e stampante a Fiery proServer SE Sul pannello posteriore di Fiery proServer SE sono presenti due connettori di rete. Il connettore di rete superiore è utilizzato per collegare Fiery proServer SE alla rete. Il connettore di rete inferiore è utilizzato per collegare Fiery proServer SE alla stampante. • Fare riferimento alle immagini quando si collega Fiery proServer SE a rete e stampante. Guida all'installazione Fiery proServer, versione 7.1 1 Porte USB 2.0 2 Porta monitor 3 Porte USB 2.0 4 Porte USB 3.0 5 Porta di alimentazione 6 Collegamento di rete 7 Collegamento stampante 8 Interruttore di alimentazione Ora è possibile accendere Fiery proServer. Collegare rete e stampante a Fiery proServer Premium Sul pannello posteriore di Fiery proServer Premium sono presenti due connettori di rete. Il connettore di rete superiore è utilizzato per collegare Fiery proServer Premium alla rete. Il connettore di rete inferiore è utilizzato per collegare Fiery proServer Premium alla stampante. A seconda del sistema, i connettori sul retro di Fiery proServer Premium potrebbero avere un aspetto diverso. 1 Inserire il cavo di rete nel connettore Ethernet superiore del pannello posteriore di Fiery proServer Premium. 2 Inserire il cavo della stampante nel connettore Ethernet inferiore del pannello posteriore di Fiery proServer Premium. 29 Guida all'installazione Fiery proServer, versione 7.1 1 Connettore di alimentazione 2 Interruttore di alimentazione 3 Porte USB 2.0 di Tipo A 4 Porta DVI (monitor) 5 Porte USB 3.0 di Tipo A 6 Porta di rete 7 Porta di interfaccia di comando 30 Ora è possibile accendere Fiery proServer. Fiery QuickTouch È possibile utilizzare il display LCD di Fiery QuickTouch sul lato anteriore di Fiery proServer per spegnere, reinizializzare o riavviare Fiery proServer, o per modificare l'impostazione della luminosità del display. Per impostazione predefinita, Fiery QuickTouch visualizza ldle (In attesa) dopo l'avvio, a indicare che non ci sono lavori in corso di elaborazione. Per visualizzare il menu principale di Fiery QuickTouch, premere l'icona di ellissi (tre puntini) nell'angolo in alto a destra del display. Guida all'installazione Fiery proServer, versione 7.1 31 Rispettare le seguenti precauzioni durante l'uso di Fiery QuickTouch: • Evitare di esercitare pressione sulla superficie del display a cristalli liquidi (LCD). L'applicazione di pressione sul display LCD ne causa il cambiamento di colore. • Pulire la superficie del display LCD con un panno morbido inumidito con detergente per lenti. L'uso di altri solventi o acqua può danneggiare il display LCD. • Maneggiare il display LCD con cura. In caso di rottura del display LCD e di fuoriuscita dei cristalli liquidi, evitare il contatto con questi ultimi. In caso di contatto con i cristalli liquidi, sciacquare immediatamente con acqua e sapone. Pannello anteriore di Fiery proServer SE L'immagine mostra il pannello anteriore e laterale di Fiery proServer SE. 1 Fiery QuickTouch 2 Porte USB 3.0 di Tipo A (3) 3 Pulsante di ripristino 4 Pulsante di accensione Per ulteriori informazioni sull'utilizzo di Fiery QuickTouch, vedere la Guida alla configurazione. Pannello anteriore di Fiery proServer Premium L'immagine mostra il pannello anteriore e laterale di Fiery proServer Premium. Guida all'installazione Fiery proServer, versione 7.1 1 Fiery QuickTouch LCD 5 Unità DVD 2 Porte USB 3.0 (x3) 6 Pulsante di espulsione DVD 3 Pulsante Reset (accessibile solo da un tecnico dell'assistenza) 4 Pulsante di accensione Per ulteriori informazioni sull'utilizzo di Fiery QuickTouch, vedere la Guida alla configurazione. Messaggi di stato e comandi di Fiery QuickTouch In Fiery QuickTouch vengono visualizzati messaggi di stato e comandi. Messaggi di stato In Fiery QuickTouch vengono visualizzati i seguenti messaggi di stato: Starting up (Avvio in corso) Fiery proServer si sta avviando. In attesa Fiery server è avviato, ma non sta elaborando lavori. Occupato Fiery server sta elaborando lavori. Nessuna risposta dai servizi Fiery. Fiery server non è avviato. Comandi In Fiery QuickTouch sono presenti quattro comandi. Per visualizzare i comandi, premere l'icona di ellissi (tre puntini) nell'angolo in alto a destra dello schermo. È possibile selezionare un comando premendo l'icona corrispondente su Fiery QuickTouch. Shutdown system (Arresta il sistema) Spegne Fiery proServer. Reboot system (Reinizializza il sistema) Riavvia Fiery proServer. 32 Guida all'installazione Fiery proServer, versione 7.1 33 Restart system (Riavvia il sistema) Riavvia Fiery server. Selezionando questo comando il collegamento a Command WorkStation viene interrotto automaticamente. Brightness (Luminosità) Consente di regolare la luminosità del display LCD di Fiery QuickTouch. È possibile utilizzare questo comando anche per attenuare il display quando il sistema è inattivo. Avviare Fiery proServer Dopo aver installato l'hardware di Fiery proServer e averlo collegato a stampante e rete, è possibile accendere Fiery proServer. 1 Portare l'interruttore di alimentazione situato sul retro di Fiery proServer in posizione di accensione (|). 2 Accendere Fiery proServer. Premere una volta e rilasciare il pulsante per accendere il sistema. L’alimentatore rileva automaticamente la tensione corretta. 3 Dalla finestra di accesso amministratore sul monitor, digitare Fiery.1 come password, quindi premere Invio. Digitare Fiery.1 esattamente come indicato. La password è sensibile al maiuscolo/minuscolo: ad esempio, fiery.1 non verrebbe accettato. 4 Attendere l'avvio finché il desktop di Fiery proServer non compare sul monitor e Fiery QuickTouch visualizza ldle (In attesa). Per l'avvio di Fiery proServer sono necessari circa due minuti. Se si sta avviando Fiery proServer per la prima volta, è necessario attivare la licenza di Fiery XF server durante l'installazione. Per ulteriori informazioni, vedere Attivare la licenza Fiery XF server alla pagina 35. Per impostazione predefinita, la barra delle applicazioni di Windows è nascosta. La barra delle applicazioni contiene: • Fiery Server Control, un'applicazione separata per avviare e arrestare Fiery XF server, avviare Fiery Command WorkStation, gestire le licenze e accedere agli aggiornamenti software e ai profili dei supporti. • Fiery System Tools, uno strumento che consente di cambiare la lingua di tutti i componenti hardware e software di Fiery proServer e per eseguire il backup e il ripristino del sistema di Fiery proServer. 5 Per visualizzare la barra delle applicazioni di Windows, effettuare una delle seguenti operazioni: • Per visualizzare brevemente la barra delle applicazioni, spostare il puntatore del mouse sulla parte inferiore del monitor. • Per fare in modo che la barra delle applicazioni rimanga sempre visibile, fare clic su di essa con il tasto destro del mouse, quindi fare clic su Impostazioni. Nella scheda Barra delle applicazioni, attivare l’opzione Blocca la barra delle applicazioni e disattivare Nascondi automaticamente la barra delle applicazioni in modalità desktop. Guida all'installazione Fiery proServer, versione 7.1 34 Chiudere Fiery proServer Fiery proServer deve essere nello stato In attesa quando lo si spegne. 1 Accertarsi che Command WorkStation non stia ricevendo, elaborando o stampando file. Se il sistema ha terminato l’elaborazione, prima di procedere attendere almeno cinque secondi dopo che il sistema ha raggiunto lo stato In attesa. 2 Uscire da Command WorkStation. Nel menu File fare clic su Esci 3 Nel menu principale di Fiery QuickTouch, premere Shutdown system (Arresta il sistema). Attendere l’arresto completo del sistema. Riavviare Fiery proServer Fiery proServer deve essere nello stato In attesa quando lo si riavvia. Se un'unità USB è collegata a Fiery proServer, scollegarla prima di effettuare la reinizializzazione. In caso contrario Fiery proServer non si reinizializza. 1 Accertarsi che Command WorkStation non stia ricevendo, elaborando o stampando file. Se il sistema ha terminato l’elaborazione, prima di procedere attendere almeno cinque secondi dopo che il sistema ha raggiunto lo stato In attesa. 2 Uscire da Command WorkStation. Nel menu File fare clic su Esci 3 Nel menu principale di Fiery QuickTouch, premere Reboot system (Reinizializza sistema). Attendere la reinizializzazione del sistema e la comparsa sul monitor della finestra di accesso. 4 Inserire la password dell’amministratore e premere Invio. La password dell’amministratore predefinita è Fiery.1 ed è sensibile al maiuscolo/minuscolo. Se l'amministratore ha modificato la password e la nuova password viene smarrita, è necessario ripristinare lo stato di fabbrica di Fiery proServer. Per ulteriori informazioni, vedere la Guida alla configurazione. Dopo aver effettuato l'accesso compare il desktop di Fiery proServer. Modifica della lingua di Fiery proServer La prima volta che si avvia Fiery proServer, dopo l'accesso, è possibile selezionare la lingua del sistema. Per impostazione predefinita, la lingua del sistema è impostata su inglese. È possibile modificare la lingua del sistema in qualsiasi momento. Verificare che Fiery proServer sia avviato. Nota: Per effettuare la modifica della lingua occorrono un massimo di 15 minuti. Quando è in corso la modifica della lingua, non è possibile annullare il processo. La modifica della lingua viene applicata a sistema operativo, tastiera, Fiery Server Control e Command WorkStation. Command WorkStation dispone di impostazioni di lingua proprie che hanno la precedenza su quelle eseguite per Fiery proServer. Per ulteriori informazioni, consultare la Guida rapida. Guida all'installazione Fiery proServer, versione 7.1 35 1 Procedere in uno dei seguenti modi: • Se si sta avviando Fiery proServer per la prima volta: nella finestra di Configurazione di EFI Fiery proServer fare clic su Configurazione lingua e seguire le istruzioni visualizzate sullo schermo. • Se si modifica la lingua in un secondo momento: nella barra delle applicazioni di Windows avviare Fiery System Tools, fare clic su Modifica lingua di sistema e seguire le istruzioni visualizzate sullo schermo. 2 Riavviare Fiery proServer. Attivare la licenza Fiery XF server Fiery proServer viene fornito con Fiery XF server e Command WorkStation preinstallati. Prima di collegarsi a Fiery XF server, è necessario attivare la licenza. • Verificare che Fiery proServer sia avviato. • Accertarsi di disporre del codice di attivazione della licenza (LAC), che viene fornito con Fiery proServer. Il LAC è necessario per attivare il software. Conservarlo con cura per averlo a disposizione per consultazioni future in caso di disattivazione. Selezionare e copiare il codice durante o dopo l'attivazione, quindi incollarlo in un documento di testo, conservando quest'ultimo in una cartella di rete oppure in un'unità flash USB. • Nella finestra di Configurazione di Fiery proServer, fare clic su Attiva software e seguire le istruzioni visualizzate sullo schermo. È possibile gestire le licenze dopo l'installazione in Fiery Server Control. Per ulteriori informazioni su come visualizzare il contenuto di una licenza attivata, disattivare la licenza o riattivarla in un altro Fiery server, consultare la Fiery Guida di Command WorkStation. Installare Command WorkStation su un computer remoto È possibile installare Command WorkStation su un computer Windows o Macintosh. 1 Inserire il DVD User Software 4 nell'unità DVD. • Aprire il browser di Internet, andare sul sito Web di EFI e scaricare il software. • Inserire il DVD User Software nell'unità DVD. 2 Procedere in uno dei seguenti modi: • Windows: Fare clic su Esegui MasterInstaller.exe. • Macintosh: Fare doppio clic su Fiery Master Installer. 3 Seguire le istruzioni visualizzate sullo schermo per installare il pacchetto di Fiery Command WorkStation. In Windows, per completare l'installazione è necessario riavviare il computer. L'icona di Fiery Command WorkStation viene visualizzata nella barra delle applicazioni. Command WorkStation si avvia e appare la schermata di benvenuto. Ora è possibile collegarsi a Fiery XF server. Per ulteriori informazioni, vedere la Guida alla configurazione. Guida all'installazione Fiery proServer, versione 7.1 36 Bridging di rete Un bridging di rete per Fiery proServer crea una connessione di rete dedicata da 1 GB alla stampante. Un bridge di rete crea un segmento di rete isolato, che consente di eseguire la stampante alla massima velocità senza disturbare il restante traffico di rete. Al contrario, garantisce anche che gli utenti della rete non siano interessati dal trasferimento dei file di immagine da Fiery proServer alla stampante. È possibile configurare Fiery proServer per il bridging delle due schede di rete presenti sul server: • La porta Ethernet superiore deve essere collegata alla rete di prestampa. Non collegare la porta Ethernet inferiore alla rete di prestampa. In caso contrario, possono verificarsi gravi problemi di rete. Se si utilizza DHCP, la scheda di rete è già configurata in modo corretto. Se per Fiery proServer si utilizza un indirizzo di rete IP, è necessario riconfigurare la scheda di rete. • La porta Ethernet inferiore fornisce un segmento di rete isolato facoltativo per la stampante a getto d'inchiostro. Se Fiery proServer e la stampante inkjet sono entrambi connessi alla rete aziendale, questa porta non è necessaria. Se tuttavia si desidera stabilire una connessione di rete isolata tra Fiery proServer e la stampante inkjet, collegare un cavo dalla porta Ethernet inferiore alla stampante inkjet. Non è necessario un cavo crossover. Configurare un bridge di rete Se la stampante è collegata tramite la rete, è possibile configurare una connessione di rete da 1 GB dedicata. Per configurare un bridge di rete è necessario conoscere in dettaglio la struttura di protezione della rete, e questa operazione deve essere eseguita da un amministratore di sistema qualificato. Sono disponibili switch di rete che garantiscono il trasferimento dei dati ad alta velocità a tutte le porte. Sono in grado di dirigere il traffico di rete in modo intelligente per evitare che le porte non interessate vengano coinvolte nel trasferimento di dati. L'uso di uno switch di rete appropriato elimina l'esigenza tecnica di configurare un bridge di rete. Se si collega il sistema tramite uno switch di rete, è consigliabile che Fiery proServer e la stampante siano collegati allo stesso switch di rete. L'uso di uno switch di rete è il metodo preferito per configurare un bridge di rete. Eseguire la seguente procedura solo se non si dispone di uno switch di rete. 1 Nel Pannello di controllo fare clic su Rete e Internet. Fare clic su Centro rete e condivisione e Modifica impostazioni scheda. 2 Fare clic con il pulsante destro del mouse su Ethernet ed Ethernet 2 e fare clic su Connessioni con bridging. Ethernet rappresenta la porta Ethernet inferiore (per la stampante). Ethernet 2 rappresenta la porta Ethernet superiore (per la rete di prestampa). Viene visualizzata l'icona Bridge di rete. 3 Fare clic con il pulsante destro del mouse sull'icona Bridge di rete e fare clic su Proprietà. Viene visualizzata la finestra Proprietà Bridge di rete. 4 In Schede selezionare Ethernet per configurare la rete per la stampante. 5 In La connessione utilizza i seguenti elementi selezionare Protocollo Internet versione 4 (TCP/IPv4). Quindi fare clic su Proprietà. 6 Nella scheda Generale configurare le impostazioni per la stampante. Se si desidera assegnare un indirizzo IP tramite DHCP, non è necessario effettuare alcuna modifica. È consigliabile un indirizzo IP statico. Per assegnare un indirizzo IP statico, selezionare Utilizza il seguente indirizzo IP e immettere l'indirizzo IP per la stampante. 7 Fare clic su OK per tornare alla finestra Proprietà Bridge di rete. Guida all'installazione Fiery proServer, versione 7.1 37 8 In Schede selezionare Ethernet 2 per configurare la rete per la rete di prestampa. Quindi fare clic su Proprietà. 9 Nella scheda Generale configurare le impostazioni per la rete di prestampa. Se si desidera assegnare un indirizzo IP tramite DHCP, non è necessario effettuare alcuna modifica. È consigliabile un indirizzo IP statico. Per assegnare un indirizzo IP statico, selezionare Utilizza il seguente indirizzo IP e immettere l'indirizzo IP per la rete. 10 Fare clic su OK e chiudere tutte le finestre. 11 Se applicabile, sulla stampante configurare le impostazione di rete della stampante stessa con l'indirizzo IP configurato. È ora possibile connettersi alla stampante da Fiery proServer e dalla rete di prestampa. Eliminare un bridge di rete È possibile eliminare una connessione dedicata che non è più necessaria. 1 Nel Pannello di controllo fare clic su Rete e Internet. Fare clic su Centro rete e condivisione e Modifica impostazioni scheda. 2 Fare clic con il pulsante destro del mouse sull'icona Bridge di rete e selezionare Elimina. 3 Fare clic su Sì per confermare che si desidera eliminare il collegamento. Download della documentazione È possibile accedere e scaricare tutta la documentazione di Fiery proServer in qualsiasi momento. La documentazione di Fiery proServer comprende i seguenti manuali: • La Guida all'installazione (il presente documento) descrive come installare e collegare Fiery proServer e attivare la licenza È fornita in versione cartacea multilingue nella scatola degli accessori ed è anche disponibile online. • La Guida alla configurazione descrive come configurare Command WorkStation e mantenere Fiery proServer in condizioni operative ottimali. È disponibile online in più lingue. • La Guida rapida è una guida con istruzioni passo-passo per utilizzare Command WorkStation nel lavoro quotidiano con la stampante inkjet EFI. È fornita in versione cartacea nella scatola degli accessori (solo in inglese), ed è anche disponibile online in più lingue. • La Guida all'aggiornamento descrive come eseguire l'aggiornamento da una versione precedente del software. È disponibile online in più lingue. 1 Fare doppio clic sull'icona Adobe sul desktop di Fiery proServer per aprire il sito Web Adobe e scaricare Adobe Reader. Adobe Reader è necessario per accedere alla documentazione di Fiery proServer, che è fornita in formato PDF. 2 Aprire il browser e andare su help.efi.com. Guida all'installazione Fiery proServer, versione 7.1 3 Fare clic sui collegamenti corrispondenti alla versione in uso del prodotto e alla lingua desiderata e scaricare la documentazione più recente. 38 Installationshandbuch Fiery proServer, Version 7.1 In diesem Dokument wird die Installation von Fiery proServer beschrieben. Fiery proServer wird stets durch einen qualifizierten Servicetechniker von EFI oder einem Vertriebspartner installiert. In diesem Dokument werden die folgenden Themen behandelt: • Die Bedingungen am Aufstellort prüfen • Gestell anbringen • Anschluss von Fiery proServer an das Netzwerk und den Drucker • Starten und Stoppen von Fiery proServer • Fiery QuickTouch • Spracheinstellung des Fiery proServer ändern • Aktivierung der Fiery XF server-Lizenz • Installieren von Command WorkStation auf einem Remotecomputer • Einrichten einer Netzwerkbrücke • Verfügbare Dokumentation Hinweis: Der Begriff Fiery proServer bezieht sich auf Fiery proServer Premium und Fiery proServer SE-Hardware. Bei Bedarf werden verschiedene Vorgänge für jeden Server bereitgestellt. Installationshandbuch Fiery proServer, Version 7.1 40 Die Bedingungen am Aufstellort prüfen Überprüfen Sie vor der Installation des Fiery proServer die Bedingungen am Aufstellort und stellen Sie sicher, dass das Netzwerk verfügbar ist. Druckerbereitschaft • Ist in der Nähe des Druckers ausreichend Platz für den Fiery proServer? • Braucht der Drucker einen Service oder müssen Anpassungsmaßnahmen durchgeführt werden? Drucken Sie die Druckerfarbtestseite des Druckers bevor Sie den Fiery proServer installieren. Wenn die Qualität der Druckerfarbtestseite zeigt, dass Druckeranpassungen durchgeführt werden müssen, führen Sie bitte den erforderlichen Service aus. • Gibt es ausreichend Platz für Fiery proServer und optionale Möbelstücke (falls vorhanden)? Stellen Sie sicher, dass ausreichend Platz für die Kabel auf der Rückseite und den Seitenwänden von Fiery proServer verfügbar ist. 20cm+ (8 in.) 20cm+ (8 in.) 1 Rückseite 2 Fiery proServer 3 Seitenwand Netzwerk • Stellen Sie sicher, dass das Netzwerk verfügbar ist. Weitere Informationen über die erforderlichen NetzwerkPorts finden Sie unter Netzwerkports auf Seite 41. • Überprüfen Sie mit dem IT-Administrator, dass das Netzwerk funktionsfähig ist. • Stellen Sie sicher, dass der IT-Administrator während der Installation verfügbar ist. Ausfallzeiten und Auswirkungen auf das Netzwerk können minimiert werden, wenn der IT-Administrator einen Netzwerkanschluss für Fiery proServer installiert und die Netzwerkfunktionalität mit dem installierten Anschluss überprüft, bevorFiery proServer installiert wird. Wenn der Aufstellort vorbereitet ist, dauert die Installation von Fiery proServer etwa drei Stunden. Installationshandbuch Fiery proServer, Version 7.1 Netzwerkports Stellen Sie bei der Überprüfung der Verfügbarkeit des Netzwerks oder bei der Installation von Antiviren-Software sicher, dass die folgenden Netzwerkports nicht blockiert sind, da sie für bestimmte Funktionen der Command WorkStation benötigt werden. Port Verwendet für 4108 Epson Spectroproofer 8010, 8013 Bidirektionaler Kommunikationsservice 8020, 8022, 8030, 8032 Integration und Konnektivität zwischen Fiery XF server und EFI Drucker 8051, 8052, 8053, 8054, 8061, 8062, 8063, 8064 Kommunikation zwischen Fiery XF server und Adobe® PDF Print Engine Prozessen (bis zu vier Instanzen) 26502, 27000 bis 27009, 60000 Lizenzverwaltung/EFI Cut Server 50005 bis 50026 Allgemeine Kommunikation zwischen Fiery XF server und Command WorkStation 20020 bis 20021 (nur UDP) Fiery XF server Erkennung Gestell anbringen Das Gestell, in dem Ihr Fiery proServer untergebracht wird, ist im Lieferumfang des Produkts enthalten. Packen Sie die große Box aus, in der sich das Gestell befindet. Verwenden Sie die Aufbauanleitung, die im Zubehörsatz enthaltenen ist, und führen Sie die folgenden Schritte aus: • Bauen Sie das Gestell zusammen. • Setzen Sie den Fiery proServer in das Gestell ein. • Befestigen Sie den Monitor oben auf dem Fiery proServer. • Setzen Sie die Tastatur auf die Tastaturablage, die sich an der unter der Tischoberfläche befindet. • Legen Sie die Maus auf die Tischoberfläche. 41 Installationshandbuch Fiery proServer, Version 7.1 42 Fiery proServer verbinden Alle erforderlichen Kabel und Zubehörteile gehören zum Lieferumfang von Fiery proServer und sind im Versandkarton enthalten. Beachten Sie beim Verbinden des Geräts die folgenden Richtlinien: • Achten Sie darauf, das Sie geeignete Stromkabel für den in Ihrem Land verwendeten Steckdosentyp verwenden. • Werksseitig ist der obere Ethernet-Anschluss für DHCP konfiguriert, was bedeutet, dass dadurch IP-Adressen dynamisch angefordert werden können. Verwenden Sie den oberen Ethernet-Anschluss, um Fiery proServer mit dem Netzwerk Ihres Unternehmens zu verbinden. • Der untere Ethernet-Anschluss ist auch für DHCP konfiguriert und kann für den Anschluss an einen Tintenstrahldrucker verwendet werden, unter der Voraussetzung, dass sich sowohl der Fiery proServer als auch der Tintenstrahldrucker auf dem Netzwerk Ihres Unternehmens befinden. Wenn Ihr Drucker über das Netzwerk verbunden ist, können Sie eine eigene 1-GB-Netzwerkverbindung zum Drucker einrichten. Weitere Hinweise finden Sie im Abschnitt Netzwerküberbrückung auf Seite 50. Verbinden Sie das Netzwerk und den Drucker mit dem Fiery proServer SE Fiery proServer SE ist auf der Rückseite mit zwei Netzwerkanschlüssen ausgestattet. Der obere Netzwerkanschluss wird für die Verbindung des Fiery proServer SE mit Ihrem Netzwerk verwendet. Der untere Netzwerkanschluss wird für die Verbindung des Fiery proServer SE mit dem Drucker verwendet. • Mithilfe der Grafik können Sie den Fiery proServer SE mit dem Netzwerk und dem Drucker verbinden. 1 USB-2.0-Ports 2 Monitoranschluss 3 USB-2.0-Ports 4 USB-3.0-Ports 5 Stromversorgungsbuchse Installationshandbuch Fiery proServer, Version 7.1 6 Netzwerkverbindung 7 Druckerverbindung 8 Netzschalter Sie können nun Ihren Fiery proServer einschalten. Verbinden Sie das Netzwerk und den Drucker mit dem Fiery proServer Premium Fiery proServer Premium ist auf der Rückseite mit zwei Netzwerkanschlüssen ausgestattet. Der obere Netzwerkanschluss wird für die Verbindung des Fiery proServer Premium mit Ihrem Netzwerk verwendet. Der untere Netzwerkanschluss wird für die Verbindung des Fiery proServer Premium mit dem Drucker verwendet. Die Anschlüsse auf der Rückseite des Fiery proServer Premium können, je nach System, unterschiedlich aussehen. 1 Verbinden Sie das Netzwerkkabel mit dem oberen Ethernet-Anschluss auf der Rückseite des Fiery proServer Premium. 2 Verbinden Sie das Druckerkabel mit dem unteren Ethernet-Anschluss auf der Rückseite des Fiery proServer Premium. 1 Netzanschluss 2 Netzschalter 3 USB-2.0.-Ports vom Typ A 4 DVI-Port (Monitor) 5 USB-3.0.-Ports vom Typ A 43 Installationshandbuch Fiery proServer, Version 7.1 6 Netzwerkanschluss 7 Befehlsschnittstelle 44 Sie können nun Ihren Fiery proServer einschalten. Fiery Quick Touch Sie können das Fiery Quick Touch LCD auf der Vorderseite der Fiery proServer verwenden, um herunterzufahren, neu zu booten, den Fiery proServer neu zu starten oder die Helligkeitseinstellung des LCD-Displays zu verändern. Standardmäßig zeigt Fiery Quick Touch nach dem Start den Status „bereit” an, was bedeutet, dass aktuell keine Aufträge verarbeitet werden. Um das Hauptmenü von Fiery Quick Touch anzuzeigen, drücken Sie auf das EllipsenSymbol (drei Punkte (…)) oben rechts im Bildschirm. Beachten Sie die folgenden Sicherheitshinweise, wenn Sie Fiery Quick Touch verwenden: • Drücken Sie nicht zu fest auf die Oberfläche der Flüssigkristallanzeige (LCD). Bei zu starkem Druck auf das LCD kommt es zu Farbveränderungen auf der Anzeige. • Verwenden Sie ein weiches Tuch, das mit Objektivreinigungsmittel angefeuchtet ist, um die Oberfläche des LCDs zu reinigen. Andere Lösungsmittel wie Wasser können das LCD beschädigen. • Gehen Sie sorgfältig mit dem LCD um. Falls das LCD brechen und der Flüssigkristall aus dem Inneren herausgelangen sollte, vermeiden Sie jeglichen Kontakt damit. Wenn Sie in Berührung mit dem Flüssigkristall kommen, waschen Sie ihn sofort von Ihrer Haut mithilfe von Seife und Wasser ab. Fiery proServer SE Vorderseite Die Grafik zeigt die Vorderseite und seitliche Abdeckung vom Fiery proServer SE. Installationshandbuch Fiery proServer, Version 7.1 1 Fiery Quick Touch 2 USB-3.0-Ports vom Typ A (3 Stück) 3 Reset-Taste 4 Einschalttaste Weitere Informationen zur Verwendung von Fiery QuickTouch finden Sie in der Einrichtungsanleitung. Fiery proServer Premium Vorderseite Die Grafik zeigt die Vorderseite und seitliche Abdeckung vom Fiery proServer Premium. 45 Installationshandbuch Fiery proServer, Version 7.1 1 Fiery QuickTouch-LCD 5 DVD-Laufwerk 2 USB-3.0-Ports (3 Stück) 6 DVD-Auswurftaste 3 Reset-Taste (nur für Servicetechniker zugänglich) 4 Einschalttaste Weitere Informationen zur Verwendung von Fiery QuickTouch finden Sie in der Einrichtungsanleitung. Fiery Quick Touch-Statusmeldungen und -Befehle Fiery QuickTouch zeigt Statusmeldungen und Befehle an. Statusmeldungen Fiery QuickTouch zeigt die folgenden Statusmeldungen an: Hochfahren Der Fiery proServer wird gestartet. Bereit Der Fiery server wurde gestartet, aber verarbeitet keine Aufträge. Belegt Der Fiery server verarbeitet Aufträge. Die Fiery Dienste reagieren nicht. Der Fiery server wurde nicht gestartet. Befehle Fiery QuickTouch bietet vier Befehle. Drücken Sie auf das Ellipsen-Symbol (drei Punkte (…)) oben rechts im Bildschirm, um die Befehle anzuzeigen. Sie können einen Befehl auswählen, indem Sie das entsprechende Symbol auf dem Fiery QuickTouch drücken. System herunterfahren Fiery proServer wird heruntergefahren. System neu booten Fiery proServer wird neu gestartet. 46 Installationshandbuch Fiery proServer, Version 7.1 System neu starten Startet den Fiery server neu. Die Verbindung zur Command WorkStation wird automatisch unterbrochen, wenn Sie diesen Befehl auswählen. Helligkeit Ermöglicht es Ihnen, die Helligkeit des Fiery QuickTouch-LCDs anzupassen. Sie können diesen Befehl auch verwenden, um den Bildschirm zu dimmen, wenn er inaktiv ist. 47 Den Fiery proServer starten Nach der Installation der Fiery proServer-Hardware und dem Anschluss an den Drucker und das Netzwerk sind Sie bereit, den Fiery proServer zu starten. 1 Bringen Sie den Netzschalter auf der Rückseite des Fiery proServer in die Position EIN (|). 2 Schalten Sie Fiery proServer ein. Drücken Sie die Taste einmal und lassen Sie sie los, um das System einzuschalten. Die Stromversorgung erkennt automatisch die korrekte Spannung. 3 Bei der Administrator-Anmeldung auf dem Bildschirm geben Sie bitte Fiery.1 als Kennwort ein und drücken Sie dann die Eingabetaste. Achten Sie darauf, Fiery.1 präzise einzugeben. Beim Kennwort wird zwischen Groß- und Kleinschreibung unterschieden; das Kennwort fiery.1 würde beispielsweise nicht funktionieren. 4 Lassen Sie den Startvorgang fortlaufen, bis der Fiery proServer-Desktop auf dem Monitor erscheint und Fiery QuickTouch den Status Bereit anzeigt. Der Startvorgang von Fiery proServer dauert etwa zwei Minuten. Wenn Sie den Fiery proServer zum ersten Mal starten, werden Sie aufgefordert, den Fiery XF server zu lizenzieren, was ein Teil des Installationsverfahrens ist. Weitere Hinweise finden Sie im Abschnitt Aktivieren Sie die Fiery XF server Lizenz auf Seite 49. Die Windows-Taskleiste wird standardmäßig ausgeblendet. Die Taskleiste enthält Folgendes: • Fiery Server Control, eine separate Anwendung zum Starten und Stoppen von Fiery XF server, zum Starten von Fiery Command WorkStation, zur Verwaltung von Lizenzen und zum Zugreifen auf SoftwareAktualisierungen und Medienprofile. • Fiery System Tools, ein Tool zum Ändern der Sprache aller Fiery proServer Hard- und SoftwareKomponenten und für das Sichern und Wiederherstellen des Fiery proServer Systems. 5 Um die Windows-Taskleiste anzuzeigen, führen Sie einen der folgenden Schritte aus: • Um die Taskleiste vorübergehend anzuzeigen, bewegen Sie den Mauszeiger an den unteren Rand des Bildschirms. • Um die Taskleiste ständig anzuzeigen, klicken Sie mit der rechten Maustaste auf die Taskleiste und klicken Sie auf Einstellungen. Stellen Sie in der Registerkarte Taskleiste die Option Taskleiste sperren auf „ein” und die Option Taskleiste im Desktopmodus automatisch ausblenden auf „aus”. Installationshandbuch Fiery proServer, Version 7.1 48 Den Fiery proServer herunterfahren Der Fiery proServer muss sich im Status „Bereit” befinden, wenn Sie ihn deaktivieren. 1 Vergewissern Sie sich, dass die Command WorkStation keine Aufträge empfängt, verarbeitet oder druckt. Falls das System erst unmittelbar zuvor die Verarbeitung eines Auftrags beendet hat, müssen Sie mindestens fünf Sekunden warten, nachdem das System den Betriebszustand Bereit erreicht hat, bevor Sie fortfahren. 2 Command WorkStation beenden. Klicken Sie im Menü Datei auf Beenden. 3 Auf dem Fiery QuickTouch-Hauptmenü drücken Sie System herunterfahren. Lassen Sie das System vollständig herunterfahren. Fiery proServer neu starten Der Status von Fiery proServer muss auf Bereit stehen, wenn Sie ihn neu starten. Wenn ein USB-Flashlaufwerk am Fiery proServer angeschlossen ist, muss es vor dem Neustart entfernt werden. Andernfalls kann der Fiery proServer nicht neu gestartet werden. 1 Vergewissern Sie sich, dass die Command WorkStation keine Dateien empfängt, verarbeitet oder druckt. Falls das System erst unmittelbar zuvor die Verarbeitung eines Auftrags beendet hat, müssen Sie mindestens fünf Sekunden warten, nachdem das System den Betriebszustand Bereit erreicht hat, bevor Sie fortfahren. 2 Command WorkStation beenden. Klicken Sie im Menü Datei auf Beenden. 3 Drücken Sie auf dem Fiery QuickTouch-Hauptmenü System neu booten. Warten Sie, bis das System neu bootet und das Anmeldungsfenster auf dem Monitor angezeigt wird. 4 Geben Sie das Administratorkennwort ein und drücken Sie die Eingabetaste. Fiery.1 ist das standardmäßige Administratorkennwort. Groß- und Kleinschreiung muss beachtet werden. Wenn Ihr Administrator das Kennwort geändert hat und das neue Passwort verlegt wurde, müssen Sie Fiery proServer auf die Werkseinstellungen zurücksetzen. Weitere Informationen finden Sie in der Einrichtungsanleitung. Wenn Sie sich angemeldet haben, wird der Fiery proServer-Desktop angezeigt. Die Spracheinstellung des Fiery proServer ändern Wenn Sie den Fiery proServer zum ersten Mal starten, können Sie, nachdem Sie sich angemeldet haben, die Sprache für das System auswählen. Standardmäßig wird die Systemsprache auf Englisch festgelegt. Sie können die Sprache jederzeit ändern. Stellen Sie sicher, dass Fiery proServer gestartet ist. Hinweis: Die Änderung der Spracheinstellung dauert insgesamt etwa 15 Minuten. Während die Spracheinstellung geändert wird, kann der Vorgang nicht abgebrochen werden. Die Sprachänderung wird auf das Betriebssystem, die Tastatur, Fiery Server Control und Command WorkStation angewendet. Command WorkStation verfügt über eine eigene Spracheinstellung, die Vorrang gegenüber den Spracheinstellungen für Fiery proServer hat. Weitere Informationen finden Sie in der Kurzanleitung. Installationshandbuch Fiery proServer, Version 7.1 49 1 Führen Sie einen der folgenden Schritte aus: • Wenn Sie Fiery proServer zum ersten Mal starten: Klicken Sie im Fenster EFI Fiery proServer Konfiguration auf Sprach-Einstellungen und befolgen Sie die angezeigten Anweisungen. • Wenn Sie die Sprache zu einem späteren Zeitpunkt ändern: Starten Sie Fiery System Tools in der WindowsTaskleiste, klicken Sie auf Systemsprache ändern und befolgen Sie die angezeigten Anweisungen. 2 Starten Sie den Fiery proServer neu. Aktivieren Sie die Fiery XF server Lizenz Fiery proServer ist im Lieferumfang der Fiery XF server enthalten und Command WorkStation ist vorinstalliert. Bevor Sie eine Verbindung zum Fiery XF server herstellen, müssen Sie die Lizenz aktivieren. • Stellen Sie sicher, dass Fiery proServer gestartet ist. • Stellen Sie sicher, dass Sie Ihren Lizenzaktivierungscode (LAC), der zusammen mit Ihrem Fiery proServer geliefert wird, erhalten haben. Der LAC wird benötigt, um die Software zu aktivieren. Bewahren Sie den LAC auf, damit er für zukünftige Referenzzwecke verfügbar ist, falls es zu einer Deaktivierung kommt. Wählen und kopieren Sie den Lizenzaktivierungscode während oder nach dem Aktivierungsverfahren und fügen Sie diesen in ein Textdokument ein. Diese Datei können Sie dann auf einem Netzwerkverzeichnis oder auf einem USBFlashlaufwerk speichern. • Klicken Sie im Fenster Fiery proServer Konfiguration auf Software aktivieren und befolgen Sie die angezeigten Anweisungen. Nach der Installation können Sie Ihre Lizenzen in Fiery Server Control verwalten. Weitere Informationen zum Anzeigen des Inhalts einer aktivierten Lizenz, zum Deaktivieren einer Lizenz oder zum Reaktivieren auf einem anderen Fiery server finden Sie in der Fiery Hilfe zu Command WorkStation . Installieren Sie Command WorkStation auf einem Remotecomputer Sie können Command WorkStation auf einem Windows- oder Macintosh-Computer installieren. 1 Legen Sie die DVD „User Software” 4 in das DVD-Laufwerk ein. • Öffnen Sie den Webbrowser Ihrer Wahl, gehen Sie auf die EFI-Websiteund laden Sie die Software herunter. • Legen Sie die DVD „User Software” in das DVD-Laufwerk ein. 2 Führen Sie einen der folgenden Schritte aus: • Windows: Klicken Sie auf MasterInstaller.exe ausführen. • Macintosh: Doppelklicken Sie auf Fiery Master Installer. 3 Befolgen Sie die auf dem Monitor angezeigten Anweisungen zur Installation des Fiery Command WorkStation Pakets. Unter Windows müssen Sie Ihren Computer neu starten, um die Installation abzuschließen. Das Symbol der Fiery Command WorkStation wird auf der Taskleiste angezeigt. Command WorkStation startet und der Begrüßungsbildschirm wird angezeigt. Installationshandbuch Fiery proServer, Version 7.1 50 Sie können jetzt eine Verbindung zu Fiery XF server herstellen. Weitere Informationen finden Sie in der Einrichtungsanleitung. Netzwerküberbrückung Durch die Netzwerküberbrückung auf dem Fiery proServer wird eine dedizierte 1-GB-Netzwerkverbindung zum Drucker hergestellt. Eine Netzwerkbrücke erstellt ein isoliertes Netzwerksegment, wodurch der Drucker mit maximaler Geschwindigkeit arbeiten kann, ohne durch sonstigen Netzwerkverkehr beeinträchtigt zu werden. Im Gegenzug wird auch sichergestellt, dass Benutzer im Netzwerk nicht durch die Übertragung von Bilddateien aus dem Fiery proServer an den Drucker beeinträchtigt werden. Fiery proServer können so konfiguriert werden, dass beide Netzwerkadapter auf dem Fiery proServer überbrückt sind: • Der obere Ethernet-Anschluss muss mit dem Netzwerk der Druckvorstufe verbunden werden. Verbinden Sie den unteren Ethernet-Anschluss nicht mit dem Netzwerk der Druckvorstufe, da dies zu schwerwiegenden Netzwerkproblemen führen kann. Wenn Sie DHCP verwenden, ist der Netzwerkadapter bereits richtig konfiguriert. Wenn sie eine statische IP-Adresse auf dem Fiery proServer verwenden, müssen Sie den Netzwerkadapter neu konfigurieren. • Der untere Ethernet-Anschluss dient als optionales isoliertes Netzwerksegment für den Tintenstrahldrucker. Wenn sowohl der Fiery proServer als auch der Tintenstrahldrucker zum Netzwerk Ihres Unternehmens gehören, benötigen Sie diesen Port nicht. Wenn Sie jedoch eine isolierte Netzwerkverbindung zwischen dem Fiery proServer und dem Tintenstrahldrucker herstellen möchten, verbinden Sie ein Kabel vom Tintenstrahldrucker mit dem unteren Ethernet-Anschluss. Es ist kein Crossover-Kabel erforderlich. Einrichten einer Netzwerkbrücke Wenn Ihr Drucker über das Netzwerk verbunden ist, können Sie eine eigene 1-GB-Netzwerkverbindung zum Drucker einrichten. Das Einrichten einer Netzwerkbrücke erfordert detaillierte Kenntnisse Ihrer NetzwerkSicherheitsstruktur und muss von einem qualifizierten Systemadministrator durchgeführt werden. Es stehen Netzwerk-Switches zur Verfügung, die Hochgeschwindigkeits-Datenübertragung für alle Ports gewährleisten. Sie steuern den Netzwerkverkehr auf intelligente Art und Weise, um zu verhindern, dass Ports durch Daten, die nicht für sie bestimmt sind, beeinträchtigt werden. Durch die Verwendung von einem geeigneten Netzwerk-Switch entfällt die technische Notwendigkeit, eine Netzwerkbrücke einzurichten. Wenn Sie Ihr System über einen Netzwerk-Switch verbinden, wird empfohlen, dass der Fiery proServer und der Drucker mit demselben Netzwerk-Switch verbunden werden. Die Verwendung eines Netzwerk-Switch ist die bevorzugte Methode zum Einrichten einer Netzwerkbrücke. Führen Sie die folgenden Schritte nur aus, wenn kein Netzwerk-Switch zur Verfügung steht. 1 Klicken Sie in der Systemsteuerung auf Netzwerk und Internet. Klicken Sie dann auf Netzwerk- und Freigabecenter und auf Adaptereinstellungen ändern. 2 Machen Sie einen Rechtsklick auf Ethernet und Ethernet 2, und klicken Sie auf Verbindungen überbrücken. Ethernet steht für den unteren Ethernet-Port (für den Drucker). Ethernet 2 steht für den oberen Ethernet-Port (für das Netzwerk der Druckvorstufe). Das Netzwerkbrücken-Symbol wird angezeigt. 3 Machen Sie einen Rechtsklick auf das Netzwerkbrücken-Symbol und klicken Sie auf Eigenschaften. Das Fenster Eigenschaften von Netzwerkbrücke wird angezeigt. 4 Wählen Sie unter Adapter die Option Ethernet aus, um das Netzwerk für den Drucker zu konfigurieren. Installationshandbuch Fiery proServer, Version 7.1 51 5 Wählen Sie unter Diese Verbindung verwendet folgende Elemente die Option Internetprotokoll Version 4 (TCP/ IPv4) aus. Klicken Sie dann auf Eigenschaften. 6 Konfigurieren Sie auf der Registerkarte Allgemein die Einstellungen für den Drucker. Wenn Sie eine IP-Adresse über DHCP zuweisen möchten, müssen Sie keine Änderungen vornehmen. Es wird die Verwendung einer statischen IP-Adresse empfohlen. Zum Zuweisen einer statischen IP-Adresse wählen Sie Folgende IP-Adresse verwenden aus und geben dann eine IP-Adresse für den Drucker ein. 7 Klicken Sie auf OK, um zum Fenster Eigenschaften von Netzwerkbrücke zurückzukehren. 8 Wählen Sie unter Adapter die Option Ethernet 2 aus, um das Netzwerk für das Vorstufennetzwerk zu konfigurieren. Klicken Sie dann auf Eigenschaften. 9 Konfigurieren Sie auf der Registerkarte Allgemein die Einstellungen für das Netzwerk der Druckvorstufe. Wenn Sie eine IP-Adresse über DHCP zuweisen möchten, müssen Sie keine Änderungen vornehmen. Es wird die Verwendung einer statischen IP-Adresse empfohlen. Zum Zuweisen einer statischen IP-Adresse wählen Sie Folgende IP-Adresse verwenden aus und geben Sie die IP-Adresse des Netzwerks ein. 10 Klicken Sie auf OK und schließen Sie alle Fenster. 11 Konfigurieren Sie ggf. die Druckernetzwerkeinstellungen für den Drucker unter Verwendung der statischen IPAdresse, die Sie eingerichtet haben. Sie können jetzt sowohl vom Fiery proServer als auch aus dem Netzwerk der Druckvorstufe eine Verbindung zum Drucker herstellen. Löschen einer Netzwerkbrücke Sie können eine dedizierte Verbindung, die Sie nicht mehr benötigen, löschen. 1 Klicken Sie in der Systemsteuerungauf Netzwerk und Internet. Klicken Sie dann auf Netzwerk- und Freigabecenter und Adapter-Einstellungen ändern. 2 Klicken Sie mit der rechten Maustaste auf das Netzwerkbrücken-Symbol und wählen Sie Löschen. 3 Klicken Sie auf Ja, um zu bestätigen, dass Sie die Verbindung löschen möchten. Dokumentation herunterladen Sie können auf die gesamte Fiery proServer Dokumentation jederzeit zugreifen und sie herunterladen. Die Fiery proServer Dokumentation besteht aus folgenden Komponenten: • Die Installationsanleitung (dieses Dokument) beschreibt, wie Sie den Fiery proServer installieren und verbinden können und wie Sie die Lizenz aktivieren. Eine gedruckte Kopie ist in mehreren Sprachen in der Zubehörbox enthalten. Die Anleitung ist außerdem online verfügbar. • Die Einrichtungsanleitung beschreibt, wie Sie die Command WorkStation konfigurieren und wie Sie Ihren Fiery proServer in gutem Zustand halten. Sie steht online in mehreren Sprachen zur Verfügung. Installationshandbuch Fiery proServer, Version 7.1 • Die Kurzanleitung ist eine schrittweise Anleitung zur Verwendung der Command WorkStation in Ihrer täglichen Arbeit mit Ihrem EFI Tintenstrahldrucker. Eine gedruckte Kopie wird Ihnen in der Zubehörbox (nur in englischer Sprache) zur Verfügung gestellt; die Anleitung ist aber auch online in verschiedenen Sprachen verfügbar. • Das Upgrade-Handbuch beschreibt, wie Sie ein Upgrade von einer früheren Version der Software durchführen. Es steht online in mehreren Sprachen zur Verfügung. 1 Doppelklicken Sie auf das Adobe-Symbol auf dem Fiery proServer Desktop, um die Adobe-Website zu öffnen und den Adobe Reader herunterzuladen. Sie benötigen Adobe Reader, um auf die Fiery proServer Dokumentation zugreifen zu können, die im PDFFormat bereitgestellt wird. 2 Öffnen Sie den Webbrowser Ihrer Wahl und gehen Sie zu help.efi.com. 3 Klicken Sie auf die entsprechenden Links für die Produktversion und gewünschte Sprache und laden Sie die neueste Dokumentation herunter. 52 Guía de instalación Fiery proServer, versión 7.1 En este documento se describe cómo instalar el Fiery proServer. El Fiery proServer siempre debe instalarlo un técnico o distribuidor cualificado de EFI. En este documento se tratan los temas siguientes: • Comprobación de las condiciones de la ubicación • Instalación del mueble • Conectar el Fiery proServer a la red y a la impresora • Iniciar y detener el Fiery proServer • Fiery QuickTouch • Cambiar el idioma del Fiery proServer • Activar la licencia del Fiery XF server • Instalar el Command WorkStation en un equipo remoto • Establecer un puente de red • Documentación disponible Nota: El término Fiery proServer hace referencia al hardware Fiery proServer Premium y Fiery proServer SE. Cuando es preciso, se ofrecen procedimientos diferentes para cada uno. Comprobación de las condiciones de la ubicación Antes de instalar el Fiery proServer, compruebe las condiciones de la ubicación y asegúrese de que la red está disponible. Disposición de la impresora • ¿Hay suficiente espacio disponible cerca de la impresora para el Fiery proServer? • ¿La impresora necesita servicio técnico o algún ajuste? Antes de instalar el Fiery proServer, imprima la página de prueba de color de la impresora. Si la calidad de la página de prueba indica que es necesario ajustar la impresora, lleve a cabo las tareas de servicio necesarias. • ¿Hay suficiente espacio para el Fiery proServer y el mueble opcional (de haberlo)? Asegúrese de que haya suficiente espacio para los cables en la parte trasera y a los lados del Fiery proServer. Guía de instalación Fiery proServer, versión 7.1 54 20cm+ (8 in.) 20cm+ (8 in.) 1 Panel posterior 2 Fiery proServer 3 Panel lateral Red • Asegúrese de que la red esté disponible. Para obtener más información sobre los puertos de red necesarios, consulte Puertos de red en la página 54. • Verifique con el administrador de TI que la red funciona. • Asegúrese de que el administrador de TI esté disponible durante la instalación. Es posible reducir los periodos de inactividad de los equipos y el impacto en la red si el administrador de sistemas instala un conector de red para el Fiery proServer y confirma la funcionalidad de la red con dicho conector conectado antes de instalar el Fiery proServer. Una vez que el lugar esté listo, la instalación del Fiery proServer le llevará unas tres horas. Puertos de red Al verificar la disponibilidad de la red o instalar un software antivirus, asegúrese de que los siguientes puertos de red no estén bloqueados, ya que son necesarios para funciones específicas del Command WorkStation. Puerto Se utiliza para 4108 SpectroProofer de Epson 8010, 8013 Servicio de comunicación bidireccional 8020, 8022, 8030, 8032 Integración y conectividad entre el Fiery XF server e impresoras EFI 8051, 8052, 8053, 8054, 8061, 8062, 8063, 8064 Comunicación entre el Fiery XF server y los procesos de APPE (hasta cuatro instancias) 26502, 27000 a 27009, 60000 Gestión de licencia/EFI Cut Server 50005 a 50026 Comunicación general entre el Fiery XF server y el Command WorkStation 20020 a 20021 (solo UDP) Detección del Fiery XF server Guía de instalación Fiery proServer, versión 7.1 55 Instalación del mueble El mueble para el Fiery proServer se suministra con el producto. Desembale la caja grande que contiene el mueble. Siga las instrucciones de montaje que se incluyen en el kit de accesorios y complete las siguientes tareas: • Monte el mueble. • Instale el Fiery proServer en el mueble. • Fije el monitor a la parte superior del Fiery proServer. • Coloque el teclado en la bandeja destinada a este fin situada debajo de la mesa del mueble. • Coloque el ratón sobre la mesa. Conectar el Fiery proServer Encontrará todos los cables y componentes necesarios en la caja de envío del Fiery proServer. Tenga en cuenta las siguientes indicaciones cuando realice las conexiones: • Asegúrese de utilizar el cable de alimentación adecuado para el tipo de toma de corriente de su región. • Por omisión de fábrica, el puerto Ethernet superior está configurado para DHCP, lo que significa que puede solicitar direcciones IP de forma dinámica. Utilice el puerto Ethernet superior para conectar el Fiery proServer a la red de su empresa. • El puerto Ethernet inferior también está configurado para DHCP y se puede utilizar para conectarse a la impresora inkjet, siempre que tanto el Fiery proServer como las impresoras inkjet se encuentran en la red de su empresa. Si su impresora está conectada a través de la red, puede configurar una conexión de red de 1 GB dedicada con ella. Para obtener más información, consulte Creación de puentes de red en la página 63. Conectar la red y la impresora al Fiery proServer SE El Fiery proServer SE dispone de dos conectores de red en el panel posterior. El conector de red superior se utiliza para conectar el Fiery proServer SE a su red. El conector de red inferior se utiliza para conectar el Fiery proServer SE a la impresora. • Utilice el gráfico para ayudarse a conectar el Fiery proServer SE a la red y a la impresora. Guía de instalación Fiery proServer, versión 7.1 1 Puertos USB 2.0 2 Puerto de monitor 3 Puertos USB 2.0 4 Puertos USB 3.0 5 Puerto de alimentación 6 Conexión de red 7 Conexión de la impresora 8 Interruptor de alimentación 56 Ahora puede encender el Fiery proServer. Conectar la red y la impresora al Fiery proServer Premium El Fiery proServer Premium dispone de dos conectores de red en el panel posterior. El conector de red superior se utiliza para conectar el Fiery proServer Premium a su red. El conector de red inferior se utiliza para conectar el Fiery proServer Premium a la impresora. Los conectores en la parte posterior del Fiery proServer Premium pueden tener un aspecto diferente, dependiendo del sistema. 1 Inserte el cable de red en el conector Ethernet superior del panel posterior del Fiery proServer Premium. 2 Inserte el cable de la impresora en el conector Ethernet inferior del panel posterior del Fiery proServer Premium. Guía de instalación Fiery proServer, versión 7.1 1 Conector de alimentación 2 Interruptor de alimentación 3 Puertos USB 2.0 tipo A 4 Puerto DVI (monitor) 5 Puertos USB 3.0 tipo A 6 Puerto de red 7 Puerto de la interfaz de control 57 Ahora puede encender el Fiery proServer. Fiery QuickTouch Puede utilizar el LCD de Fiery QuickTouch en la parte frontal del Fiery proServer para apagar, encender o reiniciar el Fiery proServer, o para cambiar la configuración de brillo del LCD. Por defecto, Fiery QuickTouch muestra Reposo después del inicio, lo que indica que no se está procesando ningún trabajo. Para mostrar el menú principal de Fiery QuickTouch, pulse el icono de los puntos suspensivos (tres puntos) situado en la parte superior derecha de la pantalla. Guía de instalación Fiery proServer, versión 7.1 58 Tenga en cuenta las siguientes medidas de precaución cuando utilice Fiery QuickTouch: • No ejerza presión sobre la superficie de la pantalla de cristal líquido (LCD). Al presionarla, la pantalla LCD cambia de color. • Utilice un paño suave humedecido con un limpiador de lentes para limpiar la superficie de la pantalla LCD. Otros disolventes, como el agua, pueden dañar la pantalla LCD. • Manipule la pantalla LCD con cuidado. Si la pantalla LCD se rompe y se derrama el cristal líquido del interior, evite el contacto con el mismo. Si entra en contacto con el cristal líquido, lávese inmediatamente con agua y jabón. Panel frontal de Fiery proServer SE El gráfico muestra los paneles frontal y lateral del Fiery proServer SE. 1 Fiery QuickTouch 2 Puertos USB 3.0 de tipo A (x3) 3 Botón de restablecimiento 4 Botón de encendido Para obtener más información sobre el uso del Fiery QuickTouch, consulte la Guía de configuración. Panel frontal del Fiery proServer Premium El gráfico muestra los paneles frontal y lateral del Fiery proServer Premium. Guía de instalación Fiery proServer, versión 7.1 1 Fiery QuickTouch LCD 5 Unidad de DVD 2 3 puertos USB 3.0 6 Botón de expulsión del DVD 3 Botón de restablecimiento (solo es accesible por un técnico de servicio) 4 Botón de encendido Para obtener más información sobre el uso del Fiery QuickTouch, consulte la Guía de configuración. Mensajes de estado y comandos de Fiery Quick Touch Fiery QuickTouch muestra mensajes de estado y comandos. Mensajes de estado Fiery QuickTouch muestra los siguientes mensajes de estado: Iniciando El Fiery proServer se está iniciando. Libre El Fiery server se inicia, pero procesa los trabajos. Ocupado El Fiery server está procesando trabajos. Los servicios de Fiery no responden. El Fiery server no se inicia. Comandos Fiery QuickTouch dispone de cuatro comandos. Para mostrar los comandos, pulse el icono de los puntos suspensivos (tres puntos) situado en la parte superior derecha de la pantalla. Puede seleccionar un comando pulsando el icono correspondiente en Fiery QuickTouch. Apagar el sistema Apaga el Fiery proServer. Rearrancar el sistema Reinicia el Fiery proServer. 59 Guía de instalación Fiery proServer, versión 7.1 Reiniciar el sistema Reinicia el Fiery server. La conexión con el Command WorkStation se interrumpe automáticamente cuando se selecciona este comando. Brillo Le permite ajustar el brillo de la pantalla LCD de Fiery QuickTouch. También puede utilizar este comando para atenuar la pantalla cuando está inactiva. 60 Iniciar el Fiery proServer Después de instalar el hardware Fiery proServer y conectarlo a la impresora y la red, ya está preparado para encender el Fiery proServer. 1 Pulse el interruptor de alimentación de la parte posterior del Fiery proServer para colocarlo en la posición de encendido (|). 2 Encienda el Fiery proServer. Para encender el sistema, pulse el botón una vez y suéltelo. La fuente de alimentación detectará automáticamente la tensión correcta. 3 En la pantalla de inicio de sesión del administrador, introduzca Fiery.1 en el campo de contraseña y, a continuación, pulse Intro. Escriba exactamente Fiery.1. La contraseña distingue entre mayúsculas y minúsculas; por ejemplo, fiery.1 no funcionará. 4 Deje que el sistema se inicie hasta que el escritorio del Fiery proServer aparezca en la pantalla y Fiery QuickTouch muestre Reposo. El Fiery proServer necesita aproximadamente dos minutos para iniciarse. Si está iniciando el Fiery proServer por primera vez, deberá activar la licencia del Fiery XF server como parte del procedimiento de instalación. Para obtener más información, consulte Activar la licencia del Fiery XF server en la página 62. Por omisión, la barra de tareas de Windows está oculta. La barra de tareas contiene los siguientes elementos: • Fiery Server Control, una aplicación independiente para iniciar y detener el Fiery XF server, inicio del Fiery Command WorkStation, administración de licencias y acceso al software de actualización y a los perfiles de papel. • Fiery System Tools, una herramienta para cambiar el idioma de todos los componentes hardware y software del Fiery proServer, y para realizar copias de seguridad y restaurar el sistema del Fiery proServer. 5 Para mostrar la barra de tareas de Windows, realice una de las operaciones siguientes: • Para mostrar la barra de tareas momentáneamente, mueva el puntero hacia la parte inferior de la pantalla. • Para mostrar la barra de tareas en todo momento, haga clic con el botón derecho en la barra de tareas y, a continuación, en Configuración. En la pestaña de la barra de tareas, active la opción Bloquear la barra de tareas y desactive la opción Ocultar automáticamente la barra de tareas en el modo escritorio. Guía de instalación Fiery proServer, versión 7.1 61 Apagar el Fiery proServer El Fiery proServer debe estar en un estado Reposo cuando se apague. 1 Asegúrese de que el Command WorkStation no esté recibiendo, procesando ni imprimiendo ningún archivo. Si el sistema acaba de procesar, espere al menos cinco minutos una vez que el sistema haya quedado libre antes de continuar. 2 Salga del Command WorkStation: En el menú Archivo, haga clic en Salir 3 En el menú principal de Fiery QuickTouch, pulse Apagar sistema. Deje que el sistema se apague completamente. Reiniciar el Fiery proServer El Fiery proServer debe estar en un estado de reposo cuando lo reinicie. Si hay una unidad de memoria USB conectada al Fiery proServer, extráigala antes de reiniciar. De lo contrario, el Fiery proServer no se reiniciará. 1 Asegúrese de que el Command WorkStation no esté recibiendo, procesando ni imprimiendo ningún archivo. Si el sistema acaba de procesar, espere al menos cinco minutos una vez que el sistema haya quedado libre antes de continuar. 2 Salga del Command WorkStation: En el menú Archivo, haga clic en Salir 3 En el menú principal de Fiery QuickTouch, pulse Rearrancar sistema. Espere a que el sistema se rearranque y aparezca la ventana de inicio de sesión en el monitor. 4 Introduzca la contraseña de administrador y, a continuación, pulse Intro. Fiery.1 es la contraseña de administrador por omisión y distingue entre mayúsculas y minúsculas. Si su administrador ha cambiado la contraseña y la nueva contraseña se pierde, debe restablecer el Fiery proServer a su estado original. Para obtener más información, consulte la Guía de configuración. Cuando inicie sesión, aparecerá el escritorio de Fiery proServer. Cambiar el idioma del Fiery proServer La primera vez que inicie el Fiery proServer, podrá seleccionar el idioma del sistema después de iniciar sesión. Por defecto, el idioma del sistema está configurado en inglés. Puede cambiar el idioma del sistema en cualquier momento. Asegúrese de que el Fiery proServer se ha iniciado. Nota: El cambio de idioma puede tardar hasta 15 minutos en completarse. Cuando el cambio de idioma está en proceso, no puede anularse. El cambio de idioma se aplicará al sistema operativo y al teclado, al Fiery Server Control y al Command WorkStation. El Command WorkStation dispone de su propia configuración de idioma, que anula los ajustes realizados para el Fiery proServer. Para obtener más información, consulte la Guía de inicio rápido. Guía de instalación Fiery proServer, versión 7.1 62 1 Realice una de las siguientes acciones: • Si está iniciando el Fiery proServer por primera vez: en la ventana Configuración de EFI Fiery proServer , haga clic en Configuración de idioma y siga las instrucciones que aparecen en la pantalla. • Para cambiar el idioma posteriormente: en la barra de tareas de Windows, inicie Fiery System Tools, haga clic en Cambiar idioma del sistema y siga las instrucciones que aparecen en la pantalla. 2 Reinicie el Fiery proServer. Activar la licencia del Fiery XF server Fiery proServer se suministra con el Fiery XF server y el Command WorkStation preinstalados. Antes de poder conectarse al Fiery XF server, debe activar la licencia. • Asegúrese de que el Fiery proServer se ha iniciado. • Asegúrese de tener el código de activación de licencia (LAC), que se suministra con el Fiery proServer. El LAC es necesario para activar el software. Guarde su LAC de modo que esté disponible para futuras referencias, en caso de desactivación. Selecciónelo y cópielo durante o después de la activación y, a continuación, pegúelo en un documento de texto y guárdelo en un directorio de red o en una unidad flash USB. • En la ventana Configuración de Fiery proServer, haga clic en Activar software y siga las instrucciones que aparecen en la pantalla. Puede administrar las licencias tras la configuración del Fiery Server Control. Para obtener más información acerca de cómo mostrar el contenido de una licencia activada, desactivar una licencia y reactivarla en otro Fiery server, consulte el Fiery Ayuda de Command WorkStation . Instalar el Command WorkStation en un equipo remoto Puede instalar el Command WorkStation en un equipo Windows o Macintosh. 1 Inserte el DVD 4 de software del usuario en la unidad de DVD. • Abra el navegador que prefiera, vaya al sitio web de EFI y descargue el software. • Inserte el DVD de software del usuario en la unidad de DVD. 2 Realice una de las siguientes acciones: • Windows: Haga clic en Ejecutar MasterInstaller.exe. • Macintosh: Haga doble clic en Fiery Master Installer. 3 Siga las instrucciones que aparecen en la pantalla para instalar el paquete Fiery Command WorkStation. En Windows, deberá reiniciar el equipo para completar la instalación. El icono Fiery Command WorkStation aparece en la barra de tareas. Command WorkStation se inicia y aparece la pantalla de bienvenida. Ahora puede conectarse al Fiery XF server. Para obtener más información, consulte la Guía de configuración. Guía de instalación Fiery proServer, versión 7.1 63 Creación de puentes de red Al crear un puente de red en el Fiery proServer se establece una conexión de red dedicada de 1 GB para la impresora. Un puente crea un segmento de red aislado que permite a la impresora funcionar a la máxima velocidad sin que ello afecte al resto del tráfico de red. Por otro lado, también garantiza que los usuarios de la red no se vean afectados por la transferencia de archivos de imagen del Fiery proServer a la impresora. Puede configurar en Fiery proServer puentes de red con los dos adaptadores de red del Fiery proServer: • El puerto Ethernet superior se debe conectar a la red de preimpresión. No conecte el puerto Ethernet inferior a la red de preimpresión, ya que puede causar problemas graves de red. Si está usando DHCP, el adaptador de red ya está correctamente configurado. Si está usando una dirección IP estática en el Fiery proServer, deberá volver a configurar el adaptador de red como se describe a continuación. • El puerto Ethernet inferior proporciona un segmento de red opcional aislado para la impresora de inyección de tinta. Si tanto el Fiery proServer como la impresora de inyección de tinta están en la red de la empresa, no necesita utilizar este puerto. Sin embargo, si desea establecer una conexión de red aislada entre el Fiery proServer y la impresora de inyección de tinta, conecte un cable desde el puerto Ethernet inferior a la impresora. No se requiere un cable cruzado. Establecer un puente de red Si su impresora está conectada a través de la red, puede configurar una conexión dedicada de 1 GB con ella. La configuración de un puente de red precisa conocimientos detallados de la estructura de seguridad de su red y debe realizarla un administrador del sistema cualificado. Hay disponibles conmutadores de red que garantizan la transferencia de datos de alta velocidad a todos los puertos. Son capaces de dirigir el tráfico de red de forma inteligente para evitar que lleguen a los puertos datos que no les correspondan. El uso de un conmutador de red adecuado elimina la necesidad técnica de establecer un puente de red. Si conecta el sistema a través de un conmutador de red, se recomienda que el Fiery proServer y la impresora se conecten al mismo conmutador de red. El uso de un conmutador de red es el método preferido para establecer un puente de red. Siga los pasos siguientes solo si no dispone de un conmutador de red. 1 En el Panel de Control, haga clic en Red e Internet. A continuación, haga clic en Centro de redes y recursos compartidos y en Cambiar configuración del adaptador. 2 Haga clic con el botón derecho en Ethernet y en Ethernet 2, y después haga clic en Conexiones de puente. Ethernet representa el puerto Ethernet más bajo (para la impresora). Ethernet 2 representa el puerto Ethernet más alto (para la red de preimpresión). Aparece el icono de Puente de red . 3 Haga clic con el botón derecho en el icono Puente de red y haga clic en Propiedades. Aparecerá la ventana Propiedades del puente de red. 4 En Adaptadores, seleccione Ethernet para configurar la red para la impresora. 5 En Esta conexión usa los siguientes elementos, seleccione Protocolo de Internet versión 4 (TCP/IPv4). A continuación, haga clic en Propiedades. 6 En la pestaña General, configure los ajustes de la impresora. Si desea asignar una dirección IP mediante DHCP, no es necesario que realice ningún cambio. Se recomienda usar una dirección IP estática. Para asignar una dirección IP estática, seleccione Usar la siguiente dirección IP e introduzca una dirección IP para la impresora. Guía de instalación Fiery proServer, versión 7.1 64 7 Haga clic en Aceptar para regresar a la ventana Propiedades del puente de red. 8 En Adaptadores, seleccione Ethernet 2 para configurar la red para la red de preimpresión. A continuación, haga clic en Propiedades. 9 En la pestaña General, configure los ajustes de la red de preimpresión. Si desea asignar una dirección IP mediante DHCP, no es necesario que realice ningún cambio. Se recomienda usar una dirección IP estática. Para asignar una dirección IP estática, seleccione Usar la siguiente dirección IP e introduzca la dirección IP de la red. 10 Haga clic en Aceptar y cierre todas las ventanas. 11 Si corresponde, configure en la impresora los ajustes de red de la impresora con la dirección IP estática definida. Ahora puede conectarse a la impresora desde el Fiery proServer y desde la red de preimpresión. Eliminar un puente de red Puede eliminar una conexión dedicada que ya no necesite. 1 En el Panel de Control, haga clic en Red e Internet. A continuación, haga clic en Centro de redes y recursos compartidos y en Cambiar configuración del adaptador. 2 Haga clic con el botón derecho en el icono de Puente de red y, a continuación, seleccione Eliminar. 3 Haga clic en Sí para confirmar que desea eliminar la conexión. Descarga de documentación Puede acceder a toda la documentación del Fiery proServer en cualquier momento y descargarla. La documentación del Fiery proServer consta de los siguientes componentes: • La Guía de instalación (este documento) describe cómo instalar y conectar el Fiery proServer, y cómo activar la licencia Se suministra impresa en varios idiomas en la caja de accesorios y también está disponible en línea. • La Guía de configuración describe cómo configurar el Command WorkStation y cómo mantener el Fiery proServer en buen estado. Se suministra en línea en varios idiomas. • La Guía de inicio rápido es una guía detallada acerca de cómo utilizar el Command WorkStation en el trabajo cotidiano con su impresora EFI inkjet. Se suministra impresa en la caja de accesorios (solo en inglés) y también está disponible en línea en varios idiomas. • La Guía de actualización describe cómo actualizar desde una versión anterior del software. Se suministra en línea en varios idiomas. 1 Haga doble clic en el icono Adobe en el escritorio del Fiery proServer para abrir el sitio web de Adobe y descargar Adobe Reader. Necesitará Adobe Reader para poder ver la documentación del Fiery proServer, ya que está en formato PDF. Guía de instalación Fiery proServer, versión 7.1 2 Abra el navegador que prefiera y vaya a help.efi.com. 3 Haga clic en los enlaces para su versión del producto e idioma, y descargue la documentación más reciente. 65 安装指南 Fiery proServer 版本 7.1 本文档介绍如何安装 Fiery proServer。始终由具备资质的 EFI 技术人员或经销商安装 Fiery proServer。 本文档包含以下主题: • 检查现场条件 • 安装机架 • 连接 Fiery proServer 到网络和打印机 • 启动和停止 Fiery proServer • Fiery QuickTouch • 更改 Fiery proServer 的语言 • 激活 Fiery XF server 许可证 • 在远程计算机上安装 Command WorkStation • 设置网桥 • 可用的文档 注释:术语 Fiery proServer 是指 Fiery proServer Premium 和 Fiery proServer SE 硬件。可以根据需要为每 种硬件提供不同的步骤。 检查现场条件 安装 Fiery proServer 之前,请检查站点条件,并确保网络可用。 打印机准备工作 • Fiery proServer 的打印机旁边是否留有足够的空间? • 打印机是否需要进行维修或调整? 请在安装 Fiery proServer 之前打印颜色测试页。如果测试页的质量表明打印机需要调整,则对打印机进行 必要的维修。 • 是否有足够的空间给 Fiery proServer 和可选机架(如果存在)? 请确保有足够的空间给 Fiery proServer 背面边上的电缆。 安装指南 Fiery proServer 版本 7.1 67 20cm+ (8 in.) 20cm+ (8 in.) 1 后面板 2 Fiery proServer 3 侧板 网络 • 请确保网络可用。关于所需网络端口的详细信息,请参阅网络端口(第 67 页)。 • 与 IT 管理员验证网络功能完好。 • 请确保在安装过程中能找到 IT 管理员。 如果 IT 管理员安装 Fiery proServer 的网络连接器并在安装 Fiery proServer 之前确认连接器的网络功能完 好,就能尽量减少设备停机时间和对网络的影响。 当现场准备就绪后,需要大约 3 个小时的时间来安装 Fiery proServer。 网络端口 检查网络可用性或安装防病毒软件时,请确保未拦截以下网络端口,因为 Command WorkStation 的特定功能需 要它们。 端口 适用对象 4108 Epson Spectroproofer 8010, 8013 双向通信服务 8020, 8022, 8030, 8032 集成和 Fiery XF server 和 EFI 打印机之间的连接 8051,8052、 8053、 8054、 8061、 8062、 8063, 8064 Fiery XF server 与 APPE 进程之间的通信(最多四个实例) 26502、27000 到 27009、60000 许可证管理/EFI Cut Server 50005 至 50026 Fiery XF server 和 Command WorkStation 之间的常规通信 20020 至 20021(仅限 UDP) Fiery XF server 发现 安装指南 Fiery proServer 版本 7.1 68 安装机架 安放 Fiery proServer 的机架随附产品发货。 拆封装有机架的大型包装盒。按照附件包里的组装指南完成下列任务: • 组装机架。 • 将 Fiery proServer 安装到机架上。 • 将监视器安装到 Fiery proServer 顶部。 • 将键盘放入机架桌面下方的键盘托上。 • 将鼠标放在桌面。 连接 Fiery proServer Fiery proServer 装运箱中随附所有必需的电缆和组件。 连接时请牢记以下指导原则: • 确保使用合适的电源线以符合您所在地区的插座类型。 • 在出厂默认设置下,上部的以太网端口是为 DHCP 配置的,这意味着它可动态请求 IP 地址。使用上部的以 太网端口将 Fiery proServer 连接到您的公司网络。 • 下部的以太网端口也是为 DHCP 配置的,可用于连接到喷墨打印机(假定 Fiery proServer 和喷墨打印机使 用相同的公司网络)。 如果您的打印机通过网络连接,您可以为它设置专用的 1GB 网络连接。有关详细信息,请参阅网络桥接 (第 75 页)。 连接网络和到打印机到 Fiery proServer SE Fiery proServer SE 的后面板有两个网络连接器。上部的网络接口用于将 Fiery proServer SE 连接到网络。 下部的网络接口用于将 Fiery proServer SE 连接到打印机。 • 使用图形以帮助您连接 Fiery proServer SE 到网络和打印机。 安装指南 Fiery proServer 版本 7.1 1 USB 2.0 端口 2 显示器端口 3 USB 2.0 端口 4 USB 3.0 端口 5 电源端口 6 网络连接 7 打印机连接 8 电源开关 现在您可以打开 Fiery proServer 了。 连接网络和到打印机到 Fiery proServer Premium Fiery proServer Premium 的后面板有两个网络连接器。上部的网络接口用于将 Fiery proServer Premium 连 接到网络。下部的网络接口用于将 Fiery proServer Premium 连接到打印机。 背部的连接器 Fiery proServer Premium 外观可能不同,具体取决于系统。 1 将网络电缆插入到 Fiery proServer Premium 后面板上部的以太网接口。 2 将打印机电缆插入到 Fiery proServer Premium 后面板下部的以太网接口。 69 安装指南 Fiery proServer 版本 7.1 1 电源接口 2 电源开关 3 Type A USB2.0 端口 4 DVI 端口(显示器) 5 Type A USB3.0 端口 6 网络端口 7 Command 接口端口 70 现在您可以打开 Fiery proServer 了。 Fiery Quick Touch 您可以使用 Fiery proServer 正面的 Fiery Quick Touch LCD 关闭、 重新引导,或重新启动 Fiery proServer,或更改 LCD 的亮度设定。 依据默认设置,Fiery Quick Touch 启动后显示器闲置,表示当前没有正在处理的作业。要显示 Fiery Quick Touch 主菜单,请按显示器右上角的省略号图标(三个点)。 安装指南 Fiery proServer 版本 7.1 71 使用 Fiery Quick Touch 时,请遵守以下注意事项: • 避免按液晶显示屏 (LCD) 的表面。 对 LCD 施压会导致它变色。 • 将软布用镜头清洁剂浸湿来清洁 LCD 表面。 其他溶剂(比如水)可能会损坏 LCD。 • 小心操作 LCD。 如果 LCD 断裂且里面的液晶泄漏出来,则避免接触这些液晶。如果接触到液晶,请立即用肥皂和清水冲洗 皮肤。 Fiery proServer SE 前面板 该图形显示 Fiery proServer SE 的前面板和侧面板。 1 Fiery Quick Touch 2 Type A USB 3.0 d 端口 (x3) 3 重设按钮 4 电源按钮 有关使用 Fiery QuickTouch 的详细信息,请参阅《设置指南》。 Fiery proServer Premium 前面板 该图形显示 Fiery proServer Premium 的前面板和侧面板。 安装指南 Fiery proServer 版本 7.1 1 Fiery QuickTouch LCD 5 DVD 驱动器 2 USB 3.0 端口(3 个) 6 DVD 弹出按钮 72 3 重设按钮(只有服务技术人员才可访问此按钮) 4 电源按钮 有关使用 Fiery QuickTouch 的详细信息,请参阅《设置指南》。 Fiery Quick Touch 状态消息和命令 Fiery QuickTouch 显示状态消息和命令。 状态消息 Fiery QuickTouch 显示以下状态消息: 正在启动 Fiery proServer 启动。 闲置 Fiery server 已启动,但未处理作业。 正忙 Fiery server 正在处理作业。 Fiery 服务未响应。 Fiery server 未启动。 命令 Fiery QuickTouch 具有四种命令。要显示命令,请按下显示器右上角的省略号图标(三个点)。您可以通过按 Fiery QuickTouch 上的相应按钮来选择命令。 关闭系统 关闭 Fiery proServer。 重新引导系统 重新启动 Fiery proServer。 重新启动系统 重新启动 Fiery server。选择此命令时,与 Command WorkStation 的连接会自动中断。 安装指南 Fiery proServer 版本 7.1 亮度 73 使您能够调整 Fiery QuickTouch LCD 的亮度。当显示器处于非活动状态时,您还可以使用此命令来调 暗显示器。 启动 Fiery proServer 安装 Fiery proServer 硬件并连接到打印机和网络之后,您就可以打开 Fiery proServer。 1 将 Fiery proServer 背面的电源开关设置在“开” (|) 的位置上。 2 打开 Fiery proServer 的电源。 按一下电源按钮,然后释放,打开系统。电源自动感应电压是否正确。 3 进入监视器的“管理员登录”页面,在密码字段中输入 Fiery.1,然后按 Enter 键。 请准确键入 Fiery.1。密码区分大小写;例如,fiery.1 为无效密码。 4 允许启动才能继续,直到显示器上出现 Fiery proServer 桌面且 Fiery QuickTouch 显示闲置。 Fiery proServer 需要用大约两分钟的时间来启动。如果是第一次启动 Fiery proServer,您需要将 Fiery XF server 许可为安装过程的一部分。有关详细信息,请参阅激活 Fiery XF server 许可证 (第 75 页)。 默认情况下,Windows 任务栏是隐藏的。 任务栏包含: • Fiery Server Control 是一个独立应用,用于启动和停止 Fiery XF server、启动 Fiery Command WorkStation、 管理许可证以及访问软件更新和承印材料特性档。 • Fiery System Tools,用于更改所有 Fiery proServer 硬件和软件组件的语言,备份和恢复 Fiery proServer 系统的工具。 5 要显示 Windows 任务栏,请执行以下操作之一: • 要临时显示任务栏,将指针移至屏幕底部。 • 要始终显示工具栏,请右键单击任务栏,然后单击设定。在任务栏选项卡上,将锁定任务栏设为开启,将 在桌面模式下自动隐藏任务栏设为关闭。 关闭 Fiery proServer 当您将其关闭时,Fiery proServer 必须处于空闲状态。 1 确认 Command WorkStation 没有在接收、处理或打印任何作业。 如果系统刚完成处理,则在系统进入闲置状态后等待至少五秒,然后再继续操作。 2 退出 Command WorkStation。在文件菜单上,单击退出。 3 在 Fiery QuickTouch 主菜单上,按关闭系统。 允许系统完全关闭。 安装指南 Fiery proServer 版本 7.1 74 重新引导 Fiery proServer。 重新引导时,Fiery proServer 必须处于空闲状态。 如果 Fiery proServer 连接有 USB 驱动器,则在重新引导前移除它。否则,Fiery proServer 将不会重新引 导。 1 确认 Command WorkStation 没有在接收、处理或打印任何文件。 如果系统刚完成处理,则在系统进入闲置状态后等待至少五秒,然后再继续操作。 2 t 退出 Command WorkStation。在文件菜单上,单击退出 3 在 Fiery QuickTouch 主菜单上,按重新引导系统。 等待系统重新启动,且显示器上出现登录窗口。 4 输入管理员密码,然后按 Enter。 Fiery.1 是默认管理员密码且区分大小写。如果管理员更改了密码,且新密码已丢失,您必须重设 Fiery proServer 到出厂状态。有关详细信息,请参阅《设置指南》。 登录后,将显示 Fiery proServer 桌面。 要更改 Fiery proServer 的语言 首次启动 Fiery proServer,登录后,您可以选择系统的语言。根据默认值,系统语言设置为英文。您可以随 时更改系统语言。 确保 Fiery proServer 已启动 。 注释:语言更改最多需要 15 分钟来完成。在更改语言的过程中不能中止该操作。 语言更改适用于操作系统和键盘、Fiery Server Control 和 Command WorkStation。 Command WorkStation 有自己的语言设置,该设置覆盖了 Fiery proServer 的语言设置。有关更多信息,请参 阅《快速入门指南》。 1 执行以下操作之一: • 如果您是第一次启动 Fiery proServer: 在 EFI Fiery proServer 配置窗口中,单击语言设置,然后按 照屏幕上的说明操作。 • 如果之后要更改语言:在 Windows 的任务栏中,启动 Fiery System Tools,单击更改系统语言,然后按 照屏幕上的说明操作。 2 重新启动 Fiery proServer。 安装指南 Fiery proServer 版本 7.1 75 激活 Fiery XF server 许可证 Fiery proServer 随附 Fiery XF server 发货并预安装了 Command WorkStation。连接到 Fiery XF server 之 前,您必须激活许可证。 • 确保 Fiery proServer 已启动 。 • 请确保您拥有 Fiery proServer 随附的许可证激活代码 (LAC)。需要 LAC 才能激活该软件。存储 LAC,以 便在停用时供将来参考之用。在激活之后或激活过程中,选择并复制 LAC,然后将其粘贴到文本文档中,再 将其存储在网络目录上或 U 盘中。 • 在 Fiery proServer 配置窗口中,单击激活软件,然后按照屏幕上的说明操作。 您可以在 Fiery Server Control 中设置后管理许可证。有关如何显示已激活的许可证的内容、取消激活许可 证,或在不同的 Fiery server 上重新激活的详细信息,请参阅《Fiery Command WorkStation 帮助》。 在远程计算机上安装 Command WorkStation 您可以在 Windows 或 Macintosh 的计算机上安装 Command WorkStation。 1 将用户软件 DVD 4 插入 DVD 光驱。 • 打开您选择的 web 浏览器,转至 EFI 网站并下载软件。 • 将用户软件 DVD 插入 DVD 光驱。 2 执行以下操作之一: • Windows:点击运行 MasterInstaller.exe。 • Macintosh:双击 Fiery Master Installer。 3 按照屏幕说明安装 Fiery Command WorkStation 包。 在 Windows 中,您必须重启计算机才能完成安装。 任务栏中出现 Fiery Command WorkStation 图标。Command WorkStation 启动并显示欢迎屏幕。 您现在可以连接到 Fiery XF server。有关详细信息,请参阅《设置指南》。 网络桥接 Fiery proServer 上的网络桥接可为打印机创建专用的 1 GB 网络连接。 网桥可以创建独立的网络段,使打印机以最快速度运行,而不会干扰其他网络通信。相反,它还可以确保网络 上的用户都不受从 Fiery proServer 传输图像文件到打印机的影响。 Fiery proServers 可配置用于桥接 Fiery proServer 上的两个网络适配器: • 上部的以太网端口必须连接至印前网络。不要将下部的以太网端口连接至印前网络,因为这可能会导致严重 的网络问题。如果您正在使用 DHCP,则网络适配器已正确配置。如果正在 Fiery proServer 上使用静态 IP 地址,则需要重新配置网络适配器。 • 下部的以太网端口为喷墨打印机提供一个可选的独立网段。如果 Fiery proServer 和喷墨打印机都在公司网 络上,则不需要使用此端口。但是,如果您希望在 Fiery proServer 与喷墨打印机之间建立一个独立网络连 接,则用电缆从下部以太网端口连接到喷墨打印机。不需要交叉电缆。 安装指南 Fiery proServer 版本 7.1 76 设置网络桥接 如果您的打印机通过网络连接,您可以为它设置专用的 1GB 网络连接。设置网络桥接需要详细了解您的网络安 全结构,必须由具备资质的系统管理员执行。 网络交换机可确保所有端口的高速数据传输。它们能够智能地引导网络流量,防止端口受到不前往它们的数据 的影响。使用合适的网络交换机免除了设置网络桥接的技术需要。如果您通过网络交换机连接系统,建议将 Fiery proServer 和打印机连接至同一网络交换机。 使用网络交换机是设置网络桥接的首选方法。以下操作步骤仅限于没有可用的网络交换机的情况。 1 在控制面板中,单击网络和互联网。然后单击网络和共享中心和更改适配器设定。 2 右键单击以太网和以太网 2 ,然后单击桥接。 以太网代表下方以太网端口(适用于打印机)。以太网 2 代表上方以太网端口 (适用于印前网络)。 网络桥接图标将出现。 3 右键单击网络桥接图标,然后单击属性。 网络桥接属性窗口将显示。 4 在适配器下,选择以太网为打印机配置网络。 5 在此连接使用以下项目下,选择 Internet 协议版本 4 (TCP/IPv4)。然后单击属性。 6 在常规选项卡上,配置打印机的设置。 如果想要通过 DHCP 分配 IP 地址,则无需进行任何更改。建议使用静态 IP 地址。要分配静态 IP 地址, 请选择使用以下 IP 地址,然后输入打印机的 IP 地址。 7 单击确定返回网络桥接属性窗口。 8 在适配器下,选择以太网 2 为印前网络配置网络。然后单击属性。 9 在常规选项卡上,配置印前网络的设置。 如果想要通过 DHCP 分配 IP 地址,则无需进行任何更改。建议使用静态 IP 地址。要分配静态 IP 地址, 请选择使用以下 IP 地址,然后输入网络的 IP 地址。 10 单击确定并关闭所有窗口。 11 如果适用,在打印机上,使用您设置的静态 IP 地址来配置打印机网络设置。 现在您可以从 Fiery proServer 和印前网络连接至打印机。 删除网桥 您可以删除不再需要的专用连接。 1 在控制面板中,单击网络和互联网。然后单击网络和共享中心和更改适配器设定。 2 右键单击网桥图标,然后选择删除。 3 单击是以确认您想要删除连接。 安装指南 Fiery proServer 版本 7.1 77 正在下载文档 您可以访问和下载所有 Fiery proServer 随时的文档。 Fiery proServer 文档包含以下组件: • 《安装指南》(本文档)介绍了如何安装和连接 Fiery proServer 和激活许可证 附件盒中提供了多种语言的打印件,线上也提供了。 • 《设置指南》介绍了如何配置 Command WorkStation 并保持 Fiery proServer 工作状态良好。 线上提供了多种语言版本。 • 《快速启动指南》是如何在您使用 EFI 喷墨打印机的日常工作中使用 Command WorkStation 的分步指南。 附件盒中提供了打印件(仅限英文版),线上还提供了多种语言版本。 • 《升级指南》介绍了如何从较早版本的软件升级。 线上提供了多种语言版本。 1 双击 Fiery proServer 桌面上的 Adobe 图标,打开 Adobe 网站并下载 Adobe Reader。 您需要安装 Adobe Reader 才能访问以 PDF 格式提供的 Fiery proServer 文档。 2 打开您的选择的网络浏览器,访问 help.efi.com。 3 单击适用于产品版本和语言的链接,下载最新版本的文档。 インストールガイド Fiery proServer バージョン 7.1 このマニュアルでは、Fiery proServer を設置する方法について説明します。Fiery proServer は常に認定 EFI 技 術者またはディーラーによって設置されます。 本書では、以下のトピックについて説明しています。 • 設置場所の条件の確認 • スタンドの装着 • Fiery proServer のネットワークとプリンターへの接続 • Fiery proServer の起動または停止 • Fiery QuickTouch • Fiery proServer の言語の変更 • Fiery XF server ライセンスのアクティベート • Command WorkStation のリモートコンピューターへのインストール • ネットワークブリッジの設定 • 入手可能な取扱説明書 メモ: 「Fiery proServer」という用語は Fiery proServer Premium および Fiery proServer SE ハードウェアを指しま す。必要に応じて、それぞれに異なる手順が紹介されています。 設置場所の条件の確認 Fiery proServer を設置する前に、設置場所の条件を確認し、ネットワークが使用可能なことを確認します。 プリンターの準備状況 • プリンターの近くに、Fiery proServer 用の十分なスペースがあるか。 • プリンターの修理や調整が必要か。 Fiery proServer を設置する前に、プリンターのカラーテストページを印刷してください。テストページの 品質から、プリンターの調整が必要と判断された場合は、プリンターに必要な修理や調整を行ってくださ い。 • Fiery proServer とオプションスタンド(存在する場合)用の十分なスペースがあるか。 裏との側面に、Fiery proServer の背面と側面にケーブル用の十分なスペースがあることを確認してくださ い。 インストールガイド Fiery proServer バージョン 7.1 79 20cm+ (8 in.) 20cm+ (8 in.) 1 背面パネル 2 Fiery proServer 3 側面パネル ネットワーク • ネットワークが使用可能なことを確認します。必要なネットワークポートの詳細については、ネットワー クポート(79 ページ)を参照してください。 • ネットワークが機能していることを IT システム管理者に確認します。 • 設置中に IT システム管理者が対応可能であることを確認します。 Fiery proServer を設置する前に、Fiery proServer のネットワークコネクターを IT システム管理者が設置し、ネ ットワークが正常に機能することを確認しておくと、装置のダウンタイムやネットワークに対する影響を最小 にすることができます。 設置場所の準備が整うと、約 3 時間で Fiery proServer を設置できます。 ネットワークポート ネットワークが使用可能かどうかを確認する場合やウイルス対策ソフトウェアをインストールする場合は、 Command WorkStation の特定の機能に必要となるため、次のネットワークポートをブロックしないようにする 必要があります。 ポート 用途 4108 Epson Spectroproofer 8010、8013 双方向通信サービス 8020、8022、8030、8032 Fiery XF server と EFI プリンターの統合および接続 8051、8052、8053、8054、8061、8062、8063、8064 Fiery XF server と APPE プロセス(最大 4 インスタンス)の間の通信 26502、27000~27009、60000 ライセンス管理/EFI Cut Server 50005~50026 Fiery XF server と Command WorkStation の間の一般的な通信 20020~20021(UDP のみ) Fiery XF server の検索 インストールガイド Fiery proServer バージョン 7.1 80 スタンドの装着 Fiery proServer を保持するスタンドは製品に付属しています。 スタンドが入った大きな箱を開梱します。アクセサリーキットに付属の組み立て手順に従って、次の作業を行 います。 • スタンドを組み立てます。 • スタンドに Fiery proServer を取り付けます。 • Fiery proServer の上部にモニタを取り付けます。 • スタンドの天板の下側にあるキーボードトレイに、キーボードを置きます。 • 天板にマウスを置きます。 Fiery proServer の接続 必要なケーブルとコンポーネントは、Fiery proServer の梱包箱に入っています。 接続は、以下のガイドラインを念頭に置いて行ってください。 • 必ず、所在地のコンセントタイプに適した電源ケーブルを使用してください。 • 工場出荷時のデフォルトでは、上側のイーサネットポートが DHCP 用に設定されており、IP アドレスを動 的に要求できます。Fiery proServer を会社のネットワークに接続するには、上側のイーサネットポートを 使用してください。 • 下側のイーサネットポートも DHCP 用に設定されています。Fiery proServer とインクジェットプリンター の両方が会社のネットワーク上に存在することを想定し、このポートはインクジェットプリンターへの接 続に使用されます。 プリンターがネットワークを介して接続されている場合は、専用の 1 GB ネットワーク接続をプリンターに設 定できます。詳細は、ネットワークブリッジ(87 ページ)を参照してください。 Fiery proServer SE へのネットワークとプリンターの接続 Fiery proServer SE には、背面パネルに 2 つのネットワークコネクターがあります。上側のネットワークコネク ターは、Fiery proServer SE をネットワークに接続するために使用します。下側のネットワークコネクターは、 Fiery proServer SE をプリンターに接続するために使用します。 • 図を参考に、Fiery proServer SE をネットワークとプリンターに接続してください。 インストールガイド 81 Fiery proServer バージョン 7.1 1 USB 2.0 ポート 2 モニターポート 3 USB 2.0 ポート 4 USB 3.0 ポート 5 電源ポート 6 ネットワーク接続 7 プリンター接続 8 電源スイッチ これで Fiery proServer の電源を入れることができます。 ネットワークとプリンターを Fiery proServer Premium に接続する Fiery proServer Premium には、背面パネルに 2 つのネットワークコネクターがあります。上側のネットワーク コネクターは、Fiery proServer Premium をネットワークに接続するために使用します。下側のネットワークコ ネクターは、Fiery proServer Premium をプリンターに接続するために使用します。 Fiery proServer Premium の背面のコネクターは、システムによって外見が異なる場合があります。 1 Fiery proServer Premium の背面パネルにある上側のイーサネットコネクターにネットワークケーブルを差 し込みます。 2 Fiery proServer Premium の背面パネルにある下側のイーサネットコネクターにプリンターケーブルを差し 込みます。 インストールガイド 82 Fiery proServer バージョン 7.1 1 電源コネクター 2 電源スイッチ 3 タイプ A USB2.0 ポート 4 DVI ポート(モニター) 5 タイプ A USB3.0 ポート 6 ネットワークポート 7 コマンドインターフェイスポート これで Fiery proServer の電源を入れることができます。 Fiery QuickTouch Fiery proServerFiery proServer の前面にある Fiery QuickTouch LCD を使用して、Fiery proServer の終了、リブー ト、再起動、または LCD の明るさ設定の変更を行うことができます。 デフォルトでは、起動後、Fiery QuickTouch にはアイドルと表示され、現在処理中のジョブがないことを示し ます。Fiery QuickTouch のメインメニューを表示するには、ディスプレイの右上にある省略記号アイコン(3 つのドット)を押します。 インストールガイド 83 Fiery proServer バージョン 7.1 Fiery QuickTouch を使用するときは、次の注意事項を確認してください。 • 液晶ディスプレイ(LCD)の表面を押さないでください。 LCD に圧力を加えると、色が変化します。 • LCD の表面を拭くときは、レンズクリーナーで湿らせた柔らかい布を使用してください。 その他の溶剤(水など)を使用すると、LCD が損傷するおそれがあります。 • LCD の取り扱いには注意してください。 LCD が破損し、内部の液晶が漏れ出した場合は、触らないでください。液晶を触ってしまった場合は、す ぐに石けんと水を使い、触れた箇所をよく洗ってください。 Fiery proServer SE の前面パネル 図は Fiery proServer SE の前面パネルおよび側面パネルを示しています。 1 Fiery QuickTouch 2 タイプ A USB 3.0 ポート(x3) 3 リセットボタン 4 電源ボタン Fiery QuickTouch の使用について詳しくは、『設定ガイド』を参照してください。 Fiery proServer Premium の前面パネル 図は Fiery proServer Premium の前面パネルおよび側面パネルを示しています。 インストールガイド Fiery proServer バージョン 7.1 1 Fiery QuickTouch LCD 5 DVD ドライブ 2 USB 3.0 ポート(x3) 6 DVD 取り出しボタン 84 3 リセットボタン(サービス担当者のみが操作できます) 4 電源ボタン Fiery QuickTouch の使用について詳しくは、『設定ガイド』を参照してください。 Fiery QuickTouch の状況メッセージとコマンド Fiery QuickTouch では、状況メッセージとコマンドが表示されます。 状況メッセージ Fiery QuickTouch では、次の状況メッセージが表示されます。 起動中 Fiery proServer が起動中です。 アイドル Fiery server が起動されていますが、ジョブを処理していません。 使用中 Fiery server がジョブを処理しています。 Fiery サービスが応答していません Fiery server が起動されていません。 コマンド Fiery QuickTouch には、4 つのコマンドがあります。コマンドを表示するには、ディスプレイの右上にある省 略記号アイコン(3 つのドット)を押します。Fiery QuickTouch で対応するアイコンを押すと、コマンドを選 択できます。 システム終了 Fiery proServer を終了します。 システムリブート Fiery proServer を再起動します。 インストールガイド 85 Fiery proServer バージョン 7.1 システム再起動 Fiery server を再起動します。このコマンドを選択すると、Command WorkStation への接続が自動的に中 断されます。 明るさ Fiery QuickTouch LCD の明るさを調整できます。また、このコマンドを使用すると、Fiery QuickTouch が 非アクティブのときにディスプレイを暗くすることもできます。 Fiery proServer の起動 Fiery proServer ハードウェアを設置しプリンターとネットワークに接続したら、Fiery proServer の電源を入れ る準備ができました。 1 Fiery proServer の背面にある電源スイッチをオン(|)の位置に設定します。 2 Fiery proServer の電源を入れます。 ボタンを 1 回押して離すと、システムの電源がオンになります。電源が自動的に正しい電圧を検出します。 3 モニターの Admin ログオンで、パスワードフィールドに Fiery.1 と入力し、Enter キーを押します。 正確に Fiery.1 と入力します。パスワードは大文字と小文字が区別されます。たとえば、fiery.1 では機能 しません。 4 起動後、Fiery proServer のデスクトップがモニターに表示され、Fiery QuickTouch にアイドルと表示される まで待ちます。 Fiery proServer の起動処理には、約 2 分かかります。Fiery proServer を初めて起動する場合は、インストー ル手順の一環として、Fiery XF server のライセンス登録が必要になります。詳しくは、Fiery XF server ライ センスのアクティベート(87 ページ)を参照してください。 デフォルトでは、Windows のタスクバーは表示されません。 このタスクバーには、次のものが表示されています。 • Fiery Server Control:Fiery XF server の起動と停止、Fiery Command WorkStation の起動、ライセンスの管 理、ソフトウェアアップデートやメディアプロファイルへのアクセスを行う独立したアプリケーション です。 • Fiery System Tools:Fiery proServer のすべてのハードウェアおよびソフトウェアコンポーネントの言語 の変更と Fiery proServer システムのバックアップおよび復元を実行するためのツールです。 5 Windows タスクバーを表示するには、次のいずれかを実行します。 • タスクバーを一時的に表示するには、ポインターを画面の下部に移動します。 • タスクバーを常に表示するには、タスクバーを右クリックし、設定をクリックします。タスクバータブ で、タスクバーをロックするをオンに設定し、デスクトップモードでタスクバーを自動的に隠すをオフ に設定します。 Fiery proServer の終了 Fiery proServer をオフにする場合は、アイドル状態になっている必要があります。 1 Command WorkStation がジョブを受信、処理、または印刷していないことを確認します。 システムで処理が完了したばかりの場合は、システムがアイドル状態になった後 5 秒以上待ってから、次 の手順に進んでください。 2 Command WorkStation を終了します。ファイルニューで、終了をクリックします。 インストールガイド 86 Fiery proServer バージョン 7.1 3 Fiery QuickTouch のメインメニューで、システム終了を押します。 システムを完全に終了することができます。 Fiery proServer のリブート Fiery proServer をリブートする場合は、アイドル状態になっている必要があります。 Fiery proServer に USB フラッシュドライブが取り付けられている場合は、再起動する前にそれを取り外しま す。そうしないと、Fiery proServer はリブートしません。 1 Command WorkStation がファイルを受信、処理、または印刷していないことを確認します。 システムで処理が完了したばかりの場合は、システムがアイドル状態になった後 5 秒以上待ってから、次 の手順に進んでください。 2 Command WorkStation を終了します。ファイルニューで、終了をクリックします。 3 Fiery QuickTouch のメインメニューで、システムのリブートを押します。 システムがリブートし、モニターにログインウィンドウが表示されるまで待ちます。 4 管理者パスワードを入力し、Enter キーを押します。 デフォルトの管理者パスワードは Fiery.1 です。パスワードでは大文字と小文字が区別されます。システ ム管理者がパスワードを変更し、その新しいパスワードが不明な場合は、Fiery proServer を工場出荷時の状 態にリセットする必要があります。詳しくは、『設定ガイド』を参照してください。 ログオンすると、Fiery proServer のデスクトップが表示されます。 Fiery proServer の言語を変更する Fiery proServer を初めて起動した場合、ログイン後にシステム言語を選択できます。デフォルトでは、システ ム言語は英語に設定されます。システム言語はいつでも変更することができます。 Fiery proServer が起動され使用可能な状態になっていることを確認します。 メモ:言語の変更には、完了までに最大 15 分かかります。言語の変更の進行中に中断することはできません。 言語の変更は、オペレーティングシステムおよびキーボード、Fiery Server Control、Command WorkStation に適 用されます。 Command WorkStation には独自の言語設定があり、これは Fiery proServer に行われた言語設定よりも優先され ます。詳細については、『クイックスタートガイド』を参照してください。 1 次のいずれかを行います。 • Fiery proServer を初めて起動する場合、EFI Fiery proServer 設定ウィンドウで、言語設定をクリックし、 画面の指示に従います。 • 後で言語を変更する場合は、Windows タスクバーで Fiery System Tools を起動し、システム言語の変更を クリックし、画面の指示に従います。 2 Fiery proServer を再起動します。 インストールガイド 87 Fiery proServer バージョン 7.1 Fiery XF server ライセンスのアクティベート Fiery proServer は Fiery XF server および Command WorkStation に付属しており、プリインストールされていま す。Fiery XF server に接続するには、ライセンスをアクティベートする必要があります。 • Fiery proServer が起動され使用可能な状態になっていることを確認します。 • Fiery proServer に付属する LAC(ライセンスアクティベーションコード)があることを確認してください。 LAC は、ソフトウェアを有効にするのに必要です。アクティベート解除する場合に備えて、後で参照でき るように LAC を保管してください。アクティベート後またはアクティベート中に LAC を選択してコピー し、テキスト文書に貼り付けた後、その文書をネットワークディレクトリまたは USB ドライブ上に保存し ます。 • Fiery proServer 設定ウィンドウで、ソフトウェアのアクティベーションをクリックし、画面の指示に従い ます。 Fiery Server Control での設定後、ライセンスを管理できます。アクティベート済みライセンスの内容を表示す る方法、ライセンスをアクティベート解除する方法、ライセンスを別の Fiery server で再アクティベートする 方法について詳しくは、『Fiery Command WorkStation 』を参照してください。 リモートコンピューターへの Command WorkStation のインストール Windows または Macintosh コンピューターに Command WorkStation をインストールできます。 1 ユーザーソフトウェア DVD 4 を DVD ドライブに挿入します。 • 任意の Web ブラウザーを開き、 EFI Web サイトにアクセスして、ソフトウェアをダウンロードします。 • ユーザーソフトウェア DVD を DVD ドライブに挿入します。 2 次のいずれかを行います。 • Windows:MasterInstaller.exe をクリックして実行します。 • Macintosh:Fiery Master Installer をダブルクリックします。 3 画面の指示に従って、Fiery Command WorkStation パッケージをインストールします。 Windows の場合、インストールを完了するにはコンピューターを再起動する必要があります。 Fiery Command WorkStation アイコンがタスクバーに表示され、Command WorkStation が起動し、「ようこ そ」画面が表示されます。 これで Fiery XF server に接続できます。詳しくは、『設定ガイド』を参照してください。 ネットワークブリッジ Fiery proServer のネットワークブリッジは、プリンター専用の 1 GB のネットワーク接続を確立します。 ネットワークブリッジは、分離されたネットワークセグメントを作成します。これにより、プリンターは他の ネットワークトラフィックを妨げずに最高速度で動作することができます。逆に、ネットワーク上のユーザー は、Fiery proServer からプリンターへの画像ファイル転送の影響を避けることができます。 インストールガイド 88 Fiery proServer バージョン 7.1 Fiery Proserver は、Fiery proServer 上の 2 つのネットワークアダプターをブリッジするように設定することがで きます。 • 上側のイーサネットポートはプリプレスネットワークに接続する必要があります。下側のイーサネットポ ートをプリプレスネットワークに接続しないでください。ネットワークの重大な問題が発生するおそれが あります。DHCP を使用している場合、ネットワークアダプターは既に正しく設定されています。Fiery proServer で静的 IP アドレスを使用している場合は、ネットワークアダプターを再設定する必要がありま す。 • 下側のイーサネットポートは、分離されたネットワークセグメントをインクジェットプリンター用のオプ ションとして提供するものです。Fiery proServer とインクジェットプリンターの両方が会社のネットワー クに接続されている場合は、このポートを使用する必要はありません。ただし、分離されたネットワーク 接続を Fiery proServer とインクジェットプリンターの間に確立する必要がある場合は、下側のイーサネッ トポートからインクジェットプリンターにケーブルを接続してください。クロスオーバーケーブルは必要 ありません。 ネットワークブリッジの設定 プリンターがネットワークを介して接続されている場合は、専用の 1 GB ネットワーク接続をプリンターに設 定できます。ネットワークブリッジの設定には、ご使用のネットワークセキュリティ構造の詳細な知識が必要 で、その作業は認定システム管理者が実行する必要があります。 すべてのポートへの高速データ転送を確実に実行できるネットワークスイッチが使用可能です。これらのス イッチは、ネットワークトラフィックの宛先をスマートに決定して、ポートが自分を宛先としないデータに影 響されないようにすることができます。適切なネットワークスイッチを使用すれば、ネットワークブリッジを 設定する技術的必要性がなくなります。ネットワークスイッチを介してシステムを接続する場合は、Fiery proServer とプリンターを同じネットワークスイッチに接続することをお勧めします。 ネットワークブリッジを設定するには、ネットワークスイッチを使用するとよいでしょう。使用可能なネット ワークスイッチがない場合にのみ、以下の手順に従います。 1 コントロールパネルで、ネットワークとインターネットをクリックします。ネットワークと共有センター に続いて、アダプターの設定の変更をクリックします。 2 イーサネットとイーサネット 2 を右クリックし、ブリッジ接続をクリックします。 イーサネットは、(プリンターの)下側のイーサネットポートを表します。イーサネット 2 は、(プリプレ スネットワークの)上側のイーサネットポートを表します。 ネットワークブリッジアイコンが表示されます。 3 ネットワークブリッジアイコンを右クリックし、プロパティをクリックします。 ネットワークブリッジのプロパティウィンドウが表示されます。 4 アダプターでイーサネットを選択して、プリンターのネットワークを設定します。 5 この接続で使用するアイテムでインターネットプロトコルバージョン 4 (TCP/IPv4)を選択します。次に、プ ロパティをクリックします。 6 全般タブでプリンターの設定を行います。 DHCP 経由で IP アドレスを割り当てる場合、変更は必要ありません。静的 IP アドレスを推奨します。静的 IP アドレスを割り当てるには、次の IP アドレスを使用を選択し、プリンタの IP アドレスを入力します。 7 OK をクリックして、ネットワークブリッジのプロパティウィンドウに戻ります。 8 アダプターでイーサネット 2 を選択して、プリプレスネットワーク用のネットワークを設定します。次に、 プロパティをクリックします。 インストールガイド 89 Fiery proServer バージョン 7.1 9 全般タブでプリプレスネットワークの設定を行います。 DHCP 経由で IP アドレスを割り当てる場合、変更は必要ありません。静的 IP アドレスを推奨します。静的 IP アドレスを割り当てるには、次の IP アドレスを使用を選択し、ネットワークの IP アドレスを入力しま す。 10 OK をクリックし、すべてのウィンドウを閉じます。 11 該当する場合は、プリンターで、設定した静的 IP アドレスを使用してプリンタネットワークの設定を行い ます。 これで Fiery proServer とプリプレスネットワークからプリンターに接続できるようになりました。 ネットワークブリッジの削除 不要になった専用接続を削除できます。 1 コントロールパネルで、ネットワークとインターネットをクリックします。ネットワークと共有センター に続いて、アダプターの設定の変更をクリックします。 2 ネットワークブリッジアイコンを右クリックし、削除を選択します。 3 はいをクリックして、接続の削除を確認します。 取扱説明書のダウンロード Fiery proServer の取扱説明書はすべて、いつでもアクセスしてダウンロードできます。 Fiery proServer の取扱説明書の構成内容は次のとおりです。 • 『インストールガイド』(本書):Fiery proServer のインストールと接続、およびライセンスのアクティベー ションを行う方法を説明しています。 多言語版の印刷物が付属品の箱に入っており、オンラインでも提供されています。 • 『設定ガイド』:Command WorkStation の設定方法と、使用している Fiery proServer の動作状態を正常に保 つ方法を説明しています。 多言語版がオンラインで提供されています。 • 『クイックスタートガイド』:Command WorkStation を EFI インクジェットプリンターと一緒に日々の作業 で使用する方法についてのステップバイステップガイドです。 印刷物(英語版のみ)が付属品の箱に入っています。また、多言語版がオンラインで入手可能です。 • 『アップグレードガイド』:以前のバージョンのソフトウェアからアップグレードする方法について説明し ます。 多言語版がオンラインで提供されています。 1 Fiery proServer デスクトップの Adobe アイコンをダブルクリックして Adobe ウェブサイトを開き、Adobe Reader をダウンロードします。 Fiery proServer の取扱説明書は PDF 形式で提供されているため、アクセスするには Adobe Reader が必要で す。 2 任意の Web ブラウザーを開き、help.efi.com にアクセスします。 3 使用している製品のバージョンや言語のリンクをクリックし、最新の取扱説明書をダウンロードします。 מדריך התקנה גירסהFiery proServer, 7.1 EFI.יותקן תמיד על ידי טכנאי מוסמך או משווק מורשה של Fiery proServer. Fiery proServerמסמך זה מתאר כיצד להתקין את :מסמך זה מכסה את הנושאים הבאים בדיקת תנאי האתר • התקנת הרהיט • לרשת ולמדפסת Fiery proServerחיבור • Fiery proServerהפעלה והפסקת הפעולה של • • Fiery QuickTouch Fiery proServerשינוי השפה של • Fiery XF serverהפעלת הרישיון של • במחשב מרוחק Command WorkStationהתקנת • הקמת גשר רשת • תיעוד זמין • הליכים שונים Fiery proServer SE.ואל החומרה של Fiery proServer Premiumמתייחס אל Fiery proServerשים לבהמונח .מסופקים עבור כל אחד ,כאשר יש צורך בדיקת תנאי האתר .בדוק את תנאי האתר ,וודא שהרשת זמינה Fiery proServer,לפני שתתקין את מוכנות המדפסת ? Fiery proServerהאם יש מספיק מקום בקרבת המדפסת עבור • האם למדפסת נדרשים טיפול או כוונונים? • הדפס את דף בדיקת הצבע של המדפסת .אם איכות דף הבדיקה מראה שיש לכוונן את המדפסת ,השלם Fiery proServer,לפני שתתקין את .את הטיפול הדרוש למדפסת ורהיט אופציונלי )אם קיים(? Fiery proServerהאם יש מספיק מקום פנוי עבור • Fiery proServer.ודא שיש די מקום עבור הכבלים מאחורי ומצדי 91 מדריך התקנה גירסהFiery proServer, 7.1 )20cm+ (8 in. )20cm+ (8 in. לוח אחורי 1 Fiery proServer 2 לוח צדי 3 רשת 91.ודא שהרשת זמינה .לקבלת מידע נוסף על יציאות הרשת הדרושות ,ראה יציאות רשתבעמוד • .שהרשת פועלת -ITודא עם מנהל ה • .זמין במהלך ההתקנה -ITודא שמנהל ה • ומאשר פונקציונליות רשת עם המחבר Fiery proServerמתקין מחבר רשת עבור -ITניתן למזער זמן השבתת ציוד והשפעה על הרשת אם מנהל ה Fiery proServer.שמותקן ,לפני התקנת .נמשכת כשלוש שעות Fiery proServerכשהאתר מוכן ,התקנת יציאות רשת בעת בדיקת הזמינות של הרשת או התקנת תוכנת אנטי-וירוס ,ודא שיציאות הרשת הבאות אינן חסומות ,מכיוון שהן נדרשות עבור תכונות ספציפיות Command WorkStation.של משמשת עבור יציאה Epson Spectroproofer 4108 שירות תקשורת דו כיוונית 8010, 8013 EFIלבין מדפסות Fiery XF serverאינטגרציה וקישוריות בין 8020, 8022, 8030, 8032 )עד ארבעה מופעים( APPEלבין תהליכי Fiery XF serverתקשורת בין 8051, 8052, 8053, 8054, 8061, 8062, 8063, 8064 /EFI Cut Serverניהול רישיון עד 26502, 27000 60000 ,27009 Command WorkStationלבין Fiery XF serverתקשורת כללית בין עד 50005 50026 Fiery XF serverגילוי )בלבד (UDPעד 20020 20021 92 מדריך התקנה גירסהFiery proServer, 7.1 התקנת הרהיט .נשלח עם המוצר Fiery proServerהרהיט שנועד להחזיק את :פרוק את הקופסה הגדולה שמכילה את הרהיט .באמצעות הוראות ההרכבה הכלולות בערכת האביזרים ,בצע את המשימות הבאות .הרכב את הרהיט • .ברהיט Fiery proServerהתקן את • Fiery proServer.חבר את הצג לראש • .שים את המקלדת במגש המקלדת ,בחלק התחתון של משטח שולחן הרהיט • .הנח את העכבר על משטח השולחן • Fiery proServerחיבור Fiery proServer.כל הכבלים והרכיבים הנדרשים מסופקים באריזת המשלוח של :בעת יצירת חיבורים יש לקחת בחשבון את ההנחיות הבאות .הקפד להשתמש בכבל חשמל שמתאים לסוג השקע שבאזורך • באופן דינמי .השתמש IPכלומר ,היא יכולה לבקש כתובות DHCP,העליונה מוגדרת עבור -Ethernetלפי ברירת המחדל של היצרן ,יציאת ה • .לרשת החברה Fiery proServerהעליונה כדי לחבר את -Ethernetביציאת ה Fiery proServerוניתן להשתמש בה כדי להתחבר למדפסת הדפסת הדיו ,בהנחה שגם -DHCPהתחתונה גם מוגדרת ל -Ethernetיציאת ה • .וגם מדפסת הזרקת הדיו נמצאים ברשת החברה 99.למידע נוסף ,ראה גישור רשתבעמוד 1 GB.אם המדפסת מחוברת דרך הרשת ,באפשרותך להגדיר אליה חיבור רשת ייעודי של Fiery proServer SEחבר את הרשת ואת המדפסת אל לרשת .מחבר הרשת Fiery proServer SEיש שני מחברי רשת בלוח האחורי .מחבר הרשת העליון משמש לחיבור -Fiery proServer SEל .למדפסת Fiery proServer SEהתחתון משמש לחיבור .אל הרשת והמדפסת Fiery proServer SEהיעזר באיור כדי לחבר את • 93 מדריך התקנה גירסהFiery proServer, 7.1 USB 2.0יציאות 1 יציאת צג 2 USB 2.0יציאות 3 USB 3.0יציאות 4 חיבור חשמל 5 חיבור רשת 6 חיבור מדפסת 7 מתג הפעלה 8 איך להמשיך Fiery proServer.כעת באפשרותך להפעיל את Fiery proServer Premiumחבר את הרשת ואת המדפסת אל לרשת Fiery proServer Premium .יש שני מחברי רשת בלוח האחורי .מחבר הרשת העליון משמש לחיבור -Fiery proServer Premiumל .למדפסת Fiery proServer Premiumמחבר הרשת התחתון משמש לחיבור אודות משימה זו .עשויים להיראות שונה ,בהתאם למערכת Fiery proServer Premiumהמחברים בגב Fiery proServer Premium.העליון בלוח האחורי של -Ethernetהכנס את כבל הרשת למחבר ה 1. Fiery proServer Premium.התחתון בלוח האחורי של -Ethernetהכנס את כבל המדפסת למחבר ה 2. 94 מדריך התקנה גירסהFiery proServer, 7.1 מחבר חשמל 1 מתג הפעלה 2 Type A USB2.0יציאות 3 )מסך( DVIיציאת 4 Type A USB3.0יציאות 5 יציאת רשת 6 יציאת ממשק הפקודה 7 איך להמשיך Fiery proServer.כעת באפשרותך להפעיל את Fiery Quick Touch כדי לכבות ,לאתחל או להפעיל מחדש את Fiery proServerבחלק הקדמי של Fiery Quick Touchשל -LCDבאפשרותך להשתמש במסך ה -LCD.או לשנות את הגדרת בהירות מסך ה Fiery proServer, מוצג לא פעיל לאחר האתחול ,אשר מציין שאין עבודות שנמצאות בעיבוד כרגע .כדי להציג את התפריט -Fiery Quick Touchכברירת מחדל ,ב .לחץ על סמל שלוש הנקודות ) (...בפינה העליונה של התצוגה Fiery Quick Touch,הראשי של 95 מדריך התקנה גירסהFiery proServer, 7.1 -Fiery Quick Touch:שים לב לכללי הזהירות הבאים בעת השימוש ב -LCD.יש להימנע מהפעלת לחץ על מסך ה • .גורמת לו לשינוי צבע -LCDהפעלת לחץ על המסך ה יש השתמש במטלית רכה עם מעט חומר לניקוי עדשות-LCD .לניקוי מסך ה • -LCD.ממסים אחרים ,כגון מים ,עלולים להזיק למסך ה -LCD.יש לטפל בזהירות במסך ה • נשבר והגבישים הנוזליים שבפנים דולפים ,יש להימנע ממגע איתם .אם באת במגע עם הגבישים הנוזליים ,שטוף מיד את -LCDאם המסך ה .העור במים וסבון לוח קדמי Fiery proServer SE Fiery proServer SE.באיור מוצג הלוח הקדמי והצדי של 1 Fiery Quick Touch ) Type A USB 3.0 (x3יציאות 2 לחצן איפוס 3 לחצן הפעלה 4 .עיין במדריך ההגדרה -Fiery QuickTouch,לקבלת מידע נוסף אודות השימוש ב לוח קדמי Fiery proServer Premium - Fiery proServer Premium.באיור מוצג הלוח הקדמי והצדי של 96 מדריך התקנה גירסהFiery proServer, 7.1 DVDכונן Fiery QuickTouch 5של -LCDמסך ה 1 ) USB 3.0 (x3יציאות 2 DVDלחצן הוצאת 6 )לחצן איפוס )נגיש רק לטכנאי שירות 3 לחצן הפעלה 4 .עיין במדריך ההגדרה -Fiery QuickTouch,לקבלת מידע נוסף אודות השימוש ב Fiery Quick Touchהודעות סטטוס ופקודות של .מוצגות הודעות סטטוס ופקודות -Fiery QuickTouchב הודעות סטטוס :מוצגות הודעות הסטטוס הבאות -Fiery QuickTouchב .מופעל Fiery proServer מפעיל .הופעל ,אבל אינו מעבד עבודות Fiery server לא פעיל .מעבד עבודות Fiery server עסוק .לא הופעל Fiery server .אינן מגיבים Fieryשירותי פקודות כדי להציג את הפקודות ,לחץ על סמל שלוש הנקודות ) (...בפינה העליונה של התצוגה .ניתן לבחור -Fiery QuickTouch.קיימות ארבע פקודות ב -Fiery QuickTouch.פקודה על ידי לחיצה על הסמל המתאים ב Fiery proServer.כיבוי של כיבוי המערכת Fiery proServer.הפעלה מחדש של אתחול המערכת .מנותק אוטומטית בעת בחירת פקודה זו Command WorkStationהחיבור אל Fiery server.הפעלה מחדש של הפעלה מחדש של המערכת 97 מדריך התקנה גירסהFiery proServer, 7.1 ניתן גם להשתמש בפקודה זו כדי לעמעם את Fiery QuickTouch.של -LCDפקודה זו מאפשרת להתאים את בהירות מסך ה .התצוגה כאשר אינה פעילה בהירות Fiery proServerהפעלת Fiery proServer.וחיבורו למדפסת ולרשת ,אתה מוכן להפעיל את Fiery proServerלאחר התקנת החומרה של ' (|).למצב 'מופעל Fiery proServerהעבר את מתג החשמל בחלקו האחורי של 1. Fiery proServer.הפעל את 2. .לחץ פעם אחת ושחרר את הלחצן כדי להפעיל את המערכת .ספק הכוח חש באופן אוטומטי את המתח הנכון .בשדה הסיסמה ולאחר מכן הקש כניסה Fiery.1במסך ההתחברות של מנהל המערכת בצג ,הזן 3. .לא תעבוד fiery.1בצורה מדויקת .הסיסמה תלוית רישיות .לדוגמה ,הקלדת Fiery.1הקלד .יוצג לא פעיל -Fiery QuickTouchעל הצג וב Fiery proServerאפשר לאתחול להמשיך עד להופעת שולחן העבודה של 4. Fiery XFתתבקש להזין את הרישיון של Fiery proServer,נמשכת כשתי דקות .אם זו ההפעלה הראשונה של Fiery proServerהפעלת .בעמוד Fiery XF server99כחלק מהליך ההתקנה .למידע נוסף ,ראה הפעל את הרישיון של server .מוסתרת Windowsכברירת מחדל ,שורת המשימות של :שורת המשימות כוללת ניהול Fiery Command WorkStation,הפעלת Fiery XF server,יישום נפרד עבור הפעלה ועצירה של • Fiery Server Control, .רישיונות וגישה אל עדכוני תוכנות ופרופילי מדיה Fieryועבור גיבוי ושחזור של מערכת Fiery proServerכלי לשינוי השפה של כל רכיבי החומרה והתוכנה של • Fiery System Tools, proServer. :בצע אחת מפעולות אלה Windows,להצגת שורת המשימות של 5. .כדי להציג את שורת המשימות באופן רגעי ,הזז את מצביע העכבר לחלק התחתון של המסך • כדי להציג את שורת המשימות תמיד ,לחץ לחיצה ימנית על שורת המשימות ולאחר מכן לחץ על הגדרות .בכרטיסייה שורת משימות ,הגדר • .את האפשרות נעל את שורת המשימות למופעלת ,ואת האפשרות הסתר אוטומטית את שורת המשימות במצב שולחן העבודה לבלתי פעילה Fiery proServerסגירת .חייב להיות במצב לא פעיל בעת הכיבוי שלו Fiery proServer .לא מקבל ,מעבד או מדפיס עבודות כלשהן -Command WorkStationודא ש 1. .אם המערכת סיימה זה עתה לבצע עיבוד ,המתן לפחות חמש שניות מרגע שהמערכת מגיעה למצב לא פעיל לפני שתמשיך בתפריט קובץ ,לחץ על יציאה -Command WorkStation.צא מ 2. .לחץ על כיבוי המערכת Fiery QuickTouch,בתפריט הראשי של 3. .אפשר למערכת לבצע כיבוי מלא 98 מדריך התקנה גירסהFiery proServer, 7.1 Fiery proServerאתחול .חייב להיות במצב לא פעיל בעת האתחול שלו Fiery proServer לפני שתתחילו .לא יאותחל , Fiery proServerהסר אותו לפני האתחול .אחרת -Fiery proServer,מחובר ל USBאם כונן הבזק מסוג .לא מקבל ,מעבד או מדפיס קבצים כלשהם -Command WorkStationודא ש 1. .אם המערכת סיימה זה עתה לבצע עיבוד ,המתן לפחות חמש שניות מרגע שהמערכת מגיעה למצב לא פעיל לפני שתמשיך )יציאה( Exitקובץ( ,לחץ על( Fileבתפריט -Command WorkStation.צא מ 2. ).אתחל את המערכת( Reboot systemלחץ על Fiery QuickTouch,בתפריט הראשי של 3. .המתן לאתחול המערכת ולהופעת חלון הכניסה למערכת על הצג Enter.הזן את סיסמת מנהל המערכת והקש 4. היא סיסמת ברירת המחדל של מנהל המערכת והיא תלוית רישיות .אם מנהל המערכת שינה את הסיסמה והסיסמה החדשה אבדה ,יש Fiery.1 .למצב הגדרות היצרן .למידע נוסף ,עיין במדריך ההתקנה Fiery proServerלאפס את .מופיע Fiery proServerלאחר ההתחברות ,שולחן העבודה של Fiery proServerשינוי השפה של לאחר כניסה למערכת ,באפשרותך לבחור את שפת המערכת .כברירת מחדל ,שפת המערכת מוגדרת Fiery proServer,בהפעלה הראשונה של .כאנגלית .ניתן לשנות את שפת המערכת בכל עת לפני שתתחילו .הופעל -Fiery proServerודא ש אודות משימה זו .שים לבהשלמת שינוי השפה נמשכת עד 15דקות .במהלך ביצוע שינוי שפה ,לא ניתן לבטל את התהליך -Command WorkStation.ו , Fiery Server Controlשינוי השפה מוחל על מערכת ההפעלה והמקלדת למידע נוסף ,עיין Fiery proServer.יש גם הגדרת שפה משלו אשר עוקפת את הגדרת השפה שנעשתה עבור -Command WorkStationל .במדריך להתחלה מהירה :בצע אחת מהפעולות הבאות 1. Language Setupלחץ על EFI Fiery proServer Configuration,בפעם הראשונה :בחלון Fiery proServerאם אתה מפעיל את • .הגדרת שפה( ובצע את ההוראות על המסך( Changeלחץ על Fiery System Tools,הפעל את Windows,כדי לשנות את השפה במועד מאוחר יותר :בשורת המשימות של • .שינוי שפת המערכת( ובצע את ההוראות על המסך( system language Fiery proServer.הפעל מחדש את 2. 99 מדריך התקנה גירסהFiery proServer, 7.1 Fiery XF serverהפעל את הרישיון של Fiery XFמותקנים מראש .לפני שתוכל להתחבר אל -Command WorkStationו Fiery XF serverנמסר כאשר Fiery proServer .עליך להפעיל את הרישיון server, לפני שתתחילו .הופעל -Fiery proServerודא ש • נדרש כדי להפעיל את התוכנה .אחסן את -LACנמצא בהישג יד .ה -Fiery proServer,אשר נמסר עם ה (LAC),ודא שקוד הפעלת הרישיון • כך שיהיה זמין לעיון בעתיד למקרה של ביטול הפעלה של התוכנה .בחר והעתק את הקוד לאחר ההפעלה או במהלכה והדבק אותו -LACה USB.במסמך טקסט .שמור את המסמך בתיקייה ברשת או בכונן .לחץ על הפעל תוכנה ופעל לפי ההוראות על המסך Fiery proServer ,בחלון תצורת • איך להמשיך לקבלת מידע נוסף כיצד להציג את התוכן של רישיון מופעל-Fiery Server Control. ,באפשרותך לנהל את הרישיונות שלך לאחר ההגדרה ב Fiery Command WorkStation .שונה ,ראה -Fiery serverלבטל הפעלה של רישיון או להפעיל רישיון ב במחשב מרוחק Command WorkStationהתקנת Macintosh.או Windowsבמחשב Command WorkStationאפשר להתקין את -DVD.מספר 4של תוכנת המשתמש לכונן ה DVDהכנס את 1. .והורד את התוכנה EFIפתח את דפדפן האינטרנט המועדף עליך ,עבור אל אתר האינטרנט של • -DVD.של תוכנת המשתמש לכונן ה -DVDהכנס את ה • :בצע אחת מהפעולות הבאות 2. MasterInstaller.exe'.לחץ על 'הפעל את • Windows: Fiery Master Installer.לחץ פעמיים על • Macintosh: Fiery Command WorkStation.בצע את ההוראות על המסך כדי להתקין את חבילת 3. .יש להפעיל מחדש את המחשב כדי להשלים את ההתקנה Windows,במערכת .מופעל ומסך הפתיחה מוצג . Command WorkStationמופיע בשורת המשימות Fiery Command WorkStationסמל איך להמשיך .למידע נוסף ,עיין במדריך ההתקנה Fiery XF server.כעת אפשר להתחבר אל גישור רשת .אל המדפסת 1 GBיוצר חיבור רשת ייעודי של -Fiery proServerגישור רשת ב גשר רשת יוצר מקטע רשת מבודד ,אשר מאפשר למדפסת לפעול במהירות המרבית מבלי להפריע לתעבורת רשת אחרת .ליהפך ,הוא גם מבטיח .למדפסת -Fiery proServerשמשתמשים ברשת לא יושפעו מההעברה של קובצי תמונה מ 100מדריך התקנה גירסהFiery proServer, 7.1 -Fiery proServer:כך שיגשר בין שני מתאמי רשת ב Fiery proServersניתן לקבוע את תצורת התחתונה לרשת הדפוס ,מכיוון שהדבר -Ethernetהעליונה חייבת להיות מחוברת לרשת הדפוס .אין לחבר את יציאת ה -Ethernetיציאת ה • סטטית ב IPמתאם הרשת כבר הוגדר כראוי .אם נעשה שימוש בכתובת -DHCP,עלול לגרום לבעיות חמורות ברשת .אם נעשה שימוש ב.יש להגדיר מחדש את מתאם הרשת Fiery proServer, ומדפסת הזרקת הדיו Fiery proServerהתחתונה מספקת מקטע רשת מבודד אופציונלי עבור מדפסת הזרקת דיו .אם -Ethernetיציאת ה • לבין Fiery proServerנמצאים שניהם ברשת החברה ,אין צורך להשתמש ביציאה זו .עם זאת ,אם ברצונך להקים חיבור רשת מבודד בין .התחתונה אל מדפסת הזרקת הדיו .אין צורך בכבל מוצלב -Ethernetמדפסת הזרקת הדיו ,חבר כבל מיציאת ה הגדרת גשר רשת הגדרת גשר רשת דורשת ידע מפורט של מבנה אבטחת 1 GB.אם המדפסת מחוברת דרך הרשת ,באפשרותך להגדיר אליה חיבור רשת ייעודי של .הרשת וחייבת להתבצע על ידי מנהל מערכת מוסמך לפני שתתחילו מתגי רשת מבטיחים העברת נתונים במהירות גבוהה לכל היציאות .הם מסוגלים לכוון בצורה חכמה תעבורת רשת כדי למנוע מנתונים שלא נועדו ליציאות מסוימות לעבור דרכן ולהשפיע עליהן .השימוש במתג רשת מתאים מסיר את הצורך הטכני להקים גשר רשת .אם תחבר את המערכת דרך והמדפסת יהיו מחוברים לאותו מתג הרשת-Fiery proServer .מתג רשת ,מומלץ ש .השימוש במתג רשת הוא השיטה המועדפת להקמת גשר רשת .בצע את השלבים להלן רק אם אין מתג רשת זמין .בלוח הבקרה ,לחץ על רשת ואינטרנט .לחץ על מרכז הרשת והשיתוף ולאחר מכן על שינוי הגדרות מתאם 1. .ולאחר מכן לחץ על חיבורי גשר Ethernet 2ועל Ethernetלחץ לחיצה ימנית על 2. העליונה )עבור רשת -Ethernetמייצג את יציאת ה ). Ethernet 2התחתונה )עבור המדפסת -Ethernetמייצג את יציאת ה Ethernet ).הדפוס .הסמל גשר רשת יופיע .לחץ לחיצה ימנית על הסמל גשר רשת ולאחר מכן לחץ על מאפיינים 3. .מופיע החלון מאפייני גשר רשת .כדי לקבוע את תצורת הרשת עבור המדפסת Ethernetתחת מתאמים ,בחר 4. ..לאחר מכן לחץ על מאפיינים)Internet Protocol Version 4 (TCP/IPv4תחת חיבור זה משתמש בפריטים הבאים ,בחר 5. .כללי( ,קבע את תצורת ההגדרות עבור המדפסת( Generalבכרטיסייה 6. סטטית .כדי להקצות כתובת IPאינך צריך לבצע שינויים כלשהם .מומלץ להשתמש בכתובת DHCP,באמצעות IPאם ברצונך להקצות כתובת .עבור המדפסת IPהבאה ולאחר הזן כתובת -IPסטטית ,בחר השתמש בכתובת ה IP .לחץ על אישורכדי לחזור לחלון מאפייני גשר רשת 7. .כדי לקבוע את תצורת הרשת עבור רשת הדפוס .לאחר מכן לחץ על מאפיינים Ethernet 2תחת מתאמים ,בחר 8. .בכרטיסייה כללי ,קבע את תצורת ההגדרות עבור רשת הדפוס 9. סטטית .כדי להקצות כתובת IPאינך צריך לבצע שינויים כלשהם .מומלץ להשתמש בכתובת DHCP,באמצעות IPאם ברצונך להקצות כתובת .עבור הרשת -IPהבאה ולאחר הזן את כתובת ה -IPסטטית ,בחר השתמש בכתובת ה IP .לחץ על אישור וסגור את כל החלונות10. .הסטטית שהגדרת -IPאם רלוונטי ,במדפסת ,קבע את תצורת הגדרות הרשת של המדפסת עם כתובת ה11. איך להמשיך (prepress).ומרשת הדפוס -Fiery proServerכעת באפשרותך להתחבר למדפסת מ 101מדריך התקנה גירסהFiery proServer, 7.1 מחיקת גשר רשת .ניתן למחוק חיבור ייעודי שאינו דרוש עוד .בלוח הבקרה ,לחץ על רשת ואינטרנט .לחץ על מרכז הרשת והשיתוף ולאחר מכן על שינוי הגדרות מתאם 1. .לחץ לחיצה ימנית על סמל גשר רשת ובחר מחק 2. .לחץ על כן כדי לאשר שברצונך למחוק את החיבור 3. הורדת תיעוד .בכל עת Fiery proServerניתן לגשת ולהוריד את כל התיעוד של אודות משימה זו כולל את הרכיבים הבאים Fiery proServer :התיעוד של ולהפעיל את הרישיון Fiery proServerמדריך התקנה )מסמך זה( מתאר כיצד להתקין ולחבר את • .הוא מסופק כעותק מודפס במספר שפות בקופסת האביזרים וגם באינטרנט במצב עבודה טוב Fiery proServer .ולשמור את Command WorkStationמדריך ההגדרה מתאר כיצד להגדיר את • .הוא מסופק באינטרנט במספר שפות בעבודה היומיומית עם מדפסת הזרקת הדיו -Command WorkStationמדריך התחלה מהירה הוא מדריך מפורט שמנחה כיצד להשתמש ב • EFI. .הוא מסופק כעותק מודפס בקופסת האביזרים )אנגלית בלבד( ,וגם זמין באינטרנט במספר שפות .מדריך השדרוג מתאר כיצד לשדרג מגירסה קודמת של התוכנה • .הוא מסופק באינטרנט במספר שפות Adobe Reader.ולהוריד Adobeכדי לפתוח את אתר האינטרנט של Fiery proServerבשולחן העבודה של Adobeלחץ פעמיים על סמל 1. PDF.שמסופק בתבנית Fiery proServer,נדרש כדי לפתוח את התיעוד של Adobe Reader help.efi.com.פתח את דפדפן האינטרנט המועדף שלך ועבור אל 2. .לחץ על הקישורים של הגירסה והשפה של המוצר שלך והורד את התיעוד העדכני ביותר 3. 102מדריך התקנה גירסהFiery proServer, 7.1-
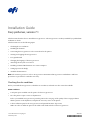 1
1
-
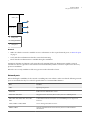 2
2
-
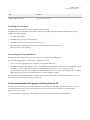 3
3
-
 4
4
-
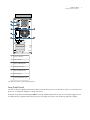 5
5
-
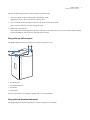 6
6
-
 7
7
-
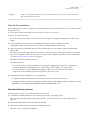 8
8
-
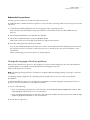 9
9
-
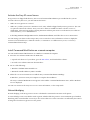 10
10
-
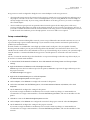 11
11
-
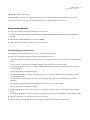 12
12
-
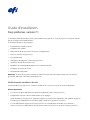 13
13
-
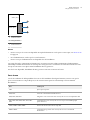 14
14
-
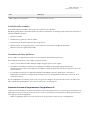 15
15
-
 16
16
-
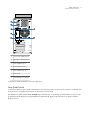 17
17
-
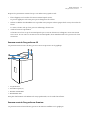 18
18
-
 19
19
-
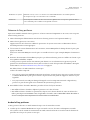 20
20
-
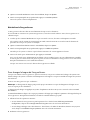 21
21
-
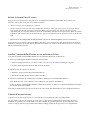 22
22
-
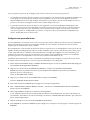 23
23
-
 24
24
-
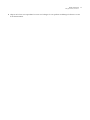 25
25
-
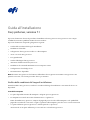 26
26
-
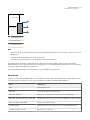 27
27
-
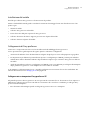 28
28
-
 29
29
-
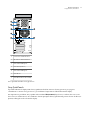 30
30
-
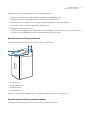 31
31
-
 32
32
-
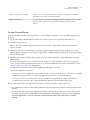 33
33
-
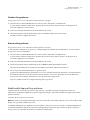 34
34
-
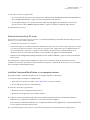 35
35
-
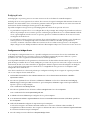 36
36
-
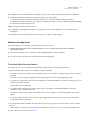 37
37
-
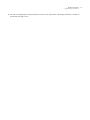 38
38
-
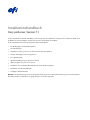 39
39
-
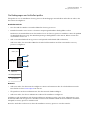 40
40
-
 41
41
-
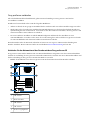 42
42
-
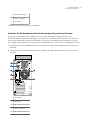 43
43
-
 44
44
-
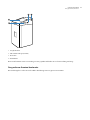 45
45
-
 46
46
-
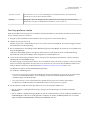 47
47
-
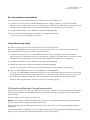 48
48
-
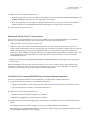 49
49
-
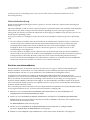 50
50
-
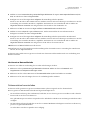 51
51
-
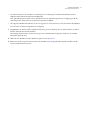 52
52
-
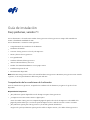 53
53
-
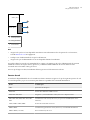 54
54
-
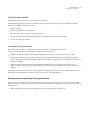 55
55
-
 56
56
-
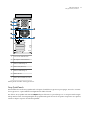 57
57
-
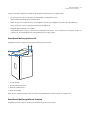 58
58
-
 59
59
-
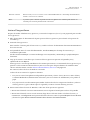 60
60
-
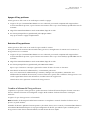 61
61
-
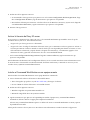 62
62
-
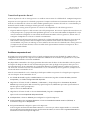 63
63
-
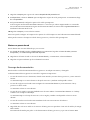 64
64
-
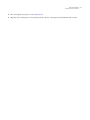 65
65
-
 66
66
-
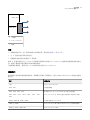 67
67
-
 68
68
-
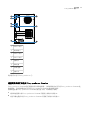 69
69
-
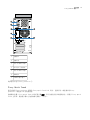 70
70
-
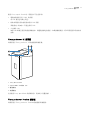 71
71
-
 72
72
-
 73
73
-
 74
74
-
 75
75
-
 76
76
-
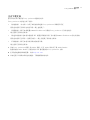 77
77
-
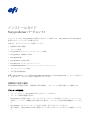 78
78
-
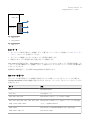 79
79
-
 80
80
-
 81
81
-
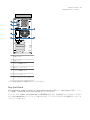 82
82
-
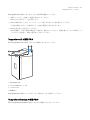 83
83
-
 84
84
-
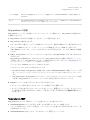 85
85
-
 86
86
-
 87
87
-
 88
88
-
 89
89
-
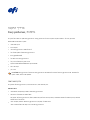 90
90
-
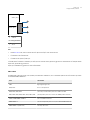 91
91
-
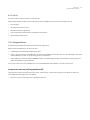 92
92
-
 93
93
-
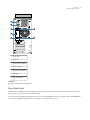 94
94
-
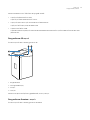 95
95
-
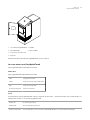 96
96
-
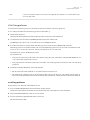 97
97
-
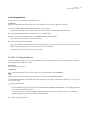 98
98
-
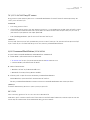 99
99
-
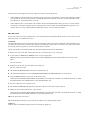 100
100
-
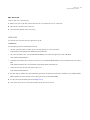 101
101
-
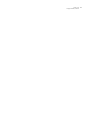 102
102
en otros idiomas
Otros documentos
-
KYOCERA TASKalfa Pro 15000c Guía de instalación
-
Copystar TASKalfa 4551ci Guía de instalación
-
Xerox DocuColor 5252 Guía de instalación
-
Xerox X12 Manual de usuario
-
Xerox DocuColor 5252 Digital Color Press with Fiery EXP5000 Guía de instalación
-
Xerox 2101 ST Guía de instalación
-
Xerox EX7750 Guía de instalación
-
Xerox 700i/700 Guía de instalación