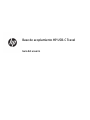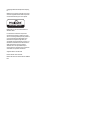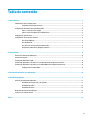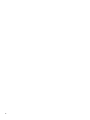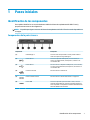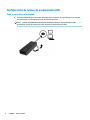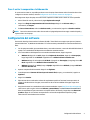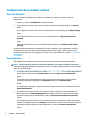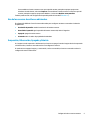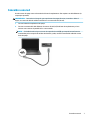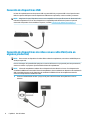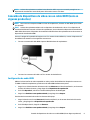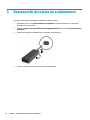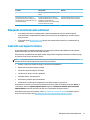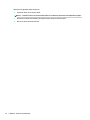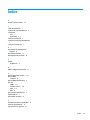HP USB-C Travel Dock El manual del propietario
- Tipo
- El manual del propietario
Este manual también es adecuado para
HP USB-C Travel Dock es una estación de acoplamiento portátil que te permite conectar tu portátil o tablet a una variedad de dispositivos periféricos, incluyendo monitores, teclados, ratones, impresoras y redes cableadas. Con su diseño compacto y ligero, es ideal para usuarios que necesitan una solución de acoplamiento portátil y versátil. La base de acoplamiento también cuenta con un puerto HDMI para conectar un monitor externo o proyector, y un puerto USB 3.0 para conectar dispositivos USB de alta velocidad.
HP USB-C Travel Dock es una estación de acoplamiento portátil que te permite conectar tu portátil o tablet a una variedad de dispositivos periféricos, incluyendo monitores, teclados, ratones, impresoras y redes cableadas. Con su diseño compacto y ligero, es ideal para usuarios que necesitan una solución de acoplamiento portátil y versátil. La base de acoplamiento también cuenta con un puerto HDMI para conectar un monitor externo o proyector, y un puerto USB 3.0 para conectar dispositivos USB de alta velocidad.



















-
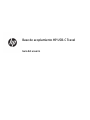 1
1
-
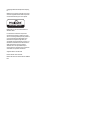 2
2
-
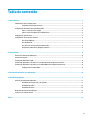 3
3
-
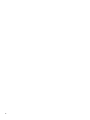 4
4
-
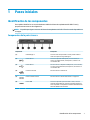 5
5
-
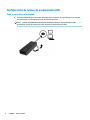 6
6
-
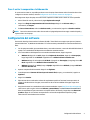 7
7
-
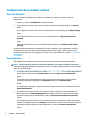 8
8
-
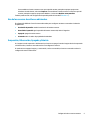 9
9
-
 10
10
-
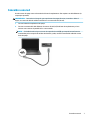 11
11
-
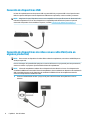 12
12
-
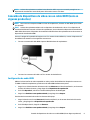 13
13
-
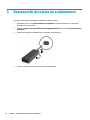 14
14
-
 15
15
-
 16
16
-
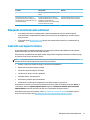 17
17
-
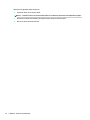 18
18
-
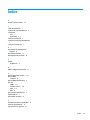 19
19
HP USB-C Travel Dock El manual del propietario
- Tipo
- El manual del propietario
- Este manual también es adecuado para
HP USB-C Travel Dock es una estación de acoplamiento portátil que te permite conectar tu portátil o tablet a una variedad de dispositivos periféricos, incluyendo monitores, teclados, ratones, impresoras y redes cableadas. Con su diseño compacto y ligero, es ideal para usuarios que necesitan una solución de acoplamiento portátil y versátil. La base de acoplamiento también cuenta con un puerto HDMI para conectar un monitor externo o proyector, y un puerto USB 3.0 para conectar dispositivos USB de alta velocidad.